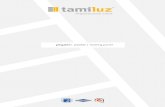MultiBase. Manual de Aplicaciones de Ofimática · ía la persiana «Ventanas», mientras que...
Transcript of MultiBase. Manual de Aplicaciones de Ofimática · ía la persiana «Ventanas», mientras que...
![Page 1: MultiBase. Manual de Aplicaciones de Ofimática · ía la persiana «Ventanas», mientras que [FLECHA IZQUIERDA] haría lo propio con la persiana «Fichero». Los menús de persiana](https://reader030.fdocuments.ec/reader030/viewer/2022011912/5f9bcb94d52ad61b17138a5d/html5/thumbnails/1.jpg)
MultiBase Manual de Aplicaciones
de Ofimática
BASE 100, S.A. www.base100.com
![Page 2: MultiBase. Manual de Aplicaciones de Ofimática · ía la persiana «Ventanas», mientras que [FLECHA IZQUIERDA] haría lo propio con la persiana «Fichero». Los menús de persiana](https://reader030.fdocuments.ec/reader030/viewer/2022011912/5f9bcb94d52ad61b17138a5d/html5/thumbnails/2.jpg)
MultiBase. Manual de Aplicaciones de Ofimática
Pág. 2 © BASE 100, S.A.
Índice
CAPÍTULO 1. INTRODUCCIÓN GENERAL .......................................................................................................... 9 INTRODUCCIÓN ..................................................................................................................................................... 10 MANEJO DE UN MENÚ ........................................................................................................................................... 10 ELEMENTOS DE DIÁLOGO DEL ENTORNO DE OFIMÁTICA ................................................................................................. 12
CAPÍTULO 2. ACCESORIOS DE ESCRITORIO .................................................................................................... 15 INTRODUCCIÓN ..................................................................................................................................................... 16 CALENDARIO ........................................................................................................................................................ 16
Ajustar página ............................................................................................................................................ 17 Ayuda .......................................................................................................................................................... 18 Borrar ......................................................................................................................................................... 18 Buscar ......................................................................................................................................................... 18 Editar .......................................................................................................................................................... 19 Imprimir ...................................................................................................................................................... 20 Imprimir pantalla ........................................................................................................................................ 20 Inserción/Reemplazo .................................................................................................................................. 20 Repetir búsqueda ........................................................................................................................................ 21 Salir ............................................................................................................................................................. 21
CALCULADORA ...................................................................................................................................................... 21 BLOC DE NOTAS .................................................................................................................................................... 22
Ajustar página ............................................................................................................................................ 23 Ayuda .......................................................................................................................................................... 24 Borrar ......................................................................................................................................................... 24 Buscar ......................................................................................................................................................... 24 Imprimir ...................................................................................................................................................... 25 Imprimir pantalla ........................................................................................................................................ 26 Inserción/Reemplazo .................................................................................................................................. 26 Repetir búsqueda ........................................................................................................................................ 26 Salir ............................................................................................................................................................. 26
EASY SQL ............................................................................................................................................................ 26 Generación de una sentencia CTSQL .......................................................................................................... 27 Selección de la base de datos ..................................................................................................................... 27 Selección de la tabla principal .................................................................................................................... 28 Selección de columnas ................................................................................................................................ 28 Cruces con otros ficheros ............................................................................................................................ 28 Condiciones de las columnas ...................................................................................................................... 29 Ordenación ................................................................................................................................................. 30 Cómo guardar las sentencias ..................................................................................................................... 30 Modificación de la sentencia en curso ........................................................................................................ 30 Edición de sentencias ya generadas ........................................................................................................... 30 Ejecución de sentencias .............................................................................................................................. 30
VARIABLES DE ENTORNO UTILIZADAS ......................................................................................................................... 31 FORMATO DEL FICHERO «SYSTMENU» ....................................................................................................................... 31
CAPÍTULO 3. HOJA DE CÁLCULO TCALC ......................................................................................................... 33 INTRODUCCIÓN ..................................................................................................................................................... 34
Cómo usar este capítulo ............................................................................................................................. 34
![Page 3: MultiBase. Manual de Aplicaciones de Ofimática · ía la persiana «Ventanas», mientras que [FLECHA IZQUIERDA] haría lo propio con la persiana «Fichero». Los menús de persiana](https://reader030.fdocuments.ec/reader030/viewer/2022011912/5f9bcb94d52ad61b17138a5d/html5/thumbnails/3.jpg)
Índice general I
Pág. 3
GUÍA DEL USUARIO ................................................................................................................................................ 35 ¿Qué es una hoja electrónica? ................................................................................................................... 35 Iniciar Tcalc ................................................................................................................................................ 36 Conservación de la imagen y salida de la hoja electrónica ........................................................................ 37 ¿Qué puedo hacer con Tcalc? Una hoja monocelda ................................................................................... 37 Conservación del trabajo ............................................................................................................................ 38 Algo más útil: Una hoja bicelda .................................................................................................................. 40 Cómo aprovechar el trabajo anterior y guardarlo para la posteridad ....................................................... 41 Celdas agrupadas: filas, columnas y bloques ............................................................................................. 42 El toque estético: formatos y similares ...................................................................................................... 44 Cuando la hoja no cabe en pantalla: paginación y ventanas ..................................................................... 45 Aproveche sus datos procedentes de aplicaciones MultiBase ................................................................... 45 Otras opciones de Tcalc .............................................................................................................................. 46
GUÍA DE REFERENCIA ............................................................................................................................................. 47 Modos de acceso ........................................................................................................................................ 48
BLOQUE SELECCIONADO ......................................................................................................................................... 48 Ajustes ........................................................................................................................................................ 49 Ancho columna ........................................................................................................................................... 50 Borrar ......................................................................................................................................................... 50 Clasificar ..................................................................................................................................................... 51 Copiar ......................................................................................................................................................... 51 Decimales ................................................................................................................................................... 52 Definir etiqueta .......................................................................................................................................... 52 Grabar bloque ............................................................................................................................................ 53 Insertar ....................................................................................................................................................... 53 Limpiar ....................................................................................................................................................... 54 Numéricos .................................................................................................................................................. 54 Protección ................................................................................................................................................... 55 Rellenar abajo ............................................................................................................................................ 55 Rellenar derecha ........................................................................................................................................ 56
CELDA SELECCIONADA ............................................................................................................................................ 56 Ajustes ........................................................................................................................................................ 56 Ancho columna ........................................................................................................................................... 57 Borrar ......................................................................................................................................................... 58 Copiar ......................................................................................................................................................... 58 Decimales ................................................................................................................................................... 58 Definir etiqueta .......................................................................................................................................... 59 Editar .......................................................................................................................................................... 59 Insertar ....................................................................................................................................................... 60 Limpiar ....................................................................................................................................................... 60 Numéricos .................................................................................................................................................. 61 Protección ................................................................................................................................................... 62
COLUMNA SELECCIONADA ...................................................................................................................................... 62 Ajustes ........................................................................................................................................................ 62 Ancho columna ........................................................................................................................................... 63 Borrar ......................................................................................................................................................... 64 Clasificar ..................................................................................................................................................... 64 Copiar ......................................................................................................................................................... 64 Decimales ................................................................................................................................................... 65 Definir etiqueta .......................................................................................................................................... 65
![Page 4: MultiBase. Manual de Aplicaciones de Ofimática · ía la persiana «Ventanas», mientras que [FLECHA IZQUIERDA] haría lo propio con la persiana «Fichero». Los menús de persiana](https://reader030.fdocuments.ec/reader030/viewer/2022011912/5f9bcb94d52ad61b17138a5d/html5/thumbnails/4.jpg)
MultiBase. Manual de Aplicaciones de Ofimática
Pág. 4 © BASE 100, S.A.
Grabar bloque ............................................................................................................................................. 66 Insertar ....................................................................................................................................................... 66 Limpiar ........................................................................................................................................................ 66 Numéricos ................................................................................................................................................... 67 Protección ................................................................................................................................................... 67
FILA SELECCIONADA ............................................................................................................................................... 68 Ajustes ........................................................................................................................................................ 69 Ancho columna ........................................................................................................................................... 70 Borrar ......................................................................................................................................................... 70 Clasificar ..................................................................................................................................................... 70 Copiar ......................................................................................................................................................... 71 Decimales ................................................................................................................................................... 71 Definir etiqueta ........................................................................................................................................... 72 Grabar bloque ............................................................................................................................................. 72 Insertar ....................................................................................................................................................... 72 Limpiar ........................................................................................................................................................ 73 Numéricos ................................................................................................................................................... 73 Protección ................................................................................................................................................... 74
HOJA EN CURSO .................................................................................................................................................... 74 Abrir ............................................................................................................................................................ 75 Ajustar página ............................................................................................................................................ 76 Borrar ......................................................................................................................................................... 77 Borrar etiqueta ........................................................................................................................................... 77 Calcular ahora ............................................................................................................................................ 78 Calcular automáticamente ON/OFF ........................................................................................................... 78 Elegir base de datos .................................................................................................................................... 79 Guardar ...................................................................................................................................................... 79 Guardar como ............................................................................................................................................. 80 Imprimir ...................................................................................................................................................... 81 Ir a celda ..................................................................................................................................................... 81 Listar etiquetas ........................................................................................................................................... 82 Nuevo ......................................................................................................................................................... 82 Pegar .......................................................................................................................................................... 83 Protección ................................................................................................................................................... 83 Run tcalc ..................................................................................................................................................... 84 Salir ............................................................................................................................................................. 84
MEMORIA DE EDICIÓN (BUZÓN) ............................................................................................................................... 85 Pegar .......................................................................................................................................................... 85 Pegar valores .............................................................................................................................................. 85
PANTALLA ............................................................................................................................................................ 86 Ayuda .......................................................................................................................................................... 86 Imprimir pantalla ........................................................................................................................................ 87 Repintar ...................................................................................................................................................... 87
VENTANA ............................................................................................................................................................ 87 Aislar ........................................................................................................................................................... 88 Anterior....................................................................................................................................................... 88 Borrar ......................................................................................................................................................... 88 Borrar Sincronización .................................................................................................................................. 89 Caja ON/OFF ............................................................................................................................................... 89 Coordenadas ON/OFF ................................................................................................................................. 89
![Page 5: MultiBase. Manual de Aplicaciones de Ofimática · ía la persiana «Ventanas», mientras que [FLECHA IZQUIERDA] haría lo propio con la persiana «Fichero». Los menús de persiana](https://reader030.fdocuments.ec/reader030/viewer/2022011912/5f9bcb94d52ad61b17138a5d/html5/thumbnails/5.jpg)
Índice general I
Pág. 5
Fijar ............................................................................................................................................................ 90 Fraccionar ................................................................................................................................................... 90 Mover ......................................................................................................................................................... 92 Nueva ......................................................................................................................................................... 92 Ocultar ........................................................................................................................................................ 93 Renombrar ................................................................................................................................................. 93 Seleccionar ................................................................................................................................................. 94 Seleccionar todas ....................................................................................................................................... 94 Siguiente ..................................................................................................................................................... 94 Sincronizar ventanas .................................................................................................................................. 95
SINTAXIS DE LAS FÓRMULAS DE CELDA Y FUNCIONES DISPONIBLES ................................................................................... 95 Fórmulas de celda ...................................................................................................................................... 96 Funciones aritméticas ................................................................................................................................ 96 Funciones trigonométricas y de conversión ............................................................................................... 98 Funciones sobre grupos de celdas .............................................................................................................. 99 Funciones financieras ............................................................................................................................... 100
INVOCACIÓN DESDE EL SISTEMA OPERATIVO ............................................................................................................. 101 VARIABLES DE ENTORNO UTILIZADAS ....................................................................................................................... 102 ACCIONES DE TCALC ............................................................................................................................................ 103 GLOSARIO DE TÉRMINOS ...................................................................................................................................... 105
CAPÍTULO 4. TRATAMIENTO DE TEXTOS TWORD ....................................................................................... 109 INTRODUCCIÓN .................................................................................................................................................. 110
Modos de acceso ...................................................................................................................................... 110 MENÚ PRINCIPAL ................................................................................................................................................ 113 FICHERO ........................................................................................................................................................... 113
Nuevo ....................................................................................................................................................... 113 Abrir.......................................................................................................................................................... 114 Pegar ........................................................................................................................................................ 114 Guardar .................................................................................................................................................... 115 Guardar como .......................................................................................................................................... 115 Borrar ....................................................................................................................................................... 116 Ajustar página .......................................................................................................................................... 116 Impresora ................................................................................................................................................. 117 Imprimir .................................................................................................................................................... 117 Editar mailing ........................................................................................................................................... 118 Tprocess ................................................................................................................................................... 118 Comando .................................................................................................................................................. 118 Estado ....................................................................................................................................................... 119 Ayuda ....................................................................................................................................................... 119 Salir .......................................................................................................................................................... 119
EDITAR ............................................................................................................................................................. 119 Modo edición ............................................................................................................................................ 120 Modo gráfico ............................................................................................................................................ 120 Mostrar todo ON ...................................................................................................................................... 120 Tipo gráfico .............................................................................................................................................. 121 Mayúsculas/Minúsculas ........................................................................................................................... 121 Deshacer ................................................................................................................................................... 121 Rehacer .................................................................................................................................................... 122 Indentado ON/OFF ................................................................................................................................... 122
![Page 6: MultiBase. Manual de Aplicaciones de Ofimática · ía la persiana «Ventanas», mientras que [FLECHA IZQUIERDA] haría lo propio con la persiana «Fichero». Los menús de persiana](https://reader030.fdocuments.ec/reader030/viewer/2022011912/5f9bcb94d52ad61b17138a5d/html5/thumbnails/6.jpg)
MultiBase. Manual de Aplicaciones de Ofimática
Pág. 6 © BASE 100, S.A.
Tabulador ................................................................................................................................................. 122 BLOQUE ............................................................................................................................................................ 123
Marcar ...................................................................................................................................................... 123 Copiar ....................................................................................................................................................... 124 Pegar ........................................................................................................................................................ 125 Borrar ....................................................................................................................................................... 125 Escribir ...................................................................................................................................................... 125 Agregar ..................................................................................................................................................... 126
BÚSQUEDA ........................................................................................................................................................ 126 Ir a ............................................................................................................................................................ 126 Adelante ................................................................................................................................................... 126 Atrás ......................................................................................................................................................... 127 Repetir ...................................................................................................................................................... 127 Sustituir .................................................................................................................................................... 127
FORMATO.......................................................................................................................................................... 128 Regleta ..................................................................................................................................................... 128 Borrar regleta ........................................................................................................................................... 129 Copiar regleta ........................................................................................................................................... 130 Pegar regleta ............................................................................................................................................ 130 Eliminar blancos ....................................................................................................................................... 130 Reformatear ............................................................................................................................................. 130 Reformatear todo ..................................................................................................................................... 130 Salto de página ON/OFF ........................................................................................................................... 130 Salto de página visible ON/OFF ................................................................................................................ 130 Estilo de letra ............................................................................................................................................ 131 Tipo de letra .............................................................................................................................................. 131
ACCIONES DE TWORD .......................................................................................................................................... 132 VARIABLES DE ENTORNO UTILIZADAS ....................................................................................................................... 134 TERMCAP PARA IMPRESORAS ................................................................................................................................. 134 EJEMPLO DE USO ................................................................................................................................................. 136
CAPÍTULO 5. PROCESADOR DE TEXTOS (IMPRESOR) TPROCESS ................................................................... 139 INTRODUCCIÓN ................................................................................................................................................... 140
Definiciones empleadas en el Tprocess .................................................................................................... 140 UTILIZACIÓN DEL TPROCESS ................................................................................................................................... 141 COMANDOS DEL TPROCESS ................................................................................................................................... 142
Comando APARTE ..................................................................................................................................... 142 Comando APENDICE ................................................................................................................................. 142 Comando ARREGLA .................................................................................................................................. 143 Comando AVANZA .................................................................................................................................... 143 Comando BLANQUEA ............................................................................................................................... 143 Comando CABDER .................................................................................................................................... 144 Comando CABECERA................................................................................................................................. 144 Comando CABIZQ ..................................................................................................................................... 145 Comando CAMBIA .................................................................................................................................... 145 Comando CAMBIA? .................................................................................................................................. 145 Comando CAPITULO ................................................................................................................................. 145 Comando CENTRA .................................................................................................................................... 145 Comando CODIGOS .................................................................................................................................. 146 Comando COMANDO................................................................................................................................ 146
![Page 7: MultiBase. Manual de Aplicaciones de Ofimática · ía la persiana «Ventanas», mientras que [FLECHA IZQUIERDA] haría lo propio con la persiana «Fichero». Los menús de persiana](https://reader030.fdocuments.ec/reader030/viewer/2022011912/5f9bcb94d52ad61b17138a5d/html5/thumbnails/7.jpg)
Índice general I
Pág. 7
Comando COPIA ....................................................................................................................................... 147 Comando CPP ........................................................................................................................................... 147 Comando CUADRO ................................................................................................................................... 148 Comando DENTADO ................................................................................................................................. 148 Comando ENLAZA ..................................................................................................................................... 148 Comando ESPACIA .................................................................................................................................... 149 Comando ESPERA ..................................................................................................................................... 149 Comando FIN ............................................................................................................................................ 149 Comando FORMATO ................................................................................................................................ 150 Comando HEXA ........................................................................................................................................ 150 Comando INDICE ...................................................................................................................................... 150 Comando INICIA ....................................................................................................................................... 150 Comando LEE ............................................................................................................................................ 151 Comando LINEA ........................................................................................................................................ 151 Comando LPP ........................................................................................................................................... 152 Comando MARGENES ............................................................................................................................... 152 Comando MGNDER .................................................................................................................................. 152 Comando MGNIZQ ................................................................................................................................... 153 Comando NOTA ........................................................................................................................................ 153 Comando ORLA ........................................................................................................................................ 153 Comando ORLAEXT ................................................................................................................................... 153 Comando ORLAINT ................................................................................................................................... 153 Comando PAGINA .................................................................................................................................... 154 Comando PANTALLA ................................................................................................................................ 154 Comando PARRAFO .................................................................................................................................. 154 Comando PIDE .......................................................................................................................................... 155 Comando PIDEMUL .................................................................................................................................. 155 Comando PIE ............................................................................................................................................ 155 Comando PIEDER ...................................................................................................................................... 156 Comando PIEIZQ ....................................................................................................................................... 156 Comando PREGUNTA ............................................................................................................................... 156 Comando PROLOGO ................................................................................................................................. 156 Comandos QUEBRADO y RECTO ............................................................................................................... 157 Comando REPITE ...................................................................................................................................... 157 Comando RESPETA ................................................................................................................................... 157 Comando SECCION ................................................................................................................................... 158 Comando TABULADO ............................................................................................................................... 158 Comando TITULO...................................................................................................................................... 159 Comando UNIFORMA ............................................................................................................................... 159 Comando VARIABLE ................................................................................................................................. 159
CARACTERES ESPECIALES ...................................................................................................................................... 160 Comandos intercalados para cabeceras .................................................................................................. 160 Comandos no disponibles en cabeceras ................................................................................................... 161 Comandos intercalables siempre disponibles ........................................................................................... 161 Ejemplo de carta simple ........................................................................................................................... 162 Ejemplo de carta estándar ....................................................................................................................... 164 Ejemplo de carta personalizada ............................................................................................................... 166
DOCUMENTACIÓN DE UN MANUAL ......................................................................................................................... 168 FICHEROS ESPECIALES .......................................................................................................................................... 170 TERMCAP PARA IMPRESORAS ................................................................................................................................. 170
![Page 8: MultiBase. Manual de Aplicaciones de Ofimática · ía la persiana «Ventanas», mientras que [FLECHA IZQUIERDA] haría lo propio con la persiana «Fichero». Los menús de persiana](https://reader030.fdocuments.ec/reader030/viewer/2022011912/5f9bcb94d52ad61b17138a5d/html5/thumbnails/8.jpg)
MultiBase. Manual de Aplicaciones de Ofimática
Pág. 8 © BASE 100, S.A.
RESUMEN DE FUNCIONES DEL TPROCESS .................................................................................................................. 171 Lista de comandos ordenados por castellano .......................................................................................... 171 Lista de comandos ordenados por catalán ............................................................................................... 172 Lista de comandos ordenados por euskera .............................................................................................. 173 Lista de comandos ordenados por inglés.................................................................................................. 175
EXPLICACIÓN DE LOS COMANDOS DEL TPROCESS ........................................................................................................ 176 CARACTERES ESPECIALES DEL TPROCESS ................................................................................................................... 177
© Copyright BASE 100, S.A. Todos los derechos reservados. Ninguna parte de este documento puede ser reproducida ni transmitida por medio alguno sin permiso previo por escrito del titular del copyright. Todos los productos citados en este documento son marcas registra-das o marcas comerciales registradas de sus respectivos propietarios.
[MB_Manual_Aplicaciones-Ofimática_v2.0_es]
![Page 9: MultiBase. Manual de Aplicaciones de Ofimática · ía la persiana «Ventanas», mientras que [FLECHA IZQUIERDA] haría lo propio con la persiana «Fichero». Los menús de persiana](https://reader030.fdocuments.ec/reader030/viewer/2022011912/5f9bcb94d52ad61b17138a5d/html5/thumbnails/9.jpg)
Pág. 9
MultiBase MANUAL DE APLICACIONES DE OFIMÁTICA
CAPÍTULO 1. Introducción general
![Page 10: MultiBase. Manual de Aplicaciones de Ofimática · ía la persiana «Ventanas», mientras que [FLECHA IZQUIERDA] haría lo propio con la persiana «Fichero». Los menús de persiana](https://reader030.fdocuments.ec/reader030/viewer/2022011912/5f9bcb94d52ad61b17138a5d/html5/thumbnails/10.jpg)
MultiBase. Manual de Aplicaciones de Ofimática
Pág. 10 © BASE 100, S.A.
Introducción En el presente volumen se explica el funcionamiento de las diferentes aplicaciones de ofimática incluidas en MultiBase. Estas aplicaciones son:
• Accesorios de Escritorio (Calendario, Calculadora y Bloc de Notas). • Hoja de Cálculo «Tcalc». • Tratamiento de Textos «Tword». • Procesador de Textos «Tprocess».
Junto a estas aplicaciones se incluye también una utilidad, Easy SQL («Teasy»), cuya explicación se recoge en el capítulo destinado a los «Accesorios de Escritorio».
Conviene tener en cuenta que las aplicaciones de ofimática específicas de MultiBase (hoja de cálculo, trata-miento de textos y accesorios de escritorio) sólo están disponibles en las versiones para UNIX. En el caso del Windows, MultiBase utilizará las aplicaciones propias de este entorno que se hayan definido en en el fichero «systmenu», que se encuentra en el subdirectorio «msg» de MultiBase (por ejemplo, podrá utilizarse el Write o el Word para tratamiento de textos, Excel como hoja de cálculo, la Calculadora del Windows, etc.).
La utilidad Easy SQL está disponible tanto en UNIX como en Windows.
Como introducción general común a todas estas aplicaciones, dentro del presente capítulo vamos a explicar cuáles son los elementos de diálogo utilizados por dichas aplicaciones.
Manejo de un menú Todas las aplicaciones del entorno de ofimática MultiBase se caracterizan por el empleo de menús del tipo «pulldown» (menús de «persianas», ver figura), lo que facilita en gran medida la utilización de los distintos programas una vez que se ha adquirido práctica con cualquiera de ellos, ya que su manejo es idéntico en todos los casos.
Ejemplo de menú de tipo «persiana».
Cómo activar las distintas persianas Como podemos comprobar en la pantalla anterior, ésta presenta un total de seis «persianas»: «MB», «Fiche-ro», «Edición», «Ventanas», «Formatos» y «Opciones». La persiana seleccionada en este caso («Edición»), apa-rece en vídeo inverso y abierta, es decir, mostrando las distintas opciones que comprende («Marcar Fila», «Marcar Columna», etc.).
![Page 11: MultiBase. Manual de Aplicaciones de Ofimática · ía la persiana «Ventanas», mientras que [FLECHA IZQUIERDA] haría lo propio con la persiana «Fichero». Los menús de persiana](https://reader030.fdocuments.ec/reader030/viewer/2022011912/5f9bcb94d52ad61b17138a5d/html5/thumbnails/11.jpg)
CAPÍTULO 1. Introducción general 1
Pág. 11
Para movernos por este primer nivel de un menú podremos utilizar diferentes teclas con el fin de activar la per-siana deseada. Las posibles teclas a emplear son las siguientes:
1.— [FLECHA DERECHA] y [FLECHA IZQUIERDA]
Permiten activar (abrir) las distintas persianas del menú. Así, en la pantalla anterior, [FLECHA DERECHA] activar-ía la persiana «Ventanas», mientras que [FLECHA IZQUIERDA] haría lo propio con la persiana «Fichero».
Los menús de persiana utilizados en el entorno MultiBase son cíclicos, es decir, que si tuviésemos activada la primera persiana de la izquierda (en este caso «MB»), al pulsar [FLECHA IZQUIERDA] activaríamos la última per-siana de la derecha («Opciones»), y lo mismo sucedería a la inversa (posicionados en «Opciones», pulsando [FLECHA DERECHA] activaríamos «MB»).
En el caso de que el menú principal de una aplicación comprendiese más de una pantalla, como sucede por ejemplo con MultiBase, el proceso sería idéntico, teniendo en cuenta que la última opción sería la que figurase en el extremo derecho de la última pantalla, de tal forma que, situados en la primera opción de la izquierda de la primera pantalla, al pulsar [FLECHA IZQUIERDA] iríamos a la última opción del menú.
2.— [BARRA ESPACIADORA] y [BACKSPACE]
Equivalen respectivamente a [FLECHA DERECHA] y [FLECHA IZQUIERDA].
3.— «Carácter inicial»
Otra forma de activar una persiana es pulsando directamente la letra inicial de su título. Así, en la pantalla ex-puesta anteriormente, [V] activará la persiana «Ventanas», [O] «Opciones», etc.
Dado que, como ya hemos comentado, estos menús son cíclicos, si existiesen dos persianas cuyo carácter ini-cial fuese el mismo (como ocurre en este caso con «Fichero» y «Formatos»), al pulsar la tecla [F] se activaría la primera de las persianas que comenzase por dicha letra en sentido de izquierda a derecha, de tal forma que, situados por ejemplo en la persiana «Opciones», se activaría «Fichero», mientras que situados en «Edición» activaríamos «Formatos».
Cómo seleccionar las opciones Al activar cualquier persiana del menú principal, el cursor aparece siempre posicionado sobre la primera opción de la misma, por lo que ésta figura, al igual que el título de la persiana en cuestión, en vídeo inverso (en la pan-talla expuesta como ejemplo: «Marcar Fila»).
En el supuesto de que deseásemos ejecutar dicha opción bastaría simplemente con pulsar [RETURN].
Ahora bien, si deseásemos ejecutar cualquier otra opción, las teclas [FLECHA ARRIBA] y [FLECHA ABAJO] nos permitirán situarnos sobre ella.
Del mismo modo que en el caso de las persianas, el movimiento del cursor es igualmente cíclico por lo que res-pecta a la selección de sus respectivas opciones, de tal forma que, situados en la primera opción de arriba («Marcar Fila» en nuestro ejemplo), la [FLECHA ARRIBA] nos situará sobre la última opción de esa persiana («Rellenar abajo»), en tanto que situados sobre esta última, [FLECHA ABAJO] nos situará de nuevo en «Marcar Fila».
Para ejecutar cualquier opción una vez situado el cursor sobre ella bastará con pulsar [RETURN].
No obstante, algunas de las opciones del entorno de ofimática MultiBase tienen asignada una tecla de función, o bien una combinación de teclas (normalmente [CTRL] conjuntamente con otra tecla), a la acción correspon-diente del fichero de acciones de cada aplicación. En cualquier caso, el propio usuario podrá asignar en su or-denador las distintas acciones a las teclas que más le convengan, de tal forma que, para activar una opción, bastará con pulsar dicha tecla (o teclas, en el caso de que sea una combinación de éstas), sin necesidad de acu-dir a la persiana en que aquélla se encuentra.
![Page 12: MultiBase. Manual de Aplicaciones de Ofimática · ía la persiana «Ventanas», mientras que [FLECHA IZQUIERDA] haría lo propio con la persiana «Fichero». Los menús de persiana](https://reader030.fdocuments.ec/reader030/viewer/2022011912/5f9bcb94d52ad61b17138a5d/html5/thumbnails/12.jpg)
MultiBase. Manual de Aplicaciones de Ofimática
Pág. 12 © BASE 100, S.A.
Elementos de diálogo del entorno de ofimática Hasta ahora hemos visto cómo activar las distintas persianas de un menú principal y cómo seleccionar las dife-rentes opciones que aquéllas incluyen. A continuación vamos a explicar los diversos elementos de diálogo utili-zados en las aplicaciones del entorno de ofimática de MultiBase, y que son los que aparecen al seleccionar al-gunas de las opciones.
En todos los casos, estos elementos aparecen enmarcados en una ventana o «subpantalla» dentro de la venta-na principal en que en ese momento nos encontremos. Los distintos elementos tipo a considerar son los que se comentan a continuación.
ELEMENTO TIPO 1 — Objeto: Seleccionar una de las opciones que aparecen en el elemento.
— Diseño: El elemento está compuesto por:
• Una caja estándar donde se refleja el título (en vídeo inverso) de la opción a que corresponde. • Opcionalmente, algún rótulo (título) explicativo del elemento. • Dos o más opciones entre las que se debe elegir. Estas opciones aparecen enmarcadas en un recua-
dro, figurando la primera de ellas en vídeo inverso, lo que significa que dicha opción es la que se en-cuentra seleccionada en ese momento.
— Manejo: El usuario deberá seleccionar la opción deseada y pulsar [RETURN].
— Teclas:
TECLA/ACCIÓN OPERACIÓN QUE REALIZA
[FLECHA DERECHA], [FLECHA ABAJO] o [BARRA ESPACIADORA] Activa la siguiente opción.
[FLECHA IZQUIERDA], [FLECHA ARRIBA] o [BACKSPACE] Activa la opción anterior.
[ESC] Cancela el elemento.
[RETURN] o [INTRO] Aprueba la opción seleccionada.
— Imagen en pantalla:
ELEMENTO TIPO 2 — Objeto: Solicitar información al usuario sobre la operación a realizar.
— Diseño: El elemento está compuesto por:
• Una caja estándar con título en vídeo inverso que corresponde a la opción seleccionada. • Opcionalmente, algún rótulo (título) explicativo del elemento. • Opcionalmente, alguna línea (o líneas) horizontal de separación. • Campos de edición, compuestos por un rótulo al que sigue un espacio para introducir la información
solicitada. • Campos de selección tipo «switch». Se activan o desactivan mostrando dicho campo en vídeo inver-
so. • Campos de selección tipo «select»:
Se muestran dos opciones entre las que elegir una. La opción seleccionada aparece en vídeo inverso.
![Page 13: MultiBase. Manual de Aplicaciones de Ofimática · ía la persiana «Ventanas», mientras que [FLECHA IZQUIERDA] haría lo propio con la persiana «Fichero». Los menús de persiana](https://reader030.fdocuments.ec/reader030/viewer/2022011912/5f9bcb94d52ad61b17138a5d/html5/thumbnails/13.jpg)
CAPÍTULO 1. Introducción general 1
Pág. 13
— Teclas:
TECLA/ACCIÓN OPERACIÓN QUE REALIZA
[FLECHA DERECHA] Activa el elemento de la derecha.
[FLECHA IZQUIERDA] Activa el elemento de la izquierda.
[BARRA ESPACIADORA] Cambia de un elemento a otro.
[ESC] Cancela el elemento.
[RETURN] o [INTRO] Aprueba el elemento.
— Imagen en pantalla:
ELEMENTO TIPO 3 — Objeto: Seleccionar una opción entre un número no determinado de ellas.
— Diseño: El elemento está compuesto por:
• Una caja estándar, con barra vertical a la derecha, que indica la posición relativa entre el total de op-ciones.
• Opciones posibles a seleccionar, mostrando únicamente aquellas que quepan en las dimensiones de la ventana.
— Manejo: Deberá posicionarse el cursor sobre la opción elegida y pulsar [RETURN].
— Teclas:
TECLA/ACCIÓN OPERACIÓN QUE REALIZA
[FLECHA ABAJO] o [BARRA ESPACIADORA] Selecciona la opción siguiente.
[FLECHA ARRIBA] Selecciona la opción anterior.
[AV-PAG] Posiciona el cursor en la siguiente página de la ventana, si existiese.
[FIN] Posiciona el cursor sobre la última opción de la ventana.
[RE-PAG] Posiciona el cursor sobre la página anterior de la ventana, si existiese.
[INICIO] Posiciona el cursor sobre la primera opción de la ventana.
[ESC] Cancela el elemento.
[RETURN] o [INTRO] Aprueba el elemento.
— Imagen en pantalla:
![Page 14: MultiBase. Manual de Aplicaciones de Ofimática · ía la persiana «Ventanas», mientras que [FLECHA IZQUIERDA] haría lo propio con la persiana «Fichero». Los menús de persiana](https://reader030.fdocuments.ec/reader030/viewer/2022011912/5f9bcb94d52ad61b17138a5d/html5/thumbnails/14.jpg)
MultiBase. Manual de Aplicaciones de Ofimática
Pág. 14 © BASE 100, S.A.
ELEMENTO TIPO 4 — Objeto: Seleccionar un fichero o un directorio.
— Diseño: Similar al del elemento anterior, con pequeñas variaciones derivadas de la superposición de varias ventanas (hasta cinco), según el «path» en curso. El título de la ventana en primer plano corresponde al direc-torio en curso, y en ella figuran los ficheros y directorios en él contenidos (estos últimos identificados por ir precedidos por el signo «-»).
— Teclas:
TECLA/ACCIÓN OPERACIÓN QUE REALIZA
[FLECHA ABAJO] o [BARRA ESPACIADORA] Selecciona la opción siguiente.
[FLECHA ARRIBA] Selecciona la opción anterior.
[FLECHA IZQUIERDA] Abre la ventana anterior a la del directorio en curso.
[FLECHA DERECHA] Abre el directorio seleccionado si éste contiene algún fichero u otro directorio seleccionable. En caso contrario permanece en el directorio en curso.
[AV-PAG] Posiciona el cursor en la pantalla siguiente, si existiese.
[INICIO] Posiciona el cursor en la primera opción de la ventana.
[RE-PAG] Posiciona el cursor en la pantalla anterior, si existiese.
[FIN] Posiciona el cursor en la última opción de la ventana.
[ESC] Cancela el elemento.
[RETURN] o [INTRO] Aprueba la opción elegida.
Colocados en la opción superior de la ventana, al pulsar [FLECHA ARRIBA] nos situaremos sobre su título. Pul-sando [RETURN] a continuación el programa mostrará una nueva ventana en la que se podrán seleccionar los directorios. Éstos se muestran siempre desde el directorio raíz («/»), pudiendo acceder a cualquiera de los exis-tentes por encima del directorio en curso. Esta opción es especialmente útil cuando existen numerosas venta-nas, ya que evita tener que ir una a una hasta encontrar el directorio elegido (como puede verse en la figura).
![Page 15: MultiBase. Manual de Aplicaciones de Ofimática · ía la persiana «Ventanas», mientras que [FLECHA IZQUIERDA] haría lo propio con la persiana «Fichero». Los menús de persiana](https://reader030.fdocuments.ec/reader030/viewer/2022011912/5f9bcb94d52ad61b17138a5d/html5/thumbnails/15.jpg)
Pág. 15
MultiBase MANUAL DE APLICACIONES DE OFIMÁTICA
CAPÍTULO 2. Accesorios de escritorio
![Page 16: MultiBase. Manual de Aplicaciones de Ofimática · ía la persiana «Ventanas», mientras que [FLECHA IZQUIERDA] haría lo propio con la persiana «Fichero». Los menús de persiana](https://reader030.fdocuments.ec/reader030/viewer/2022011912/5f9bcb94d52ad61b17138a5d/html5/thumbnails/16.jpg)
MultiBase. Manual de Aplicaciones de Ofimática
Pág. 16 © BASE 100, S.A.
Introducción Además del entorno propio de desarrollo de MultiBase y de diversas aplicaciones conexas (procesador de tex-tos, hoja de cálculo, generador de documentación, etc.), el usuario dispone siempre de una serie de accesorios o utilidades, accesibles tanto desde el sistema operativo como desde cualquiera de los menús principales de MultiBase.
Siempre que se encuentre trabajando dentro de este entorno, o de cualquiera de sus aplicaciones, usted dis-pondrá de una persiana de accesorios definida en el correspondiente menú principal como «MB».
El aspecto de esta persiana se puede modificar a través del fichero «systmenu», cuyo formato se comenta al final de este capítulo.
Además de la hoja de cálculo y del tratamiento de textos (que se comentan en capítulos posteriores en este mismo volumen), los accesorios y utilidades de MultiBase disponibles a través de la persiana «MB» son los si-guientes:
• Calendario. • Calculadora. • Bloc de Notas. • Easy SQL.
A continuación se comenta en detalle cada uno de ellos.
Calendario Para visualizar el Calendario en pantalla disponemos de dos posibilidades, según nos encontremos en el siste-ma operativo o dentro del entorno MultiBase. En el primer caso, bastará con teclear tcal, mientras que en el segundo la forma de selección es mediante la opción correspondiente («Calendario») de la persiana «MB» del menú principal.
La forma de presentación en pantalla difiere ligeramente según el modo de acceso elegido. Así, si accedemos desde el sistema operativo, el Calendario aparece centrado en la pantalla, mientras que si lo hacemos desde una aplicación MultiBase, éste se representa enmarcado dentro de una ventana.
Al seleccionar este accesorio, el programa muestra el mes en curso, con indicación del día actual (señalado con una flecha). El aspecto de esta pantalla, accediendo desde una aplicación MultiBase, es el que se muestra en la figura.
Ejecución de la aplicación «Calendario» de MultiBase.
![Page 17: MultiBase. Manual de Aplicaciones de Ofimática · ía la persiana «Ventanas», mientras que [FLECHA IZQUIERDA] haría lo propio con la persiana «Fichero». Los menús de persiana](https://reader030.fdocuments.ec/reader030/viewer/2022011912/5f9bcb94d52ad61b17138a5d/html5/thumbnails/17.jpg)
CAPÍTULO 2. Accesorios de escritorio 2
Pág. 17
La utilidad principal de este accesorio radica en la posibilidad de ser utilizado como una agenda convencional, lo que permite al usuario almacenar información en los distintos días sobre citas recordatorias, actividades, etc.
Una vez situados en la pantalla anterior podremos realizar distintas operaciones. Para ello, pulsando la tecla o combinación de teclas asignada a la acción <fmenu> (por defecto [F4]) del fichero de acciones obtendremos el menú principal correspondiente a la opción «Calendario». Dicho menú incluye dos persianas («Fichero» y «Edi-ción») que comprenden las siguientes operaciones:
Ajustar página Imprimir Ayuda Imprimir pantalla Borrar Inserción/Reemplazo Buscar Repetir búsqueda Editar Salir
A continuación se comenta en detalle cada una de ellas.
Ajustar página Corresponde a la opción «Ajustar pág.» de la persiana «Fichero». Como puede comprobarse, es la opción sobre la que aparece posicionado el cursor al acceder al menú del Calendario, por lo que bastará con pulsar [RETURN] para activarla.
Una vez elegida esta opción aparecerá un elemento de diálogo con el aspecto que se muestra en la figura.
Elemento de diálogo de la opción «Ajustar pág.».
En dicho cuadro de diálogo se deberán especificar los parámetros de impresión que se vayan a utilizar la hora de obtener la información contenida en el Calendario:
\c Centra el texto que se especifique a continuación.
\m Imprime el nombre del mes en curso.
\y Imprime el año en curso.
\n Salta a la línea siguiente.
\f Provoca un salto de página.
\p Imprime el número de la página.
\w Nombre de la hoja a imprimir.
\r Alinea a la derecha el texto que se especifique a continuación.
\d Imprime la fecha del día que disponga el sistema.
\t Imprime la hora del sistema.
![Page 18: MultiBase. Manual de Aplicaciones de Ofimática · ía la persiana «Ventanas», mientras que [FLECHA IZQUIERDA] haría lo propio con la persiana «Fichero». Los menús de persiana](https://reader030.fdocuments.ec/reader030/viewer/2022011912/5f9bcb94d52ad61b17138a5d/html5/thumbnails/18.jpg)
MultiBase. Manual de Aplicaciones de Ofimática
Pág. 18 © BASE 100, S.A.
Longitud Línea Número de caracteres por línea. El valor por defecto es 80 caracteres.
Longitud Página Número de líneas por página. El valor por defecto es de 66 líneas.
Márgenes Indica los márgenes de la página (izquierdo, derecho, superior e inferior).
Salida Deberá especificarse si la salida se hará por impresora (por defecto) o bien a un fichero, en cuyo caso habrá que indicar el nombre de éste.
Ayuda Para ejecutar la opción «Ayuda» deberemos seleccionarla en la persiana «Fichero» del menú principal. De for-ma alternativa, podrá seleccionarse también mediante la tecla o combinación de teclas que se tenga asignada a la acción <fhelp> del fichero de acciones.
La ejecución de esta opción abre una ventana en la que se muestran las distintas acciones que podemos reali-zar y las teclas que las ejecutan. Para visualizar la totalidad de acciones disponibles se podrán utilizar las teclas correspondientes a: <fnext-page>, <fprevious-page>, <fhome>, <fend>, <fup> y <fdown>.
Borrar La forma de seleccionar esta opción es a través de la persiana «Edición» del menú o bien mediante la tecla o combinación de teclas asignada a la acción <fclear> del fichero de acciones.
La opción «Borrar» permite eliminar la información contenida en el Calendario, ya sea la de un día, la de un mes o la de todo el año, según la opción elegida en el elemento de diálogo que se muestra en la Figura 3.
Cuadro de diálogo de la opción «Borrar».
Según el nivel elegido en la pantalla anterior, la opción «Borrar» eliminará la información contenida en el día seleccionado (ver opción «Editar»), o en el mes o año que figuren en la pantalla en ese momento.
Buscar Para activar esta opción deberemos seleccionarla en la persiana «Edición» del menú. Alternativamente, podrá utilizarse también la tecla o combinación de teclas que se tenga asignada a la acción <fsearch> en el fichero de acciones.
La opción «Buscar» permite localizar, dentro del año activo en pantalla, una secuencia de caracteres especifi-cada por el usuario (ver opción «Editar»).
Al ejecutar esta opción, el programa muestra el cuadro de diálogo de la Figura 4 para solicitar la dirección en que se desea llevar a cabo la búsqueda (hacia adelante o hacia atrás), así como la secuencia de caracteres a buscar.
Cuadro de diálogo de la opción «Buscar».
![Page 19: MultiBase. Manual de Aplicaciones de Ofimática · ía la persiana «Ventanas», mientras que [FLECHA IZQUIERDA] haría lo propio con la persiana «Fichero». Los menús de persiana](https://reader030.fdocuments.ec/reader030/viewer/2022011912/5f9bcb94d52ad61b17138a5d/html5/thumbnails/19.jpg)
CAPÍTULO 2. Accesorios de escritorio 2
Pág. 19
Según la opción elegida en el elemento anterior, el programa buscará la secuencia de caracteres indicada de la siguiente manera:
Adelante Buscará desde el mes activo en pantalla hasta el final del mismo año. Si no la encuentra, proseguirá la búsqueda comenzando por el mes de enero hasta vol-ver al mes en curso.
Atrás Iniciará la búsqueda en sentido inverso a la opción anterior, es decir, desde el mes activo hasta el comienzo del año. Si no encuentra la secuencia indicada, continuará en sentido inverso desde diciembre hasta volver al mes en curso.
Como puede comprobarse, ambas opciones realizan en definitiva lo mismo, la única diferencia radica en la forma de llevar a cabo la búsqueda.
En el caso de que la secuencia indicada exista en el año activo, el programa mostrará el mes en el cual está ar-chivada dicha secuencia, señalando con la «flecha de indicación de día» el día concreto donde se encuentra, que aparecerá en vídeo inverso (ver «Editar»).
Sobre esta opción conviene tener presente dos aspectos:
• La búsqueda sólo afecta al año activo en pantalla, por lo cual, si la secuencia de caracteres indicada no existe en dicho año, aunque exista en otro (anterior o posterior), esta opción no tendrá efecto.
• En el caso de que existiese varias veces una misma secuencia de caracteres (por ejemplo «fiesta»), el programa encontrará sólo la primera de ellas (ya sea hacia adelante o hacia atrás). Para localizar las restantes se deberá ejecutar la opción «Repetir búsqueda», que se comenta más adelante.
Editar Para activar esta opción disponemos de tres posibilidades:
• A través de la persiana «Edición» del menú. • Mediante la tecla o combinación de teclas asignada a la acción <edit> en el fichero de acciones. • Pulsando [RETURN] cuando la «flecha de indicación de día» se encuentra situada en el día que se
desea editar.
En cualquiera de los tres casos, el programa abre una ventana al lado de la del mes activo, que corresponde al espacio disponible para anotaciones del día elegido:
Ejecución de la opción «Editar» del Calendario.
En la ventana de la derecha, el usuario dispone de un espacio equivalente a 330 caracteres para anotaciones, que corresponden a 11 líneas de 30 caracteres cada una.
![Page 20: MultiBase. Manual de Aplicaciones de Ofimática · ía la persiana «Ventanas», mientras que [FLECHA IZQUIERDA] haría lo propio con la persiana «Fichero». Los menús de persiana](https://reader030.fdocuments.ec/reader030/viewer/2022011912/5f9bcb94d52ad61b17138a5d/html5/thumbnails/20.jpg)
MultiBase. Manual de Aplicaciones de Ofimática
Pág. 20 © BASE 100, S.A.
Para grabar la información en el día correspondiente bastará con ejecutar la opción «Salir» (se comenta más adelante), bien a través de la persiana «Fichero» del menú o bien mediante la tecla o combinación de teclas que tengamos asignada a la acción <fquit> en el fichero de acciones.
Si introducimos cualquier anotación en el día «editado», éste aparecerá de ahora en adelante en vídeo inverso. Así, todos los días que figuren en el calendario de este modo indicarán que contienen alguna información.
Imprimir La forma de seleccionar esta opción es a través de la persiana «Fichero» del menú.
La opción «Imprimir» permite obtener la información contenida en el Calendario, ya sea a través de la impreso-ra o bien a través de un fichero, según hayamos especificado la forma de salida al ejecutar la opción «Ajustar página», comentada anteriormente.
Al seleccionar esta opción aparecerá al lado del Calendario el cuadro de diálogo que se muestra en la figura:
Elemento de diálogo de la opción «Imprimir».
En este cuadro deberá especificarse si se desea imprimir la información contenida en el mes activo en pantalla o bien la de todo el año.
En el caso de que la salida sea a un fichero, si se selecciona la opción «Añadir», el programa concatenará la in-formación a la ya existente en el fichero especificado en la opción «Salida» de la operación «Ajustar página».
Imprimir pantalla Para activar esta opción deberemos elegir «Impr. pantalla» en la persiana «Fichero» del menú.
Su ejecución permite obtener el contenido de la pantalla en ese momento a través de la Salida especificada en la operación «Ajustar página», ya sea por impresora, a un fichero, etc.
Inserción/Reemplazo Para seleccionar esta opción deberemos elegir «Ins./Reemp.» en la persiana «Edición» del menú. Ello sólo será posible si estamos en modo edición, es decir, trabajando en la ventana correspondiente a cualquier día que hayamos editado previamente.
Conviene tener presente que, al arrancar el Calendario, el programa trabaja en modo reemplazo, por lo cual, si existiese algún carácter en la ventana del día en edición, al teclear cualquier cosa con el cursor posicionado sobre los caracteres existentes, éstos serían sustituidos por los nuevos.
En consecuencia, al seleccionar por vez primera la opción «Ins./Reemp.» activaremos el modo de inserción, en cuyo caso, los nuevos caracteres introducidos irán desplazando hacia la derecha los ya existentes (tenga en cuenta que los caracteres que desaparezcan por el margen derecho de la ventana se perderán).
Para cambiar de inserción a reemplazo o viceversa bastará con ejecutar de nuevo esta opción.
![Page 21: MultiBase. Manual de Aplicaciones de Ofimática · ía la persiana «Ventanas», mientras que [FLECHA IZQUIERDA] haría lo propio con la persiana «Fichero». Los menús de persiana](https://reader030.fdocuments.ec/reader030/viewer/2022011912/5f9bcb94d52ad61b17138a5d/html5/thumbnails/21.jpg)
CAPÍTULO 2. Accesorios de escritorio 2
Pág. 21
Repetir búsqueda La forma de seleccionar esta opción es bien a través de la persiana «Edición» del menú o bien mediante la tecla o combinación de teclas que se tenga asignada a la acción <fagain> en el fichero de acciones.
Para ejecutar esta opción, lógicamente, deberá haberse ejecutado con anterioridad «Buscar» (ya comentada), en cuyo caso buscará la secuencia de caracteres especificada en dicha opción tantas veces como la ejecutemos.
Si no hubiésemos seleccionado previamente la opción «Buscar», al ejecutar «Repetir búsqueda» el programa mostrará sucesivamente los días que contienen alguna información archivada (tantas veces como se ejecute la opción).
Al igual que en «Buscar», conviene tener presente que «Repetir búsqueda» sólo afecta al año activo en panta-lla, con independencia de que la secuencia de caracteres indicada exista en cualquier día de otro año (anterior o posterior).
Salir La forma de seleccionar esta opción es bien a través de la persiana «Fichero» del menú o bien mediante la tecla o combinación de teclas que se tenga asignada a la acción <fquit> en el fichero de acciones.
Al ejecutar la opción «Salir» el programa retornará al sistema operativo, si hubiésemos accedido al Calendario desde aquél (mediante tcal), o bien a la aplicación del entorno MultiBase a través de la cual hubiésemos efec-tuado el acceso (mediante la persiana «MB»).
Calculadora La forma de activar la Calculadora es tecleando tcalcu desde el sistema opera-tivo o bien eligiendo la opción correspondiente de la persiana «MB» (en el caso de estar trabajando con una aplicación del entorno MultiBase). Su aspecto es el que se muestra en la figura.
La Calculadora de MultiBase funciona de modo similar a una calculadora con-vencional de bolsillo sin excesivas complejidades, permitiendo la resolución de sencillas operaciones aritméticas.
Para mayor comodidad del usuario, las teclas de flechas, así como las asigna-das a las acciones <fhome> y <fend>, permiten desplazar la Calculadora por toda la pantalla para situarla en la posición que más convenga (esta posibilidad es especialmente útil si accedemos a este accesorio desde otra aplicación y deseamos trabajar con ella a la par que vemos la información que hay debajo).
Las funciones posibles a realizar se concretan en las cuatro operaciones aritméticas básicas: suma (+), resta (-), multiplicación (*) y división (/), más la posibilidad de obtener tantos por ciento (%) y utilizar decimales (.).
Para seleccionar los distintos números o símbolos a emplear, podremos utilizar tanto el teclado numérico inde-pendiente como las teclas numéricas que figuran en la fila superior del bloque alfanumérico.
La ventana de visualización de los números permite utilizar cantidades de hasta 15 dígitos. Como en cualquier calculadora convencional, la tecla «Ac» («A» en nuestro ordenador) cancela todas las operaciones, mientras que «C» (igual en el ordenador) cancela solamente la última cantidad introducida, conservando en memoria el resultado de las posibles operaciones que hubiésemos efectuado anteriormente.
Por el contrario, y por lo que se refiere a la forma de obtener un tanto por ciento, conviene reseñar que la Cal-culadora de MultiBase presenta algunas diferencias respecto de algunas calculadoras tradicionales. Así, para
Calculadora de MultiBase.
![Page 22: MultiBase. Manual de Aplicaciones de Ofimática · ía la persiana «Ventanas», mientras que [FLECHA IZQUIERDA] haría lo propio con la persiana «Fichero». Los menús de persiana](https://reader030.fdocuments.ec/reader030/viewer/2022011912/5f9bcb94d52ad61b17138a5d/html5/thumbnails/22.jpg)
MultiBase. Manual de Aplicaciones de Ofimática
Pág. 22 © BASE 100, S.A.
obtener un determinado tanto por ciento de una cantidad, deberemos introducir primero el porcentaje que deseamos y, a continuación, la cantidad sobre la cual se desea obtener dicho pocentaje.
Veamos un ejemplo sencillo:
Supongamos que deseamos obtener el 17.25% de 2.000.000. En primer lugar teclearíamos:
17.25%
y después:
2000000
Para obtener el resultado (345000.0) bastará con pulsar [RETURN]. También se obtendrá si pulsamos «=» o cualquiera de las teclas de operaciones aritméticas («+», «-», «/» o «*»), si bien en este último caso conside-rará la cantidad obtenida como parte de una nueva operación. Por ejemplo:
Si quisiésemos dividir entre 12 el resultado de la operación anterior:
17.25% 2000000 / 12 [RETURN] (o «=»)
El resultado de lo anterior sería «28750.0», que equivale a dividir «345000» entre «12».
Si en lugar del símbolo «/» hubiésemos empleado «+», «-» o «*», el resultado hubiera sido el correspondiente a 345000 «más 12», «menos 12» o «por 12».
Una vez finalizadas las distintas operaciones, para abandonar la Calculadora bastará con pulsar la tecla asigna-da a la acción <fquit> en el fichero de acciones. No obstante, activando la tecla asignada a <fmenu> aparecerá una persiana («Fichero») cuya única opción disponible es la de «Salir». En ambos casos, el programa retornará al lugar desde el que hubiésemos llevado a cabo el acceso, ya sea al sistema operativo o a la correspondiente aplicación del entorno MultiBase.
Bloc de notas Para activar el Bloc de Notas disponemos también de dos posibilidades, según nos encontremos en el sistema operativo o dentro del entorno MultiBase. En el primer caso bastará con teclear tnotes, mientras que en el segundo la forma de selección es mediante la opción «Bloc de Notas» de la persiana «MB» del menú principal.
La forma de presentación en pantalla difiere ligeramente según el modo de acceso elegido (enmarcado o no en una ventana).
Una vez activado el Bloc de Notas, éste presenta el aspecto que se muestra en la figura:
Bloc de Notas de MultiBase.
![Page 23: MultiBase. Manual de Aplicaciones de Ofimática · ía la persiana «Ventanas», mientras que [FLECHA IZQUIERDA] haría lo propio con la persiana «Fichero». Los menús de persiana](https://reader030.fdocuments.ec/reader030/viewer/2022011912/5f9bcb94d52ad61b17138a5d/html5/thumbnails/23.jpg)
CAPÍTULO 2. Accesorios de escritorio 2
Pág. 23
La finalidad principal de este accesorio es servir como medio de almacenamiento de pequeñas cantidades de información. Como su propio nombre indica, es un bloc similar a los convencionales de sobremesa, donde se dispone de 20 páginas de 540 caracteres de capacidad cada una (12 líneas de 45 caracteres).
Una vez activado el Bloc de Notas podemos comenzar inmediatamente a introducir información. Cuando hayamos concluido de escribir, tanto si abandonamos este accesorio como si pasamos a otra página (utilizando las teclas correspondientes a las acciones <fnext-page> o <fprevious-page>), al volver a la página en la cual hab-íamos introducido anotaciones, ésta mostrará el siguiente cartel:
Anotado el: DD-MM-AA a las HH:MM
Que indica la fecha y hora en que se introdujo la anotación. Si en esa página se hubiesen realizado anotaciones en distintos días, o en un mismo día a distintas horas, el programa mostrará siempre la fecha y hora de la últi-ma anotación.
Una vez situados en la pantalla anterior, si pulsamos la tecla o combinación de teclas asignada a la acción <fmenu> del fichero de acciones (por defecto [F4]) obtendremos el menú principal correspondiente a este ac-cesorio. Dicho menú incluye las opciones «Fichero» y «Edición», las cuales comprenden las siguientes opera-ciones:
Ajustar página Imprimir pantalla Ayuda Inserción/Reemplazo Borrar Repetir búsqueda Buscar Salir Imprimir
Ajustar página Corresponde a la opción «Ajustar pág.» de la persiana «Fichero». Como puede comprobarse, es la opción sobre la que aparece posicionado el cursor al acceder al menú principal. En consecuencia, para seleccionarla bastará con pulsar [RETURN]. Una vez elegida aparecerá el elemento de diálogo que se muestra en la figura.
Cuadro de diálogo de la opción «Imprimir» del Bloc de Notas.
Donde se deberán especificar los parámetros de impresión que se vayan a utilizar la hora de obtener la infor-mación contenida en el Bloc de Notas:
\c Centra el texto que se especifique a continuación.
\m Imprime el nombre del mes en curso.
\y Imprime el año en curso.
\n Salta a la línea siguiente.
![Page 24: MultiBase. Manual de Aplicaciones de Ofimática · ía la persiana «Ventanas», mientras que [FLECHA IZQUIERDA] haría lo propio con la persiana «Fichero». Los menús de persiana](https://reader030.fdocuments.ec/reader030/viewer/2022011912/5f9bcb94d52ad61b17138a5d/html5/thumbnails/24.jpg)
MultiBase. Manual de Aplicaciones de Ofimática
Pág. 24 © BASE 100, S.A.
\f Provoca un salto de página.
\p Imprime el número de la página.
\w Nombre de la hoja a imprimir.
\r Alinea a la derecha el texto que se especifique a continuación.
\d Imprime la fecha del día que disponga el sistema.
\t Imprime la hora del sistema.
Longitud Línea Número de caracteres por línea. El valor por defecto es 80 caracteres.
Longitud Página Número de líneas por página. El valor por defecto es de 66 líneas.
Márgenes Indica los márgenes de la página (izquierdo, derecho, superior e inferior).
Salida Deberá especificarse si la salida será la de impresión estándar de MultiBase, de-finible en la variable de entorno DBPRINT (por defecto) o bien a un fichero, en cuyo caso habrá que indicar el nombre de éste.
Ayuda Esta opción abre una ventana en la que se muestran las distintas acciones que podemos realizar y las teclas que las ejecutan. Para visualizar la totalidad de acciones disponibles se podrán utilizar las teclas asignadas a las ac-ciones <fnext-page>, <fprevious-page>, <fhome>, <fend>, <fup> y <fdown>.
Para seleccionar la opción «Ayuda» podremos hacerlo bien a través de la persiana «Fichero» del menú principal o bien mediante la tecla o combinación de teclas que se tenga asignada a la acción <fhelp> en el fichero de ac-ciones.
Borrar La forma de seleccionar esta opción es bien a través de la persiana «Edición» del menú o bien mediante la tecla o combinación de teclas asignada a la acción <fclear> del fichero de acciones.
La opción «Borrar» permite eliminar la información contenida en una hoja del bloc o en la totalidad de ellas, según se especifique en el cuadro de diálogo que muestra al ejecutarla (ver figura siguiente).
Según el nivel elegido en la pantalla anterior, la opción «Borrar» eliminará la información contenida en la pági-na activa en ese momento en pantalla («Esta nota») o en las 20 páginas de que consta el bloc («Todas»).
Ejecución de la opción «Borrar» del Bloc de Notas.
Buscar Para activar esta opción deberemos seleccionarla en la persiana «Edición» del menú. Alternativamente, podrá utilizarse también la tecla o combinación de teclas que se tenga asignada a la acción <fsearch> en el fichero de acciones.
La opción «Buscar» permite la localización rápida en el Bloc de Notas de una secuencia de caracteres especifi-cada por el usuario.
![Page 25: MultiBase. Manual de Aplicaciones de Ofimática · ía la persiana «Ventanas», mientras que [FLECHA IZQUIERDA] haría lo propio con la persiana «Fichero». Los menús de persiana](https://reader030.fdocuments.ec/reader030/viewer/2022011912/5f9bcb94d52ad61b17138a5d/html5/thumbnails/25.jpg)
CAPÍTULO 2. Accesorios de escritorio 2
Pág. 25
Al ejecutar esta opción, el programa solicitará la dirección en que se desea llevar a cabo la búsqueda (hacia adelante o hacia atrás), así como la secuencia de caracteres a buscar (ver figura).
Cuadro de diálogo de la opción «Buscar».
Según la opción elegida en la pantalla anterior, el programa buscará la secuencia de caracteres indicada de la siguiente manera:
Adelante Buscará desde la página activa en pantalla hasta la última del bloc (la n.º 20). Si no encuentra la secuencia indicada, proseguirá la búsqueda comenzando desde la página 1 hasta volver a la página activa.
Atrás Iniciará la búsqueda en sentido inverso a la opción anterior, es decir, desde la página activa hasta la número 1. Si no encuentra los caracteres especificados, continuará en sentido inverso desde la página 20 hasta volver a la página activa.
Como puede comprobarse, ambas opciones realizan en definitiva lo mismo, la única diferencia radica en la forma (dirección) de llevar a cabo la búsqueda.
Si la secuencia indicada existe en el Bloc de Notas, el programa mostrará la página en que se encuentra dicha secuencia, posicionando el cursor sobre el primer carácter de la misma.
Conviene tener presente que, si existiese una misma secuencia de caracteres almacenada en una misma pági-na, o en páginas distintas, el programa sólo nos indicará la primera de ellas. Para localizar las restantes se de-berá ejecutar la opción «Repetir búsqueda», que se comenta más adelante.
Imprimir La forma de seleccionar esta opción es a través de la persiana «Fichero» del menú.
La opción «Imprimir» permite obtener la información contenida en el Bloc de Notas, ya sea a través de la im-presora o bien a través de un fichero, según hayamos especificado el dispositivo de salida al ejecutar la opción «Ajustar página», ya comentada.
Al seleccionar esta opción se mostrará el elemento de diálogo de la Figura 12, donde deberá especificarse si se desea imprimir la información contenida en la página activa en pantalla o bien la de todo el bloc.
En el caso de que la salida sea a un fichero, si se selecciona la opción «Añadir», el programa concatenará la in-formación a la ya existente en el fichero especificado en la opción «Salida» de la operación «Ajustar página».
Opción «Imprimir».
![Page 26: MultiBase. Manual de Aplicaciones de Ofimática · ía la persiana «Ventanas», mientras que [FLECHA IZQUIERDA] haría lo propio con la persiana «Fichero». Los menús de persiana](https://reader030.fdocuments.ec/reader030/viewer/2022011912/5f9bcb94d52ad61b17138a5d/html5/thumbnails/26.jpg)
MultiBase. Manual de Aplicaciones de Ofimática
Pág. 26 © BASE 100, S.A.
Imprimir pantalla Para activar esta opción deberemos elegir «Impr. pantalla» en la persiana «Fichero» del menú principal.
Su ejecución permite obtener el contenido de la pantalla en ese momento a través de la Salida especificada en la operación «Ajustar página», ya sea por impresora, a un fichero, etc.
Inserción/Reemplazo Para activarla deberemos elegir «Ins./Reemp.» en la persiana «Edición» del menú.
Al arrancar el Bloc de Notas el programa trabaja en modo reemplazo, por lo cual, si existiese algún carácter en la página activa, al teclear cualquier cosa con el cursor posicionado sobre los caracteres existentes, éstos serían sustituidos por los nuevos.
En consecuencia, al seleccionar por vez primera la opción «Ins./Reemp.» activaremos el modo de inserción, en cuyo caso, los nuevos caracteres introducidos irán desplazando hacia la derecha los ya existentes (tenga en cuenta que los caracteres que desaparezcan por el margen derecho de la página se perderán).
Para cambiar de inserción a reemplazo o viceversa bastará con ejecutar de nuevo esta opción.
Repetir búsqueda La forma de seleccionar esta opción es bien a través de la persiana «Edición» del menú o bien mediante la tecla o combinación de teclas que se tenga asignada a la acción <fagain> en el fichero de acciones.
Para ejecutar esta opción, lógicamente, deberá haberse ejecutado con anterioridad «Buscar» (ya comentada), en cuyo caso buscará la secuencia de caracteres especificada en dicha opción tantas veces como ejecutemos ésta.
Si no hubiésemos seleccionado previamente la opción «Buscar», al ejecutar «Repetir búsqueda» el programa mostrará únicamente la primera página que encuentre que contenga alguna información.
Salir La forma de seleccionar esta opción es bien a través de la persiana «Fichero» del menú o bien mediante la tecla o combinación de teclas que se tenga asignada a la acción <fquit> en el fichero de acciones.
Al ejecutar la opción «Salir» el programa retornará al sistema operativo, si hubiésemos accedido al Bloc de No-tas desde él (mediante tnotes), o bien a la aplicación del entorno MultiBase a través de la cual hubiésemos efectuado el acceso (mediante la persiana «MB»).
Easy SQL El Easy SQL («Teasy») es una utilidad cuyo principal objetivo es generar sentencias SELECT de CTSQL de una forma sencilla.
Una vez generada una sentencia, ésta podrá ejecutarse para obtener un fichero de «mailing» para el «Tword», ver el resultado por pantalla, grabar el resultado en un fichero, etc.
Las sentencias que es capaz de generar el Teasy son del tipo:
SELECT lista_de_columnas FROM lista_de_tablas WHERE condiciones ORDER BY columnas
![Page 27: MultiBase. Manual de Aplicaciones de Ofimática · ía la persiana «Ventanas», mientras que [FLECHA IZQUIERDA] haría lo propio con la persiana «Fichero». Los menús de persiana](https://reader030.fdocuments.ec/reader030/viewer/2022011912/5f9bcb94d52ad61b17138a5d/html5/thumbnails/27.jpg)
CAPÍTULO 2. Accesorios de escritorio 2
Pág. 27
A diferencia de las herramientas de ofimática específicas de MultiBase (Tcalc, Tword, accesorios de escritorio), el Teasy sí está disponible en la versión para Windows, pudiendo acceder bien a través del comando teasy (ubi-cado en el directorio «bin») o bien a través del correspondiente icono del grupo «MultiBase».
En UNIX/Linux el acceso al Easy SQL se puede efectuar desde la persiana de accesorios («MB»).
Los parámetros que se pueden incluir al comando teasy son los siguientes:
-v Muestra la versión del programa.
-d base_datos Para acceder directamente a una base de datos determinada, siendo «ba-se_datos» el nombre de la misma.
-o fichero Para acceder directamente a la ventana de generación de sentencias, no te-niendo acceso en este caso al menú principal del programa. La sentencia así ge-nerada se guardará en el fichero especificado en «fichero».
Generación de una sentencia CTSQL Para crear una sentencia por primera vez deberemos ejecutar la opción «Nuevo» de la persiana «Fichero» del menú principal del Teasy.
Acto seguido accederemos a la ventana de generación de sentencias SELECT, igual que cuando se invoca al Tea-sy con la opción «-o», teniendo en cuenta que, en este caso, al finalizar la generación de la sentencia retorna-remos al menú principal.
Dentro de esta ventana se podrán seleccionar la base de datos, la tabla principal y las columnas, así como los enlaces con otros ficheros de la base de datos, las condiciones que deben cumplir las columnas y, por último, las columnas que establecerán el orden de las filas.
Una vez definidos estos elementos, aparecerá un menú tipo «Lotus» o «Iconos» para acceder a cada uno de ellos por separado, pudiendo entonces modificar o visualizar la sentencia generada hasta ese momento. Al se-leccionar la opción «Fin» de este menú retornaremos al menú principal o bien finalizará el programa si lo hubiésemos llamado con la opción «-o».
Selección de la base de datos Permite seleccionar una base de datos de entre todas las existentes en el DBPATH. Para elegir la base de datos deseada utilizaremos las teclas de flechas, confirmándola bien con [RETURN] o con la tecla asociada a la acción <faccept>.
El elemento de diálogo que aparece para seleccionar la base de datos es el que se muestra en la figura.
Cuadro de diálogo para seleccionar la base de datos.
![Page 28: MultiBase. Manual de Aplicaciones de Ofimática · ía la persiana «Ventanas», mientras que [FLECHA IZQUIERDA] haría lo propio con la persiana «Fichero». Los menús de persiana](https://reader030.fdocuments.ec/reader030/viewer/2022011912/5f9bcb94d52ad61b17138a5d/html5/thumbnails/28.jpg)
MultiBase. Manual de Aplicaciones de Ofimática
Pág. 28 © BASE 100, S.A.
Selección de la tabla principal Una vez elegida la base de datos, el siguiente paso consiste en seleccionar dentro de ésta la tabla principal.
La pantalla para selección de la tabla presentará el aspecto que se muestra en la figura.
Elemento para seleccionar la tabla principal de la base de datos.
La forma de elegir la tabla es igual que en el caso de la base de datos.
Selección de columnas Una vez elegida la tabla principal podremos seleccionar en ella todas las columnas que se deseen (ver figura).
Elemento para la selección de las columnas de la tabla principal.
A diferencia de los dos pasos anteriores, en éste podrán elegirse tantas columnas como se desee. La forma de hacerlo es seleccionando cada columna mediante las teclas de flechas, confirmándolas con [RETURN] o [FLE-CHA DERECHA]. Una vez elegidas las columnas deseadas, las cuales aparecerán con una marca a su izquierda, la selección se aprobará mediante la tecla asignada a la acción <faccept>. Para cancelar una selección utilizare-mos [FLECHA IZQUIERDA].
Cruces con otros ficheros A partir de este punto, Teasy permite realizar cruces con otros ficheros de la base de datos. Para ello, debere-mos especificar la columna de cruce, el fichero y su columna de enlace, así como las columnas que se desean obtener. La forma de hacerlo es la siguiente:
• Elegir la columna a enlazar según lo explicado en la opción anterior: Aparecerá una lista de tablas de la base de datos.
• Elegir una tabla según lo explicado en la opción «Selección de la Tabla Principal». Se mostrarán todas las columnas de esa tabla.
• Seleccionar la columna con la que se desea realizar el cruce.
![Page 29: MultiBase. Manual de Aplicaciones de Ofimática · ía la persiana «Ventanas», mientras que [FLECHA IZQUIERDA] haría lo propio con la persiana «Fichero». Los menús de persiana](https://reader030.fdocuments.ec/reader030/viewer/2022011912/5f9bcb94d52ad61b17138a5d/html5/thumbnails/29.jpg)
CAPÍTULO 2. Accesorios de escritorio 2
Pág. 29
• Seleccionar la columna o columnas que se desean obtener del fichero de cruce en la pantalla que se muestra en la figura.
Pantalla para selección de cruces entre ficheros.
Condiciones de las columnas Este proceso permite establecer las condiciones que deberán cumplir las columnas (hasta un máximo de 7). Mediante [RETURN] o [FLECHA DERECHA] iremos añadiendo en la columna afectada las distintas condiciones que deseemos, su operador y el valor de la comparación. Siempre que se selecciona un nexo de unión (AND u OR) se abre una nueva condición.
En el caso de que deseásemos eliminar alguna de las condiciones definidas, podremos hacerlo utilizando [FLE-CHA IZQUIERDA].
La pantalla para establecer el nexo de unión tiene el aspecto que se muestra en la figura.
Pantalla para establecer condiciones sobre las columnas.
![Page 30: MultiBase. Manual de Aplicaciones de Ofimática · ía la persiana «Ventanas», mientras que [FLECHA IZQUIERDA] haría lo propio con la persiana «Fichero». Los menús de persiana](https://reader030.fdocuments.ec/reader030/viewer/2022011912/5f9bcb94d52ad61b17138a5d/html5/thumbnails/30.jpg)
MultiBase. Manual de Aplicaciones de Ofimática
Pág. 30 © BASE 100, S.A.
Ordenación Se pueden definir hasta 8 columnas diferentes por las que ordenar las filas resultantes, pudiendo establecer el orden ascendente o descendente en cada una de ellas (ver figura). Al igual que en el caso anterior, la [FLECHA IZQUIERDA] nos permitirá borrar la fila que deseemos.
Pantalla para ordenación de filas.
Cómo guardar las sentencias Una vez finalizada la generación de la sentencia, se puede guardar ésta en un fichero ejecutando la opción «Salvar» de la persiana «Fichero». Los ficheros así generados llevarán por defecto la extensión «.easy».
Si la sentencia no se va a volver a utilizar no será necesario guardarla, ya que todas las acciones que se pueden realizar afectan exclusivamente a la sentencia en curso o a otras ya existentes.
Modificación de la sentencia en curso Situados en el menú principal del Teasy, podremos volver a la ventana de generación con los valores de la sen-tencia en curso mediante la opción «Modificar» de la persiana «Fichero». De este modo, es posible modificar los valores introducidos si así se desea.
Edición de sentencias ya generadas Para modificar sentencias ya existentes, y a diferencia del caso anterior, deberemos editar el correspondiente fichero en el que se guardaron al generarlas. Para ello ejecutaremos la opción «Editar» de la persiana «Fiche-ro».
Ejecución de sentencias Existen variar formas de ejecutar una sentencia Teasy dependiendo de las necesidades del usuario:
Mailing Si lo que se desea es generar un fichero de «mailing» para el Tword, se debe se-leccionar la opción «Mailing» de la persiana «Ejecutar». El resultado de la eje-cución de la sentencia se guardará en un fichero con extension «.mlg» en el formato necesario para que sea inteligible por el Tword.
Esta opción permite definir los formatos de salida de las columnas selecciona-das (alineadas a la derecha, a la izquierda, formatos numéricos, etc.). Esta in-formación se guardará en un fichero con extensión «.fmt».
Pantalla Muestra en pantalla el resultado de la ejecución de una frase Teasy.
Fichero Graba en un fichero ASCII el resultado de la ejecución de una frase Teasy.
![Page 31: MultiBase. Manual de Aplicaciones de Ofimática · ía la persiana «Ventanas», mientras que [FLECHA IZQUIERDA] haría lo propio con la persiana «Fichero». Los menús de persiana](https://reader030.fdocuments.ec/reader030/viewer/2022011912/5f9bcb94d52ad61b17138a5d/html5/thumbnails/31.jpg)
CAPÍTULO 2. Accesorios de escritorio 2
Pág. 31
Unload Graba en un fichero con formato UNLOAD el resultado de la ejecución de una frase Teasy. Esta opción es especialmente útil para generar los ficheros de «mailing» del Tprocess.
Variables de entorno utilizadas Los Accesorios de Escritorio utilizan las siguientes variables del entorno UNIX con el significado que se indica:
DBLANG Define el subdirectorio del especificado en TRANSDIR que deberá utilizarse para los ficheros de mensaje, estableciendo así el idioma de trabajo para el corres-pondiente usuario. Por defecto «msg».
DBPRINT Define el nombre del comando al que debe enviarse la salida impresa.
TCALPATH Debe contener el nombre del directorio en el que se desea guardar las anota-ciones del Calendario del usuario. Por defecto, este directorio es el directorio en curso.
TNOTESPATH Debe contener el nombre del directorio en el que se desea guardar las anota-ciones del Bloc de Notas del usuario. Por defecto, este directorio es el directorio en curso.
SYSTMENU Contiene el «path» completo del fichero que contenga el menú de Accesorios de MultiBase. Por defecto, el valor de esta variable es «TRANSDI-R/DBLANG/systmenu».
TERM Identifica el tipo del terminal para acceder a su fichero de características («Termcap»).
TRANSDIR Define el directorio donde se ha cargado MultiBase.
Formato del fichero «systmenu» Este fichero contiene el aspecto y los comandos que se ejecutarán en la persiana de Accesorios de MultiBase. El formato de cada línea de este fichero es el siguiente:
"msg" "cmd" [clear]
Donde:
msg Texto que aparecerá en la persiana de Accesorios.
cmd Comando que se ejecutará al pulsar esta opción.
clear Indica que al ejecutar la opción se deberá borrar la pantalla.
Una línea en blanco en este fichero entre dos opciones produce una línea de separación entre ellas en la per-siana.
![Page 32: MultiBase. Manual de Aplicaciones de Ofimática · ía la persiana «Ventanas», mientras que [FLECHA IZQUIERDA] haría lo propio con la persiana «Fichero». Los menús de persiana](https://reader030.fdocuments.ec/reader030/viewer/2022011912/5f9bcb94d52ad61b17138a5d/html5/thumbnails/32.jpg)
![Page 33: MultiBase. Manual de Aplicaciones de Ofimática · ía la persiana «Ventanas», mientras que [FLECHA IZQUIERDA] haría lo propio con la persiana «Fichero». Los menús de persiana](https://reader030.fdocuments.ec/reader030/viewer/2022011912/5f9bcb94d52ad61b17138a5d/html5/thumbnails/33.jpg)
Pág. 33
MultiBase MANUAL DE APLICACIONES DE OFIMÁTICA
CAPÍTULO 3. Hoja de cálculo TCALC
![Page 34: MultiBase. Manual de Aplicaciones de Ofimática · ía la persiana «Ventanas», mientras que [FLECHA IZQUIERDA] haría lo propio con la persiana «Fichero». Los menús de persiana](https://reader030.fdocuments.ec/reader030/viewer/2022011912/5f9bcb94d52ad61b17138a5d/html5/thumbnails/34.jpg)
MultiBase. Manual de Aplicaciones de Ofimática
Pág. 34 © BASE 100, S.A.
Introducción Tcalc es la hoja electrónica específica del grupo de herramientas de ofimática que integran MultiBase. Puede accederse a ella tanto desde el menú de accesorios disponible en el Entorno, como desde cualquier menú de usuario en que así se haya dispuesto, lo que permite una integración natural de la hoja electrónica en cualquier aplicación.
Si nunca ha usado una hoja electrónica, encontrará en Tcalc un complemento ideal para realizar pequeños es-tudios de simulación, tales como observar la evolución de los beneficios de una empresa al variar las previsio-nes sobre ventas y costes, sin tener que utilizar lenguajes de programación convencionales, con su engorrosa depuración.
Si, por el contrario, es usted un consumado usuario de las hojas más en boga (por desgracia, casi nunca dispo-nibles en entornos UNIX antes de su obsolescencia…), quizá le sorprenda la sobriedad de la implementación de Tcalc, así como la ausencia de emulación del funcionamiento de algún clásico del sector. La explicación es muy sencilla: MultiBase es un conjunto de herramientas que pretende ser autosuficiente, ocupando Tcalc el papel de herramienta de simulación y compartiendo la filosofía general de MultiBase de simplicidad de uso y rapidez de aprendizaje, lo que permite realizar herramientas eficientes y robustas.
Una característica básica de Tcalc es su integración con las bases de datos definidas con MultiBase; cualquier sentencia SELECT válida puede usarse para rellenar las celdas de una hoja de Tcalc. Así, usted puede realizar todos los tanteos y simulaciones que desee usando datos reales, sin arriesgar su integridad ni entorpecer su disponibilidad a otros usuarios.
Cómo usar este capítulo Este capítulo contiene toda la información necesaria para comprender y utilizar Tcalc. En él se asume que el lector conoce y está suficientemente familiarizado con los «elementos de diálogo» que MultiBase utiliza para su comunicación con el usuario. En caso contrario, en el capítulo 1 del presente volumen encontrará esta in-formación básica.
Este capítulo consta de dos secciones principales y otra dedicada a los mensajes. La primera sección es un sen-cillo ejemplo de uso, que va introduciendo gradualmente las posibilidades de Tcalc, y puede considerarse como un pequeño curso sobre la herramienta. El lector acostumbrado a usar otras hojas de cálculo puede omitir su lectura, aunque puede ser conveniente en caso de encontrar dificultades con la organización del resto de la documentación.
La segunda sección contiene la «referencia técnica» del producto, y debe advertirse que tiene una estructura diferente a la de los manuales de referencia habituales.
En efecto, en lugar de la habitual relación alfabética de operaciones y funciones disponibles, el comportamien-to del Tcalc se detalla en base a los objetos que el usuario maneja conceptualmente cuando está usando la herramienta. Así, si tiene seleccionada una columna y tiene alguna duda sobre cómo continuar, en la sección de referencia dedicada al objeto «columna seleccionada» encontrará todo lo que válidamente puede hacer con ella. Esta estructura debería facilitar la asimilación en términos intuitivos de Tcalc, al proporcionar una des-composición coherente de todas sus posibilidades.
Para mayor comodidad de uso, la «Guía de Referencia» de Tcalc está separada en dos apartados:
• El primero contiene la relación de «objetos utilizables», describiendo las operaciones que válidas so-bre cada uno de ellos.
• El segundo describe los métodos válidos de referencia entre celdas y todas las funciones disponibles para construir una fórmula en Tcalc.
![Page 35: MultiBase. Manual de Aplicaciones de Ofimática · ía la persiana «Ventanas», mientras que [FLECHA IZQUIERDA] haría lo propio con la persiana «Fichero». Los menús de persiana](https://reader030.fdocuments.ec/reader030/viewer/2022011912/5f9bcb94d52ad61b17138a5d/html5/thumbnails/35.jpg)
CAPÍTULO 3. Hoja de cálculo TCALC 3
Pág. 35
Guía del usuario En este ejemplo tendrá ocasión de conocer y manejar la práctica totalidad de los recursos de Tcalc. Le reco-mendamos que lo recorra al mismo tiempo que lo ejecuta en su máquina, ya que, aunque se trata de un ejerci-cio inicialmente trivial (por no decir un poco tonto), no correrá el riesgo de distraerse con el contenido de la pantalla y podrá centrarse mejor en asimilar el modo de operación de esta hoja electrónica, que es la razón de ser del ejemplo en cuestión.
De aquí en adelante haremos referencia a las teclas por el apodo o alias establecido en el capítulo 1 del presen-te volumen. Consúltelo si tiene alguna duda al respecto de algún nombre de tecla entre corchetes o respecto a lo que el Tcalc pueda estar esperando de usted como respuesta.
¿Qué es una hoja electrónica? Ya hemos dicho en la introducción de este capítulo que Tcalc es la «hoja electrónica» del entorno MultiBase. No obstante, es posible que, si usted tiene la suerte de vivir al margen de la jerga informática —o si es informá-tico, pero su experiencia no ha tenido mucho que ver con el mundo de los ordenadores personales—, esta de-finición no le aclare nada. En tal caso, este ejemplo de uso ha sido escrito para usted, y nos sentiríamos muy satisfechos si consiguiéramos que con él aprendiera cómo funciona una hoja electrónica. En cuanto a para qué sirve, dejamos la respuesta a su imaginación; las hojas electrónicas han sido usadas para hacer casi tantas cosas como las hojas de papel.
Lo primero que deseamos es que usted se forme una imagen mental adecuada de la hoja electrónica; conse-guido este objetivo fundamental, el resto del manual le será fácil de asimilar, ya que sólo le aportará informa-ción sobre los detalles de uso.
La idea básica es la que se expone en la siguiente figura:
Una hoja electrónica es un casillero rectangular, integrado por casillas cuyo contenido puede alterarse indivi-dualmente. Cada celda tiene un nombre (dado por la fila y la columna que se cruzan en ella) y, en un momento dado, puede estar vacía, o contener un determinado dato (un número o un literal), o bien una fórmula que permita calcular un resultado concreto.
Este casillero puede observarse a través de la pantalla de su ordenador; esta visión es normalmente parcial (es decir, sólo una parte relativamente pequeña de todas las celdas utilizadas puede verse simultáneamente), pero tiene una cualidad que proporciona a la hoja electrónica su utilidad: A través de la pantalla sólo se ven, nor-malmente, los datos y los resultados, no así las fórmulas. Además, basta cambiar uno cualquiera de los datos que intervienen en una fórmula para, actualizando la presentación, provocar la actualización de los resultados. Por otra parte, la regularidad que presenta la denominación de las celdas permite escribir fórmulas muy poten-tes con cierta facilidad, por ejemplo para sumar directamente filas o columnas.
![Page 36: MultiBase. Manual de Aplicaciones de Ofimática · ía la persiana «Ventanas», mientras que [FLECHA IZQUIERDA] haría lo propio con la persiana «Fichero». Los menús de persiana](https://reader030.fdocuments.ec/reader030/viewer/2022011912/5f9bcb94d52ad61b17138a5d/html5/thumbnails/36.jpg)
MultiBase. Manual de Aplicaciones de Ofimática
Pág. 36 © BASE 100, S.A.
Al permitir ocultar así los detalles de cálculo relacionados con la resolución de un problema, las hojas de cálculo se convierten en la herramienta idónea para realizar simulaciones de tamaño moderado (en las que el tiempo de cálculo no es excesivo para la paciencia del usuario de la hoja), permitiendo obtener respuestas inmediatas a las típicas preguntas «¿Qué pasa si cambio este dato por...?». Las aplicaciones más evidentes de estos mode-los se refieren a los cálculos de tipo económico-financiero, ya que la estructura rectangular del casillero resulta el «alojamiento natural» de los balances, estadísticas de resultados, etc., aunque, como se apuntaba más arri-ba, usando hojas electrónicas se han realizado incluso aplicaciones de cálculo de ingeniería completas.
Veamos ahora cómo es nuestra hoja electrónica.
Iniciar Tcalc En principio, supondremos que su «informático de cabecera» ha dispuesto las cosas de forma que sólo tenga que teclear:
tcalc
Y pulsar [RETURN] para conseguir que su pantalla adquiera un aspecto similar a este:
Si así ha sido, enhorabuena. En otro caso, tendrá que pedir ayuda, o bien consultar las instrucciones de instala-ción. Nos pondremos en el supuesto optimista —ha conseguido entrar en Tcalc— y proseguiremos nuestra exploración.
Observará que la pantalla presenta varias zonas diferenciadas. La mayor parte está ocupada por una cuadrícula invisible, representada por un marco rotulado con letras (A, B, C, etc.) que identifican las columnas de la cuadrícula en su parte superior, y por números (1, 2, etc.) que identifican las filas en su borde izquierdo. Ésta es la parte visible del famoso «casillero», que es la base de toda hoja electrónica.
En esta zona destaca un rectángulo en vídeo inverso, el «cursor de celda», que marca en cada momento el cru-ce de una fila y una columna. En la jerga de las hojas electrónicas, estos cruces se denominan celdas, y repre-sentan la parte más pequeña que puede utilizarse individualmente. En un momento dado, sólo la celda señala-da por el cursor de celda (la «celda seleccionada»), es alterable.
En la parte superior de la pantalla figuran las coordenadas (es decir, la fila y la columna) de dicha celda, y una ventana donde aparece su contenido y en la que, en su caso, puede modificarlo.
Completa la imagen una pequeña ventana que identifica cuál es la tecla que debe pulsar para obtener Ayuda del programa ([F10] en el ejemplo), y otra que contiene el nombre de la hoja con la que se está trabajando. En el ejemplo aparece HOJA1, que es el nombre por defecto que Tcalc usa para identificar las hojas vacías.
![Page 37: MultiBase. Manual de Aplicaciones de Ofimática · ía la persiana «Ventanas», mientras que [FLECHA IZQUIERDA] haría lo propio con la persiana «Fichero». Los menús de persiana](https://reader030.fdocuments.ec/reader030/viewer/2022011912/5f9bcb94d52ad61b17138a5d/html5/thumbnails/37.jpg)
CAPÍTULO 3. Hoja de cálculo TCALC 3
Pág. 37
Conservación de la imagen y salida de la hoja electrónica Dado que obtener conclusiones de la imagen en pantalla es, en muchos casos, la razón de uso de la «hoja electrónica», la conservación de esta imagen es fundamental. Si está usando Tcalc en un sistema que permita recibir mensajes de otros usuarios mientras está trabajando, le será muy útil saber que la tecla <fredraw> ([F2] en el ejemplo) le permitirá recuperar el contenido de la pantalla en caso de recibir algún mensaje, o si la ima-gen ha sido «deteriorada» por alguna otra causa similar. Por otro lado, si desea conservarla de forma más per-manente, podrá imprimirla en cualquier momento, independientemente de la existencia o no de una tecla es-pecífica para ello en su equipo.
Para obtener una copia impresa de lo que tiene en pantalla en un momento dado puede usar el menú princi-pal, que es el camino de acceso a las distintas opciones y operaciones disponibles cuando no han sido asigna-das a una combinación de teclas. En este caso, aunque no disponga de ninguna «combinación mágica» que le permita imprimir directamente la pantalla, siempre podrá hacerlo como sigue:
• Compruebe si el menú principal está presente. Si no es así, pulse la tecla asignada a la acción <fme-nu> para que aparezca (normalmente [F4]).
• Seleccione la opción «Impr. pantalla» de la persiana «Fichero» de dicho menú.
Si no está familiarizado con el uso de estos menús de persiana, consulte el capítulo 1 de este manual.
Confiamos en que, al llegar aquí, ya habra cedido a la curiosidad de probar alguno de estos dos pequeños tru-cos descritos hasta ahora, o que, al menos, habrá pulsado la tecla indicada en la ventana «Ayuda= », lo que le habrá permitido recorrer las pantallas de información auxiliar que Tcalc pone a su disposición.
Si ha resistido hasta ahora, le rogamos practique con lo expuesto hasta aquí y se familiarice con las dos formas posibles de pedirle al Tcalc la realización de una función: mediante una tecla (o combinación) o eligiéndola en el menú principal.
Aunque esperamos que el ejemplo que desarrollamos sea suficientemente pequeño para no aburrir, no estará de más que aprenda como primera medida a salir de Tcalc. Para ello, puede seleccionar la opción «Salir» de la persiana «Fichero». No obstante, como la mayor parte de las acciones disponibles, la salida del programa pue-de asignarse a casi cualquier tecla o combinación disponible en su teclado. Tal como se distribuye Tcalc, la tecla [ESC] activa la salida del programa. Si no es este su caso, consulte con su «informático de guardia», ya que, por alguna razón poderosa, habrá decidido asignarla a otra tecla, o quiere obligarle a salir vía menú principal. En tal caso, es probable que haya realizado más cambios y le será muy útil conocerlos.
¿Qué puedo hacer con Tcalc? Una hoja monocelda Vamos a suponer que nos ha seguido fielmente y ha salido de Tcalc. En tal caso, su pantalla le estará mostran-do algo tan elocuente como:
$
Lo que, en cualquier caso, no es una hoja electrónica. Para construir nuestra primera hoja electrónica, debemos volver a entrar en Tcalc como se explicó anteriormente. Si todo va bien, debemos tener nuevemente delante la imagen antes descrita.
Observe que se encuentra en la celda A1, como se indica en el vértice superior izquierdo de la hoja. Vamos a restringirnos por ahora a la hoja formada por esta celda solitaria. Teclee, por ejemplo:
Literal
Habrá notado que, según tecleaba, los caracteres iban apareciendo en una ventana situada en la segunda línea de la pantalla, la «ventana de edición». Si ahora pulsa [RETURN], su contenido pasa a la celda A1, presentándo-se en la ventana mayor de la pantalla y a continuación de las coordenadas.
![Page 38: MultiBase. Manual de Aplicaciones de Ofimática · ía la persiana «Ventanas», mientras que [FLECHA IZQUIERDA] haría lo propio con la persiana «Fichero». Los menús de persiana](https://reader030.fdocuments.ec/reader030/viewer/2022011912/5f9bcb94d52ad61b17138a5d/html5/thumbnails/38.jpg)
MultiBase. Manual de Aplicaciones de Ofimática
Pág. 38 © BASE 100, S.A.
La ventana de edición queda vacía, tal como muestra la siguiente figura:
El cursor parpadeante en la ventana de edición nos indica que dicha ventana sigue activa; si ahora teclea allí, por ejemplo, «Otra cosa», comprobará que, tras pulsar [RETURN], su contenido sustituye al anterior de la cel-da. Si lo que desea es modificar el contenido existente en la celda, puede hacerlo entrando en modo de edi-ción. Esto se consigue bien seleccionando la opción «Editar» de la persiana «Edición» o bien pulsando simultá-neamente las teclas [CTRL][E], que es la secuencia asignada por defecto a esta opción. Al entrar en este modo, en la ventana de edición aparece la palabra EDIT seguida del contenido actual de la celda.
A partir de este momento, las teclas del cursor pasan a controlar el de la ventana de edición, en lugar del cur-sor de celda, hasta que salgamos de dicho modo, bien mediante [RETURN] para aceptar las modificaciones, bien mediante [ESC] para cancelar la edición, conservando el anterior contenido.
Además de las teclas del cursor, en el modo de edición pueden usarse las teclas siguientes con carácter espe-cial:
[INSERT] Inserta un blanco sobre la posición del cursor.
[DELETE] Elimina el carácter sobre la posición del cursor, desplazando el resto del texto una posición a la izquierda.
[INICIO] Sitúa el cursor al comienzo del contenido de la celda.
[FIN] Sitúa el cursor al final del contenido de la celda.
[AV-PAG] Avanza la posición del cursor 10 caracteres, o al final.
[RE-PAG] Retrocede la posición del cursor 10 caracteres, o al inicio.
[F9] Esta tecla, o la asignada en el fichero de acciones a <Insertar/Reemplazar>, permite conmutar el modo de edición entre estos modos; en Reemplazar, lo que se teclea sustituye al texto sobre el cursor, mientras que Insertar, indicado mediante un aviso a la izquierda de la ventana de edición, se introduce sobre el cursor, desplazando a la izquierda el texto existente.
Conservación del trabajo Supongamos que ya domina el arte de modificar la celda A1 y, a título de ejemplo, ha decidido que quiere con-servar un valor numérico cualquiera, el 1 por ejemplo, en su primera hoja electrónica.
Para ello, compruebe que sigue en la celda A1 y teclee:
1
![Page 39: MultiBase. Manual de Aplicaciones de Ofimática · ía la persiana «Ventanas», mientras que [FLECHA IZQUIERDA] haría lo propio con la persiana «Fichero». Los menús de persiana](https://reader030.fdocuments.ec/reader030/viewer/2022011912/5f9bcb94d52ad61b17138a5d/html5/thumbnails/39.jpg)
CAPÍTULO 3. Hoja de cálculo TCALC 3
Pág. 39
Pulse [RETURN]. Tcalc reconoce esto como un valor numérico válido (distinto, por tanto, del literal de un carác-ter de longitud 1, que debe introducirse precedido de un apóstrofe «'» para evitar la posible confusión) y lo guarda como tal en A1. Se plantea ahora el problema ¿cómo guardar tanto trabajo? Nada más fácil:
• Pulse la tecla <fmenu> ([F4]) para que aparezca el menú principal. • Seleccione la «Guardar como …» en la persiana «Fichero» de dicho menú.
La pantalla presentará este aspecto:
Donde se solicita un nombre para identificar esta hoja. Conteste con algún nombre que le permita recordar su contenido fácilmente; por ejemplo, HOJAMONO. Una vez asignado y confirmado mediante [RETURN], este nombre le permitirá recuperarla en el futuro.
Vamos a comprobar esta afirmación. Salga de Tcalc y vuelva a entrar como hemos explicado anteriormente. Para recuperar el fruto de nuestro trabajo anterior, basta con hacer lo siguiente:
• Pulse la tecla <fmenu> ([F4]) para que aparezca el menú principal. • Seleccione la opción «Abrir» en la persiana «Fichero» de dicho menú.
La pantalla presentará este aspecto:
Como puede observar, aparece una ventana de selección con los nombres de las hojas que puede abrir en ese directorio. Si no está familiarizado con el manejo de estas ventanas consulte el capítulo 1 de este manual. En nuestro caso, utilice [FLECHA ARRIBA] o [FLECHA ABAJO] para situarse sobre el nombre que asignó a la hoja y pulse [RETURN].
![Page 40: MultiBase. Manual de Aplicaciones de Ofimática · ía la persiana «Ventanas», mientras que [FLECHA IZQUIERDA] haría lo propio con la persiana «Fichero». Los menús de persiana](https://reader030.fdocuments.ec/reader030/viewer/2022011912/5f9bcb94d52ad61b17138a5d/html5/thumbnails/40.jpg)
MultiBase. Manual de Aplicaciones de Ofimática
Pág. 40 © BASE 100, S.A.
Si todo ha ido correctamente, el resultado debe ser la recuperación de la pequeña hoja antes guardada.
Existe, además, la posibilidad de modificar una hoja existente y conservar permanentemente las modificacio-nes. En este caso, supongamos que desea guardar el valor 2 en HOJAMONO, en lugar del que tiene actualmen-te. En tal caso:
• Si no lo ha hecho, recupere la hoja HOJAMONO como acabamos de describir. • Sitúe el «cursor de celda» sobre aquella que contenga los datos a modificar. En este caso la celda A1. • Utilice los procedimientos de edición de celda expuestos anteriormente para dejar el contenido a su
gusto. • Pulse la tecla <fmenu> ([F4]) para que aparezca el menú principal. • Seleccione la opción «Guardar» en la persiana «Fichero» de dicho menú.
Tras la última operación, HOJAMONO conservará los nuevos datos presentados en la hoja, en lugar de los ante-riores. En caso de que hubiéramos querido conservar el contenido anterior a las modificaciones de la hoja, de-beríamos haber elegido un nuevo nombre para la hoja modificada, tal como HOJADOS, y haber seleccionado, en el último paso de los descritos anteriormente, la opción «Guardar como ..», ya explicada, en lugar de la «Guardar».
Si guarda la hoja con un nuevo nombre, observará que en la ventana de identificación de la hoja en curso apa-rece también este nombre, indicando que las modificaciones que haga a continuación se guardarían en esta hoja. Por esta razón, cuando piense en usar una hoja con datos que desee conservar como base para otra nue-va, es recomendable, como primera operación tras «Abrir» la hoja existente, usar «Guardar como ..» para darle su nuevo nombre a la hoja y poder salir o usar la opción «Guardar» sin riesgo para los datos existentes.
Como protección adicional, Tcalc pide confirmación sobre si se desea o no conservar las modificaciones realiza-das desde la última operación «Guardar» o «Guardar como ..» antes de terminar su ejecución cuando se selec-ciona la opción «Salir». Seleccionando el botón «Forzar Salida» conseguirá salvar el contenido original de la hoja sobre la que estaba trabajando, a costa de perder las modificaciones realizadas.
Algo más útil: Una hoja bicelda Realmente, si una hoja electrónica sólo sirviera para almacenar constantes, tal como hemos visto hasta aquí, sería de poca utilidad; cualquier editor de textos o gestor de bases de datos es muchísimo más rico para reali-zar este tipo de trabajo. Son contadas las ocasiones en que la forma tabular, bidimensional y sin relación apa-rente entre casillas, impuesta por la hoja electrónica para almacenar los datos, puede servir para algo más que para almacenar un calendario o un horario de clases.
La verdadera potencia de esta herramienta proviene del concepto de fórmula, que permite definir el contenido aparente de una celda mediante una expresión matemática arbitraria, en la que pueden utilizarse los conteni-dos de otras celdas. Veamos un ejemplo.
Comience por asegurarse de que parte de una hoja «en blanco». Esto se consigue de la siguiente forma:
• Pulse la tecla <fmenu> ([F4]) para que aparezca el menú principal. • Seleccione la opción «Nuevo» en la persiana «Fichero» de dicho menú. Observe que Tcalc le permite
elegir el tamaño máximo de su nueva hoja. Pulse [RETURN] para aceptar los valores por defecto en este caso.
Esta operación «limpia» el área de trabajo de la hoja, y es equivalente a salir y volver a entrar en Tcalc, inclu-yendo el hecho de que la hoja de trabajo se llama ahora HOJA1.
Lleve ahora el cursor de celda a la celda B1 y escriba:
=A1+1
Pulse [RETURN]. Observe que, a diferencia de lo que veíamos hasta ahora, el contenido de la ventana de edi-ción no coincide con lo que puede verse aparentemente en la celda correspondiente. Al anteponer el signo «=»
![Page 41: MultiBase. Manual de Aplicaciones de Ofimática · ía la persiana «Ventanas», mientras que [FLECHA IZQUIERDA] haría lo propio con la persiana «Fichero». Los menús de persiana](https://reader030.fdocuments.ec/reader030/viewer/2022011912/5f9bcb94d52ad61b17138a5d/html5/thumbnails/41.jpg)
CAPÍTULO 3. Hoja de cálculo TCALC 3
Pág. 41
a un literal, Tcalc interpreta que el literal escrito a continuación es una fórmula matemática, cuyo resultado es lo que queremos que aparezca en la celda correspondiente. Más adelante se explica con más detalle qué tipo de expresiones son admisibles en una fórmula; en este caso, hemos indicado que queremos que la celda B1, en la que guardamos la fórmula, muestre el resultado de sumar 1 al dato mostrado en la celda A1. Tras pulsar [RE-TURN], B1 muestra un 1, ya que Tcalc considera 0 como valor de las celdas que no contienen números, o resul-tados numéricos, como A1 en este momento, a efectos de evaluación de las fórmulas.
Si ahora volvemos a la celda A1, podremos introducir cuantos valores distintos queramos en A1, y ver el resul-tado de incrementarlo en una unidad en la celda B1. Observará que al pulsar [RETURN] tras cambiar el conteni-do de A1 se cambia automáticamente el de B1. Esto resulta muy cómodo, pero debe señalarse que, normal-mente, una hoja real tiene una gran cantidad de celdas con fórmulas, de manera que suele ser una pérdida de tiempo recalcularlas todas cada vez que se modifica un dato.
Para evitarlo, Tcalc pone a su disposición la posibilidad de elegir o no el recálculo automático de la hoja cada vez que se modifica una celda, de la siguiente forma:
• Pulse la tecla <fmenu> ([F4]) para que aparezca el menú principal. • Seleccione la persiana «Opciones» de dicho menú. Observará la presencia de un «interruptor» de-
nominado «Calc. autom.» seguido de su próximo estado. Cuando el interruptor muestra OFF (valor por defecto al arrancar), Tcalc procede automáticamente a recalcular las fórmulas cada vez que se hace alguna modificación. Si se selecciona la opción se desconecta este automatismo, pasando a mostrar ON la próxima vez que se elige esta persiana, permitiendo su reactivación.
En caso de haber desactivado la actualización automática debemos indicar a Tcalc cuándo hemos terminado las modificaciones y debe recalcular las fómulas. Esto se hace de la siguiente manera:
• Pulse la tecla <fmenu> ([F4]) para que aparezca el menú principal. • Seleccione la opción «Calcular ahora» en la persiana «Opciones» de dicho menú.
Tras esta secuencia la pantalla debe mostrar actualizado en B1 el resultado de sumar 1 a A1. No obstante, en hojas tan pequeñas como ésta del ejemplo, o en casos en los que sólo se cambia cada vez un dato en la hoja, esta secuencia es enojosa. Asegúrese por tanto que aparece la opción «Calc. autom. OFF» en la persiana «Op-ciones» del menú principal antes de proseguir.
Cómo aprovechar el trabajo anterior y guardarlo para la posteridad Recordará que habíamos guardado una hoja como HOJAMONO. Para aprovechar ese trabajo, por ejemplo para copiar el contenido de A1 de HOJAMONO en nuestra nueva hoja, lo primero que debemos tener en cuenta es que Tcalc sólo permite copiar grupos de celdas contiguas (denominados bloques) y no hojas enteras, aunque sean minúsculas. Sin embargo, una de las características de Tcalc consiste en poder llamar a una hoja desde otra. Para ello:
• Pulse la tecla <fmenu> ([F4]) para que aparezca el menú principal. • Seleccione la opción «Run tcalc» en la persiana «Opciones» de dicho menú.
Observe que ahora ha aparecido una hoja superpuesta a la anterior, con el nombre por defecto HOJA2. Recu-pere HOJAMONO en esta nueva hoja como indicamos anteriormente (opción «Abrir»). Ahora sí estamos en condiciones de guardar el contenido de HOJAMONO para poderlo «reutilizar» en la otra hoja.
Lo primero que debemos hacer es elegir un bloque de celdas; en este caso tan sólo A1:
• Pulse la tecla <fmenu> ([F4]) para que aparezca el menú principal. • Seleccione la opción «Marcar Bloque» en la persiana «Edición» de dicho menú.
Si todo ha sido correcto, en la ventana de edición aparecerá «Bloque=A1:A1», indicando que podemos exten-der un bloque que comienza y termina en la celda A1. Como se trata del bloque que queríamos elegir, no te-nemos que extenderlo; ahora, para pasarlo a la otra hoja a través del disco:
![Page 42: MultiBase. Manual de Aplicaciones de Ofimática · ía la persiana «Ventanas», mientras que [FLECHA IZQUIERDA] haría lo propio con la persiana «Fichero». Los menús de persiana](https://reader030.fdocuments.ec/reader030/viewer/2022011912/5f9bcb94d52ad61b17138a5d/html5/thumbnails/42.jpg)
MultiBase. Manual de Aplicaciones de Ofimática
Pág. 42 © BASE 100, S.A.
• Pulse la tecla <fmenu> ([F4]) para que aparezca el menú principal. • Seleccione la opción «Grabar bloque» en la persiana «Fichero» de dicho menú. Indique el nombre
que quiere darle a este bloque; por ejemplo, MONOA1A1.
Ahora ya no necesitamos la segunda hoja; salga de ella como ya hemos visto. El bloque ya está disponible para la primera hoja; por tanto:
• Compruebe que el «cursor de celda» sigue en A1. • Pulse la tecla <fmenu> ([F4]) para que aparezca el menú principal. • Seleccione la opción «Leer bloque» en la persiana «Fichero» de dicho menú. Elija el nombre que
asignó al bloque en el paso anterior.
Comprobará que ahora A1 contiene el dato que habíamos guardado en HOJAMONO, y que B1 contiene el re-sultado de sumarle 1 a dicho dato.
Si ha conseguido completar el ejemplo sin problemas, se merece poder guardar y exhibir los resultados de su esfuerzo; guarde la hoja en el fichero HOJABI, por ejemplo, y compruebe que puede imprimirlo seleccionando «Imprimir» en la persiana «Fichero» y aceptando los valores por defecto que se indican.
Celdas agrupadas: filas, columnas y bloques Ahora que ya conoce los elementos básicos de manipulación de Tcalc, vamos a ver cómo se pueden agrupar dichos elementos para realizar trabajos realmente utilizables.
Supongamos que queremos convertir nuestra hoja bicelda en algo más potente; por ejemplo, una calculadora especializada que nos calcule, además del número siguiente al que pongamos en A1, su cuadrado y su raíz cua-drada.
Nada más sencillo: Introduzca las fórmulas correspondientes en las celdas C1 («=A1*A1») y D1 («=sqrt(A1)») y compruebe cómo se evalúan las correspondientes funciones al cambiar el contenido de A1. Observará que en D1 hemos introducido una fórmula que utiliza una función incorporada en Tcalc para calcular la raíz cuadrada, denominada «sqrt» (en el apartado «Sintaxis de las Fórmulas de Celda y Funciones Disponibles» encontrará la descripción de todas las funciones existentes en Tcalc).
Suponga ahora que deseamos convertir esta «calculadora especializada» en una tabulación de las funciones «siguiente», «cuadrado» y «raíz cuadrada». Para ello, comenzamos por elegir la zona de la hoja que deseamos rellenar con la tabulación. Por ejemplo, si queremos rellenar la zona normalmente visible (las 19 primeras filas), procederíamos así:
• Sitúe el cursor de celda en A1. • Seleccione la opción «Marcar bloque» en la persiana «Edición» del menú principal (por defecto [F5]
en nuestro ejemplo). • Mueva el «cursor de celda» hasta llegar a la celda D19. Éste es el bloque que vamos a rellenar. • Seleccione la opción «Rellenar abajo» en la persiana «Edición» del menú principal (en nuestro ejem-
plo [CTRL][D]).
Tras la última aparición, las 19 filas parecen iguales; de hecho, el efecto de «Rellenar abajo» es copiar la prime-ra fila de un bloque de celdas en las filas situadas bajo ella. Sin embargo, hay una interesante sutileza. De poco nos habría servido copiar directamente las fórmulas contenidas en B1, C1 y D1, ya que hacen referencia al con-tenido de A1, por lo que no podríamos tabular más que un valor cada vez.
Para evitar este problema, cuando Tcalc encuentra que una celda que se está usando para rellenar filas sucesi-vas contiene una fórmula, incrementa automáticamente el identificador de fila de todas las celdas citadas en la fórmula. Compruebe el contenido de las columnas B, C o D para ver el efecto de la opción rellenar en este caso.
Similarmente, cuando se usa la opción «Rellenar derech.», lo que Tcalc incrementa automáticamente es el identificador de columna.
![Page 43: MultiBase. Manual de Aplicaciones de Ofimática · ía la persiana «Ventanas», mientras que [FLECHA IZQUIERDA] haría lo propio con la persiana «Fichero». Los menús de persiana](https://reader030.fdocuments.ec/reader030/viewer/2022011912/5f9bcb94d52ad61b17138a5d/html5/thumbnails/43.jpg)
CAPÍTULO 3. Hoja de cálculo TCALC 3
Pág. 43
Por el contrario, pordría ocurrir que, en una fórmula que va a replicar, usted quisiera hacer referencia a una celda concreta (que almacena, por ejemplo, una constante para un cálculo).
Tenemos que introducir aquí los conceptos de «referencia absoluta» y «referencia relativa». Cuando, como hemos hecho en el ejemplo, escribimos el nombre de una celda, como A1, B7, etc., estamos usando «referen-cias relativas». Esto quiere decir que, al replicar las fórmulas, Tcalc puede incrementar los identificadores de fila o columna de la forma antes expuesta, de manera que las referencias a otras celdas se consideran relativas a la celda que contiene la fórmula. Por contra, si el identificador de la fila o la columna, o ambos, de una celda va precedido del símbolo «#», se considera que dicha referencia es absoluta y, por tanto, no se incrementa en las operaciones de rellenado.
En nuestro caso, podíamos haber escrito las fórmulas así:
=#A1+A1 =#A1*#A1 =sqrt(#A1)
ya que las referencias a la columna A son, en realidad, absolutas.
Volviendo a nuestro ejemplo, supongamos que queremos tabular las funciones en cuestión para los primeros números pares. Podemos usar otra zona de la hoja para generarlos y copiarlos luego en la columna A, de esta forma:
• Guarde en F1 el valor 0 y en F2 la fórmula «=F1+2». • Marque el bloque F2 a F18 y rellénelo hacia abajo.
Hemos obtenido así los primeros números pares. Ahora, lo que nos interesa copiar a la primera columna son los valores obtenidos en la columna F y no cómo los hemos obtenido (las fórmulas). Para ello:
• Sitúe el cursor de celda en cualquier celda de la columna F. • Seleccione la opción «Marcar columna» en la persiana «Edición» del menú principal (por defecto en
nuestro ejemplo [CTRL][B]). • Seleccione la opción «Copiar» en la persiana «Edición» del menú principal (por defecto [F6]). • Sitúe el «cursor de celda» en cualquier celda de la columna A. • Seleccione la opción «Pegar valores» en la persiana «Edición».
Habrá podido observar dos cosas: Que en el centro de la ventana de edición aparece el mensaje «Buzón: Co-lumna F», y que los valores presentados en la columna F son ahora el contenido de la columna A (compare los contenidos de A2 y F2, por ejemplo, para ver la diferencia existente entre las columnas A y F).
El mensaje relativo al «buzón», o memoria de edición, aparece siempre que se ha seleccionado la opción «Co-piar», y contiene la identificación del objeto (celda, bloque, fila o columna) que se «pegará» en la hoja cuando se seleccionen las opciones «Pegar» o «Pegar valores».
La ventaja de haber copiado sólo los valores, en este caso, es que podemos eliminar nuestra «columna de tra-bajo», F, que ya no necesitamos, sin correr el riesgo de que aparezcan referencias imprevistas a celdas de esta columna. Para borrar tenemos dos opciones posibles en Tcalc, y es importante distinguirlas claramente. Por una parte, disponemos de «Limpiar», que vacía la celda o grupo de celdas seleccionadas, mientrar que «Bo-rrar» es equivalente a eliminarlas físicamente; en este caso, y como no puede haber «agujeros» en una hoja electrónica, Tcalc solicita si el «agujero» creado al «Borrar» se quiere rellenar con las celdas situadas a su dere-cha o con las situadas bajo el mismo.
En este caso, y al no haber celdas contiguas con datos, nos da igual:
• Sitúe el cursor de celda en cualquier celda de la columna F. • Seleccione la opción «Marcar columna» en la persiana «Edición» del menú principal (en nuestro
ejemplo [CTRL][B]). • Seleccione la opción «Limpiar» en la persiana «Edición» del menú principal. Podría elegir también la
opción «Borrar», equivalente en este caso. • Sitúe el «cursor de celda» en cualquier celda de la columna A.
![Page 44: MultiBase. Manual de Aplicaciones de Ofimática · ía la persiana «Ventanas», mientras que [FLECHA IZQUIERDA] haría lo propio con la persiana «Fichero». Los menús de persiana](https://reader030.fdocuments.ec/reader030/viewer/2022011912/5f9bcb94d52ad61b17138a5d/html5/thumbnails/44.jpg)
MultiBase. Manual de Aplicaciones de Ofimática
Pág. 44 © BASE 100, S.A.
• Seleccione la opción «Pegar valores» en la persiana «Edición» del menú.
El toque estético: formatos y similares Una vez conseguidos los resultados numéricos deseados, hemos de reconocer que resultan un tanto «crudos»: las primeras columnas resultan excesivamente anchas; resulta difícil apreciar los resultados de la columna D, ya que están pegados a los de la C; no hay ninguna indicación de qué utilidad tiene la tabla, etc.
Afortunadamente, disponemos en Tcalc de suficientes herramientas y opciones para «adornar» nuestros resul-tados y hacerlos así más legibles y presentables.
En lo sucesivo, para evitar reiteraciones, haremos referencia a las opciones de Tcalc de la siguiente forma:
«opción» («persiana del menú principal que la contiene»)
o, si tiene alguna tecla asociada por defecto:
«opción» («persiana», [TECLA])
Le recomendamos que, antes de «adornar» la tabla, desconecte el recálculo automático para ahorrar tiempo. Use para ello «Calc. autom. OFF» («Opciones»).
Comencemos por identificar nuestra tabla con un encabezamiento adecuado. Para ello, debemos empezar in-sertando una serie de líneas donde escribirlo. Sitúe el cursor de celda en la primera línea y use «Marcar Fila» («Edición», [CTRL][L]) para indicar que se trata de la fila ante la que quiere insertar, y a continuación «Insertar» («Edición», [CTRL][R]). Teclee ahora un título en la celda A1, tal como:
Nuestra tabla de funciones
Observe que, al tratarse de un literal de longitud mayor que la capacidad de la celda, ha «invadido» las celdas contiguas vacías. Inserte ahora una línea entre la 1 y la 2 e introduzca en las celdas de esta nueva línea 2 las cabeceras de las columnas, por ejemplo:
N N+1 Cuadrado Raíz cuadrada
Puede centrar estos títulos en todas las columnas con sólo «Marcar Fila» («Edición», [CTRL][L]) y seleccionar «Centrar» en «Ajustes» («Formatos»).
Para insertar una línea de separación, por ejemplo con guiones, dispone de un truco muy útil: tras insertarla bajo los títulos, márquela y seleccione «Rellenar», en «Ajustes» («Formatos»). Esto le permite introducir un único guión por celda en esta fila, y automáticamente se «replicará» hasta ocupar el ancho que en cada mo-mento tenga la correspondiente columna. Compruebe este hecho aumentando el ancho de la columna D a 14 caracteres mediante «Ancho Columna» («Formatos», [CTRL][U]), y reduciendo a 6 los de las columnas A y B. Observe que no es necesario (aunque puede hacerse) fijar una columna para dar su ancho, ya que basta con darlo para una cualquiera de sus celdas.
Por otra parte, la columna D tiene una apariencia incómoda; sus resultados aparecen «pegados» a los de la columna C. Podemos mejorar esta apariencia dando un formato con un número fijo de decimales. Para ello, marque la columna D con «Marcar Columna» («Edición», [CTRL][B]) y seleccione «0,00» en «Numericos» («Formatos», [CTRL][K]). Selecciónela nuevamente y amplíe el número de decimales presentados a 8, por ejemplo.
Tras estos retoques, nuestra tabla ha quedado mucho más presentable.
A la hora de «adornar» sus hojas en el futuro, tenga en cuenta que las opciones que acabamos de presentarle actúan a todos los niveles de agrupación de celdas (individuales, filas, columnas o bloques), según el «objeto» que tenga seleccionado en cada momento. Además, estas características o atributos de presentación son inde-pendientes, en general, para cada celda; por tanto, puede seleccionar un bloque para asignar una característica
![Page 45: MultiBase. Manual de Aplicaciones de Ofimática · ía la persiana «Ventanas», mientras que [FLECHA IZQUIERDA] haría lo propio con la persiana «Fichero». Los menús de persiana](https://reader030.fdocuments.ec/reader030/viewer/2022011912/5f9bcb94d52ad61b17138a5d/html5/thumbnails/45.jpg)
CAPÍTULO 3. Hoja de cálculo TCALC 3
Pág. 45
común a casi todas las celdas (por ejemplo, el número de decimales) y luego modificar individualmente las «ex-cepciones» dentro del bloque en cuestión.
Cuando la hoja no cabe en pantalla: paginación y ventanas Quizá se haya dado cuenta, durante la anterior sesión de «embellecimiento», que hemos perdido de vista las tres últimas líneas de nuestra tabla de funciones de ejemplo. Este es el momento de recordarle que la pantalla sólo es una «ventana» sobre la hoja electrónica; afortunadamente para su uso práctico y real, una hoja tiene muchas más celdas de las que pueden presentarse en una pantalla de un terminal o un ordenador normal.
La forma habitual en que las hojas electrónicas permiten observar celdas que no sean las del vértice superior izquierdo (es decir, un bloque más o menos amplio de celdas contiguas a la A1) se denomina paginación («scro-lling», en la terminología anglosajona) y consiste en que, al mover el «cursor de celda» hasta las presentadas en los bordes de la ventana, si se intenta mover el cursor más allá de dichos bordes se produce un «arrastre» de la ventana en la dirección del cursor. Este arrastre pone al descubierto las celdas contiguas en la dirección del cursor, mientras que van ocultándose las celdas del extremo opuesto.
En nuestro caso, basta desplazar hacia abajo el «cursor de celda» para que aparezcan celdas de las filas «des-aparecidas». Observe cómo cambia la numeración de las filas en el margen izquierdo de la imagen.
Existen además las acciones de ir a la página anterior, a la siguiente, a la situada a la izquierda y a la derecha, entendiendo por página un bloque de celdas del tamaño de la ventana. Asimismo, existe la acción <Inicio>, que le lleva, pulsada una vez, al vértice superior derecho de su ventana o, pulsada dos veces consecutivas, al de la hoja (celda A1). Consulte el apartado «Acciones de Tcalc» al final de este capítulo para ver a qué teclas están asignadas en su caso.
Además de esta paginación básica, Tcalc cuenta con una potente característica para presentar distintas partes de una hoja: las ventanas. En Tcalc se pueden abrir tantas ventanas como se necesite para ver los datos repar-tidos en una hoja. Las opciones disponibles (casi todas en la persiana «Ventanas» del menú principal) le permi-ten obtener casi cualquier presentación de su hoja. En el objeto «Ventana» encontrará todas las posibilidades, pero le resumiremos las más interesantes que puede usar:
• Crear nuevas ventanas en cualquier momento. Cada ventana se identifica por un nombre (que po-demos cambiar a voluntad), lo que nos puede permitir recordar qué es lo que presenta.
• Dividir rápidamente en dos (vertical u horizontalmente) o en cuatro ventanas cualquier ventana exis-tente.
• Ocultar cualquier ventana que no sea de utilidad momentánea, o cerrar las que ya no necesite, en cualquier momento.
• Seleccionar en qué ventana debe situarse el «cursor de celda». • Sincronizar la paginación de unas ventanas con otras, bien vertical u horizontalmente, de forma in-
dependiente, así como cancelar esta sincronización. • Mover y/o cambiar de tamaño una ventana existente.
Además, Tcalc recuerda la configuración de ventanas asociada a una hoja en el momento de guardarla en disco.
Aproveche sus datos procedentes de aplicaciones MultiBase Una característica exclusiva de Tcalc es la posibilidad de rellenar hojas de cálculo con datos procedentes de sus aplicaciones existentes realizadas con MultiBase. Para ello, sólo necesita, antes de arrancar Tcalc, situarse en un directorio que contenga aquellas bases de datos que le interesen, o especificarlo mediante la variable de entorno DBPATH.
Una vez hecho esto, y arrancado Tcalc, puede seleccionar la base de datos que desee de las existentes en dicho directorio. Por ejemplo, si se sitúa en el directorio que contiene la base de datos de la aplicación de demostra-ción de MultiBase, podrá elegir la base denominada «almacen».
![Page 46: MultiBase. Manual de Aplicaciones de Ofimática · ía la persiana «Ventanas», mientras que [FLECHA IZQUIERDA] haría lo propio con la persiana «Fichero». Los menús de persiana](https://reader030.fdocuments.ec/reader030/viewer/2022011912/5f9bcb94d52ad61b17138a5d/html5/thumbnails/46.jpg)
MultiBase. Manual de Aplicaciones de Ofimática
Pág. 46 © BASE 100, S.A.
Tras elegir la base de datos puede incluir, en cualquier celda, una fórmula como esta:
=LOAD <dirección> <opción de títulos>
seguida de cualquier sentencia SELECT válida contra la base de datos elegida. La <dirección> puede tomar los valores «DOWN» o «RIGHT» para indicar que las columnas de la tabla resultado de la sentencia SELECT se de-ben almacenar en las columnas o las filas, respectivamente, situadas bajo la celda que contiene la función «lo-ad». La <opción de títulos> puede omitirse, o escribir «WITH TITLES» para indicar que se desea que se copien los nombres de las columnas de la tabla resultado para su identificación.
De esta forma dispone de un potente enlace directo, sin necesidad de usar ficheros intermedios, para cargar sus hojas electrónicas con la información pertinente de sus aplicaciones que pueda necesitar para elaborar sus cuadros o estadísticas.
Si necesita conocer detalles sobre la sentencia SELECT consulte el Manual de Referencia.
Otras opciones de Tcalc Lo expuesto hasta aquí debería bastarle, si lo ha seguido con detalle —y sobre todo, si lo ha practicado— para estar en condiciones de iniciar su experiencia personal de exploración y dominio de las posibilidades de Tcalc.
Comprobará que es una herramienta llena de recursos, que no es posible presentar en su totalidad en una in-troducción como ésta sin que resulte desorientadora para el usuario primerizo.
Por tanto, a lo largo de su futuro uso, cuando crea que Tcalc debe ser capaz de realizar algo que usted necesita, consulte la «Guía de referencia», donde se explican todas sus posibilidades.
No obstante, y como cierre de esta introducción, no queremos dejar de citar, a modo de «cajón de sastre», algunas de sus características útiles que no hemos tenido ocasión de incluir en el ejemplo. Así:
• Si desea trasladarse rápidamente a una celda muy alejada de aquella en la que está trabajando, la opción «Ir a celda ..» («Edición») le permitirá indicar las coordenadas de la celda sobre la que desea situarse, ahorrándole los inconvenientes de la paginación.
• Además de las referencias entre celdas que hemos explicado, existe otra posibilidad para referirse a un bloque arbitrario de celdas, asignándole una etiqueta. En la persiana «Opciones» existen funcio-nes para asignar una etiqueta al bloque o celda actualmente activo, así como para borrar y listar las etiquetas existentes en la hoja. En muchas ocasiones, un uso adecuado de las etiquetas permite me-jorar enormemente la autodocumentación y legibilidad de las fórmulas.
• Existen dos opciones de protección de celdas: contra su modificación accidental, y para «esconder-las», evitando su presentación en las ventanas.
• La opción «Ajustar página» («Fichero») le permite adaptar a voluntad las características de la impre-sión de las hojas, tales como cabeceras, líneas por página, etc.
• Para evitar la acumulación de datos anticuados, «Borrar» («Fichero») le permite eliminar bien hojas archivadas en su totalidad, bien bloques de celdas guardados en disco, sin riesgo de eliminar ficheros de otro tipo.
• Puede arrancar otra copia de Tcalc sin alterar su trabajo en curso mediante «Run tcalc» («Opcio-nes»). Si lo necesita, puede incluso dar comandos del sistema operativo en cualquier momento, pre-cediéndolos del signo «!».
• Las ventanas tienen un orden relativo; mediante «Siguiente» («Ventanas») puede saltar rápidamente de una ventana a otra en dicho orden.
• Cualquier grupo de celdas puede ser ordenado mediante «Clasificar» («Opciones»). Cuando el objeto a clasificar es un bloque, además del criterio ascendente/descendente, se puede elegir cualquiera de sus filas o columnas como clave para reorganizar el bloque en su totalidad.
![Page 47: MultiBase. Manual de Aplicaciones de Ofimática · ía la persiana «Ventanas», mientras que [FLECHA IZQUIERDA] haría lo propio con la persiana «Fichero». Los menús de persiana](https://reader030.fdocuments.ec/reader030/viewer/2022011912/5f9bcb94d52ad61b17138a5d/html5/thumbnails/47.jpg)
CAPÍTULO 3. Hoja de cálculo TCALC 3
Pág. 47
Guía de referencia La guía de referencia de Tcalc consta básicamente de dos apartados:
a) Objetos: Describe los objetos utilizados por Tcalc y sus opciones.
b) Funciones: Describe la sintaxis de las fórmulas de celda y detalla las distintas funciones disponibles: aritméti-cas, trigonométricas y de conversión, sobre grupos de celdas y financieras.
Para facilitar al usuario el manejo del presente manual, la descripción de los objetos del Tcalc se estructura de acuerdo a la siguiente «plantilla»:
Objeto: Nombre del objeto
Activación
Procedimiento que deberá seguir el usuario para seleccionar o activar el objeto en cuestión en el caso de que éste no estuviese activado de forma permanente.
Operaciones disponibles
Relación alfabética de las posibles operaciones a realizar con el objeto seleccionado. A continua-ción, se describe cada una de ellas según el siguiente formato:
Nombre de la operación: Breve descripción de la acción que realiza.
Selección Vía de acceso a la operación elegida, ya sea a través de una persiana del menú o de una tecla o combinación de teclas asignada a la correspondiente acción.
Información adicional solicitada Este apartado hace referencia a las posibles «subpantallas» o mensajes en los que se solicita al usuario algún tipo de información, necesaria para que el programa pueda llevar a cabo la operación seleccionada.
Acción realizada Describe la acción o acciones efectuadas como consecuencia de ejecutar la opción.
Mensajes asociados En este apartado se recogen aquellos mensajes cuya finalidad principal es proporcionar al usuario algún tipo de información en relación con la operación en curso.
Ver también Reseña otras operaciones relacionadas con la actual.
Los objetos que se han considerado son:
• Bloque seleccionado. • Celda seleccionada. • Columna seleccionada. • Fila seleccionada. • Hoja en curso. • Memoria de edición (buzón). • Pantalla. • Ventana.
En los siguientes apartados se comenta por separado cada uno de ellos ateniéndonos a la plantilla expuesta anteriormente.
![Page 48: MultiBase. Manual de Aplicaciones de Ofimática · ía la persiana «Ventanas», mientras que [FLECHA IZQUIERDA] haría lo propio con la persiana «Fichero». Los menús de persiana](https://reader030.fdocuments.ec/reader030/viewer/2022011912/5f9bcb94d52ad61b17138a5d/html5/thumbnails/48.jpg)
MultiBase. Manual de Aplicaciones de Ofimática
Pág. 48 © BASE 100, S.A.
Modos de acceso Antes de entrar en la descripción de los objetos utilizados por el Tcalc vamos a explicar brevemente los distin-tos modos de acceso a la Hoja de Cálculo de que dispone el usuario.
En primer lugar, habrá que distinguir si el acceso se efectúa desde el sistema operativo o desde otra aplicación MultiBase, y si éste es a una hoja nueva o a una ya existente.
a) Desde el sistema operativo:
• Tecleando directamente tcalc, que es la forma comentada en la «Guía de Usuario» de este manual, en cuyo caso el programa entenderá que deseamos acceder a una hoja de cálculo nueva.
• Si deseamos acceder a una hoja de cálculo ya existente, deberemos teclear «tcalc <nombre de la hoja>».
• Por último, podemos crear una hoja de cálculo nueva especificando directamente el nombre con el que deseamos guardarla. La forma de llevar a cabo esta operación es idéntica a la expuesta en el apartado anterior, con la salvedad de que el nombre que indiquemos no debe corresponderse con ninguna hoja de las ya existentes.
• Para más información consulte el apartado «Invocación desde el sistema operativo» al final de este capítulo.
b) Desde otra aplicación MultiBase:
• A través de la persiana «MB» del menú principal de la aplicación en que nos encontremos. • Asimismo, es posible acceder a una hoja de cálculo (nueva o ya existente) desde el propio Tcalc me-
diante distintas opciones que se comentan más adelante, como por ejemplo «Nuevo», «Abrir» o «Run tcalc».
Bloque seleccionado
Activación Posicione el «cursor de celda» sobre la celda a partir de la cual desea marcar el bloque (horizontalmente hacia la derecha y verticalmente hacia abajo) y elija la opción «Marcar Bloque» de la persiana «Edición» del menú principal. Alternativamente, podrá usarse también la tecla o combinación de teclas asignada a la acción <fmark> en el fichero de acciones.
A continuación, aparecerán en la pantalla los siguientes mensajes:
Bloque=CF:CF FIX
![Page 49: MultiBase. Manual de Aplicaciones de Ofimática · ía la persiana «Ventanas», mientras que [FLECHA IZQUIERDA] haría lo propio con la persiana «Fichero». Los menús de persiana](https://reader030.fdocuments.ec/reader030/viewer/2022011912/5f9bcb94d52ad61b17138a5d/html5/thumbnails/49.jpg)
CAPÍTULO 3. Hoja de cálculo TCALC 3
Pág. 49
Donde:
CF:CF Indica las coordenadas del bloque que se está seleccionando, siendo «C=Columna» y «F=Fila».
FIX Indica que la esquina superior izquierda del bloque permanecerá fija.
Acto seguido, desplace el «cursor de celda» hasta seleccionar las celdas deseadas. Con el FIX activado, las fle-chas abajo y derecha le permitirán ampliar el tamaño del bloque, mientras que las flechas arriba e izquierda y la tecla [BACKSPACE] permitirán reducirlo si se ha seleccionado alguna celda no deseada. El bloque selecciona-do aparecerá en la pantalla en vídeo inverso.
Si desea desplazar el bloque, elija la opción «Fijar», bien a través de la persiana «Edición» o mediante la tecla o combinación de teclas que se tenga asignada a la acción <ffix-block> en el fichero de acciones. Con el FIX desac-tivado, las flechas y la tecla [BACKSPACE] nos permitirán mover el bloque seleccionado por toda la hoja en cur-so.
Para desactivar el bloque pulse la tecla asignada a la acción <fquit> o <fcancel>.
Operaciones disponibles Ajustes Grabar bloque Ancho Columna Insertar Borrar Limpiar Clasificar Numéricos Copiar Protección Decimales Rellenar abajo Definir etiqueta Rellenar derecha
Ajustes Establece el tipo de ajuste a utilizar en la presentación de los datos del bloque seleccionado.
Selección En la persiana «Formatos» del menú principal o mediante la correspondiente tecla o combinación de teclas asignada a la acción <falignment> en el fichero de acciones.
Información adicional solicitada Tipo de ajuste deseado según la siguiente «lista de selección»:
![Page 50: MultiBase. Manual de Aplicaciones de Ofimática · ía la persiana «Ventanas», mientras que [FLECHA IZQUIERDA] haría lo propio con la persiana «Fichero». Los menús de persiana](https://reader030.fdocuments.ec/reader030/viewer/2022011912/5f9bcb94d52ad61b17138a5d/html5/thumbnails/50.jpg)
MultiBase. Manual de Aplicaciones de Ofimática
Pág. 50 © BASE 100, S.A.
Acción realizada General Según el contenido de cada celda, los datos numéricos se ajustarán a la derecha
de su correspondiente columna y los literales a la izquierda. Éste es el ajuste que usa Tcalc por defecto.
Izquierda Independientemente del contenido de cada celda, los datos se ajustarán a la iz-quierda de su correspondiente columna.
Centrar Independientemente del contenido de cada celda, los datos se centrarán en su correspondiente columna.
Derecha Independientemente del contenido de cada celda, los datos se ajustarán a la derecha de su correspondiente columna.
Rellenar Replica los literales de cada celda hasta llenarla utilizando la misma secuencia de caracteres. Esta opción no tendrá efecto en aquellas celdas que contengan valores numéricos. Es especialmente útil cuando se desean utilizar líneas de subrayado, caracteres especiales para separación de bloques, etc.
Ancho columna Establece la anchura de las celdas del bloque seleccionado.
Selección En la persiana «Formatos» del menú principal o mediante la correspondiente tecla o combinación de teclas asignada a la acción <fcolumn-width>.
Información adicional solicitada Ancho de columna según número de caracteres visualizables por celda. El valor que Tcalc toma por defecto es 10 caracteres por columna.
Acción realizada Establece el ancho de columna indicado en todas las columnas afectadas por el bloque seleccionado.
Borrar Elimina el contenido del bloque seleccionado.
Selección En la persiana «Edición» del menú principal.
Información adicional solicitada Al ejecutar la opción «Borrar Bloque» aparecerá el siguiente elemento de diálogo:
El usuario deberá elegir la dirección en que deberá llevarse a cabo el desplazamiento de las celdas contiguas que rellenerán el bloque borrado.
![Page 51: MultiBase. Manual de Aplicaciones de Ofimática · ía la persiana «Ventanas», mientras que [FLECHA IZQUIERDA] haría lo propio con la persiana «Fichero». Los menús de persiana](https://reader030.fdocuments.ec/reader030/viewer/2022011912/5f9bcb94d52ad61b17138a5d/html5/thumbnails/51.jpg)
CAPÍTULO 3. Hoja de cálculo TCALC 3
Pág. 51
Acción realizada Elimina todos los valores y literales de las celdas del bloque seleccionado, desplazando otras filas o columnas según la opción elegida en el elemento anterior:
Derecha Desplaza tantas posiciones hacia la izquierda como columnas hubiese compren-didas en el bloque seleccionado, y sólo en las filas afectadas por éste.
Abajo Desplaza tantas posiciones hacia arriba como filas hubiese comprendidas en el bloque seleccionado, y sólo en las columnas afectadas por éste.
Clasificar Ordena las celdas del bloque seleccionado según los valores o literales que contengan.
Selección En la persiana «Opciones» del menú principal.
Información adicional solicitada Criterio de clasificación según el siguiente elemento de diálogo:
Acción realizada La totalidad de las celdas del bloque seleccionado se ordenan según la fila o columna elegida para clasificar el resto de las celdas y según el criterio de clasificación especificado:
Ascendente: Ordenará, de arriba a abajo del bloque:
1º. Las celdas vacías. 2º. Las celdas con valores numéricos (de menor a mayor). 3º. Las celdas con literales (en orden creciente alfabéticamente).
Descendente: Ordenará, de arriba a abajo del bloque:
1º. Las celdas con literales (en orden decreciente alfabéticamente). 2º. Las celdas con valores numéricos (de mayor a menor). 3º. Las celdas vacías.
Los valores numéricos se tratan de la misma manera tanto si son datos de una celda como resultado de una fórmula. Los literales se comparan de izquierda a derecha, considerándose menor el literal más corto en caso de coincidencia. El criterio de clasificación es el del código ASCII, por lo que los dígitos se consideran anteriores a las letras.
Copiar Guarda en la «memoria de edición» (buzón) las coordenadas del bloque seleccionado.
![Page 52: MultiBase. Manual de Aplicaciones de Ofimática · ía la persiana «Ventanas», mientras que [FLECHA IZQUIERDA] haría lo propio con la persiana «Fichero». Los menús de persiana](https://reader030.fdocuments.ec/reader030/viewer/2022011912/5f9bcb94d52ad61b17138a5d/html5/thumbnails/52.jpg)
MultiBase. Manual de Aplicaciones de Ofimática
Pág. 52 © BASE 100, S.A.
Selección En la persiana «Edición» del menú principal o mediante la tecla o combinación de teclas asignada a la acción <fcopy> en el fichero de acciones.
Acción realizada Almacena en la «memoria de edición» (buzón) las coordenadas de las celdas superior izquierda e inferior dere-cha del bloque seleccionado, desactivando éste y permitiendo «Pegar» una copia del bloque en otro lugar de la misma hoja de cálculo.
Mensajes asociados Al seleccionar esta opción aparecerá, en la parte superior de la pantalla, el siguiente cartel:
Buzón : Bloque CF:CF
Donde:
CF Indica las coordenadas del bloque copiado, siendo «C=Columna» y «F=Fila».
Decimales Permite definir el número de decimales a utilizar en las celdas con valores numéricos.
Selección En la persiana «Formatos» del menú principal o mediante la tecla o combinación de teclas asignada a la acción <fdecimal-set> en el fichero de acciones.
Información adicional solicitada Número de decimales que se desee utilizar. El valor que Tcalc asume por defecto es de 2 decimales.
Acción realizada Muestra el número de decimales elegido en aquellas celdas que contengan valores numéricos y que se definan con formato de decimales mediante la opción «Numéricos» de la persiana «Formatos».
Ver también Opción «Numéricos» de la persiana «Formatos».
Definir etiqueta Permite asignar un nombre al bloque seleccionado.
Selección En la persiana «Opciones» del menú principal.
Información adicional solicitada Nombre de la etiqueta que contendrá los datos del bloque seleccionado. Dicho nombre deberá especificarse en el siguiente elemento de diálogo:
![Page 53: MultiBase. Manual de Aplicaciones de Ofimática · ía la persiana «Ventanas», mientras que [FLECHA IZQUIERDA] haría lo propio con la persiana «Fichero». Los menús de persiana](https://reader030.fdocuments.ec/reader030/viewer/2022011912/5f9bcb94d52ad61b17138a5d/html5/thumbnails/53.jpg)
CAPÍTULO 3. Hoja de cálculo TCALC 3
Pág. 53
Acción realizada Asigna un nombre al bloque seleccionado con el fin de poder utilizarlo posteriormente en la misma hoja de cálculo.
Esta operación es especialmente útil si deseamos referirnos a este bloque como un conjunto para calcular el resultado de otras celdas de la hoja en curso.
Grabar bloque Guarda el contenido del bloque seleccionado.
Selección En la persiana «Fichero» del menú principal.
Información adicional solicitada Nombre con el que se desea grabar el contenido del bloque y nombre del directorio donde se desea guardar, según la siguiente ventana de petición de datos:
Acción realizada Graba en el disco del ordenador el contenido del bloque seleccionado, con el nombre definido en la pantalla de petición de datos y en el directorio indicado.
Insertar Permite la inserción de un bloque en blanco.
Selección En la persiana «Edición» del menú principal o mediante la correspondiente tecla o combinación de teclas asig-nada a la acción <finsrep> en el fichero de acciones.
Información adicional solicitada Dirección en la que se desea insertar un bloque en blanco según el siguiente elemento de diálogo:
Acción realizada Inserta un bloque en blanco sobre el bloque seleccionado, originando un desplazamiento de los datos conteni-dos en las celdas comprendidas en dicho bloque. Según la opción elegida, el desplazamiento se efectuará de la siguiente manera:
Derecha Insertará tantas celdas en blanco en esta dirección como columnas hubiese comprendidas en el bloque seleccionado, y exclusivamente en las filas afecta-das. Las celdas situadas a la derecha del bloque se desplazarán igualmente el
![Page 54: MultiBase. Manual de Aplicaciones de Ofimática · ía la persiana «Ventanas», mientras que [FLECHA IZQUIERDA] haría lo propio con la persiana «Fichero». Los menús de persiana](https://reader030.fdocuments.ec/reader030/viewer/2022011912/5f9bcb94d52ad61b17138a5d/html5/thumbnails/54.jpg)
MultiBase. Manual de Aplicaciones de Ofimática
Pág. 54 © BASE 100, S.A.
mismo número de posiciones. Conviene tener en cuenta que los datos conteni-dos en las últimas celdas de la derecha de la hoja (tantas como se hubiesen in-sertado) se perderán.
Abajo Producirá un desplazamiento similar al anterior, pero en sentido vertical, por lo cual, aquellas celdas situadas por debajo del bloque insertado, descenderán tantas filas como comprendiese el bloque, y exclusivamente en las columnas afectadas. Los datos contenidos en las últimas celdas inferiores de la hoja (tan-tas como se hubiesen insertado) se perderán.
Limpiar Vacía el contenido de las celdas.
Selección En la persiana «Edición» del menú principal o mediante la tecla o combinación de teclas asignada a la acción <fclear> en el fichero de acciones.
Acción realizada Vacía el contenido de todas las celdas del bloque seleccionado.
Numéricos Permite establecer el formato de las celdas con valores numéricos.
Selección En la persiana «Formatos» del menú principal o mediante la tecla o combinación de teclas asignada a <fformat-number> en el fichero de acciones.
Información adicional solicitada Tipo de formato que se desea emplear en aquellas celdas del bloque seleccionado que contengan valores numéricos, según la siguiente ventana de selección:
Acción realizada Muestra las celdas con valores numéricos según el tipo de formato elegido:
General Muestra el valor numérico de la forma que más convenga, en función del ancho de columna. Es el formato que toma Tcalc por defecto.
0 Muestra el valor numérico sin decimales.
0.00 Muestra el valor numérico con dos decimales, salvo que se hubiese especificado un número distinto al ejecutar la opción «Decimales».
#,##0 Muestra el valor numérico de tipo entero con puntos o comas de miles, depen-diendo de lo especificado en la variable de entorno DBMONEY.
![Page 55: MultiBase. Manual de Aplicaciones de Ofimática · ía la persiana «Ventanas», mientras que [FLECHA IZQUIERDA] haría lo propio con la persiana «Fichero». Los menús de persiana](https://reader030.fdocuments.ec/reader030/viewer/2022011912/5f9bcb94d52ad61b17138a5d/html5/thumbnails/55.jpg)
CAPÍTULO 3. Hoja de cálculo TCALC 3
Pág. 55
#,##0.00 Muestra el valor numérico con decimales y puntos o comas de miles, depen-diendo de lo especificado en la variable de entorno DBMONEY.
$#,##0 Muestra el valor numérico de tipo entero con puntos o comas de miles, utili-zando además los símbolos monetarios definidos en la variable de entorno DBMONEY.
$#,##0.00 Muestra el valor numérico con decimales y puntos o comas de miles, utilizando además los símbolos monetarios definidos en la variable de entorno DBMONEY.
0% Presenta el valor introducido en formato de porcentaje. Así, el dato numérico 0.25 aparecería como 25%.
0.00% Muestra el valor introducido en formato de porcentaje con dos decimales, salvo que hubiésemos especificado un número distinto en la opción «Decimales».
0.00E+00 Muestra el valor numérico en formato exponencial.
Protección Permite proteger el contenido de las celdas.
Selección En la persiana «Opciones» del menú principal.
Información adicional solicitada Tipo de protección de los datos contenidos en las celdas del bloque seleccionado, según la siguiente ventana de petición de datos:
Acción realizada Protege el contenido de aquellas celdas del bloque seleccionado que contienen algún valor o literal (o bien de toda la hoja, según el rango especificado). Esta protección puede ser de dos formas:
Bloquear Impide modificar los datos contenidos en las celdas, pero no su borrado.
Ocultar «Esconde» los valores y literales contenidos en las celdas, impidiendo su modi-ficación, pero no su borrado.
Mensajes asociados En el caso de que se intentase modificar el valor o literal de cualquier celda protegida del bloque seleccionado, el programa mostrará el siguiente cartel:
Celda protegida de escritura
Rellenar abajo Permite replicar verticalmente el contenido de la primera fila del Bloque.
![Page 56: MultiBase. Manual de Aplicaciones de Ofimática · ía la persiana «Ventanas», mientras que [FLECHA IZQUIERDA] haría lo propio con la persiana «Fichero». Los menús de persiana](https://reader030.fdocuments.ec/reader030/viewer/2022011912/5f9bcb94d52ad61b17138a5d/html5/thumbnails/56.jpg)
MultiBase. Manual de Aplicaciones de Ofimática
Pág. 56 © BASE 100, S.A.
Selección En la persiana «Edición» del menú principal o mediante la tecla o combinación de teclas asignada a la acción <ffill-down> en el fichero de acciones.
Acción realizada Replica verticalmente en todas las filas comprendidas por el bloque seleccionado el contenido de la fila supe-rior, eliminando su contenido anterior.
Rellenar derecha Permite replicar horizontalmente el contenido de la primera columna del Bloque.
Selección En la persiana «Edición» del menú principal o mediante la tecla o combinación de teclas asignada a la acción <ffill-right> en el fichero de acciones.
Acción realizada Replica horizontalmente en todas las columnas del bloque seleccionado el contenido de la columna izquierda del Bloque, eliminando el anterior.
Celda seleccionada Es aquella sobre la que se encuentra posicionado el «cursor de celda».
Activación Siempre está activa, salvo que estemos usando algún otro objeto. La celda seleccionada es el objeto que asume Tcalc por defecto. Al arrancar Tcalc con una hoja nueva, la celda seleccionada será siempre la A1, es decir, Co-lumna A, Fila 1. Si se arranca con una hoja ya existente, la celda seleccionada será aquella sobre la que se en-contraba posicionado el «cursor de celda» en el momento en que se guardó la hoja de cálculo.
En cualquier caso, en el vértice superior izquierdo de la pantalla, la ventana de celda presenta en cada momen-to las coordenadas y el contenido de la celda seleccionada. Dichas coordenadas y contenido irán cambiando según vayamos desplazando el «cursor de celda» a lo largo de la hoja de cálculo.
Operaciones disponibles Ajustes Editar Ancho columna Insertar Borrar Limpiar Copiar Numéricos Decimales Protección Definir etiqueta
Ajustes Permite establecer el tipo de ajuste a utilizar en la presentación de los datos.
Selección En la persiana «Formatos» del menú principal. Alternativamente, podrá usarse también la tecla o combinación de teclas que se tenga asignada a la acción <falignment> del fichero de acciones.
![Page 57: MultiBase. Manual de Aplicaciones de Ofimática · ía la persiana «Ventanas», mientras que [FLECHA IZQUIERDA] haría lo propio con la persiana «Fichero». Los menús de persiana](https://reader030.fdocuments.ec/reader030/viewer/2022011912/5f9bcb94d52ad61b17138a5d/html5/thumbnails/57.jpg)
CAPÍTULO 3. Hoja de cálculo TCALC 3
Pág. 57
Información adicional solicitada Tipo de ajuste deseado según la ventana de selección que se muestra en la en la pantalla:
Acción realizada Dependiendo de la opción elegida, la acción realizada es la siguiente:
General Es el formato que usa Tcalc por defecto, alineando los valores numéricos a la derecha de la celda y los literales a la izquierda.
Izquierda Independientemente del contenido de la celda, los datos se ajustarán a la iz-quierda de la misma.
Centrar Centra los datos de la celda seleccionada, independientemente de su conteni-do.
Derecha Con independencia del contenido de la celda, ajusta los datos a la derecha de la misma.
Rellenar Esta opción es válida únicamente si la celda seleccionada contiene un literal, en cuyo caso replica la misma secuencia de caracteres existentes en la celda hasta completar la anchura de la misma.
Ancho columna Permite definir la anchura de la columna en curso.
Selección En la persiana «Formatos» del menú principal o mediante la correspondiente tecla o combinación de teclas asignada a la acción <fcolumn-width>.
Información adicional solicitada Ancho de columna en número de caracteres visibles por celda. El valor que Tcalc toma por defecto es 10 carac-teres por columna.
Acción realizada Establece el ancho de la columna sobre la que se encuentre posicionado el «cursor de celda».
![Page 58: MultiBase. Manual de Aplicaciones de Ofimática · ía la persiana «Ventanas», mientras que [FLECHA IZQUIERDA] haría lo propio con la persiana «Fichero». Los menús de persiana](https://reader030.fdocuments.ec/reader030/viewer/2022011912/5f9bcb94d52ad61b17138a5d/html5/thumbnails/58.jpg)
MultiBase. Manual de Aplicaciones de Ofimática
Pág. 58 © BASE 100, S.A.
Borrar Elimina el contenido de la celda activa.
Selección Mediante la opción «Borrar» de la persiana «Edición» del menú principal.
Información adicional solicitada Dirección en la que se desean desplazar las celdas afectadas por la operación de borrado, según el siguiente elemento de diálogo:
Acción realizada Elimina el contenido de la celda seleccionada, originando un desplazamiento de los datos de otras filas o co-lumnas, según la opción elegida en la pantalla anterior:
Derecha Desplaza una posición hacia la izquierda todas las celdas a la derecha en la misma fila (incluyendo sus contenidos).
Abajo Desplaza una posición hacia arriba todas las celdas inferiores de la misma co-lumna (incluyendo sus respectivos contenidos).
Copiar Guarda en la «memoria de edición» (buzón) las coordenadas de la celda seleccionada.
Selección En la persiana «Edición» del menú principal o mediante la tecla o combinación de teclas asignada a la acción <fcopy> en el fichero de acciones.
Acción realizada Almacena en la «memoria de edición» (buzón) las coordenadas de la celda, permitiendo «Pegar» una copia de la misma en otro lugar de la misma hoja de cálculo.
Mensajes asociados Al seleccionar esta opción se mostrará el siguiente cartel:
Buzón : Bloque CF:CF
Donde:
CF Indica las coordenadas de la celda copiada, siendo «C=Columna» y «F=Fila».
Decimales Permite definir el número de decimales.
Selección Mediante la opción «Decimales» de la persiana «Formatos» del menú principal o bien con la tecla o combina-ción de teclas asignada a la acción <fdecimal-set>.
![Page 59: MultiBase. Manual de Aplicaciones de Ofimática · ía la persiana «Ventanas», mientras que [FLECHA IZQUIERDA] haría lo propio con la persiana «Fichero». Los menús de persiana](https://reader030.fdocuments.ec/reader030/viewer/2022011912/5f9bcb94d52ad61b17138a5d/html5/thumbnails/59.jpg)
CAPÍTULO 3. Hoja de cálculo TCALC 3
Pág. 59
Información adicional solicitada Número de decimales que se desea emplear en la celda seleccionada. El valor que Tcalc toma por defecto es de 2 decimales (para formatos numéricos con decimales).
Acción realizada Esta operación sólo será efectiva si la celda contiene un valor numérico y si ejecutamos la opción «Numéricos» para definir un formato decimal.
Ver también «Numéricos».
Definir etiqueta Permite asignar un nombre a la celda seleccionada.
Selección Mediante la opción «Definir Etiqueta» de la persiana «Opciones».
Información adicional solicitada Nombre de la etiqueta que contendrá los valores y las coordenadas de la celda a la que se le asigna, según la siguiente ventana de petición de datos:
Acción realizada Asigna un nombre a la celda seleccionada con el fin de poder utilizarla posteriormente en la misma hoja de cálculo con sólo referirnos a él.
Ver también «Listar etiquetas» y «Borrar etiqueta» (en el apartado «Hoja en Curso»).
Editar Permite comprobar y corregir el contenido de la celda seleccionada.
Selección Mediante la opción «Editar» de la persiana «Edición» del menú principal. Alternativamente, podrá usarse tam-bién la tecla o combinación de teclas asignada a la acción <fedit> del fichero de acciones.
Acción realizada Muestra el contenido de la celda seleccionada en la parte superior de la pantalla mediante el mensaje:
CF: xxxx EDIT: xxxx
Donde:
CF Indica las coordenadas de la celda seleccionada, siendo «C=Columna» y «F=Fila».
![Page 60: MultiBase. Manual de Aplicaciones de Ofimática · ía la persiana «Ventanas», mientras que [FLECHA IZQUIERDA] haría lo propio con la persiana «Fichero». Los menús de persiana](https://reader030.fdocuments.ec/reader030/viewer/2022011912/5f9bcb94d52ad61b17138a5d/html5/thumbnails/60.jpg)
MultiBase. Manual de Aplicaciones de Ofimática
Pág. 60 © BASE 100, S.A.
xxxx Es el contenido de la celda.
Dicho contenido puede modificarse en la línea EDIT. Las modificaciones realizadas se reflejarán en la celda se-leccionada.
En el caso de que el contenido de la celda seleccionada sea una fórmula, en la línea EDIT se reflejará ésta y no su resultado.
Conviene tener presente que la línea EDIT mostrará todo el contenido de la celda, mientras que en ésta sólo se reflejarán aquellos caracteres que quepan hasta la siguiente celda no vacía.
Insertar Permite insertar una celda en blanco.
Selección Mediante la opción «Insertar» de la persiana «Edición» del menú principal. Alternativamente, podrá usarse la tecla o combinación de teclas asignada a la acción <finsrep> en el fichero de acciones.
Información adicional solicitada Dirección en la que se desea insertar una celda en blanco según la siguiente ventana de petición de datos:
Acción realizada Inserta una celda en blanco sobre la celda seleccionada. Según la opción elegida, esta operación producirá un desplazamiento en otras celdas de la hoja de cálculo:
Derecha Inserta una celda en blanco sobre la misma fila en que se encuentra la celda se-leccionada, desplazando una columna los datos en ella contenidos. Del mismo modo, las restantes celdas de la fila se desplazan también una posición hacia la derecha, teniendo en cuenta que los datos de la última celda, en su caso, se perderán.
Abajo Inserta una celda en blanco sobre la misma columna en que se encuentra la celda seleccionada, desplazando una fila hacia abajo los datos en ella conteni-dos. Igualmente, las demás celdas de la columna se desplazan también en la misma dirección, teniendo en cuenta que los datos contenidos en la última cel-da se perderán.
Ver también «Borrar».
Limpiar Vacía el contenido de la celda.
Selección Mediante la opción «Limpiar» de la persiana «Edición» del menú principal. De forma alternativa podrá selec-cionarse también mediante la tecla o combinación de teclas asignada a la acción <fclear> del fichero de accio-nes.
![Page 61: MultiBase. Manual de Aplicaciones de Ofimática · ía la persiana «Ventanas», mientras que [FLECHA IZQUIERDA] haría lo propio con la persiana «Fichero». Los menús de persiana](https://reader030.fdocuments.ec/reader030/viewer/2022011912/5f9bcb94d52ad61b17138a5d/html5/thumbnails/61.jpg)
CAPÍTULO 3. Hoja de cálculo TCALC 3
Pág. 61
Acción realizada Vacía el contenido de la celda seleccionada.
Numéricos Permite establecer el formato de los valores numéricos.
Selección Mediante la opción «Numéricos» de la persiana «Formatos» del menú principal o bien mediante la tecla o combinación de teclas asignada a la acción <fformat number> del fichero de acciones.
Información adicional solicitada Tipo de formato que se desea emplear, en el caso de que el contenido de la celda seleccionada sea un valor numérico, según la siguiente ventana de selección:
Acción realizada Muestra el contenido de la celda seleccionada según el tipo de formato elegido (si el contenido fuese un literal, esta opción no tendría ningún efecto):
General Muestra el valor numérico de la forma que más convenga, en función del ancho de columna. Es el formato que toma Tcalc por defecto.
0 Muestra el valor numérico sin decimales.
0.00 Muestra el valor numérico con dos decimales, salvo si se hubiese especificado un número distinto al ejecutar la opción «Decimales».
#,##0 Muestra el valor numérico de tipo entero con puntos o comas de miles, depen-diendo de lo especificado en la variable de entorno DBMONEY.
#,##0.00 Muestra el valor numérico con decimales y puntos o comas de miles, depen-diendo de lo especificado en la variable de entorno DBMONEY.
$#,##0 Muestra el valor numérico de tipo entero con puntos o comas de miles, y con los símbolos monetarios definidos en la variable de entorno DBMONEY.
$#,##0.00 Muestra el valor numérico con decimales y puntos o comas de miles, y con los símbolos monetarios definidos en la variable de entorno DBMONEY.
0% Presenta el valor introducido en formato de porcentaje. Así, el dato numérico 0.25 aparecería como 25%.
0.00% Muestra el valor introducido en formato de porcentaje con dos decimales, salvo si especificamos un número distinto en la opción «Decimales».
0.00E+00 Muestra el valor numérico en formato exponencial.
Ver también «Decimales», «Ancho Columna» y «Ajustes».
![Page 62: MultiBase. Manual de Aplicaciones de Ofimática · ía la persiana «Ventanas», mientras que [FLECHA IZQUIERDA] haría lo propio con la persiana «Fichero». Los menús de persiana](https://reader030.fdocuments.ec/reader030/viewer/2022011912/5f9bcb94d52ad61b17138a5d/html5/thumbnails/62.jpg)
MultiBase. Manual de Aplicaciones de Ofimática
Pág. 62 © BASE 100, S.A.
Protección Permite proteger el contenido de la celda.
Selección En la persiana «Opciones» del menú principal.
Información adicional solicitada Tipo de protección que se desea emplear según el siguiente elemento de diálogo:
Acción realizada Protege el contenido de la celda seleccionada (o de toda la hoja, según el rango especificado). Esta protección puede ser de dos formas:
Bloquear Impide escribir, editar o modificar el contenido de la celda, pero no borrarlo.
Ocultar «Esconde» el contenido de la celda e impide modificarlo, pero no borrarlo.
Mensajes asociados Si intentamos editar o modificar el contenido de una celda protegida, el programa mostrará el mensaje:
Celda protegida de escritura
Columna seleccionada
Activación Posicione el «cursor de celda» sobre la columna que desea seleccionar y elija la opción «Marcar Columna» de la persiana «Edición» del menú principal. Alternativamente, podrá usarse también la tecla o combinación de te-clas asignada a la acción <fcolumn-mark>. La columna seleccionada aparecerá en la pantalla en vídeo inverso.
Operaciones disponibles Ajustes Definir etiqueta Ancho Columna Grabar bloque Borrar Insertar Clasificar Limpiar Copiar Numéricos Decimales Protección
Ajustes Permite establecer el tipo de ajuste a utilizar en la presentación de los datos de la columna seleccionada.
Selección En la persiana «Formatos» del menú principal o mediante la correspondiente tecla o combinación de teclas asignada a la acción <falignment>.
![Page 63: MultiBase. Manual de Aplicaciones de Ofimática · ía la persiana «Ventanas», mientras que [FLECHA IZQUIERDA] haría lo propio con la persiana «Fichero». Los menús de persiana](https://reader030.fdocuments.ec/reader030/viewer/2022011912/5f9bcb94d52ad61b17138a5d/html5/thumbnails/63.jpg)
CAPÍTULO 3. Hoja de cálculo TCALC 3
Pág. 63
Información adicional solicitada Tipo de ajuste deseado según la siguiente ventana de selección:
Acción realizada General Según el contenido de cada celda, los datos numéricos se ajustarán a la derecha
de su correspondiente columna y los literales a la izquierda. Éste es el ajuste que usa Tcalc por defecto.
Izquierda Independientemente del contenido de cada celda, los datos se ajustarán a la iz-quierda de su correspondiente columna.
Centrar Independientemente del contenido de cada celda, los datos se centrarán en su correspondiente columna.
Derecha Independientemente del contenido de cada celda, los datos se ajustarán a la derecha de su correspondiente columna.
Rellenar Replica los literales de cada celda hasta llenarla utilizando la misma secuencia de caracteres. Esta opción no tendrá efecto en aquellas celdas de la columna que contengan valores numéricos. Se trata de una opción especialmente útil cuando se desean utilizar líneas de subrayado, caracteres especiales para sepa-ración de bloques, etc.
Ancho columna Permite establecer la anchura de la columna seleccionada.
Selección En la persiana «Formatos» del menú principal o mediante la correspondiente tecla o combinación de teclas asignada a la acción <fcolumn-width>.
Información adicional solicitada Ancho de columna en número de caracteres visualizables por celda. El valor que Tcalc toma por defecto es 10 caracteres por columna.
Acción realizada Establece el ancho de columna de la columna seleccionada.
![Page 64: MultiBase. Manual de Aplicaciones de Ofimática · ía la persiana «Ventanas», mientras que [FLECHA IZQUIERDA] haría lo propio con la persiana «Fichero». Los menús de persiana](https://reader030.fdocuments.ec/reader030/viewer/2022011912/5f9bcb94d52ad61b17138a5d/html5/thumbnails/64.jpg)
MultiBase. Manual de Aplicaciones de Ofimática
Pág. 64 © BASE 100, S.A.
Borrar Elimina el contenido de la columna seleccionada.
Selección En la persiana «Edición» del menú principal.
Acción realizada Elimina todos los valores y literales contenidos en la columna seleccionada, originando un desplazamiento hacia la izquierda de las columnas situadas a su derecha, y rellenando cada una, en su caso, con el contenido de la siguiente, excepto la última, que quedaría en blanco.
Clasificar Ordena las celdas de la columna seleccionada según sus valores o literales.
Selección En la persiana «Opciones» del menú principal.
Información adicional solicitada Criterio de clasificación mediante el siguiente elemento de diálogo:
Acción realizada Las celdas de la columna seleccionada se ordenan según el criterio elegido:
Ascendente: Ordenará, de arriba a abajo de la columna:
1º. Las celdas vacías. 2º. Las celdas con valores numéricos (de menor a mayor). 3º. Las celdas con literales (en orden creciente alfabéticamente).
Descendente: Ordenará, de arriba a abajo de la columna:
1º. Las celdas con literales (en orden decreciente alfabéticamente). 2º. Las celdas con valores numéricos (de mayor a menor). 3º. Las celdas vacías.
Los valores numéricos se tratan de la misma manera tanto si son datos de una celda como resultado de una fórmula. Los literales se comparan de izquierda a derecha, considerándose menor el literal más corto en caso de coincidencia. El criterio de clasificación es el del código ASCII, por lo que los dígitos se consideran anteriores a las letras.
Copiar Guarda en la «memoria de edición» (buzón) las coordenadas de la columna seleccionada.
![Page 65: MultiBase. Manual de Aplicaciones de Ofimática · ía la persiana «Ventanas», mientras que [FLECHA IZQUIERDA] haría lo propio con la persiana «Fichero». Los menús de persiana](https://reader030.fdocuments.ec/reader030/viewer/2022011912/5f9bcb94d52ad61b17138a5d/html5/thumbnails/65.jpg)
CAPÍTULO 3. Hoja de cálculo TCALC 3
Pág. 65
Selección En la persiana «Edición» del menú principal o mediante la tecla o combinación de teclas asignada a la acción <fcopy>.
Acción realizada Almacena en la «memoria de edición» (buzón) las coordenadas de la columna seleccionada, desactivando ésta y permitiendo «Pegar» una copia de la misma en otra columna de la misma hoja de cálculo.
Mensajes asociados Al seleccionar la opción «Copiar» aparecerá, en la parte superior de la pantalla, el siguiente cartel:
Buzón : COLUMNA a
Donde:
a Es el identificador de la columna a copiar.
Decimales Permite definir el número de decimales a utilizar en las celdas con valores numéricos.
Selección En la persiana «Formatos» del menú principal o mediante la tecla o combinación de teclas asignada a la acción <fdecimal-set>.
Información adicional solicitada Número de decimales que se desee utilizar. El valor que Tcalc asume por defecto es de 2 decimales.
Acción realizada Muestra el número de decimales elegido en aquellas celdas que contengan valores numéricos y que se definan con formato de decimales mediante la opción «Numéricos» de la persiana «Formatos».
Ver también Opción «Numéricos» de la persiana «Formatos» del menú principal.
Definir etiqueta Permite asignar un nombre a la columna seleccionada.
Selección En la persiana «Opciones» del menú principal.
Información adicional solicitada Nombre de la etiqueta que contendrá los datos de la columna seleccionada. Dicho nombre deberá indicarse en el siguiente elemento de diálogo:
![Page 66: MultiBase. Manual de Aplicaciones de Ofimática · ía la persiana «Ventanas», mientras que [FLECHA IZQUIERDA] haría lo propio con la persiana «Fichero». Los menús de persiana](https://reader030.fdocuments.ec/reader030/viewer/2022011912/5f9bcb94d52ad61b17138a5d/html5/thumbnails/66.jpg)
MultiBase. Manual de Aplicaciones de Ofimática
Pág. 66 © BASE 100, S.A.
Acción realizada Asigna un nombre a la columna seleccionada, con el fin de poder utilizarla posteriormente en la misma hoja de cálculo.
Esta operación es especialmente útil si deseamos referirnos a esta columna como conjunto para calcular el re-sultado de otras celdas de la hoja en curso.
Grabar bloque Guarda el contenido de la columna seleccionada.
Selección En la persiana «Fichero» del menú principal.
Información adicional solicitada Nombre con el que se desea grabar el contenido de la columna y nombre del directorio donde se desea guar-dar, según el siguiente cuadro de diálogo:
Acción realizada Graba en el disco del ordenador el contenido de la columna seleccionada, con el nombre definido en la pantalla anterior y en el directorio indicado.
Insertar Inserta una columna en blanco.
Selección En la persiana «Edición» del menú principal o mediante la correspondiente tecla o combinación de teclas asig-nada a la acción <finsrep> en el fichero de acciones.
Acción realizada Inserta una columna en blanco sobre la columna seleccionada, originando un desplazamiento hacia la derecha de los datos contenidos en la misma. Igualmente, las restantes columnas de la derecha se desplazan una posi-ción, teniendo en cuenta que si existiesen datos en la última columna de la hoja, éstos se perderían.
Limpiar Vacía el contenido de la columna seleccionada.
Selección En la persiana «Edición» del menú principal o mediante la tecla o combinación de teclas asignada a la acción <fclear> en el fichero de acciones.
Acción realizada Vacía el contenido de todas las celdas de la columna seleccionada.
![Page 67: MultiBase. Manual de Aplicaciones de Ofimática · ía la persiana «Ventanas», mientras que [FLECHA IZQUIERDA] haría lo propio con la persiana «Fichero». Los menús de persiana](https://reader030.fdocuments.ec/reader030/viewer/2022011912/5f9bcb94d52ad61b17138a5d/html5/thumbnails/67.jpg)
CAPÍTULO 3. Hoja de cálculo TCALC 3
Pág. 67
Numéricos Permite establecer el formato de las celdas con valores numéricos.
Selección En la persiana «Formatos» del menú principal o mediante la tecla o combinación de teclas asignada a la acción <fformat-number>.
Información adicional solicitada Tipo de formato que se desea emplear en los valores numéricos de la columna seleccionada, según la siguiente ventana de selección:
Acción realizada Muestra las celdas con valores numéricos según el tipo de formato elegido:
General Muestra el valor numérico de la forma que más convenga, en función del ancho de columna. Es el formato que toma Tcalc por defecto.
0 Muestra el valor numérico sin decimales.
0.00 Muestra el valor numérico con dos decimales, salvo que se hubiese especificado un número distinto al ejecutar la opción «Decimales».
#,##0 Muestra el valor numérico de tipo entero con puntos o comas de miles, depen-diendo de lo especificado en la variable de entorno DBMONEY.
#,##0.00 Muestra el valor numérico con decimales y puntos o comas de miles, depen-diendo de lo especificado en la variable de entorno DBMONEY.
$#,##0 Muestra el valor numérico de tipo entero con puntos o comas de miles, utili-zando además los símbolos monetarios definidos en la variable de entorno DBMONEY.
$#,##0.00 Muestra el valor numérico con decimales y puntos o comas de miles, utilizando además los símbolos monetarios definidos en la variable de entorno DBMONEY.
0% Presenta el valor introducido en formato de porcentaje. Así, el dato numérico 0.25 aparecería como 25%.
0.00% Muestra el valor introducido en formato de porcentaje con dos decimales, salvo que hubiésemos especificado un número distinto en la opción «Decimales».
0.00E+00 Muestra el valor numérico en formato exponencial.
Protección Permite proteger el contenido de las celdas.
![Page 68: MultiBase. Manual de Aplicaciones de Ofimática · ía la persiana «Ventanas», mientras que [FLECHA IZQUIERDA] haría lo propio con la persiana «Fichero». Los menús de persiana](https://reader030.fdocuments.ec/reader030/viewer/2022011912/5f9bcb94d52ad61b17138a5d/html5/thumbnails/68.jpg)
MultiBase. Manual de Aplicaciones de Ofimática
Pág. 68 © BASE 100, S.A.
Selección En la persiana «Opciones» del menú principal.
Información adicional solicitada Tipo de protección de los datos contenidos en las celdas de la columna seleccionada, según el siguiente ele-mento de diálogo:
Acción realizada Protege el contenido de las celdas «llenas» (con valores o literales) de la columna seleccionada (o bien de toda la hoja, según el rango especificado). Esta protección puede ser de dos formas:
Bloquear Impide modificar los datos de las celdas, pero no su borrado.
Ocultar «Esconde» los valores y literales contenidos en las celdas, impidiendo su modi-ficación, pero no su borrado.
Mensajes asociados En el caso de que se intentase modificar el valor o literal de cualquier celda protegida de la columna seleccio-nada, el programa mostrará el siguiente mensaje:
Celda protegida de escritura
Fila seleccionada
Activación Posicione el «cursor de celda» sobre la fila que desea seleccionar y elija la opción «Marcar Fila» de la persiana «Edición» del menú principal. Alternativamente, podrá usarse también la tecla o combinación de teclas asigna-da a la acción <frow-mark>. La fila seleccionada aparecerá en la pantalla en vídeo inverso.
![Page 69: MultiBase. Manual de Aplicaciones de Ofimática · ía la persiana «Ventanas», mientras que [FLECHA IZQUIERDA] haría lo propio con la persiana «Fichero». Los menús de persiana](https://reader030.fdocuments.ec/reader030/viewer/2022011912/5f9bcb94d52ad61b17138a5d/html5/thumbnails/69.jpg)
CAPÍTULO 3. Hoja de cálculo TCALC 3
Pág. 69
Operaciones disponibles Ajustes Definir etiqueta Ancho Columna Grabar bloque Borrar Insertar Clasificar Limpiar Copiar Numéricos Decimales Protección
Ajustes Permite establecer el tipo de ajuste a utilizar en la presentación de los datos de la fila seleccionada.
Selección En la persiana «Formatos» del menú principal o mediante la correspondiente tecla o combinación de teclas asignada a la acción <falignment>.
Información adicional solicitada Tipo de ajuste deseado según la siguiente lista de selección:
Acción realizada General Según el contenido de cada celda, los datos numéricos se ajustarán a la derecha
de su correspondiente columna y los literales a la izquierda. Éste es el ajuste que usa Tcalc por defecto.
Izquierda Independientemente del contenido de cada celda, los datos se ajustarán a la iz-quierda de su correspondiente columna.
Centrar Independientemente del contenido de cada celda, los datos se centrarán en su correspondiente columna.
Derecha Independientemente del contenido de cada celda, los datos se ajustarán a la derecha de su correspondiente columna.
Rellenar Replica los literales de cada celda hasta llenarla utilizando la misma secuencia de caracteres. Esta opción no tendrá efecto en aquellas celdas de la fila que contengan valores numéricos. Esta opción es especialmente útil en el caso de la
![Page 70: MultiBase. Manual de Aplicaciones de Ofimática · ía la persiana «Ventanas», mientras que [FLECHA IZQUIERDA] haría lo propio con la persiana «Fichero». Los menús de persiana](https://reader030.fdocuments.ec/reader030/viewer/2022011912/5f9bcb94d52ad61b17138a5d/html5/thumbnails/70.jpg)
MultiBase. Manual de Aplicaciones de Ofimática
Pág. 70 © BASE 100, S.A.
fila seleccionada cuando se desean utilizar líneas de subrayado, caracteres es-peciales para separación de bloques, etc.
Ancho columna Permite establecer la anchura de las columnas de la hoja.
Selección En la persiana «Formatos» del menú principal o mediante la correspondiente tecla o combinación de teclas asignada a la acción <fcolumn-width>.
Información adicional solicitada Ancho de columna en número de caracteres visualizables por celda. El valor que Tcalc toma por defecto es 10 caracteres por columna.
Acción realizada Establece el ancho de todas las columnas de la hoja, ya que la fila seleccionada afecta a todas ellas.
Borrar Elimina el contenido de la fila seleccionada.
Selección En la persiana «Edición» del menú principal.
Acción realizada Elimina todos los valores y literales contenidos en las celdas de la fila seleccionada, originando un desplaza-miento hacia arriba de las filas inferiores y rellenando cada una con el contenido de la siguiente, excepto la última, que quedaría en blanco.
Clasificar Ordena las celdas de la fila seleccionada según su contenido.
Selección En la persiana «Opciones» del menú principal.
Información adicional solicitada Criterio de clasificación mediante el siguiente elemento de diálogo:
Acción realizada Las celdas de la fila seleccionada se ordenan según el criterio elegido:
Ascendente: Ordenará, de izquierda a derecha de la fila:
1º. Las celdas vacías.
![Page 71: MultiBase. Manual de Aplicaciones de Ofimática · ía la persiana «Ventanas», mientras que [FLECHA IZQUIERDA] haría lo propio con la persiana «Fichero». Los menús de persiana](https://reader030.fdocuments.ec/reader030/viewer/2022011912/5f9bcb94d52ad61b17138a5d/html5/thumbnails/71.jpg)
CAPÍTULO 3. Hoja de cálculo TCALC 3
Pág. 71
2º. Las celdas con valores numéricos (de menor a mayor). 3º. Las celdas con literales (en orden creciente alfabéticamente).
Descendente: Ordenará, de izquierda a derecha de la fila:
1º. Las celdas con literales (en orden decreciente alfabéticamente). 2º. Las celdas con valores numéricos (de mayor a menor). 3º. Las celdas vacías.
Los valores numéricos se tratan de la misma manera tanto si son datos de una celda como resultado de una fórmula. Los literales se comparan de izquierda a derecha, considerándose menor el literal más corto en caso de coincidencia. El criterio de clasificación es el del código ASCII, por lo que los dígitos se consideran anteriores a las letras.
Copiar Guarda en la «memoria de edición» (buzón) las coordenadas de la Fila.
Selección En la persiana «Edición» del menú principal o mediante la tecla o combinación de teclas asignada a la acción <fcopy> en el fichero de acciones.
Acción realizada Almacena en la «memoria de edición» (buzón) las coordenadas de la fila seleccionada, desactivando ésta y permitiendo «Pegar» una copia de la misma en otra fila de la misma hoja de cálculo.
Mensajes asociados Al seleccionar la opción «Copiar» aparecerá, en la parte superior de la pantalla, el siguiente cartel:
Buzón : FILA n
Donde:
n Es el identificador (número) de la línea a copiar.
Decimales Permite definir el número de decimales a utilizar en las celdas con valores numéricos.
Selección En la persiana «Formatos» del menú principal o mediante la tecla o combinación de teclas asignada a la acción <fdecimal-set>.
Información adicional solicitada Número de decimales que se desee utilizar. El valor que Tcalc asume por defecto es de 2 decimales.
Acción realizada Muestra el número de decimales elegido en aquellas celdas que contengan valores numéricos y que se definan con formato de decimales mediante la opción «Numéricos» de la persiana «Formatos».
Ver también Opción «Numéricos» de la persiana «Formatos».
![Page 72: MultiBase. Manual de Aplicaciones de Ofimática · ía la persiana «Ventanas», mientras que [FLECHA IZQUIERDA] haría lo propio con la persiana «Fichero». Los menús de persiana](https://reader030.fdocuments.ec/reader030/viewer/2022011912/5f9bcb94d52ad61b17138a5d/html5/thumbnails/72.jpg)
MultiBase. Manual de Aplicaciones de Ofimática
Pág. 72 © BASE 100, S.A.
Definir etiqueta Permite asignar un nombre a la fila seleccionada.
Selección En la persiana «Opciones» del menú principal.
Información adicional solicitada Nombre de la etiqueta que contendrá los datos de la fila seleccionada. Dicho nombre deberá indicarse en el siguiente elemento de diálogo:
Acción realizada Asigna un nombre a la fila seleccionada, con el fin de poder utilizarla posteriormente en la misma hoja de cálcu-lo.
Esta operación es especialmente útil si deseamos referirnos a esta fila como conjunto para calcular el resultado de otras celdas de la hoja en curso.
Grabar bloque Guarda el contenido de la fila seleccionada.
Selección En la persiana «Fichero» del menú principal.
Información adicional solicitada Nombre con el que se desea grabar el contenido de la fila y nombre del directorio donde se desea guardar, según el siguiente elemento de diálogo:
Acción realizada Graba en el disco del ordenador el contenido de la fila seleccionada, con el nombre definido en la subpantalla de petición de datos y en el directorio indicado.
Insertar Inserta una fila en blanco.
Selección En la persiana «Edición» del menú principal o mediante la correspondiente tecla o combinación de teclas asig-nada a la acción <finsrep> en el fichero de acciones.
![Page 73: MultiBase. Manual de Aplicaciones de Ofimática · ía la persiana «Ventanas», mientras que [FLECHA IZQUIERDA] haría lo propio con la persiana «Fichero». Los menús de persiana](https://reader030.fdocuments.ec/reader030/viewer/2022011912/5f9bcb94d52ad61b17138a5d/html5/thumbnails/73.jpg)
CAPÍTULO 3. Hoja de cálculo TCALC 3
Pág. 73
Acción realizada Inserta una fila en blanco sobre la fila seleccionada, produciendo un desplazamiento hacia abajo de los datos contenidos en ella. Del mismo modo, las filas inferiores se desplazan igualmente hacia abajo, teniendo en cuen-ta que, en su caso, los datos contenidos en la última fila de la hoja se perderían.
Limpiar Vacía el contenido de las celdas de la fila seleccionada.
Selección En la persiana «Edición» del menú principal o mediante la tecla o combinación de teclas asignada a la acción <fclear> en el fichero de acciones.
Acción realizada Vacía el contenido de todas las celdas de la fila seleccionada.
Numéricos Permite establecer el formato de las celdas con valores numéricos.
Selección En la persiana «Formatos» del menú principal o mediante la tecla o combinación de teclas asignada a la acción <fformat-number>.
Información adicional solicitada Tipo de formato que se desea emplear en los valores numéricos de la fila seleccionada, según la siguiente ven-tana de selección:
Acción realizada Muestra las celdas con valores numéricos según el tipo de formato elegido:
General Muestra el valor numérico de la forma que más convenga, en función del ancho de columna. Es el formato que toma Tcalc por defecto.
0 Muestra el valor numérico sin decimales.
0.00 Muestra el valor numérico con dos decimales, salvo que se hubiese especificado un número distinto al ejecutar la opción «Decimales».
#,##0 Muestra el valor numérico de tipo entero con puntos o comas de miles, depen-diendo de lo especificado en la variable de entorno DBMONEY.
#,##0.00 Muestra el valor numérico con decimales y puntos o comas de miles, depen-diendo de lo especificado en la variable de entorno DBMONEY.
![Page 74: MultiBase. Manual de Aplicaciones de Ofimática · ía la persiana «Ventanas», mientras que [FLECHA IZQUIERDA] haría lo propio con la persiana «Fichero». Los menús de persiana](https://reader030.fdocuments.ec/reader030/viewer/2022011912/5f9bcb94d52ad61b17138a5d/html5/thumbnails/74.jpg)
MultiBase. Manual de Aplicaciones de Ofimática
Pág. 74 © BASE 100, S.A.
$#,##0 Muestra el valor numérico de tipo entero con puntos o comas de miles, utili-zando además los símbolos monetarios definidos en la variable de entorno DBMONEY.
$#,##0.00 Muestra el valor numérico con decimales y puntos o comas de miles, utilizando además los símbolos monetarios definidos en la variable de entorno DBMONEY.
0% Presenta el valor introducido en formato de porcentaje. Así, el dato numérico 0.25 aparecería como 25%.
0.00% Muestra el valor introducido en formato de porcentaje con dos decimales, salvo que hubiésemos especificado un número distinto en la opción «Decimales».
0.00E+00 Muestra el valor numérico en formato exponencial.
Protección Permite proteger el contenido de las celdas.
Selección En la persiana «Opciones» del menú principal.
Información adicional solicitada Tipo de protección de los datos según el siguiente elemento de diálogo:
Acción realizada Protege el contenido de aquellas celdas de la fila que contienen algún valor o literal (o bien de toda la hoja, según se especifique). Esta protección puede ser:
Bloquear Impide modificar los datos de las celdas, pero no su borrado.
Ocultar «Esconde» el contenido de las celdas, impidiendo modificarlo, pero no borrarlo.
Mensajes asociados Si intentásemos modificar el contenido de cualquier celda protegida, el programa mostrará el mensaje:
Celda protegida de escritura
Hoja en curso Es el fichero que contiene la información representada en la(s) ventana(s).
Activación Mediante la opción «Nuevo» de la persiana «Fichero» del menú principal. No obstante, con la opción «Abrir» es posible seleccionar una hoja de cálculo creada anteriormente.
![Page 75: MultiBase. Manual de Aplicaciones de Ofimática · ía la persiana «Ventanas», mientras que [FLECHA IZQUIERDA] haría lo propio con la persiana «Fichero». Los menús de persiana](https://reader030.fdocuments.ec/reader030/viewer/2022011912/5f9bcb94d52ad61b17138a5d/html5/thumbnails/75.jpg)
CAPÍTULO 3. Hoja de cálculo TCALC 3
Pág. 75
Operaciones disponibles Abrir Imprimir Ajustar página Ir a celda .. Borrar Listar etiquetas Borrar etiqueta Nuevo Calcular ahora Pegar Calc. autom. ON/OFF Protección Elegir B. Datos Run tcalc Guardar Salir Guardar como …
Abrir Permite acceder a una hoja de cálculo ya existente.
Selección En la persiana «Fichero» del menú principal.
Información adicional solicitada Al ejecutar esta opción aparecerá una ventana de selección para elegir el nombre del fichero ya creado al que deseamos acceder:
Acción realizada Carga en memoria el contenido del fichero seleccionado y lo muestra en pantalla con el mismo aspecto que tenía cuando se grabó por última vez.
Mensajes asociados En el caso de que estuviésemos trabajando con una hoja de cálculo y deseásemos abrir otro fichero, el progra-ma mostraría el siguiente elemento de diálogo:
Donde el usuario deberá especificar si desea guardar las modificaciones que ha realizado en la hoja en curso o no.
Ver también «Nuevo», «Pegar» y «Salir».
![Page 76: MultiBase. Manual de Aplicaciones de Ofimática · ía la persiana «Ventanas», mientras que [FLECHA IZQUIERDA] haría lo propio con la persiana «Fichero». Los menús de persiana](https://reader030.fdocuments.ec/reader030/viewer/2022011912/5f9bcb94d52ad61b17138a5d/html5/thumbnails/76.jpg)
MultiBase. Manual de Aplicaciones de Ofimática
Pág. 76 © BASE 100, S.A.
Ajustar página Permite establecer el formato de la página a la hora de imprimir.
Selección En la persiana «Fichero» del menú principal.
Información adicional solicitada Especificaciones de la página según la siguiente ventana de petición de datos:
Acción realizada Los parámetros de impresión toman los valores introducidos. Las opciones son:
\c Centra el texto que se especifique a continuación.
\w Imprime el nombre de la hoja a imprimir.
\r Alinea a la derecha el texto que se especifique a continuación.
\d Imprime la fecha del día que disponga el sistema.
\t Imprime la hora del sistema.
\f Salto de página.
\n Salto de línea.
\p Número de página.
Longitud Línea Especifica el número de caracteres que se pueden imprimir en una línea. El va-lor por defecto es 80 caracteres.
Longitud Página Especifica el número de líneas que se pueden imprimir en una página. El valor por defecto es 66 líneas.
Márgenes Indica los márgenes de la página (izquierdo, derecho, superior e inferior).
Imprimir Coord. Si se activa esta opción, en la impresión aparecerán los nombres de las coorde-nadas de cada fila y columna de la hoja en curso.
Imprimir Caja Si se elige esta opción, en la impresión aparecerá la caja de la ventana donde está representada la hoja en curso.
Fijar Desde-Hasta Cuando se desea imprimir la hoja en curso aparece un elemento en el que po-demos especificar el rango de celdas. En caso de modificar estos parámetros, al
![Page 77: MultiBase. Manual de Aplicaciones de Ofimática · ía la persiana «Ventanas», mientras que [FLECHA IZQUIERDA] haría lo propio con la persiana «Fichero». Los menús de persiana](https://reader030.fdocuments.ec/reader030/viewer/2022011912/5f9bcb94d52ad61b17138a5d/html5/thumbnails/77.jpg)
CAPÍTULO 3. Hoja de cálculo TCALC 3
Pág. 77
seleccionar esta opción siempre aparecerán los últimos introducidos en dicho elemento.
Ver también «Imprimir» e «Imprimir Pantalla».
Borrar Permite eliminar un fichero o un bloque.
Selección En la persiana «Fichero» del menú principal.
Información adicional solicitada El programa pregunta si se desea borrar un fichero o un bloque mediante la siguiente ventana:
A continuación aparecerán los diferentes directorios en los que podremos llevar a cabo la operación de borra-do, según la siguiente ventana de selección:
Acción realizada Borra el fichero o bloque elegido del directorio que corresponda. Únicamente permite borrar ficheros que sean hojas de cálculo.
Borrar etiqueta Permite eliminar cualquier etiqueta definida.
Selección En la persiana «Opciones» del menú principal.
Información adicional solicitada Nombre de la etiqueta que se desea eliminar de entre las definidas para la hoja en curso, según una lista de selección de este aspecto:
![Page 78: MultiBase. Manual de Aplicaciones de Ofimática · ía la persiana «Ventanas», mientras que [FLECHA IZQUIERDA] haría lo propio con la persiana «Fichero». Los menús de persiana](https://reader030.fdocuments.ec/reader030/viewer/2022011912/5f9bcb94d52ad61b17138a5d/html5/thumbnails/78.jpg)
MultiBase. Manual de Aplicaciones de Ofimática
Pág. 78 © BASE 100, S.A.
Acción realizada Borra la etiqueta seleccionada en la pantalla anterior.
Al ejecutar esta operación ha de tenerse en cuenta que, en aquellas celdas en las que se haya utilizado el nom-bre definido como etiqueta para realizar una operación, al volver a calcular la hoja nos dará un resultado erró-neo, apareciendo la palabra ERROR en todas las celdas afectadas por la operación de borrado.
Mensajes asociados Para borrar una etiqueta, ésta debe haber sido definida previamente mediante la opción «Definir etiqueta», de lo contrario el programa mostrará el siguiente mensaje:
Etiqueta no definida en CF
Siendo «CF» las coordenadas de la celda afectada.
Ver también «Definir etiqueta» y «Listar etiquetas».
Calcular ahora Permite recalcular todas las fórmulas introducidas en la hoja.
Selección En la persiana «Opciones» del menú principal.
Acción realizada Recalcula todas las fórmulas introducidas en la hoja en curso.
Ver también «Calcular Automáticamente ON/OFF».
Calcular automáticamente ON/OFF Activa o desactiva el cálculo automático.
Selección Mediante la opción «Calc. autom. ON/OFF» de la persiana «Opciones» del menú principal.
Acción realizada Recalcula automáticamente o no todas las celdas de la hoja en curso cuando se modifica el contenido de una celda. Conviene tener presente que esta opción supone una demora de tiempo cuando se realizan modificacio-nes constantemente y la hoja de cálculo es grande.
![Page 79: MultiBase. Manual de Aplicaciones de Ofimática · ía la persiana «Ventanas», mientras que [FLECHA IZQUIERDA] haría lo propio con la persiana «Fichero». Los menús de persiana](https://reader030.fdocuments.ec/reader030/viewer/2022011912/5f9bcb94d52ad61b17138a5d/html5/thumbnails/79.jpg)
CAPÍTULO 3. Hoja de cálculo TCALC 3
Pág. 79
Ver también «Calcular ahora».
Elegir base de datos Permite seleccionar una base de datos para extraer información.
Selección En la persiana «Opciones» del menú principal. Para poder elegir una base de datos deberemos especificar pre-viamente la variable DBPATH con el directorio donde se encuentren las posibles bases de datos a elegir (si es diferente al directorio en curso).
Información adicional solicitada Nombre de la base de datos de la que se desea extraer información. Las distintas bases de datos creadas en el directorio o directorios especificado(s) en la variable de entorno DBPATH aparecen en una ventana con el as-pecto que se muestra en la siguiente figura:
Acción realizada Selecciona la base de datos elegida en la pantalla anterior, ofreciendo la posibilidad de extraer datos de cual-quiera de sus tablas.
Mensajes asociados Si quisiéramos seleccionar datos de una tabla perteneciente a una base de datos aún no seleccionada, el siste-ma nos avisaría con el siguiente mensaje:
No se ha seleccionado aún la Base de Datos
Guardar Permite salvaguardar el contenido de la hoja en curso.
Selección En la persiana «Fichero» del menú principal o bien mediante la tecla o combinación de teclas asignada a la ac-ción <fsave> del fichero de acciones.
Acción realizada Graba la hoja en curso con el nombre de ésta. Este nombre se asigna por defecto para cada una de las hojas de cálculo creadas, pudiendo modificarse con la operación «Guardar como …».
Ver también «Guardar como …».
![Page 80: MultiBase. Manual de Aplicaciones de Ofimática · ía la persiana «Ventanas», mientras que [FLECHA IZQUIERDA] haría lo propio con la persiana «Fichero». Los menús de persiana](https://reader030.fdocuments.ec/reader030/viewer/2022011912/5f9bcb94d52ad61b17138a5d/html5/thumbnails/80.jpg)
MultiBase. Manual de Aplicaciones de Ofimática
Pág. 80 © BASE 100, S.A.
Guardar como Permite salvar el contenido de la hoja con el nombre que indique el usuario.
Selección En la persiana «Fichero» del menú principal.
Información adicional solicitada Nombre con el que se desea guardar los datos de la hoja en curso y directorio de acceso según el siguiente elemento de diálogo:
Siendo «HOJA1» el nombre que la hoja tiene en ese momento, y que es el que figura en la parte inferior dere-cha de la ventana principal.
Si elegimos la opción «Seleccionar Directorio» (mediante [FLECHA DERECHA]), con el fin de guardar el conteni-do de la hoja en un directorio distinto del que nos encontramos, aparecerá una ventana con el siguiente forma-to para indicar el directorio elegido:
Acción realizada Graba la hoja en curso con el nombre especificado y, en su caso, en el directorio elegido.
A partir de este momento, la hoja en curso pasa a llamarse con el nombre con que la hayamos guardado, sien-do el directorio en curso aquel que se haya especificado.
Mensajes asociados
Si ya existiese un fichero con el mismo nombre aparecería el siguiente elemento:
Donde deberá indicarse si el fichero actual reemplazará al ya existente (eligiendo Sobreescribir) o si cancelamos la operación para asignarle otro nombre.
Ver también «Guardar».
![Page 81: MultiBase. Manual de Aplicaciones de Ofimática · ía la persiana «Ventanas», mientras que [FLECHA IZQUIERDA] haría lo propio con la persiana «Fichero». Los menús de persiana](https://reader030.fdocuments.ec/reader030/viewer/2022011912/5f9bcb94d52ad61b17138a5d/html5/thumbnails/81.jpg)
CAPÍTULO 3. Hoja de cálculo TCALC 3
Pág. 81
Imprimir Permite obtener la hoja en curso por impresora o concatenarla a otro fichero.
Selección En la persiana «Fichero» del menú principal.
Información adicional solicitada Celdas de la hoja en curso que se desean imprimir según la ventana que se muestra en la figura:
Acción realizada Se imprimirán las celdas especificadas en las coordenadas «Desde» y «Hasta». Las coordenadas que se asumen por defecto son aquellas que engloban todas las celdas que contienen algún valor o literal dentro de la hoja en curso. Otras opciones son:
Añadir Concatena el resultado de la impresión al fichero especificado en la opción «Sa-lida» de la operación «Ajustar página».
Imprimir vertical Por defecto, la impresión es horizontal. Si el rango seleccionado no cabe en una página, la impresión se realizará en orden de columnas. Primero se imprimirán todas las columnas de la hoja en curso que estén afectadas por el rango especi-ficado y después las líneas. Sin embargo, en la impresión vertical se imprimirán primero todas las líneas de la hoja que estén afectadas por el rango especifica-do y después las columnas.
Ver también «Ajustar página» e «Imprimir pantalla».
Ir a celda Permite mover rápidamente el cursor de celda a otra posición.
Selección Mediante la opción «Ir a celda …» de la persiana «Edición».
Información adicional solicitada Coordenadas de la celda (Columna y Fila) a la que deseamos dirigirnos:
Acción realizada Posiciona el cursor de celda sobre aquella cuyas coordenadas coinciden con las especificadas en la pantalla anterior.
![Page 82: MultiBase. Manual de Aplicaciones de Ofimática · ía la persiana «Ventanas», mientras que [FLECHA IZQUIERDA] haría lo propio con la persiana «Fichero». Los menús de persiana](https://reader030.fdocuments.ec/reader030/viewer/2022011912/5f9bcb94d52ad61b17138a5d/html5/thumbnails/82.jpg)
MultiBase. Manual de Aplicaciones de Ofimática
Pág. 82 © BASE 100, S.A.
Mensajes asociados Actualiza la ventana de edición con las coordenadas y el contenido de la nueva celda seleccionada.
Listar etiquetas Muestra las etiquetas definidas.
Selección Mediante la opción «Listar Etiquetas» de la persiana «Opciones» del menú principal.
Acción realizada Si hubiese etiquetas definidas en la hoja en curso, mostraría una pantalla con una relación de las mismas según el siguiente formato:
Ver también «Definir etiqueta» y «Borrar etiqueta».
Nuevo Permite abrir una nueva hoja de cálculo.
Selección En la persiana «Fichero» del menú principal.
Información adicional solicitada En el caso de que hubiésemos realizado alguna modificación en la hoja actual y deseásemos abrir una nueva, al ejecutar esta opción aparecería una ventana en la que se nos pediría si deseamos guardar los cambios o conti-nuar el proceso sin grabar. El aspecto de dicha ventana es el siguiente:
A continuación, el programa pedirá las dimensiones de la nueva hoja de cálculo (número de filas y de colum-nas) según el siguiente elemento de diálogo:
![Page 83: MultiBase. Manual de Aplicaciones de Ofimática · ía la persiana «Ventanas», mientras que [FLECHA IZQUIERDA] haría lo propio con la persiana «Fichero». Los menús de persiana](https://reader030.fdocuments.ec/reader030/viewer/2022011912/5f9bcb94d52ad61b17138a5d/html5/thumbnails/83.jpg)
CAPÍTULO 3. Hoja de cálculo TCALC 3
Pág. 83
Como puede observarse, los valores que Tcalc asume por defecto son 300 filas y 50 columnas.
Acción realizada Genera una nueva hoja de cálculo lista para comenzar a introducir información.
Ver también «Abrir»
Pegar Replica el contenido de otra hoja sobre la hoja en curso.
Selección En la persiana «Fichero» del menú principal o mediante la tecla o combinación de teclas asignada a la acción <fpaste-file> en el fichero de acciones.
Información adicional solicitada Nombre de la hoja cuyo contenido se desea replicar sobre la hoja en curso según la siguiente ventana de selec-ción:
Acción realizada Replica el contenido y las etiquetas de la hoja elegida sobre la hoja en curso, modificando aquellas celdas afec-tadas por la operación de «Pegar».
Mensajes asociados Si hubiese etiquetas definidas en la hoja elegida, al ejecutar la opción «Pegar» nos aparecería el siguiente men-saje tantas veces como etiquetas existiesen:
Ya existe la etiqueta xxxx
Ver también «Nuevo» y «Abrir».
Protección Permite proteger el contenido de las celdas.
Selección En la persiana «Opciones» del menú principal.
Información adicional solicitada Tipo de protección y rango que se desea emplear según la siguiente ventana:
![Page 84: MultiBase. Manual de Aplicaciones de Ofimática · ía la persiana «Ventanas», mientras que [FLECHA IZQUIERDA] haría lo propio con la persiana «Fichero». Los menús de persiana](https://reader030.fdocuments.ec/reader030/viewer/2022011912/5f9bcb94d52ad61b17138a5d/html5/thumbnails/84.jpg)
MultiBase. Manual de Aplicaciones de Ofimática
Pág. 84 © BASE 100, S.A.
Acción realizada Protege el contenido de las celdas. Esta protección puede ser de dos formas:
Bloquear Impide escribir, editar o modificar el contenido de la celda, bloque u hoja pro-tegida, dependiendo de la selección de rango, pero no su borrado.
Ocultar «Esconde» el contenido de la celda, bloque u hoja, dependiendo de la selección de rango, e impide modificarlo o editarlo, pero no borrarlo.
Mensajes asociados Si la hoja o celda está protegida (bloqueada u oculta) e intentamos editarla o introducir información nueva, el sistema nos avisa con el siguiente mensaje:
Celda protegida de escritura
Ver también «Editar».
Run tcalc Permite abrir una nueva hoja de cálculo sobre la hoja en curso.
Selección En la persiana «Opciones» del menú principal.
Acción realizada Selecciona la hoja en curso (mostrándola en vídeo inverso), para permitirnos establecer las dimensiones de la ventana sobre la que aparecerá la nueva hoja (ejecutando la opción «Fijar» de la persiana «Edición» del menú principal). Una vez fijadas dichas dimensiones, pulsando [RETURN] accederemos a la nueva hoja. Si no se defi-nen las dimensiones, esta hoja ocupará la totalidad de la pantalla, ocultando aquella sobre la que estábamos trabajando.
Salir Permite abandonar la hoja en curso.
Selección En la persiana «Fichero» del menú principal o mediante la tecla o combinación de teclas asignada a la acción <fquit> del fichero de acciones.
Información adicional solicitada Si se ha realizado alguna modificación en la hoja en curso, el programa preguntará si se desean grabar dichas modificaciones antes de abandonarla, para lo cual mostrará el siguiente elemento de diálogo:
![Page 85: MultiBase. Manual de Aplicaciones de Ofimática · ía la persiana «Ventanas», mientras que [FLECHA IZQUIERDA] haría lo propio con la persiana «Fichero». Los menús de persiana](https://reader030.fdocuments.ec/reader030/viewer/2022011912/5f9bcb94d52ad61b17138a5d/html5/thumbnails/85.jpg)
CAPÍTULO 3. Hoja de cálculo TCALC 3
Pág. 85
Acción realizada Abandona la hoja en curso y retorna al sistema operativo.
Ver también «Abrir» y «Nuevo».
Memoria de edición (buzón)
Activación Mediante la opción «Copiar» de la persiana «Edición» del menú principal o bien pulsando la tecla o combina-ción de teclas correspondiente a la acción <fcopy> del fichero de acciones, se activa la memoria de edición (buzón), almacenando la identificación del objeto activo (celda, bloque, fila o columna) en el momento de ele-gir dicha opción (véase «Copiar» en los distintos objetos mencionados).
Operaciones disponibles Pegar
Pegar Valores
Pegar Permite replicar el contenido del buzón.
Selección Mediante la opción «Pegar» de la persiana «Edición» del menú principal. De forma alternativa, podrá seleccio-narse también mediante la tecla o combinación de teclas que se tenga asignada a la acción <fpaste> del fichero de acciones.
Acción realizada Duplica el contenido del objeto (celda, bloque, fila o columna) cuya identificación esté grabada en el buzón, ya sean valores numéricos, literales o fórmulas.
En los casos de la celda y del bloque duplicará el contenido en la posición donde se encuentre situado el cursor de celda, en tanto que en los casos de la fila y columna el contenido se replicará en aquella fila o columna sobre la que se halle el cursor, independientemente de su posición dentro de la misma.
Conviene tener presente que lo que se copia en cada caso es el contenido actual del objeto que tenemos archi-vado en el buzón, por lo cual, cada vez que ejecutemos la opción «Pegar», ésta reflejará las modificaciones que hayamos realizado en las celdas de dicho objeto desde la anterior ejecución de la misma.
Ver también «Copiar» (en Bloque, Celda, Fila y Columna seleccionados) y «Pegar Valores».
Pegar valores Permite replicar contenidos o resultados.
![Page 86: MultiBase. Manual de Aplicaciones de Ofimática · ía la persiana «Ventanas», mientras que [FLECHA IZQUIERDA] haría lo propio con la persiana «Fichero». Los menús de persiana](https://reader030.fdocuments.ec/reader030/viewer/2022011912/5f9bcb94d52ad61b17138a5d/html5/thumbnails/86.jpg)
MultiBase. Manual de Aplicaciones de Ofimática
Pág. 86 © BASE 100, S.A.
Selección Mediante la opción «Pegar Valores» de la persiana «Edición» del menú principal.
Acción realizada La acción realizada por esta operación es similar a la de «Pegar», comentada anteriormente, con la única dife-rencia de que, en el caso de aquellas celdas que contienen una fórmula, duplicará únicamente el resultado de las mismas en ese momento, sin copiar la fórmula aplicada para su obtención.
Ver también «Copiar» (en Bloque, Celda, Fila y Columna seleccionados) y «Pegar».
Pantalla
Activación La pantalla está activa de forma permanente, ya que es el objeto sobre el que se van a realizar las distintas operaciones de visualización de la hoja en curso.
Operaciones disponibles Ayuda
Imprimir Pantalla Repintar
Ayuda Permite obtener ayuda para trabajar con Tcalc.
Selección En la persiana «Fichero» del menú principal o bien mediante la tecla o combinación de teclas asignada a la ac-ción <fhelp> del fichero de acciones.
Información adicional solicitada Al ejecutar esta opción aparecerá una ventana con el siguiente formato:
Acción realizada Dependiendo de la opción elegida en el elemento de diálogo anterior, la acción realizada es la siguiente:
Acciones Muestra una ventana en la que se relacionan las posibles acciones que se pue-den realizar con Tcalc en la hoja en curso. Moviéndonos con las teclas [FLECHA ARRIBA], [FLECHA ABAJO], [INICIO], [FIN], [RE-PAG] y [AV-PAG] podremos ver la totalidad de acciones.
Fórmulas Abre una ventana en la que se especifican las funciones matemáticas, trigo-nométricas, financieras y de uso general que se pueden utilizar en Tcalc. Al igual que en la opción anterior, las teclas citadas nos permitirán el movimiento para ver las distintas funciones.
![Page 87: MultiBase. Manual de Aplicaciones de Ofimática · ía la persiana «Ventanas», mientras que [FLECHA IZQUIERDA] haría lo propio con la persiana «Fichero». Los menús de persiana](https://reader030.fdocuments.ec/reader030/viewer/2022011912/5f9bcb94d52ad61b17138a5d/html5/thumbnails/87.jpg)
CAPÍTULO 3. Hoja de cálculo TCALC 3
Pág. 87
Varios Abre una ventana en la que se explica cómo utilizar Tcalc, así como movimien-tos del cursor y variables de entorno de la hoja de cálculo. Las teclas citadas en la opción «Acciones» nos permitirán igualmente la consulta de las distintas po-sibilidades.
Imprimir pantalla Permite obtener resultados por impresora.
Selección En la persiana «Fichero» del menú principal.
Información adicional solicitada Contenido de la hoja que se desea listar, según la siguiente ventana:
Acción realizada Dependiendo de la opción elegida, la acción realizada será:
Hoja Imprimirá la totalidad de la hoja en curso.
Pantalla Imprimirá solamente la pantalla activa en ese momento.
Ver también «Imprimir» y «Ajustar Página».
Repintar Permite reconfigurar la pantalla.
Selección Mediante la tecla que se tenga asignada a la acción <fredraw> del fichero de acciones.
Acción realizada Vuelve a mostrar la pantalla con el mismo aspecto que tenía antes de que ésta se desconfigurase por cualquier causa ajena a Tcalc (mensajes de error, mensaje del «spooler», etc.).
Ventana
Activación Permanentemente activa. Para manejar una hoja de cálculo siempre es preciso utilizar, como mínimo, una ven-tana. Las ventanas sirven para poder visualizar una o varias partes de la hoja en curso, permitiéndonos en con-secuencia obtener varias visiones de distintos puntos de la hoja de cálculo.
![Page 88: MultiBase. Manual de Aplicaciones de Ofimática · ía la persiana «Ventanas», mientras que [FLECHA IZQUIERDA] haría lo propio con la persiana «Fichero». Los menús de persiana](https://reader030.fdocuments.ec/reader030/viewer/2022011912/5f9bcb94d52ad61b17138a5d/html5/thumbnails/88.jpg)
MultiBase. Manual de Aplicaciones de Ofimática
Pág. 88 © BASE 100, S.A.
Operaciones disponibles Aislar Mover Anterior Nueva Borrar Ocultar Borrar Sincr. Renombrar Caja ON/OFF Seleccionar Coordenadas ON/OFF Selec. todas Fijar Siguiente Fraccionar Sincron. ventana
Aislar Permite seleccionar la ventana activa.
Selección En la persiana «Ventanas» del menú principal.
Acción realizada En el caso de que tuviésemos varias ventanas simultáneamente en la hoja en curso, al ejecutar esta opción se ocultarán (sin borrarse) aquellas que no estén activas, quedando como tal únicamente la ventana sobre la que se encuentre posicionado el cursor de celda.
Ver también «Ocultar», «Seleccionar» y «Seleccionar todas».
Anterior Permite volver a la ventana anterior.
Selección En la persiana «Ventanas» del menú principal. Alternativamente, podrá usarse también la tecla o combinación de teclas que se tenga asignada a la acción <fprev-win> en el fichero de acciones.
Acción realizada Muestra en primer plano la ventana anterior a la activada en último lugar, dependiendo del orden de creación o selección entre ellas.
Ver también «Siguiente», «Seleccionar» y «Seleccionar todas».
Borrar Permite eliminar la ventana activa.
Selección En la persiana «Ventanas» del menú principal.
Acción realizada En el caso de que la hoja de cálculo en curso esté utilizando varias ventanas, al ejecutar esta opción se elimina aquella sobre la que se encuentre posicionado el cursor de celda. A continuación aparecerá la siguiente venta-na, según el orden en que fueron definidas.
![Page 89: MultiBase. Manual de Aplicaciones de Ofimática · ía la persiana «Ventanas», mientras que [FLECHA IZQUIERDA] haría lo propio con la persiana «Fichero». Los menús de persiana](https://reader030.fdocuments.ec/reader030/viewer/2022011912/5f9bcb94d52ad61b17138a5d/html5/thumbnails/89.jpg)
CAPÍTULO 3. Hoja de cálculo TCALC 3
Pág. 89
Ver también «Nueva», «Seleccionar» y «Seleccionar todas».
Borrar Sincronización Permite eliminar la sincronización entre dos ventanas.
Selección En la persiana «Opciones» del menú principal.
Acción realizada Elimina la sincronización existente entre dos ventanas de la hoja en curso.
Ver también «Sincronizar ventanas».
Caja ON/OFF Activa o desactiva la presentación de la caja de coordenadas de la ventana.
Selección En la persiana «Ventanas» del menú.
Acción realizada Elimina la caja y los rótulos de las coordenadas de la ventana donde está situado el cursor de celda, quedando el aspecto de la pantalla de la forma que se muestra en la figura.
Tras ejecutar «Caja OFF», en la persiana «Ventanas» figurará la opción contraria («Caja ON»), la cual permitirá «recuperar» la caja y las coordenadas de la ventana.
Ver también «Coordenadas ON/OFF».
Coordenadas ON/OFF Activa o desactiva la presentación de las coordenadas de la ventana activa.
Selección En la persiana «Ventanas» del menú principal.
![Page 90: MultiBase. Manual de Aplicaciones de Ofimática · ía la persiana «Ventanas», mientras que [FLECHA IZQUIERDA] haría lo propio con la persiana «Fichero». Los menús de persiana](https://reader030.fdocuments.ec/reader030/viewer/2022011912/5f9bcb94d52ad61b17138a5d/html5/thumbnails/90.jpg)
MultiBase. Manual de Aplicaciones de Ofimática
Pág. 90 © BASE 100, S.A.
Acción realizada Desaparecen los rótulos de las filas y columnas de la ventana activa, quedando el aspecto de la pantalla de la forma que sigue:
Una vez ejecutada esta opción, en la persiana «Ventanas» figurará la opción contraria, es decir «Coordenadas ON», que nos permitirá obtener nuevamente las coordenadas de la ventana activa.
Ver también «Caja ON/OFF».
Fijar Activa o desactiva la posibilidad de modificar o establecer las dimensiones de una ventana.
Selección En la persiana «Edición» del menú principal. Alternativamente podrá usarse también la tecla o combinación de teclas asignada a la acción <ffix-block> en el fichero de acciones.
Acción realizada Permite reducir o ampliar a voluntad las dimensiones de una ventana a la hora de crearla o moverla de lugar accionando las teclas de movimiento del cursor (flechas).
Mensajes asociados Al elegir la opción «Fijar» aparecerá o desaparecerá de la parte superior de la pantalla (según estuviese activa-da la opción o no) el cartel FIX.
Ver también «Mover».
Fraccionar Permite dividir la ventana activa.
Selección En la persiana «Ventanas» del menú principal.
Información adicional solicitada Deberá seleccionarse uno de los tres modos posibles en que se puede fraccionar la ventana activa, y que son los que se muestran en la siguiente ventana:
![Page 91: MultiBase. Manual de Aplicaciones de Ofimática · ía la persiana «Ventanas», mientras que [FLECHA IZQUIERDA] haría lo propio con la persiana «Fichero». Los menús de persiana](https://reader030.fdocuments.ec/reader030/viewer/2022011912/5f9bcb94d52ad61b17138a5d/html5/thumbnails/91.jpg)
CAPÍTULO 3. Hoja de cálculo TCALC 3
Pág. 91
El punto de referencia para fraccionar una ventana es la celda en que se encuentra posicionado el cursor.
Acción realizada En todos los casos, las nuevas ventanas creadas muestran información de la hoja en curso. Dependiendo de la opción elegida, la acción realizada es la siguiente:
a) Vertical: Divide verticalmente la ventana en dos.
b) Horizontal: Divide la ventana horizontalmente en dos.
c) Ambas: Divide la ventana en cuatro.
![Page 92: MultiBase. Manual de Aplicaciones de Ofimática · ía la persiana «Ventanas», mientras que [FLECHA IZQUIERDA] haría lo propio con la persiana «Fichero». Los menús de persiana](https://reader030.fdocuments.ec/reader030/viewer/2022011912/5f9bcb94d52ad61b17138a5d/html5/thumbnails/92.jpg)
MultiBase. Manual de Aplicaciones de Ofimática
Pág. 92 © BASE 100, S.A.
Para poder ver simultáneamente las mismas celdas en todas las ventanas es preciso tener activada la opción «Sincronizar ventana», que se explica más adelante.
La forma de recuperar el aspecto inicial de la pantalla es borrando las ventanas, excepto una, y ejecutando las opciones «Fijar» y «Mover», teniendo en cuenta que deberemos iniciar la operación con la ventana situada en el vértice superior izquierdo de la pantalla.
Ver también «Aislar», «Anterior», «Borrar», «Borrar sincronización», «Fijar», «Mover», «Ocultar», «Seleccionar», «Seleccio-nar todas», «Sincronizar ventanas» y «Siguiente».
Mover Permite desplazar la ventana activa.
Selección En la persiana «Ventanas» del menú principal o bien mediante la tecla o combinación de teclas asignada a la acción <fmove-win> del fichero de acciones.
Acción realizada Muestra en vídeo inverso la ventana activa para indicar sus dimensiones, permitiendo su desplazamiento por toda la pantalla con las teclas de flechas para situarla en la posición deseada.
Ver también «Fijar».
Nueva Permite activar una nueva ventana.
Selección En la persiana «Ventanas» del menú principal o bien mediante la tecla o combinación de teclas asignada a la acción <fnew-win> del fichero de acciones.
Información adicional solicitada Nombre de la nueva ventana según el siguiente elemento:
Acción realizada Muestra un bloque en vídeo inverso sobre la(s) ventana(s) abierta(s) en la hoja en curso, que corresponde a las dimensiones de la nueva ventana. Estas dimensiones, por defecto, son de 6 filas y 2 columnas.
Pulsando [RETURN] posicionaremos el cursor de celda sobre la nueva ventana generada. Todas las modificacio-nes que realicemos sobre ella se reflejarán también en las demás ventanas existentes.
Mensajes asociados Si se intenta crear una ventana con el nombre de otra que ya existe, aparecerá el siguiente mensaje:
La ventana xxxx ya existe
![Page 93: MultiBase. Manual de Aplicaciones de Ofimática · ía la persiana «Ventanas», mientras que [FLECHA IZQUIERDA] haría lo propio con la persiana «Fichero». Los menús de persiana](https://reader030.fdocuments.ec/reader030/viewer/2022011912/5f9bcb94d52ad61b17138a5d/html5/thumbnails/93.jpg)
CAPÍTULO 3. Hoja de cálculo TCALC 3
Pág. 93
Ver también «Borrar», «Fijar», «Mover», «Seleccionar» y «Seleccionar todas».
Ocultar Permite «esconder» la ventana activa.
Selección En la persiana «Ventanas» del menú principal.
Acción realizada La ventana activa desaparece de la pantalla. (Para volver a visualizarla será necesario ejecutar la opción «Selec-cionar»).
Ver también «Aislar», «Seleccionar» y «Seleccionar todas».
Renombrar Permite cambiar el nombre de la ventana activa.
Selección En la persiana «Ventanas» del menú principal.
Información adicional solicitada Pide el nuevo nombre que vamos a asignar a la ventana activa mediante el elemento de diálogo que aparece en la pantalla:
Acción realizada Cambia el nombre de la ventana activa. La única ventana que no se puede renombrar es la principal, que es la que contiene el nombre de la hoja en curso.
Ver también «Seleccionar» y «Seleccionar todas».
![Page 94: MultiBase. Manual de Aplicaciones de Ofimática · ía la persiana «Ventanas», mientras que [FLECHA IZQUIERDA] haría lo propio con la persiana «Fichero». Los menús de persiana](https://reader030.fdocuments.ec/reader030/viewer/2022011912/5f9bcb94d52ad61b17138a5d/html5/thumbnails/94.jpg)
MultiBase. Manual de Aplicaciones de Ofimática
Pág. 94 © BASE 100, S.A.
Seleccionar Permite establecer cuál será la ventana activa.
Selección En la persiana «Ventanas» del menú principal o bien mediante la tecla o combinación de teclas asignada a la acción <fselect-win> del fichero de acciones.
Información adicional solicitada Muestra un elemento en el que se relacionan las distintas ventanas generadas en la hoja en curso, con el fin de seleccionar aquella que se desea activar:
Acción realizada Establece como ventana activa la indicada.
Ver también «Aislar», «Ocultar» y «Seleccionar todas».
Seleccionar todas Permite visualizar todas las ventanas generadas.
Selección Mediante la opción «Selec. todas» de la persiana «Ventanas» del menú principal.
Acción realizada Muestra en pantalla todas la ventanas generadas en la hoja en curso.
Ver también «Anterior», «Seleccionar» y «Siguiente».
Siguiente Permite activar la siguiente ventana según el orden de generación o selección.
Selección En la persiana «Ventanas» del menú principal o bien mediante la tecla o combinación de teclas asignada a la acción <fnext-win> del fichero de acciones.
Acción realizada Muestra en primer plano la ventana siguiente a la que tuviésemos activa en ese momento, dependiendo del orden de creación o selección entre ellas.
![Page 95: MultiBase. Manual de Aplicaciones de Ofimática · ía la persiana «Ventanas», mientras que [FLECHA IZQUIERDA] haría lo propio con la persiana «Fichero». Los menús de persiana](https://reader030.fdocuments.ec/reader030/viewer/2022011912/5f9bcb94d52ad61b17138a5d/html5/thumbnails/95.jpg)
CAPÍTULO 3. Hoja de cálculo TCALC 3
Pág. 95
Ver también «Anterior», «Seleccionar» y «Seleccionar todas».
Sincronizar ventanas Permite sincronizar dos o más ventanas simultáneas.
Selección Mediante la opción «Sincron. ventana» de la persiana «Opciones» del menú principal.
Información adicional solicitada Nombre de la ventana o ventanas que deseamos sincronizar con la que en ese momento está activa y tipo de sincronización que se desea efectuar entre ellas, según los siguientes elementos de diálogo:
Acción realizada Según la opción elegida realizará la siguiente acción:
Vertical Sincroniza el movimiento respecto a las filas. Así, todos los movimientos que impliquen la aparición de nuevas filas en la ventana activa, tendrán efecto tam-bién sobre la(s) ventana(s) con la(s) que está sincronizada.
Horizontal Sincroniza el movimiento respecto a las columnas. Todos los movimientos que se realicen en la ventana activa que impliquen la aparición de nuevas columnas también tendrán efecto en la(s) ventana(s) sincronizada(s).
Ambas Sincroniza la(s) ventana(s) respecto al movimiento de filas y columnas de la ven-tana activa. Si al mover el cursor de celda aparece una fila o una columna nue-va, también aparecerá en las ventanas sincronizadas.
Si una ventana se sincroniza varias veces y con opciones distintas (vertical, horizontal o ambas), únicamente tendrá efecto la última selección.
Ver también «Borrar Sincronización».
Sintaxis de las fórmulas de celda y funciones disponibles En este apartado usaremos los siguientes convenios sintácticos:
• Lo que aparece escrito en «negrita» se debe escribir tal como figura. • Una palabra o frase entre ángulos «< >» representa un elemento cuya sintaxis se explica posterior-
mente, salvo que vaya seguido de «:=», en cuyo caso lo que sigue es dicha explicación. • Un texto entre corchetes «[ ]» representa un elemento cuya aparición es opcional. • Los puntos suspensivos «…» representan la posible repetición de un elemento opcional.
![Page 96: MultiBase. Manual de Aplicaciones de Ofimática · ía la persiana «Ventanas», mientras que [FLECHA IZQUIERDA] haría lo propio con la persiana «Fichero». Los menús de persiana](https://reader030.fdocuments.ec/reader030/viewer/2022011912/5f9bcb94d52ad61b17138a5d/html5/thumbnails/96.jpg)
MultiBase. Manual de Aplicaciones de Ofimática
Pág. 96 © BASE 100, S.A.
• Dos o más elementos separados por «|» representan elementos mutuamente excluyentes. En cier-tos casos, el conjunto de opciones está encerrado entre llaves «{ }» para eliminar ambigüedades. Di-chas llaves no forman parte de la sintaxis.
Fórmulas de celda Una fórmula de celda tiene la siguiente sintaxis:
<fórmula de celda>:= ={<expresión> | <frase tsql>}
La función «load» se explica al final de esta sección. Las expresiones numéricas en Tcalc tienen la siguiente sin-taxis:
<frase sql>:= LOAD {RIGHT | DOWN} [WITH TITLE] <sentencia tsql>
<expresión>:= <Función> «(» <lista de expresiones> «)»
| <expresión> «+» <expresión>
| <expresión> «-» <expresión>
| <expresión> «*» <expresión>
| <expresión> «**» <expresión>
| <expresión> «/» <expresión>
| «(» <expresión> «)»
| <literal entre comilllas>
| <número real>
| <número entero>
| <etiqueta>
| «-» <expresión>
| <bloque>
<bloque>:= <referencia a celda>
| <referencia a celda> «:» <referencia a celda>
<lista expresiones>:= <expresión>
| <lista de expresiones> «,» <expresión>
<columna>:= <letra> [<letra>]
<fila>:= <dígito> [<dígito>...]
Los operadores aritméticos tienen la jerarquía habitual. Pueden usarse paréntesis para alterarla cuando sea necesario.
Funciones aritméticas abs(<expresión numérica>) El resultado de abs es un número equivalente al valor absoluto de la <expresión
numérica>.
Ejemplo: «abs(-3)» y «abs(3)» devuelven ambas el valor 3.
![Page 97: MultiBase. Manual de Aplicaciones de Ofimática · ía la persiana «Ventanas», mientras que [FLECHA IZQUIERDA] haría lo propio con la persiana «Fichero». Los menús de persiana](https://reader030.fdocuments.ec/reader030/viewer/2022011912/5f9bcb94d52ad61b17138a5d/html5/thumbnails/97.jpg)
CAPÍTULO 3. Hoja de cálculo TCALC 3
Pág. 97
ceil(<expresión numérica>) El resultado de ceil es el menor número entero mayor o igual que el valor de la
<expresión numérica>.
Ejemplo: «ceil(3.99999)» y «ceil(4)» devuelven ambas el valor 4.
Ver también: Función floor.
exp(<expresión numérica>) El resultado de exp es el número real equivalente a elevar el número e a la po-
tencia equivalente a la <expresión numérica>.
Ejemplo: «exp(1)» devuelve el valor «2.7182818285…».
Ver también: Función ln.
floor(<expresión numérica>) El resultado de floor es el mayor número entero menor o igual que el valor de la
<expresión numérica>.
Ejemplo: «floor(3.99999)» y «floor(3)» devuelven ambas el valor 3.
Ver también: Función ceil.
ln(<expresión numérica>) El resultado de ln es el número real equivalente al logaritmo natural (neperia-
no) del valor de la <expresión numérica>.
Ejemplo: «ln(exp(1))» devuelve el valor 1.
Ver también: Función exp.
log(<expresión numérica>) El resultado de log es el número real equivalente al logaritmo decimal (en base
10) del valor de la <expresión numérica>.
Ejemplo: «log(1000)» devuelve el valor 3.
mod(<expresión numérica1>, <expresión numérica2>) El resultado de mod es el número real equivalente al resto de dividir el valor de
la <expresión numérica1> entre el valor de la <expresión numérica2>.
Ejemplo: «mod(7, 3)» devuelve el valor 1.
pow(<expresión numérica1>, <expresión numérica2>) El resultado de pow es el número real equivalente a tomar como base el valor
de <expresión numérica1> y elevarlo a la potencia equivalente al valor de <ex-presión numérica2>.
Ejemplo: «pow(2, 10)» devuelve el valor 1024.
sqrt(<expresión numérica>) El resultado de sqrt es un número real equivalente a la raíz cuadrada del valor
de la <expresión numérica>.
Ejemplo: «sqrt(16)» devuelve el valor 4.
![Page 98: MultiBase. Manual de Aplicaciones de Ofimática · ía la persiana «Ventanas», mientras que [FLECHA IZQUIERDA] haría lo propio con la persiana «Fichero». Los menús de persiana](https://reader030.fdocuments.ec/reader030/viewer/2022011912/5f9bcb94d52ad61b17138a5d/html5/thumbnails/98.jpg)
MultiBase. Manual de Aplicaciones de Ofimática
Pág. 98 © BASE 100, S.A.
Funciones trigonométricas y de conversión acos(<expresión numérica>) El resultado de acos es un número equivalente al arco, expresado en radianes,
cuyo coseno es equivalente a la <expresión numérica>.
Ejemplo: «acos(1)» devuelve el valor 0.
Ver también: Función cos.
asin(<expresión numérica>) El resultado de asin es un número equivalente al arco, expresado en radianes,
cuyo seno es equivalente a la <expresión numérica>.
Ejemplo: «asin(0)» devuelve el valor 0.
Ver también: Función sin.
atan(<expresión numérica>) El resultado de atan es un número equivalente al arco, expresado en radianes y
en el intervalo (-pi/2,+pi/2), cuya tangente es equivalente a la <expresión numérica>.
Ejemplo: «atan(0)» devuelve el valor 0.
Ver también: Funciones tan y atan2.
atan2(<expresión numérica1>, <expresión numérica2>) El resultado de atan2 es un número equivalente al arco, expresado en radianes
y en el intervalo (-pi,+pi), cuya tangente es equivalente al cociente <expresión numérica2>/<expresión numérica1>. El signo de ambas expresiones se utiliza pa-ra determinar el cuadrante correspondiente al valor devuelto por la función.
Ejemplo: «atan2(-1, 0)» devuelve el valor «-1.5707963…».
Ver también: Funciones tan y atan.
cos(<expresión numérica>) El resultado de cos es un número equivalente al coseno del arco dado en radia-
nes por <expresión numérica>.
Ejemplo: «cos(0)» devuelve el valor 1.
Ver también: Función acos.
deg(<expresión numérica>) El resultado de deg es un número equivalente a la medida en grados sexagesi-
males (y fracción decimal de grado, si procede) del arco dado en radianes por <expresión numérica>.
Ejemplo: «deg(pi()/8)» devuelve el valor «22.5».
Ver también: Función rad.
pi()
El resultado de pi es el número constante «3.141592653589793».
Ejemplo: «deg(pi())» devuelve el valor 180.
![Page 99: MultiBase. Manual de Aplicaciones de Ofimática · ía la persiana «Ventanas», mientras que [FLECHA IZQUIERDA] haría lo propio con la persiana «Fichero». Los menús de persiana](https://reader030.fdocuments.ec/reader030/viewer/2022011912/5f9bcb94d52ad61b17138a5d/html5/thumbnails/99.jpg)
CAPÍTULO 3. Hoja de cálculo TCALC 3
Pág. 99
rad(<expresión numérica>) El resultado de rad es un número equivalente a la medida en radianes del arco
dado en grados sexagesimales (y fracción decimal de grado, si procede) por <expresión numérica>.
Ejemplo: «rad(0)» devuelve el valor 0.
Ver también: Función deg.
sin(<expresión numérica>) El resultado de cos es un número equivalente al seno del arco dado en radianes
por <expresión numérica>.
Ejemplo: «sin(0)» devuelve el valor 0.
Ver también: Función asin.
tan(<expresión numérica>) El resultado de tan es un número equivalente a la tangente del arco dado en
radianes por <expresión numérica>.
Ejemplo: «tan(pi()/4)» devuelve el valor 1.
Ver también: Funciones atan y atan2.
Funciones sobre grupos de celdas Las funciones que siguen admiten como parámetros tanto referencias a celdas individuales como a bloques de celdas, especificados bien mediante una «etiqueta» o bien mediante las coordenadas (absolutas o relativas) de las celdas superior izquierda e inferior derecha del bloque en cuestión, separadas por dos puntos (:). Formal-mente:
<grupo> := <referencia individual> | <referencia de bloque> <referencia individual>:= <coordenadas de celda> | <etiqueta de celda> | <expresión> <referencia de bloque> := <vértice1> : <vértice2> | <etiqueta de bloque>
average(<referencia de bloque>) El resultado de average es un número equivalente a la media aritmética de los
valores de todas las celdas numéricas incluidas en el bloque indicado. Es equiva-lente a la expresión sum(<grupo>)/count(<grupo>).
Ejemplo: «average(C#3:B#7)».
Ver también: Funciones sum y count.
count(<referencia de bloque>) El resultado de count es un número equivalente al número de celdas con valor
numérico incluidas en el bloque indicado.
Ejemplo: «count(C#3:B#7)».
max(<referencia de bloque>) Devuelve el valor numérico máximo de entre los indicados en el bloque.
min(<referencia de bloque>) Devuelve el valor numérico mínimo de entre los indicados en el bloque.
![Page 100: MultiBase. Manual de Aplicaciones de Ofimática · ía la persiana «Ventanas», mientras que [FLECHA IZQUIERDA] haría lo propio con la persiana «Fichero». Los menús de persiana](https://reader030.fdocuments.ec/reader030/viewer/2022011912/5f9bcb94d52ad61b17138a5d/html5/thumbnails/100.jpg)
MultiBase. Manual de Aplicaciones de Ofimática
Pág. 100 © BASE 100, S.A.
sum(<grupo> [,<grupo>...]) El resultado de sum es un número equivalente a la suma de los valores de todas
las celdas numéricas incluidas en el grupo (o grupos) indicado(s).
Ejemplo: «sum(A1, #B#2, C#3:B#7)».
Funciones financieras Las funciones que siguen permiten resolver cualquier variable, conocidas las restantes, de la ecuación financiera:
( 1-(1+i)-n) 0 = PV + (1+iS) PMT (—————) + FV (1+i)-n
( i )
Donde, supuestos unos ingresos (signo positivo) o pagos (signo negativo) iguales realizados periódicamente, las variables representan:
PV Valor actual neto.
PMT Valor de los ingresos o pagos periódicos.
FV Valor futuro, o saldo, tras el último período.
n Número de períodos.
S Modo de pago:
0 Indica que PMT se realiza al inicio de cada período.
1 Indica que PMT se realiza al final de cada período.
i Tasa de interés en el período (como fracción decimal).
Las funciones disponibles son:
fv(<i>, <n>, <PMT>, <PV>, <S>) El resultado de fv es un número equivalente al valor futuro (variable FV), que
satisface la ecuación financiera antes citada, cuando se sustituyen en ella las va-riables i, n, PMT, PV y S por los valores de las expresiones numéricas correspon-dientes (<i>, <n>, <PMT>, <PV>, <S>) en la llamada a la función. El valor devuel-to por fv puede ser positivo (correspondiente a un ingreso) o negativo (a un pa-go).
npv(<i>, <grupo> [, <grupo>…]) Calcula la cantidad de dinero requerida ahora para producir un flujo de caja es-
pecífico en un futuro (dado un interés).
pmt(<i>, <n>, <PV>, <FV>, <S>) El resultado de pmt es un número equivalente al importe periódico (variable
PMT), que satisface la ecuación financiera antes citada, cuando se sustituyen en ella las variables i, n, PV, FV y S por los valores de las expresiones numéricas co-rrespondientes (<i>, <n>, <PV>, <FV>, <S>) en la llamada a la función. El valor devuelto por pmt puede ser positivo (correspondiente a un ingreso) o negativo (a un pago).
pv(<i>, <n>, <PMT>, <FV>, <S>) El resultado de pv es un número equivalente al valor presente (variable PV), que
satisface la ecuación financiera antes citada, cuando se sustituyen en ella las va-riables i, n, PMT, FV y S por los valores de las expresiones numéricas correspon-dientes (<i>, <n>, <PMT>, <FV>, <S>) en la llamada a la función. El valor devuel-
![Page 101: MultiBase. Manual de Aplicaciones de Ofimática · ía la persiana «Ventanas», mientras que [FLECHA IZQUIERDA] haría lo propio con la persiana «Fichero». Los menús de persiana](https://reader030.fdocuments.ec/reader030/viewer/2022011912/5f9bcb94d52ad61b17138a5d/html5/thumbnails/101.jpg)
CAPÍTULO 3. Hoja de cálculo TCALC 3
Pág. 101
to por pv puede ser positivo (correspondiente a un ingreso) o negativo (a un pago).
irr(<n>, <PMT>, <PV>, <FV>, <S>) El resultado de irr es un número equivalente al interés, expresado como frac-
ción decimal (variable i), que satisface la ecuación financiera antes citada, cuan-do se sustituyen en ella las variables n, PV, PMT, FV y S por los valores de las expresiones numéricas correspondientes (<i>, <n>, <PMT>, <FV>, <S>) en la llamada a la función. El valor devuelto por irr (denominado «tasa interna de re-torno» o internal return rate) sólo tiene interpretación económica válida si es mayor o igual a cero.
Función «load» (Conexión con bases de datos MultiBase) load <dirección de relleno> <opción de encabezamiento> <sentencia select>
Donde:
<dirección de relleno> := DOWN | RIGHT
<opción de encabezamiento>:= [WITH TITLES]
El resultado de «load» es provocar la copia en un bloque de celdas de la tabla de datos obtenida mediante la <sentencia select>.
La <sentencia select> debe ser una sentencia SELECT válida sobre la base de datos, creada con MultiBase, pre-viamente seleccionada con la opción «Elegir B. Datos» del objeto tipo Hoja en Curso (ver sección 3.8 de este capítulo).
El bloque de celdas sobre el que se copian los datos tiene su vértice superior derecho en la celda situada inme-diatamente debajo de la que contenga la fórmula «=load…». Es obligatorio indicar la <dirección de relleno> elegida. Si se desea que las columnas del resultado de <sentencia select> se almacenen en columnas de la hoja de cálculo, se debe dar como <dirección de relleno> la palabra clave DOWN. En otro caso debe darse RIGHT, con lo que las columnas del resultado se almacenarán como filas de la hoja.
La <opción de encabezamiento> permite añadir, como primera fila del resultado de <sentencia select>, una fila con los nombres de cada columna del resultado. Esto se consigue usando WITH TITLES como opción de encabe-zamiento. En caso contrario no es necesario usar esta opción.
Ejemplo:
load down with titles select provincia, código from tprov where código > 20
Invocación desde el sistema operativo El formato de la invocación de Tcalc desde la «shell» de UNIX es el siguiente:
tcalc [-v] [-s <f> <c> <nf> <nc>] [-f <filename>] [-S <fs> <cs>]
Donde cada opción tiene el siguiente significado:
-v Provoca que Tcalc presente sus números de versión y de actualización («upgra-de») y termine inmediatamente su ejecución.
-s Permite especificar la posición y el tamaño en pantalla que debe adoptar Tcalc al arrancar. Si no se especifica esta opción, ocupará toda la pantalla. Si se usa, debe ir seguida por cuatro valores numéricos, que se interpretan de la siguiente manera:
![Page 102: MultiBase. Manual de Aplicaciones de Ofimática · ía la persiana «Ventanas», mientras que [FLECHA IZQUIERDA] haría lo propio con la persiana «Fichero». Los menús de persiana](https://reader030.fdocuments.ec/reader030/viewer/2022011912/5f9bcb94d52ad61b17138a5d/html5/thumbnails/102.jpg)
MultiBase. Manual de Aplicaciones de Ofimática
Pág. 102 © BASE 100, S.A.
<f> Línea de la pantalla donde debe aparecer el vértice superior izquierdo de la imagen de Tcalc.
<c> Columna de la pantalla donde debe aparecer el vértice supe-rior izquierdo de la imagen de Tcalc.
<nf> Altura en líneas que debe ocupar la imagen de Tcalc.
<nc> Anchura en caracteres que debe ocupar la imagen de Tcalc.
-f Provoca que Tcalc comience su ejecución cargando directamente la hoja eléc-tronica designada en <filename>.
-S Permite especificar el tamaño, en filas y columnas, de la nueva hoja con que comenzará la ejecución de Tcalc. Esta opción debe ir seguida por dos valores numéricos, que se interpretan de la siguiente manera:
<fs> Número de filas de celdas de la hoja inicial. Este valor debe es-tar comprendido entre 50 y 5.000. Por defecto se toma 300.
<cs> Número de columnas de celdas de la hoja inicial. Este valor debe estar comprendido entre 10 y 702. Por defecto se toma 50.
Variables de entorno utilizadas Tcalc utiliza las siguientes variables del entorno UNIX, con el significado que se indica:
DBLANG Define el subdirectorio del especificado en TRANSDIR que debe utilizarse para los ficheros de mensaje, estableciendo así el idioma de trabajo para el corres-pondiente usuario. Por defecto «msg».
DBPATH Define el camino de búsqueda («path») que debe usarse para acceder a bases de datos MultiBase con la función «load».
DBPRINT Define el nombre del comando al que debe enviarse la salida impresa.
SYSTMENU Contiene el «path» completo del fichero que contenga el menú de Accesorios de MultiBase. Por defecto, el valor de esta variable es «TRANSDI-R/DBLANG/systmenu».
TCPATH Define el camino de búsqueda («path») que debe utilizarse para guardar y re-cuperar los ficheros que contengan hojas de cálculo.
TCBPATH Define el camino de búsqueda («path») que debe utilizarse para guardar y re-cuperar bloques de datos de celdas.
TERM Identifica el tipo del terminal para acceder a su fichero de características (Term-cap).
TRANSDIR Define el directorio donde se ha cargado MultiBase.
![Page 103: MultiBase. Manual de Aplicaciones de Ofimática · ía la persiana «Ventanas», mientras que [FLECHA IZQUIERDA] haría lo propio con la persiana «Fichero». Los menús de persiana](https://reader030.fdocuments.ec/reader030/viewer/2022011912/5f9bcb94d52ad61b17138a5d/html5/thumbnails/103.jpg)
CAPÍTULO 3. Hoja de cálculo TCALC 3
Pág. 103
Acciones de Tcalc A continuación se relacionan las diferentes acciones de Tcalc. Dichas acciones podrán ser asignadas libremente por el usuario a aquellas teclas que más le convengan, ya sea una tecla de función o una combinación de teclas (por ejemplo, [CTRL] conjuntamente con otra tecla).
Acción Operación que realiza Persiana Opción
<fquit> Abandonar Fichero Salir
<faccept> Aprobar
<freturn> Return
<fredraw> Repintar pantalla
<fcancel> Cancelar
<fmenu> Activar menú principal
<fdown> Ir abajo
<fup> Ir arriba
<fleft> Ir a la izquierda
<fright> Ir a la derecha
<fbackspace> Ir atrás
<fnext-page> Página siguiente
<fprevious-page> Página anterior
<fleft-page> Página izquierda
<fright-page> Página derecha
<ftop> Ir al principio
<fbottom> Ir al final
<fdel-char> Borrar carácter
<fins-char> Insertar carácter
<fnew> Abrir nueva hoja de cálculo Fichero Nuevo
<fopen> Abrir una hoja de cálculo existente Fichero Abrir
<fpaste-file> Pegar contenido de otra hoja Fichero Pegar
<fsave> Guardar Fichero Guardar
<fsave-as> Guardar con otro nombre Fichero Guardar como
<fprint-setup> Establecer formato de página Fichero Ajustar pág.
<fprint> Imprimir fichero Fichero Imprimir
<fprint-screen> Imprimir pantalla Fichero Imp. pantalla
<fwrite-block> Grabar el contenido de un bloque Fichero Grabar bloque
<fread-block> Leer el contenido de un bloque previamente grabado
Fichero Leer bloque
<fdelete-file> Borrar un fichero Fichero Borrar
<fhelp> Ver ayudas Fichero Ayuda
<frow-mark> Marcar fila Edición Marcar fila
<fcolumn-mark> Marcar columna Edición Marcar col.
<fmark> Marcar bloque Edición Marcar bloque
<ffix-block> Fijar/desfijar esquina superior izquierda para establecer las dimensiones de bloque o ventana
Edición Fijar
<fcopy> Copiar contenido de celda o bloque Edición Copiar
<fpaste> Pegar contenido del objeto copiado Edición Pegar
![Page 104: MultiBase. Manual de Aplicaciones de Ofimática · ía la persiana «Ventanas», mientras que [FLECHA IZQUIERDA] haría lo propio con la persiana «Fichero». Los menús de persiana](https://reader030.fdocuments.ec/reader030/viewer/2022011912/5f9bcb94d52ad61b17138a5d/html5/thumbnails/104.jpg)
MultiBase. Manual de Aplicaciones de Ofimática
Pág. 104 © BASE 100, S.A.
Acción Operación que realiza Persiana Opción
<fpaste-values> Replicar valores almacenados Edición Pegar valores
<fremove> Borrar Edición Borrar
<fclear> Limpiar contenido de celda o bloque Edición Limpiar
<finsrep> Insertar celda Edición Insertar
<fgoto-cell> Ir a una celda determinada Edición Ir a celda ..
<fedit> Editar contenido de celda Edición Editar
<ffill-right> Replicar contenido de celda o bloque hacia la derecha
Edición Rellenar dcha.
<ffill-down> Replicar contenido de celda o bloque hacia abajo Edición Rellenar abajo
<fnew-win> Nueva ventana Ventanas Nueva
<fselect-win> Seleccionar ventana Ventanas Seleccionar
<fdelete-win> Borrar ventana Ventanas Borrar
<fisolate-win> Aislar ventana Ventanas Aislar
<fhide-win> Ocultar ventana Ventanas Ocultar
<fmove-win> Mover ventana Ventanas Mover
<fnext-win> Ventana siguiente Ventanas Siguiente
<fprev-win> Ventana anterior Ventanas Anterior
<fsplit-win> Fraccionar ventana Ventanas Fraccionar
<fselect-all-win> Seleccionar todas las ventanas definidas Ventanas Selec. todas
<frename-win> Renombrar ventana Ventanas Renombrar
<fcoor-on-off> Mostrar o no coordenadas Ventanas Coor. ON/OFF
<fbox-on-off> Mostrar o no caja en pantalla Ventanas Caja ON/OFF
<fformat-number> Establecer fomato numérico Formatos Numéricos
<fdecimal-set> Definir número de decimales Formatos Decimales
<falignment> Establecer la presentación de los caracteres en celdas
Formatos Ajustes
<fcolumn-width> Establecer ancho columna Formatos Ancho col.
<fprotection> Proteger celdas Opciones Protección
<fcalculation-on-off> Activar/desactivar cálculo automático Opciones Calc. autom. ON/OFF
<fcalculate-now> Calcular ahora Opciones Calcular ahora
<fsort> Clasificar celdas Opciones Clasificar
<fchoose-database> Seleccionar una base de datos para extraer in-formación
Opciones Elegir B. Datos
<fdefine-name> Asignar un nombre a una celda o bloque Opciones Definir etiqueta
<fdelete-name> Borrar etiqueta definida Opciones Borrar etiqueta
<flist-names> Listar etiquetas definidas Opciones Listar etiq.
<fsync-win> Sincronizar ventanas Opciones Sincr. ventana
<fdel-sync> Borrar sincronización Opciones Borrar Sincr.
<frun-Tcalc> Abrir una nueva hoja de cálculo sobre la hoja en curso
Opciones Run tcalc
![Page 105: MultiBase. Manual de Aplicaciones de Ofimática · ía la persiana «Ventanas», mientras que [FLECHA IZQUIERDA] haría lo propio con la persiana «Fichero». Los menús de persiana](https://reader030.fdocuments.ec/reader030/viewer/2022011912/5f9bcb94d52ad61b17138a5d/html5/thumbnails/105.jpg)
CAPÍTULO 3. Hoja de cálculo TCALC 3
Pág. 105
Glosario de términos A continuación se describen algunos términos que, por su frecuencia de aparición en la «Guía de Referencia» de Tcalc, o por su significado poco habitual, resulta conveniente explicar con cierto detalle.
En las definiciones que siguen, los términos del glosario aparecen en cursiva.
Acción Es cada una de las operaciones elementales que puede realizar Tcalc sobre un objeto dado. La realización de las acciones se consigue bien pulsando la tecla, o conjunto de teclas, asociado a su nombre en el fichero de accio-nes, o seleccionando la correspondiente opción en alguna de las persianas de Tcalc.
Activar Es el procedimiento por el que se «despierta» o designa a un objeto concreto de los que maneja Tcalc como destinatario de las acciones que se ordenen a continuación.
Ajuste Nombre colectivo de las opciones existentes para elegir la presentación de los datos que contiene cada celda (centrados, alineados a derecha o izquierda, etc).
Bloque Conjunto rectangular de celdas contiguas. Los bloques que maneja Tcalc pueden grabarse y recuperarse de disco, independientemente de la hoja que los contiene.
Buzón Ver Memoria de Edición.
Celda Es la unidad de almacenamiento en Tcalc. Puede imaginarse como uno de los alojamientos de un casillero rec-tancular. En un momento dado, una celda, o bien está vacía o contiene un dato o una fórmula.
Columna Conjunto de todas las celdas de una hoja situadas en la misma línea vertical respecto a su presentación en pan-talla. Las columnas se designan consecutivamente, de izquierda a derecha, mediante una letra (p. ej. C), o pare-ja de letras (p. ej. BC).
Coordenadas Es el par ordenado formado por el nombre de una columna y de una fila, y sirve para identificar la celda que dichas fila y columna tienen en común.
Cursor Es el mecanismo de señalización que utiliza Tcalc para indicar en cada momento el objeto activo que puede desplazarse mediante las teclas de dirección (arriba, abajo, derecha e izquierda). Puede tener la forma de un trazo, intermitente o no, o de una zona rectangular en vídeo inverso.
Fichero de acciones Fichero de texto que contiene la correspondencia entre cada tecla, o conjunto de teclas pulsadas simultánea-mente, y las respectivas acciones de Tcalc. Este fichero puede modificarse, permitiendo adaptarlo a las posibili-dades de cada teclado, o al gusto del usuario.
![Page 106: MultiBase. Manual de Aplicaciones de Ofimática · ía la persiana «Ventanas», mientras que [FLECHA IZQUIERDA] haría lo propio con la persiana «Fichero». Los menús de persiana](https://reader030.fdocuments.ec/reader030/viewer/2022011912/5f9bcb94d52ad61b17138a5d/html5/thumbnails/106.jpg)
MultiBase. Manual de Aplicaciones de Ofimática
Pág. 106 © BASE 100, S.A.
Fijar Acción que consiste en determinar el tamaño de un bloque que se está activando. Una vez fijado, el cursor permite mover el bloque del tamaño elegido por toda la hoja.
Fila Conjunto de todas las celdas de una hoja situadas en la misma línea horizontal respecto a su presentación en pantalla. Las filas se designan consecutivamente, de arriba a abajo, mediante un número entero (p. ej. 12).
Fórmula Es un texto que, precedido de un signo igual (=), se almacena en una celda para indicar que deseamos presen-tar en ella no dicho texto, sino el resultado de su evaluación, bien como expresión numérica, bien como peti-ción de búsqueda en una base de datos MultiBase.
Hoja electrónica (o sencillamente hoja) Es el conjunto rectangular de celdas, que, junto con sus atributos de presentación (formatos, ventanas, etc.) graba, recupera y procesa Tcalc como un todo.
Hoja en curso Es la hoja electrónica que se encuentra activa en cada momento.
Memoria de Edición (Buzón) Memoria intermedia en la que se almacenan las coordenadas de un objeto (celda, fila, columna o bloque) con el fin de poder utilizarlas posteriormente en la hoja en curso.
Marcar Se usa como sinónimo de activar en objetos tipo fila, columna o bloque.
Menú Conjunto de persianas que permiten el acceso a los distintos grupos de acciones disponibles.
Objeto Es cada una de las entidades con las que, en un momento dado, puede operar el usuario de Tcalc como un to-do. Así, las filas, celdas, hojas, etc. Los objetos son los destinatarios de las acciones existentes en Tcalc, que permiten la modificación, creación y destrucción de dichos objetos.
Opción Se denomina así a cada uno de los nombres que sirven para identificar, dentro de cada persiana, las acciones disponibles.
Paginación Es el proceso por el cual, al intentar desplazar un cursor más allá de los límites de una ventana, se provoca un «arrastre imaginario» de la misma sobre la hoja, de forma que aparezcan las celdas contiguas en dicha direc-ción, perdiéndose igual número de ellas por el límite opuesto. La paginación también puede provocarse por ventanas o «páginas» completas mediante las teclas correspondientes.
Pantalla Es la imagen que en cada momento presenta Tcalc en el monitor del terminal, y que representa el estado de la hoja con que se está trabajando en dicho momento.
![Page 107: MultiBase. Manual de Aplicaciones de Ofimática · ía la persiana «Ventanas», mientras que [FLECHA IZQUIERDA] haría lo propio con la persiana «Fichero». Los menús de persiana](https://reader030.fdocuments.ec/reader030/viewer/2022011912/5f9bcb94d52ad61b17138a5d/html5/thumbnails/107.jpg)
CAPÍTULO 3. Hoja de cálculo TCALC 3
Pág. 107
Persiana Se denomina así a cada uno de los paneles verticales que recoge las distintas opciones agrupadas bajo un mis-mo título en el menú y que se presentan al seleccionar dicho título.
Sincronización Es la correspondencia existente entre dos o más ventanas de Tcalc, de forma que la paginación en una de ellas provoca otra equivalente en la(s) restante(s).
Ventana Se denomina así a cada una de las zonas rectangulares de visualización que pueden abrirse en Tcalc para tener visibles simultáneamente varios bloques, no necesariamente contiguos o idénticos, de la hoja en curso.
Ventana de edición Es la zona de la pantalla, situada en el margen superior izquierdo, en la que se reflejan las coordenadas y el contenido de la celda sobre la que se encuentra posicionado el cursor.
![Page 108: MultiBase. Manual de Aplicaciones de Ofimática · ía la persiana «Ventanas», mientras que [FLECHA IZQUIERDA] haría lo propio con la persiana «Fichero». Los menús de persiana](https://reader030.fdocuments.ec/reader030/viewer/2022011912/5f9bcb94d52ad61b17138a5d/html5/thumbnails/108.jpg)
![Page 109: MultiBase. Manual de Aplicaciones de Ofimática · ía la persiana «Ventanas», mientras que [FLECHA IZQUIERDA] haría lo propio con la persiana «Fichero». Los menús de persiana](https://reader030.fdocuments.ec/reader030/viewer/2022011912/5f9bcb94d52ad61b17138a5d/html5/thumbnails/109.jpg)
Pág. 109
MultiBase MANUAL DE APLICACIONES DE OFIMÁTICA
CAPÍTULO 4. Tratamiento de textos TWORD
![Page 110: MultiBase. Manual de Aplicaciones de Ofimática · ía la persiana «Ventanas», mientras que [FLECHA IZQUIERDA] haría lo propio con la persiana «Fichero». Los menús de persiana](https://reader030.fdocuments.ec/reader030/viewer/2022011912/5f9bcb94d52ad61b17138a5d/html5/thumbnails/110.jpg)
MultiBase. Manual de Aplicaciones de Ofimática
Pág. 110 © BASE 100, S.A.
Introducción Tword es el programa de tratamiento de textos del entorno de ofimática de MultiBase. Su finalidad principal es la elaboración de cartas, informes y, en general, todo tipo de documentos escritos.
Al igual que el resto de aplicaciones MultiBase, la sencillez de manejo del Tword viene determinada por el em-pleo de menús tipo persiana, lo que facilita siempre la vía a seguir (las opciones a las que se puede acceder en cada momento en las distintas persianas del menú principal aparecen con una mayor intensidad de vídeo en la pantalla).
Tword es un tratamiento de textos de los denominados «wysiwyg» («What You See Is What You Get»: Lo que usted ve es lo que usted obtiene), que ofrece además la posibilidad de realizar «mailings» gracias a la utilidad Teasy (ver capítulo 2, Easy SQL) para generar el fichero de datos a utilizar.
Por otra parte, Tword dispone también de un procesador de textos (Tprocess —se comenta en el siguiente capítulo—), que le permite introducir comandos de impresión embebidos en el texto para especificar el forma-to deseado a la hora de imprimirlo. Este procesador adicional está especialmente indicado para la realización de manuales, informes, etc.
IMPORTANTE Otra característica significativa de Tword es el «locking», que consiste en un bloqueo del texto editado, de tal forma que, si desde otro terminal se pretende editar el mismo fichero con el que estamos trabajando, Tword sólo permitirá su lectura. Este bloqueo sirve tanto para textos de nueva creación como para los ya existentes, lo que impide grabar ficheros con nombres iguales.
Para el bloqueo se utiliza un fichero en el directorio «/tmp», llamado «TWlock», que contiene to-dos los ficheros que se están utilizando en cada momento. Si no se sale correctamente de Tword (por ejemplo haciendo un «kill»), el texto que se estuviera editando permanecerá bloqueado, en cuyo caso es conveniente borrar el fichero «/tmp/TWlock».
Modos de acceso Existen diversas formas posibles de acceder al Tword, según nos encontremos en el sistema operativo o en otra aplicación de entorno MultiBase, y según queramos acceder a un texto nuevo o a uno ya existente:
a) Desde el sistema operativo — Tecleando directamente el comando tword, en cuyo caso el programa entenderá que deseamos crear un texto nuevo.
— Si deseamos acceder a un texto ya existente (por ejemplo «cartas»), teclearemos tword seguido del nombre de dicho texto («tword cartas»).
— Otra forma de generar un texto nuevo es especificando directamente su nombre. La forma de hacerlo es igual al punto anterior, teniendo en cuenta que el nombre del texto indicado no debe corresponderse con nin-guno de los ya existentes.
— Por último, existe la posibilidad de arrancar el Tword en modo ventana con las dimensiones que indiquemos. Para ello, especificaremos la siguiente línea de comando:
tword <texto> -s f c nf nc
Donde:
![Page 111: MultiBase. Manual de Aplicaciones de Ofimática · ía la persiana «Ventanas», mientras que [FLECHA IZQUIERDA] haría lo propio con la persiana «Fichero». Los menús de persiana](https://reader030.fdocuments.ec/reader030/viewer/2022011912/5f9bcb94d52ad61b17138a5d/html5/thumbnails/111.jpg)
CAPÍTULO 4. Tratamiento de textos TWORD 4
Pág. 111
<texto> Es el nombre del texto que deseamos crear o editar. Si se omite, Tword asignará por defecto «texto1» (o «texto2» si éste ya existiese, «texto3» si existiesen «texto1» y «texto2», etc.).
-s Parámetro que indica el modo ventana.
f Indica el número de fila donde comenzará la ventana.
c Idem. número de columna.
nf Número de filas que tendrá la ventana.
nc Idem. número de columnas.
Cuando se arranca el Tword en modo ventana, la regleta de formato aparece en el lugar reservado al título de la misma.
Los parámetros disponibles para el comando tword son los siguientes:
-e Esta opción permite utilizar el Tword como un editor de texto normal, es decir, sin regletas de formato, distintos tipos de letra, etc. De igual forma, tampoco establece una extensión determinada en el nombre del fichero, a no ser que se indique mediante la opción «-x». Cuando se arranca Tword con esta opción sólo estarán disponibles las acciones relacionadas con la edición (de esta forma se sustituiría el comando tedit). Su sintaxis es la siguiente:
tword -e <nombre del texto>
-l Permite acceder a un texto en un punto determinado por una secuencia de caracteres indi-cada por el usuario, de forma que el cursor aparezca posicionado en el primer carácter de la primera secuencia encontrada. Sólo tiene sentido para acceder a ficheros ya existentes, y es especialmente útil cuando el documento es muy largo. Su sintaxis es:
tword <nombre del texto> -l "secuencia a buscar"
-o Permite trabajar con textos ya existentes generados con anteriores versiones de Tword. De esta forma, ajusta los textos antiguos a las especificaciones de la regleta utilizada en la ver-sión actual, eliminando por ejemplo, los espacios en blanco que antes se grababan en el margen izquierdo del texto (si no se utilizase la opción «-o», el texto antiguo aparecería desplazado hacia la derecha). Su sintaxis es:
tword -o <nombre del texto>
-s Permite arrancar el Tword en modo ventana.
-v Muestra una línea donde se indica la versión de Tword que se está utilizando.
-x Permite indicar la extensión que tendrán los ficheros generados con Tword. Por defecto, es-ta extensión es «.txt». Para modificarla teclearemos:
tword <nombre del texto> -x ext
Donde «ext» es la extensión que queremos utilizar, teniendo en cuenta que el número máximo de caracteres admitidos es tres.
-p Permite imprimir el fichero que se indique a continuación:
tword -p <fichero>
-pm Permite imprimir el fichero que se indique a continuación con opción de «mailing»:
tword -pm <fichero mailing>
![Page 112: MultiBase. Manual de Aplicaciones de Ofimática · ía la persiana «Ventanas», mientras que [FLECHA IZQUIERDA] haría lo propio con la persiana «Fichero». Los menús de persiana](https://reader030.fdocuments.ec/reader030/viewer/2022011912/5f9bcb94d52ad61b17138a5d/html5/thumbnails/112.jpg)
MultiBase. Manual de Aplicaciones de Ofimática
Pág. 112 © BASE 100, S.A.
b) Desde otra aplicación MultiBase — A través de la persiana «MB» del menú principal de la aplicación en que nos encontremos.
Más adelante, según vayamos comentando las distintas opciones de la aplicación, veremos cuál es la forma de acceder a un texto ya existente, o a otro nuevo, desde el propio Tword.
En el caso de que hubiésemos accedido de la forma más simple (tecleando simplemente tword desde el siste-ma operativo), la primera pantalla tendría un aspecto similar a este:
Como puede comprobarse, Tword asigna por defecto el nombre «texto1», indicando a su vez que se trata de un texto nuevo. Asimismo, en esta primera pantalla aparece definida una regleta estándar, en la que se esta-blecen unos márgenes izquierdo y derecho y diversos tabuladores. A partir de este momento, y si no se desean especificar distintas posiciones de tabulación o variar los márgenes, ya podemos comenzar a escribir.
Aunque más adelante comentaremos las distintas opciones y posibilidades de Tword, fíjese no obstante que en esta primera pantalla, en su cabecera, figuran también la indicación de la página en curso («1» en este caso) y el modo activo de edición («Inserción» —en su momento explicaremos en qué consiste éste, así como su opuesto, «Reemplazo»—).
Por su parte, el aspecto que presentaría la primera pantalla si hubiésemos arrancado en modo ventana sería el que se muestra en la siguiente figura, teniendo en cuenta que la ventana que aquí aparece es un ejemplo, ya que sus dimensiones dependerían de los valores indicados al ejecutar el comando «tword -s»:
![Page 113: MultiBase. Manual de Aplicaciones de Ofimática · ía la persiana «Ventanas», mientras que [FLECHA IZQUIERDA] haría lo propio con la persiana «Fichero». Los menús de persiana](https://reader030.fdocuments.ec/reader030/viewer/2022011912/5f9bcb94d52ad61b17138a5d/html5/thumbnails/113.jpg)
CAPÍTULO 4. Tratamiento de textos TWORD 4
Pág. 113
Menú principal Como ya hemos comentado anteriormente, es posible comenzar a trabajar con Tword nada más acceder a él. No obstante, antes de empezar, conviene conocer las distintas posibilidades que nos ofrece este tratamiento de textos para facilitar nuestra labor.
Para ello, el primer paso consistirá en activar el menú principal mediante la tecla o combinación de teclas que tengamos asignada a la acción <fmenu> en el fichero de acciones. Una vez realizada esta operación podremos visualizar dicho menú, cuyo aspecto inicial es el que se muestra en la siguiente pantalla:
A continuación, vamos a comentar cada una de las persianas con sus correspondientes opciones. Recuerde que, al igual que en otras aplicaciones MultiBase, la forma de abrir una persiana es posicionándonos sobre ella, para lo cual utilizaremos las teclas [FLECHA IZQUIERDA] y [FLECHA DERECHA]. Una vez abierta la persiana elegi-da, para activar la opción deseada utilizaremos las teclas [FLECHA ARRIBA] y [FLECHA ABAJO], pulsando a con-tinuación [RETURN]. Recuerde también que algunas opciones pueden activarse directamente a través de una tecla de función, o una combinación de teclas, asignada la acción correspondiente en el fichero de acciones de Tword.
Fichero Esta es la primera persiana propiamente dicha del Tword (recuerde que «MB» es común a todas las aplicacio-nes MultiBase, y que es la que contiene los Accesorios de Escritorio y la posibilidad de acceder a otras aplica-ciones del entorno, incluido el propio Tword).
Las posibles opciones a elegir en esta primera persiana, según el orden en que aparecen en pantalla, son las que se comentan a continuación.
Nuevo Esta opción nos permite abrir un texto nuevo desde el propio Tword.
Si seleccionamos esta opción desde un texto en el que no hubiésemos realizado ninguna modificación, el pro-grama mostrará directamente la primera pantalla del nuevo texto. Por contra, si hubiésemos modificado algo en el texto con el que estábamos trabajando antes de elegir esta opción, el programa preguntará si deseamos guardar dicha modificación mediante la siguiente ventana:
![Page 114: MultiBase. Manual de Aplicaciones de Ofimática · ía la persiana «Ventanas», mientras que [FLECHA IZQUIERDA] haría lo propio con la persiana «Fichero». Los menús de persiana](https://reader030.fdocuments.ec/reader030/viewer/2022011912/5f9bcb94d52ad61b17138a5d/html5/thumbnails/114.jpg)
MultiBase. Manual de Aplicaciones de Ofimática
Pág. 114 © BASE 100, S.A.
Donde deberá indicarse si desea guardar el texto en curso («Guardar actual»), para lo cual bastará con pulsar [RETURN], o bien abrir el nuevo texto sin tener en cuenta las modificaciones realizadas, para lo cual deberá seleccionarse «Continuar» mediante las teclas de flechas o la barra espaciadora.
Una vez ejecutada cualquiera de las dos posibilidades anteriores, el programa mostrará la primera pantalla correspondiente al nuevo texto.
Si no hubiésemos indicado ningún nombre al texto con el que estábamos trabajando, Tword lo guardará con el que él asigna por defecto («texto1»), en cuyo caso al abrir el nuevo texto éste figurará con el nombre «texto2».
Abrir Esta opción permite acceder a un fichero de texto generado anteriormente, tanto de los existentes en el direc-torio en curso como de cualquier otro.
Al igual que en la opción «Nuevo», el programa preguntará si deseamos guardar el texto en curso o continuar con el proceso, caso de que hubiésemos realizado alguna modificación, para lo cual mostrará una pantalla de aspecto similar.
Una vez ejecutado el paso anterior, el programa mostrará en primer término la ventana correspondiente al usuario en curso, antepuesta a las restantes:
Para cambiar de una ventana a otra usaremos las teclas [FLECHA IZQUIERDA], si deseamos ir a una ventana anterior, y [FLECHA DERECHA], si lo que queremos es acceder a la siguiente ventana de la opción sobre la que se encuentra el cursor (la forma de desplazar éste es con las teclas [FLECHA ARRIBA] y [FLECHA ABAJO]).
Una vez elegido el fichero de texto al que deseamos acceder bastará con pulsar [RETURN]. Si el nombre del fichero seleccionado no corresponde a un texto generado con Tword la opción «Abrir» no tendrá efecto.
Pegar Esta opción nos permite insertar en el texto en curso el contenido de otro texto. Para ello, deberemos posicio-nar el cursor en el lugar a partir del cual deseamos que se inserte el texto elegido.
Al activar la opción «Pegar» aparecerá una pantalla idéntica a la expuesta anteriormente para la opción «Abrir», en la que se deberá seleccionar el fichero de texto cuyo contenido se desea insertar.
![Page 115: MultiBase. Manual de Aplicaciones de Ofimática · ía la persiana «Ventanas», mientras que [FLECHA IZQUIERDA] haría lo propio con la persiana «Fichero». Los menús de persiana](https://reader030.fdocuments.ec/reader030/viewer/2022011912/5f9bcb94d52ad61b17138a5d/html5/thumbnails/115.jpg)
CAPÍTULO 4. Tratamiento de textos TWORD 4
Pág. 115
El texto elegido se añade al texto en curso con sus propias especificaciones de márgenes, tabuladores, etc., por lo cual, si deseamos ajustarlo al formato del texto con el que estamos trabajando deberemos reformatearlo de acuerdo a la regleta activa, como veremos más adelante.
Guardar Guarda en disco el contenido del texto en curso, permitiendo continuar con nuestro trabajo. Si no se ha defini-do previamente un nombre para dicho texto, éste se guardará con el que Tword asigna por defecto («texto1» para el primero, «texto2» para el segundo, etc.).
Al ejecutar la opción «Guardar» aparecerá en vídeo inverso y en la parte inferior izquierda de la pantalla el si-guiente mensaje:
nombre del texto : nn líneas
Siendo «nn» el número de líneas que contiene dicho texto.
Como alternativa a la persiana «Fichero» del menú principal, la opción «Guardar» podrá activarse directamen-te pulsando la tecla o combinación de teclas asignada a la acción <fsave> del fichero de acciones.
Guardar como Permite guardar el contenido del texto en curso con un nombre definido por el usuario y, en su caso, en el di-rectorio elegido.
Al activar esta opción aparecerá una ventana en la que se pide el nombre y tipo de formato con el que se desea guardar el texto, según el siguiente aspecto:
Si se elige el formato ASCII, el texto se guardará sin tener en cuenta los caracteres especiales del Tword, permi-tiendo así su utilización posterior desde otros programas (por ejemplo, para importarlo desde un programa de autoedición). En este caso no se añadirá la extensión «.txt» al nombre del texto.
Si quisiéramos guardarlo en un directorio distinto del actual, deberíamos activar la opción «Seleccionar Direc-torio», tras lo cual aparecería la siguiente ventana:
![Page 116: MultiBase. Manual de Aplicaciones de Ofimática · ía la persiana «Ventanas», mientras que [FLECHA IZQUIERDA] haría lo propio con la persiana «Fichero». Los menús de persiana](https://reader030.fdocuments.ec/reader030/viewer/2022011912/5f9bcb94d52ad61b17138a5d/html5/thumbnails/116.jpg)
MultiBase. Manual de Aplicaciones de Ofimática
Pág. 116 © BASE 100, S.A.
Donde seleccionaremos el directorio en que se guardará el texto duplicado. Si el nombre asignado es igual al de un texto ya existente se pedirá confirmación:
Borrar Permite eliminar un fichero de texto. Al activarla aparecerá una ventana de selección de ficheros y directorios (igual a la expuesta en la opción anterior) para elegir el fichero que se desea eliminar.
Donde deberemos elegir el nombre del fichero que deseamos eliminar. A continuación pulsaremos [RETURN] para confirmar la operación de borrado.
Sobre esta opción conviene tener presente dos aspectos:
• Sólo se permite borrar ficheros con extensión «.txt» (o la indicada con el parámetro «-x»). • Si seleccionamos el nombre de un texto que está siendo utilizado por otro usuario, o bien el texto en
curso, no se permitirá ejecutar la operación de borrado.
Ajustar página Permite establecer el formato de las páginas del documento para su salida por impresora o a otro fichero. La ventana en la que deberán especificarse los distintos parámetros de impresión presenta el aspecto que se muestra en la siguiente figura:
El significado de estos parámetros es el siguiente:
\c Centra el texto que se especifique a continuación.
\w Imprime el nombre del texto a imprimir.
\r Alinea a la derecha el texto que se especifique a continuación.
\d Imprime la fecha del día que disponga el sistema.
\t Imprime la hora del sistema.
\f Salto de página.
\n Salto de línea.
![Page 117: MultiBase. Manual de Aplicaciones de Ofimática · ía la persiana «Ventanas», mientras que [FLECHA IZQUIERDA] haría lo propio con la persiana «Fichero». Los menús de persiana](https://reader030.fdocuments.ec/reader030/viewer/2022011912/5f9bcb94d52ad61b17138a5d/html5/thumbnails/117.jpg)
CAPÍTULO 4. Tratamiento de textos TWORD 4
Pág. 117
\p Número de página.
Orientación Permite especificar si las páginas se imprimirán vertical u horizontalmente (de-berá existir la entrada correspondiente en el fichero «Printcap»).
Primera página Indica el número de la primera página del documento. Es especialmente útil cuando se desea imprimir un documento dividido en varios ficheros de texto y necesitamos especificar el número de la página en que debe comenzar cada uno.
Longitud de línea Indica el número de caracteres que se imprimirán en una línea. El valor por de-fecto es 80 caracteres.
Longitud de página Especifica el número de líneas a imprimir por página. El valor por defecto es 66 líneas.
Márgenes Indica los márgenes de la página (izquierdo, derecho, arriba y abajo).
Interlineado Permite indicar la separación entre las líneas de texto, debiendo existir las en-tradas correspondientes a las distintas posibilidades en el fichero «Printcap».
Salida Deberá definirse si la salida será a un fichero, en cuyo caso habrá que especifi-car su nombre, por pantalla o bien a la impresora. Si no se especifica nada lo enviará al «spooler».
Impresora Esta opción permite seleccionar una impresora de entre las definidas en el fichero «Printcap». La impresora seleccionada quedará grabada en el fichero.
Al ejecutar esta opción aparecerá una ventana en la que se muestran las distintas impresoras para su selección.
Imprimir Mediante esta opción podremos enviar el texto en curso, o en su caso el bloque de texto seleccionado (ver la opción «Marcar» en la persiana «Bloque»), a la salida especificada en la opción «Ajustar página», pudiendo indicar además el número de copias que se desean obtener y, en su caso, el nombre del fichero del que se des-ea extraer información para el envío de un mailing (que podrá ser uno de los generados mediante la utilidad Easy SQL), todo ello en una ventana con el aspecto que se muestra en la figura.
Si no se conoce con exactitud el nombre del fichero del que se deberán extraer datos para el mailing, podre-mos localizarlo activando «Seleccionar Mailing», con lo que aparecerán en pantalla las ventanas que muestran los distintos directorios y ficheros existentes, facilitando así su localización.
Esta opción nos permite indicar además si la alimentación de papel se realizará de forma continua o manual (hoja a hoja), en cuyo caso el programa pedirá que se introduzca una nueva hoja cada vez que sea necesario. Esto no tendrá efecto si el listado del texto se realiza a través del «spooler».
![Page 118: MultiBase. Manual de Aplicaciones de Ofimática · ía la persiana «Ventanas», mientras que [FLECHA IZQUIERDA] haría lo propio con la persiana «Fichero». Los menús de persiana](https://reader030.fdocuments.ec/reader030/viewer/2022011912/5f9bcb94d52ad61b17138a5d/html5/thumbnails/118.jpg)
MultiBase. Manual de Aplicaciones de Ofimática
Pág. 118 © BASE 100, S.A.
Si la salida especificada en «Ajustar página» fuese un fichero, activando «Agregar» añadiríamos el contenido del texto en curso al fichero indicado.
Editar mailing Esta opción permite editar en una ventana el fichero de datos de mailing, pudiendo de esta forma consultar o modificar la información existente, añadir nuevos datos, borrarlos, etc.
Este fichero de datos está estructurado en campos y registros. Cada campo ocupa una línea de texto (con un [RETURN] al final), mientras que un registro está formado por varios campos. Los diferentes registros existentes irán separados por un salto de página normal.
Cada campo de un registro corresponde a un número de variable. Así, la primera línea (campo) será la variable 1, la segunda la variable 2, etc. De esta forma, cuando queramos introducir en un texto el dato correspondiente a una determinada variable, bastará con introducir «#n», siendo «n» el número de la variable cuyos datos se desean incluir en el texto. Esto es especialmente útil para el envío de cartas personalizadas, donde se deben manejar distintas direcciones y nombres.
Cada registro a su vez corresponderá a una copia del texto, de tal forma que se listarán tantas copias del do-cumento como registros existan en el fichero de mailing.
Al ejecutar esta opción aparecerán en pantalla las ventanas que muestran los distintos usuarios y directorios, permitiendo de esta forma elegir el fichero de datos deseado.
Tprocess Esta opción nos permite indicar al Tword que la salida del documento se realizará de acuerdo a las especifica-ciones del procesador de textos (impresor) Tprocess (ver capítulo 5).
El aspecto de la ventana de petición de datos es el que se muestra en la siguiente figura:
Donde deberá indicarse si la salida será por impresora (PRINTER), por pantalla (TYPE) o a un fichero, en cuyo caso habrá que especificar su nombre.
Si se elige PRINTER, el texto será enviado al programa especificado en la variable DBPRINT o, si no hubiese nin-guno, directamente al «spooler».
El modelo de impresora o pantalla por defecto será el definido en las variables RPRINTER y TERM respectiva-mente, o bien el indicado en el cartel «Modelo» si no se desea el asignado por defecto.
El nombre del fichero de datos del Tprocess del que quiere extraer información se indica en el cartel «Fichero Mailing». El formato de este fichero es distinto del utilizado por el fichero de datos de mailing del Tword.
Comando Permite ejecutar directamente desde Tword cualquier comando del sistema operativo. Una vez ejecutado el comando elegido, el programa retorna al texto en curso.
![Page 119: MultiBase. Manual de Aplicaciones de Ofimática · ía la persiana «Ventanas», mientras que [FLECHA IZQUIERDA] haría lo propio con la persiana «Fichero». Los menús de persiana](https://reader030.fdocuments.ec/reader030/viewer/2022011912/5f9bcb94d52ad61b17138a5d/html5/thumbnails/119.jpg)
CAPÍTULO 4. Tratamiento de textos TWORD 4
Pág. 119
Estado Esta opción informa de la posición del cursor dentro del texto en curso en el momento de ejecutarse, para lo cual muestra una ventana con el siguiente mensaje:
<nombre del texto en curso>: línea n de la página n, columna n
Donde se indican los números de línea y columna en que se encuentra posicionado el cursor dentro de la pági-na en curso.
Como alternativa a la persiana «Fichero» del menú principal, la opción «Estado» podrá seleccionarse también mediante la tecla o combinación de teclas que se tenga asignada a la acción <finfo> en el fichero de acciones.
Ayuda La ejecución de esta opción abre una ventana en la que se muestran las distintas funciones disponibles en Tword y las teclas o combinaciones de teclas a ellas asignadas. Para ver la totalidad de funciones existentes, las teclas asignadas a las acciones <fdown>, <fup>, <fnext-page>, <fprevious-page>, <fhome> y <fend> nos permi-tirán avanzar o retroceder sobre la ventana de visualización.
Como alternativa a la persiana «Fichero», la opción «Ayuda» podrá activarse igualmente mediante la tecla o combinación de teclas que tengamos asignada a la acción <fhelp> en el fichero de acciones.
Salir Provoca la salida al sistema operativo, bien de una forma directa, en el caso de que no hubiésemos realizado modificaciones en el texto en curso, o, por el contrario, pidiendo confirmación sobre si deseamos salvar los cambios efectuados, para lo cual mostrará la siguiente ventana:
De forma alternativa, esta opción podrá activarse directamente mediante la tecla o combinación de teclas asignada a la acción <fquit> en el fichero de acciones.
Editar Las posibles opciones a elegir en esta segunda persiana son las que figuran en la siguiente pantalla:
![Page 120: MultiBase. Manual de Aplicaciones de Ofimática · ía la persiana «Ventanas», mientras que [FLECHA IZQUIERDA] haría lo propio con la persiana «Fichero». Los menús de persiana](https://reader030.fdocuments.ec/reader030/viewer/2022011912/5f9bcb94d52ad61b17138a5d/html5/thumbnails/120.jpg)
MultiBase. Manual de Aplicaciones de Ofimática
Pág. 120 © BASE 100, S.A.
Modo edición Como ya quedó comentado en la introducción al Tword, el modo activo de edición por defecto es el de «Inser-ción», que es el que figura en la parte superior derecha de la pantalla cuando estamos trabajando con el texto en curso.
Para cambiar al modo de «Reemplazo» deberemos seleccionar la opción «Modo Edición» de la persiana «Edi-tar» (alternativamente podrá utilizarse también la tecla o combinación de teclas asignada a la acción <fins-rep>). Una vez aprobada dicha opción, el rótulo «Inser.» será sustituido por «Reempl.».
La diferencia entre ambos modos es la siguiente:
• Inserción: Como su propio nombre indica, este modo permite insertar caracteres a partir del punto donde se encuentre situado el cursor, de tal forma que los caracteres existentes se irán desplazando hacia la derecha tantas posiciones como nuevos caracteres insertemos, originando asimismo, en su caso, un desplazamiento hacia abajo de las líneas del texto si ello fuera necesario.
• Reemplazo: Los caracteres existentes serán sustituidos por los que introduzcamos a partir del punto en que se encuentre el cursor. Conviene tenerlo muy presente a la hora de realizar correcciones o modificaciones en el texto, ya que los caracteres sobre los que escribamos se perderán.
Para cambiar del modo de inserción al de reemplazo y viceversa bastará con ejecutar de nuevo esta opción.
Modo gráfico Esta opción permite la realización de gráficos sencillos a partir del punto en que se encuentre posicionado el cursor.
Cuando se selecciona el modo gráfico, el rótulo de la esquina superior derecha de la pantalla aparece como «Grafic.», sustituyendo al que tuviésemos activo en ese momento («Reempl.» o «Inser.»).
Una vez posicionado el cursor en el lugar exacto a partir del cual deseamos comenzar a dibujar el gráfico, acti-varemos la opción «Modo Gráfico», bien a través de la persiana «Editar» o bien mediante la tecla o combina-ción de teclas asignada a la acción <fgraph-mode> en el fichero de acciones.
Para dibujar el gráfico utilizaremos las teclas de flechas, las cuales dibujarán en la pantalla una línea en la direc-ción de la flecha elegida.
Esta es una opción especialmente útil cuando se desean incluir cuadros para resaltar una parte del texto, líneas verticales para tablas, gráficos sencillos, etc.
Para abandonar el modo gráfico bastará con pulsar la tecla o combinación de teclas asignada a la acción <fcan-cel>, o bien la correspondiente a <finsrep> para retornar al modo de inserción o reemplazo.
Mostrar todo ON Tword maneja una serie de caracteres especiales que, a excepción del guión, no están visibles en pantalla. Es-tos caracteres son:
Tabulador Aparece en pantalla como blancos.
Guión Aparece en pantalla como un guión normal, si bien no es posible introducirlo desde el teclado, ya que es el propio programa quien lo incluye o elimina de manera automática si así se indica en la regleta a efectos de partir las palabras al final de línea.
Blanco de unión Aparece en pantalla como un blanco normal. Es útil para evitar que dos pala-bras se separen al formatear el texto. Estos blancos no se borran nunca au-tomáticamente.
![Page 121: MultiBase. Manual de Aplicaciones de Ofimática · ía la persiana «Ventanas», mientras que [FLECHA IZQUIERDA] haría lo propio con la persiana «Fichero». Los menús de persiana](https://reader030.fdocuments.ec/reader030/viewer/2022011912/5f9bcb94d52ad61b17138a5d/html5/thumbnails/121.jpg)
CAPÍTULO 4. Tratamiento de textos TWORD 4
Pág. 121
Blanco blando Aparece en pantalla como un blanco normal. Son blancos que se utilizan como relleno para el justificado del texto.
Return Sirve para indicar la separación entre dos párrafos. Se inserta al pulsar la tecla [RETURN] en modo Inserción o, en modo Reemplazo, cuando el cursor se en-cuentra al final de una línea o al final del texto.
Gracias a esta opción podremos comprobar en qué lugares del texto han sido incluidos estos caracteres. Así, al activarla, dichos caracteres aparecerán en la pantalla con la siguiente representación:
Tabulador > Guión _ Blanco de unión # Blanco blando . Return @
No obstante, esta representación podrá cambiarse definiendo una entrada (tw) en el fichero termcap utilizan-do el código ASCII:
tw=\nnn\nnn\nnn\nnn\nnn
Tipo gráfico Esta opción permite seleccionar el carácter a emplear para la realización de gráficos.
Cuando se activa el modo gráfico, las líneas que se dibujan en la pantalla son, por defecto, líneas sencillas. Si deseásemos realizar algún gráfico más complejo, o simplemente más «adornado» para mejorar una determi-nada presentación, activando esta opción podríamos seleccionar otro carácter a través de la siguiente vetana:
Según la opción elegida, al utilizar las teclas de flechas se dibujará:
Sencillo Una línea sencilla:
Doble Una línea doble:
Otro Aparecerá una nueva ventana en la que deberemos indicar el carácter que deseamos utilizar para dibujar el gráfico.
Mayúsculas/Minúsculas Esta opción permite cambiar de mayúsculas a minúsculas y viceversa cada vez que se ejecute, ya sea un sólo carácter (el carácter sobre el que se encuentre el cursor), o bien un bloque de texto, en cuyo caso, todas las minúsculas se convertirían a mayúsculas, y éstas a su vez a minúsculas, de forma automática.
Para ejecutar esta opción podremos utilizar también la tecla o combinación de teclas que tengamos asignada a la acción <fletter-case> en el fichero de acciones.
Deshacer Esta opción deja sin efecto la última acción realizada antes de seleccionarla, volviendo a dejar el texto en el mismo estado en que se encontraba. Se trata de una opción especialmente útil para subsanar los posibles erro-res de manipulación que se hubiesen podido cometer.
![Page 122: MultiBase. Manual de Aplicaciones de Ofimática · ía la persiana «Ventanas», mientras que [FLECHA IZQUIERDA] haría lo propio con la persiana «Fichero». Los menús de persiana](https://reader030.fdocuments.ec/reader030/viewer/2022011912/5f9bcb94d52ad61b17138a5d/html5/thumbnails/122.jpg)
MultiBase. Manual de Aplicaciones de Ofimática
Pág. 122 © BASE 100, S.A.
Así, por ejemplo, si hubiésemos borrado un párrafo por equivocación, o escrito algo encima de un texto válido (por tener activado el modo de Reemplazo en lugar del de Inserción), gracias a esta opción lo podremos corre-gir.
Como alternativa a la persiana «Editar», la opción «Deshacer» podrá ejecutarse también mediante la tecla o combinación de teclas asignada a la acción <fundo> en el fichero de acciones.
Conviene señalar que, al acceder a un texto, esta opción no se encuentra activa, es decir, con posibilidad de ser ejecutada, ya que, lógicamente, no existe ninguna acción que se pueda deshacer.
Rehacer Esta opción permite repetir la última acción realizada. Así, por ejemplo, si introducimos una determinada se-cuencia de caracteres que deseamos repetir en diversas partes del texto en curso, al ejecutar esta opción el programa repetirá dicha secuencia a partir del punto en que posicionemos el cursor. Del mismo modo, si la última acción realizada fuese la inserción o el borrado de una línea, la ejecución de «Rehacer» originará una nueva inserción o un nuevo borrado respectivamente.
Si ejecutamos esta opción a continuación de «Deshacer» se producirá el efecto contrario a ésta, por lo que en este caso «Deshacer» y «Rehacer» serían opciones alternativas de forma indistinta.
Como alternativa a la persiana «Editar», esta opción puede ejecutarse directamente mediante la tecla o com-binación de teclas asignada a la acción <fredo> del fichero de acciones.
Indentado ON/OFF Esta opción sólo podrá ser activada si el texto sobre el que vamos a trabajar no tiene definida ninguna regleta activa (bien por haber ejecutado previamente la opción «Borrar Regleta» de la persiana «Formato» del menú principal, o bien por haber arrancado Tword con la opción «-e»), con lo cual, el texto que introduzcamos se ajustará a la longitud máxima permitida por línea, que es de 132 caracteres.
Por ello, y con objeto de no sobrepasar esta cifra, es recomendable ir introduciendo un [RETURN] cada poco tiempo (por comodidad, al final de cada línea de pantalla).
Si consideramos que el ancho normal de una pantalla permite visualizar 80 caracteres por línea, al sobrepasar esta cifra se producirá un «scroll» (desplazamiento) horizontal para permitir la visualización de los caracteres restantes hasta completar los 132.
Al acceder al Tword, ya sea a un texto nuevo o a uno ya existente, el programa asume por defecto como activa la opción «Indentado ON», con lo cual, si insertamos un determinado número de espacios en blanco al comien-zo de la primera línea de un párrafo (mediante la [BARRA ESPACIADORA]), cada vez que pulsemos [RETURN] el cursor se posicionará, en la primera línea del siguiente párrafo, en la misma columna en que se comenzó el anterior.
En este caso, la opción figurará en pantalla como «Indentado OFF», indicando que éste será el modo que se activará al seleccionar la opción.
Si seleccionamos «Indentado OFF», el programa comenzará siempre cada párrafo en la primera columna de la pantalla.
Tabulador Al igual que la opción anterior, ésta sólo podrá ser ejecutada en el caso de no tener ninguna regleta activa para el párrafo en curso, lo que nos permitirá definir la longitud de tabulación.
Al ejecutar la opción «Tabulador» aparecerá una ventana con el mensaje:
![Page 123: MultiBase. Manual de Aplicaciones de Ofimática · ía la persiana «Ventanas», mientras que [FLECHA IZQUIERDA] haría lo propio con la persiana «Fichero». Los menús de persiana](https://reader030.fdocuments.ec/reader030/viewer/2022011912/5f9bcb94d52ad61b17138a5d/html5/thumbnails/123.jpg)
CAPÍTULO 4. Tratamiento de textos TWORD 4
Pág. 123
Longitud del tabulador :
Donde deberá indicarse los saltos de columna a realizar cada vez que pulsemos la tecla de tabulación (como máximo 16 columnas).
Obsérvese que, a diferencia de definir las posiciones de tabulación a través de la opción «Regleta» (donde éstas pueden asignarse libremente), mediante la opción «Tabulador» los saltos de columna se realizan siempre de una forma constante según el número indicado.
Bloque Las opciones que comprende esta persiana son las que se muestran en la siguiente pantalla:
Como su propio nombre indica, esta persiana hace referencia a las distintas operaciones que se pueden realizar con bloques de texto, y que son las que se comentan a continuación.
Marcar Permite seleccionar una parte del texto en curso como un bloque, posibilitando así una serie de operaciones de forma independiente al conjunto del documento.
Las posibles operaciones a realizar con un bloque de texto son las siguientes: «Copiar», «Borrar», «Pegar», «Es-cribir», «Agregar» (se comentan a continuación en esta misma persiana), pasar de «Mayúsculas a Minúsculas» (ver persiana «Editar»), «Imprimir» (ver persiana «Fichero») y definir «Regleta», «Eliminar blancos», «Reforma-tear», «Estilo de letra» y «Tipo de letra» (que se comentan más adelante en la persiana «Formato»).
Para marcar un bloque de texto lo primero que debemos hacer es posicionar el cursor en el punto a partir del cual deseamos empezar a marcarlo. A continuación, seleccionaremos la opción «Marcar», bien a través de la persiana «Bloque» o bien mediante la tecla o combinación de teclas asignada a la acción <fmark>.
Para definir las dimensiones del bloque utilizaremos las teclas correspondientes a las siguientes acciones:
<fright> Permite marcar el bloque carácter a carácter, siendo sus dimensiones máximas posibles las de la línea sobre la que se encuentre el cursor.
<fdown> Selecciona el texto línea a línea en sentido descendente, salvo desde la última línea del documento, y tomando como guía vertical la columna en que se en-cuentre el cursor.
<ftab> Selecciona el texto según las posiciones de tabulación que tengamos definidas en la regleta o, si ésta no se encuentra activa, según las posiciones especificadas en la opción «Tabulador» (ya comentada). Las dimensiones máximas posibles del bloque en este caso serán las de la línea en que se encuentre el cursor.
![Page 124: MultiBase. Manual de Aplicaciones de Ofimática · ía la persiana «Ventanas», mientras que [FLECHA IZQUIERDA] haría lo propio con la persiana «Fichero». Los menús de persiana](https://reader030.fdocuments.ec/reader030/viewer/2022011912/5f9bcb94d52ad61b17138a5d/html5/thumbnails/124.jpg)
MultiBase. Manual de Aplicaciones de Ofimática
Pág. 124 © BASE 100, S.A.
<fnext-page> Selecciona el texto página a página, pasando de la actual a la siguiente, salvo en el caso de que nos encontrásemos en la última línea del texto en curso, en cuyo caso no tendría efecto.
<fprevious-page> Selecciona el texto página a página, pasando de la actual a la anterior, salvo en el caso de que nos encontrásemos en la primera línea del texto en curso, en cu-yo caso no tendría efecto.
<ftop> Selecciona el texto hacia atrás, desde el punto en que se encuentre el cursor hasta el comienzo de la pantalla, salvo que aquél estuviese posicionado sobre la primera línea del documento, en cuyo caso no tendría efecto.
— Si el cursor se encuentra en cualquier página que no sea la primera, y dentro de ella en una línea que tampoco sea la inicial, activando <ftop> dos veces se-guidas se seleccionará como bloque de texto hasta el comienzo del documento.
— Si, en el caso anterior, el cursor se encontrase en la primera línea, al activar <ftop> se seleccionaría directamente hasta el principio del documento.
<fbottom> Selecciona el texto hacia adelante, desde el punto en que se encuentre el cursor hasta el final de la pantalla, salvo que aquél se encontrase posicionado en la última línea del documento, en cuyo caso no tendría efecto.
— Si el cursor se encuentra en cualquier página que no sea la última, y dentro de ella en una línea que tampoco sea la final, activando <fbottom> dos veces seguidas se seleccionará como bloque de texto hasta el término del documento.
— Si, en el caso anterior, el cursor se encontrase en la última línea, al activar <fbottom> se seleccionaría directamente hasta el final del documento.
<fleft> Selecciona el texto hacia atrás carácter a carácter y únicamente en la línea don-de se encuentre el cursor.
<fup> Selecciona el texto línea a línea en sentido ascendente, salvo que nos encon-tremos en la primera línea del documento, y tomando como guía la columna donde se halle el cursor.
<fend-line> Selecciona el texto desde la posición del cursor hasta el final de la línea.
<fbeg-line> Selecciona el texto desde la posición del cursor hasta el principio de la línea.
En todos los casos, el bloque aparecerá en la pantalla en vídeo inverso.
Si hubiésemos seleccionado por error alguna parte del texto no deseada, cada acción podrá anularse con su opuesta. Así, por ejemplo, para eliminar del bloque un carácter seleccionado con <fright> utilizaríamos <fleft>, <fdown> para anular <fup>, <fnext-page> para <fprevious-page>, <ftop> para <fbottom> y viceversa. Para eli-minar los caracteres de una línea marcados mediante <ftab> utilizaríamos <fbacktab> (<tabulador atrás>).
Una vez definido el bloque de texto podremos efectuar con él cualquiera de las operaciones anteriormente mencionadas.
Copiar Almacena el contenido del bloque seleccionado en la memoria intermedia del ordenador (buffer de copia), desactivando a continuación dicho bloque.
Como alternativa a la persiana «Bloque», esta opción podrá ejecutarse también mediante la tecla o combina-ción de teclas que tengamos asignada a la acción <fcopy> en el fichero de acciones.
![Page 125: MultiBase. Manual de Aplicaciones de Ofimática · ía la persiana «Ventanas», mientras que [FLECHA IZQUIERDA] haría lo propio con la persiana «Fichero». Los menús de persiana](https://reader030.fdocuments.ec/reader030/viewer/2022011912/5f9bcb94d52ad61b17138a5d/html5/thumbnails/125.jpg)
CAPÍTULO 4. Tratamiento de textos TWORD 4
Pág. 125
Pegar Replica el contenido del «buffer» de copia en el punto donde se encuentre posicionado el cursor. Esta acción es válida tanto para el texto en curso como en el caso de que quisiéramos replicar dicho contenido en otro texto.
Esta opción sólo podrá seleccionarse si previamente se ha ejecutado «Copiar».
Para ejecutar esta opción podrá usarse también la tecla o combinación de teclas asignada a la acción <fpaste>.
Borrar Elimina el contenido del bloque seleccionado previamente mediante la opción «Marcar».
De forma alternativa a la persiana «Bloque», la opción «Borrar» podrá ejecutarse también mediante la tecla o combinación de teclas asignada a la acción <fremove> del fichero de acciones.
Escribir Esta opción permite guardar como un texto independiente el bloque seleccionado y, en su caso, en el directo-rio elegido. Para ello, una vez seleccionada, el programa muestra la siguiente ventana:
Donde deberá especificarse el nombre con el que se desea guardar el bloque seleccionado. Si no se indicase ninguno, el programa le asignará por defecto TWBLOCK.
El programa guarda el bloque en el directorio en curso. En el caso de que deseásemos archivarlo en otro distin-to deberíamos escoger la opción «Seleccionar Directorio», tras lo cual aparecería la siguiente ventana de selec-ción:
El usuario deberá indicar el directorio donde desea guardar como un texto independiente el bloque selecciona-do.
Si el nombre asignado al bloque coincide con el de algún texto ya existente, el programa preguntará si desea-mos reemplazarlo o cancelar la operación, para lo cual mostrará una nueva ventana:
![Page 126: MultiBase. Manual de Aplicaciones de Ofimática · ía la persiana «Ventanas», mientras que [FLECHA IZQUIERDA] haría lo propio con la persiana «Fichero». Los menús de persiana](https://reader030.fdocuments.ec/reader030/viewer/2022011912/5f9bcb94d52ad61b17138a5d/html5/thumbnails/126.jpg)
MultiBase. Manual de Aplicaciones de Ofimática
Pág. 126 © BASE 100, S.A.
Según la opción elegida, el programa realizará la siguiente operación:
Cancelar Anulará la acción, retornando al texto en curso y desactivando el bloque selec-cionado.
Sobreescribir Reemplazará el contenido del texto existente con el mismo nombre por el con-tenido del bloque seleccionado. Téngase en cuenta que, en este caso, el conte-nido anterior se perderá.
Agregar Permite añadir el bloque seleccionado a otro texto. Para ello, mostrará una pantalla similar a la de la opción anterior, donde deberá indicarse el nombre del texto al que se desea agregar el bloque y, en su caso, el direc-torio elegido, tras lo cual el bloque seleccionado se añadirá al final del texto que hayamos indicado.
Búsqueda Esta persiana comprende las opciones que se muestran en la siguiente pantalla:
Ir a Esta opción permite ir directamente a una página determinada. Al ejecutarla, aparecerá una pantalla con el mensaje:
Número de página :
Donde deberá indicarse el número de la página a la cual se desea acceder. Una vez realizada esta operación, el programa mostrará dicha página con el cursor posicionado en su primera línea. Si el número de página indicado es superior al de la última página del documento, el cursor se posicionará en la última línea de éste.
De forma alternativa, esta opción podrá activarse también mediante la tecla o combinación de teclas asignada a la acción <fgoto-page>.
Adelante Permite localizar, dentro del texto en curso, una secuencia de caracteres indicada por el usuario, desde el pun-to en que se encuentra el cursor hasta el final del documento. Para ello, mostrará una ventana con el siguiente mensaje:
Buscar adelante : <-> Insensible a mayúsculas
Dado que la búsqueda se realiza de forma cíclica, si el programa no encuentra la secuencia indicada hasta el final del documento, comenzará de nuevo desde el principio del mismo hasta retornar al punto en que se en-cuentra el cursor.
![Page 127: MultiBase. Manual de Aplicaciones de Ofimática · ía la persiana «Ventanas», mientras que [FLECHA IZQUIERDA] haría lo propio con la persiana «Fichero». Los menús de persiana](https://reader030.fdocuments.ec/reader030/viewer/2022011912/5f9bcb94d52ad61b17138a5d/html5/thumbnails/127.jpg)
CAPÍTULO 4. Tratamiento de textos TWORD 4
Pág. 127
En el caso de que la secuencia indicada exista varias veces dentro del mismo documento, el programa localizará la primera de ellas, situando el cursor sobre el primer carácter de dicha secuencia.
Si se selecciona la opción «Insensible a mayúsculas», el programa localizará la secuencia indicada independien-temente de cómo estén escritos los caracteres.
Esta opción podrá seleccionarse también mediante la tecla o combinación de teclas que tengamos asignada a la acción <fsearch-for> en el fichero de acciones.
Atrás Similar a la anterior, realiza sin embargo la búsqueda en sentido inverso, es decir, desde la posición en que se encuentra el cursor hasta el comienzo del documento. El mensaje de petición en este caso es:
Buscar atrás : <-> Insensible a mayúsculas
De igual forma, si no encuentra la secuencia indicada hasta el principio del documento, comenzará de nuevo la búsqueda desde el final del mismo hasta la posición del cursor.
Si se selecciona la opción «Insensible a mayúsculas», el programa localizará la secuencia indicada independien-temente de cómo estén escritos los caracteres.
La opción «Atrás» podrá seleccionarse también mediante la tecla o combinación de teclas asignada a la acción <fsearch-back>.
Como puede comprobarse, las opciones «Adelante» y «Atrás» realizan en definitiva la misma acción. La ventaja de utilizar una en lugar de otra radica en la rapidez de la búsqueda, sobre todo cuando se trabaja con docu-mentos muy largos y sabemos que la secuencia a buscar se encuentra en una u otra dirección.
Repetir Esta opción sólo tiene sentido si previamente hemos ejecutado cualquiera de las dos opciones anteriores («Adelante» o «Atrás»), en cuyo caso volverá a buscar la secuencia de caracteres indicada y en la misma direc-ción.
Alternativamente podrá ejecutarse la acción «Repetir» mediante la tecla o combinación de teclas asignada a la acción <fsearch-again> en el fichero de acciones.
Sustituir Mediante esta opción es posible sustituir una determinada secuencia de caracteres por otra nueva. Al ejecutar-la, el programa mostrará la siguiente ventana:
Donde deberá indicarse la secuencia o el carácter que deseamos sustituir y la nueva secuencia o carácter que deberá reemplazarlo, teniendo en cuenta que el número máximo de caracteres admitidos en ambos casos es 50.
Si se activa la opción «Insensible a mayúsculas», el programa localizará la secuencia indicada con independen-cia de cómo estén escritos los caracteres (en mayúsculas o minúsculas).
![Page 128: MultiBase. Manual de Aplicaciones de Ofimática · ía la persiana «Ventanas», mientras que [FLECHA IZQUIERDA] haría lo propio con la persiana «Fichero». Los menús de persiana](https://reader030.fdocuments.ec/reader030/viewer/2022011912/5f9bcb94d52ad61b17138a5d/html5/thumbnails/128.jpg)
MultiBase. Manual de Aplicaciones de Ofimática
Pág. 128 © BASE 100, S.A.
A continuación, tras pulsar [RETURN], el programa mostrará la secuencia o el carácter a sustituir en vídeo in-verso, junto con una nueva ventana (si la línea en que se encuentra la secuencia o el carácter a sustituir coinci-diese justamente debajo de la posición en que aparece esta ventana, dicha secuencia o carácter se mostraría en la primera línea de la pantalla). La ventana que aparece es la siguiente:
En esta ventana deberá seleccionarse si se desea reemplazar la secuencia o el carácter que aparece en vídeo inverso, saltar a la siguiente (si existiese) sin reemplazar la actual, o bien reemplazarlas todas directamente.
NOTAS:
1.— La opción «Sustituir» permite reemplazar tanto secuencias de caracteres como un solo carácter individual.
2.— El proceso de búsqueda se realiza sin tener en cuenta la posición en que se halle el cursor, es decir, al eje-cutar la opción el programa localizará la primera secuencia o carácter que encuentre en el documento.
La opción «Sustituir» podrá seleccionarse también mediante la tecla o combinación de teclas asignada a la ac-ción <fsubstitute> en el fichero de acciones.
Formato A través de esta persiana podremos definir el formato que queremos utilizar en el texto en curso. Las opciones que comprende son las que se muestran en esta pantalla:
Regleta Esta opción permite modificar la regleta activa. Una vez seleccionada, bien a través de la persiana «Formato» o bien mediante la tecla o combinación de teclas asignada a la acción <fruler>, el cursor se posiciona sobre la línea de regleta, pudiendo entonces definir el formato del texto mediante los siguientes caracteres:
M Indica el margen izquierdo. Es obligatorio en cualquier regleta.
S Indica la posición a partir de la cual comenzará la primera línea de cada párrafo («sangrado»). Si no se incluye este carácter, todas las líneas comenzarán en la posición que señale el margen izquierdo.
![Page 129: MultiBase. Manual de Aplicaciones de Ofimática · ía la persiana «Ventanas», mientras que [FLECHA IZQUIERDA] haría lo propio con la persiana «Fichero». Los menús de persiana](https://reader030.fdocuments.ec/reader030/viewer/2022011912/5f9bcb94d52ad61b17138a5d/html5/thumbnails/129.jpg)
CAPÍTULO 4. Tratamiento de textos TWORD 4
Pág. 129
I Indica que el texto deberá alinearse a la izquierda. Se coloca en la posición correspondiente al margen derecho y es alternativo a los caracteres: «C», «D», «G» y «J».
C Indica que el texto deberá aparecer centrado. Se coloca en la posición correspondiente al margen derecho y es alternativo a los caracteres: «I», «D», «G» y «J».
D Indica que el texto deberá alinearse a la derecha. Se coloca en la posición correspondiente al margen derecho y es alternativo a los caracteres: «I», «C», «G» y «J».
G Justifica el texto partiendo con guiones las palabras al final de línea cuando así sea necesario. Se coloca en la posición correspondiente al margen derecho y es alternativo a los caracteres: «I», «C», «D» y «J».
J Justifica el texto mediante la inserción de espacios en blanco entre palabras, sin partir sílabas al final de línea. Se coloca en la posición correspondiente al margen derecho y es alternativo a los caracteres: «I», «C», «D» y «G».
T Indica las posiciones de tabulación. Podrán incluirse tantos tabuladores como quepan en la regleta, descontando las posiciones ocupadas por los caracteres obligatorios.
N Indica un tabulador numérico. Los números se alinearán a la derecha y, en el caso de que in-cluyesen un punto decimal, éste se situaría en la posición indicada por el tabulador.
. Los distintos caracteres incluidos en la regleta deberán separarse mediante puntos, si bien es posible incluir en la misma dos caracteres consecutivos. Cada punto equivale en el texto a la posición ocupada por un carácter.
NOTAS:
1.— El carácter «M» deberá colocarse siempre a la izquierda de cualquier otro, excepto «S» para permitir «sangrados negativos».
2. — El carácter «I» (o «C», «D», «G» o «J») deberá ser siempre el último por la derecha.
3. — Los caracteres «M» e «I» (o «C», «D», «G» o «J») son los únicos obligatorios, independientemente de los puntos («.»).
Se podrán definir tantas regletas en un documento como sea preciso, teniendo en cuenta que las modificacio-nes realizadas en cualquiera de ellas repercutirán sólo en el texto afectado por esa regleta, y lo mismo suceder-ía en el caso de tener marcado un bloque de texto.
La regleta que Tword asigna por defecto es la siguiente:
........ M ........ T ........ T ........ T ........ T ........ T ........ T ........ I .......
La longitud máxima permitida es de 132 caracteres.
Durante le edición de una regleta podremos comprobar el significado de cada carácter pulsando la tecla co-rrespondiente a la acción <fhelp>.
Borrar regleta Permite eliminar cualquier regleta de las definidas en un documento.
En el caso de que hubiese varias regletas en un mismo documento, al ejecutar la opción se eliminará solamente aquella que afecte a la parte del texto sobre la que estuviésemos trabajando, ya sea un sólo párrafo o varios.
Como ya hemos comentado anteriormente en este mismo capítulo, al eliminar una regleta el programa consi-dera como longitud de línea 132 caracteres, por lo que no se podrán introducir más de esta cantidad sin pulsar [RETURN] (ver opción «Indentado ON/OFF» de la persiana «Editar»).
![Page 130: MultiBase. Manual de Aplicaciones de Ofimática · ía la persiana «Ventanas», mientras que [FLECHA IZQUIERDA] haría lo propio con la persiana «Fichero». Los menús de persiana](https://reader030.fdocuments.ec/reader030/viewer/2022011912/5f9bcb94d52ad61b17138a5d/html5/thumbnails/130.jpg)
MultiBase. Manual de Aplicaciones de Ofimática
Pág. 130 © BASE 100, S.A.
Copiar regleta Almacena la regleta activa en el momento de seleccionar la opción en la memoria intermedia del ordenador («buffer» de copia).
Pegar regleta Replica las especificaciones de la regleta copiada a partir del punto en que situemos el cursor al seleccionar la opción, ya sea en el mismo texto o en otro. Una vez realizada esta operación, el texto afectado por la regleta se ajustará a las especificaciones de ésta.
Esta opción sólo estará activa si previamente se ha ejecutado «Copiar Regleta».
Eliminar blancos Suprime los blancos sobrantes entre palabras que hubiese podido introducir el usuario, dejando únicamente un blanco entre palabra y palabra.
Si a simple vista se observa que hay más de un blanco de separación entre palabras, éstos serán los que el Tword introduce por necesidades de ajuste del texto. Para diferenciar estos blancos de los introducidos por el usuario habrá que ejecutar la opción «Mostrar todo» (ver sección 4.4).
Si no se marca ningún bloque de texto, la opción afectará sólo a la línea sobre la que se halle el cursor.
Reformatear Ajusta el texto según las especificaciones de la regleta activa desde el punto en que se encuentre el cursor has-ta el final del texto afectado por dicha regleta o hasta el primer salto de página que encuentre.
En el caso de que hubiésemos marcado un bloque de texto, esta opción afectaría sólo a dicho bloque.
Reformatear todo Ajusta la totalidad del texto del documento según las especificaciones de la regleta o regletas que tengamos definida(s) en el mismo.
Salto de página ON/OFF Mediante esta opción podremos indicar las divisiones de página que deseamos incluir en el documento.
Para ello, deberemos posicionar el cursor sobre la línea a considerar como la primera de una nueva página y seleccionar «Salto Pág. ON». Una vez confirmada esta opción, aparecerá en la pantalla una línea discontinua que indica el punto en que se produce el salto de página.
En el caso de que deseásemos eliminar un salto de página existente, bastará con posicionar el cursor sobre la primera línea de una página y seleccionar de nuevo la opción, que en este caso figurará en la pantalla como «Salto Pág. OFF». Una vez realizada esta operación, la línea discontinua desaparecerá de la pantalla, originán-dose un salto de línea hacia arriba del texto situado por debajo.
Conviene tener presente que esta opción no afectará a los saltos de página introducidos automáticamente por el Tword.
Salto de página visible ON/OFF Activa o desactiva la presencia en pantalla de los saltos de página que utiliza Tword, y que se corresponden con la longitud indicada en la opción «Ajustar página» de la persiana «Fichero».
![Page 131: MultiBase. Manual de Aplicaciones de Ofimática · ía la persiana «Ventanas», mientras que [FLECHA IZQUIERDA] haría lo propio con la persiana «Fichero». Los menús de persiana](https://reader030.fdocuments.ec/reader030/viewer/2022011912/5f9bcb94d52ad61b17138a5d/html5/thumbnails/131.jpg)
CAPÍTULO 4. Tratamiento de textos TWORD 4
Pág. 131
Con objeto de obtener una mayor rapidez, sobre todo cuando el texto es muy largo, Tword asume por defecto estos saltos de página como no visibles.
Esta opción no afecta sin embargo a los saltos de página indicados mediante la opción «Salto Pág. ON/OFF» de esta misma persiana.
Estilo de letra Esta opción permite modificar el estilo de letra, ya sea en todo el documento, en un bloque o bien combinando los diferentes estilos permitidos por Tword, que por defecto son los siguientes: cursiva, negrita y subrayado, los cuales podrán escribirse en posición normal, como superíndice o como subíndice. Además de éstos, es posible definir uno adicional, el cual, al igual que los anteriores, deberá estar definido en el «Printcap» correspondiente a la impresora seleccionada.
La ventana que aparece al seleccionar esta opción tiene el aspecto que se muestra en la figura:
Dentro de esta ventana, el cartel «Otro» corresponderá al estilo de letra que hayamos definido en el «Print-cap», donde deberá indicarse también el nombre que deseamos asignarle, y que será el que posteriormente figurará en la pantalla en sustitución del citado cartel.
Para cambiar el estilo de un texto determinado bastará con seleccionarlo y ejecutar esta opción, así como para comprobar el estilo de un carácter teniendo el cursor posicionado sobre él. Aquellas partes de un texto (ya se-an caracteres sueltos, palabras o bloques) que tengan un estilo distinto del normal aparecerán en la pantalla con diferente intensidad de brillo.
Tipo de letra Esta opción permite modificar el tipo de letra del texto, el cual deberá ser uno de los permitidos por la impre-sora que vayamos a utilizar como salida.
En consecuencia, para que esta opción tenga efecto, deberemos seleccionar previamente la impresora si se trata de un texto nuevo. En caso de que estuviésemos trabajando con un texto ya existente, los tipos de letra disponibles serían los de la impresora que hubiésemos asignado anteriormente.
Al ejecutar esta opción, teniendo marcado un bloque de texto, aparecerá una ventana en la que se muestran los diferentes tipos disponibles para la impresora seleccionada, pudiendo entonces elegir el tipo deseado.
Al igual que en la opción anterior, para comprobar el tipo de letra de un determinado carácter bastará con acti-var «Tipo de letra» teniendo el cursor posicionado sobre el carácter en cuestión.
Pueden existir hasta quince tipos diferentes de letra en un texto. Estos tipos son variables, dependiendo de su definición en el «Printcap», donde habrá que definir, además de las secuencias que los activan, el nombre con el que deberán aparecer en el Tword.
![Page 132: MultiBase. Manual de Aplicaciones de Ofimática · ía la persiana «Ventanas», mientras que [FLECHA IZQUIERDA] haría lo propio con la persiana «Fichero». Los menús de persiana](https://reader030.fdocuments.ec/reader030/viewer/2022011912/5f9bcb94d52ad61b17138a5d/html5/thumbnails/132.jpg)
MultiBase. Manual de Aplicaciones de Ofimática
Pág. 132 © BASE 100, S.A.
Los estilos y los tipos de letra pueden utilizarse conjuntamente en el texto, de tal forma que éste podrá estar escrito en un determinado estilo (ya sea en cursiva, negrita, etc.) y ser de un tipo concreto (Times Roman, Helvética, Courier, etc.), siempre y cuando la impresora soporte este tipo de combinaciones.
Aquellas partes del texto que tengan un tipo de letra distinto del normal aparecerán en la pantalla con diferen-te intensidad de brillo.
Las entradas posibles en el «Printcap» se detallan más adelante en la sección 4.10.
Acciones de Tword A continuación se relacionan las diferentes acciones del Tword. Dichas acciones podrán ser asignadas libremen-te por el usuario a aquellas teclas que más le convengan, ya sea a una tecla de función o una combinación de teclas (por ejemplo, [CTRL] conjuntamente con otra tecla).
Acción Operación que realiza Persiana Opción
<fquit> Salir Fichero Salir
<faccept> Aprobar
<freturn> Return
<fredraw> Repintar pantalla
<fcancel> Cancelar
<fmenu> Mostrar menú
<fdown> Ir abajo
<fup> Ir arriba
<fleft> Ir a la izquierda
<fright> Ir a la derecha
<fbackspace> Ir atrás
<ftab> Tabulador
<fbacktab> Tabulador atrás
<fbeg-line> Ir al principio de línea
<fend-line> Ir al final de línea
<ftop> Ir al principio
<fbottom> Ir al final
<fnext-page> Página siguiente
<fprevious-page> Página anterior
<fright-page> Página derecha
<fleft-page> Página izquierda
<fgoto-page> Ir a página Búsqueda Ir a …
<fdel-char> Borrar carácter
<fins-char> Insertar carácter
<fdel-line> Borrar línea
<fins-line> Insertar línea
<fbackdel> Borrar hacia atrás
<fnew> Abrir un texto nuevo Fichero Nuevo
<fopen> Abrir un texto ya existente Fichero Abrir
<fpaste-file> Insertar un texto en otro Fichero Pegar
<fsave> Guardar Fichero Guardar
<fsave-as> Guardar con otro nombre Fichero Guardar como
![Page 133: MultiBase. Manual de Aplicaciones de Ofimática · ía la persiana «Ventanas», mientras que [FLECHA IZQUIERDA] haría lo propio con la persiana «Fichero». Los menús de persiana](https://reader030.fdocuments.ec/reader030/viewer/2022011912/5f9bcb94d52ad61b17138a5d/html5/thumbnails/133.jpg)
CAPÍTULO 4. Tratamiento de textos TWORD 4
Pág. 133
Acción Operación que realiza Persiana Opción
<fdelete-file> Borrar fichero Fichero Borrar
<fselect-printer> Seleccionar impresora Fichero Impresora
<fprint-setup> Establecer formato de página Fichero Ajustar pág.
<fprint> Imprimir un texto Fichero Imprimir
<fedit-mailing> Editar fichero de mailing Fichero Editar Mail.
<fprint-process> Imprimir a través de Tprocess Fichero Tprocess
<fshell> Ejecutar un comando del S.O. Fichero Comando
<finfo> Obtener información Fichero Estado
<fhelp> Ayuda de acciones Fichero Ayuda
<finsrep> Activar/desactivar modos inserción/reemplazo Editar Modo Edición
<fgraph-mode> Activar modo gráfico Editar Modo Gráfico
<fdispl-all-chars> Mostrar caracteres ocultos Editar Mostrar todo
<fselect-graph> Seleccionar gráfico Editar Tipo gráfico
<fletter-case> Cambiar mayúsculas a minúsculas y vicerversa Editar May.<->Min.
<fundo> Deshacer última acción Editar Deshacer
<fredo> Repetir última acción Editar Rehacer
<fauto-indent> Activar/desactivar indentado automático Editar Indentado ON/OFF
<ftab-lenght> Definir longitud de tabulación Editar Tabulador
<fjoin-line> Unir dos líneas
<fins-joinblank> Insertar un blanco de unión
<fmark> Marcar bloque Bloque Marcar
<fcopy> Copiar bloque Bloque Copiar
<fpaste> Pegar bloque Bloque Pegar
<fremove> Borrar bloque Bloque Borrar
<fwrite-block> Grabar bloque en un fichero Bloque Escribir
<fappend-block> Agregar bloque a un fichero Bloque Agregar
<fsearch-for> Buscar hacia adelante Búsqueda Adelante
<fsearch-back> Buscar hacia atrás Búsqueda Atrás
<fsearch-again> Repetir búsqueda Búsqueda Repetir
<fsubstitute> Buscar y sustituir Búsqueda Sustituir
<fruler> Modificar regleta activa Formato Regleta
<fdel-ruler> Borrar regleta activa Formato Borrar Rglta.
<fcopy-ruler> Copiar regleta activa Formato Copiar Rglta.
<fpaste-ruler> Pegar regleta copiada Formato Pegar Regleta
<ftrim> Eliminar blancos redundantes Formato Eliminar blan.
<freformat> Reformatear parte del texto Formato Reformatear
<fwhole-reformat> Reformatear todo el texto Formato Reform. todo
<fpage-break> Insertar/borrar salto de página Formato Salto pág.
<finv-page-break> Ver o no saltos de pág. autom. Formato SP Visible
<fletter-style> Modificar el estilo de letra de una parte del texto o ver el estilo en que está un carácter
Formato Estilo de letra
<fletter-font> Modificar el tipo de letra de una parte del texto o ver el tipo en que está un carácter
Formato Tipo de letra
![Page 134: MultiBase. Manual de Aplicaciones de Ofimática · ía la persiana «Ventanas», mientras que [FLECHA IZQUIERDA] haría lo propio con la persiana «Fichero». Los menús de persiana](https://reader030.fdocuments.ec/reader030/viewer/2022011912/5f9bcb94d52ad61b17138a5d/html5/thumbnails/134.jpg)
MultiBase. Manual de Aplicaciones de Ofimática
Pág. 134 © BASE 100, S.A.
Variables de entorno utilizadas Tword utiliza las siguientes variables del entorno UNIX, con el significado que se indica:
DBLANG Define el subdirectorio del especificado en TRANSDIR que debe utilizarse para los ficheros de mensaje, estableciendo así el idioma de trabajo para el corres-pondiente usuario. Por defecto «msg».
DBPRINT Define el nombre del comando al que debe enviarse la salida impresa.
SYSTMENU Contiene el «path» completo del fichero que contenga el menú de Accesorios de MultiBase. Por defecto, el valor de esta variable es «TRANSDI-R/DBLANG/systmenu».
TWPATH Define el camino de búsqueda («path») que debe utilizarse para guardar y re-cuperar los ficheros que contengan archivos de texto.
TERM Identifica el tipo del terminal para acceder a su fichero de características («Termcap»).
TRANSDIR Define el directorio donde se ha cargado MultiBase.
RPRINTER Define la impresora asociada por defecto.
Termcap para impresoras El fichero donde se recogen las especificaciones para la impresora asociada al sistema recibe el nombre de «Printcap». Las entradas utilizadas por el Tword en este fichero son las siguientes:
ip - inicializar impresora pt - página vertical ls - página horizontal l6 - 6 líneas por pulgada (lpp) l3 - 3 lpp l4 - 4 lpp l8 - 8 lpp is - comienzo de cursiva ie - fin de cursiva es - comienzo de negrita ee - fin de negrita us - comienzo de subrayado ue - fin de subrayado xs - comienzo del atributo «x» xe - fin del atributo «x» XN - nombre del atributo «x» ss - comienzo de superíndice se - fin de superíndice ds - comienzo de subíndice de - fin de subíndice
Los tipos de letra se definen de la siguiente manera:
Deberá existir una entrada «FT», en la que se especificarán los distintos nombres de los tipos de letra disponi-bles. Éstos serán quince como máximo e irán separados por una barra vertical («|», ASCII 124).
![Page 135: MultiBase. Manual de Aplicaciones de Ofimática · ía la persiana «Ventanas», mientras que [FLECHA IZQUIERDA] haría lo propio con la persiana «Fichero». Los menús de persiana](https://reader030.fdocuments.ec/reader030/viewer/2022011912/5f9bcb94d52ad61b17138a5d/html5/thumbnails/135.jpg)
CAPÍTULO 4. Tratamiento de textos TWORD 4
Pág. 135
Para establecer correspondencia entre los mismos tipos entre impresoras diferentes se pueden dejar en blanco los nombres de los tipos que no existan en una determinada impresora.
Las entradas para los distintos tipos son:
f0 Es el tipo de letra por defecto (el que se asumirá como tipo de letra «normal»).
fa... fn Todos los demás.
El nombre del tipo se corresponde con la secuencia, de tal forma que el primer nombre corresponderá a la se-cuencia «f0», el segundo a «fa», el tercero a «fb», etc.
Por ejemplo:
:FT=Pica|Elite|Courier|Helvetica|Tms Rmn: \ :f0=\E (s1T: \ :fa=\E (s2T: \ :fb=\E (s3T: \ :fc=\E (s4T: \ :fd=\E (s5T: \
Si otra impresora tuviera los tipos Pica, Elite, Gótica y Script, debería definirse así:
:FT=Pica|Elite| | | |Gotica|Script: \
:f0=\E (s1T: \
:fa=\E (s2T: \
:fe=\E (s6T: \
:ff=\E (s7T: \
![Page 136: MultiBase. Manual de Aplicaciones de Ofimática · ía la persiana «Ventanas», mientras que [FLECHA IZQUIERDA] haría lo propio con la persiana «Fichero». Los menús de persiana](https://reader030.fdocuments.ec/reader030/viewer/2022011912/5f9bcb94d52ad61b17138a5d/html5/thumbnails/136.jpg)
MultiBase. Manual de Aplicaciones de Ofimática
Pág. 136 © BASE 100, S.A.
Ejemplo de uso A continuación exponemos un ejemplo en el que se utilizan algunas de las posibilidades comentadas en las páginas precedentes.
Modelo de carta personalizada:
M ...................... T ......................... T ..................... T ...................... T .................. C .......
BASE 100, S.A.
M ....................... T ......................... T ..................... T ...................... T .................. G ......
#1
#2
#3
#4 #5
Madrid, 8 de mayo de 2017
Estimado #2:
A continuación exponemos algunas de las posibilidades de nuestro tratamiento de textos Tword a la hora de escribir un texto, tales como utilizar caracteres en negrita, o bien en cursiva, así como em-plear superíndices y subíndices para obtener el efecto deseado. Además, si su impresora se lo permite, podrá combinar diferentes es-tilos y tipos de letra, pudiendo así obtener textos en Times Roman negrita, Helvética cursiva, Times Roman cursiva, etc.
Asimismo, podrá comprobar la utilización de variables extraídas del fichero de datos para la realización de «mailings», tal y como expo-nemos al comienzo de la presente.
S ....................... M ......................... T ............................ T ................... N .............. I ......
Sangrado Este párrafo lleva un sangrado negativo, que afecta sólo a la primera línea. Además, se ha empleado un tabulador numérico que permite confeccionar tablas como esta:
Ventas Mes Comercial Código Porcentaje
Ene/17 F. Bustos 40112 25.45 J. López 40114 32.00 P. Mora 40118 7.20
Fichero de datos utilizado:
SUMINISTROS DE PAPEL, S.A. Sr. Bustamante Avda. de la Galaxia, 124 28099 MADRID ...................................................... AGUAS DEL BIDASOA, S.A. Sr. Berasategui Ctra. de Francia, s/n
![Page 137: MultiBase. Manual de Aplicaciones de Ofimática · ía la persiana «Ventanas», mientras que [FLECHA IZQUIERDA] haría lo propio con la persiana «Fichero». Los menús de persiana](https://reader030.fdocuments.ec/reader030/viewer/2022011912/5f9bcb94d52ad61b17138a5d/html5/thumbnails/137.jpg)
CAPÍTULO 4. Tratamiento de textos TWORD 4
Pág. 137
Formato que se obtendría por impresora:
BASE 100, S.A.
SUMINISTROS DE PAPEL, S.A.
Sr. Bustamante
Avda. de la Galaxia, 124
28099 MADRID
Madrid, 15 de agosto de 1990
Estimado Sr. Bustamante:
A continuación exponemos algunas de las posibilidades de nuestro tratamiento de textos Tword a la hora de escribir un texto, tales como utilizar caracteres en negrita, o bien en cursiva, así como emplear superíndices y subíndices para obtener el efecto deseado. Además, si su impresora se lo permite, podrá combinar diferentes estilos y tipos de letra, pudiendo así obtener textos en Times Roman negrita, Helvética cursiva, Times Roman cursiva, etc.
Asimismo, podrá comprobar la utilización de variables extraídas del fichero de datos para la realización de "mailings", tal y como exponemos al comienzo de la presente.
Sangrado Este párrafo lleva un sangrado negativo, que afecta sólo a la primera línea. Además, se ha empleado un tabulador numérico que permite confeccionar tablas como esta:
Ventas Mes Comercial Código Porcentaje
Ene/17 F. Bustos 40112 25.45
J. López 40114 32.00
P. Mora 40118 7.20
![Page 138: MultiBase. Manual de Aplicaciones de Ofimática · ía la persiana «Ventanas», mientras que [FLECHA IZQUIERDA] haría lo propio con la persiana «Fichero». Los menús de persiana](https://reader030.fdocuments.ec/reader030/viewer/2022011912/5f9bcb94d52ad61b17138a5d/html5/thumbnails/138.jpg)
![Page 139: MultiBase. Manual de Aplicaciones de Ofimática · ía la persiana «Ventanas», mientras que [FLECHA IZQUIERDA] haría lo propio con la persiana «Fichero». Los menús de persiana](https://reader030.fdocuments.ec/reader030/viewer/2022011912/5f9bcb94d52ad61b17138a5d/html5/thumbnails/139.jpg)
Pág. 139
MultiBase MANUAL DE APLICACIONES DE OFIMÁTICA
CAPÍTULO 5. Procesador de textos (impresor) TPROCESS
![Page 140: MultiBase. Manual de Aplicaciones de Ofimática · ía la persiana «Ventanas», mientras que [FLECHA IZQUIERDA] haría lo propio con la persiana «Fichero». Los menús de persiana](https://reader030.fdocuments.ec/reader030/viewer/2022011912/5f9bcb94d52ad61b17138a5d/html5/thumbnails/140.jpg)
MultiBase. Manual de Aplicaciones de Ofimática
Pág. 140 © BASE 100, S.A.
Introducción El procesador de textos y manuales Tprocess permite realizar la compaginación de documentos de manera fácil y completa a la vez.
El texto a compaginar puede ser escrito con cualquier editor de textos disponible.
El texto deberá llevar unas órdenes para el Tprocess, que pueden estar escritas, para mayor facilidad de uso, en castellano, catalán, euskera o, incluso, en inglés.
Las posibilidades de compaginación van desde las más simples, como el control de los márgenes del documen-to, hasta las más complejas, como la generación automática del índice de un manual.
Asimismo, Tprocess ofrece la posibilidad de generar documentos personalizados leyendo los datos de persona-lización de un fichero externo.
El Tprocess permite especificar cinco formatos de letra diferentes (normal, negrita, cursiva, subrayado y ex-pandido) y combinaciones de éstas.
Todos los mensajes que aparecen en pantalla, o que forman parte del documento escrito, se guardan en un fichero que puede ser modificado a voluntad. Por ejemplo, es posible tener los mensajes en pantalla en catalán y los mensajes del documento en castellano.
Todos los caracteres que se envían a la impresora o a la pantalla se transforman mediante tablas independien-tes, definibles por el usuario, que permiten así utilizar en el mismo equipo diferentes impresoras o una impre-sora con características variables (como por ejemplo activar formatos de letra diferentes con la misma orden).
Entre las características más significativas del Tprocess cabe destacar las siguientes:
• Los márgenes del documento pueden definirse a voluntad tantas veces como sea necesario. • Se puede escribir un texto exactamente igual a como se ha visualizado en la pantalla del editor, o
ajustarlo a los márgenes definidos, o, incluso, alinearlo a derecha e izquierda. • Los párrafos pueden llevar un dentado positivo o negativo. • Los espaciados entre líneas y entre párrafos son variables e independientes. • Los diferentes tipos de letra pueden mezclarse a voluntad, siempre que el dispositivo de salida lo so-
porte. • Es posible variar los caracteres por pulgada y las líneas por pulgada. • Los atributos particulares de cualquier impresora que no estén definidos de forma estándar pueden
activarse mediante órdenes directas a la misma. • Los documentos son básicamente de dos tipos distintos: cartas y manuales. • Cada tipo de documento soporta además la inclusión de textos variables, provenientes de un fichero
de datos, lo que permite la generación de mailings.
Definiciones empleadas en el Tprocess Los siguientes esquemas recogen los conceptos básicos empleados en este capítulo:
Cabecera de la página.
Cuerpo del documento.
Puede estar formado por párrafos alineados a la derecha, tal como lo está este mismo, o sin alinear, como el siguiente.
Este párrafo lleva un sangrado positivo, que afecta, como es habitual, a la primera línea solamente.
* El sangrado negativo permite formar párrafos con un aspecto como éste, facilitando así la creación de tablas.
Pie de la página.
![Page 141: MultiBase. Manual de Aplicaciones de Ofimática · ía la persiana «Ventanas», mientras que [FLECHA IZQUIERDA] haría lo propio con la persiana «Fichero». Los menús de persiana](https://reader030.fdocuments.ec/reader030/viewer/2022011912/5f9bcb94d52ad61b17138a5d/html5/thumbnails/141.jpg)
CAPÍTULO 5. Procesador de textos (impresor) TPROCESS 5
Pág. 141
Margen superior del documento
Margen izquierdo del documento
Líneas de cabecera
Margen derecho del documento
Texto del documento
Líneas de pie de página
Margen inferior del documento
Utilización del Tprocess El comando tprocess tiene la siguiente estructura
tprocess { <Nombre completo del documento> { Opciones } }
La única palabra obligatoria es «tprocess». Si no se pone nada a continuación aparece en pantalla el mensaje de AYUDA.
Normalmente se especifica también el <Nombre completo del documento>, y el procesador genera el docu-mento de salida por pantalla. Si el <Nombre> es incorrecto aparecerá un mensaje de error.
Las opciones podrán especificarse en mayúsculas o minúsculas indistintamente y podrán ser abreviadas. Los caracteres mínimos admitidos para cada opción son los que aparecen subrayados. Todas las opciones deberán ir precedidas de un guión.
Las opciones posibles son:
ninguna El procesador Tprocess mostrará el documento en el terminal tal como será pa-ginado en la impresora.
-WAIT Indica que después de cada página completa el Tprocess se detendrá, permi-tiendo al operador insertar una nueva hoja en la impresora o visualizar el texto en la pantalla. Esta opción queda anulada cuando se utiliza FILE.
-PRINT Indica que el documento generado será listado por impresora a través del co-mando definido en la variable de entorno DBPRINT. Caso contrario lo enviará al «spooler». Los márgenes por defecto empleados son 1,80,1,60.
-FILE <fichero> Señala que el documento generado deberá ser enviado al fichero que se indica. Esta opción anula la opción WAIT. Los márgenes empleados por defecto son 1,80,1,60.
-TYPE Indica que el documento generado será mostrado por pantalla. Esta es una op-ción por defecto. Los márgenes por defecto empleados son 1,79,1,23.
![Page 142: MultiBase. Manual de Aplicaciones de Ofimática · ía la persiana «Ventanas», mientras que [FLECHA IZQUIERDA] haría lo propio con la persiana «Fichero». Los menús de persiana](https://reader030.fdocuments.ec/reader030/viewer/2022011912/5f9bcb94d52ad61b17138a5d/html5/thumbnails/142.jpg)
MultiBase. Manual de Aplicaciones de Ofimática
Pág. 142 © BASE 100, S.A.
-REPEAT n Indica que el documento o manual deberá imprimirse «n» veces. Cuando se emplee con un fichero de datos externos se procesará «n» veces dicho fichero. Su valor por defecto es «1».
-MODEL <fichero> Indica el nombre de la impresora o pantalla a utilizar como dispositivo de salida. Si no se especifica esta opción, se asumirá por defecto el indicado en las varia-bles de entorno RPRINTER y TERM respectivamente.
p{u} Indica la primera («p») y la última («u») página que deberán imprimirse. Cuando no se utilice esta opción, se imprimirá el documento en su totalidad. Si se omite el segundo valor, se imprimirá desde la página especificada en «p» hasta el final del documento.
-MAILING <fichero>
Indica el fichero de datos que debe emplear cualquier orden LEE contenida en el texto en proceso. Si al procesar un texto que contiene la orden LEE no se es-pecifica esta opción, aparecerá un mensaje de error.
-ODD Indica que deben imprimirse sólo las páginas impares.
-EVEN Indica que deben imprimirse solamente las páginas pares.
Comandos del Tprocess Tprocess dispone de una serie de comandos que permiten al usuario dar formato a sus textos. Para que Tpro-cess reconozca un comando éste deberá ir precedido por un punto («.»). Este punto deberá ser el primer carác-ter de la línea donde aparezca el comando completo. Una línea de texto no podrá empezar nunca por un punto en la primera columna. Existe una salvedad, que se explica en el comando «COMANDO».
Los nombres de los comandos podrán escribirse en mayúsculas o minúsculas, aunque es recomendable escri-birlos en mayúsculas para diferenciarlos mejor del texto.
Comando APARTE El comando APARTE es empleado frecuentemente por el Tprocess, dado que su función se realiza siempre que se ejecutan los comandos: APENDICE, ARREGLA, AVANZA, CABDER, CABECERA, CABIZQ, CAMBIA, CAMBIA?, CAPITULO, CPP, CUADRO, CENTRA, DENTADO, INDICE, INICIA, LPP, MARGENES, MGNDER, MGNIZQ, PIE, PIE-DER, PIEIZQ, PROLOGO, REPITE, RESPETA, SECCION y TITULO.
La sintaxis de este comando es:
.APARTE
Su función es generar un punto y aparte sin que se produzca un salto de párrafo. Esto significa que el texto que quedase pendiente de ser impreso aparecerá a partir del margen izquierdo sin sufrir ningún proceso de ajuste con respecto al margen derecho.
La siguiente línea impresa empezará en la misma columna que el cuerpo del párrafo que esté siendo impreso en ese momento, sin tener en cuenta el posible dentado.
Comando APENDICE El comando APENDICE informa al procesador Tprocess de que, a partir de este punto, todo el texto deberá ser tratado como apéndice. El formato de este comando es el siguiente:
.APENDICE <nivel> <título>
![Page 143: MultiBase. Manual de Aplicaciones de Ofimática · ía la persiana «Ventanas», mientras que [FLECHA IZQUIERDA] haría lo propio con la persiana «Fichero». Los menús de persiana](https://reader030.fdocuments.ec/reader030/viewer/2022011912/5f9bcb94d52ad61b17138a5d/html5/thumbnails/143.jpg)
CAPÍTULO 5. Procesador de textos (impresor) TPROCESS 5
Pág. 143
Donde:
nivel Indica el número del apéndice. Los caracteres especificados en esta posición serán ignora-dos por el Tprocess. Se recomienda emplear el signo «+». El Tprocess genera una numera-ción alfabética creciente para cada apéndice, lo que facilita el traslado de apéndices com-pletos a otra zona del manual. El «nivel» tiene que ir precedido y seguido de un espacio.
título Indica el título con el que se describirá el apéndice.
El comando APENDICE realiza las siguientes funciones:
• El código de letra del apéndice será incrementado de uno en uno a medida que se vayan detectando nuevos apéndices. Si se trata del primer apéndice del documento, la letra que se utilizará será la «A»; la «B» para el segundo y así sucesivamente.
• Asignará a la variable «@S» la palabra «APENDICE», seguida del código de letra correspondiente más dos puntos («:»), más un espacio y, por último, el título del apéndice.
• Se ejecutará un salto de página, con lo cual el apéndice se empezará a escribir en una nueva página. • La cabecera del apéndice se imprimirá en negrita. Esta cabecera consiste en dos líneas centradas en
la página del documento. La primera línea contendrá la palabra «APENDICE» seguida del código de la letra, en tanto que la segunda contendrá el título o nombre del apéndice.
• Guardará el código del apéndice, el título y el número de página de comienzo para su posterior inclu-sión en el índice. (Esto sucede en el paso número uno).
• Se establecen los parámetros de margen izquierdo y derecho (MGNIZQ y MGNDER) con los valores especificados en el comando MARGENES.
• El valor de dentado se pondrá a cero. • Se activa el modo de ARREGLA RECTO.
Comando ARREGLA El comando ARREGLA especifica que cada línea impresa del documento deberá ser llenada con tantas palabras de texto como quepan en ella. Para ello, el procesador Tprocess irá tomando las palabras del texto de entrada de una o varias líneas, hasta encontrar una línea en blanco, que interpretará como fin de párrafo. La sintaxis de este comando es la siguiente:
.ARREGLA
El modo ARREGLA está activo en el inicio del documento y no afecta a la modalidad de ajustado.
El comando ARREGLA no ocasiona ruptura de párrafo.
Comando AVANZA El comando AVANZA indica al Tprocess el número de líneas en blanco que deben sacarse en el documento. Su formato es el siguiente:
.AVANZA <valor>
El valor especificado es el número de líneas en blanco que han de ser generadas como salida al documento. Ésta es la única manera de obtener líneas en blanco, aparte del espaciado normal de línea y párrafo, mientras se esté utilizando la modalidad ARREGLA, ya que cuando se usa RESPETA las líneas salen tal como han entrado.
Si el comando AVANZA ocasionase un salto de página, las líneas que quedasen por saltar no tendrían efecto.
Comando BLANQUEA El comando BLANQUEA permite especificar que un determinado carácter ha de imprimirse como un espacio en blanco. Su formato es el siguiente:
.BLANQUEA <carácter>
![Page 144: MultiBase. Manual de Aplicaciones de Ofimática · ía la persiana «Ventanas», mientras que [FLECHA IZQUIERDA] haría lo propio con la persiana «Fichero». Los menús de persiana](https://reader030.fdocuments.ec/reader030/viewer/2022011912/5f9bcb94d52ad61b17138a5d/html5/thumbnails/144.jpg)
MultiBase. Manual de Aplicaciones de Ofimática
Pág. 144 © BASE 100, S.A.
Donde:
carácter Es el carácter que ha de ser convertido en espacio. Cuando no se especifique no habrá carácter de espacio alternativo.
Este comando es necesario a veces para imprimir un espacio que no ha de ser tratado como delimitador de palabra. Para asegurar que en modo ARREGLA RECTO el nombre «C.-P.-Rodríguez» aparecerá escrito sin más espacios que los deseados, escribiremos:
.BLANQUEA - C.-P.-Rodríguez .BLANQUEA
No debe olvidarse que el carácter de espacio ha de ser desactivado cuando ya no se necesite, ya que en caso contrario no será posible imprimirlo sin que sea convertido a espacio.
Comando CABDER Este comando permite especificar una cabecera para páginas derechas (impares). Esta cabecera puede ser dife-rente de la especificada mediante CABIZQ para páginas izquierdas. Su formato es el siguiente:
.CABDER [<texto>]
El texto del comando CABDER, al igual que el de los comandos CABECERA y CABIZQ, puede incluir todos los comandos intercalados permisibles descritos más adelante en la sección «Caracteres Especiales». El subrayado y/o negrita especificados en el texto de este comando no tienen relación con el subrayado y/o negrita del cuerpo de la página.
Cuando no se desea cabecera en las páginas del lado derecho se usa el comando CABDER sin especificar texto a continuación.
Comando CABECERA Este comando se usa para indicar al procesador Tprocess que existe una cabecera de página, y que es idéntica para páginas pares e impares. Es una combinación de los comandos CABDER y CABIZQ. Su formato es el si-guiente:
.CABECERA [<texto>]
El comando CABECERA elimina los textos de CABIZQ y CABDER.
Todos los comandos intercalados permitidos descritos en la sección «Caracteres Especiales» pueden utilizarse en el texto. La longitud máxima del texto debe ser menor de 250 caracteres. No deben utilizarse comandos de tabulación intercalados (otros que no sean «@,»).
Cuando se usa el comando TITULO se establece una CABECERA por defecto, con el siguiente contenido:
.CABECERA @W@,@,@S@;
Esto indica que en el extremo superior izquierdo de cada página ha de imprimirse una cabecera formada por el título especificado en el comando TITULO; en el extremo superior derecho se imprimen el número de capítulo o apéndice y el título del capítulo. Toda la cabecera se escribirá en negrita. Cuando se especifica una cabecera (o se usa la cabecera por omisión), se utiliza una línea en blanco para separar la cabecera del texto de cada página.
El comando CABECERA no ocasiona saltos de página. El comando sólo establece la cabecera de página para su posterior impresión al comienzo de cada una.
Cuando no se desea cabecera de página, se usa el comando CABECERA sin especificar el texto a continuación.
![Page 145: MultiBase. Manual de Aplicaciones de Ofimática · ía la persiana «Ventanas», mientras que [FLECHA IZQUIERDA] haría lo propio con la persiana «Fichero». Los menús de persiana](https://reader030.fdocuments.ec/reader030/viewer/2022011912/5f9bcb94d52ad61b17138a5d/html5/thumbnails/145.jpg)
CAPÍTULO 5. Procesador de textos (impresor) TPROCESS 5
Pág. 145
Comando CABIZQ Este comando permite especificar una cabecera para las páginas del lado izquierdo (pares). Esta cabecera pue-de ser diferente a la especificada mediante CABDER para páginas impares. Su formato es el siguiente:
.CABIZQ [<texto>]
El texto del comando CABIZQ, al igual que el de CABECERA y CABDER, puede utilizar todos los comandos inter-calados permisibles descritos en la sección «Caracteres Especiales». El subrayado y/o negrita que se especifi-que en el texto es diferente del especificado en el cuerpo de la página.
Si no se desea imprimir cabecera en las páginas del lado izquierdo se usa el comando CABIZQ sin especificar texto a continuación.
Comando CAMBIA Indica que ha de iniciarse una nueva página. Su formato es el siguiente:
.CAMBIA
Este comando no ocasiona un salto de página inmediato, sino que indica que el salto ha de producirse antes de sacar el siguiente texto. Esto significa que dos comandos CAMBIA seguidos no ocasionarán dos saltos de pági-na.
Para ejecutar saltos de página múltiples ha de haber algún texto entre los comandos CAMBIA (si es preciso, líneas en blanco en el modo RESPETA).
Comando CAMBIA? El comando CAMBIA? indica al procesador Tprocess que ha de efectuarse un salto de página en el documento si hay menos de un número de líneas específico disponibles en la página actual. El formato de este comando es el siguiente:
.CAMBIA? <valor>
El valor especificado indica el número de líneas que han de quedar en la página actual para que no se produzca el salto de página. Este valor no tiene relación alguna con el número de líneas de entrada que han de caber en la página en curso si el modo actual es ARREGLA.
Comando CAPITULO El comando CAPITULO indica al Tprocess que se desea empezar un nuevo capítulo. Su formato es el siguiente:
.CAPITULO <nivel> <título>
Este comando opera de forma similar al comando APENDICE, con la diferencia de que la numeración de los capítulos será numérica, comenzando con uno, y además se imprimirá la palabra CAPITULO en lugar de APEN-DICE.
Comando CENTRA El comando CENTRA indica que el texto especificado a continuación deberá ser centrado en la página de salida del documento. Su formato es el siguiente:
.CENTRA <texto>
Donde:
texto Indica que la cadena de caracteres que viene a continuación del comando será centrada, incluyendo blancos a la izquierda y/o a la derecha. El texto debe tener una longitud menor
![Page 146: MultiBase. Manual de Aplicaciones de Ofimática · ía la persiana «Ventanas», mientras que [FLECHA IZQUIERDA] haría lo propio con la persiana «Fichero». Los menús de persiana](https://reader030.fdocuments.ec/reader030/viewer/2022011912/5f9bcb94d52ad61b17138a5d/html5/thumbnails/146.jpg)
MultiBase. Manual de Aplicaciones de Ofimática
Pág. 146 © BASE 100, S.A.
de 250 caracteres. Todos los comandos incluidos, descritos en la sección «Caracteres Es-peciales», pueden ser utilizados, exceptuando el de avance de línea.
El cálculo del centrado de la cadena de caracteres en una línea se efectúa utilizando los valores de los márge-nes izquierdo y derecho especificados con los comandos «MGNIZQ» y «MGNDER».
El texto centrado queda separado del texto anterior y posterior por, al menos, un espaciado de párrafo.
Comando CODIGOS El procesador Tprocess permite redefinir los caracteres a utilizar para los comandos intercalados especiales descritos en la sección «Caracteres Especiales». Para ello se emplea este comando con la siguiente sintaxis:
.CODIGOS <caracteres especiales>
El parámetro <caracteres especiales> incluye los nueve caracteres especiales que se usan en los comandos in-tercalados. Cuando se usa el comando CODIGOS han de especificarse todos los caracteres especiales, aunque éstos no se cambien.
@ Carácter de escape de Tprocess.
^ Carácter de impresión en doble ancho.
\ Carácter de impresión en cursiva.
% Carácter de tabulación.
~ Carácter de tabulación absoluta.
& Carácter de impresión en negrita.
_ Carácter de subrayado.
. Carácter de comando.
Carácter de espacio alternativo.
Estos caracteres deben especificarse en el orden descrito.
Por ejemplo, después del comando
.CODIGOS @^\%~#_ .
El carácter de impresión en negrita del Tprocess será el símbolo «#». Para obtener un carácter «#» será necesa-rio usar la secuencia «@#». En cambio, para imprimir el carácter «&» bastará con escribir «&».
Comando COMANDO Este comando permite cambiar el carácter de comando utilizado por defecto (el punto) por cualquier otro que se desee. Su formato es el siguiente:
.COMANDO [<carácter>]
Donde:
carácter Indica el carácter que deberá ser considerado como primer carácter de una línea de co-mando. Si no se especifica carácter alguno, se utilizará el carácter por defecto (el punto).
El comando COMANDO debe usarse cuando haya líneas de texto que comiencen por un punto. Hay que tener en cuenta que todos los comandos que se utilicen a continuación deberán comenzar también con el carácter indicado en COMANDO, incluido éste.
![Page 147: MultiBase. Manual de Aplicaciones de Ofimática · ía la persiana «Ventanas», mientras que [FLECHA IZQUIERDA] haría lo propio con la persiana «Fichero». Los menús de persiana](https://reader030.fdocuments.ec/reader030/viewer/2022011912/5f9bcb94d52ad61b17138a5d/html5/thumbnails/147.jpg)
CAPÍTULO 5. Procesador de textos (impresor) TPROCESS 5
Pág. 147
Por ejemplo:
.MGNIZQ 10
.COMANDO :
...Esta línea empieza con un punto.
...Y ésta también. :RESPETA ABCDEFGHIJKLMNÑOPQRSTUVWXYZ ./!»#$%&’()* :COMANDO .ARREGLA
Comando COPIA El comando COPIA permite añadir el texto de otro fichero al texto que se está generando. Su formato es el si-guiente:
.COPIA <nombre completo del fichero>
Cuando el Tprocess encuentra un comando COPIA busca el fichero especificado. Si no lo encuentra genera un mensaje de error. Si lo encuentra, el proceso continúa con la primera línea de dicho fichero y sigue hasta que se detecta el final o un comando FIN. Cualquiera de estas dos condiciones ocasionará el cierre del fichero co-piado, continuando el proceso en la siguiente línea del fichero que contenía el comando COPIA.
Un fichero usado como fichero COPIA puede contener otro comando COPIA, con un máximo de cuatro niveles activos.
Comando CPP Este comando se usa para especificar el número de caracteres por pulgada que deberá utilizar la impresora a la hora de imprimir el texto. Su formato es el siguiente:
.CPP <valor>
Donde:
valor Especifica el número de caracteres que han de imprimirse en una pulgada.
Los valores posibles son: 10 (pica), 12 (elite), 15 y 17 (comprimido).
![Page 148: MultiBase. Manual de Aplicaciones de Ofimática · ía la persiana «Ventanas», mientras que [FLECHA IZQUIERDA] haría lo propio con la persiana «Fichero». Los menús de persiana](https://reader030.fdocuments.ec/reader030/viewer/2022011912/5f9bcb94d52ad61b17138a5d/html5/thumbnails/148.jpg)
MultiBase. Manual de Aplicaciones de Ofimática
Pág. 148 © BASE 100, S.A.
Si se especifican 110, 112, 115 ó 117 se activa el mismo número de caracteres por pulgada, pero con letra de alta calidad.
Comando CUADRO Este comando, juntamente con ORLA, permite dibujar cuadros alrededor del texto del documento. Su formato es el siguiente:
.CUADRO ICD
Donde:
I Es el carácter que debe aparecer a la izquierda.
C Es el carácter que debe repetirse de margen a margen.
D Es el carácter que debe aparecer a la derecha.
Cuando se especifica este comando se efectúa un final de párrafo, sin efectuar su espaciado correspondiente.
Se imprime en el lugar que ocuparía la ORLA de la izquierda el carácter definido en «I», y en el lugar de la ORLA derecha el definido en «D». Entre ambos caracteres se repite tantas veces como sea necesario el carácter es-pecificado en «C».
Los caracteres especificados en ORLA, ORLAINT y ORLAEXT no se varían.
Comando DENTADO Este comando especifica la alineación relativa de la primera palabra de cada párrafo. Su formato es el siguien-te:
.DENTADO [+|-] <valor>
La alineación se especifica en relación al valor actual de MGNIZQ (margen izquierdo). Tprocess pone a cero el valor de DENTADO (sin alineación) cuando encuentra cualquiera de los comandos: TITULO, PROLOGO, CAPITU-LO, APENDICE, SECCION o MGNIZQ.
El valor de DENTADO sólo afecta a la primera palabra de un párrafo. La primera palabra de un párrafo es la se-cuencia de caracteres que precede al primer espacio, después de una ruptura de párrafo.
La especificación de un valor que ocasione la impresión a la izquierda del margen izquierdo, especificado en el comando MARGENES, provocará la aparición de un mensaje de error en los márgenes.
Veamos un ejemplo. A la derecha está el texto generado por el de la izquierda.
* Línea de texto 1 * Línea de texto 1 .MGNIZQ +5 .DENTADO -5 * Línea de texto 2 * Línea de texto 3 * Línea de texto 2 .APARTE * Línea de texto 4 * Línea de texto 3 * Línea de texto 4
Comando ENLAZA El comando ENLAZA se usa para indicar al procesador Tprocess que el texto de entrada continúa en otro fiche-ro. El formato de este comando es el siguiente:
.ENLAZA <nombre completo del fichero>
![Page 149: MultiBase. Manual de Aplicaciones de Ofimática · ía la persiana «Ventanas», mientras que [FLECHA IZQUIERDA] haría lo propio con la persiana «Fichero». Los menús de persiana](https://reader030.fdocuments.ec/reader030/viewer/2022011912/5f9bcb94d52ad61b17138a5d/html5/thumbnails/149.jpg)
CAPÍTULO 5. Procesador de textos (impresor) TPROCESS 5
Pág. 149
Cuando el procesador Tprocess encuentra un comando ENLAZA ignora las líneas de texto que puedan quedar en el fichero que está procesando y busca el fichero especificado. Cuando encuentra este fichero, el procesador lo utiliza como entrada y continúa el proceso. Si no se encuentra el fichero aparece un mensaje de error.
Comando ESPACIA Este comando se usa para indicar al procesador el espaciado de línea del documento. Su formato es:
.ESPACIA <valor>
Donde:
valor Indica el espaciado de línea. 1 indica espaciado sencillo (no quedan líneas en blanco entre las líneas impresas); 2 indica espaciado doble (una línea en blanco entre líneas impresas), etc.
Cuando se activa Tprocess por primera vez el valor del espaciado de línea es 1.
Si se especifica cero como valor de espaciado, se empleará 1. En realidad, no es posible establecer cero como espaciado de línea, ya que ocasionaría la impresión repetida sobre la misma línea del documento de salida.
Comando ESPERA El comando ESPERA se usa para indicar al procesador que ha de esperar a que el operador pulse la tecla [RE-TURN] en el terminal antes de continuar el proceso. El formato de este comando es el siguiente:
.ESPERA [<texto de interacción>]
Cuando el procesador encuentra un comando ESPERA, muestra en pantalla el <texto de interacción> que se haya especificado, suena la señal acústica, y el proceso se suspende hasta que el operador pulse [RETURN]. Generalmente, este comando se usa al comienzo del documento para que el operador tenga oportunidad de hacer los últimos ajustes al papel, etc.
Comando FIN La función del comando FIN consiste en especificar que ya no hay más comandos o líneas de texto que proce-sar. El mismo cometido puede conseguirse mediante un fin de fichero sin un comando ENLAZA, pero es conve-niente usar un comando FIN como indicador gráfico de fin de texto. Su formato es el siguiente:
.FIN
Puede emplearse también antes del final del texto si se desea imprimir solamente una parte del mismo.
![Page 150: MultiBase. Manual de Aplicaciones de Ofimática · ía la persiana «Ventanas», mientras que [FLECHA IZQUIERDA] haría lo propio con la persiana «Fichero». Los menús de persiana](https://reader030.fdocuments.ec/reader030/viewer/2022011912/5f9bcb94d52ad61b17138a5d/html5/thumbnails/150.jpg)
MultiBase. Manual de Aplicaciones de Ofimática
Pág. 150 © BASE 100, S.A.
Comando FORMATO Permite establecer el formato de las páginas de un documento. Su sintaxis es la siguiente:
.FORMATO [<nlin>][,[<ncol>][,[<mizq>][,[<mder>][, [<msup>][,[<minf>]]]]]]
Donde:
nlin Número de líneas de la página. Por defecto, este valor es de 60 líneas por impresora y 23 por pantalla.
ncol Número de columnas de la página. Por defecto, este valor es de 80 columnas por impreso-ra y 79 por pantalla.
mizq Margen izquierdo del documento. Es el número de columnas en blanco que quedarán a la izquierda del texto. Su valor por defecto es 0.
mder Margen derecho del documento. Número de columnas en blanco a la derecha del texto. Su valor por defecto es 0.
msup Margen superior del documento. Número de líneas en blanco al comienzo de la página. Su valor por defecto es 0.
minf Margen inferior del documento. Número de líneas en blanco a pie de página. Su valor por defecto es 0.
Comando HEXA Este comando permite enviar a la impresora, o al terminal, códigos de control para realizar funciones distintas a las especificadas en este manual. Su utilización presupone un conocimiento de la impresora o terminal, y puede invalidar algunas de las funciones propias del Tprocess, por lo que no se recomienda su uso de forma indiscriminada. Su formato es el siguiente:
.HEXA <valor>[,<valor>] …
Los valores a especificar pueden ser tanto decimales como hexadecimales, debiendo estos últimos empezar por un número y acabar con la letra «H». En ningún caso se efectúa un control sintáctico de los números, por lo que es responsabilidad del usuario emplear códigos correctos de 8 bits.
Comando INDICE El comando INDICE indica dónde debe incluirse el índice del manual. Su formato es el siguiente:
.INDICE
Para poder utilizar este comando deberá haberse especificado previamente el comando TITULO, ya que es éste el que indica al Tprocess que debe realizar una primera lectura de los ficheros recogiendo información para formar el índice.
Comando INICIA Este comando permite especificar que todos los capítulos deben empezar en una página derecha (impar) o bien en una página izquierda (par). Para ello, el procesador insertará una página adicional en blanco cuando con-venga a la composición del documento. El formato de este comando es el siguiente:
.INICIA <D | I> [<texto>]
![Page 151: MultiBase. Manual de Aplicaciones de Ofimática · ía la persiana «Ventanas», mientras que [FLECHA IZQUIERDA] haría lo propio con la persiana «Fichero». Los menús de persiana](https://reader030.fdocuments.ec/reader030/viewer/2022011912/5f9bcb94d52ad61b17138a5d/html5/thumbnails/151.jpg)
CAPÍTULO 5. Procesador de textos (impresor) TPROCESS 5
Pág. 151
Donde:
D Indica que los capítulos deben empezar en páginas derechas (impares). También es válida la letra «R».
I Indica que los capítulos deben empezar en páginas izquierdas (pares). También son válidas las letras «E» y «L».
texto Permite indicar el texto que deberá aparecer en la página que se deja en blanco al ejecu-tar el salto condicional. Si no se especifica ningún <texto>, Tprocess tomará por defecto «Página intencionalmente en blanco».
El comando INICIA se utiliza, por lo general, antes de empezar un nuevo capítulo o apéndice, ocasionando de esta forma que dicho capítulo o apéndice se imprima en una página par o impar, según se especifique «I» o «D». Es muy útil cuando se desea imprimir un manual a doble cara para facilitar al usuario la búsqueda de los inicios de capítulo (que estarán todos en un mismo lado del manual).
Comando LEE Este comando permite «leer» una línea de datos de un fichero externo, asignando los campos de la línea a va-riables internas. Su formato es el siguiente:
.LEE nn[ , nn] …
Donde:
nn Indica los números de variables a los que han de ser asignados los datos leídos. Las varia-bles son números del 1 al 99. Este comando permite especificar el número de variable ce-ro (0), pero éste sólo se usa para ocupar el lugar de un campo ignorado.
Para poder procesar un fichero de texto que use el comando LEE es necesario utilizar la opción MAILING para indicar el nombre del fichero de datos. El fichero ha de ser un fichero ASCII con formato secuencial.
Como separador de campos en este fichero se usa el carácter definido en la variable de entorno DBDELIM, que por defecto es la barra vertical partida (ASCII 124), al objeto de permitir la compatibilidad con ficheros genera-dos con la instrucción UNLOAD.
Este comando suele utilizarse en un texto que genere cartas personalizadas y que necesita obtener información referente al nombre y dirección de un fichero de nombres y direcciones.
Es conveniente incluir el comando LEE antes que las líneas de texto.
Un ejemplo del comando LEE puede verse en el «Ejemplo de Carta Personalizada» que se incluye al final de este capítulo.
Comando LINEA El comando LINEA se usa para especificar el número de la línea hasta el que se ha de avanzar en la página ac-tual. Su formato es el siguiente:
.LINEA <valor>
Donde:
valor Indica el número de línea de posicionamiento. Este valor debe estar compren-dido entre 1 y el tamaño de la página, menos las líneas de pie de página (el po-sicionamiento no puede ir más allá del comienzo de éste).
Los valores que rebasen estos límites ocasionarán un error de comando.
![Page 152: MultiBase. Manual de Aplicaciones de Ofimática · ía la persiana «Ventanas», mientras que [FLECHA IZQUIERDA] haría lo propio con la persiana «Fichero». Los menús de persiana](https://reader030.fdocuments.ec/reader030/viewer/2022011912/5f9bcb94d52ad61b17138a5d/html5/thumbnails/152.jpg)
MultiBase. Manual de Aplicaciones de Ofimática
Pág. 152 © BASE 100, S.A.
Cuando el procesador encuentra el comando LINEA y el valor especificado es mayor que el número de línea en que se está imprimiendo, se sacarán líneas en blanco hasta que el número de la línea actual sea igual al número de línea especificado. Si este número es menor o igual que el número de línea actual, el comando es ignorado.
Comando LPP Este comando se usa para especificar el número de líneas por pulgada que deberá emplear la impresora a la hora de imprimir el texto. Su formato es el siguiente:
.LPP <valor>
Donde:
valor Especifica el número de líneas que han de imprimirse en una pulgada. Este valor será 6 u 8.
Comando MARGENES Este comando se usa para indicar el tamaño de página del documento. Su formato es:
.MARGENES [<izq>][,[<der>][,[<sup>][,[<inf>]]]]
Donde:
izq Indica el número de columna del margen izquierdo (absoluto).
der Indica el número de columna del margen derecho (absoluto).
sup Indica la línea superior del documento.
inf Indica la línea inferior del documento.
Si no se especifican valores el parámetro <izq> se establece a 1, <der> a 80, <sup> a 1 e <inf> a 60. Cuando la salida es a pantalla los valores son 1, 79, 1 y 23 respectivamente.
La omisión de un parámetro significa que se usará su valor anterior. Cuando se omite un parámetro pero se especifica el siguiente, las comas han de ser utilizadas para indicar la posición del parámetro omitido. Por ejemplo:
.MARGENES 5,30 Omisión de sup e inf .MARGENES ,,3,10 Omisión de izq y der .MARGENES 4,,,13 Omisión de der y sup
Los valores establecidos en el comando MARGENES delimitan el área de escritura. Cualquier valor de MGNIZQ y MGNDER será relativo a los valores establecidos con este comando.
En un documento pueden utilizarse tantos comandos MARGENES como se desee. Esto resulta muy útil cuando se cambia el tamaño de letra.
Comando MGNDER Este comando especifica que ha de utilizarse un nuevo margen derecho para las siguientes líneas que se sa-quen al documento. Su formato es el siguiente:
.MGNDER [+|-] <valor>
El valor especificado puede indicar una columna absoluta del documento (valor sin signo) o una columna relati-va al margen derecho existente (valor con signo). Las referencias a columnas absolutas son siempre relativas al margen izquierdo del documento, establecido mediante el comando MARGENES. Se aconseja especificar sólo
![Page 153: MultiBase. Manual de Aplicaciones de Ofimática · ía la persiana «Ventanas», mientras que [FLECHA IZQUIERDA] haría lo propio con la persiana «Fichero». Los menús de persiana](https://reader030.fdocuments.ec/reader030/viewer/2022011912/5f9bcb94d52ad61b17138a5d/html5/thumbnails/153.jpg)
CAPÍTULO 5. Procesador de textos (impresor) TPROCESS 5
Pág. 153
los márgenes derechos relativos, ya que así se puede modificar el formato del documento cambiando solamen-te el comando MARGENES.
La especificación de un margen derecho situado a la izquierda del margen izquierdo existente provocará un mensaje de error.
Comando MGNIZQ El comando MGNIZQ especifica que ha de utilizarse un nuevo margen izquierdo para las siguientes líneas del documento. Su formato es el siguiente:
.MGNIZQ [+|-] <valor>
El valor especificado puede ser un número de columna absoluto (valor sin signo) o una columna relativa al margen izquierdo existente (valor con signo). Los números de columna son siempre relativos al margen iz-quierdo establecido en el comando MARGENES.
Si se especifica un margen izquierdo con valor inferior al definido en MARGENES, el Tprocess dará un mensaje de error.
Al establecer el margen izquierdo con este comando el valor de DENTADO (valor de alineación) se pone a cero.
La especificación de un margen izquierdo situado a la derecha del margen derecho existente provocará un mensaje de error.
Comando NOTA Este comando se usa para agregar comentarios al fichero de texto. Su formato es el siguiente:
.NOTA [<texto>]
Los comentarios pueden utilizarse para indicar partes que han de ser actualizadas en el futuro o para explicar por qué se han usado ciertos comandos, etc.
Comando ORLA Este comando permite delimitar las líneas de texto con un carácter en cada extremo. Su formato es:
.ORLA [<carácter>]
El carácter indicado se imprimirá a ambos lados de todas las líneas hasta que se sustituya por otro o por un blanco. Un carácter blanco desactiva la impresión de límites.
Comando ORLAEXT Este comando permite especificar el carácter que debe delimitar las líneas de texto por la parte exterior del documento. Su formato es el siguiente:
.ORLAEXT [<carácter>]
El carácter especificado se imprimirá a la izquierda del texto en las páginas pares y a la derecha en las páginas impares (zona exterior en un manual de doble cara). Si se indica un carácter en blanco se desactiva la orla exte-rior.
Comando ORLAINT Este comando permite especificar el carácter que debe delimitar las líneas de texto por la parte interior del documento. Su formato es el siguiente:
.ORLAINT [<carácter>]
![Page 154: MultiBase. Manual de Aplicaciones de Ofimática · ía la persiana «Ventanas», mientras que [FLECHA IZQUIERDA] haría lo propio con la persiana «Fichero». Los menús de persiana](https://reader030.fdocuments.ec/reader030/viewer/2022011912/5f9bcb94d52ad61b17138a5d/html5/thumbnails/154.jpg)
MultiBase. Manual de Aplicaciones de Ofimática
Pág. 154 © BASE 100, S.A.
El carácter especificado se imprimirá a la derecha del texto en las páginas pares y a la izquierda en las páginas impares (zona interior en un manual de doble cara). Si se indica un carácter en blanco desactiva la orla interior.
Comando PAGINA El comando PAGINA permite especificar el número de página que ha de utilizarse para la página en curso. El formato de este comando es el siguiente:
.PAGINA <nn>
Donde:
nn Indica el número de página de la página en curso.
Este comando es muy útil para imprimir actualizaciones de documentos. Dado que el documento actualizado puede tener números de página diferentes a los de la versión anterior, será preciso establecer el número de las páginas que deberán de imprimirse en su sustitución.
Cuando la versión actualizada no tiene números de página diferentes, generalmente es mejor usar la opción «Desde-Hasta» del Tprocess en lugar de este comando.
Comando PANTALLA El comando PANTALLA permite visualizar un mensaje en el terminal y continuar el proceso sin intervención del operador. Su formato es el siguiente:
.PANTALLA [<texto>]
Donde:
texto Es el mensaje que ha de visualizarse en el terminal.
Comando PARRAFO El comando PARRAFO se usa para especificar el número de líneas que han de separar los párrafos de un docu-mento. Su formato es el siguiente:
.PARRAFO <valor>
Cuando se produce una ruptura de párrafo, el valor especificado se suma al valor del espaciado de línea (ver comando ESPACIA) y se genera el número de líneas en blanco resultante.
Cuando se activa por primera vez el procesador Tprocess el valor de PARRAFO es uno. Para indicar que no ha de dejarse espaciado especial entre párrafos se especifica PARRAFO con un valor de 0.
Final de párrafo Una línea de entrada sin texto, o en blanco, indica al Tprocess que ha de realizar una ruptura de párrafo. Esta función sólo es válida si está activado el modo ARREGLA (en modo RESPETA el procesador no reconoce párra-fos).
Cuando se produce una ruptura de párrafo, el párrafo que se estaba procesando finaliza sacando las palabras que hayan quedado de la línea previa, sin que se efectúe relleno o ajuste de línea. (Si no han quedado palabras no se lleva a cabo operación especial alguna).
El valor de PARRAFO en ese momento se suma al valor de ESPACIA, y el número de líneas en blanco que resulte se sacan al documento.
Los siguientes comandos llevan ímplicita una ruptura de párrafo:
APENDICE (después de sacar el nombre del apéndice)
![Page 155: MultiBase. Manual de Aplicaciones de Ofimática · ía la persiana «Ventanas», mientras que [FLECHA IZQUIERDA] haría lo propio con la persiana «Fichero». Los menús de persiana](https://reader030.fdocuments.ec/reader030/viewer/2022011912/5f9bcb94d52ad61b17138a5d/html5/thumbnails/155.jpg)
CAPÍTULO 5. Procesador de textos (impresor) TPROCESS 5
Pág. 155
CAPITULO (después de la salida del nombre del capítulo)
CENTRA (antes y después de la salida del texto centrado)
SECCION (antes y después de la impresión de la cabecera de sección)
Algunos comandos de Tprocess hacen que el párrafo en proceso termine sin que se produzca ruptura o espa-ciado de párrafo. Terminar el párrafo en proceso significa que las palabras que hayan podido quedar de la últi-ma línea de salida han de ser sacadas ahora, sin intentar rellenar o ajustar el texto. (Ver el comando APARTE).
Comando PIDE El comando PIDE permite especificar el valor de una variable de texto en el momento de la ejecución. Su for-mato es el siguiente:
.PIDE nn [<texto de interacción>]
Donde:
nn Número de la variable a la que ha de asignarse el texto introducido desde el terminal. Las variables se numeran del 1 al 99.
texto de interacción Indica el mensaje de interacción a visualizar en pantalla cuando se le pide al operador que introduzca el nuevo valor.
Cuando el procesador encuentra el comando PIDE se suspende el proceso del texto; el texto de interacción, si se ha especificado, se muestra en la pantalla; se visualiza el carácter de interacción de entrada «:»; el operador puede introducir hasta 250 caracteres de texto. Al pulsar [RETURN] el texto introducido es asignado al número de variable «nn» y el proceso continúa.
Todas las referencias futuras a ese número de variable se referirán en realidad al texto asignado a la variable.
El texto que introduce el operador puede contener cualquier comando intercalado aceptable y/o referencias a otras variables (ver sección «Caracteres Especiales»).
Comando PIDEMUL El comando PIDEMUL, al igual que el comando PIDE, permite especificar el valor de una variable de texto en el momento de la ejecución. Difiere de PIDE en que, en este caso, se solicita un nuevo texto cada vez que se en-cuetra la orden en el documento. Su formato es el siguiente:
.PIDEMUL nn [<texto de interacción>]
Comando PIE El comando PIE indica al procesador que ha de establecerse un pie de página y su contenido. Su formato es el siguiente:
.PIE [<texto>]
El comando PIE modifica los textos de PIEIZQ y de PIEDER.
El comando PIE no ocasiona un salto de página, pero sí cambia el pie de la página que se esté procesando. En el texto pueden utilizarse todos los comandos intercalados descritos en la sección «Caracteres Especiales». La longitud máxima del texto es de 250 caracteres.
Cuando se usa el comando TITULO se establece el siguiente PIE por defecto:
.PIE &@,- @P -&
![Page 156: MultiBase. Manual de Aplicaciones de Ofimática · ía la persiana «Ventanas», mientras que [FLECHA IZQUIERDA] haría lo propio con la persiana «Fichero». Los menús de persiana](https://reader030.fdocuments.ec/reader030/viewer/2022011912/5f9bcb94d52ad61b17138a5d/html5/thumbnails/156.jpg)
MultiBase. Manual de Aplicaciones de Ofimática
Pág. 156 © BASE 100, S.A.
Este pie producirá la impresión del número de página, centrado en la parte inferior de cada página, entre guio-nes y en negrita. Cuando se imprime el pie de página, éste va separado del texto, como mínimo, por una línea en blanco.
Para indicar que no ha de imprimirse el pie de página se usa el comando PIE sin especificar texto a continua-ción.
Comando PIEDER Se usa para especificar un pie de página para las páginas impares del documento. Este pie puede ser diferente del especificado, mediante PIEIZQ, para las páginas pares. Su formato es el siguiente.
.PIEDER [<texto>]
El texto del comando PIEDER, al igual que el del comando PIE, puede usar todos los comandos intercalados descritos en la sección «Caracteres Especiales». Los subrayados y negritas especificados en el texto de este co-mando son independientes de los especificados en el cuerpo de la página.
Para indicar que no ha de imprimirse pie de página en las páginas impares se usa el comando PIEDER sin especi-ficar texto a continuación.
Comando PIEIZQ Este comando se usa para especificar un pie de página para las páginas pares. Este pie puede ser diferente del especificado (mediante PIEDER) para las páginas impares. El formato de este comando es el siguiente:
.PIEIZQ [<texto>]
El texto del comando PIEIZQ, como en el caso del comando PIE, puede usar todos los comandos intercalados permitidos descritos en la sección «Caracteres Especiales». Cualquier subrayado y/o negrita especificado en el texto de este comando es distinto del especificado en el cuerpo de la página.
Cuando no se desea imprimir pie de página en las páginas pares se usa el comando PIEIZQ sin especificar texto a continuación.
Comando PREGUNTA El comando PREGUNTA indica que se ha de aceptar una línea de texto del terminal de entrada. El formato de este comando es el siguiente:
.PREGUNTA [<texto de interacción>]
Cuando Tprocess encuentra un comando PREGUNTA suspende el proceso del texto en curso.
Si se especifica un mensaje de interacción, éste aparecerá en pantalla. A continuación, el procesador acepta una línea de texto del terminal. Al pulsar [RETURN] el texto introducido es tratado como si procediese del fi-chero de texto de entrada.
Una vez introducido el texto, continúa el proceso del fichero de entrada.
No es aconsejable utilizar este comando cuando se ha especificado un índice, ya que, en cada pasada, se reci-biría petición de entrada por el terminal. Si el texto introducido en la segunda pasada no tiene el mismo núme-ro y longitud de palabras que tenía el de la primera pasada, el índice puede no coincidir con el documento.
Comando PROLOGO El comando PROLOGO especifica el comienzo del texto del prólogo del documento. Su formato es el siguiente:
.PROLOGO
![Page 157: MultiBase. Manual de Aplicaciones de Ofimática · ía la persiana «Ventanas», mientras que [FLECHA IZQUIERDA] haría lo propio con la persiana «Fichero». Los menús de persiana](https://reader030.fdocuments.ec/reader030/viewer/2022011912/5f9bcb94d52ad61b17138a5d/html5/thumbnails/157.jpg)
CAPÍTULO 5. Procesador de textos (impresor) TPROCESS 5
Pág. 157
Este comando ha de utilizarse después del comando TITULO y antes de los comandos INDICE o CAPITULO. El comando PROLOGO indica al Tprocess que todas las líneas de texto y comandos introducidos hasta que aparez-ca el primer comando INDICE o CAPITULO han de ser tratados como prólogo del documento.
El prólogo del documento tiene por defecto una cabecera, la palabra «PROLOGO», centrada en la parte supe-rior de la página, y un pie de página, también centrado, y formado por el número de página en números roma-nos y en minúscula.
Comandos QUEBRADO y RECTO El comando QUEBRADO indica que en las líneas de texto no han de agregarse espacios para ajustarlas a los márgenes, consiguiéndose así un margen derecho quebrado (texto en bandera). Por el contrario, el comando RECTO se usa para indicar que las líneas de texto, una vez completas, han de ser ajustadas a los márgenes iz-quierdo y derecho mediante la inserción de espacios entre palabras, consiguiéndose así un margen derecho recto. El formato de estos comandos es el siguiente:
.QUEBRADO .RECTO
Cuando se especifica el comando RECTO se establece también el modo ARREGLA. En esta modalidad, una línea de salida se rellena con palabras procedentes de las líneas de entrada hasta que no quede espacio suficiente para la siguiente palabra (ésta es la función de ARREGLA). Cuando la línea no se llena en toda su longitud, se intercalan espacios entre las palabras para ajustarla a ambos márgenes.
En el inicio del documento está activo el modo RECTO.
Comando REPITE El comando REPITE se usa para generar una línea llena de un solo carácter, desde el margen izquierdo hasta el derecho. Su formato es el siguiente:
.REPITE [<carácter>]
Donde:
carácter Es el carácter que ha de repetirse a lo largo de toda la línea. Si no se especifica carácter se genera una línea de espacios.
El comando REPITE es útil para generar separadores en tablas o listas y tiene las siguientes ventajas:
Ahorra espacio en el fichero de texto porque sólo se precisan cinco caracteres para generar una línea completa de caracteres repetidos.
La longitud de la línea generada es dinámica: variando los márgenes derecho e izquierdo se aumenta o dismi-nuye automáticamente la longitud de la línea.
Comando RESPETA El comando RESPETA especifica que cada línea de salida al documento ha de tener las mismas palabras y espa-cios que la línea de entrada. Su formato es el siguiente:
.RESPETA
Cuando se invoca el Tprocess queda activo el modo opuesto: ARREGLA.
El comando RESPETA inhabilita la modalidad de ajustado hasta que se ejecuta un comando ARREGLA.
El comando RESPETA no ocasiona ruptura de párrafo.
En estado RESPETA, las líneas de entrada de texto se truncan en la columna del margen derecho.
![Page 158: MultiBase. Manual de Aplicaciones de Ofimática · ía la persiana «Ventanas», mientras que [FLECHA IZQUIERDA] haría lo propio con la persiana «Fichero». Los menús de persiana](https://reader030.fdocuments.ec/reader030/viewer/2022011912/5f9bcb94d52ad61b17138a5d/html5/thumbnails/158.jpg)
MultiBase. Manual de Aplicaciones de Ofimática
Pág. 158 © BASE 100, S.A.
Comando SECCION El comando SECCION especifica el comienzo de una subsección dentro de un capítulo o apéndice. Su formato es el siguiente:
.SECCION <nivel> <título>
Donde :
nivel Indica el nivel de la subsección que se inicia. Un capítulo o apéndice puede tener hasta cuatro subniveles de secciones. El nivel de una sección viene dado por el número de pun-tos usados en el campo de nivel del comando SECCION. Por ejemplo, si el capítulo tiene el número 4, las siguientes especificaciones de nivel en comandos SECCION tendrán el efecto indicado:
Nivel Efecto
.+ Comienzo Sección 4.1
..+ Comienzo Sección 4.1.1
..+ Comienzo Sección 4.1.2
...+ Comienzo Sección 4.1.2.1
..+ Comienzo Sección 4.1.3
.+ Comienzo Sección 4.2
..+ Comienzo Sección 4.2.1
6.2.3. Comienzo Sección 4.2.2. Sólo se comprueban los puntos.
+ Comienzo del Capítulo 5 (equivale al comando CAPITULO).
Como puede verse, la especificación de un nivel pone a cero todos los niveles inferiores. Cualquier carácter, excepto el punto y el espacio, tendrá el mismo significado que el signo «+».
título Indica el título de la subsección.
Cuando el procesador encuentra el comando SECCION se producen las siguientes acciones:
• Se ejecuta el comando CAMBIA? 4. • Se provoca una ruptura de párrafo, fin del párrafo en proceso y espaciado de párrafo. • Se fijan los márgenes izquierdo y derecho a los de MARGENES. Se pone a cero el valor de alineación. • Se imprime el nuevo nivel de sección en el lado izquierdo del documento, seguido del título de la
sección en negrita. • Se guarda en un fichero temporal el número de sección, el título y la página para incluirlos en el índi-
ce. (En el primer paso).
Comando TABULADO El comando TABULADO especifica los números de columna que han de utilizarse para tabulación. Su formato es el siguiente:
.TABULADO n1 [n2] ...
Con el comando TABULADO pueden establecerse hasta dieciséis posiciones de tabulación, si bien no es necesa-rio establecerlas todas. Si sólo se fijan dos posiciones, las catorce restantes quedan libres.
Los números de columna indicados son relativos al margen izquierdo del documento, e independientes del va-lor establecido mediante MGNIZQ.
![Page 159: MultiBase. Manual de Aplicaciones de Ofimática · ía la persiana «Ventanas», mientras que [FLECHA IZQUIERDA] haría lo propio con la persiana «Fichero». Los menús de persiana](https://reader030.fdocuments.ec/reader030/viewer/2022011912/5f9bcb94d52ad61b17138a5d/html5/thumbnails/159.jpg)
CAPÍTULO 5. Procesador de textos (impresor) TPROCESS 5
Pág. 159
Cuando se activa por primera vez el Tprocess, se liberan todas las posiciones de tabulación. Véase el carácter «%» en la sección «Comandos no Disponibles en Cabeceras».
Comando TITULO Este comando indica al Tprocess que el texto en curso tiene formato de manual. Su sintaxis es la siguiente:
.TITULO <texto>
El comando TITULO realiza las siguientes funciones:
• Especifica el título del documento, que se guardará en la variable «@W». • Indica el comienzo del texto de portada. • Indica al Tprocess que se debe realizar una primera lectura completa del documento para confeccio-
nar su índice y otra para imprimirlo. • Asigna el PIE y la CABECERA por defecto.
Cuando se emplea el comando TITULO, éste deberá especificarse antes de iniciar la salida de texto al documen-to.
El título de un documento no deberá incluir caracteres especiales o avances de línea intercalados.
El texto de la portada se especifica después del comando TITULO y antes del primero de cualquiera de los si-guientes: PROLOGO, INDICE, CAPITULO, SECCION o APENDICE. La portada no tiene cabecera ni pie de página.
Comando UNIFORMA El comando UNIFORMA se usa para especificar que una línea de texto ha de ser modificada de acuerdo con los comandos intercalados que contiene. Los caracteres disponibles son los mismos que para cabeceras y pies de página. Puede escribirse, de forma fácil, un texto a la izquierda, otro centrado y otro a la derecha de una misma línea. El formato de este comando es el siguiente:
.UNIFORMA <texto>
Donde:
texto Indica la cadena de caracteres a amoldar. Los espacios a la izquierda del texto serán igno-rados. El texto no podrá tener mas de 250 caracteres. Pueden utilizarse todos los caracte-res de comando intercalados descritos en la sección «Caracteres Especiales» aplicables a los textos de PIE, CABECERA y CENTRA, excepto el avance de línea intercalado.
El comando UNIFORMA causa una ruptura de párrafo antes y después del comando, pero no se efectúa espa-ciado de párrafo.
Comando VARIABLE El comando VARIABLE permite especificar el valor de una variable que ha de utilizarse más tarde en el fichero de texto. Su formato es el siguiente:
.VARIABLE nn [<texto>]
Donde:
nn Indica el número de la variable a establecer. Este número ha de estar comprendido entre 1 y 99, ambos inclusive.
texto Indica el texto que debe asignarse a la variable. Cuando no se especifica texto se anula el valor de la variable.
![Page 160: MultiBase. Manual de Aplicaciones de Ofimática · ía la persiana «Ventanas», mientras que [FLECHA IZQUIERDA] haría lo propio con la persiana «Fichero». Los menús de persiana](https://reader030.fdocuments.ec/reader030/viewer/2022011912/5f9bcb94d52ad61b17138a5d/html5/thumbnails/160.jpg)
MultiBase. Manual de Aplicaciones de Ofimática
Pág. 160 © BASE 100, S.A.
Caracteres especiales El procesador Tprocess utiliza los comandos descritos en la sección anterior para compaginar el documento de salida. Pero, además, emplea ciertos caracteres incluidos en el texto.
Estos caracteres especiales se clasifican en tres grupos:
• Comandos intercalados, disponibles solamente en el texto de cabecera (CABECERA), pie de página (PIE), o especiales (CENTRA y UNIFORMA).
• Comandos intercalados no disponibles en dichos textos. • Comandos intercalados disponibles en todo el texto.
Estos caracteres especiales normalmente son los que menos posibilidades tienen de aparecer en el texto de un documento. No obstante, si fuese necesario utilizar alguno de ellos como carácter de impresión, se emplearán precedidos del carácter de escape («@»). Cuando el procesador encuentre este carácter sabrá que el carácter que le sigue ha de tener un significado diferente. Por ejemplo, para imprimir el carácter de escape sería nece-sario utilizar dos «@@». Para imprimir una tilde («~») utilizaríamos el carácter de escape seguido del carácter de tilde: «@~».
Si el terminal utilizado no puede generar alguno de estos caracteres especiales, se puede sustituir mediante el comando CODIGOS descrito en la sección anterior.
Comandos intercalados para cabeceras Las siguientes series de caracteres tienen significado reservado sólo cuando aparecen en un texto especificado con un comando CABECERA, CABDER, CABIZQ, PIE, PIEDER, PIEIZQ, CENTRA o UNIFORMA.
Tabulación (@,) La tabulación en una cabecera o en un pie de página tiene un significado diferente del que tiene la tabulación en el cuerpo del documento. En una cabecera o pie de página hay dos posiciones de tabulación disponibles que, en realidad, son posiciones de formateado: centrado y ajuste a la derecha.
La serie de caracteres que indica la tabulación en una cabecera o pie de página es «@,» (escape y coma).
La primera serie de caracteres de tabulación indica al procesador, cuando éste la detecta, que los caracteres a continuación han de ser centrados en la línea.
La segunda serie de caracteres de tabulación indica al procesador que los caracteres a continuación han de ser ajustados a la derecha en la línea.
También pueden emplearse estas tabulaciones en el comando UNIFORMA para incluir en el texto una línea separada hasta en tres fragmentos: uno a la izquierda de la línea, el segundo centrado y el tercero a la derecha de la línea.
Nuevas líneas (@;) Si el texto de cabecera o pie de página ha de estar formado por varias líneas se usa una serie de caracteres «@;». Cuando el procesador Tprocess encuentra esta serie de caracteres, la cuenta de líneas de cabecera o pie de página se incrementa en uno y los caracteres a continuación se ajustan a la izquierda en la siguiente línea.
Este comando no tiene sentido en CENTRA y UNIFORMA.
![Page 161: MultiBase. Manual de Aplicaciones de Ofimática · ía la persiana «Ventanas», mientras que [FLECHA IZQUIERDA] haría lo propio con la persiana «Fichero». Los menús de persiana](https://reader030.fdocuments.ec/reader030/viewer/2022011912/5f9bcb94d52ad61b17138a5d/html5/thumbnails/161.jpg)
CAPÍTULO 5. Procesador de textos (impresor) TPROCESS 5
Pág. 161
Comandos no disponibles en cabeceras Los dos comandos intercalados siguientes pueden utilizarse en cualquier texto, excepto en los especificados mediante los comandos CABECERA, CABIZQ, CABDER, PIE, PIEIZQ, PIEDER, CENTRA y UNIFORMA.
Tabulación hasta la posición de paso (%) Para indicar que el siguiente carácter ha de recibir salida en la siguiente posición establecida por el comando TABULADO se usa el carácter «%». Si el puntero de la columna de salida está situado después de todas las posi-ciones establecidas por el comando TABULADO, o si no hay posiciones establecidas, el carácter de porcentaje se traduce en un solo espacio.
Tabulación hasta el número de columna (~) Para indicar que el siguiente carácter ha de recibir salida en un número de columna específico se usa el carác-ter tilde («~») seguido del número de la columna. Si el puntero de la columna de salida está situado más allá de la columna especificada, este comando es ignorado. Por ejemplo: «~15» indica que la salida ha de efectuarse en la columna 15 (relativa al margen izquierdo establecido por el comando MARGENES).
Comandos intercalables siempre disponibles Los siguientes caracteres y series de caracteres están disponibles en cualquier texto, incluyendo los especifica-dos mediante los comandos CABECERA, PIE, CENTRA y UNIFORMA.
Fecha actual (@D) Para incluir la fecha del sistema como parte del texto se usa la serie de caracteres «@D». Cuando el Tprocess encuentra este comando escribe la fecha del sistema en esa posición, adaptada al formato prestablecido.
Hora actual del sistema (@T) Para incluir en el texto la hora del sistema se usan los caracteres «@T». Cuando el Tprocess detecta estos ca-racteres escribe en su lugar la hora del sistema con el formato «hh:mm».
Número de página actual (@P) Para incluir el número de página actual como parte del texto se usan los caracteres «@P». Cuando el procesa-dor encuentra estos caracteres los sustituye por el número de página actual. No se incluyen blancos a la iz-quierda ni a la derecha.
Nombre del capítulo actual (@S) Para incluir en el texto el nombre del capítulo o índice actual se usan los caracteres «@S». Cuando el Tprocess encuentra estos caracteres los sustituye por la palabra «CAPITULO» (o «APENDICE»), el número del capítulo actual (o letra del apéndice), dos puntos y el título del capítulo (o del apéndice).
Título del manual (@W) Para incluir en el texto el título del manual se usan los caracteres «@W». Cuando el Tprocess encuentra estos caracteres los sustituye por el texto que se haya especificado en el comando TITULO.
Subrayado (_) Para indicar que los caracteres a continuación han de ser subrayados se usa el carácter «_». Un primer carácter de subrayado indica que a partir de él se inicia el subrayado, mientras que un segundo «_» indica el fin del sub-rayado.
![Page 162: MultiBase. Manual de Aplicaciones de Ofimática · ía la persiana «Ventanas», mientras que [FLECHA IZQUIERDA] haría lo propio con la persiana «Fichero». Los menús de persiana](https://reader030.fdocuments.ec/reader030/viewer/2022011912/5f9bcb94d52ad61b17138a5d/html5/thumbnails/162.jpg)
MultiBase. Manual de Aplicaciones de Ofimática
Pág. 162 © BASE 100, S.A.
Negrita (&) Para indicar que los caracteres a continuación han de imprimirse en negrita se usa el símbolo «&». El primero de estos símbolos indica el comienzo de la impresión en negrita, y un segundo el fin.
Cursiva (\) Para indicar que los caracteres a continuación han de imprimirse en cursiva se usa el símbolo «\». El primero de estos símbolos indica el comienzo de la impresión en cursiva, y un segundo indica el fin.
Doble ancho (^) Para indicar que los caracteres a continuación han de imprimirse a doble anchura se usa el símbolo «^». El pri-mero de estos símbolos indica el comienzo de la impresión en doble ancho, mientras que un segundo indica el fin.
Se recomienda usar este comando solamente delante y detrás de cada palabra, sin dejar espacios, para evitar errores en el expandido de espacios si está activa la modalidad de ARREGLA.
Variables (@nn) Para indicar que el valor actual de una variable ha de ser incluido en el texto se usan los caracteres «@nn», siendo «nn» el número de la variable a utilizar. Las variables se numeran del 1 al 99 y se definen mediante uno o varios comandos LEE, PIDE y VARIABLE.
Ejemplo de carta simple En este apartado se muestra la posibilidad de obtener una carta que sea fiel reflejo de la pantalla, salvo el valor del margen izquierdo, que podrá ser variado.
Modelo de carta simple
![Page 163: MultiBase. Manual de Aplicaciones de Ofimática · ía la persiana «Ventanas», mientras que [FLECHA IZQUIERDA] haría lo propio con la persiana «Fichero». Los menús de persiana](https://reader030.fdocuments.ec/reader030/viewer/2022011912/5f9bcb94d52ad61b17138a5d/html5/thumbnails/163.jpg)
CAPÍTULO 5. Procesador de textos (impresor) TPROCESS 5
Pág. 163
Carta simple generada
![Page 164: MultiBase. Manual de Aplicaciones de Ofimática · ía la persiana «Ventanas», mientras que [FLECHA IZQUIERDA] haría lo propio con la persiana «Fichero». Los menús de persiana](https://reader030.fdocuments.ec/reader030/viewer/2022011912/5f9bcb94d52ad61b17138a5d/html5/thumbnails/164.jpg)
MultiBase. Manual de Aplicaciones de Ofimática
Pág. 164 © BASE 100, S.A.
Ejemplo de carta estándar A continuación se muestra la misma carta anterior, con la diferencia de que en este caso se ha obtenido me-diante el modo ARREGLA. Obsérvese la distinta estética con el simple cambio de un comando de impresión, así como las líneas en blanco que deben ser insertadas para asegurar un salto de línea al imprimirla. Nótese asi-mismo la necesidad de insertar comandos de cambio del margen izquierdo a fin de asegurar la posición donde debe aparecer el texto impreso.
Modelo de carta estándar
![Page 165: MultiBase. Manual de Aplicaciones de Ofimática · ía la persiana «Ventanas», mientras que [FLECHA IZQUIERDA] haría lo propio con la persiana «Fichero». Los menús de persiana](https://reader030.fdocuments.ec/reader030/viewer/2022011912/5f9bcb94d52ad61b17138a5d/html5/thumbnails/165.jpg)
CAPÍTULO 5. Procesador de textos (impresor) TPROCESS 5
Pág. 165
Carta estándar generada
![Page 166: MultiBase. Manual de Aplicaciones de Ofimática · ía la persiana «Ventanas», mientras que [FLECHA IZQUIERDA] haría lo propio con la persiana «Fichero». Los menús de persiana](https://reader030.fdocuments.ec/reader030/viewer/2022011912/5f9bcb94d52ad61b17138a5d/html5/thumbnails/166.jpg)
MultiBase. Manual de Aplicaciones de Ofimática
Pág. 166 © BASE 100, S.A.
Ejemplo de carta personalizada Confección de una carta modelo para ser utilizada con un fichero de datos al objeto de enviarla personalizada.
Modelo de carta personalizada
Fichero de datos utilizado
Juan Pérez Villaescusa|C/ Virgen de Montserrat s/n|Lérida. Ramón Mercader Ustrell|C/ Antonio Gaudí 9|Barcelona
![Page 167: MultiBase. Manual de Aplicaciones de Ofimática · ía la persiana «Ventanas», mientras que [FLECHA IZQUIERDA] haría lo propio con la persiana «Fichero». Los menús de persiana](https://reader030.fdocuments.ec/reader030/viewer/2022011912/5f9bcb94d52ad61b17138a5d/html5/thumbnails/167.jpg)
CAPÍTULO 5. Procesador de textos (impresor) TPROCESS 5
Pág. 167
Carta personalizada generada
![Page 168: MultiBase. Manual de Aplicaciones de Ofimática · ía la persiana «Ventanas», mientras que [FLECHA IZQUIERDA] haría lo propio con la persiana «Fichero». Los menús de persiana](https://reader030.fdocuments.ec/reader030/viewer/2022011912/5f9bcb94d52ad61b17138a5d/html5/thumbnails/168.jpg)
MultiBase. Manual de Aplicaciones de Ofimática
Pág. 168 © BASE 100, S.A.
Documentación de un manual A continuación se expone un ejemplo de cómo trabaja Tprocess para confeccionar un manual. El primer bloque contiene un dimensionado de la hoja de impresión, prólogo, índice y lista de documentos constituyentes del total del capítulo, mientras que el segundo es una parte de la introducción hasta la primera sección del capítu-lo.
Fichero principal de parámetros y lista de ficheros
![Page 169: MultiBase. Manual de Aplicaciones de Ofimática · ía la persiana «Ventanas», mientras que [FLECHA IZQUIERDA] haría lo propio con la persiana «Fichero». Los menús de persiana](https://reader030.fdocuments.ec/reader030/viewer/2022011912/5f9bcb94d52ad61b17138a5d/html5/thumbnails/169.jpg)
CAPÍTULO 5. Procesador de textos (impresor) TPROCESS 5
Pág. 169
Introducción y primera sección de BLKCAP1.DOC
![Page 170: MultiBase. Manual de Aplicaciones de Ofimática · ía la persiana «Ventanas», mientras que [FLECHA IZQUIERDA] haría lo propio con la persiana «Fichero». Los menús de persiana](https://reader030.fdocuments.ec/reader030/viewer/2022011912/5f9bcb94d52ad61b17138a5d/html5/thumbnails/170.jpg)
MultiBase. Manual de Aplicaciones de Ofimática
Pág. 170 © BASE 100, S.A.
Ficheros especiales
Tablas de traslación de caracteres El texto generado puede enviarse a tres tipos de periféricos: Pantallas («Termcap»), Impresoras («Printcap») o Ficheros en disco.
De estos tres tipos, el tercero no puede considerarse realmente como un dispositivo de obtención de docu-mentación, pero sí que deberá ser considerado como un método de almacenamiento temporal del trabajo rea-lizado por el Tprocess. Puede ser utilizado para obtener varias copias de un documento sin tener que reproce-sar cada vez el original.
Si éste es el caso, el programa que realmente enviará el texto al dispositivo de impresión (habitualmente una impresora), se limitará a leer cuantos caracteres se hallen almacenados en ese fichero y los enviará al dispositi-vo de salida, sin realizar proceso intermedio alguno.
Esto significa que el fichero deberá contener la información necesaria para que el documento finalmente im-preso tenga el mismo formato y características que si hubiera sido impreso directamente por el Tprocess.
Para conseguir esto, el Tprocess leerá el contenido de la variable TERM o RPRINTER, según la salida sea por pantalla o impresora, o bien el modelo de pantalla o impresora especificado mediante la opción MODEL.
Termcap para impresoras El fichero donde se recogen las especificaciones para la impresora asociada al sistema recibe el nombre de «Printcap». Las entradas utilizadas por el Tprocess en este fichero son las siguientes:
ls - página horizontal l6 - 6 líneas por pulgada (lpp) l3 - 3 lpp l4 - 4 lpp l8 - 8 lpp c0 - 10 caracteres por pulgada (cpp) c2 - 12 cpp c5 - 15 cpp c7 - 17 cpp is - comienzo de cursiva ie - fin de cursiva es - comienzo de negrita ee - fin de negrita us - comienzo de subrayado ue - fin de subrayado ws - comienzo de expandido we - fin de expandido qs - comienzo de alta calidad qe - fin de alta calidad
![Page 171: MultiBase. Manual de Aplicaciones de Ofimática · ía la persiana «Ventanas», mientras que [FLECHA IZQUIERDA] haría lo propio con la persiana «Fichero». Los menús de persiana](https://reader030.fdocuments.ec/reader030/viewer/2022011912/5f9bcb94d52ad61b17138a5d/html5/thumbnails/171.jpg)
CAPÍTULO 5. Procesador de textos (impresor) TPROCESS 5
Pág. 171
Resumen de funciones del Tprocess
Lista de comandos ordenados por castellano CASTELLANO CATALÁN EUSKERA INGLÉS
APARTE APART ALDE BREAK
APENDICE APENDIX ERASKINA APPENDIX
ARREGLA ARREGLA CONPONDU FILL
AVANZA AVANCA AURRERATU SKIP
BLANQUEA BLANQUEJA ZURITU SETSPACE
CABDER CAPDRE ESKGOIA RHEADING
CABECERA CAPCALERA IZENBURUA HEADING
CABIZQ CAPESQ EZKGOIA LHEADING
CAMBIA CANVIA ALDATU EJECT
CAMBIA? CANVIA? ALDATU? PAGE
CAPITULO CAPITOL ATALA CHAPTER
CENTRA CENTRA ERDIRATU CENTER
CODIGOS CODIS CODEAK SPECIAL
COMANDO COMANDA COMANDOA SETCOMM
COPIA COPIA KOPIA COPY
CPP CPP HK CPI
CUADRO CUADRE KOADROA BOX
DENTADO DENTAT HORTZERA INDENT
ENLAZA ENLLACA LOTU LINK
ESPACIA ESPAIA TARTEKATU SPACE
ESPERA ESPERA ITXARON PAUSE
FIN FINAL AMAIA END
FORMATO SETUP SETUP SETUP
HEXA HEXA HEXA OUT
INDICE INDEX AURKIBIDEA CONTENTS
INICIA INICIA MASI ALIGN
LEE LLEGEIX IRAKURRI READ
LINEA LINIA LERROA POSITION
LPP LPP HL LPI
MARGENES MARGES ERTZAK SIZE
MGNDER MRGDRE HSKERTZ RMARGIN
MGNIZQ MRGESQ HZKERTZ LMARGIN
NOTA NOTA OMARRA REMARK
ORLA RATLLA ORLA GUTTER
ORLAEXT RATLLAEXT KAMPORLA OGUTTER
ORLAINT RATLLAINT BARRUORLA IGUTTER
PAGINA PAGINA HORRIALDEA SETPAGE
PANTALLA PANTALLA PANTAILA TYPE
PARRAFO PARAGRAF PARAIGRAFOA PARASKIP
PIDE DEMANA ESKATU INPVAR
![Page 172: MultiBase. Manual de Aplicaciones de Ofimática · ía la persiana «Ventanas», mientras que [FLECHA IZQUIERDA] haría lo propio con la persiana «Fichero». Los menús de persiana](https://reader030.fdocuments.ec/reader030/viewer/2022011912/5f9bcb94d52ad61b17138a5d/html5/thumbnails/172.jpg)
MultiBase. Manual de Aplicaciones de Ofimática
Pág. 172 © BASE 100, S.A.
CASTELLANO CATALÁN EUSKERA INGLÉS
PIDEMUL DEMANAMUL ESKATU INPVARMUL
PIE PEU OINA FOOTING
PIEDER PEUDRE ESKAIN RFOOTING
PIEIZQ PEUESQ EZKAIN LFOOTING
PREGUNTA PREGUNTA GALDETU INPUT
PROLOGO PROLEG HITZAURREA PREFACE
QUEBRADO QUEBRAT HAUTSIA NOJUST
RECTO RECTE ZUZENA JUSTIFY
REPITE REPETEIX ERREPIKATU LINE
RESPETA RESPECTA ZEINDU NOFILL
SECCION SECCIO SAILA SECTION
TABULADO TABULAT TABULATUA TABSET
TITULO TITOL TITULOA TITLE
UNIFORMA UNIFORMA UNIFORMATU FORMAT
VARIABLE VARIABLE BARIABLEA SETVAR
Lista de comandos ordenados por catalán CATALÁN CASTELLANO EUSKERA INGLÉS
APART APARTE ALDE BREAK
APENDIX APENDICE ERASKINA APPENDIX
ARREGLA ARREGLA CONPONDU FILL
AVANCA AVANZA AURRERATU SKIP
BLANQUEJA BLANQUEA ZURITU SETSPACE
CANVIA CAMBIA ALDATU EJECT
CANVIA? CAMBIA? ALDATU? PAGE
CAPCALERA CABECERA IZENBURUA HEADING
CAPDRE CABDER ESKGOIA RHEADING
CAPESQ CABIZQ EZKGOIA LHEADING
CAPITOL CAPITULO ATALA CHAPTER
CENTRA CENTRA ERDIRATU CENTER
CODIS CODIGOS CODEAK SPECIAL
COMANDA COMANDO COMANDOA SETCOMM
COPIA COPIA KOPIA COPY
CPP CPP HK CPI
CUADRE CUADRO KOADROA BOX
DEMANA PIDE ESKATU INPVAR
DEMANAMUL PIDEMUL ESKATU INPVARMUL
DENTAT DENTADO HORTZERA INDENT
ENLLACA ENLAZA LOTU LINK
ESPAIA ESPACIA TARTEKATU SPACE
ESPERA ESPERA ITXARON PAUSE
FINAL FIN AMAIA END
HEXA HEXA HEXA OUT
INDEX INDICE AURKIBIDEA CONTENTS
![Page 173: MultiBase. Manual de Aplicaciones de Ofimática · ía la persiana «Ventanas», mientras que [FLECHA IZQUIERDA] haría lo propio con la persiana «Fichero». Los menús de persiana](https://reader030.fdocuments.ec/reader030/viewer/2022011912/5f9bcb94d52ad61b17138a5d/html5/thumbnails/173.jpg)
CAPÍTULO 5. Procesador de textos (impresor) TPROCESS 5
Pág. 173
CATALÁN CASTELLANO EUSKERA INGLÉS
INICIA INICIA MASI ALIGN
LINIA LINEA LERROA POSITION
LLEGEIX LEE IRAKURRI READ
LPP LPP HL LPI
MARGES MARGENES ERTZAK SIZE
MRGDRE MGNDER HSKERTZ RMARGIN
MRGESQ MGNIZQ HZKERTZ LMARGIN
NOTA NOTA OMARRA REMARK
PAGINA PAGINA HORRIALDEA SETPAGE
PANTALLA PANTALLA PANTAILA TYPE
PARAGRAF PARRAFO PARAIGRAFOA PARASKIP
PEU PIE OINA FOOTING
PEUDRE PIEDER ESKAIN RFOOTING
PEUESQ PIEIZQ EZKAIN LFOOTING
PREGUNTA PREGUNTA GALDETU INPUT
PROLEG PROLOGO HITZAURREA PREFACE
QUEBRAT QUEBRADO HAUTSIANO NOJUST
RATLLA ORLA ORLA GUTTER
RATLLAEXT ORLAEXT KAMPORLA OGUTTER
RATLLAINT ORLAINT BARRUORLA IGUTTER
RECTE RECTO ZUZENA JUSTIFY
REPETEIX REPITE ERREPIKATU LINE_
RESPECTA RESPETA ZEINDU NOFILL
SECCIO SECCION SAILA SECTION
SETUP FORMATO SETUP SETUP
TABULAT TABULADO TABULATUA TABSET
TITOL TITULO TITULOA TITLE
UNIFORMA UNIFORMA UNIFORMATU FORMAT
VARIABLE VARIABLE BARIABLEA SETVAR
Lista de comandos ordenados por euskera EUSKERA CASTELLANO CATALÁN INGLÉS
ALDATU CAMBIA CANVIA EJECT
ALDATU? CAMBIA? CANVIA? PAGE
ALDE APARTE APART BREAK
AMAIA FIN FINAL END
ATALA CAPITULO CAPITOL CHAPTER
AURKIBIDEA INDICE INDEX CONTENTS
AURRERATU AVANZA AVANCA SKIP
BARIABLEA VARIABLE VARIABLE SETVAR
BARRUORLA ORLAINT RATLLAINT IGUTTER
CODEAK CODIGOS CODIS SPECIAL
COMANDOA COMANDO COMANDA SETCOMM
CONPONDU ARREGLA ARREGLA FILL
![Page 174: MultiBase. Manual de Aplicaciones de Ofimática · ía la persiana «Ventanas», mientras que [FLECHA IZQUIERDA] haría lo propio con la persiana «Fichero». Los menús de persiana](https://reader030.fdocuments.ec/reader030/viewer/2022011912/5f9bcb94d52ad61b17138a5d/html5/thumbnails/174.jpg)
MultiBase. Manual de Aplicaciones de Ofimática
Pág. 174 © BASE 100, S.A.
EUSKERA CASTELLANO CATALÁN INGLÉS
ERASKINA APENDICE APENDIX APPENDIX
ERDIRATU CENTRA CENTRA CENTER
ERREPIKATU REPITE REPETEIX LINE
ERTZAK MARGENES MARGES SIZE
ESKAIN PIEDER PEUDRE RFOOTING
ESKATU PIDE DEMANA INPVAR
ESKGOIA CABDER CAPDRE RHEADING
EZKAIN PIEIZQ PEUESQ LFOOTING
EZKGOIA CABIZQ CAPESQ LHEADING
GALDETU PREGUNTA PREGUNTA INPUT
HAUTSIA QUEBRADO QUEBRAT NOJUST
HEXA HEXA HEXA OUT
HITZAURREA PROLOGO PROLEG PREFACE
HK CPP CPP CPI
HL LPP LPP LPI
HORRIALDEA PAGINA PAGINA SETPAGE
HORTZERA DENTADO DENTAT INDENT
HSKERTZ MGNDER MRGDRE RMARGIN
HZKERTZ MGNIZQ MRGESQ LMARGIN
IRAKURRI LEE LLEGEIX READ
ITXARON ESPERA ESPERA PAUSE
IZENBURUA CABECERA CAPCALERA HEADING
KAMPORLA ORLAEXT RATLLAEXT OGUTTER
KOADROA CUADRO CUADRE BOX
KOPIA COPIA COPIA COPY
LERROA LINEA LINIA POSITION
LOTU ENLAZA ENLLACA LINK
MASI INICIA INICIA ALIGN
OINA PIE PEU FOOTING
OMARRA NOTA NOTA REMARK
ORLA ORLA RATLLA GUTTER
PANTAILA PANTALLA PANTALLA TYPE
PARAIGRAFOA PARRAFO PARAGRAF PARASKIP
SAILA SECCION SECCIO SECTION
SETUP FORMATO SETUP SETUP
TABULATUA TABULADO TABULAT TABSET
TARTEKATU ESPACIA ESPAIA SPACE
TITULOA TITULO TITOL TITLE
UNIFORMATU UNIFORMA UNIFORMA FORMAT
ZEINDU RESPETA RESPECTA NOFILL
ZURITU BLANQUEA BLANQUEJA SETSPACE
ZUZENA RECTO RECTE JUSTIFY
![Page 175: MultiBase. Manual de Aplicaciones de Ofimática · ía la persiana «Ventanas», mientras que [FLECHA IZQUIERDA] haría lo propio con la persiana «Fichero». Los menús de persiana](https://reader030.fdocuments.ec/reader030/viewer/2022011912/5f9bcb94d52ad61b17138a5d/html5/thumbnails/175.jpg)
CAPÍTULO 5. Procesador de textos (impresor) TPROCESS 5
Pág. 175
Lista de comandos ordenados por inglés INGLÉS CASTELLANO CATALÁN EUSKERA
ALIGN INICIA INICIA MASI
APPENDIX APENDICE APENDIX ERASKINA
BOX CUADRO CUADRE KOADROA
BREAK APARTE APART ALDE
CENTER CENTRA CENTRA ERDIRATU
CHAPTER CAPITULO CAPITOL ATALA
CONTENTS INDICE INDEX AURKIBIDEA
COPY COPIA COPIA KOPIA
CPI CPP CPP HK
EJECT CAMBIA CANVIA ALDATU
END FIN FINAL AMAIA
FILL ARREGLA ARREGLA CONPONDU
FOOTING PIE PEU OINA
FORMAT UNIFORMA UNIFORMA UNIFORMATU
GUTTER ORLA RATLLA ORLA
HEADING CABECERA CAPCALERA IZENBURUA
IGUTTER ORLAINT RATLLAINT BARRUORLA
INDENT DENTADO DENTAT HORTZERA
INPUT PREGUNTA PREGUNTA GALDETU
INPVAR PIDE DEMANA ESKATU
INPVARMUL PIDEMUL DEMANAMUL ESKATU
JUSTIFY RECTO RECTE ZUZENA
LFOOTING PIEIZQ PEUESQ EZKAIN
LHEADING CABIZQ CAPESQ EZKGOIA
LINE REPITE REPETEIX ERREPIKATU
LINK ENLAZA ENLLACA LOTU
LMARGIN MGNIZQ MRGESQ HZKERTZ
LPI LPP LPP HL
NOFILL RESPETA RESPECTA ZEINDU
NOJUST QUEBRADO QUEBRAT HAUTSIA
OGUTTER ORLAEXT RATLLAEXT KAMPORLA
OUT HEXA HEXA HEXA
PAGE CAMBIA? CANVIA? ALDATU?
PARASKIP PARRAFO PARAGRAF PARAIGRAFOA
PAUSE ESPERA ESPERA ITXARON
POSITION LINEA LINIA LERROA
PREFACE PROLOGO PROLEG HITZAURREA
READ LEE LLEGEIX IRAKURRI
REMARK NOTA NOTA OMARRA
RFOOTING PIEDER PEUDRE ESKAIN
RHEADING CABDER CAPDRE ESKGOIA
RMARGIN MGNDER MRGDRE HSKERTZ
SECTION SECCION SECCIO SAILA
![Page 176: MultiBase. Manual de Aplicaciones de Ofimática · ía la persiana «Ventanas», mientras que [FLECHA IZQUIERDA] haría lo propio con la persiana «Fichero». Los menús de persiana](https://reader030.fdocuments.ec/reader030/viewer/2022011912/5f9bcb94d52ad61b17138a5d/html5/thumbnails/176.jpg)
MultiBase. Manual de Aplicaciones de Ofimática
Pág. 176 © BASE 100, S.A.
INGLÉS CASTELLANO CATALÁN EUSKERA
SETCOMM COMANDO COMANDA COMANDOA
SETPAGE PAGINA PAGINA HORRIALDEA
SETSPACE BLANQUEA BLANQUEJA ZURITU
SETUP FORMATO SETUP SETUP
SETVAR VARIABLE VARIABLE BARIABLEA
SIZE MARGENES MARGES ERTZAK
SKIP AVANZA AVANCA AURRERATU
SPACE ESPACIA ESPAIA TARTEKATU
SPECIAL CODIGOS CODIS CODEAK
TABSET TABULADO TABULAT TABULATUA
TITLE TITULO TITOL TITULOA
TYPE PANTALLA PANTALLA PANTAILA
Explicación de los comandos del Tprocess Comando Función
.APARTE Ejecuta una ruptura de texto.
.APENDICE <nivel> <título> Comienza un nuevo apéndice.
.ARREGLA Compone los párrafos sin respetar los cambios de línea del documento.
.AVANZA <valor> Saca líneas en blanco.
.BLANQUEA [<carácter>] Cambia/restaura carácter de espacio alternativo.
.CABDER [<texto>] Establece la cabecera en páginas derechas.
.CABECERA <texto> Establece cabeceras de página.
.CABIZQ [<texto>] Establece cabecera de página izquierda.
.CAMBIA Comienza un nueva página.
.CAMBIA? <valor> Salto de página condicional.
.CAPITULO <nivel><título> Comienza un nuevo capítulo.
.CENTRA <texto> Centra textos.
.CODIGOS <caracteres> Cambia asignación de los caracteres especiales.
.COMANDO [<carácter>] Cambia/restaura el carácter de comienzo de comando.
.COPIA <nombre fichero> Procesa un fichero alternativo sin abandonar el actual.
.CPP <valor> Establece el número de caracteres por pulgada.
.CUADRO ICD Indica los caracteres a emplear para dibujar el cuadro.
.DENTADO [+/-] <valor> Establece el valor de alineación de un párrafo.
.ENLAZA<nombre de fichero> Continúa el proceso en otro fichero.
.ESPACIA <valor> Establece el valor de espaciado de línea.
.ESPERA [<texto>] Provoca una pausa para el operador.
.FIN Final lógico de un informe.
.FORMATO [<nlin>][,[<ncol>][,[<mizq>][, [<mder>][,[<msup>][,[<minf>]]]]]]
Establece el formato de las páginas.
.HEXA <valor>[,<valor>] … Envía códigos especiales a la impresora.
.INDICE Inserta índice.
.INICIA <I|D>[<texto>] Alineamiento condicional de página.
.LEE nn [,nn] ... Lee variables de un fichero externo.
![Page 177: MultiBase. Manual de Aplicaciones de Ofimática · ía la persiana «Ventanas», mientras que [FLECHA IZQUIERDA] haría lo propio con la persiana «Fichero». Los menús de persiana](https://reader030.fdocuments.ec/reader030/viewer/2022011912/5f9bcb94d52ad61b17138a5d/html5/thumbnails/177.jpg)
CAPÍTULO 5. Procesador de textos (impresor) TPROCESS 5
Pág. 177
Comando Función
.LINEA <valor> Se posiciona en la línea indicada.
.LPP <valor> Establece el número de líneas por pulgada.
.MARGENES [<izq>][,[<der>] [,[<sup>][,[<inf>]]]]
Fija el tamaño de las páginas.
.MGNDER [+/-] <valor> Establece el margen derecho.
.MGNIZQ [+/-] <valor> Establece el margen izquierdo.
.NOTA [<texto>] Incluye comentarios.
.ORLA [<carácter>] Imprime una orla a ambos márgenes del texto.
.ORLAEXT <caracter> Imprime orla exterior.
.ORLAINT [<carácter>] Imprime orla interior.
.PAGINA nn Cambia el número de la página actual.
.PANTALLA [<texto>] Visualiza un mensaje en el terminal.
.PARRAFO <valor> Establece el valor de espaciado entre párrafos.
.PIDE nn [<texto>] Acepta variables desde el terminal.
.PIDEMUL nn [<texto>] Acepta un texto para cada copia.
.PIE [<texto>] Establece un pie de página.
.PIEDER [<texto>] Establece el pie en páginas derechas.
.PIEIZQ [<texto>] Establece el pie en páginas izquierdas.
.PREGUNTA [<texto>] Acepta texto desde el terminal.
.PROLOGO Comienza páginas de prólogo.
.QUEBRADO Desactiva el modo de ajuste de línea.
.RECTO Activa el modo de ajuste de línea.
.REPITE [<carácter>] Genera una línea llena de un carácter.
.RESPETA Respeta los cambios de línea del documento.
.SECCION <nivel><titulo> Comienzo de subsección.
.TABULADO [n1 [n2] ...] Establece posiciones de paro de tabulación.
.TITULO <texto> Establece el título del documento.
.UNIFORMA <texto> Formatea textos.
.VARIABLE nn [<texto>] Cambia valor de variable.
Caracteres especiales del Tprocess Carácter Función
@D Fecha del sistema.
@T Hora del sistema.
@P Número de página.
@S Nombre de capítulo o apéndice.
@W Título del manual.
@, Centrado o ajuste a la derecha (sólo en CABECERA, PIE y UNIFORMA).
@; Nueva línea (sólo en CABECERA y PIE).
% Tabular hasta posición de paro.
~ Tabular hasta número de columna absoluto.
@ El siguiente carácter no es tratado como especial.
_ Principio/fin de subrayado.
![Page 178: MultiBase. Manual de Aplicaciones de Ofimática · ía la persiana «Ventanas», mientras que [FLECHA IZQUIERDA] haría lo propio con la persiana «Fichero». Los menús de persiana](https://reader030.fdocuments.ec/reader030/viewer/2022011912/5f9bcb94d52ad61b17138a5d/html5/thumbnails/178.jpg)
MultiBase. Manual de Aplicaciones de Ofimática
Pág. 178 © BASE 100, S.A.
Carácter Función
& Principio/fin de negrita.
^ Principio/fin de doble ancho.
\ Principio/fin de cursiva.
@1 Valor de la variable uno.
… …
… …
@16 Valor de la variable dieciséis.