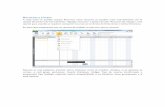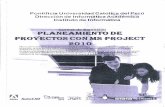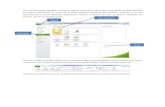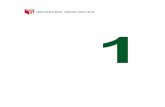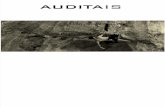MS Project
-
Upload
miguel-huaroc -
Category
Documents
-
view
73 -
download
0
Transcript of MS Project
Ejercicio: Crear un Plan de Proyecto
1. En la barra de herramientas menú Archivo, elija Nuevo.
Aparecerá el panel de tareas Nuevo Proyecto
2. Haga clic en el enlace Proyecto en blanco en el apartado Nuevo.
Eche un vistazo al panel de Tareas. Este panel contiene enlaces a varias actividades, todas
aquellas relacionadas con las tareas. Cada Actividad en la guía de proyectos consta de una serie
de pasos numerados. Cada paso aparece en su propio panel.
3. Haga clic en el enlace Definir fecha de inicio de programación(en
proyect estándar) o en el enlace Definir el proyecto (en proyect Professional) en el panel Tareas.
Aparecerá el panel Definir fecha de inicio de programación (Proyect Estándar) o el panel Definir el
proyecto (Proyect Professional)
4. Haga clic en el botón de flecha del cuadro fecha.
Aparecerá un pequeño cuadro del mes.
5. Cambiar la fecha de inicio del proyecto al 3 de Enero del 2005.
6. Haga clic en Listo (proyect estándar) o en el enlace Guardar e ir al paso 2 (Proyect
professional) en la parte inferior del panel.
7. Si dispone de Proyect Profesional, aparecerán paneles adicionales relacionados con Proyect
Server. En el panel del paso 2 haga clic en No, a continuación vaya al paso 3.En el paso 3 , haga
clic en Guardar y finalizar.
8. Haga clic en el botón Guardar en la barra de herramientas Estándar. También puede hacer clic
en el botón o en el enlace Guardar del panel.
9. Localice la carpeta donde desea guardar.
10. Escriba Exportadora CompuPieza.
11. Haga clic en el botón Guardar para cerrar el cuadro de diálogo Guardar como.
Proyect almacenará el plan del proyecto como Exportadora CompuPieza.
Ejercicio : Creación de Listas de Tareas
1. Si no se encuentra visible el panel Tareas en la guía de proyectos, haga clic
en el botón Tareas en la barra de herramientas Guías de proyectos.
2. Haga clic en el enlace Crear una lista de las tareas del proyecto en el
panel Tareas.
Aparecerá el panel Crear una lista de tareas. Emplee unos instantes para leer la información del
panel.
3. Haga clic en la celda que se encuentra justo debajo del encabezado de
columna Nombre de Tarea.
4. Escriba Preproducción y pulse intro.
5. Escriba los siguientes nombres de tarea debajo del nombre de la tarea
3
Preproducción, pulsando intro después de cada nombre:
Revisar piezas monitor.
Reunir personal de producción.
Elegir países a exportar.
Realizar investigación de mercado.
Producción .
Pruebas de aseguramiento de la calidad.
Auditorias de Calidad.
Ensamblaje de las piezas.
Ejercicio : Estimación de la duración de las Tareas
Introduciremos la duración de las tareas creadas aparentemente.
1. Haga clic en la celda situada debajo del encabezado de columna duración de
la tarea 2.
El campo Duración de la tarea 2 será seleccionado.
2. Escriba 5d, y después pulse intro.
Aparecerá el valor 5 días en el campo Duración.
3. Introduzca las siguientes duraciones :
ID Tarea Nombre de Tarea Duración 3 Reunir personal de producción 3 d4 Elegir países a exportar 2 d5 Realizar investigación de mercado 2 d6 Producción Pulsar intro para omitir la
duración de esta tarea por
ahora. 7 Pruebas de aseguramiento de la calidad. 2 d8 Auditorias de Calidad 2 d9 Ensamblaje de las piezas 1 d
.
Ejercicio : Creación de un Hito
En este ejercicio, crearemos un hito.
1. Haga clic en el nombre de la tarea 6, Producción.
2. Elija Nueva Tarea en la barra de herramientas menú Insertar.
Project insertará una fila para una nueva tarea y enumerará nuevamente las tareas
subsiguientes.
3. Escriba : Preproducción completada: y pulse la tecla Tab para moverse al
campo Duración.
4
4. Escriba Od en el campo Duración, o seleccione la opción Establecer la tarea
seleccionado como hito en el panel Crear una lista de tareas.
5. Haga clic en el enlace Listo en la parte inferior del panel Crear una lista de
tareas. Aparecerá el panel Tareas.
Ejercicio: Crear las Fases de un Proyecto
En este ejercicio, crearemos dos tareas de resumen sangrando las tareas :
1. Haga clic en el enlace Organizar tareas en fases en el panel Tareas.
Aparecerá el panel Tareas.
2. Seleccione los nombres de las tareas comprendidas entre la 2 y la 6.
3. Haga clic en el botón Aplicar sangría en el panel Organizar tareas (también puede hacer clic
en este botón en la barra de herramientas Formato ).
La tarea 1 pasará a ser una tarea de resumen, y aparecerá una barra de tarea de resumen en el
Diagrama de Gantt. El nombre de la tarea de resumen además se mostrará en negrita.
4. A continuación, seleccione los nombres de las tareas comprendidas entre las
8 y la 10.
5. Haga clic en el botón Aplicar sangría en el panel Organizar tareas.
La tarea 7 pasará a ser una tarea de resumen, y aparecerá una barra de tarea de resumen en el
Diagrama de Gantt .
6. Haga clic en el enlace Listo en la parte inferior del panel Organizar tareas.
Aparecerá el panel Tareas.
Ejercicio : Vincular Tareas
1. Haga clic en Programar tareas en el panel Tareas.
Aparecerá el panel Programar tareas. En primer lugar, crearemos una dependencia de fin a
comienzo entre las dos tareas.
2. Seleccione el nombre de las tareas 2 y 3.
3. Haga clic en el botón Vinculo de fin a comienzo en el panel Programar
tareas.
A continuación vincularemos varias tareas de maneras simultánea.
4. Seleccione los nombres de las tareas comprendidas entre la 3 y la 6.
5. Haga clic en el botón Vínculo de fin a comienzo en el panel Programar tareas.
Las tareas comprendidas entre las 3 y 6 serán vinculadas con una relación de fin a comienzo.
A continuación vincularemos dos tareas de otro modo. Especificaremos que la tarea 8 es la
predecesora de la tarea 9.
6. Seleccione el nombre de la tarea 9.
7. Haga clic en el botón Información de la tarea en la barra de herramientas
5
Estándar.
Aparecerá el cuadro de diálogo Información de la tarea.
8. Seleccione la ficha Predecesoras.
9. Haga clic en la celda en blanco justo debajo del encabezado de columna
Nombre de tarea, y después haga clic en el botón de flecha abajo que aparece.
10. Seleccione Pruebas de aseguramiento de la calidad en la lista Nombre de
la tarea y pulse intro
11. Haga clic en el botón Aceptar para cerrar el cuadro de diálogo Información de la tarea.
Las tareas 8 y 9 serán vinculadas con una relación de fin a comienzo . Para finalizar este ejercicio,
vincularemos las restantes tareas de producción y, a continuación, vincularemos las dos tareas de
resumen.
12. Seleccione los nombres de las tareas 9 y 10 .
13. Haga clic en el botón Vínculo de fin a comienzo en el panel Programar tareas.
14. Ahora, seleccione el nombre de la tarea 1, y mientras mantiene presionada
la tecla control, selecciones el nombre de la tarea 7. Este es el modo de
seleccionar las tareas no adyacentes de una tabla en Project.
15. Haga clic en el botón Vínculo de fin a comienzo en el panel Programar
tareas para vincular las dos tareas de resumen.
16. Haga clic en el enlace Listo en el panel Programar tareas.
Ejercicio : Documentar Tareas
En este ejercicio introduciremos notas de tarea e hipervínculos a documentos con información
importantes acerca de algunas tareas.
1. Haga clic en el enlace Vincular o adjuntar más información sobre tareas en el panel Tareas.
Aparecerá el panel Agregar información. Emplee unos instantes para leer la información del
panel.
2. Seleccione el nombre de la tarea 4.
3. Haga clic en el enlace Agregar una nota en el panel Agregar información.
Project abrirá el cuadrado de diálogo Información de la tarea visualizando la ficha Notas.
4. Escriba Incluye escenarios de exteriores y escenarios de estudio interiores en
el cuadro Notas.
5. Haga clic en el botón Aceptar.
Aparecerá un icono de nota en la columna indicadores.
6. Coloque el puntero del ratón en el icono de nota :
Para finalizar este ejercicio, crearemos un hipervínculo .
7. Seleccione el nombre de la tarea 5.
8. Haga clic en el enlace Agregar un hipervínculo en el panel Agregar
información.
6
Aparecerá el cuadro de diálogo Insertar hipervínculo.
9. Escriba comprobar envíos más recientes del agente en el cuadro Texto.
10. Es http:// www.google.com en el cuadro Dirección.
11. Haga clic en el botón Aceptar .
12. Haga clic en el enlace Listo en el panel Agregar información.
Ejercicio : Recursos Humanos
1. Haga clic en el botón Recursos en la barra de herramientas Guía de
proyectos.
Utilizará la Guía de proyectos para configurar la lista inicial de recursos para el proyecto.
2. Haga clic en el enlace Especificar personas y equipamiento para el
proyecto en el panel Recursos.
Aparecerá el panel Especificar recursos, y la vista Guía de proyectos : hoja de recursos sencilla
sustituirá la vista Diagrama de Gantt.
3. Seleccione la opción Especificar recursos de Forma manual.
4. Haga clic en la celda situada justo debajo del encabezado de columna
Nombre del recurso en la vista Hoja de recursos sencilla.
5. Escriba Garrido Alex y pulse intro.
Project creará un nuevo recurso.
6. Para ampliar la anchura de la columna Nombre del recurso, coloque el
puntero del ratón sobre la línea vertical divisoria que se encuentra entre las columnas Nombre del
recurso y Dirección de correo electrónico, y hasta doble clic
7. Introduzca la restante información de recursos en la Hoja de recursos sencilla.
Jim Hance
Scott Cooper
Jo Brown
Patti Minta
Peter Kelly
John Rodean
Jonathan Mollerup
Jon Ganio.
8. Haga clic en el botón Cerrar situado en la esquina superior derecha del panel
Guía del proyectos para cerrar la Guía del proyectos.
También puede disponer de un recurso que representa varias personas. Seguidamente,
alternaremos a una vista diferente para configurar un recurso de este tipo.
9. Elija Hoja de recursos en el menú Ver.
7
Aparecerá la Hoja de recursos. Esta hoja contiene más campos relacionados con los recursos
que la Hoja de recursos sencilla.
10. Escriba Soldador en el campo Nombre del recurso justo debajo del último
recurso y pulse tab.
11. Asegúrese de que se encuentra seleccionado Trabajo en el campo Tipo, y a
continuación pulse tab varias veces hasta situar el punto de inserción en el campo Capacidad
máxima.
12. Escriba o seleccione 200 % en el campo Capacidad máxima para el soldador, y después
pulse tab.
El recurso denominado Soldador no representa una única persona, representa una categoría de
persona que irán intercambiándose y que son soldadores. Puesto que el recurso soldador dispone
de una capacidad máxima del 200%, podrá realizar la planificación sobre dos soldadores que
estén disponibles para trabajar a jornada completa cada día laborable. En este instante de la fase
de planificación, no conocernos quiénes serán estos soldadores, y eso está bien. Podrá continuar
la planificación desde un punto de vista más general.
Ahora, actualizaremos el valor de la capacidad máxima de los Ganio para indicar que trabaje a
media jornada.
13. Haga clic en el campo Capacidad máxima de Jon Ganio, escriba o seleccione 50% y después
pulse intro.
Cuando crea un nuevo recurso, por omisión Project asigna una capacidad máxima del 100%.
Aquí puede cambiar la capacidad máxima del recurso.
Ejercicio : Recursos de Equipamiento
1. Haga clic en la siguiente celda vacía de la columna Nombre del recurso en
la Hoja de recursos.
2. Haga clic en el botón Información del recurso en la barra de herramientas
Estándar.
Aparecerá el cuadro de diálogo Información del recurso.
3. Selecciones la ficha General en caso de que no lo esté.
En la parte superior de la ficha General podrá reorganizar los campos que serán visualizados en la
vista Hoja de recursos. Al igual que ocurre con otros muchos tipos de información en Project,
generalmente podrá trabajar en al menos dos interfaces : una tabla y un cuadro de diálogo.
4. Escriba Cámara de grabación Mini DV en el campo Nombre del recurso .
5. Seleccione Trabajo en el campo Tipo.
6. Haga clic en el botón Aceptar para cerrar el cuadro de diálogo Información
del recurso y regresar a la Hoja de recursos.
El campo Capacidad máxima para este recurso muestra el valor 100% a continuación
cambiaremos este valor.
8
7. En el campo Capacidad máxima para la Cámara de grabación Mini
DV, escriba o seleccione 300% y pulse tab . Esto significa que piensa tener tres cámaras de
grabación cada día laborable.
8. Introduzca la siguiente información sobre los recursos de equipamientos
en el cuadro de diálogo Información del recurso o directamente en la
Hoja recurso . En cualquier caso, asegúrese de que se encuentra
seleccionado Trabajo en el campo Tipo.
Nombre de recurso Capacidad máxima 600 vatios de luz y sonido 400 %
Kit reflector 100%Cámara Boom 200%
Laboratorio Edición 100%
Ejercicio: Recursos de Materiales
1. Haga clic en la siguiente celda en blanco de la columna Nombre del recurso
en la Hoja de recursos.
2. Escriba Cinta de Video y pulse tab.
3. Selecciones Material en el campo Tipo y pulse tab.
4. Escriba Cintas de 30 min. En el campo Etiqueta de material y pulse intro.
Utilizaremos cintas de 30 minutos como unidad de medida para realizar el seguimiento del
consumo de cintas de video durante el proyecto.
El campo etiqueta de material sólo se aplica a los recursos materiales.
Ejercicio : Tasas de costo del recurso
Introduciremos la información del costo de cada recurso.
1. Haga clic en el campo Tasa estándar del recurso 1, Garrido Alex en la Hoja
de recursos.
2. Escriba 800/ s, y pulse intro.
3. Escriba 18, 75/ h en el campo tasa estándar del recurso 2, Jim Hance y pulse
intro.
Aparecerá en la columna Tasa estándar el importe que cobra Jim Hance por cada hora de trabajo.
9
4. Introduzca las tasas estándar para los siguientes recursos :
Nombre del recurso Tasa estándar Nombre del
Recurso
Tasa Estándar
Scott Cooper 5 / h Soldador 22 / hJo Brown 18.75 / h Cámara de
grabación Mini – DV
250 / s
Patti Mintz 9,40 / h 600 vatios de luz y
sonido
100 /s
Peter Kelly 16,75 /h Kit reflector 0 / hJohn Rodman 22 / h Cámara Boom 0 / h
Jonathan Mollerup 10 / h Laboratorio Edición 200 / dJon Ganio 15,50 / h Cintia de vídeo 5
Ejercicio : Ajuste Laboral para recursos individuales
En este ejercicio, especificaremos el período laborable y no laborable de los recursos individuales
de trabajo.
1. Elija Cambiar calendario laboral en el menú Herramientas.
Aparecerá el cuadro de diálogo Cambiar calendario laboral
2. Seleccione Garrido Alex. en el cuadro Para.
Aparecerá el calendario del recurso Garrido Alex. en el cuadro de diálogo Cambiar calendario
laboral. Garrido Alex, el jefe de ensambaje, le ha comentado que no estará disponible para
trabajar el jueves y viernes 13 y 14 de enero.
3. Deslice la barra de desplazamiento vertical o haga clic en los botones de
flecha arriba y flecha abajo en el calendario mostrado en el área Seleccionar las flechas hasta
que logre visualizar el mes de enero del 2005.
4. Selecciones los días 13 y 14 de enero .
5. Seleccione la opción Período no laborable en el apartado Establecer fechas
seleccionadas como.
Para finalizar este ejercicio, estableceremos un calendario laboral “ 4 por 10” ( es decir, 4 días por
semana, 10 horas al día ) para un recurso.
6. Selecciones John Rodman en el cuadro Para.
7. Cuando aparezca un mensaje solicitando su confirmación para el
almacenamiento de los cambios realizados en el calendario de Garrido haga clic en el botón Si.
8. Selecciones los encabezados de columna comprendidos entre el lunes y el
10
jueves.
Aunque sólo puede observar un mes en un momento dado, la selección de un encabezado de
columna de un día de la semana seleccionará todas las coincidencias de ese día ( pasadas,
presentes y futuras ).
9. Haga clic en 17:00 en el cuadro inferior Hasta y sustitúyalo por 19:00 .
10. Haga clic en el encabezado de columna Viernes.
11. Seleccione la opción Períodos no laborable en el apartado Establecer
fechas seleccionadas como.
Ahora, Project podrá programar el trabajo para John hasta las 19:00 de lunes a jueves, y no
programará ningún trabajo para el viernes.
12. Haga clic en el botón Aceptar para cerrar el cuadro de diálogo Cambiar
Calendario laboral.
Puesto que todavía no ha asignado tareas para estos recursos, no observará el efecto de los
ajustes del calendario no laborable en la programación.
Ejercicio : Documentación de Recursos
En este ejercicio, introduciremos notas de recurso para documentar el motivo por el que un
recurso no se encuentra disponible para trabajar en ciertas fechas.
1. Haga clic en el nombre del recurso 1, Garrido Alex, en la columna Nombre
del recurso.
2. Haga clic en el botón Notas del recurso en la barra de herramientas estándar.
Project visualizará el cuadro de diálogo Información del recurso con la ficha Notas
seleccionada.
3. Escriba Asistencia de Garrido a la feria del computador de la Mar del Plata
los días 13 y 14 de enero, no estará disponible para trabajar en el proyecto en el cuadro Notas .
A continuación , haga clic en el botón Aceptar.
Aparecerá un icono de nota en la columna Indicadores.
4. Coloque el puntero del ratón sobre el icono de nota.
La nota aparecerá en un sugerencia de herramientas. Para aquellas notas que sean demasiado
extensa como para ser mostrada en una Sugerencia de herramienta, podrá hacer doble clic en el
icono de la nota para visualizar el texto completo de la nota.
Ejercicio : Asignación de Recursos
1. Haga clic en el botón recursos en la barra de herramientas Guías de
proyectos.
2. Haga clic en el enlace Asignar personas y equipamiento a las tareas en el
11
panel Recursos.
Aparecerá el panel Guía de proyecciones Asignar recursos y la vista Diagrama de Gantt.
3. Haga clic en el enlace Asignar recursos en el panel Guía de proyectos
Asignar recursos.
Aparecerá el cuadro de diálogo Asignar recursos, mostrando el nombre de los recursos
introducidos. Si el cuadro de diálogo Asignar recursos oculta la columna Nombre de tarea.
Arrástrelo hacia la esquina inferior derecha de la pantalla
4. Haga clic en la tarea 2, en la columna Nombre de tarea
5. Haga clic en Garrido Alex en la columna Nombre del recurso en el cuadro de
diálogo Asignar recursos y a continuación, haga clic en el botón Asignar.
Aparecerá una marca de comprobación junto al nombre Garrido, para indicar que le ha sido
asignada la tarea.
6. Si es necesario, deslícese a través del panel Asignar recursos para observar la
información que se encuentra bajo el paso 4.
Aquí puede observar los valores esenciales de la programación para esta tarea : Duración,
trabajo y unidades de asignación ( las unidades son expresadas como un porcentaje de tiempo
respeto a la tarea ). En el siguiente ejercicio, veremos esos valores con más detalle para
comprender la lógica de programación básica que sigue Project.
A continuación, asignaremos dos recursos a una tarea de manera simultánea.
7. Haga clic en el nombre de la tarea 3, en la columna Nombre de tarea.
8. Haga clic en Garrido Alex en el cuadro de diálogo Asignar recursos,
mantenga presionada la tecla control, haga clic en Patti Mintz y después haga clic en el botón
Asignar.
Aparecerán unas marcas de comprobación junto a los nombre de Garrido y Patti, para indicar que
ambos han sido asignados a la tarea 3.
Para finalizar este ejercicio, especificaremos asignaciones de recurso para la restantes tareas de
preproducción.
9. Haga clic en la tarea 4 en la columna Nombre de tarea.
10. Haga clic en Scott Cooper en el cuadro de diálogo Asignar recursos, y
después haga clic en el botón Asignar.
Aparecerá una marca de comprobación junto al nombre de Scott, para indicar que ha sido
asignado a la tarea 4.
11. Haga clic en el nombre de la tarea 5 en la columna Nombre de tarea.
12. Haga clic en Peter Kelly en el cuadro de diálogo Asignar recursos,
mantenga presionada la techa control, haga clic en Scott Cooper y después haga clic en el botón
Asignar.
Aparecerá una marca de comprobación junto a los nombres de Peter y Scott, para indicar que
ambos han sido asignados a la tarea 5.
12
Ejercicio : Intensificar una tarea (Crashing)
En este ejercicio, asignaremos recursos adicionales a las tareas y
veremos cómo esto afecta a la duración de las tareas :
1. Haga clic en el nombre de la tarea 2, en la vista Diagrama de Gantt.
Actualmente, Garrido Alex se encuentra asignado a esta tarea. La fórmula de la programación
será la siguiente :
40 horas (lo que equivale a 5 días ) de duración de la tarea x 100% de unidades de asignación de
asignación de Garrido = 40 horas de trabajo.
Si lo desea, puede deslizarse a través del panel. Asignar recursos para ver estos valores. A
continuación, asignaremos un segundo recurso a la tarea.
2. Haga clic en Scott Cooper en la columna Nombre del recurso en el cuadro
de dialogo Asignar recursos y haga clic en el botón Asignar.
Scott Cooper ha sido asignado a la tarea 2.
Como puede observar en la vista Diagrama de Gantt, Project redujo la duración de la tarea 2 de
5 días a 2.5 días.
El trabajo total requerido todavía es de 40 horas, como cuando sólo se encontraba Garrido
asignado a la tarea, pero ahora el trabajo se distribuye entre Garrido y Scott. Esto demuestra el
funcionamiento de la programación condicionada por el esfuerzo. Si, después de una asignación
inicial, añadimos recursos a una tarea, el trabajo total permanecerá constante aunque será
distribuido entre los recursos asignados. En consecuencia, la duración de la tarea se verá
reducida.
La fórmula de programación ahora será la siguiente :
20 horas ( es decir 2,5 días ) de duración de la tarea x 200% de unidades de recurso 40 horas de
trabajo.
El 200% de unidades de recursos es la suma del 100% de Garrido más el 100% de Scott, y las 40
horas de trabajo es la suma de las 20 horas de Garrido más las 20 horas de Scott.
El otro efecto importante de la reducción en la duración de la tarea 2 es que la fechas de comienzo
de todas las tareas sucesoras también cambiarán. Project ajustará la fechas de comienzo de las
tareas sucesoras cuyo cumplimiento no está delimitado por una determinada fecha de comienzo o
de fin.
A continuación, asignaremos varios recursos a otras tareas, utilizando una Etiqueta inteligente
para controlar el modo en que Project programará el trabajo sobre las tareas.
3. Haga clic en el nombre de la tarea 4, en la vista Diagrama de Gantt.
Actualmente, sólo se encuentra asignada a esta tarea de dos días Scott Cooper. Desearía asignar
un recurso adicional y reducir la duración de la tarea a un día.
13
4. Haga clic en Patti Mintz en la columna Nombre del recurso, y después haga
clic en el botón Asignar en el cuadro de diálogo Asignar recursos.
Patti Mintz también será asignada a la tarea 4.
Observe el indicador de Etiqueta inteligencia que aparece junto al nombre de la tarea 4. Hasta
que lleve a cabo otra acción, podrá utilizar la Etiqueta inteligente para elegir el modo en que
desea que Project trate la asignación adicional de recurso.
5. Haga clic en el botón Acciones de etiquetas inteligentes.
Observe las opciones que aparecen en la lista.
Estas opciones permiten seleccionar el resultado de la programación que desee, afectando al
resultado de la programación condicionada por el esfuerzo. Puede ajustar la duración de la tarea,
el trabajo del recurso o las unidades de asignaciones.
Para esta tarea, desea que la asignación de un recurso adicional reduzca la duración de la tarea.
Puesto que éste es el ajuste predeterminado en la lista Acciones de etiquetas inteligentes, no
necesitará realizar cambios.
6. Haga clic. De nuevo en el botón Acciones de etiquetas inteligente para cerrar la lista.
Ejercicio: Creación de una tarea repetitiva
En este ejercicio, crearemos una tarea repetitiva. 1. Elija Diagrama de Gantt en la barra de herramientas menú Ver.Aparecerá la vista Diagrama de Gantt2. Seleccione la tarea 7, Producción. Deseamos que las tareas repetitivas sean insertadas en el proyecto como los últimos elementos
de la fase de Preproducción.
3. Elija Tarea repetitiva en la barra de herramientas del menú Insertar.Aparecerá el cuadro de diálogo Tarea repetitiva. 4. Escriba Reunión del equipo para la planificación en el cuadro Nombre de tarea.5. Escriba 2 h. En el cuadro Duración.6. Asegurase de que se encuentra seleccionado Semanalmente en el apartado Patrón de repetición, y después seleccione la casilla de verificación Lunes.A continuación, especificaremos la fecha de su primera ocurrencia. Por omisión, ésta será la fecha de comienzo del proyecto. Sin embargo, deseamos que reuniones de estado semanales comiencen una semana más tarde. 7. Escriba o selecciones 3/01/05 en el cuadro Comienzo.A continuación, especificaremos el número de ocurrentes. Para hacer esto, introduciremos un
número exacto de ocurrencias o la fecha en la que deberá finalizar la tarea.
8. Seleccione Terminar después de, y después escriba o seleccione 3 veces. 9. Haga clic en el botón Aceptar para crear la tarea repetitiva.Project insertará las tareas repetitivas, anidadas dentro de la fase de Preproducción. Inicialmente la tarea de resumen se mostrará contraída y aparece un icono de tarea repetitiva en la columna Indicadores. Ahora, asignaremos recursos a la tarea repetitiva. 11. Compruebe que la tarea 7 se encuentra seleccionada y seguidamente haga clic en el botón Asignar recursos en la barra de herramientas Estándar. 12. Seleccione Scott Cooper en el cuadro de diálogo Asignar recursos a continuación, mantenga presionada la tecla ctrl. Mientras selecciona Jo Brown y Patti Mintz. 13. Haga clic en el botón Asignar, y después en el botón cerrar.
14
El cuadro de diálogo Asignar recursos se cerrará y Project asignará los recursos seleccionados a la tarea repetitiva. Seguidamente, visualizaremos las ocurrencias individuales de la tarea repetitiva. 14. Haga clic en el signo más situado junto al título Reunión del Personal para la planificación de la tarea repetitiva de resumen.Cada ocurrencia de la tarea de resumen está enumerada de manera secuencial. 15. Haga clic en el signo menos situado junto al título Reunión del personal para la planificación de la tarea de resumen para ocultar las subtareas.
Ejercicio: Delimitación de una tarea
En este ejercicio, aplicaremos a una tarea una delimitación No comenzar antes de :
1. Haga clic en el botón Tareas en la barra de herramientas Guías de proyectos.Aparecerá el panel Tareas.
2. Haga clic en el enlace Establecer fechas límite y delimitar tareas en el panelTareas.Aparecerá el panel Fechas límite y delimitaciones.
3. Seleccione la tarea 12, Pruebas de Aseguramiento de la Calidad.4. Selecciones No comenzar antes del en el apartado Delimitar una tarea en el
panel Fechas límite y delimitaciones.5. Escriba o seleccione 05/01/05 en el cuadro de fecha que se encuentra debajo. La
apariencia de su pantalla será similar a la mostrada en la siguiente ilustración : 6. Haga clic en el enlace Listo en la parte inferir Fecha límite y delimitaciones.
Project aplicará a la tarea una delimitación NCAD, y colocará un icono de delimitación en la columna Indicadores. Para observar una Sugerencia de herramienta sobre los detalles de la delimitación, sitúe el puntero del ratón sobre este icono.
7. Haga clic en el botón Mostrar u ocultar la Guía de proyectos en la barra deHerramientas Guías de Proyectos.La Guía de proyectos se cerrará.
Ejercicio: Interrupción del trabajo en una tarea
En este ejercicio, dividiremos una tarea : 1. Elija Ir a en la barra de herramientas del Menú Edición.2. Escriba 3 en el cuadro Identificador, y haga clic en el botón Aceptar.3. Project visualizará la tarea 3, Reunir personal de producción . 4. Haga clic en el botón Dividir tarea en la barra de herramientas Estándar. Aparecerá una Sugerencia de herramientas, y el puntero del ratón adoptará una forma diferente.5. Desplace el puntero del ratón sobre la barra de Gantt de la tarea 3.Esta Sugerencia de herramienta es esencial para dividir tareas con mayor precisión; indica la fecha en la que comenzará el segundo segmento de la tarea cuando arrastra el puntero del ratón desde su ubicación actual en la barra de Gantt. Conforme vaya deslizando el puntero del ratón en la barra de Gantt, la Sugerencia de herramienta irá mostrando la fecha de comienzo.6. Mueva ( pero sin pulsar el botón ) el puntero del ratón sobre la barra de Gantt de la tarea 3 hasta que aparezca como fecha de comienzo el 26/01/05 en la Sugerencia de herramienta. 7. Arrastre el puntero del ratón hacia la derecha hasta que la fecha de comienzo que será representada en el Diagrama de Gant como una línea de puntos.
15
Ejercicio : Vista Diagrama Gantt Personalizado
1. Elija Opciones en el Menú Herramientas .
2. Seleccione ficha Vista en el cuadro de diálogo. Opciones .
3. En el apartado Opciones de esquema, seleccione la casilla de verificación
mostrar tarea de resumen del proyecto, y haga en el botón aceptar.
4. Elija Más Vistas en el menú Ver.
Aparecerá el cuadro de diálogo Más Vista con la vista actual ( la vista diagrama de Gantt )
seleccionada.
5. Haga clic en el botón Copiar.
Aparecerá el cuadro de diálogo Definición de una vista.
6. Escriba Diagrama de Gantt personal en el cuadro Nombre y haga clic en el botón Aceptar.
El cuadro de diálogo Definición de una vista se cerrará y aparecerá la vista Diagrama de Gantt
personal seleccionada en el cuadro de diálogo Más vista.
7. Haga clic en el botón Aplicar en el cuadro de diálogo Más vistas.
A continuación utilizaremos el asistente para diagramas de gantt para dar formato a las barras de
gantt y a los hitos de la parte gráfica de la vista diagrama de gantt personal.
8. Elija Asistente para diagramas de Gantt en el menú formato.
Aparecerá la página de bienvenida del asistente para diagramas de gantt. La apariencia de su
pantalla sera similar a la mostrada.
9. Haga clic en el botón siguiente .
10. Seleccione la opción Otra y seleccione Estándar: Estilo 4, en la lista desplegable situada junto
la opción Otra.
11. Ésta es la única selección que realizaremos por ahora en el Asistente para diagramas de
Gantt, de modo que haga clic en el botón Fin.
Aparecerá la página final del asistente para diagramas de gantt.
12. Haga clic en el botón Dar Formato, y después haga clic en el botón salir de asistente.
El asistente para diagramas de gantt aplicará el formato estándar: Estilo 4 en la vista diagrama de
gantt personal y después se cerrará.
13. Elija Vista preliminar en el menú Archivo. Project visualizará la Vista diagrama de Gantt en
la ventana Vista preliminar.
14. Haga clic en el botón Cerrar de herramientas Vista preliminar.
Ejercicio: Representación de objetos en un diagrama de Gantt
1. Seleccione barras de herramientas en el menú Ver y elija Dibujo Aparecerá la barra de
herramientas Dibujo.
16
2. Haga clic en el botón Cuadro de texto en la barra de herramientas Dibujo y, a continuación,
trace un pequeño recuadro en cualquier parte del área gráfica de la Vista Diagrama de Gantt
personal.
3. Escriba “Pre-Fabricación de Piezas de Computadoras” en el resultado que acaba de trazar.
4. Selecciones Dibujo en el menú Formato y elija Propiedades.
Aparecerá el cuadro de diálogo Formato de dibujo.
Seleccione la ficha Línea y relleno en caso de que no se encuentre seleccionada.
5. Seleccione Azul en el cuadro Color que se encuentra en el apartado
Relleno.
6. Seleccione la Ficha Tamaño y posición.
7. Asegúrese de que se encuentra seleccionada la opción Adjuntar a escala
temporal y escrito o selección la fecha 20-03-05 en el cuadro fecha.
8. Escriba 7,50 en el cuadro Vertical situado debajo de la opción Adjuntar a
escala temporal ( éste es el numero de centímetros debajo de escala temporal donde será
colocada la parte superior del cuadro de texto ) y seguidamente haga clic en el Botón Aceptar par
cortar el cuadro de diálogos Formato de dibujo.
Para finalizar este ejercicio, ocultaremos la barra de herramientas . dibujo.
9. Seleccione barras de herramientas en el menú Ver y, a continuación elija
dibujo.
La barra de herramienta dibujo desaparecerá.
Ejercicio: Exportar
1. Seleccione Filtro para : Todas las tareas en el menú Proyecto, y después elija Tareas de resumen. Project mostrará solamente las tareas de resumen del proyecto.
2. Elija Zoom en el menú Ver.Aparecerá el cuadrado de dialogo Zoom.
3. Seleccione Proyecto completo en el cuadro de diálogo Zoom y haga clic en el botón Aceptar.Project ajustará la escala temporal del Diagrama Gantt para el proyecto completo .
4. Haga clic en el botón Copiar imagen en la barra de herramientas Estándar.Aparecerá el cuadro de diálogo Copiar imagen.
5. Seleccione Para pantalla en el apartado Representar imagen y haga clic en el botón Aceptar. Project copiará un snapshot o imagen estática de la vista Diagrama de Gantt en el Portapapeles.A continuación, abriremos una propuesta que ha sido en un procesador de texto. Puede abrir
dicho archivo en Word Pad o en Word, si se encuentra instalada en su computadora.
6. Lleve a cabo una de las siguientes acciones.Si no tiene instalado Word, haga clic en el botón inicio de Windows, seleccione todos sus programas, seleccione Accesorios y a continuación elija Wor Pad. Si tiene instalado elija Word Pad.
7. Elija abrir en el menú Archivo en Word Pad o Word.
17
8. Localice y abra el documento denominado Carta a clientes.
9. Una vez abierto el documento, seleccione el párrafo ( insertar aquí imagen del Diagrama de Gantt ).
10. Elija Pegar en el menú Edición .Project pegará la imagen estática de la vista diagrama de Gantt en el documento de el Portapapeles de Windows. De nuevo, el lugar de realizar el pegado en un documento de Word o Word pad, podría haber pegado esta imagen en un mensaje de correo electrónico o en otro tipo de documento.
11. Guarde el documento con el nombre Carta a clientes con extensión *.doc
A continuación, utilizaremos la facilidad Copiar imagen en el asistente de Office para crear un documento de Word con una imagen GIF de un Diagrama de Gantt.
1. Seleccione Barras de herramientas en el menú Ver, y elija Análisis. Aparecerá la barra de herramientas Análisis.
2. Haga clic en el botón Copiar imagen en el asistente de Office en la barra de herramientas Análisis. Aparecerá la página Información del asistente. La apariencia de su pantalla será similar a la mostrada en la siguiente ilustración :
3. Haga clic en el botón Siguiente. Aparecerá el Paso 1 del asistente.
Aquí podrá controlar el nivel de esquema de la lista de tareas.
4. Asegúrese de que se encuentra seleccionada la opción Mantener mi nivel de esquema original.
5. Haga clic en el botón Siguiente.
Aparecerá el Paso 2 del asistente. Especifique aquí la ubicación exacta donde desea que sea copiada la imagen y su tamaño.
6. Asegúrese de que, se encuentra seleccionado el botón de opción Filas en la pantalla en el apartado Copiar, y la opción Predeterminado en el apartado Tamaño de la imagen.
7. Haga clic en el botón Siguiente.
Aparecerá el Paso 3 del asistente. Aquí puede especificar la aplicación de Office para la que desea crear un nuevo documento.
Sin embargo, antes de seleccionar una aplicación, observación la imagen GIF que el asistente creará. En el explorador aparecerá una vista preliminar de la imagen GIF de la vista activa que el asistente insertará en el formato de aplicación que elija.
8. Haga clic en el botón Vista previa.
Project visualiza la imagen GIF de la vista en el examinador. La apariencia de su pantalla será similar a la mostrada en la siguiente ilustración .
18
9. Cierre el examinador y regrese al Paso 3 del asistente en Project.
10. Seleccione Word en el apartado Aplicación.
11. Seleccione Horizontal en el apartado Orientación.
12. Haga clic en el botón Siguiente.
Aparecerá el Paso 4 del asistente. Aquí podrá revisar y, si lo desea, modificar los campos de nivel de proyecto a incluir en el nuevo documento. Estos campos aparecerán en una tabla sobre la imagen GIF.
13. Seleccione Costo en el cuadro Campos de Microsoft Office Project, y a continuación, haga clic en el botón Agregar.
El nombre del campo Costo aparecerá en la parte inferior de la lista de campos en el cuadro Exportar los campos.
14. Haga clic en el botón Finalizar. Project visualizará un mensaje confirmando la creación del nuevo documento.
15. Haga clic en el botón Cerrar. El asistente inicia Word, en caso de que no esté siendo ejecutado, y creará el nuevo documento.
16. Si Word se encuentra minimizado, haga clic en el botón de Word en la barra de tareas y si es necesario alterne al nuevo documento de Word. Los campos a nivel de proyecto aparecerán en una tabla sobre la imagen GIF de la vista Diagrama de Gantt. En un informe real, puede que necesite utilizar dicho documento como punto de partida para un informe repetitivo de estado del proyecto, o para una evaluación del proyecto.
17. Cierre el documento de Word y regrese a Project.
Ejercicio: Importar
En este ejercicio, un compañero le ha enviado un libro de trabajo de Excel que contiene sus recomendaciones para las tareas, duraciones y secuencia de actividades para algún trabajo que producirá en el futuro.
1. Elija Abrir en el menú archivo en Project. Aparecerá el cuadro de diálogo Abrir.
2. Seleccione Libros de Microsoft Excel en el cuadro Tipo de archivo.
3. Haga doble clic en el archivo Ejemplo Lista de Tareas. Aparecerá el Asistente para exportación. Este asistente facilita la importación estructurada de los datos desde un formato distinto a Project.
19
4. Haga clic en el botón Siguiente. Aparecerá la segunda página del Asistente
para importación.
El asistente para importación utiliza las equivalencias para organizar el modo en que los datos estructurados procedentes de otro formato de archivo son importados en Project. Para este ejercicio, crearemos una nueva equivalencia.
5. Asegúrese de que se encuentra seleccionada la opción Equivalencia nueva, y después haga clic en el botón Siguiente. Aparecerá la página Modo de importación en el Asistente para importación.
6. Asegúrese de que se encuentra seleccionada la opción Como proyecto nuevo, y después haga clic en el botón Siguiente .
Aparecerá la página Opciones de equivalencia del Asistente para importación.
7. Seleccione la casilla de verificación Tareas, y asegúrese de que se
encuentra seleccionada también la casilla de verificación Incluir encabezados al importar.
Encabezados aquí hace referencia a los encabezados de columna.
8. Haga clic en el botón Siguiente.
Aparecerá la página Equivalencia de tareas del Asistente para importación. Esta página permite identificar el libro de trabajo de origen y especificar el modo en que serán incluidos los datos del libro de trabajo de origen en los campos de Project.
9. Selecciones Tareas en la lista Nombre de la hoja de cálculos de origen.
Project analizará los nombres de la fila de encabezado del libro de trabajo, y sugerencia de su pantalla será similar a la mostrada en la siguiente ilustración.
10. Haga clic en el botón siguiente.
Aparecerá la página final del Asistente para importación. Aquí tendrá la opción de almacenar los ajustes para la nueva equivalencia de importación. Esto resultará útil si espera importar datos similares en Project en el futuro. En esta ocasión, omitiremos este paso.
11. Haga clic en el botón Finalizar.
Project importancia los datos de Excel en un nuevo archivo de Project.
( Las fechas que observa en la escala temporal podrían ser diferentes ya que Project utiliza la fecha actual como fecha de comienzo del proyecto en el nuevo archivo ).
Ejercicio: Informes
1. Elija Informe en el menú Ver
Aparecerá el cuadro de diálogo Informes, mostrando las seis categorías generales de informes
disponibles en Project.
20
2. Haga clic en generales y haga clic en el botón Seleccionar.
Aparecerá el cuadro de diálogo Informes generales, listando los cinco informes predefinidos que
Project ofrece para la información general a nivel de proyecto.
3. Seleccione Resumen del proyecto en el cuadro de diálogo Informes
generales y, a continuación, haga clic en el botón Seleccionar.
Project visualizará el Informe Resumen del Proyecto en la ventana Vista preliminar. Este supone
un resumen, Podría utilizar este informe, por ejemplo, como el informe de estado periódico que
comparte con los clientes u otros participantes del proyecto.
Dependiendo de la resolución de su pantalla, puede que el texto del informe no sea legible cuando
se muestra una página completa.
4. Haga clic en la entidad superior de la página con el puntero del ratón en la ventana Vista
preliminar.
Project ampliará la visualización para mostrar la página en una resolución legible.
En este punto del ciclo de vida del proyecto, las partes más importantes de información en el
informe son las fechas previstas de comienzo y fín, y el coste total. Si alguno de estos valores no
se ajusta a las expectativas del inversor del proyecto o de los demás participantes, ahora es un
buen momento para descubrirlo.
5. Haga clic en el botón Cerrar en la barra de herramientas Vistas preliminar.
La ventana Vista preliminar se cerrará, y volverá a aparecer el cuadro de diálogo Informes.
Seguidamente, realizaremos, visualizaremos y editaremos un informe diferente .
Para un proyecto sencillo, tal como el comercial de televisión, un informe es una forma simple de
comunicar las asignaciones a los recursos implicados. Para hacer esto, trabajaremos con el
informe Tareas, recursos humanos y fechas.
6. Haga clic en Asignaciones y haga clic en el botón Seleccionar.
Aparecerá el cuadro de diálogo Informes de asignaciones, listando los cuatro informe
predefinidos e Project que proporcionan la información de asignaciones de recursos.
7. En el cuadro de diálogo Informes de asignaciones, haga clic en Tareas, recursos humanos y
fechas, y después haga clic en el botón Seleccionar.
Project visualizará la primera página del informe Tareas, recursos humanos y fecha en la ventana
Vista preliminar.
Observe el mensaje de la barra de estado. Indica que este informe ocupa cuatro paginas. Para
obtener una visión general de la salida, activamos una visita de varias páginas.
8. Haga clic en el botón Varias páginas en la barra de herramientas Vista preliminar.
Aparecerá el informe completo en la ventana Vista preliminar.
Para finalizar este ejercicio, personalmente el encabezado que aparece en la parte superior de
cada página impresa de modo que éste incluya un logotipo.
9. Haga clic botón Configurar página en la barra herramientas Vista preliminar.
Aparecerá el cuadro de diálogo Configurar página para el informe Tareas, recursos humanos y
fechas.
10. Seleccione la ficha Encabezado.
21
Como puede observar en los cuadros Vista previa y Alineación, los códigos tales como &
( Fecha ) determinan el texto que aparecerá en el encabezado. Añadiremos un logotipo en la parte
izquierda del encabezado.
11. Seleccione la ficha izquierda en el apartado Alineación.
Al igual que en todas las zonas del encabezado y el pie, puede insertar elementos estándar como,
por ejemplo, números de página, además de cualquier campo e Project. En este ejercicio,
insertamos un logotipo del que disponemos.
12. Haga clic en el botón insertar imagen.
13. Localice el archivo logo.jpg .Luego haga doble clic en el archivo Logo. La imagen del logotipo
aparecerá en la parte izquierda del encabezado en el cuadro de diálogo Configurar página.
14. Haga clic en el botón Aceptar para cerrar el cuadro de diálogo Configurar página.
El encabezado actualizado aparecerá en cada página en la ventana Vista preliminar.
15. Para conseguir una visión más próxima del encabezado actualizado, haga clic en el botón Una
página en la barra de herramientas Vista preliminar.
Project visualiza la primera página del informe. La apariencia de su pantalla será similar a la
mostrada en la ilustración de la página siguiente.
16. Haga clic en el botón Cerrar en la barra de herramientas Vista preliminar.
17. Haga clic de nuevo en el botón Cerrar en el cuadro de diálogo Informes. Aparecerá de nuevo
la vista Hoja de tareas.
Ejercicio: Configuración de página de las vistas e informes.
Conoceremos las opciones de configuración de página.
1. Elija Configurar página en la barra de herramientas menú Archivo.Se visualizará el cuadro de diálogo Configurar página. Observe el título del cuadro de diálogo : Configurar página : Diagrama de Gantt. Puesto que el cuadro de diálogo Configurar página cambia dependiendo de la vista activa. Project incluye el nombre de la vista en la barra de título del cuadro de diálogo. 2. Seleccione la fecha Vista.Dado que la vista Diagrama de Gantt incluyen una tabla, la ficha Vista incluye algunas opciones relacionadas con las columnas. El Diagrama de Gant también incluye una escala temporal, de modo que además existe una opción relacionada con la escala temporal. 3. Haga clic en el botón Cancelar.El cuadro de diálogo Configurar página se cerrará . Ahora , alternaremos a otra vista y veremos
cómo cambian las opciones de configuración de pagina.
4. Elija Calendario en la barra de herramientas menú Ver.Aparecerá la vista Calendario. Esta vista incluye la tabla y los elementos del gráfico que observaba en la vista Diagrama de Gantt y representa las tareas organizadas en una disposición mensual. 5. Elija Configurar página la barra de herramientas menú Archivo. Se visualizará el cuadro de diálogo Configurar página . Observe el título del cuadro de diálogo Configurar página : Calendario. 6. Seleccione la ficha Vista, en caso de que no se encuentre seleccionada.Las opciones disponibles para la vista Calendario son diferentes de las ofrecidas para la vista de Diagrama de Gantt. Existen varias opciones para controlar el modo en el que serán organizados los detalles en la vista Calendario cuando se imprima.
22
Sin embargo, la casilla de verificación Imprimir notas se encuentra disponible en las vistas Diagrama de Gantt Calendario. 7. Haga clic en el botón Cancelar.El cuadro de diálogo Configurar página se cerrará.Para finalizar este ejercicio, conoceremos las opciones de configuración de página para un informe. 8. Elija Informes en la barra de herramientas menú Ver.Aparecerá el cuadro de diálogo Informes9. Seleccione Personalizados, y después haga clic en el botón Seleccionar.10. Seleccione Tareas y recursos humanos en el cuadro Informes y haga clic en el botón Configurar.Aparecerá el cuadro de diálogo Configurar página. Observe nuevamente el título del cuadro de diálogo : Configura página : Tareas y recursos humanos. La mayoría de las fichas incluidas para las vistas también están disponibles para los informes, menos las fichas Leyenda y Vista. 11. Haga clic en el botón Cancelar par cerrar el cuadro de diálogo Configurar página, y haga clic de nuevo en el botón Cancelar para cerrar el cuadro de diálogo Informes personalizados.12. Haga clic en el botón Cerrar para cerrar el cuadro de diálogo Informes.13. Elija Diagrama de Gantt en la barra de herramientas menú Ver.
Ejercicio: Agrupaciones
En este ejercicio, agruparemos los recursos por el nombre de Grupo ( éste es el Campo Grupo – Equipamiento, Personal, etc.).1. Seleccione Hoja de recurso, en el menú ver.2. Seleccione agrupar por : Sin agrupar en el menú Proyecto, y después elija Grupo de Recursos.
Project reorganizará los datos en grupo de recursos, añadirá el resumen de los valores de costo por grupo, y presentará los datos en un formato de esquema expandido.
Project aplicará un formato de color ( en este caso, un fondo amarillo) a as filas de datos de resumen. Puesto que los datos de resumen son calculados a partir de los datos subyacentes, no será posible editar estos datos directamente. La visualización de estos datos de resumen no afecta el costo ni a los cálculos del calendario en el plan del proyecto.
Esta disposición de la información del costo del recursos es similar a la ordenación que realizamos en el apartado anterior. Para tener un mayor control sobre el modo en que Project organiza y presenta los datos, ahora crearemos un grupo.
3. Elija Agrupar por Grupo de recursos en el menú Proyecto, y después elija Más grupos.
Aparecerá el cuadro de diálogo Más grupos.En este cuadro de diálogo podrá observar todos los grupos predefinidos disponibles para las
tareas ( cuando se encuentra en una vista de tareas ) y los recursos ( cuando se encuentra en una
vista de recursos ). El nuevo grupo será similar al Grupo de recursos, de modo que
comenzaremos haciendo una copia de éste.
4. Asegúrese de que se encuentra seleccionado Grupo de recursos, y después haga clic en el botón Copiar.
Aparecerá el cuadro de diálogo Definición de grupo.
5. Escriba Grupo de recursos por Costo en el cuadro Nombre.6. Haga clic en la primera celda en blanco debajo de Grupo en la columna Nombre de campo. 7. Escriba o selecciones costo.
23
8. Seleccione Descendente en la columna Orden para el nombre de campo Costo.
Los recursos serán ordenados dentro de sus grupos por el costo comenzando por el de mayor importe y descendiendo hasta el menor importe.
A continuación , refinaremos los intervalos de costos en los que serán agrupados los recursos por Project.
9. Haga clic en el botón Definir Intervalo de Grupo.
Aparecerá el cuadro de diálogo Definir Intervalo de Grupo.
10. Seleccione Intervalo en el cuadro Agrupar en.
11. Escriba 1000 en el cuadro Intervalo de Grupo.
12. Haga clic en el botón Aceptar.
13. Haga clic de nuevo en el botón Aceptar para cerrar el cuadro de diálogo Definición de Grupo.
14. Haga clic en el botón Aplicar.
Project aplicará el nuevo grupo a la vista de Hoja de recursos. Para conseguir una mejor visualización de los niveles de agrupamiento, ampliaremos la columna Nombre del recurso.
15. Haga doble clic en el encabezado de la columna Nombre del recurso. Aparecerá el cuadro de diálogo Definición de columnas. 16. Haga clic en el botón Ajuste de Perfecto.
Project ampliará la columna Nombre del Recurso.
Los recursos serán agrupados por el valor de grupo ( las filas con un formato de color gris )
Ahora eliminaremos el agrupamiento.
17.- Seleccione Agrupar por : Grupo de Recursos por Costo en el menú Proyecto, y después elija Sin Agrupar.
Ejercicios: Filtros
1. Elija Diagrama de Gantt en el menú Ver.Aparecerá el Diagrama de Gantt. Antes de crear un filtro, eche un vistazo rápido a las tareas en las que desea aplicar un Autofiltro.
2. Haga clic en el botón Autofiltro en la barra de herramientas Formato.
Project visualizará unas flechas a la derecha de los encabezados de columna.
Después de haber sido activada la característica Autofiltro, aparecerán estos botones de flecha junto a los encabezados de columna. Haga clic en estos botones de flecha para seleccionar el Autofiltro que desee.
3. Haga clic en la flecha abajo del encabezado de columna Nombre de tarea, y selecciones ( Personalizado).
24
Aparecerá el cuadro de diálogo Autofiltro personalizado. Deseamos visualizar sólo aquellas tareas que contengan la palabra montaje.
4. Asegúrese de que aparece contiene en el primer cuadro de lista del apartado Nombre.
5. Escriba montaje en el cuadro abyacente.
6. Haga clic en el botón Aceptar para cerrar el cuadro de diálogo Autofiltro personalizado.
Project filtrará la lista de tareas para mostrar sólo aquello que contienen la palabra montaje junto a sus tareas de resumen. Observe el formato azul del encabezado de la columna Nombre de tarea y de su flecha. Éstos son
los indicados visuales de que ha sido aplicado un Autofiltro en esta vista.
A continuación, inhabilitaremos el Autofiltro y crearemos un filtro personalizado.
7. Haga clic en el botón Autofiltro en la barra de herramientas Formato.
Project inhabilitará el Autofiltro, volviendo a visualizar todas las tareas en el proyecto. Ahora ya estará preparado para crear un filtro personalizado.
8. Seleccione Filtro para : Todas las tareas en el menú Proyecto y despuéselija Más filtros.Aparecerá el cuadro de diálogo Más filtros.
En este cuadro de diálogo podrá observar todos los filtros predefinidos para las tareas ( cuando se encuentra en una vista de tarea ) de recursos ( cuando se encuentra en una vista de recurso ) disponibles.
9. Haga clic en el botón Nuevo.
Aparecerá el cuadro de diálogo Definición de filtro.
10. Escriba Montaje incompletos en el cuadro Nombre.
11. Escriba o seleccione Nombre en la primera fila de la columna Nombre de campo.
12. Escriba o seleccione Contiene en la primera fila de la columna Criterio.
13. Escribe montaje en la primera fila de la columna Valores.
14. Esto definirá el primer criterio para el filtro; a continuación añadiremos el segundo criterio.
15. Escriba o seleccione Y en la segunda fila de la columna Y/O.
16. Escriba o seleccione Fin real en la segunda fila de la columna Nombre de campo.
17. Seleccione igual a en la segunda fila de la columna Criterios.
18. Escriba NA en la segunda fila de la columna Valores.
NA significa “no aplicable” y es la forma en que Project marca algunos campos que todavía no poseen un valor. Es decir, cualquier tarea de montaje que no tenga una flecha de fin significará que no ha sido completada.
19. Haga clic en el botón Aceptar para cerrar el cuadro de diálogo Definición de filtro.
El nuevo filtro aparecerá en el cuadro de diálogo Más filtros.
25
20. Haga clic en el botón Aplicar.
Project aplicará el nuevo filtro a la vista Diagrama de Gantt. Después de aplicar un filtro Project ocultará la información que no coincida con el criterio del filtro. Observe los saltos en los identificadores de tarea, éste es el único indicio de que ha sido aplicado un filtro. Ahora las tareas estarán filtradas para mostrar solamente las tareas de montaje que no estén completadas. Puesto que no se ha iniciado un seguimiento del trabajo real todavía, todas las tareas de montaje estarán incompletas en este momento.
Para finalizar este ejercicio, eliminaremos el filtrado.
21. Seleccione Filtro para : Montajes incompletas en el menú Proyecto y después elija Todas las tareas.
Project elimina el filtro. Como siempre, la visualización o eliminación de un filtro no afecta a los datos originales.
Ejercicios: Creación de Tablas
Como ya vimos, una tabla es una presentación similar a la de una hoja de cálculo de los datos del
proyecto, organizados en columnas verticales y en filas horizontales. Cada columna representa
uno de los muchos campos de Project, y cada fila representa una única tarea o recurso ( o en las
vistas de uso, una asignación ). La intersección de una columna y una fila se puede denominar
una celda ( para los usuarios que están más familiarizados con las hojas de cálculo ) o un campo
( para aquellos que piensan en términos de base de datos ).
Project incluye varias tablas que pueden ser aplicadas en la vistas. Hasta ahora, hemos utilizado varias de estas tablas como, por ejemplo, la tabla Entrada y la tabla Resumen. En la mayoría de las ocasiones, éstas tablas contemplan los campos que desea. Sin embargo, puede modificar cualquier tabla predefinida, o crear su propia tabla con sólo aquellos datos que desee.
En este ejercicio, crearemos una tabla para visualizar la información sobre un calendario, un formato común para la presentación de la información de la programación de los proyectos.
1. Elija Más vistas en el menú Ver.
Aparece el cuadro de diálogo Mas vistas.
2. Seleccione Hoja de tareas y después haga clic en el botón Aplicar.
3. Seleccione Tabla : Entrada en el menú Ver, y después elija Más tablas. Aparecerá el cuadro de diálogo Más tablas.
En este cuadro de diálogo podrá observar todas las tablas predefinidas de las tareas ( cuadro se encuentre en una vista de tareas ) y recursos (cuando se encuentre en una vista de recursos ) disponibles.
4. Asegúrese de que se encuentra seleccionada la opción Tarea y que la tabla seleccionada en Entrada.
5. Haga clic en el botón Copiar.El cuadro de diálogo Definición de tabla será visualizado.
6. Escriba Tabla Calendario en el cuadro Nombre.
26
Seguidamente, eliminaremos algunos campos, añadiremos otros, y después colocaremos los campos restantes en el orden deseado.
7. Seleccione cada uno de los siguientes nombres de campo en la columna Nombre de campo y, después de cada selección, haga clic en el botón Eliminar fila.
Indicadores Duración Fin PredecesorasNombre de los recursos.
Ahora añadiremos algunos campos a esta definición de tabla.
8. Haga clic en el botón de flecha situado junto a la siguiente celda vacía debajo de Comienzo en la columna Nombre de campo, y después seleccione Cast. ( Text 19) en la lista desplegable.
9. Seleccione izquierda en la columna Alinear datos de la misma fila.
Tan pronto como sea seleccionado Izquierda en la columna alinear datos, Project completará la forma automática las entradas de fila para el nombre de campo Cast añadiendo datos en la columna Ancho y Alinear título.
10. Escriba o seleccione 25 en la columna Ancho.
El campo de texto personalizados Cast. ( Text. 19 ) contendrán el lugar en donde se llevará la actividad. Éstos fueron añadidos al plan del proyecto con anterioridad.
Para completar la definición de esta tabla, cambiaremos el orden de los campos para que coincidan con el orden encontrado en una programación de montaje.
11. Seleccione comienzo en la columna Nombre de campo, y después haga clic en el botón Cortar fila.
12. Seleccione Nombre en la columna Nombre de Campo, y después haga clic en el botón Pegar fila.
13. Seleccione 28/01/02 12:33 en el cuadro Formato de fecha.
Esto coincidirá con el orden en el que es listada la información en un calendario de rodaje cinematográfico
14. Haga clic en el botón Aceptar para cerrar el cuadro de diálogo Definición de tabla.La nueva tabla aparecerá el cuadro de diálogo Más tabla.
15. Haga clic en el botón aplicar.Project mostrará la nueva tabla en la vista Hoja tareas . Si observa signos de libra (###) en la
columna Comienzo, hago doble clic en el borde derecho del encabezado de columna para que sea
ampliada.
En la siguiente apartado, combinaremos el filtro personalizado con esta tabla para crear una vista de calendario de montaje para el proyecto.
Ejercicios: Creación de Vistas Casi todo el trabajo que lleve a cabo en Project ocurrirá en una vista. Una vista puede entender elementos tales como, grupos y filtros. Estos elementos pueden ser combinados con otros
27
elementos ( por ejemplo, una escala temporal en una vista de uso ) o con elementos gráficos (por ejemplo, la representación gráfica de las tareas en la parte gráfica de la vistas Diagramas de Gantt )
Project incluye docenas de vistas, que organizan la información según los propósitos específicos. Puede que necesite visualizar la información del proyecto de un modo que no está disponible ente las vistas predefinidas. Si las vistas disponibles en Project no cubren sus necesidades, puede editar una de las vistas existentes o crear su propia vista.
En este ejercicio, crearemos una vista de calendarios que combine el filtro personalizado y la tabla personalizada creados en los apartados anteriores. Esta vista coincidirá en algunos aspectos con el formato estándar utilizado en la industria cinematográfica.
1. Elija Más vistas en el menú Ver.
Aparecerá el cuadro de diálogo Mas vistas.
Este cuadro e diálogo podrá observar todas las vistas predefinidas disponibles.
2. Haga clic en el botón Nueva .Aparecerá el cuadro de diálogo Definir nueva vista. La imagen de las vistas ocupan un único papel aunque una vista puede constar de dos paneles independientes.
3. Asegúrese que se encuentra seleccionada la opción Vista única, y después haga clic en el botón Aceptar.Aparecerá el cuadro de diálogo Definición de una vista .
4. Escriba Vista calendario en el cuadro Nombre.
5. Seleccione Hoja de tareas en la lista de despegable. Del cuadro de la pantalla.
6. Seleccione Tabla calendario en la lista despegable del cuadro Tabla.
Las tablas listadas en la lista despegable dependerán del tipo de vista seleccionada en el paso 5; las tablas relacionadas con las tablas o las tablas relacionadas con los recursos.
7. Seleccione Sin agrupar en la lista despegable del cuadro Grupo.
Los grupos listados en la lista despegable dependerán del tipo de vista seleccionada en el paso 5.
8. Seleccione Montaje incompletos en la lista despegable del cuadro Filtro.Los filtros listados en la lista despegable dependerán del tipo de vista seleccionada en el paso 5.
9. Seleccione la casilla de verificación Mostrar en el menú.
10. Haga clic en el botón Aceptar para cerrar el cuadro de diálogo Definición de una vista. La nueva vista aparecerá en el cuadro de diálogo Más vistas.
11. Haga clic en el botón Aplicar .Project aplicará la nueva vista.Ahora, solo serán visualizados los montajes que no han sido completados, y los campos aparecerán en el orden con una programación de montaje estándar para el proyecto. Además Project a añadido la vista Calendario al menú Ver. Esta vista será almacenada con este archivo de datos del Plan de Project, y podrá utilizarla siempre que desee.
28
Ejercicio: Visualización de la ruta crítica del proyecto
1. En el siguiente diagrama de red :
¿Cuál es la ruta crítica? ______________________________________________
¿Cuál es duración de la ruta crítica? ______________________________________________
¿Cuál es la holgura de la actividad B ? ______________________________________________
2. Abra un nuevo proyecto. Luego ingrese las tareas del diagrama de red y realice la vinculación de las mismas.
3. Elija Más vistas en el menú Ver.
4. Seleccionar Gantt detallado en el cuadro de diálogo Mas vistas, y después haga clic en el botón Aplicar.5. El proyecto aparecerá en la vista Gantt detallado.
Las tareas críticas aparecen en color rojo en la pantalla, y las tareas no críticas en color azul.
Ejercicio: Analizar Impacto en la Triple Restricción
1. Elija Información del proyecto en el menú Proyecto.
10d
2d
Start
4d2d4d
EndA B
C
D E
29
Aparecerá el cuadrado de diálogo Información del proyecto, como se muestra en la primera ilustración de la página siguiente.
En este cuadrado de diálogo puede observar la fecha de fin prevista para el proyecto : 6 de enero del 2006. sin embargo, sabemos que esta fecha debe adelantarse de modo que el proyecto concluya antes de finales del 2005.
A continuación, echaremos un vistazo a los valores de duración de este proyecto.
2. Haga clic en el botón Estadísticas en el cuadro de diálogo Información delproyecto.
Aparecerá el cuadro de diálogo Estadísticas del proyecto.Aquí puede observar, entre otras cosas, que existe una variación de 13 días en la finalización del plan de proyecto.
El cuadro de diálogo Estadísticas del proyecto además indica una variación en el costo ( la diferencia entre los valores del costo actual y el costo previsto ).
3. Haga clic en el botón Cerrar para cerrar el cuadro de diálogo Estadísticas delproyecto.
Antes de solucionar el problema de la duración total del proyecto, examinaremos la fecha límite incumplidas para la fase de producción.
4. Coloque el puntero del ratón sobre el icono de la columna indicadores de latarea 24, la tarea de resumen Producción.
Se ha producido bastante variación de la programación en la fase de preproducción y la parte completada de la fase de producción hace que la finalización programada de esta fase retrase su fecha límite del 12 de agosto.
Emplee unos instantes para observar las tareas restantes de la fase de producción. Ésta consta de varias escenas más a rodar. Dada la naturaleza de este trabajo, no puede cambiar las relaciones de tarea ( por ejemplo, convirtiendo una tarea de fin a comienzo en una tarea de comienzo a comienzo) para reducir la duración de cada escena de tarea de resumen; las tareas siguen una relación lógica fin a comienzo. No puede programar el rodaje de dos o más escenas en paralelo, ya que muchos de los recursos son requeridos en todas las escenas. Para conseguir que la fase de producción posea una duración aceptable, tendrá que reducir la duración de algunas de sus sub tareas. Para hacer esto, asignaremos. Para hacer esto, asignaremos recursos adicionales a algunas tareas.
A continuación analizaremos la ruta crítica, para ver que tareas son las candidatas a reducir el tiempo.
5. Haga clic en la tarea 50, Escena 5 montaje, y desplace la visualización dela vista Diagrama de Gantt hasta que aparezca esta tarea en la parte superior.
Esta tarea de tres días tiene asignados actualmente tres recursos. Después de consultar con estos recursos, llegamos a la conclusión de que conseguiríamos completar la tarea más rápidamente con recursos adicionales.
6. Haga clic en el botón Asignar recursos en la barra de herramientas Estándar. 7. Seleccione Frank Lee en la columna Nombre del Recurso del cuadro dediálogo Asignar recursos y haga clic en el botón Asignar.
30
Project asignará Fran Lee a la tarea, y puesto que la programación condicionada por el esfuerzo se encuentra activada para esta tarea, Project reducirá la duración de la tarea a 2, 4 días.
Para reducir todavía más la duración de la tarea, asignaremos otro recurso.
8. Seleccione Keith Harris en la columna Nombre del recurso, y haga clic enel botón Asignar.
Project reducirá la duración de la tarea a 2 días.
A continuación, reduciremos la duración de las tareas de montaje y desmontaje de la Escena 6. no obstante, esta vez realizaremos asignaciones múltiples en varias tareas de manera simultánea, ya que resulta más rápido.
9. Haga clic en el nombre de la tarea 56, Escena 6 montaje en la columnaNombre de tarea. Mientras mantiene presionada la techa CONTROL, haga clic en el nombre de la tarea 59, Escena 6 desmontar.
10.Mantenga presionada la tecla CONTROL y haga clic en Keith Harris y, acontinuación, en Frank Lee en la columna Nombre del recurso del cuadro del cuadro de diálogo Asignar recursos.
11.Haga clic en el botón Asignar .Project asignará estos dos recursos a las tareas 56 y 59 y por consiguiente reducirá la duración de las dos tareas.
12. Deslice hasta la tarea 24, la tarea de resumen Producción.Observe que el indicador de fecha incumplida todavía se encuentra visible. Si coloca el puntero del ratón sobre este indicador, observará que las asignaciones adicionales que acabamos de realizar trasladaron la fecha de finalización de la fase de producción, aunque no lo suficiente como para cumplir con la fecha límite. Para resolver esto, realizaremos algunas asignaciones adicionales a otras tareas.
13.Haga clic en el nombre de la tarea 62, Escena 8 montaje en la columnaNombre de tarea. Mientras mantiene presionada la techa CONTROL haga clic en el nombre de la tarea 65, Escena 8 desmontar.
14. mantenga presionada la tecla CONTROL y haga clic en Keith Harris y, a continuación, en Frank Lee en la columna Nombre del recurso del cuadro de diálogo Asignar recursos.
15.Haga clic en el Botón Asignar.
16.Haga clic en el botón Cerrar para cerrar el cuadro de diálogo Asignarrecursos.
17. Deslícese hasta la tarea 24, la tarea de resumen Producción.
Con la actualización de la duración de montaje y desmontar, la duración de la fase de producción ahora finalizará el 11 de agosto, justo un día antes de su fecha límite. No obstante dada la variación que se produjo en la fase de producción, debería estar pendiente del progreso del trabajo de esta fase.
En este ejercicio, ajustaremos los valores de trabajo de las asignaciones de recurso y sustituiremos la asignación de uno de los recursos por otro. No obstante, comenzaremos comprobando el costo total de las asignaciones de los electricistas.
31
1. Elija Hoja de recursos en el menú Ver.
Aparecerá la vista hoja de recursos. El costo total actual del recurso 9, Electricista, es de 7.370E. Desearía reducir este costo reduciendo el trabajo de los electricistas en las tareas.
2. Elija Uso de recursos en el menú Ver.Aparecerá la vista Uso de recursos.
3. Haga clic en el signo más situado junto al nombre del recurso 9, electricista, en la columna Nombre de recurso. A continuación, deslícese a través de la vista Uso de recurso hasta lograr que se encuentren visibles todas las asignaciones a los electricistas.
Puesto que las escenas 7, 3 y 1 ya han sido completadas, nos centraremos en las asignaciones de los electricistas en las escenas restantes.
4. Escriba 4 h. en la columna Trabajo de la Escena 2 montaje, y después pulse la tecla INTRO .Project ajustará el trabajo de los electricistas de esta tarea a cuatro horas.
5. Introduzca los nuevos valores de trabajo mostrados a continuación para las asignaciones restantes de los electricistas.
Tarea ValorEscena 2 desmontar 2hEscena 5 montaje 16hEscena 5 desmontar 8hEscena 6 montaje 32hEscena 6 desmontar 7hEscena 8 montaje 8hEscena 8 desmontaje 4hEscena 4 montaje 6hEscena 4 desmontar 6h
Observe que puesto que los electricistas no era el único recurso asignado a estas tareas, la reducción del trabajo programado de los electricistas reducirá el costo de sus asignaciones, pero no necesariamente la duración de esta tarea. Los otros recursos asignados a estas tareas podrían tener asignaciones de duraciones más prolongadas.
Para comprobar la reducción de los costos de los electricistas, alternaremos a la mostrada en la siguiente ilustración.
6. Elija Hoja de recursos en el menú Ver.
Aparecerá la vista Hoja de recursos.
Observe el costo total actualizado del recurso 9, Electricista : 5,368E. Sólo han cambiado los valores Costo y Costo restante; los costos relacionados con el trabajo que ya ha sido realizado no se verán afectados, ni el costo previo.
Ejercicio: Nivelación de Recursos
En este ejercicio, echaremos un vistazo a la distribución de los recursos y prestaremos una especial atención a dos recursos que están sobreasignados.
1. Haga clic en el botón Informe en la barra de herramientas Guía de
32
proyectos.
2. Haga clic en el enlace Ver como está asignado el tiempo de los recursosen el panel de Informe. Aparecerá una visa dividida, con la vista Uso de recursos en la parte superior y la vista Diagrama de Gantt en la parte inferior.
3. Haga clic en el encabezado de la columna Nombre del recurso.
4. Haga clic en el botón Ocultar subtareas en la barra de herramientas FormatoProject contraerá la vista Uso de recurso. Las asignaciones de recurso serán ocultas en la tabla Uso, y los valores del trabajo total en la cuadrícula de escala temporal situada a la derecha.
5. Haga clic en el nombre del recurso 2, Anne L. Paper, en la columna Nombredel recurso.
6. Haga clic en el botón Ir a la tarea seleccionada en la barra de herramientasEstándar.Project desplazará la cuadrícula de escala temporal para mostrar las primeras asignaciones realizadas a Anne L. Paper : ocho horas en un jueves. Debajo de la vista Uso de recursos, la vista Diagrama de Gantt muestra las tareas a las que Anne ha sido asignada. Vemos que este recurso se encuentra totalmente asignado.
7. En la parte inferior del panel Asignación de recursos de la Guía de proyectos,haga clic en el enlace Cambiar la escala temporal.Aparecerá el cuadro de diálogo Escala temporal.
La escala temporal puede visualizar hasta tres niveles, normalmente en orden descendente de detalle, como por ejemplo años, meses y días. Sin embargo, por omisión el nivel superior se encuentra inhabilitado.
8. Asegúrese de que se encuentra seleccionada la ficha Nivel Intermedio yseleccione Meses en el cuadro Unidades en el apartado Formato del nivel Intermedio.
9. Seleccione Un nivel ( intermedio) en el cuadro Mostrar en el apartadoOpciones de escala temporal.
10.Hágase clic en el botón Aceptar para cerrar el cuadro de diálogo Escalatemporal .
11. Haga clic en el enlace Cambiar la escala temporal en la parte inferior del panel Asignación de recursos.Aparecerá el cuadro de diálogo Escala temporal.
12.Asegúrese de que se encuentra seleccionada la ficha Nivel Intermedio, yseleccione Semanas en el cuadro Unidades.
13.Seleccione Dos niveles ( Intermedio, inferior) en el cuadro Mostrar en elapartado Opciones de escala temporal, y después haga clic en el botón Aceptar para cerrar el cuadro de diálogo Escala temporal.
14.Haga clic en el nombre del recurso 10, Eric Lang, en la columna Nombre delrecurso.
15. Haga clic en el botón Ir a la tarea seleccionada en la barra de herramientasEstándar.
33
16.Deslícese a través de la vista Uso de recursos hasta que aparezca Eric Langen la parte superior de la vista, y desplace la parte de escala temporal de la vista ( utilizando las barras de desplazamiento de la parte inferior de la pantalla ) para visualizar la semana del 23 de mayo del 2005.
El lunes 23 de mayo muestra la primera sobreasignación Eric Lang : 16 horas. En la vista Diagrama de Gantt que se encuentra debajo, podrás observar las dos tareas que ha sido asignado Eric Lang el lunes.
17.Haga clic en el signo más situado junto al nombre de Eric Lang en la columnaNombre del recurso.Project expandirá la vista Uso de recursos para mostrar las asignaciones individuales de Clair Héctor.
18. Deslícese a través de la vista Uso de recursos para observar las asignacionesde Eric Lang para el lunes 23 de mayo.
Probablemente Eric Lang no podrá completar ambas tareas de forma simultánea.
18. Elija Más vistas en el menú Ver, seleccione Asignación de recursos, y haga clic en el botón Aplicar.Project activará la vista Asignación de recursos. Esta vista es una combinación que visualiza la
vista Uso de recursos en el panel superior y la vista Gantt de redistribución en el panel inferior.
19. Deslícese verticalmente a través de la vista Uso de recursos hasta que logrevisualizar la columna Nombre del recurso.Observe que varios nombres aparecen en rojo. Estos son los recursos sobreasignados. 20. Haga clic en el nombre del recurso 10, Eric Lang en la columna Nombre delrecurso.
21. Haga clic en el signo más que se encuentra junto al nombre de Eric Lang paravisualizar sus asignaciones.
22. Haga clic en el botón Ir a la tarea seleccionada en la barra de herramientasEstándar.
A continuación resolveremos esta sobreasignación de forma manual
23.Haga clic en la primera asignación de Eric, Reservar equipamiento decámara, en la columna Nombre del Recurso.
24.Haga clic en el botón Información de la asignación en la barra deherramientas Estándar. Aparecerá el cuadro de diálogo Información de la asignación.
25.Selecciones la ficha General.
26.Escriba o seleccione 50% en el cuadro Unidades y, a continuación. Haga clicen el botón Aceptar para cerrar el cuadro de diálogo Información de la asignación.
Las asignaciones del trabajo diario de Eric en esta tarea se verán reducidas por día, pero la duración de la tarea se incrementará . Desearía reducir el trabajo pero no prolongar la duración de la tarea. Observe el indicador de Etiqueta inteligente que aparece junto al nombre de la asignación . Utilizaremos la Etiqueta Inteligente para cambiar el efecto de la programación de las nuevas unidades de asignación.
27. Haga clic en el botón Acciones de etiquetas inteligentes. Observe las opcionesde la lista que aparece.
34
28. Seleccione la opción Cambiar trabajo total para que coincide con la capacidadmáxima y la duración en la lista de Acciones de etiquetas inteligentes.
Project reducirá las asignaciones de trabajo de Eric en la tarea y restaurará la tarea a su duración original. Sin embargo, Eric todavía se encuentra sobreasignado. Para solucionar esto, reduciremos las unidades de su asignación en su segunda tarea.
29.Haga clic en la segunda asignación de Eric Reservar equipamiento desonido en la columna Nombre del recurso.
30.Haga clic en el botón Información de la asignación en la barra deherramientas Estándar. Aparecerá el cuadro de diálogo Información de la asignación.
31.Selecciones la ficha General.
32.Escriba o selecciones 50% en el cuadro Unidades y, a continuación, haga clicen el botón Aceptar para cerrar el cuadro de diálogo de Información de la asignación.
33. Haga clic en el botón Acciones de etiquetas inteligentes.
34. Seleccione la opción Cambiar trabajo total para que coincida con la capacidadmáxima y la duración en la lista de Acciones de etiquetas inteligentes.
Ahora, las asignaciones totales de Eric para el lunes y martes se han reducido a ocho horas cada día, encontrándose totalmente asignado. La edición manual de las asignaciones de Eric para reducir su trabajo en esos días, ha resuelto su sobreasignación.
Ejercicio: Sustituir un recurso por otro
Para finalizar este ejercicio, actualizaremos el plan del proyecto para reflejar que un recursos abandonará el proyecto antes de lo previsto y sus asignaciones serán trasladadas a otro recurso. Max Benson abandonará el proyecto antes de que comience el trabajo en la Escena 2. Reasignaremos el trabajo de Max Benson en las tareas subsiguientes a Megan Sherman. Megan además es un recurso menos costoso, de modo que la sustitución ayudará también a reducir la variación del costo.
1. Elija Uso de tareas en el menú Ver.Aparecerá la vista Uso de tareas, que actualmente visualiza la tabla Trabajo.
2. Arrastre la barra divisoria vertical hacia la derecha para mostrar todas las columnas de la tabla Trabajo.
3. Elija Ir a en el menú Edición .
4. Escriba 44 en el cuadro Identificador, y después haga clic en el botón Aceptar.Project visualizará las asignaciones para la última tarea en la que Max Benson trabajará.
Observe que la asignación de Max Benson en la tarea 44, Escena 2 montaje, ha sido completa al 50 por 100. este valor aparece en la columna Porcentaje trabajo completado, que se muestra como % trabajo compl.
35
A continuación, filtraremos la vista Uso de tareas para mostrar sólo las tareas no completadas. La sustitución de Max Benson por Megan Sherman, sólo afectará a las tareas incompletas asignadas a Max, Benson.
5.Seleccione Filtro para : Todas las tareas en el menú Proyecto, y después elija Tareas incompletas.Project filtrará la vista Uso de tareas para mostrar sólo aquellas tareas que todavía no han sido completadas. Ahora, llevaremos a cabo las sustitución del recurso. No deje de observar el trabajo parcial de Max Benson en la tarea 44.
6. Haga clic en el encabezado de la columna Nombre de tarea.
7. Haga clic en el botón Asignar recursos en la barra de herramientas Estándar. Aparecerá el cuadro de diálogo Asignar recursos.
8. Seleccione Max Benson en la columna Nombre del recursos, y haga clic enel botón Reemplazar.
Aparecerá el cuadro de diálogo reemplazar recurso.
9. Seleccione Megan Sherman en la columna Nombre del recursos y haga clicen el botón Aceptar.
Project sustituirá las asignaciones futuras de Max Benson por Megan Seherman.
10.Haga clic en el botón Cerrar para cerrar el cuadro de diálogo Asignarrecursos.
Observe que en la tarea 44, Project ha conservado las cuatro horas de trabajo de Max Benson y ha asignado el resto de su trabajo en la tarea (cuatro horas ) a Megan. En las tareas subsiguientes que fueron asignadas a Max, será sustituido por Megan.
11. Seleccione filtro para : Tareas incompletas en el menú proyecto, y despuéselija Todas las tareas.
Project eliminará el filtro aplicado a la vista Uso de tareas. El trabajo real histórico de Max todavía queda registrado en el plan de proyecto.
Ejercicio: Valor Ganado
Tienes un proyecto para construir una nueva cerca. La cerca es de 4 lados. Cada lado toma 5 días para construir. Los lados son planeados para ser construidos uno después de otro. Desde que empezó el proyecto ya han transcurrido 15 días. El proyecto empezó el 2 de junio del 2008.
Tareas Status al final del día 15 Lado 1 100% Completado,
Gastado $1000Lado 2 100% Completado,
Gastado $1200Lado 3 50% Completado,
Gastado 500Lado 4 Todavía no empieza
Nombre del recurso Tasa estándar
36
Martha Gonzales $25 / h
Los recursos están asignados a un calendario de 8h x 5d. El recurso está asignado a todas las tareas del proyecto.
Encontrar los siguientes valores:
PV ________________________
AC ________________________
EV ________________________
CV ________________________
SV ________________________
CPI ________________________
SPI ________________________
EAC _______________________
ETC _______________________
BAC _______________________
Ejercicio : Línea Base
1. Haga clic en el botón Seguimiento en la barra de herramientas Guía de
proyectos.
Aparecerá el panel Seguimiento.
2. Haga clic en el enlace Guardar un plan previsto para compararlo con
versiones posteriores en el panel Seguimiento.
Aparecerá el panel Guardar línea de base.
3. Haga clic en el botón Guardar línea de base.
4. Haga clic en el botón Mostrar u ocultar la Guía de proyectos en la barra de
herramienta Guía de proyectos.
La Guía de proyectos se cerrará.
En el menú proyectos, elija información de proyectos. Seleccione Estadísticas.
Luego podemos observar que los valores previstos se han llenado con valores. Eso quiere decir
que MSProyect ha tomado una fotografía de los valores planeados o previstos para luego poder
compararlos con el avance del proyecto.
Ejercicio: Introducir el porcentaje completado de una tarea
En este ejercicio, actualizaremos los porcentajes de las tareas completadas a través de la Guía de
proyectos.
1. Haga clic en el botón Seguimiento en la barra de herramientas Guía de
37
proyectos.
Aparecerá el panel Seguimiento.
2. Haga clic en el enlace Prepararse para realizar el seguimiento del
progreso del proyecto en el panel Seguimiento.
3. Si dispone de Project Profesional, observará un panel adicional relacionado con el uso de
Project Server para la recopilación de los valores reales de los recursos. En el panel del
paso 1, seleccione NO y a continuación, haga clic en Guardar e ir al paso 2. Si dispone de
Project Estándar No. observará este panel.
4. En el panel Configurar seguimiento, selecciona la opción Realizar siempre
el seguimiento mediante la especificación del Porcentaje completado del trabajo y a
continuación, haga clic en el enlace Listo ( en Project Estándar) o en el enlace Guardar y finalizar
( en Project Profesional) en la parte inferior del panel Configurar seguimiento.
Project actualiza la vista Guía de proyectos : tabla seguimiento personalizado
situada a la derecha. En la columna % trabajo completado de la vista seguimiento personalizado,
introduciremos el porcentaje completado de las siguientes tareas.
5. Haga clic en el enlace Incorporar información del progreso al proyecto
en el panel Seguimiento.
Aparecerá el panel Incorporar progreso. Aquí podrá establecer la fecha de estado.
6. Escriba o selecciones 100 real en el campo % trabajo completado en la
tarea Lado 1, y después pulse intro.
Project actualizará el trabajo real para la tarea, y después trazará la
línea de progreso a través de la longitud de la barra de Gantt. A continuación,
echaremos un vistazo a la barra de Gantt de la tarea.
7. Escriba o selecciones 100 en el campo % trabajo completado para la
tarea Lado 2, y después pulse intro .
Project actualizará el trabajo real para la tarea según lo previsto, y después trazará la línea de
progreso hasta el 100 % de la barra de Gantt.
8. Escriba o selecciones 50 en el campo % trabajo completado para la
tarea Lado 3, y después pulse intro .
Project actualizará el trabajo real para la tarea según lo previsto, y después trazará la línea de
progreso hasta el 50 % de la barra de Gantt.
10. Haga clic en el enlace Listo en la parte inferior del panel Incorporar progreso.
Ejercicio: Seguimiento de un proyecto según lo previsto
1. Elija Diagrama de Gantt en el menú Ver.
Aparecerá la vista Diagrama de Gantt.
Seleccione en el menú Proyectos, y elija información del proyecto.
38
2. Seleccione fecha de estado al 23 de junio del 2008.
Esto permitirá establecer una fecha de corte en la cuál se medirá el rendimiento del proyecto.
Ejercicio : Indicadores de Programación del Valor Acumulado
1. Elija información del proyecto en el menú Proyecto.
Se visualizará el cuadro de diálogo Información del proyecto.
2. Escriba o seleccione una Fecha de estado, haga clic en el botón Aceptar.
Ahora, visualizaremos la primera tabla de indicadores de valor acumulado.
3. Selecciones tabla : Entrada en el menú Ver, y elija Más tablas.
Aparecerá el cuadro de diálogo Más tablas, listando las tres tablas de valor acumulado.
4. Seleccione Indicadores de programación del valor acumulado en la lista Tablas y haga clic
en el botón Aplicar.
Project visualizará la tabla Indicadores de programación del valor acumulado en la vista Hoja de
tareas.
5. Haga doble entre los encabezados de columna para ampliar cualquier columna que muestre
signos de libra ( ## ).
Aquí podrá observar los indicadores de programación del valor acumulado para el plan de
proyecto, las tareas de resumen y las sub tareas. Todos los números de valor acumulado están
expresados como valores monetarios o como ratios de índice para una fácil comprensión, los
valores negativos de costo aparecen entre paréntesis. Observe la información de las siguientes
columnas.
CPTP es el costo presupuestado del trabajo programado, como vimos anteriormente . En la fecha
de estado, el presupuesto para llevar a cabo las tareas era de un total de 44.763,55 E. En el plan
de línea de base, el proyecto de cortometraje debería haber incurrido esta cantidad por la fecha
de estado. Project utiliza este valor para su comparación con el valor CPTR y para derivar los
demás valores.
CPTR es el costo presupuestado del trabajo realizado. El valor del trabajo realizado hasta la fecha
de estado en el proyecto de cortometraje es solo de 36.636,37E ( bastante menos que el valor
CPTP ).
VP es la variación de programación, que es simplemente la diferencia entre los valores CPTP y
CPTR. El proyecto de cortometraje tiene una variación de programación negativa de 8.127,19E.
%VP es el ratio de variación de programación de CPTP, expresado como un porcentaje. Este
valor indica si el nivel actual de finalización de las tareas se encuentra por encima o por debajo del
rendimiento previsto en la línea de base. El proyecto de cortometraje se encuentra en el en el por
ciento del rendimiento de línea de base.
IRP es el índice de rendimiento de la programación. Este es el valor CPTR y es la forma más
común de comparar el rendimiento de la programación del valor acumulado entre las tareas, las
tareas de resumen o los proyectos.
39
Ejercicio: Introducir valores reales a las tareas
1. Haga clic en el enlace prepararse para realizar el seguimiento del
progreso del proyecto en el panel Seguimiento.
2. Si dispone de Project Profesional, observará un panel adicional
relacionado con el uso de Project Server para la recopilación de los valores reales de los recursos.
En el panel del paso 1, seleccione NO y a continuación, haga clic en Guardar e Ir al paso 2. Si
dispone de Project Estándar, no observará este panel.
Seleccione la opción Realizar siempre el seguimiento al especificar las horas de trabajo realizado por período de tiempo
y, a continuación, haga clic en el enlace listo ( en Project Estándar) o en el enlace Guardar y
finalizar ( en Project Profesional ).
Project actualiza la vista Guía de proyectos : tabla Seguimiento personalizado situada a la
derecha . En las columnas Trabajo real y Trabajo restante en la vista Seguimiento personalizado,
introduciremos los valores del trabajo real y el trabajo restante de las siguientes tareas.
Deseamos registrar que la tarea ahora está completada pero que se requiere más trabajo del
previsto.
3. Haga clic en el enlace Incorporar información del progreso al proyecto
en el panel Seguimiento.
Aparecerá el panel Incorporar progreso. Aquí podrá establecer la fecha de estado y conocer el
modo de introducir los valores de los campos Trabajo Real y Trabajo Restante.
4. Haga clic en el botón Mostrar u ocultar la Guía de proyectos en la barra
de herramientas Guía de proyectos.
La Guía de proyectos se cerrará.
5. Escriba o selecciones 48 en el campo Trabajo real en la tarea Lado 2, y
después pulse intro.
Ejercicio : Indicadores de Costo del Valor Acumulado
4. Elija información del proyecto en el menú Proyecto.
Se visualizará el cuadro de diálogo Información del proyecto.
5. Escriba o seleccione una Fecha de estado, haga clic en el botón Aceptar.
Ahora, visualizaremos la primera tabla de indicadores de valor acumulado.
6. Selecciones tabla : Entrada en el menú Ver, y elija Más tablas.
Aparecerá el cuadro de diálogo Más tablas, listando las tres tablas de valor acumulado.
40
4. Seleccione Indicadores del Costo del valor acumulado en la lista Tablas y haga clic en el
botón Aplicar.
Project visualizará la tabla Indicadores de programación del valor acumulado en la vista Hoja de
tareas.
5. Haga doble entre los encabezados de columna para ampliar cualquier columna que muestre
signos de libra ( ## ).
Aquí podrá observar los indicadores del costo del valor acumulado para el plan de proyecto, las
tareas de resumen y las sub tareas. Todos los números de valor acumulado están expresados
como valores monetarios o como ratios de índice para una fácil comprensión, los valores
negativos de costo aparecen entre paréntesis. Observe la información de las siguientes columnas.
IRC es el índice de rendimiento del costo. Es la forma más común de comparar el rendimiento del
costo del valor acumulado entre las tareas, las tareas de resumen o los proyectos.
CEF El campo CEF (estimación al finalizar) muestra el costo total esperado de una tarea basado
en el rendimiento hasta la fecha de estado.
Proyecto Ampliación de Producción de Mina
La empresa Minera S.A.C esta planificando la ampliación de su producción en un 25%.
A continuación se muestra el diagrama de red el cuál describe los paquetes y duraciones que se van a desarrollar en el proyecto:
41
End
B
1 C
3
G
5
E
8
H
7
F
7
A
6Start
Paquete Nombre del Paquete
Requerimiento Previo
Descripción del Paquete
Costo
Paquete A Seguridad Capacitación en seguridad control de accidentes, derrumbes, etc.
Ver cuadro de costos de los recursos.
Paquete B Muestreo del depósito.
Se realizará el muestreo de campo del depósito para determinar las leyes altas, bajas y su composición. Luego se llevarán las muestras al laboratorio para su respectivo análisis.
Ver cuadro de costos de los recursos.
Paquete C Análisis del depósito.(sub-contrato)
Se requiere tener listo el análisis de laboratorio de las muestras.
Se subcontratará al laboratorio SUREX SACPara realizar el análisis de la muestras y determinar la leyes.
$5,000
Paquete E Transporte de mineral
Se requiere haber terminado con las actividades de voladura.
Se requiere realizar el transporte del mineral a la planta concentradora.
Ver cuadro de precios unitarios.
Paquete F Medio Ambiente Capacitación en cuidado del medio ambiente.
Ver cuadro de costos de los recursos.
Paquete G Diseño de mallas de perforación.
Se requiere tener listo el informe geológico del análisis del depósito.
De acuerdo al informe geológico y de los requerimientos de volumen. Se realizara el diseño de mallas de perforación para obtener el volumen determinado de mineral.
Ver cuadro de costos de los recursos.
Paquete H Voladura. Se requiere tener listo el diseño de mallas de perforación.
Se requiere realizar las perforaciones, colocación de explosivos y las detonaciones.
Ver cuadro de costos de los recursos.
42
Cuadro de Precios Unitarios
Partida Transporte de Mineral metrado 600 M3
duración 1 día
Rendimiento M3/DÍA
CodigoMano Obra Unid.
Cuadrilla
Cantidad
Precio
Parcial
10Chofer hh 1 0.0133 3.72 0.0495
20Peón hh 3 0.04 2.81 0.1124
SubTotal 0.1619 Equipo
25Pala Mecánica hm 1 0.0133 43.15 0.5739
SubTotal 0.5739 Materiales
30Diesel gl 0.04 27.5 1.1
35
Herramientas %MO global 3% 0.1619 0.0049
SubTotal 1.1049Total 1.8407
Costo Total paquete E (Transporte de Mineral) = 1.8407 x 600 x 8 = 8835.36
A continuación se describen los recursos que se necesitarán contratar en el proyecto. Todos los recursos están asignados al 100% de su capacidad.
Cuadro de costos de los recursos asignados al proyecto.
Recursos Cantidad
Perfil Responsable Tarifa Estándar
Paquete Asignado
Pedro Anyosa 1 Geólogo Experiencia 5 años, en tajo abierto (open pit), depósitos de minerales desimanados y muestreo.
180/d A,B,F
6 Perforistas Experiencia 5 añosEn tajo abierto..
60/d A,H
2 Electricistas Experiencia 3 años 40/d A,H
Patricia Riviera
1 Chofer Experiencia 2 años en manejo de equipos pesados.
Ver Cuadro de precios unitario
A,E
43
Hidalgo Alcantará
1 Ingeniero de minas.
Experiencia 3 años en voladuras de tajo abierto.
250/d A,H
Daniel Alcántara
1 Ingeniero de minas.
Experiencia 10 años, en open-pit. Diseño de mallas de perforación.
400/d A,G
Martha Palomino
1 Ingeniero de Medio Ambiente
Experiencia 3 años 150/d A, F
3 Peon Experiencia 1 año Ver Cuadro de precio unitarios.
A,E
Luis delgado 1 Ingeniero de seguridad.
Experiencia 3 años. 100/d A
Materiales Cantidad Unidad de Medida
Precio Unitario
Paquete Asignado
Explosivos 100 Kilo 30 HDiesel
Ver cuadro de precios unitario. E
Herramientas Ver cuadro de precios unitarios. E
Recurso Cantidad Precio Unitario
Paquete Asignado
Perforadoras 4 30/d HPala Mecánica 1 Ver cuadro de
precios unitarios. E
Pregunta 1:Como gerente de proyecto debe conocer el tiempo y el costo final del proyecto; así como también que actividades se encuentran en la ruta crítica y sus dependencias.
Pregunta 2:Luego de haber obtenido el estimado final de la duración del proyecto. Este es presentado al patrocinador. El patrocinador indica que se debe reducir el tiempo final del proyecto en 3 días sin aumentar los costos. Usted debe analizar el cronograma de red, aplicar el método de compresión de cronograma de red que considere más apropiado, dar a conocer los paquetes que serán involucrados, nueva ruta critica y la duración final del proyecto.
44