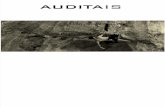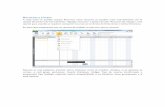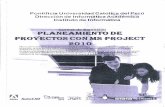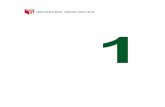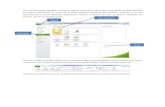MS Project
-
Upload
joel-alexander-ojeda-perez -
Category
Documents
-
view
193 -
download
1
Transcript of MS Project
Derechos de autor
© El contenido intelectual de este manual es propiedad del autor. Derechos reservados.
® El curso de MS Project Avanzado y su logo son una marca registrada, prohibido su uso para cualquier fin sin consentimiento escrito del autor.
Noviembre 2012
Derechos de autor
Dolores Lankenau Caballero
En Aegis Campus Monterrey estamos para servirle
Dirección Adán López Miranda Tel. 8358-20-00 ext 5114 [email protected]
www.aegis.mx Facebook: AegisPMCentre Twitter: ProyectosAegis LinkedIn: Aegistec Administración de Proyectos (Exclusiva para clientes)
Ventas Ing Yajaira Jiménez Tel. 8358-20-00 ext. 5147 [email protected]
Facturación y Cobranza Martha Lizeth Rodríguez Castillo Tel. 8358-20-00 ext. 5184 [email protected]
Logística Victor Miguel Luis Acosta Tel. 8358-20-00 ext. 5345 [email protected]
* El contenido del manual y la presentación pueden variar por propósitos didácticos y derechos de autor
* Se recomienda usar el programa Foxit Reader (Pc) y Skim (Mac) para una mejor visualización del contenido y toma de notas.
Click aquí para descargar los programas de forma gratuita Foxit Reader http://www.foxitsoftware.com/Secure_PDF_Reader/ Skim http://skim-app.sourceforge.net
Instructor
Nombre Perfil público en LinkedIn
Dolores Lankenau Caballero
http://www.linkedin.com/pub/dolores-lankenau/54/675/209
MS Project Avanzado
© CSIM/ITESM // Dolores Lankenau Página 1
Índice 1. La planeación integral del proyecto
2
2. Programación de actividades y asignación de recursos
26
3. Administrando la holgura del proyecto
38
4. La nivelación de recursos
50
5. El presupuesto del proyecto
59
6. Vistas ejecutivas del cronograma
69
7. La administración de proyectos múltiples
68
8. El control eficiente de proyectos
70
9. Cómo prepararse para los reportes de avance
94
10. El método “Earned Value”
103
11. Reporte de la variación del costo con la vista semáforo (Stop light View)
112
MS Project Avanzado
© CSIM/ITESM // Dolores Lankenau Página 2
1. La planeación integral del proyecto.
La especificación del proyecto; introduciendo la Estructura de la División del Trabajo y los paquetes de trabajo (Work Breakdown Structure); la matriz de responsabilidades, aprovechando filtros y banderas.
En este manual se utilizan las siglas MSP para hacer referencia a Microsoft Project 2010.
DESCRIPCIÓN DEL CASO La planeación integral de un proyecto
“Dime cómo empieza el proyecto y te diré como va a terminar” es una frase que resume la importancia de comenzar adecuadamente los proyectos; sin embargo la pregunta básica es ¿dónde comenzarlos? o ¿cómo iniciarlos?
Indudablemente que la justificación del proyecto, como satisfactor de una necesidad, es un buen principio, pero a partir de ahí se debe realizar una planeación adecuada y sistemática, donde el conocimiento y la difusión del objetivo del proyecto es determinante.
El objetivo se debe completar con información que permita conocer las características relevantes del proyecto, dicha información se constituye en una especificación del proyecto. Entre los datos relevantes de la especificación del proyecto, se debe mencionar quién es el cliente, qué necesidad satisface el proyecto, cuál es el presupuesto y los beneficios, entre otros.
La planeación del proyecto se va “tejiendo” de manera sistemática y ordenada cuando a partir de la especificación se genera la estructura de la división del trabajo –EDT- (Work Breakdown Structure), herramienta que permite desglosar el proyecto en sus diferentes componentes hasta llegar al paquete de trabajo, último nivel de la EDT y que describe el volumen de trabajo a ejecutar por una persona o unidad organizacional. Se considera que la EDT y los paquetes de trabajo ayudan a definir adecuadamente el alcance del proyecto.
MS Project Avanzado
© CSIM/ITESM // Dolores Lankenau Página 3
Una vez que se tienen los elementos descritos anteriormente, se da respuesta al qué se va a hacer en el proyecto. El paso inmediato sería definir quién lo va a hacer. En este caso la matriz de responsabilidades permite asignar diferentes funciones dentro del proyecto. La util ización de MSP
En los proyectos es necesario integrar la toda la información inicial de manera que sea la base para la programación del proyecto (el diagrama de Gantt o la Red), asegurando además que cada vez que un miembro del equipo de trabajo acceda al archivo del proyecto pueda revisar la especificación del proyecto, la EDT o la matriz de responsabilidades.
Una vez que la información se encuentra en el archivo de MSP, es posible diseñar filtros y/o banderas de tal manera que se pueda mostrar e imprimir solamente las actividades que le corresponden a cada responsable. Esto permite que el responsable de la actividad reciba solamente sus actividades y no todo el programa del proyecto. Actividades:
1. Iniciar un proyecto nuevo 2. Introducir el documento de especificación del proyecto en el archivo de
MSP 3. Definir la EDT con sus respectivos códigos estructurados y el Objetivo
General del Proyecto 4. Describir el paquete de trabajo para dos actividades 5. Diseñar la matriz de responsabilidades 6. Programar filtros y banderas de manera que se permita mostrar
solamente las actividades por responsable 7. Usar el “Organizer” para importar y exportar vistas, tablas, módulos, y
otros componentes del MSP
MS Project Avanzado
© CSIM/ITESM // Dolores Lankenau Página 4
1. La planeación integral del proyecto.
La especificación del proyecto; introduciendo la Estructura de la División del Trabajo y los paquetes de trabajo (Work Breakdown Structure); la matriz de responsabilidades, aprovechando filtros y banderas.
SOLUCIÓN DEL CASO 1. Iniciar un proyecto nuevo
Un proyecto puede ser creado a partir de un nuevo documento o utilizando plantillas previamente creadas o del sitio de Office
Dependiendo de la selección hecha, se mostrarán las plantillas disponibles que pueden ser modificadas en el proceso de creación del proyecto:
Figura 1.1
Figura 1.2
Ejemplos de plantillas de Office.com
Para este ejercicio se creará un nuevo archivo con el nombre del proyecto: "Simposium Internacional de Soldadura"
MS Project Avanzado
© CSIM/ITESM // Dolores Lankenau Página 5
Al iniciar el proyecto se despliega la página principal del proyecto:
Figura 1.3
• Una vista es un formato para analizar la información del proyecto o para introducir datos. Existen tres formatos de vistas: • Hojas • Gráficas y diagramas • Formularios
• Las vistas pueden combinarse mostrando dos vistas individuales
• Para desplegar la barra lateral de desplazamiento, se debe presionar el botón derecho del mouse y seleccionar la opción View Bar
• Las vistas se seleccionan desde la barra de desplazamiento lateral que muestra las 14 vistas más usadas o mediante la opción Other Views… de la pestaña View
• Las vistas por omisión son la Gráfica de Gantt y la línea de tiempo Time Line
Figura 1.4
MS Project Avanzado
© CSIM/ITESM // Dolores Lankenau Página 6
Para iniciar el proyecto se realiza lo siguiente: • Definir la fecha de inicio del proyecto en la pestaña File, seleccionando Info y
haciendo el cambio en la opción Start Date que aparece a la derecha de la ventana o accediendo a la opción Project Information de la pestaña Project:
Proporcionar los datos solicitados: • Fecha de inicio (Start date) • Fecha de terminación (Finish date) • Programar según (Schedule from)
• Fecha de inicio (Project Start date) • Fecha de terminación (Project
finish date) • Fecha actual (Current date) • Fecha de Status (Status date) • Tipo de calendario (Calendar):
Estándar, 24 horas, Turnos • Prioridad del proyecto (Priority)
Figura 1.5 • Ajustar la escala de tiempo que representa el tiempo en el que se realizan las
tareas e incluye de una a tres escalas. Para realizar el ajuste se hace doble clic sobre la escala:
Figura 1.6
O se selecciona la opción Timescale… En la pestaña View:
Figura 1.7
MS Project Avanzado
© CSIM/ITESM // Dolores Lankenau Página 7
• Definir el calendario del proyecto para indicar los días de trabajo y los días en que no se trabaja. Esto se hace en la pestaña Project en la opción Change Working Time:
Figura 1.8
• Guardar el proyecto con el nombre indicado en la pestaña File, en la opción Save.
2. Introducir el documento de especificación del proyecto en el
archivo de MSP En la planeación del proyecto se define el esquema de trabajo que se requiere para desarrollar los entregables del proyecto con base en la estructura de desglose del trabajo. El proyecto "Simposium Internacional de Soldadura" está definido con las siguientes actividades y duraciones:
Actividad Duración
Definir objetivos 2d Investigar la audiencia 10d Buscar patrocinadores 5d Contratar expositores 3d Seleccionar salas de exposición
5d
Salas seleccionadas (meta) 0d Diseñar reconocimientos 8d Reconocimientos listos (meta) 0d Preparar inauguración 7d Seleccionar conductor de inauguración
2d
MS Project Avanzado
© CSIM/ITESM // Dolores Lankenau Página 8
Inauguración (meta) 0d Para introducir las tareas se selecciona la vista del diagrama de Gantt (Gantt Chart) de la pestaña View y se introducen los nombres de las tareas en la columna Task Name , incluyendo actividades sumarias y metas intermedias. Las tareas pueden calendarizarse de dos modos:
• Calendarizadas manualmente • Auto calendarizadas
• Por omisión, las tareas están definidas para calendarizarse manualmente, por lo que si se desea que sean auto calendarizadas, debe hacerse el cambio en el menú desplegable.
• Si se desea que todas las tareas sean auto calendarizadas, se seleccionan y se utiliza la opción deseada de la pestaña Task Mode
Figura 1.9 O se establece en forma general en las opciones del proyecto en la pestaña File, en opciones (Options) y seleccionando la ventana para calendarización (Schedule):
MS Project Avanzado
© CSIM/ITESM // Dolores Lankenau Página 9
Figura 1.10 Las tareas son administradas en Ms Project 2010 de acuerdo a su definición de la siguiente manera: • Tareas calendarizadas manualmente: Las tareas no se moverán después de ser
creadas, aun si se les han asignado recursos, se encuentren ligadas o se realizan cambios al calendario del proyecto.
• Tareas calendarizadas automáticamente: Se calendarizan con base en las dependencias, restricciones, calendarios y otros factores que afecten su programación.
Pueden introducirse tareas que solo se desea documentar pero que no afecten la
programación de actividades mediante el botón:
Aunque las tareas permanecen en el proyecto, no afectan la programación o la disponibilidad de los recursos. • Para insertar una nueva tarea:
• Se coloca el cursor en el nombre de la tarea en donde se insertará la nueva tarea
• Oprimir la tecla Ins o seleccionar el botón Task de la pestaña Task • Para eliminar una tarea
• Se coloca el cursor sobre el número del renglón de la tarea que se eliminará • Oprimir la tecla Del o seleccionar la opción Cut de la pestaña Task
• Para desplazar una tarea de una posición a otra: • Seleccionar el identificador de la tarea o de varias tareas • Desplazarla(s) a la posición deseada (No se requiere insertar un renglón)
Las actividades del caso deben ser agrupadas en las siguientes actividades sumarias:
Actividad Sumaria
Sub-actividades
Planeación 1, 2, 3 Programación 4, 5, 6 Preparación 7, 8, 9, 10, 11
• Un grupo o resumen de tareas genera un esquema de agrupación por tipo • Para indicar que una tarea es parte de un grupo se utiliza el botón de
indentación a la derecha.
MS Project Avanzado
© CSIM/ITESM // Dolores Lankenau Página 10
• La indentación a la izquierda genera un nuevo grupo o una nueva tarea
• Las tareas se apreciarán en forma de grupos • Otra forma de hacerlo es seleccionando las tareas y utilizando la opción del
área Insert de la pestaña Task .
• Para ver las tareas de un grupo se hace clic en el signo (+) del grupo. Para cerrar el grupo, se hace clic en el signo (-)
• O se selecciona, desde la pestaña View, el botón Outline, teniendo el cursor sobre el grupo deseado
Para abrir todas las tareas o niveles determinados de ellas, se selecciona la opción All Subtasks
Figura 1.11
La duración de las tareas puede introducirse de la siguiente manera:
• En la columna Duration correspondiente de la Tabla Entry • Haciendo doble clic en la tarea para ver la ventana Task Information
Se introduce el tiempo estimado en horas, días, semanas o meses
MS Project Avanzado
© CSIM/ITESM // Dolores Lankenau Página 11
Figura 1.12 Las duraciones pueden ingresarse de diferentes formas, dependiendo del método de calendarización seleccionado:
• Tareas calendarizadas manualmente: Se ingresa la duración en forma de número o texto. Por ejemplo: “Al inicio de Marzo” o “Después de terminar X”
• Tareas calendarizadas automáticamente: Se ingresa la duración numérica o en forma estimada, agregando un sigo de interrogación (?).
Cuando la programación es automática, debe evitarse el ingreso de las fechas de inicio o terminación, que se calculan de acuerdo a la fecha de inicio, duración y dependencias, y que pueden cambiar dependiendo de los recursos asignados. Si se crea una tarea resumen con duración, fecha de inicio o fecha de terminación, las tareas del grupo no se calcularán ya que se consideran independientes. Esto se conoce como programación Top-down. 3. Definir la EDT con sus respectivos códigos estructurados y el
Objetivo General del Proyecto. Es útil referenciar las actividades de un proyecto mediante su numeración y una actividad resumen para conocer los datos consolidados del proyecto. Para asignar los códigos de la EDT se activa la casilla Outline Number que se encuentra en la pestaña Format, tal y como se muestra en la figura 1.13
Figura 1.13
MS Project Avanzado
© CSIM/ITESM // Dolores Lankenau Página 12
El resultado sería el siguiente:
Figura 1.14
Es posible definir una actividad resumen que sirve como marco de referencia para el proyecto. En la misma pestaña Format, activar la casilla Project Summary Task. A continuación se muestra en figura 1.15:
Figura 1.15
En la tabla de datos aparece una actividad con número ID igual a cero, ésta corresponde a la actividad resumen. El resultado sería el siguiente (figura 1.16):
MS Project Avanzado
© CSIM/ITESM // Dolores Lankenau Página 13
Figura 1.16
Otra opción para insertar una actividad resumen pero con ID igual a 1 es
insertando una actividad directamente en la tabla de datos y moviendo a un nivel inferior todas las actividades debajo de ésta con la opción Indent que se encuentra en la pestaña Task.
Figura 1.17
Un milestone es una tarea que no tiene duración pero que identifica eventos
importantes del calendario, por ejemplo, la terminación de una fase mayor. Para colocar un milestone , se ingresa una tarea con duración cero
Esto también puede hacerse mediante la opción de la pestaña Task
MS Project Avanzado
© CSIM/ITESM // Dolores Lankenau Página 14
Las dependencias organizan el orden en el que se realizan las tareas. Para el ejercicio, se consideran las siguientes:
Actividad Predecesora 1.1.1 - 1.1.2 1.1.1 (FS) 1.1.3 1.1.2 (SS) 1.2.1 1.1.3 (FS) 1.2.2 1.1.3 (FS) 1.2.3 1.2.2 (FS) 1.3.1 1.2.1 (FS+2) 1.3.2 1.3.1 (FS) 1.3.3 1.3.2 (FS) 1.3.4 1.3.3 (FS) 1.3.5 1.3.4 (FS)
Por omisión, la dependencia entre dos tareas es de fin a inicio
Para definir una dependencia:
• Se seleccionan las tareas que dependerán entre sí
• Se oprime el botón que se encuentra en la pestaña Task , en el apartado Schedule
• Otra opción es describir la dependencia en la ventana Task Information en la pestaña Predecessors
También pueden introducirse las dependencias en la columna Predecessors de la tabla Entry
Para eliminar una dependencia:
• Se seleccionan las tareas que dependerán entre sí
• Se oprime el botón Para ambas acciones, si las tareas no están contiguas, se selecciona la primera tarea y oprimiendo la tecla Ctrl se seleccionan las siguientes. Actividades “Hamaca” Este tipo de actividades extiende su duración en la medida en que otras actividades son definidas. Para especificarlas se realiza lo siguiente:
MS Project Avanzado
© CSIM/ITESM // Dolores Lankenau Página 15
• Se crea una tarea resumen que incluya dos actividades definidas como
metas intermedias • La primera meta intermedia se liga con la tarea inicial, con tipo Start to
Start (SS) • La segunda actividad se liga con la última tarea, con tipo Final to Final (FF) • Se define una barra nueva para la actividad resumen.
De esta manera la tarea resumen definirá su duración dependiendo de la duración de sus tareas del grupo. Para introducir el objetivo general del proyecto se inserta el archivo de la Especificación del Proyecto (Archivo Especificacion.doc) en la actividad resumen “Simposium Internacional de Soldadura”. Esto se hace desde la pestaña Task y en seguida se selecciona la opción Task Notes.
Figura 1.18
Se selecciona la opción Insert Object como se muestra en la figura 1.19:
Figura 1.19
MS Project Avanzado
© CSIM/ITESM // Dolores Lankenau Página 16
En la ventana que aparece se selecciona la opción Create from file y con el botón Browse se elige el archivo. Activar la opción Link para que cualquier cambio que se haga al objeto insertado se refleje tanto en MSP como en el programa del documento original. Así mismo activar la opción Display as Icon para que se muestre como un ícono junto a la actividad.
Figura 1.20
El proyecto queda como se muestra en la Figura 1.21. El proyecto tiene una duración de 29 días, las fechas no necesariamente deben coincidir.
Figura 1.21
MS Project Avanzado
© CSIM/ITESM // Dolores Lankenau Página 17
4. Describir el paquete de trabajo para dos actividades.
Para ejemplificar esta acción se realiza el ejercicio únicamente con dos actividades: "Buscar Patrocinadores" y "Diseñar reconocimientos".
Se insertan los documentos siguiendo los mismos pasos que al insertar la Especificación del Proyecto. Para la actividad “Buscar Patrocinadores” se inserta el archivo Buscar Patrocinadores.doc. Para la actividad “Diseñar Reconocimientos” se inserta el archivo Diseñar Reconocimientos.doc. En ambos casos se debe seleccionar la opción Link y Display as Icon.
Finalmente queda como se muestra, con los tres documentos insertados:
Figura 1.22
MS Project Avanzado
© CSIM/ITESM // Dolores Lankenau Página 18
5. Diseñar la matriz de responsabilidades. Para crear la matriz de responsabilidades, se selecciona la opción More
Tables… en el menú Tables, en la pestaña View:
Figura 1.23
En la ventana que aparece se selecciona la tabla Entry y se presiona el botón Edit.
Figura 1.24
Se cambia el nombre a “&Matriz de Responsabilidades” para que los cambios que se hagan se vean reflejados en esta nueva tabla y no en la de Entry. Eliminar todos los campos de esta tabla a excepción de ID y Name (Figura 1.25).
MS Project Avanzado
© CSIM/ITESM // Dolores Lankenau Página 19
Figura 1.25
Agregar un nuevo renglón con la siguiente información:
Field Name
Align Data
Width Title Align Title
Header Wraping
Text Wraping
Text1 Left 40 Responsible Center Yes Yes
Figura 1.26
MS Project Avanzado
© CSIM/ITESM // Dolores Lankenau Página 20
Si se desea que aparezca esta tabla en el menú de tablas se debe marcar la opción Show in menu. Al terminar los cambios y dar clic en OK aparece nuevamente la ventana More Tables, se selecciona la tabla nueva y se da clic en Apply. La tabla Matriz de Responsabilidades aparece a la izquierda de la vista Gantt.
La información que debe contener esta tabla es la siguiente:
Actividad Responsable 1.1.1 Hernán González 1.1.2 Juan Santos 1.1.3 Hernán González 1.2.1 Jesús Montes 1.2.2 Vicente Pereda 1.2.3 Juan Santos 1.3.1 Hernán González 1.3.2 Sindy Rivera 1.3.3 Jesús Montes 1.3.4 Antonio Carbajal 1.3.5 Hernán González
Finalmente queda como sigue (figura 1.27):
Figura 1.27
MS Project Avanzado
© CSIM/ITESM // Dolores Lankenau Página 21
6. Programar filtros y banderas de manera que se permita mostrar solamente las actividades por responsable.
Para crear filtros, se debe ir a la pestaña View y en el apartado Filter se debe seleccionar la opción More Filters.
Figura 1.28
En la ventana que aparece están definidos todos los filtros del proyecto. Para crear uno nuevo se selecciona New. Aparece la ventana Filter Definition. Llenar un renglón con la siguiente información:
Name Field Name Test Value (s)
&Responsible Text1 equals “Responsible”?
Figura 1.29
MS Project Avanzado
© CSIM/ITESM // Dolores Lankenau Página 22
Marcar la opción Show in menu . Al terminar dar clic en OK para volver a la ventana More Filters. Al seleccionar el Filtro Responsible y dar clic en Apply, aparece una pantalla en la que se pide el nombre del responsable a filtrar. Teclear el nombre de alguno de los responsables definidos y dar clic en OK. Se muestra en la figura 1.30:
Figura 1.30
Aparecen en la pantalla únicamente las actividades del responsable escrito:
Figura 1.31
MS Project Avanzado
© CSIM/ITESM // Dolores Lankenau Página 23
Para aplicar el filtro nuevamente se debe ir al menú Project y seleccionar la opción Filter: Responsible. Para quitar el filtro se debe seleccionar Filter: [No filter].
Figura 1.32
También es posible resaltar elementos de la programación mediante el uso de Highligts para diferentes características incluidas, utilizando la opción Higlights de la pestaña Task. Por ejemplo, si se selecciona la opción Milestones se desplegará resaltada la siguiente actividad:
Figura 1.33
MS Project Avanzado
© CSIM/ITESM // Dolores Lankenau Página 24
7. Usar el “Organizer” para importar/exportar vistas, tablas, módulos,
y otros componentes de MSP.
MSP permite importar y exportar tablas, filtros, vistas y otros componentes. Para hacer disponibles estos componentes a todos los proyectos, MSP designa un espacio llamado Global.mpt, en donde se guardan las definiciones de los componentes. Este archivo se abre automáticamente por MSP al iniciar el programa, de manera que simplemente el conocer su existencia permite hacer uso del mismo.
Si se crea una vista, filtro, o tabla, ésta estará disponibles únicamente para el proyecto en el que se crea, es decir en el archivo del proyecto. Para poder utilizar componentes creados en un archivo (.mpp), éstos se importan/exportan al archivo Global.mpt.
Para importar/exportar archivos ir a la pestaña File, seleccionar la opción Info
y enseguida Organizer (figura 1.34).
Figura 1.34
En la ventana Organizer aparecen varias pestañas, las cuales
corresponden a cada uno de los componentes que se pueden importar/exportar (Ver Figura 1.35)
MS Project Avanzado
© CSIM/ITESM // Dolores Lankenau Página 25
Figura 1.35
Todas las pestañas tienen el mismo formato para exportar/importar
componentes. Ejercicios Extras: • Agregar la columna Puesto a la Matriz de Responsabilidades y mostrarla en la
pantalla. • Elaborar un filtro que muestre únicamente las actividades sumarias. • Exportar la Matriz de Responsabilidades al archivo Global.mpt.
MS Project Avanzado
© CSIM/ITESM // Dolores Lankenau Página 26
2. Programación de actividades y asignación de recursos.
Manipulando el calendario y el horario. Determinar las horas de trabajo, la duración y las unidades asignadas.
DESCRIPCIÓN DEL CASO
En una compañía de software se está llevando a cabo el proyecto “Desarrollo de Proyectos en Red”. El objetivo específico de este proyecto es:
• Dentro del alcance se debe incluir la compra e instalación del software necesario para realizar el proyecto, ya que la compañía no lo tiene.
• Deberá considerarse que hay que cargarle al proyecto parte del costo de la renta del local como un costo fijo.
• Los recursos que se van a involucrar en el proyecto tienen un horario y calendario diferente, como se describe a continuación:
Analista. Es el asistente de investigación que desarrollará directamente el trabajo. Su calendario es de lunes a viernes, de 9:00 a.m. a 13:00 p.m. Líder del proyecto. Es el responsable del proyecto y trabaja en éste parcialmente, ya que atiende otros cuatro proyectos. Su semana laboral es de lunes a viernes de 9:00 a 14:00 y de 16:00 a 19:00 p.m. Consultor. Se contrató a un consultor para el proyecto, el cual está disponible solamente viernes de 16:00 a 20:00 p.m. y sábado de 9:00 a 12:00 p.m.
El analista preparó un diagrama de Gantt con las duraciones aproximadas considerando los recursos arriba citados, sin embargo, quiere estar seguro que el tiempo asignado a cada recurso es adecuado y verificar la duración total del proyecto. En caso necesario, el analista está autorizado a programar horas extras, si con ello sostiene la duración del proyecto.
MS Project Avanzado
© CSIM/ITESM // Dolores Lankenau Página 27
La util ización del MSP En este caso será necesario utilizar el paquete para designar los calendarios de trabajo correspondientes y asignar los recursos a cada actividad y revisar la carga de trabajo de cada persona. Ejercicio Abrir el diagrama de Gantt del proyecto Caso 2. “Proyectos en Red” y realizar los siguientes pasos: 1. Ingresar los recursos a la hoja de recursos. 2. Definir el calendario laboral para cada recurso. 3. Asignar los recursos respectivos a las actividades.
MS Project Avanzado
© CSIM/ITESM // Dolores Lankenau Página 28
2. Programación de actividades y
asignación de recursos.
Manipulando el calendario y el horario. Como determinar las horas de trabajo, la duración y las unidades asignadas.
SOLUCIÓN DEL CASO
1. Ingresar los recursos a la hoja de recursos. La programación de este caso se encuentra en el siguiente archivo: Caso 2.mpp. El caso inicial debe apreciarse como en la Figura 2.1.
Figura 2.1
Asignar los recursos en la hoja de recursos, seleccionando Resource Sheet en el menú desplegable de la pestaña View - Gantt-Chart - More Views:
Figura 2.2
MS Project Avanzado
© CSIM/ITESM // Dolores Lankenau Página 29
La información que se ingresa en la hoja de recursos es la siguiente:
Nombre del Recurso
Unidades
Cuota Cuota por Hora
Extra
Costo por Uso
Se Aplica al
Analista 2 $100.00 $200.00 $0.00 Prorrateado
Líder de Proyectos
1 $200.00 $0.00 $0.00 Prorrateado
Consultor 1 $0.00 $0.00 $10,000.00 Final Los recursos pueden mostrarse en porcentaje o decimales. Para indicar el formato de preferencia se hace el cambio en la pestaña File, seleccionando Options- Schedule- Show assignments units as a:
Figura 2.3 La hoja de recursos debe presentarse como en la Figura 2.4:
MS Project Avanzado
© CSIM/ITESM // Dolores Lankenau Página 30
Figura 2.4 2. Definir el calendario laboral para cada recurso. Una vez especificados los recursos disponibles para el proyecto, se define un calendario para cada uno de éstos. A continuación se especifican los calendarios que utiliza cada uno de los recursos:
Nombre del Recurso Calendario Analista Lunes a Viernes de 9:00 a 13:00 hrs. Líder de Proyecto Lunes a Viernes de 9:00 a 14:00 hrs.
y de 16:00 a 19:00 hrs. Consultor Viernes de 16:00 a 20:00 hrs. y
sábados de 9:00 a 12:00 hrs. En la misma hoja de recursos, dar doble clic en cualquiera de los recursos definidos. Aparece la ventana del Calendario del Recurso; en la pestaña General, hacer clic en Change Working Time… Aparece una nueva ventana con el calendario del recurso seleccionado. En la pestaña Work Weeks dar clic en el botón Details… Aparece otra ventana en la que se especifica el horario para cada día de la semana. En esta ventana se debe definir el calendario de trabajo para cada recurso del proyecto.
La Figura 2.5 muestra el calendario definido para el caso del analista:
Figura 2.5
MS Project Avanzado
© CSIM/ITESM // Dolores Lankenau Página 31
Los calendarios de los recursos deben aparecer en las opciones de calendarios en la ventana Change Working Time de la pestaña Project:
Figura 2.6
El calendario estándar del MSP utiliza un horario por omisión de 8:00 a.m. a 5:00 p.m., de Lunes a Viernes (40 horas a la semana). Estos datos por omisión aplican a las actividades y a los recursos que no tengan otra información como calendarios especiales ingresados directamente. Por lo tanto, si en una compañía se trabaja normalmente otro horario o los sábados por ejemplo, es conveniente crear el calendario para la compañía y cambiar los datos en el menú de opciones. Para crear un nuevo calendario, se debe presionar el botón Create New Calendar en la ventana Change Working Time. Se escribe el nombre del calendario nuevo y se activa la opción para crear un calendario nuevo basado en el estándar o un calendario basado en la copia de alguno existente. 3. Asignar los recursos respectivos a las actividades de acuerdo a la
siguiente lista. Hay tres conceptos importantes relacionados con las actividades y los recursos:
• Duración (Duration). Se refiere al tiempo que toma llevar a cabo una
actividad. Por omisión, MSP define jornadas de trabajo de 8 horas en un día laboral.
MS Project Avanzado
© CSIM/ITESM // Dolores Lankenau Página 32
• Unidades (Units). Son unidades de recursos (personas o equipo) asignados a una actividad, las cuales pueden estar tiempo completo o parcial.
• Esfuerzo (Work). Es la cantidad de tiempo que requieren todos los recursos asignados a una actividad para llevarla a cabo. Cuando una actividad no tiene recursos asignados, el esfuerzo es igual a cero.
La relación de estos tres conceptos es: Duración = Esfuerzo / Unidades.
MSP define tres tipos de actividades: Fixed Duration (duración fija), Fixed Units (unidades fijas) y Fixed Work (esfuerzo fijo). El MSP define por omisión todas las actividades como Fixed Units y con Effort Driven. Este último concepto se refiere a la programación dirigida por el esfuerzo (sin cambiar el esfuerzo de cada actividad); en donde el MSP extiende o reduce la duración de una actividad cuando se asignan o remueven recursos a la misma. Es importante remarcar que este concepto únicamente se aplica después de la primera asignación de recursos. Las reglas que se aplican para cada tipo de actividad se muestran en la tabla a continuación:
Task Type
Mantiene
Fijo
Con Effort Driven Sin Effort Driven
Fixed Duration
Duración
Cambia las unidades Excepción: cuando se asignan unidades del mismo recurso cambia el esfuerzo
Cambia el esfuerzo
Fixed Units
Unidades Cambia la duración
Cambia el esfuerzo Excepción: cuando se asignan unidades del mismo recurso cambia la duración.
Fixed Work Esfuerzo Cambia la duración Cambia la duración
El tipo de actividad se puede modificar en la pestaña Task en la opción Information haciendo clic en la pestaña Advanced:
MS Project Avanzado
© CSIM/ITESM // Dolores Lankenau Página 33
Figura 2.7
Si se desea hacer el cambio a todas las tareas del proyecto, se realiza lo siguiente:
• Se selecciona la columna Task Name • En la pestaña Task se selecciona Information • Se realiza el cambio en la ventana que aparece:
Figura 2.8
Para realizar la asignación de recursos debe estar seleccionada en la pantalla la vista Gantt. Una vez en esta vista se debe ir a la pestaña Resources, y seleccionar la opción Assign Resources. En esta ventana aparecen todos los recursos disponibles para ser asignados. En la Columna Task Name se selecciona una actividad y en la ventana de recursos se asignan los mismos:
MS Project Avanzado
© CSIM/ITESM // Dolores Lankenau Página 34
Figura 2.9
Otra manera de hacer la asignación de recursos es dividiendo la pantalla en la pestaña View, seleccionando Details la opción Split view y accediendo a la vista Task Form que aparece en la lista desplegable. Con esto, aparece la vista en la parte inferior de la pantalla:
Figura 2.10
MS Project Avanzado
© CSIM/ITESM // Dolores Lankenau Página 35
Para llevar a cabo la asignación de recursos se utiliza la siguiente tabla:
Actividad Recursos Asignados Definir Equipo 1 Analista Comprar Equipo 1 Analista + 1 Consultor Conseguir Manuales 1 Analista Comprar Diskettes 1 Analista Supervisión 1 Líder de Proyecto (1
hora)
El líder de proyecto utiliza únicamente 1 hora diaria para la actividad de “Supervisión”, por lo que si su calendario de trabajo es de 8 horas diarias, se debe asignar 1/8 del recurso a esta actividad. Se asigna 0.125 (o 12.5%) del recurso a la actividad. Después de llevar a cabo la asignación de recursos, la gráfica de Gantt deberá tener la apariencia de la Figura 2.11.
Figura 2.11
Después de asignar los recursos se quita la marca para la división de la pantalla en la pestaña View, por medio de la opción Details en Split View.
Figura 2.12
MS Project Avanzado
© CSIM/ITESM // Dolores Lankenau Página 36
Para ver la utilización de cada recurso se debe seleccionar la vista Resource Usage. La Figura 2.13 muestra la distribución del esfuerzo en las actividades asignadas, durante las primeras dos semanas del proyecto.
Figura 2.13
Planeación de las actividades del equipo:
• Para activar la vista se selecciona Team Planner de la pestaña File
• Con esta vista se pueden hacer asignaciones o ajustes arrastrando las tareas hacia el recurso o fecha deseada
• Pueden insertarse o borrarse nuevas tareas
Inspección de los efectos de los cambios en las tareas
• Si se desea revisar la forma en que los cambios a una tarea afectan a otras Se selecciona la pestaña Task y la opción Inspect Task en el grupo de opciones Schedule
• Se desplegará un panel a la izquierda en el que se muestran las características de las tareas y los nuevos valores que se generan con los cambios.
Alguna de esta información también puede observarse si se coloca el cursor sobre la barra
MS Project Avanzado
© CSIM/ITESM // Dolores Lankenau Página 37
de las tareas en la gráfica de Gantt.
Figura 2.14
MS Project Avanzado
© CSIM/ITESM // Dolores Lankenau Página 38
3. Administrando la holgura del proyecto.
Ruta crítica, inicio más temprano, inicio más tarde, la liquidez del proyecto (ligado con excel).
DESCRIPCIÓN DEL CASO
Una de las herramientas más utilizadas en la administración de los proyectos es la Red de Actividades. El arreglo de red más ampliamente utilizado actualmente es el Diagrama de Actividades en los Nodos, también conocido como Diagrama de Precedencias.
Un programador de proyectos que desea administrar un proyecto mediante la red, debe tener un conocimiento preciso de las actividades predecesoras y sucesoras que integran el proyecto. De igual importancia son las dependencias obligatorias y las dependencias opcionales.
El trabajo de programar la red de actividades es intenso e importante, pero es igualmente importante el análisis de la red de proyectos una vez que ha sido construida para optimizar las operaciones.
Suponga que se necesita alimentar una serie de actividades para un proyecto que empieza el miércoles 03/10/11, cuya duración, precedencias y costos se muestran en la siguiente tabla.
Actividad
Duración (Semanas
)
Precedencia
Costos (x1000)
A 5 - 1.5 B 3 - 3.0 C 8 A 3.3 D 7 A,B 4.2 E 7 - 5.7 F 4 C, D, E 6.1 G 5 F 7.2
Tabla 3.1
Se desea programar una red con dichas actividades y conocer la ruta crítica del proyecto, así como los siguientes datos asociados a cada actividad:
MS Project Avanzado
© CSIM/ITESM // Dolores Lankenau Página 39
- Tiempo más temprano de inicio - Tiempo más tardío de inicio - Tiempo más temprano de terminación
- Tiempo más tardío de terminación
- Holgura total - Holgura libre Una vez que se tienen todos los elementos anteriores, se desea obtener un diagrama de flujo de caja del proyecto, así como sus costos acumulados. La util ización del MSP
De acuerdo a la información anterior, habrá que utilizar el MSP para construir la red del proyecto y realizar los análisis correspondientes. Actividades: 1. Construir la red del proyecto en la lista de actividades y costos mencionados en
la lista anterior. 2. Modificar la información de cada módulo para observar el tiempo más temprano
y más tardío de inicio, así como el más temprano y más tardío de terminación. 3. Construir un diagrama de Gantt que muestre la ruta crítica y la holgura total. 4. Variar los tiempos de duración del proyecto y revisar el comportamiento de la
holgura libre y de la holgura total y la relación de ambas con la duración total del proyecto.
5. Obtener el diagrama de flujo de caja considerando el inicio de las actividades lo más pronto posible y lo más tarde posible.
6. Llevar los datos a Excel y graficar los diagramas de flujo para cada caso.
MS Project Avanzado
! CSIM/ITESM // Dolores Lankenau Página 40
3. Administrando la holgura del proyecto.
Ruta crítica, inicio más temprano, inicio más tarde, la liquidez del proyecto (ligado con excel).
SOLUCIÓN DEL CASO
1. Construir la red del proyecto con la l ista de actividades y costos.
Abrir el archivo Caso 3.mpp. La Figura 3.1 muestra la vista Network Diagram de este archivo.
Figura 3.1
2. Modificar la información de cada módulo para observar el t iempo
más temprano y más tardío de inicio, así como el más temprano y más tardío de terminación.
Para mostrar los tiempos de inicio y de fin más temprano, y los de inicio y de fin más tarde en cada uno de los nodos, es necesario modificar los valores que por omisión muestra MSP. Esto se hace cuando se está en la vista Network Diagram, en la pestaña Format, haga clic en Box Styles. (Ver Figura 3.2)
MS Project Avanzado
! CSIM/ITESM // Dolores Lankenau Página 41
Figura 3.2
Los campos que tiene esta ventana son los siguientes:
• Style settings for : En este espacio se selecciona el tipo de caja que se desea
editar. • Preview : Muestra el aspecto de la caja editada. • Show data for task id : En este campo se puede seleccionar una actividad a
modificar, (seleccionando el ID de la actividad a editar); si se desea que los cambios apliquen para todas las actividades, este espacio se debe dejar en blanco.
• Data template : en esta sección se puede seleccionar cualquiera de las vistas predeterminadas del MSP, si se desea crear una nueva se debe dar clic en el botón More Templates…
• Border y background : En estas dos secciones se modifica el diseño del la caja editada.
Seleccionar el botón More Templates… Aparece una ventana con una
nueva plantilla predeterminada. Se crea uno nuevo dando clic en el botón New (Figura 3.3).
MS Project Avanzado
! CSIM/ITESM // Dolores Lankenau Página 42
Figura 3.3
Después de haber dado clic a New aparece la ventana de edición de datos.
Para cambiar el número de celdas en la nueva caja se debe de editar desde el botón Cell Layout y para incrementar el número de renglones de las cajas se utiliza la opción Limit cell text to:
Las cajas del proyecto se editan como se muestra en la Figura 3.4.
Figura 3.4
MS Project Avanzado
© CSIM/ITESM // Dolores Lankenau Página 43
Después de crear esta vista, se da clic en OK y en la ventana Box Styles se selecciona esta nueva opción para las actividades críticas en el apartado Data template. Se seleccionan también las actividades no críticas y se aplica la misma opción en Data template. 3. Construir un diagrama de Gantt que muestre la ruta crítica y la
holgura total.
Se debe utilizar la vista Detail Gantt, ya que ésta muestra la ruta crítica del proyecto (en color rojo). Esta vista se encuentra en la pestaña View, en la opción Other Views, posteriormente seleccionar la opción More Views
Se puede modificar la vista Detail Gantt para que muestre la holgura total de cada una de las actividades del proyecto. Para hacer esto se utiliza la pestaña Format y en el botón Format, se selecciona la opción Bar Styles. Esta ventana se divide en dos partes, en la parte superior se encuentran los símbolos disponibles en esa vista y en la parte inferior se puede editar el símbolo que se seleccione.
Insertar un renglón debajo de Slack, y editar las siguientes características en la pestaña Bars:
Name Appearance
Show for Row From To
Total Slack 2 Task Finish
Total Slack
Seleccionar el símbolo nuevo, Total Slack, y modificar los atributos en la
pestaña Text. En el renglón Left, se escribe Total Slack, y en el renglón Right, se escribe Free Slack.
En el renglón Slack se cambia el nombre del símbolo por Free Slack . La ventana Bar Styles de la vista Detail Gantt debe verse como la Figura
3.5.
MS Project Avanzado
© CSIM/ITESM // Dolores Lankenau Página 44
Figura 3.5
Una vez hechas estas modificaciones, se podrá visualizar la Holgura Total (izquierda) y la Holgura Libre (derecha) de cada una de las actividades, así como una línea en la base de cada barra de una actividad no crítica que indica la holgura libre.
La gráfica de Gantt se debe ver como se muestra en la Figura 3.6.
Figura 3.6
4. Variar los tiempos de duración del proyecto y revisar el
comportamiento de la holgura libre y de la holgura total y la relación de ambas con la duración total del proyecto.
Cuando se modifica la duración de una actividad, sus valores de Holgura
Libre y Total cambian también.
MS Project Avanzado
! CSIM/ITESM // Dolores Lankenau Página 45
Si se modifica el valor la duración de la actividad B de 3 a 5 semanas, la holgura libre de esa actividad es igual a cero, mientras que la holgura total es de 1 semana. Esto indica que una semana más de retraso sobre esta actividad impactará a las actividades sucesoras; sin embargo no impactaría a la fecha de terminación del proyecto. Si se modifica nuevamente la duración de la actividad B, ahora a 7 semanas, se afectará la fecha de terminación del proyecto. La Ruta Crítica puede cambiar cada vez que se modifique la duración de alguna actividad.
Modificar la duración de la actividad B a su valor original: 3 semanas. 5. Obtener el diagrama de flujo de caja considerando el inicio de las
actividades lo más pronto posible y lo más tarde posible.
Se utiliza la vista Task Usage para mostrar el flujo de caja semanal del proyecto. Seleccionar la vista en el menú View.
Para que aparezca la información de costos en la vista Task Usage, se debe ir a la pestaña Format y seleccionar la opción: Cost. Aparece la información de costos, al igual que la de esfuerzo (work). Para ocultar información de esfuerzo se debe ir al menú Format y quitar la selección en: Work.
Para hacer el corte por semana, se debe ir a la ventana Timescale que se encuentra en la pestaña View, en el botón Timescale y nuevamente en Timescale. En la pestaña Middle Tier se selecciona Months en Units y se debe verificar que el valor de Count sea 1; en la pestaña Bottom Tier se selecciona el Weeks en Units y de igual manera se verifica que el valor de Count sea 1. Al dar clic en OK las modificaciones se deben de ver en la vista Task Usage.
El flujo de caja semanal se debe de ver como en la Figura 3.7.
Figura 3.7
MS Project Avanzado
! CSIM/ITESM // Dolores Lankenau Página 46
Debido a que el proyecto se rige por la fecha de inicio, todas las actividades empiezan lo más pronto posible, con lo que el flujo de caja que acabamos de obtener corresponde a esta situación. Para obtener el flujo de caja suponiendo que el inicio de las actividades fuera lo más tarde posible se debe seleccionar simultáneamente todas las actividades no críticas (actividades de color azul: B, D y E). Con el botón derecho del mouse se abre la ventana Information. En la pestaña Advanced, en el cuadro Constraint type se debe selecciona la opción As Late As Possible: (Figura 3.8). Después de realizar esto todas las actividades se vuelven críticas y el inicio de las actividades se programa lo más tarde posible.
Figura 3.8
Los flujos de efectivo cambian, y deben verse como en la Figura 3.9.
Figura 3.9
MS Project Avanzado
! CSIM/ITESM // Dolores Lankenau Página 47
6. Llevar los datos a Microsoft Excel® y graficar los diagramas de flujo en cada caso.
Para una mejor interpretación del flujo de caja semanal se grafican los datos. En este punto se asume que el flujo de caja está definido para un inicio lo más temprano posible, por lo que se debe seleccionar nuevamente las actividades B, D y E y cambiar el Constrain type a As Soon As Possible MSP permite llevar datos de un proyecto a un archivo de Microsoft Excel®. Esta función se encuentra en la pestaña Project en la opción Reports. Se abre una ventana en la que se puede seleccionar la información que se desea tener en Excel, se selecciona la opción Costs y posteriormente la opción Cash Flow (Figura 3.10)
Figura 3.10
Existen muchas opciones de reportes que se pueden crear directamente en Excel utilizando los datos de MSP. Se recomienda practicar con un proyecto para ver todos los reportes disponibles en el MSP. Ejercicio Extra: Cerrar el archivo "Caso 3" sin guardar los cambios y abrirlo nuevamente para contestar las siguientes preguntas:
MS Project Avanzado
© CSIM/ITESM // Dolores Lankenau Página 48
• En la vista Pert cambiar el formato de las cajas (box styles) con la siguiente información:
Campo No Variable
1 Name 2 ID 3 Duration 4 Free slack 5 Total
slack
a) ¿Cuál es la holgura total de la actividad A? b) ¿Cuál es la holgura libre de la actividad E?
• En la vista Detail Gantt modificar el formato de las barras (bar styles) agregando
la holgura total y la holgura libre como se muestra en la página 43.
a) Cambiar la duración de la actividad E a 9 semanas e identificar los nuevos valores de su holgura total y libre.
b) Cambiar la duración de la actividad A a 6 semanas ¿Qué es lo que se afecta con este cambio y por qué?
• Obtener el diagrama de caja con el comienzo lo más pronto posible y que sea
mensual.
MS Project Avanzado
© CSIM/ITESM // Dolores Lankenau Página 49
4. La nivelación de recursos. Opciones de nivelación, análisis de flujo de caja (ligado con Excel).
DESCRIPCIÓN DEL CASO
Al asignar recursos en un proyecto se pretende asegurar el desarrollo de cada una de las actividades del proyecto. El proceso normal de asignación de recursos empieza por programar las actividades y sus secuencias (ver caso 2), después se asignan recursos, ya sea maquinaria y/o equipo. Después de que se ha realizado la asignación de recursos a las actividades, los administradores de proyectos deben asegurarse que los recursos se apliquen de manera uniforme a lo largo del proyecto, lo que se conoce como nivelación de recursos. La nivelación de recursos permite un uso más eficiente de éstos, evitando que en determinadas fechas se tenga una utilización excesiva y en otras fechas una subutilización de los recursos. Es importante analizar también si la fecha de terminación del proyecto se recorre por el hecho de nivelar los recursos, y si este retraso es económicamente viable, en función de posibles multas o exceso de gastos indirectos, o sencillamente si el cliente lo acepta. Habrá que hacer entonces ensayos de nivelación con algunas variantes y revisar el flujo de efectivo, para determinar el uso más adecuado de los recursos considerando la liquidez del proyecto, de manera que los flujos de caja o efectivo sean uniformes. La util ización del MSP De acuerdo a la información anterior, habrá que utilizar las opciones de asignación y nivelación de recursos. Actividades: 1. A partir del proyecto “Automatización del Horno de Fusión B”, que tiene una
serie de recursos asignados, revisar el histograma, las horas – hombre asignadas a cada recurso, el costo correspondiente por recurso y verificar si existen recursos sobre-asignados o subutilizados.
MS Project Avanzado
© CSIM/ITESM // Dolores Lankenau Página 50
2. Realizar la nivelación con las diferentes opciones del MSP hasta obtener la mejor opción desde dos puntos de vista diferentes: a) La opción que elimine la sobre-asignación de recursos sin que varíe la fecha
de terminación del proyecto. b) La opción que optimiza el uso uniforme de los recursos, permitiendo un flujo
de caja uniforme. 3. Obtener los diagramas de flujo de caja (en Microsoft Excel®) para las dos
opciones de nivelación (a y b) mencionadas en el inciso anterior.
4. La nivelación de recursos. Opciones de nivelación, análisis de flujo de caja (ligado con Excel).
SOLUCIÓN DEL CASO 1. A partir del proyecto “Automatización del Horno de Fusión B”, que
tiene una serie de recursos asignados, revisar el histograma, las horas – hombre asignadas a cada recurso, el costo correspondiente por recurso y verificar si existen recursos sobre-asignados o sub-util izados.
El Archivo con las actividades se encuentra en Caso 4.mpp. Se debe guardar este archivo con otro nombre, pues en varias ocasiones de este caso se utiliza el proyecto inicial. Para ver las horas hombre asignadas a cada recurso para cada actividad se utiliza la vista Resource Usage que se encuentra en la pestaña View. Aparecen en color rojo los recursos que están sobre-asignados. Para este ejemplo sólo se dispone de una cantidad máxima de uno para cada recurso definido (como aparece en la vista Resource Sheet). La Figura 4.1 corresponde a la información que muestra la vista Resource Usage.
MS Project Avanzado
© CSIM/ITESM // Dolores Lankenau Página 51
Figura 4.1
2. Realizar la nivelación con las diferentes opciones del MSP hasta obtener la mejor opción desde dos puntos de vista diferentes:
Para este punto del caso se utiliza la vista Tracking Gantt, que se elige en
pestaña View, opción Other Views submenú More Views. (Figura 4.2 )
Figura4.2
a) La opción que elimine la sobre-asignación de recursos sin que
varíe la fecha de terminación del proyecto. Se debe grabar el caso con el nombre Caso 4a.mpp sin línea base (Baseline). Para realizar la nivelación de recursos se selecciona la opción Leveling Options de la pestaña Resource. Ver menú Figura 4.3
MS Project Avanzado
© CSIM/ITESM // Dolores Lankenau Página 52
Figura 4.3
Para hacer la nivelación respetando la fecha de terminación definida originalmente, se elige la opción Level only within available slack y Level can adjust individual assigments on a task y se selecciona la opción Automatic del apartado Leveling Calculations. MSP intenta resolver los conflictos en la medida que las holguras libres de las actividades de los proyectos lo permitan. (Figura 4.4)
Figura 4.4
Es probable que algunos conflictos no se puedan resolver, precisamente por las holguras libres que se deben respetar. En este caso MSP le avisa al usuario mediante un mensaje como el de la Figura 4.5
MS Project Avanzado
© CSIM/ITESM // Dolores Lankenau Página 53
Se puede indicar al MSP que salte las nivelaciones que no pueda resolver (Skip All), que salte la nivelación actual (Skip), o que detenga la nivelación (Stop) para tratar de nivelar de otra manera.
Figura 4.5
Otra alternativa es la nivelación manual; sin embargo en un proyecto largo no sería sencillo. Si esto no es una opción se puede permitir el retraso de algunas actividades. La Figura 4.6 muestra el efecto de aplicar la nivelación de recursos usando las holguras para llevar a cabo la nivelación y evitar el modificar la fecha de terminación del proyecto. En este ejercicio todavía siguen existiendo sobre-asignaciones, pero éstas pueden ser manejadas de distintas maneras, desde asignar más recursos para deshacer las sobre-asignaciones, hasta retrasar algunas actividades. Para este caso no se hace la nivelación, pero se puede hacer para comprobar lo que ocurre.
Figura 4.6
MS Project Avanzado
© CSIM/ITESM // Dolores Lankenau Página 54
b) La opción que optimiza el uso uniforme de los recursos, permitiendo un flujo de caja uniforme.
En este ejercicio se compara la línea base del proyecto sin nivelar con la línea base del proyecto nivelado. Esto es para tener una mejor visión de los efectos de la nivelación en el diagrama de Gantt. Se debe abrir el proyecto original Caso 4.mpp y grabarlo con el nombre Caso 4b.mpp con baseline, de esta manera se puede establecer una dimensión comparativa utilizando la línea de base del proyecto. Una vez grabada la línea base se hace la nivelación de recursos sin que se restrinja la fecha de terminación actual del proyecto. Se debe ir a la opción Leveling Options de la pestaña Resource. Asegurarse de NO tener activada la opción Level only within available slack, y las otras opciones pueden o no estar seleccionadas. La opción Automatic del apartado Leveling Calculations debe estar seleccionada. La nivelación de recursos se hace de manera uniforme. Figura 4.7
Figura 4.7
Se puede observar (figura 4.8) la programación original (en gris) contra la nueva programación.
MS Project Avanzado
© CSIM/ITESM // Dolores Lankenau Página 55
Figura 4.8
La Figura 4.9 muestra la nivelación de recursos, permitiendo un flujo de caja uniforme.
Figura 4.9
3. Obtener los diagramas de flujo de caja (en Microsoft Excel®) para
las dos opciones de nivelación (a y b) mencionadas en el inciso anterior.
Para llevar la información de los flujos de caja a Excel, primero se debe
seleccionar la vista Task Usage de la pestaña View, para observar en pantalla los flujos de caja.
MS Project Avanzado
! CSIM/ITESM // Dolores Lankenau Página 56
Seleccionar Details: Cost de la pestaña Format para incluir la información de los costos y de igual manera seleccionar Details: Work para deshabilitar la información de asignación de carga de trabajo.
Si el flujo no está en meses se modifica la escala de tiempo seleccionando Timescale en la pestaña View.
La información se puede copiar a una hoja de Excel para realizar la gráfica. La Figura 4.5 corresponde al archivo Caso 4a.xls, el cuál se usó para construir la gráfica. Se puede abrir este archivo y usarlo como referencia o bien construir la gráfica. El procedimiento para construir la gráfica es:
En Excel en la columna A en el primer renglón se escribe la palabra “Meses”, en el segundo renglón “Costo a” y en el tercero “Costo b”. En el primer renglón se escriben las fechas de corte correspondientes al proyecto, mensualmente y a partir del mes en que inician los proyectos hasta el mes de finalización del proyecto más largo.
Del archivo Caso 4a.mpp, de la vista Task Usage , se copia el renglón de los costos del proyecto (actividad sumaria) a la hoja de datos de Excel, ubicándolos en el segundo renglón; se hace lo mismo para los costos del Caso 4b.mpp, ubicando los datos en el tercer renglón. Por último se construye la gráfica de los datos de flujo de caja que es el resultado de ambas nivelaciones.
Figura 4.10
Ejercicios Extras:
!"#$"%&%
!"#$"%'%
MS Project Avanzado
© CSIM/ITESM // Dolores Lankenau Página 57
• Realizar la nivelación en orden estándar, desactivando Level only within available slack y desactivando Leveling can adjust individual assignments on a task. Comentar con el grupo las diferencias.
• ¿Qué sería lo primero que se utilizaría para nivelar los recursos, si la restricción
principal fuera la fecha de terminación del proyecto? • ¿Es conveniente hacer la nivelación manualmente?, ¿Por qué, y en qué casos? • ¿Cuáles son los parámetros más importantes a tomar en cuenta cuando se
quiere llevar a cabo la nivelación?
MS Project Avanzado
© CSIM/ITESM // Dolores Lankenau Página 58
5. El presupuesto del proyecto.
La tabla de costos del proyecto a partir de los recursos asignados, costo fijo y costo variable, costo de línea base, el diagrama de flujo de caja y la curva acumulada de costos (exportada a Excel).
DESCRIPCIÓN DEL CASO
Una de las actividades más importantes del proyecto es la preparación del presupuesto. La recomendación principal para elaborarlo es a través de la EDT en sus diferentes niveles, para tener de esta manera diferentes niveles de control. En un presupuesto deberán incluirse todos los conceptos de los costos, tanto directos como indirectos. Como parte de los costos directos hay que incluir los costos de Mano de Obra, Materiales, Maquinaria y Equipo. Dentro de los costos indirectos se pueden mencionar las rentas de instalaciones de oficinas, gastos administrativos, entre otros. Una vez que se tiene el presupuesto por actividades, habrá que preparar un flujo de caja, para asegurar la liquidez del proyecto y una curva acumulada de costos para realizar posteriormente un buen control de gastos del proyecto. Finalmente, es necesario preparar un reporte del presupuesto detallado para el grupo de trabajo del proyecto y un presupuesto a nivel ejecutivo, con los rubros mayores. La util ización del MSP A través de un ejercicio, se conocerán las posibilidades del MSP para preparar y reportar un presupuesto. Actividades: 1. Introducir las diferentes actividades a un proyecto y asignar recursos humanos,
material y equipo 2. Asignar costos indirectos 3. Revisar la tabla de costos del proyecto 4. Alimentar horas–extras 5. Obtener el flujo de caja y los costos acumulados
MS Project Avanzado
© CSIM/ITESM // Dolores Lankenau Página 59
5. El presupuesto del proyecto.
La tabla de costos del proyecto a partir de los recursos asignados, costo fijo y costo variable, costo de línea base, el diagrama de flujo de caja y la curva acumulada de costos (exportada a Excel).
SOLUCIÓN DEL CASO
1. Introducir las diferentes actividades a un proyecto y asignar recursos humanos, material y equipo. El Archivo con las actividades es el Caso 5.mpp. Los recursos del proyecto son como se muestran en la Figura 5.1., en la vista Resource Sheet.
Figura 5.1
Los recursos se asignan de acuerdo a la siguiente tabla:
Actividad Recursos Definir Equipo 1 Analista Comprar Equipo 1 Analista + Software Conseguir Manuales 1 Analista Comprar Diskettes 1 Analista + Diskettes Armar Equipo 2 Analistas Conectar Red 2 Analistas Instalar Software 1 Analista Probar Software en Red 2 Analistas + 1 Consultor Realizar Macros 2 Analistas
MS Project Avanzado
© CSIM/ITESM // Dolores Lankenau Página 60
MS P Multiusuarios 2 Analistas Integrar Ligas Multiusuarios
2 Analistas
Supervisión 0.25 Líder de Proyectos
MS Project Avanzado
© CSIM/ITESM // Dolores Lankenau Página 61
2. Asignar costos indirectos. Para ver la tabla de costos de debe seleccionar ir a la pestaña de View – Tables - Cost.
Figura 5.2
La actividad "Pagar Local” se considera un costo indirecto, por lo que se le asigna un costo de $1,100.00 por cada ocurrencia de la actividad. Asignar este valor en la columna Fixed Cost de la tabla de costo. 3. Revisar la tabla de costos del proyecto. La tabla de costos debe lucir como la que se muestra en la Figura 5.3.
Figura 5.3
MS Project Avanzado
© CSIM/ITESM // Dolores Lankenau Página 62
4. Alimentar horas – extras. El MSP no tiene la capacidad de interpretar las sobre-asignaciones para introducir las horas extras de trabajo, por lo que se tienen que definir de manera manual. Se debe ir a la vista Resource Graph para observar la sobre-asignación en el proyecto. Se puede dividir la pantalla y elegir la vista Resource Graph en la parte inferior de la pantalla. Para Dividir la pantalla se selecciona la opción Details y la vista deseada del menú desplegable:
Figura 5.4
En los días 24 y 25 de Octubre aparece una sobre-asignación, en las actividades Probar Software en Red y Realizar Macros (ver Figura 5.5).
Figura 5.5
MS Project Avanzado
© CSIM/ITESM // Dolores Lankenau Página 63
Para quitar la sobre-asignación se va a retrasar una de las actividades, aunque esto provoca el retraso de todo el proyecto. Quite la división de la pantalla desmarcando la opción Details y elija la vista Resource Form que se encuentra en Other Views en la pestaña View En esta vista aparece una columna llamada Delay, en donde se escribe el valor correspondiente a dos días (16 hrs) para la actividad "Realizar Macros". La Figura 5.6 muestra la operación.
Figura 5.6
Para volver a la fecha de fin de proyecto original, se pueden asignar horas extras a los Analistas en la actividad "Realizar Macros". Para poder ver información útil relativa a la asignación de carga de trabajo se selecciona Work en el área de Details en la pestaña Format. Sobre la actividad “Realizar Macros”, en la columna Ovt. Work, colocar el valor de 32 hrs, que corresponde a la carga de trabajo para dos analistas trabajando dos días. La Figura 5.7 muestra cómo debe lucir la asignación de horas extras.
MS Project Avanzado
© CSIM/ITESM // Dolores Lankenau Página 64
Figura 5.7
5. Obtener el flujo de caja y los costos acumulados. Se utiliza la vista Task Usage de la pestaña View para mostrar los flujos de caja, así como uno de los reportes para revisar en forma impresa la información.
Figura 5.8
Se modifican los detalles de esta vista para que sólo muestre la información de costos. Esto se hace en la pestaña Format seleccionando Cost en el área de Details. Si se desea se puede deshabilitar el trabajo (Work).
MS Project Avanzado
© CSIM/ITESM // Dolores Lankenau Página 65
Figura 5.9
Como se puede observar, los flujos de caja son diarios, pero para este caso es más fácil visualizarlos de manera semanal. Para lograr esto se modifica la escala de tiempo en la pestaña View en la opción Timescale.
Figura 5.10
La Figura 5.11 muestra todos los ajustes, están marcados los flujos de caja semanales del proyecto.
MS Project Avanzado
© CSIM/ITESM // Dolores Lankenau Página 66
Figura 5.11
La información se debe copiar a una hoja de Excel para realizar la gráfica. Se utiliza el archivo Caso 5.xls. y se copian a la hoja los datos de los flujos de caja semanales de la vista Task Usage. Se agrega un renglón con el acumulado y las fechas de corte. Para construir la gráfica se utilizan los datos acumulados. La serie se llama Costo Acumulado, los valores de Y son los costos acumulados, las etiquetas de las categorías son las fechas de corte semanales. En la Figura 5.12 se muestran los datos copiados y en la Figura 5.13 la gráfica creada.
Figura 5.12
MS Project Avanzado
! CSIM/ITESM // Dolores Lankenau Página 67
Figura 5.13
Para obtener el reporte impreso en MSP se selecciona Reports del de la pestaña Project, y aparece la ventana de reportes. Seleccionar el grupo de reportes de costos (Cost), y de éstos seleccionar el reporte Cash Flow (Usando el botón Select). Aparece una vista previa del reporte.
Ejercicios Extras: • ¿En qué vista se editan las horas extras y en dónde se pone el costo de éstas
(puede ser más de un lugar)? • Revisar las diferentes opciones de reportes de costos y editar el flujo de caja
para que sea mensual en vez de semanal.
!"#$#%&'()
()*"+$%
(,*"+$%
(-*"+$%
(.*"+$%
(/*"+$%
(0*"+$%
MS Project Avanzado
© CSIM/ITESM // Dolores Lankenau Página 68
6. Vistas ejecutivas del cronograma.
Presentación ejecutiva del cronograma, dando formato de color y exportación a la presentación final desde Ms Project.
DESCRIPCIÓN DEL CASO
Una de las actividades más comunes que un líder de proyectos realiza es la
de comunicar eficazmente la cronología del proyecto a los involucrados. A pesar de todos los sistemas para gestionar proyectos, formatos de
balance, plantillas disponibles para la administración de proyectos, es más eficiente presentar mediante cuadros y diagramas la cronología, lo cual representa un reto para el administrador de proyectos al realizar la presentación del cronograma mediante programas como Power Point o Visio ya que el estar ajustando fechas, horarios y actividades en grandes proyectos puede resultar tedioso e involucra inversión de tiempo. En este caso se analizará una forma rápida y sencilla de realizar el cronograma del proyecto para la presentación de nuestro informe. La util ización del MSP
Utilizar la función Timeline del MSP para abrir la vista del cronograma. Actividades: 1. Abrir el caso 6 habilitando la vista Timeline. 2. Incluir las tareas Equipo, Supervisión, Instalación e implementación a la vista
Timeline, así como los milestones de las actividades Equipo completo, Plataforma corriendo y Marcos terminados.
3. Dar formato a la vista y exportar a Power Point o Outlook.
MS Project Avanzado
© CSIM/ITESM // Dolores Lankenau Página 69
6. Vistas ejecutiva del cronograma.
Presentación ejecutiva del cronograma, dando formato de color y exportación a la presentación final desde Ms Project.
SOLUCION DEL CASO
1. Abrir vista de Timeline. En la pestaña View seleccione la opción Timeline.
Figura 6.1
2. Incluir las tareas Equipo, Supervisión, Instalación e
implementación a la vista Timeline, así como los milestones de las actividades Equipo completo, Plataforma corriendo y Marcos terminados.
Para incluir las tareas y milestones que serán parte del diagrama seleccione
Existing Tasks de la pestaña Format en la vista Timeline.
Figura 6.2
En la siguiente ventana se encuentran todas las tareas del proyecto, en ella seleccione las tareas y milestones que formaran parte de su diagrama.
MS Project Avanzado
© CSIM/ITESM // Dolores Lankenau Página 70
Figura 6.3
Si aparecen las actividades en una sola línea de tiempo, se puede activar la
opción de Overlapped y la opción Detailed Timeline Task en la pestaña de Format, estas opciones le permiten visualizar el nombre y detalles de las actividades. Revise las diferentes opciones que proporciona la vista Date Format.
Figura 6.4 3. Dar formato a la vista y exportar a Power Point o Outlook.
MS Project Avanzado
© CSIM/ITESM // Dolores Lankenau Página 71
Para cambiar el formato del cronograma, vaya a la pestaña de Format seleccione la tarea en la que aplicará el cambio de formato seleccione la tipografía de letra, tamaño, color así color de la barra.
Figura 6.5
Para exportar el cronograma dentro de la pestaña de Format seleccione Copy Timeline esta opción le permite copiar el cronograma, es importante tenga abierto el archivo Power Point o Outlook a donde será exportado.
Figura 6.6
Nota: Si desea agregar nuevas tareas, título de tareas o milestones que no existen en el proyecto lo puede hacer desde el Timeline mediante los botones Task, callout task o milestones, localizados en la sección de Insert en la pestaña Format
Ejercicios Extras: • Esta vista (Timeline) no muestra la hora de inicio de las tareas, mediante la
opción Date Format active la opción de tal forma que se incluya día, fecha y hora.
Inserte el nombre del proyecto “Instalación e implementación de equipo” insertando la actividad en el cronograma y seleccione Display as Callout
MS Project Avanzado
© CSIM/ITESM // Dolores Lankenau Página 72
7. La administración de proyectos múltiples.
Asignación de recursos, el “pool” de recursos, consolidación de proyectos, nivelando recursos.
DESCRIPCIÓN DEL CASO ¿Cómo asignar eficientemente recursos en dos o más proyectos simultáneos? ¿Cómo asegurar que no se sobrecargan los recursos cuando trabajan en varios proyectos simultáneos? ¿Cómo nivelar recursos en proyectos que se están ejecutando al mismo tiempo? Estas preguntas se presentan frecuentemente en la administración de proyectos múltiples, situación que se presenta para todos aquellos que administran o participan en diferentes proyectos a la vez. El uso de herramientas de administración de proyectos como el diagrama de Gantt, la asignación y nivelación de recursos, los diagramas de cargas de trabajo, se aplican también en el caso de proyectos múltiples. El principio de aplicación es el mismo, sólo que se debe tener cuidado de reflejar las necesidades de recursos tomando en cuenta la exigencia de cada proyecto. La util ización del MSP Realizar la asignación, nivelación y consolidación de recursos en proyectos múltiples Actividades: 1. Alimentar el pool de recursos. 2. Alimentar las actividades de dos proyectos independientes, asignándole a cada
uno sus recursos respectivos, tomándolos del pool de recursos 3. Consolidar los proyectos y hacer un análisis de necesidades de recursos 4. Integrar un tercer proyecto que ya tiene asignados los recursos y revisar
nuevamente las necesidades de todos los recursos 5. Nivelar los recursos de todos los proyectos 6. Ligar la actividad de un proyecto a una actividad de otro proyecto
MS Project Avanzado
© CSIM/ITESM // Dolores Lankenau Página 73
7. La administración de proyectos múltiples.
Asignación de recursos, el “pool” de recursos, consolidación de proyectos, nivelando recursos.
SOLUCION DEL CASO 1. Alimentando el “pool” de recursos. Al asignar recursos a varios proyectos se debe revisar que estén adecuadamente distribuidos, para que no haya sobre asignaciones ni recursos subutilizados. El conjunto de recursos humanos y materiales y equipo es el “pool” de recursos. En MSP se puede dar de alta un grupo de recursos abriendo un archivo nuevo y alimentando los recursos disponibles en la hoja de recursos. En el archivo Grupo A de P.mpp se encuentran los recursos humanos asignados al grupo de “Administración de Proyectos” como se muestra en la Figura 7.1.
Figura 7.1
En el mismo archivo, en la vista Gantt se puede ver que no está dada de alta ninguna actividad, ya que se desea que este archivo sea únicamente utilizado para el registro de los recursos. 2. Asignando recursos a los proyectos, tomándolos del “pool” o grupo
de trabajo. Se van a utilizar los recursos de “Administración de Proyectos” para dos proyectos diferentes: el curso de MSP Avanzado y el curso de Coordinación Efectiva de Proyectos. Además se tiene otro proyecto ya en marcha que es la Implantación de la norma ISO 9000 en el CSIM. Abrir los siguientes archivos:
- Curso MS Project.mpp
MS Project Avanzado
© CSIM/ITESM // Dolores Lankenau Página 74
- Organización curso CEP.mpp Para empezar la asignación de recursos, se debe indicar al MSP que los recursos se van a tomar del archivo Grupo A de P, por lo que se debe tener abierto este archivo para tenerlo activo. Activar el proyecto Curso MS Project, seleccionándolo en la opción Switch Window de la pestaña View.
Figura 7.2
Para dar de alta los recursos, en la pestaña Resource se selecciona Resource Pool y después Share Resources.
MS Project Avanzado
© CSIM/ITESM // Dolores Lankenau Página 75
Figura 7.3
Aparece la ventana para compartir recursos con otros proyectos (Figura 7.4). Seleccionar la opción Use resources y dar clic en el menú From, donde se muestran los nombre de los proyectos abiertos. Seleccionar Grupo A de P. Se recomienda elegir la opción Sharer takes precedence, para que cualquier cambio necesario en los proyectos nuevos sea respetado sobre los datos que tiene el archivo del grupo de recursos.
Figura 7.4
MS Project Avanzado
© CSIM/ITESM // Dolores Lankenau Página 76
Realizar la misma operación de compartir los recursos del Grupo A de P en el proyecto Organización del curso CEP.
Los recursos disponibles se deben de poder visualizar en la hoja de recursos de cada uno de los proyectos.
En la pestaña Task, se selecciona la opción Information. Aparece la ventana Multiple Task Information. En seguida se selecciona la pestaña Advanced y es importante desactivar Effort Driven y marcar cada actividad con Fixed Duration, para que se pueda planear la asignación de recursos sin cambios en la duración de las actividades.
Figura 7.5
MS Project Avanzado
© CSIM/ITESM // Dolores Lankenau Página 77
Asignar los recursos al proyecto Curso MS Project de acuerdo la siguiente tabla:
Curso MS Project Recursos (Unidades) Especificación del curso Adán López (50%), Vicente Pérez
(50%) Elaboración del contenido Adán López (50 %), Vicente Pérez
(50%) Preparación de los casos Adán López (100%) Solución de los casos Adán López (25 %) Vicente Pérez
(100%) Edición del manual Vicente Pérez (100%), Alejandra
Rivera (50%) Curso 1 y 2 Adán López (100%), Vicente Pérez
(100%) El diagrama de Gantt con los recursos asignados debe verse como se muestra en la Figura 7.6.
Figura 7.6.
Asignar los recursos al proyecto Organización del curso CEP de acuerdo a la siguiente tabla: Organización curso CEP Recursos (Unidades) Registros Pilar Enriquez[50%], Ivonne González
Gutiérrez (100%) Estacionamientos Pilar Enriquez[50%] Salas Pilar Enriquez[50%] Reproducción de manuales Ivonne González Gutiérrez (100%), Pilar
Enriquez (100%) Preparación didáctica Adán López Miranda (100%) Curso CEP Adán López Miranda (100%)
MS Project Avanzado
© CSIM/ITESM // Dolores Lankenau Página 78
El diagrama de Gantt del proyecto debe quedar como el de la Figura 7.7.
Figura 7.7
Cerrar los tres archivos. 3. Consolidando proyectos. Se abre un archivo nuevo con el nombre Proyectos Consolidados. En la celda de la primera actividad se inserta el proyecto Curso MS Project por medio de la pestaña Project. En seguida elegir la opción Subproject. Aparece la pantalla que se muestra en la Figura 7.8.
Figura 7.8.
Teniendo activada la función Link to Project, se selecciona el archivo Curso MS Project y se inserta con el botón Insert. Se ve el proyecto insertado pero
MS Project Avanzado
© CSIM/ITESM // Dolores Lankenau Página 79
al tratar de ver las actividades, aparece la ventana de la Figura 7.9. Seleccionar la opción: Open resource pool to see asignments across all sharer files y presionar OK.
Figura 7.9.
Aparece la actividad sumaria del proyecto Curso MS Project. Se deben ocultar las actividades del Proyecto insertado antes de insertar otro objeto.
Repetir las operaciones para insertar el proyecto Organización del curso CEP.
Los dos proyectos consolidados se deben de ver como se muestra en la Figura 7.10.
MS Project Avanzado
© CSIM/ITESM // Dolores Lankenau Página 80
Figura 7.10.
Con los dos proyectos consolidados, se puede utilizar cualquiera de las vistas que MSP tiene para el análisis de recursos. Dividir la pantalla y revisar la vista Resource Graph en la parte inferior de la pantalla. Se puede notar que no hay recursos sobre-asignados. 4. Integrando un tercer proyecto con recursos propios. Se integran los recursos del proyecto ISO al Grupo A de P. Abrir archivo Proyecto ISO.mpp (Figura 7.11) y revisar la asignación de recursos.
Figura 7.11.
Al revisar los recursos de este proyecto se observa que Adán López y Alejandra Rivera ya forman parte del Grupo A de P, sin embargo Aracely García no. Para dar de alta los recursos, en la pestaña Resource se selecciona Resource Pool y después Share Resources, seleccionar Grupo A de P (debe estar abierto) y dar clic en OK (figura 7.12). Verificar las hojas de recursos de ambos archivos con la inclusión de Aracely García.
MS Project Avanzado
© CSIM/ITESM // Dolores Lankenau Página 81
Figura 7.12
Se inserta el proyecto ISO en el archivo de Proyectos Consolidados. Se debe seleccionar la celda que está debajo de la última actividad y seleccionar la pestaña Project y después Subproject. Los tres proyectos se muestran en el diagrama de Gantt. Revisar nuevamente los recursos para ver si existen sobre-asignaciones. El recurso Alejandra Rivera se encuentra sobre-asignado.
Figura 7.13
5. Nivelación de recursos de los proyectos consolidados. Es posible nivelar los recursos tomando en cuenta los tres proyectos. Antes de nivelar se debe salvar la línea base del proyecto en la pestaña Project, abrir el menú Set Baseline y elegir la opción Set Baseline…, seleccionar Entire Project y OK.
MS Project Avanzado
© CSIM/ITESM // Dolores Lankenau Página 82
Figura 7.14
Para nivelar los recursos de todos los proyectos, ir a la pestaña Resource y seleccionar la opción Leveling Options. Desactivar la opción Level only within available slack, permitiendo que MSP pueda partir las actividades si es necesario. En esta misma ventana debe estar seleccionada la opción Level entire Project.
Figura 7.15
Los recursos quedan nivelados, pero la fecha del Curso MS Project se desplaza hasta Febrero, que es cuando Alejandra Rivera termina la actividad de documentación en el proyecto ISO (el MSP toma como prioridad actividades críticas). Si el retraso en la fecha de realización del curso no es factible, se deben intentar otras opciones de nivelación o imponer restricciones en los proyectos.
MS Project Avanzado
© CSIM/ITESM // Dolores Lankenau Página 83
6. Ligando actividades entre proyectos.
Para ligar una actividad de un proyecto con una actividad de otro proyecto, se puede hacer con el botón Link Tasks de la pestaña Task o directamente con el cursor sobre las barras del diagrama de Gantt. En el archivo de Proyectos Consolidados se programa la actividad de documentación en el proyecto ISO hasta que se haya terminado la edición del manual del Curso MS Project, para permitir que Alejandra Rivera no esté sobre-asignada y que el curso no se retrase. El resultado se aprecia en la Figura 7.16. Esta liga permite mantener la fecha del Curso MS Project y quitar la sobre-asignación a Alejandra Rivera, pero se tendrá que retrasar la fecha de la certificación en ISO.
Figura 7.16.
MS Project Avanzado
© CSIM/ITESM // Dolores Lankenau Página 84
8. El control eficiente de proyectos.
La vista Tracking, manipulando vistas, adaptando la vista Gantt, definiendo diferentes “baselines”.
DESCRIPCIÓN DEL CASO
El control es sin duda uno de los aspectos más importantes de la
administración de proyectos; sin embargo es a la vez el más descuidado. Por diversos aspectos se deja la información de planeación como está, es decir no se actualiza y los miembros del equipo trabajan intuitivamente o con controles muy generales.
La base del control del proyecto consiste en conocer tres aspectos principales:
- El estado actual - La planeación original - La proyección a futuro o el pronóstico
Todo buen sistema debe contener esos tres elementos, en tiempo, en costo y
en calidad.
Otra complicación adicional se deriva de la cantidad y calidad de la información de control, en muchos casos se lleva tanta información y tan específica que el administrador del proyecto invierte más tiempo en prepararla y en leerla que en su trabajo de coordinación.
La situación anterior se debe remediar llevando a cabo un sistema de control acorde con el esfuerzo. Preparando y emitiendo reportes y gráficas a diferentes niveles de la organización, de manera que cada quien reciba la información suficiente y necesaria para la toma de decisiones. La util ización del MSP
Utilizando el MSP, el administrador de proyecto deberá generar gráficas de Gantt que satisfagan los tres aspectos principales antes mencionados y deberá ser capaz de manipularlas para presentar la información del proyecto a diferentes niveles de detalle.
MS Project Avanzado
© CSIM/ITESM // Dolores Lankenau Página 85
A partir de la programación de un proyecto, generar un diagrama de control que permita: 1. Visualizar el plan original, tanto en barras como en milestones. 2. Visualizar el estado actual de avance del proyecto. 3. Visualizar lo que falta por hacer y/o lo que se ha tenido que reprogramar. 4. Aplicar filtros y manipular el diagrama de Gantt de manera que se pueda ver el
plan original y el avance actual en actividades sumarias, así como el estado de los milestones más importantes.
5. Modificar el plan original (rebaseline) pero sin perder el anterior, de manera que se tengan dos líneas bases y un avance actual.
8. El control eficiente de proyectos.
La vista Tracking, manipulando vistas, adaptando la vista Gantt, definiendo diferentes “baselines”.
SOLUCIÓN DEL CASO
Visualizar el plan original, tanto en barras como en milestones . Visualizar el estado actual de avance del proyecto. Visualizar lo que falta por hacer y/o lo que se ha tenido que reprogramar.
Se utiliza como proyecto la programación para la instalación de una nueva línea de inyección de plástico y acabado. El Archivo con las actividades se encuentra en Caso 8.mpp.
La vista Tracking Gantt, que se encuentra en More Views… en el menú en la pestaña View como una de las opciones del botón Gantt Chart, proporciona la información necesaria para resolver este caso: el plan original y el estado actual del proyecto, tanto en barras como en milestones.
Esta vista está diseñada para llevar el control de un proyecto, poniendo en
color gris el plan original; y el plan reprogramado se muestra con las actividades críticas en color rojo y las actividades no críticas en azul. Cuando se crea un nuevo proyecto no aparecen las barras grises, debido a que no se ha definido el plan original (baseline). Todas las actividades, inclusive las sumarias tienen indicado el porcentaje de avance.
MS Project Avanzado
© CSIM/ITESM // Dolores Lankenau Página 86
La definición original de la vista Tracking Gantt no muestra algunos de los símbolos de los milestones. La simbología se puede modificar para mostrar los milestones programado, reprogramado y logrado. Esto se hace en la ventana Bar Styles que aparece al seleccionar la opción Bar Styles en el botón Format de la pestaña Format. Los símbolos se modifican como se indica a continuación: • Milestone Reprogramado: Se edita el símbolo que no tiene un nombre
definido. Definir el nombre de este símbolo como Milestone Reprogramado en la columna Name. Seleccionando la columna Appareance se modifica el símbolo a un triángulo blanco, esto se hace en la pestaña Bars.
• Milestone Programado: Se modifica el símbolo Baseline Milestone, con el
nombre Milestone Programado. • Milestone Logrado: Se edita el símbolo Milestone. En las columnas From
y To seleccionar el campo Actual Start. Cambiar el nombre de este símbolo a Milestone Logrado.
La Figura 8.1 muestra todos los cambios en la simbología.
Figura 8.1
MS Project Avanzado
© CSIM/ITESM // Dolores Lankenau Página 87
Aplicar filtros y manipular el diagrama de Gantt de manera que se pueda ver el plan original y el avance actual en actividades sumarias, así como el estado de los milestones más importantes. Antes de crear los filtros se deben definir algunas banderas para marcar los milestones más importantes. Para esta sección se utiliza la vista Gantt Chart de la pestaña View. Se inserta una columna a la izquierda de la columna de la duración, esto se logra seleccionando Insert Column en el pestaña Format. Aparece el menú con el listado de tipos de campos para definir el tipo de columna. Seleccionar el campo Flag1 , al presionar <enter> aparece esta columna en la pantalla. Esta columna puede guardar valores de YES y NO (NO es el valor por default). En seguida seleccionar la opción Custom Fields y escribir "Importante" en el título del campo Flag 1 .
Figura 8.2
Se deben marcar como importantes (YES) los milestones siguientes:
• Material disponible • Operadores listos • Pruebas realizadas
Ir al pestaña View y seleccionar del listado del icono de Filter : More Filters… Utilizar el botón New… para definir un nuevo filtro. Escribir como nombre del filtro "Caso 8", marcar la opción Show in Menú si se desea que aparezca en el menú de filtros. Definir los renglones del filtro de acuerdo a la siguiente tabla:
And/Or
Field Name Test Value(s)
Summary Equals Yes Or Flag1 Equals Yes
MS Project Avanzado
© CSIM/ITESM // Dolores Lankenau Página 88
Una vez definido el filtro, dar clic en Save. Aplicar el filtro y ver lo que ocurre: Se deben ver únicamente las actividades sumarias y los milestones más importantes. (Figura 8.3)
Figura 8.3 Para deshacer el efecto del filtro se debe seleccionar en el icono de Filter : No Filter en la pestaña de View. Hacer esto antes de continuar con el caso. Existe otro mecanismo conocido como AutoFilter para crear filtros de manera interactiva, este puede ser realizado directamente del encabezado de cada columna al hacer clic sobre en el triangulo invertido (para activarlo ir al icono Filter opción Display AutoFilter). Al hacer esto aparece un menú desplegable el cual permite elegir algún criterio para filtrar la información de acuerdo a los valores permitidos por esa columna. Ver figura 8.4
Figura 8.4
MS Project Avanzado
© CSIM/ITESM // Dolores Lankenau Página 89
Dentro del menú desplegable la opción Filter despliega un submenú en el que hay opciones constantes que se pueden aplicar como filtro a esa columna, entre ellas se encuentran las opciones All task y Custom La primera opción deshace el filtro en la columna seleccionada. La segunda opción permite crear un filtro, en la columna seleccionada, con algún valor que no aparezca en el menú desplegable. Los demás valores corresponden a constantes que MSP considera de uso común. La Figura 8.5 muestra la ventana que aparece al seleccionar la opción (Custom). En esta ventana se puede crear un filtro más flexible, el cual se puede grabar para usarlo posteriormente por medio del botón Save. Los valores que se pueden filtrar son constantes, o referencias a variables que utiliza MSP como Duration, Work, Start, Finish, etc. Los valores a filtrar deben ser del mismo tipo (no filtrar duración contra fechas, por ejemplo).
Figura 8.5
Crear un filtro interactivo de manera que no se muestren los milestones solo las actividades. Una vez creado este filtro la información debe aparecer como en la Figura 8.6.
Figura 8.6
MS Project Avanzado
© CSIM/ITESM // Dolores Lankenau Página 90
Deshacer el filtro anterior antes de pasar a la siguiente sección. Modificar el plan original (rebaseline ) pero sin perder el anterior, de manera que se tengan dos líneas bases y un avance actual. Si se desea alterar la línea base para adecuarla a la situación actual del proyecto y al mismo tiempo conservar este baseline para futuras referencias, se puede hacer de la manera siguiente: Seleccionar Set Baseline en el botón Set Baseline en la pestaña Project. En la ventana Set Besaline que aparece seleccionar la opción Set interim plan. En Copy seleccionar Baseline y en Into seleccionar Start1/Finish1 . Marcar la opción Entire Project y dar clic en OK. Para redefinir el baseline de manera que coincida con el plan actual se debe abrir nuevamente la ventana Set Baseline, se selecciona la opción Set baseline y dar clic en OK.
Figura 8.7 Para poder visualizar ambas líneas base se modifica la apariencia de la vista Tracking Gantt, esto se hace en la ventana Bar Styles que aparece al seleccionar la opción Bar Styles en el botón Format de la pestaña Format. Abajo del símbolo Baseline Split insertar un nuevo símbolo con el nombre Baseline Original utilizando el botón Insert Row , cambiar la apariencia, en Show For…Tasks seleccionar Normal, Row: 2, From Start1 y en To Finish1 . La Figura 8.6 muestra este nuevo símbolo con las opciones correspondientes a editar en cada columna.
MS Project Avanzado
© CSIM/ITESM // Dolores Lankenau Página 91
Figura 8.8
Los cambios en la vista Tracking Gantt se muestran en la Figura 8.9.
Figura 8.9
MS Project Avanzado
© CSIM/ITESM // Dolores Lankenau Página 92
Ejercicios Extras: • Modificar la definición de las actividades sumarias en la vista Tracking Gantt
de manera que:
la sumaria de línea base (baseline) se vea así:
y la sumaria actual se vea así:
No debe aparecer la barra de avance en ninguno de los símbolos de las actividades sumarias.
MS Project Avanzado
© CSIM/ITESM // Dolores Lankenau Página 93
9. Cómo prepararse para los reportes de avance.
Alimentando porcentajes, asignando “milestones”, definiendo el % total de avance y el tiempo restante.
DESCRIPCIÓN DEL CASO Cuando se maneja un proyecto donde participan personas de diferentes departamentos o de diferentes compañías es necesario establecer un sistema de información que permita recolectar información de avance del proyecto, alimentarla al MSP y generar con ello las gráficas o reportes respectivos. El sistema debe identificar inicialmente las horas hombre o las horas máquina asignadas a cada actividad. Debe también contar con un proceso de registro de horas reales. Además de estos dos datos, debe registrarse el porcentaje de avance por actividad. Cuando se trabaja intensivamente en horas hombre, el dato del porcentaje de avance se puede sustituir proporcionando un estimado de cuánto falta para terminar. Este dato puede registrarse mencionando la fecha probable de terminación o las horas hombre que faltan para terminar la actividad. Resumiendo lo anterior, cuatro datos son importantes para cada actividad si se quiere actualizar sistemáticamente el estado de avance del proyecto:
- Fecha de inicio - Horas – hombre (máquina) programadas - Horas – hombre (máquina) realmente asignadas - Fecha de terminación u horas – hombre(máquina) que faltar por asignar
Normalmente esta información se recolecta a través de formatos, ya sea en papel o por algún medio electrónico.
MS Project Avanzado
© CSIM/ITESM // Dolores Lankenau Página 94
La util ización del MSP
Tomando como base un proyecto que ya ha sido planeado y cuyos recursos ya han sido asignados, realizar los siguientes ejercicios: 1. Revisar la línea base del proyecto, tanto en tiempo como en horas – hombre y
horas máquina asignadas a cada recurso 2. Alimentar fechas de inicio, horas reales asignadas (hombre o máquina) o el
porcentaje de avance 3. Alimentar la información de lo que falta para terminar (también con información
recopilada), ya sea en fechas o en horas de recurso 4. Reflejar el estado de avance en el diagrama de Gantt y asignar las metas
intermedias logradas cuando la actividad que la genera haya sido realizada
MS Project Avanzado
© CSIM/ITESM // Dolores Lankenau Página 95
9. Cómo prepararse para los reportes de avance.
Alimentando porcentajes, asignando “milestones”, definiendo el % total de avance y el tiempo restante.
SOLUCIÓN DEL CASO
Revisar la l ínea base del proyecto, tanto en tiempo como en horas - hombre y horas máquina asignadas a cada recurso. Para este caso se utiliza el archivo Caso 9.mpp (Figura 9.1)
Figura 9.1
Para visualizar la línea base del proyecto, tanto en tiempo como en horas - hombre o máquina asignadas a cada recurso, es necesario ir a la vista Task Usage, la cual se encuentra en la pestaña View. Esta vista se muestra en la Figura 9.2.
Figura 9.2
MS Project Avanzado
© CSIM/ITESM // Dolores Lankenau Página 96
Para elegir los campos a visualizar en esta vista, es necesario ir a la pestaña Format y elegir las opciones: Baseline Work, Actual Work y Percent Complete como se muestra en la Figura 9.3.
Figura 9.3
Si la opción Percent Complete no aparece en las opciones de la pestaña Format, entonces se debe seleccionar la opción Add Details. Aparece una ventana en la que se pueden elegir más detalles para visualizar en la vista. Se selecciona Percent Complete de la lista de opciones en Available fields: y se da clic en el botón Show. Observe la Figura 9.4.
Figura 9.4
MS Project Avanzado
© CSIM/ITESM // Dolores Lankenau Página 97
Finalmente, queda como se muestra en la figura 9.5.
Figura 9.5
Alimentar fechas de inicio, horas reales asignadas (hombre o máquina) o el porcentaje de avance. Para alimentar las horas reales se toma un ejemplo de formato (Tabla 9.1), el cual sirve para después alimentar estas mismas horas al MSP. Para las primeras cuatro semanas del proyecto las horas reales quedan como lo muestra la Tabla 9.2.
Tabla 9.1 Formato sugerido para alimentar las horas reales en un proyecto
CONSTRUCCION L3 M4 M5 J6 V7 L10 M11 M12 J13 V14 L17 M18 M19 J20 V21 L24 M25 M26 J27 V28 TOT Limpieza de terreno Remover material de limpieza Nivelar terreno Compra de tuberías Instalar redes de Agua Instalar red de drenaje Poner piso Instalar caseta móvil Instalación eléctrica Caseta móvil instalada
TOTAL
Comentarios:
3 -‐ 7 de Nov 10 -‐ 14 de Nov 17 -‐ 21 de Nov 24 -‐28 de NovHoras asignadas (Reales)
MS Project Avanzado
© CSIM/ITESM // Dolores Lankenau Página 98
Tabla 9.2 Horas reales asignadas durante las primeras 4 semanas del proyecto
Ya que se tienen las horas reales en un cierto periodo de tiempo, el siguiente paso es vaciar esta información en la vista Task Usage (Figura 9.6). La información se debe capturar en el recurso asignado de cada actividad para que se refleje el avance en la misma, esta información puede ser en horas o en porcentaje de avance.
Figura 9.6
Se deben ir monitoreando los cambios que surgen en la vista Tracking Gantt (Figura 9.7).
CONSTRUCCION L3 M4 M5 J6 V7 L10 M11 M12 J13 V14 L17 M18 M19 J20 V21 L24 M25 M26 J27 V28 TOT Limpieza de terreno 16 16 16 16 16 Remover material de limpieza 16 16 8 0 0 16 16 8 Nivelar terreno 4 8 8 8 8 4 Compra de tuberías 10% 20% 20% 0 0 0 0 0 Instalar redes de Agua Instalar red de drenaje Poner piso Instalar caseta móvil Instalación eléctrica Caseta móvil instalada
TOTAL
Comentarios:
3 -‐ 7 de Nov 10 -‐ 14 de Nov 17 -‐ 21 de Nov 24 -‐28 de NovHoras asignadas (Reales)
MS Project Avanzado
© CSIM/ITESM // Dolores Lankenau Página 99
Figura 9.7
Alimentar la información de lo que falta para terminar (también con información recopilada), ya sea en fechas o en horas recurso.
Para introducir la información que falta para terminar, ya sea en horas o duración, se puede hacer en la vista Task Usage, utilizando la tabla que aparece por default y cambiando los campos que no son de utilidad, en este caso se cambian las columnas Start y Finish. Estos cambios se hacen dando un doble clic en la columna que se quiere modificar (figura 9.8) y se selecciona Remaining work y Remaining duration, que son las dos nuevas columnas que se necesitan en la vista Task Usage.
MS Project Avanzado
© CSIM/ITESM // Dolores Lankenau Página 100
Figura 9.8
La vista Task Usage modificada se ve como se muestra en la Figura 9.9.
Figura 9.9
Con estos campos definidos se puede tener disponible la información del trabajo que queda pendiente tanto en horas como en duración de la actividad. Si la actividad Nivelar terreno aún tiene pendientes dos días más de trabajo se puede introducir esta información de dos maneras: alimentando la información en el campo Remaining duration (días) o en el campo Remaining work (horas). En la vista Tracking Gantt se reflejan los cambios hechos en estos campos (Figura 9.10)
MS Project Avanzado
© CSIM/ITESM // Dolores Lankenau Página 101
Figura 9.10
Como ejercicio se pide realizar los avances de las actividades restantes utilizando los reportes de avances y el trabajo pendiente para observar los cambios que van surgiendo en el diagrama de Gantt. Ejercicios Extras: • ¿Qué parámetros se utilizan para llevar el control de avance de los proyectos y
por qué? • ¿Se utiliza algún formato o procedimiento para alimentar las horas reales de
trabajo realizado (Sí/No)?, ¿Por qué? • ¿Qué información (columna) se agregaría para conocer el trabajo que aún queda
pendiente?
MS Project Avanzado
! CSIM/ITESM // Dolores Lankenau Página 102
10. El método “Earned Value”.
La tabla “Earned Value”, pronósticos, las curvas S de control costo-avance (exportadas a Excel).
DESCRIPCIÓN DEL CASO El método de control Earned Value (EV) permite tener información del avance y del gasto del proyecto simultáneamente. Este método es uno de los más utilizados para el control de los proyectos en Estados Unidos; sin embargo, en México es muy poca la aplicación que se le da. El método EV es básicamente un método ponderado que utiliza tres datos elementales:
• Valor del trabajo programado “VTP” (BCWS por Budgeted cost of work scheduled). Es el presupuesto del proyecto.
• Valor del trabajo realizado “VTR” (BCWP por Budgeted cost of work performed). Es el avance de la actividad multiplicado por el valor presupuestado.
• Costo real “CR” (ACWP por Actual cost of work performed). Es el costo realmente facturado o desembolsado.
Si se grafican de manera acumulada estas tres variables, se tienen las curvas S que permiten revisar la tendencia, el estado actual y el pronóstico. Un ejemplo de estas curvas se muestra a continuación:
MS Project Avanzado
© CSIM/ITESM // Dolores Lankenau Página 103
Con estos tres elementos se pueden calcular índices de productividad:
• Costo de desempeño en costo (CPI por Cost Performance Index)
CPI = BCWP/ACWP • Costo de desempeño en tiempo (SPI por Scheduled Performance
Index).
SPI = BCWP/BCWS Otras variables importantes del método EV son:
• Presupuesto al terminar (BAC por Budgeted at Completion). Es el presupuesto total de las actividades del proyecto, basado en la planeación original.
• Estimado al terminar (EAC por Estimated at Completion). Es el presupuesto actualizado del costo total del proyecto. EAC = BAC/CPI
• Estimado para completar (ETC por Estimated to Complete). Es el
presupuesto actualizado del costo del trabajo pendiente.
• Variación al terminar (VAC por Variance at Completion). Es la diferencia entre el presupuesto original y el costo total del proyecto al terminar.
VAC = BAC – EAC
Para una mejor comprensión de estos conceptos, se presenta la gráfica siguiente:
MS Project Avanzado
! CSIM/ITESM // Dolores Lankenau Página 104
En forma tabular, los resultados de un análisis EV, incluyendo pronósticos se presentan de la siguiente manera:
BAC BCWS BCWP ACWP CPI EAC
Proyecto X
$31,000 $7,546 $6,128 $7,400 0.83 $37,349
Tanto la tabla como las gráficas presentan información del estado actual del proyecto, sus tendencias (según el perfil histórico de las curvas) y los pronósticos. La util ización del MSP El software contiene las tablas para calcular los valores del método EV, y su característica de compatibilidad, permite transferir de manera automática estos valores a una tabla y gráfica de Microsoft Excel®. Actividades: 1. A partir de un proyecto con sus actividades y recursos respectivos, revisar los
valores de la tabla EV sin alimentar avances en el proyecto 2. Realizar ejercicios de avance periódico a las actividades y analizar los valores de
las tablas EV 3. Transferir los valores a una gráfica de Microsoft Excel® y revisar las curvas de
avance
MS Project Avanzado
© CSIM/ITESM // Dolores Lankenau Página 105
10. El método “Earned Value”.
La tabla “Earned Value”, pronósticos, las curvas S de control costo-avance (exportadas a Excel).
SOLUCIÓN DEL CASO
Revisión de los valores de la tabla EV sin alimentar avances en un proyecto dado. El archivo del caso es Caso 10.mpp (Figura 10.1).
Figura 10.1. Gantt original del proyecto
Para ver la tabla EV es necesario ir a la pestaña View y seleccionar Tables: More Tables… Elegir la tabla Earned Value y por último presionar Apply. Se debe actualizar la fecha de corte al día 2 de octubre de 2011 esto se hace desde la pestaña Project en la opción Project Information. En la misma pestaña de Project se debe establecer el Baseline (opción Set Baseline, de la sección Schedule).
MS Project Avanzado
© CSIM/ITESM // Dolores Lankenau Página 106
Figura 10.2. Ventana Set Baseline
Se inserta una columna más que contenga el campo Actual Cost, de preferencia situada después de ACWP. La Figura 10.3 muestra la tabla Earned Value para el ejemplo seleccionado.
Figura 10.3. Tabla EV al comienzo del proyecto
Los campos BCWS, BCWP, ACWP, Actual Cost, SV, CV y VAC están en ceros ya que la fecha de corte es antes del inicio del proyecto y por lo tanto no se ha generado ningún cálculo. Sin embargo los campos EAC y BAC contienen el presupuesto del proyecto y en este momento son iguales. Conforme se van generando los avances del proyecto y cambia la fecha de corte van apareciendo los valores de los campos de la tabla EV. Realizar ejercicio de avance periódico a las actividades y analizar los valores de la tabla EV
MS Project Avanzado
© CSIM/ITESM // Dolores Lankenau Página 107
La barra de avances se accede desde la pestaña Task, las funciones se encuentran en la sección Schedule. (Figura 10.4) Esta barra es muy práctica para alimentar avances en los proyectos.
Figura 10.4. Barra de opciones Tracking
Se deshabilita la opción Actual costs are always calculated by Microsoft Office Project. Para lograr esto se debe ir a la Pestaña File sección Options. En la ventana Project Options, seleccionar la opción Schedule, en las últimas opciones de la misma. (Figura 10.5)
Figura 10.5. Ventana Prpject Options
Esta operación es necesaria, porque de otra manera MSP calcula automáticamente los costos reales, tomando en cuenta el costo planeado de la actividad por su porcentaje de avance. En el ejemplo se manejan cuatro fechas de corte en las primeras cuatro semanas (una por semana).
MS Project Avanzado
© CSIM/ITESM // Dolores Lankenau Página 108
La primera fecha de corte es al 7 de octubre de 2011. A esta fecha la única actividad realizada es la de Limpieza de terreno, la cual tiene un avance del 100% y un costo real de $1,000; esta cantidad se introduce en la columna Actual Cost y el porcentaje de avance se actualiza con los botones de la barra de herramientas. La tabla EV a esta fecha se ve como se muestra en la Figura 10.6:
Figura 10.6. Tabla EV al viernes 7 de Octubre
La segunda fecha de corte es al 14 de Octubre de 2011. Durante esta semana la actividad Remover material de limpieza se realizó con un costo real de $500 al 50%, por lo que el trabajo restante se reprogramó para la siguiente semana, moviendo además las actividades sucesoras y generando un nuevo diagrama de Gantt como lo muestra la Figura 10.7 (Gráfico Tracking Gantt). La nueva tabla EV se muestra en la Figura 10.8.
Figura 10.7. Diagrama de Gantt al 14 de Octubre
Figura 10.8. Tabla EV al 14 de Octubre
MS Project Avanzado
© CSIM/ITESM // Dolores Lankenau Página 109
La tercera fecha de corte es al 21 de Octubre de 2011. La actividad Remover material de limpieza se terminó con un costo total real de $846. La actividad Nivelar terreno avanzó conforme a lo programado, 50%, teniendo un costo real de $2,000. La actividad Instalar redes de agua avanzó conforme a lo programado, 50%, teniendo un costo real de $196. El Nuevo diagrama de Gantt se muestra en la Figura 10.9. La tabla EV en la tercera semana de corte se muestra en la Figura 10.10.
Figura 10.9. Diagrama de Gantt al 21 de Octubre
Figura 10.10. Tabla EV al 21 de Octubre de 2011
La última fecha de corte es al 28 de Octubre de 2011. La actividad Nivelar terreno se terminó conforme a lo programado, teniendo un costo real de $4,500. En la actividad Instalar redes de agua no se pudo avanzar y por lo tanto se reprogramó para la siguiente semana, sin embargo generó un costo real de $1,000. La nueva gráfica de Gantt se muestra en la Figura 10.11 La tabla EV a la cuarta semana del proyecto se muestra en la figura 10.12.
MS Project Avanzado
© CSIM/ITESM // Dolores Lankenau Página 110
Figura 10.11. Diagrama de Gantt al 28 de Octubre de 2011
Figura 10.12. Tabla EV al 28 de Octubre de 2011
A esta fecha de corte el pronóstico EAC indica que el proyecto va a necesitar de un aumento o ampliación del presupuesto. Transferir los valores a una gráfica de Microsoft Excel® y revisar las curvas de avance
Para crear la gráfica de la Figura 10.13 se exportan a Excel los datos: BCWS, BCWP y ACWP.
MS Project Avanzado
! CSIM/ITESM // Dolores Lankenau Página 111
Figura 10.13. Gráfica de Earned Value
Ejercicios Extras: • ¿Qué se puede decir de un proyecto, si se tiene la siguiente información? VTP=1000 VTR=800 CR=1200 • ¿Cuál es el parámetro que pronostica la cantidad, o el presupuesto del proyecto,
para poder tomar alguna acción en caso de ser necesario? • ¿Cuál es su opinión acerca de la herramienta EV en el desarrollo y
administración de proyectos?
11. Reporte de la variación del costo con la
vista semáforo (Stop light View)
Análisis de la variación del costo del proyecto mediante identificadores gráficos fáciles de identificar y entender por todos los involucrados.
DESCRIPCIÓN DEL CASO
!"#$##"
!"%&###$##"
!"'&###$##"
!"(&###$##"
!")&###$##"
!"*&###$##"
!"+&###$##"
!",&###$##"
!"-&###$##"
%#.(.'#%%" %#.,.'#%%" %#.%).'#%%" %#.'%.'#%%" %#.'-.'#%%" %%.).'#%%" %%.%%.'#%%" %%.%-.'#%%"
/012"
34451"
!"#$%&'%
60278"9/3:"
60278"9/3;"
60278"</3;"
MS Project Avanzado
© CSIM/ITESM // Dolores Lankenau Página 112
El control de costos del proyecto mediante las luces de un semáforo Existen varias maneras para reportar el estado del proyecto: En función del avance de las tareas, de la variación del presupuesto y mediante otras medidas, sin embargo, es conveniente utilizar formatos menos técnicos y más orientados a la comunicación efectiva de acuerdo a las necesidades de los diversos involucrados (Stakeholders). El formato para el reporte del estado del proyecto debe responder a preguntas como: ¿Qué nivel de detalle en los reportes requieren los involucrados? ¿El patrocinador del proyecto debe revisar diferentes aspectos del proyecto a diferencia de otros involucrados? Las respuestas a estas preguntas son importantes para el trabajo del administrador de proyectos, que puede utilizar una amplia gama de herramientas de comunicación para construir la información del estado del proyecto que sirva de la mejor manera a cada uno de los involucrados. La util ización de MSP La variación en el programa es causado por las tareas que se han desplazado de las fechas de inicio o terminación planeadas y registradas en la línea base. Para identificarlas se puede utilizar una combinación de vistas, tablas, filtros y reportes. La variación en el programa y la variación en el costo, están muy relacionadas por lo que para identificar y reportar la variación en el costo también se utilizan vistas, tablas, filtros y reportes. El objetivo de la vista semáforo es representar el estado de las tareas en cuanto al programa y el presupuesto con una señal verde, amarilla o roja que es fácil de entender y de reconocer como un indicador del estado del proyecto. Para analizar la vista se utilizará el siguiente proyecto para organizar un evento promocional de un negocio:
MS Project Avanzado
© CSIM/ITESM // Dolores Lankenau Página 114
11. Reporte de la variación del costo con la
vista semáforo (Stop light View)
Análisis de la variación del costo del proyecto mediante identificadores gráficos fáciles de identificar y entender por todos los involucrados.
SOLUCIÓN DEL CASO
1. En la pestaña View, seleccione Other views , dentro del grupo Task View
Figura 11.2. Pestaña View
2. Seleccione la vista Task sheet , y la Tabla de costo3. En la pestaña
Format, seleccione Custom Field4. En el Tipo (Type) de campo, seleccione número (Number):
Figura 11.3. Ventana Custom Fields
MS Project Avanzado
© CSIM/ITESM // Dolores Lankenau Página 115
1. En la lista de campos, seleccione el número 3 (Number 3) que será utilizado para este ejemplo, que es el campo que se programará:
Figura 11.4. Ventana Custom Fields para seleccionar el campo
2. La creación de la vista semáforo requiere el uso de fórmulas en los campos
personalizados (Custom fields) por lo que el campo será renombrado y adaptado con la fórmula: • Utilice el botón para renombrar (Rename ) para cambiar el nombre del
campo por el nombre “Presupuestado”:
Figura 11.4. Ventana Custom Fields para renombrar el campo
MS Project Avanzado
© CSIM/ITESM // Dolores Lankenau Página 116
• Seleccione el botón Fórmula para introducir la condición del semáforo • Introduzca la siguiente fórmula, utilizando los botones para campo
(Field) y función (Function):
Figura 11.5. Ventana Custom Fields para introducir la fórmula
La fórmula obtiene los siguientes valores:
• Si el costo de la tarea es un 10% arriba de la línea base, se asigna un valor del 10
• Si el costo está entre un 10% y 20% arriba de la línea base, se asigna el valor de 20
• Si el costo de la tarea está arriba del 20% de la línea base, se coloca el valor de 30
3. En la definición de los valores que se desplegarán (en la sección Values to display , de la misma ventana de Custom Fields), seleccione los indicadores gráficos (Grapical Indicators):
MS Project Avanzado
© CSIM/ITESM // Dolores Lankenau Página 117
Figura 11.6. Ventana Custom Fields para introducir indicadores gráficos
4. Hasta este momento se han creado los indicadores, por lo que ya pueden
visualizarse en el proyecto, insertando la columna de sus valores: • Inserte una columna en la tabla de costos, junto a Task Name y
seleccione “Presupestado”:
Figura 11.7. Inserción de columna
• La columna mostrará los indicadores:
MS Project Avanzado
© CSIM/ITESM // Dolores Lankenau Página 118
Figura 11.7. Indicadores gráficos en la columna
Como puede observarse, se han colocado indicadores de acuerdo a los rangos especificados en la fórmula, de tal manera que pueden identificarse las tareas que tienen una variación mayor en el costo deseado: • Verde, si el costo de la tarea es un 10% arriba de la línea base • Amarillo, si el costo está entre un 10% y 20% arriba de la línea base • Rojo, si el costo de la tarea está arriba del 20% de la línea base
Nota: Para ver el indicador numérico que se está utilizando, solo coloque el cursor sobre el indicador y será mostrado.