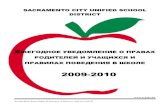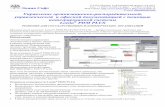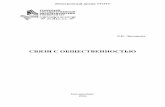MS POWERPOINT 2010pnu.edu.ru/.../power_point_berman.pdfПрезентация PowerPoint....
Transcript of MS POWERPOINT 2010pnu.edu.ru/.../power_point_berman.pdfПрезентация PowerPoint....

Министерство образования и науки Российской Федерации
Федеральное государственное бюджетное образовательное учреждение
высшего профессионального образования
«Тихоокеанский государственный университет»
Н. Д. Берман
Т. А. Бочарова
Н. И. Шадрина
MS POWERPOINT 2010
Утверждено
издательско-библиотечным советом университета
в качестве учебного пособия
Хабаровск
Издательство ТОГУ
2013

УДК 004.91/94
ББК З973.2-018я7
Б 50
Р е ц е н з е н т ы :
Кафедра «Информатика и информационные процессы» ДВВГГУ
(заведующий кафедрой кандидат физико-математических наук,
доцент В. А. Казинец)
Кандидат педагогических наук, доцент Н. П. Табачук
Н а у ч н ы й р е д а к т о р кандидат физико-математических наук В. В. Стригунов
Берман Н. Д.
Б 50 MS PowerPoint 2010 : учебное пособие / Н. Д. Берман, Т. А. Бочарова,
Н. И. Шадрина. – Хабаровск : Изд-во Тихоокеан. гос. ун-та, 2013. – 88 с.
ISBN 978-5-7389-1255-9
Учебное пособие написано к одному из разделов курса «Информатика» и являет собой
полное руководство по разделу в области создания интерактивных приложений. В пособии рас-
сматриваются основные приемы создания, обработки и подготовки мультимедиа-презентации
PowerPoint. Большое количество иллюстрированного сопровождения обеспечивает наглядность
и доступность изложения материала, что делает процесс обучения более эффективным. Содер-
жит общие сведения о программе MS PowerPoint 2010, работе по созданию презентаций раз-
личного типа и уровня сложности, задания для выполнения лабораторных работ, а также под-
борку тестов для самоконтроля.
Предназначено для студентов университета всех специальностей, изучающих дисципли-
ны «Информатика и «Компьютерное делопроизводство», а также для всех интересующихся
данным разделом прикладной информатики.
УДК 004.91/94
ББК З973.2-018
© Берман Н. Д., 2013
© Бочарова Т. А. 2013
© Шадрина Н. И., 2013
© Тихоокеанский государствен-
ный университет, 2013

3
ВВЕДЕНИЕ
Для того чтобы наглядно и просто донести до аудитории информа-
цию, будь то идеи новых проектов, результаты исследований, отчеты или
лекции, во время выступления часто используются электронные презента-
ции.
Электронная презентация (от латинского praesento – представление,
англ. present – представлять) – это электронный документ с иллюстраци-
онными материалами, предназначенный для публичных выступлений.
Данное учебное пособие посвящено приложению для создания презента-
ций Microsoft PowerPoint 2010.
Приложение PowerPoint входит в состав всех выпусков пакета Mi-
crosoft Office 2010: для дома и учебы, для дома и бизнеса, в профессио-
нальной версии. Возможности PowerPoint достаточно обширны – это со-
здание презентаций любого назначения и любой профессиональной
направленности (деловые, научные, учебные, рекламные, личные и др.),
разработка демонстраций для показа на экране или записи на оптический
диск, создание проспектов и печатных материалов.
Достоинством программы PowerPoint является использование в ее ин-
терфейсе ленты и вкладок команд, оформленных в едином стиле с другими
программами пакета Microsoft Office 2010, используемыми пользователя-
ми в своей работе.
Основной целью учебного пособия является формирование навыков
работы в программе PowerPoint для получения эффектных, профессио-
нально оформленных презентаций. В пособии рассмотрены способы со-
здания презентации, методы работы со слайдами, использование анимаци-
онных и демонстрационных возможностей программы и многое другое.
Лабораторная работа, включенная в пособие, содержит задания, кото-
рые позволяют приобрести практические навыки создания презентаций
средствами программы PowerPoint.
Для контроля освоения программных инструментов PowerPoint, в по-
собии приведен тест. Тест включает в себя вопросы, направленные на про-
верку знаний и навыков работы в PowerPoint. Вопросы теста основаны на
реальных задачах и ситуациях, встречающихся при работе с электронными
презентациями.

4
MS POWERPOINT 2010
Понятие презентации. Основные типы файлов.
Подобно тому, как текстовые файлы программы Microsoft Word назы-
ваются документами и состоят из отдельных страниц, а таблицы приложе-
ния Excel называются книгами и состоят из рабочих листов, файлы про-
граммы PowerPoint называются презентациями и состоят из слайдов.
Слайды могут содержать различную информацию – текст, рисунки, диа-
граммы, звуковые эффекты, видеоклипы и т. д.
Презентация может быть представлена в электронном виде, распеча-
тана как раздаточный материал или размещена на веб-сайте в Интернете.
Созданную презентацию можно сохранить в различных форматах.
Основные типы файлов MS PowerPoint, используемые для сохранения
презентации:
Презентация PowerPoint. Созданный файл сохраняется по умолча-
нию с расширением *.pptx.
Презентация PowerPoint 97 – 2003. Расширение *.ppt. Презентация,
которую можно открыть в предыдущих версиях программы.
Презентация PowerPoint с поддержкой макросов. Расширение
*.pptm. Презентация, содержащая код Visual Basic for Applications.
Демонстрация PowerPoint. Расширение *.ppsx. Презентация, кото-
рая всегда будет открываться в режиме Показ слайдов, а не в обычном
режиме.
Шаблон PowerPoint. Расширение *.potx. Презентация в виде шабло-
на, форматирование которого можно использовать для создания будущих
презентаций.
Видеофильм Windows Media Video. Расширение *.wmv. Презента-
ция, сохраняемая в виде видеозаписи. Формат файлов WMV воспроизво-
дится во многих мультимедиа-проигрывателях, таких как проигрыватель
Windows Media.
Тема Office. Расширение *.thmx. Таблица стилей, содержащая
определения темы цветового оформления, шрифтов и спецэффектов.
Веб-страница. Расширение *.htm или *.html. Веб-страница в виде
папки, в которой хранится htm-файл и все вспомогательные файлы, такие
как изображения, звуковые файлы, иерархические таблицы стилей, сцена-

5
рии и прочее. Используется для размещения на веб-узле или редактирова-
ния с помощью приложения Microsoft Office FrontPage или другого редак-
тора HTML.
Рисунок в формате GIF. Расширение *.gif. Подобный формат огра-
ничен в цвете (до 256 цветов), зато имеет небольшой размер. GIF поддер-
живает анимацию.
Рисунок в формате JPEG. Расширение *.jpg. Такой слайд в виде
графического объекта предназначен для использования на веб-страницах.
Формат JPEG поддерживает 16 миллионов цветов и лучше всего подходит
для фотографий и сложных изображений.
Рисунок в формате Portable Network Graphics. Расширение *.png.
Такой слайд в виде графического объекта также предназначен для исполь-
зования на веб-страницах. Можно сохранять, восстанавливать и повторно
сохранять изображение в формате PNG без потери качества. PNG, в отли-
чие от GIF, не поддерживает анимацию.
Рисунок в формате TIFF (Tag Image File Format). Расширение *.tif.
Это полиграфический формат. Рисунки в формате TIFF могут иметь любое
разрешение, могут быть цветными, черно-белыми или представленными в
оттенках серого.
Структура, RTF. Расширение *.rtf. Такая презентация сохраняется в
виде документа, содержащего только текст. Текст из области заметок не
включается.
PDF. Portable Document Format (PDF) – формат электронных доку-
ментов, предназначенный для представления в электронном виде полигра-
фической продукции, значительное количество современного профессио-
нального печатного оборудования может обрабатывать PDF непосред-
ственно. Для просмотра можно использовать официальную бесплатную
программу Adobe Reader, а также программы сторонних разработчиков.
Формат документов XPS. XML Paper Specification (XPS) – это фор-
мат документа, который можно использовать для просмотра, сохранения,
подписывания и защиты содержимого документа. Изменить содержимое
XPS-документа после сохранения его в формате XPS нельзя.
Нередактируемая презентация PowerPoint. Расширение *.pptx. Пре-
зентация, в которой каждый слайд преобразован в рисунок.

6
Интерфейс программы MS PowerPoint 2010
Рис. 1
Основные элементы интерфейса программы PowerPoint 2010:
строка заголовка окна, содержащая имя файла презентации;
панель быстрого доступа, на которой располагаются часто использу-
емые команды, можно добавить или удалить кнопки на панели быстрого
доступа, нажав кнопку ;
лента с вкладками для доступа к элементам управления;
область редактирования слайда;
панель слайдов, на которой отображаются эскизы слайдов. На пане-
ли слайдов можно добавлять или удалять слайды, а также изменять поря-
док слайдов в презентации;
Панель быстрого доступа Заголовок окна программы
Лента и вкладки
Панель слайдов Строка состояния Режимы
просмотра
слайдов
Масштаб
Кнопка Вписать
слайд в текущее
окно
Область редак-
тирования слай-
да
Панель Заметки

7
панель Заметки служит для создания заметок к текущему слайду,
которые можно просматривать в режиме докладчика во время демонстра-
ции презентации;
строка состояния, содержащая информацию о текущем слайде: но-
мер слайда, тема, язык;
кнопки режимов просмотра слайдов: обычный, сортировщик слай-
дов, режим чтения, показ слайдов.
кнопки и ползунок для изменения масштаба слайда;
Работа с лентой
Лента состоит из вкладок. На каждой вкладке находятся элементы
управления: кнопки, списки, флажки и пр., которые объединены в группы
(рис. 2). Название группы приведено снизу, например Буфер обмена,
Слайды, Шрифт.
Рис. 2
В группу не всегда помещены все команды. В правом нижнем углу
некоторых групп команд находится кнопка группы. Щелчок по значку
открывает соответствующее этой группе диалоговое окно или область за-
дач для расширения функциональных возможностей.
Внешний вид ленты зависит от ширины окна: чем больше ширина,
тем подробнее отображаются элементы вкладки.
На ленте постоянно отображены следующие вкладки:
Файл. При выборе цветной вкладки Файл отображается Представ-
ление Microsoft Office Backstage. Представление Backstage - это место, где
можно управлять файлами и связанными с ними данными: созданием, со-
хранением, открытием, печатью, а также установкой параметров.
Вкладка
Группа команд
Команды

8
Главная. Здесь находятся команды, которые чаще всего использу-
ются при создании и работе со слайдами, например, команды для добавле-
ния и удаления слайдов, выбора структуры слайдов, выбора шрифтов и па-
раметров абзаца, добавления объектов WordArt, а также поиска текста в
определенном слайде.
Вставка. Вкладка Вставка позволяет вставлять в презентацию ме-
диафайлы (клип, звук, фильм и другие) и добавлять в слайды ряд элемен-
тов: таблицы, изображения, диаграммы, графики, фигуры Office, графиче-
ские объекты SmartArt, гиперссылки, текстовые объекты и колонтитулы.
Дизайн. На вкладке производят выбор фонового узора, цветов,
шрифтов и специальных эффектов для всей презентации. Вкладка Дизайн
помогает пользователю оформить дизайн презентации на основе наборов
стилей оформления слайдов. Вкладка содержит все необходимое для
настройки внешнего вида презентации. Команды на этой вкладке предна-
значены для выбора ориентации страницы, темы презентации, оформления
фона слайда и упорядочивания объектов слайда. Вкладка позволяет выби-
рать общий вид слайда, фоновый рисунок, шрифты и цветовую схему. По-
сле этого можно настроить параметры слайда более детально.
Переходы. На ней можно установить переходы между слайдами,
задать звук из коллекции звуков, указать на порядок смены слайдов, задать
время демонстрации каждого слайда.
Анимация. Вкладка содержит инструменты для добавления анима-
ционных объектов и звуков, эффектов перехода и выбора временных ин-
тервалов. На вкладке производится настройка эффектов анимации и пере-
хода между слайдами.
Показ слайдов. Вкладка предназначена для организации демон-
страции слайдов. Вкладка содержит команды для настройки и показа пре-
зентации. Вкладка позволяет выбирать определенный слайд, с которого
начинается показ, записать речевое сопровождение, просмотреть все слай-
ды и выполнять другие подготовительные действия.
Рецензирование. Вкладка содержит команды для создания приме-
чаний и защиты презентации. Вкладка имеет инструменты для проверки
орфографии и тезаурус, а также средства перевода и исследования. Кроме
того, здесь вы найдете команды для добавления, просмотра и обработки
комментариев в документе.

9
Вид. Вкладка содержит набор различных режимов представления
презентации. Здесь можно выбрать традиционные представления
PowerPoint, применить линейку, настраивать цвета и оттенки серого, а
также работать с окнами презентации. Вкладка позволяет быстро переклю-
читься в режим заметок, включать линии сетки или упорядочивать все от-
крытые презентации в окне, изменять масштаб просмотра слайдов.
Кроме того, можно отобразить еще одну постоянную вкладку Разра-
ботчик для создания макросов с использованием встроенного языка про-
граммирования VBA (Visual Basic for Applications).
Помимо постоянных вкладок, имеются еще и контекстные вкладки,
например, для работы с таблицами, рисунками, диаграммами и т.п., кото-
рые появляются автоматически при переходе в соответствующий режим
либо при выделении объекта или установке на него курсора. На рис. 3 по-
казаны контекстные вкладки для работы с таблицей.
Рис. 3
В правом верхнем углу ленты расположены две кнопки: кнопка
Свернуть/Развернуть ленту (комбинация клавиш Ctrl + F1) и кнопка вы-
зова справки (клавиша F1).
Короткую справку о назначении той или иной команды на ленте мож-
но получить с помощью всплывающей подсказки. Для этого необходимо
на эту команду навести указатель мыши и ненадолго задержать его
(рис. 4).
Рис. 4

10
Режимы просмотра слайдов
В приложении PowerPoint существует четыре основных режима про-
смотра слайдов: обычный, сортировщик слайдов, режим чтения и страни-
цы заметок.
Режимы представляют собой разные способы отображения слайдов на
экране. В зависимости от установленного режима изменяется вид окна
презентации и компоновка его базовых элементов.
Режимы просмотра предназначены для более удобной работы со
слайдами на разных этапах создания презентации.
Для переключения режима просмотра слайдов можно использовать:
кнопки режимов просмотра слайдов в строке состояния (рис. 5);
Рис. 5
на вкладке Вид в группе Режимы просмотра презентации
(рис. 6).
.
Рис. 6
По умолчанию, установлен режим просмотра слайдов Обычный
(рис.1), в этом режиме экран разделен на области: редактирования слайда;
заметки к слайду и панель слайдов с вкладками Cлайды и Cтруктура.
На вкладке Слайды отображаются эскизы слайдов, на вкладке
Структура отображается структура презентации, состоящая из заголовков
и основного текста каждого слайда. Заголовок отображается в левой части
области вместе со значком и номером слайда. Основной текст располагает-
ся с отступом под заголовком слайда. Графические объекты в режиме
Режим Обычный Режим Показ слайдов
Режим Сортировщик слайдов Режим Чтения

11
структуры отображаются только в виде небольших условных обозначений
на значке слайда.
Режим структуры особенно удобен для внесения глобальной правки,
обзора презентации, изменения последовательности маркеров или приме-
нения другого форматирования.
При сохранении презентации как веб-страницы текст на вкладке
Структура становится оглавлением, что позволяет переходить от слайда к
слайду.
Можно расширить рабочее пространство при редактировании слай-
дов, изменив область, в которой находятся вкладки Слайды и Структура.
Панель слайдов можно отобразить или скрыть, а также изменить ее шири-
ну. Для этого нужно нажать кнопку Закрыть в правом верхнем углу пане-
ли слайдов или перетащить влево вертикальную линию, разделяющую об-
ласть слайда и область, в которой находятся вкладки Структура и Слай-
ды.
Обычный режим является основным режимом редактирования, кото-
рый используется для создания презентации, позволяющим работать с
каждым слайдом отдельно: вводить текст, вставлять рисунки, графики,
таблицы и т. д.
Режим Сортировщик слайдов (рис. 7) представляет слайды в виде
эскизов в том порядке, в котором они будут появляться при демонстрации
презентации. Под каждым слайдом указан его порядковый номер.
Рис. 7

12
Количество слайдов, попадающих в видимую область, можно изме-
нять, увеличивая или уменьшая масштаб. Для изменения последовательно-
сти слайдов можно просто перетащить эскиз слайда в нужное место.
Этот режим позволяет оценить оформление слайдов, добавить разде-
лы, просмотреть эффекты переходов и анимации, время демонстрации
каждого слайда. Значок под слайдом свидетельствует о примененных к
слайду эффектах. При отсутствии эффектов переходов и анимации значок
воспроизведения эффекта отсутствует.
Режим Страницы заметок (рис. 8) предназначен для добавления и
форматирования пояснительного текста к слайдам перед выводом на пе-
чать раздаточного материала с заметками к слайду.
Рис. 8
В этом режиме страница заметок состоит из эскиза слайда в верхней
половине страницы и текстового поля для заметок в нижней половине
страницы.
В режиме страниц заметок можно добавлять в заметки диаграммы,
рисунки, таблицы и другие иллюстрации. Рисунки и объекты, добавленные
в представлении страницы заметок, отображаются на распечатанной стра-
нице заметок, но не на экране в обычном режиме.

13
Изменение, добавление и удаление объектов на странице заметок от-
носится только к этой странице и тексту заметки в обычном режиме.
В обычном режиме добавление рисунков в область заметок невоз-
можно. Для этого следует переключиться в режим страниц заметок.
В Режиме чтения (рис. 9) презентация отображается на весь экран,
как при показе, для перехода между слайдами доступны кнопки Преды-
дущий и Следующий.
В этом режиме нельзя осуществлять действия по редактированию
слайдов, добавлению в презентацию какого-либо материала, настройке па-
раметров внешнего вида и т. д. Режим чтения предназначен только для де-
монстрации готовой презентации на экране.
Рис. 9
В режиме Предварительного просмотра (рис. 10) можно задать па-
раметры для печатаемых элементов (раздаточных материалов, страниц за-
меток, структуры или слайдов).
Рис. 10

14
Основные параметры страницы сгруппированы в разделе Настройка
на экране предварительного просмотра.
Режимы образцов слайдов
Образец слайдов занимает самую высокую позицию в иерархии слай-
дов и содержит сведения о теме и макетах слайдов в презентации, включая
такие элементы оформления как фон, цвета, шрифты, эффекты, размер за-
полнителей и размещение.
В каждой презентации есть хотя бы один образец слайдов. Главное
преимущество изменения и использования образцов слайдов заключается в
том, что можно применить общее изменение стиля ко всем слайдам пре-
зентации, включая и те слайды, которые могут быть добавлены позже. Ис-
пользование образца слайдов помогает экономить время, так как повторя-
ющиеся данные достаточно ввести на одном слайде.
Режимы образцов слайдов находятся на вкладке Вид и включают
представления: образец слайдов, образец выдач и образец заметок
(рис. 11).
Рис. 11
Вкладка Образец слайдов (рис. 12) предназначена для изменения
дизайна и макета образцов слайдов.
Рис. 12

15
С помощью элементов управления на данной вкладке можно:
• применять единое оформление ко всем слайдам, воспользовавшись
инструментами группы Изменить тему;
• добавлять дополнительные образцы слайдов, при необходимости
включить в презентацию несколько стилей или разные темы. Для этого ис-
пользуется кнопка Вставить образец слайдов;
• добавлять в состав встроенных макетов пользовательские макеты
для текущего образца при помощи кнопки Вставить макет;
• включать в макет содержимое, выбрав нужный заполнитель в рас-
крывающемся списке Вставить заполнитель.
Вкладка Образец выдач (рис. 13) предназначена для изменения ди-
зайна и макета выдач (раздаточного материала), содержащего печатные
копии слайдов или их структуру.
Рис. 13
Элементы управления данной вкладки дают возможность:
изменять ориентацию выдачи (книжная или альбомная), используя
раскрывающийся список Ориентация выдач;
задавать число слайдов на странице или представление в виде
структуры, выбрав нужный параметр из раскрывающегося списка Число
слайдов на странице;
устанавливать фон и т.д.

16
Вкладка Образец заметок предназначена для изменения дизайна и
макета страниц заметок.
С помощью элементов управления на данной вкладке можно:
изменять размер слайдов;
параметры страницы;
нумерацию;
положение области редактирования слайда на странице и ориента-
цию самой страницы заметок.
Масштаб просмотра слайдов
В Microsoft PowerPoint 2010 настроить масштаб отображения слайдов
можно различными способами.
В строке состояния находятся кнопки и ползунок для изменения мас-
штаба отображения слайдов (рис. 14).
Рис. 14
Масштабирование происходит по нажатию кнопок «плюс» или «ми-
нус», а также перемещения ползунка масштаба. При нажатии кнопки Вы-
бор масштаба открывается диалоговое окно Масштаб (рис. 15).
Рис. 15
Кнопка
Выбор масштаба
Кнопка
Вписать слайд
в текущее окно
Уменьшить
масштаб
Увеличить
масштаб Ползунок

17
Кнопка Вписать слайд в текущее окно позволяет расположить
слайд так, чтобы он был полностью виден на экране;
Также инструменты масштабирования находятся на вкладке Вид в
группе Масштаб (рис. 16).
Рис. 16
Создание презентации в MS PowerPoint
Каждый слайд презентации MS PowerPoint характеризуется следую-
щими свойствами:
разметкой слайда (расположением заголовков, текста и объектов на
слайде);
шаблоном оформления (дизайн слайда);
эффектами перехода от слайда к слайду.
Эти свойства слайда влияют на его отображение во время демонстра-
ции.
Создание новой презентации
Чтобы создать презентацию на базе шаблона Новая презентация от-
кройте вкладку Файл выберите Создать, в области Доступные шаблоны
и темы щелкните Новая презентация (рис.17).
Рис. 17

18
При запуске программы MS PowerPoint 2010 новая презентация созда-
ется автоматически.
Заголовок окна новой презентации содержит временное название
файла: ПрезентацияN, где N – порядковый номер открытого, но не сохра-
ненного файла MS PowerPoint
Новая презентация содержит только один титульный слайд (рис. 18),
на котором располагаются заполнители для заголовка и подзаголовка
слайда.
Заполнителями называются поля с пунктирными границами, являю-
щиеся частью макетов большинства слайдов. Эти поля содержат заголовки
и основной текст либо такие объекты, как диаграммы, таблицы и рисунки.
Расположение заполнителей на слайде называется макетом.
Рис. 18
Создание презентации на основе существующего документа
Чтобы создать новую презентацию на основе существующего доку-
мента нужно на вкладке Файл в группе Создать выбрать Из существу-
ющего документа, в диалоговом окне Создание из имеющейся пре-
зентации указать путь и имя файла, который необходимо использовать в
качестве базового, щелкнуть по кнопке Создать новый.
В окне приложения MS PowerPoint откроется копия указанной презен-
тации в обычном режиме редактирования для корректировки содержимого.

19
Создание презентации на основе шаблонов
Шаблон MS PowerPoint – это проект слайда либо группы слайдов, ко-
торый сохраняется в виде POTX-файла. Шаблоны могут содержать маке-
ты, цвета темы, шрифты темы, эффекты, стили фона и даже содержимое.
Они легко редактируются и могут использоваться для презентации любой
тематики.
Кроме того, существует множество различных бесплатных шаблонов,
встроенных в приложение PowerPoint, и шаблоны, опубликованные на сай-
те Office.com (рис. 19).
Рис. 19
Для создания презентации с помощью шаблона следует выполнить
действия:
1. На вкладке Файл выберите Создать.
2. В области Доступные шаблоны и темы представлены образцы
шаблонов и тем, а также шаблоны с ресурса Microsoft Office Online. Из
представленных шаблонов можно выбрать:
Последние шаблоны, чтобы повторно использовать шаблон;
Мои шаблоны, чтобы использовать уже установленный на локаль-
ном диске шаблон;
Шаблоны Office.com для загрузки шаблона с сайта Office.com на
локальный диск, например, можно выбрать шаблон для фотоальбома
(рис. 19).
В отличие от макетов, которые встроены в стандартную презентацию,
создаваемую на базе шаблона Новая презентация, в дополнительных
шаблонах доступных макетов намного больше. Например, в шаблоне Со-

20
временный фотоальбом, загруженном с сайта Office.com, предлагается
22 варианта разметки фотографий, выдержанных в одном стиле (рис. 20).
Рис. 20
Создание презентации «Фотоальбом»
В MS PowerPoint 2010 легко можно создать презентацию в виде фото-
альбома. Фотоальбом PowerPoint – это презентация, создаваемая для отоб-
ражения личных и деловых фотографий. Для оформления фотоальбома ис-
пользуются различные эффекты, включая привлекающие внимание пере-
ходы между слайдами, красочные фоны и темы, специально разработанные
макеты и другие средства.
Кнопка Фотоальбом на вкладке Вставка в группе Изображения со-
здает новую презентацию из выбранных фотографий при использовании
свойства фотоальбома.
В диалоговом окне Фотоальбом настраиваются параметры фотоаль-
бома-презентации (рис. 21).
В созданную презентацию автоматически добавляется титульный
слайд, на котором будет указано название презентации Фотоальбом и имя
пользователя. Оформление названия и подзаголовка в последующем мож-
но отредактировать.

21
Рис. 21
Работа со слайдами
Добавление слайда
Для добавления слайда к презентации можно использовать разные
способы.
В обычном режиме в панели слайдов на вкладке Слайды щелкните
место ниже того слайда за которым требуется вставить новый слайд
(рис. 22), нажмите клавишу Enter.
Рис. 22

22
По умолчанию, для слайда, следующего за титульным слайдом, ис-
пользуется макет Заголовок и объект. После этого для каждого нового
слайда используется тот же макет, что и у предыдущего слайда.
Для выбора макета нового слайда на вкладке Главная в группе
Слайды щелкните стрелку около кнопки Создать слайд (рис. 23), выбе-
рите макет, который планируете использовать для нового слайда.
Чтобы добавить новый слайд с таким же макетом, что и у предыдуще-
го слайда, можно просто нажать кнопку Создать слайд.
Рис. 23
Макеты слайдов определяют форматирование, размещение и заполни-
тели для всего содержимого на слайде. На рис. 24 представлены встроен-
ные макеты, на которых показывается размещение различных заполните-
лей, в которые будут добавляться текст или изображения.
Рис. 24
Новые слайды можно создать путем копирования выделенных. Дан-
ный способ удобен тем, что новый слайд будет иметь схожие свойства с
предыдущим, например, фон, макет, оформление и текстовое содержание.

23
Одним из способов создания нового слайда является его дублирова-
ние. Команда Дублировать выделенные слайды за один шаг копирует
выделенный слайд и вставляет эту копию ниже. Эта функция не позволяет
выбирать место вставки и не предложит выбрать параметры вставки. По-
этому она полезна для быстрой вставки похожих слайдов. Выбрать коман-
ду Дублировать выделенные слайды можно в контекстном меню к
слайду на панели слайдов или в окне для выбора макета слайда (рис. 24).
Можно добавить в презентацию один или несколько слайдов из дру-
гой презентации, не открывая ее файл. Чтобы добавить слайды из файла,
расположенного на локальном компьютере, выполните следующие дей-
ствия.
1. В обычном режиме в панели слайдов на вкладке Слайды щелкните
место куда нужно добавить слайд.
2. На вкладке Главная в группе Слайды щелкните стрелку Создать
слайд, а затем выберите команду Повторное использование слайдов.
3. В области Повторное использование слайдов нажмите кнопку
Открыть файл PowerPoint.
4. В диалоговом окне Обзор выберите файл презентации, который
содержит нужный слайд.
5. В области Повторное использование слайдов: чтобы добавить
отдельный слайд, щелкните этот слайд, чтобы добавить все слайды, щелк-
ните любой из них правой кнопкой мыши и выберите в контекстном меню
команду Вставить все слайды. Если требуется, чтобы для слайда, добав-
ляемого в презентацию, применялось форматирование исходной презента-
ции, то перед добавлением слайда установите флажок Сохранить исход-
ное форматирование (рис. 25).
Рис. 25

24
Применение нового макета к слайду
Чтобы изменить макет выделенного слайда, нужно на вкладке Глав-
ная в группе Слайды щелкнуть по кнопке Макет и выбрать нужный ма-
кет.
Создание пользовательского макета
Если ни один из стандартных макетов не подходит пользователю или
корпоративному разработчику презентаций, можно создать пользователь-
ский макет.
Пользовательские макеты можно создавать для многократного приме-
нения с указанным количеством, размером, расположением заполнителей,
фоновым содержимым, а также другими элементами.
При создании пользовательского макета на слайде могут размещаться
следующие текстовые и объектные заполнители:
содержимое;
текст;
рисунок;
диаграмма;
таблица;
SmartArt;
мультимедиа;
картинка.
Для создания пользовательского макет в соответствии с содержимым
слайда следует выполнить действия:
1. На вкладке Вид в группе Режимы образцов выберите Образец
слайдов.
2. В области, содержащей образцы слайдов и макеты (рис. 26), найди-
те макет, который больше всего соответствует требованиям. Если ни один
из макетов не подходит, выберите Пустой макет.
3. Чтобы изменить макет:
для удаления ненужного заполнителя, созданного по умолчанию
(колонтитул, заполнитель для даты и времени), щелкните его и нажмите
клавишу Delete;
для добавления заполнителя на вкладке Образец слайдов в группе
Разметка образца выберите пункт Вставить заполнитель и выберите

25
нужный тип заполнителя из списка, щелкните в поле макета и растяните
заполнитель.
4. Переименуйте настроенный макет, щелкните его правой кнопкой
мыши в списке эскизов макетов и выберите пункт Переименовать макет,
в диалоговом окне Переименование макета введите новое имя, описы-
вающее созданный макет, и нажмите кнопку Переименовать.
Рис. 26
Созданный и настроенный макет будет указан в списке встроенных
стандартных макетов в обычном режиме просмотра на вкладке Главная в
группе Слайды.
Выделение слайдов
Чтобы выделить один слайд, щелкните его.
Чтобы выделить несколько слайдов, расположенных последовательно,
щелкните первый слайд, а затем, удерживая нажатой клавишу SHIFT,
щелкните последний слайд группы.
Чтобы выделить несколько слайдов, расположенных произвольно,
нажмите клавишу CTRL и, удерживая ее, щелкните каждый слайд, кото-
рый необходимо выделить.
Образец слайдов
Связанные макеты

26
Копирование слайда
Чтобы создать несколько слайдов с аналогичным макетом и содержи-
мым, можно создать один слайд с нужным форматированием и содержи-
мым, которое будет присутствовать на всех слайдах, и сделать его копии.
В обычном режиме, на панели слайдов на вкладке Слайды, щелкните
правой кнопкой мыши слайд, который требуется скопировать, в кон-
текстном меню выберите команду Копировать, далее щелкните правой
кнопкой мыши позицию, на которую требуется добавить новую копию
слайда, а затем выберите команду Вставить.
Эту процедуру можно использовать и для вставки копии слайда из
одной презентации в другую.
Изменение порядка слайдов
В обычном режиме на вкладке Слайды, выберите слайд, который
требуется переместить, и перетащите его в нужное место.
Изменить порядок слайдов можно также в режиме сортировщика
слайдов.
Перемещение по слайдам
Для перемещения по слайдам можно использовать различные спосо-
бы:
полосу прокрутки в области редактирования;
кнопки (предыдущий слайд), (следующий слайд);
клавиши PgUp (предыдущий слайд), PgDn (следующий слайд),
Home (на первый слайд), End (на последний слайд);
эскизы на панели слайдов.
Удаление слайдов
В обычном режиме на вкладке Слайды панели слайдов, выберите
слайд, который требуется удалить, в контекстном меню выберите команду
Удалить слайд или нажмите клавишу Delete.
Скрытие слайдов
На панели слайдов щелкните правой кнопкой мыши по изображению
слайда, который необходимо скрыть. Выберите в контекстном меню ко-
манду Скрыть слайд.

27
После этого номер скрытого слайда будет отображаться в перечеркну-
том квадрате (рис. 27). При показе презентации этот слайд не будет демон-
стрироваться в общем потоке слайдов.
Рис. 27
Вставка объектов на слайд
Добавление объектов на слайд может осуществляться как с помощью
команд ленты, так и с помощью заполнителей, размещенных в макетах
слайдов.
Все встроенные макеты слайдов (за исключением макета Пустой
слайд) содержат заполнители содержимого.
Текстовые заполнители отображаются в виде пунктирных прямо-
угольников с элементом заголовка или текста слайда. Щелчок по надписи
активирует поле для ввода текста.
Объектные заполнители (рис. 28) отображаются в виде пунктирных
прямоугольников со значками объектов (таблица, диаграмма, рисунок
SmartArt, рисунок из файла, картинка, клип мультимедиа).
Рис. 28
Если необходимо вставить в слайд изображение из файла, щелчок по
значку Вставить рисунок из файла вызовет диалоговое окно для указа-
ния пути к файлу. Если необходимо добавить картинку, щелчок по значку
Картинка откроет дополнительную область для поиска изображений, со-
держащихся в библиотеке клипов Microsoft Office.

28
Для добавления объектов на слайд используется вкладка Вставка
(рис. 29).
Рис. 29
Размеры любого объекта на слайде можно изменить, используя мар-
керы изменения размера.
Добавление и форматирование текста на слайде
Существует четыре типа текста, которые можно добавить в слайд:
текст в заполнителе, текст в автофигуре, текст в надписи и текст в объекте
WordArt.
Как правило, при создании слайда и выбора макета формируются об-
ласти для заполнения текстом. Такие области, помеченные пунктирной
рамкой, называются заполнителями (рис. 30). Эти заполнители можно пе-
ремещать, удалять, изменять их размер.
Рис. 30
В случае если заполнителей, предусмотренных выбранным макетом
не достаточно, можно создавать текстовые области с помощью инструмен-
та Надпись группы Текст вкладки Вставка.
Текст может быть заключен внутри фигур, таких как квадраты,
окружности, контуры и фигурные стрелки и др. При вводе текста в фигуру
он становится вложенным в нее и будет перемещаться, и поворачиваться
вместе с ней (рис. 31).
Когда текст расположен поверх фигуры, он независим от нее, то есть
не перемещается вместе с фигурой.
Чтобы добавленный текст стал частью фигуры, выделите фигуру, а за-
тем в контекстном меню выберите команду Изменить текст, введите
текст или вставьте его из буфера обмена.

29
Рис. 31
PowerPoint 2010 содержит большое количество инструментов редак-
тирования и форматирования текстов. Можно отредактировать саму тек-
стовую область, выбрав цвет и размер границ, а также цвет заливки, ис-
пользуя команды группы Стили фигур контекстной вкладки Формат
(рис. 32).
Рис. 32
В группе команд Стили WordArt контекстной вкладки Формат выби-
раются различные стили текста (рис. 33).
Рис. 33
Общие инструменты редактирования текста расположены на вкладке
Главная в группах Шрифт и Абзац (рис. 34).

30
Используя команды группы Шрифт можно установить шрифт, размер
шрифта, выбрать начертание, установить тень, изменить цвет текста, меж-
знаковый интервал, регистр, удалить форматирование.
Команды группы Абзац позволяют создавать маркированные и нуме-
рованные списки, выравнивать текст, устанавливать отступы, настраивать
межстрочный интервал, изменять направление текста и т. д.
Рис.34
Основные параметры форматирования текста можно также выбрать с
помощью мини-панели инструментов - полупрозрачная панель инструмен-
тов, которая становится доступной после выделения текста (рис. 35).
Рис. 35
Чтобы четко увидеть мини-панель инструментов, нужно навести на
нее указатель. Чтобы воспользоваться мини-панелью инструментов, выбе-
рите любую из доступных команд.
Вставка таблицы
Для структурирования информации на слайде можно использовать
таблицы.
В PowerPoint существует несколько способов создания таблиц.
На вкладке Вставка в группе Таблицы нажмите стрелку у кнопки
Таблица и выберите способ создания таблицы (рис. 36):
1.) выделите указателем мыши нужное количество ячеек таблицы,
максимальный размер таблицы, созданной таким способом, 10 8 ячеек;
2.) выберите команду Вставить таблицу, в появившемся диалоговом
окне укажите число строк и столбцов будущей таблицы;
3.) выберите команду Нарисовать таблицу, затем перемещая указа-
тель мыши, нарисуйте таблицу;

31
4.) выберите команду Таблица Excel, на слайд вставится внедренная
таблица, созданная с помощью Microsoft Excel. Двойной щелчок по такой
таблице открывает приложение Microsoft Excel для ввода, редактирования
и форматирования таблицы.
Рис. 36
Добавить таблицу на слайд, возможно также используя объектные за-
полнители (рис. 37).
Рис. 37
Для работы с таблицами используются контекстные вкладки Кон-
структор (рис. 38) и Макет (рис. 39).
На вкладке Конструктор можно выбрать параметры стилей таблицы,
применить встроенные стили таблиц, добавить к таблице эффектов оформ-
ления, таких как тень или отражение, изменить заливку и границы таблицы
и т. д.
Рис. 38

32
На вкладке Макет находятся инструменты для вставки и удаления
строк, столбцов таблицы, разбиения и объединения ячеек, изменения вы-
соты строк и ширины столбцов, выравнивания текста в ячейках таблицы и
др.
Рис. 39
Вставка фигуры, рисунка, коллекции картинок
На слайд презентации можно добавить одну фигуру или объединить
несколько фигур, чтобы создать рисунок или более сложную фигуру.
В распоряжении пользователя имеются следующие фигуры: линии, ос-
новные геометрические фигуры, стрелки, фигуры для формул, фигуры
блок-схемы, звезды и выноски.
Для вставки фигуры на слайд:
1. На вкладке Главная в группе элементов Рисование нажмите
кнопку Фигуры.
2. Если нужно вставить несколько одинаковых фигур, выберите необ-
ходимую фигуру правой кнопкой мыши и нажмите кнопку Зафиксиро-
вать режим рисования.
3. Щелкните в любом месте слайда, а затем перетащите фигуру на это
место. Повторите эту процедуру для каждой фигуры, которую необходимо
добавить.
Чтобы создать правильный квадрат или круг (или ограничить размеры
других фигур), нажмите и удерживайте клавишу SHIFT, перетаскивая фи-
гуру.
4. После добавления всех необходимых фигур нажмите клавишу ESC.
Существует множество способов копирования и вставки рисунков в
презентацию.
Для вставки рисунка или картинки (рис. 40):
1. Щелкните место вставки рисунка (картинки).
2. На вкладке Вставка в группе Изображения выберите Рисунок
(Картинка), укажите путь к файлу (найдите нужную картинку в коллек-
ции).

33
Рис. 40
Чтобы изменить размер рисунка, вставленного в слайд, переместите
маркер изменения размера от центра или к центру и одновременно выпол-
ните одно из перечисленных ниже действий:
Чтобы сохранить положение центра объекта, при перетаскивании
маркера изменения размера удерживайте нажатой клавишу CTRL.
Чтобы сохранить пропорции объекта, при перетаскивании маркера
изменения размера удерживайте нажатой клавишу SHIFT.
Чтобы сохранить и пропорции объекта, и положение его центра,
при перетаскивании маркера изменения размера удерживайте нажатыми
обе клавиши CTRL и SHIFT.
MS PowerPoint 2010 содержит огромное количество инструментов для
работы с рисунками (рис. 41).
Рис. 41
Используя команды из группы Изменение (рис. 41) выбираются
настройки коррекции, для применения предложенных наборов настроек
резкости, яркости и контрастности. Просто перемещая курсор на какой-
либо вариант коррекции, можно сразу наблюдать изменения на рабочей
области. Аналогичные действия можно провести с цветом изображения,
выбрать художественные эффекты, применить стили рисунков, упорядо-
чить рисунки, перемещая вперед или назад по отношению к другим рисун-
кам.
Создание графического элемента SmartArt
Графические элементы SmartArt служат для наглядного представле-
ния данных, они быстро и легко создаются на основе различных макетов
(рис. 42).

34
Рис. 42
При создании графического элемента SmartArt предлагается выбрать
его тип, например Процесс, Иерархия, Цикл или Связь и др.. Каждый тип
графического элемента SmartArt содержит несколько различных макетов.
Выбранный макет или тип графического элемента SmartArt можно легко
изменить.
По мере добавления или удаления фигур и редактирования текста рас-
положение фигур и объем текста внутри фигур обновляется автоматиче-
ски, сохраняя первоначальный дизайн и границы макета графического
элемента SmartArt.
Для вставки графического элемента на слайд презентации:
1. На вкладке Вставка в группе Иллюстрации нажмите кнопку
SmartArt (рис. 43).
Рис. 43
2. В диалоговом окне Выбор графического элемента SmartArt вы-
берите необходимый тип и макет, введите нужный текст. Текст можно
вводить непосредственно в фигуру или в открывающееся окно для ввода
текста (рис. 44).

35
Рис. 44
Для открытия окна для ввода текста служит элемент управления
(рис. 45).
Рис. 45
Текст маркированных списков быстро преобразовывается в графиче-
ский элемент SmartArt для визуального представления сообщения
(рис. 46).
Рис. 46
Элемент управления
областью текста

36
Для преобразования текста слайда в графический элемент SmartArt:
1. На слайде выделите маркированный список, который нужно преоб-
разовать.
2. На вкладке Главная в группе Абзац нажмите кнопку Преобразо-
вать в графический элемент SmartArt или в контекстном меню
используйте команду Преобразовать в SmartArt.
3. Выберите нужный макет графического элемента SmartArt.
Создание диаграмм и графиков в презентации
Диаграмма это графический способ представления данных, позволяю-
щий быстро оценить соотношение нескольких величин.
В приложении MS PowerPoint 2010 можно создавать и редактировать
диаграммы, использующие данные из приложения MS Excel 2010. Доба-
вить в презентацию диаграмму или график можно двумя способами.
Создание диаграммы или графика в презентации. При создании диа-
граммы в приложении PowerPoint работа с ее данными выполняется с по-
мощью Microsoft Excel 2010, однако сохраняются они в файле PowerPoint.
Вставка диаграммы или графика Excel в презентацию со ссылкой на
данные в файле Excel. При копировании диаграммы из сохраненного файла
Excel и вставке ее в презентацию, содержащиеся в ней данные связывают-
ся ссылкой с этим файлом Excel. Чтобы изменить данные в диаграмме,
сначала нужно внести изменения на соответствующем листе Excel, а затем
обновить данные в презентации PowerPoint. Лист Excel представляет собой
отдельный файл, который не сохраняется вместе с файлом PowerPoint.
Создание диаграммы или графика в презентации
Чтобы создать диаграмму или график в презентации:
1. В приложении PowerPoint на слайде щелкните заполнитель, в кото-
рый хотите вставить диаграмму или график.
2. На вкладке Вставка в группе Иллюстрации нажмите Диаграмма
или в объектном заполнителе на слайде выберите кнопку Вставить диа-
грамму.
3. Укажите тип диаграммы или графика, в новом окне откроется лист
Microsoft Excel с примером данных (рис. 47). Введите свои данные. После
ввода всех необходимых данных на листе Excel откройте вкладку Файл и

37
нажмите Закрыть. Новые данные автоматически добавятся в диаграмму в
приложении PowerPoint.
Диаграмму можно изменить в самом приложении PowerPoint, в том
числе поменять ее внешний вид, размер и расположение. Для этого щелк-
ните диаграмму и в контекстной вкладке Работа с диаграммами вос-
пользуйтесь вкладками Конструктор, Макет или Формат, чтобы внести
изменения.
Добавить эффекты анимации к диаграмме можно с помощью инстру-
ментов на вкладке Анимация.
Рис. 47
Вставка связанной диаграммы Excel в PowerPoint 2010
Чтобы вставить связанную диаграмму Excel в PowerPoint 2010:
1. Откройте книгу Excel с нужной диаграммой (рабочая книга должна
быть сохранена, желательно в папку, куда сохраняется и презентация, так
как в случае перемещения файла Excel в другое место связь между диа-
граммой в презентации PowerPoint и данными в таблице Excel будет нару-
шена).
2. Выделите диаграмму и скопируйте ее в буфер обмена.
3. Откройте презентацию PowerPoint и выделите слайд, на который
требуется поместить диаграмму.

38
4. На вкладке Главная в группе Буфер обмена щелкните стрелку
под кнопкой Вставить. Если требуется сохранить внешний вид и формат
диаграммы из файла Excel, выберите Связать и сохранить исходное
форматирование. Если требуется, чтобы внешний вид и формат диа-
граммы соответствовали презентации PowerPoint, выберите Использовать
конечную тему и связать данные.
Вставка снимка экрана
В презентацию можно быстро и просто добавить снимок экрана для
наглядности или фиксации сведений, не покидая рабочей программы.
Нажав кнопку Снимок в группе Изображения вкладки
Вставка, можно вставить скриншот окна запущенной программы целиком
(рис. 48). Для выбора части окна используется команда Вырезка экрана.
Снимок вставляется только тех окон, которые не свернуты на панели за-
дач.
Окна открытых программ отображаются как эскизы в коллекции До-
ступные окна, и при наведении указателя на эскиз появляется всплываю-
щая подсказка с именем программы и названием документа.
Рис. 48
Использование ссылок в презентации
В приложении PowerPoint гиперссылка осуществляет связь одного
слайда с другим в одной и той же презентации или со слайдом в другой
презентации, адресом электронной почты, веб-страницей или файлом.

39
В программе PowerPoint в качестве гиперссылки может использовать-
ся фрагмент текста или любое графическое изображение. Гиперссылку
можно добавить к любому тексту или объекту на слайде: к фигурам, таб-
лицам, диаграммам и рисункам.
Использование гиперссылок заметно упрощает перемещение по слай-
дам презентации во время показа, а также ускоряет доступ к необходимой
информации из внешних источников.
Гиперссылки активны только в режиме Показ слайдов. Возможности
программы PowerPoint не позволяют увидеть действие гиперссылки в дру-
гих режимах просмотра презентации.
Создание гиперссылки на слайд в той же презентации
1. В обычном режиме просмотра выделите текст или объект, который
нужно использовать как гиперссылку.
2. На вкладке Вставка в группе Связи нажмите кнопку Гиперссыл-
ка, откроется диалоговое окно Вставка гиперссылки (рис. 49).
3. В поле Связать с выберите пункт местом в документе.
4. Выполните:
для ссылки на слайд в текущей презентации в поле Выберите ме-
сто в документе щелкните слайд, который нужно использовать в качестве
цели гиперссылки.
для ссылки на произвольный показ слайдов в текущей презентации
в поле Выберите место в документе щелкните произвольный показ,
который нужно использовать как цель гиперссылки, установите флажок
Показать и вернуться.
Создание гиперссылки на слайд в другой презентации
1. В обычном режиме просмотра выделите текст или объект, который
нужно использовать как гиперссылку.
2. На вкладке Вставка в группе Связи нажмите кнопку Гиперссыл-
ка.
3. В поле Связать с выберите пункт файлом, веб-страницей.
4. Укажите презентацию, которая содержит целевой слайд гиперссыл-
ки.
5. Щелкните пункт Закладка, затем щелкните заголовок слайда, на
который будет указывать ссылка.

40
Создание гиперссылки на страницу или файл в Интернете
1. В обычном режиме просмотра выделите текст или объект, который
нужно использовать как гиперссылку.
2. На вкладке Вставка в группе Связи нажмите кнопку Гиперссыл-
ка.
3. В поле Связать с выберите пункт файлом, веб-страницей и
нажмите кнопку Интернет .
4. Укажите путь и выберите страницу или файл, на которые будет ука-
зывать гиперссылка.
Рис. 49
Использование колонтитулов
Колонтитулы - это удобный способ размещения повторяющегося тек-
ста в верхней и нижней части каждого слайда, а также на страницах выдач
и заметок. С помощью колонтитулов можно разместить на слайдах презен-
тации такие данные, как дата, номер слайда, имя автора и т. д.
Добавление колонтитулов осуществляется с помощью кнопки Колон-
титулы в группе Текст на вкладке Вставка. Диалоговое окно Колонтиту-
лы содержит две вкладки: Слайд и Заметки и выдачи (рис. 50). Это поз-
воляет задавать разные колонтитулы для слайдов и страниц заметок и вы-
дач. Созданные колонтитулы можно применить как для одного, так и для
всех слайдов презентации. Можно убрать колонтитул с титульного листа
презентации.

41
Рис. 50
Вставка на слайд символов и формул
Для вставки в презентацию математических формул на вкладке
Вставка в группе Символы выберите Формула, а затем Вставить фор-
мулу (рис. 51).
Рис. 51
На ленте откроется контекстная вкладка Конструктор. Некоторые
формулы предлагаются программой как шаблоны (рис. 52).
Рис. 52
Можно выбрать одно из стандартных встроенных выражений для
формул или создать новую формулу (рис. 53).

42
Рис. 53
Для вставки в презентацию символов на вкладке Вставка в группе
Символы нажмите кнопку Символ и выберите символ из набора
(рис. 54).
Рис. 54

43
Перевод текста на другой язык
В MS PowerPoint 2010 имеется встроенный переводчик и можно пере-
вести текст, написанный на другом языке, например фразы или абзацы, от-
дельные слова или весь файл с помощью службы машинного перевода
Microsoft Translator (требуется подключение к Интернету).
Чтобы перевести текст, выделите его, затем перейдите на вкладку Ре-
цензирование в группе команд Язык нажмите кнопку Перевод (рис. 55),
выполните команду Перевести выделенный текст.
Рис. 55
Результат перевода появится в области Перевод в разделе Справоч-
ные материалы (рис. 56).
Рис. 56

44
Добавление в презентацию примечаний
В MS Microsoft PowerPoint 2010 можно добавлять, редактировать и
удалять примечания. Примечание – это заметка, которую можно прикре-
пить к букве или слову на слайде либо ко всему слайду.
Чтобы добавить примечание к тексту или объекту (таблице, диаграм-
ме, рисунку) на слайде, выделите объект, на вкладке Рецензирование в
группе Примечания нажмите на кнопку Создать примечание (рис. 57).
Рис. 57
Чтобы изменить или удалить примечание – щелкните на эскиз приме-
чания и в группе Примечания выберите нужную команду (рис. 58).
Рис. 58
Изменение положения объектов на слайде
Размещение объектов
Если на слайде используются несколько объектов, то необходимо
правильно их расположить в пространстве слайда. Это можно сделать в
ручную, перетаскивая каждый объект. В PowerPoint есть эффективные ин-
струменты упорядочивания и выравнивания объектов на слайде.
Чтобы выровнять необходимые объекты на слайде:
1. Выделите на слайде объекты, которые необходимо упорядочить.
2. На вкладке Главная в группе Рисование выберите кнопку Упоря-
дочить (рис. 59). В раскрывающемся списке выберите команду Выров-
нять:

45
для выравнивания объектов относительно горизонтальной плоско-
сти слайда используются команды Выровнять по левому краю, Выров-
нять по правому краю Выровнять по центру;
для выравнивания объектов относительно вертикальной плоскости
слайда используются команды Выровнять по нижнему краю, Выров-
нять по верхнему краю, Выровнять по середине;
для того чтобы равномерно распределить объекты на слайде по го-
ризонтали или по вертикали используются команды Распределить по го-
ризонтали и Распределить по вертикали;
чтобы упростить выравнивание объектов, можно привязать их к ли-
ниям сетки (команды Отображать сетку, Параметры сетки).
Рис. 59
В PowerPoint можно поворачивать рисунки, фигуры, текстовые поля и
объекты WordArt.
Чтобы повернуть текст на слайде, необходимо сначала поместить его
в текстовое поле, а затем повернуть это поле.
Для поворота и отражения рисунков, фигур, текстовых полей и объек-
тов WordArt следует выполнить действия:
1. Выделите на слайде объекты, которые необходимо повернуть или
отразить.

46
2. На вкладке Главная в группе Рисование выберите кнопку Упоря-
дочить (рис. 59). В раскрывающемся списке выберите команду Повер-
нуть, выберите соответствующее действие (рис. 60).
Рис. 60
Чтобы повернуть объект на любой угол, перетащите его маркер пово-
рота или выберите команду Другие параметры поворота (рис. 60).
Управление слоями слайда
При добавлении на слайд объекта, например, текстового поля, фигуры
или рисунка, он помещается в невидимый слой. На слайде объекты авто-
матически размещаются на отдельных уровнях. Слои можно использовать
при создании визуальных элементов, поскольку они позволяют наклады-
вать несколько объектов друг на друга и перемещать их на передний или
задний план.
Чтобы изменить размещение объекта на слое и переместить его в дру-
гой слой, щелкните по кнопке Упорядочить в группе Рисование на
вкладке Главная. В раскрывающемся списке Упорядочить объекты вы-
берите (рис. 59):
на передний план – объект будет перемещен на самый верхний уро-
вень. При этом он перекроет все объекты, которые как-либо пересекаются
с ним;
на задний план – объект будет перемещен на самый нижний уро-
вень, и его перекроют все объекты, которые как-либо пересекаются с ним;
переместить вперед – объект сместится на один уровень вверх;
переместить назад – объект будет перемещен на один уровень вниз.
Группировка объектов
При группировке объекты объединяются, чтобы их можно было фор-
матировать, перемещать и копировать как единую группу.

47
Чтобы сгруппировать объекты на слайде, щелкните по кнопке Упоря-
дочить в группе Рисование на вкладке Главная. В раскрывающемся
списке Сгруппировать объекты выберите соответствующую команду
(рис. 59).
Добавление в презентацию звуковых эффектов
Программа PowerPoint позволяет добавлять в презентацию различные
звуковые эффекты.
При работе на ПК широкое распространение получили форматы зву-
ковых файлов *.mp3, *.wav и *.mid.
При вставке аудиоклипа на слайд появляется значок , обозначаю-
щий звуковой файл.
Для добавления звука в презентацию выполните:
В обычном режиме просмотра выберите слайд, в который нужно до-
бавить звуковой эффект. На вкладке Вставка в группе Мультимедиа
нажмите на стрелку около кнопки Звук (рис. 61).
Рис. 61
Чтобы вставить звуковой файл с компьютера, выберите Звук из
файла. В диалоговом окне Вставка звука укажите путь к файлу. На слай-
де появится значок, который показывает, что выбранный звук закреп-
лен за данным слайдом.
Чтобы вставить звук из организатора клипов, выберите Звук из
организатора клипов, в области задач Картинка найдите нужный звуко-
вой клип.
Чтобы записать звук или создать к слайду звуковые заметки, вы-
берите Записать звук.

48
В диалоговом окне Звукозапись (рис. 62), для начала записи выбери-
те кнопку Записать , для завершения записи звука щелкните кнопку
Остановить . Чтобы прослушать записанный звук, нажмите кнопку
Воспроизвести . Для сохранения звукозаписи в поле Название вве-
дите для звука имя.
Рис. 62
Чтобы настроить громкость звука, щелкните по пиктограмме звуково-
го файла и на появившейся панели управления активируйте кнопку с изоб-
ражением динамика. Передвигайте ползунок полосы прокрутки, пока не
установите нужную громкость.
Когда звук вставлен, то его проигрывание запускается автоматически
или по щелчку на значке звука.
Воспроизведение звука настраивается на вкладке Воспроизведение
(рис. 63).
Рис. 63
В области задач Область анимации устанавливаются дополнитель-
ные параметры звука. Звук можно настраивать здесь, поскольку он счита-
ется эффектом, сходным с эффектами анимации. В данном окне задаются
параметры воспроизведения звука во время показа слайдов.
Для открытия области задач используется кнопка Область анимации
в группе Расширенная анимация вкладки Анимация.
Звук, вставленный на слайде, представляется в области задач данного
окна именем звукового файла (рис. 64).

49
Рис. 64
Звуки, связанные и внедрённые
Встроенный звуковой файл является частью презентации. Если ско-
пировать презентацию в другое место, встроенный звуковой файл переме-
щается вместе с презентацией и будет воспроизводиться без проблем на
любом компьютере.
Связанный звуковой файл, в действительности, не содержится в пре-
зентации. Вместо этого программой PowerPoint создается связь с файлом
на основе сведений о месте, где он находился в момент его вставки в пре-
зентацию.
Если звуковой файл является WAV-файлом, размер которого равен
или меньше 100 КБ, он будет внедрён. Программа PowerPoint создает связь
для любого WAV-файла, размер которого превышает 100 килобайтов (КБ)
и для файлов всех других типов независимо от их размера.
Добавление в презентацию видеофрагмента
Компьютерное цифровое видео представляет собой последователь-
ность цифровых изображений и связанный с ними звук, т.е. мультимедиа.
Цифровое видео характеризуется основными параметрами: частотой
кадров; глубиной цвета; экранным разрешением. Важной характеристикой
цифрового видеосигнала является качество видеоизображения. Требования
к качеству зависят от конкретной задачи. Основные форматы видео, при-
меняемые в PowerPoint:

50
ASF - Advanced Streaming Format (Формат усовершенствованных по-
токов). В файлах этого формата сохраняются синхронизированные муль-
тимедиа-данные, они могут использоваться для сохранения в сети потоков
видео- и аудиоданных, изображений и команд сценария.
AVI - Audio Video Interleave (Чередующееся аудио-видео) Это формат
файлов мультимедиа для сохранения звука и движущегося изображения в
формате файлов обмена ресурсами от Майкрософт. Это один из наиболее
распространенных форматов, поскольку в файлах AVI можно сохранять
аудио- и видеоданные, сжатые самыми разными кодеками.
MPG или MPEG - Moving Picture Experts Group. Стандартный формат
для видео.
WMV - Windows Media Video В файлах этого формата аудио- и ви-
деоданные сжимаются с помощью кодека Windows Media Video, это силь-
но сжатый формат, который занимает минимум места на жестком диске
компьютера.
В презентациях можно использовать анимированный файл формата
GIF. Средство «Клип» пакета Microsoft Office распознает файлы формата
GIF как видео клипы, однако они не являются цифровыми видео файлами,
поэтому не все параметры цифрового видео применимы к анимированным
GIF-файлам. Анимированные изображения формата GIF не являются
фильмами - они только содержат несколько изображений, которые, сменяя
друг друга, создают эффект анимации.
Видеофрагменты и клипы формата GIF можно добавлять на слайды из
файлового архива на компьютере, из организатора клипов, из Интернета
или из локальной сети. Чтобы добавить в презентацию видеофрагмент или
клип, вставьте его на отдельный слайд.
Существует несколько способов запуска воспроизведения видеофраг-
мента:
автоматическое воспроизведение при показе слайда,
воспроизведение по щелчку мыши,
воспроизведение с задержкой в соответствии с установленными зна-
чениями интервала времени.
Видеофрагмент также можно воспроизводить при показе нескольких
слайдов или непрерывно в ходе всей презентации. Можно также менять
некоторые параметры видеофрагмента.

51
В отличие от изображений или рисунков, файлы видеофрагментов
всегда связаны с презентацией, а не внедрены в нее. При вставке связанно-
го файла приложение PowerPoint создает на него ссылку. Если затем файл
видеофрагмента будет перемещен, PowerPoint не сможет найти путь к
нему для воспроизведения, поэтому перед вставкой видеофрагментов в
презентацию скопируйте их в ту же папку, где находится презентация.
Для добавления видеофрагмента в презентацию:
1. В обычном режиме просмотра выберите слайд, в который нужно
добавить видеофрагмент. На вкладке Вставка в группе Мультимедиа
нажмите на стрелку около кнопки Видео (рис. 65).
Рис. 65
2. Для вставки видеофрагмента, хранящегося на жестком диске, выбе-
рите Видео из файла и в диалоговом окне Вставка видеозаписи укажи-
те путь к файлу.
Для вставки клипа из коллекции клипов, выберите команду Видео из
организатора клипов.
В области задач Картинка (рис. 66) можно:
выбрать видеоклип среди файлов, эскизы которых расположены в
окне панели Картинка;
выполнить поиск нужного видеоклипа среди файлов библиотеки
Microsoft Office. Для этого введите ключевое слово в поле Искать объек-
ты, установите флажок Включить контент сайта Office.com, а затем
щелкните по кнопке Начать. Эскиз найденного файла появится в окне па-
нели Картинка;
загрузить нужный видеоклип с сайта Office.com, осуществив поиск
видеоклипа в открывшемся окне браузера. Для этого выберите ссылку До-
полнительно на сайте Office.com.

52
Рис. 66
Для просмотра вставленного видеоклипа, выделите его на слайде, в
контекстной вкладке Воспроизведение нажмите кнопку Воспроизвести.
В PowerPoint 2010 можно создать ссылку на видеофайл, загруженный
на веб-сайт (например, YouTube).
Для вставки ссылки на видеофайл с веб-сайта:
1. на вкладке Слайды выберите слайд, на который необходимо доба-
вить видеофайл;
2. в браузере откройте веб-сайт с видеофайлом, ссылку на который
требуется создать, выберите на сайте нужный видеоролик, а затем найдите
и скопируйте код внедрения (используйте старый код внедрения). На мно-
гих сайтов для файлов предлагается код внедрения, однако его расположе-
ние может различаться. Для некоторых видеороликов такой код не предо-
ставляется, поэтому создать на них ссылки невозможно. Кроме того, на
самом деле код внедрения не внедряет в презентацию видеофайл, а создает
ссылку на него.
3. В презентации, на вкладке Вставка в группе Мультимедиа нажми-
те на стрелку около кнопки Видео и выберите команду Вставка видео с
веб-сайта. В диалоговом окне Вставка видео с веб-сайта вставьте код
внедрения.
Для настройки видеофрагментов в PowerPoint служат контекстные
вкладки Работа с видео: Формат и Воспроизведение (рис. 67).
Рис. 67

53
Оформление слайдов
Применение тем и добавления цвета и стиля в презентацию
Темы используются для упрощения процесса создания презентаций с
профессиональным оформлением. Назначение новой темы приводит к из-
менению основных параметров документа. Эффекты WordArt применяют-
ся к заголовкам слайдов в презентации PowerPoint. Таблицы, диаграммы,
объекты SmartArt, фигуры и другие объекты оформляются в едином стиле.
Также в PowerPoint смена темы может существенно повлиять на макеты и
фоны слайдов. Если пользователя устраивает тема, примененная к презен-
тации, то на этом оформление завершается или выполняется дополнитель-
ная настройка презентации.
В PowerPoint существует большое разнообразие тем для оформления.
С помощью заготовленных тем легко и быстро изменяется общий вид пре-
зентации.
По умолчанию ко всем новым презентациям в PowerPoint применяет-
ся обычная тема Office. Однако облик презентации легко изменить, приме-
нив другую тему. На рис. 68 показан слайд, к которому применены раз-
личные темы.
Рис. 68
Применение темы
Чтобы применить тему к презентации выполните следующие дей-
ствия.

54
1. На вкладке Дизайн в группе Темы выберите тему для оформления
презентации, которую необходимо применить. Чтобы предварительно
просмотреть, как будет выглядеть слайд после применения определенной
темы, наведите и задержите указатель мыши на эскизе этой темы.
2. Чтобы просмотреть дополнительные темы, на вкладке Дизайн в
группе Темы нажмите кнопку Дополнительно (рис. 69). PowerPoint
применяет тему ко всей презентации, если не указано иное.
Рис. 69
Настройка тем
Встроенные темы можно использовать в качестве основы для созда-
ния множества пользовательских тем. Инструменты настройки цветов,
шрифтов и эффектов темы расположены на вкладке Дизайн в группе Те-
мы. Выберите тему, измените существующие или задайте новые парамет-
ры, а затем сохраните произведенные настройки в виде новой темы в кол-
лекции.
Действия с цветами темы
Изменение цветов темы - один из самых быстрых способов изменения
презентации, за исключением смены самой темы. Смена цветов темы поз-
воляет одним щелчком изменить деловое оформление презентации на не-
формальное и наоборот.
Темы содержат по 12 цветовых ячеек. Первые четыре цвета в горизон-
тальных ячейках предназначены для текста и фонов. Далее представлены

55
шесть контрастных акцентов, которые всегда видны на любом из предла-
гаемых четырех цветов фона. Последние два цвета, не показанные на ри-
сунке снизу, зарезервированы для гиперссылок и просмотренных гиперс-
сылок (рис. 70).
Рис. 70
Цвета темы хорошо работают со светлыми и темными фонами. При
создании темы учитываются правила визуального отображения и восприя-
тия, поэтому даже при смене цвета текст будет хорошо различим на фоне,
а презентация сохранит профессиональный вид.
При нажатии кнопки Цвета в группе Темы рядом с именем темы
отображаются контрастные цвета и цвета гиперссылок данной темы (рис.
71).
При изменении цветов темы изменяется и коллекция цветов, а также
все элементы документа, окрашенные в эти цвета. Для изменения цветов
темы выберите Создать новы цвета темы (рис. 71).
Рис. 71

56
В диалоговом окне Создание новых цветов темы выполните необ-
ходимые настройки и сохраните пользовательскую тему (рис.72).
Рис. 72
Действия со шрифтами темы
В каждой теме Office определены два шрифта: один для заголовков и
один для основного текста. Для этих элементов может использоваться
один шрифт или два разных шрифта. В PowerPoint эти шрифты использу-
ются для создания автоматических стилей текста.
Кроме того, в коллекциях экспресс-стилей для текста и объектов
WordArt используются те же шрифты темы. Изменение шрифтов темы
приводит к обновлению текста всех заголовков и маркированных списков
в презентации.
На вкладке Дизайн в группе Темы при нажатии кнопки Шрифты
имена шрифтов заголовков и основного текста, применяемые в каждой те-
ме, отображаются под названием темы (рис. 73).

57
Рис. 73
Изменить шрифты темы можно, выбрав команду Создать новые
шрифты темы, и в диалоговом окне Создание новых шрифтов темы
измените шрифты и сохраните пользовательские настройки.
Действия с эффектами темы
Эффекты темы определяют параметры применения эффектов к диа-
граммам, объектам SmartArt, фигурам, рисункам, таблицам, объектам
WordArt и тексту. С помощью коллекции Эффекты темы можно менять
различные наборы эффектов для быстрого изменения внешнего вида этих
объектов. Пользователь не может создать свой набор эффектов темы, но
может выбрать нужные эффекты для использования в собственной теме.
В каждой теме имеется матрица эффектов, используемая для создания
эффектов темы. Матрица эффектов включает три уровня стилей для линий,
заливки и специальных эффектов, таких как тень и объемные эффекты. Ча-
сто, эти уровни стилей называют «штрихом», «тоном» и «глубиной». Со-
четая эти элементы форматирования - линии, заливку и эффекты, можно
создавать зрительный ряд, гармонирующий с эффектами данной темы.
Каждая тема имеет собственные эффекты (рис 74). Например, в одной
теме может использоваться имитация металла, а в другой - замерзшего
стекла.

58
Рис. 74
Экспресс-стили
Экспресс-стили (быстрые стили) - набор параметров форматирования,
облегчающий форматирование документов и объектов.
Темы позволяют изменять цвета, шрифты и эффекты, используемые в
документе, а экспресс-стили определяют сочетания различных цветов,
шрифтов и эффектов, а также то, какие из них являются доминирующими.
При наведении указателя на эскиз экспресс-стиля можно увидеть, каким
образом изменится таблица, объект SmartArt, диаграмма или фигура после
его применения.
Темы и экспресс-стили разрабатываются дизайнерами, благодаря чему
все создаваемые пользователем документы имеют профессионально
оформленный вид.
При выборе элементов из коллекций экспресс-стилей содержимое
оформляется в стиле, соответствующем общей теме презентации.
Коллекция экспресс-стилей (рис. 75) находится на вкладке Главная в
группе Рисование и становится доступной при редактировании объекта
(текста, таблицы, фигуры и т. д.).

59
Рис. 75
Стили фона
Стили фона используются только в PowerPoint. В них применяется
новая модель цветов темы, задающая два темных и два светлых цвета, ис-
пользуемых для текста и фонов. Светлые цвета всегда видны на фоне тем-
ных - и наоборот (например, при использовании темного текста на светлом
фоне).
Изменить Стили фона можно на вкладке Дизайн (рис. 76). Чтобы
применить стиль фона только к нескольким слайдам презентации, щелкни-
те правой кнопкой мыши стиль фона или тему и в контекстном меню вы-
берите команду Применить к выделенным слайдам. Для выделения не-
скольких слайдов в панели слайдов удерживайте клавишу CTRL при
щелчках мыши.
Во встроенных темах верхняя строка коллекции Стили фона всегда
содержит сплошные заливки. Чтобы выбрать другие заливки, например
узорную, градиентную или текстурную, выберите команду Формат фона
(рис. 76) либо используя контекстное меню к слайду, либо кнопку Стили
фона.

60
Рис. 76
Применение фонового рисунка, цвета или водяного знака к слайдам
Можно вставлять рисунки (в том числе из коллекций картинок) в ка-
честве фона на весь слайд или в качестве водяного знака на часть слайда.
Для создания фона можно также использовать цвет. Добавление рисунков
в качестве фона или водяного знака на один или несколько слайдов делает
презентацию оригинальной. Например, можно выбрать фон слайда «Газет-
ная бумага» (рис. 77).
Для использования рисунка в качестве фона для слайда:
1. Выберите слайд, к которому необходимо добавить фоновый рису-
нок.
2. На вкладке Дизайн в группе Фон выберите Стили фона, затем
Формат фона.
3. В диалоговом окне Формат фона выберите Заливка, Рисунок
или текстура. Далее:
чтобы вставить рисунок из файла, нажмите кнопку Файл, за-
тем найдите необходимый рисунок и дважды щелкните его,
чтобы вставить скопированный рисунок, выберите команду
Буфер обмена,
чтобы использовать в качестве фонового рисунка элемент
коллекции картинок, выберите команду Картинка и затем в поле
Поиск текста введите слово или фразу, описывающую необходи-
мую картинку или же введите полностью или частично имя файла
картинки.

61
4. Чтобы использовать рисунок в качестве фона для выбранных слай-
дов, выберите команду Закрыть.
5. Чтобы использовать рисунок в качестве фона для всех слайдов в
презентации, выберите команду Применить ко всем.
Рис. 77
Применение анимации к слайдам
Анимация позволяет привлечь внимание к важным моментам презен-
тации, управлять потоком информации и повысить интерес аудитории.
Анимация может применяться к текстам или объектам на отдельных слай-
дах.
В PowerPoint 2010 существует четыре вида эффектов анимации.
Эффекты входа. Объекты могут постепенно проявляться на экране,
«вылетать» на слайд сбоку или внезапно появляться на экране.
Эффекты выделения. Примеры этих эффектов включают в себя
уменьшение или увеличение размеров объекта, изменение цвета или вра-
щение объекта вокруг своего центра.
Эффекты выхода. При использовании этих эффектов объекты могут
«вылетать» из слайда, исчезать из вида или перемещаться за пределы
слайда, двигаясь по спирали.

62
Пути перемещения. Путь, по которому при воспроизведении эф-
фекта анимации будет перемещаться выбранный объект или текст. Эти
эффекты могут использоваться для перемещения объекта вверх, вниз,
вправо, влево или по траекториям в виде звезды или круга.
Любой эффект может использоваться отдельно или в сочетании с дру-
гими эффектами. Некоторые анимационные эффекты применяются только
к объектам определенного типа. Например, эффект выделения Цвет тек-
ста можно задать только для текстового объекта на слайде.
Добавление анимации к объекту
Чтобы добавить эффект анимации к объекту выполните:
1. Выделите объект, к которому нужно применить анимацию.
2. На вкладке Анимации в группе Анимация нажмите кнопку До-
полнительно и выберите необходимый эффект анимации (рис. 78). Дру-
гие различные эффекты входа, выхода, выделения или пути перемещения
можно выбрать с помощью команд Дополнительные эффекты входа, Допол-
нительные эффекты выделения, Дополнительные эффекты выхода или Другие
пути перемещения.
Рис. 78

63
Для каждого вида анимации в PowerPoint имеются свои собственные
параметры. Изменить их можно, используя кнопку Параметры эффектов
и выбирая необходимые настройки. Предложенные варианты позволяют
изменять свойства эффекта анимации, такие как направление действия и
т.д.
Применение нескольких эффектов анимации к одному объекту
Чтобы применить несколько эффектов анимации к одному объекту:
1. Выделите текст или объект, к которому необходимо добавить не-
сколько эффектов анимации.
2. На вкладке Анимации в группе Расширенная анимация выбери-
те команду Добавить анимацию (рис. 79).
Рис. 79
Просмотр списка эффектов анимации, используемых на слайде
Список всех эффектов анимации на слайде можно просмотреть в об-
ласти задач анимации. В ней отображаются сведения об эффектах анима-
ции: тип эффекта, порядок воспроизведения нескольких эффектов анима-
ции относительно друг друга, имя объекта, к которому применен эффект, и
длительность эффекта.
Чтобы открыть область задач анимации, на вкладке Анимации в
группе Расширенная анимация выберите Область анимации (рис. 80).
В области задач номера указывают на порядок, в котором эффекты
воспроизводятся, и соответствуют номерам, отображаемым на слайде.
Временные шкалы показывают длительность эффектов. Значками пред-
ставлен тип эффекта анимации. Эффекты появляются в области задач ани-
мации в порядке их добавления.
Можно просмотреть значки, указывающие время начала эффектов
анимации относительно других событий на слайде. Для просмотра значков
начального времени для всех эффектов анимации щелкните значок меню
рядом с каждым эффектом анимации и выберите пункт Скрыть расши-
ренную временную шкалу.

64
Рис. 80
Существует несколько типов значков для отображения начального
времени эффектов анимации:
По щелчку (значок мыши). Эффект анимации начинается по щелчку
в слайде.
С предыдущим (нет значка). Эффект анимации воспроизводится
вместе с предыдущим эффектом. Этот параметр объединяет воспроизведе-
ние нескольких эффектов.
После предыдущего (значок часов). Эффект анимации начинается
сразу после окончания воспроизведения предыдущего эффекта из списка.
Настройка времени и порядка воспроизведения эффектов анимации
На вкладке Анимация можно указать время начала воспроизведения,
продолжительность или интервал задержки анимации (рис. 81).
Рис. 81
На слайде
Для изменения
порядка
эффектов

65
Чтобы установить время начала воспроизведения анимации, в группе
Время в меню Начало выберите необходимое время.
Чтобы установить продолжительность воспроизведения анимации, в
группе Время введите количество секунд в поле Продолжительность.
Чтобы настроить интервал задержки до начала воспроизведения ани-
мации, в группе Время введите количество секунд в поле Задержка.
Чтобы изменить порядок эффектов анимации в списке, в области за-
дач Анимация выберите нужную анимацию, затем используя кнопку По-
рядок, переместите вперед или назад относительно другой анимации в
списке (рис. 81).
Удаление анимации
1. Выберите объект с анимацией, которую нужно удалить.
2. На вкладке Анимация в группе Анимация выберите вариант Нет
(рис. 82). Если не отображается вариант Нет, щелкните Дополнительно
для открытия дополнительных параметров.
Рис. 82
Проверка эффекта анимации
После добавления одного или нескольких эффектов для проверки
правильности их работы выполните: на вкладке Анимации в группе Про-
смотр выберите команду Просмотр или в области анимации нажмите
кнопку Просмотр (рис. 83).
Рис. 83

66
Эффекты анимации для графических элементов SmartArt
Эффекты анимации, применяемые к графическому элементу SmartArt,
отличаются от эффектов, которые можно применить к фигурам, тексту или
объектам WordArt.
Соединительные линии между фигурами всегда связаны со второй
фигурой, и анимация для них отдельно не применяется.
Если применить анимацию к фигурам графического элемента
SmartArt, она будет воспроизводиться в порядке появления фигур. Поря-
док воспроизведения может быть изменен на обратный только для всего
графического элемента. Это значит, что изменить последовательность
анимации для одного графического элемента SmartArt нельзя (за исключе-
нием порядка появления фигур).
Некоторые эффекты анимации, например эффект входа Вращение,
применимы только к фигурам. Названия эффектов, не применяемых для
графических элементов SmartArt, отображаются серым цветом.
Добавление анимации к графическим элементам SmartArt
1. Выделите графический элемент SmartArt, для которого требуется
добавить анимацию.
2. На вкладке Анимация в группе Анимация нажмите кнопку До-
полнительно и выберите нужный вид анимации.
Установка параметров эффекта анимации
Чтобы установить параметры эффекта анимации графического эле-
мента SmartArt:
1. Выделите графический элемент SmartArt с анимацией, которую
нужно изменить.
2. На вкладке Анимация в группе Расширенная анимация выбери-
те Область анимации.
3. В списке Области анимации нажмите стрелку справа от анима-
ции, которую нужно изменить, а затем выберите Параметры эффекта.
4. В диалоговом окне на вкладке Анимация рисунка SmartArt в
списке Группировка рисунка выберите один из нужных параметров
(рис. 85).

67
Рис. 84
Изменить параметры эффекта анимации графического элемента
SmartArt можно в области анимации (рис. 84) или на вкладке Анимация
кнопка Параметры эффектов (рис. 85).
Рис. 85
Использование триггеров (переключателей) при настройке анимации
Триггеры (переключатели) в программе PowerPoint используются для
задания определенного начального условия при запуске анимации
(рис. 86).

68
На вкладке Анимация в группе Расширенная анимация находится
кнопка Триггер.
Рис. 86
С помощью триггеров (переключателей) можно задать несколько
начальных условий запуска анимационного эффекта (рис. 87):
• при установке переключателя в положение Анимировать в ходе
последовательности щелчков выбранный анимационный эффект будет
запускаться по очередному щелчку в любом месте слайда;
• при выборе положения Начать выполнение эффекта при щелчке
эффект будет запускаться после щелчка по определенному объекту на
слайде. Для этого в раскрывающемся списке необходимо выбрать соответ-
ствующий объект. При установке данного положения переключателя ани-
мационный эффект будет исключен из общей последовательности запуска
в Области анимации и его выполнение начнется только после щелчка по
заданному объекту.
Рис.87
После того как способ запуска эффекта будет определен, на панели
Область анимации создастся группа Триггер, куда будет перенесен ре-
дактируемый анимационный эффект.

69
Добавление переходов между слайдами
Переходы между слайдами - это эффекты перемещения в показе слай-
дов при переходе от одного слайда к другому во время презентации. Мож-
но контролировать скорость перехода, добавлять звук и даже настраивать
свойства эффектов перехода.
Добавление перехода на слайд
1. В панели слайдов перейдите на вкладку Слайды. Выберите эскизы
слайдов, к которым необходимо применить переходы.
2. На вкладке Переходы в группе Переход к этому слайду выбери-
те эффект смены слайдов. Чтобы посмотреть другие эффекты перехода,
нажмите кнопку Дополнительно (рис. 88).
Если вы хотите применить к отдельным слайдам презентации разные
эффекты перехода, нужно добавить переходы к каждому слайду в отдель-
ности. Если вы хотите применить один эффект перехода ко всем слайдам
презентации, после назначения эффекта перехода первому слайду на
вкладке Переходы в группе Время выберите пункт Применить ко всем.
Рис. 88
Настройка параметров перехода
В программе PowerPoint для эффектов перехода можно настроить до-
полнительные параметры:

70
изменение скорости выполнения эффекта;
способ выполнения эффекта: по щелчку, автоматически или через
заданный промежуток времени;
добавление звуковых эффектов при смене слайдов.
Установка времени перехода
Чтобы указать продолжительность перехода от текущего слайда к
следующему на вкладке Переходы в группе Время показа слайдов вве-
дите или выберите необходимую скорость перехода в поле Длительность
(рис. 89).
Для перехода к следующему слайду по щелчку мыши установите
флажок для параметра По щелчку.
Для перехода к следующему слайду после указанного временного
введите необходимое количество секунд в поле После.
Рис. 89
Добавление звука к смене слайдов
1. На панели слайдов выберите эскиз слайда, к которому необходимо
добавить звуковой эффект при смене слайда.
2. На вкладке Переходы в группе Время показа слайдов щелкните
стрелку около кнопки Звук, а затем выберите нужный звук или укажите
звуковой файл, который нужно добавить (рис. 89).
Установка параметров перехода
Многие, но не все, переходы в PowerPoint 2010 имеют настраиваемые
параметры.
1. На панели слайдов выделите эскиз слайда с переходом, который
необходимо изменить.
2. На вкладке Переходы в группе Переход к следующему слайду
выберите Параметры эффекта, а затем выберите необходимый параметр
(рис. 90).

71
Рис. 90
Удаление перехода
1. На панели слайдов выделите эскиз слайда, для которого нужно уда-
лить переход.
2. На вкладке Переходы в группе Переход к следующему слайду
выберите Нет.
Показ и печать презентации
Показ слайдов
Запуск показа слайдов из Microsoft PowerPoint 2010
Когда презентация готова, дальнейшие действия зависят от места про-
ведения презентации и используемого оборудования.
Для запуска показа слайдов презентации откройте презентацию, кото-
рую требуется запустить в режиме показа слайдов, и выполните одно из
следующих действий:
Нажмите на клавишу F5.
Нажмите на кнопку Показ слайдов в строке состояния.
На вкладке Показ слайдов в группе Начать показ слайдов выбе-
рите вариант показа слайдов (рис. 91).
Рис. 91
Для того чтобы просмотреть презентацию полностью, выполните ко-
манду С начала. Начнется показ презентации с первого слайда.

72
Можно включить просмотр презентации с выбранного слайда. Для
этого выделите слайд презентации и в группе Начать показ слайдов вы-
полните команду С текущего слайда.
Для того чтобы организовать широковещательный показ слайдов для
удаленных зрителей, использующих для просмотра веб-браузер, выполни-
те команду Широковещательный показ слайдов.
А с помощью команды Произвольный показ, можно создать или
воспроизвести произвольный показ слайдов. При произвольном показе бу-
дут отображаться только выбранные слайды. Это позволяет выделить не-
сколько различных показов в одной презентации.
Запуск демонстрации Microsoft PowerPoint 2010
Файл презентации можно сохранить в специальном формате, в кото-
ром презентация всегда будет открываться в режиме показа слайдов.
Для сохранения файла презентации в данном формате следует на
вкладке Файл выбрать команду Сохранить как, в окне Сохранение до-
кумента перейдите к папке, в которую сохраняется файл, в раскрываю-
щемся списке Тип файла выберите Демонстрация PowerPoint, при
необходимости в поле Имя файла введите имя файла, нажмите кнопку
Сохранить.
Для того чтобы запустить показ слайдов, следует дважды щелкнуть по
значку файла демонстрации.
Настройка показа слайдов
Для настройки показа слайдов на вкладке Показ слайдов в группе
Настройка выберите Настройка демонстрации (рис.92).
Рис. 92

73
В диалоговом окне Настройка презентации установите нужные па-
раметры (рис. 93).
Рис. 93
Для определения точного времени, которое будет потрачено на де-
монстрацию каждого из слайдов презентации или на всю презентацию в
целом можно использовать команду Настройка времени. Данные о вре-
мени, потраченном на каждый слайд или всю презентацию, записываются
(рис. 94). Их можно будет использовать при дальнейшем показе в автома-
тическом режиме.
Рис. 94
Использование режима докладчика для проведения презентации
Режим докладчика является способом просмотра презентации, когда
заметки докладчика отображаются только на одном компьютере (напри-
мер, на ноутбуке докладчика), в то время как аудитория просматривает
презентацию без заметок на другом мониторе.
В ходе показа презентации в распоряжении докладчика находится
(рис. 95):
полное управление последовательностью показа слайдов, используя
эскизы слайдов, можно выбирать какие слайды демонстрировать аудито-
рии;

74
возможность делать во время показа временные пометки на слайде;
сокрытие изображения (затемнение или осветление экрана во время
презентации);
изменение масштаба отображения заметок докладчика;
использование крупных значков для указания номера слайда, пока-
зываемого аудитории, время показа презентации и др.
Рис. 95
Печать слайдов и раздаточных материалов презентации
В PowerPoint существует возможность распечатать не только слайды,
но и различные раздаточные материалы для аудитории.
Для печати презентации перейдите на вкладку Файл, выберите ко-
манду Печать, в окне предварительного просмотра в группе Настройка
укажите, что печатать (рис. 97).
Рис. 97
Кнопки Предыдущий
слайд, Следующий
слайд
Указатель
Кнопка вызова меню
Слайд, показываемый
аудитории
Номер слайда
Время показа презентации Эскизы слайдов
Заметки докладчика

75
Выберите способ печати презентации: слайды, страницы заметок,
структуру или выдачи с заданным количеством слайдов на странице
(рис. 98).
Рис. 98
Раздаточные материалы с более сложной структурой, которую невоз-
можно создать в PowerPoint, можно напечатать в приложении Microsoft
Word, для этого перейдите на вкладку Файл, выберите Сохранить и от-
править, выполните на команду Создать выдачи, нажмите кнопку Со-
здать выдачи (рис. 99).
Рис. 99
В диалоговом окне Отправка в Microsoft Office Word (рис. 100) вы-
берите подходящий макет страницы и выполните:
чтобы вставить содержимое так, чтобы дальнейшие изменения не
отображались в документе Word, нажмите кнопку Вставить;

76
чтобы все изменения исходной презентации отражались в докумен-
те Word, выберите команду Связать.
Рис. 100
Презентация откроется в виде документа Word в новом окне. Ее мож-
но редактировать, печатать и сохранять, как любой другой документ Word.
ЗАКЛЮЧЕНИЕ
В учебном пособии изложены основные принципы работы с про-
граммными инструментами MS PowerPoint 2010 для создания презентаций.
Представленные в пособии сведения могут быть в полной мере применены
на практике и при выполнении лабораторной работы, и в дальнейшем, со-
здавая презентации для выступления на конференциях, при защите курсо-
вых работ и т.д.
Авторы не ставили своей целью рассмотреть все приемы работы с
программой, остальные возможности программы PowerPoint 2010 можно
изучить на практике, разрабатывая различные презентации или в других
источниках.
БИБЛИОГРАФИЧЕСКИЙ СПИСОК
1. Вашкевич Э. PowerPoint 2007. Эффективные презентации на компьютере /
Э. Вашкевич – СПб. : Питер, 2008
2. Леонов В. PowerPoint 2010 с нуля / В. Леонов. - М. : Эксмо, 2010.
3. Лоу Д. PowerPoint 2010 для чайников / Дуг Лоу. – М. : Вильямс, 2011.

77
ЛАБОРАТОРНАЯ РАБОТА «СОЗДАНИЕ ПРЕЗЕНТАЦИИ
ПО КУРСУ "ИНФОРМАТИКА"»
Задание 1. Создать слайд «Информатика», используя макет Титуль-
ный слайд.
Для этого необходимо выполнить.
1. Ввести текст заголовка: Информатика.
Установить для заголовка размер шрифта - 60, цвет - синий.
Установить для заголовка тень (Формат, Стили WordArt)
2. Ввести текст подзаголовка: 1 курс факультет экономики и управле-
ния.
Установить для подзаголовка размер шрифта - 40, цвет – лиловый,
применить для подзаголовка тень, отражение.
3. Изменить фон слайда с помощью Стили фона вкладки Дизайн или
контекстного меню слайда. В диалоговом окне Формат фона выбрать
пункт Заливка, затем Рисунок или текстура, Текстура – Белый мрамор.
4. Установить анимацию слайда
для заголовка (Заглавие) - эффект Вылет справа, появление текста
По буквам.
для подзаголовка (Текст) - эффект Панорама, появление текста По
вертикали наружу
5. Установить переход к слайду
Задание 2. Создать слайд «Разделы курса», используя макет Заголо-
вок и объект:
ОС Windows
Текстовый процессор Word
Табличный процессор Excel
СУБД Access
Программирование VBA
Презентации в PowerPoint
Для этого необходимо выполнить.
Установить для заголовка текста "Разделы курсы" размер
та - 60, цвет - красный, бирюзовую заливку, серую тень.
Установить для списка размер шрифта - 36, цвет - красный, контур
– синий, тень - черная.

78
Установить фон слайда - заливка градиентная, название заготовки –
рассвет.
Установить для заголовка - эффекты анимации, появление текста
По буквам.
Установить для подзаголовка (Текст) - эффекты анимации, изме-
нить порядок появления элементов списка.
Задание 3. Создать слайд «Windows», используя макет Объект с под-
писью.
Для этого необходимо выполнить.
Установить для заголовка размер шрифта - 60, цвет - Малиновый,
заливка градиентная - заготовка Океан.
Измените для заголовка стиль оформления текста и текстовые эф-
фекты.
Свернуть окно PowerPoint.
Снять копию экрана, нажав на клавишу Print Screen, предваритель-
но открыв меню Пуск и Программы.
Развернуть PowerPoint и вставить рисунок из буфера обмена.
Установить фон слайда - заготовка Радуга.
Установить для заголовка - эффект Вылет справа, появление текста
По буквам.
Создать список тем лабораторных работ по Windows:
1.1. Стандартные приложения ОС Windows;
1.2. Работа с файлами и папками.
Установить для списка - эффект Вылет снизу-справа, появление
текста Всё вместе по абзацам.
Установить для рисунка – эффекты анимации.
Установить для слайда переход - жалюзи.
Задание 4. Создать слайд «PowerPoint », используя макет Рисунок с
подписью.
Для этого необходимо выполнить.
Установить фон слайда - белый мрамор.
Установить для заголовка размер шрифта - 60. цвет - темно-синий,
применить текстовые эффекты.
Ввести название лабораторной работы: «Создание презентации по
курсу Информатика».

79
Установить для списка размер шрифта - 28, цвет - красный на голу-
бом фоне (голубая заливка).
Установить для заголовка - эффект Вылет справа, появление текста
По буквам.
Установить для списка - эффект Жалюзи вертикальные, появление
текста Все вместе.
Вставить произвольный рисунок.
Установить для рисунка - эффект Вращение.
Задание 5. Создать слайд «Word », используя макет Два объекта.
Для этого необходимо выполнить.
Установить для заголовка размер шрифта - 60, цвет - темно-синий,
тень.
Ввести список тем лабораторных работ по Word:
Форматирование текста;
Работа с таблицами;
Создание оглавления.
Установить для списка размер шрифта - 28, курсив, цвет – зеленый.
Вставить во вторую колонку слайда диаграмму и объект WordArt.
Установить фон слайда - градиентная заливка в два цвета.
Установить для заголовка - эффект Вылет справа, появление текста
По буквам.
Установить для текста (Список) - эффект Сбор снизу, появление
текста По словам и По абзацам.
Установить для рисунка диаграммы - эффект Анимация диаграммы.
Установить для текста WordArt - эффект Появление слева.
Задание 6. Создать слайд «Excel», используя макет Текст и диаграм-
ма.
Для этого необходимо выполнить.
Измените для заголовка параметры шрифта, эффекты и анимацию.
Ввести список тем лабораторных работ по Excel:
Редактирование и форматирование данных;
Формулы и функции MS Excel;
Построение диаграмм.
Установить для списка текста размер шрифта - 28, цвет - синий.
Вставить в слайд диаграмму.
Измените фон слайда.

80
Установите для заголовка, текста, диаграммы анимацию и переход
слайда.
Задание 7. Создать слайд «Access», используя макет Объект с подпи-
сью.
Для этого необходимо выполнить.
Установить для заголовка размер шрифта - 60, цвет - темно-синий,
тень, отражение.
Ввести список тем лабораторных работ по Access:
Работа с таблицами;
Создание запросов.
Установить для списка размер шрифта - 28, цвет - синий, применить
текстовые эффекты.
Вставить рисунок.
Установить для заголовка, списка, рисунка различные эффекты
анимации.
Задание 8. Создать слайд «VBA», используя макет Только заголовок.
Для этого необходимо выполнить.
Установить для заголовка размер шрифта - 60, цвет – темно синий,
фон - лиловый
Установить для заголовка - эффект Вылет справа, появление текста
По буквам.
Свернуть окно Power Point.
Запустить MS Excel. Перейти на вкладку Разработчик, запустить
редактор Visual Basic, создать форму InsertUserForm, изменить размеры
окна и скопировать активное окно в буфер обмена, нажав клавиши Alt +
Print Screen.
Развернуть PowerPoint и вставить рисунок из буфера обмена.
Установить для рисунка - эффект Увеличение из центра.
Установить для текста размер шрифта - 20, цвет - коричневый, за-
ливка - голубая.
Установить для текста - эффект Вылет слева, появление текста По
буквам.
Установить фон слайда – заготовка Рассвет.
Задание 9. Создать слайд «Об авторе», используя произвольный ма-
кет, произвольный текст, содержащий фамилию, имя и отчество разработ-

81
чика презентации, и другую дополнительную информацию. Цветовую
гамму и эффекты выбрать произвольно.
Задание 10. Установить следующий порядок слайдов:
1. Информатика.
2. Разделы курса.
3. Windows.
4. Word.
5. Excel.
6. Access.
7. VBA
8. Power Point.
9. Об авторе.
Для этого необходимо выполнить.
Перейти в режим сортировщика слайдов.
Установить масштаб изображения так, чтобы отображались все
слайды.
Обеспечьте требуемый порядок, перетаскивая слайды мышкой.
ПРОВЕРОЧНЫЙ ТЕСТ
Тема: Средства электронных презентаций
Задание № 1. Заранее разработанные темы для быстрого изменения
оформления презентаций в Microsoft PowerPoint можно найти на вклад-
ке …
1. «Главная» 2. «Дизайн» 2. «Анимация» 3. «Вид»
Задание № 2. Каким элементом следует воспользоваться для перехода
в режим показа слайдов?
1 2 3 4
2
1
3
4

82
Задание № 3. В MS PowerPoint следующая команда
предназначена для …
1. настройки анимации для объектов слайда
2. выбора полноэкранного режима
3. увеличения размера слайда
4. изменения фона слайда
Задание № 4. На какую вкладку следует перейти, чтобы изменить
ориентацию слайда?
1. «Главная» 2. «Дизайн» 2. «Показ слайдов» 3. «Вид»
Задание № 5. Каким элементом следует воспользоваться для перехода
в режим просмотра «Сортировщик слайдов»?
1. 2. 3. 4.
Задание № 6. На какую вкладку следует перейти для добавления
слайдов в презентацию?
1 Файл 2 Главная 3 Вставка 4 Показ слайдов
Задание № 7. Для данного слайда справедливо утверждение о том,
что …
1. для фона слайда применена градиентная заливка
2. для фона слайда применена текстурная заливка
3. на слайде отсутствуют картинки
4. на слайде отсутствует автофигура

83
Задание № 8. Каким элементом следует воспользоваться для импорта
слайдов из другой презентации?
1 2 3 4
Задание № 9. В режиме сортировщика слайдов нет возможности …
1. изменять содержание слайда
2. переводить слайд в скрытый режим
3. менять порядок слайдов
4. удалять слайд
Задание № 10. Если в ситуации, представленной на рисунке, отпу-
стить левую кнопку мыши, то …
1. Слайд3 и Слайд4 поменяются местами
2. добавится копия Слайд3
3. добавится пустой слайд без имени
4. будет удален Слайд4
1 2
3 4

84
Задание № 11. На какую вкладку следует перейти для установки про-
должительности появления элементов слайда при показе презентации?
1 Дизайн 2 Переходы 3 Анимация 4 Показ слайдов
Задание № 12. Режим структуры работы с презентацией позволяет …
1. вводить новый текст на слайде или редактировать существующий
2. назначать эффекты перехода от слайда к слайду
3. изменять цветовую схему слайда
4. изменять общий дизайн презентации
Задание № 13. В целях повышения наглядности презентации к от-
дельным элементам слайда и к слайдам в целом можно применять разно-
образные типы заливок.
На рисунке показана _________________ заливка.
1. текстурная
2. радиальная градиентная
3. линейная градиентная
4. сплошная
4 2 3 1

85
Задание № 14. Что означает указанный значок около эскиза картин-
ки?
1. эта картинка загружена из Интернета
2. эта картинка сопровождается звуком
3. к этой картинке на слайде будет применен эффект анимации
4. это анимированная картинка
Задание № 15. На макете слайда «Заголовок и объект» нет кнопки для
вставки …
1. формулы 2. таблицы 3. рисунка из файла 4. рисунка SmartArt
Задание № 16. На какую вкладку следует перейти для установки по-
следовательности появления элементов слайда при показе презентации?
1. Дизайн 2. Переходы 3. Анимация 4. Показ слайдов
4 2 3 1

86
Задание № 17. Следующий объект электронной презентации предна-
значен для …
1. создания слайда с текстом или объектом
2. создания титульного слайда
3. выбора дизайна презентации
4. перехода в режим сортировщика
Задание № 18. Каким элементом следует воспользоваться для увели-
чения контрастности изображения?
1. Коррекция 2. Цвет 3. Художественные эффекты 4. Изменить рисунок
Задание № 19. На какую вкладку нужно перейти, чтобы изменить ма-
кет слайда?
1. Главная 2. Дизайн 3. Показ слайдов 4. Вид
1
2
3
4
1 2 4 3

87
ОГЛАВЛЕНИЕ
ВВЕДЕНИЕ .............................................................................................................................. 3
MS POWERPOINT 2010 ........................................................................................................ 4
Понятие презентации. Основные типы файлов. .............................................................. 4
Интерфейс программы MS PowerPoint 2010 ..................................................................... 6
Создание презентации в MS PowerPoint .......................................................................... 17
Создание новой презентации............................................................................................. 17
Создание презентации на основе существующего документа ....................................... 18
Создание презентации на основе шаблонов .................................................................... 19
Создание презентации «Фотоальбом» .............................................................................. 20
Работа со слайдами .............................................................................................................. 21
Вставка объектов на слайд ................................................................................................. 27
Добавление и форматирование текста на слайде ............................................................ 28
Вставка таблицы ................................................................................................................. 30
Вставка фигуры, рисунка, коллекции картинок .............................................................. 32
Создание графического элемента SmartArt ..................................................................... 33
Создание диаграмм и графиков в презентации ............................................................... 36
Вставка снимка экрана ....................................................................................................... 38
Использование ссылок в презентации .............................................................................. 38
Использование колонтитулов ............................................................................................ 40
Вставка на слайд символов и формул .............................................................................. 41
Перевод текста на другой язык ......................................................................................... 43
Добавление в презентацию примечаний .......................................................................... 44
Изменение положения объектов на слайде ...................................................................... 44
Добавление в презентацию звуковых эффектов .............................................................. 47
Добавление в презентацию видеофрагмента ................................................................... 49
Оформление слайдов ........................................................................................................... 53
Применение тем и добавления цвета и стиля в презентацию ........................................ 53
Применение анимации к слайдам ..................................................................................... 61
Добавление переходов между слайдами .......................................................................... 69
Показ и печать презентации .............................................................................................. 71
Показ слайдов ..................................................................................................................... 71
Печать слайдов и раздаточных материалов презентации ............................................... 74
ЗАКЛЮЧЕНИЕ .................................................................................................................... 76
БИБЛИОГРАФИЧЕСКИЙ СПИСОК ............................................................................. 76
ЛАБОРАТОРНАЯ РАБОТА «СОЗДАНИЕ ПРЕЗЕНТАЦИИ ПО КУРСУ
"ИНФОРМАТИКА"». ......................................................................................................... 77
ПРОВЕРОЧНЫЙ ТЕСТ ..................................................................................................... 81

Учебное издание
Берман Нина Демидовна
Бочарова Татьяна Александровна
Шадрина Нина Ивановна
MS POWER POINT 2010
Учебное пособие
Дизайнер Е. И. Саморядова
Печатается с авторского оригинального макета
Подписано в печать 26.11.13. Формат 60х84 1/16.
Бумага писчая. Гарнитура «Таймс». Печать цифровая.
Усл. печ. л 5,17. Тираж 100 экз. Заказ 304.
Издательство Тихоокеанского государственного университета.
680035, Хабаровск, ул. Тихоокеанская, 136.
Отдел оперативной полиграфии
издательства Тихоокеанского государственного университета.
680035, Хабаровск, ул. Тихоокеанская, 136.