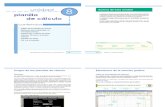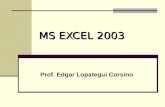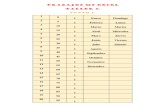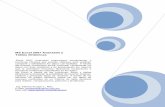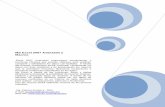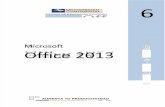Ms excel presentasi
Transcript of Ms excel presentasi

PENGENALAN SHEET
Microsoft Excelmerupakan program aplikasi spreadsheet ( lembar kerja elektronik).
Fungsi dari Microsoft Excel adalah untuk melakukan operasi perhitungan serta dapat mempresentasikan data ke dalam tabel
Langkah – Langkah untuk memulai Microsoft Excel
Aktifkan komputer terlebih dahulu
Cre
ate
d B
y A
syadi, S
.Kom
PERTEMUAN I
Aktifkan komputer terlebih dahulu
Klik tombol start pada tasbar
Pilih menu All Program, pilih Microsoft Office
Klik Microsoft Excel 2007
Cre
ate
d B
y A
syadi, S
.Kom
1

TAMPILAN LEMBAR KERJA MICROSOFT EXCELC
reate
d B
y A
syadi, S
.Kom
Office Button Akses Cepat Menu Toolbar Judul
Lembar Kerja
Cell Aktif
Cre
ate
d B
y A
syadi, S
.Kom
Nomor Baris
Cell Aktif
Nomor Kolom
Penggulungan
Vertikal
Penggulungan
Horisontal
Gambar tampilan Microsoft Excel 2007
2

UNSUR – UNSUR UTAMA LAYAR MICROSOFT EXCELC
reate
d B
y A
syadi, S
.Kom
JudulJudul menampilkan judul program dan
dokumen aktif atau nama file dari lembar
kerja yang aktif
Office Button
Berisi barisan perintah untuk pengoperasian Berisi barisan perintah untuk pengoperasian
program yang standar misalnya membuat
dokumen baru, membuka dokumen lama,
mencetak, dan mempublis dokumen
Cre
ate
d B
y A
syadi, S
.KomAkse Cepat
Merupakan sarana yang disediakan Microsoft Merupakan sarana yang disediakan Microsoft
Excel untuk mempercepat akses untuk
berkomunikasi dengannya misal menyimpan,
mencetak dll.
Toolbar
Merupakan deretan tool –Merupakan deretan tool – tool ( gambar –
gambar) yang mewakili perintah dan
berfungsi mempermudah dan mengefisien
kan pengoperasian program
3

Cre
ate
d B
y A
syadi, S
.Kom
HelpMembantu memberikan jawaban saat kita
menginputkan pertanyaan
Lembar Kerja
Baris ini berisikan informasi halaman kerja,
section, insertion point, dan tombol
pengendali
Cell Cell Merupakan
Nomor Baris
Nomor Kolom
Nama Range
Fungsi
Penggulungan Vertikal dan Horisontal
Untuk memudahkan membaca dokumen
dengan menggulung layar vertikal dan horisontal4

Column Heading
Berisi petunjuk kolom pada lembar kerja
sheet yang aktif . Jumlah kolom yang tersedia
256 kolom
SelPenggabungan antara baris dan kolom pada
lembar sheet
Cre
ate
d B
y A
syadi, S
.Kom
RangePenggabungan antara sel / beberapa lembar
sel pada lembar sheet
Range
A1:E8
Cre
ate
d B
y A
syadi, S
.Kom
5

MENGINPUTKAN DATA DALAM CELL
Pilih / klik sel tempat data yang akan di masukan
Ketikan data yang akan dimasukan
Tekan enter untuk mengakhirinya
Untuk mengedit data yang sudah di ketik pada sel
tekan F2 atau Double klik pada sel yang diedit
Cre
ate
d B
y A
syadi, S
.Kom
Cre
ate
d B
y A
syadi, S
.Kom
6

MEMFORMAT KOLOM DAN BARISC
reate
d B
y A
syadi, S
.Kom
Merubah ukuran kolom
Letakkan pointer di pembatas kolom Letakkan pointer di pembatas kolom
yang ingin dirubah ukurannya, lalu
drag sesuai dengan ukuran yang
diinginkan
Cre
ate
d B
y A
syadi, S
.Kom
Klik dan geser
sesuai dengan
ukuran yang
diinginkan 7

Cre
ate
d B
y A
syadi, S
.Kom
Merubah ukuran kolom lebih dari satu kolom
Jika ingin merubah ukuran kolom lebih
dari satu kolom, maka blok kolom yang
ingin dirubah menggunakan mouse atau
tombol keyboard
Klik tab H
om
e d
an k
lik
icon form
at,
pilih
Cre
ate
d B
y A
syadi, S
.Kom
Kolom yg diblok
berwarna biru
Klik tab H
om
e d
an k
lik
icon form
at,
pilih
Colo
mn w
ith
Isi lebar kolom
8

Cre
ate
d B
y A
syadi, S
.Kom
Merubah ukuran baris
Letakkan pointer di pembatas baris yang
ingin dirubah ukurannya, lalu drag
sesuai dengan ukuran yang diinginkan
Klik tab H
om
e d
an k
lik
icon form
at,
pilih
Row
Cre
ate
d B
y A
syadi, S
.Kom
Klik dan geser sesuai
dengan ukuran yang
diinginkan
Klik tab H
om
e d
an k
lik
icon form
at,
pilih
Row
Heig
ht
Hasil blok
berwarna
biru
Masukan tinggi baris
9

SHEET (LEMBAR KERJA)C
reate
d B
y A
syadi
Menambah Sheet Baru
Klik di icon New atau tekan
Shift + F11
Sheet baru
Mengganti nama sheet
Klik kanan sheet yang
akan di rubah namanyaPilih Rename A
syadi, S
.Kom
akan di rubah namanya
Menghapus sheet
Klik kanan sheet yang
akan di hapusPilih Delete
10

FILEC
reate
d B
y A
syadi
Menyimpan File
Klik File Save / Save As
Asy
adi, S
.Kom
Directory Tempat
Menyimpan File
Ketikan nama file
yang di simpan
Tombol untuk
menyimpan File
11

Cre
ate
d B
y A
syadi, S
.Kom
Membuka File
Klik Menu File Open Pilih directory Pilih File
Cre
ate
d B
y A
syadi, S
.Kom
Directory Lokasi
Membuka File
nama file yang di
pilih untuk di buka
Tombol untuk
Membuka file
12

LATIHAN - 1C
reate
d B
y A
syadi, S
.Kom
Buatlah di dalam Sheet 1 kolom B2
Cre
ate
d B
y A
syadi, S
.Kom
13

Cre
ate
d B
y A
syadi, S
.Kom
Buatlah di dalam Sheet 1 kolom G2
Cre
ate
d B
y A
syadi, S
.Kom
14

MENGCOPY DAN MEMINDAHKAN ISI SEL
Cre
ate
d B
y A
syadi, S
.Kom
MengCopy File
Blok sel yang akan di Copy
Pilih Menu Edit --- Copy ( CTRL + C )
Pilih sel untuk menempatkan hasil Copy an
Pilih Menu Edit --- Paste ( CTRL+V)
PERTEMUAN IIMEMFORMAT CELL
15
Cre
ate
d B
y A
syadi, S
.Kom
Pilih Menu Edit --- Paste ( CTRL+V)
Memindahkan isi sel
Blok sel yang akan di Copy
Pilih Menu Edit --- Cut( CTRL + X)
Pilih sel untuk menempatkan hasil Copy an
Pilih Menu Edit --- Paste ( CTRL+V)

MEMBUAT NOMOR DAN BULAN BERURUT
� Ketikan angka atau bulan pertama pada sel yang
diingikan
� Ketik angka atau bulan kedua pada sel selanjutnya
(berurutan)
� Blok kedua sel tersebut secara berurutan
� Letakkan pointer pada sudut kanan bawah hingga
Cre
ate
d B
y A
syadi, S
.Kom
� Letakkan pointer pada sudut kanan bawah hingga
keluar tanda tambah ( + )
16
Cre
ate
d B
y A
syadi, S
.Kom

MENGGABUNGKAN SELC
reate
d B
y A
syadi, S
.Kom
� Blok sel yang akan digabungkan
� Pilih Menu Format --- Format Cells
� Klik Alignment
� Tandai / Klik Merge Cells --- Ok atau
- Blok sel yang diinginkan secara berurutan
17
Cre
ate
d B
y A
syadi, S
.Kom
- Blok sel yang diinginkan secara berurutan
- Klik Icon

VIDEO DEMO PENGGABUNGAN SELC
reate
d B
y A
syadi, S
.Kom
18
Cre
ate
d B
y A
syadi, S
.Kom

MENGETENGAHKAN TEKS
� Klik tab Home
� Klik tanda panah di icon Alignment
� Pada Horizontal pilih Center
� Pada Vertical pilih Center
� Klik Ok
Cre
ate
d B
y A
syadi, S
.Kom
19
Cre
ate
d B
y A
syadi, S
.Kom

MENGATUR TATA LETAK TEKS
� Klik sel dimana terdapat teks yang ingin diatur tata letak teks nya
� Klik Alignment
� Pada Orientation aturlah tata letak dan derajat kemiringan teks
� Klik Ok
Cre
ate
d B
y A
syadi, S
.Kom
20
Cre
ate
d B
y A
syadi, S
.Kom

MEMBUAT GARIS TABEL
� Blok seluruh garis yang ingin diberi garis tabel
� Klik tab Alignment
� Klik tab Border
� Pilih garis tabel yang ingin dimasukan
� Klik Ok
Cre
ate
d B
y A
syadi, S
.Kom
21
Cre
ate
d B
y A
syadi, S
.Kom

MEMBUAT SIMBOL MATA UANG
� Blok semua angka yang diberi simbol mata uang
� Klik Alignment
� Pilih Number
� Klik Accounting
� Pilih mata uang di Symbol
� Isikan angka 0 (nol) pada Decimal Place
Cre
ate
d B
y A
syadi, S
.Kom
� Klik Ok
22
Cre
ate
d B
y A
syadi, S
.Kom

MEMBUAT NAMA SATUAN PADA PENULISAN ANGKA
� Blok semua sel yang berisi angka
� Klik icon panah pada toolbar alignment
� Klik Number --- Custom
� Pada Type tuliskan 0 “unit” ( untuk satuan unit )
� Klik Ok
Cre
ate
d B
y A
syadi, S
.Kom
23
Cre
ate
d B
y A
syadi, S
.Kom

LATIHAN - 2C
reate
d B
y A
syadi, S
.Kom
Buatlah Tabel seperti di bawah ini
24
Cre
ate
d B
y A
syadi, S
.Kom

Cre
ate
d B
y A
syadi, S
.Kom
Buatlah tabel seperti di bawah ini
25
Cre
ate
d B
y A
syadi, S
.Kom

FUNGSI PERHITUNGANC
reate
d B
y A
syadi, S
.Kom
PERTEMUAN III
Operator matematika yang digunakan adalahOperator matematika yang digunakan adalah
Contoh / implementasiContoh Penulisan
=500+350 (tekan enter)
=256-128
=64*2
=512/4
LAMBANG FUNGSI
+ Penjumlahan
- Pengurangan
26
Cre
ate
d B
y A
syadi, S
.Kom
=512/4
=8^3
=5%
* Perkalian
/ Pembagian
% Persentase
Setiap penulisan rumus selalu diawali dengan tanda sama dengan (=)
dan setelah siap memasukan rumus lalu harus tekan ENTER

Cre
ate
d B
y A
syadi, S
.Kom
Fungsi Sum digunakan untuk melakukan perhitungan sekumpulan
data pada suatu range
Fungsi Sum digunakan untuk melakukan perhitungan sekumpulan
data pada suatu range
Bentuk Penulisan : =SUM(number1;number2;......)
Contoh Penulisan : =SUM (5;5;3) ENTER
Fungsi SUM (...)
Fungsi Product digunakan untuk melakukan perkalian pada
sekumpulan data pada suatu range
Fungsi Product digunakan untuk melakukan perkalian pada
sekumpulan data pada suatu range
Fungsi PRODUCT (...)
27
Cre
ate
d B
y A
syadi, S
.Kom
Bentuk Penulisan : = PRODUCT (number1;number2;......)
Contoh Penulisan : = PRODUCT (5;5;3) ENTER
Fungsi Max digunakan untuk mencari nilai tertinggi pada sekumpulan
data pada suatu range
Fungsi Max digunakan untuk mencari nilai tertinggi pada sekumpulan
data pada suatu range
Bentuk Penulisan : = MAX (number1;number2;......)
Contoh Penulisan : = MAX (5;9;3) ENTER
Fungsi MAX (...)

Cre
ate
d B
y A
syadi
Fungsi Min digunakan untuk mencari nilai terendah dari sekumpulan
data pada suatu range
Fungsi Min digunakan untuk mencari nilai terendah dari sekumpulan
data pada suatu range
Bentuk Penulisan : = MIN (number1;number2;......)
Contoh Penulisan : = MIN (5;9;3) ENTER
Fungsi MIN (...)
Fungsi Count digunakan untuk menghitung jumlah data dari suatu
range yang dipilih
Fungsi Count digunakan untuk menghitung jumlah data dari suatu
range yang dipilih
Fungsi COUNT (...)
28
Asy
adi, S
.Kom
Bentuk Penulisan : = COUNT (Value1;Value2;......)
Contoh Penulisan : = COUNT (2;2;2;2;2) ENTER
Fungsi Round digunakan untuk membulatkan bilangan ke digit
tertentu
Fungsi Round digunakan untuk membulatkan bilangan ke digit
tertentu
Bentuk Penulisan : = ROUND(Number;num_digit;......)
Contoh Penulisan : = ROUND (123.4567,1) ENTER
Fungsi ROUND (...)

Cre
ate
d B
y A
syadi, S
.Kom
Fungsi Sqrt digunakan untuk menghasilkan suatu nilai akar kwadrat
dari suatu bilangan
Fungsi Sqrt digunakan untuk menghasilkan suatu nilai akar kwadrat
dari suatu bilangan
Bentuk Penulisan : = SQRT(number)
Contoh Penulisan : = SQRT (9) ENTER
Fungsi SQRT (....)
Fungsi Power digunakan untuk menghasilkan suatu bilangan yang
dipangkatkan
Fungsi Power digunakan untuk menghasilkan suatu bilangan yang
dipangkatkan
Fungsi POWER (....)
29
Cre
ate
d B
y A
syadi, S
.Kom
Bentuk Penulisan : = POWER(number, power)
Contoh Penulisan : = POWER (6,2) ENTER
Fungsi Sumsq digunakan untuk mempangkatduakan angka dalam
argumen dan menghasilkan jumlah dari pemangkatan
Fungsi Sumsq digunakan untuk mempangkatduakan angka dalam
argumen dan menghasilkan jumlah dari pemangkatan
Bentuk Penulisan : = SUMSQ(number1, number2)
Contoh Penulisan : = SUMSQ (3,4) ENTER
Fungsi SUMSQ (....)

Cre
ate
d B
y A
syadi, S
.Kom
Fungsi Average digunakan untuk menghitung nilai rata – rata suatu
angkan atau bilangan dalam range
Fungsi Average digunakan untuk menghitung nilai rata – rata suatu
angkan atau bilangan dalam range
Bentuk Penulisan : = AVERAGE(number1, number2)
Contoh Penulisan : = AVERAGE(10,5) ENTER
Fungsi AVERAGE(....)
Latihan 3
30
Cre
ate
d B
y A
syadi, S
.Kom

FORMAT KARAKTER
� LEFT (Mengambil karakter kiri
Left ini digunakan untuk mengambil karakter kiri dari suatu teks. Bentuk umum dari penulisannya adalah: =LEFT(teks, num_char)
Contoh : LEMBAGA =LEFT(A1,3) Hasil=LEM
Cre
ate
d B
y A
syadi, S
.Kom
PERTEMUAN IV
31
Cre
ate
d B
y A
syadi, S
.Kom

� MID(Mengambil karakter tengah)
Left ini digunakan untuk mengambil karakter tengah dari
suatu teks. Bentuk umum dari penulisannya adalah:
=LEFT(teks, start_num, num_char)
Contoh : LEMBAGA =MID(A1;2;3) Hasil=EMB

� RIGHT(Mengambil karakter kanan)
Right ini digunakan untuk mengambil karakter kanan
dari suatu teks. Bentuk umum dari penulisannya adalah:
=LEFT(teks,num_char)
Contoh : LEMBAGA = RIGHT (A1;3) Hasil = AGA

DATA SHORT
� Blok seluruh data yang ingin diurutkan
� Pilih tab Data – Klik icon short
� Klik AZ untuk pengurutan Ascending (dari kecil ke
besar)
Cre
ate
d B
y A
syadi, S
.Kom
Langkah – langkah mengurutkan data
besar)
� Klik ZA untuk pengurutan Descending (diurutkan
dari besar ke kecil)
� Ok
34
Cre
ate
d B
y A
syadi, S
.Kom

DATA FILTER
� Blok seluruh data dalam sel
� Pilih Tab Data, klik icon Filter
� Untuk menghilangkan tanda klik kelmbali icon
Filter
Cre
ate
d B
y A
syadi, S
.Kom
Langkah – langkah menyaring data
35
Cre
ate
d B
y A
syadi, S
.Kom

Cre
ate
d B
y A
syadi, S
.Kom
Latihan 4
1. Lakukan fungsi Left, Mid, Right
36
Cre
ate
d B
y A
syadi, S
.Kom

Cre
ate
d B
y A
syadi, S
.Kom
2. Urutkan gaji mulai dari yang terkecil sampai gaji terbesar dan
saring data berdasarkan alamat yang di siantan
37
Cre
ate
d B
y A
syadi, S
.Kom