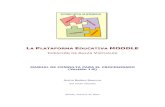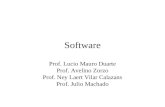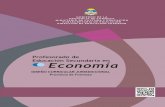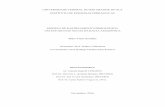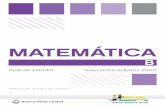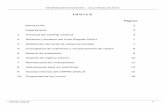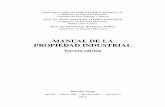Moodle18 Manual Prof
Transcript of Moodle18 Manual Prof
LA PLATAFORMA EDUCATIVA MOODLECREACIN DE AULAS VIRTUALES
MANUAL DE CONSULTA PARA EL PROFESORADO (Versin 1.8)
JESS BAOS SANCHOIES Satafi (Getafe)
Getafe, Octubre de 2007
MOODLE VERSIN 1.8 - MANUAL DE CONSULTA PARA EL PROFESORADO JESS BAOS SANCHOCatedrtico de Sistemas Electrnicos y Mster en Nuevas Tecnologas aplicadas a la Educacin IES Satafi (Getafe) Madrid [email protected]
Esta documentacin est basada en los manuales de Enrique Castro Lpez-Tarruella (ULPGC), de Jess Martn Gmez (Secretariado de Educacin La Salle Distrito de Valladolid) y de Anbal de la Torre. Tambin en documentos creados por Juan Bournissen y Antonio Vicent y en los cursos de demostracin y documentacin disponibles en el sitio Web oficial de Moodle (http://moodle.org). Esta obra est bajo una licencia Reconocimiento 2.5 Espaa de Creative Commons. Para ver una copia de esta licencia, visite http://creativecommons.org/licenses/by/2.5/es/ o enve una carta a Creative Commons, 171 Second Street, Suite 300, San Francisco, California 94105, USA.
Contenido1. Qu es Moodle? 1.1. 1.2. 1.3. 1.4. 1.5. 1.6. 2. Entornos virtuales de aprendizaje. Significado de Moodle y sus orgenes. Estadsticas sobre Moodle. Software libre. Filosofa de Moodle. Resumen de caractersticas de Moodle. 9 9 9 10 11 12 13 14 14 14 15 16 16 18 18 19 20 21 21 22 22 23 23 24 26 27 28 28 28 29 30 33 34 35 36 37 37
Organizacin de los contenidos. 2.1. 2.2. 2.3. Tecnologas transmisivas. Tecnologas interactivas. Tecnologas colaborativas.
3.
Introduccin a la plataforma Moodle. 3.1. Acceso al sistema o aula virtual. 3.2. Descripcin de la interfaz de un curso. 3.2.1. Cabecera. 3.2.2. Columna central. 3.2.1. Columnas izquierda y derecha. 3.2.2. Pie de pgina. 3.3. Modo de edicin. 3.3.1. Modificar los paneles laterales. 3.3.2. Editar los contenidos didcticos. 3.3.2.1. Agregar recurso 3.3.2.2. Agregar actividad 3.3.2.3. Iconos. 3.3.3. Reorganizar las secciones de contenidos. 3.3.4. Edicin de elementos individuales. 3.4. Bloques de Moodle. 3.4.1. Personas. 3.4.1.1. Lista de participantes. 3.4.1.2. Perfil personal. 3.4.1.3. Editar informacin. 3.4.1.4. Mensajes. 3.4.1.5. Blog. 3.4.1.6. Informes de actividad. 3.4.1.7. Roles. 3.4.2. Usuarios en lnea. 3.4.3. Actividades.
La plataforma educativa MoodleCreacin de Aulas Virtuales Contenido
3.4.4. Buscar en los foros. 3.4.5. Cursos. 3.4.6. Novedades. 3.4.7. Calendario. 3.4.7.1. Agregar un nuevo evento. 3.4.7.2. Configurar las preferencias. 3.4.8. Eventos prximos. 3.4.9. Actividad reciente. 3.4.10. Descripcin del Curso/Sitio. 3.4.11. Enlaces de Seccin. 3.4.12. HTML. 3.4.13. Mensajes. 3.4.13.1. Cmo enviar un mensaje? 3.4.13.2. Cmo gestionar los contactos? 3.4.13.3. Cmo configurar nuestra mensajera? 3.4.14. Resultados del cuestionario. 3.4.15. Entrada Aleatoria del Glosario. 3.4.16. Canales RSS remotos. 3.4.17. Administracin. 3.4.18. Bloques no estndar. 4. Configuracin de un curso. 4.1. Categoras de cursos. 4.1.1. Creacin de una categora. 4.1.2. Renombrar una categora. 4.1.3. Cambiar la categora de un curso. 4.1.4. Poner el listado de cursos/categoras en la portada. 4.2. Creacin y configuracin de un curso. 4.2.1. Formulario de configuracin de un curso. 4.2.1.1. Seccin de Ajustes generales. 4.2.1.2. Seccin de Matriculaciones. 4.2.1.3. Seccin de Notificacin de fecha lmite matriculacin. 4.2.1.4. Seccin de Grupos. 4.2.1.5. Seccin de Disponibilidad. 4.2.1.6. Seccin de Idioma. 4.3. 4.4. 4.5. 4.6. 5. Agregar contenidos didcticos al curso. Matricular estudiantes existentes en un curso. Asignacin de profesorado a un curso. Operaciones de edicin sobre un curso.
37 38 39 39 41 42 43 44 45 45 45 48 48 48 50 50 51 52 54 55 56 56 56 57 57 58 59 59 59 64 65 66 66 67 67 67 68 68 70 72 72 73 76 76 794
El Editor de texto HTML. 5.1. 5.2. 5.3. Insertar enlaces. Insertar una imagen. Insertar una tabla.
6.
Recursos y mdulos transmisivos. 6.1. 6.2. Pgina de texto. Pgina web (HTML).
La plataforma educativa MoodleCreacin de Aulas Virtuales Contenido
6.3. 6.4. 6.5.
Enlazar un archivo o una web. Mostrar un directorio. Etiquetas.
80 83 84 86 86 89 89 89 90 96 97 98 99 100 102 102 106 106 108 110 112 117 121 122 123 123 125 126 127 129 129 130 130 130 133 133 140 141 143 149 150 153 154 154 157 157 159 160 1615
6.6. Paquetes de contenidos IMS. 6.6.1. Activar el repositorio local de IMS. 7. Recursos y mdulos interactivos. 7.1. Cuestionarios. 7.1.1. Caractersticas de los cuestionarios. 7.1.2. Cmo crear un cuestionario. 7.1.3. Cmo generar una lista de preguntas. 7.1.3.1. Creacin y edicin de categoras. 7.1.3.2. Creacin y edicin de preguntas. 7.1.3.1. Importacin de preguntas. 7.1.3.2. Agregar preguntas a un cuestionario. 7.1.4. Tipos de preguntas. 7.1.4.1. Opcin mltiple. 7.1.4.2. Verdadero/Falso. 7.1.4.1. Respuesta corta. 7.1.4.2. Numrica. 7.1.4.3. Emparejando. 7.1.4.4. Calculadas. 7.1.4.5. Respuestas incrustadas (Cloze). 7.1.4.6. Ensayo. 7.1.4.7. Emparejando respuestas cortas aleatoriamente. 7.1.4.8. Descripcin. 7.1.4.9. Preguntas aleatorias. 7.1.5. Ver un cuestionario. 7.1.6. Gestin del cuestionario. 7.1.7. Vista previa del cuestionario. 7.1.8. Resultados del cuestionario. 7.1.8.1. Vista general. 7.1.8.2. Recalificar intentos. 7.1.8.3. Calificacin manual. 7.1.8.4. Anlisis de tems. 7.1.8.5. Descargar el anlisis. 7.1.9. Formatos de importacin y exportacin. 7.2. Leccin. 7.2.1. Caractersticas de las lecciones. 7.2.2. Configurar una leccin. 7.2.3. Agregar contenidos. 7.2.3.1. Aadir una pgina de preguntas. 7.2.3.2. Modos de visualizacin de los contenidos. 7.2.3.3. Clsteres. 7.2.3.4. Tabla de ramificaciones. 7.2.3.5. Previsualizar. 7.2.3.1. Informes. 7.3. Glosarios. 7.3.1. Caractersticas de los glosarios. 7.3.2. Cmo crear un glosario.
La plataforma educativa MoodleCreacin de Aulas Virtuales Contenido
7.3.2.1. Configuracin general del glosario. 7.3.2.2. Creacin de categoras de conceptos. 7.3.2.1. Adicin de entradas al glosario. 7.3.3. Gestin del glosario. 7.3.3.1. Aprobacin de las entradas. 7.3.3.2. Importacin y exportacin de entradas. 7.3.3.3. Navegacin por un glosario. 7.4. Tareas. 7.4.1. Caractersticas de las tareas. 7.4.2. Cmo crear una tarea. 7.4.2.1. Configuracin de una tarea. 7.4.3. Gestin de la una tarea. 7.4.3.1. Subir una tarea. 7.4.3.2. Revisar las tareas. 7.5. SCORM. 7.5.1. Caractersticas de los paquetes SCORM. 7.5.2. Cmo aadir un paquete SCORM. 7.6. Hot Potatoes Quiz. 7.6.1. Caractersticas del Hot Potatoes. 7.6.2. Cmo agregar un Hot Potatoes. 7.6.3. Gestin del Hot Potatoes. 7.6.3.1. Ver los resultados de un ejercicio. 7.6.3.2. Generacin de informes. 8. Recursos y mdulos colaborativos. 8.1. Foros. 8.1.1. Caractersticas de los foros. 8.1.2. Cmo crear un foro. 8.1.2.1. Configuracin de un foro. 8.1.2.2. Participando en el foro. 8.1.2.3. Suscripcin en los foros. 8.1.3. Gestin del foro. 8.1.3.1. Ver un foro. 8.1.3.2. Buscar en los foros. 8.1.3.3. Rastreo de los mensajes. 8.2. Wiki. 8.2.1. Caractersticas de los wikis. 8.2.2. Cmo crear un wiki. 8.2.2.1. Configuracin de un wiki. 8.2.3. Cmo escribir Wiki. 8.2.3.1. Marcas wiki. 8.2.4. Gestin de un Wiki. 8.2.4.1. Pestaas para la gestin de las pginas. 8.2.4.2. Elegir enlaces wiki. 8.2.4.3. Administracin. 8.3. Taller. 8.3.1. Caractersticas de los talleres. 8.3.2. Cmo se crea un taller. 8.3.2.1. Configuracin de un taller. 8.3.2.2. Elementos de valoracin.
161 164 166 167 167 168 169 170 170 171 171 175 175 176 178 178 178 181 181 181 186 186 187 190 190 191 192 192 195 198 199 199 199 200 200 202 202 203 206 208 209 209 210 210 213 214 214 215 2226
La plataforma educativa MoodleCreacin de Aulas Virtuales Contenido
8.3.3.
Gestin de un taller.
224 228 228 228 229 231 232 232 233 234 235 236 236 236 236 237 237 239 240 241 241 241 242 242 245 245 246 246 247 247 248 250 251 251 252 253 255 257 258 258 258 260 262 2627
8.4. Bases de datos. 8.4.1. Caractersticas de las bases de datos. 8.4.2. Cmo crear una base de datos. 8.4.2.1. Configuracin de una base de datos. 8.4.2.2. Definicin de los campos de la base de datos. 8.4.2.3. Agregar registros a la base de datos. 8.4.3. Gestin de una base de datos. 8.4.3.1. Plantillas de la base de datos. 8.4.3.2. Ver una base de datos 8.4.3.3. Ajustes previos. 9. Los mdulos de comunicacin. 9.1. Correo electrnico. 9.2. Chats. 9.2.1. Caractersticas de un chat. 9.2.2. Cmo crear un chat. 9.2.2.1. Configuracin de un chat. 9.2.2.2. Usando la sala de chat. 9.2.3. Gestin de la sala de chat. 9.3. Mensajes. 9.4. Consultas. 9.4.1. Caractersticas de una consulta. 9.4.2. Cmo crear una consulta. 9.4.2.1. Configuracin de una consulta. 9.4.2.2. Participacin en la consulta. 9.4.3. Gestin de una consulta. 9.5. Encuestas. 9.5.1. Caractersticas de las encuestas. 9.5.2. Cmo crear una encuesta. 9.5.2.1. Configuracin de una encuesta. 9.5.3. Tipos de encuestas. 9.5.4. Gestin de una encuesta. 10. Roles.
10.1. Algunas definiciones para empezar. 10.2. Gestionar roles. 10.2.1. Roles predefinidos. 10.2.2. Permisos. 10.3. Permitir asignar roles. 10.4. Permitir anular roles. 10.5. Riesgos. 10.6. Asignar roles globales. 10.7. Aadir un nuevo rol. 11. Gestin y administracin de un curso.
11.1. Gestin de usuarios.
La plataforma educativa MoodleCreacin de Aulas Virtuales Contenido
11.1.1. Altas y bajas de estudiantes. 11.1.2. Altas y bajas de profesorado. 11.2. Gestin de grupos. 11.3. Gestin de copias de seguridad. 11.3.1. Restauracin de una copia de seguridad. 11.4. Importar datos de un curso. 11.5. Gestin de informes. 11.5.1. Informe de actividades. 11.5.2. Estadsticas. 11.5.3. Registros. 11.6. Gestin de calificaciones. 11.6.1. Libro de calificaciones. 11.6.2. Niveles (escalas). 11.7. Reiniciar curso. 11.8. Gestin de archivos.
262 263 263 266 269 271 272 273 275 275 276 276 282 284 284
8
La plataforma educativa MoodleCreacin de Aulas Virtuales Qu es Moodle?
1. QU ES MOODLE?1.1. Entornos virtuales de aprendizaje.Tcnicamente, Moodle es una aplicacin que pertenece al grupo de los Gestores de Contenidos Educativos (LMS, Learning Management Systems), tambin conocidos como Entornos de Aprendizaje Virtuales (VLE, Virtual Learning Managements), un subgrupo de los Gestores de Contenidos (CMS, Content Management Systems). De una manera ms coloquial, podemos decir que Moodle es una aplicacin para crear y gestionar plataformas educativas, es decir, espacios donde un centro educativo, institucin o empresa, gestiona recursos educativos proporcionados por unos docentes y organiza el acceso a esos recursos por los estudiantes, y adems permite la comunicacin entre todos los implicados (alumnado y profesorado).
1.2. Significado de Moodle y sus orgenes.Moodle fue diseado por Martin Dougiamas de Perth, Australia Occidental, quien bas su diseo en las ideas del constructivismo en pedagoga, que afirman que el conocimiento se construye en la mente del estudiante en lugar de ser transmitido sin cambios a partir de libros o enseanzas y en el aprendizaje colaborativo. Un profesor/a que opera desde este punto de vista crea un ambiente centrado en el estudiante que le ayuda a construir ese conocimiento con base en sus habilidades y conocimientos propios en lugar de simplemente publicar y transmitir la informacin que se considera que los estudiantes deben conocer. La palabra Moodle, en ingls, es un acrnimo para Entorno de Aprendizaje Dinmico Modular, Orientado a Objetos (Modular Object-Oriented Dynamic Learning Environment), lo que resulta fundamentalmente til para los desarrolladores y tericos de la educacin. Tambin es un verbo anglosajn que describe el proceso ocioso de dar vueltas sobre algo, haciendo las cosas como se vienen a la mente... una actividad amena que muchas veces conllevan al proceso de comprensin y, finalmente, a la creatividad. Las dos acepciones se aplican a la manera en que se desarroll Moodle y a la manera en que un estudiante o docente podra aproximarse al estudio o enseanza de un curso on-line. La primera versin de Moodle apareci el 20 de agosto de 2002 y, a partir de all han aparecido nuevas versiones de forma regular que han ido incorporando nuevos recursos, actividades y mejoras demandadas por la comunidad de usuarios Moodle. En la actualidad, Moodle est traducido a 75 idiomas e incluye ms de 27.000 sitios registrados en todo el mundo.
9
La plataforma educativa MoodleCreacin de Aulas Virtuales Qu es Moodle?
1.3. Estadsticas sobre Moodle.Moodle tiene ms de 28500 sitios registrados oficialmente de diferentes tamaos (nmero de usuarios por sitio).
La Comunidad de usuarios registrados la forman ms de 260000 usuarios y crece exponencialmente. El nmero de descargas tambin va creciendo, situndose ya muy cerca de las 60000 descargas mensuales.
10
La plataforma educativa MoodleCreacin de Aulas Virtuales Qu es Moodle?
1.4. Software libre.Moodle se distribuye gratuitamente como Software Libre (Open Source), bajo Licencia pblica GNU. Esto significa que Moodle tiene derechos de autor (copyright), pero que tenemos algunas libertades1: podemos copiar, usar y modificar Moodle siempre que aceptemos proporcionar el cdigo fuente a otros, no modificar la licencia original y los derechos de autor, y aplicar esta misma licencia a cualquier trabajo derivado de l. Es fcil de instalar en casi cualquier plataforma con un servidor Web que soporte PHP. Slo requiere que exista una base de datos (y se puede compartir). Con su completa abstraccin de bases de datos, soporta las principales marcas de bases de datos (en especial MySQL). Finalmente, es importante destacar que, al ser Moodle una aplicacin Web, el usuario slo necesita para acceder al sistema un ordenador con un navegador Web instalado (Mozilla Firefox, Internet Explorer, o cualquier otro) y una conexin a Internet. Por supuesto, tambin se necesita conocer la direccin Web (URL) del servidor donde Moodle se encuentre alojado y disponer de una cuenta de usuario registrado en el sistema.
1 Se puede consultar la licencia para estudiar los detalles de la misma. 11
La plataforma educativa MoodleCreacin de Aulas Virtuales Qu es Moodle?
1.5. Filosofa de Moodle.Qu tiene Moodle de especial? Sin duda, su carcter libre, el enfoque y la filosofa que tiene detrs. Y la comunidad de "moodlers". El diseo y desarrollo de Moodle se basan en la teora del aprendizaje denominada "pedagoga construccionista social". Para el construccionismo el aprendizaje es particularmente efectivo cuando se construye algo que debe llegar a otros. Se habla de artefactos: una frase, un mensaje electrnico, un artculo, una pintura o un programa informtico. Como se dice en uno de los recursos de Moodle: "Usted puede leer esta pgina varias veces y aun as haberla olvidado maana; pero si tuviera que intentar explicar estas ideas a alguien usando sus propias palabras, o crear una presentacin que explique estos conceptos, entonces puedo garantizar que usted tendra una mayor comprensin de estos conceptos, ms integrada en sus propias ideas. Por esto la gente toma apuntes durante las lecciones, aunque nunca vayan a leerlos de nuevo." Pero no estamos ante una psicologa individualista: el aprendizaje no se realiza en burbujas aisladas. La construccin de artefactos se realiza en el mbito de un grupo social, creando colaborativamente una pequea cultura de artefactos compartidos con significados compartidos. Segn este modelo, el aprendizaje es un fenmeno fundamentalmente social: el aprendizaje tiene lugar en el mbito de la comunidad social a las que se pertenece. El papel del profesor ser el de "facilitador" que anima a los estudiantes a descubrir los principios por s mismos y a construir conocimiento trabajando en la resolucin de problemas reales en un proceso social colaborativo. Una vez que nos planteamos estos temas, podemos concentrarnos en las experiencias que podran ser mejores para aprender desde el punto de vista de los estudiantes, en vez de limitarse a proporcionarles la informacin que creemos que necesitan saber. Tambin podemos pensar cmo cada usuario del curso puede ser profesor/a adems de alumno/a. Nuestro trabajo como docente puede cambiar de ser la fuente del conocimiento a ser el que influye como modelo, conectando con los estudiantes de una forma personal que dirija sus propias necesidades de aprendizaje, y moderando debates y actividades de forma que gue al colectivo de estudiantes hacia los objetivos docentes de la clase. Est claro que Moodle no fuerza este estilo de comportamiento, pero es para lo que est pensado o para lo que mejor sirve. Por otro lado, no debemos olvidar que los entornos virtuales de aprendizaje son eso, virtuales: reproducen el modelo de enseanza/aprendizaje que tiene el docente. Si su modelo es transmisor en el aula, en su virtualidad electrnica tambin ser cerrado. Si los momentos importantes son la matriculacin y la evaluacin final, estamos manifestando claramente una modalidad de enseanza, que evidentemente no es la nica. La discusin, aprender a razonar, argumentar y12
La plataforma educativa MoodleCreacin de Aulas Virtuales Qu es Moodle?
ser convincente, la investigacin en equipo, el reparto de tareas equilibrada y democrticamente, son cosas que tambin se pueden hacer en el aula, entre otras muchas.
1.6. Resumen de caractersticas de Moodle.Entorno de aprendizaje modular y dinmico orientado a objetos, sencillo de mantener y actualizar. Excepto el proceso de instalacin, no necesita prcticamente de "mantenimiento" por parte del administrador. Dispone de una interfaz que permite crear y gestionar cursos fcilmente. Los recursos creados en los cursos se pueden reutilizar. La inscripcin y autenticacin de los estudiantes es sencilla y segura. Resulta muy fcil trabajar con l, tanto para el profesorado como el alumnado. Detrs de l hay una gran comunidad que lo mejora, documenta y apoya en la resolucin de problemas. Est basado en los principios pedaggicos constructivistas: el aprendizaje es especialmente efectivo cuando se realiza compartindolo con otros.
13
La plataforma educativa MoodleCreacin de Aulas Virtuales Organizacin de los contenidos
2. ORGANIZACIN DE LOS CONTENIDOS.El estudio de las posibilidades de Moodle como herramienta educativa, lo haremos tomando como referencia el esquema de Rafael Casado Ortiz sobre los modelos de tecnologas aplicadas a la formacin a distancia.
Figura 1: Modelos de tecnologa aplicadas a la formacin a distancia.
2.1. Tecnologas transmisivas.Estas tecnologas se centran en ofrecer informacin al estudiante. Las presentaciones multimedia son instrumentos pedaggicos que siguen estando al servicio de una metodologa tradicional de "enseanza" y "aprendizaje" que distingue claramente entre el que "sabe" y los que "aprenden". Con este modelo, toda la actividad se centra en el docente que ejerce la funcin de transmisor de la informacin y el estudiante sigue siendo sujeto pasivo. Eso s, pensamos que los receptores estn ms motivados porque utilizamos medios audiovisuales.
2.2. Tecnologas interactivas.Estas tecnologas se centran ms en el alumno o alumna quien tiene un cierto control sobre el acceso a la informacin (control de navegacin) que se le quiere transmitir. As pues, en este modelo, hay que cuidar especialmente la interfaz entre el usuario y el sistema ya que de ella dependern en gran medida las posibilidades educativas. En estas tecnologas interactivas situaramos los programas de enseanza asistida por ordenador (EAO), los productos multimedia en CD-ROM o DVD y algunas Web interactivas. El ordenador acta como un sistema que aporta la informacin (contenidos formativos, ejercicios, actividades, simulaciones, etc.) y, en funcin de la interaccin del usuario, le propone actividades, lleva un seguimiento de sus14
La plataforma educativa MoodleCreacin de Aulas Virtuales Organizacin de los contenidos
acciones y realiza una realimentacin hacia el usuario-estudiante en funcin de sus acciones. Con estas tecnologas, claramente conductistas, se pueden abordar objetivos formativos relacionados con el entrenamiento para ciertas acciones, la simulacin de procesos o la adquisicin de habilidades mediante la interaccin con la propia herramienta. Tambin nos permiten diversificar intereses, lneas de trabajo, adaptar ritmos de aprendizaje, etc.
2.3. Tecnologas colaborativas.Las TIC pueden contribuir a la introduccin de elementos interactivos y de intercambio de ideas y materiales tanto entre profesorado y alumnado como entre los mismos estudiantes. Estas posibilidades cooperativas engloban prcticamente a todas las formas de comunicacin habituales de la enseanza tradicional. Pero debe quedar claro que, la simple incorporacin de las TIC en los procesos de enseanza y aprendizaje no garantiza la efectividad en los resultados. Debe existir un proyecto pedaggico que soporte estas posibilidades. Si este proyecto no existe o est insuficientemente sustentado, aparecern frustraciones que no deben, en ningn caso, ocultar las posibilidades de las TIC cuando stas se utilizan adecuadamente. Esta metodologa requiere de una participacin activa, mayor compromiso e implicacin en el proceso de aprendizaje por parte de todos los que formarn parte de la llamada "comunidad de aprendizaje". Los tres tipos de tecnologas son necesarias y el reto que nos propone Moodle es combinar adecuadamente los distintos elementos tecnolgicos y pedaggicos en un diseo global de entornos virtuales de aprendizaje sustentados en los principios del aprendizaje colaborativo.
Figura 2: Recursos y mdulos de Moodle.
15
La plataforma educativa MoodleCreacin de Aulas Virtuales Introduccin a la plataforma Moodle
3. INTRODUCCIN A LA PLATAFORMA MOODLE.3.1. Acceso al sistema o aula virtual.Moodle es una aplicacin Web a la que se accede por medio de cualquier navegador Web (Mozilla Firefox, Internet Explorer, Opera, etc.). Esto quiere decir que, adems de disponer de conexin a Internet, tendremos que conocer la direccin Web (URL) del servidor donde se encuentre alojado Moodle. Para poder acceder al sistema deberemos estar registrados como usuario del mismo. Los datos de la cuenta de usuario se introducen en el bloque Entrar (la posicin de este bloque puede variar dependiendo de cmo se haya configurado esta pgina). Si no est accesible directamente, hay que hacer clic en el enlace Entrar que se encuentra habitualmente en la parte superior derecha, tal como se indica en la Figura 3:Entrar al sistema Introduce tu nombre de usuario y contrasea
Figura 3: Acceso al sistema desde el bloque Entrar.
Si se accede por este segundo mtodo, tendremos que introducir igualmente el Nombre de usuario y Contrasea. En caso de olvido, el sistema tiene la opcin del recordrtela por medio del botn S, aydeme a entrar. Una vez dentro del sistema, se mostrar la pgina principal del sitio. El aspecto de esta pgina puede variar dependiendo de cmo la haya configurado el Administrador del sistema.16
Figura 4: Acceso al sistema.
La plataforma educativa MoodleCreacin de Aulas Virtuales Introduccin a la plataforma Moodle
Las figuras siguientes muestran la pgina principal de dos formas distintas.
Este curso permite entrar como invitado
Este curso requiere clave de acceso
Figura 5: Pgina principal mostrando las categoras de cursos.Identificacin del usuario
Lista de profesores
Descripcin del curso
Figura 6: Pgina principal mostrando los cursos disponibles.
En cualquiera de esas pginas, se pueden ver algunos iconos asociados a los cursos disponibles. El icono indica que ese curso acepta el acceso de invitados. Los invitados son usuarios no registrados en el entorno que tienen unos privilegios mnimos que les impide participar en las actividades. Se puede utilizar este tipo de acceso para cursos de demostracin o muy generales. Si este icono no se ve, significa que no se permite el acceso a invitados o, lo que es lo mismo, es necesario estar registrado en el sistema para acceder al curso en cuestin.
17
La plataforma educativa MoodleCreacin de Aulas Virtuales Introduccin a la plataforma Moodle
El icono indica que ese curso requiere clave de acceso para poder acceder a l. Es aconsejable poner clave de acceso para evitar la entrada de estudiantes que s tienen cuenta de acceso al sistema o aula virtual, pero que no tienen por qu tener acceso a ese curso. Ms adelante se explicarn las posibilidades que tenemos para dar de alta a los usuarios de un curso. El icono abre una ventana con una descripcin del curso y su forma de acceso.
Con los permisos oportunos podremos acceder al curso haciendo clic sobre su nombre.
3.2. Descripcin de la interfaz de un curso.Una vez dentro del curso, veremos su pgina principal donde se recogen todos los elementos de comunicacin y pedaggicos que haya dispuesto el profesorado. Esta pgina se compone de 4 zonas:
3.2.1.
Cabecera.
Esta zona contiene el nombre del curso, la informacin de registro (con hipervnculo al perfil personal) y un enlace para Salir del sistema1. Opcionalmente puede contener el nombre del sitio y su logotipo (dependiendo del tema elegido y de su personalizacin).Salir Nombre del curso Identificacin del usuario
Figura 7: Cabecera: Barra principal.
Un poco ms abajo se encuentra la barra de navegacin. Esta barra contiene enlaces en forma de texto para facilitar el acceso a los diferentes lugares del curso. El texto situado ms a la izquierda es el nombre corto del sitio y conduce a la pgina principal. El situado justo a la derecha del anterior es el nombre corto del curso que se haya elegido en el momento de la creacin del curso y nos lleva a su pgina principal. A medida que nos vayamos adentrando en el curso visitando sus diferentes elementos, la barra de navegacin ir mostrando los nombres de dichos elementos y sus opciones especficas. Cuando se accede a un recurso o actividad, aparece en la parte derecha de la cabecera una lista desplegable con todos los recursos y actividades que pueden visitarse. Utilizando esta lista es posible desplazarse de una pgina a otra sin tener que navegar por los hiperenlaces intermedios. A la izquierda y a derecha de1 Es muy conveniente acostumbrarse a terminar la sesin de trabajo utilizando este enlace u otro similar que se encuentra en el pie de pgina, y no cerrar sin ms la ventana del navegador. De esta forma se evita dejar sesiones abiertas en el servidor con nuestra cuenta de usuario y que otra persona pueda utilizarla. 18
La plataforma educativa MoodleCreacin de Aulas Virtuales Introduccin a la plataforma Moodle
esta lista se encuentran dos botones para saltar a los elementos anterior y posterior del actual. Tambin aparece el botn que permite acceder a una serie de estadsticas y registros referidos al recurso en cuestin.Vnculo a la pgina de inicio del sitio Vnculo a la pgina principal del curso Vnculo a elementos genricos del curso Lista desplegable con los elementos del curso Acceso a las estadsticas del elemento
Figura 8: Cabecera: Barra de navegacin.
3.2.2.
Columna central.
Esta parte contiene los elementos propios del curso: normalmente vnculos a diferentes recursos y actividades. Aparecern una serie de enlaces de texto identificados por iconos que nos permitirn acceder a cada uno de los elementos didcticos (recursos, actividades, etc.) que el profesorado haya dispuesto. Ms adelante veremos cmo se aaden y modifican estos elementos.Botn para Editar Columnas izquierda y derecha
Columna central
Figura 9: Columnas izquierda, derecha y central.
19
La plataforma educativa MoodleCreacin de Aulas Virtuales Introduccin a la plataforma Moodle
3.2.1.
Columnas izquierda y derecha.
En estas columnas se sitan los bloques que Moodle pone a disposicin del profesorado para la configuracin ms adecuada de sus cursos. Cada curso puede configurarse de manera independiente, mostrando normalmente slo los bloques que se vayan a utilizar. Adems, estos bloques pueden situarse indistintamente en una columna o en otra y en cualquier posicin dentro de cada columna. Cuando se crea un curso, se visualizan por defecto los siguientes bloques: Personas. Buscar en los foros. Administracin1. Cursos. Novedades. Eventos prximos. Actividad reciente. Pero, si pulsamos el botn Activar edicin, aparecer un nuevo bloque en la columna derecha denominado Bloques que nos permitir, a su vez, seleccionar nuevos bloques para aadir a nuestro curso. En esta lista slo se pueden seleccionar aquellos que no tenemos activados. Adems de los anteriores, podemos elegir entre: Calculador de crdito. Canales RSS remotos. Descripcin del Curso/Sitio. Enlaces de Seccin. Entrada Aleatoria del Glosario. Global Search. HTML. Marcadores del administrador. Marcas Blog. Mentees. Quiz Results. Servidores de Red. Ms adelante veremos las funciones de cada uno de estos bloques. Hay que tener en cuenta que el administrador/a del sistema puede limitar este listado activando o desactivando ciertos bloques de manera global desde el bloque o panel de Administracin del sitio.
1 Este bloque es diferente para alumnado y profesorado. 20
La plataforma educativa MoodleCreacin de Aulas Virtuales Introduccin a la plataforma Moodle
En cuanto a la colocacin de los bloques, podemos seguir cualquier criterio, pero ah van algunos consejos: Agruparlos por funcin. Por ejemplo, colocando en una columna los bloques de informacin y en otra los de organizacin temporal. Seleccionar slo los bloques que realmente vayamos a necesitar de acuerdo con los objetivos perseguidos.
3.2.2.
Pie de pgina.
Esta zona muestra cmo nos hemos autentificado (nombre y apellidos del usuario), permite salir del sistema y volver a la pgina principal del sitio o del curso, dependiendo del lugar en el que nos encontremos. Tambin encontramos un enlace a los documentos de ayuda del sitio Moodle. Este enlace es muy interesante y til ya que es sensible al contexto, es decir, nos muestra informacin relacionada con el elemento con el que estamos trabajando en cada momento.Acceso a la ayuda sensible al contexto Vnculo a la Pgina principal
Figura 10: Pie de pgina de un curso.
3.3. Modo de edicin.Ya hemos dicho que el profesorado puede configurar un curso de acuerdo a los objetivos educativos perseguidos. El primer paso ser activar el modo de edicin, de una de estas dos maneras: Haciendo clic sobre el botn que se encuentra en la parte derecha de la barra de navegacin de la pgina principal del curso. Seleccionando la opcin que se encuentra en el bloque de Administracin. Cuando entramos en el modo de edicin, la interfaz del curso se modifica mostrndose una serie de iconos asociados a cada elemento y bloque. Utilizando adecuadamente estos iconos podremos modificar la disposicin de los paneles laterales, editar los contenidos didcticos y los elementos individuales que componen el curso y reorganizar los bloques temticos de la columna central. Para salir del modo de edicin, utilizaremos el botn . o el enlace
21
La plataforma educativa MoodleCreacin de Aulas Virtuales Introduccin a la plataforma Moodle
3.3.1.
Modificar los paneles laterales.
La configuracin de los paneles laterales la realiza el profesor o profesora teniendo en cuenta tanto la utilidad y accesibilidad de los bloques desde el punto de vista del diseo del curso, mo las necesidades de los estudiantes1. La configuracin se realiza actuando sobre los iconos que aparecen en las cabeceras de cada bloque. Las funciones de estos iconos se describen en la Tabla 1:Iconos Funcin Indica que el bloque es visible. Funciona como un conmutador: si se pulsa sobre l queda oculto para el estudiante, nunca para el docente y cambiar el icono al ojo cerrado. Indica que el bloque est oculto para los estudiantes. Al pulsar sobre l, el bloque se hace visible y el icono cambiar al ojo abierto. Permiten mover el bloque en la direccin indicada por la flecha, dentro de la misma columna. Permiten desplazar el bloque de una columna a otra, en la direccin indicada por la flecha. Elimina por completo el bloque. Para volver a colocarlo hay que seleccionarlo en la lista desplegable Bloques. Permiten mostrar u ocultar el contenido de un bloque, pero la cabecera del mismo siempre queda visible. Funciona como un conmutador y cualquier usuario puede actuar sobre estos iconos. Permite asignar un rol a un usuario para ese bloque (en el captulo 10 se describe cmo asignar roles a los usuarios). Tabla 1: Iconos para manipular los paneles laterales.
3.3.2.
Editar los contenidos didcticos.
Para modificar los contenidos didcticos de un curso (columna central) hay que activar el modo de edicin. Aparecen entonces unas cajas con listas desplegables, que permitirn agregar componentes al curso, y una serie de iconos junto a cada componente, para realizar diversas operaciones de edicin sobre l (Figura 11). Para aadir un recurso o actividad bastar con seleccionarlo de la lista desplegable correspondiente. Despus de seleccionarlo, se mostrar el formulario de configuracin de dicho componente. Una vez especificadas sus caractersticas aparecer el recurso o actividad al final del bloque temtico donde estaba la lista desplegable utilizada. Despus, se podr desplazar a cualquier lugar de la columna1 En el caso de que los alumnos/as accedan a varios cursos, se debera facilitar la localizacin de los bloques en cada curso, evitando situar un mismo bloque en posiciones muy diferentes de un curso a otro. 22
La plataforma educativa MoodleCreacin de Aulas Virtuales Introduccin a la plataforma Moodle
central. Ms adelante se describirn las funciones, caractersticas y modos de uso de los diferentes recursos y actividades disponibles.
Lista desplegable con los recursos
Lista desplegable con las actividades
Iconos de reorganizacin de bloques temticos
Iconos de edicin Botn de Ayuda
Figura 11: Edicin de los contenidos didcticos de un curso.
3.3.2.1. Agregar recurso Esta lista desplegable contiene un conjunto de diferentes recursos que nos permiten aadir cualquier contenido al curso. El recurso seleccionado se aadir al final del tema actual. En la figura adjunta, se muestra el men desplegable para agregar un recurso. 3.3.2.2. Agregar actividad Mediante un men desplegable podemos agregar al curso un conjunto de mdulos de actividades didcticas: Hay disponibles mdulos de actividad de aprendizaje interactivo: los trabajos del alumnado pueden ser enviados y calificados por los profesores/as mediante los mdulos de Tareas o Talleres, calificados automticamente mediante los Cuestionarios o aadir ejercicios Hot Potatoes.23
La plataforma educativa MoodleCreacin de Aulas Virtuales Introduccin a la plataforma Moodle
Las comunicaciones se pueden realizar en los Chats y en los Foros para debates y las Consultas para obtener sus opciones preferidas. Los estudiantes pueden trabajar de forma colaborativa mediante los Wikis. El contenido se puede presentar y gestionar usando actividades de Lecciones y SCORM. Las palabras claves del curso se pueden agregar en los Glosarios. Las Encuestas y las Bases de Datos son actividades de gran ayuda en cualquier curso. Adems de este repertorio de actividades, se pueden aadir mdulos no estndar que no forman parte de la versin oficial de Moodle. 3.3.2.3. Iconos. Una vez seleccionado el elemento de contenido (recurso o actividad), Moodle nos presenta una serie de iconos para manipular dichos elementos. Su funcin se puede ver en la Tabla 2:Iconos Funcin Este icono se utiliza para acceder al formulario de configuracin del recurso o actividad. De esta forma se puede repasar y cambiar cualquier parmetro, desde el nombre con el que aparece listado en el bloque temtico, hasta cualquier caracterstica que defina su funcionamiento. Estos dos iconos se utilizan para indentar o sangrar un elemento de tenido (a derecha y a izquierda). Con ellos se pueden jerarquizar una lista de elementos didcticos. La Figura 12, muestra un ejemplo de aplicacin de sangras a diversos recursos y actividades. Este icono de borrado elimina permanentemente el recurso o la actividad en cuestin, incluyendo sus archivos asociados, si los hubiera, tanto si son del profesorado como del alumnado. Hay que tener cuidado al usar esta opcin ya que no existe una forma de deshacer o restaurar lo borrado. Estos iconos sirven para controlar la visibilidad de los elementos didcticos del curso para los estudiantes, no as para los docentes, que los vern siempre. El ojo abierto indica que el elemento es visible y, por lo tanto, los estudiantes podrn trabajar con l. Al hacer clic, el elemento se ocultar y se marcar con el ojo cerrado . Este icono permite ubicar un elemento del curso en cualquier lugar de la lista de temas. Cuando se pulsa en este icono se modifica la ventana y aparecen una serie de recuadros con lnea discontinua que indican los posibles lugares en los que podemos situar el elemento (ver la Figura 13). Bastar con pulsar sobre uno de esos recuadros para situar el elemento en ese lugar.
24
La plataforma educativa MoodleCreacin de Aulas Virtuales Introduccin a la plataforma Moodle
Iconos
Funcin Estos iconos indican el funcionamiento de ese componente respecto a los grupos que el docente haya podido definir para su curso. Pulsando repetidamente sobre cualquiera de esos iconos, el icono ir cambiando cclicamente. El icono (Sin grupos) indica que no hay grupos y que todos los estudiantes pueden acceder y trabajar con ese componente. El icono (Grupos separados) indica que cada estudiante slo puede ver a sus compaeros/as de grupo, de forma que los dems estudiantes no existen para l en esta actividad. El icono (Grupos visibles) indica que cada estudiante trabaja esa actividad dentro de su propio grupo, aunque tambin puede ver el trabajo de los dems. Tabla 2: Iconos para manipular los elementos didcticos.
Figura 12: Ejemplo de aplicacin de sangras a los contenidos didcticos.
Nos informa de la actividad que vamos a mover y nos da la posibilidad de cancelarla
Marcador de posicin
Figura 13: Desplazamiento de elementos didcticos.25
La plataforma educativa MoodleCreacin de Aulas Virtuales Introduccin a la plataforma Moodle
3.3.3.
Reorganizar las secciones de contenidos.
Adems de reorganizar los elementos didcticos individualmente, el profesorado tambin puede redefinir la visualizacin y el significado lgico de las cajas que representan las secciones de contenidos (temas o semanas, segn como hayamos configurado el curso). Un curso puede contener tantas secciones como se especifiquen en su formulario de configuracin. Todas ellas se numeran, del 1 en adelante. Pero, siempre existe una seccin o caja no numerada, la primera del curso, destinada a elementos generales. Si configuramos el curso con un formato semanal, cada seccin representar una semana. Si curso est basado en temas, entonces tendremos ms libertad para poner en cada seccin lo que deseemos. Por ejemplo, podemos hacer coincidir un tema con un captulo del libro de texto o dedicar cada tema a un tipo de actividad (tecnologas transmisivas, interactivas). Tambin, en este caso, podemos configurar un tema como actual. Las secciones pueden moverse para cambiar el orden en el cual se presenta el curso y tambin pueden ocultarse o hacerse visibles. Estas operaciones son especialmente tiles durante el proceso de diseo del curso: se van aadiendo recursos a una seccin poco a poco y, cuando est finalizada, activamos su atributo de visibilidad para mostrarla a los estudiantes y que stos puedan trabajar con ella. Los bloques ocultos o inactivos aparecen marcados con un sombreado gris. La reorganizacin de las secciones de contenido se realiza por medio de los iconos descritos en la Tabla 3:Iconos Funcin Este icono se utiliza para mostrar slo la seccin seleccionada. Cuando se pulsa sobre ese icono, el bloque aparece marcado con el icono siguiente. Se usa para mostrar todas las secciones del curso. Funciona como un conmutador con el icono anterior. Ambos iconos funcionan tambin fuera del modo de edicin. Este icono permite marcar la seccin como el tema actual. Este tema aparece marcado en un color ms intenso. Se suele utilizar para centrar la atencin del estudiante rpidamente hacia ese tema. El icono significa que la seccin es visible para los estudiantes. Se cerrar cuando se haga clic en l. El icono significa que la seccin est escondida para los estudiantes. Se abrir cuando se pulse sobre l. Estos iconos de desplazamiento permiten desplazar las secciones verticalmente en la lista de secciones. El movimiento es secuencial y debe realizarse seccin a seccin. Tabla 3: Iconos de gestin de las secciones de contenido.
26
La plataforma educativa MoodleCreacin de Aulas Virtuales Introduccin a la plataforma Moodle
Tema 0
Mostrar slo este tema
Control de visibilidad
Marcar como tema actual Iconos de desplazamiento
Figura 14: Reorganizacin de secciones de contenido.
3.3.4.
Edicin de elementos individuales.
Hemos visto que los elementos individuales de un recurso o actividad pueden editarse utilizando los iconos asociados a dicho elemento. Recordemos que el icono nos lleva al formulario de configuracin del elemento y que desde all se pueden modificar los parmetros y caractersticas que definen cmo se va a trabajar con ese elemento. Pero hay otra forma de acceder a este formulario: cuando estemos navegando por los diferentes recursos y actividades didcticas, encontraremos el botn Actualizar (tarea, recurso, etc.) en la parte superior derecha, dentro de la barra de navegacin del curso.
Lista de seleccin de recursos y actividades
Botn de edicin del recurso o actividad
Figura 15: Edicin de elementos individuales.27
La plataforma educativa MoodleCreacin de Aulas Virtuales Introduccin a la plataforma Moodle
3.4. Bloques de Moodle.Ya hemos visto que los bloques de Moodle se sitan en las columnas laterales de la interfaz del curso. Existen varios tipos de bloques con diversas funcionalidades: informar, controlar, gestionar, etc. Algunos trabajan de forma independiente y otros colaboran entre s. A continuacin se describen todos los bloques.
3.4.1.
Personas.
3.4.1.1. Lista de participantes. El bloque Personas contiene el enlace a Participantes que es un listado de la totalidad de participantes del curso. Por defecto, aparecen primero el profesorado y despus el alumnado, ordenados por el ltimo acceso al curso. Se pueden aplicar filtros para mostrar slo la informacin que nos interese: por rol (Todos, Profesor, Estudiante), por grupos (si los hay) o por tiempo de inactividad. Podemos cambiar los criterios de ordenacin haciendo clic en Nombre/Apellidos, Ciudad, Pas o ltima entrada. La clase de ordenacin, ascendente o descendente, la indica una pequea flecha (Figura 16); si repetimos la accin sobre el mismo elemento, cambia la clase de ordenacin. Y tambin, podemos ordenarlos alfabticamente por la letra inicial del nombre o apellido. Si el nmero de estudiantes es muy grande, Moodle nos los presenta en varias pginas (tpicamente de 20 estudiantes). Podemos ver los siguientes pulsando sobre la pgina deseada o sobre la siguiente.
Mostrar participantes por tiempo de inactividad
Mostrar participantes por rol
Seleccin del grado de detalle a mostrar Mostrar participantes por nombre o apellidos
Clase de ordenacin
Figura 16: Lista de participantes con poco detalle.
28
La plataforma educativa MoodleCreacin de Aulas Virtuales Introduccin a la plataforma Moodle
La lista de participantes se puede mostrar con mayor detalle seleccionado la opcin Ms detalle de la lista desplegable Lista de usuarios (Figura 17).
Figura 17: Lista de participantes con ms detalle.
3.4.1.2. Perfil personal. Al hacer clic sobre el nombre de algn participante nos muestra su Perfil personal. Es una breve informacin con varios elementos activos (Figura 18): La direccin de correo electrnico (opcional) que es un hipervnculo que permite enviar mensajes de correo a travs del gestor que se tenga configurado. El icono para habilitar o deshabilitar la posibilidad de enviar correo electrnico a esa direccin (esto incluye los mensajes de alerta y recordatorios de eventos prximos). Este icono no es visible para los estudiantes. Enlaces que muestran la lista de participantes que tienen el mismo rol que ese usuario. Botn para cambiar la contrasea, que nos lleva a un pequeo formulario donde deberemos introducir la contrasea actual y la nueva.
Botn para dar de baja de un curso. Este botn slo est disponible para el profesorado del curso. Botn para enviar mensajes. Al hacer clic sobre l, se abre una ventana en la que podemos ver y/o buscar contactos para enviarles mensajes. Este aspecto lo trataremos ms adelante. Varias pestaas o fichas con diversas funciones que veremos a continuacin.29
La plataforma educativa MoodleCreacin de Aulas Virtuales Introduccin a la plataforma Moodle
Habilitar/deshabilitar el envo de correo
Enlaces para mostrar todos los usuarios con ese rol Botn para desmatricular del curso
Figura 18: Informacin personal correspondiente a un profesor/a.
3.4.1.3. Editar informacin. Esta ficha contiene el formulario de edicin de la informacin personal del usuario. Adems, desde aqu, se pueden controlar varios aspectos sobre el funcionamiento de Moodle para adaptarlos a nuestras necesidades o a nuestra forma de trabajar. El formulario est dividido en dos partes o secciones (Figura 19). La primera contiene los parmetros esenciales para el buen funcionamiento de Moodle. La segunda contiene campos con informacin no tan esencial para Moodle, pero si para completar la ficha electrnica del usuario. El formulario tambin presenta el botn Mostrar avanzadas para visualizar todos los campos del formulario (Figura 20). La mayor parte de ellos son muy descriptivos, por lo que slo se comentarn algunos: Correo electrnico: es la direccin en la que el estudiante recibir confirmaciones y mensajes del sistema, y tambin es la que se muestra tanto al profesorado como a otros usuarios del sitio. Mostrar correo: controla la visibilidad de la direccin electrnica a otros, permitindole mostrar u ocultar su e-mail en el curso. Correo activado: si esta opcin est deshabilitada, el usuario no podr recibir ningn correo proveniente del sitio. Formato de correo: hay dos opciones: Formato HTML, que permite que los mensajes puedan ser formateados (tipo de fuente, color, etc.) para hacerlos ms fciles de leer, y Formato de texto, que slo permite escribir mensajes sin ningn tipo de formato. Tipo de resumen de correo: los usuarios pueden escoger cmo quieren recibir correo de los foros a los que est suscrito. Existen tres posibles opciones: Sin resumen (uno recibe correos individuales), Completo (un solo resu30
La plataforma educativa MoodleCreacin de Aulas Virtuales Introduccin a la plataforma Moodle
men diario) o Por temas (un solo resumen diario pero solamente con los temas de los mensajes).
Muestra todos los parmetros
Seccin 1 Parmetros que controlan el funcionamiento de Moodle
Este botn muestra atajos en el uso del editor HTML
Seccin 2 Datos para la ficha electrnica del usuario
Figura 19: Formulario de edicin de la informacin personal.
Foro de auto-suscripcin: controla el envo de copias de los mensajes colocados en los foros a los que est suscrito. Rastreo del foro: contribuye a mejorar la navegacin por los foros marcando aquellos mensajes que no hayan sido ledos. Cuando edite texto: si el navegador usado es reciente, la opcin Usar editor HTML, permitir aplicar formato a los textos.31
La plataforma educativa MoodleCreacin de Aulas Virtuales Introduccin a la plataforma Moodle
Muestra la imagen asociada a su perfil personal Imgenes en formato gif, jpg y png (100x100 pxeles)
Datos opcionales para la completar la ficha electrnica del usuario
Figura 20: Formulario de edicin de la informacin personal con opciones avanzadas.
AJAX y Javascript: permite seleccionar si se usarn las caractersticas web bsicas o avanzadas. Zona horaria: este campo se usa para convertir mensajes relacionados con el tiempo (como fechas lmites para las tareas) desde la zona horaria prede32
La plataforma educativa MoodleCreacin de Aulas Virtuales Introduccin a la plataforma Moodle
terminada en Moodle al tiempo correcto de cualquiera de la zona horaria seleccionada. Descripcin: se utiliza para aadir informacin (texto, imgenes) que ser visible para cualquiera que visite su perfil personal. Una adecuada descripcin favorece la comunicacin entre los participantes. Seccin Imagen de: esta seccin muestra la imagen actual y permite subir una nueva imagen para el perfil. El tamao del archivo que puede ser subido viene determinado por la variable maxbytes de la pgina de configuracin del curso. Las imgenes tienen 100 x 100 pxeles para la vista grande y 35 x 35 para la vista pequea1. Seccin Opcional: son pblicos (dentro del curso): Pgina web, Nmero de ICQ, ID Skype, ID AIM, ID Yahoo, ID MSN. Son visibles slo al profesor/administrador: Nmero de id, Institucin, Departamento, Telfono 1 y 2 y Direccin. Es importante usar adecuadamente la informacin personal pues permite poner caras a las diferentes aportaciones de los miembros del curso y facilita al profesorado la rpida evaluacin de actividades como la Consulta, sin necesidad de leer los nombres en las votaciones. Por ltimo, hay que indicar que el administrador/a del sitio puede bloquear determinados campos del perfil para evitar que los usuarios los modifiquen. 3.4.1.4. Mensajes. Esta ficha muestra las aportaciones hechas por este usuario a los foros (Figura 21).
Figura 21: Ficha Mensajes del perfil personal.1 Ambas imgenes son creadas por Moodle en el proceso de subida reduciendo su tamao a aproximadamente 4KB. Las imgenes son guardadas en la sub-carpeta users de la carpeta de datos de Moodle (modledata). Las dos imgenes son llamadas f1.jpg y f2.jpg. 33
La plataforma educativa MoodleCreacin de Aulas Virtuales Introduccin a la plataforma Moodle
3.4.1.5. Blog. Moodle permite tener un blog personal pblico, en formato Web, a los estudiantes, profesores/as y administradores/as. Los blogs pueden servir para que los participantes en un curso escriban y produzcan contenidos en un entorno pblico cuando lo deseen. Esta naturaleza pblica permite la comunicacin exterior con otros grupos o con otras personas. Desde el punto de vista didctico, un blog puede ser utilizado: Como una herramienta para que los participantes demuestren, al final de un tema o curso, el propio proceso de aprendizaje y el propio desarrollo personal. Como un espacio para compartir contenidos sobre intereses personales que no se ajusten a ninguno de los temas planteados por profesorado y alumnado en los foros del curso. Para ver la capacidad de resumir sus artculos, mediante palabras claves o marcas. Las marcas permiten hacer categoras y estructurar los contenidos del blog para facilitar la localizacin de los contenidos. Para ver su contenido, hay que hacer clic sobre la ficha Blog de la informacin del usuario (Figura 22).
Figura 22: Ejemplo de blog.
Para crear una entrada del blog, hay que pulsar sobre el enlace Agregar una nueva entrada. Se mostrar un formulario como el de la Figura 23. Cuando se crea una entrada del blog, un usuario puede seleccionar con qu etiquetas o marcas desea asociarlas a su nueva entrada. Se pueden seleccionar mltiples etiquetas. Los usuarios pueden tambin seleccionar para quin ser visible la entrada del blog (siempre dependiendo de los ajustes globales del sitio).
34
La plataforma educativa MoodleCreacin de Aulas Virtuales Introduccin a la plataforma Moodle
Ttulo de la entrada
Cuerpo de la entrada al blog
Quin puede ver el blog
Las marcas o tags se usan para describir el contenido del blog mediante palabras claves o descriptores
Figura 23: Formulario para agregar una entrada al blog.
3.4.1.6. Informes de actividad. Esta ficha slo aparece cuando hemos iniciado una sesin como profesor/a o administrador/a. Permite acceder al informe de actividad del usuario seleccionado. Este informe registra todos los pasos dados por el usuario en el curso y en sitio: qu recursos ha visitado, cuntas veces, cundo y cunto tiempo, las actividades que ha realizado, las calificaciones obtenidas, los trabajos entregados, las conexiones realizadas, etc. Se trata de una informacin muy exhaustiva de cada uno de los usuarios, lo que permite hacer un seguimiento muy cercano de los mismos. Toda esta informacin se presenta estructurada en fichas: Diagrama de informe, Informe completo, Registros de hoy, Todas las entradas, Estadsticas y Calificaciones.35
La plataforma educativa MoodleCreacin de Aulas Virtuales Introduccin a la plataforma Moodle
Figura 24: Informe de actividades: registros de hoy de un usuario.
3.4.1.7. Roles. Esta ficha nos lleva a la pantalla que permitir asignar y anular roles. Aunque trataremos este tema en un captulo aparte, basta saber por ahora que un rol es un identificador del estatus del usuario en un contexto particular. Es decir, qu privilegios o qu habilidades, capacidades o acciones puede realizar ese usuario (por ejemplo, ver todos los blog de usuario, leer registros de chat, eliminar mensajes propios de los foros, participar en un taller, editar pginas wiki, etc.). Profesor, Estudiante o Administrador son ejemplo de roles.
36
La plataforma educativa MoodleCreacin de Aulas Virtuales Introduccin a la plataforma Moodle
A partir de la versin 1.7 de Moodle, se permite tener unos niveles de control bastante sofisticados, pero al mismo tiempo flexibles sobre lo que pueden hacer o no los participantes.
Figura 25: Roles predefinidos.
3.4.2.
Usuarios en lnea.
El bloque Usuarios en lnea muestra los usuarios que se han conectado en un perodo de tiempo fijado por el Administrador (por defecto son 5 minutos). Hay que tener en cuenta que, aunque un usuario aparezca en esta lista, no significa que necesariamente est en lnea en ese momento. Si mantenemos el cursor sobre el nombre de un usuario de la lista, se visualizar cunto tiempo hace que ese usuario ha realizado un clic en el curso. Si hacemos clic en el icono situado al lado del nombre de un usuario, le podremos enviar un mensaje privado usando el sistema de mensajera de Moodle.
3.4.3.
Actividades.
El bloque Actividades muestra todas las categoras de recursos y actividades que el profesorado ha utilizado en el curso. Nada ms crear un curso, el bloque slo muestra Foros ya que se crea automticamente el Foro de Noticias. Los dems tipos de actividades se irn mostrando a medida que se vayan insertando en el curso. Este bloque se puede utilizar para navegar de forma rpida por los diferentes tipos de actividades, independientemente del tema o seccin en las que estn ubicadas.
3.4.4.
Buscar en los foros.
El bloque Buscar en los foros permite buscar entre los mensajes publicados en los foros de un curso la informacin tecleada en el cuadro de texto del bloque. Las bsquedas se realizan de forma similar a las realiza37
La plataforma educativa MoodleCreacin de Aulas Virtuales Introduccin a la plataforma Moodle
das en Google: si queremos buscar una o ms palabras, simplemente las teclearemos separadas por espacios. Para buscar una frase exacta, la encerraremos entre comillas. Tambin podemos utilizar, delante de la palabra, el signo ms (+) para forzar una coincidencia exacta con la misma, o el signo menos (-) si hay palabras que no deseamos incluir en la bsqueda. Pero si queremos acotar la bsqueda mediante opciones ms avanzadas, debemos hacer clic en el enlace Bsqueda avanzada para ir a la pgina avanzada de bsqueda (Figura 26). En esta pgina podremos aplicar diferentes criterios de bsqueda. Por ejemplo, buscar slo en mensajes publicados entre dos fechas, slo en determinados foros del curso, en foros publicados por una persona concreta, etc.
Figura 26: Bsqueda avanzada en los foros.
3.4.5.
Cursos.
El bloque Cursos muestra un listado de todos los cursos en los que estamos matriculados o somos profesores/as, y puede utilizarse para moverse rpidamente entre esos cursos. Debajo de esta lista, aparece el vnculo Todos los cursos que lleva a una pgina donde se muestran todos los cursos del sitio agrupados por categoras (esto no quiere decir que se pueda entrar en ellos). Los administradores ven en este bloque todas las categoras de cursos disponibles y un enlace para buscar un curso concreto.
38
La plataforma educativa MoodleCreacin de Aulas Virtuales Introduccin a la plataforma Moodle
3.4.6.
Novedades.
El bloque Novedades presenta las cabeceras de las ltimas noticias o mensajes publicados por el profesor o profesora en el Foro de Noticias. Siguiendo el hipervnculo ms se accede al foro donde est publicada la noticia y se puede ver el mensaje completo. En principio, todos los estudiantes de un curso estn suscritos a este foro, de forma que tambin recibirn estos mensajes en su correo particular. La funcin de este bloque es mantener informado al usuario de las noticias publicadas en el Foro de Noticias, ya que es el sitio que suele utilizar el profesorado para dejar todas aquellas noticias o instrucciones importantes para el desarrollo del curso. Por ejemplo, recordatorios sobre entrega de determinados trabajos o publicacin de calificaciones.
3.4.7.
Calendario.
El bloque Calendario muestra un calendario que presenta los siguientes eventos: Eventos globales: son fechas importantes para todo el sitio, visibles por todos los grupos y publicadas por el Administrador (por ejemplo, si el sitio se cerrar un determinado da para realizar tareas de mantenimiento). Eventos de curso: se trata de fechas importantes para los estudiantes matriculados en un curso (por ejemplo, fechas de exmenes o convocatorias para una reunin de chat). Estos eventos sern visibles por todos los participantes del curso y slo pueden ser publicados por el profesorado. Eventos de grupo: similares a los eventos de curso, pero en este caso afectan slo a un determinado grupo creado dentro de un curso. Eventos de usuario: son fechas importantes para cada usuario particular. Estos eventos son visibles en el propio calendario, pero no en el de los dems usuarios. Obviamente, estos eventos sern creados por el interesado/a. Todas las actividades de Moodle con fecha lmite sern eventos del calendario automticamente. Cada uno de estos eventos se resalta en el calendario mediante un color diferente. Tambin se resalta la fecha actual. Podemos ver los meses anteriores o futuros haciendo clic en las flechas laterales del mes actual. Se pueden ocultar o39
La plataforma educativa MoodleCreacin de Aulas Virtuales Introduccin a la plataforma Moodle
mostrar varias categoras de eventos haciendo clic sobre el enlace del evento correspondiente situado debajo del calendario. De esta forma, se puede facilitar la lectura del calendario, especialmente si ste contiene muchos eventos. El nombre del mes actual es un hipervnculo que nos conduce a la agenda de dicho mes (Figura 27). Esta agenda muestra una vista del mes seleccionado con informacin detallada sobre los diferentes eventos. A la derecha, muestra una vista trimestral, con los meses anterior y posterior al seleccionado, lo que permite controlar mejor las fechas de inicio y fin de mes.Selector de curso Agregar un evento Configurar preferencias
Vista mensual detallada
Fecha actual
Exportar el calendario
Vista trimestral
Figura 27: Gestor del calendario.
Desde esta ventana, podremos agregar, editar y gestionar los eventos por medio de los siguientes elementos funcionales: Enlaces de tipo de evento, para activar o desactivar su visualizacin. Botn de Nuevo evento, para acceder al editor de eventos y crear uno nuevo. Selector de cursos, que permite seleccionar el curso a visualizar. Es conveniente tener seleccionado Todos los cursos para disponer de una vista consolidada de los eventos de todos los cursos en los que estemos matriculados para detectar posibles solapamientos o colisiones entre ellos. Barra de navegacin mensual, para ir al mes anterior o siguiente.40
La plataforma educativa MoodleCreacin de Aulas Virtuales Introduccin a la plataforma Moodle
Botn Preferencias que lleva a la pgina de configuracin de las preferencias visuales del calendario y las alertas de eventos prximos. Botn Exportar calendario, que permite seleccionar el tipo de eventos y las fechas de aplicacin para generar un archivo que podr abierto por otras aplicaciones como, por ejemplo, Microsoft Office Outlook. Cuando se desplaza el puntero del ratn sobre un evento del calendario, se despliega una pequea ventana que nos da informacin acerca de los eventos de ese da. Haciendo clic sobre el nombre del evento o sobre ese da, pasaremos a la Vista de Da (Figura 28). En esta vista podemos navegar al siguiente/anterior y, si contamos con los permisos adecuados, editar o borrar los eventos usando los iconos y , respectivamente.
Icono de tipo de evento
Editar el evento Borrar el evento
Figura 28: Vista diaria del calendario.
3.4.7.1. Agregar un nuevo evento. Para agregar un nuevo evento, hay que hacer clic en el botn Nuevo evento que aparece en todas las vistas y como un enlace en el bloque de Eventos prximos. Despus de elegir el tipo de evento, se abrir el Editor de eventos (ver Figura 29). Se trata de un formulario que contiene los siguientes campos: Nombre: el contenido de este campo ser el que aparezca en la ventana informativa sobre el calendario (cuando pasemos el puntero del ratn por encima de una fecha marcada) y en la vista mensual. Descripcin: es el texto que aparecer en la vista diaria del calendario y puede incluir adems de texto, imgenes, tablas, etc. Fecha y hora: necesarias para fijar el evento en el calendario. Duracin: es posible indicar la duracin del evento. Incluso se puede especificar otra fecha posterior, y el calendario marcar todo el intervalo (incluso varios das).41
La plataforma educativa MoodleCreacin de Aulas Virtuales Introduccin a la plataforma Moodle
Repeticin: se puede especificar si un evento se debe repetir semanalmente. Para ello, slo hay que indicar durante cuantas semanas ha de marcarse el evento.
Identificador breve del evento
Texto que aparecer en la vista diaria de la agenda
Fecha asociada al evento
Si es necesario, especificar la duracin del evento
Si es necesario, especificar el n de semanas que se debe repetir
Figura 29: Editor de eventos del calendario.
3.4.7.2. Configurar las preferencias. Para configurar las preferencias del calendario, debemos hacer clic en el botn Preferencias localizado en la barra de navegacin de las vistas mensual y diaria. En esta pgina (Figura 30) disponemos podremos modificar los siguientes parmetros: Formato de hora: podemos elegir entre el formato de 12 horas o de 24. Primer da de la semana: afecta a la forma en que visualizaremos el calendario. N mximo de eventos prximos: no debera ser muy alto, para no ocupar mucho espacio en la pantalla. Plazo de comienzo de eventos prximos: para especificar con cunta antelacin nos avisar el sistema sobre la cercana de una fecha importante mediante la aparicin de un evento en el calendario. Recordar ajustes de filtro: para restaurar automticamente los ltimos ajustes del evento cada vez que se acceda.42
La plataforma educativa MoodleCreacin de Aulas Virtuales Introduccin a la plataforma Moodle
Figura 30: Configuracin de las preferencias del calendario.
Por ltimo, hay que decir que el bloque Calendario lo podemos usar como recordatorio de determinadas actividades de enseanza-aprendizaje o para difundir actividades culturales y extraescolares y que es preferible usarlo en lugar del Foro de Noticias porque evitamos el envo masivo de mensajes de correo electrnico.
3.4.8.
Eventos prximos.
El bloque Eventos prximos recuerda la proximidad de un evento, ya sea un evento global, de curso o de usuario. Ya hemos visto que los eventos se pueden programar en el calendario y que todas las actividades de Moodle con fecha lmite generan un evento automticamente en el calendario. As pues, este bloque est directamente relacionado con el calendario y subordinado a l. Este bloque puede contener varios enlaces que llevan a la propia actividad que genera el evento, a la Vista de Da del calendario, a la Vista de Eventos prximos y para introducir un nuevo evento. La configuracin de lo que Moodle debe considerar un evento prximo se realiza en la pgina de Preferencias del mdulo de Calendario (ver Figura 30).43
La plataforma educativa MoodleCreacin de Aulas Virtuales Introduccin a la plataforma Moodle
3.4.9.
Actividad reciente.
El bloque Actividad reciente muestra, de una forma abreviada, los acontecimientos producidos en el curso desde la ltima visita. Lo podemos utilizar para tener una visin rpida del desarrollo del trabajo realizado, tanto por nosotros mismos, como por nuestros compaeros y compaeras. La lista de acontecimientos puede contener: Nuevos usuarios del curso: tanto si se trata de profesorado como de alumnado. Nuevos elementos del curso: aparece un vnculo a los nuevos elementos incorporados por el docente al curso (tarea, cuestionario, etc.). Nuevos mensajes en los foros: tambin aparece un hipervnculo que lleva directamente al foro y al mensaje en cuestin. Es muy importante tener claro que el criterio que utiliza el sistema para marcar un elemento como actividad reciente es tan slo la hora y fecha de la conexin. Esto quiere decir que, si salimos del sistema cerrando completamente el navegador y volvemos a entrar inmediatamente, observaremos que han desaparecido los mensajes marcados como actividad reciente y el panel estar vaco. Para visualizar la actividad reciente, con independencia de las conexiones y desconexiones del sistema, hay que hacer clic en el enlace Informe completo de la actividad reciente que abrir una ventana (Figura 31) con informacin mucho ms detallada sobre la actividad reciente, organizada por bloques temticos, relacionando todos los foros, nuevos recursos, etc. Todos estos elementos estn listados como hipervnculos por lo que es posible el acceso rpido al recurso de inters.
Figura 31: Informe completo de la actividad reciente.
44
La plataforma educativa MoodleCreacin de Aulas Virtuales Introduccin a la plataforma Moodle
En esta ventana, se puede fijar el nmero de das hacia atrs (1 da, 7 das, 14 das) en el que buscar cambios en el curso. Adems de este filtro normal, tambin podemos establecer otros criterios ms elaborados y personalizados haciendo clic en el enlace Filtro avanzado (Figura 32).
Figura 32: Filtro avanzado para la actividad reciente.
3.4.10. Descripcin del Curso/Sitio.El bloque Descripcin de Curso/Sitio muestra el texto introducido en el resumen (informe) del curso presente en el formulario de Configuracin del curso o en la descripcin del sitio que se realiza en la pgina de Ajustes de portada. La cabecera del bloque slo se muestra en el modo de edicin. Como se puede ver en los ejemplos, se pueden incluir imgenes y enlaces.
3.4.11. Enlaces de Seccin.El bloque Enlaces de Seccin facilita la navegacin rpida por las diferentes secciones o semanas del curso, dependiendo del formato del curso usado Temas o Semanal. Los nmeros que aparecen en el bloque son enlaces a las secciones numeradas del curso. Este bloque es especialmente til en los cursos con un gran nmero de secciones y cuando tenemos una sola seccin visible.
3.4.12. HTML.El bloque HTML se utiliza para presentar en la pgina principal del sitio o de un curso informacin textual, grfica, etc. Por ejemplo, podemos mostrar los contenidos cla45
La plataforma educativa MoodleCreacin de Aulas Virtuales Introduccin a la plataforma Moodle
ves que se van a tratar en el curso, enlaces a sitios interesantes, utilidades de uso frecuente (buscadores, reloj, animaciones flash, etc.) o simplemente avisos. Podemos ir cambiando el bloque o los bloques HTML segn las necesidades de la seccin actual, colocar la puntuacin global del curso o presentar el resultado de algn concurso o prueba realizada durante el curso. Despus de agregar el bloque, hay que configurarlo. Para ello, hay que hacer clic sobre el icono de edicin y se abrir la ventana Configurando un bloque HTML (Figura 33). Hay que introducir el contenido del bloque y, si lo deseamos, el ttulo para el mismo. La Figura 34, muestra un bloque HTML que contiene algunos enlaces a pginas Web externas.
Figura 33: Configuracin de un bloque HTML.
Figura 34: Ejemplo de bloque HTML.
Las siguientes figuras desarrollan el proceso para colocar un reloj en la pgina principal del sitio. En primer lugar, hay que obtener el cdigo correspondiente (en este caso, del sitio http://www.clocklink.com). Este cdigo lo copiamos en el46
La plataforma educativa MoodleCreacin de Aulas Virtuales Introduccin a la plataforma Moodle
cuadro de contenido de la pgina de configuracin del bloque. Como se trata de un cdigo HTML, antes de pegar hay que hacer clic sobre el icono Tabulacin HTML de la barra de herramientas del editor, como se muestra en la Figura 35. Para finalizar, slo queda guardar los cambios y situar el bloque en el lugar ms adecuado (Figura 36).
Figura 35: Configuracin de un bloque HTML como un reloj analgico.
Bloque HTML situado en la pgina principal del sitio
Figura 36: Pgina principal del sitio con un bloque HTML.47
La plataforma educativa MoodleCreacin de Aulas Virtuales Introduccin a la plataforma Moodle
3.4.13. Mensajes.El bloque Mensajes constituye un sistema de mensajera interna de sistema. Permite la comunicacin directa entre todos los usuarios del sitio sin necesidad de usar el correo electrnico. Una de las principales caractersticas de este bloque es que es un sistema enteramente Web, es decir, tan slo necesita el navegador para utilizarlo (no requiere conocer una direccin de correo electrnico ni un cliente de correo). La lista de direcciones potenciales se corresponde con la lista de participantes del curso. Otras caractersticas son que el sistema dispone de ventanas emergentes en tiempo real, copias por correo electrnico, bloqueo de usuarios, historial y editor WYSIWYG. 3.4.13.1. Cmo enviar un mensaje? Hay dos formas de enviar un mensaje: Desde el bloque de Usuarios en lnea, haciendo clic en el icono con forma de sobre que hay a la derecha del nombre de la persona a la que deseamos enviar el mensaje. Desde el bloque de Mensajes, haciendo clic en el enlace Mensajes y despus en el nombre del contacto elegido. En el caso de que el destinatario del mensaje no aparezca en la lista de contactos, habr que aadirlo como se explica en el apartado siguiente.Figura 37: Ventana de conversacin.
A continuacin, desde la ventana de Mensaje, se teclea el mensaje y se hace clic en el botn Enviar mensaje. Si mantenemos abierta la ventana de conversacin con un usuario, esta ventana se refrescar automticamente cada 60 segundos. 3.4.13.2. Cmo gestionar los contactos? La forma ms sencilla de agregar una persona a nuestra lista de contactos es hacer clic en el icono con forma de sobre que aparece a la derecha del usuario, en el bloque Usuarios en lnea. Esto provocar que se abra la ventana para conversar (Figura 37). En la parte superior de la ventana aparecer, en el lado izquierdo, la foto o imagen de la persona, y en el lado derecho, su nombre completo junto con tres opciones de configuracin: Aadir contacto, Bloquear contac48
La plataforma educativa MoodleCreacin de Aulas Virtuales Introduccin a la plataforma Moodle
to e Historia de mensajes. Para agregar a esta persona a nuestra lista de contactos, slo tendremos que hacer clic sobre el enlace Aadir contacto. La pgina se refrescar automticamente y el enlace cambiar a Eliminar contacto (lo que significa que hemos guardado el contacto bien). Cuando una persona nos enva un mensaje, el sistema nos permite agregar a esa persona a nuestra lista de contactos fcilmente haciendo clic en el icono (Figura 38). Si la persona que queremos aadir a nuestra lista de contactos no se encuentra en lnea, haremos clic en el enlace Mensajes del bloque Mensajes y activamos la ficha Buscar (Figura 39). En el campo Nombre tecleamos el nombre de la persona y el resultado de la bsqueda aparecer en otra ventana (Figura 40).
Aadir contacto
Bloquear contacto
Historia de mensajes
Figura 38: Lista de contactos.
Figura 39: Ventana de buscar contactos.
Figura 40: Resultado de la bsqueda de una persona.
Nuevamente encontramos los tres iconos de configuracin junto al nombre de la persona. A la derecha del icono (aadir contacto), se encuentran el icono ,49
La plataforma educativa MoodleCreacin de Aulas Virtuales Introduccin a la plataforma Moodle
que permite que podamos bloquear a un usuario para no recibir mensajes de l (el icono cambiar a para permitir desbloquear al usuario) y el icono , para consultar el historial de mensajes intercambiados con esa persona. 3.4.13.3. Cmo configurar nuestra mensajera? Cada usuario (docente o estudiante) puede configurar el servicio de mensajera para adaptarlo a sus preferencias. Los ajustes se realizan desde la ficha Ajustes de la ventana de Mensajes. Ah nos encontramos con una casilla de verificacin asociada a cada una de las diferentes opciones, todas ellas muy descriptivas. Especial inters tiene la posibilidad de enviar a nuestro correo electrnico un mensaje si no estamos en lnea durante un tiempo determinado. Por otro lado, si elegimos la opcin de Bloquear todos los mensajes nuevos de las personas que no estn en mi lista de contactos, limitamos drsticamente la comunicacin directa.
Figura 41: Ajustes de mensajera.
3.4.14. Resultados del cuestionario.El bloque Resultados del cuestionario muestra informacin sobre los resultados alcanzados por los usuarios en un determinado cuestionario en tiempo real1. Cuando se inserta el bloque aparece con el mensaje: Hay un error con este bloque: necesita seleccionar el cuestionario cuyos resultados se mostrarn. Mediante un clic en el icono de edicin del bloque, accedemos a la ventana Configurando un bloque Resultados del cuestionario (Figura 42), desde donde podemos configurarlo, indicando previamente el cuestionario deseado. Las posibilidades son variadas. Por ejemplo, podemos presentar un listado de los n estudiantes que han obtenido los mejores o los peores resultados en el cuestionario o no hacer visibles los nombres de los estudiantes, entre otras opciones.
1 Este bloque no est totalmente traducido en la versin utilizada. 50
La plataforma educativa MoodleCreacin de Aulas Virtuales Introduccin a la plataforma Moodle
Figura 42: Configuracin del bloque Resultados del cuestionario.
3.4.15. Entrada Aleatoria del Glosario.El bloque Entrada Aleatoria del Glosario permite mostrar una nueva entrada del Glosario elegido cada vez que se accede a la pgina principal del curso1. Cuando se agrega el bloque, se informa que debe configurarse haciendo clic en el botn de edicin . Se abre entonces la ventana Configurando un bloque Entrada Aleatoria del Glosario (Figura 43), donde configuraremos los siguientes campos: El nombre que daremos al bloque. El nombre del glosario deseado (entre los existentes en el curso) del que se tomarn las entradas. Perodo, en das, que debe transcurrir antes de elegir una nueva entrada. El valor 0 fuerza un cambio en la entrada visualizada cada vez que se accede a la pgina principal del curso. Cmo se elegir la nueva entrada. El valor por defecto es Entrada aleatoria. En el caso de un glosario de trminos, por ejemplo, conviene tener activada la casilla opcional de Mostrar concepto (cabecera) para cada entrada. Los ltimos campos se utilizan para incluir enlaces a acciones asociadas al bloque. Por ejemplo, Aadir una entrada o Ms entradas
1 Lgicamente, el curso deber tener al menos una actividad de tipo Glosario. La creacin de glosarios la trataremos en el captulo dedicado a los mdulos y recursos interactivos. 51
La plataforma educativa MoodleCreacin de Aulas Virtuales Introduccin a la plataforma Moodle
Figura 43: Configuracin del bloque Entrada Aleatoria del Glosario.
Este bloque es muy til para incorporar citas, consejos o conceptos claves del curso, que el profesor/a puede ir cambiando con una periodicidad determinada (diaria, semanal, trimestre o por tema). Bien utilizado, favorece la participacin activa del alumnado.
3.4.16. Canales RSS remotos.El bloque Canales RSS remotos permite mostrar contenidos de canales RSS de sitios Web externos1. Como en los bloques anteriores, despus de insertar el bloque hay que hacer clic en el icono para acceder a la ventana Configurando un bloque Canales RSS remotos. Esta ventana consta de dos fichas: la primera Configurar este bloque nos permite seleccionar algn canal existente del sitio Moodle y, la segunda, permite lo que indica su nombre Gestionar todos mis canales, aadiendo la URL de algn nuevo canal. Lo primero que haremos ser aadir las direcciones URL de los canales de noticias que nos parezcan interesantes (Figura 44). Despus de teclear la direccin hay que hacer clic en el botn Aadir y, si no hay errores, el canal se incorporar a la lista de canales.
1 El administrador/a debe configurar el bloque para permitir al profesorado agregar y gestionar los canales. En caso contrario, slo el administrador/a puede aadir o gestionar los canales del sitio Moodle. 52
La plataforma educativa MoodleCreacin de Aulas Virtuales Introduccin a la plataforma Moodle
Teclear la direccin URL del canal
Figura 44: Gestin de los canales RSS.
Seleccin de los canales a visualizar
Figura 45: Configuracin del bloque Canales RSS.
A continuacin, configuraremos los parmetros del bloque (Figura 45). Fijaremos el nmero mximo de entradas a mostrar por bloque (si vamos a activar muchos canales no conviene que este valor sea muy grande para no llenar la pantalla), seleccionaremos los canales que queramos visualizar y le daremos un ttulo al bloque, etc. Por ltimo, indicar que los canales RSS permiten mantenernos actualizados en las noticias de nuestro inters de forma sencilla, al tiempo que introduce un cierto dinamismo a nuestros cursos.
53
La plataforma educativa MoodleCreacin de Aulas Virtuales Introduccin a la plataforma Moodle
3.4.17. Administracin.El bloque Administracin es diferente segn el rol del usuario. Mientras que todos los enlaces de este bloque estn disponibles para el profesorado del curso, los estudiantes tan solo vern un enlace a su propio libro de calificaciones y, si est permitido, sus propios registros del curso. Este bloque contiene las funciones propias y especficas que permiten al profesorado configurar el curso y ajustar los detalles de funcionamiento del resto de mdulos de recursos y actividades didcticas (gestionar las matrculas de los estudiantes, la creacin y asignacin de grupos, ver el libro de calificaciones del curso, crear escalas para calificar, cambiar el formato del curso, realizar copias de seguridad y restaurarlas, acceder a los archivos del curso). En la siguiente tabla se describen brevemente todas las opciones que contiene, dejando para ms adelante su estudio en detalle:Icono Funcin Activar edicin: se trata del mismo botn que podemos encontrar a la derecha de la barra de navegacin del curso. Mientras no est activada la edicin, no se podrn introducir actividades ni recursos. Configuracin: proporciona acceso al formulario de configuracin del curso, desde donde podremos cambiar su nombre, formato, descripcin, permisos de acceso, etc. Asignar roles: acceso a la pantalla de asignacin y anulacin de roles. Recordamos que un rol es un identificador del estatus del usuario en un contexto particular. Grupos: gestin de los estudiantes en grupos. Copia de seguridad: para realizar copias de seguridad del curso. Restaurar: restaurar una copia de seguridad hecha previamente. Importar: para importar recursos y actividades desde otros cursos. Reiniciar: permite vaciar un curso de datos de usuario, conservando las actividades y otros ajustes. Informes: nos ofrece informes sobre los registros, la actividad y las estadsticas de las opciones seleccionadas de los usuarios y actividades seleccionadas (por ejemplo, cundo han iniciado sesin, qu han hecho, etc.). Preguntas: podemos utilizarlo para crear o editar preguntas de un banco de preguntas del curso. Estas preguntas se podrn incluir en cualquier cuestionario o leccin del curso.54
La plataforma educativa MoodleCreacin de Aulas Virtuales Introduccin a la plataforma Moodle
Icono
Funcin Niveles: permite crear escalas personalizadas con el objeto de llevar a cabo cualquier actividad de evaluacin. Archivos: accede a la carpeta de archivos del curso. Calificaciones: los estudiantes pueden ver sus propias calificaciones de todas las actividades susceptibles de ser evaluadas. El docente ver las calificaciones de todos los estudiantes. Quitar de MOODLE: permite desmatricularse o matricularse de un curso. Tabla 4: Funciones del bloque de Administracin.
3.4.18. Bloques no estndar.Moodle ofrece una serie de bloques para realizar varias tareas y presentar diferentes tipos de informacin. Los Bloques no estndar son bloques opcionales que deben ser descargados del sitio Moodle e instalados previamente.
55
La plataforma educativa MoodleCreacin de Aulas Virtuales Configuracin de un curso
4. CONFIGURACIN DE UN CURSO.4.1. Categoras de cursos.Las categoras se utilizan para organizar los cursos del sitio Moodle y para facilitar al alumnado la localizacin de sus cursos potenciales. Todos los cursos de un sitio Moodle deben pertenecer a una categora de cursos. Inicialmente, se crea la categora Miscelnea. La creacin, eliminacin y actualizacin de categoras de cursos slo la puede realizar un usuario con privilegios para ello. Por defecto, slo el administrador/a dispone de tales privilegios, pero se pueden editar los roles para permitir a otros usuarios realizar estas tareas (por ejemplo, a los autores de curso).
4.1.1.
Creacin de una categora.
Para crear una nueva categora hay que hacer clic en Agregar/editar cursos desde la opcin Cursos del men de Administracin del sitio. En la pgina Categoras de cursos (Figura 46), teclearemos el nombre de la nueva categora en el cuadro de texto1 y, a continuacin, hacemos clic en el botn Aadir nueva categora. Nos mostrar un mensaje indicando que la nueva categora ha sido aadida y un listado de todas ellas, incluido el que acaba de crearse (Figura 47). Dicho listado nos muestra el nmero de cursos que integra cada categora y una serie de iconos que nos permiten realizar algunas operaciones sobre ellas.Nombre de la categora a crear
Figura 46: Creacin de una categoras.
El icono sirve para eliminar la categora. Si queremos que una categora quede oculta al alumnado hasta que deseemos habilitarla, haremos clic en el icono . Los iconos y desplazan la categora una posicin en el listado hacia arriba o1 Es recomendable utilizar nombres descriptivos para facilitar la localizacin de sus cursos a los estudiantes. 56
La plataforma educativa MoodleCreacin de Aulas Virtuales Configuracin de un curso
hacia abajo, respectivamente. Por ltimo, la lista desplegable Mover categora a: permite mover una determinada categora dentro de otra, es decir, se crea una subcategora.Nmero de cursos que contiene la categora
Creacin de subcategoras
Botones de edicin
Figura 47: Listado de categoras de cursos.
4.1.2.
Renombrar una categora.
Desde la pgina de Categoras de cursos (ver Figura 47), haremos clic en el nombre de la categora que deseemos renombrar. Se abrir una pgina como la mostrada en la Figura 48 y teclearemos el nuevo nombre en el cuadro de texto que hay a la izquierda del botn Renombrar. Por ltimo, haremos clic en ese mismo botn.
Figura 48: Renombrar una categora.
4.1.3.
Cambiar la categora de un curso.
Desde la pgina de Categoras de cursos (ver Figura 47), haremos clic en el nombre de la categora que contiene el curso al que deseamos cambiar su categora. Se abrir la pgina de Agregar/editar cursos (Figura 49). Ahora marcaremos en la columna Seleccionar el curso o los cursos que deseemos cambiar y, a continuacin, haciendo clic en la lista desplegable Mover los cursos seleccionados a se elige la categora de destino deseada.
57
La plataforma educativa MoodleCreacin de Aulas Virtuales Configuracin de un curso
Figura 49: Agregar/editar cursos.
4.1.4. Poner el listado de cursos/categoras en la portada.Para elegir si se mostrar el listado de cursos o de categoras en la pgina inicial del sitio, hay que hacer clic en Ajustes de portada desde la opcin Portada del men de Administracin del sitio. Se abrir la pgina Ajustes de portada. En la lista desplegable Portada que aparecer debajo de la descripcin de la pgina principal, seleccionaremos la opcin Mostrar lista de cursos o Mostrar lista de categoras, segn nuestras preferencias. Existe tambin la opcin Lista combo para mostrar tanto la lista de categoras como los cursos de cada una de ellas. Finalmente hay que hacer clic en el botn Guardar cambios.
Figura 50: Listado de cursos o categoras en la portada.
Si el sitio Moodle contiene muchos cursos es recomendable la opcin de mostrar categoras. Tambin podemos mostrar las novedades con la opcin de Mostrar tems de noticias.
58
La plataforma educativa MoodleCreacin de Aulas Virtuales Configuracin de un curso
4.2. Creacin y configuracin de un curso.Como en el caso de las categoras, la creacin de cursos slo la puede realizar un usuario con privilegios para ello. Por defecto, slo el administrador y los autores de curso disponen de tales privilegios, pero ya sabemos que se pueden editar los roles para permitir a otros usuarios realizar estas tareas1. Una vez creado el curso, se proceder a asignar el profesorado deseado. Ya como docente podremos configurar los parmetros que controlan la interfaz visual del curso y aadir los recursos y actividades que consideremos necesarios. Para crear un curso desde la pgina principal del sitio, hay que hacer clic en Agregar/editar cursos desde la opcin Cursos del men de Administracin del sitio. En la pgina Categoras de cursos (ver Figura 46), haremos clic en el botn Aadir un nuevo curso. Nos mostrar un formulario bastante extenso (Figura 51 a Figura 58) donde podremos configurar muchas opciones2. Despus de cumplimentarlo, pulsaremos en Guardar cambios y aparecer el nuevo curso en la pgina del sitio. En los siguientes apartados se describen brevemente dichas opciones agrupadas por secciones. Algunas de esas opciones hay que cumplimentarlas obligatoriamente (las marcadas con un asterisco). Podemos obtener una informacin complementaria sobre muchos de los campos del formulario pulsando en el icono de ayuda .
4.2.1.
Formulario de configuracin de un curso.
4.2.1.1. Seccin de Ajustes generales. Categora: como hemos indicado anteriormente, todos los cursos deben pertenecer a una categora. Este campo muestra la categora a la que pertenece nuestro curso. Selecciona la ms adecuada. Esta eleccin determinar el lugar en el que aparecer en el listado de cursos y puede facilitar su localizacin al alumnado. Nombre completo: es el nombre completo del curso que aparecer en la zona superior de la pantalla y en las listas de cursos. Nombre corto: puede ser un cdigo numrico, alfanumrico o simplemente una abreviatura que se utilizar en la barra de navegacin y en otros lugares, como por ejemplo, en la lnea asunto de las notificaciones automticas por correo.1 Si no tenemos privilegios para crear el curso, habr que contactar con alguien que s los tenga para que creen el curso, indicando la categora en la que se integrar. 2 No debemos preocuparnos demasiado en un primer momento por la configuracin ya que siempre podremos volver a editarlo. Adems, las opciones por defecto suelen servir para la mayora de los casos 59
La plataforma educativa MoodleCreacin de Aulas Virtuales Configuracin de un curso
Nmero ID del curso: este nmero se usa nicamente cuando se compara este curso contra un sistema externo, lo cual nunca es mostrado dentro de Moodle. Se puede dejar en blanco.
Figura 51: Formulario de configuracin de un curso (I).
Informe: normalmente suele ser una descripcin o introduccin acerca de los contenidos del curso y los objetivos que persigue. Se mostrar en el listado de cursos. Si este campo dispone de un editor de texto HTML1, podremos incluir, adems de texto, imgenes, tablas y otros elementos de estilo. Ms adelante se describe con detalle el funcionamiento de este editor. Si el editor no est disponible, podremos aplicar formatos utilizando texto con marcas HTML. Formato: el formato elegido definir la disposicin bsica del curso, como una plantilla: afecta al modo de presentacin de la informacin, a la coloca1 El editor de textos HTML se reconoce porque se ve una barra de herramientas similar a la de un procesador de textos. 60
La plataforma educativa MoodleCreacin de Aulas Virtuales Configuracin de