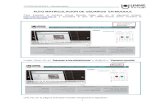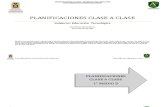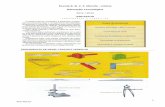Moodle Usuario EDUTEC
-
Upload
isabel-gutierrez-de-ortiz -
Category
Documents
-
view
285 -
download
0
Transcript of Moodle Usuario EDUTEC
5/16/2018 Moodle Usuario EDUTEC - slidepdf.com
http://slidepdf.com/reader/full/moodle-usuario-edutec 1/44
ED ED ED EDUTEC UTEC UTEC UTEC
Manual de Uso 1
MOODLE.
Manual del usuario
Campus Virtual UTEC
www.edutec.edu.sv
Agosto 2008
5/16/2018 Moodle Usuario EDUTEC - slidepdf.com
http://slidepdf.com/reader/full/moodle-usuario-edutec 2/44
ED ED ED EDUTEC UTEC UTEC UTEC
Manual de Uso 2
Índice
El Campus VirtualAcceso al Campus Virtual
El interfaz de la Carrera El interfaz de los Salones Virtuales
El interfaz de la Asignatura
Navegación dentro de la asignatura
Los paneles de utilidades 2.1 "Personas"
2.1.1 Lista de participantes
2.1.2 Grupos
2.1.3 Perfil Personal 2.2 Panel “Usuarios en Línea”
2.3 Panel “Actividades”
2.4 Panel “Buscar”
2.5 Panel “Cursos”
2.6 Panel “Administración”
2.6.1 Calificaciones
2.7 Panel “Novedades”
2.8 Panel “Calendario”
2.9 Panel “Eventos Próximos”
2.10 Panel “Actividades Recientes”
Los Módulos de Comunicación 3.1 Mensajes
3.2 Foros
3.2.1 Lista de Discusiones
3.2.2 Visualización de Mensajes
3.2.3 Composición de Mensajes
3.3 Chats
3.4 Reuniones
Los Módulos de Contenidos de Materiales
4.1 Recursos
4.2 Glosarios
4.3 Lecciones
4.4 Wikis
4.4.1 Editar una pagina Wiki
4.4.2 Crear Nuevas páginas en el Wiki
4.5 SCORM
5/16/2018 Moodle Usuario EDUTEC - slidepdf.com
http://slidepdf.com/reader/full/moodle-usuario-edutec 3/44
ED ED ED EDUTEC UTEC UTEC UTEC
Manual de Uso 3
Los Módulos de Actividades
5.1 Examen5.2 Diarios
5.3 Tareas
5.4 Talleres5.5 Consultas
5.6 Encuestas
Revisión y Calificaciones
6.1 Actividad Reciente
6.2 Informe de Actividades
6.3 Calificaciones y Notas
ReferenciasSitios Web
Correos
Teléfonos
5/16/2018 Moodle Usuario EDUTEC - slidepdf.com
http://slidepdf.com/reader/full/moodle-usuario-edutec 4/44
ED ED ED EDUTEC UTEC UTEC UTEC
Manual de Uso 4
El Campus Virtual
El Campus Virtual de la UTEC está basado en una plataforma Web llamada Moodle
(Modular Object Oriented Distance Learning Enviroment). El acceso al Campus Virtual
se realiza a través de un navegador Web. Moodle puede trabajar con cualquier
navegador, Mozilla Firefox, Internet Explorer... desde cualquier sistema operativo(Linux, Windows, MacOS...)
Para acceder al Campus
Virtual puede utilizar el
hiperenlace desde el
Portal de la Universidad
Tecnológica que aparece
en la Web.
http://www.utec.edu.sv en
el menú de la izquierda.
La página principal del Campus Virtual está dividida en varias secciones principales.
Que es EDUTEC, Clases Semipresenciales, Seminario Taller de Competencias, Salón
Virtual, Capacitaciones en Línea, Aulas Virtuales, Lic. Virtual de Administración de
Empresas, Maestrías, Pre Especialidad, Estrategia y Acreditación, Una biblioteca y
Preguntas Frecuentes, a la derecha un bloque de enlaces y en el centro, la oferta deenseñanza virtual, los cursos disponibles.
EDUTEC
5/16/2018 Moodle Usuario EDUTEC - slidepdf.com
http://slidepdf.com/reader/full/moodle-usuario-edutec 5/44
ED ED ED EDUTEC UTEC UTEC UTEC
Manual de Uso 5
Al Seleccionar la Pestaña de la Lic.
En Administración de Empresa
Virtual, nos pedirá una
autenticación Usuario (Estudiantes
No de Carnet Eje. 17-2045-2008) yuna contraseña.
Al ingresar Correctamente los datos nos presentara los Salones Virtuales de la Carrera.
5/16/2018 Moodle Usuario EDUTEC - slidepdf.com
http://slidepdf.com/reader/full/moodle-usuario-edutec 6/44
ED ED ED EDUTEC UTEC UTEC UTEC
Manual de Uso 6
Seleccionamos el
Salón
Correspondiente a
Accesar.
Presionamos Clic sobre elNombre del Salón
5/16/2018 Moodle Usuario EDUTEC - slidepdf.com
http://slidepdf.com/reader/full/moodle-usuario-edutec 7/44
ED ED ED EDUTEC UTEC UTEC UTEC
Manual de Uso 7
El interfaz de la asignaturaUna vez en una asignatura, verá su página principal, dónde se recogen los elementos de
comunicación y pedagógicos de la misma. Esta página se compone de 5 zonas:
Cabecera
Es la porción superior, contiene un vinculo de EDUTEC (pinchando en él accedemos a
la página de los salones), el nombre del curso o asignatura, la cabecera cambiará según
las actividades que estemos realizando dentro del curso.
Columna izquierdaContiene una serie de enlaces de texto identificados por iconos que nos permiten
realizar acciones sobre la asignatura virtual.
Columna derechaContiene los bloques relacionados con la organización temporal del curso.
Pie de página
Contiene nuestro nombre de usuario y nos permite, utilizando el vínculo "salir" para
abandonar la plataforma, o bien volver a la página principal del Campus Virtual.
Columna central
Aquí aparecerán una serie de enlaces de texto identificados por iconos que nos
permitirán acceder a cada uno de los elementos dispuestos por el profesor. Contiene los
elementos propios de cada asignatura; vínculos a los contenidos y materiales textuales yvisuales del curso, las diferentes actividades didácticas etc. Pinche en cada uno de ellos
y accederá a páginas donde podrá estudiar las lecciones del curso, realizar y enviar
trabajos, comentar con sus compañeros o realizar exámenes.
El contenido de estos bloques depende del profesor de cada asignatura y será muy
diferente de una a otra, dependiendo del mismo.
5/16/2018 Moodle Usuario EDUTEC - slidepdf.com
http://slidepdf.com/reader/full/moodle-usuario-edutec 8/44
ED ED ED EDUTEC UTEC UTEC UTEC
Manual de Uso 8
5/16/2018 Moodle Usuario EDUTEC - slidepdf.com
http://slidepdf.com/reader/full/moodle-usuario-edutec 9/44
ED ED ED EDUTEC UTEC UTEC UTEC
Manual de Uso 9
Los paneles de utilidadesEn el interfaz general del curso o asignatura, existen dos columnas de paneles
enmarcados y coloreados a derecha e izquierda. Estos bloques están agrupados por su
temática o por la programación temporal del curso, aunque el número y posición de los
paneles son modificables al gusto del profesor de cada asignatura. Los que tienen una
función informativa o de control están a la izquierda y los temporales a la derecha.Veremos a continuación las funciones de estos paneles.
2.1 "Personas"
Este bloque permite acceder a la información sobre el resto de los compañeros de curso
y los profesores del mismo. Presenta dos hipervínculos, que permiten ver la lista de
alumnos y profesores, componer los grupos (si existen) y editar el perfil personal del
usuario.
2.1.1 Lista de participantesEsta lista se obtiene al pinchar en el vínculo "Participantes". La lista presenta
información resumida de cada profesor o alumno.
En particular, esta lista relaciona las direcciones de correo electrónico de los usuarios (si
son públicas). Para mandar un mensaje a cualquiera de ellos basta con pinchar en enviar
mensajes.
5/16/2018 Moodle Usuario EDUTEC - slidepdf.com
http://slidepdf.com/reader/full/moodle-usuario-edutec 10/44
ED ED ED EDUTEC UTEC UTEC UTEC
Manual de Uso 10
2.1.2 Grupos
En Moodle pueden existir "grupos", que son subconjuntos de alumnos y/o profesores.
Los grupos pueden ser diferentes clases que siguen la misma asignatura, o simplemente
subconjuntos de alumnos que realizan las actividades entre ellos. La creación de gruposy la asignación de alumnos (o profesores) a los mismos es una tarea reservada a los
profesores de la asignatura. Se pueden definir los grupos como "visibles" o "separados",
indicados por los correspondientes iconos: (Visibles) (Separados). Esto es una opción
que ha de habilitar el profesor de cada asignatura. Si los grupos son declarados
"visibles", usted podrá ver los mensajes y las actividades de otros alumnos de otros
grupos, pero no podrá participar en ellos. Si los grupos se declaran "separados",
entonces sólo podrá ver a los alumnos y profesores de su propio grupo. A todos los
efectos una asignatura con grupos separados es similar a tener la asignatura desdoblada
en varias clases independientes.
2.1.3 Perfil Personal
La plataforma Moodle permite que el usuario publique una breve información personal
sobre sí mismo. Puede ser una descripción física, pero también de su trabajo, gustos y
aficiones. Se puede acceder al perfil personal del cada usuario pinchando en el nombre
del mismo en cualquier pantalla de Moodle. También desde el hipervínculo "Perfil
Completo" de la lista de participantes.
La siguiente imagen muestra un ejemplo de un perfil completo.
Dirección de del estudiante (opcional), un hipervínculo que permite mandar mensajesdirectamente.
Botón de "editar información"
Le permite modificar su perfil de información personal registrado en Moodle.
EL formulario de edición de la información personal que se muestra a continuación,
además de esta información personal, le permite controlar varios aspectos detallados del
funcionamiento de Moodle para adecuarlos a su forma particular de trabajo. Es un
formulario muy grande, con muchas opciones, dividido en dos grandes secciones. La
primera comprende los parámetros esenciales para el buen funcionamiento de Moodle.
5/16/2018 Moodle Usuario EDUTEC - slidepdf.com
http://slidepdf.com/reader/full/moodle-usuario-edutec 11/44
ED ED ED EDUTEC UTEC UTEC UTEC
Manual de Uso 11
La segunda contiene campos con información adicional no esencial.
Este formulario corresponde a su "ficha de estudiante". Todos estamos registrados en el
Campus Virtual, no por no incluir su foto o cambiar de nombre dejará de estar
identificado. Es conveniente que rellene con datos reales. En particular, su foto
permitirá que sus compañeros le identifiquen rápidamente y sepan con quién está
trabajando. Seguro que usted lo encuentra útil cuando ve mensajes de sus compañeros o
profesores. El Campus Virtual no se hace responsable del uso que de estos datos hagaotra persona que pueda visualizarlo.
5/16/2018 Moodle Usuario EDUTEC - slidepdf.com
http://slidepdf.com/reader/full/moodle-usuario-edutec 12/44
ED ED ED EDUTEC UTEC UTEC UTEC
Manual de Uso 12
Informe de ActividadesLa herramienta de Moodle del Campus Virtual lleva un registro completo de todas las
actividades del usuario en la plataforma. Esta página presenta la información de toda la
actividad de una forma organizada. Existen cuatro formas de ver toda esta información:
Diagrama
Presenta una lista ordenada por bloques temáticos de todos los contenidos y actividadesdel curso. Indica el número de veces que se ha accedido a cada elemento y la fecha del
último acceso.
CompletaEs también una lista ordenada por temas, pero como indica el nombre, la información
proporcionada es más completa. Se relacionan explícitamente todos los mensajes a foros
publicados por el usuario, se especifica la calificación de todas las actividades
evaluables y se indica los archivos del usuario enviados a la plataforma. Todos estos
elementos están mostrados como hiperenlaces, de forma que se puede acceder
directamente a ellos simplemente pinchando en su nombre.
Registros del díaEn este modo se representa un gráfico temporal que indica la frecuencia de accesos a lolargo del día. Debajo del Gráfico se encuentra una relación de todas y cada una de las
páginas visitadas por el usuario en orden cronológico inverso.
Todas las entradasEs muy similar a la vista de registros del día, pero sin límite temporal. Presenta un
gráfico con el historial acumulado de usos de la plataforma (accesos al día) desde la
fecha de matriculación hasta el presente. A continuación viene la lista cronológica
inversa de todos los accesos al Campus Virtual.
5/16/2018 Moodle Usuario EDUTEC - slidepdf.com
http://slidepdf.com/reader/full/moodle-usuario-edutec 13/44
ED ED ED EDUTEC UTEC UTEC UTEC
Manual de Uso 13
2.2 Panel "Usuarios en línea"Este bloque nos informa de las otras personas que están conectadas al Campus Virtual.
Es útil, por ejemplo, para ver quién estaría disponible para un Chat.
Pinchando en el nombre de cada persona se accede a su perfil personal.
2.3 Panel "Actividades"Usualmente los bloques centrales presentan la asignatura
estructurada de forma temática. En cada tema el profesor ha
colocado los recursos, materiales y actividades que estima adecuados
para el aprendizaje de ese tema.
Este panel contiene una lista todas las categorías de módulos decontenidos y actividades existentes en el curso, agrupados por tipo
de actividad. Esto nos da un acceso a la lista de todos los foros
existentes, otra lista de todos los recursos textuales, otra de todas las
tareas asignadas, etc. Es, simplemente, otra forma distinta de tener ordenada la
información.
Estas listas no son meras recopilaciones. Añaden datos no visibles en la página principal
del curso, como si una tarea asignada ha sido entregada o no, la puntuación alcanzada
en los cuestionarios realizados. Así pues, este panel es muy útil para revisar las
calificaciones obtenidas en cada tipo de actividad. Solo tenemos que pinchar sobre la
actividad y veremos un informe sobre la misma, como por ejemplo:
2.4 Panel "Buscar"Este bloque permite buscar información entre los mensajes publicados en los foros de
discusión del curso. Busca en todos los foros a la vez (no se puede restringir a uno enconcreto) y sólo en los foros, no en los contenidos del curso, glosarios, etc. La misma
función está disponible desde el interfaz de foros.
Basta introducir una o más palabras, con una sintaxis similar a cualquier buscador:
5/16/2018 Moodle Usuario EDUTEC - slidepdf.com
http://slidepdf.com/reader/full/moodle-usuario-edutec 14/44
ED ED ED EDUTEC UTEC UTEC UTEC
Manual de Uso 14
2.5 Panel "Cursos"Este bloque sencillamente relaciona todos los cursos (asignaturas)
en las que cada usuario está matriculado. Se puede usar para
moverse rápidamente entre las asignaturas. Una vez registrado,
Moodle no le volverá a pedir que se identifique para moverse
entre asignaturas.
Recuerde que puede tener abiertas todas las ventanas que necesite.
Si quiere puede abrir varias asignaturas simultáneamente.
2.6 Panel "Administración"
Este bloque permite acceder a las funciones de gestión de la asignatura. Obviamente
este panel es diferente para profesores y alumnos. Los alumnos encontrarán las opcionesde cambio de contraseña y calificaciones.
2.6.1 CalificacionesUna asignatura del Campus Virtual puede incluir Cuestionarios
(exámenes), tareas, talleres y otras actividades susceptibles de sercalificadas con nota.
En esta sección se encuentra una lista de todas las actividades
calificables, junto con la puntuación obtenida hasta el momento.
Esta lista es privada, cada alumno sólo pude ver sus propias
calificaciones.
Obviamente, esta lista sólo refleja las calificaciones de exámenes,
trabajos y actividades realizados a través del Campus Virtual. Las
notas de los exámenes escritos u otras actividades NO estarán
recogidas en este lugar (salvo que el profesor las incluya
manualmente).
2.7 Panel "Novedades"En este bloque se presentan, destacados, los cabeceros de los cinco mensajes más
recientes publicados por el profesor en el foro "Novedades y anuncios". Siguiendo el
hipervínculo "mas..." se accede al foro y se pueden ver los mensajes completos.
En principio, todos los participantes de un curso están suscritos de forma
predeterminada al foro de novedades, de forma que también recibirán estos mensajes en
su correo electrónico particular.
La función principal del panel novedades consiste en mantenerle informado de laactividad en el foro de "Novedades y Anuncios" de la asignatura. Es el sitio que hay que
mirar para ver si el profesor de la asignatura ha dejado nuevos mensajes o instrucciones.
5/16/2018 Moodle Usuario EDUTEC - slidepdf.com
http://slidepdf.com/reader/full/moodle-usuario-edutec 15/44
ED ED ED EDUTEC UTEC UTEC UTEC
Manual de Uso 15
Si quiere ver lo que está en marcha por parte de otros
compañeros, consulte el panel "Actividad Reciente”
2.8 Panel "Calendario"
Este bloque nos presenta un calendario que puede usarse
como una agenda personal. Sirve para mantener una visión
organizada de las fechas y plazos importantes para el seguimiento de la asignatura:
fechas de examen, de entrega de trabajos, reuniones de tutoría etc.
Existen cuatro categorías de eventos temporales que podemos controlar con el
calendario. Cada uno de ellos está identificado con un color de fondo de la interfaz.Eventos globalesSon fechas importantes para todo el Campus. Sólo los administradores del sistema
pueden publicar eventos globales
Eventos de cursoSon fechas importantes para esta asignatura concreta (por ejemplo, las fechas de los
exámenes, reuniones de tutoría etc.). Sólo los profesores pueden publicar eventos de
curso. Los eventos de curso son visibles en el calendario de todos los usuarios de una
asignatura.
Eventos de grupoSon importantes para un grupo determinado dentro de una asignatura. Sólo son visibles
en el calendario de los miembros de ese grupo. Sólo los profesores pueden publicar estetipo de eventos.
Eventos de usuario
Son fechas importantes para cada usuario particular. Estos eventos sólo son visibles en
el calendario de cada participante, pero no en el de los demás usuarios. Obviamente,
cada uno puede introducir todos los eventos de usuario que desee en su propio
calendario.
Cuando se desplaza el cursor sobre el calendario en un día marcado por un evento, se
despliegan unas mini ventanas informativas. Pinchando sobre los nombres de los
eventos en el pie del panel del calendario se puede activar o desactivar la información
de cada clase de eventos.
En la cabecera del panel tenemos una pequeña barra de navegación que permite mostrar
el mes anterior (<<) o siguiente (>>). El nombre del mes actual es un hipervínculo que
5/16/2018 Moodle Usuario EDUTEC - slidepdf.com
http://slidepdf.com/reader/full/moodle-usuario-edutec 16/44
ED ED ED EDUTEC UTEC UTEC UTEC
Manual de Uso 16
nos conduce a la agenda, que vemos a continuación. Aquí podemos añadir y gestionar
los diferentes eventos.
La agenda nos ofrece en principio una vista mensual del mes corriente y en el lateral
una vista trimestral, con los meses anterior y posterior al mes en curso. Esto nos permite
controlar mejor las semanas que quedan a caballo de un fin/inicio de mes.
En esta ventana disponemos de varios elementos funcionales:Botones de tipo de eventoPara activar o desactivar la visualización de eventos de su tipo.
Botón de introducción de eventosPasa al editor de eventos para crear uno nuevo.
Selector de cursosPermite seleccionar el curso a visualizar. Si seleccionamos "todos" tendremos una vista
consolidada de los eventos de todas las asignaturas en las que estemos matriculados. De
esta forma es más fácil ver posibles colisiones o solapamientos entre asignaturas.
Botón de preferenciasPermite especificar las preferencias visuales del calendario y las alertas a eventos
próximos. Podemos visualizar las semanas empezando en lunes u otro día de semana.
También podemos especificar con cuánta antelación nos alertará el sistema de que se
acerca una fecha importante. Estos avisos aparecerán en el panel de "Eventos
próximos".
Barra de navegación mensual:Para ir al mes anterior o siguiente.
Si pinchamos en un día concreto que tenga eventos marcados, pasaremos a una vista
diaria, que nos muestra el detalle de eventos marcados para ese día. En esta vista
podemos navegar al día anterior o siguiente, o volver a la vista mensual usando la barra
de navegación superior. Si tenemos los permisos adecuados (alumno/tutor/profesor),
podemos editar o borrar los elementos marcados.
5/16/2018 Moodle Usuario EDUTEC - slidepdf.com
http://slidepdf.com/reader/full/moodle-usuario-edutec 17/44
ED ED ED EDUTEC UTEC UTEC UTEC
Manual de Uso 17
Para crear o cambiar un evento en un día concreto se emplea el editor de eventos. Los
elementos que necesitamos para definir un evento son:
Nombre:Este será el texto que aparezca en la mini ventana sobre el calendario y en la vista
mensual de la agenda.
DescripciónEs el texto que aparecerá en la vista diaria de la agenda. Puede ser todo lo largo
necesario (hasta 2 MB). Se puede usar texto enriquecido, incluir tablas e imágenes y
otros elementos de estilo y decorativos.
5/16/2018 Moodle Usuario EDUTEC - slidepdf.com
http://slidepdf.com/reader/full/moodle-usuario-edutec 18/44
ED ED ED EDUTEC UTEC UTEC UTEC
Manual de Uso 18
Fecha y horaEspecificar la fecha es imprescindible para anclar el evento en el calendario. La hora del
día no es imprescindible, pero suele ser muy útil especificarla.
DuraciónEs posible indicar la duración del evento marcado, incluso se puede especificar otra
fecha posterior y el calendario marcará todo el intervalo (incluso varios días).RepeticiónSe puede especificar si un evento se debe repetir semanalmente, como porejemplo, una reunión de tutoría semanal. Bastará con indicar durante cuántassemanas ha de marcarse el día en cuestión. Además, si tenemos permisos detutor o profesor, el sistema nos pedirá que especifiquemos qué tipo de eventoserá este: global, de grupo o privado del usuario.
Panel de "Eventos próximos”
Este bloque está directamente relacionado con el calendario y
subordinado a él. Aquí aparecerán los avisos de que un plazo ofecha importante se acerca. También tendremos sendos
hipervínculos para acceder directamente a la vista mensual de la
agenda y para introducir un nuevo evento.
La configuración de lo que se considera un evento próximo se
realiza en las "preferencias" del módulo del calendario. Podemos
especificar:
Cuántos eventos se incluirán en este panel:
Si son demasiados se alargará mucho hacia abajo.
La antelación del aviso:
Cuántos días antes de la fecha se incluirá un evento en el panel
(una semana, quince días, el día anterior.
Panel "Actividad reciente”
La función de este bloque es presentar todos los cambios que
se han producido en el curso o asignatura desde la última visita.
Es un panel extremadamente útil para tener una visión rápida
de cómo se está desarrollando el trabajo propio y de los
compañeros en esta asignatura. La información recogida en el
panel es de tres tipos:Nuevos miembros del curso:Aparece un listado de nuevos profesores o alumnos
incorporados a la asignatura
Nuevos elementos del curso:Si el profesor añade un nuevo material a leer, o una tarea a realizar, o un nuevo
cuestionario con preguntas de examen, aparecerá un hipervínculo al nuevo elemento del
curso. Sólo hay que seguirlo.
Nuevos mensajes en los foros:Cada uno de los mensajes nuevos aparece listado aquí. Los mensajes que empiezan una
nueva discusión se presentan en negrita. Las respuestas, en texto normal. Siguiendo el
hipervínculo se accede directamente al foro y mensaje en cuestión.Si la asignatura tiene muchos alumnos y muy participativos este panel puede alargarse
5/16/2018 Moodle Usuario EDUTEC - slidepdf.com
http://slidepdf.com/reader/full/moodle-usuario-edutec 19/44
ED ED ED EDUTEC UTEC UTEC UTEC
Manual de Uso 19
mucho hacia abajo. Hay que recordar que la ventana del navegador se puede desplazar
arriba y abajo.
El Campus Virtual, o mejor, su base de Moodle, marca los elementos como actividad
reciente basándose tan sólo en la hora y fecha de conexión. Si usted abandona la
conexión con el Campus Virtual o cierra completamente el navegador, y se vuelve a
conectar inmediatamente, observará que habrán desaparecidos los mensajes marcadoscomo actividad reciente y este panel estará vacío.
¿Quiere esto decir que para estar al día de los mensajes nuevos hay que leerlos todos
obligatoriamente antes de salir? La respuesta está en el hipervínculo a "Informe
completo de la actividad reciente", que se encuentra en el mismo panel.
Ese enlace nos lleva a una recopilación de la actividad del curso donde se puede buscar
por fechas, por tipo de actividad.
En él aparece una lista ordenada por bloques temáticos de la asignatura, relacionando
todos los foros (y los mensajes nuevos), nuevos recursos, actividades modificadas, etc.
Todos los elementos están listados como hipervínculos que sólo hay que seguir para
acceder al recurso en cuestión. Esta disposición es particularmente conveniente cuando
se usa en combinación con la navegación por pestañas propia de los navegadores de lafamilia Mozilla/Firefox.
Además del filtro normal que permite especificar el intervalo de tiempo hacia atrás en el
que buscar cambios en el curso, existe un filtro de búsqueda avanzada que se muestra a
continuación y que permite búsquedas muy personalizadas.
5/16/2018 Moodle Usuario EDUTEC - slidepdf.com
http://slidepdf.com/reader/full/moodle-usuario-edutec 20/44
ED ED ED EDUTEC UTEC UTEC UTEC
Manual de Uso 20
Los módulos de comunicación.Uno de los propósitos principales del Campus Virtual de la UTEC consiste en facilitar y
enriquecer la interacción entre todos los miembros de la comunidad universitaria (entre
alumnos, entre profesores y entre estudiantes y profesores). Por ello las herramientas de
comunicación son básicas.
Son los profesores de cada asignatura los responsables de introducir los elementos omódulos que necesiten para su docencia. En cualquier caso, todas las asignaturas
tendrán un foro de noticias y Anuncios.
MensajesLa área de mensajes permite el envío y recepción de mensajes de
forma privada, cuyo contenido sólo el emisor y destinatario/s
tendrán acceso.
Los usuarios del correo están restringidos a los alumnos
matriculados y los profesores del curso, ya que es un módulo
interno al mismo.
Crea contactos de uno en uno. Para ello
pulsamos "Buscar" y una vez ahí
seleccionamos el contacto que queramos
de la lista de usuarios de correo.
Una vez leído el mensaje podemos:
Responder: Con lo que se nos abrirá la
ventana de redactar pero ya con los campospara responder.
5/16/2018 Moodle Usuario EDUTEC - slidepdf.com
http://slidepdf.com/reader/full/moodle-usuario-edutec 21/44
ED ED ED EDUTEC UTEC UTEC UTEC
Manual de Uso 21
ForosLos foros son un medio ideal para publicar pequeños mensajes y mantener discusiones
públicas sobre la información u opiniones allí vertidas. Los foros suelen ser la principal
herramienta de comunicación entre los usuarios del Campus Virtual. Su funcionamiento
es muy similar al de otros foros de discusión en Web.
Los foros de Moodle se organizan por hilos de discusión. Existen dos niveles en lainterfaz, la lista de discusiones o hilos y la ventana de lectura de cada hilo.
Lista de discusionesLa lista de discusiones está ordenada cronológicamente, las más recientes primero. Nos
indica el creador de cada discusión (quién publicó el primer mensaje del hilo) y el
número de respuestas recibidas, así como la fecha de la última. El número de respuestas
nuevas (entre paréntesis) se refiere, al igual que en el bloque "Actividad reciente", a
mensajes recibidos desde la última conexión al Campus Virtual. La gran mayoría de los
textos de esta ventana son hiperenlaces. Siguiéndolos podemos acceder a las
discusiones individuales, al perfil de sus autores o realizar otras funciones:
Publicar una nueva discusión:Basta con seguir el hiperenlace y se desplegará la ventana de composición de mensajes.
Buscar en los foros:Funciona igual que el panel "Buscar". Admite palabras clave y busca en TODOS los
foros, no se puede limitar sólo a este que se muestra.
Visualización de mensajes:Si se pincha en el título de una discusión se accede a la ventana de visualización del
hilo, donde podremos leer los mensajes que forman la discusión (las respuestas), tal y
como se ven en la siguiente imagen.
5/16/2018 Moodle Usuario EDUTEC - slidepdf.com
http://slidepdf.com/reader/full/moodle-usuario-edutec 22/44
ED ED ED EDUTEC UTEC UTEC UTEC
Manual de Uso 22
Cada mensaje se presenta en un bloque gráfico que lo rodea y le da identidad propia.
Esta es sólo una de las cuatro formas de visualización de los mensajes del hilo. Estos
cuatro modos de presentación son:
Cronológico (ordenar desde el más antiguo):Presenta una lista de mensajes, cada uno en su marco, todos al mismo nivel (sin
identificación).Cronológico inverso (ordenar desde el más reciente):Igual que el anterior pero al revés. Muy útil para identificar los últimos mensajes
publicados.
Colapsado (mostrar respuestas por rama):Muestra sólo los títulos de cada mensaje, organizándolos en un árbol de respuestas.
Muestra visualmente quién responde a quién, por lo que es útil para discusiones largas
con muchos niveles. Hay que pinchar en cada uno para poder abrirlos y leerlos.
Anidado (mostrar respuestas anidadas):Muestra todos los mensajes a la vez, utilizando la identificación del marco del mensaje
para indicar el nivel en el árbol de respuestas.
El interfaz de visualización de los mensajes incluye varios elementos funcionales:Autor:El nombre del autor del mensaje es un hiperenlace que nos llevará al perfil personal del
mismo. Desde allí podemos enviarle un mensaje de correo electrónico privado. El perfil
nos muestra, además, otros mensajes de inicio de discusión publicados por esta persona.
Selector del modo de visualización:Permite cambiar los modos cronológicos, anidado o en árbol.
Calificación:Los mensajes de los foros pueden recibir una calificación por parte de sus lectores
(profesores u otros estudiantes). La calificación es opcional, ha de ser activada por el
profesor cuando se crea el foro. La calificación puede ser útil pedagógicamente para
valorar la calidad de las intervenciones. Para calificar un mensaje basta con seleccionar
una puntuación/expresión de la lista desplegable. Las calificaciones sólo son efectivas
cuando se pulsa el botón de "enviar mis últimas calificaciones" al final de la página.
Composición de mensajes:El interfaz de composición es muy simple, requiere un "asunto" para el mensaje y está
dominado por el editor del cuerpo del mensaje. Los elementos a completar en este
formulario son:
Asunto:Este texto es el que aparecerá en la cabecera del mensaje. Es imprescindible. Admite
marcas HTML explícitas para dar formato al texto en pantalla.
Mensaje:Como se ha mencionado, los foros son el principal mecanismo de comunicación dentro
del Campus Virtual. Por ello se ha dotado a los foros de un editor de texto HTML que
permita la máxima expresividad a la hora de componer texto y decorarlo con todo tipo
de elementos de estilo (tablas, imágenes, audio, video, embebido, expresiones
matemáticas etc.).
El editor de texto HTML está activado de forma predeterminada en el Aula Virtual
Moodle. No obstante, usted puede desactivar su uso editando su perfil personal. Este
editor es una pieza de software bastante sofisticada, no funcionará si utiliza navegadores
poco conocidos o versiones demasiado antiguas. Eso NO significa que en ese caso usted
no pueda enviar mensajes, simplemente sólo podrá componer mensajes de texto. Siquiere elementos decorativos extra, estilos, imágenes, etc., tendrá que añadir usted
5/16/2018 Moodle Usuario EDUTEC - slidepdf.com
http://slidepdf.com/reader/full/moodle-usuario-edutec 23/44
ED ED ED EDUTEC UTEC UTEC UTEC
Manual de Uso 23
mismo las marcas HTML necesarias. Si tiene experiencia en escribir texto HTML el
resultado será igual o mejor que usando el editor HTML. En este modo el editor
funciona en el formato "automático". Si lo que necesita es insertar una única imagen,
simplemente adjúntela con un archivo y será mostrada automáticamente al final del
mensaje.
Formato:Puede ser automático o HTML. Usualmente viene fijado de forma predefinida. El
formato automático es un formato de texto plano. Puede incluir marcas HTML
explícitas para obtener efectos de texto, imágenes etc. Además los emoticonos serán
convertidos en una imagen gráfica y las URL (http://mienlance.extension) en
hiperenlaces automáticamente (de ahí el nombre).
El formato HTML es el que se aplica cuando está en funcionamiento el editor de texto
HTML. Si éste está activo, el formato no se puede cambiar manualmente.
Suscripción:Si se activa la suscripción se recibirá por correo electrónico una copia de TODOS losmensajes dirigidos a este foro (no sólo las respuestas a este mensaje).
Adjunto:La herramienta Moodle permite adjuntar un archivo (y sólo uno) a cada mensaje. Si
necesita adjuntar varios archivos individuales, cree primero un fichero ZIP (o tar) que
los contenga a todos y luego adjunte este fichero ZIP único. El tamaño máximo del
archivo adjunto viene definido por la configuración del servidor Web del Campus
Virtual. Actualmente se ha establecido en 2MB. Si adjunta un fichero de imagen en
formato reconocido (gif, jpg, png), ésta será visualizada en-línea al final del mensaje.
Obviamente el texto introducido no se publica como un mensaje hasta que no se
presiona el botón "Guardar cambios" situado al final de la ventana. En cualquier
momento se puede abandonar la composición de un mensaje y volver a otra parte del
curso usando la barra de navegación de la cabecera (o el botón de adelante/atrás del
navegador).
5/16/2018 Moodle Usuario EDUTEC - slidepdf.com
http://slidepdf.com/reader/full/moodle-usuario-edutec 24/44
ED ED ED EDUTEC UTEC UTEC UTEC
Manual de Uso 24
Una vez publicado un mensaje, es visible para todos los usuarios del foro donde se
publica. No obstante, el autor del mensaje dispone de un periodo de 30 minutos para
editarlo, cambiarlo o borrarlo si así lo desea (porque contenga faltas de ortografía, se ha
equivocado de respuesta o, simplemente, se lo ha pensado mejor). Pasado este periodo
de media hora el mensaje queda consolidado y ya no se puede editar ni borrar. En este
momento se envían los mensajes a los suscriptores por correo electrónico del foro.Cuando se utiliza el editor para responder a un mensaje no existe un botón para duplicar
en el cuadro del editor de texto del mensaje a responder en formato de "cita" (por
ejemplo, con las líneas precedidas del carácter ">", como hacen muchos clientes de
correo electrónico). No obstante, el texto del mensaje original al que se responde está
disponible en la parte superior de la ventana. Basta con marcarlo, copiarlo al editor de
texto y cambiar su color para tener una espléndida "cita textual”.
3.3 Chats:
El módulo Chat permite mantener conversaciones en tiempo real con otros usuarios,
sean profesores o alumnos. El acceso a la sala de Chat se realiza pinchando sobre elcorrespondiente recurso que ha introducido el profesor. Se llega así a la siguiente
ventana de Chat.
La ventana de Chat está dividida en dos verticalmente. A la izquierda tenemos una zona
de mensajes y a la derecha la lista de participantes del curso que están conectados en
este momento, con los que podemos establecer una conversación. El panel de "Usuarios
en línea" también nos permite saber quién está conectado antes de entrar en la sala de
Chat. La ventana muestra las fotos de los participantes, para una identificación fácil yrápida. El hiperenlace "Aviso" al lado de cada nombre permite hacer que suene un
pitido (beep) en el ordenador del destinatario para avisarle de que queremos hablar con
él. Este módulo contiene algunas características para hacer más fácil y eficiente la
escritura de texto que se quiere transmitir.
NombrePuede iniciar una línea con "/me" o ":" para indicar su nombre. Por ejemplo, si usted es
Pedro y escribe ": está estudiando" todos verán "Pedro está estudiando"
EmoticonosTodos los emoticonos que se pueden escribir en cualquier lugar de Moodle también se
pueden colocar aquí y serán traducidos en imágenes gráficas. Por ejemplo::-)
5/16/2018 Moodle Usuario EDUTEC - slidepdf.com
http://slidepdf.com/reader/full/moodle-usuario-edutec 25/44
ED ED ED EDUTEC UTEC UTEC UTEC
Manual de Uso 25
EnlacesLas direcciones de Internet se convertirán automáticamente en enlaces.
HTMLSi sabe un poco de lenguaje HTML puede utilizarlo en su texto para insertar imágenes,
ejecutar sonidos, formatear texto, etc.
Las conversaciones mantenidas a través del módulo de Chat se graban automáticamentey se almacenan durante un cierto periodo de tiempo. Los profesores de cada asignatura
pueden recuperar el registro de una sesión de Chat y presentarlo por escrito como
resumen de la actividad.
ReunionesEste módulo permite escoger y fijar fechas para citas, reuniones u otro tipo de eventos.
El interfaz presenta la lista de franjas horarias disponibles y le permite indicar aquella
que usted desee. Puede cambiar su cita en todo momento, pero sólo entre las franjas que
estén libres en cada momento. En la parte superior de la ventana se muestran los datos
del profesor que ha establecido la reunión e información sobre la misma.
No es posible desconvocar la reunión o borrarse de la misma una vez marcada una cita.
Los módulos de contenidos de materiales
La función de estos módulos es fundamentalmente presentar información. Típicamente,
una de las labores del estudiante ha sido y seguirá siendo leer, una serie de textos donde
puede obtener información material y, estudiando y trabajando sobre ello, lograr
aprender un aprendizaje real de la materia de su asignatura.
Los diferentes tipos de módulos de contenidos se diferencian en cómo está estructurada
la información y el grado de interactividad que introducen, desde la mera lectura a
construcción activa del texto. Cada asignatura del Campus Virtual contendrá contendrá
diferentes tipos de recursos. No todos estarán presentes en todos los cursos. Eso
depende del tipo de asignatura, de la materia que trate y, obviamente, de las decisiones
del profesor o profesores que construyen el temario.
5/16/2018 Moodle Usuario EDUTEC - slidepdf.com
http://slidepdf.com/reader/full/moodle-usuario-edutec 26/44
ED ED ED EDUTEC UTEC UTEC UTEC
Manual de Uso 26
RecursosLos recursos, identificados por este icono de una hoja de libro, constituyen simples
hiperenlaces a elementos que pueden ser vistos, leídos, desplegados, ejecutados, bajados
de la red, etc. y que permiten obtener información. Hay muchos tipos de elementos que
pueden constituir un recurso:
- Textos con más o menos formato.
- Páginas Web internas o externas al Campus Virtual.
- Documentos en diferentes formatos: PDF, doc, ppt, sxw, sxi, etc.
- Archivos de imagen.
- Archivos ejecutables.
En general, un recurso puede ser cualquier cosa que se puede mostrar en la pantalla de
un ordenador. La forma en la que se mostrará el recurso depende del tipo del mismo y
de cómo esté configurado el navegador del ordenador que estemos usando. La regla
básica es que los recursos que pueda gestionar el propio navegador Web se mostrarán en
un marco dentro de la propia ventana del Campus Virtual. Los demás aparecerán enventanas nuevas e independientes.
¿Y qué recursos puede gestionar el navegador Web? Pues todo tipo de texto HTML y
similar. Además, también podrá trabajar con tipos de datos para los que disponga de un
"conector" (plugin) adecuado. Por ejemplo, existen conectores para visualizar en el
navegador documentos PDF, datos de audio/video, animaciones Shockwave/Flash y
muchos más.
El Campus Virtual no puede instalar cada uno de estos conectores, es una obligación de
cada uno hacerlo y configurarlo como lo desee.
En caso de que no exista un conector adecuado, es posible configurar las "aplicaciones
colaboradoras" (o similar) del navegador. De esta forma, cuando se recibe un tipo de
datos usualmente asociados a cierta aplicación, se ejecuta automáticamente la misma.
Es el caso típico de las aplicaciones de ofimática.
Si no existe ni se reconoce una aplicación asociada predefinida, el navegador
simplemente nos permitirá bajar y guardar el fichero en nuestro ordenador personal, con
el nombre que queramos, para poder trabajar con él posteriormente.
5/16/2018 Moodle Usuario EDUTEC - slidepdf.com
http://slidepdf.com/reader/full/moodle-usuario-edutec 27/44
ED ED ED EDUTEC UTEC UTEC UTEC
Manual de Uso 27
Usualmente un recurso nos conduce a un cierto texto o archivo. Un tipo especial de
recurso es el denominado "directorio", identificado por su icono de carpeta. Como su
nombre indica, este recurso nos conducirá a un directorio del servidor donde
encontraremos diversos archivos colocados allí por el profesor para que podamos
bajarlos y trabajar con ellos. Sólo hay que pinchar en el nombre de cada archivo y elnavegador se encargará de servírnoslo en nuestro ordenador personal. Pueden existir
subcarpetas, con varios niveles de profundidad.
Una tentación muy común consiste en imprimir en papel todos los textos accesibles
como recursos. No obstante muchos de los mismos se han diseñado para leerse en
pantalla. Recuerde que el Campus Virtual está disponible 24 horas al día, 7 días a la
semana.
GlosariosUn glosario es a modo de un diccionario o enciclopedia. Es una estructura de texto
donde existen "entradas" que dan paso a un "artículo" que define, explica o informa del
término usado en la entrada.
El módulo Glosarios es muy configurable. Puede que la forma en la que ve las entradas
en los glosarios de su asignatura no coincida exactamente con la aquí presentada. De
hecho, se pueden visualizar las entradas en forma de Diccionario, Enciclopedia, FAQ y
aún otros modos (seleccionados por el profesor). No obstante, son diferencias
normalmente sólo de presentación. La función del glosario se mantiene a pesar de los
cambios en apariencia. Veamos cómo podemos localizar la entrada o información que
nos interese en el glosario:
Navegación alfabéticaEl panel central con las letras del abecedario permite acceder a la sección
correspondiente del glosario ordenado alfabéticamente (por los términos de las
entradas). La opción TODAS muestra todas las entradas en una sola lista (por páginas).
La opción ESPECIAL muestra aquellas entradas que no empiezan por una letra
(números, caracteres especiales como @ o # etc.).
Navegación por páginasSi en una determinada lista o categoría hay muchas entradas y no caben en una pantalla,
se presentan en varias páginas. Esta barra permite navegar por las diferentes páginas. Si
selecciona "todas" se presentará todo en una sola página, que probablemente se
extenderá hacia abajo y habrá que rodar la pantalla con su barra derecha.
5/16/2018 Moodle Usuario EDUTEC - slidepdf.com
http://slidepdf.com/reader/full/moodle-usuario-edutec 28/44
ED ED ED EDUTEC UTEC UTEC UTEC
Manual de Uso 28
Búsqueda alfabéticaEn la barra superior existe una caja para introducir términos de búsqueda. Presionando
"intro" o el botón "Buscar" se procederá a la búsqueda. Se encontrará cualquier palabra
que contenga la expresión introducida (por ejemplo, "hombre" encontrará hombre pero
también hombrecillo y hombrera). Se pueden introducir varias palabras, pero entoncesse encontrarán sólo entradas que contengan TODAS las palabras y COMPLETAS.
De forma predefinida se busca sólo en los términos de las entradas. Si se tiene activada
la casilla de al lado (Buscar en conceptos y definiciones), la búsqueda se extenderá
también por las palabras de los textos asociados a cada entrada, los artículos o
definiciones.
Búsqueda por fechasPermite ordenar las entradas por fecha de creación o última modificación y navegar por
esta lista ordenada usando la barra de navegar por páginas.
Búsqueda por autorPermite ordenar las entradas por orden alfabético de autores y navegar por esta lista
ordenada usando la barra de navegar por páginas.
En ocasiones puede sentir la necesidad de imprimir una o varias entradas de un glosario.
Si la impresión del glosario fue una opción tenida en cuenta al crearlo, aparecerá junto
al título del glosario, en la parte superior de la ventana del mismo, un icono de unaimpresora. Pinchando en ese icono se generará una ventana nueva, con una versión
imprimible de la lista de entradas que se estuviera visualizando en ese momento. A
partir de ahí, hay que usar las opciones de impresión del navegador para mandar el texto
a la impresora efectivamente.
5/16/2018 Moodle Usuario EDUTEC - slidepdf.com
http://slidepdf.com/reader/full/moodle-usuario-edutec 29/44
ED ED ED EDUTEC UTEC UTEC UTEC
Manual de Uso 29
Los glosarios pueden ser construidos por el profesor y puestos a disposición de los
estudiantes. Para los estudiantes este tipo de glosarios es de sólo-lectura: no pueden
añadir ni cambiar entradas. Pero en Moodle, además, los profesores pueden añadir
glosarios de estudiantes, editables. Los propios estudiantes pueden construir sus
glosarios y además de forma interactiva y colaborativa: cualquier usuario registrado
puede contribuir a los glosarios de estudiantes. En este tipo de glosarios aparecenalgunos iconos adicionales que nos permiten gestionarlos.
ComentarioUn artículo dado puede ser comentado por otros compañeros (o profesores). Por
ejemplo, se pueden añadir datos a la definición, o explicarla mejor, también se pueden
expresar opiniones, y exponer en qué sentido la definición no es correcta o ajustada, etc.
Los comentarios se adjuntan al artículo original, pero se mantienen separados. Se
pueden leer los comentarios siguiendo el hiperenlace correspondiente.
CalificarLos artículos se pueden calificar asignándoles un valor en una escala. Puede ser
numérica o una lista de categorías. Las escalas de calificación son definidas por el
profesor. Según la configuración del glosario (seleccionada por el profesor), los
artículos pueden ser calificables sólo por los profesores, por los alumnos y profesores, o
sencillamente no admitir calificación.
BorrarEl autor de cada entrada pude borrarla si así lo estima conveniente.
EditarEl autor de cada entrada puede cambiar el texto del artículo (por ejemplo para recoger
los comentarios en un texto corregido y aumentado). Se utiliza el mismo interfaz que
para introducir una entrada nueva.
Veamos cómo es el interfaz de creación de una nueva entrada en el glosario. Tenemos
que definir una serie de campos:
ConceptoEs el texto que identificará la entrada. Es absolutamente imprescindible. Se pueden usar
marcas HTML para añadir formato al texto.
Seudónimo
Son sinónimos o términos alternativos para la misma entrada. Se pueden incluir varios.Categorías
5/16/2018 Moodle Usuario EDUTEC - slidepdf.com
http://slidepdf.com/reader/full/moodle-usuario-edutec 30/44
ED ED ED EDUTEC UTEC UTEC UTEC
Manual de Uso 30
Se trata de asignar la nueva entrada a una de las categorías de la lista. Esta lista es
creada y mantenida por el profesor.
Auto enlaceAhí una palabra se une como entrada en un glosario, Moodle tiene la opción de auto
enlazar todas las apariciones de este término al glosario, Moodle tiene la opción de auto
enlazar todas las apariciones de ese término al glosario, pero esta opción debe seractivada por el administrador. Eso significa que si en otros textos introducidos en el
curso usamos este término, automáticamente se añadirá un hiperenlace que permite ver
la definición del mismo. Este tipo de hiperenlaces automáticos aparecen en Moodle
como texto sobre un fondo gris.
El Campus Virtual de la UTEC esta basada en una plataforma Web llamadaMoodle.
Las tres opciones de auto enlace controlan la forma en que éste tiene lugar:
- Esta entrada será enlazada automáticamente: Activa el auto enlace para esta entrada.
- Esta entrada está escrita en Mayúscula y minúscula: Si está activada, la misma palabraescrita en mayúscula o minúscula será considerada como distinta (case sensitive).
- Sólo enlazar palabras completas: Si está activa, no enlaza trozos de palabras.
DefiniciónEs el texto del artículo donde se define o explica el concepto en cuestión.
Este texto puede ser complejo y enriquecido, con formatos y estilos, imágenes
insertadas, etc. Usualmente, el editor de texto enriquecido estará activado, como indica
la barra de herramientas para añadir estilo al formato.
AdjuntoPermite adjuntar un sólo archivo al artículo publicado. Aparecerá un hiperenlace en el
texto para permitir el acceder al fichero. Si se necesita adjuntar varios archivos, únalos
en un fichero zip o tar.
5/16/2018 Moodle Usuario EDUTEC - slidepdf.com
http://slidepdf.com/reader/full/moodle-usuario-edutec 31/44
ED ED ED EDUTEC UTEC UTEC UTEC
Manual de Uso 31
Si la configuración del glosario incluye la moderación por el profesor, entonces las
entradas escritas por los estudiantes no se publicarán directamente. Serán visibles sólo
por el profesor (y el autor de las mismas) hasta que éste de su aprobación, momento en
el que quedarán completamente integradas en el glosario.
LeccionesEl módulo Lección es también una forma de presentar un contenido textual de una
forma estructurada. No obstante, en este caso no se trata de capítulos y subcapítulos,
sino de una estructura en árbol que se puede seguir interactivamente.
Cada página de este módulo presentará un texto más o menos largo para estudiar. Al
final de la página se presenta una pregunta con varias posibles respuestas. El propósito
de las preguntas no es de calificación, sino para orientar la navegación por el material
escrito. Según la respuesta que escojas, avanzarás a nuevas páginas. Por lo tanto la
navegación por las páginas no es lineal, sino que depende de las respuestas escogidas en
cada momento.
Algunas respuestas nos conducirán a nuevas páginas donde se nos presentará nueva
información (y nuevas preguntas y opciones). Otras respuestas nos llevarán a páginas yavistas, para permitirnos repasar y consolidar lo aprendido. Incluso, otras respuestas nos
dejarán en la misma página y nos pedirán que la volvamos a leer.
No es necesario recorrer todas las páginas de una lección (y responder a todas las
preguntas) en una sola sesión. Se puede abandonar la lectura en cualquier momento y
quedarán registradas las páginas visitadas. Cuando más adelante volvamos a abrir la
lección, el módulo nos preguntará si queremos empezar desde el principio otra vez o ir ala última página visitada.
Aunque el propósito de las preguntas en cada página es quitar la navegación, es posible
que el profesor haya establecido una calificación final que se obtiene cuando se han
visitado todas las páginas lógicas de la lección. El esquema de calificación es variable
(tiene que definirlo cada profesor en cada lección) en función del número de preguntas
acertadas y del número de intentos. Para ver la calificación obtenida en una lección,
basta con acudir al bloque "Actividades" y seleccionar "Lecciones". En la lista de
lecciones del curso se especifica el número de intentos realizados y la nota alcanzada.
Wikis:Wiki es la abreviatura de wikiwiki, la palabra hawaiana para "rápido". Un wiki es un
sitio Web. La característica distintiva de la página wiki es que es editable. No se trata
sólo de una página que podemos leer, guardar, imprimir, etc., sino de un espacio donde
5/16/2018 Moodle Usuario EDUTEC - slidepdf.com
http://slidepdf.com/reader/full/moodle-usuario-edutec 32/44
ED ED ED EDUTEC UTEC UTEC UTEC
Manual de Uso 32
cada usuario puede introducir cambios, crear texto y nuevas páginas desde su propio
navegador. No es necesario conocer el lenguaje HTML, ni tener privilegios de acceso a
un servidor Web, el wiki se encarga de eso. Como usuario, lo único que necesita es
tener algo que decir y escribirlo. Todos sus compañeros podrán leer sus creaciones. Y
también podrán modificarlas y editarlas (si usted les da permiso). De esta forma, un
wiki es una manera muy efectiva de crear y revisar textos de forma colaborativa en ungrupo.
Existen varios tipos de wikis, los de Moodle están basados en el software ErfurtWiki.
Pueden usar la sintaxis wiki para dar formato a los textos, pero también pueden usar el
editor de texto enriquecido, que es mucho más completo.
El texto de la página wiki aparece en el centro. En la parte inferior existe un enlace que
da acceso a la lista de archivos adjuntos que puede tener la wiki. En la parte superior
existe una serie de botones para controlar el uso del wiki (que va más allá de leer su
contenido).Veamos los elementos que podemos utilizar:
Búsqueda:En la parte superior tenemos una caja para buscar por palabras clave. La búsqueda se
realiza en el wiki completo, no sólo en la página que se muestra en este momento. Lasintaxis de búsqueda es similar a la de otros recursos Moodle.
Información:Esta caja nos permite ordenar y clasificar las páginas del wiki según una serie de
criterios: cronológico, por número de visitas, por número de cambios, etc. Este tipo de
información puede ser muy útil para los autores del wiki, para identificar los temas más
candentes o más conflictivos.
Otro tipo de información disponible es la lista de páginas que carecen de enlaces a ellas
(huérfanas), y por lo tanto son inaccesibles por los usuarios, y la lista de páginas
deseadas (nombradas, pero no creadas aún). También se puede acceder a la lista de
archivos adjuntos de todo el wiki (no por páginas) para descargarlos y, por último,
exportar el wiki. La exportación del wiki se realiza como una estructura de ficheros
HTML enlazados entre sí (uno por página del wiki), comprimidos en un archivo zip
único.
Administración:Permite modificar la estructura del wiki borrando páginas existentes y cambiando los
permisos de escritura y edición. Estas atribuciones están normalmente restringidas al
profesor, pero éste puede delegar alguna o todas de ellas y hacerlas accesibles a todos
los usuarios del Wiki.
Si está trabajando en un wiki con todos estos permisos, piénselo bien antes de borrar
páginas de las que no sea autor o que hayan sido cambiadas por otros. La esencia de un
wiki es que no se trata de una labor personal, sino de un esfuerzo común.Pestañas:
En la parte superior de la caja que contiene al wiki, hay un grupo de pestañas. Con ellas
podemos seleccionar las cuatro acciones básicas que podemos realizar sobre una página
Wiki:
Editar: Introducir cambios en el texto.Enlaces: Ver una lista de otras páginas del wiki que contienen enlaces a ésta.
Información: Ver el historial de creación y cambios de la página. Las diferentes
versiones, sus autores y fechas de creación o modificación.
Anexos:Ver los archivos adjuntos a la página. También permite añadir nuevos archivos adjuntos
(permite asociar un comentario. cada archivo). El sistema nos indica cuántas veces se hadescargado el archivo por otros usuarios.
5/16/2018 Moodle Usuario EDUTEC - slidepdf.com
http://slidepdf.com/reader/full/moodle-usuario-edutec 33/44
ED ED ED EDUTEC UTEC UTEC UTEC
Manual de Uso 33
Para volver a la página desde cualquiera de las pantallas de los enlaces, información o
anexos, basta con seleccionar otra vez "Acción": ahora aparecerá la acción "ver la
página".
Editar una página Wiki:Existen muchos tipos de wikis, DokuWiki, MediaWiki, PmWiki ... con sintaxis
parecidas, pero cada una tiene sus particularidades, no todos los formatos funcionan en
todas. Moodle utiliza ErfurtWiki, y su sintaxis es la que describiremos a continuación.
La edición de páginas wikis se realiza simplemente introduciendo el texto en el
recuadro correspondiente. Los wikis es una forma de añadir marcas al texto para indicar
el estilo o formato en el que se desea que aparezca el mismo en la página Web. Los
puntos esenciales son:
Párrafos:- Separe párrafos con al menos una línea en blanco.
- Tres símbolos de porcentaje "%%%" fuerzan un fin de párrafo.
- Puede también realizar un salto de línea con el formato de HTML "<br>" al final de la
línea.
Títulos:Los títulos se marcan con un símbolo de exclamación "!" delante.
"!" para un título pequeño, "!!" para mediano y "!!!" para títulos muy grandes.
Formato del texto:El énfasis (usualmente cursiva) se indica poniendo el texto entre dos comillas simples
””marcado‘‘.
La negrita se indica colocándolo entre dos subrayados (__texto__); o enmarcado en dos
asteriscos (**texto**).
Listas:Comience una línea con un asterisco (*) para empezar una lista con viñetas.
Use el símbolo "#" para las listas numeradas.
Se pueden crear sublistas, mezclando números y viñetas con * y #.
Hiperenlaces:Enmarque un texto entre corchetes [texto] para indicar un hiperenlace. Pueden ser varias
palabras dentro de los corchetes. Por ejemplo [Capítulo uno] crea un enlace a la página
titulada así.
Cualquier palabra que mezcle mayúsculas y minúsculas será tratada como un enlace.Por ejemplo, la palabra "MiPágina" le conducirá a la página Web titulada
"mipagina.html". Esto es lo que se denomina en inglés "CamelCase", por el aspecto de
5/16/2018 Moodle Usuario EDUTEC - slidepdf.com
http://slidepdf.com/reader/full/moodle-usuario-edutec 34/44
ED ED ED EDUTEC UTEC UTEC UTEC
Manual de Uso 34
jorobas de un camello de las palabras que mezclan mayúsculas y minúsculas (no sólo la
inicial).
Cualquier URL válida que empiece en http://... se convertirá automáticamente en un
hiperenlace a esa dirección.
Si enmarca una URL entre corchetes, puede referenciarla con otro nombre separada con
el carácter |, por ejemplo [http://www.edutec.edu.sv de la UTEC], desapareciendo ladirección y en su lugar el texto "página de la UTEC".
Si quiere evitar que una palabra entre corchetes o con CamelCase sea tratada como un
enlace, anteponga una virgulilla .
Línea de Separación:Utilizando cuatro o más guiones seguidos en la misma línea "----" aparecerá una línea
de separación. Debe estar en otro bloque, es decir, debemos pulsar dos veces intro antes
de añadirla para que quede en este sitio, ya que la línea separa bloques. Si no es así
aparecerá al principio del mismo, no al final. Si colocamos dos seguidas separadas por
dos saltos de línea, enmarcaremos el bloque anterior entre dos líneas de separación.
Imágenes:Para añadir una imagen debemos colocar un hiperenlace con la dirección de la misma,como si se tratara de una dirección de correo. La sintaxis es la misma que para el
hiperenlace tradicional, entre corchetes, a excepción que el texto que coloquemos tras la
barra "|" es el texto alternativo a la misma.
Moodle entiende y utiliza esta sintaxis, pero no es obligatorio usarla para dar formato al
texto. Moodle puede usar el editor de texto enriquecido que es más potente y más fácil
de usar para la mayoría de los usuarios, ya que no hay que recordar una sintaxis especial
para dar formato al texto.
Crear nuevas páginas en el Wiki:Todo lo anterior está muy bien pero, ¿cómo podremos crear nuevas páginas?
Para crear nuevas páginas hay que insertar un enlace nuevo en una página existente,editando la misma. Un wiki se construye a partir de una página inicial que se crea con el
5/16/2018 Moodle Usuario EDUTEC - slidepdf.com
http://slidepdf.com/reader/full/moodle-usuario-edutec 35/44
ED ED ED EDUTEC UTEC UTEC UTEC
Manual de Uso 35
wiki. Para añadir nuevas páginas es obligatorio utilizar la sintaxis del wiki. Hay que
añadir un hiperenlace en cualquiera de los formatos admitidos:
[enlace a mi nueva página]
NuevaPágina
Es posible hacer que el texto del hiperenlace que aparece en la página de referencia y el
título de la nueva página sean diferentes. Simplemente enmarque la dirección Web o un
enlace WikiWiki entre corchetes y añada dentro el texto que aparecerá en la página. Por
ejemplo:
[Página de ejemplos | http://ejemplo.org]
[WikiWord "Ver esta página"] o ["pinche aquí" WikiLink]
Cuando se crea así un enlace a una nueva página nueva que aún no existe (por ejemplo
escribiendo [Lección 1]). Este enlace aparecerá entonces con un símbolo de
interrogación como un hiperenlace. Al pinchar en ese enlace se creará la nueva páginacon el nombre del enlace como título. Se abrirá automáticamente el editor para permitir
introducir texto en la nueva página vacía.
Aquellas páginas que se han nombrado pero todavía no se han creado (tienen el símbolo
"?" junto a su nombre), aparecerán en la lista de información como "páginas deseadas".
SCORM
El módulo SCORM permite ejecutar paquetes educativos SCORM (Sharable
Courseware Object Reference Model). Se trata de módulos de aprendizaje que suelen
incluir texto, imágenes y animaciones sobre un tema muy concreto y particular.
Permiten aprender utilizando varios canales para obtener información y, en ocasiones,
de forma más interactiva. Se trata de módulos reutilizables, como un Lego.
Para el usuario, los módulos SCORM son muy simples. Tan sólo hay que seguir el
hiperenlace de su título para ejecutar el paquete. Una vez en marcha el paquete SCORM
le mostrará textos de estudio que contiene y las actividades o animaciones programadas
para facilitar su aprendizaje.
Los módulos de actividades
Así como los módulos de contenidos presentan los materiales de estudio, los módulos
de actividades se refieren a cosas que hay que hacer. Son trabajos y actividades que el
profesor considera adecuados y convenientes para el aprendizaje de la materia.
Obviamente, no todas las asignaturas del Campus virtual contendrán todos los tipos de
actividades posibles descritas en este manual. Eso depende mucho de la materia propia
de la asignatura y de la organización del curso definida por los profesores de la misma.
5/16/2018 Moodle Usuario EDUTEC - slidepdf.com
http://slidepdf.com/reader/full/moodle-usuario-edutec 36/44
ED ED ED EDUTEC UTEC UTEC UTEC
Manual de Uso 36
Examen:Los exámenes son simplemente, colecciones de preguntas, como un examen. Usted
responde a cada una de las preguntas que se le presentan y al final obtiene una
calificación, usualmente numérica, igual que un examen tradicional. La calificación se
obtiene de forma automática y se le presenta tan pronto como termina de rellenar el
examen completo.El propósito de los exámenes es proporcionarle un medio de conocer el rendimiento de
su estudio. Según la puntuación que obtenga usted puede saber si necesita estudiar el
tema con más detenimiento o ya lo domina completamente. Obviamente, también se
pueden utilizar las calificaciones obtenidas al responder a los exámenes como parte de
la nota final de la asignatura. Incluso, se puede utilizar el Campus Virtual para presentar
y realizar el examen oficial de la asignatura, en vez de por escrito. Todo esto depende,
obviamente, de las decisiones de los profesores de la asignatura.
Al ingresar en una actividad de este tipo, lo primero que verá será la pantalla de
instrucciones. Léalas cuidadosamente. Muchos exámenes en un ambiente de aprendizaje
real, terminan con malas calificaciones debido a que no se leyeron correctamente las
instrucciones o las preguntas, les faltó parte de ellas o las entendieron mal. Lo mismosucede con un ambiente de aprendizaje virtual. Si no lee cuidadosamente las
instrucciones o las preguntas, pude obtener malas calificaciones.
En la página de instrucciones del examen se encuentran, además, otros elementos de
información:
Intentos anteriores:Es posible configurar un examen para permitir que se repita su realización varias veces.
Si esto es así, aquí aparecerá una lista con los datos de últimos intentos, incluyendo lacalificación obtenida cada vez.
No se sorprenda so el examen le aparece distinto cuando intenta realizarlo otra vez. Es
posible configurar los exámenes para que barajen el orden de las preguntas e incluso las
respuestas correctas. Serán siempre las mismas preguntas, pero en distinto orden y no
siempre con las mismas respuestas. Simplemente, para dificultar las aproximaciones
meramente memorísticas.
Calificación actual:Según esté configurado el examen, aquí presentará la nota más alta o más baja, o la
última, o aún el promedio de los últimos intentos.
Fecha límite:El examen no tiene porqué estar necesariamente siempre a su disposición. El profesor
puede especificar una fecha límite para su realización. Pasada esta fecha ya no se
5/16/2018 Moodle Usuario EDUTEC - slidepdf.com
http://slidepdf.com/reader/full/moodle-usuario-edutec 37/44
ED ED ED EDUTEC UTEC UTEC UTEC
Manual de Uso 37
admitirán más intentos y la calificación actual será la definitiva.
Igualmente, el profesor puede especificar una fecha de activación. En este el caso usted
sabrá que existe el examen pero no podrá ver las preguntas y contestarlas hasta el día
marcado para ello.
Tipos de preguntas:
El final de la página de instrucciones, tiene el botón "Comenzar", para ver las preguntasy empezar a realizar el examen respondiendo a las mismas. Cada examen puede estar
formado por varios tipos de preguntas distintas. Veamos una descripción de las mismas
para aprender cómo se indica la respuesta en cada caso:
Verdadero o Falso:Se le plantea una afirmación al estudiante que deberá contestar si la misma es verdadera
o falsa, marcando la opción correspondiente.
Opción Múltiple:Se plantea una pregunta y se proponen varias posibles respuestas. Se debe marcar la o
las respuestas consideradas como correctas.
Si aparecen círculos para marcar la respuesta, es que sólo se admite una única
contestación. En cambio, si aparecen cuadrados se pueden marcar varias respuestascorrectas.
El hecho de que sólo sea posible marcar una respuesta no significa que haya sólo una
única contestación. El profesor puede haber incluido una respuesta que da el 100% de
los puntos, y otras que valgan menos (50%, 25% etc.), pero también contribuyan a la
nota final. Igualmente, el profesor puede haber establecido que las respuestas erróneas
puntúen negativo. Todos estos detalles deben ser aclarados por el profesor que ha
creado el examen. Usualmente se encontrarán en la página de instrucciones.
Emparejamiento:Se le presentan varias proposiciones y junto a cada una de ellas una lista de posibles
parejas lógicas. El estudiante debe elegir la pareja adecuada para cada una de las
opciones. La calificación final de la pregunta depende de cuantas parejas correctas hayaformado.
5/16/2018 Moodle Usuario EDUTEC - slidepdf.com
http://slidepdf.com/reader/full/moodle-usuario-edutec 38/44
ED ED ED EDUTEC UTEC UTEC UTEC
Manual de Uso 38
Numérico:En este tipo de pregunta, se requiere al estudiante que introduzca un número como
respuesta. Debe introducirse un sólo número. Opcionalmente, el profesor puede haber
configurado un margen de tolerancia de tal forma que todas las respuestas dentro del
intervalo x ± error.
Respuesta Corta:En respuesta a la pregunta, el estudiante debe responder con una palabra o frase corta.
Pueden existir varias respuestas posibles, cada una con una puntuación diferente. Según
la configuración de la pregunta, las respuestas quizás sean sensibles a mayúsculas y
minúsculas, con lo que "Respuesta" será diferente de "respuesta". Esto debería estar
especificado en la introducción de la pregunta. En cualquier de los casos, debe tener
mucho cuidado con la ortografía (el ordenador no sabe ortografía, si la respuesta estámal deletreada la dará por incorrecta).
Rellenar huecos:Es el popular formato donde se le presenta al estudiante un texto donde faltan algunas
palabras las cuales debe rellenar. En Moodle dichos "espacios en blanco" puedenrequerir que introduzca una respuesta corta, una numérica o que realice una selección de
las opciones que le dan.
Al final de la lista de preguntas aparece un botón "Guardar mis respuestas" específico
para dar el examen por completado. Mientras no presione este botón ninguna de sus
respuestas habrá sido enviada al servidor del Campus Virtual. Esto quiere decir que
puede revisar y cambiar sus respuestas las veces que quiera antes de presionar estebotón.
Una vez enviadas sus respuestas, la herramienta Moodle del Campus Virtual corregirá
automáticamente el examen y le devolverá una información opcional (sólo si el examen
se ha configurado así al crearlo):
Puntuación final:Se le devuelve la valoración final del examen como correctas/totales y la nota final
según la escala de puntuación definida para el examen.
Indicar pistas:Se listan otra vez todas las preguntas con las respuestas que usted ha escogido. Junto a
ellas aparecerá un texto (pista, recordatorio, ayuda, aclaración) asociado por el profesor
a esa respuesta.
5/16/2018 Moodle Usuario EDUTEC - slidepdf.com
http://slidepdf.com/reader/full/moodle-usuario-edutec 39/44
ED ED ED EDUTEC UTEC UTEC UTEC
Manual de Uso 39
Indicar respuestas correctas:Sobre la lista de preguntas verá un sombreado brillante en las respuestas correctas
acertadas. Si en una pregunta no ve el sombreado es que su contestación ha sido
incorrecta.
Con esta información usted puede tomar las medidas necesarias para mejorar
progresivamente su puntuación en sucesivos intentos. En cualquier momento puedeconsultar la calificación obtenida de un examen simplemente abriéndolo. También
puede utilizar el enlace a "Calificaciones" en el bloque de "Administración".
Diarios:El módulo Diario es, en esencia, un cuaderno de notas. Tiene un espacio donde puede ir
escribiendo notas según desee. El profesor puede haber creado el Diario para
comodidad de los alumnos o también para que lo utilicen de forma asociada a otra
actividad del curso (por ejemplo, como diario de seguimiento de un proyecto, como
actividad auto reflexiva, etc.
El profesor leerá lo que usted ha escrito y le devolverá una serie de comentarios.
Además, opcionalmente, le puede otorgar una calificación a sus notas. Este proceso sepuede repetir cuantas veces quiera mientras el diario esté abierto.
El interfaz para usar el diario es muy simple. Consiste únicamente en un espacio para
escribir y recibir las indicaciones del profesor. La primera vez que entre en la actividad
verá una pantalla de instrucciones las cuales deberá leer cuidadosamente. Debajo de
estas instrucciones, encontrará un mensaje que le indica que aún no ha iniciado la
actividad y un botón que le permitirá hacerlo. Al pinchar sobre el botón "Iniciar o editar
mi entrada de diario", se le presentará una pantalla ya común en Moodle: La pantalla de
edición, desde la cual podrá introducir sus notas en el diario. Tenga en cuenta que si está
haciendo seguimiento a una situación, deberá agregar la fecha y hora manualmente, ya
que el sistema no lo hará por usted: tiene un espacio en blanco como un cuaderno de
papel, y es su responsabilidad mantener el texto bien organizado.
El profesor (pero no sus compañeros) podrá leer sus notas en todo momento. El profesor
puede hacerle comentarios y puntualizaciones que aparecerá en un bloque de texto por
debajo de sus notas.
5/16/2018 Moodle Usuario EDUTEC - slidepdf.com
http://slidepdf.com/reader/full/moodle-usuario-edutec 40/44
ED ED ED EDUTEC UTEC UTEC UTEC
Manual de Uso 40
En ese cuadro se le indicará qué profesor evaluó sus notas y cuando. Seguidamente, a la
derecha, tendrá su calificación y por último, un comentario del profesor sobre su
actividad. El proceso de Creación / Calificación es un proceso cíclico, es decir, usted
luego de calificado podrá seguir editando sus entradas y el tutor podrá seguir
evaluándolo. La calificación final será la última que obtenga al finalizar el módulo. Esto
ayuda a que el proceso de aprendizaje sea continuo y efectivo.Tareas:Una tarea es cualquier tipo de trabajo o actividad evaluable que nos asigna el profesor
como forma de aprendizaje y que no está contemplada explícitamente en otros módulos
de Moodle.
En una tarea, el profesor tiene que establecer un objetivo para que los estudiantes lo
alcancen. Por ejemplo, quizás se le pedirá que realice alguna lectura o alguna
investigación y luego se le pedirá que envíe un trabajo escrito que respalde dicha
investigación o lectura. La página de la tarea usualmente le indicará, como parte de las
instrucciones, cuan larga debe ser la misma y qué formatos de archivos esperan recibir
los profesores.
Pinchando en el título de la tarea llegamos su página, donde encontramos sus datos
básicos:
- La fecha límite de entrega.
- La calificación máxima asignada a la tarea.
- Las instrucciones para su realización.
También encontraremos un pequeño formulario que nos permitirá subir un fichero alservidor (esto es: entregar el trabajo). El sistema no permitirá enviar el fichero después
de la fecha y hora límite. Recuerde que si muchos usuarios intentan conectar
simultáneamente (por ejemplo, en los 10 minutos antes de que expire el plazo) puede
que el sistema se sature y NINGUNO pueda enviar sus trabajos por la lentitud de la red.
Por favor, no deje las cosas para el último momento.
Opcionalmente, una vez enviado el archivo, la tarea puede seguir abierta y permitir que
usted envíe nuevas versiones del trabajo. Cada versión reemplazará a la anterior. El
profesor sólo verá la última que usted haya mandado. Esto depende de la configuración
inicial de la tarea.
Puede que encuentre alguna tarea que no presenta el formulario de subida de un archivo.
Probablemente se trata de una actividad a desarrollar fuera de línea El profesor puede
establecer y asignar la actividad usando el Campus Virtual, pero el objetivo no es
5/16/2018 Moodle Usuario EDUTEC - slidepdf.com
http://slidepdf.com/reader/full/moodle-usuario-edutec 41/44
ED ED ED EDUTEC UTEC UTEC UTEC
Manual de Uso 41
entregable por ordenador. Por ejemplo, puede ser realizar una maqueta en madera, o
representar una obra de teatro etc. Una vez realizada la tarea, el profesor la evaluará y
emitirá una calificación que, si la tarea está en el Campus Virtual, podrá consultar a
través de Internet.
Una vez calificada la tarea, cuando usted entre en la misma, verá un cuadro de texto que
le indicará qué profesor ha evaluado su trabajo, la fecha de evaluación, la calificaciónobtenida y un comentario más o menos largo sobre su trabajo.
Además, el sistema Moodle le enviará a su buzón de correo electrónico esta misma
información en el momento en el que el profesor realice la evaluación. Además, usted
puede revisar la puntuación en todo momento usando la opción "Calificaciones" delbloque "Administración".
Talleres:
Un taller es como una Tarea, representa un trabajo que hay que realizar y entregar al
profesor. Para ello presenta un interfaz muy similar al de las Tareas, con:
• La fecha límite de entrega.
• La calificación máxima asignada a la tarea.
• Las instrucciones para su realización.
• Un formulario para la subida del archivo entregado al servidor.
La diferencia con una tarea normal reside en la evaluación de los trabajos. En un Taller
los estudiantes pueden acceder a los trabajos de todos los demás compañeros. Deben
leerlos y emitir una calificación y un comentario sobre cada trabajo. Además, también
deben realizar una auto evaluación de su propio trabajo. Esta es una forma de enriquecer
la actividad, permitiendo a cada estudiante advertir otros puntos de vista y otros
enfoques del trabajo, así como recibir múltiples opiniones sobre su propia labor.
Cuando toda esta actividad está completada, es posible asignar una calificación
definitiva a cada trabajo de cada alumno. En esta calificación tendrá un peso
significativo la evaluación del profesor, la auto evaluación y las calificaciones recibidasde los compañeros. Obviamente, los pesos relativos de estos elementos son fijados por
el profesor cuando se crea el taller.
El trabajo en el taller se organiza en una serie de etapas: envío de trabajos, calificación
por el profesor, auto evaluación, evaluación por los compañeros y calificación final. Es
el profesor el que va haciendo progresar el taller de una fase a otra lo que se reflejara en
pequeños cambios en la página del taller.
5/16/2018 Moodle Usuario EDUTEC - slidepdf.com
http://slidepdf.com/reader/full/moodle-usuario-edutec 42/44
ED ED ED EDUTEC UTEC UTEC UTEC
Manual de Uso 42
Consultas:Una consulta es una encuesta múltiple. Presenta una única pregunta y una serie de
posibles respuestas. Tan sólo tiene que escoger una y presionar el botón "Guardar mi
elección".
Cada usuario sólo puede votar una vez. Si se vuelve a entrar en la consulta se obtendrán
los resultados de la votación hasta ese momento.
5/16/2018 Moodle Usuario EDUTEC - slidepdf.com
http://slidepdf.com/reader/full/moodle-usuario-edutec 43/44
ED ED ED EDUTEC UTEC UTEC UTEC
Manual de Uso 43
Las consultas son actividades NO evaluables. Pretenden sólo recoger la opinión de los
participantes en el curso.
Encuestas:El módulo de Encuesta permite realizar auténticas encuestas de múltiples preguntas, no
sólo responder a una única cuestión simple como en las Consultas. Esta actividad NO es
evaluable. Su propósito es simplemente recabar la opinión de los participantes en el
curso sobre diversas cuestiones.
Revisión y calificaciones
Actividad reciente:La mejor forma de revisar los últimos mensajes, cambios y añadidos al curso es
consultar la página de actividad reciente que está disponible desde el bloque llamado
precisamente "Actividad reciente".
Encontraremos una lista ordenada por temas el curso con accesos a todos los nuevos
elementos, ya sean mensajes a los foros, cambios en las actividades etc. Además, están
disponibles varios métodos de búsqueda.
Informe de actividades:La página de informe de actividades lleva un registro completo de todas las páginasvisitadas y las acciones llevadas a cabo en el Campus Virtual. Si usted quiere consultar
5/16/2018 Moodle Usuario EDUTEC - slidepdf.com
http://slidepdf.com/reader/full/moodle-usuario-edutec 44/44
ED ED ED EDUTEC UTEC UTEC UTEC
Manual de Uso 44
de una forma centralizada qué materiales ha leído y cuáles no, que tareas o cuestionarios
ha realizado y cuales tiene todavía pendientes de enviar/completar, entonces lo mejor es
visitar el "Informe de actividades".
Calificaciones y notas:Si lo que busca es sencillamente un recordatorio de todas las calificaciones obtenidas en
las actividades evaluables de su asignatura, entonces debe visitar la página de"Calificaciones" del bloque "Administración". En esta página podrá comprobar también
si le falta enviar o completar alguna actividad evaluable.
Sítios Web:www.utec.edu.sv
www.edutec.edu.sv
Equipo de soporte EDUTEC.http://www.edutec.edu.sv/equipo.htm
¿Que es EDUTEC?
http://www.edutec.edu.sv/demo_vir/info.html
Correos:[email protected]
Tel. 2275-8888 Ext. 8723
2275-8723
Elaborado por Educación a Distancia,Universidad Tecnológica de El Salvador (2008)