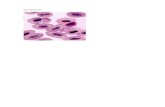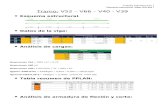MÓDULOS DE AUTOMATIZACIÓN DE DIBUJOS DE VIGAS Y CONEXIONES
-
Upload
icjuansequera2009 -
Category
Documents
-
view
48 -
download
3
Transcript of MÓDULOS DE AUTOMATIZACIÓN DE DIBUJOS DE VIGAS Y CONEXIONES

TRABAJO ESPECIAL DE GRADO
MÓDULOS DE AUTOMATIZACIÓN DE DIBUJOS DE VIGAS Y CONEXIONES EN
ACERO ESTRUCTURAL, OPERANDO DENTRO DE UN SISTEMA CAD
TUTOR ACADÉMICO: Prof. Tomás Osers
Presentado ante la ilustre Universidad Central de
Venezuela para optar al título de Ingeniero Civil
Por el Br. José E. Herrera Trujillo
Caracas, mayo de 2002

TRABAJO ESPECIAL DE GRADO
MÓDULOS DE AUTOMATIZACIÓN DE DIBUJOS DE VIGAS Y CONEXIONES EN
ACERO ESTRUCTURAL, OPERANDO DENTRO DE UN SISTEMA CAD
Presentado ante la ilustre Universidad Central de
Venezuela para optar al título de Ingeniero Civil
Por el Br. José E. Herrera Trujillo
Caracas, mayo de 2002

MÓDULOS DE AUTOMATIZACIÓN DE DIBUJOS DE VIGAS Y CONEXIONES EN ACERO
ESTRUCTURAL, OPERANDO DENTRO DE SISTEMAS CAD
Elaborado por:
José E. Herrera Trujillo
Trabajo Especial de Grado presentado ante la Escuela de Ingeniería Civil de la Universidad Central de Venezuela en cumplimiento parcial de los requisitos exigidos para optar al título de Ingeniero Civil.
Aprobada su presentación
Ing. Tomás Osers
Caracas, mayo de 2002

VEREDICTO
Los suscritos, miembros del jurado para examinar el Trabajo Especial de Grado presentado por el bachiller:
José E. Herrera Trujillo
Para optar al Título de Ingeniero Civil en la Universidad Central de Venezuela, hacen constar que han examinado el mismo, otorgándole la calificación de:
Sin hacerse solidarios de las ideas ni conclusiones en él expuestas.
Caracas, de mayo de 2002
Observaciones:
Notas:
1. Calificación de 0 a 20 puntos. 2. El jurado podrá señalar los aspectos que considere de interés sobre el
Trabajo presentado. Podrá hacer recomendaciones en cuanto a la conveniencia de continuar la investigación, la presentación del trabajo para optar a algún premio, la difusión del mismo, etc.. En caso de aplazamiento, el Jurado podrá razonar sus motivos indicando si el Trabajo es susceptible de mejorar o debe descartarse totalmente.

AGRADECIMIENTOS
A mi Familia, por su apoyo, confianza y amor.
A Yenny Báez, Aura Fernández y Leonardo Terreros por haberme ayudado en los momentos difíciles de la carrera.
A los integrantes del DIOC a quienes les agradezco su constante colaboración en la realización del programa.
A Tomás Osers, quien con su ejemplo y dedicación demostró que ser Profesor es mucho mas que impartir conocimientos en el aula. .

ÍNDICE
pág. SUMARIO ......................................................................................................................1
1. INTRODUCCIÓN .................................................................................................3
2. OBJETIVOS ............................................................................................................6
2.2. OBJETIVOS GENERALES ........................................................................7
2.3. OBJETIVOS ESPECÍFICOS .......................................................................7
3. MARCO TEÓRICO ..............................................................................................8
3.2. PROGRAMACIÓN CON VISUAL BASIC ..............................................9
3.2.2. VISUAL BASIC Y ACTIVEX AUTOMATION …….................. ..9
3.2.3. PROCESO GENERAL DE CREACIÓN DE UN
PROGRAMA............................................................................................11
3.2.4. INICIACIÓN A VBA ...........................................................................13
3.2.5. OBJETOS ................................................................................................13
3.3. PROGRAMACIÓN ORIENTADA A OBJETOS ..................................14
3.3.2. LA PLANTILLA DE OBJETOS .......................................................17
3.3.3. EMPEZAR UN PROGRAMA ...........................................................19
3.4. DIBUJO Y REPRESENTACIÓN DE ENTIDADES ..........................22
3.4.2. LÍNEAS ..................................................................................................22
3.4.3. CÍRCULOS ............................................................................................44
3.4.4. PUNTOS ................................................................................................46
3.4.5. TEXTO ...................................................................................................47
4. METODOLOGÍA ................................................................................................53
4.2. RUTINA “METER DATOS”. ....................................................................54
4.3. RUTINA “UNIÓN DE PERFILES”. .......................................................57
4.4. RUTINA “UNIÓN PARA PLANCHAS”. ...............................................64

4.5. RUTINA “SEPARADORES”. ....................................................................70
4.5.2. RUTINA “SEPARADOR A PARTIR DE UN PERNO”. ..........70
4.5.3. RUTINA “SEPARADOR DE PERFILES”. ...................................76
4.5.4. RUTINA “SEPARADOR CENTRADO”. ......................................83
4.6. RUTINA “PLANCHAS”. .............................................................................90
4.7. RUTINA “DIMENSIONAR”. ....................................................................94
4.8. RUTINA “VISIBILIDAD”. .........................................................................97
4.9. RUTINA “DETALLE CRUZ”. ................................................................100
5. MANUAL DEL USUARIO ..............................................................................104
5.2. METER DATOS. ........................................................................................107
5.3. UNIÓN DE PERFILES. ...........................................................................108
5.4. UNIÓN PARA PLANCHAS. ...................................................................110
5.5. SEPARADORES. ........................................................................................111
5.5.2. A PARTIR DE UN PERNO. ...........................................................111
5.5.3. CENTRADO. ......................................................................................113
5.5.4. DE PERFILES. ...................................................................................115
5.6. PLANCHAS. .................................................................................................117
5.7. VISIBILIDAD. .............................................................................................118
5.8. DIMENSIONAR. ........................................................................................119
5.9. DETALLE CRUZ. ......................................................................................120
6. LISTADO DEL PROGRAMA ........................................................................121
6.2. MÓDULO 1 ..................................................................................................122
6.3. MÓDULO GETXX ...................................................................................180
6.4. MÓDULO MODTESTGETXX .............................................................184
7. CONCLUSIONES .............................................................................................186
8. RECOMENDACIONES ..................................................................................188
9. BIBLIOGRAFÍA ................................................................................................190

MÓDULOS DE AUTOMATIZACIÓN DE DIBUJOS DE VIGAS Y CONEXIONES EN ACERO ESTRUCTURAL, OPERANDO DENTRO DE UN SISTEMA CAD
1
SUMARIO

MÓDULOS DE AUTOMATIZACIÓN DE DIBUJOS DE VIGAS Y CONEXIONES EN ACERO ESTRUCTURAL, OPERANDO DENTRO DE UN SISTEMA CAD
2
SUMARIO
El presente Trabajo Especial de Grado es una aplicación de “la computación gráfica” a la creación de planos de Taller de conexiones estructurales de miembros de acero. El mismo comprende rutinas para el dibujo de conexiones estructurales de acero con la finalidad de lograr disminuir el tiempo de realización de los planos de taller. Las rutinas antes mencionadas fueron implementadas en computadora IBM o compatibles, en el lenguaje “Visual Basic” bajo el ambiente de “AutoCAD”. Para el correcto uso de la aplicación, los planos dibujados con la ayuda de las rutinas de la barra de herramientas “Perfiles de Acero” deben ser representados en escala 1:1 en milímetros. El programa realizado aumenta la eficiencia técnica y económica en el dibujo de conexiones estructurales de acero utilizando el Sistema AutoCAD. Además, constituye una herramienta muy importante para el Ingeniero Civil, ya que facilita el entendimiento de los planos de Taller a la vez que reduce el tiempo de elaboración de los mismos y agiliza cualquier cambio en el diseño. A través del Sistema AutoCAD, se facilita la programación debido a que éste maneja instrucciones de graficación, con lo cual se permite que la elaboración del programa sea de una manera mas sencilla. Es importante resaltar que al ver la forma tan rápida en que puede elaborarse un plano de Taller con la utilización de este programa, no podría percibirse el grado de dificultad y lo complejo del trabajo realizado para la elaboración del mismo, sobre todo por la diversidad de criterios de modelaje estructural de éstos y lo minucioso del detallado en el dibujo de los planos.

MÓDULOS DE AUTOMATIZACIÓN DE DIBUJOS DE VIGAS Y CONEXIONES EN ACERO ESTRUCTURAL, OPERANDO DENTRO DE UN SISTEMA CAD
3
1.- INTRODUCCIÓN

MÓDULOS DE AUTOMATIZACIÓN DE DIBUJOS DE VIGAS Y CONEXIONES EN ACERO ESTRUCTURAL, OPERANDO DENTRO DE UN SISTEMA CAD
4
1.- INTRODUCCIÓN Este trabajo Especial de Grado utiliza un instrumento de alta tecnología como es la computación, para aumentar la eficiencia técnica (precisión) y económica (tiempo) en el dibujo de conexiones estructurales de acero para automatizar el dibujo de detalles constructivos de vigas y conexiones en acero estructural, bajo el ambiente del sistema de AutoCAD. Haciendo historia; a lo largo de los años se ha podido constatar que el dibujo de conexiones de acero es una labor ardua y tediosa, en muchos casos los planos deben ser realizados en escala 1:1 lo que significa una gran pérdida de tiempo debido a la cantidad de detalles que deben incluirse en ellos. Hoy en día debido al avance tecnológico, y gracias a la existencia de las computadoras y especialmente con la creación de la computación gráfica se facilitan las labores antes mencionadas. Actualmente resulta bastante común el uso de Sistemas Computarizados para la resolución y cálculo de los problemas frecuentes de la Ingeniería, sin embargo, el tiempo de culminación de estos proyectos que ha sido optimizado con el uso de estos sistemas, se ve retrasado debido al dibujo de los planos correspondientes, lo cual puede tomar un tiempo considerable; así como también cualquier cambio en el diseño, que implicaría repetir todo de nuevo. Con la ayuda de programas de este tipo resulta mas sencillo y a la vez se requiere de menor tiempo para elaborar los cambios en el diseño de las conexiones. El programa desarrollado resultó de concatenar conocimientos de computación gráfica y de Ingeniería Civil, especialmente en el diseño de estructuras de acero. En los proyectos de estructuras de acero se distinguen fundamentalmente tres tipos de planos: planos de Proyecto, planos de Construcción y planos de Taller. Este programa facilita la elaboración de los planos de Taller, los cuales se preparan en base a la información suministrada por los planos de proyecto, y tienen como finalidad señalar los detalles necesarios para proceder a la fabricación de las partes de los componentes que integran la estructura. El objetivo fundamental de estos planos es mostrar la localización, el tipo y las

MÓDULOS DE AUTOMATIZACIÓN DE DIBUJOS DE VIGAS Y CONEXIONES EN ACERO ESTRUCTURAL, OPERANDO DENTRO DE UN SISTEMA CAD
5
dimensiones de todos los conectores, indicando los que serán ejecutados en el Taller y en la Obra. Se elaboraron un conjunto de subrutinas escritas en Visual Basic, las cuales fueron creadas con la misma lógica, de manera de programar las subrutinas comunes una sola vez, optimizando de esta forma el tiempo de programación. Cada subrutina fue desarrollada con el mismo esquema, explicando su uso. Por último cabe destacar que el objetivo específico del presente trabajo no es la utilización, manejo y aprendizaje de Visual Basic, sino el de facilitar la elaboración y el entendimiento de los planos de Taller.

MÓDULOS DE AUTOMATIZACIÓN DE DIBUJOS DE VIGAS Y CONEXIONES EN ACERO ESTRUCTURAL, OPERANDO DENTRO DE UN SISTEMA CAD
6
2.- OBJETIVOS

MÓDULOS DE AUTOMATIZACIÓN DE DIBUJOS DE VIGAS Y CONEXIONES EN ACERO ESTRUCTURAL, OPERANDO DENTRO DE UN SISTEMA CAD
7
2.2- OBJETIVOS GENERALES
El objetivo fundamental del presente Trabajo Especial de Grado, es desarrollar un conjunto de rutinas en lenguaje VBA (Visual Basic For Aplications) dentro del sistema AutoCAD (Computting Aided Design), para automatizar el dibujo de detalles constructivos de vigas y conexiones en acero estructural.
2.3- OBJETIVOS ESPECÍFICOS • Estudiar y comprender el modelo de objetos del motor gráfico del sistema
AutoCAD2000.
• Estudiar y comprender la base de datos y su manejo dentro del sistema AutoCAD2000.
• Estudiar y entender el manejo de VBA dentro del sistema AutoCAD2000.
• Desarrollar algoritmos de automatización de dibujos en CAD, de diversos
detalles constructivos de vigas y conexiones en Acero Estructural.
• Implementar los algoritmos desarrollados en el objetivo inmediato anterior, en el lenguaje VBA para operar dentro del sistema AutoCAD2000.
• Crear diálogos de comunicación entre el usuario y el CAD.

MÓDULOS DE AUTOMATIZACIÓN DE DIBUJOS DE VIGAS Y CONEXIONES EN ACERO ESTRUCTURAL, OPERANDO DENTRO DE UN SISTEMA CAD
8
3.- MARCO TEÓRICO

MÓDULOS DE AUTOMATIZACIÓN DE DIBUJOS DE VIGAS Y CONEXIONES EN ACERO ESTRUCTURAL, OPERANDO DENTRO DE UN SISTEMA CAD
9
3.2- PROGRAMACIÓN CON VISUAL BASIC
3.2.2- VISUAL BASIC Y ACTIVEX AUTOMATION Visual Basic es la desembocadura de lo que en un principio se llamó lenguaje BASIC (Beginner's All-purpose Symbolic Instruction Code), que fue diseñado para iniciados en Estados Unidos en 1964. Fue una derivación del lenguaje FORTRAN que se caracterizaba por su sencillez de manejo y aprendizaje(1). Microsoft a lo largo de su historia ha venido proporcionando una serie de editores BASIC cuyos más altos exponentes fueron GWBASIC y QuickBASIC. Cuando apareció Windows como entorno las cosas comenzaron a cambiar: aparecen los lenguajes visuales. La programación visual, conocida como orientada a objetos y conducida por eventos, permite desarrollar aplicaciones para Windows de una manera sencilla e intuitiva (2). Hoy en día, esta programación orientada a objetos se sirve de una de las últimas tecnologías de programación, esto es ActiveX Automation. La tecnología ActiveX, presente en las últimas versiones de Windows, supera con creces al sistema anterior OLE, proporcionando una interfaz de programación que permite manejar los objetos de una aplicación desde fuera de la misma. La intercomunicación ahora entre aplicaciones que manejen objetos ActiveX es total: los usuarios serán capaces desde un programa en Visual Basic de abrir una sesión de AutoCAD, añadir una serie de líneas a modo de tabla y, a continuación abrir una sesión en Excel, por ejemplo, para leer determinados datos, operar con ellos y volver a AutoCAD para añadir los datos a la tabla. Y todo esto mediante letreros de diálogo, botones y demás componentes típicos y sencillos de manejar de Microsoft Windows. Los objetos propios de una aplicación son así expuestos a las demás aplicaciones como objetos Automation. En AutoCAD son objetos Automation todos los objetos de dibujo, las denominadas tablas de símbolos como bloques, capas, estilos de cota, etc. y también las Preferencias. Las aplicaciones que proporcionan un entorno de programación en el que los desarrolladores o usuarios pueden

MÓDULOS DE AUTOMATIZACIÓN DE DIBUJOS DE VIGAS Y CONEXIONES EN ACERO ESTRUCTURAL, OPERANDO DENTRO DE UN SISTEMA CAD
10
escribir macros y rutinas para acceder y controlar objetos ActiveX se denominan controladores de Automation. Estos controladores pueden ser aplicaciones de Windows como Word y Excel, o entornos de programación como Visual Basic o Visual C++. Los objetos ActiveX exponen para su control dos conceptos específicos: métodos y propiedades. Los métodos son funciones que ejercen una acción sobre los objetos. Las propiedades son funciones que definen o devuelven información sobre el estado de un objeto. Las propiedades y métodos dependen de cada tipo de objeto y se describen a través de una biblioteca de tipos. Los desarrolladores o usuarios tienen a su disposición un examinador de biblioteca de tipos, para saber en todo momento los métodos y propiedades existentes. AutoCAD dispone de sus propios objetos ActiveX para ser manejados desde un programa (1,3). La biblioteca de tipos donde se encuentran definidos los métodos y propiedades a través de los cuales expone AutoCAD sus objetos Automation se encuentra en el archivo ACAD.TLB. Las referencias se establecen desde el editor de VBA, desde el menú Herramientas>Referencias..., activando la casilla AutoCAD Object Library. Los objetos de una aplicación pueden usarse sin hacer referencia a la biblioteca de objetos, pero es preferible añadir dicha referencia por motivos de facilidad, fiabilidad y comprobación. Es posible acceder a objetos Automation desde muchas aplicaciones de Windows. Estas aplicaciones pueden ser ejecutables independientes, archivos de bibliotecas de enlace dinámico .DLL y macros dentro de aplicaciones como Word y Excel. Mediante Automation resulta muy sencillo desarrollar y mantener una interfaz gráfica de usuario. La interfaz puede ir desde un solo cuadro de diálogo o una barra de herramientas que mejore una aplicación existente, hasta una aplicación propia completa.

MÓDULOS DE AUTOMATIZACIÓN DE DIBUJOS DE VIGAS Y CONEXIONES EN ACERO ESTRUCTURAL, OPERANDO DENTRO DE UN SISTEMA CAD
11
3.2.3- PROCESO GENERAL DE CREACIÓN DE UN PROGRAMA El proceso de creación de un programa se puede dividir en tres etapas características (3):
1. Generación del código fuente. Comprende el diseño del formulario con todos sus controles, y la generación de los procedimientos que se van a ejecutar al actuar el usuario sobre el formulario (ver Figura # 1). El módulo VBA proporciona:
a. Objetos de formularios tomados de Visual Basic, pero adaptados
a las necesidades del AutoCAD.
b. Herramientas de formato para los objetos de control: alineación, centrado, tamaño, orden de superposición, etc.
c. Examinador de objetos para acceder a todos los tipos de objetos
existentes, así como sus métodos y propiedades.
Figura # 1. Generación del Código fuente
Código Ejecución de Prueba
Depuración Proyecto

MÓDULOS DE AUTOMATIZACIÓN DE DIBUJOS DE VIGAS Y CONEXIONES EN ACERO ESTRUCTURAL, OPERANDO DENTRO DE UN SISTEMA CAD
12
2. Ensayo y depuración de programas. Una vez generado el código fuente, se trata de ejecutar el programa, ya sea total o parcialmente, para someterlo a todas las contingencias posibles y poner en evidencia los fallos que pudiera tener. El módulo VBA proporciona:
a. Posibilidad de detener la ejecución del programa en puntos
estratégicos mediante puntos de ruptura o interrupción.
b. Simulaciones paso a paso de ejecución del programa, pudiéndose analizar simultáneamente las líneas del código fuente y su efecto en AutoCAD.
c. Inspección de valores de variables para examinar el funcionamiento
del programa durante su ejecución.
3. Utilización de programas. Una vez completado y depurado el programa, el paso final consiste en obtener un proyecto ejecutable para que se pueda utilizar desde AutoCAD. El módulo VBA proporciona:
a. Creación de archivos de proyecto directamente ejecutables desde
AutoCAD para aumentar la eficiencia y seguridad de utilización de los programas.
b. Posibilidad de importar archivos de formularios, código Basic o
clase para utilizar dentro del proyecto de VBA.

MÓDULOS DE AUTOMATIZACIÓN DE DIBUJOS DE VIGAS Y CONEXIONES EN ACERO ESTRUCTURAL, OPERANDO DENTRO DE UN SISTEMA CAD
13
3.2.4- INICIACIÓN A VBA Una aplicación o programa de VBA está formado por módulos. Una aplicación debe tener por lo menos un módulo, que son los que contiene el código de la aplicación. Este código puede estar formado por declaraciones de variables u objetos, procedimientos y eventos, aunque estos últimos solo en el módulo de Formulario o en ThisDrawing. El objeto ThisDrawing es el documento de AutoCAD asociado con el proyecto, que puede llevar el código como cualquier otro módulo, declaraciones, procedimientos y eventos. 3.2.5- OBJETOS (3) Los objetos son las entidades con las que se trabaja en VBA. Un objeto ha sido definido previamente en un módulo de clase. El lenguaje de Visual Basic tiene ya definido un conjunto de objetos para trabajar con ellos como son los formularios y los controles que sobre él aparecen. Algunos de estos controles son cuadros de texto, botones de comando, etiquetas, etc.

MÓDULOS DE AUTOMATIZACIÓN DE DIBUJOS DE VIGAS Y CONEXIONES EN ACERO ESTRUCTURAL, OPERANDO DENTRO DE UN SISTEMA CAD
14
Objeto
Métodos
3.3- PROGRAMACIÓN ORIENTADA A OBJETOS
Un programa tradicional consiste en un conjunto de instrucciones que se van ejecutando en un determinado orden. La actuación del usuario se limita a introducir datos cuando el programa se los pide, y éste se encarga de procesarlos leyendo las instrucciones una a una, en función de las estructuras de control (alternativas, repetitivas y llamadas a subrutinas) diseñadas por el programador. Un programa orientado a objetos asocia bloques de instrucciones a cada objeto. En el momento de ejecutarse, el usuario puede actuar sobre cada objeto de varias maneras: haciendo clic, doble clic, pulsar y arrastrar, etc. Según el objeto seleccionado y la manera de actuar sobre él, se ejecutará el bloque de instrucciones asociado. Estas posibilidades de actuación sobre los objetos es lo que se conoce como sucesos o eventos. De ahí viene la denominación de programación orientada a objetos y conducida por eventos (4). Así pues, un programa de este tipo contiene una serie de bloques de instrucciones que se llaman procedimientos, y que se pueden agrupar en módulos. La estructura completa se representa en la Figura # 2 y los conceptos se resumen en los siguientes términos:
Objetos Código
Figura # 2. Estructura general de un programa orientado a un objeto (5)
Propiedades
Sentencias Evento
Procedimientos
Módulo
Sentencias

MÓDULOS DE AUTOMATIZACIÓN DE DIBUJOS DE VIGAS Y CONEXIONES EN ACERO ESTRUCTURAL, OPERANDO DENTRO DE UN SISTEMA CAD
15
• Aplicación o Programa: Conjunto de bloques de instrucciones y
objetos de control cuya función consiste en desarrollar un objetivo común. Se puede dividir en varios módulos.
• Módulo: Subconjunto de un programa. Hay tres módulos posibles:
Formulario: Contiene declaraciones de variables,
procedimientos, eventos y la ventana de formulario. Estándar: Contiene declaraciones de variables y
procedimientos. Clase: Contiene definiciones de nuevos objetos, con sus
métodos y propiedades.
• Ventana de Formulario: Ventana en pantalla donde se sitúan los objetos de control sobre los que va a actuar el usuario. Es el mismo concepto que el cuadro de diálogo de AutoCAD.
• Procedimiento: Cada uno de los bloques de instrucciones o sentencias
que forman el código. Pueden ser subrutinas ( tipo Sub ) o funciones ( tipo Function ).
• Sentencia: Cada instrucción de código dentro de un procedimiento.
• Objeto: Cada uno de los elementos sobre los que actúa un programa.
Se agrupan por clases y se pueden destacar tres:
Objetos del Sistema: Contiene objetos especiales del sistema operativo: Err, Font, Printer, Debug, etc.
Objetos de Formulario: Contiene el propio formulario y todos los objetos de control que se pueden situar en él: casillas, botones, listas, deslizadores, etc.
Objetos de AutoCAD. Contiene todos los objetos del dibujo, tablas de símbolos, objetos no gráficos y preferencias. Se distribuyen en una estructura jerarquizada.
• Evento: Código que se ejecuta cada vez que se ejerce una actuación
sobre un objeto: clic, doble clic, pulsar y arrastrar, cargar, modificar, etc.

MÓDULOS DE AUTOMATIZACIÓN DE DIBUJOS DE VIGAS Y CONEXIONES EN ACERO ESTRUCTURAL, OPERANDO DENTRO DE UN SISTEMA CAD
16
• Propiedad: Cada uno de los atributos de un objeto. Así, un objeto de formulario tiene las propiedades de Name, Caption, backColor, etc. Un objeto cualquiera de dibujo de AutoCAD tiene las propiedades de Color, Layer, Linetype, etc. Un objeto específico de dibujo, en el caso de un círculo por ejemplo, tendrá las propiedades Center, Radius, Area, etc.
• Método: Instrucción para actuar sobre los objetos. Así, por ejemplo,
Add, Close o GetFormat para los objetos de Formulario, y AddCircle, Move, Copy o GetAngle para los objetos de AutoCAD.

MÓDULOS DE AUTOMATIZACIÓN DE DIBUJOS DE VIGAS Y CONEXIONES EN ACERO ESTRUCTURAL, OPERANDO DENTRO DE UN SISTEMA CAD
17
3.3.2- LA PLANTILLA DE OBJETOS Los objetos ActiveX que proporciona AutoCAD para su manejo desde programas VBA están divididos según una jerarquía que se debe seguir a la hora de llamarlos o referirse a ellos. La plantilla que se muestra en la Figura # 3 es muy útil a la hora de programar, ya que establece dicha jerarquía. En Visual Basic es factible añadir al entorno nuevos objetos creados por el programador para luego ser utilizados. Lo que se ha hecho en VBA es precisamente eso. Estos objetos tienen sus propiedades y métodos, al igual que los demás. Existen objetos de entidades individuales de dibujo (líneas, círculos, arcos...) con sus propiedades (color, capa, tipo de línea...) y métodos (copiar, mover, escalar). También se han definido otros objetos no gráficos como son el Espacio Modelo, el Espacio Papel y los bloques. Éstos se consideran una colección de objetos de entidades individuales de dibujo y tienen también sus propiedades para, por ejemplo, saber cuántas entidades simples contienen, y sus métodos para, por ejemplo, añadir nuevas entidades a la colección. El propio documento actual de AutoCAD está definido como un objeto y tiene sus propiedades (camino de acceso, límites...) y métodos (guardar, regenerar...). Dentro de él se encuentran los mencionados anteriormente, además de otras colecciones como el conjunto de capas, de estilos de texto, etcétera, cada una con propiedades y métodos. Y todo ello está incluido en el objeto más exterior, que es la aplicación de AutoCAD.

MÓDULOS DE AUTOMATIZACIÓN DE DIBUJOS DE VIGAS Y CONEXIONES EN ACERO ESTRUCTURAL, OPERANDO DENTRO DE UN SISTEMA CAD
18
Figura # 3. Jerarquía de los Objetos (5)

MÓDULOS DE AUTOMATIZACIÓN DE DIBUJOS DE VIGAS Y CONEXIONES EN ACERO ESTRUCTURAL, OPERANDO DENTRO DE UN SISTEMA CAD
19
3.3.3- EMPEZAR UN PROGRAMA
El primer paso que se debe dar al realizar un programa en VBA es casi siempre el mismo, y se refiere a la declaración de las variables de objeto que serán necesarias para acceder a los distintos aspectos de AutoCAD. Según plantilla mostrada en la Figura # 3, la propia aplicación AutoCAD, el documento activo, el Espacio Modelo o el Espacio Papel, entre otros, son objetos que se deben de definir en un principio para luego poder referirse a ellos a lo largo del programa fácilmente. Como objetos que son se declararán como tales, así por ejemplo, la aplicación en sí se podría declarar así (en General_Declaraciones) (6):
AcadApp as Object el documento activo:
AcadDoc as Object y el Espacio Modelo y Papel:
AcadModel as Object y
AcadPapel as Object Esto en sí no tiene mucho sentido hasta que no se le den unos valores coherentes. Para ello se utilizará el procedimiento UserForm_Initialize (en el caso de que el programa disponga de un formulario; no es una macro), ya que habrán de tomar valores al iniciar el programa, así:
Set AcadApp = GetObject(, "AutoCAD.Application") Set AcadDoc = AcadApp.ActiveDocument Set AcadModel = AcadDoc.ModelSpace Set AcadPapel = AcadDoc.PaperSpace
Para añadir valores a variables del tipo Object, es necesario utilizar la instrucción Set.

MÓDULOS DE AUTOMATIZACIÓN DE DIBUJOS DE VIGAS Y CONEXIONES EN ACERO ESTRUCTURAL, OPERANDO DENTRO DE UN SISTEMA CAD
20
La primera línea es la que realmente hace referencia a la librería o biblioteca de objetos de AutoCAD. No se incluye el camino por encontrarse el archivo ACAD.TLB en el directorio principal de instalación de AutoCAD, esto es, por estar en directorio de archivos de soporte. Sin embargo, la coma necesaria de la función GetObject que separa los dos parámetros es imprescindible incluirla. Las líneas restantes hacen referencia a los demás objetos que, como se ve, cuelgan todos del primero. El documento activo (ActiveDocument) cuelga directamente de la aplicación AutoCAD, y tanto el Espacio Modelo (ModelSpace) como el Espacio Papel (PaperSpace) del documento actual. Esta jerarquía se puede apreciar perfectamente en la plantilla mostrada en la Figura # 3. Esta asignación de objetos no es de obligatoria realización, ya que se puede referir a ellos con toda la secuencia de nombres. Pero parece lógico utilizar, por ejemplo, un nombre de variable como AcadModel cada vez que se tenga que referir al Espacio Papel (que serán muchas veces), que utilizar la secuencia entera hasta ModelSpace(7). Además en el caso de trabajar directamente en VBA se puede sustituir las llamadas al documento actual por ThisDrawing así:
Set AcadDoc = ThisDrawing o incluso utilizar ThisDrawing posteriormente en las llamadas durante el programa. El problema de esto reside en que sólo el VBA de AutoCAD sabe lo que es ThisDrawing. En el momento en que se desee abrir un programa en un entorno Visual Basic externo para, por ejemplo compilarlo, se necesitará realizar las llamadas pertinentes a la librería de objetos, si no nunca funcionará. Es por ello que es mejor que el programador se acostumbre a esta técnica mucho más versátil y elegante (8). Todo esto es necesario porque se le debe decir al VBA que se va a trabajar con una aplicación denominada AutoCAD, que utilizará el documento actual activo y, por ejemplo, su Espacio Modelo. A la hora de añadir un círculo, por ejemplo,

MÓDULOS DE AUTOMATIZACIÓN DE DIBUJOS DE VIGAS Y CONEXIONES EN ACERO ESTRUCTURAL, OPERANDO DENTRO DE UN SISTEMA CAD
21
se deberá indicar que ha de ser al Espacio Modelo del documento actual de AutoCAD, sobre todo si se trabaja con un Visual Basic externo o el archivo está ya compilado. Se emplea en estas declaraciones la función GetObject, cuya finalidad consiste en devolver una referencia al objeto que se le solicita, en el caso a estudiar a AutoCAD.Application, que engloba a todo el modelo de objetos. Para que esta función responda adecuadamente es necesario que AutoCAD esté cargado y con un dibujo abierto, que será referenciado como ActiveDocument(9).

MÓDULOS DE AUTOMATIZACIÓN DE DIBUJOS DE VIGAS Y CONEXIONES EN ACERO ESTRUCTURAL, OPERANDO DENTRO DE UN SISTEMA CAD
22
3.4- DIBUJO Y REPRESENTACIÓN DE ENTIDADES
A continuación, se explican los diferentes métodos que existen para añadir entidades individuales de dibujo mediante programas en VBA, se explicarán los métodos de las entidades mas utilizadas en la realización de “Perfiles de Acero”, tal y como son las líneas, los círculos y los textos. La manera de dibujar entidades tiene relación con métodos que pertenecen a las colecciones de Espacio Modelo, Espacio Papel y Bloques (como se ve en la plantilla mostrada en la Figura # 3). 3.4.2- LÍNEAS (10) La sintaxis que se utiliza a continuación es: instrucciones, funciones, métodos, propiedades y demás términos reservados como aparecen en el editor VBA una vez aceptados; los textos en cursiva son mnemotécnicos que han de ser sustituidos por su valor; los textos no en cursiva deben escribirse como tales; las sintaxis en colores: métodos en azul y propiedades en verde; en las listas las propiedades y métodos de objetos nuevos (sin explicar) en negrilla, los ya explicados no; los listados de programas se muestran como aparecen en el editor; una barra vertical indica una dualidad de valores. La sintaxis del método AddLine para dibujar líneas es la que sigue:
Set ObjLínea = ObjColección.AddLine(DblPtoInicial, DblPtoFinal)

MÓDULOS DE AUTOMATIZACIÓN DE DIBUJOS DE VIGAS Y CONEXIONES EN ACERO ESTRUCTURAL, OPERANDO DENTRO DE UN SISTEMA CAD
23
Propiedades Métodos Application ArrayPolar
Color ArrayRectangularEndPoint Copy
EntityName Erase EntityType GetBoundingBox
Handle GetXData Layer Highlight
Linetype IntersectWith LinetypeScale Mirror
Normal Mirror3D ObjectID Move
StartPoint Offset Thickness Rotate Visible Rotate3D
ScaleEntity SetXData TransformBy Update
Tabla # 1. Propiedades y Métodos
Los objetos gráficos de dibujo se han de declarar previamente como tales. Para ello se debe definir un nombre de variable que almacenará el objeto; es a lo que se refiere ObjLínea. Esta variable puede ser declarada como Object simplemente o como un objeto especial de VBA para AutoCAD que representa el tipo de objeto que almacenará. Este objeto especial tiene diferentes nombres según el objeto que almacene; su sintaxis podría definirse así: IAcadObjeto, es decir, primero la cadena fija IAcad y luego el nombre del objeto. De esta manera, una variable que tuviera que guardar una línea podría declararse como Object o como IAcadLine. La diferencia es que si se declara como Object podrá almacenar cualquier objeto a lo largo del programa: una línea, un círculo, un rayo, un texto. Si se declara como IAcadLine esa variable única y exclusivamente podrá almacenar entidades de línea de AutoCAD, una o varias a lo largo de la ejecución, pero sólo líneas. Es recomendable hacerlo con la primera opción (Object), sino a veces hay problemas.

MÓDULOS DE AUTOMATIZACIÓN DE DIBUJOS DE VIGAS Y CONEXIONES EN ACERO ESTRUCTURAL, OPERANDO DENTRO DE UN SISTEMA CAD
24
Las entidades de AutoCAD, para ser dibujadas desde VBA, han de ser guardadas en una variable de objeto, por lo tanto con Set. ObjColección se refiere a la colección donde se almacenará la línea, es decir, si se dibujará en Espacio Modelo o Espacio Papel, o si formará parte de un bloque. Los puntos inicial y final de la línea (DblPtoInicial y DblPtoFinal) deben ser agrupaciones de tres coordenadas (X, Y, y Z), por lo tanto han de definirse como matrices (arrays o tablas) de tres elementos, cada uno de ellos de tipo Double, generalmente. Una macro en VBA se crea y se añade automáticamente al módulo estándar de código existente si existe, si no existe se crea una nuevo. La macro se ejecutará sin necesidad de letrero de diálogo. Para crear una macro VBA se hace desde el menú Herramientas>Macros.. Esto abre un cuadro que permite introducir un nombre para la nueva macro (también se puede eliminar, editar o ejecutar una existente). Tras pulsar el botón Crear se añadirá un nuevo procedimiento Sub al módulo de código existente (o se creará uno). Dicho procedimiento tendrá el nombre de la macro. Para ejecutar una macro se puede hacer desde el mismo cuadro de creación (eligiendo una) o desde el menú de AutoCAD VBA>Run Macro..., esto último arranca un cuadro de diálogo que permite elegir el módulo estándar en cuestión donde se encuentra la macro y la macro por su nombre (en el caso de que hubiera varias dentro de un mismo módulo). A continuación se creará un ejemplo de una macro llamada DibujoLínea y se le añadirán las siguientes líneas de código: Option Explicit Dim AcadDoc As Object Dim AcadModel As Object Dim ObjLínea As IAcadLine Dim PuntoInicial (1 To 3) As Double Dim PuntoFinal (1 To 3) As Double

MÓDULOS DE AUTOMATIZACIÓN DE DIBUJOS DE VIGAS Y CONEXIONES EN ACERO ESTRUCTURAL, OPERANDO DENTRO DE UN SISTEMA CAD
25
Sub DibujoLínea() Set AcadDoc = GetObject( ,"Autocad.Application").ActiveDocument Set AcadModel = AcadDoc.ModelSpace PuntoInicial(1) = 100: PuntoInicial(2) = 100: PuntoInicial(3) = 0 PuntoFinal(1) = 200: PuntoFinal(2) = 200: PuntoFinal(3) = 0 Set ObjLínea = AcadModel.AddLine(PuntoInicial, PuntoFinal) End Sub Se recomienda el uso de Option Explicit para depurar errores en tiempo de corrida. Lo primero que se hace en General_Declaraciones, tras Option Explicit que obliga a declarar todas las variables utilizadas, es definir o declarar las variables que se van a usar. La que representa al documento actual y la del Espacio Modelo; la que contendrá la línea, como un objeto de línea de AutoCAD; y las del punto inicial y final de la línea, como matrices del tipo Double. En el cuerpo de la macro propiamente dicha se asigna su valor a cada variable, tanto a las de la aplicación y el dibujo actual, como a los puntos inicial y final. Se utiliza el método explicado para dibujar la línea en el Espacio Modelo. Existen los correspondientes objetos IAcadModelSpace e IAcadDocument, pero se recomienda la sintaxis utilizada en el ejemplo para estos objetos. La ventaja que lleva implícita el almacenamiento en una variable de objeto de la entidad dibujada, dice relación a su posterior utilización para la aplicación de propiedades. No es necesario acceder a la Base de Datos interna de AutoCAD para modificar las propiedades de un objeto, ya que dichas propiedades se relacionan directamente con sus objetos. Así por ejemplo, si tras trazar la línea del ejemplo anterior se quisiera cambiar al color rojo, únicamente se deberá añadir la siguiente línea al programa (tras Set ObjLínea...):
ObjLínea.Color = 1

MÓDULOS DE AUTOMATIZACIÓN DE DIBUJOS DE VIGAS Y CONEXIONES EN ACERO ESTRUCTURAL, OPERANDO DENTRO DE UN SISTEMA CAD
26
Color es una propiedad de la línea (véase en la lista tras la sintaxis), por lo que lo único que se hace es cambiarle el valor como a cualquier otra propiedad en Visual Basic: indicando el objeto, seguido de un punto de separación, la propiedad, un signo de igual y el nuevo valor. Algunas propiedades se tratan de otra forma. A continuación se explican a fondo cada una de las propiedades de los objetos de línea y se explican de manera ambigua, es decir, sin referirse a las líneas en sí, ya que estas propiedades son comunes a muchos otros objetos VBA.
• Application. Obtiene el objeto Application de la entidad. Este objeto representa la aplicación de AutoCAD. La sintaxis es:
Set ObjAplicación = ObjGráfico.Application siendo ObjAplicación una variable definida como Object y ObjGráfico un objeto gráfico. En el caso del ejemplo anterior de dibujo de una línea, ObjGráfico sería la variable ObjLínea.
• Color. Obtiene y/o asigna el color de/a una entidad. El color se representa como un número entero de 0 a 256 (colores de AutoCAD). También se pueden emplear algunas constantes predefinidas como:
AcByBlock AcByLayer AcCyan AcRed AcBlue AcYellow AcMagenta AcGreen AcWhite
La sintaxis para esta propiedad es:
ObjGráfico.Color = IntNumColor

MÓDULOS DE AUTOMATIZACIÓN DE DIBUJOS DE VIGAS Y CONEXIONES EN ACERO ESTRUCTURAL, OPERANDO DENTRO DE UN SISTEMA CAD
27
Siendo IntNumColor el número de color o alguna de las constantes. Ésta es la forma en que se ha cambiado el color a la línea en el ejemplo. Existe otra sintaxis para obtener el color de un objeto dibujado y guardado en una variable:
IntNumColor = ObjGráfico.Color donde IntNumColor es ahora la variable (tipo Integer) que guardará el número de color y ObjGráfico la variable (tipo Object) que almacena la línea. En el ejemplo anterior la línea estaba almacenada en ObjLínea (tipo IAcadLine). Si se quisiera obtener su color y guardarlo en una variable denominada NúmeroColor se tendrá que hacer, por ejemplo:
NúmeroColor = ObjLine.Color Antes de esto, y si existe una instrucción Option Explicit, se habrá de declarar la variable NúmeroColor como Integer.
• EndPoint. Obtiene el punto final de un objeto arco, elipse o línea y, en el caso de las líneas, también puede asignarse. Así pues, la sintaxis para obtener el punto final de los objetos mencionados es:
VarPtoFinal = ObjGráfico.EndPoint siendo VarPtoFinal una variable que almacena un punto. Estas variables de punto siempre han de definirse como Variant. En el ejemplo se podría haber obtenido el punto final de la línea así, aunque esto no tiene mucho sentido (como con el color) porque ya se sabe cual es su punto final; se lo ha dado el programador. Si lo que se desea es asignar un punto final (sólo para líneas) se utilizará la siguiente sintaxis:
ObjLínea.EndPoint = DblPtoFinal donde ObjLínea es una variable tipo objeto que contiene una línea y DblPtoFinal es una variable que contiene un punto, es decir una matriz de tres valores tipo Double.

MÓDULOS DE AUTOMATIZACIÓN DE DIBUJOS DE VIGAS Y CONEXIONES EN ACERO ESTRUCTURAL, OPERANDO DENTRO DE UN SISTEMA CAD
28
• EntityName. Obtiene el nombre de un objeto. Este nombre es el de la
clase a la que pertenece el objeto. La sintaxis de obtención de un nombre es:
StrNombre = ObjGráfico.EntityName donde ObjNombre es una variable de tipo String que guardará el nombre del objeto, y ObjGráfico es la variable que guarda el objeto. Si en el ejemplo anterior, se define una variable llamada por ejemplo NombreLínea como String, y se escribe al final:
NombreLínea = ObjLínea.EntityName NombreLínea guardaría la cadena AcDbLine, nombre de clase del objeto de entidad línea. Cuando se pregunta por objetos de AutoCAD se puede emplear la siguiente propiedad EntityType.
• EntityType. Obtiene el tipo de entidad. Éste ha de ser guardado en una variable de tipo Integer así:
IntNumTipo = ObjGráfico.EntityType El número de tipo devuelto se corresponde con los expuestos en la Tabla # 2.
Tipo de entidad Descripción
1 AcDB3DFace 2 AcDB3DPolyLine 3 AcDB3DSolid 4 AcDBArc 5 AcDBAttribute 6 AcDBAttributeReference 7 AcDBBlockReference 8 AcDBCircle

MÓDULOS DE AUTOMATIZACIÓN DE DIBUJOS DE VIGAS Y CONEXIONES EN ACERO ESTRUCTURAL, OPERANDO DENTRO DE UN SISTEMA CAD
29
Tipo de entidad Descripción
9 AcDBDimAligned 10 AcDBDimAngular 11 AcDBDimDiametric 12 AcDBDimOrdinate 13 AcDBDimRadial 14 AcDBDimRotated 15 AcDBEllipse 16 AcDBGroup 17 AcDBHatch 18 AcDBLeader 19 AcDBLine 20 AcDBMText 21 AcDBPoint 22 AcDBPolyline 23 AcDBPolylineLight 24 AcDBPolyMesh 25 AcDBPViewPort 26 AcDBRaster 27 AcDBRay 28 AcDBRegion 29 AcDBShape 30 AcDBSolid 31 AcDBSpline 32 AcDBText 33 AcDBTolerance 34 AcDBTrace 35 AcDBXLine
Tabla # 2 . Tipos de Entidad

MÓDULOS DE AUTOMATIZACIÓN DE DIBUJOS DE VIGAS Y CONEXIONES EN ACERO ESTRUCTURAL, OPERANDO DENTRO DE UN SISTEMA CAD
30
En el ejemplo, una sentencia de este tipo devolvería en código 19.
• Handle. Obtiene el rótulo o código del objeto. Se trata de una cadena de texto que identifica el objeto durante toda la vida de ese objeto en el dibujo. La sintaxis pues de esta propiedad es:
StrRótulo = ObjGráfico.Handle StrRotulo es una cadena (String).
• Layer. Permite obtener y/o asignar la capa de/a un objeto. La sintaxis para asignar una capa a un objeto ya dibujado es:
ObjGráfico.Layer = StrNombreCapa donde ObjGráfico es la variable que guarda el objeto y StrNomCapa una cadena de texto con el nombre de una capa existente. Si la capa no existe VBA proporciona un error de ejecución. Para evitar eso habría que crearla previamente. En el ejemplo de la línea, si existiera una capa llamada CUERPO en el dibujo actual y hubiese querido colocar o introducir dicha línea en esa capa, se habría hecho:
ObjLínea.Layer = "Cuerpo" La sintaxis para obtener la capa de un objeto es:
StrNomCapa = ObjGráfico.Layer StrNomCapa habrá de ser una variable del tipo String, es decir una cadena alfanumérica.
• Linetype. Permite obtener y/o asignar un tipo de línea de/a una entidad de dibujo. Para asignar un tipo de línea:
ObjGráfico.Linetype = StrNombreTipoLínea

MÓDULOS DE AUTOMATIZACIÓN DE DIBUJOS DE VIGAS Y CONEXIONES EN ACERO ESTRUCTURAL, OPERANDO DENTRO DE UN SISTEMA CAD
31
siendo ObjGráfico el objeto en cuestión (como la línea en ObjLínea) y StrNomTipoLínea una cadena que especifica el nombre del tipo de línea. Si éste no está cargado se producirá un error. Como tipos de línea especiales se pueden indicar:
ByLayer ByBlock Continuous
Para obtener el tipo de línea de un objeto:
StrNomTipoLínea = ObjGráfico.Linetype StrNomTipoLínea será una cadena (String).
• LinetypeScale. Obtiene y asigna la escala de tipo de línea de/a un objeto. Para asignar:
ObjGráfico.LinetypeScale = RealEscalaTipoLínea RealEscalaTipoLínea es el valor de la nueva escala. Para obtener:
RealEscalaTipoLínea = ObjGráfico.LinetypeScale RealEscalaTipoLínea es una variable positiva y real del tipo Double.
• Normal. Obtiene y asigna la normal de/a una entidad. La normal es un vector unitario que indica la dirección Z en el SCE (Sistema de Coordenadas de la Entidad). El vector se almacena en una variable del tipo Variant, que recogerá una matriz de tres elementos Double. Para asignar una normal:
ObjGráfico.Normal = DblVector Para obtener una normal:
VarVector = ObjGráfico.Normal

MÓDULOS DE AUTOMATIZACIÓN DE DIBUJOS DE VIGAS Y CONEXIONES EN ACERO ESTRUCTURAL, OPERANDO DENTRO DE UN SISTEMA CAD
32
• ObjectID. Extrae el identificador interno de una entidad. Este número
es devuelto en notación decimal. Para obtenerlo:
LngNúmeroID = ObjGráfico.ObjectID Donde LngNúmeroID es una variable que habrá sido declarada como Long.
• StartPoint. Funciona igual que EndPoint pero para el punto inicial de líneas, arcos y elipses. En estos dos últimos casos sólo se puede obtener su valor; con las líneas se puede modificar. Para asignar un nuevo punto inicial a una línea la sintaxis es:
ObjLínea.StartPoint = DblPtoInic donde ObjLínea sólo puede ser un objeto de línea exclusivamente y DblPtoInic una variable que almacene un punto o una matriz de tres valores tipo Double. Para obtener el punto inicial de los objetos mencionados:
VarPtoInic = ObjLínea.StartPoint VarPtoInic habrá sido declarada como Variant.
• Thickness. Obtiene y/o asigna un valor que representa la altura en Z de un objeto 2D. Para asignar, la sintaxis es la siguiente:
ObjGráfico.Thickness = DblAlturaObjeto y para obtener la elevación de un objeto:
DblAlturaObjeto = ObjGráfico.Thickness DblAlturaObjeto habrá sido declarada como Double.

MÓDULOS DE AUTOMATIZACIÓN DE DIBUJOS DE VIGAS Y CONEXIONES EN ACERO ESTRUCTURAL, OPERANDO DENTRO DE UN SISTEMA CAD
33
• Visible. Obtiene y/o asigna la visibilidad de/a una entidad. Esta propiedad es del tipo Boolean, por lo que sus resultados sólo podrán ser True o False. De querer asignar un estado de visibilidad a un objeto se utilizara la siguiente sintaxis:
ObjGráfico.Visible = BooEstadoVis Por ejemplo, en el caso de la macro que dibujaba una línea, si al final del cuerpo de la macro (antes de End Sub) se escribiera:
ObjLínea.Visible = False y se ejecutara, la línea se habría dibujado, pero permanecería invisible. A veces puede ser interesante mantener objetos invisibles para mostrarlos en un momento dado. De querer extraer el estado de visibilidad de un objeto se utilizará la sintaxis que sigue:
BooEstadoVis = ObjGráfico.Visible donde BooEstadoVis habrá sido declarado, como norma general, como Boolean. A parte de las propiedades, los nuevos objetos VBA para AutoCAD también poseen métodos. A continuación se explicarán todos los métodos existentes para las líneas. Al igual que para las propiedades, los métodos de los objetos son muchos de ellos comunes, por lo que se refiere a ellos como globales, no como particulares de la creación de líneas.
• ArrayPolar. Este método crea una matriz polar del objeto indicado, especificando un centro, los grados abarcados y el número de objetos. La sintaxis de este método es la siguiente:

MÓDULOS DE AUTOMATIZACIÓN DE DIBUJOS DE VIGAS Y CONEXIONES EN ACERO ESTRUCTURAL, OPERANDO DENTRO DE UN SISTEMA CAD
34
VarMatriz = ObjGráfico.ArrayPolar(IntNúmero, DblÁngulo, DblCentro)
donde VarMatriz ha de ser una variable declarada como Variant que guardará todos los objetos de la matriz o array. ObjGráfico es el objeto ya creado del que se realizará la matriz polar, IntNúmero es el número de objetos de la matriz (Integer), DblÁngulo los ángulos cubiertos en radianes (Double) y DblCentro el centro de la matriz (un punto de tres elementos Double). Así, y retomando el ejemplo que se ha presentado en el dibujo de una línea, se ampliará a continuación: Option Explicit Dim AcadDoc As Object Dim AcadModel As Object Dim ObjLínea As Object Dim PuntoInicial (1 To 3) As Double Dim PuntoFinal (1 To 3) As Double Dim MatrizLin As Variant Dim PuntoBase (1 To 3) As Double
Sub DibujoLínea() Set AcadDoc = GetObject( ,"Autocad.Application").ActiveDocument Set AcadModel = AcadDoc.ModelSpace PuntoInicial(1) = 100: PuntoInicial(2) = 100: PuntoInicial(3) = 0 PuntoFinal(1) = 200: PuntoFinal(2) = 200: PuntoFinal(3) = 0 Set ObjLínea = AcadModel.AddLine(PuntoInicial, PuntoFinal) PuntoBase(1) = 10: PuntoBase(2) = 10: PuntoBase(3) = 0 MatrizLin = ObjLínea.ArrayPolar(10, 3.14159, PuntoBase) End Sub En este nuevo ejemplo, a parte de lo anterior se declara la variable MatrizLin como Variant y PuntoBase como una tabla de tres valores Double. Después se realiza la matriz (tras dar valores a PuntoBase). El número de elementos y los

MÓDULOS DE AUTOMATIZACIÓN DE DIBUJOS DE VIGAS Y CONEXIONES EN ACERO ESTRUCTURAL, OPERANDO DENTRO DE UN SISTEMA CAD
35
ángulos cubiertos pueden ser también variables, evidentemente declaradas como Integer y Double respectivamente. Se puede acceder a la tabla que guarda los objetos mediante índices para obtener los propios objetos de la matriz. En el ejemplo anterior, únicamente se deben añadir las siguientes dos líneas al listado (antes de End Sub):
Dim Línea6 As Object Set Línea6 = MatrizLin(6)
para guardar en la variable Línea6 la sexta de las líneas de la matriz en este caso. Esta variable tiene que ser declarada como Object porque va a guardar un objeto. Además el índice habrá de ser coherente con el número de objetos claro está, sino se produce un error de ejecución en el módulo VBA.
• ArrayRectangular. Este método crea una matriz polar de dos o tres
dimensiones repitiendo el objeto al que se le aplica. Hay que indicar el número de filas, columnas y niveles, así como las distancias correspondientes, de la siguiente manera:
VarMatriz = ObjGráfico.ArrayRectangular(IntNúmFil, IntNumCol, IntNumNiv, DblDistFil, DblDistCol, DblDistNiv)
Los números de filas, columnas y niveles serán enteros (Integer) y las distancias lo más lógico es que sean de doble precisión (Double). Las demás consideraciones, así como la manera de acceder a los objetos simples de la matriz, son las mismas que para ArrayPolar.
• Copy. Método que copia la entidad a la que se aplica en la misma posición que el objeto original. Su sintaxis es simplemente:
Set ObjCopia = ObjGráfico.Copy

MÓDULOS DE AUTOMATIZACIÓN DE DIBUJOS DE VIGAS Y CONEXIONES EN ACERO ESTRUCTURAL, OPERANDO DENTRO DE UN SISTEMA CAD
36
ObjCopia será un objeto, por lo que estará definido como tal. Para copiar la línea sexta de la matriz del último ejemplo, la cual se había guardado en Línea6, se haría por ejemplo:
Dim Copia6 As Object Set Copia6 = Línea6.Copy
Para copiar un objeto y moverlo a su vez, se utiliza primero este método y luego el método Move.
• Erase. Elimina la entidad a la que se aplica el método. Como en este caso no se ha de guardar objeto ni valor alguno en ninguna variable, se puede llamar al método con Call, pero al no necesitar argumentos no hace falta. Su sintaxis es pues:
ObjGráfico.Erase Para borrar por ejemplo la línea sexta, del ejemplo que se viene manejando, guardada en Línea6 se hace:
Línea6.Erase
• GetBoundingBox. Este método devuelve las coordenadas inferior izquierda y superior derecha de la caja de abarque del objeto al que se le aplique. Esta caja de abarque es el rectángulo que se ajusta al objeto abarcándolo por completo. La sintaxis de GetBoundingBox es:
Call ObjGráfico.GetBoundingBox(VarInfIzq, VarSupDcha) La forma de trabajar este método es un poco extraña. VarInfIzq y VarSupDcha han de ser forzosamente dos variables declaradas, antes de llamar al método, como Variant. Al final de la ejecución guardarán las coordenadas en cuestión. Si se desea ahora utilizar esos puntos para por ejemplo dibujar una línea, no se podrán utilizar como tales, sino que se habrá de realizar un trasvase de variables e introducir los diferentes valores en una matriz de tres elementos. A continuación se muestra una ampliación más de nuestro ejemplo de la línea:

MÓDULOS DE AUTOMATIZACIÓN DE DIBUJOS DE VIGAS Y CONEXIONES EN ACERO ESTRUCTURAL, OPERANDO DENTRO DE UN SISTEMA CAD
37
Option Explicit Dim AcadDoc As Object Dim AcadModel As Object Dim ObjLínea As Object Dim PuntoInicial (1 To 3) As Double Dim PuntoFinal (1 To 3) As Double Dim MatrizLin As Variant Dim PuntoBase (1 To 3) As Double
Sub DibujoLínea() Set AcadDoc = GetObject( ,"Autocad.Application").ActiveDocument Set AcadModel = AcadDoc.ModelSpace PuntoInicial(1) = 100: PuntoInicial(2) = 100: PuntoInicial(3) = 0 PuntoFinal(1) = 200: PuntoFinal(2) = 200: PuntoFinal(3) = 0 Set ObjLínea = AcadModel.AddLine(PuntoInicial, PuntoFinal) PuntoBase(1) = 10: PuntoBase(2) = 10: PuntoBase(3) = 0 MatrizLin = ObjLínea.ArrayPolar(10, 3.14159, PuntoBase) Dim Línea6 As Object Set Línea6 = MatrizLin(6) Dim EsqInfIzq As Variant Dim EsqSupDch As Variant Call Línea6.GetBoundingBox(EsqInfIzq, EsqSupDch) Dim Pto1 (1 To 3) As Double Dim Pto2 (1 To 3) As Double Pto1(1) = EsqInfIzq(0): Pto1(2) = EsqInfIzq(1): Pto1(3) = EsqInfIzq(2) Pto2(1) = EsqSupDch(0): Pto2(2) = EsqSupDch (1): Pto2(3) = EsqSupDch(2) Set ObjLínea = AcadModel.AddLine(Pto1, Pto2) End Sub
Se ve cómo se realiza el trasvase de variables. En el caso de las variables Pto1 y Pto2, han sido definidas con un rango de 1 a 3, sin embargo en EsqInfIzq y

MÓDULOS DE AUTOMATIZACIÓN DE DIBUJOS DE VIGAS Y CONEXIONES EN ACERO ESTRUCTURAL, OPERANDO DENTRO DE UN SISTEMA CAD
38
EsqSupDch se utiliza el rango 0 a 2, por lo que los índices están desfasados una unidad.
• GetXData. Permite recuperar los datos extendidos de una entidad. Su sintaxis es la que sigue:
Call ObjGráfico.GetXData(StrNomAplicación, VarTipoXDato, VarValorXDato)
Los datos extendidos no los crea AutoCAD sino una aplicación AutoLISP o ADS. Sin embargo, estos datos se almacenan en la base de datos con los restantes del dibujo. StrNomAplicación es el nombre de la aplicación que ha creado los datos extendidos; es una cadena (String). Si se especifica una cadena vacía se devuelven todos los datos extendidos de todas las aplicaciones. VarTipoXDato y VarValorXDato son obligatoriamente dos variables de salida definidas como Variant antes de llamar al método. Esta variables almacenarán un array de códigos de tipo de datos y un array con el tipo de dato para cada código respectivamente.
• Highlight. Asigna lo que se denomina puesta en relieve de una entidad, es decir, su resalte o designación (línea de trazos en lugar de continua). La sintaxis es la siguiente:
ObjGráfico.Highlight(BooRelieve) BooRelieve es Boolean. El valor True hace que la entidad se resalte y False que no se resalte. A veces puede ser necesario realizar una regeneración o utilizar el método Update para que los resultados sean visibles. La mayoría de las veces no hace falta.

MÓDULOS DE AUTOMATIZACIÓN DE DIBUJOS DE VIGAS Y CONEXIONES EN ACERO ESTRUCTURAL, OPERANDO DENTRO DE UN SISTEMA CAD
39
• IntersectWith. Calcula todos los puntos de intersección de dos entidades y los devuelve en forma de matriz de puntos. La sintaxis es:
VarMatrizPtos = ObjGráfico1.IntersectWith(ObjGráfico2, OpciónExt)
Se indican los objetos gráficos con los que se desea calcular las intersecciones y una opción de extensión cuyos valores se presentan en la Tabla # 3.
Opción Descripción
AcExtendNone No se prolonga ninguna entidad AcExtendThisEntity Se prolonga ObjGráfico1 AcExtendOtherEntity Se prolonga ObjGráfico2 AcExtendBoth Se prolongan ambas entidades
Tabla # 3. Opciones de Extensión
El resultado es una matriz de valores de puntos tipo Variant. Si no hay puntos de intersección, su valor es nulo.
• Mirror. Produce una simetría de la entidad en cuestión con respecto a un eje de simetría que viene definido por dos puntos, ambos arrays de tres elementos tipo Double. El valor devuelto es un nuevo objeto simétrico al inicial (variable tipo Object). La sintaxis de este método es:
Set ObjSimétrico = ObjGráfico.Mirror(DblPto1, DblPto2) Los objetos no originales no son eliminados y, si se desea hacer, se deberá utilizar el método Erase tras la ejecución de la simetría.

MÓDULOS DE AUTOMATIZACIÓN DE DIBUJOS DE VIGAS Y CONEXIONES EN ACERO ESTRUCTURAL, OPERANDO DENTRO DE UN SISTEMA CAD
40
A continuación se presenta un ejemplo de este método: Option Explicit Dim AcadDoc As Object Dim AcadModel As Object Dim ObjLínea As Object Dim PuntoInicial(1 To 3) As Double Dim PuntoFinal(1 To 3) As Double Dim PuntoSim(1 To 3) As Double Dim SimLin As Object
Sub DibujoLínea() Set AcadDoc = GetObject(, "Autocad.Application").ActiveDocument Set AcadModel = AcadDoc.ModelSpace PuntoInicial(1) = 100: PuntoInicial(2) = 100: PuntoInicial(3) = 0 PuntoFinal(1) = 200: PuntoFinal(2) = 200: PuntoFinal(3) = 0 Set ObjLínea = AcadModel.AddLine(PuntoInicial, PuntoFinal) PuntoSim(1) = 200: PuntoSim (2) = 100: PuntoSim (3) = 0 Set SimLin = ObjLínea.Mirror(PuntoFinal, PuntoSim) End Sub En este ejemplo, tras dibujar una línea se realiza una simetría de la misma, apoyándose en un punto propio de la línea origen y en otro recién creado.
• Mirror3D. De manera similar al método anterior, Mirror3D produce una simetría tridimensional de un objeto con respecto a un plano definido por tres puntos. Los tipos de datos son iguales que en Mirror. La sintaxis de Mirror3D se presenta a continuación:
Set ObjSimétrico3D = ObjGráfico.Mirror3D(DblPto1, DblPto2, DblPto3)

MÓDULOS DE AUTOMATIZACIÓN DE DIBUJOS DE VIGAS Y CONEXIONES EN ACERO ESTRUCTURAL, OPERANDO DENTRO DE UN SISTEMA CAD
41
• Move. Se utiliza para desplazar un objeto apoyándose en un punto de base que se moverá a otro punto indicado. Ambos puntos son matrices de tres elementos del tipo Double. Como no se obtiene ningún objeto, matriz de puntos o valor como devolución, sino simplemente un desplazamiento, se debe llamar al método con Call. La sintaxis de este método es:
Call ObjGráfico.Move(DblPto1, DblPto2) Si en el último ejemplo se hubiese querido desplazar el objeto simétrico, llevando el segundo punto del eje de simetría al último punto de la primera línea, se habría añadido el siguiente renglón tras la simetría:
Call SimLin.Move(PuntoSim, PuntoFinal)
• Offset. Este método crea una copia paralela o equidistante a un objeto y según una distancia dada. La copia será una matriz de objetos Variant; lo más lógico es que la distancia sea una variable Double (si es variable y no se indica directamente un valor):
VarEquidist = ObjGráfico.Offset(DblDistancia) Para acceder posteriormente a cada objeto se puede utilizar la técnica de las matrices.
• Rotate. Gira el objeto en cuestión con respecto a un punto base (tabla o array de tres elementos Double) y según un ángulo indicado en radianes (Double). Su sintaxis es:
Call ObjGráfico.Rotate(DblPtoBase, DblÁngulo) Para girar, por poner un ejemplo, la simetría que se ha movido en el ejemplo anterior, se añadirá al código del programa:

MÓDULOS DE AUTOMATIZACIÓN DE DIBUJOS DE VIGAS Y CONEXIONES EN ACERO ESTRUCTURAL, OPERANDO DENTRO DE UN SISTEMA CAD
42
Call SimLin.Rotate(PuntoFinal, (3.14159 / 2))
• Rotate3D. Al igual que Rotate gira una entidad, esta vez en el espacio 3D y tomando como eje de giro el que determinan dos puntos. Los tipos de datos son los mismos. Su sintaxis es:
Call ObjGráfico.Rotate3D(DblPto1, DblPto2, DblÁngulo)
• ScaleEntity. Aplica un factor de escala al objeto con el cual esté asociado y a partir de un punto base indicado. El tipo de dato de la escala dependerá de la conveniencia del usuario, pero es lógico que sea Double. Su sintaxis es la que sigue:
Call ObjGráfico.ScaleEntity(DblPtoBase, DblFactorEscala)
• SetXData. Permite asignar datos extendidos a una entidad. Se suministra un array Integer con el código para cada tipo de dato y un array Variant con los datos, así:
Call ObjGráfico.SetXData(IntTipoXDato, VarValorXDato)
• TransformBy. Mueve, escala y gira el objeto mediante una matriz de transformación de 4× 4. Los elementos de la matriz son de tipo Double y deben tener una disposición concreta:
R00 R01 R02 T0 R10 R11 R12 T1 R20 R21 R22 T2 0 0 0 1
La rotación se indica en la submatriz 3×3 que lleva la letra R, y en la columna marcada con T se indica la traslación. También en la submatriz de 3×3 es donde se indica el factor de escala. La sintaxis de TransformBy es:

MÓDULOS DE AUTOMATIZACIÓN DE DIBUJOS DE VIGAS Y CONEXIONES EN ACERO ESTRUCTURAL, OPERANDO DENTRO DE UN SISTEMA CAD
43
Call ObjGráfico.TransformBy(DblMatriz)
• Update. Actualiza el objeto al que se le aplica, que puede ser una entidad o incluso todo el dibujo. Su sintaxis es la que sigue:
ObjGráfico.Update Realizar una actualización de un objeto puede ser necesaria en determinadas ocasiones en que una operación en cuestión no produce el efecto deseado hasta que se actualiza. De querer por ejemplo actualizar la primera línea dibujada del ejemplo que se viene manejando hasta ahora se haría:
ObjLínea.Update Si lo que se quiere es actualizar la aplicación, se habría de definir un objeto así por ejemplo:
Dim AcadApp As Object para darle un valor así:
Set AcadApp = GetObject(, "AutoCAD.Application") y luego:
AcadApp.Update En este caso se declararía el objeto de documento activo simplemente así:
Set AcadDoc = AcadApp.ActiveDocument Después de estudiar todas las propiedades y métodos del objeto de línea, se explicarán a continuación los demás métodos de las colecciones existentes para la creación de objetos o entidades gráficas de dibujo desde VBA. Muchas propiedades y/o métodos son comunes a todos los objetos gráficos, por lo que, de aquí en adelante, únicamente se expondrán aquellos que no se hayan visto ya.

MÓDULOS DE AUTOMATIZACIÓN DE DIBUJOS DE VIGAS Y CONEXIONES EN ACERO ESTRUCTURAL, OPERANDO DENTRO DE UN SISTEMA CAD
44
Es decir, se explicarán algunas características nuevas de cada objeto gráfico sino se han visto con anterioridad en otro. De cada objeto se proporcionan listadas todas sus propiedades y listados sus métodos, resaltando en negrilla los que se explican en la sección en curso. 3.4.3- CÍRCULOS (10) El método AddCircle permite dibujar círculos en la colección de objetos de Espacio Modelo, Espacio Papel o formando parte de un bloque. Hay que indicar las coordenadas del punto del centro, que será una matriz de tres elementos (coordenadas X, Y y Z) de tipo de dato Double, y el radio del círculo, que también será Double. La sintaxis de AddCircle es:
Set ObjCírculo = ObjColección.AddCircle(DblCentro, DblRadio)
Propiedades Métodos Application ArrayPolar
Area ArrayRectangularCenter Copy Color Erase
EntityName GetBoundingBox EntityType GetXData
Handle Highlight Layer IntersectWith
Linetype Mirror LinetypeScale Mirror3D
Normal Move ObjectID Offset Radius Rotate
Thickness Rotate3D Visible ScaleEntity
SetXData TransformBy Update
Tabla # 4. Propiedades y Métodos de los Círculos

MÓDULOS DE AUTOMATIZACIÓN DE DIBUJOS DE VIGAS Y CONEXIONES EN ACERO ESTRUCTURAL, OPERANDO DENTRO DE UN SISTEMA CAD
45
Como se puede observar en la Tabla # 4, los métodos son los mismos que para las líneas. En cuestión de propiedades desaparecen dos evidentemente (StartPoint y EndPoint) y aparecen Area, Radius y Center, que son las que se van a comentar a continuación.
• Area. Obtiene el área de una entidad cerrada (círculo, elipse, arco, polilínea, región o spline). La variable que guarde el dato de salida habrá sido declarado como Double. La sintaxis de esta propiedad es:
DblÁrea = ObjGráfico.Area
• Center. Obtiene y asigna el centro de la entidad. La sintaxis para asignar un nuevo centro es:
ObjGráfico.Center = DblPtoCentro siendo DblPtoCentro un array de tres elementos Double que guarda las coordenadas X, Y y Z del nuevo centro. Para obtener el centro se utiliza la sintaxis siguiente:
VarPtoCentro = ObjGráfico.Center donde VarPtoCentro será una variable declarada como Variant que guardará las coordenadas del centro. Se debe recordar que para utilizar luego estas coordenadas, a la hora de suministrarlas como puntos de dibujo para objetos gráficos, habrá que realizar un trasvase de variables y guardarlas en una matriz o array de tres elementos tipo Double.
• Radius. Obtiene y asigna el radio de un círculo (o de un arco). El valor en cuestión, tanto uno nuevo para asignar como el que recogerá una variable al obtener, será del tipo Double. Por lo que si se utilizan variables (al obtener seguro, pero el asignar no es obligatorio) deberán declararse como de doble precisión. La sintaxis para asignar un radio es:
ObjGráfico.Radius = DblRadio

MÓDULOS DE AUTOMATIZACIÓN DE DIBUJOS DE VIGAS Y CONEXIONES EN ACERO ESTRUCTURAL, OPERANDO DENTRO DE UN SISTEMA CAD
46
y la sintaxis para obtener el radio de una entidad ya dibujada es:
DblRadio = ObjGráfico.Radius
3.4.4- PUNTOS (10) Para añadir puntos como entidades gráficas se utiliza el método AddPoint, ya sea en cualquiera de las colecciones que lo poseen (Espacio Modelo, Papel o bloques). La manera es sencilla, ya que únicamente hay que suministrar al método un punto que es, como siempre, una matriz o array de tres elementos (coordenadas X, Y y Z) de tipo de dato Double. La sintaxis para este método es:
Set ObjPunto = ObjColección.AddPoint(DblPunto)
Propiedades Métodos Application ArrayPolar
Color ArrayRectangularCoordinates Copy EntityName Erase EntityType GetBoundingBox
Handle GetXData Layer Highlight
LineType IntersectWith LinetypeScale Mirror
Normal Mirror3D ObjectID Move Thickness Rotate Visible Rotate3D
ScaleEntity SetXData TransformBy Update
Tabla # 5. Propiedades y Métodos de los Puntos

MÓDULOS DE AUTOMATIZACIÓN DE DIBUJOS DE VIGAS Y CONEXIONES EN ACERO ESTRUCTURAL, OPERANDO DENTRO DE UN SISTEMA CAD
47
En la Tabla # 5 se presenta un resumen de las propiedades y Métodos de los Puntos. Una vez explicados los métodos, sólo faltaría explicar una nueva propiedad.
• Coordinates. Obtiene y/o asigna una matriz con las coordenadas de cada uno de los vértices del objeto dado; en el caso del punto hay un único vértice. La variable que se asigna a estos vértices (si la hubiera) se declara con una sentencia tipo Dim Vértices (1 To n * 3) As Double, donde n es el número de vértices o puntos. Para asignar una matriz de coordenadas a un objeto punto:
ObjGráfico.Coordinates = DblMatrizVértices y para obtenerla:
VarVértices = ObjGráfico.Coordinates donde VarVértices es una variable declarada como Variant. Se debe recordar que si se quiere utilizar después las coordenadas habrá que hacer un trasvase a una matriz de tres elementos Double. 3.4.5- TEXTO (10) El método AddText permite añadir textos en una línea al dibujo. Se debe de indicar la cadena de texto en cuestión (variable String), el punto de inserción en el SCU (matriz Double de tres valores) y la altura (Double). La sintaxis es pues la que sigue:
Set ObjTexto = ObjColección.AddText(StrTexto, DblPtoIns, DblAltura)

MÓDULOS DE AUTOMATIZACIÓN DE DIBUJOS DE VIGAS Y CONEXIONES EN ACERO ESTRUCTURAL, OPERANDO DENTRO DE UN SISTEMA CAD
48
Propiedades Métodos Application ArrayPolar
Color ArrayRectangular EntityName Copy EntityType Erase
Handle GetBoundingBox Heigth GetXData
HorizontalAlignment Highlight InsertionPoint IntersectWith
Layer Mirror LineType Mirror3D
LinetypeScale Move Normal Rotate
ObjectID Rotate3D ObliqueAngle ScaleEntity
Rotation SetXData ScaleFactor TransformBy StyleName Update
TextAlignmentPoint TextGenerationFlag
TextString Thickness
VerticalAlignment Visible
Tabla # 6. Propiedades y Métodos de los Textos En la Tabla # 6 se presentan las Propiedades y Métodos de los Textos. Después de explicar los métodos, a continuación se estudian las nuevas propiedades.
• Heigth. Obtiene y/o asigna la altura de un objeto. En el caso del texto se refiere a la altura de las letras mayúsculas. La sintaxis para asignar una altura a un objeto es:
ObjGráfico.Heigth = DblAltura y para obtenerla:
DblAltura = ObjGráfico.Heigth

MÓDULOS DE AUTOMATIZACIÓN DE DIBUJOS DE VIGAS Y CONEXIONES EN ACERO ESTRUCTURAL, OPERANDO DENTRO DE UN SISTEMA CAD
49
siendo DblAltura una variable declarada como Double.
• HorizontalAlignment. Obtiene o asigna la alineación horizontal de y a los textos exclusivamente. Las sintaxis son: para asignar:
ObjTexto.HorizontalAlignment = IntAlineaciónH para obtener:
IntAlineaciónH = ObjTexto.HorizontalAlignment siendo los valores para IntAlineaciónH del tipo Integer, aunque también se admiten las siguientes constantes:
acHorizontalAlignmentLeft acHorizontalAlignmentCenter acHorizontalAlignmentRight acHorizontalAlignmentAligned acHorizontalAlignmentMiddle acHorizontalAlignmentFit
• InsertionPoint. Esta propiedad obtiene y asigna el punto de inserción de una entidad. El punto de inserción es una matriz de tres elementos Double, como cualquier otro punto:
ObjGráfico.InsertionPoint = DblPtoIns con esta sintaxis se asigna un nuevo punto de inserción a un objeto. Para extraer u obtener el punto de inserción de una entidad (ahora Variant) se utilizará:
VarPtoIns = ObjGráfico.InsertionPoint
• ObliqueAngle. Asigna y obtiene el ángulo de oblicuidad de un texto medido en radianes. Para valores positivos se produce una inclinación a la derecha; los valores negativos se transforman en su equivalente positivo para almacenarlos, para ello se les suma 2Π.

MÓDULOS DE AUTOMATIZACIÓN DE DIBUJOS DE VIGAS Y CONEXIONES EN ACERO ESTRUCTURAL, OPERANDO DENTRO DE UN SISTEMA CAD
50
para asignar un ángulo de oblicuidad:
ObjTexto.ObliqueAngle = DblÁngulo para obtener el ángulo de oblicuidad de un texto:
DblÁngulo = ObjTexto.ObliqueAngle DblÁngulo es un variable de doble precisión Double.
• Rotation. Obtiene y/o asigna un ángulo de rotación en radianes (Double) para un texto, medido a partir del eje X y en sentido antihorario. para asignar:
ObjTexto.Rotation = DblÁngulo para obtener:
DblÁngulo = ObjTexto.Rotation
• ScaleFactor. Obtiene y/o asigna el factor de escala de anchura (Double) para una entidad de texto. para asignar:
ObjTexto.ScaleFactor = DblEscala para obtener:
DblEscala = ObjTexto.ScaleFactor
• StyleName. Obtiene y/o asigna el nombre (String) de estilo de texto (o acotación) empleado para el objeto. El estilo deberá estar definido en el dibujo, si no es así se producirá un error. Si no se asigna estilo se asume por defecto el actual.

MÓDULOS DE AUTOMATIZACIÓN DE DIBUJOS DE VIGAS Y CONEXIONES EN ACERO ESTRUCTURAL, OPERANDO DENTRO DE UN SISTEMA CAD
51
para asignar:
ObjGráfico.StyleName = StrEstilo para obtener:
StrEstilo = ObjGráfico.StyleName
• TextAlignmentPoint. Obtiene y/o asigna la posición del punto de alineación del texto. Se trata pues de un array de tres elementos de tipo Double a la hora de asignar, y de una variable Variant a la hora de recoger los valores de un objeto texto. para asignar pues:
ObjTexto.TextAlignmentPoint = DblPtoAlineación para obtener:
VarPtoAlineación = ObjTexto. TextAlignmentPoint
• TextGenerationFlag. Obtiene y/o asigna el tipo de generación del texto. Es un valor Integer pero que posee también estas dos constantes:
acTextFlagBackward acTextFlagUpsideDown
para aplicar una generación de "atrás hacia adelante" y de "arriba a abajo" respectivamente. Si se quieren aplicar los dos efectos se deben ejecutar dos instrucciones, una con cada valor. para asignar pues:
ObjTexto.TextGenerationFlag = IntGeneración para obtener:
IntGeneración = ObjTexto. TextGenerationFlag

MÓDULOS DE AUTOMATIZACIÓN DE DIBUJOS DE VIGAS Y CONEXIONES EN ACERO ESTRUCTURAL, OPERANDO DENTRO DE UN SISTEMA CAD
52
• TextString. Obtiene y/o asigna la cadena de texto de una entidad texto. Se pueden incluir en la cadena (valor tipo String) los caracteres especiales de AutoCAD (los precedidos por %%). para asignar una cadena la sintaxis es:
ObjTexto.TextString = StrTexto
para obtener una cadena la sintaxis es:
StrTexto = ObjTexto. TextString
• VerticalAlignment. Obtiene o asigna la alineación vertical de y a los textos exclusivamente. Las sintaxis son: para asignar:
ObjTexto.VerticalAlignment = IntAlineaciónV para obtener:
IntAlineaciónV = ObjTexto. VerticalAlignment siendo los valores para IntAlineaciónV del tipo Integer, aunque también se admiten las siguientes constantes:
acVerticalAlignmentBaseline acVerticalAlignmentBottom acVerticalAlignmentMiddle acVerticalAlignmentTop

MÓDULOS DE AUTOMATIZACIÓN DE DIBUJOS DE VIGAS Y CONEXIONES EN ACERO ESTRUCTURAL, OPERANDO DENTRO DE UN SISTEMA CAD
53
4.- METODOLOGÍA

MÓDULOS DE AUTOMATIZACIÓN DE DIBUJOS DE VIGAS Y CONEXIONES EN ACERO ESTRUCTURAL, OPERANDO DENTRO DE UN SISTEMA CAD
54
4.- METODOLOGÍA A continuación se explican los pasos que se siguieron para la realización de cada una de las rutinas que comprenden la barra de herramientas “Perfiles de Acero”
4.2- RUTINA “Meter Datos”
Esta rutina permite que el usuario introduzca en el archivo de AutoCAD
las características que definen a cada uno de los perfiles que componen el plano.
A continuación se explica el funcionamiento de esta rutina:
Se creó la siguiente forma ( ver Figura # 4):
Figura # 4. Forma para definir característica de perfil

MÓDULOS DE AUTOMATIZACIÓN DE DIBUJOS DE VIGAS Y CONEXIONES EN ACERO ESTRUCTURAL, OPERANDO DENTRO DE UN SISTEMA CAD
55
En la forma se puede observar que:
El combobox del Tipo de Perfil se rellenó con los datos de la Tabla # 7.
El combobox de Vista se rellenó con los números del 1 al 8, que representan los distintos tipos de vistas de cada perfil.
El combobox de Diámetro de Pernos se rellenó con los datos suministrados por la Tabla # 8.
Con el dato de Tipo de Perfil, el programa busca en el archivo de texto “Datos.txt” las dimensiones de este perfil “L” y “ t”, observar Figura # 5.
La distancia al borde (dB) es la distancia que existe entre el borde del perfil y la línea de pernos, véase Figura # 5.
Figura # 5. Imagen de las dimensiones del perfil (L, t y dB)
El AutoCAD permite crear un archivo de datos adjuntos a cada objeto que
se encuentre en el archivo (11).

MÓDULOS DE AUTOMATIZACIÓN DE DIBUJOS DE VIGAS Y CONEXIONES EN ACERO ESTRUCTURAL, OPERANDO DENTRO DE UN SISTEMA CAD
56
El usuario al llenar esta forma está dando a conocer las siguientes variables L, t, vista, diámetro y dB, y al seleccionar una línea permite que estos datos sean introducidos en el archivo de datos adjuntos que AutoCAD tiene reservado para esta línea que representa a un perfil con estas características.
Una vez introducidos los datos en la línea, ésta cambiará de la capa “0” a “Línea de Cg” y se tornará de color verde.
A continuación, se presentan los perfiles y diámetros de pernos creados en el programa, fíjese en Tabla # 7 y Tabla # 8.
Tipo de Perfil L*L*t (mm * mm * mm)
20*20*3 20*20*4 25*25*3 25*25*4 30*30*3 30*30*5 35*35*4 35*35*6 40*40*4 40*40*6 50*50*4 50*50*5 50*50*7 65*65*5 65*65*6 65*65*7 75*75*7 75*75*8 90*90*7
100*100*8 100*100*10 110*110*8 110*110*10 120*120*10 120*120*12
Tabla # 7. Perfiles L Sidor de Alas Iguales (12)

MÓDULOS DE AUTOMATIZACIÓN DE DIBUJOS DE VIGAS Y CONEXIONES EN ACERO ESTRUCTURAL, OPERANDO DENTRO DE UN SISTEMA CAD
57
Diámetro de Pernos 1 / 2 ” 5 / 8 ” 3 / 4 ” 7 / 8 ”
1 ” 1 1/8 ”
Tabla # 8. Diámetros Comerciales de Pernos
4.3- RUTINA “Unión de Perfiles” Esta rutina realiza los cortes necesarios para la conexión de perfiles angulares unidos mediante un perno. Para utilizar esta instrucción es necesario haber definido anteriormente las características de los perfiles con la rutina “Meter Datos”. A continuación se explica el funcionamiento de dicha rutina:
Se apagan todos las capas (layers) con la excepción de la capa “Línea de Cg”, la capa “Línea de Cg” es la que contiene las líneas que definen la geometría y las características que definen a cada uno de los perfiles de la estructura, esto se hace con la finalidad de restringir los objetos que el usuario pueda seleccionar en el plano. Subsecuentemente, se definen los tipos de líneas con las cuales se van a dibujar las líneas que representan a la conexión. Se activan todos las capas (layers), con la finalidad de que se vean las líneas que definen el plano en pantalla. Posteriormente, se le pide al usuario que seleccione las líneas que definen a la conexión. Estas líneas son Linea1v y Linea2v respectivamente.

MÓDULOS DE AUTOMATIZACIÓN DE DIBUJOS DE VIGAS Y CONEXIONES EN ACERO ESTRUCTURAL, OPERANDO DENTRO DE UN SISTEMA CAD
58
Se extraen los datos que definen las características de cada uno de los perfiles. Con la rutina “Saca_datos”, los datos que se van a extraer se encuentran en el archivo de datos adjuntos que AutoCAD tiene reservado para cada objeto del dibujo y que el usuario debió haber definido previamente. Se verifica que el diámetro de los pernos del perfil #1 y del perfil #2 sean iguales. Consecutivamente, se dibuja Linea1, como la línea comprendida entre los puntos medios de Linea1v definidos por esta conexión con las conexiones próximas, con la rutina “recorta_linea_1”. Se dibuja Linea2, como la línea comprendida entre los puntos medios de Linea2v definidos por esta conexión con las conexiones próximas, con la rutina “recorta_linea_2”. Se ajustan Linea1 y Linea2, de tal manera que el punto de inicio de ambas líneas esté a la izquierda de la pantalla, esto se hace para poder referenciar con mayor facilidad los puntos de inicio y terminación de dichas líneas, con la rutina “arregloID”. Se verifica que el perfil #2 sea un perfil sencillo, dado que este tipo de conexión no se puede realizar entre dos perfiles dobles. Se dibuja el perfil #1 de la siguiente manera:
Si el perfil #1 es un perfil doble Linea1 coincide con L12.
L11s se dibuja como una paralela a una distancia l1 del lado superior en la pantalla de L12.

MÓDULOS DE AUTOMATIZACIÓN DE DIBUJOS DE VIGAS Y CONEXIONES EN ACERO ESTRUCTURAL, OPERANDO DENTRO DE UN SISTEMA CAD
59
L11i se dibuja como una paralela a una distancia l1 del lado inferior en la pantalla de L12.
L13s se dibuja como una paralela a una distancia t1 del lado superior en la pantalla de L12.
L13i se dibuja como una paralela a una distancia t1 del lado inferior en la pantalla de L12.
LPer1s se dibuja como una paralela a una distancia l1xt1 del lado superior en la pantalla de L12.
LPer1i se dibuja como una paralela a una distancia l1-x1 del lado inferior en la pantalla de L12.
En el caso de que L13i intercepte a Linea2 entonces L11, L13 y Lper1 serán una copia de L11i, L13i y LPeri respectivamente, de no ser así, L11, L13 y Lper1 serán una copia de L11s, L13s y LPers.
El diseño de las líneas que definen el perfil y la definición de L11, L13 y Lper1 lo hace la rutina “Dibuja_Perfiles”.
En el caso de que el perfil #1 sea un perfil sencillo se dibujará de la misma manera que el perfil #2.
Observar Figura # 6. Se dibuja el perfil #2 de la siguiente manera:
Se hace una copia de Linea2 llamada Lper2, en vista de que el perfil # 2 es un perfil sencillo, Linea2 coincide con la línea de pernos LPer2.
L21 se dibuja como una paralela a una distancia x2 de la línea LPer2 (el lado en el cual se dibujara esta línea lo define el tipo de vista del perfil).
L22 se dibuja como una paralela a una distancia l2-x2 de LPer2.
L23 se dibuja como una paralela a una distancia l2-x2-t2 de LPer2.
Observar Figura # 6.

MÓDULOS DE AUTOMATIZACIÓN DE DIBUJOS DE VIGAS Y CONEXIONES EN ACERO ESTRUCTURAL, OPERANDO DENTRO DE UN SISTEMA CAD
60
Figura # 6. Compendio de Líneas a Trazar para la Construcción de Conexiones
A continuación, se crea una línea LPer2 nueva que va desde la intercepción de LPer2 con LPer1 hasta el punto de comienzo de LPer2, se borra la línea vieja de LPer2. La intercepción de LPer1 con LPer2 define el punto en el cual va el perno de la conexión. Con la rutina “extiende_linea_a_linea”.
Se ordenan L21 y L22 de manera tal que el punto de terminación de dichas líneas sea el punto que esté más cercano al centro del perno. Con la rutina “arregloSE_de_linea_con_punto”.
Se dibuja LAUX, que es una línea que parte el punto de terminación de desde L21, pasa por centro del perno y termina en el punto de terminación de L22.
Se verifica que LAUX no intercepte a L13, de hacerlo los perfiles estarían chocando y el programa mostraría una ventana de diálogo informándolo.
Se dibuja el perno en la intersección de LPer1 con LPer2.

MÓDULOS DE AUTOMATIZACIÓN DE DIBUJOS DE VIGAS Y CONEXIONES EN ACERO ESTRUCTURAL, OPERANDO DENTRO DE UN SISTEMA CAD
61
Se calculan las líneas de cada perfil que se deben interceptar:
En perfil #1 se verifica si L11 o L12 interceptan a LPer2, de ser L11
entonces L1m1 será una copia de L11 y L1m2 será una copia de L12, y viceversa. Con la rutina “Calcula_lineas_que_mandan1”.
En perfil #2 se interceptan L11 con L21 y L22, y L13 con L21 y L22, d1 será la distancia formada entre la intercepción de L21 con L11 y la intercepción de L22 con L13, d2 será la distancia formada entre la intercepción de L21 con L13 y la intercepción de L22 con L11, de ser d1 mayor que d2 L2m1 será una copia de L21 y L2m2 será una copia de L22, de ser d2 mayor que d1, entonces L2m1 será una copia de L22 y L2m2 será una copia de L21. Con la rutina “Calcula_lineas_que_mandan2”. Observar Figura # 7.
Figura # 7. Sumario de Líneas a Esbozar para la Construcción de Conexiones

MÓDULOS DE AUTOMATIZACIÓN DE DIBUJOS DE VIGAS Y CONEXIONES EN ACERO ESTRUCTURAL, OPERANDO DENTRO DE UN SISTEMA CAD
62
La distancia dmax será la menor de las siguientes distancias: la comprendida entre la intercepción de L21 con L13 y el punto de inicio de LAUX o la comprendida entre la intercepción de L22 con L13 y el punto de final de LAUX. Esto se hace con la finalidad de asegurar que los perfiles no choquen. En el caso de que dmax sea menor que el radio del perno el programa mostraría una ventana de diálogo informándolo.
Con la rutina “distancias_posibles” se crea “d”; dónde el usuario proporciona la distancia “d” a partir del perno, comprendida entre el radio del perno y dmax.
Con la rutina “extiende_linea_a_linea” y conocida la distancia “d”, se crea
Lper2x, la cual es una copia de Lper2, y se extiende una distancia “d” en la dirección en la cual se encuentra ubicado el perfil #1.
Se eliminan Lper2, L21, L22, L23, LAUX.
Se dibuja el perfil #2, a partir de LPer2x repitiendo el procedimiento anterior.
Con la rutina “arregloSE_de_linea_con_punto”, se acopla LPer2x de manera tal que el punto de culminación de dichas líneas sea el punto que esté más cercano al centro del perno.
Se desplaza LAUX desde el centro del perno hasta el punto de terminación de LPer2x.
Para realizar la visibilidad se intercepta L1m1 con L21 y L22, se crean 3 líneas nuevas desde la intercepción de L1m1 con L21 hasta el punto de inicio de L21, desde la intercepción de L1m1 con L22 hasta el punto de inicio de L22 y desde el punto de inicio de L21 hasta el punto de inicio de L22., las cuales tendrán un color “Cyan” en el caso de que se deban ver en el plano.
Se eliminan L1m1, L1m2, L2m1, L2m2, Linea1, Linea2 y Lper2.
Se revisa en todo el plano que las líneas no estén dibujadas 2 veces, en caso de estarlo el programa borrara una de estas, esto se hizo para asegurar que si el usuario realiza 2 veces la misma conexión no queden líneas sobrepuestas.
Observar las Figuras # 8 y # 9.

MÓDULOS DE AUTOMATIZACIÓN DE DIBUJOS DE VIGAS Y CONEXIONES EN ACERO ESTRUCTURAL, OPERANDO DENTRO DE UN SISTEMA CAD
63
Figura # 8. Conexión de Perfiles por un Perno

MÓDULOS DE AUTOMATIZACIÓN DE DIBUJOS DE VIGAS Y CONEXIONES EN ACERO ESTRUCTURAL, OPERANDO DENTRO DE UN SISTEMA CAD
64
Figura # 9. Distancias Utilizadas
4.4- RUTINA “Unión para Planchas” Esta rutina realiza los cortes necesarios para la conexión de perfiles angulares unidos mediante una plancha pero sin dibujar la plancha. Para utilizar esta instrucción es necesario haber definido anteriormente las características de los perfiles con la instrucción “Meter Datos”. A continuación se explica el funcionamiento de esta rutina:
Se apagan todos las capas (layers) con la excepción de la capa (layer) “Línea de Cg”, la capa (layer) “Línea de Cg” es el que contiene las líneas que definen la geometría y las características que definen a cada uno de los perfiles de

MÓDULOS DE AUTOMATIZACIÓN DE DIBUJOS DE VIGAS Y CONEXIONES EN ACERO ESTRUCTURAL, OPERANDO DENTRO DE UN SISTEMA CAD
65
la estructura, esto se hace con la finalidad de restringir los objetos que el usuario pueda seleccionar en el plano.
Se definen los tipos de líneas con las cuales se van a dibujar las líneas que representan a la conexión.
Se le pide al usuario que seleccione las líneas que definen a la conexión. Estas líneas son Linea1v y Linea2v respectivamente.
Se activan todos los layer. Con la finalidad de que se vean las líneas que definen el plano en pantalla.
Se extraen los datos que definen las características de cada uno de los perfiles. Con la rutina “Saca_datos”. Los datos que se van a extraer se encuentran en el archivo de datos adjuntos que AutoCAD tiene reservado para cada objeto del dibujo y que el usuario debe de haber definido previamente.
Se le pide al usuario el número de pernos ( np ) que tendrá el perfil #2.
Se le pide al usuario la distancia que separa a los pernos ( dP ) que tendrá el perfil #2.
Se le pide al usuario la distancia entre el perno más próximo al borde y el borde (dB) del perfil #2.
Se le pide al usuario la distancia perpendicular al perfil #1 que separará a los perfiles (disPer).
Con la rutina “recorta_linea_1”, se dibuja Linea1, como la línea comprendida entre los puntos medios de Linea1v definidos por esta conexión con las conexiones próximas.
Con la rutina “recorta_linea_2”, se dibuja Linea2, ésta es la línea comprendida entre los puntos medios de Linea2v definidos por esta conexión hasta las conexiones próximas.
Con la rutina “arregloID”, se ordenan Linea1 y Linea2, de tal manera que el punto de inicio de ambas líneas esté a la izquierda de la pantalla, esto se hace para poder referenciar con mayor facilidad los puntos de inicio y terminación de dichas líneas.

MÓDULOS DE AUTOMATIZACIÓN DE DIBUJOS DE VIGAS Y CONEXIONES EN ACERO ESTRUCTURAL, OPERANDO DENTRO DE UN SISTEMA CAD
66
Se dibuja el perfil # 1, con la rutina “dibuja_perfil”, de igual manera que en el módulo anterior.
Se calculan las líneas que rigen en el perfil #1, con la rutina “Call calcula_lineas_que_mandan1”, de igual manera que en el módulo anterior.
A continuación, se dibujó una línea horizontal La, en el origen del plano.
Posteriormente, se trazó una línea Lb, comprendida entre el punto de inicio de L1m1 y el punto de inicio de L1m2.
De allí, se mueve La desde su punto de terminación hasta el punto de inicio de Lb. Se rota La un ángulo igual al de Lb. Se dibuja una copia de L1m1, llamada Lc.
Subsiguiente a eso, Lc se mueve desde el punto de inicio de L1m1 hasta el punto de inicio de La. Lc quedará como una línea paralela a L1m1 a una distancia disPer en la dirección en la que se encuentra el perfil #2. Véase Figura # 10.
Figura # 10. Conjunto de Líneas Trazadas para Unión de Planchas

MÓDULOS DE AUTOMATIZACIÓN DE DIBUJOS DE VIGAS Y CONEXIONES EN ACERO ESTRUCTURAL, OPERANDO DENTRO DE UN SISTEMA CAD
67
Se dibuja el perfil #2 con la rutina “dibuja_perfil” , de igual manera que
en el módulo anterior.
Se calculan las líneas que determinan en el perfil #2 con la rutina “calcula_lineas_que_mandan2”, de igual manera que en el módulo anterior.
Con la rutina “arregloSE_de_linea_con_punto”, se ordenan L21, L22, L23 y Lper2 de manera tal que el punto de terminación de dichas líneas sea el punto que esté mas cercano al centro del perno.
Consecutivamente, se traza LAUX desde el punto de inicio de L2m1 hasta el punto de inicio de L2m2. Se mueve LAUX desde el punto de inicio de L2m1 hasta el punto de intercepción de L2m1 con Lc. Se borra L21, L22, L23, Lper2, L21i, L23i, L21s, L23s, LPer2i y LPer2s.
Luego, se dibuja Linea22, donde se intercepta LAUX con Linea2 hasta el punto de inicio de Linea2. Se acomoda Linea22, de tal manera que el punto de inicio esté a la izquierda de la pantalla, con la rutina “arregloID”. Ver Figura # 11.
Figura # 11. Líneas Dibujadas para Construcción de Unión de Planchas

MÓDULOS DE AUTOMATIZACIÓN DE DIBUJOS DE VIGAS Y CONEXIONES EN ACERO ESTRUCTURAL, OPERANDO DENTRO DE UN SISTEMA CAD
68
Ahora, se dibuja el perfil # 2 a partir de Linea22 con la rutina “dibuja_perfil”. Se esboza una línea horizontal LdB que tiene una longitud dB, se mueve desde su punto de comienzo hasta el punto de terminación de Lper2, se rota esta línea un ángulo igual al de Lper2.
Posteriormente, se delinea una raya horizontal LdP que tiene una longitud dP, se mueve desde su punto de comienzo hasta el punto de terminación de Lper2, se rota esta línea un ángulo igual al de Lper2 y se mueve desde su punto de terminación hasta el punto de comienzo de LdB. Se dibuja el primer perno en el punto de terminación de LdP.
Se mueve LdP desde su punto de terminación hasta su punto de comienzo y se dibuja otro perno, esta acción se repite np-1 veces. Se borran LdP y LdB.
Obsérvese Figura # 12.
Figura # 12. Líneas Trazadas para la Realización de Planchas

MÓDULOS DE AUTOMATIZACIÓN DE DIBUJOS DE VIGAS Y CONEXIONES EN ACERO ESTRUCTURAL, OPERANDO DENTRO DE UN SISTEMA CAD
69
Estas acciones se hacen con la finalidad de dibujar todos los pernos del perfil 2 y se hace con la rutina “Dibuja_Pernos”. En el caso de que el perfil 2 sea doble se repite el procedimiento pero en vez de utilizarse Lper2, se utilizarían Lper2s y Lper2i respectivamente.
Luego, se borran La, Lb, Lc, Linea1, Linea2, Linea22, L1m1, L1m2, L2m1 y L2m2.
Véase Figura # 13.
Figura # 13. Unión para Plancha

MÓDULOS DE AUTOMATIZACIÓN DE DIBUJOS DE VIGAS Y CONEXIONES EN ACERO ESTRUCTURAL, OPERANDO DENTRO DE UN SISTEMA CAD
70
4.5- RUTINA “Separadores”
Esta rutina permite al usuario determinar el tipo de separador que desea dibujar. Para utilizar esta instrucción es necesario haber realizado las distintas conexiones del plano. A continuación se explica el funcionamiento de esta rutina:
Se creó la siguiente interfaz (Figura # 14), con la finalidad de que el usuario tenga la opción de escoger que tipo de separador desea dibujar.
Figura # 14. Interfaz para la Construcción de Separadores
4.5.2- RUTINA “Separador a partir de un Perno” Esta subrutina crea un separador a partir de una conexión ya realizada por el módulo Unir_Perfiles. A continuación se explica el funcionamiento de esta subrutina:
Se desactivan todos las capas (layers) con la excepción de “Línea de Cg” y
de “Pernos”, esto se hace con la finalidad de restringir los objetos que el usuario pueda seleccionar en el plano.

MÓDULOS DE AUTOMATIZACIÓN DE DIBUJOS DE VIGAS Y CONEXIONES EN ACERO ESTRUCTURAL, OPERANDO DENTRO DE UN SISTEMA CAD
71
Se le pide al usuario que seleccione el perno (Perno) a partir del cual se va
a referenciar el separador.
Seguidamente, se le demanda al usuario que seleccione la línea (Línea) que define el perfil en el cual va a estar el separador.
Consecutivamente, se extraen los datos que definen las características del perfil; con la rutina “Saca_datos”. Los datos que se van a extraer se encuentran en el archivo de datos adjuntos que AutoCAD tiene circunspecto para cada objeto del dibujo y que el usuario debió haber definido previamente.
Posteriormente, se activan todas las capas (layers). Con la finalidad de que se vean las líneas que definen el plano en pantalla.
A partir de allí, se verifica que el perfil en el cual se va a encontrar el separador sea un perfil doble, de no ser así el programa mostrará un cuadro de diálogo informándolo.
Se ajusta Línea, de tal manera que el punto de inicio esté a la izquierda de la pantalla, esto se hace para poder hacer punto de referencia con mayor facilidad el punto de inicio y terminación de la línea. Con la rutina “arregloID”.
A continuación, se le exige al usuario que defina la posición de Perno (Pos) en el separador, con la finalidad de poder hacer referencia el dibujo del separador al Perno. Pos puede ser a la izquierda, a la derecha o central.
Se le pide al usuario que defina el número de pernos por ala (np), que va a tener dicho separador.
De ser la posición de Perno central, se verifica que el número de pernos sea un número impar, con la finalidad de que la distribución de los pernos sea simétrica.
Se le pide al usuario que defina la distancia que separa a los pernos (dP).
Se le pide al usuario que defina la distancia que separa al perno mas cercano del borde del separador con el borde del separador (db).

MÓDULOS DE AUTOMATIZACIÓN DE DIBUJOS DE VIGAS Y CONEXIONES EN ACERO ESTRUCTURAL, OPERANDO DENTRO DE UN SISTEMA CAD
72
Se dibuja el perfil, con la rutina “dibuja_perfil_solo”, esta rutina dibuja el perfil de la misma forma que “dibuja_perfil”, pero se diferencian en que “dibuja_perfil_solo” no define cuales son L11, L13 y Lper1.
Se le hace un reflejo de Perno (PernoAux) desde el punto de inicio hasta el punto de terminación de Línea.
Se dibuja Lp1 desde el punto de inicio de L11i hasta el punto de inicio de Línea. Se dibuja Lp2 desde el punto de inicio de Línea hasta el punto de inicio de L11s.
Se intercepta Lper1i con Perno, de no interceptarse, Lper1i con Perno se intercepta Lper1s con Perno dando como resultado v, que es un vector que contiene las coordenadas de los 2 puntos de intercepción.
De ser la posición del perno de referencia igual a Derecha entonces NpD será igual a np.
De ser la posición del perno de referencia igual a Izquierda entonces NpI será igual a np.
De ser la posición del perno de referencia igual a Central entonces NpD será igual a la parte entera de la mitad de Np + 1 y NpI será igual a la parte entera de la mitad de Np + 1.
Posteriormente, se realizan una serie de operaciones: se dibuja una línea horizontal (LdP) en el origen del plano, de longitud igual a dP. Se mueve LdP desde el origen del plano hasta el centro de Perno. Se rota LdP un ángulo igual al de Línea. Se dibuja un perno (PernoAux) en el punto de terminación de LdP. Se mueve LdP desde su punto de inicio hasta su punto de terminación. Se hace un espejo de PernoAux desde el punto de inicio hasta el punto de terminación de LdP. Ver Figura # 15.

MÓDULOS DE AUTOMATIZACIÓN DE DIBUJOS DE VIGAS Y CONEXIONES EN ACERO ESTRUCTURAL, OPERANDO DENTRO DE UN SISTEMA CAD
73
Figura # 15. Líneas a Realizar para la Construcción del Separador
Esto se repite NpD – 1 veces, con la finalidad de que se dibujen todos los pernos que se encuentran del lado derecho del perno de referencia.
Luego, se dibuja una línea horizontal (LdB) en el origen del plano, de longitud igual a dB. De ser Pos distinta a Derecha, se mueve LdB desde el punto de inicio de LdB hasta el centro del último perno dibujado. De ser Pos igual a Derecha se mueve LdB desde el punto de inicio de LdB hasta el centro de Perno. Se rota LdB un ángulo igual al de Línea. Se crea LpA1 como una copia de Lp1. Se crea LpB1 como una copia de Lp2. Se mueven LpA1 y LpB1 desde v hasta el punto de terminación de LdB.
Prosiguiendo, se borran LdB y LdP.
Se dibuja una línea horizontal (LdP) en el origen del plano, de longitud igual a dP. Se mueve LdP desde el origen del plano hasta el centro de Perno. Se rota LdP un ángulo igual al de Línea. Se mueve LdP desde su punto de terminación hasta su punto de inicio. Se vuelve a mover LdP desde su punto de terminación hasta su punto de inicio.

MÓDULOS DE AUTOMATIZACIÓN DE DIBUJOS DE VIGAS Y CONEXIONES EN ACERO ESTRUCTURAL, OPERANDO DENTRO DE UN SISTEMA CAD
74
De allí, se dibuja un perno (PernoAux) en el punto de terminación de LdP. Se mueve LdP desde su punto de inicio hasta su punto de terminación. Se hace un reflejo de PernoAux desde el punto de inicio hasta el punto de terminación de LdP.
Esto se repite NpI – 1 veces, con la finalidad de que se dibujen todos los pernos que se encuentran del lado izquierdo del perno de referencia.
Se dibuja una línea horizontal (LdB) en el origen del plano, de longitud igual a dB. De ser Pos distinta a Izquierda, se mueve LdB desde el punto de inicio de LdB hasta el centro del último perno dibujado. De ser Pos igual a Izquierda se mueve LdB desde el punto de inicio de LdB hasta el centro de Perno.
Luego, se rota LdB un ángulo igual al de Línea. Se mueve LdB desde su punto de terminación hasta su punto de comienzo. Se crea LpA2 como una copia de Lp1. Se crea LpB2 como una copia de Lp2. Se mueven LpA2 y LpB2 desde v hasta el punto de inicio de LdB. Se revisa con el tipo de vista el color que debe tener cada una de las líneas del separador.
Culminando, se borran LdP, lp1, lp2, L11i.,, L11s, L13i, L13s, LPer1i y LPer1s. Ver Figura # 16.
Figura # 16. Separador de Pernos

MÓDULOS DE AUTOMATIZACIÓN DE DIBUJOS DE VIGAS Y CONEXIONES EN ACERO ESTRUCTURAL, OPERANDO DENTRO DE UN SISTEMA CAD
75
Para dibujar el detalle se llama a la rutina “detalle_de_separador” (Ver
Figura # 17) que se explica a continuación:
Se le pide al usuario que defina el punto en el cual quiere que vaya el detalle del separador.
Se calcula una distancia (dis) que define la longitud del separador.
Se dibuja una línea horizontal Lh1 de longitud dist, que parte desde el punto.
Se dibuja Lh2 como una paralela a Lh1 a una distancia L.
Se dibuja Lh3 como una paralela a Lh1 a una distancia L – t.
Se dibuja Ldv como una paralela a Lh1 a una distancia dv.
Se dibuja Lph como una paralela a Lh1 a una distancia dv. Se dibuja Lv1 desde los puntos de comienzo de Lh1 y Lh2.
Se dibuja Lv2 desde los puntos de terminación de Lh1 y Lh2.
Se dibuja LdB como una horizontal desde el punto, con una longitud dB.
Se mueve LdB desde el punto hasta el punto de comienzo de Lph.
Se dibuja LdP como una horizontal desde el punto, con una longitud dP.
Se mueve LdP desde el punto hasta el punto de terminación hasta el
comienzo de LdB.
Se dibuja un perno con centro en el punto de inicio de LdP.
Se guardan en un vector p las coordenadas del perno.
Se mueve LdP desde su punto de inicio hasta su punto de terminación.
Esto se repite Np veces hasta que todos los pernos queden dibujados.

MÓDULOS DE AUTOMATIZACIÓN DE DIBUJOS DE VIGAS Y CONEXIONES EN ACERO ESTRUCTURAL, OPERANDO DENTRO DE UN SISTEMA CAD
76
Se dimensionan todas las líneas dibujadas y las distancias entre los pernos.
Se hace un espejo de todas las líneas dibujadas según se van dibujando.
Figura #17. Detalle del Separador.
4.5.3- RUTINA “Separador de perfiles” Esta rutina dibuja un separador ubicado en el medio de dos conexiones ya realizadas, en este tipo de separador los perfiles se encuentran separados y el separador que se va a dibujar los conecta. A continuación se explica el funcionamiento de esta subrutina:
Se apagan todos las capas (layers) con la excepción de “Línea de Cg” y de
“Pernos”, esto se hace con la finalidad de restringir los objetos que el usuario pueda seleccionar en el plano.

MÓDULOS DE AUTOMATIZACIÓN DE DIBUJOS DE VIGAS Y CONEXIONES EN ACERO ESTRUCTURAL, OPERANDO DENTRO DE UN SISTEMA CAD
77
Se le demanda al usuario que seleccione dos pernos (Perno1 y Perno2), a
partir de los cuales se va a referencias el separador.
Se le pide al usuario que seleccione la línea (Línea) que define el perfil en el cual se va a encontrar el separador.
Se extraen los datos que definen las características del perfil, con la rutina “Saca_datos”. Los datos que se van a extraer se encuentran en el archivo de datos adjuntos que AutoCAD tiene reservado para cada objeto del dibujo y que el usuario debe de haber definido previamente.
Se activan todas las capas (layers), con la finalidad de que se vean las líneas que definen el plano en pantalla.
Se verifica que el perfil en el cual se va a encontrar el separador sea un perfil doble, de no serlo el programa mostrará un cuadro de diálogo informándolo.
Al interesado se le pide que defina el punto (punto) en el cual desea pegar el detalle. Luego que defina si desea que los pernos horizontales y los verticales vayan intercalados.
Posteriormente, se le pide al usuario que defina la separación entre los perfiles (SP), además el número de pernos por ala (np), que va a tener dicho separador, el número debe ser un número par, de no serlo el programa lo informará.
Luego, se le pide al usuario que defina la distancia que separa a los pernos (dP). Conjuntamente que defina la distancia que separa al perno mas cercano del borde del separador con el borde del separador (db).
Con la rutina “arregloID”, se acomoda Línea, de tal manera que el punto de inicio esté a la izquierda de la pantalla, esto se hace para poder referenciar con mayor facilidad el punto de inicio y terminación de la línea.
Se dibuja el perfil, con la rutina “dibuja_perfil_solo”, esta rutina dibuja el perfil de la misma forma que “dibuja_perfil”, pero se diferencian en que “dibuja_perfil_solo” no define cuales son L11, L13 y Lper1.

MÓDULOS DE AUTOMATIZACIÓN DE DIBUJOS DE VIGAS Y CONEXIONES EN ACERO ESTRUCTURAL, OPERANDO DENTRO DE UN SISTEMA CAD
78
Se dibuja Lp1 como una línea comprendida entre los puntos de inicio de L11i y L11s. Se dibuja Lp2 como una línea comprendida entre los puntos de inicio de L11i y L11s. Se mueve Lp1 desde el punto de inicio de L11i hasta el centro de Perno1. Se mueve Lp2 desde el punto de inicio de L11i hasta el centro de Perno2. Se intercepta Lp1 con Línea obteniendo como resultado el punto P1. Se intercepta Lp2 con Línea obteniendo como resultado el punto P2.
Culminando, se borran Lp1 y Lp2. Se calcula el punto Pm, que será el punto medio entre P1 y P2. Pm define el punto central entre los pernos de referencia, punto que será el punto de referencia del separador. Ver Figura # 18.
Figura # 18. Definición del Punto Medio entre dos Pernos
A continuación se describen una serie de acciones a tomar para la construcción de este tipo de separador (Ver Figura # 19):
Se dimensiona un vector LPer de 1 a 5 de Acadline.
Se dimensiona un vector pernoV de 0 a 2*np de Acadline

MÓDULOS DE AUTOMATIZACIÓN DE DIBUJOS DE VIGAS Y CONEXIONES EN ACERO ESTRUCTURAL, OPERANDO DENTRO DE UN SISTEMA CAD
79
Se dimensiona un vector perno de 1 a 2*np de Acadline.
Se dibuja una línea vertical que tiene como punto medio punto (pernV(0)) de longitud 3*t.
De ir los pernos intercalados, se dibujará una línea horizontal LPer(1) en punto de longitud 4 * db + 2 * (np - 1) * dP + SP + dP.
De no ir los pernos intercalados, se dibujará una línea horizontal LPer(1) en punto de longitud 4 * db + 2 * (np - 1) * dP + SP .
Se dibuja una línea paralela LPer(2) a LPer(1) a una distancia L. Se dibuja una línea paralela LPer(3) a LPer(1) a una distancia t.
Se dibuja una línea LPer(4) comprendida entre los puntos de inicio de
LPer(1) y LPer(2).
Se dibuja una línea LPer(5) comprendida entre los puntos de terminación de LPer(1) y LPer(2).
Se dibuja una línea paralela LPernos a LPer(1) a una distancia L - X.
Se dibuja una línea horizontal LdB1 con una longitud dB a partir del punto.
Se mueve LdB1 desde su punto de inicio hasta el punto de terminación de Lpernos.
De ir los pernos intercalados, se dibujará una línea horizontal LdB2 de
longitud db + dP / 2, en el punto.
De no ir los pernos intercalados, se dibujará una línea horizontal LPer(1) de longitud db, en el punto.
Se dibuja una línea horizontal LdP con una longitud dP ubicada en el punto.
Se dibuja un círculo perno(1) con centro en LdB1.

MÓDULOS DE AUTOMATIZACIÓN DE DIBUJOS DE VIGAS Y CONEXIONES EN ACERO ESTRUCTURAL, OPERANDO DENTRO DE UN SISTEMA CAD
80
Se hace una copia PernoV(1) de PernoV(0) y se mueve desde el punto de inicio hasta el punto de terminación de LdB2.
Figura # 19. Líneas para la Construcción del Detalle del Separador
Luego, se hace una copia perno(i+1) de perno(i) (partiendo de i=1) y se mueve desde el punto de inicio hasta el punto de terminación de LdP.
Se hace una copia PernoV(i+1) de PernoV(i) (partiendo de i=1) y se mueve desde el punto de inicio hasta el punto de terminación de LdP.
Se repiten estas dos últimas instrucciones np-1 veces.
De ir los pernos intercalados, se dibujará una línea horizontal Ln en punto de longitud (4 * db + 2 * (np - 1) * dP + dP) / 2 + SP). De no ir los pernos intercalados, se dibujará una línea horizontal Ln en punto de longitud (4 * db + 2 * (np - 1) * dP) / 2 + SP).

MÓDULOS DE AUTOMATIZACIÓN DE DIBUJOS DE VIGAS Y CONEXIONES EN ACERO ESTRUCTURAL, OPERANDO DENTRO DE UN SISTEMA CAD
81
Por np veces se hace una copia perno(I+np) de perno (i) (partiendo de I=1) y se mueve desde el punto de inicio hasta el punto de terminación de Ln. Por np veces se hace una copia pernoV(I+np) de perno (i) (partiendo de I=1) y se mueve desde el punto de inicio hasta el punto de terminación de Ln.
Posteriormente, se hace una paralela Mirr de Lper(1) a una distancia –L.
Por 2*np veces se hace un espejo de pernoV(i) (partiendo de I=1) desde el punto de inicio hasta el punto de terminación de Mirr. Por 2*np veces se hace un espejo de perno(i) (partiendo de I=1) desde el punto de inicio hasta el punto de terminación de Mirr. Por 5 veces se hace un espejo de LPer(i) (partiendo de I=1) desde el punto de inicio hasta el punto de terminación de Mirr.
Subsecuentemente, se borran Ln, LdB1, LdB2, LdP, Mirr y se acotan las líneas horizontales, las verticales y los pernos. Observar Figura # 20.
Figura # 20. Líneas para la Construcción del Detalle del Separador

MÓDULOS DE AUTOMATIZACIÓN DE DIBUJOS DE VIGAS Y CONEXIONES EN ACERO ESTRUCTURAL, OPERANDO DENTRO DE UN SISTEMA CAD
82
De esta manera se termina el detalle del separador, a partir de aquí se empieza a dibujar el separador en el perfil. Se calcula el punto medio po de LPer(1).
Desde I = 1 hasta 2 * np veces se hace una copia de perno(i) que se mueve desde po hasta pm, se rota un ángulo igual al de Línea y se le hace un espejo desde el punto de inicio hasta el punto de terminación de Línea.
Desde I = 1 hasta 2 * np veces se hace una copia de pernoV(i) que se
mueve desde po hasta pm, se rota un ángulo igual al de Línea y se le hace un espejo desde el punto de inicio hasta el punto de terminación de Línea.
Se traza Lpa como una línea comprendida entre los puntos de inicio de L11i y Línea.
Luego, se mueve Lpa desde el punto de inicio de Lpa hasta pm. Se dibuja Lpb como una línea comprendida entre los puntos de inicio de L11s y Línea. Se mueve Lpa desde el punto de inicio de Lpb hasta pm.
De no ir los pernos intercalados se dibuja una línea paralela Lp1 a Lpa a una distancia 2 * db + (SP / 2) + (np - 1) * dP.
De ir los pernos intercalados se dibuja una línea paralela Lp1 a Lpa a una
distancia 2 * db +(SP / 2) + (np - 1) * dP +(dP / 2).
De allí se hace un espejo de Lp1 desde el punto de inicio hasta el punto de terminación de Lpa.
De no ir los pernos intercalados se dibuja una línea paralela Lp2 a Lpb a una distancia 2 * db +(SP / 2) + (np - 1) * dP.
De ir los pernos intercalados se dibuja una línea paralela Lp2 a Lpb a una distancia 2 * db +(SP / 2) + (np - 1) * dP + (dP / 2).
Y se hace un espejo de Lp2 desde el punto de inicio hasta el punto de terminación de Lpb. Se esboza una línea paralela a Lpa a una distancia SP/2. Luego, se hace un espejo de esa línea desde el punto de inicio hasta el punto de terminación de Lpa.

MÓDULOS DE AUTOMATIZACIÓN DE DIBUJOS DE VIGAS Y CONEXIONES EN ACERO ESTRUCTURAL, OPERANDO DENTRO DE UN SISTEMA CAD
83
Se dibuja una línea paralela a Lpb a una distancia SP/2. Se hace un espejo de esa línea desde el punto de inicio hasta el punto de terminación de Lpb. Y se borran Lpa, Lpb, L11i, L11i, L13s, L13s, LPer1i y LPer1s.
Véase Figura # 21.
Figura # 21. Separador de Perfiles
4.5.4- RUTINA “Separador Centrado” Para utilizar esta instrucción es necesario haber realizado las distintas conexiones del plano. Esta rutina dibuja un separador ubicado en el medio de dos conexiones ya realizadas, en este tipo de separador los perfiles no se encuentran separados. A continuación se explica el funcionamiento de esta subrutina:

MÓDULOS DE AUTOMATIZACIÓN DE DIBUJOS DE VIGAS Y CONEXIONES EN ACERO ESTRUCTURAL, OPERANDO DENTRO DE UN SISTEMA CAD
84
Se apagan todas las capas (layers) con la excepción de “Línea de Cg” y de “Pernos”,, esto se hace con la finalidad de restringir los objetos que el usuario pueda seleccionar en el plano. Luego se le pide al usuario que seleccione dos pernos (Perno1 y Perno2), a partir de los cuales se va a referenciar el separador.
Posteriormente, se le demanda al usuario que seleccione la línea (Línea) que define el perfil en el cual va a estar el separador. Con la rutina “Saca_datos” se extraen los datos que definen las características del perfil. Los datos que se van a extraer se encuentran en el archivo de datos adjuntos que AutoCAD tiene reservado para cada objeto del dibujo y que el usuario debe de haber definido previamente.
Se activan todas las capas (layers). Con la finalidad de que se vean las líneas que definen el plano en pantalla. Se verifica que el perfil en el cual se va a encontrar el separador sea un perfil doble, de no serlo el programa mostrará un cuadro de diálogo informándolo.
Luego, se le pide al usuario que defina el número de pernos por ala (np), que va a tener dicho separador, que defina la distancia que separa a los pernos (dP), además de introducir la distancia que separa al perno mas cercano del borde del separador con el borde del separador (db).
De allí, se acomoda Línea, con la rutina “arregloID”, de tal manera que el punto de inicio esté a la izquierda de la pantalla, esto se hace para poder referenciar con mayor facilidad el punto de inicio y terminación de la línea.
Se dibuja el perfil, con la rutina “dibuja_perfil_solo”, esta rutina dibuja el perfil de la misma forma que “dibuja_perfil”, pero se diferencian en que “dibuja_perfil_solo” no define cuales son L11, L13 y Lper1.
Se traza Lp1 como una línea comprendida entre los puntos de inicio de
L11i y L11s. Se delinea Lp2 como una línea comprendida entre los puntos de inicio de
L11i y L11s.
Consecutivamente, se realizan los pasos que describen a continuación (Ver Figura # 22):
Se mueve Lp1 desde el punto de inicio de L11i hasta el centro de Perno1.

MÓDULOS DE AUTOMATIZACIÓN DE DIBUJOS DE VIGAS Y CONEXIONES EN ACERO ESTRUCTURAL, OPERANDO DENTRO DE UN SISTEMA CAD
85
Se mueve Lp2 desde el punto de inicio de L11i hasta el centro de Perno2.
Se intercepta Lp1 con Línea obteniendo como resultado el punto P1.
Se intercepta Lp2 con Línea obteniendo como resultado el punto P2.
Se calcula el punto Pm, que será el punto medio entre P1 y P2.
Se borran Lp1 y Lp2.
Pm define el punto central entre los pernos de referencia, punto que será el punto de referencia del separador.
Se dibuja LP como una línea comprendida entre los puntos de inicio de L11i y L11s.
Se mueve LP desde el punto de inicio de Línea hasta Pm.
Se acomoda LP, de tal manera que el punto de inicio esté a la izquierda de la pantalla, esto se hace para poder referenciar con mayor facilidad el punto de inicio y terminación de la línea. Con la rutina “arregloID”.
Figura # 22. Definición del Punto Medio entre dos Pernos

MÓDULOS DE AUTOMATIZACIÓN DE DIBUJOS DE VIGAS Y CONEXIONES EN ACERO ESTRUCTURAL, OPERANDO DENTRO DE UN SISTEMA CAD
86
Se intercepta Lp con Lper1i, obteniendo como resultado el punto P1.
De ser np un número par entonces:
• Se dibuja una línea horizontal LdB en el origen del plano con una longitud
dP / 2.
• Se mueve LdB desde el origen el plano hasta P1.
• Se rota LdB un ángulo igual al de Línea.
• Se dibuja Perno1 en el punto de terminación de LdB.
• Se hace un espejo de Perno1, con respecto a Línea llamado Perno2.
• Se hace un espejo de Perno1 y Perno2 con respecto a Lp.
• Se dibuja una línea horizontal LdP en el origen del plano con una longitud dP.
• Se mueve LdP desde el origen el plano hasta el punto de terminación de
LdB. • Se borra LdB.
• Se rota LdP un ángulo igual al de Línea.
• Se calcula n como n = (np / 2) - 1
• Se calcula K como (dP / 2) + (n * dP) + db
De ser np un número impar entonces:
• Se dibuja Perno1 en P1.

MÓDULOS DE AUTOMATIZACIÓN DE DIBUJOS DE VIGAS Y CONEXIONES EN ACERO ESTRUCTURAL, OPERANDO DENTRO DE UN SISTEMA CAD
87
• Se hace un espejo de Perno1, con respecto a Línea llamado Perno2.
• Se hace un espejo de Perno1 y Perno2 con respecto a Lp.
• Se dibuja una línea horizontal LdP en el origen del plano con una longitud dP.
• Se mueve LdP desde el origen el plano hasta el punto de terminación de
P1.
• Se rota LdP un ángulo igual al de Línea.
• Se calcula n como la parte entera de (np / 2) - 1
• Se calcula K como (n * dP) + db
Se continuará con los siguientes pasos:
Se dibuja Perno1 en el punto de terminación de LdP.
Se hace un espejo de Perno1, con respecto a Línea llamado Perno2.
Se hace un espejo de Perno1 y Perno2 con respecto a Lp.
Se mueve LdP desde su punto de comienzo hasta su punto de
terminación.
Esto se repite n veces, con la finalidad de que se dibujen todos los pernos que definen al separador. (Ver Figura # 23)
Se continúa con el esbozo de Lpa como una línea comprendida entre los puntos de inicio de L11i y Línea. Se intercepta LPer1i con Lpa, obteniendo como resultado el punto P1. Se intercepta LP con LPer1i, obteniendo como resultado el punto P2.
Luego, se mueve Lpa desde P1 hasta P2. Se dibuja Lpb como una línea comprendida entre los puntos de inicio de L11s y Línea. Se intercepta LPer1s con Lpb, obteniendo como resultado el punto P1. Se intercepta LP con LPer1s, obteniendo como resultado el punto P2 y se mueve Lpb desde P1 hasta P2.

MÓDULOS DE AUTOMATIZACIÓN DE DIBUJOS DE VIGAS Y CONEXIONES EN ACERO ESTRUCTURAL, OPERANDO DENTRO DE UN SISTEMA CAD
88
Figura # 23. Líneas a Realizar para la Construcción del Separador
Dependiendo del tipo de vista se le asignará un color rojo o cyan a Lpa y Lpb. Véase Figura # 24.
Se dibuja una línea Lp1 paralela a Lpa a una distancia k.
Se hace un espejo de Lp1 con respecto a LP.
Se dibuja una línea Lp1 paralela a Lpb a una distancia k.
Se hace un espejo de Lp1 con respecto a LP.
Posteriormente, se borran Lpa, Lpb, LP, LdB, LdP, L11i, L11s, L13i, L13s, Lper1s y LPer1i. Obsérvese Figura #25.

MÓDULOS DE AUTOMATIZACIÓN DE DIBUJOS DE VIGAS Y CONEXIONES EN ACERO ESTRUCTURAL, OPERANDO DENTRO DE UN SISTEMA CAD
89
Figura # 24. Líneas a Realizar para la Construcción del Separador
Figura # 25. Separador Centrado

MÓDULOS DE AUTOMATIZACIÓN DE DIBUJOS DE VIGAS Y CONEXIONES EN ACERO ESTRUCTURAL, OPERANDO DENTRO DE UN SISTEMA CAD
90
Para culminar, se llama a la rutina “detalle_de_separador” que se explicó
en la rutina “Separador a partir de un perno”. Detalle la Figura # 26.
Figura # 26. Detalle del Separador Centrado
4.6- RUTINA “Planchas” Esta rutina hace todos cortes y cálculos necesarios para que se dibuje alrededor de los pernos seleccionados una plancha que cumple con los requerimientos del usuario. Para utilizar esta instrucción es necesario haber definido anteriormente las conexiones que definen a los perfiles que forman parte de la plancha, ya sea con la rutina “Union_de_perfiles_con_un_perno” o con la rutina “Union_para_planchas”.

MÓDULOS DE AUTOMATIZACIÓN DE DIBUJOS DE VIGAS Y CONEXIONES EN ACERO ESTRUCTURAL, OPERANDO DENTRO DE UN SISTEMA CAD
91
A continuación se explica el funcionamiento de esta rutina:
Se muestra un cuadro de diálogo informando que los pernos a escoger deben ser escogidos en forma antihoraria.
Se le pide al usuario que introduzca los pernos que definen la forma geométrica de la plancha.
Se le asigna a la variable n el número de pernos escogidos.
En caso de n ser menor que 3 se sale de la rutina. Esto debido a que una
plancha debe de estar definida por lo menos por 3 pernos. Se le pide al usuario la distancia entre el perno mas próximo al borde y el
borde (dB) de la plancha, además que defina si las esquinas de la plancha deben ir picadas.
Se dimensiona un vector p, el cual contendrá las coordenadas de los pernos que definen la geometría de la plancha.
Se dibuja una polilínea cerrada líneas definida por todas las coordenadas
del vector p.
De allí se siguen una serie de pasos:
Se le hace una paralela L a una distancia dB a líneas.
Se define un vector pn, que contendrá las coordenadas que definen la polilínea L.
Se borra la polilínea cerrada líneas.
En caso de no querer las esquinas picadas se explota L y se terminará la rutina.
Obsérvese la Figura # 27.

MÓDULOS DE AUTOMATIZACIÓN DE DIBUJOS DE VIGAS Y CONEXIONES EN ACERO ESTRUCTURAL, OPERANDO DENTRO DE UN SISTEMA CAD
92
Figura # 27. Líneas Trazadas para la Construcción de la Plancha
En caso de requerir las esquinas picadas se seguirán los siguientes pasos por cada una de las esquinas de la plancha:
Se define pa como las coordenadas del p que definen una esquina.
Se define pb como las coordenadas del pn que definen una esquina.
Se dibuja una línea Aux desde pa hasta pb.
Se dibuja una línea horizontal LdN en el origen del plano de longitud dB.
Se mueve LdN desde el punto de origen del plano hasta pa.
Se rota LdN un ángulo igual al de Aux.
Se dibuja una línea horizontal LdC en el origen del plano de longitud dB.
Se mueve LdC desde el punto de origen del plano hasta el punto de terminación de LdN.

MÓDULOS DE AUTOMATIZACIÓN DE DIBUJOS DE VIGAS Y CONEXIONES EN ACERO ESTRUCTURAL, OPERANDO DENTRO DE UN SISTEMA CAD
93
Se rota LdC un ángulo igual al de Aux
Se intercepta LdC con L extendiendo LdC.
Si el caso es que no se interceptan o de que se intercepten en un solo punto, se llena un vector ldef con las coordenadas de pn que definen esa esquina.
Si el caso es que se interceptan en 2 puntos, se llenará el vector ldef con las coordenadas de los 2 puntos, ordenados en forma antihoraria. Véase la Figura # 28.
Figura # 28. Construcción de la Plancha
Una vez llenado el vector con todas las coordenadas de las esquinas, se dibujará una poli línea líneas con el vector ldef. Luego, se borra L y se explota líneas. Ver Figura # 29.

MÓDULOS DE AUTOMATIZACIÓN DE DIBUJOS DE VIGAS Y CONEXIONES EN ACERO ESTRUCTURAL, OPERANDO DENTRO DE UN SISTEMA CAD
94
Figura # 29. Dibujo de la Plancha
4.7- RUTINA “Dimensionar” Para utilizar esta instrucción se recomienda haber terminado el plano. Esta subrutina asiste al usuario para acotar las distancias existentes entre los bordes de los perfiles y los pernos de manera automática. A continuación se explica el funcionamiento de esta subrutina:
Se apagan todas las capas (layers) con la excepción de “Línea de Pernos”. Luego, se le pide al usuario la línea de pernos Línea que desea acotar.

MÓDULOS DE AUTOMATIZACIÓN DE DIBUJOS DE VIGAS Y CONEXIONES EN ACERO ESTRUCTURAL, OPERANDO DENTRO DE UN SISTEMA CAD
95
Después, se activan todas las capas (layers). Con la finalidad de que se vean las líneas que definen el plano en pantalla. Posterior a eso, se le demanda al usuario que defina el punto en el cual desea que vaya el acotamiento.
Con la rutina “Limpia_pernos”, se verifica de que ningún perno se encuentre dibujado 2 veces en el plano, esto se hace verificando de que los objetos de layer “Pernos” en el dibujo no tengan el mismo centro y radio.
Con la rutina “Limpia_pernos”, se verifica que la línea de pernos seleccionada no se encuentre dibujado 2 veces en el plano, esto se hace comprobando de que ningún objeto de layer “Línea de Pernos” tenga el mismo punto de inicio y de terminación.
Se acomoda Línea, de tal manera que el punto de inicio esté a la izquierda de la pantalla, esto se hace para poder referenciar con mayor facilidad el punto de inicio y terminación de la línea, con la rutina “arregloID”.
Se hace una copia Linead de Línea. Se mueve desde su punto de inicio hasta punto. Con la rutina “Calcula_distancia_perpendicular_entre_punto_y_linea2”, se
rota Linead un ángulo de - 90 grados. Luego, se intercepta Linead con Línea extendiendo las 2 líneas, obteniendo
como resultado el punto pv. Se calcula la distancia d entre punto y pv, esta distancia será la perpendicular entre punto y Línea.
Enseguida se dibuja una línea paralela Laux a Línea, a una distancia d, en la dirección de punto.
Se traza una línea Lp desde el punto de inicio de Línea hasta el punto de
inicio de Laux. Y se ordenan los bordes del perfil y los centros de los pernos contenidos en Línea de izquierda a derecha, con la rutina “ordena_puntos”
Acto seguido, se hace el acotamiento entre todos los puntos contenidos en Línea, utilizando como punto de referencia el punto de inicio de Lp, que se moverá en cada acotamiento desde su punto de inicio hasta el punto medio de los dos puntos que definen el acotamiento. Observar Figura # 30.
A continuación, se borran Lp y Laux (Ver Figura # 31).

MÓDULOS DE AUTOMATIZACIÓN DE DIBUJOS DE VIGAS Y CONEXIONES EN ACERO ESTRUCTURAL, OPERANDO DENTRO DE UN SISTEMA CAD
96
Figura # 30. Líneas Trazadas para la Realización del Acotamiento
Figura # 31. Acotamiento del Perfil

MÓDULOS DE AUTOMATIZACIÓN DE DIBUJOS DE VIGAS Y CONEXIONES EN ACERO ESTRUCTURAL, OPERANDO DENTRO DE UN SISTEMA CAD
97
4.8- RUTINA “Visibilidad”
Esta rutina permite realizar la visibilidad de una manera manual de los perfiles que forman una conexión. Para el uso de esta instrucción es necesario haber realizado anteriormente la conexión o la plancha. A continuación se explica el funcionamiento de esta rutina:
Al comenzar, se le pide al usuario que seleccione las líneas que definen el perfil, éstas serán las que representan las líneas externas del perfil y que se encontrarán en la AcadSelectionSet Ssetobj1. En la Figura #32 se muestra el ejemplo de las líneas pertenecientes a ssetobj1 para dos casos distintos de visibilidad.
Figuras # 32. Definición de las Líneas del Perfil

MÓDULOS DE AUTOMATIZACIÓN DE DIBUJOS DE VIGAS Y CONEXIONES EN ACERO ESTRUCTURAL, OPERANDO DENTRO DE UN SISTEMA CAD
98
Luego, se le pide al usuario que seleccione las líneas que definen la plancha, estas líneas serán La, Lb y Lc, que vienen formadas por las líneas que cortan, que se encuentran en la parte interna del perfil y que se encontrarán en una AcadSelectionSet Ssetobj2. En la Figura #33 se muestra el ejemplo de las líneas pertenecientes a Ssetobj2 para dos casos distintos de visibilidad.
Figura # 33. Definición de las Líneas de la Plancha
Subsecuentemente, se le pide al usuario que defina cuales son las líneas que no se deben ver en el plano (si son las del perfil o las de la plancha), esto se hará seleccionando cualquiera de las líneas seleccionadas anteriormente.
En el caso de que las líneas que no se vean sean las de la plancha se le asignará a Ssetobj1 el contenido de ssetobj2 y a Ssetobj2 el contenido de Ssetobj1.
Se llama a la rutina “visivilidad_lista”. Se intercepta una de las líneas L1 de Ssetobj1 con cada una de las líneas de
Ssetobj2 (sin extender ninguna).

MÓDULOS DE AUTOMATIZACIÓN DE DIBUJOS DE VIGAS Y CONEXIONES EN ACERO ESTRUCTURAL, OPERANDO DENTRO DE UN SISTEMA CAD
99
En el caso de que no existan puntos de intercepción se le asignará a L1 el
color Cyan. En el caso de que exista un solo punto de intercepción se verificará que L1
tenga el mismo punto de inicio o terminación que las líneas de Ssetobj1, en el caso de tenerlo se creará una línea L que partirá desde el punto de inicio de L1 y terminará en pn, se le asignará a L el color Cyan, se creará otra línea L que partirá desde pn y llegará al punto de terminación de L1, y se le asignará el color rojo.
En el caso de que exista un solo punto de intercepción se verificará que L1 tenga el mismo punto de inicio o terminación que las líneas de Ssetobj1, en el caso de que no se cumpla la condición anterior, se calcula la distancia d1 comprendida entre el punto de inicio de L1 y pn y la distancia d2 entre pn y el punto de terminación de L1, se creará una línea L comprendida entre el punto de inicio de L1 y pn, y se le asignará color rojo, se creará otra línea L comprendida entre el punto de inicio de L1 y pn, y también se le asignará el color rojo, se creará una línea L adicional comprendida entre pn y el punto de terminación de L1, se le asignará nuevamente el color rojo.
En el caso de que existan 2 puntos de intercepción pa y pb, se calculará d1 que es la distancia comprendida entre el punto de inicio de L1 y pa, se calculará d2 que es la distancia comprendida entre pb y pa, se calculará d3 que es la distancia comprendida entre el punto de terminación de L1 y pb, en el caso de que d1 + d2 + d3 sean iguales a la longitud de L1 se creará una línea L de color rojo comprendida entre el punto de inicio de L1 y pa, se creará otra línea comprendida entre pa y pb de color Cyan y se creará una línea adicional de color rojo comprendida entre pa y el punto de terminación de L1. En el caso contrario se creará una línea L comprendida entre el punto de inicio de L1 y pb de color rojo, se creará una línea L comprendida entre pb y pa de color Cyan y se creará otra comprendida entre pb y el punto de terminación de L1 de color rojo.
Se repiten estos pasos con cada una de las líneas pertenecientes a L1.
Se borran Ssetobj1 y Ssetobj2. Observar Figura # 34.

MÓDULOS DE AUTOMATIZACIÓN DE DIBUJOS DE VIGAS Y CONEXIONES EN ACERO ESTRUCTURAL, OPERANDO DENTRO DE UN SISTEMA CAD
100
Figura # 34. Visibilidad
4.9- RUTINA “Detalle Cruz”
Esta rutina realiza los cortes necesarios para realización de una vista longitudinal de los perfiles. Para utilizar esta instrucción es necesario haber definido anteriormente las características de los perfiles con la rutina “Meter Datos”. A continuación se explica el funcionamiento de esta rutina:
Primero, se apagan todos las capas (layers) con la excepción de la capa “Línea de Cg”, la capa “Línea de Cg” es la que contiene las líneas que definen la

MÓDULOS DE AUTOMATIZACIÓN DE DIBUJOS DE VIGAS Y CONEXIONES EN ACERO ESTRUCTURAL, OPERANDO DENTRO DE UN SISTEMA CAD
101
geometría y las características que definen a cada uno de los perfiles de la estructura, esto se hace con la finalidad de restringir los objetos que el usuario pueda seleccionar en el plano.
Empezando, se le pide al usuario que seleccione la línea Línea que define al perfil.
Luego, se activan todas las capas (layers). Con la finalidad de que se vean las líneas que definen el plano en pantalla. Se extraen los datos que definen las características de cada uno de los perfiles, con la rutina “Saca_datos”. Los datos que se van a extraer se encuentran en el archivo de datos adjuntos que AutoCAD tiene reservado para cada objeto del dibujo y que el usuario debe de haber definido previamente.
Posterior a eso, se le pide al usuario que seleccione el punto p en el cual quiere pegar el detalle. Se define un vector de líneas Ln.
Subsecuentemente, se realizan los siguientes pasos (Figura # 35):
• Se dibuja una línea vertical Ln(0), desde p con longitud L.
• Se dibuja una línea horizontal Ln(1), desde el punto de terminación de Ln(0) con longitud t.
• Se dibuja una línea vertical Ln(2), desde el punto de terminación de
Ln(1) con longitud L -t.
• Se dibuja una línea horizontal Ln(3), desde el punto de terminación de Ln(2) con longitud L -t.
• Se dibuja una línea vertical Ln(4), desde el punto de terminación de Ln(3)
con longitud t.
• Se dibuja una línea horizontal Ln(5), desde el punto de terminación de Ln(4) con longitud -L
• Se dibuja una línea vertical perno de una longitud (2 * t) a una distancia
L - db de L(0).
• Se hace un relleno en el espacio definió por el vector de líneas Ln.

MÓDULOS DE AUTOMATIZACIÓN DE DIBUJOS DE VIGAS Y CONEXIONES EN ACERO ESTRUCTURAL, OPERANDO DENTRO DE UN SISTEMA CAD
102
Figura # 35. Líneas Trazadas para la Construcción del Detalle
Para culminar, se llevan a cabo los siguientes pasos (Figura # 36):
• Se hace una copia de Ln y pernos que se rota 90º.
• Se hace una copia de Ln, pernos y del relleno que se rota 180º.
• Se hace una copia de Ln y de pernos que se rota 270º.

MÓDULOS DE AUTOMATIZACIÓN DE DIBUJOS DE VIGAS Y CONEXIONES EN ACERO ESTRUCTURAL, OPERANDO DENTRO DE UN SISTEMA CAD
103
Figura # 36. Detalle Cruz

MÓDULOS DE AUTOMATIZACIÓN DE DIBUJOS DE VIGAS Y CONEXIONES EN ACERO ESTRUCTURAL, OPERANDO DENTRO DE UN SISTEMA CAD
104
5.- MANUAL DEL USUARIO

MÓDULOS DE AUTOMATIZACIÓN DE DIBUJOS DE VIGAS Y CONEXIONES EN ACERO ESTRUCTURAL, OPERANDO DENTRO DE UN SISTEMA CAD
105
5.- MANUAL DEL USUARIO Para llevar a cabo la instalación del programa es necesario llamar al archivo ejecutable “Setup.exe”, el cual abrirá el AutoCAD y automáticamente instalará la barra de herramientas “Perfiles de Acero”. En el caso de que la instalación no finalice de una manera exitosa, el usuario podrá instalar la barra de herramientas de una manera manual siguiendo las siguientes instrucciones:
1. Crear una carpeta en C:\Archivo de programas\Acero.
2. Copiar todos los archivos desde el disco de instalación hasta C:\Archivo de programas\Acero.
3. Abrir AutoCAD 2000.
4. Una vez en AutoCAD 2000 llamar a la siguiente instrucción
Tool>Load Aplication>Contents>Adds.
5. Seleccionar C:\Archivo de programas\Acero\ Acero.dvb y añadirlo.
6. Llamar a la instrucción Tool>Macros>Macros y correr la rutina C:\Archivo de programas\Acero\Barra_de_Herramienta, instrucción con la cual se creará la barra de herramientas y con la cual finalizará la instalación del programa. Ver Figura # 37.

MÓDULOS DE AUTOMATIZACIÓN DE DIBUJOS DE VIGAS Y CONEXIONES EN ACERO ESTRUCTURAL, OPERANDO DENTRO DE UN SISTEMA CAD
106
Figura # 37. Barra de Herramientas. A continuación se muestran las instrucciones a seguir para el correcto funcionamiento de cada una de las rutinas que comforman la barra de herramientas “Perfiles de Acero” .

MÓDULOS DE AUTOMATIZACIÓN DE DIBUJOS DE VIGAS Y CONEXIONES EN ACERO ESTRUCTURAL, OPERANDO DENTRO DE UN SISTEMA CAD
107
5.2- Meter Datos:
1- Se deben definir las características del Perfil llenando la forma “Introducción de Datos”.
Figura # 38. Introducción de Datos
2- Al apretar el botón de Ayuda, se mostrará una forma que explica los distintos tipos de vistas.
Figura # 39. Distintos Tipos de Vistas

MÓDULOS DE AUTOMATIZACIÓN DE DIBUJOS DE VIGAS Y CONEXIONES EN ACERO ESTRUCTURAL, OPERANDO DENTRO DE UN SISTEMA CAD
108
3- La distancia al borde (dB) será la comprendida entre la línea de pernos (LPer) y el comienzo del ala del perfil.
Figura # 40. Distancia al Borde
4- Seleccionar la línea que define al perfil
5- La línea que define el perfil se tornará de color verde.
5.3- Unión de Perfiles:
1- Seleccionar el perfil base (Perfil 1).
2- Seleccionar el perfil que se va a conectar (Perfil 2). Ver Figura #41.

MÓDULOS DE AUTOMATIZACIÓN DE DIBUJOS DE VIGAS Y CONEXIONES EN ACERO ESTRUCTURAL, OPERANDO DENTRO DE UN SISTEMA CAD
109
Figura # 41. Selección de Perfiles
3- Definir la distancia (d) en milímetros a partir del perno que va a tener el perfil que se va a conectar, esta distancia no debe ser mayor que la distancia existente entre los perfiles (dmax).
Figura # 42. Definición de la distancia d

MÓDULOS DE AUTOMATIZACIÓN DE DIBUJOS DE VIGAS Y CONEXIONES EN ACERO ESTRUCTURAL, OPERANDO DENTRO DE UN SISTEMA CAD
110
5.4- Unión Para Planchas:
1. Seleccionar el perfil base (Perfil 1).
2. Seleccionar el perfil que se va a separar (Perfil 2). Ver Figura # 41.
3. Definir el número de pernos que tendrá el Perfil 2.
4. Definir la distancia entre los pernos (dP).
5. Definir la distancia entre el borde y el perno mas cercano al borde del Perfil 2(dB).
6. Definir la distancia perpendicular al Perfil 1 (disPer) que separará al
Perfil 1 del Perfil 2.
Figura # 43. Unión para Planchas

MÓDULOS DE AUTOMATIZACIÓN DE DIBUJOS DE VIGAS Y CONEXIONES EN ACERO ESTRUCTURAL, OPERANDO DENTRO DE UN SISTEMA CAD
111
5.5- Separadores:
1- Seleccionar que tipo de separador se desea graficar.
Figura # 44. Selección de Separadores
5.5.2- A partir de un Perno:
1- Seleccionar el perno (Perno) del cual se va a referenciar el separador.
2- Seleccionar el perfil (Perfil) en el cual se va a encontrar el separador.
3- Definir la ubicación del perno en el separador.
4- Definir el número de pernos por ala de perfil que va a tener el separador.
5- Definir la distancia entre los pernos (dP).
6- Definir la distancia entre el borde y el perno mas cercano al borde del
Perfil (dB).

MÓDULOS DE AUTOMATIZACIÓN DE DIBUJOS DE VIGAS Y CONEXIONES EN ACERO ESTRUCTURAL, OPERANDO DENTRO DE UN SISTEMA CAD
112
Figura # 45. Definición de distancias
7- Definir el punto en el cual se desea que se encuentre el detalle del separador.
Figura # 46. Separador

MÓDULOS DE AUTOMATIZACIÓN DE DIBUJOS DE VIGAS Y CONEXIONES EN ACERO ESTRUCTURAL, OPERANDO DENTRO DE UN SISTEMA CAD
113
5.5.3- Centrado:
1- Seleccionar los pernos (Perno 1 y Perno 2) entre los cuales se desea que vaya el separador.
2- Seleccionar el perfil (Perfil) en el cual se va a encontrar el separador.
Figura # 47. Perfil y Pernos
3- Definir el número de pernos por ala de perfil que va a tener el separador.
4- Definir la distancia entre los pernos (dP).
5- Definir la distancia entre el borde y el perno mas cercano al borde del
Perfil (dB).

MÓDULOS DE AUTOMATIZACIÓN DE DIBUJOS DE VIGAS Y CONEXIONES EN ACERO ESTRUCTURAL, OPERANDO DENTRO DE UN SISTEMA CAD
114
Figura # 48. Separador Centrado
6- Escoger el punto en el cual se desea que se encuentre el detalle
Figura # 49. Detalle Separador Centrado

MÓDULOS DE AUTOMATIZACIÓN DE DIBUJOS DE VIGAS Y CONEXIONES EN ACERO ESTRUCTURAL, OPERANDO DENTRO DE UN SISTEMA CAD
115
5.5.4- De Perfiles:
1- Seleccionar los pernos (Perno 1 y Perno 2) entre los cuales se desea que vaya el separador.
2- Seleccionar el perfil (Perfil) en el cual se va a encontrar el separador .
Figura # 50. Selección de Perfiles para Separadores
3- Escoger el punto en el cual se desea que se encuentre el detalle.
4- Definir si se desea que los pernos verticales esten alineados con los horizontales.
5- Definir la distancia (dS) que separa a los perfiles.
6- Definir el numero de pernos por ala de perfil que va a tener el
separador.
7- Definir la distancia entre los pernos (dP).

MÓDULOS DE AUTOMATIZACIÓN DE DIBUJOS DE VIGAS Y CONEXIONES EN ACERO ESTRUCTURAL, OPERANDO DENTRO DE UN SISTEMA CAD
116
8- Definir la distancia entre el borde y el perno mas cercano al borde del
Perfil (dB).
Figura # 51. Detalles del Separador
Figura # 52. Detalles

MÓDULOS DE AUTOMATIZACIÓN DE DIBUJOS DE VIGAS Y CONEXIONES EN ACERO ESTRUCTURAL, OPERANDO DENTRO DE UN SISTEMA CAD
117
5.6- Planchas:
1- Seleccionar de manera antihoraria los pernos que definen la forma de la plancha.
Figura # 53. Selección de Pernos para Planchas
2- Definir la mínima distancia que debe existir entre el borde de la plancha y los pernos.
Figura # 54. Definición de Distancias para Planchas

MÓDULOS DE AUTOMATIZACIÓN DE DIBUJOS DE VIGAS Y CONEXIONES EN ACERO ESTRUCTURAL, OPERANDO DENTRO DE UN SISTEMA CAD
118
5.7- Visibilidad:
1- Seleccionar las líneas externas del perfil que cortan a la plancha (LPerfil).
Figura # 55. Selección de Líneas Externas de Perfiles
2- Seleccionar las líneas de la plancha que se encuentran dentro del perfil (LPlancha).
Figura # 56. Selección de Líneas Internas

MÓDULOS DE AUTOMATIZACIÓN DE DIBUJOS DE VIGAS Y CONEXIONES EN ACERO ESTRUCTURAL, OPERANDO DENTRO DE UN SISTEMA CAD
119
3- Definir cuales son las líneas que no ven.
Figura # 57. Visibilidad
5.8- Dimensionar:
1- Seleccionar de la línea de pernos que se desea acotar.
Figura # 58. Selección de Distancias a Acotar

MÓDULOS DE AUTOMATIZACIÓN DE DIBUJOS DE VIGAS Y CONEXIONES EN ACERO ESTRUCTURAL, OPERANDO DENTRO DE UN SISTEMA CAD
120
2- Seleccionar el punto en el cual se desea que se encuentre el acotamiento.
Figura # 59. Acotamiento
5.9- Detalle Cruz:
1- Seleccionar el perfil al cual se le desea hacer el detalle.
2- Escoger el punto en el se desea que se ubique el detalle.
Figura # 60. Detalle Cruz

MÓDULOS DE AUTOMATIZACIÓN DE DIBUJOS DE VIGAS Y CONEXIONES EN ACERO ESTRUCTURAL, OPERANDO DENTRO DE UN SISTEMA CAD
121
6.- LISTADO DEL PROGRAMA

MÓDULOS DE AUTOMATIZACIÓN DE DIBUJOS DE VIGAS Y CONEXIONES EN ACERO ESTRUCTURAL, OPERANDO DENTRO DE UN SISTEMA CAD
122
6.2- MÓDULO1
Contiene las rutinas principales de “Perfiles de Acero”.
El MÓDULO1 es de opción explícita, contiene las siguientes variables globales:
Public acadDoc As AcadDocument Public acadApp As AcadApplication Public mospace As AcadModelSpace Public flagi As Boolean Public Const direcciones As String = "c:\Archivos de programa\Acero\"
Y está constituido por las siguientes rutinas y funciones:
Nombre Sub Tipo_de_lineas() Descripción Define los distintos tipos de líneas que se van a utilizar en la
realización del plano. Variables de
Entrada No tiene
Código Dim entry As AcadLineType Dim found As Boolean found = False For Each entry In acadDoc.Linetypes If StrComp(entry.Name, "acad_iso04w100", 1) = 0 Then found = True Exit For End If Next If Not (found) Then acadDoc.Linetypes.Load "acad_iso04w100", "acad.lin" found = False For Each entry In acadDoc.Linetypes If StrComp(entry.Name, "acad_iso02w100", 1) = 0 Then found = True Exit For End If Next If Not (found) Then acadDoc.Linetypes.Load "acad_iso02w100", "acad.lin"

MÓDULOS DE AUTOMATIZACIÓN DE DIBUJOS DE VIGAS Y CONEXIONES EN ACERO ESTRUCTURAL, OPERANDO DENTRO DE UN SISTEMA CAD
123
Nombre Sub ArregloSE_de_2_lineas()
Descripción Ordena las líneas de tal manera que el EndPoint de la linea2 será el punto de la linea2 que está mas cercano a la linea1.
Variables de Entrada
Linea1 As AcadLine Linea2 As AcadLine
Código Dim d1 As Double Dim d2 As Double Dim p As Variant Dim po(0 To 2) As Double Dim pf(0 To 2) As Double p = linea2.IntersectWith(Linea1, acExtendBoth) d1 = ((p(0) - linea2.StartPoint(0)) ^ 2 + (p(1) - linea2.StartPoint(1)) ^ 2 + (p(2) - linea2.StartPoint(2)) ^ 2) ^ 0.5 d2 = ((p(0) - linea2.EndPoint(0)) ^ 2 + (p(1) - linea2.EndPoint(1)) ^ 2 + (p(2) - linea2.EndPoint(2)) ^ 2) ^ 0.5 If d1 <= d2 Then linea2.Rotate linea2.StartPoint, 3.14159265358 linea2.Move linea2.EndPoint, linea2.StartPoint End If End Sub Sub arregloSE_de_linea_con_punto(linea As AcadLine, p() As Double) Dim d1 As Double Dim d2 As Double Dim po(0 To 2) As Double Dim pf(0 To 2) As Double d1 = ((p(0) - linea.StartPoint(0)) ^ 2 + (p(1) - linea.StartPoint(1)) ^ 2 + (p(2) - linea.StartPoint(2)) ^ 2) ^ 0.5 d2 = ((p(0) - linea.EndPoint(0)) ^ 2 + (p(1) - linea.EndPoint(1)) ^ 2 + (p(2) - linea.EndPoint(2)) ^ 2) ^ 0.5 If d1 <= d2 Then po(0) = linea.EndPoint(0) po(1) = linea.EndPoint(1) po(2) = linea.EndPoint(2) pf(0) = linea.StartPoint(0) pf(1) = linea.StartPoint(1) pf(2) = linea.StartPoint(2) linea.Delete Set linea = acadDoc.ModelSpace.AddLine(po, pf) End If

MÓDULOS DE AUTOMATIZACIÓN DE DIBUJOS DE VIGAS Y CONEXIONES EN ACERO ESTRUCTURAL, OPERANDO DENTRO DE UN SISTEMA CAD
124
Nombre Sub Extiende_linea_una_distancia()
Descripción Crea una línea nueva, con las mismas características que la anterior, pero mas larga una distancia d .
Variables de Entrada
linea As AcadLine, d As Double
Código Dim angulo As Double Dim po(0 To 2) As Double Dim pf(0 To 2) As Double angulo = linea.Angle po(0) = linea.StartPoint(0) po(1) = linea.StartPoint(1) pf(0) = Cos(angulo) * (linea.Length + d) + po(0) pf(1) = Sin(angulo) * (linea.Length + d) + po(1) linea.Delete Set linea = acadDoc.ModelSpace.AddLine(po, pf)
Nombre Sub Extiende_linea_a_linea() Descripción Permite dibujar una línea auxiliar que se encuentra extendida
hasta la intersección con otra línea. Variables de
Entrada L1 As AcadLine, L2 As AcadLine punto() As Double
Código Dim p As Variant Dim po(0 To 2) As Double p = L2.IntersectWith(L1, acExtendThisEntity) punto(0) = p(0): punto(1) = p(1): punto(2) = p(2) Call arregloSE_de_2_lineas(L1, L2) po(0) = L2.StartPoint(0): po(1) = L2.StartPoint(1): po(2) = L2.StartPoint(2) L2.Delete Set L2 = acadDoc.ModelSpace.AddLine(po, punto)
Nombre Sub Conv_de_var_en_linea() Descripción Convierte una variable tipo Variant en una variable tipo
AcadLine. Variables de
Entrada va As AcadLine, L As AcadLine
Código Set L = acadDoc.ModelSpace.AddLine(va.StartPoint, va.EndPoint) va.Delete

MÓDULOS DE AUTOMATIZACIÓN DE DIBUJOS DE VIGAS Y CONEXIONES EN ACERO ESTRUCTURAL, OPERANDO DENTRO DE UN SISTEMA CAD
125
Nombre Sub distancias_possible()
Descripción Calcula la distancia máxima que puede tener una conexión de 2 perfiles angulares sin que éstos se solapen.
Variables de Entrada
linea2 As AcadLine, perno() As Double, L11 As AcadLine, L12 As AcadLine, L21 As AcadLine, L22 As AcadLine, LP As AcadLine, distpos As Double, radio As Double
Código Dim lp1 As AcadLine Dim lp2 As AcadLine Dim d As Double Dim d1 As Double Dim d2 As Double Dim pa As Variant Dim pb As Variant Dim Message As String pa = L12.IntersectWith(L21, acExtendBoth) pb = L12.IntersectWith(L22, acExtendBoth) Set lp1 = LP.Copy Set lp2 = LP.Copy lp1.Move LP.EndPoint, pa lp2.Move LP.EndPoint, pb pa = linea2.IntersectWith(lp1, acExtendBoth) pb = linea2.IntersectWith(lp2, acExtendBoth) d1 = ((perno(0) - pa(0)) ^ 2 + (perno(1) - pa(1)) ^ 2 + (perno(2) - pa(2)) ^ 2) ^ 0.5 d2 = ((perno(0) - pb(0)) ^ 2 + (perno(1) - pb(1)) ^ 2 + (perno(2) - pb(2)) ^ 2) ^ 0.5 If d2 > d1 Then d = d1 If d1 >= d2 Then d = d2 lp1.Delete lp2.Delete If d <= Fix(radio + 1) Then MsgBox "No Cabe el Perfil, Borre" Exit Sub End If Message = "Distancia entre " & Fix(radio + 1) & " y " & Fix(d) distpos = InputBox(Message, "Distancia Posible") Do While Fix(d) < distpos Or distpos <= Fix(radio + 1) distpos = InputBox(Message, "Distancia Posible") Loop

MÓDULOS DE AUTOMATIZACIÓN DE DIBUJOS DE VIGAS Y CONEXIONES EN ACERO ESTRUCTURAL, OPERANDO DENTRO DE UN SISTEMA CAD
126
Nombre Sub Saca_datos()
Descripción Permite extraer del plano las características de cada perfil que se va a utilizar, que ya fueron definidas en cada Línea de Cg.
Variables de Entrada
linea As AcadLine, L As Double, t As Double, dv As Double, vista As Double, radio As Double, perfil As String
Código Dim ent As AcadEntity Dim lay1 As AcadLayer Dim lay2 As AcadLayer Dim lay3 As AcadLayer Dim xdataOut As Variant Dim xtypeOut As Variant Dim tipo As String Dim texto As String Dim nombre As String Set lay1 = acadDoc.Layers.Add("Perfiles") lay1.Color = acRed Set lay2 = acadDoc.Layers.Add("Linea de Pernos") lay2.Color = acYellow Set lay3 = acadDoc.Layers.Add("0") Repite: lay1.LayerOn = False lay2.LayerOn = False lay3.LayerOn = False texto = "Seleccione el Perfil " & perfil Call Test_GetEntity(ent, texto) Call prende_layers If Lresult = 2 Then Exit Sub If ent.ObjectName <> "AcDbLine" Then GoTo Repite Set linea = ent linea.GetXData "", xtypeOut, xdataOut tipo = xdataOut(1) dv = xdataOut(3) vista = xdataOut(5) radio = xdataOut(6) tipo = "x" + tipo Open direcciones + "datos.txt" For Input As #1 Do While Not EOF(1) Input #1, nombre Input #1, L Input #1, t If nombre = tipo Then Exit Do Loop Close #1

MÓDULOS DE AUTOMATIZACIÓN DE DIBUJOS DE VIGAS Y CONEXIONES EN ACERO ESTRUCTURAL, OPERANDO DENTRO DE UN SISTEMA CAD
127
Nombre Sub recorta_linea_1()
Descripción Calcula y dibuja una línea auxiliar (con las mismas características que la linea1) que está comprendida entre los puntos medios de las próximas conexiones.
Variables de Entrada
Linea1 As AcadLine, linea2 As AcadLine, linean As AcadLine
Código Dim linean1 As AcadLine Dim linean2 As AcadLine Dim p(0 To 2) As Double Dim pdef1(0 To 2) As Double Dim pdef2(0 To 2) As Double Dim pn1(0 To 2) As Double Dim pn2(0 To 2) As Double Dim di As Double Dim ddef As Double Dim entry As Variant Dim pi As Variant Dim pV As Variant Dim i As Integer Dim h1 As Integer Dim h2 As Integer Dim k As Integer Dim j As Integer h1 = 0 pV = linea2.IntersectWith(Linea1, acExtendNone) p(0) = pV(0): p(1) = pV(1): p(2) = pV(2) Set linean1 = acadDoc.ModelSpace.AddLine(p, Linea1.StartPoint) Set linean2 = acadDoc.ModelSpace.AddLine(p, Linea1.EndPoint) linean1.Color = acBlue: linean2.Color = acYellow For Each entry In acadDoc.ModelSpace If entry.handle <> Linea1.handle And entry.handle <> linea2.handle And entry.handle <> linean1.handle And entry.handle <> linean2.handle And entry.Layer = "Linea de Cg" Then pi = linean1.IntersectWith(entry, acExtendNone) k = 0 For i = LBound(pi) To UBound(pi) k = k + 1 If k = 1 Then di = ((pi(0) - p(0)) ^ 2 + (pi(1) - p(1)) ^ 2 + (pi(2) - p(2)) ^ 2) ^ 0.5 If h1 = 0 And di > 0.1 Then ddef = di : h1 = 1 End If If di <= ddef And di > 0.1 Then ddef = di pdef1(0) = pi(0): pdef1(1) = pi(1): pdef1(2) = pi(2)

MÓDULOS DE AUTOMATIZACIÓN DE DIBUJOS DE VIGAS Y CONEXIONES EN ACERO ESTRUCTURAL, OPERANDO DENTRO DE UN SISTEMA CAD
128
End If End If Next End If Next h2 = 0 For Each entry In acadDoc.ModelSpace If entry.handle <> Linea1.handle And entry.handle <> linea2.handle And entry.handle <> linean1.handle And entry.handle <> linean2.handle And entry.Layer = "Linea de Cg" Then pi = linean2.IntersectWith(entry, acExtendNone) k = 0 For i = LBound(pi) To UBound(pi) k = k + 1 If k = 1 Then di = ((pi(0) - p(0)) ^ 2 + (pi(1) - p(1)) ^ 2 + (pi(2) - p(2)) ^ 2) ^ 0.5 If h2 = 0 And di > 0.1 Then ddef = di : h2 = 1 End If If di <= ddef And di > 0.1 Then ddef = di pdef2(0) = pi(0): pdef2(1) = pi(1): pdef2(2) = pi(2) End If End If Next End If Next If h1 = 1 Then For j = 0 To 2 pn1(j) = (pdef1(j) + p(j)) / 2 Next j End If If h2 = 1 Then For j = 0 To 2 pn2(j) = (pdef2(j) + p(j)) / 2 Next j End If If h1 = 0 Then pn1(0) = linean1.EndPoint(0): pn1(1) = linean1.EndPoint(1): pn1(2) = linean1.EndPoint(2) End If If h2 = 0 Then pn2(0) = linean2.EndPoint(0): pn2(1) = linean2.EndPoint(1): pn2(2) = linean2.EndPoint(2) End If Set linean = acadDoc.ModelSpace.AddLine(pn1, pn2) linean.Color = acRed linean1.Delete: linean2.Delete

MÓDULOS DE AUTOMATIZACIÓN DE DIBUJOS DE VIGAS Y CONEXIONES EN ACERO ESTRUCTURAL, OPERANDO DENTRO DE UN SISTEMA CAD
129
Nombre Sub recorta_linea_2()
Descripción Calcula y dibuja una línea auxiliar (con las mismas características que la linea1) que está comprendida entre los puntos medios de las próximas conexiones.
Variables de Entrada
Linea1 As AcadLine, linea2 As AcadLine, linean As AcadLine
Código Dim p(0 To 2) As Double Dim pdef(0 To 2) As Double Dim pn(0 To 2) As Double Dim di As Double Dim ddef As Double Dim i As Integer Dim h As Integer Dim k As Integer Dim j As Integer Dim entry As Variant Dim pi As Variant Dim pV As Variant h = 0 pV = linea2.IntersectWith(Linea1, acExtendNone) p(0) = pV(0): p(1) = pV(1): p(2) = pV(2) For Each entry In acadDoc.ModelSpace If entry.handle <> Linea1.handle And entry.handle <> linea2.handle And entry.Layer = "Linea de Cg" Then pi = linea2.IntersectWith(entry, acExtendNone):k = 0 For i = LBound(pi) To UBound(pi) k = k + 1 If k = 1 Then di = ((pi(0) - p(0)) ^ 2 + (pi(1) - p(1)) ^ 2 + (pi(2) - p(2)) ^ 2) ^ 0.5 If h = 0 And di > 0.1 Then ddef = di : h = 1 End If If di <= ddef And di > 0.1 Then ddef = di pdef(0) = pi(0): pdef(1) = pi(1): pdef(2) = pi(2) End If End If Next End If Next If h = 1 Then For j = 0 To 2 pn(j) = (pdef(j) + p(j)) / 2 Next j Set linean = acadDoc.ModelSpace.AddLine(pn, p) End If If h = 0 Then Set linean = linea2.Copy Linean.Color = acRed

MÓDULOS DE AUTOMATIZACIÓN DE DIBUJOS DE VIGAS Y CONEXIONES EN ACERO ESTRUCTURAL, OPERANDO DENTRO DE UN SISTEMA CAD
130
Nombre Sub ArregloID() Descripción Permite dibujar una línea auxiliar que tiene el punto de inicio a la
izquierda de la pantalla. Variables de
Entrada linea As AcadLine
Código If linea.StartPoint(0) > linea.EndPoint(0) Then linea.Rotate linea.StartPoint, 3.14159265358 linea.Move linea.EndPoint, linea.StartPoint End If If linea.StartPoint(0) = linea.EndPoint(0) Then If linea.StartPoint(1) > linea.EndPoint(1) Then linea.Rotate linea.StartPoint, 3.14159265358 linea.Move linea.EndPoint, linea.StartPoint End If End If
Nombre Sub Calcula_distancia_perpendicular_entre_punto _y_linea2 ()
Descripción Calcula la distancia perpendicular entre un punto y una línea.
Variables de Entrada
linea As AcadLine, punto() As Double d As Double
Código Dim pV As Variant Dim linead As AcadLine Dim p(0 To 2) As Double Set linead = linea.Copy linead.Move linead.StartPoint, punto() linead.Rotate punto(), -3.14159265358 / 2 pV = linead.IntersectWith(linea, acExtendBoth) p(0) = pV(0): p(1) = pV(1): p(2) = pV(2) d = ((punto(0) - p(0)) ^ 2 + (punto(1) - p(1)) ^ 2 + (punto(2) - p(2)) ^ 2) ^ 0.5 linead.Delete

MÓDULOS DE AUTOMATIZACIÓN DE DIBUJOS DE VIGAS Y CONEXIONES EN ACERO ESTRUCTURAL, OPERANDO DENTRO DE UN SISTEMA CAD
131
Nombre Sub dibuja_perfil()
Descripción Permite dibujar todas las líneas que definen el perfil, que el programa las conozca como variables y que defina cuales son las que se deben interceptar.
Variables de Entrada
Linea1 As AcadLine, linea2 As AcadLine, vista1 As Double, L11 As AcadLine, L12 As AcadLine, L13 As AcadLine, Lineadepernos1 As AcadLine, L1 As Double, t1 As Double, dv1 As Double, L11i As AcadLine, L13i As AcadLine, L11s As AcadLine, L13s As AcadLine, Lineadepernos1i As AcadLine, Lineadepernos1s As AcadLine
Código Dim v As Variant Dim vf As Integer Dim i As Integer If vista1 <= 4 Then v = Linea1.Offset(-L1) Call conv_de_var_en_linea(v(0), L11i) L11i.Layer = "Perfiles" v = Linea1.Offset(L1) Call conv_de_var_en_linea(v(0), L11s) L11s.Layer = "Perfiles" v = Linea1.Offset(-t1) Call conv_de_var_en_linea(v(0), L13i) L13i.Layer = "Perfiles" v = Linea1.Offset(t1) Call conv_de_var_en_linea(v(0), L13s) L13s.Layer = "Perfiles" v = Linea1.Offset(-L1 + dv1) Call conv_de_var_en_linea(v(0), Lineadepernos1i) Lineadepernos1i.Layer = "Linea de Pernos" v = Linea1.Offset(L1 - dv1) Call conv_de_var_en_linea(v(0), Lineadepernos1s) Lineadepernos1s.Layer = "Linea de Pernos" If vista1 = 2 Then L13i.Linetype = "acad_iso02w100" L13s.Linetype = "acad_iso02w100" L13i.Color = acCyan L13s.Color = acCyan End If If vista1 = 3 Then L13s.Linetype = "acad_iso02w100" L13s.Color = acCyan End If If vista1 = 4 Then L13i.Linetype = "acad_iso02w100" L13i.Color = acCyan End If Lineadepernos1s.Linetype = "acad_iso04w100" Lineadepernos1i.Linetype = "acad_iso04w100"

MÓDULOS DE AUTOMATIZACIÓN DE DIBUJOS DE VIGAS Y CONEXIONES EN ACERO ESTRUCTURAL, OPERANDO DENTRO DE UN SISTEMA CAD
132
v = linea2.IntersectWith(L11s, acExtendNone) vf = 0 If VarType(v) <> vbEmpty Then For i = LBound(v) To UBound(v) vf = vf + 1 If vf = 1 Then Set L11 = L11s.Copy Set L12 = Linea1.Copy Set L13 = L13s.Copy Set Lineadepernos1 = Lineadepernos1s.Copy L11s.Delete L13s.Delete Lineadepernos1s.Delete End If Next i End If v = linea2.IntersectWith(L11i, acExtendNone) vf = 0 If VarType(v) <> vbEmpty Then For i = LBound(v) To UBound(v) vf = vf + 1 If vf = 1 Then Set L11 = L11i.Copy Set L12 = Linea1.Copy Set L13 = L13i.Copy Set Lineadepernos1 = Lineadepernos1i.Copy L11i.Delete L13i.Delete Lineadepernos1i.Delete End If Next i End If End If If vista1 = 5 Or vista1 = 6 Then v = Linea1.Offset(dv1) Call conv_de_var_en_linea(v(0), L11) v = Linea1.Offset(dv1 - L1) Call conv_de_var_en_linea(v(0), L12) v = Linea1.Offset(dv1 - L1 + t1) Call conv_de_var_en_linea(v(0), L13) v = Linea1.Offset(dv1 - dv1) Call conv_de_var_en_linea(v(0), Lineadepernos1) If vista1 = 6 Then L13.Linetype = "acad_iso02w100" L13.Color = acCyan End If End If If vista1 = 7 Or vista1 = 8 Then v = Linea1.Offset(-dv1) Call conv_de_var_en_linea(v(0), L11) v = Linea1.Offset(-dv1 + L1) Call conv_de_var_en_linea(v(0), L12)

MÓDULOS DE AUTOMATIZACIÓN DE DIBUJOS DE VIGAS Y CONEXIONES EN ACERO ESTRUCTURAL, OPERANDO DENTRO DE UN SISTEMA CAD
133
v = Linea1.Offset(-dv1 + L1 - t1) Call conv_de_var_en_linea(v(0), L13) v = Linea1.Offset(-dv1 + dv1) Call conv_de_var_en_linea(v(0), Lineadepernos1) If vista1 = 8 Then L13.Linetype = "acad_iso02w100" L13.Color = acCyan End If End If L11.Layer = "Perfiles" L12.Layer = "Perfiles" L13.Layer = "Perfiles" Lineadepernos1.Layer = "Linea de Pernos" Lineadepernos1.Linetype = "acad_iso04w100"
Nombre Sub Borra Perfil() Descripción Permite borrar las líneas que definen un perfil.
Variables de
Entrada L11 As AcadLine, L12 As AcadLine, L13 As AcadLine, Lineadepernos1 As AcadLine, L11i As AcadLine, L13i As AcadLine, L11s As AcadLine, L13s As AcadLine, Lineadepernos1i As AcadLine, Lineadepernos1s As AcadLine
Código L11.Delete: L12.Delete: L13.Delete Lineadepernos1.Delete: L11i.Delete: L13i.Delete Lineadepernos1i.Delete: L11s.Delete: L13s.Delete Lineadepernos1s.Delete

MÓDULOS DE AUTOMATIZACIÓN DE DIBUJOS DE VIGAS Y CONEXIONES EN ACERO ESTRUCTURAL, OPERANDO DENTRO DE UN SISTEMA CAD
134
Nombre Sub Dibuja Pernos() Descripción Permite dibujar la distribución de pernos de un perfil que fue
dada por el usuario. Variables de
Entrada lineadepernos As AcadLine, np As Integer, db As Integer, dP As Integer, radio As Double
Código Dim angulo As Double Dim po(0 To 2) As Double Dim pf(0 To 2) As Double Dim i As Integer Dim LdB As AcadLine Dim LdP As AcadLine Dim perno As AcadCircle angulo = lineadepernos.Angle pf(0) = db Set LdB = acadDoc.ModelSpace.AddLine(po, pf) LdB.Move pf, lineadepernos.EndPoint LdB.Rotate lineadepernos.EndPoint, angulo pf(0) = dP Set LdP = acadDoc.ModelSpace.AddLine(po, pf) LdP.Move pf, lineadepernos.EndPoint LdP.Rotate lineadepernos.EndPoint, angulo LdP.Move LdB.EndPoint, LdB.StartPoint Set perno = acadDoc.ModelSpace.AddCircle(LdP.EndPoint, radio) perno.Layer = "Pernos" For i = 1 To np - 1 Set perno = acadDoc.ModelSpace.AddCircle(LdP.StartPoint, radio) perno.Layer = "Pernos" LdP.Move LdP.EndPoint, LdP.StartPoint Next i LdP.Delete LdB.Delete
Nombre Sub Calcula_lineas_que_mandan2() Descripción Permite conocer cuales son las líneas que definen el perfil 2 que
se van a interceptar primero con las líneas que definen el perfil 1.Variables de
Entrada L11 As AcadLine, L12 As AcadLine, L21 As AcadLine, L22 As AcadLine, L2m1 As AcadLine, L2m2 As AcadLine
Código Dim pa1 As Variant Dim pa2 As Variant Dim pb1 As Variant Dim pb2 As Variant Dim d1 As Double

MÓDULOS DE AUTOMATIZACIÓN DE DIBUJOS DE VIGAS Y CONEXIONES EN ACERO ESTRUCTURAL, OPERANDO DENTRO DE UN SISTEMA CAD
135
Dim d2 As Double pa1 = L21.IntersectWith(L11, acExtendBoth) pa2 = L21.IntersectWith(L12, acExtendBoth) pb1 = L22.IntersectWith(L11, acExtendBoth) pb2 = L22.IntersectWith(L12, acExtendBoth) d1=((pa1(0) - pb2(0))^ 2 + (pa1(1)- pb2(1)) ^ 2 + (pa1(2) - pb2(2)) ^ 2) ^ 0.5 d2 = ((pa2(0) - pb1(0)) ^ 2 + (pa2(1) - pb1(1)) ^ 2 + (pa2(2) - pb1(2)) ^ 2) ^ 0.5 If d2 >= d1 Then Set L2m1 = L22.Copy Set L2m2 = L21.Copy End If If d2 < d1 Then Set L2m1 = L21.Copy Set L2m2 = L22.Copy End If
Nombre Sub Calcula_lineas_que_mandan1() Descripción Permite conocer cuales son las líneas que definen el perfil 2 que
se van a interceptar primero con las líneas que definen el perfil 1.Variables de
Entrada linea2 As AcadLine, L11 As AcadLine, L12 As AcadLine, L1m1 As AcadLine, L1m2 As AcadLine
Código Dim p1 As Variant Dim p2 As Variant Dim vf As Integer Dim i As Integer p1 = L11.IntersectWith(linea2, acExtendThisEntity) p2 = L12.IntersectWith(linea2, acExtendThisEntity) vf = 0 If VarType(p2) <> vbEmpty Then For i = LBound(p2) To UBound(p2) vf = vf + 1 If vf = 1 Then Set L1m1 = L12.Copy If vf = 1 Then Set L1m2 = L11.Copy Next End If vf = 0 If VarType(p1) <> vbEmpty Then For i = LBound(p1) To UBound(p1) vf = vf + 1 If vf = 1 Then Set L1m1 = L11.Copy If vf = 1 Then Set L1m2 = L12.Copy Next End If

MÓDULOS DE AUTOMATIZACIÓN DE DIBUJOS DE VIGAS Y CONEXIONES EN ACERO ESTRUCTURAL, OPERANDO DENTRO DE UN SISTEMA CAD
136
Nombre Sub Inicilizar()
Descripción Define el documento en el cual se está trabajando.
Variables de Entrada
No tiene
Código flagi = True Set acadApp = GetObject(, "AutoCAD.Application") Set acadDoc = acadApp.ActiveDocument Set mospace = acadDoc.ModelSpace
Nombre Sub Dibuja_perfil_solo() Descripción Permite dibujar todas las líneas que definen el perfil.
Variables de
Entrada Linea1 As AcadLine, vista1 As Double, L1 As Double, t1 As Double, dv1 As Double, L11i As AcadLine, L13i As AcadLine, L11s As AcadLine, L13s As AcadLine, Lineadepernos1i As AcadLine, Lineadepernos1s As AcadLine
Código Dim v As Variant v = Linea1.Offset(-L1) Call conv_de_var_en_linea(v(0), L11i) L11i.Layer = "Perfiles" v = Linea1.Offset(L1) Call conv_de_var_en_linea(v(0), L11s) L11s.Layer = "Perfiles" v = Linea1.Offset(-t1) Call conv_de_var_en_linea(v(0), L13i) L13i.Layer = "Perfiles" v = Linea1.Offset(t1) Call conv_de_var_en_linea(v(0), L13s) L13s.Layer = "Perfiles" v = Linea1.Offset(-L1 + dv1) Call conv_de_var_en_linea(v(0), Lineadepernos1i) Lineadepernos1i.Layer = "Linea de Pernos" v = Linea1.Offset(L1 - dv1) Call conv_de_var_en_linea(v(0), Lineadepernos1s) Lineadepernos1s.Layer = "Linea de Pernos" If vista1 = 2 Then L13i.Linetype = "acad_iso02w100" L13s.Linetype = "acad_iso02w100" End If If vista1 = 3 Then L13s.Linetype = "acad_iso02w100" If vista1 = 4 Then L13i.Linetype = "acad_iso02w100" Lineadepernos1s.Linetype = "acad_iso04w100" Lineadepernos1i.Linetype = "acad_iso04w100"

MÓDULOS DE AUTOMATIZACIÓN DE DIBUJOS DE VIGAS Y CONEXIONES EN ACERO ESTRUCTURAL, OPERANDO DENTRO DE UN SISTEMA CAD
137
Nombre Sub Ordena_puntos()
Descripción Crea un matriz que contiene el centro de los pernos contenidos en el perfil indicado, de manera tal que sea posible poder orientar la acotación.
Variables de Entrada
linea As AcadLine, radio As Double angulo As Double
Código Dim lineaaux As AcadLine Dim per As AcadObject Dim perno As AcadCircle Dim vec(0 To 998) As Double Dim p(0 To 2) As Double Dim j As Double Dim i As Double Dim k As Double Dim n As Double Dim Aux As Double Dim v As Variant j = 0 For Each per In acadDoc.ModelSpace If per.ObjectName = "AcDbCircle" Then Set perno = per.Copy v = linea.IntersectWith(perno, acExtendNone) i = 0 If VarType(v) <> vbEmpty Then For k = LBound(v) To UBound(v) i = i + 1 If i = 1 Then radio = perno.radius vec(j)=perno.center(0): vec(j + 1) = perno.center(1) vec(j + 2) = perno.center(2): j = j + 3 per.Delete : perno.Delete End If Next k End If End If Next n = j - 3 For j = 0 To 150 For i = 0 To n - 3 Step 3 If vec(i) > vec(i + 3) Then Aux = vec(i) vec(i) = vec(i + 3) vec(i + 3) = Aux Aux = vec(i + 1) vec(i + 1) = vec(i + 4) vec(i + 4) = Aux Aux = vec(i + 2) vec(i + 2) = vec(i + 5) vec(i + 5) = Aux

MÓDULOS DE AUTOMATIZACIÓN DE DIBUJOS DE VIGAS Y CONEXIONES EN ACERO ESTRUCTURAL, OPERANDO DENTRO DE UN SISTEMA CAD
138
End If Next i Next j If linea.StartPoint(0) = linea.EndPoint(0) Then For j = 0 To 150 For i = 0 To n - 3 Step 3 If vec(i + 1) > vec(i + 4) Then Aux = vec(i) vec(i) = vec(i + 3) vec(i + 3) = Aux Aux = vec(i + 1) vec(i + 1) = vec(i + 4) vec(i + 4) = Aux Aux = vec(i + 2) vec(i + 2) = vec(i + 5) vec(i + 5) = Aux End If Next i Next j End If For i = 0 To n Step 3 p(0) = vec(i) p(1) = vec(i + 1) p(2) = vec(i + 2) Set perno = acadDoc.ModelSpace.AddCircle(p, radio) perno.Layer = "Pernos" Next I
Nombre Sub Limpia_Lineas() Descripción Elimina las líneas que se encuentran dibujadas 2 o mas veces.
Variables de
Entrada L As AcadLine
Código Dim Lo As AcadObject Dim Ln As AcadLine Dim La As AcadLine Dim y As Integer Dim x As Integer y = 0 principio: Call arregloID(L) For Each Lo In acadDoc.ModelSpace x = 0 y = y + 1 If Lo.ObjectName = "AcDbLine" And Lo.ObjectID <> L.ObjectID And Lo.Color = L.Color Then Set Ln = Lo.Copy

MÓDULOS DE AUTOMATIZACIÓN DE DIBUJOS DE VIGAS Y CONEXIONES EN ACERO ESTRUCTURAL, OPERANDO DENTRO DE UN SISTEMA CAD
139
Call arregloID(Ln) If Abs(L.Angle - Ln.Angle) <= 0.0001 Then If Abs(L.StartPoint(0) - Ln.StartPoint(0)) <= 0.0001 And Abs(L.StartPoint(1) - Ln.StartPoint(1)) <= 0.0001 And Abs(L.StartPoint(2) - Ln.StartPoint(2)) <= 0.0001 Then If L.Length >= Ln.Length Then Ln.Delete Lo.Delete GoTo principio End If If Ln.Length > L.Length Then L.Delete Set L = Ln.Copy L.Layer = Ln.Layer Ln.Delete Lo.Delete GoTo principio End If End If If Abs(L.EndPoint(0) - Ln.EndPoint(0)) <= 0.0001 And Abs(L.EndPoint(1) - Ln.EndPoint(1)) <= 0.0001 And Abs(L.EndPoint(2) - Ln.EndPoint(2)) <= 0.0001 Then If L.Length >= Ln.Length Then Ln.Delete Lo.Delete GoTo principio End If If Ln.Length > L.Length Then L.Delete Set L = Ln.Copy L.Layer = Ln.Layer Ln.Delete Lo.Delete GoTo principio End If End If If Abs(L.StartPoint(0) - Ln.EndPoint(0)) <= 0.0001 And Abs(L.StartPoint(1) - Ln.EndPoint(1)) <= 0.0001 And Abs(L.StartPoint(2) - Ln.EndPoint(2)) <= 0.0001 Then Set La = acadDoc.ModelSpace.AddLine(Ln.StartPoint, L.EndPoint) La.Layer = L.Layer L.Delete : Ln.Delete : Lo.Delete Set L = La.Copy L.Layer = La.Layer La.Delete GoTo principio End If If Abs(Ln.StartPoint(0) - L.EndPoint(0)) <= 0.0001 And Abs(Ln.StartPoint(1) - L.EndPoint(1)) <= 0.0001

MÓDULOS DE AUTOMATIZACIÓN DE DIBUJOS DE VIGAS Y CONEXIONES EN ACERO ESTRUCTURAL, OPERANDO DENTRO DE UN SISTEMA CAD
140
And Abs(Ln.StartPoint(2) - L.EndPoint(2)) <= 0.0001 Then Set La = acadDoc.ModelSpace.AddLine(L.StartPoint, Ln.EndPoint) La.Layer = L.Layer L.Delete : Ln.Delete : Lo.Delete Set L = La.Copy L.Layer = La.Layer La.Delete GoTo principio End If End If x = 1 End If If x = 1 Then Ln.Delete End If Next
Nombre Sub Limpia_pernos() Descripción Elimina los círculos (pernos) que se encuentran dibujados 2 o
mas veces. Variables de
Entrada No tiene
Código Dim v(0 To 10000) As Long Dim n As Double Dim i As Double Dim j As Double Dim per1 As AcadObject Dim per2 As AcadObject Dim p1 As AcadCircle Dim p2 As AcadCircle Dim ch As Integer Dim k As Integer n = 0 For Each per1 In acadDoc.ModelSpace If per1.ObjectName = "AcDbCircle" Then n = n + 1 v(n) = per1.ObjectID End If Next i = 0 Do While i <> n i = i + 1 : j = i ch = 0 : n = n - ch Set per1 = acadDoc.ObjectIdToObject(v(i))

MÓDULOS DE AUTOMATIZACIÓN DE DIBUJOS DE VIGAS Y CONEXIONES EN ACERO ESTRUCTURAL, OPERANDO DENTRO DE UN SISTEMA CAD
141
Set p1 = per1.Copy Do While j <> n j = j + 1 Set per2 = acadDoc.ObjectIdToObject(v(j)) Set p2 = per2.Copy If per1.ObjectID <> per2.ObjectID Then If Abs(p1.center(0) - p2.center(0)) <= 0.2 And Abs(p1.center(1) - p2.center(1)) <= 0.2 And Abs(p1.center(2) - p2.center(2)) <= 0.2 Then per2.Delete For k = j To n - 1 v(k) = v(k + 1) Next k ch = ch + 1 End If End If p2.Delete Loop p1.Delete Loop
Nombre Sub Visivilidad() Descripción Permite la realización de la visibilidad de la conexión.
Variables de
Entrada vista2 As Double, L1m1 As AcadLine, L21 As AcadLine, L22 As AcadLine, LP As AcadLine
Código Dim L1a As AcadLine Dim L1b As AcadLine Dim L1c As AcadLine Dim L2a1 As AcadLine Dim L2a2 As AcadLine Dim L2b1 As AcadLine Dim L2b2 As AcadLine Dim p1 As Variant Dim p2 As Variant Dim d1 As Double Dim d2 As Double Dim d3 As Double If (vista2 = 6) Or (vista2 = 8) Then Call arregloSE_de_2_lineas(L1m1, L21) Call arregloSE_de_2_lineas(L1m1, L22) p1 = L1m1.IntersectWith(L21, acExtendThisEntity) p2 = L1m1.IntersectWith(L22, acExtendThisEntity) d1 = ((L1m1.StartPoint(0) - p1(0)) ^ 2 + (L1m1.StartPoint(1) - p1(1)) ^ 2 + (L1m1.StartPoint(2) - p1(2)) ^ 2) ^ 0.5 d2 = ((L1m1.EndPoint(0) - p2(0)) ^ 2 +

MÓDULOS DE AUTOMATIZACIÓN DE DIBUJOS DE VIGAS Y CONEXIONES EN ACERO ESTRUCTURAL, OPERANDO DENTRO DE UN SISTEMA CAD
142
(L1m1.EndPoint(1) - p2(1)) ^ 2 + (L1m1.EndPoint(2) - p2(2)) ^ 2) ^ 0.5 d3 = ((p1(0) - p2(0)) ^ 2 + (p1(1) - p2(1)) ^ 2 + (p1(2) - p2(2)) ^ 2) ^ 0.5 Set L2a1 = acadDoc.ModelSpace.AddLine(L21.StartPoint, p1) Set L2a2 = acadDoc.ModelSpace.AddLine(p1, L21.EndPoint) Set L2b1 = acadDoc.ModelSpace.AddLine(L22.StartPoint, p2) Set L2b2 = acadDoc.ModelSpace.AddLine(p2, L22.EndPoint) L2a1.Layer = "Perfiles": L2a2.Layer = "Perfiles" L2b1.Layer = "Perfiles": L2b2.Layer = "Perfiles" L2a1.Color = acRed: L2b1.Color = acRed L2a2.Color = acCyan: L2b2.Color = acCyan LP.Color = acCyan : L21.Delete : L22.Delete End If
Nombre Sub Detalle_de_separador() Descripción Dibuja el detalle de un separador. Variables de
Entrada linea As AcadLine, np As Integer, db As Integer, dP As Integer, dv As Double, L As Double, t As Double, radio As Double
Código Dim Ls As AcadLine Dim L1h As AcadLine Dim L2h As AcadLine Dim L3h As AcadLine Dim Lph As AcadLine Dim L1v As AcadLine Dim L2v As AcadLine Dim LdB As AcadLine Dim LdP As AcadLine Dim LacotH As AcadLine Dim LacotV As AcadLine Dim perno As AcadCircle Dim alin As AcadDimAligned Dim v As Variant Dim p(0 To 299) As Double Dim k As Double Dim dist As Double Dim po(0 To 2) As Double Dim pf(0 To 2) As Double Dim punto(0 To 2) As Double Dim texto As String Dim i As Integer Dim j As Integer texto = "Escoja el Punto donde Quiere el Detalle: "

MÓDULOS DE AUTOMATIZACIÓN DE DIBUJOS DE VIGAS Y CONEXIONES EN ACERO ESTRUCTURAL, OPERANDO DENTRO DE UN SISTEMA CAD
143
Call Test_GetPoint(v, texto) If Lresult = 2 Then Exit Sub For i = 0 To 2 punto(i) = v(i) Next i po(0) = punto(0) po(1) = punto(1) + L + 20 pf(0) = punto(0) + 10 pf(1) = punto(1) + L + 20 Set Ls = acadDoc.ModelSpace.AddLine(po, pf) po(0) = punto(0): pf(0) = punto(0) po(1) = punto(1): pf(1) = punto(1) dist = 2 * db + (np - 1) * dP pf(0) = punto(0) + dist Set L1h = acadDoc.ModelSpace.AddLine(po, pf) L1h.Layer = "Perfiles": L1h.Color = acRed Set v = L1h.Mirror(Ls.StartPoint, Ls.EndPoint) v = L1h.Offset(-20) Call conv_de_var_en_linea(v(0), LacotH) v = L1h.Offset(L) Call conv_de_var_en_linea(v(0), L2h) L2h.Layer = "Perfiles": L2h.Color = acRed Set v = L2h.Mirror(Ls.StartPoint, Ls.EndPoint) v = L1h.Offset(L - t) Call conv_de_var_en_linea(v(0), L3h) L3h.Layer = "Perfiles": L3h.Color = acRed Set v = L3h.Mirror(Ls.StartPoint, Ls.EndPoint) v = L1h.Offset(dv) Call conv_de_var_en_linea(v(0), Lph) Lph.Layer = "Linea de Pernos": Lph.Color = acYellow: Lph.Linetype = "acad_iso04w100" Set v = Lph.Mirror(Ls.StartPoint, Ls.EndPoint) Set L1v = acadDoc.ModelSpace.AddLine(L1h.StartPoint, L2h.StartPoint) L1v.Layer = "Perfiles": L1v.Color = acRed Set v = L1v.Mirror(Ls.StartPoint, Ls.EndPoint) v = L1v.Offset(20) Call conv_de_var_en_linea(v(0), LacotV) Set L2v = acadDoc.ModelSpace.AddLine(L1h.EndPoint, L2h.EndPoint) L2v.Layer = "Perfiles": L2v.Color = acRed Set v = L2v.Mirror(Ls.StartPoint, Ls.EndPoint) pf(0) = punto(0) + db Set LdB = acadDoc.ModelSpace.AddLine(po, pf) LdB.Move po, Lph.StartPoint pf(0) = punto(0) + dP Set LdP = acadDoc.ModelSpace.AddLine(po, pf) LdP.Move po, LdB.EndPoint p(0) = Lph.StartPoint(0): p(1) = Lph.StartPoint(1): p(2) = Lph.StartPoint(2) k = 3 For i = 1 To np

MÓDULOS DE AUTOMATIZACIÓN DE DIBUJOS DE VIGAS Y CONEXIONES EN ACERO ESTRUCTURAL, OPERANDO DENTRO DE UN SISTEMA CAD
144
Set perno = acadDoc.ModelSpace.AddCircle(LdP.StartPoint, radio) p(k) = perno.center(0) p(k + 1) = perno.center(1) p(k + 2) = perno.center(2) k = k + 3 perno.Layer = "Pernos": perno.Color = acBlue Set v = perno.Mirror(Ls.StartPoint, Ls.EndPoint) LdP.Move LdP.StartPoint, LdP.EndPoint Next i p(k) = Lph.EndPoint(0): p(k + 1) = Lph.EndPoint(1): p(k + 2) = Lph.EndPoint(2) k = k + 3 For i = 0 To Fix(k / 3) - 2 po(0) = p(j): po(1) = p(j + 1): po(2) = p(j + 2) pf(0)= p(j + 3): pf(1) = p(j + 4): pf(2) = p(j + 5) j = j + 3 Set alin = acadDoc.ModelSpace.AddDimAligned(po, pf, LacotH.EndPoint) alin.TextHeight = 8 Set v = alin.Mirror(Ls.StartPoint, Ls.EndPoint) Next i Set alin = acadDoc.ModelSpace.AddDimAligned(L1h.StartPoint, Lph.StartPoint, LacotV.EndPoint) alin.TextHeight = 8 Set v = alin.Mirror(Ls.StartPoint, Ls.EndPoint) LacotH.Delete: LacotV.Delete Ls.Delete: LdB.Delete: LdP.Delete
Nombre Sub prende_layers() Descripción Permite que el usuario pueda ver todos los objetos encontrados
en plano. Variables de
Entrada No tiene
Código Dim lay As AcadLayer Set lay = acadDoc.Layers.Add("0") lay.LayerOn = True Set lay = acadDoc.Layers.Add("Perfiles") lay.LayerOn = True Set lay = acadDoc.Layers.Add("Pernos") lay.LayerOn = True Set lay = acadDoc.Layers.Add("Linea de Cg") lay.LayerOn = True Set lay = acadDoc.Layers.Add("Linea de Pernos") lay.LayerOn = True

MÓDULOS DE AUTOMATIZACIÓN DE DIBUJOS DE VIGAS Y CONEXIONES EN ACERO ESTRUCTURAL, OPERANDO DENTRO DE UN SISTEMA CAD
145
Nombre Sub visibilidad_lista()
Descripción Cambia los colores de las líneas que por visibilidad no se deben ver en el plano.
Variables de Entrada
ssetobj1 As AcadSelectionSet, ssetobj2 As AcadSelectionSet
Código Dim L As AcadLine Dim L1 As AcadLine Dim L2 As AcadLine Dim d1 As Double Dim d2 As Double Dim d3 As Double Dim p(0 To 5) As Double Dim pn(0 To 2) As Double Dim pa(0 To 2) As Double Dim pb(0 To 2) As Double Dim po(0 To 2) As Double Dim pf(0 To 2) As Double Dim v As Variant Dim i As Integer Dim j As Integer Dim ch As Integer For Each L1 In ssetobj1 i = 0 For Each L2 In ssetobj2 v = L1.IntersectWith(L2, acExtendNone) If VarType(v) <> vbEmpty Then For j = LBound(v) To UBound(v) p(i) = v(j) i = i + 1 Next j End If Next i = i - 1 If i = -1 Then Set L = L1.Copy L.Layer = "Perfiles" L.Color = acCyan ch = 1 End If If i = 2 Then For j = 0 To 2 pn(j) = p(j) Next j po(0) = L1.StartPoint(0) po(1) = L1.StartPoint(1) po(2) = L1.StartPoint(2) pf(0) = L1.EndPoint(0) pf(1) = L1.EndPoint(1) pf(2) = L1.EndPoint(2)

MÓDULOS DE AUTOMATIZACIÓN DE DIBUJOS DE VIGAS Y CONEXIONES EN ACERO ESTRUCTURAL, OPERANDO DENTRO DE UN SISTEMA CAD
146
For Each L2 In ssetobj1 If Abs(po(0) - L2.StartPoint(0)) <= 0.001 And Abs(po(1) - L2.StartPoint(1)) <= 0.001 And Abs(po(2) - L2.StartPoint(2)) <= 0.001 And L1.ObjectID <> L2.ObjectID Then Set L = acadDoc.ModelSpace.AddLine(po, pn) L.Layer = "Perfiles": L.Color = acCyan Set L = acadDoc.ModelSpace.AddLine(pn, pf) L.Layer = "Perfiles": L.Color = acRed ch = 1 End If If Abs(po(0) - L2.EndPoint(0)) <= 0.001 And Abs(po(1) - L2.EndPoint(1)) <= 0.001 And Abs(po(2) - L2.EndPoint(2)) <= 0.001 And L1.ObjectID <> L2.ObjectID Then Set L = acadDoc.ModelSpace.AddLine(po, pn) L.Layer = "Perfiles": L.Color = acCyan Set L = acadDoc.ModelSpace.AddLine(pn, pf) L.Layer = "Perfiles": L.Color = acRed ch = 1 End If If Abs(pf(0) - L2.StartPoint(0)) <= 0.001 And Abs(pf(1) - L2.StartPoint(1)) <= 0.001 And Abs(pf(2) - L2.StartPoint(2)) <= 0.001 And L1.ObjectID <> L2.ObjectID Then Set L = acadDoc.ModelSpace.AddLine(pf, pn) L.Layer = "Perfiles": L.Color = acCyan Set L = acadDoc.ModelSpace.AddLine(pn, po) L.Layer = "Perfiles": L.Color = acRed ch = 1 End If If Abs(pf(0) - L2.EndPoint(0)) <= 0.001 And Abs(pf(1) - L2.EndPoint(1)) <= 0.001 And Abs(pf(2) - L2.EndPoint(2)) <= 0.001 And L1.ObjectID <> L2.ObjectID Then Set L = acadDoc.ModelSpace.AddLine(pf, pn) L.Layer = "Perfiles": L.Color = acCyan Set L = acadDoc.ModelSpace.AddLine(pn, po) L.Layer = "Perfiles": L.Color = acRed ch = 1 End If Next If ch = 0 Then d1 = ((po(0) - pn(0)) ^ 2 + (po(1) - pn(1)) ^ 2 + (po(2) - pn(2)) ^ 2) ^ 0.5 d2 = ((pn(0) - pf(0)) ^ 2 + (pn(1) - pf(1)) ^ 2 + (pn(2) - pf(2)) ^ 2) ^ 0.5 If Abs(d1 + d2 - L1.Length <= 0.001) Then Set L = acadDoc.ModelSpace.AddLine(po, pn) L.Layer = "Perfiles": L.Color = acRed Set L = acadDoc.ModelSpace.AddLine(pn, pf) L.Layer = "Perfiles": L.Color = acRed

MÓDULOS DE AUTOMATIZACIÓN DE DIBUJOS DE VIGAS Y CONEXIONES EN ACERO ESTRUCTURAL, OPERANDO DENTRO DE UN SISTEMA CAD
147
Else Set L = acadDoc.ModelSpace.AddLine(po, pn) L.Layer = "Perfiles": L.Color = acRed Set L = acadDoc.ModelSpace.AddLine(pn, pf) L.Layer = "Perfiles": L.Color = acRed End If End If End If If i = 5 Then pa(0) = p(0): pa(1) = p(1): pa(2) = p(2) pb(0) = p(3): pb(1) = p(4): pb(2) = p(5) po(0) = L1.StartPoint(0) po(1) = L1.StartPoint(1) po(2) = L1.StartPoint(2) pf(0) = L1.EndPoint(0) pf(1) = L1.EndPoint(1) pf(2) = L1.EndPoint(2) d1 = ((po(0) - pa(0)) ^ 2 + (po(1) - pa(1)) ^ 2 + (po(2) - pa(2)) ^ 2) ^ 0.5 d2 = ((pb(0) - pa(0)) ^ 2 + (pb(1) - pa(1)) ^ 2 + (pb(2) - pa(2)) ^ 2) ^ 0.5 d3 = ((pf(0) - pb(0)) ^ 2 + (pf(1) - pb(1)) ^ 2 + (pf(2) - pb(2)) ^ 2) ^ 0.5 If Abs(d1 + d2 + d3 - L1.Length <= 0.001) Then Set L = acadDoc.ModelSpace.AddLine(po, pa) L.Layer = "Perfiles": L.Color = acRed Set L = acadDoc.ModelSpace.AddLine(pa, pb) L.Layer = "Perfiles": L.Color = acCyan Set L = acadDoc.ModelSpace.AddLine(pb, pf) L.Layer = "Perfiles": L.Color = acRed Else Set L = acadDoc.ModelSpace.AddLine(po, pb) L.Layer = "Perfiles": L.Color = acRed Set L = acadDoc.ModelSpace.AddLine(pb, pa) L.Layer = "Perfiles": L.Color = acCyan Set L = acadDoc.ModelSpace.AddLine(pa, pf) L.Layer = "Perfiles": L.Color = acRed End If End If Next For Each L In ssetobj1 L.Delete Next

MÓDULOS DE AUTOMATIZACIÓN DE DIBUJOS DE VIGAS Y CONEXIONES EN ACERO ESTRUCTURAL, OPERANDO DENTRO DE UN SISTEMA CAD
148
Nombre Sub Mete_Datos_de_Lineas()
Descripción Permite que el usuario defina las características de cada perfil (tipo de perfil, vista, diámetro de los pernos y distancia al borde).
Variables de Entrada
No tiene
Código Dim ssetobj As AcadSelectionSet Dim linea As AcadLine Dim lay As AcadLayer Dim L As Double Dim t As Double Dim x As Double Dim dv As Double Dim vista As Double Dim radio As Double Dim tipo As String Call inicilizar UserForm1.Show Set lay = acadDoc.Layers.Add("Linea de Cg") lay.Color = acGreen tipo = UserForm1.ComboBox1.Text vista = Val(UserForm1.ComboBox2.Text) If UserForm1.ComboBox3 = "1/2" Then radio = (1 / 2) * 25.4 / 2 If UserForm1.ComboBox3 = "5/8" Then radio = (5 / 8) * 25.4 / 2 If UserForm1.ComboBox3 = "3/4" Then radio = (3 / 4) * 25.4 / 2 If UserForm1.ComboBox3 = "7/8" Then radio = (7 / 8) * 25.4 / 2 If UserForm1.ComboBox3 = "1" Then radio = (1) * 25.4 / 2 If UserForm1.ComboBox3 = "1 1/8" Then radio = (9 / 8) * 25.4 / 2 dv = Val(UserForm1.TextBox1.Text) Set ssetobj = acadDoc.SelectionSets.Add("TEST") ssetobj.SelectOnScreen For Each linea In ssetobj Dim DataType(0 To 9) As Integer Dim Data(0 To 9) As Variant Dim reals3(0 To 2) As Double Dim worldPos(0 To 2) As Double linea.Layer = "Linea de Cg" DataType(0) = 1001: Data(0) = "Test_Application" DataType(1) = 1000: Data(1) = tipo DataType(2) = 1003: Data(2) = "0" DataType(3) = 1040: Data(3) = dv DataType(4) = 1041: Data(4) = 1237324938 DataType(5) = 1070: Data(5) = vista DataType(6) = 1071: Data(6) = radio

MÓDULOS DE AUTOMATIZACIÓN DE DIBUJOS DE VIGAS Y CONEXIONES EN ACERO ESTRUCTURAL, OPERANDO DENTRO DE UN SISTEMA CAD
149
DataType(7) = 1042: Data(7) = 10 reals3(0) = -2.95: reals3(1) = 100: reals3(2) = -20 DataType(8) = 1010: Data(8) = reals3 worldPos(0) = 4: worldPos(1) = 400.99999999: worldPos(2) = 2.798989 DataType(9) = 1011: Data(9) = worldPos linea.SetXData DataType, Data linea.Color = acGreen Next ssetobj.Delete
Nombre Sub Unir_Perfiles() Descripción Realiza los cortes necesarios para la conexión de perfiles
angulares unidos mediante un perno. Variables de
Entrada No tiene
Código Dim lay1 As AcadLayer Dim lay2 As AcadLayer Dim lay3 As AcadLayer Dim lay4 As AcadLayer Dim Linea1 As AcadLine Dim linea2 As AcadLine Dim linea1v As AcadLine Dim linea2v As AcadLine Dim Lineadepernos1 As AcadLine Dim Lineadepernos2 As AcadLine Dim lineadepernos2x As AcadLine Dim L1m1 As AcadLine Dim L1m2 As AcadLine Dim L2m1 As AcadLine Dim L2m2 As AcadLine Dim L11 As AcadLine Dim L12 As AcadLine Dim L13 As AcadLine Dim L21 As AcadLine Dim L22 As AcadLine Dim L23 As AcadLine Dim Lineap As AcadLine Dim L11i As AcadLine Dim L11s As AcadLine Dim L13i As AcadLine Dim L13s As AcadLine Dim Lineadepernos1i As AcadLine Dim Lineadepernos1s As AcadLine Dim obj As AcadObject Dim r As AcadCircle Dim perno(0 To 2) As Double

MÓDULOS DE AUTOMATIZACIÓN DE DIBUJOS DE VIGAS Y CONEXIONES EN ACERO ESTRUCTURAL, OPERANDO DENTRO DE UN SISTEMA CAD
150
Dim L1 As Double Dim L2 As Double Dim t1 As Double Dim t2 As Double Dim vista1 As Double Dim vista2 As Double Dim dv1 As Double Dim dv2 As Double Dim distpos As Double Dim radio As Double Dim radio1 As Double Dim radio2 As Double Dim nombre1 As String Dim nombre2 As String Dim p As Variant Dim entry As Variant Dim v As Variant Dim vf As Integer Dim i As Integer Call inicilizar acadDoc.StartUndoMark On Error Resume Next Retry: Set lay1 = acadDoc.Layers.Add("Perfiles") lay1.Color = acRed Set lay2 = acadDoc.Layers.Add("Linea de Pernos") lay2.Color = acYellow Set lay3 = acadDoc.Layers.Add("0") Set lay4 = acadDoc.Layers.Add("Pernos") lay4.Color = acBlue Call tipo_de_lineas Call Saca_datos(linea1v, L1, t1, dv1, vista1, radio1, "A") If Lresult = 2 Then Exit Sub Call Saca_datos(linea2v, L2, t2, dv2, vista2, radio2, "B") If Lresult = 2 Then Exit Sub If radio1 = radio2 Then radio = radio1 If radio1 <> radio2 Then MsgBox ("Los Pernos de Los Perfiles tiene distintos Diametros") Exit Sub End If Call recorta_linea_1(linea1v, linea2v, Linea1) Call recorta_linea_2(linea1v, linea2v, linea2) Call arregloID(Linea1) Call arregloID(linea2) If vista2 < 5 Or vista2 > 8 Then MsgBox " Vista del Perfil a Unir Incorrecta (B)" UserForm1.Caption = " Introduccion de Datos del Perfil a Unir (B)" Call Mete_Datos_de_Lineas

MÓDULOS DE AUTOMATIZACIÓN DE DIBUJOS DE VIGAS Y CONEXIONES EN ACERO ESTRUCTURAL, OPERANDO DENTRO DE UN SISTEMA CAD
151
UserForm1.Caption = " Introduccion de Datos" End If Call dibuja_perfil(Linea1, linea2, vista1, L11, L12, L13, Lineadepernos1, L1, t1, dv1, L11i, L13i, L11s, L13s, Lineadepernos1i, Lineadepernos1s) If vista2 = 7 Or vista2 = 8 Then L2 = -L2 t2 = -t2 dv2 = -dv2 End If v = linea2.Offset(dv2 - dv2) Call conv_de_var_en_linea(v(0), Lineadepernos2) v = linea2.Offset(dv2) Call conv_de_var_en_linea(v(0), L21) v = linea2.Offset(dv2 - L2) Call conv_de_var_en_linea(v(0), L22) v = linea2.Offset(dv2 - L2 + t2) Call conv_de_var_en_linea(v(0), L23) L21.Layer = "Perfiles": L22.Layer = "Perfiles": L23.Layer = "Perfiles" Lineadepernos2.Layer = "Linea de Pernos" Call extiende_linea_a_linea(Lineadepernos1, Lineadepernos2, perno()) Lineadepernos2.Layer = "Linea de Pernos" Call arregloSE_de_linea_con_punto(L21, perno()) Call arregloSE_de_linea_con_punto(L22, perno()) L21.Layer = "Perfiles" L22.Layer = "Perfiles" Set Lineap = acadDoc.ModelSpace.AddLine(L21.EndPoint, L22.EndPoint) Lineap.Layer = "Perfiles" v = Lineap.IntersectWith(Lineadepernos2, acExtendOtherEntity) Lineap.Move v, perno Dim str As String vf = 0 v = Lineap.IntersectWith(L13, acExtendNone) If VarType(v) <> vbEmpty Then For i = LBound(v) To UBound(v) vf = vf + 1 If vf = 1 Then MsgBox "No Cabe el Perfil" Exit Sub Next acadDoc.EndUndoMark End If Set r = acadDoc.ModelSpace.AddCircle(perno, radio) r.Layer = "Pernos" Call calcula_lineas_que_mandan1(Lineadepernos2, L11, L13, L1m1, L1m2) Call calcula_lineas_que_mandan2(L11, L13, L21, L22, L2m1, L2m2) Call distancias_posible(linea2, perno, L1m1, L1m2,

MÓDULOS DE AUTOMATIZACIÓN DE DIBUJOS DE VIGAS Y CONEXIONES EN ACERO ESTRUCTURAL, OPERANDO DENTRO DE UN SISTEMA CAD
152
L2m1, L2m2, Lineap, distpos, radio) Set lineadepernos2x = Lineadepernos2.Copy Call extiende_linea_una_distancia(lineadepernos2x, distpos) linea2.Delete: L21.Delete: L22.Delete: L23.Delete Call arregloID(lineadepernos2x) v = lineadepernos2x.Offset(0) Call conv_de_var_en_linea(v(0), linea2) v = linea2.Offset(dv2) Call conv_de_var_en_linea(v(0), L21) v = linea2.Offset(dv2 - L2) Call conv_de_var_en_linea(v(0), L22) v = linea2.Offset(dv2 - L2 + t2) Call conv_de_var_en_linea(v(0), L23) If vista2 = 6 Or vista2 = 8 Then L23.Linetype = "acad_iso02w100" L23.Color = acCyan End If Call arregloSE_de_linea_con_punto(lineadepernos2x, perno()) Lineap.Move perno, lineadepernos2x.EndPoint Lineadepernos1.Layer = "Linea de Pernos" lineadepernos2x.Layer = "Linea de Pernos" Lineadepernos1.Linetype = "acad_iso04w100" lineadepernos2x.Linetype = "acad_iso04w100" L21.Layer = "Perfiles": L22.Layer = "Perfiles": L23.Layer = "Perfiles" Call Visivilidad(vista2, L1m1, L21, L22, Lineap) L1m1.Delete: L1m2.Delete: L2m1.Delete: L2m2.Delete Linea1.Delete: linea2.Delete: Lineadepernos2.Delete i = 0 For Each obj In acadDoc.ModelSpace If obj.ObjectName = "AcDbCircle" And obj.Layer = "Pernos" Then Set r = obj.Copy If Abs(r.center(0) - perno(0)) <= 0.001 And (Abs(r.center(1) - perno(1)) <= 0.001) And (Abs(r.center(2) - perno(2)) <= 0.001) Then i = i + 1 If i = 2 Then If vista1 < 5 Then L12.Delete: L11i.Delete L11s.Delete: L13i.Delete L13s.Delete: Lineadepernos1i.Delete L11.Delete: L12.Delete L13.Delete: Lineadepernos1s.Delete End If If vista1 > 4 Then L12.Delete: L11.Delete L12.Delete: L13.Delete Lineadepernos1.Delete End If

MÓDULOS DE AUTOMATIZACIÓN DE DIBUJOS DE VIGAS Y CONEXIONES EN ACERO ESTRUCTURAL, OPERANDO DENTRO DE UN SISTEMA CAD
153
obj.Delete End If End If r.Delete End If Next
Nombre Sub Union_para_Planchas() Descripción Realiza los cortes necesarios para la conexión de perfiles
angulares unidos mediante una plancha pero sin dibujar la plancha.
Variables de Entrada
No tiene
Código Dim linea1v As AcadLine Dim linea2v As AcadLine Dim Linea1 As AcadLine Dim linea2 As AcadLine Dim linea22 As AcadLine Dim La As AcadLine Dim Lb As AcadLine Dim LC As AcadLine Dim L1m1 As AcadLine Dim L1m2 As AcadLine Dim L2m1 As AcadLine Dim L2m2 As AcadLine Dim p(0 To 2) As Double Dim po(0 To 2) As Double Dim pf(0 To 2) As Double Dim np As Integer Dim db As Integer Dim dPer As Integer Dim dP As Integer Dim L1 As Double Dim t1 As Double Dim dv1 As Double Dim vista1 As Double Dim radio1 As Double Dim L2 As Double Dim t2 As Double Dim dv2 As Double Dim vista2 As Double Dim radio2 As Double Dim L11 As AcadLine Dim L12 As AcadLine Dim L13 As AcadLine Dim Lineadepernos1 As AcadLine

MÓDULOS DE AUTOMATIZACIÓN DE DIBUJOS DE VIGAS Y CONEXIONES EN ACERO ESTRUCTURAL, OPERANDO DENTRO DE UN SISTEMA CAD
154
Dim L11i As AcadLine Dim L13i As AcadLine Dim Lineadepernos1i As AcadLine Dim L11s As AcadLine Dim L13s As AcadLine Dim Lineadepernos1s As AcadLine Dim L21 As AcadLine Dim L22 As AcadLine Dim L23 As AcadLine Dim Lineadepernos2 As AcadLine Dim L21i As AcadLine Dim L23i As AcadLine Dim Lineadepernos2i As AcadLine Dim L21s As AcadLine Dim L23s As AcadLine Dim Lineadepernos2s As AcadLine Dim LP As AcadLine Dim lp1 As AcadLine Dim lp2 As AcadLine Dim texto As String Dim lay1 As AcadLayer Dim lay2 As AcadLayer Dim lay4 As AcadLayer Dim lay5 As AcadLayer Dim angulo As Double Dim v As Variant Dim i As Integer Call inicilizar Set lay1 = acadDoc.Layers.Add("Perfiles") lay1.Color = acRed Set lay2 = acadDoc.Layers.Add("Linea de Pernos") lay2.Color = acYellow Set lay4 = acadDoc.Layers.Add("0") Set lay5 = acadDoc.Layers.Add("Pernos") lay5.Color = acBlue Call tipo_de_lineas On Error Resume Next Retry: Call Saca_datos(linea1v, L1, t1, dv1, vista1, radio1, "A") If Lresult = 2 Then Exit Sub Call Saca_datos(linea2v, L2, t2, dv2, vista2, radio2, "B") If Lresult = 2 Then Exit Sub texto = "Numero de Pernos por Perfil (B): " Call TextGetNumber(np, texto) If Lresult = 2 Then Exit Sub texto = "Distancia entre Pernos (B): " Call TextGetNumber(dP, texto) If Lresult = 2 Then Exit Sub texto = "Distancia entre el borde de la plancha y el perno (B): "

MÓDULOS DE AUTOMATIZACIÓN DE DIBUJOS DE VIGAS Y CONEXIONES EN ACERO ESTRUCTURAL, OPERANDO DENTRO DE UN SISTEMA CAD
155
Call TextGetNumber(db, texto) If Lresult = 2 Then Exit Sub texto = "Distancia entre el perfil A y B (Perpendicular al A : " Call TextGetNumber(dPer, texto) If Lresult = 2 Then Exit Sub Call recorta_linea_1(linea1v, linea2v, Linea1) Call recorta_linea_2(linea1v, linea2v, linea2) Call arregloID(Linea1) Call arregloID(linea2) Call dibuja_perfil(Linea1, linea2, vista1, L11, L12, L13, Lineadepernos1, L1, t1, dv1, L11i, L13i, L11s, L13s, Lineadepernos1i, Lineadepernos1s) If vista1 < 5 Then Set L1m1 = L11.Copy Set L1m2 = L12.Copy End If If vista1 > 4 Then Call calcula_lineas_que_mandan1(linea2v, L11, L12, L1m1, L1m2) End If pf(0) = dPer Set La = acadDoc.ModelSpace.AddLine(po, pf) Set Lb = acadDoc.ModelSpace.AddLine(L1m1.StartPoint, L1m2.StartPoint) angulo = Lb.Angle La.Move pf, Lb.StartPoint La.Rotate Lb.StartPoint, angulo Set LC = L1m1.Copy LC.Move L1m1.StartPoint, La.StartPoint Call dibuja_perfil(linea2, Linea1, vista2, L21, L22, L23, Lineadepernos2, L2, t2, dv2, L21i, L23i, L21s, L23s, Lineadepernos2i, Lineadepernos2s) Call calcula_lineas_que_mandan2(L1m1, L1m2, L21, L22, L2m1, L2m2) Call arregloSE_de_2_lineas(Linea1, linea2) Call arregloSE_de_2_lineas(Linea1, L21) Call arregloSE_de_2_lineas(Linea1, L22) Call arregloSE_de_2_lineas(Linea1, L23) Call arregloSE_de_2_lineas(Linea1, Lineadepernos2) Set LP = acadDoc.ModelSpace.AddLine(L2m1.StartPoint, L2m2.StartPoint) v = L2m1.IntersectWith(LC, acExtendBoth) For i = 0 To 2 p(i) = v(i) Next i LP.Move L2m1.StartPoint, p Call Borra_Perfil(L21, L22, L23, Lineadepernos2, L21i, L23i, L21s, L23s, Lineadepernos2i, Lineadepernos2s) v = linea2.IntersectWith(LP, acExtendBoth) Set linea22 =

MÓDULOS DE AUTOMATIZACIÓN DE DIBUJOS DE VIGAS Y CONEXIONES EN ACERO ESTRUCTURAL, OPERANDO DENTRO DE UN SISTEMA CAD
156
acadDoc.ModelSpace.AddLine(linea2.StartPoint, v) Call arregloID(linea22) Call dibuja_perfil(linea22, Linea1, vista2, L21, L22, L23, Lineadepernos2, L2, t2, dv2, L21i, L23i, L21s, L23s, Lineadepernos2i, Lineadepernos2s) If vista2 < 5 Then LP.Delete Call arregloSE_de_2_lineas(Linea1, Lineadepernos2s) Call Dibuja_Pernos(Lineadepernos2s, np, db, dP, radio2) Call arregloSE_de_2_lineas(Linea1, Lineadepernos2i) Call Dibuja_Pernos(Lineadepernos2i, np, db, dP, radio2) Set LP = acadDoc.ModelSpace.AddLine(L21s.EndPoint, L21i.EndPoint) End If If vista2 >= 5 Then Call arregloSE_de_2_lineas(Linea1, Lineadepernos2) Call Dibuja_Pernos(Lineadepernos2, np, db, dP, radio2) End If LP.Layer = "Perfiles" La.Delete: Lb.Delete: LC.Delete Linea1.Delete: linea2.Delete: linea22.Delete L1m1.Delete: L1m2.Delete: L2m1.Delete: L2m2.Delete
Nombre Sub Separadores() Descripción Muestra la forma para que el usuario defina que tipo de
separador quiere dibujar. Variables de
Entrada No tiene
Código Call inicilizar UserForm2.Show If UserForm2.OptionButton1 Then Call Separador_a_partir_de_un_Perno If UserForm2.OptionButton2 Then Call Separador_Centrado If UserForm2.OptionButton3 Then Call Separador_de_perfiles If Lresult = 2 Then Exit Sub

MÓDULOS DE AUTOMATIZACIÓN DE DIBUJOS DE VIGAS Y CONEXIONES EN ACERO ESTRUCTURAL, OPERANDO DENTRO DE UN SISTEMA CAD
157
Nombre Sub Separador_a_partir_de_un_Perno()
Descripción Dibuja un separador a partir de una conexión ya realizada (mediante el módulo Unir_Perfiles) .
Variables de Entrada
No tiene
Código Dim perno As AcadCircle Dim pernoAux As AcadCircle Dim linea As AcadLine Dim L11i As AcadLine Dim L11s As AcadLine Dim L13i As AcadLine Dim L13s As AcadLine Dim Lineadepernos1i As AcadLine Dim Lineadepernos1s As AcadLine Dim LdP As AcadLine Dim lp1 As AcadLine Dim lp2 As AcadLine Dim LpA1 As AcadLine Dim LpB1 As AcadLine Dim LpA2 As AcadLine Dim LpB2 As AcadLine Dim LdB As AcadLine Dim v As Variant Dim po(0 To 2) As Double Dim pf(0 To 2) As Double Dim L As Double Dim t As Double Dim x As Double Dim dv As Double Dim vista As Double Dim radio As Double Dim dP As Integer Dim db As Integer Dim pos As Integer Dim np As Integer Dim NpD As Integer Dim NpI As Integer Dim lay1 As AcadLayer Dim lay2 As AcadLayer Dim lay3 As AcadLayer Dim lay4 As AcadLayer Dim lay5 As AcadLayer Dim texto As String Dim vf As Integer Dim i As Integer Call inicilizar Set lay1 = acadDoc.Layers.Add("Perfiles") lay1.Color = acRed Set lay2 = acadDoc.Layers.Add("Linea de Pernos")

MÓDULOS DE AUTOMATIZACIÓN DE DIBUJOS DE VIGAS Y CONEXIONES EN ACERO ESTRUCTURAL, OPERANDO DENTRO DE UN SISTEMA CAD
158
lay2.Color = acYellow Set lay3 = acadDoc.Layers.Add("Linea de Cg") Set lay4 = acadDoc.Layers.Add("0") Set lay5 = acadDoc.Layers.Add("Pernos") lay5.Color = acBlue On Error Resume Next Retry: Repite: lay1.LayerOn = False: lay2.LayerOn = False lay3.LayerOn = False: lay4.LayerOn = False texto = "Seleccione el Perno : " Call Test_GetEntity(perno, texto) Call prende_layers If Lresult = 2 Then Exit Sub If perno.ObjectName <> "AcDbCircle" Then GoTo Repite Call Saca_datos(linea, L, t, dv, vista, radio, "") If Lresult = 2 Then Exit Sub If vista > 4 Then MsgBox "Vista Incorrecta" Exit Sub End If Call arregloID(linea) Do While pos < 1 Or pos > 3 texto= "Posicion del Perno <1-Izq, 2-Cen, 3-Der>: " Call TextGetNumber(pos, texto) If Lresult = 2 Then Exit Sub Loop If pos = 1 Or pos = 3 Then texto = "Numero de Pernos por Ala: " Call TextGetNumber(np, texto) If Lresult = 2 Then Exit Sub End If If pos = 2 Then np = 2 Do While np / 2 = Fix(np / 2) texto = "Numero de Pernos por Ala: " Call TextGetNumber(np, texto) If Lresult = 2 Then Exit Sub If np/2 = Fix(np / 2) Then MsgBox ("Numero Impar") Loop End If texto = "Distancia entre Pernos : " Call TextGetNumber(dP, texto) If Lresult = 2 Then Exit Sub texto = "Distancia al Borde : " Call TextGetNumber(db, texto) If Lresult = 2 Then Exit Sub Call dibuja_perfil_solo(linea, vista, L, t, dv, L11i, L13i, L11s, L13s, Lineadepernos1i, Lineadepernos1s) Set pernoAux = perno.Mirror(linea.StartPoint, linea.EndPoint) Set lp1 = acadDoc.ModelSpace.AddLine(L11i.StartPoint,

MÓDULOS DE AUTOMATIZACIÓN DE DIBUJOS DE VIGAS Y CONEXIONES EN ACERO ESTRUCTURAL, OPERANDO DENTRO DE UN SISTEMA CAD
159
linea.StartPoint) Set lp2 = acadDoc.ModelSpace.AddLine(linea.StartPoint, L11s.StartPoint) lp1.Layer = "Perfiles": lp2.Layer = "Perfiles" vf = 0 v = Lineadepernos1i.IntersectWith(perno, acExtendNone) If VarType(v) <> vbEmpty Then For i = LBound(v) To UBound(v) vf = 1 v = Lineadepernos1i.IntersectWith(lp1, acExtendNone) Next End If If vf = 0 Then v = Lineadepernos1s.IntersectWith(lp2, acExtendNone) If L13i.Linetype <> "ACAD_ISO02W100" Then lp1.Color = acYellow If L13s.Linetype <> "ACAD_ISO02W100" Then lp2.Color = acYellow If pos = 1 Then NpD = np If pos = 2 Then NpD = Fix(np / 2) + 1 NpI = Fix(np / 2) + 1 End If If pos = 3 Then NpI = np pf(0) = dP Set LdP = acadDoc.ModelSpace.AddLine(po, pf) LdP.Move po, perno.center LdP.Rotate LdP.StartPoint, linea.Angle For i = 2 To NpD Set pernoAux = acadDoc.ModelSpace.AddCircle(LdP.EndPoint, perno.radius) pernoAux.Layer = "Pernos" LdP.Move LdP.StartPoint, LdP.EndPoint Set pernoAux = pernoAux.Mirror(linea.StartPoint, linea.EndPoint) Next pf(0) = db Set LdB = acadDoc.ModelSpace.AddLine(po, pf) If pos <> 3 Then Set pernoAux = pernoAux.Mirror(linea.StartPoint, linea.EndPoint) LdB.Move po, pernoAux.center pernoAux.Delete End If If pos = 3 Then LdB.Move po, perno.center LdB.Rotate LdB.StartPoint, linea.Angle Set LpA1 = lp1.Copy Set LpB1 = lp2.Copy LpA1.Move v, LdB.EndPoint

MÓDULOS DE AUTOMATIZACIÓN DE DIBUJOS DE VIGAS Y CONEXIONES EN ACERO ESTRUCTURAL, OPERANDO DENTRO DE UN SISTEMA CAD
160
LpB1.Move v, LdB.EndPoint LdP.Delete LdB.Delete pf(0) = dP Set LdP = acadDoc.ModelSpace.AddLine(po, pf) LdP.Move po, perno.center LdP.Rotate LdP.StartPoint, linea.Angle LdP.Move LdP.EndPoint, LdP.StartPoint For i = 2 To NpI LdP.Move LdP.EndPoint, LdP.StartPoint Set pernoAux = acadDoc.ModelSpace.AddCircle(LdP.EndPoint, perno.radius) pernoAux.Layer = "Pernos" Set pernoAux = pernoAux.Mirror(linea.StartPoint, linea.EndPoint) Next pf(0) = db Set LdB = acadDoc.ModelSpace.AddLine(po, pf) If pos <> 1 Then Set pernoAux = pernoAux.Mirror(linea.StartPoint, linea.EndPoint) LdB.Move po, pernoAux.center pernoAux.Delete End If If pos = 1 Then LdB.Move po, perno.center LdB.Rotate LdB.StartPoint, linea.Angle LdB.Move LdB.EndPoint, LdB.StartPoint Set LpA2 = lp1.Copy Set LpB2 = lp2.Copy LpA2.Move v, LdB.StartPoint LpB2.Move v, LdB.StartPoint If vista = 1 Then LpA1.Color = acCyan LpA2.Color = acCyan LpB1.Color = acCyan LpB2.Color = acCyan End If If vista = 2 Then LpA1.Color = acCyan: LpA2.Color = acCyan End If If vista = 4 Then LpB1.Color = acCyan: LpB2.Color = acCyan End If Call detalle_de_separador(linea, np, db, dP, dv, L, t, radio) LdP.Delete: lp1.Delete: lp2.Delete L11i.Delete: L11s.Delete: L13i.Delete: L13s.Delete Lineadepernos1i.Delete: Lineadepernos1s.Delete

MÓDULOS DE AUTOMATIZACIÓN DE DIBUJOS DE VIGAS Y CONEXIONES EN ACERO ESTRUCTURAL, OPERANDO DENTRO DE UN SISTEMA CAD
161
Nombre Sub Separador_Centrado()
Descripción Dibuja un separador ubicado en el medio de dos conexiones ya realizadas (los perfiles no están separados).
Variables de Entrada
No tiene
Código Dim perno1 As AcadEntity Dim perno2 As AcadEntity Dim linea As AcadEntity Dim LP As AcadLine Dim lpa As AcadLine Dim lpb As AcadLine Dim lp1 As AcadLine Dim lp2 As AcadLine Dim L11i As AcadLine Dim L11s As AcadLine Dim L13i As AcadLine Dim L13s As AcadLine Dim Lineadepernos1i As AcadLine Dim Lineadepernos1s As AcadLine Dim LdP As AcadLine Dim LdB As AcadLine Dim lay1 As AcadLayer Dim lay2 As AcadLayer Dim lay3 As AcadLayer Dim lay4 As AcadLayer Dim lay5 As AcadLayer Dim v As Variant Dim p1 As Variant Dim p2 As Variant Dim po(0 To 2) As Double Dim pm(0 To 2) As Double Dim pf(0 To 2) As Double Dim L As Double Dim t As Double Dim dv As Double Dim vista As Double Dim radio As Double Dim db As Integer Dim dP As Integer Dim i As Integer Dim np As Integer Dim texto As String Dim n As Double Dim k As Double Call inicilizar Set lay1 = acadDoc.Layers.Add("Perfiles") lay1.Color = acRed Set lay2 = acadDoc.Layers.Add("Linea de Pernos") lay2.Color = acYellow

MÓDULOS DE AUTOMATIZACIÓN DE DIBUJOS DE VIGAS Y CONEXIONES EN ACERO ESTRUCTURAL, OPERANDO DENTRO DE UN SISTEMA CAD
162
Set lay3 = acadDoc.Layers.Add("Linea de Cg") Set lay4 = acadDoc.Layers.Add("0") Set lay5 = acadDoc.Layers.Add("Pernos") lay5.Color = acBlue On Error Resume Next Retry: Repite: lay1.LayerOn = False: lay2.LayerOn = False lay3.LayerOn = False: lay4.LayerOn = False texto = "Selecciona el Perno A :" Call Test_GetEntity(perno1, texto) Call prende_layers If Lresult = 2 Then Exit Sub If perno1.ObjectName <> "AcDbCircle" Then GoTo Repite Repite2: lay1.LayerOn = False: lay2.LayerOn = False lay3.LayerOn = False: lay4.LayerOn = False texto = "Selecciona el Perno B :" Call Test_GetEntity(perno2, texto) Call prende_layers If Lresult = 2 Then Exit Sub If perno2.ObjectName <> "AcDbCircle" Then GoTo Repite2 Call Saca_datos(linea, L, t, dv, vista, radio, "") If Lresult = 2 Then Exit Sub If vista > 4 Then MsgBox "Vista Incorrecta" Exit Sub End If texto = "Numero de Pernos por Ala de Perfil :" Call TextGetNumber(np, texto) If Lresult = 2 Then Exit Sub texto = "Distancia entre Pernos : " Call TextGetNumber(dP, texto) If Lresult = 2 Then Exit Sub texto = "Distancia al Borde : " Call TextGetNumber(db, texto) If Lresult = 2 Then Exit Sub Call arregloID(linea) Call dibuja_perfil_solo(linea, vista, L, t, dv, L11i, L13i, L11s, L13s, Lineadepernos1i, Lineadepernos1s) Set lp1 = acadDoc.ModelSpace.AddLine(L11i.StartPoint, L11s.StartPoint) Set lp2 = acadDoc.ModelSpace.AddLine(L11i.StartPoint, L11s.StartPoint) lp1.Move L11i.StartPoint, perno1.center lp2.Move L11i.StartPoint, perno2.center p1 = lp1.IntersectWith(linea, acExtendThisEntity) p2 = lp2.IntersectWith(linea, acExtendThisEntity) lp1.Delete: lp2.Delete For i = 0 To 2 pm(i) = (p1(i) + p2(i)) / 2

MÓDULOS DE AUTOMATIZACIÓN DE DIBUJOS DE VIGAS Y CONEXIONES EN ACERO ESTRUCTURAL, OPERANDO DENTRO DE UN SISTEMA CAD
163
Next i Set LP = acadDoc.ModelSpace.AddLine(L11i.StartPoint, L11s.StartPoint) LP.Move linea.StartPoint, pm Call arregloID(LP) p1 = LP.IntersectWith(Lineadepernos1i, acExtendNone) If np / 2 = Fix(np / 2) Then pf(0) = dP / 2 Set LdB = acadDoc.ModelSpace.AddLine(po, pf) LdB.Move po, p1 LdB.Rotate LdB.StartPoint, linea.Angle Set perno1 = acadDoc.ModelSpace.AddCircle(LdB.EndPoint, radio) perno1.Layer = "Pernos" Set perno2 = perno1.Mirror(linea.StartPoint, linea.EndPoint) Set v = perno2.Mirror(LP.StartPoint, LP.EndPoint) Set v = perno1.Mirror(LP.StartPoint, LP.EndPoint) pf(0) = dP Set LdP = acadDoc.ModelSpace.AddLine(po, pf) LdP.Move po, LdB.EndPoint LdB.Delete LdP.Rotate LdP.StartPoint, linea.Angle n = np / 2 - 1 k = dP / 2 + n * dP + db End If If np / 2 <> Fix(np / 2) Then Set perno1 = acadDoc.ModelSpace.AddCircle(p1, radio) perno1.Layer = "Pernos" Set perno2 = perno1.Mirror(linea.StartPoint, linea.EndPoint) Set v = perno2.Mirror(LP.StartPoint, LP.EndPoint) Set v = perno1.Mirror(LP.StartPoint, LP.EndPoint) pf(0) = dP Set LdP = acadDoc.ModelSpace.AddLine(po, pf) LdP.Move po, p1 LdP.Rotate p1, linea.Angle n = Fix(np / 2) k = n * dP + db End If For i = 1 To n Set perno1 = acadDoc.ModelSpace.AddCircle(LdP.EndPoint, radio) perno1.Layer = "Pernos" Set perno2 = perno1.Mirror(linea.StartPoint, linea.EndPoint) Set v = perno2.Mirror(LP.StartPoint, LP.EndPoint) Set v = perno1.Mirror(LP.StartPoint, LP.EndPoint) LdP.Move LdP.StartPoint, LdP.EndPoint Next i Set lpa = acadDoc.ModelSpace.AddLine(L11i.StartPoint, linea.StartPoint)

MÓDULOS DE AUTOMATIZACIÓN DE DIBUJOS DE VIGAS Y CONEXIONES EN ACERO ESTRUCTURAL, OPERANDO DENTRO DE UN SISTEMA CAD
164
p1 = lpa.IntersectWith(Lineadepernos1i, acExtendNone) p2 = LP.IntersectWith(Lineadepernos1i, acExtendNone) lpa.Move p1, p2 Set lpb = acadDoc.ModelSpace.AddLine(linea.StartPoint, L11s.StartPoint) p1 = lpb.IntersectWith(Lineadepernos1s, acExtendNone) p2 = LP.IntersectWith(Lineadepernos1s, acExtendNone) lpb.Move p1, p2 lpa.Layer = "Perfiles": lpb.Layer = "Perfiles" If vista = "1" Then lpa.Color = acCyan lpb.Color = acCyan End If If vista = "2" Then lpa.Color = acRed lpb.Color = acRed End If If vista = "3" Then lpa.Color = acCyan lpb.Color = acRed End If If vista = "4" Then lpa.Color = acRed lpb.Color = acCyan End If v = lpa.Offset(k) Call conv_de_var_en_linea(v(0), lp1) lp1.Layer = lpa.Layer lp1.Color = lpa.Color Set v = lp1.Mirror(LP.StartPoint, LP.EndPoint) v = lpb.Offset(k) Call conv_de_var_en_linea(v(0), lp1) lp1.Layer = lpb.Layer lp1.Color = lpb.Color Set v = lp1.Mirror(LP.StartPoint, LP.EndPoint) lpa.Delete: lpb.Delete LP.Delete: LdB.Delete: LdP.Delete L11i.Delete: L11s.Delete: L13i.Delete: L13s.Delete Lineadepernos1s.Delete: Lineadepernos1i.Delete Call detalle_de_separador(linea, np, db, dP, dv, L, t, radio)

MÓDULOS DE AUTOMATIZACIÓN DE DIBUJOS DE VIGAS Y CONEXIONES EN ACERO ESTRUCTURAL, OPERANDO DENTRO DE UN SISTEMA CAD
165
Nombre Sub Separador_de_perfiles()
Descripción Dibuja un separador ubicado en el medio de dos conexiones ya realizadas (los perfiles están separados y unidos por el separador).
Variables de Entrada
No Tiene
Código Dim lay1 As AcadLayer Dim lay2 As AcadLayer Dim lay3 As AcadLayer Dim lay4 As AcadLayer Dim lay5 As AcadLayer Dim perno1 As AcadEntity Dim perno2 As AcadEntity Dim linea As AcadEntity Dim lp1 As AcadLine Dim lp2 As AcadLine Dim L11i As AcadLine Dim L11s As AcadLine Dim L13i As AcadLine Dim L13s As AcadLine Dim Lineadepernos1i As AcadLine Dim Lineadepernos1s As AcadLine Dim Lpernos As AcadLine Dim LdP As AcadLine Dim LsP As AcadLine Dim LacotH As AcadLine Dim LacotV As AcadLine Dim Mirr As AcadLine Dim Ln As AcadLine Dim LdB1 As AcadLine Dim LdB2 As AcadLine Dim lpa As AcadLine Dim lpb As AcadLine Dim alin As AcadDimAligned Dim punto(0 To 2) As Double Dim po(0 To 2) As Double Dim pf(0 To 2) As Double Dim pm(0 To 2) As Double Dim L As Double Dim t As Double Dim dv As Double Dim vista As Double Dim radio As Double Dim SP As Integer Dim np As Integer Dim dP As Integer Dim db As Integer Dim inter As String Dim v As Variant Dim p1 As Variant

MÓDULOS DE AUTOMATIZACIÓN DE DIBUJOS DE VIGAS Y CONEXIONES EN ACERO ESTRUCTURAL, OPERANDO DENTRO DE UN SISTEMA CAD
166
Dim p2 As Variant Dim i As Integer Dim texto As String Dim x As Integer Call inicilizar Set lay1 = acadDoc.Layers.Add("Perfiles") lay1.Color = acRed Set lay2 = acadDoc.Layers.Add("Linea de Pernos") lay2.Color = acYellow Set lay3 = acadDoc.Layers.Add("Linea de Cg") Set lay4 = acadDoc.Layers.Add("0") Set lay5 = acadDoc.Layers.Add("Pernos") lay5.Color = acBlue On Error Resume Next Retry: Repite: lay1.LayerOn = False: lay2.LayerOn = False lay3.LayerOn = False: lay4.LayerOn = False texto = "Selecciona el Perno A :" Call Test_GetEntity(perno1, texto) Call prende_layers If Lresult = 2 Then Exit Sub If perno1.ObjectName <> "AcDbCircle" Then GoTo Repite Repite2: lay1.LayerOn = False: lay2.LayerOn = False lay3.LayerOn = False: lay4.LayerOn = False texto = "Selecciona el Perno B :" Call Test_GetEntity(perno2, texto) Call prende_layers If Lresult = 2 Then Exit Sub If perno2.ObjectName <> "AcDbCircle" Then GoTo Repite2 Call Saca_datos(linea, L, t, dv, vista, radio, "") If Lresult = 2 Then Exit Sub If vista > 4 Then MsgBox "Vista Incorrecta" Exit Sub End If texto = "Escoja el Punto donde Quiere el Detalle: " Call Test_GetPoint(v, texto) If Lresult = 2 Then Exit Sub For i = 0 To 2 punto(i) = v(i) Next i x = 0 Do While x = 0 inter = acadDoc.Utility.GetString(False, "Pernos Intercalados (S/N) :") inter = UCase(inter) If inter = "S" Or inter = "N" Then x = 1 Loop texto = "Separacion de los Perfiles :"

MÓDULOS DE AUTOMATIZACIÓN DE DIBUJOS DE VIGAS Y CONEXIONES EN ACERO ESTRUCTURAL, OPERANDO DENTRO DE UN SISTEMA CAD
167
Call TextGetNumber(SP, texto) If Lresult = 2 Then Exit Sub x = 0 Do While x = 0 texto = "Numero de Pernos por Ala de Perfil :" Call TextGetNumber(np, texto) If Lresult = 2 Then Exit Sub If (np / 2 = Fix(np / 2)) Then x = 1 If (np / 2 <> Fix(np / 2)) Then MsgBox ("El Numero de Pernos debe ser Par") Loop texto = "Distancia entre Pernos : " Call TextGetNumber(dP, texto) If Lresult = 2 Then Exit Sub texto = "Distancia al Borde : " Call TextGetNumber(db, texto) If Lresult = 2 Then Exit Sub ReDim LPer(1 To 5) As AcadLine ReDim pernoV(0 To 2 * np) As AcadLine ReDim perno(1 To 2 * np) As AcadCircle Call arregloID(linea) Call dibuja_perfil_solo(linea, vista, L, t, dv, L11i, L13i, L11s, L13s, Lineadepernos1i, Lineadepernos1s) Set lp1 = acadDoc.ModelSpace.AddLine(L11i.StartPoint, L11s.StartPoint) Set lp2 = acadDoc.ModelSpace.AddLine(L11i.StartPoint, L11s.StartPoint) lp1.Move L11i.StartPoint, perno1.center lp2.Move L11i.StartPoint, perno2.center p1 = lp1.IntersectWith(linea, acExtendThisEntity) p2 = lp2.IntersectWith(linea, acExtendThisEntity) lp1.Delete: lp2.Delete For i = 0 To 2 pm(i) = (p1(i) + p2(i)) / 2 Next i po(0) = punto(0): po(1) = punto(1) - 2 * t + t / 2 pf(0) = punto(0): pf(1) = punto(1) + 2 * t + t / 2 Set pernoV(0) = acadDoc.ModelSpace.AddLine(po, pf) po(0) = punto(0): po(1) = punto(1): pf(1) = punto(1) If inter = "N" Then pf(0) = punto(0) + 4 * db + 2 * (np - 1) * dP + SP If inter = "S" Then pf(0) = punto(0) + 4 * db + 2 * (np - 1) * dP + SP + dP Set LPer(1) = acadDoc.ModelSpace.AddLine(po, pf) v = LPer(1).Offset(L) Call conv_de_var_en_linea(v(0), LPer(2)) v = LPer(1).Offset(t) Call conv_de_var_en_linea(v(0), LPer(3)) Set LPer(4) = acadDoc.ModelSpace.AddLine(LPer(1).StartPoint, LPer(2).StartPoint) Set LPer(5) =

MÓDULOS DE AUTOMATIZACIÓN DE DIBUJOS DE VIGAS Y CONEXIONES EN ACERO ESTRUCTURAL, OPERANDO DENTRO DE UN SISTEMA CAD
168
acadDoc.ModelSpace.AddLine(LPer(1).EndPoint, LPer(2).EndPoint) v = LPer(1).Offset(L - dv) Call conv_de_var_en_linea(v(0), Lpernos) pf(0) = punto(0) + db Set LdB1 = acadDoc.ModelSpace.AddLine(po, pf) LdB1.Move LdB1.StartPoint, Lpernos.StartPoint If inter = "S" Then pf(0) = punto(0) + db + dP / 2 Set LdB2 = acadDoc.ModelSpace.AddLine(po, pf) pf(0) = punto(0) + dP Set LdP = acadDoc.ModelSpace.AddLine(po, pf) Set perno(1) = acadDoc.ModelSpace.AddCircle(LdB1.EndPoint, radio) Set pernoV(1) = pernoV(0).Copy pernoV(1).Move LdB2.StartPoint, LdB2.EndPoint For i = 2 To np Set perno(i) = perno(i - 1).Copy perno(i).Move LdP.StartPoint, LdP.EndPoint Set pernoV(i) = pernoV(i - 1).Copy pernoV(i).Move LdP.StartPoint, LdP.EndPoint Next i po(0) = punto(0): po(1) = punto(1): pf(1) = punto(1) If inter = "N" Then pf(0) = punto(0) + (4 * db + 2 * (np - 1) * dP) / 2 + SP If inter = "S" Then pf(0) = punto(0) + (4 * db + 2 * (np - 1) * dP + dP) / 2 + SP Set Ln = acadDoc.ModelSpace.AddLine(po, pf) For i = 1 To np perno(i).Layer = "Pernos": pernoV(i).Layer = "Pernos" perno(i).Color = acBlue: pernoV(i).Color = acBlue Set perno(np + i) = perno(i).Copy Set pernoV(np + i) = pernoV(i).Copy perno(np + i).Move Ln.StartPoint, Ln.EndPoint pernoV(np + i).Move Ln.StartPoint, Ln.EndPoint Next i For i = 1 To 5 LPer(i).Layer = "Perfiles": LPer(i).Color = acRed Next i Lpernos.Layer = "Linea de Pernos": Lpernos.Color = acYellow Lpernos.Linetype = "acad_iso04w100" v = LPer(1).Offset(-L) Call conv_de_var_en_linea(v(0), Mirr) v = LPer(1).Offset(2 * L) Call conv_de_var_en_linea(v(0), LacotH) Set alin = acadDoc.ModelSpace.AddDimAligned(Lpernos.StartPoint, perno(1).center, LacotH.EndPoint) alin.TextHeight = 8 Set v = alin.Mirror(Mirr.StartPoint, Mirr.EndPoint) Set v = Lpernos.Mirror(Mirr.StartPoint, Mirr.EndPoint)

MÓDULOS DE AUTOMATIZACIÓN DE DIBUJOS DE VIGAS Y CONEXIONES EN ACERO ESTRUCTURAL, OPERANDO DENTRO DE UN SISTEMA CAD
169
For i = 1 To 2 * np - 1 Set alin = acadDoc.ModelSpace.AddDimAligned(perno(i).center, perno(i + 1).center, LacotH.EndPoint) alin.TextHeight = 8 Set v = alin.Mirror(Mirr.StartPoint, Mirr.EndPoint) Next i Set alin = acadDoc.ModelSpace.AddDimAligned(perno(2 * np).center, Lpernos.EndPoint, LacotH.EndPoint) alin.TextHeight = 8 Set v = alin.Mirror(Mirr.StartPoint, Mirr.EndPoint) v = LPer(4).Offset(L / 2) Call conv_de_var_en_linea(v(0), LacotV) Set alin = acadDoc.ModelSpace.AddDimAligned(Lpernos.StartPoint, LPer(4).EndPoint, LacotV.EndPoint) alin.TextHeight = 8 Set v = alin.Mirror(Mirr.StartPoint, Mirr.EndPoint) For i = 1 To 2 * np Set v = pernoV(i).Mirror(Mirr.StartPoint, Mirr.EndPoint) Set v = perno(i).Mirror(Mirr.StartPoint, Mirr.EndPoint) Next i For i = 1 To 5 Set v = LPer(i).Mirror(Mirr.StartPoint, Mirr.EndPoint) Next i LacotH.Delete: LacotV.Delete: Ln.Delete LdB1.Delete: LdB2.Delete: LdP.Delete Mirr.Delete: pernoV(0).Delete po(0) = (LPer(1).StartPoint(0) + LPer(1).EndPoint(0)) / 2 po(1) = (LPer(1).StartPoint(1) + LPer(1).EndPoint(1)) / 2 For i = 1 To 2 * np Set v = perno(i).Copy v.Move po, pm v.Rotate pm, linea.Angle Set v = v.Mirror(linea.StartPoint, linea.EndPoint) Next i po(0) = (LPer(1).StartPoint(0) + LPer(1).EndPoint(0)) / 2 po(1) = (LPer(1).StartPoint(1) + LPer(1).EndPoint(1)) / 2 + t / 2 For i = 1 To 2 * np Set v = pernoV(i).Copy v.Move po, pm v.Rotate pm, linea.Angle Next i Set lpa = acadDoc.ModelSpace.AddLine(linea.StartPoint,

MÓDULOS DE AUTOMATIZACIÓN DE DIBUJOS DE VIGAS Y CONEXIONES EN ACERO ESTRUCTURAL, OPERANDO DENTRO DE UN SISTEMA CAD
170
L11i.StartPoint) lpa.Move lpa.StartPoint, pm Set lpb = acadDoc.ModelSpace.AddLine(linea.StartPoint, L11s.StartPoint) lpb.Move lpb.StartPoint, pm lpa.Layer = "Perfiles" lpb.Layer = "Perfiles" If vista = "1" Then lpa.Color = acCyan: lpb.Color = acCyan End If If vista = "2" Then lpa.Color = acRed: lpb.Color = acRed End If If vista = "3" Then lpa.Color = acCyan: lpb.Color = acRed End If If vista = "4" Then lpa.Color = acRed: lpb.Color = acCyan End If If inter = "N" Then v = lpa.Offset(2 * db + SP / 2 + (np - 1) * dP) If inter = "S" Then v = lpa.Offset(2 * db + SP / 2 + (np - 1) * dP + dP / 2) Call conv_de_var_en_linea(v(0), lp1) lp1.Layer = lpa.Layer lp1.Color = lpa.Color Set v = lp1.Mirror(lpa.StartPoint, lpa.EndPoint) If inter = "N" Then v = lpb.Offset(2 * db + SP / 2 + (np - 1) * dP) If inter = "S" Then v = lpb.Offset(2 * db + SP / 2 + (np - 1) * dP + dP / 2) Call conv_de_var_en_linea(v(0), lp2) lp2.Layer = lpb.Layer lp2.Color = lpb.Color Set v = lp2.Mirror(lpb.StartPoint, lpb.EndPoint) v = lpa.Offset(SP / 2) Call conv_de_var_en_linea(v(0), lp1) lp1.Layer = lpa.Layer lp1.Color = lpa.Color Set v = lp1.Mirror(lpa.StartPoint, lpa.EndPoint) v = lpb.Offset(SP / 2) Call conv_de_var_en_linea(v(0), lp2) lp2.Layer = lpb.Layer lp2.Color = lpb.Color Set v = lp2.Mirror(lpb.StartPoint, lpb.EndPoint) lpa.Delete: lpb.Delete L11i.Delete: L11i.Delete L13s.Delete: L13s.Delete Lineadepernos1i.Delete: Lineadepernos1s.Delete

MÓDULOS DE AUTOMATIZACIÓN DE DIBUJOS DE VIGAS Y CONEXIONES EN ACERO ESTRUCTURAL, OPERANDO DENTRO DE UN SISTEMA CAD
171
Nombre Sub Dibuja_plancha()
Descripción Permite dibujar alrededor de los pernos seleccionados una plancha que cumple con los requerimientos del usuario.
Variables de Entrada
No Tiene
Código Dim obj As AcadEntity Dim ssetobj(0 To 100) As AcadCircle Dim punto As AcadCircle Dim lineas As AcadPolyline Dim L As AcadPolyline Dim a As AcadLine Dim b As AcadLine Dim LdC As AcadLine Dim LdN As AcadLine Dim Aux As AcadLine Dim v As Variant Dim explodedObjects As Variant Dim pn As Variant Dim numero As Integer Dim db As Integer Dim n As Integer Dim x As Integer Dim ver As Integer Dim k As Integer Dim j As Integer Dim i As Integer Dim index As Integer Dim texto As String Dim Esquina As String Dim pi As Double Dim angulo1 As Double Dim angulo2 As Double Dim angulo3 As Double Call inicilizar n = 0 MsgBox ("Escoja los pernos en forma AntiHoraria") Repite: texto = "Selecciona el Perno " & n + 1 & " : " Call Test_GetEntity(obj, texto) If Lresult = 2 Then Exit Sub Debug.Print n If Lresult <> 9 Then If obj.ObjectName = "AcDbCircle" Then Set ssetobj(n) = obj obj.Highlight (True) n = n + 1 Else If n = -1 Then n = 0 End If

MÓDULOS DE AUTOMATIZACIÓN DE DIBUJOS DE VIGAS Y CONEXIONES EN ACERO ESTRUCTURAL, OPERANDO DENTRO DE UN SISTEMA CAD
172
GoTo Repite End If Set ssetobj(n) = ssetobj(0) For i = 0 To n ssetobj(i).Highlight (False) Next i If n <= 1 Then Exit Sub texto = "Distancia al Borde de la Plancha :" Call TextGetNumber(db, texto) If Lresult = 2 Or Lresult = 9 Then Exit Sub x = 0 Do While x = 0 Esquina = acadDoc.Utility.GetString(False, "Esquinas Picadas (S/N) :") Esquina = UCase(Esquina) If Esquina = "S" Or Esquina = "N" Then x = 1 Loop j = 0 ReDim p(0 To 3 * n + 2) As Double For i = 0 To n p(j) = ssetobj(i).center(0) p(j + 1) = ssetobj(i).center(1) p(j + 2) = ssetobj(i).center(2) j = j + 3 Next i numero = 3 * n + 2 Set lineas = acadDoc.ModelSpace.AddPolyline(p) v = lineas.Offset(db) Set L = v(0).Copy pn = L.Coordinates v(0).Delete: lineas.Delete If Esquina = "N" Then L.Layer = "Perfiles": L.Color = acRed explodedObjects = L.Explode L.Delete End If If Esquina = "S" Then Dim pa(0 To 2) As Double Dim pb(0 To 2) As Double Dim po(0 To 2) As Double Dim pf(0 To 2) As Double Dim ldef(0 To 500) As Double j = 0 k = 0 For index = 0 To n - 1 pa(0)= p(j): pa(1)= p(j + 1): pa(2) = p(j + 2) pb(0)= pn(j): pb(1)= pn(j + 1): pb(2) = pn(j + 2) Set Aux = acadDoc.ModelSpace.AddLine(pa, pb) pf(0) = db Set LdN = acadDoc.ModelSpace.AddLine(po, pf) LdN.Move po, pa LdN.Rotate pa, Aux.Angle

MÓDULOS DE AUTOMATIZACIÓN DE DIBUJOS DE VIGAS Y CONEXIONES EN ACERO ESTRUCTURAL, OPERANDO DENTRO DE UN SISTEMA CAD
173
pf(0) = 0: pf(1) = db Set LdC = acadDoc.ModelSpace.AddLine(po, pf) po(1) = db LdC.Move po, LdN.EndPoint LdC.Rotate LdN.EndPoint, Aux.Angle v = LdC.IntersectWith(L, acExtendThisEntity) If VarType(v) = vbEmpty Then ldef(k) = pn(j) ldef(k + 1) = pn(j + 1) ldef(k + 2) = pn(j + 2) k = k + 3 End If If VarType(v) <> vbEmpty Then ver = 0 For i = LBound(v) To UBound(v) ver = ver + 1 Next i If ver <> 6 Then ldef(k) = pn(j) ldef(k + 1) = pn(j + 1) ldef(k + 2) = pn(j + 2) k = k + 3 End If If ver = 6 Then po(0) = v(0): po(1) = v(1): po(2) = v(2) pf(0) = v(3): pf(1) = v(4): pf(2) = v(5) Set a = acadDoc.ModelSpace.AddLine(pa, po) Set b = acadDoc.ModelSpace.AddLine(pa, pf) pi = 3.14159265358979 angulo1 = a.Angle angulo2 = b.Angle angulo3 = (angulo2 - angulo1) * 180 / pi If angulo3 > 180 Then ldef(k) = v(3): ldef(k + 1) = v(4) ldef(k + 2) = v(5): ldef(k + 3) = v(0) ldef(k + 4) = v(1): ldef(k + 5) = v(2) k = k + 6 End If If angulo3 < 0 And angulo3 > -180 Then ldef(k) = v(3): ldef(k + 1) = v(4) ldef(k + 2) = v(5): ldef(k + 3) = v(0) ldef(k + 4) = v(1): ldef(k + 5) = v(2) k = k + 6 End If If angulo3 < -180 Then ldef(k) = v(0): ldef(k + 1) = v(1) ldef(k + 2) = v(2): ldef(k + 3) = v(3) ldef(k + 4) = v(4): ldef(k + 5) = v(5) k = k + 6 End If If angulo3 <= 180 And angulo3 >= 0 Then ldef(k) = v(0): ldef(k + 1) = v(1)

MÓDULOS DE AUTOMATIZACIÓN DE DIBUJOS DE VIGAS Y CONEXIONES EN ACERO ESTRUCTURAL, OPERANDO DENTRO DE UN SISTEMA CAD
174
ldef(k + 2) = v(2): ldef(k + 3) = v(3) ldef(k + 4) = v(4): ldef(k + 5) = v(5) k = k + 6 End If a.Delete b.Delete End If End If j = j + 3 po(0) = 0: po(1) = 0: po(2) = 0 pf(0) = 0: pf(1) = 0: pf(2) = 0 LdC.Delete: LdN.Delete: Aux.Delete Next index ldef(k) = ldef(0) ldef(k + 1) = ldef(1) ldef(k + 2) = ldef(2) ReDim ld(0 To k + 2) As Double For i = 0 To k + 2 ld(i) = ldef(i) Next i Set lineas = acadDoc.ModelSpace.AddPolyline(ld) L.Delete lineas.Layer = "Perfiles" lineas.Color = acRed explodedObjects = lineas.Explode lineas.Delete End If
Nombre Sub Dimensionar() Descripción Permite acotar las líneas de pernos.
Variables
de Entrada No Tiene
Código Dim Lineav As AcadLine Dim linea As AcadLine Dim Ln As AcadLine Dim Laux As AcadLine Dim LP As AcadLine Dim per As AcadObject Dim perno As AcadCircle Dim alin As AcadDimAligned Dim lay1 As AcadLayer Dim lay2 As AcadLayer Dim lay3 As AcadLayer Dim lay4 As AcadLayer Dim v As Variant Dim punto(0 To 2) As Double

MÓDULOS DE AUTOMATIZACIÓN DE DIBUJOS DE VIGAS Y CONEXIONES EN ACERO ESTRUCTURAL, OPERANDO DENTRO DE UN SISTEMA CAD
175
Dim p(0 To 2) As Double Dim po(0 To 2) As Double Dim pm(0 To 2) As Double Dim pf(0 To 2) As Double Dim pi As Double Dim d As Double Dim radio As Double Dim perfil As String Dim texto As String Dim i As Integer Dim j As Integer Dim k As Integer Dim angulo1 As Double Dim angulo2 As Double Dim angulo3 As Double On Error Resume Next Retry: Call inicilizar Set lay1 = acadDoc.Layers.Add("0") Set lay2 = acadDoc.Layers.Add("Perfiles") Set lay3 = acadDoc.Layers.Add("Linea de Cg") Set lay4 = acadDoc.Layers.Add("Pernos") i = 0 pi = 3.14159265358979 Repite: lay1.LayerOn = False: lay2.LayerOn = False lay3.LayerOn = False: lay4.LayerOn = False texto = "Selecciona la Linea de Pernos :" Call Test_GetEntity(linea, texto) Call prende_layers If Lresult = 2 Or Lresult = 9 Then Exit Sub If linea.ObjectName <> "AcDbLine" Then GoTo Repite texto = "Punto :" Call Test_GetPoint(v, texto) If Lresult = 2 Or Lresult = 9 Then Exit Sub punto(0) = v(0): punto(1) = v(1): punto(2) = v(2) Call Limpia_pernos Call Limpia_Lineas(linea) linea.Linetype = "acad_iso04w100" Call arregloID(linea) Call Calcula_distancia_perpendicular_entre_punto_y_linea2(linea, punto(), d) Set LP = acadDoc.ModelSpace.AddLine(linea.StartPoint, punto) angulo1 = linea.Angle angulo2 = LP.Angle angulo3 = (angulo2 - angulo1) * 180 / pi If angulo3 > 180 Then d = -d If angulo3 < 0 And angulo3 > -180 Then d = -d LP.Delete v = linea.Offset(d)

MÓDULOS DE AUTOMATIZACIÓN DE DIBUJOS DE VIGAS Y CONEXIONES EN ACERO ESTRUCTURAL, OPERANDO DENTRO DE UN SISTEMA CAD
176
Call conv_de_var_en_linea(v(0), Laux) Set LP = acadDoc.ModelSpace.AddLine(linea.StartPoint, Laux.StartPoint) po(0) = linea.StartPoint(0): po(1) = linea.StartPoint(1): po(2) = linea.StartPoint(2) Call ordena_puntos(linea, radio, LP.Angle) For Each per In acadDoc.ModelSpace If per.ObjectName = "AcDbCircle" Then Set perno = per.Copy v = linea.IntersectWith(perno, acExtendNone) j = 0 If VarType(v) <> vbEmpty Then For k = LBound(v) To UBound(v) j = j + 1 If j = 1 Then p(0) = perno.center(0) p(1) = perno.center(1) p(2) = perno.center(2) pm(0) = (po(0) + p(0)) / 2 pm(1) = (po(1) + p(1)) / 2 pm(2) = (po(2) + p(2)) / 2 LP.Move LP.StartPoint, pm If Abs(p(0) - pm(0)) > 1 Or Abs(p(1) - pm(1)) > 1 Then Set alin = acadDoc.ModelSpace.AddDimAligned(po, p, LP.EndPoint) alin.TextHeight = 8 End If po(0) = p(0): po(1) = p(1): po(2) = p(2) End If Next k End If perno.Delete End If Next pf(0) = linea.EndPoint(0): pf(1) = linea.EndPoint(1): pf(2) = linea.EndPoint(2) pm(0) = (po(0) + pf(0)) / 2: pm(1) = (po(1) + pf(1)) / 2: pm(2) = (po(2) + pf(2)) / 2 LP.Move LP.StartPoint, pm Set alin = acadDoc.ModelSpace.AddDimAligned(po, pf, LP.EndPoint) alin.TextHeight = 8 perno.Delete: LP.Delete: Laux.Delete

MÓDULOS DE AUTOMATIZACIÓN DE DIBUJOS DE VIGAS Y CONEXIONES EN ACERO ESTRUCTURAL, OPERANDO DENTRO DE UN SISTEMA CAD
177
Nombre visivilidad_de_lineas
Descripción Permite realizar la visibilidad manual de una conexión (recomendado para después de dibujar una plancha).
Variables de Entrada
No Tiene
Código Dim ssetobj1 As AcadSelectionSet Dim ssetobj2 As AcadSelectionSet Dim gpCode(0) As Integer Dim dataValue(0) As Variant Dim groupCode As Variant Dim dataCode As Variant Dim linea As AcadLine Dim texto As String Dim y As Integer Dim n1 As Integer Dim n2 As Integer Dim L As AcadEntity Call inicilizar gpCode(0) = 0 dataValue(0) = "Line" groupCode = gpCode dataCode = dataValue On Error Resume Next Retry: Set ssetobj1 = acadDoc.SelectionSets.Add("AyacaYo") MsgBox ("Escoja las Lineas del Perfil :") ssetobj1.SelectOnScreen groupCode, dataCode n1 = ssetobj1.count If n1 = 0 Then ssetobj1.Delete Exit Sub End If Set ssetobj2 = acadDoc.SelectionSets.Add("AyacaYo2") MsgBox ("Escoja las Lineas de la Plancha :") ssetobj2.SelectOnScreen groupCode, dataCode n2 = ssetobj2.count If n2 = 0 Then ssetobj1.Delete ssetobj2.Delete Exit Sub End If MsgBox ("¿ Cuales Lineas no se Ven ?") Repite: texto = "¿ Cuales No se Ven ?" Call Test_GetEntity(linea, texto) If Lresult = 2 Or Lresult = 9 Then Exit Sub If linea.ObjectName <> "AcDbLine" Then GoTo Repite For Each L In ssetobj1 If L.ObjectID = linea.ObjectID Then y = 0

MÓDULOS DE AUTOMATIZACIÓN DE DIBUJOS DE VIGAS Y CONEXIONES EN ACERO ESTRUCTURAL, OPERANDO DENTRO DE UN SISTEMA CAD
178
Next For Each L In ssetobj2 If L.ObjectID = linea.ObjectID Then y = 1 Next If y = 0 Then Call visibilidad_lista(ssetobj1, ssetobj2) If y = 1 Then Call visibilidad_lista(ssetobj2, ssetobj1) ssetobj1.Delete ssetobj2.Delete
Nombre Sub detalle_cruz() Descripción Permite realizar un detalle de la forma de los perfiles.
Variables de
Entrada No Tiene
Código Dim po(0 To 2) As Double Dim pf(0 To 2) As Double Dim Ln(0 To 5) As AcadLine Dim perno As AcadLine Dim linea As AcadLine Dim hatchObj As AcadHatch Dim patternName As String Dim PatternType As Long Dim bAssociativity As Boolean Dim L As Double Dim t As Double Dim dv As Double Dim vista As Double Dim radio As Double Dim pi As Double Dim perfil As String Dim v As Variant Dim texto As String Dim i As Integer Dim j As Integer Call inicilizar Call Saca_datos(linea, L, t, dv, vista, radio, perfil) patternName = "ANSI31" PatternType = 0 bAssociativity = True texto = "Escoja el Punto donde Quiere el Detalle: " Call Test_GetPoint(v, texto) If Lresult = 2 Or Lresult = 9 Then Exit Sub For i = 0 To 2 po(i) = v(i)

MÓDULOS DE AUTOMATIZACIÓN DE DIBUJOS DE VIGAS Y CONEXIONES EN ACERO ESTRUCTURAL, OPERANDO DENTRO DE UN SISTEMA CAD
179
Next i Set hatchObj = acadDoc.ModelSpace.AddHatch(PatternType, patternName, bAssociativity) pi = 3.14159265358979 pf(0) = po(0): pf(1) = po(1) + L Set Ln(0) = acadDoc.ModelSpace.AddLine(po, pf) pf(0) = po(0) + t: pf(1) = po(1) + L Set Ln(1) = acadDoc.ModelSpace.AddLine(Ln(0).EndPoint, pf) pf(0) = po(0) + t: pf(1) = po(1) + t Set Ln(2) = acadDoc.ModelSpace.AddLine(Ln(1).EndPoint, pf) pf(0) = po(0) + L: pf(1) = po(1) + t Set Ln(3) = acadDoc.ModelSpace.AddLine(Ln(2).EndPoint, pf) pf(0) = po(0) + L: pf(1) = po(1) Set Ln(4) = acadDoc.ModelSpace.AddLine(Ln(3).EndPoint, pf) pf(0) = po(0): pf(1) = po(1) Set Ln(5) = acadDoc.ModelSpace.AddLine(Ln(4).EndPoint, pf) po(0) = po(0) + L - dv: po(1) = po(1) - 2 * t pf(0) = po(0): pf(1) = po(1) + 4 * t Set perno = acadDoc.ModelSpace.AddLine(po, pf) For i = 0 To 5 Ln(i).Layer = "Perfiles": Ln(i).Color = acRed Next i perno.Layer = "Pernos": perno.Color = acBlue hatchObj.AppendOuterLoop (Ln) hatchObj.Evaluate acadDoc.Regen True For i = 0 To 2 po(i) = v(i) Next i For j = 0 To 2 For i = 0 To 5 Set Ln(i) = Ln(i).Copy: Ln(i).Rotate po, pi / 2 Next i Set perno = perno.Copy: perno.Rotate po, pi / 2 If j = 1 Then hatchObj.AppendOuterLoop (Ln) Next j hatchObj.Evaluate acadDoc.Regen True

MÓDULOS DE AUTOMATIZACIÓN DE DIBUJOS DE VIGAS Y CONEXIONES EN ACERO ESTRUCTURAL, OPERANDO DENTRO DE UN SISTEMA CAD
180
6.3.- MÓDULO GETXX
Contiene rutinas relacionada con el manejo del mouse y del teclado, con la finalidad de filtrar la entrada de datos. El Módulo GETXX fue realizado por Jacob Dinardi el 03/19/01, es de opción explícita, contiene las siguientes variables globales y privadas:
Private Declare Function GetAsyncKeyState Lib "user32" (ByVal vKey As Long) As Integer Private Const VK_ESCAPE = &H1B Private Const VK_LBUTTON = &H1 Private Const VK_RBUTTON = &H2 Private Const VK_RETURN = &HD Public Const VK_SPACE = &H20 Private Const pi = 3.141592654 Public Const GETXX_SUCCESS = &H1 Public Const GETXX_ESCAPE = &H2 Public Const GETXX_RBUTTON = &H4 Public Const GETXX_RETURN = &H8 Public Const GETXX_KEYWORD = &H10 Public Const GETXX_TOOLBAR = &H20 Public Const GETXX_NOPICK = &H40 Public Const GETXX_ACADRETURN = GETXX_RBUTTON Or GETXX_RETURN Public Const GETXX_FAILED = GETXX_ESCAPE Or GETXX_RBUTTON Or GETXX_RETURN Or GETXX_NOPICK Dim RC As Long, LC As Long, RET As Long, SP As Long, ESC As Long Dim RetVal As Variant Dim ErrNo As Integer Dim bUseKeywords As Boolean
Y está constituido por las siguientes rutinas y funciones :
Nombre Public Function GetEntity() As AcadEntity Descripción Retorna una variable de tipo AcadEntity dada por el usuario. Variables de
Entrada Lerror As Long, Optional Pt As Variant, Optional sPrompt As String
Código On Error Resume Next Call Module1.inicilizar Dim RetVal As AcadEntity Do InitVars InitKeys acadDoc.Utility.GetEntity RetVal, Pt, sPrompt If Err Then Err.Clear

MÓDULOS DE AUTOMATIZACIÓN DE DIBUJOS DE VIGAS Y CONEXIONES EN ACERO ESTRUCTURAL, OPERANDO DENTRO DE UN SISTEMA CAD
181
Lerror = GetXXErrType(RetVal, False, 1, sPrompt) If Lerror = GETXX_KEYWORD Then Exit Do Else Lerror = GETXX_SUCCESS Set GetEntity = RetVal End If If Lerror And GETXX_FAILED Then Exit Do Loop Until Lerror And GETXX_SUCCESS
Nombre Public Function GetNumber() As Variant Descripción Retorna una variable tipo Integer dada por el usuario.
Variables de
Entrada Lerror As Long, bIntegerOnly As Boolean, Optional sPrompt As String, Optional sKeyWordList As String, Optional lBits As Long
Código On Error Resume Next Call Module1.inicilizar Do InitVars InitKeys If sKeyWordList <> vbNullString Then acadDoc.Utility.InitializeUserInput lBits, sKeyWordList bUseKeywords = True End If If bIntegerOnly Then RetVal = acadDoc.Utility.GetInteger(sPrompt) Else RetVal = acadDoc.Utility.GetReal(sPrompt) End If If Err Then Err.Clear Lerror = GetXXErrType(RetVal, bUseKeywords, lBits, sPrompt) If Lerror = GETXX_KEYWORD Then GetNumber = RetVal Exit Do End If Else Lerror = GETXX_SUCCESS If bIntegerOnly Then GetNumber = CInt(RetVal) Else GetNumber = RetVal End If End If If Lerror And GETXX_FAILED Then Exit Do Loop Until Lerror And GETXX_SUCCESS

MÓDULOS DE AUTOMATIZACIÓN DE DIBUJOS DE VIGAS Y CONEXIONES EN ACERO ESTRUCTURAL, OPERANDO DENTRO DE UN SISTEMA CAD
182
Nombre Public Function GetPoint() As Variant
Descripción Retorna una variable tipo AcadPoint dada por el usuario.
Variables de Entrada
Lerror As Long, Optional Pt As Variant, Optional sPrompt As String, Optional sKeyWordList As String, Optional lBits As Long
Código On Error Resume Next Call Module1.inicilizar Do InitVars InitKeys If sKeyWordList <> vbNullString Then acadDoc.Utility.InitializeUserInput lBits, sKeyWordList bUseKeywords = True End If If Not IsMissing(Pt) Then RetVal = acadDoc.Utility.GetPoint(Pt, sPrompt) Else RetVal = acadDoc.Utility.GetPoint(, sPrompt) End If If Err Then Err.Clear Lerror = GetXXErrType(RetVal, bUseKeywords, lBits, sPrompt) If Lerror = GETXX_KEYWORD Then GetPoint = RetVal Exit Do End If Else Lerror = GETXX_SUCCESS GetPoint = RetVal End If If Lerror And GETXX_FAILED Then Exit Do Loop Until Lerror And GETXX_SUCCESS
Nombre Public Function GetString() As Variant Descripción Retorna una variable tipo String dada por el usuario.
Variables de
Entrada Lerror As Long, Optional bHasSpaces As Boolean, Optional sPrompt As String, Optional sKeyWordList As String, Optional lBits As Long
Código On Error Resume Next Do InitVars

MÓDULOS DE AUTOMATIZACIÓN DE DIBUJOS DE VIGAS Y CONEXIONES EN ACERO ESTRUCTURAL, OPERANDO DENTRO DE UN SISTEMA CAD
183
InitKeys If sKeyWordList <> vbNullString Then bUseKeywords = True ThisDrawing.Utility.InitializeUserInput lBits, sKeyWordList RetVal = ThisDrawing.Utility.GetKeyword(sPrompt) Else RetVal = ThisDrawing.Utility.GetString(bHasSpaces, sPrompt) End If If Err Then Err.Clear Lerror = GetXXErrType(RetVal, bUseKeywords, lBits, sPrompt) Else If bUseKeywords Then Lerror = GETXX_KEYWORD Else Lerror = GETXX_SUCCESS End If GetString = RetVal Exit Do End If If Lerror And GETXX_FAILED Then Exit Do Loop Until Lerror And GETXX_SUCCESS
Nombre Private Sub InitVars() Descripción Inicializa a las variables.
Variables de
Entrada No Tiene
Código ErrNo = 0 ThisDrawing.SetVariable "ERRNO", ErrNo bUseKeywords = False
Nombre Private Sub InitKeys() Descripción Inicializa las constantes del mouse y del teclado.
Variables de
Entrada No Tiene
Código GetAsyncKeyState (VK_LBUTTON) GetAsyncKeyState (VK_RBUTTON) GetAsyncKeyState (VK_RETURN) GetAsyncKeyState (VK_SPACE)

MÓDULOS DE AUTOMATIZACIÓN DE DIBUJOS DE VIGAS Y CONEXIONES EN ACERO ESTRUCTURAL, OPERANDO DENTRO DE UN SISTEMA CAD
184
6.4.- MÓDULO MODTESTGETXX
Contiene rutinas relacionada con el manejo del mouse y del teclado, con la finalidad de filtrar la entrada de datos. El Módulo MODTESTGETXX fue realizado por Jacob Dinardi el 03/19/01, es de opción explícita, contiene las siguientes variables globales y privadas:
Public Lresult As Long Dim RetVal As Variant Dim RetEnt As AcadEntity Dim Origin(0 To 2) As Double
Y está constituido por las siguientes rutinas y funciones :
Nombre Sub Test_GetEntity() Descripción Pide una entidad y se repite hasta que la entidad sea suministrada
o se apriete el botón derecho del Mouse o la tecla Esc sea presionada.
Variables de Entrada
RetEnt As AcadEntity, texto As String
Código Do Set RetEnt = GetEntity(Lresult, , texto) Loop Until Lresult And GETXX_SUCCESS Or Lresult And GETXX_ESCAPE Or Lresult And GETXX_RBUTTON Select Case Lresult Case GETXX_SUCCESS Case GETXX_ESCAPE Exit Sub Case GETXX_RETURN Case GETXX_RBUTTON Lresult = 9 Exit Sub Case GETXX_KEYWORD End Select

MÓDULOS DE AUTOMATIZACIÓN DE DIBUJOS DE VIGAS Y CONEXIONES EN ACERO ESTRUCTURAL, OPERANDO DENTRO DE UN SISTEMA CAD
185
Nombre Sub TextGetNumber()
Descripción Pide un número entero y se repite hasta que el número sea suministrado o se apriete el botón derecho del Mouse o la tecla Esc sea presionada.
Variables de Entrada
numero As Integer, texto As String
Código RetVal = GetNumber(Lresult, True, texto) Select Case Lresult Case GETXX_SUCCESS numero = RetVal Case GETXX_ESCAPE Exit Sub Case GETXX_RETURN Case GETXX_RBUTTON Case GETXX_KEYWORD End Select
Nombre Sub Test_GetPoint() Descripción Pide un punto y se repite hasta que el punto sea suministrado o
se apriete el botón derecho del Mouse o la tecla Esc sea presionada.
Variables de Entrada
RetVal As Variant, texto As String
Código RetVal = GetPoint(Lresult, , texto) Select Case Lresult Case GETXX_SUCCESS Case GETXX_ESCAPE Exit Sub Case GETXX_RETURN MsgBox "return" Case GETXX_RBUTTON MsgBox "rbutton" Case GETXX_KEYWORD MsgBox RetVal End Select

MÓDULOS DE AUTOMATIZACIÓN DE DIBUJOS DE VIGAS Y CONEXIONES EN ACERO ESTRUCTURAL, OPERANDO DENTRO DE UN SISTEMA CAD
186
7.- CONCLUSIONES

MÓDULOS DE AUTOMATIZACIÓN DE DIBUJOS DE VIGAS Y CONEXIONES EN ACERO ESTRUCTURAL, OPERANDO DENTRO DE UN SISTEMA CAD
187
7.- CONCLUSIONES
El programa realizado aumenta la eficiencia técnica y económica en el dibujo de conexiones estructurales de acero utilizando el Sistema AutoCad. Además, constituye una herramienta muy importante para el Ingeniero Civil, ya que facilita el entendimiento de los planos de Taller a la vez que reduce el tiempo de elaboración de los mismos y agiliza cualquier cambio en el diseño. A través del Sistema AutoCAD, se facilita la programación debido a que éste maneja instrucciones de graficación, con lo cual se permite que la elaboración del programa sea de una manera mas sencilla. Es importante resaltar que al ver la forma tan rápida en que puede elaborarse un plano de Taller con la utilización de este programa, no podría percibirse el grado de dificultad y lo complejo del trabajo realizado para la elaboración del mismo, sobre todo por la diversidad de criterios de modelaje estructural de éstos y lo minucioso del detallado en el dibujo de los planos.

MÓDULOS DE AUTOMATIZACIÓN DE DIBUJOS DE VIGAS Y CONEXIONES EN ACERO ESTRUCTURAL, OPERANDO DENTRO DE UN SISTEMA CAD
188
8.- RECOMENDACIONES

MÓDULOS DE AUTOMATIZACIÓN DE DIBUJOS DE VIGAS Y CONEXIONES EN ACERO ESTRUCTURAL, OPERANDO DENTRO DE UN SISTEMA CAD
189
8.- RECOMENDACIONES El presente Trabajo Especial de Grado permite el dibujo de algunos tipos de conexiones de perfiles de acero. Considerando que resulta imposible elaborar un programa que abarque todos los tipos de conexiones, en el tiempo estipulado para la conclusión del mismo, se hizo necesario el planteamiento de limitaciones. Por lo tanto, se recomienda continuar creando rutinas de mayor número de conexiones, así como también, la creación de una interfase de este programa de dibujo con otro de cálculo y diseño estructural.

MÓDULOS DE AUTOMATIZACIÓN DE DIBUJOS DE VIGAS Y CONEXIONES EN ACERO ESTRUCTURAL, OPERANDO DENTRO DE UN SISTEMA CAD
190
9.- BIBLIOGRAFÍA

MÓDULOS DE AUTOMATIZACIÓN DE DIBUJOS DE VIGAS Y CONEXIONES EN ACERO ESTRUCTURAL, OPERANDO DENTRO DE UN SISTEMA CAD
191
9.- BIBLIOGRAFÍA
1. RENGIFO, B.; Diseño de un Generador de Datos Gráficos en Lenguaje Auto LISP para el Análisis de Estructuras Planas y-o Espaciales, Trabajo Especial de Grado, UCV, Caracas, 1996.
2. BENTOLILA, R.; LANDER, P., Módulo de Lenguaje AutoLISP para
el Dibujo de Conexiones Estructurales de Acero en Ambiente AutoCAD, Trabajo Especial de Grado, Universidad Metropolitana, Caracas, 1992.
3. ROE, A; Using Visual Basic with AutoCAD 2000, Delmar Publishers,
2nd Bk&Cd edition, ISBN: 0766820912, October 15, 2000.
4. GESNER, R.; SMITH, J., Maximizing AutoCAD, New Riders Publishing, Indiana, USA, 1992.
5. TAJADURA Z. Jose A, MANSO I. Begoña. y LOPEZ F. Javier,
Programación con AutoCAD, Mc Graw Hill / Interamericana de España, S.A.U, Madrid España, 1999.
6. RAKER, D. And RICE, H., Inside AutoCAD, New Riders Publishing,
U.S.A., 1990.
7. Exploiting the Power of VBA in AutoCAD 2000, Miller Freeman Books, ISBN: 0-87930-574-6, December 1999.
8. DIETMAR, R; Mastering AutoCAD 2000 Objects, ISBN: 078212562X,
December 1999.
9. SUTPHIN, J; AutoCAD 2000 VBA Programers Reference, Wrox Press Inc, ISBN: 1861002564, April 1999.
10. http://www.lawebdelprogramador.com/cursos/autocad/doce_1.php

MÓDULOS DE AUTOMATIZACIÓN DE DIBUJOS DE VIGAS Y CONEXIONES EN ACERO ESTRUCTURAL, OPERANDO DENTRO DE UN SISTEMA CAD
192
11. KRAMER, B. , Accesing the X Data, Programmer’s toolbox, Cadence, 1994.
12. CVG SIDERÚRGICA DEL ORINOCO, Perfiles Comerciales, Puerto Ordaz, 1980.