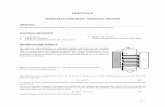Módulo Word 2010.pdf
-
Upload
carlos-laurente-chahuayo -
Category
Documents
-
view
26 -
download
0
Transcript of Módulo Word 2010.pdf

Lic. Carlos Laurente Chahuayo
UNIVERSIDAD NACIONAL DE HUANCAVELICA
FACULTAD DE EDUCACIÓN
UNIDAD IIIMICROSOFT WORD 2010
1. CONCEPTO:Word es un programa de procesador de textos con el que se pueden elaborar todo tipo de documentos (cartas, oficios,solicitudes, asignaturas, etc.).No es un simple editor, ya que permite elaborar una diversidad de documentos, desde los más simples listados o informes,hasta documentación múltiple y diseño de páginas web.
2. PASOS PARA INGRESAR:a) Realizar un clic BIM en el botón Iniciob) Deslizar el puntero hasta la opción Todos los Programasc) Deslizar el puntero hasta la opción Microsoft officed) Realizar un clic BIM en la opción Microsoft Word 2010
3. DESCRIPCIÓN DE LA VENTANA DE WORD:
La ventana de Word 2010 tiene muchascaracterísticas para ayudarle en lacreación y edición de documentos. Acontinuación se presentan ladescripción de algunos elementosimportantes:
botón de Office o Archivo:Abre el menú de Office, de la quepuede abrir, guardar, imprimir e iniciarnuevas presentaciones.
Barra de herramientas de acceso rápido: Una barra de herramientas al lado del botón de Office oArchivo contiene accesos directos a algunos de los comandos más comunes.
Barra de título: identifica el programa de Word que se ejecutan y el nombre de la presentación activa.
Cinta: Funciona como una combinación de barra de menús y barra de herramientas, ofreciendo pestañas"páginas" de botones, listas, y los comandos.
Botones Ver: Le permite ver la ventana activa de Word / página en diferentes puntos de vista. Barra de estado: información sobre los informes acerca de la presentación y proporciona accesos directos
para cambiar la vista y el zoom4. DESCRIPCIÓN DE LA BARRA DE HERRAMIENTAS:
Menús de control, título y botones de maximizar, minimizar y cerrar:
Este menú tiene la función de controlar la ventana de Word.

Lic. Carlos Laurente Chahuayo
UNIVERSIDAD NACIONAL DE HUANCAVELICA
FACULTAD DE EDUCACIÓN
En el título de la ventana de Word aparece el nombre del documento actual, en el caso de la imagen anterior"Documento1".Barra de Herramientas de Accesos Rápidos:Esta barra de herramientas de Accesos Rápidos se encuentra en la parte superior izquierda de la ventana de laaplicación:
Con esta barra, el programa nos permite colocar a la vista y más a mano aquellas herramientas que vamos autilizar de manera habitual en nuestra labor diaria.
5. MI PRIMER TEXTO:a) Inicie escribiendo el texto, para ello puede activar Mayúsculas o no también ya que el programa automáticamente
activará las mayúsculas para la primera letra del texto.6. DESPLAZARSE A TRAVES DEL DOCUMENTO:
Haciendo uso del teclado[] Un carácter a la derecha[] Un carácter a la izquierda.[↑] Una línea hacia arriba.[↓] Una línea hacia abajo.[CTRL]+[] Una palabra a la derecha.[CTRL]+[] Una palabra a la izquierda.[CTRL]+[ ↑ ] Al principio del párrafo actual.[CTRL]+[ ↓] Al final del párrafo actual.[CTRL]+[Inicio] Al principio del documento.[CTRL]+[Fin] Al final del documento.[CTRL]+[Enter] Cambio manual de página
7. SELECCIONAR TEXTO: Se procede a seleccionar un texto en caso haya la necesidad de modificar o cambiar el aspectode dicho texto, pudiendo seleccionar una palabra, una línea de texto, un párrafo, una página o un documento entero.Una Palabra:a) Ubicar el puntero sobre la palabra a seleccionarb) Hacer 2 clics BIM en forma simultanea

Lic. Carlos Laurente Chahuayo
UNIVERSIDAD NACIONAL DE HUANCAVELICA
FACULTAD DE EDUCACIÓN
Una líneaa) Ubicar el puntero en la parte izquierda de la líneab) Hacer 2 clics BIM en forma simultanea
Un Párrafoa) Ubicar el puntero en la parte izquierda del párrafob) Hacer 2 clics BIM en forma simultanea
Una Páginaa) Ubicar el cursos al inicio de la páginab) Presione las teclas:
Shift + Re Pág Página hacia arribaShift + Av Pág Página hacia abajo
Un documentoa) Presione las teclas Ctrl + E
Palabra seleccionada
Línea de textoseleccionado
Forma del puntero
Párrafo seleccionado
Forma que adopta elpuntero

Lic. Carlos Laurente Chahuayo
UNIVERSIDAD NACIONAL DE HUANCAVELICA
FACULTAD DE EDUCACIÓN
SEGUNDA SESIÓN8. FORMATO DE TEXTO:
Antes de escribir el textoTipo de Fuente (Ctrl + Shift + F)a) Realizar un clic BIM en el botónb) Proceda a seleccionar una opciones haciendo un clic BIMc) Escriba el texto
Tamaño de Fuente (Ctrl + Shift + M)a) Realizar un clic BIM en el botónb) Proceda a seleccionar una opción haciendo un clic BIMc) Escribir el texto
Agrandar Fuente (Ctrl + >)a) Realizar un clic BIM en el botónb) Repita la opción las veces que se requiera
Encoger Fuente (Ctrl + <)a) Realizar un clic BIM en el botónb) Repita la opción las veces que sea necesario.
Tipos de fuentes
Tamaño de fuentes

Lic. Carlos Laurente Chahuayo
UNIVERSIDAD NACIONAL DE HUANCAVELICA
FACULTAD DE EDUCACIÓN
Borrar Formato de textoa) Seleccionar el texto que tiene los formatosb) Realizar un clic BIM en el botón
Texto en Negrita (Ctrl +N)a) Realizar un clic BIM en el botón para activarb) Escriba el textoc) Realizar un clic BIM en el botón para desactivar
Texto Subrayado (Ctrl +S)a) Realizar un clic BIM en el botón para activarb) Escriba el textoc) Realizar un clic BIM en el botón para desactivar
Texto Inclinado (Ctrl +K)a) Realizar un clic BIM en el botón para activarb) Escriba el textoc) Realizar un clic BIM en el botón para desactivar
Texto resaltado
Texto subrayado

Lic. Carlos Laurente Chahuayo
UNIVERSIDAD NACIONAL DE HUANCAVELICA
FACULTAD DE EDUCACIÓN
Texto Tachado
a) Realizar un clic BIM en el botón para activarb) Escribir el texto
c) Realizar un clic BIM en el botón para desactivar
Texto en Subíndice (Ctrl + =)a) Realizar un clic BIM en el botón para activarb) Escribir el textoc) Realizar un clic BIM en el botón para desactivar
Texto inclinado
Texto tachado
Texto en Subíndice

Lic. Carlos Laurente Chahuayo
UNIVERSIDAD NACIONAL DE HUANCAVELICA
FACULTAD DE EDUCACIÓN
Texto en Superíndice (Ctrl + +)a) Realizar un clic BIM en el botón para activarb) Escribir el textoc) Realizar un clic BIM en el botón para desactivar
Cambiando Mayúscula y Minúscula (Shift + F3)a) Seleccionar el textob) Presione las teclas Shift + F3
Resaltar un Textoa) Seleccione el texto a resaltarb) Realizar un clic BIM en el botón
Color de Fuentea) Realizar un clic BIM en el botón para activarb) Seleccione un colorc) Escribir el textod) Para desactivar seleccione otro color
Texto en Superíndice

Lic. Carlos Laurente Chahuayo
UNIVERSIDAD NACIONAL DE HUANCAVELICA
FACULTAD DE EDUCACIÓN
Texto ya escritoa) Seleccione el textob) Hacer un clic BIM en o los botones de formato de texto
9. MANEJO DE ARCHIVOS:Guardar un documento por primera veza) Tener escrito el documento a guardar o archivarb) Realizar un clic BIM en el botón guardarc) Seguidamente escribir el nombre del archivo
d) Realizar un clic BIM en el botón Guardar
Guardar un documento por segunda y más vecesa) Tener modificado el texto a guardarb) Realizar un clic BIM en el botón guardar (repita la operación las veces que sea necesario
Guardar un documento en una unidad o carpeta diferentea) Tener editado el documentob) Realizar un clic BIM en el botón Archivoc) Realizar un clic BIM en la opción Guardar comod) Realizar la configuración de unidades o carpeta, puede modificar también el nombre o la versión

Lic. Carlos Laurente Chahuayo
UNIVERSIDAD NACIONAL DE HUANCAVELICA
FACULTAD DE EDUCACIÓN
e) Al finalizar la configuración hacer un clic BIM en el botón Aceptar
Guardar un documento con una contraseñaa) Tener editado el documentob) Realizar un clic BIM en el botón Archivoc) Realizar un clic BIM en el botón Guardar comod) Realizar un clic BIM en el Botón Herramientase) Realizar un clic BIM en Opción generales
f) En la siguiente ventana ingreso la contraseña de apertura y escritura.
g) Realizar un clic BIM en el botón Aceptarh) Realizar un clic BIM en el botón Guardar
Abrir un documentoa) Realizar un clic BIM en el botón Archivo
Ventana que permiteconfigurar la versiónen la que se puedeguardar.
Ventana que muestra lasunidades y carpetas las cuales sepueden seleccionar comodestino del documento.

Lic. Carlos Laurente Chahuayo
UNIVERSIDAD NACIONAL DE HUANCAVELICA
FACULTAD DE EDUCACIÓN
b) Realizar un clic BIM en la opción Abrirc) En la siguiente ventana seleccionar el nombre del archivo haciendo un clic BIM sobre el
d) Realizar un clic BIM en el botón Abrir.
Nuevo documento de trabajoa) Realizar un clic BIM en el botón Archivob) Realizar un clic BIM en la opción Nuevoc) Realizar un clic BIM en el botón Crear
SEGUNDA SESIÓN10. FORMATO DE PÁRRAFO:
Antes de escribir el textoTexto Alineado a la izquierdaa) Realizar un clic BIM en el botónb) Escriba el texto
Texto Centradoa) Realizar un clic BIM en el botónb) Escriba el texto
Texto Alineado a la Derechaa) Realizar un clic BIM en el botónb) Escriba el textoTexto Justificadoa) Realizar un clic BIM en el botónb) Escriba el texto
Aplicando espacio entre líneas y párrafosa) Realizar un clic BIM en el botónb) de las opciones seleccionar una de ellasc) Escriba el texto
Ventana que permite seleccionarla unidad o directorio donde seencuentra el archivo a recuperar oAbrir.
Archivoseleccionado

Lic. Carlos Laurente Chahuayo
UNIVERSIDAD NACIONAL DE HUANCAVELICA
FACULTAD DE EDUCACIÓN
Aplicando Relleno de Textoa) Realizar un clic BIM en el botónb) Realizar un clic BIM en un colorc) Escriba el texto
Aplicando Bordes a los Textoa) Realizar un clic BIM en el botónb) De la siguiente lista seleccionar una de las opcionesc) Escriba el texto
Texto ya escritoa) Seleccionar el párrafo para en ella aplicar el formatob) Realizar un clic BIM en los botones de formato de párrafo
11. MANEJO DE PÁGINA:Insertando una hoja de portadaa) Realizar un clic BIM en la pestaña Insertarb) Realizar un clic BIM en el botón portadac) Realizar un clic BIM en una de las opciones que se muestra
Insertando una página en blancoa) Realizar un clic BIM en la pestaña Insertarb) Ubicar el curso en la línea desde donde se insertará la nueva páginac) Realizar un clic BIM en la opción Página en blanco
Generar un salto de páginaa) Realizar un clic BIM en la pestaña Insertarb) Ubicar el cursor en la línea desde donde se realizará el sato de páginac) Realizar un clic BIM en la opción
12. DISEÑO DE PÁGINA:Configuración de márgenes:
a) Realizar un clic BIM en
b) Realizar un clic BIM enc) Realizar un clic BIM en una de las opciones

Lic. Carlos Laurente Chahuayo
UNIVERSIDAD NACIONAL DE HUANCAVELICA
FACULTAD DE EDUCACIÓN
d) Si desea personalizar los márgenes de acuerdo a lo requerido, hacer un clic BIM en la opción Márgenespersonalizados…. (al pie del cuadro anterior)
e) En la siguiente ventana realizar la configuración necesaria.
Orientación de página:
a) Realizar un clic BIM en
b) Realizar un clic BIM en el botónc) Realizar un clic BIM en una de las opciones
Tamaño de página:
a) Realizar un clic BIM en
b) Realizar un clic BIM en el botóna) Realizar un clic BIM en una de las opciones.

Lic. Carlos Laurente Chahuayo
UNIVERSIDAD NACIONAL DE HUANCAVELICA
FACULTAD DE EDUCACIÓN
Aplicación de columnas a un texto:
b) Realizar un clic BIM enc) Seleccionar el texto al cual se aplicará las columnas
d) Realizar un clic BIM en el botóne) Realizar un clic BIM en una de las opciones
f) SI desea personalizar las columnas. Realizar un clic BIM en la opción Más columnas de la ventana anterior.g) En la siguiente ventana realizar la configuración necesaria
h) Finalizada la configuración un clic BIM en el botón aceptar

Lic. Carlos Laurente Chahuayo
UNIVERSIDAD NACIONAL DE HUANCAVELICA
FACULTAD DE EDUCACIÓN
13. COPIAR Y PEGAR UN TEXTO:a) Seleccione el texto a copiarb) Realizar un clic BIM en el botónc) Ubicar el cursor en una nueva línead) Realizar un clic BIM en el botónLos pasos c y d puede repetirse las veces que sea necesario.
14. CORTAR Y PEGAR UN TEXTO:a) Seleccione el texto a cortarb) Realizar un clic BIM en el botónc) Llevar el cursor a una nueva ubicación
d) Realizar un clic BIM en el botónAplicando Viñetas a las líneas:a) Realizar un clic BIM en el botónb) Seleccione una de las opciones y esta quedará activadac) Escriba el textod) Realizar un clic BIM en el botón para desactivar
Aplicando numeración a las líneasa) Realizar un clic BIM en el botón para activarb) Seleccione una de las opciones y esta quedará activadac) Escriba el textod) Realizar un clic BIM en el botón para desactivar
Aplicando Lista Multinivela) Realizar un clic BIM en el botón para activarb) Seleccione una de las opciones y esta quedará activadac) Escriba el texto una línea tras otrad) Realizar un clic BIM en el botón para desactivar
Disminuyendo Sangríaa) Realizar un clic BIM en el botón
Aumentando Sangríaa) Realizar un clic BIM en el botón
15. MANEJO DE TABLAS:Insertar una tablaa) Ubicar el cursor en la línea en donde se insertará la tabla

Lic. Carlos Laurente Chahuayo
UNIVERSIDAD NACIONAL DE HUANCAVELICA
FACULTAD DE EDUCACIÓN
b) Realizar un clic BIM en la pestaña Insertar
c) Realizar un clic BIM en el botónd) A continuación seleccione el número de filas y columnas
e) Una vez seleccionado el numero de filas y columnas hacer un clic BIM
Modificar el ancho de las columnasa) Ubicar el puntero del mouse entre las columnas (según la figura)
b) El puntero adopta una nueva imagen, presione el BIM y deslizar hacia los lados para modificar
Modificar el alto de las filasa) Ubicar el puntero del mouse entre las filas (según la figura)
b) El puntero adopta una nueva imagen, presione el BIM y deslizar en forma vertical para modificar
Insertar una filaa) Ubicar el cursor en la fila donde se insertara la nueva filab) Realizar un clic BIM en la pestaña Presentaciónc) Realizar un clic BIM en los siguientes botones según sea el caso:

Lic. Carlos Laurente Chahuayo
UNIVERSIDAD NACIONAL DE HUANCAVELICA
FACULTAD DE EDUCACIÓN
Para insertar una fila arriba
Insertar una fila debajo
Insertar una columnaa) Ubicar el cursor en la columna donde se insertará la nueva columna
b) Realizar un clic BIM en la pestaña Presentaciónc) Realizar un clic BIM en los siguientes botones según se el caso:
Insertar columna hacia la izquierda
Insertar columna hacia la derecha
Combinar celdasa) Seleccionar las celdas a combinar
b) Realizar un clic BIM en la pestaña Presentaciónc) Realizar un clic BIM en el botón Combinar celdas
Dividir una celdaa) Ubicar el cursor en la celda la cual se dividirá en varias filas o columnas
b) Realizar un clic BIM en la pestaña Presentación
c) Realizar un clic BIM en el botón dividir celdasd) En la siguiente ventana configurar el número de filas y columnas a insertar
e) Realizar un clic BIM en el botón Aceptar
Aplicando estilo de tablaa) Ubicar el cursor dentro de la tabla
b) Realizar un clic BIM en la pestaña Diseñoc) Realizar un clic BIM en una de las opciones que se muestra en la ventana de estilos de tabla
Celdasseleccionadas enforma vertical

Lic. Carlos Laurente Chahuayo
UNIVERSIDAD NACIONAL DE HUANCAVELICA
FACULTAD DE EDUCACIÓN
Aplicando sombreado a las celdasa) Ubicar el cursor en el interior de la tabla
b) Realizar un clic BIM en la pestaña Diseño
c) Realizar un clic BIM en el botón sombreadod) Proceda a seleccionar el color del rellanado, hacer un clic sobre dicho color
Seleccionar el color de la plumaa) Ubicar el cursor en el interior de la tabla
b) Realizar un clic BIM en la pestaña Diseñoc) Realizar un clic BIM en Color de la plumad) Proceda a seleccionar el color de la pluma
Modificando el estilo de líneaa) Ubicar el cursor en el interior de la tabla
b) Realizar un clic BIM en la pestaña Diseñoc) Realizar un clic BIM en el siguiente botónd) Proceda a seleccionar el estilo de línea con el que se trabajará
Modificar el grosor de la líneaa) Ubicar el cursor en el interior de la tabla
b) Realizar un clic BIM en la pestaña Diseñoc) Realizar un clic BIM en el siguiente botónd) Proceda a seleccionar el grosor de la línea haciendo un clic BIM en una de las opciones.
Eliminar una celdaa) Ubicar el cursor en la celda a eliminar
b) Realizar un clic BIM en la pestaña Presentación
c) Realizar un clic BIM en el botón Eliminard) Realizar un clic BIM en el botón Eliminar celdase) En la siguiente ventana selecciona una de las dos primeras opciones

Lic. Carlos Laurente Chahuayo
UNIVERSIDAD NACIONAL DE HUANCAVELICA
FACULTAD DE EDUCACIÓN
f) Realizar un clic BIM en el botón Aceptar
Eliminar una filaa) Ubicar el cursor en la fila de la tabla a eliminarb) Realizar un clic BIM en la pestaña Presentación
c) Realizar un clic BIM en el botón Eliminard) Realizar un clic BIM en el botón Eliminar filas
Eliminar una columnaa) Ubicar el cursor en la columnas de la tabla a eliminar
b) Realizar un clic BIM en la pestaña Presentación
c) Realizar un clic BIM en el botón Eliminard) Realizar un clic BIM en el botón Eliminar columnas
Dibujar una tabla o líneasa) Ubicar el cursor en el interior de la tabla
b) Realizar un clic BIM en la pestaña Diseño
c) Realizar un clic BIM en el botónd) El puntero adopta la forma de un lápiz, y con ella se puede dibujar
e) Realice trazos en forma vertical y horizontal dentro de la tabla
Borrando bordes o líneasa) Ubicar el cursor en el interior de la tabla

Lic. Carlos Laurente Chahuayo
UNIVERSIDAD NACIONAL DE HUANCAVELICA
FACULTAD DE EDUCACIÓN
b) Realizar un clic BIM en la pestaña Diseño
c) Realizar un clic BIM en el botón borradord) El puntero adopta la forma de un borrador
e) Deslizar el puntero sobre las líneas a borrar presionando el BIM
Modificar el ancho de una columnaa) Ubicar el curso en la columna de la cual se quiere modificar el anchob) Realizar un clic BIM en la pestaña Presentaciónc) Realizar la configuración del ancho con el siguiente botón utilice las flechas
Modificar el alto de una filaa) Ubicar el curso en la fila de la cual se quiere modificar el alto
b) Realizar un clic BIM en la pestaña Presentación
c) Realizar la configuración del ancho con el siguiente botón utilice las flechas
16. INSERTANDO ILUSTRACIONES:Insertar una imagen externaa) Ubicar el cursor en la línea o espacio donde se insertará la imagen
b) Realizar un clic BIM en la pestaña insertar
c) Realizar un clic BIM en el botón Imagend) En la siguiente ventana ubicar la imagen a insertar
e) Realizar un clic BIM sobre el nombre de la imagen y luego hacer un clic BIM en el botón insertar

Lic. Carlos Laurente Chahuayo
UNIVERSIDAD NACIONAL DE HUANCAVELICA
FACULTAD DE EDUCACIÓN
Insertar una imagen prediseñadaa) Ubicar el cursor en la línea o espacio donde se insertará la imagen
b) Realizar un clic BIM en el botón Imágenes prediseñadasc) Realizar un clic BIM en el botón buscar en la ventana de imágenes prediseñadasd) Realizar dos clics con el BIM sobre la imagen a insertar.
Aplicando Formato a una Imagena) Al seleccionar una imagen en forma automática se presente los botones dispuestos
en la barra de botones en la muesca formatoBotones de Ajuste:

Lic. Carlos Laurente Chahuayo
UNIVERSIDAD NACIONAL DE HUANCAVELICA
FACULTAD DE EDUCACIÓN
Botones de estilos de imágenes

Lic. Carlos Laurente Chahuayo
UNIVERSIDAD NACIONAL DE HUANCAVELICA
FACULTAD DE EDUCACIÓN
Inserta figuras con formas prediseñadasa) Ubicar el cursor en el lugar donde se insertará la figura
b) Realizar un clic BIM en la pestaña insertar

Lic. Carlos Laurente Chahuayo
UNIVERSIDAD NACIONAL DE HUANCAVELICA
FACULTAD DE EDUCACIÓN
c) Realizar un clic BIM en el botón Formasd) En la siguiente ventana se observa la figuras a insertar, realizar un clic BIM en una de ellas y trazar en al hoja de
trabajo.
Insertar gráficos SmartArta) Ubicar el cursor en el lugar donde se insertará el gráfico
b) Realizar un clic BIM en la pestaña insertar
c) Realizar un clic BIM en el botón SmartArt
17. INSERTAR ENCABEZADO, PIE DE PÁGINA Y NUMERO DE PÁGINA:Insertar un encabezado

Lic. Carlos Laurente Chahuayo
UNIVERSIDAD NACIONAL DE HUANCAVELICA
FACULTAD DE EDUCACIÓN
Insertar Pie de página
Insertar Número de página

Lic. Carlos Laurente Chahuayo
UNIVERSIDAD NACIONAL DE HUANCAVELICA
FACULTAD DE EDUCACIÓN

Lic. Carlos Laurente Chahuayo
UNIVERSIDAD NACIONAL DE HUANCAVELICA
FACULTAD DE EDUCACIÓN
18. INSERTAR UN CUADRO DE TEXTO:
19. INSERTAR UN ELEMENTO DE WORDART:a) Hacer un clic BIM en la pestaña Insertarb) Hacer un clic BIM en la opción Insetar WordArtc) Seguidamente escribe en el siguiente cuadro el texto a insertard) Al tratamiento del texto es como una imagen
20. APLICANDO LETRA CAPITAL:a) Escriba el textob) Ubicar el cursor en el párrafo donde insertar la letra capital.c) Hacer un clic BIM en la pestaña Insertar
d) Hacer un clic BIM en la opcióne) Seleccione una de las opciones haciendo un clic BIM.