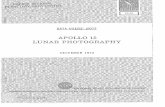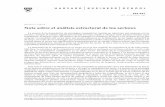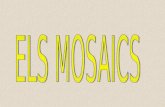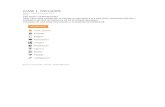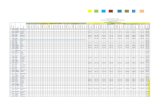Modulo One NOTE
-
Upload
beverly-morro -
Category
Documents
-
view
65 -
download
1
description
Transcript of Modulo One NOTE

Por: Dra. Beverly Morro Vega

2 MS Office OneNote: herramienta útil para… Dra. Beverly Morro Vega, 2011
Agenda
Saludo y bienvenida
Lectura para reflexionar
Presentación
Creación de la carpeta de planificación
Preguntas
Evaluación
Cierre

3 MS Office OneNote: herramienta útil para… Dra. Beverly Morro Vega, 2011
Objetivos
Proveerle a los participantes una herramienta para
organizar una carpeta de planificación y otros
documentos académicos, profesionales o personales.
Identificar las características de MS Office OneNote como
una herramienta de productividad.
Demostrar la creación de una carpeta en OneNote.

4 MS Office OneNote: herramienta útil para… Dra. Beverly Morro Vega, 2011
I. Introducción
a. Muchos de nosotros cargamos con una carpeta para tomar
notas sobre el trabajo, los estudios o los proyectos personales.
b. Sin embargo, como ciudadanos de un mundo cada vez más
tecnológicos y ante la necesidad de reducir nuestra huella
ecológica es necesario que transformemos la manera en que
organizamos y transportamos nuestros documentos.
II. ¿Qué es OneNote?
a. Microsoft Office OneNote, o simplemente OneNote, es un
programa de Microsoft para facilitar la toma de notas, la
recopilación de información, y la colaboración multiusuario.
b. OneNote es una versión electrónica de una carpeta en el que
se escriben notas, ideas, pensamientos, recordatorios y
anotaciones de todo tipo.

5 MS Office OneNote: herramienta útil para… Dra. Beverly Morro Vega, 2011
III. ¿Qué ofrece OneNote?
a. OneNote es amigable. Es muy sencillo de usar para recopilar,
organizar, compartir y dar formato a la información
b. OneNote ofrece un lienzo de forma libre para escribir
mediante el teclado o a mano alzada, o dibujar notas con
formato de texto, gráfico o imagen, del modo y en el momento
que se desee.
IV. ¿Para qué sirve OneNote?
a. OneNote está diseñado para recoger, organizar y compartir
materiales sin diseño, por lo general para proyectos.

6 MS Office OneNote: herramienta útil para… Dra. Beverly Morro Vega, 2011
b. Aunque, su promoción inicial fue dirigida para uso de
empresas y mercados, su amigabilidad, versatilidad como
herramienta de productividad lo está convirtiendo en unos
de los programas más utilizados para el manejo de
documentos.
V. ¿Dónde lo encontramos?
a. OneNote es uno de los programas incluidos en Microsoft
Office desde el 2003.
b. Hoy día, las versiones más comunes entre los usuarios son las
versiones de MS Office del 2007 y el MS Office 2010.
VI. ¿Cuál es la diferencia entre las versiones?
a. La versión de Microsoft Office OneNote 2007 se diferencia de
las demás aplicaciones de Office 2007, en que no cuentan con
la interfaz de cinta de opciones o “Ribbon”.

7 MS Office OneNote: herramienta útil para… Dra. Beverly Morro Vega, 2011
b. En este sentido, es más parecido al OneNote 2003
c. Sin embargo, la cinta se usa en Microsoft Office OneNote
2010.
VII. Potencialidades
a. OneNote permite colocar notas en páginas de dos dimensiones
y ofrece la posibilidad de agregar dibujos, diagramas,
fotografías, elementos multimedia, audio, vídeo, e imágenes
escaneadas.
b. También permite crear una impresora virtual a fin de enviar
archivos o documentos desde otros programas.
c. Por ejemplo: usted está realizando una búsqueda en Internet
sobre actividades innovadoras para la clase de matemáticas.

8 MS Office OneNote: herramienta útil para… Dra. Beverly Morro Vega, 2011
En lugar de usted abrir una carpeta en “Documents” para
comenzar a salvar los distintos archivos usted selecciona en
la opción de imprimir “Send to One Note” y pulsa “Print”.
Automáticamente, se le creará una carpeta en OneNote, todo
lo que encuentre sobre este tema irá a esa carpeta.
d. Cuando usamos esta herramienta cada documento salvado
crea un hipervínculo que le permite al usuario a la fuente
original.
VIII. ¿En qué puedo usar OneNote?
a. Puedo usar OneNote para…
i. la carpeta de notas de una clase o curso
ii. crear un portafolio académico.

9 MS Office OneNote: herramienta útil para… Dra. Beverly Morro Vega, 2011
iii. crear un portafolio profesional.
iv. crear un dosier.
v. la planificación de una clase., en el caso de maestros y
profesores.
vi. organizar el material que desees…

10 MS Office OneNote: herramienta útil para… Dra. Beverly Morro Vega, 2011
IX. ¿Cómo accedemos a MS Office OneNote?
a. Primero: diríjase al Menú de inicio
b. Segundo : pulse “All Program”,
c. Tercero: Seleccione la Carpeta de Microsoft Office
d. Cuarto: seleccione el programa OneNote
e. Una vez iniciado OneNote, le aparecerá una guía. Esta guía
de OneNote, cuyo propósito es ofrecer una introducción
visual del programa y de las muchas ventajas y
características que presenta.

11 MS Office OneNote: herramienta útil para… Dra. Beverly Morro Vega, 2011
X. ¿Cómo creamos una carpeta en OneNote?
a. Iniciamos el OneNote
b. Luego vamos a File New Notebooks
c. Al ejecutar estas instrucciones te aparecerá el “New
Notebook Wizard”

12 MS Office OneNote: herramienta útil para… Dra. Beverly Morro Vega, 2011
d. Coloque el nombre de la carpeta selecciones el color
determine si utilizara una plantilla establecida o utilizará e
formato en blanco, pulse “next”.
e. Luego, establecerá que tipo de uso hará de esta carpeta.
Selecciones utilizarla en múltiples computadores, pulse
“next”.

13 MS Office OneNote: herramienta útil para… Dra. Beverly Morro Vega, 2011
f. Confirme o establezca la localización de la carpeta y presione
crear. Pulse “Create”.
g. Ya creamos nuestra carpeta… esta es la vista que usted
tendrá de su carpeta, si eligió el formato en blanco.

14 MS Office OneNote: herramienta útil para… Dra. Beverly Morro Vega, 2011
XI. ¿Cómo organizamos la carpeta?
a. Para crear nuevas secciones vamos a File New Section.
O puedes hacer un “right-click” sobre la primera pestaña
“New Section 1”, aparecerá un menú de opciones para añadir
una sección, pulse “New Section”, si desea un grupo de
secciones, pulse “New Section Group”.
Con un “right-click”, además, te parecen las opciones de
renombrar, borrar, cambiar el color y protección para una
sección o pestaña.

15 MS Office OneNote: herramienta útil para… Dra. Beverly Morro Vega, 2011
b. Para añadir páginas a una sección utilizamos la herramienta
que aparece al lado derecho “New page”.
Al presiona el botón aparecerá un menú de opciones.
c. Además, puedes darle formato a las páginas y aplicarle
plantillas. Para darle una apariencia de papel de argolla o
cuadriculado vamos a “Format” “Rule line”. Selecciona el
que desees.

16 MS Office OneNote: herramienta útil para… Dra. Beverly Morro Vega, 2011
Para aplica un diseño de plantillas vamos a “Format”
“Templates”.
Al pulsar “Templates”, en el lado
derecho de tu pantalla aparecerá
el “Task Pane” donde aparecerán
las plantillas organizadas por tema.
Selecciona un tema y escoge la
plantilla de tu preferencia.
En el tema “My Templates” aparecerá
las plantillas de tu creación. Una vez
confeccionas, por ejemplo, la plantilla
de tu plan de clases, puedes guárdala
como un “template” al pulsar

17 MS Office OneNote: herramienta útil para… Dra. Beverly Morro Vega, 2011
Cuando aplicamos una plantilla, la página en OneNote se
verá como sigue.
XII. Los “TagS”
a. OneNote tiene una gran variedad de “Tag” que distinguen
una gran cantidad de tareas y que se pueden aplicar a una
variedad de tareas o funciones según la carpeta que se esté
creando.
b. Para acceder a los “Tags” vamos a “Insert” “Tag.”
c. Una vez realizamos estos pasos aparecerá un menú amplio de
“tag” que podrás utilizar con libertad.

18 MS Office OneNote: herramienta útil para… Dra. Beverly Morro Vega, 2011
d. Veamos… mi favorito es “To DO”.
XIII. El Task Pane
a. En OneNote, podemos acceder a una gran cantidad de
herramientas a través del “Task Pane”.

19 MS Office OneNote: herramienta útil para… Dra. Beverly Morro Vega, 2011
b. Para encontrarlo podemos presionar las teclas de ctrl + f1 o
podemos ir “View” “Task Pane
c. Desde el “Task Pane” podrás realizar múltiples tareas… como
configurar el idioma, código de protección, selección de
formatos, entre otras cosas.

20 MS Office OneNote: herramienta útil para… Dra. Beverly Morro Vega, 2011
XIV. Otras posibilidades de OneNote…
a. es posible agregar, mover y borrar cualquier cosa en sus
páginas y secciones.
b. es posible agregar espacio donde y cuando se necesite, así
como arrastrar y soltar elementos con notas en la sección que
les corresponda, o incluso en cuadernos distintos, para
mantener todo bien organizado.
c. puede organizar y separar las notas por tema o por proyecto
o, simplemente, mantener carpetas distintas para intereses y
lugares distintos.
d. no obliga a trabajar de manera uniforme, ofrece un gran
espacio para la creatividad del usuario.
e. tiene una amplia gama de herramientas para darle formato
al texto.
f. insertar la hora y la fecha
g. agregar o modificar un hipervínculo
h. crear una tabla
i. insertar una imagen o documento, cuando insertamos un
documento se crea un hipervínculo que nos lleva al
documento original.
j. podemos realizar cálculos matemáticos básicos directamente
en la página.
k. no hay que estar salvando el trabajo, pues se salva
automáticamente.

21 MS Office OneNote: herramienta útil para… Dra. Beverly Morro Vega, 2011
XV. Creemos nuestra plantilla de planificación o de labor realizada
en el período de capacitación profesional.

22 MS Office OneNote: herramienta útil para… Dra. Beverly Morro Vega, 2011
XVI. Para aprender más de este programa…
a. Puedes estudiar el tutorial que incluye el programa, el cual
aparecerá cuando abres el programa.
b. O puedes visitar estos enlaces
i. En español
http://office.microsoft.com/es-es/onenote help/demostracion-en-que-consiste-onenote-HA010168634.aspx
XVII. Referencia
Microsoft Corporation. (s. f.). What is OneNote?.[Versión electrónica].
Recuperado el 20 de julio de 2010 de:http://office.microsoft.com /en-us/onenote-help/demo-what-is-onenote-HA010168634.aspx
Microsoft Corporation. (s. f.). Tareas Básica de OneNote 2010. [Versión
electrónica]. Recuperado el 20 de julio de 2010 de: http://office.microsoft.com/es-es/onenote-help/tareas-basicas-en- onenote-2010-HA101829998.aspx
PC Actual. (s.f.). MS OneNote, un duro rival para el bloc de notas de
papel. [Versión electrónica]. Recuperado el 20 de julio de 2010 de: http://www.pcactual.com/articulo/zona_practica/paso_a_paso/pas o_a_paso_software/9411/onenote_duro_rival_para_bloc_notas_papel. html
The Window Blog. (2011) . 10 tips para darle vida a tus ideas con OneNote
2010. [Versión electrónica]. Recuperado el 4 de enero de 2011 de: http://windowsteamblog.com/international/b/latam/archive/2010 /12/01/10-tips-para-darle-vida-a-tus-ideas-con-onenote- 2010.aspx#comments
NOTA:
Este documento es para propósitos exclusivamente educativos,
se prohíbe su uso para propósitos comerciales, sin la autorización de la autora.