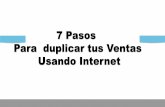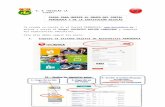Módulo II - PowerPoint - INICIO - PerúEduca Hacemos clic en el comando Duplicar del menú que se...
Transcript of Módulo II - PowerPoint - INICIO - PerúEduca Hacemos clic en el comando Duplicar del menú que se...
1
Módulo II - PowerPoint
Índice
Copiando diapositivas – Menú Edición ...................................................................................... 2
Copiando diapositivas utilizando la barra de herramientas ................................................... 3
Copiando diapositivas utilizando el menú contextual ............................................................ 3
Copiando diapositivas utilizando el teclado ........................................................................... 4
Duplicando las diapositivas .................................................................................................... 4
Eliminando diapositivas con el menú Edición ........................................................................ 5
Eliminando diapositivas con la tecla Suprimir (delete) .......................................................... 5
Restaurando diapositivas eliminadas .................................................................................... 6
Ordenando las diapositivas ....................................................................................................... 7
Insertando cuadros de texto ...................................................................................................... 8
Introduciendo texto en los cuadros de texto .......................................................................... 9
Insertando cuadros de texto mediante el ícono cuadro de texto ........................................... 9
Seleccionando texto en los cuadros de texto ...................................................................... 10
Modificando la tipografía en los cuadros de texto ............................................................... 10
Editando el texto desde la barra de Herramientas .............................................................. 12
Moviendo cuadros de texto con el mouse ............................................................................... 12
Eliminando texto dentro del cuadro de texto........................................................................ 14
Eliminando gran cantidad de texto en un cuadro de texto ................................................... 14
Eliminando un cuadro de texto ............................................................................................ 15
2
Copiando diapositivas – Menú Edición
Una de las capacidades que brinda PowerPoint es la de copiar diapositivas. Esta posibilidad
tiene la ventaja de ahorrarnos el trabajo de comenzar todo de cero cada vez que agregamos
una nueva diapositiva; en lugar de ello es conveniente duplicarla o copiarla.
Hacemos la diferencia debido a que al copiar una diapositiva existe la posibilidad de colocar la
copia en cualquier posición de la secuencia, mientras que al duplicarla se coloca en la posición
siguiente, a continuación de la diapositiva que duplica.
Veamos entonces cómo copiar una diapositiva utilizando uno de los métodos posibles. En este
caso, por ejemplo, utilizando el menú de Edición, en el que se selecciona la opción Copiar.
Posteriormente hay que colocar el punto de inserción en la vista Esquema o vista Diapositiva,
indicando entre qué diapositivas se desea colocar la copia. Finalmente hay que ir al menú
Edición y seleccionar la opción Pegar.
En las siguientes imágenes mostramos los pasos a seguir para copiar una diapositiva de
una presentación creada.
Seleccionamos la diapositiva que queremos
copiar, haciendo clic sobre ella.
Hacemos clic en el Menú Edición para que se
despliegue el cuadro de opciones.
Hacemos clic en el comando Copiar del menú Edición de la barra de Menú.
3
Copiando diapositivas utilizando la barra de herramientas
Otra manera de copiar una diapositiva es mediante la barra de herramientas de PowerPoint. En
esta barra observarás los botones de Copiar y Pegar como en cualquier aplicación de Office.
En este caso, hay que pulsar en el botón Copiar, luego colocar el punto de inserción en el lugar
deseado, y después pulsar en el botón Pegar.
Pero, como en todas las aplicaciones de Office, hay muchas formas de lograr lo mismo; cada
uno utilizará la que más fácilmente recuerde o la que le resulte más cómoda.
Copiando diapositivas utilizando el menú contextual
Siguiendo con las diferentes formas de copiar una dispositiva aportamos otra manera de
hacerlo: mediante el menú contextual, es decir, pulsando el botón derecho del mouse sobre la
diapositiva que se quiere copiar.
Cuando pulsás el botón derecho del mouse sobre la diapositiva en la vista esquema o vista
dispositiva, tendrás un menú con las opciones de Copiar y Pegar. Entonces deberás
seleccionar primero Copiar y luego Pegar.
En la siguiente imagen se muestra el menú contextual.
4
Este menú, como puedes haber visto, es muy útil, ya que nos brinda muchas de las acciones
que se pueden realizar con las diapositivas.
Los métodos hasta ahora vistos son prácticos cuando uno tiene la mano sobre el mouse,
aunque esto no implique un gran esfuerzo de tu parte siempre resultará más cómodo utilizar el
teclado cuando estás redactando algún texto.
Copiando diapositivas utilizando el teclado
A veces es más práctico -especialmente cuando estamos escribiendo con el teclado- realizar
las operaciones con el teclado en lugar de con el mouse.
Para copiar una diapositiva con el método de teclado se siguen dos pasos. Primero, hay que
pulsar la combinación de teclas Ctrl + C (no es necesario que pulses ambas teclas
simultáneamente, puede pulsarse primero la tecla Ctrl y luego sin soltarla, pulsar la letra C). En
el primer paso se memoriza la diapositiva a copiar. En el segundo paso, se colocará la
diapositiva en el lugar deseado, es decir que para ello hay que colocar el punto de inserción en
el lugar donde quieras colocar la diapositiva copiada; finalmente, hay que pulsar la combinación
de teclas Ctrl + V para pegar la diapositiva.
Duplicando las diapositivas
Cuando se copia una diapositiva, algunos de los efectos aplicados no son copiados a la
siguiente, por lo que PowerPoint brinda la posibilidad de duplicar una diapositiva con todos sus
efectos. Con esta operación se trasladan todos los estilos definidos en una diapositiva, con el
consiguiente ahorro de tiempo.
Te mostramos como duplicar una diapositiva, utilizando el menú Edición para luego
pulsar en la opción Duplicar a través de las siguientes imágenes.
Seleccionamos con un clic la diapositiva
que queremos copiar.
Hacemos clic en el menú Edición de la
barra de Menú.
5
Hacemos clic en el comando Duplicar del menú que se abrió.
Pero también es posible duplicar una diapositiva mediante una combinación de teclas. En este
caso, podés utilizar la combinación de teclas Ctrl + Shift + D (no es necesario pulsar todas las
teclas simultáneamente, se pueden ir presionando una por vez, aunque primero debe ser Ctrl o
Shift y por último la tecla D).
Eliminando diapositivas con el menú Edición
Cuando una diapositiva no nos sirve, o cambiamos todo su contenido o la eliminamos de la
presentación. En este último caso la operación es simple: hay que seleccionar la diapositiva a
eliminar desde algunas de las vistas (esquema o diapositiva) y desde el menú Edición,
seleccionar la opción Eliminar.
También, se puede seleccionar más de una diapositiva haciendo clic en la primera de ellas y
luego, con la tecla Shift y un segundo clic, seleccionar el resto de las diapositivas.
Eliminando diapositivas con la tecla Suprimir (delete)
Esta es la forma más rápida de eliminar una diapositiva: pulsar la tecla suprimir. Por supuesto
que primero hay que seleccionar la diapositiva a eliminar desde alguna de las vistas. Aquí no
hay demasiadas complicaciones.
A continuación te mostramos en imágenes las dos acciones necesarias para eliminar
una diapositiva.
6
Seleccionar la diapositiva haciendo clic
sobre ella.
Pulsar la tecla Supr o Delete del teclado.
Restaurando diapositivas eliminadas
A veces, en el afán de terminar lo más rápido posible, podemos equivocarnos respecto de qué
diapositiva eliminar, y perder así el esfuerzo que hicimos para dejarla impecable. Sin embargo,
existe la posibilidad de recuperar la diapositiva eliminada mediante el ícono Deshacer de la
barra de Herramientas, que no solo sirve para recuperar una diapositiva eliminada, sino
también para retroceder en alguna operación errónea que hayamos efectuado.
Hasta aquí hemos visto cómo facilitar nuestro trabajo aprovechando diapositivas anteriores,
para no partir desde cero.
7
Ordenando las diapositivas
El orden en que se van creando las dispositivas no es estático: podés cambiar el orden de las
diapositivas según tus necesidades.
Cuando trabajamos con diapositivas simples, que no tienen ninguna interactividad, como por
ejemplo los botones para avanzar a alguna ubicación específica, el cambio del orden no afecta
la secuencia de la presentación, ya que todas las diapositivas avanzan secuencialmente una a
una, mientras que, con interactividad, ese orden puede causar una presentación ilógica.
Pero bien, una de las formas de cambiar el orden de las diapositivas es arrastrando y soltando
la diapositiva a otra ubicación dentro de la secuencia.
A continuación te mostramos dos imágenes para ilustrar la acción:
En la vista Esquema seleccionamos la
diapositiva que queremos mover.
La arrastramos, sin soltar el botón
izquierdo del mouse, hasta el lugar que
deseamos ubicarla, y soltamos el botón
del mouse.
8
Insertando cuadros de texto
Los cuadros de texto son lo más esencial para crear el contenido de una presentación.
PowerPoint propone por defecto unos cuadros de texto según la plantilla de estilo que hayas
escogido, pero si lo deseas, podés eliminarlos.
Por ejemplo, los cuadros de título y subtítulo, como los que vimos anteriormente, son
precisamente cuadros de texto, y como cualquier elemento que puedas colocar en la
diapositiva, digámosle "objeto", es flotante, es decir que se puede mover a cualquier posición.
En definitiva, un cuadro de texto es uno de los objetos que permite colocar PowerPoint en una
presentación. Estos cuadros delimitan una zona rectangular sobre la que podemos escribir, y
ese límite se refiere específicamente al margen derecho que tendrá el texto que escribimos, ya
que el límite inferior se amplía a medida que introducimos texto en esa zona.
Ahora bien, supongamos que los cuadros que propone PowerPoint no son de tu agrado; en ese
caso podés insertar otros que sirvan mejor a tu propósito. Para ello, podés utilizar el menú de
Insertar y luego seleccionar la opción Cuadro de texto.
A continuación podés ver una serie de pantallas que te ilustrarán el tema:
Primero hacé clic en el Menú Insertar de la
barra de Menú.
Después en el comando Cuadro de texto…
del menú que se despliega.
9
A continuación tenés que hacer clic en la
diapositiva donde querés crear el cuadro
de texto.
La última acción es arrastrar con el mouse
para crear el rectángulo del cuadro de
texto.
Introduciendo texto en los cuadros de texto
Cuando se termina de generar el cuadro de texto, notarás que aparece el cursor o punto de
inserción esperando a que comiences a redactar el contenido de la diapositiva. En este caso, el
comportamiento de PowerPoint es muy similar al de un procesador de textos, como por
ejemplo Word. Luego, dentro del cuadro de texto, podés mover el punto de inserción a la
posición que desees, ya sea para corregir un texto como para agregar palabras.
Insertando cuadros de texto mediante el ícono cuadro de texto
También se pueden insertar cuadros de texto mediante el ícono de cuadro de texto, que
generalmente aparece al pie de pantalla.
10
Observarás que el puntero del mouse cambia de forma, lo que indica que estás por generar un
cuadro de texto. Tenés que arrastrar y soltar para indicar la zona rectangular donde escribirás
el texto; es decir, tenés que trazar la diagonal del rectángulo que contendrá el texto.
Seleccionando texto en los cuadros de texto
La selección de texto, entre otras cosas, es necesaria para cambiar la tipografía, el tamaño, el
estilo, etc. Pero en los cuadros de texto se puede realizar la selección de una palabra, renglón,
párrafo o, si lo necesitas, podés pulsar en el borde del cuadro de texto, y de esta manera, los
cambios en la tipografía o en otros aspectos afectarán a todas las palabras del cuadro de texto.
Cuando quieras seleccionar un texto dentro del cuadro de texto, observarás que las palabras
seleccionadas quedan en un color oscuro, como lo muestra la siguiente imagen.
Mientras que si hacés clic en el borde del texto para afectar a todo el contenido del cuadro, no
observarás nada diferente, tal como te mostramos en la siguiente imagen.
Otra característica de los cuadros de texto es la posibilidad de rotarlos. Como ves, en la parte
superior del cuadro hay un punto de color con una línea; pues bien, si arrastrás y soltás como
girando unas agujas de reloj, notarás que el cuadro completo gira. Por otro lado, los 8 botones
(nodos) que hay alrededor del cuadro te permitirán modificar su tamaño.
Modificando la tipografía en los cuadros de texto
Como sabés, usar diferentes tipografías permite realzar ciertas palabras o frases que
queramos destacar en una presentación.
11
La cantidad de tipografías diferentes que podés utilizar depende de las fuentes que tengas
instaladas en tu computadora. Este tipo de fuentes se denominan TrueType, y tienen la
particularidad de que por más que coloques tamaños diferentes, tan grandes como quieras, su
calidad no se ve afectada; en las fuentes que no son True Type, cuando se incrementa el
tamaño los bordes de las letras se ven pixelados.
Veamos en las siguientes imágenes como cambiar la tipografía en PowerPoint,
seleccionando, en este caso, una palabra.
Hacemos clic con el botón izquierdo del
mouse y arrastramos seleccionando la
palabra.
En la barra de formato seleccionamos los
cambios que le queremos hacer al texto,
en este caso Tipo de Fuente.
12
Haciendo clic en un sector fuera del cuadro de texto podemos observar el cambio de tipografía.
Editando el texto desde la barra de Herramientas
Otra manera de modificar diferentes aspectos del texto de un cuadro de texto es mediante la
barra de herramientas de Formato de PowerPoint. En ella encontrarás una serie de botones
que te permitirán cambiar, por ejemplo, el estilo y el tamaño de la fuente, la alineación del
párrafo, etc.
No olvides que, según como hayas seleccionado el texto del cuadro, es decir: una parte del
texto o el texto completo, luego de pulsar en alguno de los botones verás afectado solamente lo
que has seleccionado.
Moviendo cuadros de texto con el mouse
Habíamos comentado que los cuadros de texto son objetos, y como tales, podés moverlos a
cualquier posición en la diapositiva.
13
Pero antes de hacer algo con un objeto, en este caso un cuadro de texto, hay que
seleccionarlo; luego podés moverlo a cualquier posición arrastrándolo y soltándolo donde creas
apropiado.
Mostramos el procedimiento en las siguientes imágenes.
Hacemos clic en el cuadro de texto para
seleccionarlo.
Una vez marcado el cuadro de texto
hacemos clic en uno de sus bordes.
Sin soltar el botón izquierdo del mouse arrastramos el cuadro de texto
hasta el lugar que deseamos.
14
Eliminando texto dentro del cuadro de texto
Cuando cometemos errores en las palabras introducidas en un cuadro de texto, lo que hay que
hacer es colocar el punto de inserción con el mouse en el lugar erróneo, haciendo clic sobre el
texto.
Si pulsás sobre el texto después del error, entonces te convendrá corregirlo con la tecla de
Retroceso, ya que esta elimina las letras que se encuentran a la izquierda del punto de
inserción.
Pero si pulsás sobre el texto antes del error, entonces será conveniente que utilices la tecla de
Suprimir para eliminar las letras erróneas.
Eliminando gran cantidad de texto en un cuadro de texto
Si tenés mucha cantidad de texto para eliminar, entonces los métodos anteriores pueden
resultar un poco lentos. Será mejor utilizar la posibilidad de eliminar por bloques, es decir,
realizando una selección de texto de gran cantidad de palabras, y luego eliminarlo.
Por lo tanto, para eliminar una gran cantidad de texto primero tenés que seleccionarlo pulsando
sobre el texto del cuadro y luego arrastrando el mouse con el botón izquierdo apretado.
Después, en el menú Edición, hay que seleccionar la opción Cortar, y listo.
Seleccionamos el cuadro de texto. Marcamos arrastrando con el mouse el
texto que deseamos cortar.
15
Eliminando un cuadro de texto
Cuando todo un cuadro de texto deja de ser útil, entonces será conveniente eliminarlo
completamente, ya que cambiar muchas partes del texto nos puede llevar más tiempo de lo
normal y también se pueden cometer errores (como dejar texto que no servía).
Para eliminar un cuadro de texto hay que seleccionarlo pulsando sobre los bordes del cuadro.
Luego, con el teclado, se pulsa la tecla Suprimir.
No obstante, si ese cuadro no era el que tenías que eliminar no te preocupes, porque podés
recuperarlo con la opción de Deshacer de la barra de Herramientas.
Hacemos clic en Edición de la barra de
Menú y luego en el comando Cortar.
Así queda la diapositiva con el texto
eliminado del cuadro de texto.