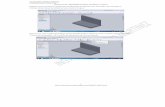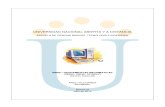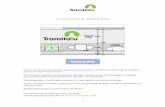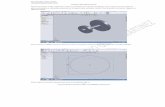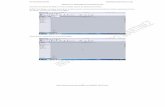Modulo Herramienta Dibujo
-
Upload
ulises-hernandez-pino -
Category
Documents
-
view
1.668 -
download
4
description
Transcript of Modulo Herramienta Dibujo

Guía de Inicio a un Procesador Básico de Dibujo: caso Microsoft Paint
Autores:
Sandra L. Anaya Díaz y Ulises Hernandez Pino
Red de Investigación Educativa - ieRed Grupo de Investigación en Educación y Comunicación
Universidad del Cauca
http://www.iered.org [email protected]
Convenio Interadministrativo y de Cooperación
Universidad del Cauca - Computadores para Educar

CONTENIDOS
La herramienta de dibujo de Windows: Microsoft Paint ..................................................................... 1
Abrir el programa........................................................................................................................... 1
Partes de la pantalla ...................................................................................................................... 2
La Barra de Título: .................................................................................................................... 2
La barra de Menús: ................................................................................................................... 3
Herramientas y Funciones............................................................................................................. 3
Botón Selección forma libre ...................................................................................................... 3
Botón de Selección ................................................................................................................... 3
Botón de Aumento .................................................................................................................... 4
Línea ......................................................................................................................................... 4
Lápiz.......................................................................................................................................... 5
Curva......................................................................................................................................... 6
Elipse ........................................................................................................................................ 7
Rectángulo y rectángulo redondeado ....................................................................................... 8
Polígono.................................................................................................................................... 8
Texto ......................................................................................................................................... 9
Relleno con color .................................................................................................................... 10
Seleccionar color..................................................................................................................... 10
Pincel ...................................................................................................................................... 10
Aerógrafo ................................................................................................................................ 11
Borrador .................................................................................................................................. 11
Referencias Bibliográficas................................................................................................................ 11

Guía de Inicio a un Procesador Básico de Dibujo:
caso Microsoft Paint
1
LA HERRAMIENTA DE DIBUJO DE WINDOWS: MICROSOFT PAINT
Microsoft Paint (cuyo nombre original es Paintbrush) fue desarrollado en el año 1982 por la recién creada Microsoft, a cargo del programador de computadoras Bill Gates. Paint ha acompañado al sistema operativo Microsoft Windows desde la versión 1.0. Siendo un programa básico, es incluido en las nuevas versiones de este sistema. Desde los comienzos de Paint, los niños fueron los primeros en utilizarlo, es por ello que actualmente, se utiliza este sistema para la enseñanza básica en las escuelas.
El programa abre y guarda archivos de mapa de bits de Windows (24-bits, 256 colores, 16 colores, y monocromo, todos con extensión .bmp), además es posible guardar archivos tipo JPEG, GIF, PNG, y TIFF. Las versiones más antiguas no pueden abrir ni editar PNG, y solo pueden abrir GIF, JPEG, y TIFF con un filtro gráfico para el tipo de archivo especifico. Además, las versiones más modernas ya no soportan el formato PCX, o algunos otros formatos especiales antiguos como RLE. Tampoco soportan el antiguo formato de archivo MSP, legible por Paintbrush en Windows 3.x y usado con versiones de Paint para Windows versión 1 y 2.
El programa puede estar en modo de color o monocromo (sin tonos grises). Para tonos grises hay que usar el modo en color. Como alternativa, en el modo monocromo, las tonalidades grises se simulan con patrones de puntos negros de distintas densidades. Sin embargo, no hay opción de convertir el gris real en el simulado. Al cargar una imagen con tonos grises, el programa va automáticamente al modo de color.
Abrir el programa
Para abrir el programa Microsoft Paint hacemos clic en el botón Inicio que se encuentra en el extremo inferior izquierdo de la pantalla:
Luego de esto se desplegará una lista con varias opciones, busquemos la opción Programas y hagamos clic sobre ella. Se desplegará de nuevo otra lista con todos los programas y utilidades instalados en el computador, elijamos la opción Accesorios haciendo clic sobre esta opción. De nuevo se despliega una lista de opciones, hagamos clic en la opción Paint.
Se desplegará una ventana llamada lienzo que nos presenta la herramienta para la edición de dibujos de Windows.

Guía de Inicio a un Procesador Básico de Dibujo:
caso Microsoft Paint
2
Partes de la pantalla
La Barra de Título:
Se encuentra en la parte superior de la pantalla. Aquí se muestra el nombre del archivo y el nombre del programa (en este caso Paint). Cuando recién abrimos el programa y aún no le hemos dado nombre a nuestro documento, aparecerá por defecto: Dibujo:
A la derecha de esta barra se encuentran 3 botones. El primero de ellos sirve para minimizar la pantalla del programa que estamos utilizando, el segundo para ampliar la pantalla del programa y el tercero para cerrar el programa:
���������
�����
���������
�����

Guía de Inicio a un Procesador Básico de Dibujo:
caso Microsoft Paint
3
La barra de Menús:
Desde aquí se pueden desplegar los menús del programa, los cuales contienen la principales funcionalidades del mismo. Al dar clic sobre cualquiera de los nombres que en esta barra aparecen se desplegará una lista de donde podemos elegir la opción que deseemos:
Herramientas y Funciones
Botón Selección forma libre
Utilizado para seleccionar áreas en la imagen que tengan cualquier forma
Botón de Selección
Sirve para seleccionar áreas rectangulares de una imagen.
NOTA Cualquiera de estos 2 botones sirve para seleccionar áreas para copiarlas, borrarlas, o colorearlas.

Guía de Inicio a un Procesador Básico de Dibujo:
caso Microsoft Paint
4
Botón de Aumento
Amplifica la imagen, para poder observarla más detalladamente
Línea
Sirve para dibujar líneas rectas
1. En la caja de herramientas presione el botón de línea recta.

Guía de Inicio a un Procesador Básico de Dibujo:
caso Microsoft Paint
5
2. Al final de la caja de herramientas, existe una funcionalidad para seleccionar el ancho de la línea.
3. En la parte inferior de la pantalla hay una paleta de colores donde puede elegir el color de línea deseado.
4. Para dibujar la línea sencillamente haga clic en el lienzo y manténgalo sostenido mientras arrastra el cursor o flecha hasta obtener la línea deseada.
5. Se obtienen líneas perfectamente horizontales, verticales o diagonales, manteniendo presionada la tecla Shift mientras se arrastra el mouse.
Lápiz
Para Dibujar Líneas Libremente
1. En la caja de herramientas, haga clic en el botón lápiz.
2. Para dibujar la línea haga clic sostenido con el mouse y arrastre el cursor.

Guía de Inicio a un Procesador Básico de Dibujo:
caso Microsoft Paint
6
Curva
Para Dibujar Curvas
1. En la caja de herramientas, haga clic en el botón Curva.
2. Al final de la caja de herramientas, selecciona el ancho de la línea.
3. Dibuja una línea recta haciendo clic sostenido en el mouse y arrastrando el cursor sobre el lienzo.

Guía de Inicio a un Procesador Básico de Dibujo:
caso Microsoft Paint
7
4. Haga clic donde quiera el arco de la curva, arrastre la flecha para ajustar la curva. Repita este paso si desea un segundo arco
5. Cada curva puede tener al menos un arco, pero no más de dos.
Elipse
Para Dibujar Elipses o Círculos
1. En la caja de herramientas, haga clic en el botón Elipse.
2. Haga clic sostenido y arrastre el cursor hasta obtener la elipse o circunferencia que desea.

Guía de Inicio a un Procesador Básico de Dibujo:
caso Microsoft Paint
8
3. Para dibujar un círculo perfecto mantenga presionada la tecla Shift mientras arrastra el cursor.
Rectángulo y rectángulo redondeado
Para Dibujar un Rectángulo con esquinas, un rectángulo sin esquinas o un Cuadrado
1. En la caja de herramientas haga clic en el botón Rectángulo para crear un rectángulo o un cuadro con esquinas, o haga clic en el botón Rectángulo redondeado para crear un cuadro sin esquinas
2. Para dibujar un rectángulo, haga clic sostenido y arrastre el cursor en la dirección que desee.
3. Para dibujar cuadrados, mantenga presionada la tecla Shift mientras arrastra el cursor.
4. Para colorear las figuras escoja una forma de relleno de la caja de herramientas.
5. Para el ancho de los bordes seleccione la línea recta o curva en la caja de herramientas, después regrese al cuadrado.
Polígono
Para Dibujar un Polígono
1. En la caja de herramientas haga clic en el botón Polígono.

Guía de Inicio a un Procesador Básico de Dibujo:
caso Microsoft Paint
9
2. Para dibujar el polígono, haga clic sostenido y arrastre el cursor, haga clic en cada esquina para pasar a la siguiente línea y doble clic cuando haya terminado.
3. Para dibujar ángulos de 90º y 45º, mantenga presionada la tecla Shift mientras dibuja el polígono.
Texto
Para Agregar Texto
1. Haga clic en el botón Texto.
2. Haga clic sostenido en el lienzo y arrastre el mouse hasta obtener un cuadro de texto del tamaño que desee.
3. Escriba el texto.
4. Vaya al menú Ver y haga clic en la opción Barra de herramientas de texto para que se despliegue la herramienta que le permitirá cambiar el tipo de letra, el tamaño y el estilo.
5. Asegúrese de que haya escrito bien en el cuadro de texto, antes de hacer clic fuera del cuadro, porque una vez salga del cuadro de texto, NO ES POSIBLE BORRAR.

Guía de Inicio a un Procesador Básico de Dibujo:
caso Microsoft Paint
10
Relleno con color
Para Rellenar un Área u Objeto con Color
1. En la caja de herramientas, haga clic en la lata de pintura.
2. Haga clic en el gráfico u objeto que desea colorear.
NOTA
Si el dibujo que va a ser rellenado tiene aberturas en su contorno, el color se va a derramar por todo el área de dibujo. Los colores que puede elegir para rellenar sus figuras están en la parte inferior de la pantalla. Para escoger uno sencillamente haga clic sobre el.
Seleccionar color
Para escoger colores de una imagen que ya tiene color.
1. En la caja de herramientas, haga clic en el botón con forma de gotero.
2. Haga clic en el color deseado de la imagen.
3. Haga clic en la parte de la imagen donde quiere poner el mismo color.
Pincel
Para Pintar con Brocha
1. En la caja de herramientas haga clic en el botón con forma de brocha.
2. Debajo de la caja de herramientas, elija la forma de la brocha que desee.

Guía de Inicio a un Procesador Básico de Dibujo:
caso Microsoft Paint
11
3. Elija un color de pintura en la parte inferior de la pantalla. Para pintar arrastre el mouse sobre el dibujo.
Aerógrafo
Para Crear Efecto de Aerosol
1. En la caja de herramientas haga clic en el botón con forma de la lata de pintura aerosol.
2. Al final de la caja de herramientas, selecciona el tamaño del aerosol.
3. Elija un color de pintura en la parte inferior de la pantalla. Para pintar arrastre el mouse sobre el dibujo.
Borrador
Para borrar un área del dibujo
1. En la caja de herramientas, haga clic en el botón en forma de borrador.
2. Al final de la caja de herramientas, haga clic en la forma del borrador.
3. Arrastre el mouse sobre el área que quiere borrar.
REFERENCIAS BIBLIOGRÁFICAS
Microsoft Paint [en línea] [consultado en septiembre de 2006]. Disponible en Internet: http://es.wikipedia.org/wiki/Paint
Curso de informática [en línea] [consultado en septiembre de 2006]. Disponible en Internet: http://www.3dmultimedia.com/help/windows/paint_esp.htm
Introducción a Microsoft Paint [en línea] [consultado en septiembre de 2006]. Disponible en Internet: http://www.mundotutoriales.com/tutorial_introduccion_a_microsoft_paint-mdtutorial636547.htm