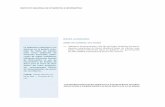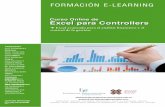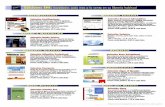Módulo 8 Características avanzadas en Excel V2007
-
Upload
pablo-granja -
Category
Documents
-
view
218 -
download
0
Transcript of Módulo 8 Características avanzadas en Excel V2007
-
8/9/2019 Mdulo 8 Caractersticas avanzadas en Excel V2007
1/9
Unidad 17. Caractersticas avanzadas de Excel. (I)
En este tema estudiaremos algunas caractersticas avanzadas de Excel quenos pueden ser de utilidad cuando queramos realizar algn trabajo un pocoms profesional o que se salga un poco de lo corriente.
Diferentes formas de cambiar un formatoPara modificar el formato de una o varias celdas, podemos elegir entre lasdistintas formas que nos proporcina Excel, es interesante conocerlas todaspara luego elegir la que nos resulte ms cmoda.
Estas son las diferentes formas que podemos utilizar:
Utilizando la pestaa Inicio.
Ya hemos visto, en temas anteriores, que en la pestaa Inicio, tenemos variosiconos para asignar de forma rpida un determinado formato a los nmerosincluidos en las celdas.
Los formatos incluidos en la barra son los ms comunes.
Utilizando las teclas de acceso rpido
Tambin podemos escoger un formato utilizando las teclas de acceso rpidoque exponemos en la siguiente tabla:
Teclas de Acceso Rpido Efecto
CTRL+MAYS+$Aplicar el formato Moneda con dos decimales (losnmeros negativos aparecen en rojo).
CTRL+MAYS+% Aplicar el formato Porcentaje sin decimales.
CTRL+MAYS+^Aplicar el formato numrico Exponencial con dosdecimales.
CTRL+MAYS+# Aplicar el formato Fecha con el da, mes y ao.
CTRL+MAYS+@ Aplicar el formato Hora con la hora y minutos eindicar a.m. o p.m.
CTRL+MAYS+!Aplicar el formato Nmero con dos decimales,separador de miles y signo menos (-) para losvalores negativos.
Esta forma me permite aplicar tambin en un slo paso un formato, incluyeformatos que no tenemos en la barra Formato, pero es tal vez ms complicadade utilizar ya que requiere que memoricemos las combinaciones de teclas.
Utilizando el cuadro de dilogo Formato de celdas
Esta ltima forma es menos rpida ya que requiere de varios pasos (abrir elcuadro de dilogo, elegir la pestaa adecuada y luego el formato deseado),
-
8/9/2019 Mdulo 8 Caractersticas avanzadas en Excel V2007
2/9
pero permite utilizar muchos ms formatos y sobre todo nos permite ver todo elamplio abanico de formatos que nos ofrece Excel, adems de permitir quedefinamos nuestro propio formato personalizado.
Para abrir el cuadro de dilogo Formato de celdas podemos elegir entre:
Hacer clic en la flecha que aparece al pie de la seccin Nmero (en laimagen ms arriba).
Hacer clic con el botn derecho sobre la celda y escogiendo del mencontextual la opcin Formato de celdas...
Presionar la combinacin de teclas Ctrl + 1.
Al realizar cualquiera de estas operaciones nos aparece el cuadro de dilogocomo el que vemos en la imagen donde podemos escoger entre los diversosformatos numricos.
Definir formatos personalizados
Excel provee una gran cantidad de formatos numricos, pero es posible que enalgn momento necesitemos algn formato que no est disponible en losestndares de Excel.
-
8/9/2019 Mdulo 8 Caractersticas avanzadas en Excel V2007
3/9
Para subsanar esta carencia Excel dispone de una herramienta para crear
formatos personalizados.Por defecto todas las celdas de Excel tienen el formato de nmero general. Sufuncionamiento se basa en que lo que escribimos es lo que tenemos, es decirse adapta a lo que hayamos escrito, ya sea texto, nmeros con decimales,porcentajes, etc.
Para crear un nuevo formato debemos acceder al cuadro de dilogo Formatode celdas, seleccionar la Categora: Personalizada y seguidamente en elcuadro de texto Tipo: debemos escribir el cdigo del formato que deseamoscrear.
Para crear un formato de nmero personalizado, primero debemos conocer lasreglas de los cdigos para crear un formato.
El formato se compone de cuatro secciones separadas por ; (punto y coma).
____________ ;____________ ; ____________ ; ____________
La primera seccin define el formato que tendra el nmero en la celda si espositivo; la segunda, si el nmero es negativo, la tercera, si el nmero valecero; la cuarta si la celda contiene texto.
0 : Reserva un dgito para un nmero, si no se completa el tamao definido porel formato se completa con ceros.
# : Reserva un dgito para un nmero, pero si no se completa el tamaodefinido por el formato se deja en blanco.
-
8/9/2019 Mdulo 8 Caractersticas avanzadas en Excel V2007
4/9
? : Reserva un dgito. Aade espacios en ceros insignificantes.
. : Punto decimal.
% : Smbolo porcentual.
, : Separador de millares.
E- E+ e- e+ : Notacin cientfica.$ - + / ( ) : : Muestra estos caracteres. No necesitan comillas.
\ : Muestra el siguiente caracter en el formato.
* : Repite el siguiente caracter hasta completar el ancho de la celda.
_: Deja un espacio
"texto" : Muestra el texto escrito entre la comillas dobles.
@ : Espacio reservado para texto.
[color] : Muestra el caracter en el color especificado. Puede ser Negro, Azul,
Cian, Verde, Magenta, Verde, Rojo y Amarillo.[color n] : Muestra el correspondiente color de la paleta de colores, n puedeser un nmero entre 0 y 56.
[valor condicion] : Permite escoger tu prpio criterio para cada seccin de unformato numrico.
m : Muestra el mes como nmero sin ceros (1-12).
mm : Muestra el mes como nmero con ceros (01-12).
mmm : Muestra el nombre del mes como abreviacin (Ene, Feb).
mmmm : Muestra el nombre del mes por completo (Enero, Febrero).
mmmmm : Muestra la inicial del mes (E, F).d : Muestra el da como nmero sin ceros (1-31).
dd : Muestra el da como nmero con ceros (01-31).
ddd : Muestra el nombre del da como abreviacin (Lun, Mar).
dddd : Muestra el nombre del da por completo (Lunes, Martes).
yy o yyyy : Muestra el ao en dos dgitos (00-99) o cuatro (1900-9999).
h o hh : Muestra la hora como nmeros sin ceros (0-23) o como nmeros conceros (00-23).
m o mm : Muestra los mintos como nmeros sin ceros (0-59) o comonmeros con ceros (00-59).
s o ss : Muestra los segundos como nmeros sin ceros (0-59) o como nmeroscon ceros (00-59).
AM/PM : Muestra la hora en formato de 12 horas, si no se indica esta opcin semuestra la hora en formato 24 horas.
Por ejemplo, puedes utilizar el siguiente formato personalizado:
#,##[Verde];(0,00)[Rojo];"Cero";""
Este formato contiene cuatro secciones separadas por el signo de punto y
coma y utiliza un formato diferente para cada seccin.
-
8/9/2019 Mdulo 8 Caractersticas avanzadas en Excel V2007
5/9
Con este formato estamos indicando que los nmeros positivos (1seccin) seescriben en verde, llevan el signo del euro delante, no se muestran los ceros nosignificativos y solo se muestran 2 decimales (#.##); los nmeros negativos seescriben en rojo, entre parntesis con el detrs y con dos decimales siempre;los valores cero se sustituyen por la palabra cero y los textos por la cadena
nula, es decir que si en la celda hay texto, ese texto desaparecer.
El formato condicional
El formato condicional sirve para quedependiendo del valor de la celda, Excelaplique un formato especial o no sobre esacelda.
El formato condicional suele utilizarse pararesaltar errores, para valores que cumplanuna determinada condicin, para resaltarlas celdas segn el valor contenido en ella,etc...
Cmo aplicar un formato condicional auna celda:
Seleccionamos la celda a la quevamos a aplicar un formatocondicional.
Accedemos al men Formatocondicional de la pestaa Inicio.
Aqu tenemos varias opciones, comoresaltar algunas celdas dependiendo de surelacin con otras, o resaltar aquellasceldas que tengan un valor mayor o menor que otro.
Utiliza las opciones Barras de datos, Escalas de colory Conjunto de iconospara aplicar diversos efectos a determinadas celdas.
Nosotros nos fijaremos en la opcin Nueva regla que permite crear una reglapersonalizada para aplicar un formato concreto a aquellas celdas que cumplan
determinadas condiciones.Nos aparece un cuadro de dilogo Nueva regla de formato como el quevemos en la imagen.
-
8/9/2019 Mdulo 8 Caractersticas avanzadas en Excel V2007
6/9
En este cuadro seleccionaremos un tipo de regla. Normalmente querremos quese aplique el formato nicamente a las celdas que contengan un valor,aunque puedes escoger otro diferente.
En el marco Editar una descripcin de regla deberemos indicar lascondiciones que debe cumplir la celda y de qu forma se marcar.
De esta forma si nos basamos en el Valor de la celda podemos escoger entrevarias opciones como pueden ser un valor entre un rango mnimo y mximo, unvalor mayor que, un valor menor que y condiciones de ese estilo.
Los valores de las condiciones pueden ser valores fijos o celdas que contenganel valor a comparar.
Si pulsamos sobre el botn Formato... entramos en un cuadro de dilogodonde podemos escoger el formato con el que se mostrar la celda cuando lacondicin se cumpla. El formato puede modificar, el color de la fuente de laletra, el estilo, el borde de la celda, el color de fondo de la celda, etc.
Al pulsar sobre Aceptar se crear la regla y cada celda que cumpla lascondiciones se marcar. Si el valor incluido en la celda no cumple ninguna delas condiciones, no se le aplicar ningn formato especial.
Si pulsamos sobre Cancelar, no se aplicarn los cambios efectuados en elformato condicional.
Para practicar estas operaciones te aconsejamos realizarEjercicio Crear unformato condicional.
Enlazando y consolidando hojas de trabajo
Enlazar hojas de trabajo.
http://www.aulaclic.es/excel2007/epp_17_3_1.htmhttp://www.aulaclic.es/excel2007/epp_17_3_1.htmhttp://www.aulaclic.es/excel2007/epp_17_3_1.htmhttp://www.aulaclic.es/excel2007/epp_17_3_1.htm -
8/9/2019 Mdulo 8 Caractersticas avanzadas en Excel V2007
7/9
El concepto de enlazar en Excel es el hecho de utilizar frmulas de varias hojaspara combinas datos. Al enlazar hojas de trabajo estamos creando unadependencia de una con respecto a la otra, apareciendo as dos conceptos:
el libro de trabajo dependiente: es el que contiene las frmulas.
el libro de trabajo fuente: es el que contiene los datos.
La cuestin que debemos plantearnos antes de enlazar hojas de trabajo, es sirealmente nos hace falta complicarnos tanto o sencillamente podemos hacerlotodo en una misma hoja.
No existe una respuesta genrica, depender de la envergadura de los datos yde las frmulas; si las hojas las van a utilizar varias personas, etc...
Para crear un libro de trabajo dependiente debemos crear frmulas dereferencias externas, es decir frmulas que hacen referencia a datos que seencuentran en una hoja externa a la que est la frmula.
Cmo crear frmulas de referencias externas?
Para crear frmulas de referencia externa debemos seguir los siguientespasos:
Abrir el libro de trabajo fuente (el libro que contiene los datos).
Abrir el libro de trabajo dependiente y seleccionar la celda dondequeremos incluir la frmula.
Introducir la frmula de la forma que hemos hecho siempre, cuando sellegue al punto de escoger las celdas de datos, activar el libro de trabajofuente y seleccionar las celdas necesarias.
Terminar la frmula y pulsarIntro.
Las referencias al libro externo las gestiona automticamente Excel, incluso sicambiamos el nombre del archivo donde estn los datos desde Archivo Guardar como... las referencias tambin se cambiaran.
Si en el libro de trabajo dependiente queremos ver todos los vnculos a laspginas fuente podemos hacerlo accediendo a la pestaa Datos y haciendoclic en el botn Editar vnculos... Nos aparece el cuadro de dilogo Modificarvnculos donde podemos hacer modificaciones sobre los vnculos.
-
8/9/2019 Mdulo 8 Caractersticas avanzadas en Excel V2007
8/9
Actualizar valores: Actualiza la lista con los vnculos.
Cambiar origen: Podemos modificar el origen del vnculo seleccionado.
Abrir origen: Abre el libro del vnculo seleccionado.
Romper vnculo: Quita los vnculos de las frmulas externas.
Comprobar estado: Comprueba el estado del origen.Pregunta inicial: Podemos incluir una advertencia al abrir el libro dependiente,indicando que tenemos enlaces externos.
Consolidar hojas de trabajo.
El concepto de consolidar hojas de trabajo viene muy ligado al concepto deenlace que acabamos de ver. Cuando hablamos de consolidar hojas de trabajoestamos entablando una relacin entre varias hojas de trabajo, por tanto esmuy posible que existan enlaces entre esas hojas de trabajo.
Un ejemplo donde se puede utilizar la consolidacin de hojas de trabajo puede
ser una compaa que dispone de varios departamentos, cada uno de ellos conun presupuesto, para conocer el presupuesto total de la empresa, crearamosuna hoja dependiente y los libros fuentes seran los libros de los departamentoscon sus prepuestos.
Si pulsamos sobre la pestaa Datos y pulsando el botn Consolidar... nosaparece el cuadro de dilogo Consolidar como vemos en la imagen dondepodemos escoger:
la Funcin: a utilizar,
en Referencia: vamos seleccionando las celdas de uno de los librosfuentes,
pulsamos sobre Agregarpara aadir las celdas seleccionadas a la listade todas las referencias,
repetimos los dos ltimos pasos para seleccionar las celdas de losdiferentes libros fuentes,
finalmente pulsamos en Aceptarpara finalizar la frmula.
Si marcamos lacasilla Crearvnculos conlos datos deorigen, los
datos de loslibros fuente seincluirn en ellibroconsolidado amodo deesquema, y sicambiamos unvalor en elorigen, esecambio
quedarautomticamente reflejado en el libro consolidado.
-
8/9/2019 Mdulo 8 Caractersticas avanzadas en Excel V2007
9/9
Excel e Internet.
Excel nos ofrece la posibilidad de compartir nuestras hojas de trabajo en laWeb y tambin recoger informacin de Internet.
Convertir una hoja en pgina web.
Para poder exponer ("colgar") en Internet nuestro trabajo realizado en Excel,debemos convertirlo a un formato reconocible por los navegadores (html o xml).Para hacer esto debemos seguir los siguientes pasos:
Pulsar sobre el Botn Office.
Seleccionar la opcin Guardar como.
En el cuadro de dilogo Guardar como tipo tendremos que seleccionarel tipo Pgina Web en Guardar como tipo: .
En esta pantalla disponemos de dos posibles modos de guardar la pgina Web:
Una vez hayamos elegido la opcin que ms nos interesa segn nuestras
necesidades podemos pulsar sobre Guardary tendremos nuestra hoja Excelguardada como una pgina web con la extensin .htm en lugar del clsico .xls.
Una vez tenemos nuestra hoja convertida a formato html tendremos que subirlaa un servidor de Internet para que pueda ser vista por los internautas.