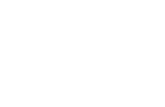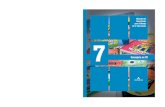Módulo 7: Diseño de actividades: Completar textos y...
-
Upload
duongquynh -
Category
Documents
-
view
227 -
download
0
Transcript of Módulo 7: Diseño de actividades: Completar textos y...

Módulo 7: Diseño de actividades: Completar textos y rellenar agujeros de texto.
7.1 - Introducción
En el presente módulo vamos a aprender a diseñar las primeras actividades de texto. Aunque en las anteriores ya hemos visto que se puede introducir texto en las casillas, ahora vamos a ver las que trabajan el texto en sí.
Los dos primeros tipos son : Completar textos y Rellenar agujeros.
7.2.- Actividades de completar textos.
Las actividades de textos cambian sustancialmente con respecto a las vistas anteriormente. En la que estamos diseñando ahora se trabaja con textos a los que se les marca una serie de letras, palabras o caracteres para que desaparezcan. Esta desaparición se realiza de tal manera que NO QUEDA HUECO, sino que une lo que está antes y después de la parte marcada.
Pasamos ahora a diseñar nuestra propia actividad. En ella vamos a ir paso a paso realizando acciones y tomando decisiones sobre el diseño de la misma.
Lo primero que tenemos que hacer es entrar en el programa AUTOR si es que no lo tenemos activo y tener creado o abierto un proyecto. Podemos tener ya la previsión de tener en la mediateca aquellos recursos que se van a utilizar en las actividades.
CREANDO LA ACTIVIDAD.Para crear una actividad, pulsamos sobre la pestaña actividades
y sobre el botón insertar nueva actividad.
Nos aparece la pantalla de elección de tipo de actividad, en la que señalamos el tipo de actividades de completar textos y le damos nombre a nuestra actividad. Hecho esto, pulsamos Aceptar.
1

El proceso básico de creación de actividades tiene cuatro pasos, tres de los cuales se han visto con anterioridad:
• Definición de las opciones generales • Definición de las ventanas, tanto la principal como la de juego • La definición de los mensajes • Definición del panel de juego.
Para definir todo lo concerniente a la actividad en sí tenemos que actuar sobre la pestaña TEXTO.
La pantalla que nos aparece es:
Definición del panel de juego.
Antes de comenzar con el diseño en sí, vamos a ver los nuevos botones que nos aparecen y que usaremos en las actividades.
2

Los botones de la zona superior son:
Sirve para crear las incógnitas o quitarlas. Una incógnita es la palabra, letra o carácter que va a desaparecer del texto.
Sirve para configurar la incógnita
Inserta una celda en la zona del texto
Inserta una ventana previa a la actividad
Botón para configurar la evaluación
Modificamos es tamaño del panel.
Panel para escribir el texto de la actividad.
Una vez conocidos los botones, vamos a comenzar el diseño.
Deseos Página
1.- Deseo cambiar el tamaño del panel.
2.- Deseo colocar texto en el panel
3.- Deseo colocar una imagen u otro contenido
4.- Deseo señalar las incógnitas del texto
5.- Deseo quitar las incógnitas
6.- Deseo poner una pantalla previa a la actividad
7.- Deseo establecer los criterios de evaluación
8.- Deseo cambiar el estilo de letra general del panel
9.- Deseo cambiar el estilo de letra de las incógnitas o que no se distingan
3

7.3.- Actividades con textos: rellenar agujeros.
Las actividades de textos cambian sustancialmente con respecto a las vistas con anterioridad. En la que estamos diseñando ahora se trabaja con textos a los que se les marca una serie de caracteres para que desaparezcan.
Hasta aquí la misma explicación que dábamos en el anterior tipo de actividades, las de completar textos. Sin embargo, el presente tipo de actividades es mucho más potente, claro y atractivo. Nos permite multitud de variables siendo imposible verlas todas. Eso queda a la imaginación del desarrollador de la actividad, aunque en el proyecto demostrativo hemos intentado recopilar casi todo lo “diseñable”.
El diseño de la actividad cambia también, ya que aparecen nuevas opciones y desaparecen algunas de las ya vistas.
Pasamos ahora a diseñar nuestra propia actividad. En ella vamos a ir paso a paso realizando acciones y tomando decisiones sobre el diseño de la misma.
Lo primero que tenemos que hacer es entrar en el programa AUTOR si es que no lo tenemos activo y tener creado o abierto un proyecto. Podemos tener ya la previsión de tener en la mediateca aquellos recursos que se van a utilizar en las actividades.
CREANDO LA ACTIVIDAD.
Para crear una actividad, pulsamos sobre la pestaña actividades
y sobre el botón insertar nueva actividad.
Nos aparece la pantalla de elección de tipo de actividad, en la que señalamos el tipo de actividades de rellenar agujeros con textos y le damos nombre a nuestra actividad. Hecho esto, pulsamos Aceptar.
El proceso básico de creación de actividades tiene cuatro pasos, tres de los cuales se han visto con anterioridad:
4

• Definición de las opciones generales • Definición de las ventanas, tanto la principal como la de juego • La definición de los mensajes • Definición del panel de juego.
Definición del panel de juego.
Para definir todo lo concerniente a la actividad en sí tenemos que actuar sobre la pestaña TEXTO.
La pantalla que nos aparece es:
Definición del panel de juego.
Antes de comenzar con el diseño en sí, vamos a ver los nuevos botones que nos aparecen y que usaremos en las actividades. Los botones de la zona superior son:
5

Sirve para crear las incógnitas o quitarlas. Una incógnita es la palabra, letra o carácter que va a desaparecer del texto.
Sirve para configurar la incógnita
Inserta una celda en la zona del texto
Inserta una ventana previa a la actividad
Botón para configurar la evaluación
Modificamos es tamaño del panel.
Panel para escribir el texto de la actividad.
Una vez conocidos los botones, vamos a comenzar el diseño.
Deseos
1.- Deseo cambiar el tamaño del panel.
2.- Deseo colocar texto en el panel
3.- Deseo colocar una imagen u otro contenido
4.- Deseo señalar las incógnitas del texto
5.- Deseo modificar el formato de una incógnita
6.- Deseo quitar las incógnitas
7.- Deseo poner una pantalla previa a la actividad
8 .-Deseo establecer los criterios de evaluación
9.- Deseo cambiar el estilo de letra general del panel
10.- Deseo cambiar el estilo de letra de las incógnitas o que no se distingan
6

Módulo 7: Diseño de actividades: Las actividades de completar textos. (Ejemplo 1)
CREANDO LA ACTIVIDAD.
Vamos a la pestaña actividades
y pulsamos sobre insertar nueva actividad.
Nos aparece la pantalla de elección de tipo de actividad, en la que señalamos Texto:rellenar agujeros y le damos el nombre de nuestra actividad.
Damos Aceptar.
Nos vamos a la pestaña mensajes y escribimos:
En mensaje inicial escribimos: Completa el texto con la letra b o con la letra v.
En mensaje final: Muy bien.
7
completar1

Nos vamos a la pestaña Texto, que hasta ahora no había aparecido en ninguna actividad. Igualmente hay botones nuevos.
Pulsando directamente sobre la parte blanca escribimos el siguiente texto:
“Las representaciones en dicha época se hicieron más realistas, abundando los temas satíricos, lascivos, obscenos, de modo que algunos grupos representantes de las costumbres romanas criticaban encarnizadamente dichos espectáculos de mimo por su atrevimiento. La pantomima, después de unos siglos de esplendor entra en un periodo de decadencia, y se convierte en símbolo de grosería popular.”
Como la letra por defecto que nos sale es pequeña, vamos a ponerla un poco más grande. Para ello, nos vamos a la pestaña Estilo y pulsamos sobre el botón de formato de letra. En esa pantalla elegimos el tamaño 22.
Es importante que aparte de señalar el 22 en la pantalla estilo lo seleccionemos también en el apartado general, así evitaremos que salgan letras en distintos tamaños.
8

Ajustamos ahora el tamaño de la pantalla para que quepa el texto sin que haya que desplazarse. Pulsamos en la pestaña Contenido y agrandamos a un tamaño de 500 y 300.
Vamos ahora a señalar las incógnitas: todas las letras b y v que hay en el texto. Para ello el proceso es repetitivo. Seleccionamos la primera b y pulsamos sobre el botón del lápiz.
En este momento se nos ha puesto de color azul, indicando que esa letra es una incógnita. Vamos marcando de esa manera todas las que encontremos.
El resultado será:
9

Pulsamos ahora sobre el botón de evaluación.
Nos aparece la siguiente pantalla donde definiremos las siguientes opciones:
Tras definir como en la pantalla, pulsamos sobre aceptar.
Vamos también a poner una pantalla previa de 10 segundos para que se pueda leer el texto. Para ello pulsamos sobre el botón de pantalla previay completamos la pantalla de la siguiente manera.
Probamos nuestra actividad. Podemos observar que 10 segundos son pocos, con lo que tendremos que cambiar el tiempo de la pantalla a 15. Para ello, volvemos a pulsar sobre el botón de ventana previa y ampliamos el tiempo a 15.
Con ello hemos acabado nuestra actividad de completar textos.
10

Módulo 7: Diseño de actividades: Las actividades de rellenar agujeros. (Ejemplo 1)
CREANDO LA ACTIVIDAD.
Vamos a la pestaña actividades
y pulsamos sobre insertar nueva actividad.
Nos aparece la pantalla de elección de tipo de actividad, en la que señalamos Texto:rellenar agujeros y le damos el nombre de nuestra actividad.
Damos Aceptar.
Nos vamos a la pestaña mensajes y escribimos:
11
rellenar1

Cargamos en la mediateca las siguientes imágenes:
( La ruta completa es : Recursos - > Fotos3 - > Objects )
Una vez que tenemos las imágenes, nos vamos a la pestaña Actividades y texto, donde definimos la pantalla a un tamaño de 500 y 450. Seleccionamos el estilo de la letra que deseemos y lo ponemos a un tamaño de 22.
Pulsamos sobre el botón:Insertar una celda en la zona del texto.
Nos aparece la pantalla de contenido de celda y la completamos de la siguiente manera:
12

Una vez insertada la primera imagen, damos dos veces al tabulador e insertamos nueva casilla y la segunda imagen. ( Respetamos las mismas medidas en todas las casillas.)
Pulsamos en Intro para comenzar línea y debajo de cada imagen colocamos el texto: sobrero y botones. Pulsamos de nuevo el Intro varias veces para dejar un hueco entre la primera fila de imágenes y la segunda y repetimos el proceso con las otras dos imágenes.
El resultado será:
Una vez hecho esto, marcamos las incógnitas. Para ello seleccionamos la palabra sombrero y pulsamos sobre el botón
Nos sale una nueva pantalla que completaremos de la siguiente manera:
13

Para añadir una respuesta válida hay que pulsar sobre el botón + y escribimos la siguiente palabra.
Vamos a elegir también la opción de ventana emergente, que nos da cuatro alternativas.
Para nuestra actividad vamos a elegir la opción de aparición automática.
Pulsamos sobre el recuadro gris que encontramos inmediatamente debajo
e insertamos el siguiente texto en la casilla: Lo importante es cubrir la cabeza del sol.
Podemos también definir el tamaño de la casilla que aparecerá, ajustándola al contenido. Otras posibilidades es la de incorporar a esa casilla un sonido, imagen,...
Damos aceptar en todo.
Vamos marcando las demás palabras y convirtiéndolas en incógnitas, añadiendo en la pantalla de incógnitas distintas palabras y eligiendo distintas posibilidades. Una vez hecho esto, probamos nuestra actividad y cambiamos lo que no nos guste.
14

Módulo 7: Diseño de actividades: Las actividades de rellenar agujeros. (Ejemplo 2)
CREANDO LA ACTIVIDAD.
Vamos a la pestaña actividades
y pulsamos sobre insertar nueva actividad.
Nos aparece la pantalla de elección de tipo de actividad, en la que señalamos Texto:rellenar agujeros y le damos el nombre de nuestra actividad.
Damos Aceptar.
Nos vamos a la pestaña Mensaje y escribimos:
En mensaje inicial: Escoge la palabra correcta para cada frase.
En mensaje final: Eres un diccionario. Muy bien.
15
rellenar2

Vamos ahora a la pestaña Texto.
Definimos el tamaño de letra a 18 y escribimos:
Vamos ahora a señalar las incógnitas. Seleccionamos la palabra ópera y damos al botón de incógnita.
En la pantalla que nos aparece seleccionamos la opción de mostrar lista de opciones y escribimos las siguientes:
ópera, zarzuela, vodebil, zarzuéla, opera.
Damos aceptar y continuamos estableciendo las incógnitas.
Una vez definidas las que queramos, probamos nuestra actividad y guardamos nuestro proyecto.
16

Módulo 7: Diseño de actividades: Las actividades de rellenar agujeros. (Ejemplo 3)
La tercera actividad va a ser un dictado. Con esta actividad de pretende ilustrar otros aspectos que podemos incluir en nuestras actividades de este tipo. Para realizar el dictado nos hacen falta los ficheros de sonido. Dichos ficheros se encuentran en un fichero zip en la página correspondiente a este módulo. Es necesario habérselo bajado y descomprimido. Una vez hecho esto debemos cargarlo en la mediateca.
Primero vamos a realizar una pantalla de información previa a la actividad. Para ello pulsamos sobre nueva actividad, elegimos pantalla de información y le damos nombre .
Configuramos la pantalla de la siguiente manera
En la segunda casilla enlazamos con un contenido activo que es el dictado completo. El fichero de sonido se llama dictado.wav. Lo hacemos con el procedimiento descrito en capítulos anteriores.
La tercera casilla la rellenamos como en la imagen y la dejamos por ahora. Tras realizar la actividad volveremos a ella.
Nos vamos a nueva actividad, marcamos la opción completar texto, ponemos nombre y pulsamos sobre aceptar.
17

En mensaje inicial escribimos: Escucha y escribe las frases al dictado. Puedes pulsar el altavoz todas las veces que quieras hasta completar la frase.
En mensaje final: Muy bien.
Nos vamos a la pestaña Texto, pulsamos sobre la casilla de insertar celda.
Nos aparece la ventana de contenido de la casilla
En contenido activo enlazamos con el fichero dic1.wav tal y como hemos visto en otras actividades.En dimensiones elegimos 30 y 30.
El resultado sería:
Damos Aceptar.
Ahora en la pantalla de la actividad nos aparece una casilla, y a continuación debemos escribir el texto del dictado.
Vamos después escribiendo el resto del dictado por partes, siguiendo siempre el esquema de insertar celda con el fichero de sonido y a continuación el texto. Al final la pantalla deberá quedar de esta forma:
18

Tras esto debemos marcar las incógnitas. Iremos frase por frase realizando las mismas acciones siempre.
Seleccionamos la frase ( solo la frase, no la celda ni el punto final):
Pulsamos sobre crear incógnita (el lápiz), y configuramos la ventana de la incógnita cambiando sólo la longitud inicial y colocándola a 1.
Pulsamos sobre aceptar y repetimos esta acción con todas las demás frases.
19

El aspecto final debe parecerse a:
Si probamos nuestra actividad, la pantalla inicial sería:
Pulsando sobre los altavoces escucharíamos el párrafo que hay que escribir.
Una vez hecho esto, vamos a realizar la unión entre la actividad de la pantalla de información con esta del dictado.
Todo lo que respecta a la unión y secuenciación de actividades lo vemos en un ejemplo especial que trata sobre la secuenciación, pero vamos a dar aquí una pincelada.
20

Pulsamos sobre la pestaña Secuencias.
Se nos abre una pantalla donde están reflejadas todas las actividades que tiene el proyecto en el que estamos trabajando.
Vamos a suponer que la actividad de pantalla de información tiene el nombre de pre_dictado y que la del dictado se llama dictado.
En la ventana de secuencias nos deben aparecer las dos de la siguiente manera:
Vamos a ponerle a la actividad del dictado lo que el programa llama una etiqueta. Para ello pulsamos sobre la actividad y en la parte de la derecha, en el apartado etiqueta escribimos dictado.
Un poco más abajo tenemos las casillas para los botones de paso de actividad. Vamos a marcar la actividad pre_dictado y señalamos el botón de paso de actividad con el valor de “no mostrar botón”. Con ello haremos que no se salte la actividad.
Una vez hecho esto, nos vamos a la actividad de la pantalla de información y en la pantalla panel pulsamos sobre la tercera casilla, que habíamos dejado pendiente.
En la ventana del contenido de la casilla pulsamos sobre la opción de contenido activo, elegimos en la pantalla la opción ir a la secuencia y enlazamos con la secuencia (etiqueta) dictado.
21

Probamos el funcionamiento y debe hacerlo de igual forma a las vistas en el paquete demostrativo.
22

Módulo 7
35.- Visiona el paquete demostrativo de actividades de completar textos.
Para ello, abre el JCLIC PLAYER . En el menú Archivo escoge la opción “Abrir archivo” . Lo encontrarás en la siguiente dirección:
CD -> documentos -> proyectosdemostrativos -> comple_text.jclic.zip
36.- Lee el documento sobre el diseño de actividades de completar textos.
37.- (Esta actividad es voluntaria.)Realiza las actividades que se proponen para este tipo de actividades.
38.- Visiona el paquete demostrativo de actividades de rellenar agujeros de texto.
Para ello, abre el JCLIC PLAYER . En el menú Archivo escoge la opción “Abrir archivo” . Lo encontrarás en la siguiente dirección:
CD -> documentos -> proyectosdemostrativos ->rellenar_tex.jclic.zip
39.- Lee el documento sobre el diseño de actividades de rellenar agujeros de texto.
40. (Esta actividad es voluntaria)Realiza las actividades que se proponen como ejemplos para este tipo de actividades
41.- EVALUACIÓN 7.
- Abre el programa JCLIC AUTOR.
- Crea un proyecto llamado modulo7. Si te hace falta, repasa el documento sobre comenzar un proyecto desde cero y/o abrir uno existente.Ese proyecto debe de tener como mínimo:
Dos actividades de cada tipo.
Dentro de las cuatro ( en alguna o algunas de ellas ) debe haber:- Casillas- Degradados en la pantalla principal y/o de juego- Colores y fotos de fondo- Sonidos en los mensajes y al acabar la actividad.- Textos en las casillas
Para realizar todo esto deberás haber leído los capítulos referentes a los
23

diseños de aspectos comunes, la utilidad recortes,...
Cuando acabes de crear esas actividades, manda el fichero modulo7.jclic.zip al tutor/a del curso. Recuerda que el archivo no debe ser mayor de 8 megas.
24