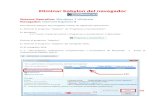MÓDULO 2aula.dancas.pw/2018/3ro/Ficha05-PS.pdf · personas han usado Photoshop para eliminar...
Transcript of MÓDULO 2aula.dancas.pw/2018/3ro/Ficha05-PS.pdf · personas han usado Photoshop para eliminar...
Infoteens
MÓDULO 2: Manejo de herramientas I
NOMBRE DE LA
MÓDULO - 2
CONTENIDOS
RECURSOS
CAPACIDADES ESPECÍFICAS
ACTITUDES Y VALORES DURAC IÓN
Comprensión información
Indagación y experimentación
Juicio crítico Creatividad • Muestra actitud participativa en la clase
• Utiliza de forma responsable el programa
• Reflexiona sobre la importancia del programa como opción ocupacional
4 semanas
Manejo de herramientas
Ficha 5: Herramientas para retocar
Ficha 6: Herramientas para retocar II
Ficha 7: Herramientas de medidas y notas, y herramientas de p intura: p incel y láp iz
Ficha 8: Ejercicios de refuerzo Photoshop
• Computadora
• Proyector
• Software Photoshop
• Plataforma Paideia
• Cámara Fotográfica
• CD
• Entiende el concepto de las herramientas vistas en el presente módulo
• Clasifica las herramientas para utilizarlas al retocar las imágenes
• Exp lora exhaustivamente las características de cada una de las herramientas a través de las actividades propuestas
• Evalúa la potencialidad de las herramientas en el diseño gráfico
• Personaliza las imágenes con las herramientas aprendidas
1
5Tema: Herramientas para retocar (Parte 1) n°
Ficha de Aprendizaje
Logro
Conocimientos previos @ #
Usa las herramientas Pincel corrector puntual, Pincel corrector y Parche para retocar las imágenes que desea.
¿Alguna vez has escuchado que algunas personas han usado Photoshop para
eliminar alguna imperfección en su rostro o en su cuerpo? ¿Cómo crees que se puede
hacer eso?Observa esta imagen, ¿qué herramientas u
opciones crees que se han usado para eliminar la cicatriz de la foto? ¿Alguna vez
has realizado una tarea similar?
2
Contenidos de aprendizaje
Mapa de contenidos
Herramienta Pincel corrector puntual
El Pincel corrector puntual permite eliminar deficiencias y otro tipo de imperfecciones de una manera rápida y sencilla. Esta herramienta pinta recreando el área de alrededor del punto que se desea corregir.
Parche
sonHerramientas para retocar
Pincel corrector
Pincel corrector puntual
Probarás la herramienta abriendo primero la imagen Atardecer con cometas, descárgala de la plataforma.
HERRAMIENTAS PARA RETOCAR
Permiten seleccionar una imagen o parte de ella para
luego hacerle modificaciones y mejorar así su apariencia.
3
Notarás que en el paisaje hay luces en el cielo; elimínalas con la ayuda del Pincel corrector puntual siguiendo los siguientes pasos:
Elige el Pincel corrector puntual en la barra de herramientas.
Duplica la capa original haciendo clic derecho encima de la capa de fondo y seleccionando Duplicar capa. Así siempre podrás volver al original, comparar tu progreso o suavizar el efecto de la herramienta.
1
Cambia las características del pincel en el Panel de propiedades según tu conveniencia.
Pasa el pincel encima de los puntos que desees modificar. En este caso, pásalo encima de los cometas.
2
3
4
4
Al terminar, compara la imagen original con la modificada presionando el botón de visibilidad de la capa y confronta los resultados.
Herramienta Pincel corrector
La herramienta Pincel corrector funciona de forma similar a la anterior; sin embargo, para aplicar esta herramienta primero se debe tener una muestra del área antes de recrearla.
Comprueba la utilidad de esta herramienta. Para ello, descarga de la plataforma la imagen Pasto.
Notarás que la imagen tiene una ardilla que camina en el pasto. En este trabajo eliminaremos a la ardilla de la imagen. Para esto, deberás seguir los siguientes pasos:
ATENCIÓNPara esta imagen, te
recomendamos poner 94 de tamaño, 0 % de dureza y 1
% de espaciado.
5
Selecciona la herramienta Pincel corrector haciendo clic sostenido sobre el ícono de la bandita. Selecciónalo del menú desglosable que aparecerá.
Nuevamente, duplica la capa de fondo.
Configura las propiedades del pincel según tus necesidades. En este caso, te recomendamos 167 px de tamaño y 0 % de dureza.
Presionando la tecla Alt, haz clic izquierdo con el mouse sobre el área que servirá de muestra. Luego, usando solo el mouse, empieza a corregir la imagen.
1
2
3
4
6
Al terminar, compara la imagen original con la modificada presionando el botón de visibilidad de la capa y confronta los resultados.
La herramienta Parche combina las funciones de selección de la herramienta Lazo con las propiedades de fusión de color de la herramienta Pincel corrector. Con esta herramienta se puede seleccionar el área dañada y arrastrar la textura hacia una más adecuada.
Pon en práctica tus habilidades con esta herramienta abriendo la imagen Tatuaje.
Herramienta Parche
ATENCIÓNPuedes usar diferentes
muestras para no repetir las texturas volviendo a
realizar la acción en diferentes partes de la
imagen.
7
Para esta tarea, deberemos borrar el tatuaje que tiene este hombre en la espalda realizando los siguientes pasos:
Selecciona la herramienta Parche.
Duplica la capa.
Haz un borde alrededor de la parte que deseas arreglar y arrastra la imagen hasta la zona que te parezca que puede reemplazar esta sección. Finalmente, deselecciona la herramienta y observa tu trabajo terminado.
2
3
1
8
En esta imagen queremos eliminar el carro que nos tapa el paisaje donde se encuentra el granero.
Para lograr esto, deberemos realizar los siguientes pasos:
Configura el tamaño del pincel. Te recomendamos las siguientes medidas: 19 px de tamaño y 100 % de dureza.
Selecciona la herramienta Tampón de clonar.
La herramienta Tampón de clonar es muy útil para reparar áreas dañadas o para copiar áreas sobre otras a partir de una muestra. Con esta herramienta se pueden eliminar objetos no deseados de las imágenes y rellenar áreas.
Para usar esta imagen, usaremos la imagen Granero.
Herramienta Tampón de clonar
1
2
Selecciona la muestra que vas a clonar. En este caso tendremos que copiar tres zonas: la zona del pasto, la zona de la cerca y la zona de la pista.
Después de elegir la muestra, comienza a hacer clic y a arrastrar el puntero de la herramienta sobre el área que falta o sobre la que quieres borrar.
La herramienta Tampón de motivo permite también retocar una imagen, pero pintando un motivo. Sin embargo, esta herramienta no usa pintura, sino un patrón o motivo como base.
Puedes abrir el menú desplegable Motivo en la Barra de propiedades para observar las opciones disponibles de patrones:
Herramienta Tampón de motivo
ATENCIÓNMientras realices el clonado puedes cambiar de muestra y continuar clonando otras partes. De esta manera podrás
darle un buen acabado a tu trabajo.
Como puedes observar, los patrones básicos son cinco; aunque existen más. Solo debes hacer clic sobre el botón de la ruedita en la esquina superior derecha.
3
4
9
Para lograr esto, primero deberás duplicar la capa de fondo y, luego, en la parte superior derecha encontrarás los botones Opacidad y Relleno con los que deberás seleccionar cada casilla y modificar para que ambas estén en 35 %.
Para continuar con tu desarrollo en el uso de esta herramienta, usaremos nuevamente la imagen Granero que ahora se ve así y le daremos textura al suelo que ha sido modificado.
En la parte inferior del menú que aparecerá podrás ver los diferentes tipos de campos de patrones que existen.
Haz clic para observar con qué tipos de patrones cuenta la herramienta.
1
10
Una vez que ya tengas seleccionada la opción, arrastra el motivo por el área donde desees colocarlo.
Después, ve al Selector de Motivo y haz clic en la tuerca (ubicada en la esquina superior derecha) y elige la opción Motivos de rocas y escoge la que más te convenza.
4
3
2
11
Al elegir esta opción, aparecerá una ventana emergente. En ella elige el botón OK. Observa que automáticamente se cargan nuevos motivos en el recuadro de opciones.
IMPORTANTETambién puedes usar la herramienta Tampón de clonar o Tampón de clonar motivo en un área específica. Para ello, debes seleccionar el área con alguna herramienta de selección. Esta acción permitirá que realices el retoque solo en el área seleccionada sin involucrar al resto de la imagen.
Finalmente, la imagen te deberá quedar así:
12
Aplica lo aprendidoAplicación 2.1Descarga la imagen Rostro de la plataforma y corrige las imperfecciones de la piel usando la herramienta Pincel corrector. Aplicación 2.2Usa la imagen Cables y con la herramienta Parche borra todos los cables que no permiten ver el cielo de la imagen. Aplicación 2.3Usa una imagen de tu archivo personal que tenga imperfecciones y modifícala con las herramientas que has aprendido.
Amplia tus conocimientos @Repasa cómo usar las herramientas de corrección en: https://www.youtube.com/watch?v=J1_GkVTR8Xs
Repasa cómo usar la herramienta Corrector puntual en:https://www.youtube.com/watch?v=twQS_GqXdfw Repasa cómo usar el Tampón de clonar en:https://www.youtube.com/watch?v=XoEeOXTI6_U
Aprender más sobre las herramientas de clonación en:https://www.youtube.com/watch?v=4tNFDolfCVw
13