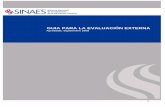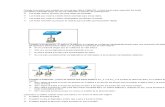Módulo 2 y 3
-
Upload
perezalemarce -
Category
Documents
-
view
213 -
download
0
description
Transcript of Módulo 2 y 3
Mdulo 2Bienvenidos al Mdulo 2!
El mdulo propone realizar una grabacin de audio utilizando un micrfono, pausar y continuar la grabacin y utilizar el programa al mismo tiempo que tomamos apuntes en un procesador de textos. Una vez prendido el micrfono, se propone como actividad, realizar grabaciones simples como multipistas.Mdulo 2Audacity cuenta con dos formas generales de realizar una grabacin: la grabacin simple y la grabacin multipista. Si bien ambas estn ntegramente relacionadas, presentan algunas diferencias que es preciso sealar.Para tener en cuentaPara realizar grabaciones en una PC de escritorio es necesario contar con un micrfono, que debe conectarse a la CPU. En una netbook o notebook, el micrfono viene incorporado.Grabacin simple: utilizada para capturas de audio, como por ejemplo una clase, conferencias, sonido ambiental o de exteriores, entrevistas, etc. Luego de grabar, pods visualizar una sola pista en la mesa de trabajo.
Grabacin multipista:utilizada para creaciones ms complejas de audio, compuestas por un conjunto de varias pistas creadas, por ejemplo, por grabacin directa con micrfono de la computadora, entrada de lnea (como puede ser un casette que quers convertir a audio digital), audio propio de la computadora (por ejemplo, una conversacin por SKYPE), o bien audio insertado desde un archivo Mp3. Luego de diversos procesos de grabacin, pods obtener mltiples pistas en la mesa de trabajo.
Configuraciones para la grabacin
Grabar en Audacity es muy sencillo, y generalmente una netbook o notebook traen por defecto las configuraciones bsicas establecidas. Pero puede ocurrir una eventual desconfiguracin, y es necesario entonces volver a establecer los parmetros bsicos de grabacin.Primero debes ir al men inicio, luego a panel de control, y all hacer clic en la opcinHardwarey sonido.
Se abrir un cuadro de dilogo. En l, hac clic en la opcinSonido.
Dentro de esta opcin aparecer un nuevo cuadro con cuatro solapas. Ingres a la segunda, que esGrabar.
En primer lugar, seleccion el micrfono, y posteriormente, propiedades. Visualizars un nuevo cuadro. En l, seleccion la pestaaNiveles.
Para tener en cuentaSe recomienda dejar el porcentaje del micrfono entre 70 y 100%, y establecer la amplificacin en +20 dB.ImportanteA medida que vayas logrando una grabacin cada vez ms adecuada en Audacity, estos pasos pueden ir omitindose. Para corroborarlo, primero prob el siguiente tem: Inicio de la grabacin; si no logrs realizarla correctamente, segu los pasos indicados en esta seccin.Inicio de la grabacinAhora ests listo para comenzar a grabar.Con la tecla R (Record) del teclado o haciendo clic en el botn rojo de la barra de reproduccin y grabacin, iniciars la grabacin.
ImportanteLos usuarios del lector de pantalla NVDA escucharn la frase: Panel de vista, pista tabla 1 no seleccionado. Esto seala que la mesa de trabajo, o panel de vista, ha comenzado a crear una nueva pista a la cual se le asigna automticamente un nmero, que en este caso ser el nmero 1.Caso PrcticoUn ejemplo de uso en el aula como herramienta de ayuda al estudioPara graficar mejor las utilidades que ofrece Audacity, tomemos el caso de Fabiana, una alumna de la escuela secundaria que est en su clase de Historia. El profesor est mencionando fechas clave, y brinda, adems, diversas explicaciones que a Fabiana le resulta difcil de retener porque trata de tomar apuntes y prestar atencin al mismo tiempo.Fabiana decide usar su netbook para grabar la clase con Audacity, y simultneamente tomar apuntes en un procesador de textos. Puede pausar la grabacin en aquellos momentos en que surge alguna interrupcin; de esta forma podr contar con un material de audio lo suficientemente limpio.Al finalizar la clase, Fabiana guarda su grabacin. De esta manera cuenta con un doble material de estudio (archivo de audio y de texto) con la informacin y explicaciones que el docente ha expuesto en la clase.Pausar y reanudar la grabacinComo vimos en el caso de Fabiana, tenemos la posibilidad de pausar la grabacin y luego reanudarla cuando queramos. Al grabar una pista, podemos probar esta funcin pulsando la tecla P (pausa), y notaremos que la grabacin queda pausada. Para reanudar la grabacin, slo basta presionar la tecla P.Toma de apuntes mientras grabamosEn el ejemplo, mientras la alumna graba, tambin va tomando apuntes con el procesador de textos. Efectuar estas dos operaciones al mismo tiempo no altera el proceso de grabacin de Audacity.Para tener en cuentaLosusuarios del lector de pantallaNVDA no escucharn ninguna alerta de sonido al presionar la letra P. Esto puede dejarlos en duda respecto de si han pausado realmente la grabacin o no. Para evitar el riesgo de perder material de estudio, sugerimos trabajar con la opcin verbalizacin de caracteres al escribir activado (en NVDA Insert + tecla 2). De esta manera, sabrn con certeza cundo la grabacin se ha pausado.Es muy importante resaltar que, mientras ests grabando, la pausa deja en suspenso la grabacin, en tanto que el botn detener da por finalizada la creacin de la pista que ests grabando.
Paradetenerla grabacin de la pista, basta con pulsar la barra espaciadora. Si quers escuchar lo grabado, volv a pulsar la barra espaciadora y entonces se iniciar la reproduccin.Para tener en cuentaQu suceder si, en lugar depausaruna grabacin, ladetenemos, y luego, para continuar grabando, presionamos la tecla R o el botn de grabar?El resultado inmediato ser la creacin de una nueva pista (pista 2). Cuando queramos escuchar lo grabado, nos vamos a encontrar con una superposicin de sonidos que perdi la continuidad deseada durante la grabacin.
ActividadHac una prueba de grabacin simple y otra de grabacin multipista.Grabacin simple1. Se requiere estar en un ambiente donde se cuente con un televisor, radio o reproductor de msica, al que se le asignar un volumen moderado.2. Iniciar la grabacin con la tecla R o el botn Grabar y dejarlo grabando por algunos segundos.3. Mientras Audacity est captando el sonido ambiente, hacer una pausa mediante la tecla P.4. Luego de algunos segundos, retomar la grabacin volviendo a presionar la tecla P del teclado. Esperar otros cinco segundos y finalizar la grabacin con la barra espaciadora.5. Escuchar el resultado presionando la barra espaciadora.Grabacin multipistaAntes de empezar, y para no confundirte con la grabacin simple que ya se ha realizado, debes limpiar la mesa de trabajo. Pods cerrar la pista haciendo un clic en la cruz que se muestra en la imagen de abajo, o bien crear un nuevo proyecto presionando Ctrl + N.
1. Con la tecla R, dar inicio a una nueva grabacin de sonido ambiente durante algunos segundos. Luego, detenerla usando la barra espaciadora. Verificar si se ha grabado correctamente presionando nuevamente la barra espaciadora.2. Silenciar el artefacto que creaba el sonido ambiente y tratar de crear un entorno silencioso.3. A continuacin, silenciar la pista de sonido ambiente para que las grabaciones no se superpongan. Para esto, hay que presionar el botn Silencio que se ve en la imagen o, en los casos de usuarios de lector de pantalla, deben conectar un auricular en la salida de audio.4. A continuacin, volver a pulsar la tecla R de grabacin para dejar un mensaje de voz usando el micrfono. Al finalizar, detener la grabacin.El resultado ser una grabacin multipista, en la que se escuchar el mensaje de voz (pista 2), acompaado del sonido ambiente (pista 1).Para tener en cuentaPor qu utilizamos auriculares o silenciamos la pista 1 para la segunda toma? Esto es para que el micrfono no capte la grabacin que habamos hecho previamente y slo capte nuestra voz. De lo contrario, la segunda pista que grabemos tomar no solamente nuestra voz, sino la pista 1, con lo cual duplicar el sonido y crear un efecto de eco bastante desprolijo.
Mdulo 3
Para poder exportar en formato mp3, se explican todos los pasos necesarios para instalar las libreras necesarias para que elsoftwaregenere este tipo de archivos de audio tan populares.Elobjetivode este mdulo es aprender a abrir o a importar archivos de audio que tengamos en nuestra computadora, como as tambin a exportar nuestros archivos de audio para reproducir luego con cualquier reproductor de audio. Para ello se deber instalar la biblioteca LAME para exportar al popular formato mp3.Comoactividad, se propone abrir un archivo de audio de t computadora, agregar una pista con sonidos generados por vos y capturados con el micrfono de la computadora. Por ltimo, se deber exportar el sonido resultante en un archivo que se pueda reproducir fuera de Audacity.En resumen, en este mdulo debers:1. abrir y leer los contenidos, siguiendo los pasos descriptos para importar sonidos de archivos de audio de nuestra computadora;2. leer los pasos por realizar e instalar la librera necesaria para exportar archivos en formato mp3, adems de los formatos que trae incluidos Audacity;3. realizar la actividad propuesta al finalizar el mdulo y generar un archivo reproducible fuera de Audacity.
En los mdulos anteriores aprendiste algunas nociones bsicas sobre generalidades de Audacity y los procesos de grabacin.
En este mdulo aprenders sobre cmo trabajar y de qu manera reconocer los diferentes formatos de archivos que maneja o soporta Audacity.ImportacinLa importacin es un proceso mediante el cual es posible volcar en la mesa de trabajo un archivo de audio ya existente en nuestra computadora (tema musical, una grabacin, audio de video, etc.) para luego realizarle modificaciones, o bien para combinarlo con otros sonidos.
Para los fines de este curso, nos abocaremos a trabajar solamente con importar audio.Una vez que hagas clic en Importar audio, en el centro de la pantalla aparecer un cuadro de dilogo para poder buscar y encontrar el archivo que necesitamos. Estos archivos pueden tener distintas extensiones.ImportantePara usuarios del lector de pantalla NVDA, este cuadro se navega con comandos de Tabulacin para avanzar, y el comando Shift Tab para retroceder.Cuando decimos extensiones nos referimos a los distintos formatos de audio que soporta o permite utilizar Audacity; entre ellos est el conocido formato Mp3, que puede comprimir un tema musical de unos 80 megabytes a tan slo 3 o 4 megabytes, alterando algunas cualidades del sonido pero que, a los fines prcticos, suelen ser imperceptibles.En el cuadro de dilogo, haciendo clic en Tipos de archivo, se pueden apreciar todos los formatos que Audacity ofrece.
Para tener en cuentaPara abrir esta lista desplegable con el lector de pantalla NVDA, se puede utilizar la flecha hacia abajo.Diferencias entre importar y abrirHabrs notado que, al abrir el men Archivo, no slo se encuentra la opcin Importar, sino que tambin figura la opcin Abrir. Cul es la diferencia entre ambas?La diferencia es que la importacin abre un archivo que puede contener mltiples sonidosen una misma ventana o proyecto.El comando Abrir siempre abrir una nueva ventana, archivo o proyecto para cada tema o sonido.Es decir que, si queremos construir un proyecto multipista, que conste de un sonido de fondo (por ejemplo, un sonido ambiental), para agregarle luego un recitado previamente guardado, debemos seguir los siguientes pasos:Abrir o importar (indistintamente) el archivo con sonido ambiental.Importar el archivo de audio en que est guardado el recitado (esto abre el sonido como una segunda pista, adicional a la primera en el mismo proyecto).El resultado es un proyecto de dos pistas, que contiene un recitado con un sonido ambiental de fondo.Nuevo proyecto en AudacityDijimos que con la opcin Abrir podemos traer un archivo de audio ya existente a la mesa de trabajo, pero en una nueva ventana; en tanto que con Importar traemos los mismos archivos pero a una misma ventana.La pregunta que surge es: qu debemos hacer si queremos crear un nuevo proyecto que no requiere de ningn archivo de audio preexistente? Por ejemplo, una grabacin de clase, una conferencia o sonido ambiente.Para ello vamos a Archivo, hacemos clic en la primera opcin, Nuevo, y ya tenemos una nueva mesa de trabajo limpia y lista para comenzar a trabajar con nuevo material.Opciones de guardado y exportacin
Ahora que sabemos cmo traer archivos de audio a nuestra mesa de trabajo, resta saber cmo guardar el trabajo que hayamos realizado.La lgica indicara que, para realizar esta accin, bastara slo con ir a Archivo, y luego a Guardar como. El problema surge cuando pasamos a reproducirlo en un reproductor de medios: simplemente no suena.Indaguemos los distintos tipos de guardado: Guardar proyecto, Guardar proyecto como y Guardar una copia comprimida.Veamos tambin cules son las distintas categoras de exportacin: Exportar, Exportar Seleccin, Exportar Etiquetas y Exportar Mltiple.Veremos a continuacin algunas de estas aplicaciones.Este comando se encuentra en la barra de mens, Archivo, Importar; en este punto se desplegar un submen con cuatro opciones: Audio, Etiquetas, MIDI y Datos en bruto.
La pregunta que tenemos que hacernos luego de grabar algo o modificar un archivo de audio es: mi trabajo est terminado o deseo continuar realizando modificaciones? Quiero escuchar mi trabajo en algn reproductor de medios?Si el trabajo est finalizado, la opcin que debemos escoger es Exportar; en cambio, si an deseamos hacerle modificaciones, debemos elegir Guardar Proyecto.Si ya lo hemos terminado, pero queremos guardar la sesin multipista por si nos surge la necesidad futura de modificarlo, en primer lugar guardamos el proyecto y luego lo exportamosImportanteUn proyecto de Audacity se reconoce por la extensin .aup, que slo puede ser abierta en Audacity o en otrossoftwaremultipista similares, comoAdobe Audition, Sonar,Cakewalk,etc., pero no funciona en reproductores de audio o reproductores de medios (VLC, Reproductor de medios de Windows, etc.). Los archivos con la extensin .aup slo se pueden escuchar en Audacity.Aqu se puede ver el cuadro de dilogo deGuardar proyecto como...
ExportacinNo sera muy til si Audacity nos permitiera trabajar con el sonido exclusivamente dentro de su interface y no pudiramos utilizar estas producciones en un reproductor de Mp3, en un celular o compartirlo con un amigo para reproducirlo en una computadora.Es en este punto en que surge el concepto de la exportacin. Al exportar, le estamos indicando a Audacity que rena todas las pistas que visualizamos en la mesa de trabajo, las mezcle y luego las almacene como una nica pista de audio.Esta suerte de empaquetamiento de todas las pistas de audio es permanente, con lo cual, luego de exportarla como nica pista de audio, ya no se podrn realizar modificaciones en cualquiera de las pistas que la componen.Archivo LameEs preciso sealar un inconveniente que tiene Audacity, pero que afortunadamente es fcil de resolver.Cuando descargamos el programa de su pgina oficial, todo funciona bien hasta el momento en que queremos exportar un archivo en formato Mp3.Es aqu cuando nos aparece un cartel en el centro de la pantalla que nos dice que este programa carece de un archivo llamado Lame.Descarga del archivo Lame desde el sitio oficial de Audacity1. Dentro del sitio, hay que ir al enlace que dice: otras descargas de Audacity para Windows (usando el lector de pantalla NVDA, es el elemento 16 de la lista de elementos).2. Ir al enlace Complementos y bibliotecas.En el ttulo Bibliotecas, figura un enlace que dice: Preguntas frecuentes sobre Lame.
1. La pgina est en ingls. El enlace que debes buscar y sobre el que tens que hacer clic es el que dicedownload page.2. Finalmente, en la nueva ventana que se abre, aparece el enlace Lame 3.99.3 for Windows.exe. Al hacer clic en l se abrir un cuadro de descarga, seleccion Guardar este archivo.
ImportanteEs muy importante guardar este archivo en lugar de ejecutarlo, y recordar la carpeta en la que qued alojado, dado que, posteriormente, Audacity te preguntar dnde se encuentra el archivo Lame.
Instalacin de LameUna vez descargado el archivo, hay que ejecutarlo haciendo doble clic sobre el cono correspondiente. Hacemos siempre clic en siguiente (o next) hasta finalizar la instalacin.Volvamos ahora a Audacity para exportar en formato Mp3.1. Vamos a Archivo, Exportar y seleccionamos una ubicacin para nuestro sonido.2. Le asignamos un nombre al sonido y hacemos clic en Tipo de archivo. Se desplegar una lista emergente de la que se debe seleccionar Archivos Mp3. Audacity interpreta que queremos guardar el archivo en formato Mp3.3. Al hacer clic en Aceptar, se abrir la plantilla de metadatos, hac clic nuevamente en Aceptar (para usuarios del lector de pantalla NVDA, recomendamos ir hasta el botn aceptar de una manera inversa con el comando Shift tab, dado que son numerosos los campos de edicin que se deben recorrer hasta llegar al botn Aceptar).4. Como resultado, obtendremos el archivo con la extensin Mp3.ActividadDado que Audacity ya est configurado para exportar en formato Mp3, la tarea ser sencilla: hay que abrir un tema musical en extensin Mp3, realizarle alguna modificacin y guardarlo luego.1. Abrir un tema musical formato Mp3.2. Con el tema ya abierto en la mesa de trabajo, grabar un mensaje de voz de algunos segundos.3. Guardar este material como proyecto y luego exportarlo.El resultado ser un proyecto .aup. Al abrirlo en Audacity, vers las dos pistas creadas. Por otro lado, una pista nica, que es la que logramos mediante la exportacin, y cuya extensin es Mp3.Ejemplo de uso en el aula
Caso PrcticoDesgrabar con AudacityDesgrabar con AudacityPatricia es una estudiante con discapacidad visual que aprovecha el Audacity para grabar las clases de algunos profesores de su escuela.Ha grabado la ltima clase de Historia para posteriormente desgrabarla en su casa.Abre el procesador de textos y el Audacity (con el cual escucha la grabacin), y luego comienza la tarea de desgrabacin.Para ello escucha unos pocos segundos, presiona pausa con la letra P, y luego mediante el comando Alt + Tabulador, se dirige a Word para escribir lo que retiene de la grabacin.Esto lo hace sucesivas veces hasta que, luego de 10 minutos, se siente completamente agotada por el trabajo mecnico de tipeo ms el desgaste de tener que retener en su memoria las palabras escuchadas.Existe alguna alternativa para que Patricia logre desgrabar de una manera menos agotadora?Existe una estrategia utilizada por muchos usuarios que consiste en reducir el ritmo de lo que se escucha para que quien escribe pueda hacerlo casi sin tener que pausar la reproduccin.Por supuesto que, lejos de ser una alternativa mgica, esta opcin tiene sus limitaciones, pero en realidad nos permite ahorrar valiosos minutos al momento de desgrabar charlas o audios.La herramienta que tenemos que aplicar se llama Cambiar ritmo, y se encuentra alojada en la barra de efectos. Tendremos que desplazar la barra de deslizamiento para acelerar o disminuir el ritmo de la reproduccin.
El cambio de ritmo es muy prctico para este trabajo, en tanto que, aunque reduce el ritmo de lo que se oye, no altera las cualidades del tono de la voz.ActividadCon los ajustes adecuados del Audacity, podemos capturar el sonido de las reproducciones de nuestra computadora, como veremos ms adelante. De esta forma capturamos y exportamos a formato mp3 el audio de un video de Adrin Paenza (Canal Encuentro). Escuch en este link el fragmento original:Paenza_AxP_TanSoloUnMinuto.mp3Escuch en este link el fragmento luego de aplicar la opcin Cambiar ritmo bajndolo en un 40%:Paenza_AxP_TanSoloUnMinuto_lento.mp3Intent escribir con el teclado a la vez que escuches el clip de audio lento, y notars que el cambio es significativo si se lo compara con el fragmento original.