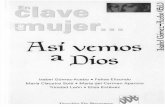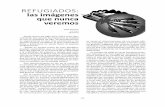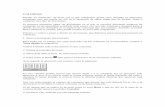Módulo 2: Manejo de tablas - Junta de Andalucía · directamente los datos de la tabla. Veremos...
Transcript of Módulo 2: Manejo de tablas - Junta de Andalucía · directamente los datos de la tabla. Veremos...
1
Módulo 2:
Manejo de tablas
Índice 1. Creación de una tabla .......................................................................... 1
Crear una tabla......................................................................................... 1 Campos ................................................................................................... 6 Propiedades de los campos......................................................................... 9 Mantenimiento de tablas .......................................................................... 13 Máscara de entrada................................................................................. 17 Clave Principal ........................................................................................ 20
2. Trabajar con tablas ............................................................................ 22 Edición .................................................................................................. 22 Formato................................................................................................. 26 Relaciones entre tablas ............................................................................ 29 Integridad Referencial.............................................................................. 33
1. Creación de una tabla Cuando se trabaja en la creación de bases de datos, hay dos partes fundamentales: el diseño y la realización del proyecto.
Te hemos dado las pautas a seguir en la fase de diseño. Dedica tiempo a este proceso; un diseño meditado evitará muchos errores, facilitará la tarea de creación de la base de datos y contribuirá a un mejor funcionamiento de la misma.
La segunda fase, la de creación de la base de datos, es llevar a la práctica el diseño. En este curso te enseñaremos a generar una base de datos relacional utilizando las herramientas que Access pone a tu alcance para facilitarte esta tarea. Para ello utilizaremos un ejemplo sobre el que trabajaremos a lo largo del curso y que será la gestión de pedidos de una empresa ubicada en Madrid y de ámbito nacional.
Empezaremos por ver las distintas formas de crear una tabla, y continuaremos describiendo qué son los campos y las propiedades de los campos. Hemos añadido dos artículos de ampliación describiendo cómo se definen algunas de las propiedades: máscaras de entrada y claves e índices.
Conoceremos también algunas acciones encaminadas al mantenimiento de las tablas: importar, copiar, cambiar nombre, eliminar, imprimir.
Crear una tabla
Ya te hemos comentado que a lo largo del curso utilizaremos como ejemplo una base de datos que gestiona los pedidos de una empresa. No hemos incluido la gestión de almacén ni de pagos para conseguir mayor claridad en la exposición y en los ejemplos. Aunque sólo nos centremos en los pedidos, al acabar el curso deberías haber adquirido los conocimientos suficientes para poder crear, sin dificultad, una base de datos que gestione las ventas en una empresa, y también, deberías poder abordar el diseño y creación de cualquier otra base de datos.
Si hemos realizado los pasos previos del diseño de bases de datos, antes de empezar a crear las tablas hemos tenido que decidir qué tablas vamos a incluir en la base de datos, qué campos son necesarios en cada tabla y las relaciones que se deben establecer entre ellas:
2
Relaciones:
Clientes (1) - Pedidos (m)
Empleados (1) - Pedidos (m)
Pedidos (m) - Productos (m): Se añade la tabla de unión ProductosPedidos:
Pedidos (1) - ProductosPedidos (m)
Productos (1) - ProductosPedidos (m)
Tablas: Clientes:
IdCliente, Nombre Compañía, NombreContacto, ApellidosContacto, CargoContacto, DirecciónFacturación, Ciudad, CódigoPostal, Provincia, NúmTeléfono,Núm Fax, CorreoElectrónico.
Empleados: IdEmpleado, Nombre, Apellidos, NIF, Cargo, Extensión, FechaContratación, Dirección, Población, CódigoPostal, Provincia, TeléfonoCasa.
Productos: IdProducto, NombreProducto, PrecioUnidad Pedidos: IdPedido, IdCliente, IdEmpleado, FechaPedido, FechaEnvío, Destinatario,
DirecciónDest, PoblaciónDest, CPDest, ProvinciaDest, TelfDest, CargoPorCoste. ProductosPedidos: IdPedido, IdProducto, Cantidad, Descuento.
Para empezar, crearemos una nueva base de datos en blanco a la que daremos el nombre de Pedidos.mdb. La guardaremos en la carpeta que hemos designado como predeterminada C:\Mis documentos\Access\.
Cuando se abra la base de datos seleccionamos la ficha Tablas de la Barra de Objetos. La pantalla que se presenta es la siguiente:
En ella, tenemos 3 accesos directos que dan acceso a tres maneras diferentes de crear una tabla.
• Crear una tabla en vista Diseño: abre una ventana en blanco en la que hemos de introducir los nombres de los campos especificando qué tipo de datos contienen y definiendo sus propiedades. Se utiliza esta vista siempre que queramos un diseño personalizado de los campos de una tabla, o cuando queramos hacer modificaciones en las mismas. Analizaremos con detenimiento este modo de trabajo cuando abordemos el estudio de los campos y sus propiedades.
3
• Crear una tabla introduciendo datos: abre una ventana desde la que se pueden introducir directamente los datos de la tabla. Veremos cómo trabajar con la hoja de datos un poco más adelante, cuando hablemos sobre la edición de tablas.
En estos dos casos, si queremos cerrar la tabla debemos seleccionar el botón de cerrar que está situado en la parte derecha de la tabla, en forma de aspa.
Recuerda siempre que debes guardar la nueva tabla que has creado. Para hacerlo, únicamente debes ir a Menú Archivo >> Guardar o seleccionando el icono de Guardar de la Barra de Herramientas. Al ser una nueva Tabla, Access solicitará un nombre para la Tabla que debes establecer. Una vez creada la tabla, si realizamos algún cambio en ella, éste se guardará automáticamente una vez cerremos la ventana.
4
• Crear una tabla utilizando el asistente: nos guía paso a paso en la creación de una tabla. Lo utilizaremos en la creación de la tabla Clientes. BObjetos:Tablas(i) >> Crear una tabla utilizando el asistente (ii)
Iremos aportando la información que nos solicita en las diferentes ventanas de diálogo:
1. Facilita la tarea de generación de los campos presentándonos una serie de ejemplos en los que podemos apoyarnos. Se selecciona una tabla ejemplo de la lista (cada una de las categorías: Negocios, Personal, tiene sus tablas) y se escogen los campos que se deseen introducir en nuestra tabla. Se pueden seleccionar campos de diferentes tablas y, si se quiere, se puede cambiar de nombre cualquiera de los campos utilizando el botón Cambiar el nombre del campo.
Para pasar un campo a la nueva tabla, se selecciona haciendo clic sobre el nombre del mismo, y luego se pulsa el botón de una sola flecha. Pulsando las dos flechas se pasan todos los campos correspondientes a la tabla seleccionada.
Se utiliza el botón de una flecha para quitar un campo de la nueva tabla, y el de la doble flecha para quitarlos todos.
2. Se da nombre a la tabla y se ofrece la posibilidad de crear una clave principal asignada por el asistente (de tipo autonumérico) o que nosotros decidamos si queremos o no clave principal en la tabla y qué tipo de clave identificativa usaremos (autonumérica: se generan automáticamente los números de identificación, numérica: a cada registro le asignaremos un número determinado, alfanumérica: a cada registro que introduzcamos le asignaremos una clave formada por números y letras).
5
3. La última ventana finaliza el proceso y da paso a la modificación de la tabla en vista Diseño, o a la introducción de datos (directamente en la tabla o a través de un formulario).
El Asistente para tablas facilita el trabajo de creación de una tabla utilizando campos prediseñados y la vistaDiseño nos permite crear una tabla personalizada.
6
Campos
Crear una tabla no es simplemente dar nombre a unos campos e introducir datos. Para que la gestión de la base de datos sea eficaz es necesario definir además qué tipo de datos se almacenan en cada uno de esos campos y asignar valores a una serie de propiedades que facilitan la ordenación y búsqueda de información.
Empezaremos por profundizar en el estudio de los campos, para lo cual trabajaremos con la tabla Empleados que crearemos en vista Diseño. Nos centraremos en los diferentes tipos de datos que se pueden almacenar en una tabla.
La tabla Empleados tendrá los siguientes campos: IdEmpleado, Nombre, Apellidos, NIF, Cargo, Extensión, FechaContratación, Dirección, Población, CódigoPostal, Provincia, TeléfonoCasa.
A la hora de crear un campo, hay dos aspectos a tener en cuenta: el nombre y el tipo de datos que se van a almacenar en dicho campo. Se pueden añadir comentarios en Descripción. Nombre del campo: - Ha de tener como máximo 64 caracteres
- No debe empezar por un espacio en blanco- caracteres prohibidos: . ! ` [ ] y los caracteres de control
Tipo de datos: Texto: Letras, números, espacios en blanco. Máximo: 255 caracteres. Memo: Texto y números de gran longitud (notas, comentarios, ...). Máximo: 64000
caracteres Numérico: Datos numéricos con los que se realizan cálculos. Fecha/Hora: Se pueden introducir fechas y horas con un determinado formato. Moneda: Valores de moneda. Autonumérico: Números que la aplicación introduce de manera automática cuando se agrega un
registro. Sí/No: Sólo admite valores de tipo sí/no, verdadero/falso, ... ObjetoOLE: Otros datos: hoja de cálculo, documento Word, imágenes, ... Hipervínculo: Direcciones URL, rutas de acceso a ficheros, ... Asistente para búsquedasCrea un campo que permite elegir datos de otra tabla o de una lista de valores
previamente definida.
7
Después de introducir un nombre de campo, hay que definir qué tipo de datos contiene. Para ello seleccionaremos uno de la lista:
IdEmpleado, es un campo que queremos que identifique a cada empleado de manera única (un campo clave). Como ya hemos visto, se puede definir como autonumérico (si queremos que Access genere una numeración automáticamente), numérico (p. ej DNI) o texto. En este caso, como el número de empleados de la empresa no es muy grande, le asignamos un campo de tipo texto (introduciremos como identificador de cada empleado los caracteres correspondientes a la inicial de su nombre y su primer apellido en minúsculas y sin acentos).
Los campos Nombre, Apellido, NIF, Dirección, Población, Provincia, contienen también datos de tipo texto.
Los campos Extensión, TeléfonoCasa, CódigoPostal, contienen números, pero como son solamente informativos y no se van a realizar cálculos con ellos, se definen como tipo texto.
FechaContratación, será un campo de tipo Fecha/Hora.
Una vez creada la tabla, es posible que queramos introducir modificaciones en su diseño, p. ej. vemos que se nos ha olvidado introducir el campo del NIF. Lo que habría que hacer es abrir de nuevo la tabla en vista Diseño, añadir un campo más insertando una fila en el lugar en el que que queramos introducir su nombre y volver a cerrar:
Por último, el campo Cargo, es un campo de tipo texto pero queremos que su contenido sea solamente uno de los elementos de la siguiente lista: Vendedor, Jefe de ventas, Contable, Peón de almacén, Jefe de almacén, Repartidor. Por ello, utilizaremos el Asistente para búsquedas y así, al introducir los datos en la tabla, no hará falta teclearlos cada vez, sino que se seleccionan de una lista. En lugar de utilizar una lista, también se podría haber utilizado otra tabla: se suele hacer cuando la lista en la que se hace la búsqueda no es cerrada, sino que puede aumentar el número de elementos de la misma.
También se utilizan campos de búsqueda cuando en una tabla como p. ej.: ProductosPedidos, tienes que introducir los identificadores de los productos que se piden en un determinado pedido. Resulta más fácil rellenar el dato obteniéndolo a partir de los nombres de los productos que se encuentran en la tabla Productos. Para ello, hay que generar un campo de búsqueda en el campo IdProducto de la tabla ProductosPedidos y rellenar los siguientes datos que solicita el asistente:
1. Seleccionar la opción de buscar valores en una tabla o consulta. 2. La tabla que proporciona los valores para la columna de búsqueda es: Productos. 3. Seleccionar los campos que se desea incluir en la columna de búsqueda. En este caso se pueden
incluir solamente IdProducto, NombreProducto y, si se quiere, se puede añadir también PrecioUnidad. 4. Ajustar el ancho de las columnas y activar la casilla de verificación: Ocultar la columna clave. 5. La etiqueta para la columna de búsqueda será: IdProducto.
El resultado es el siguiente: para rellenar el campo IdProducto, se abre un cuadro combinado en el que se puede seleccionar el dato de la tabla utilizando el nombre del producto y no su identificador.
8
Aunque nosotros veamos en lugar de la IdProducto el nombre del producto (texto), en ese campo se almacena un dato de tipo numérico (IdProducto).
El Generador de campos:
Access facilita el proceso de creación de tablas proporcionando el Generador de campos, que permite la introducción automatizada de campos en una tabla.
Para activar el Generador, hay que situar el cursor en la columna nombre de campo de la fila en la que se
quiere agregar el nuevo campo y seleccionar la opción del menú contextual o el botón
de la barra de herramientas. Se abre el cuadro de diálogo:
que facilita la tarea de introducción de campos basándose en otros predefinidos de Access (hemos visto un cuadro parecido al utilizar el Asistente para tablas)
9
Propiedades de los campos
Cuando se define un campo de una tabla, también se tienen que definir sus propiedades. Generalmente Access tiene una serie de valores predeterminados que automáticamente se generan cuando se define un Tipo de datos, pero nosotros podemos asignar valores que consideremos más ajustados al diseño de nuestra tabla. Las propiedades correspondientes a cada uno de los campos de la tabla, aparecen en la vista diseño en la zona inferior de la pantalla:
Dependiendo del Tipo de datos que se escoja, aparecen diferentes propiedades de campo, las iremos viendo todas una a una.
En la Ficha GENERAL, tenemos:
• Tamaño del campo: Tipo de datos: Tamaño del campo: Texto Número de caracteres que puede contener el campo: Seleccionar un valor entre 0 -
255. El número predeterminado es 50. Autonumérico Entero largo o Id de réplica.
Numérico Para trabajar con nº enteros: Byte (0 - 255; 1 byte); Entero (2 bytes); Entero largo(4bytes); Si se quiere trabajar con nº decimales: Simple(4bytes); Doble(8bytes); Decimal(12bytes);
Si necesitas información acerca de los rangos de cada tipo numérico, acude a la ayuda.
Has de tener en cuenta que si cambias un valor de Tamaño del campo por otro más pequeño para un campo que ya contiene datos, es posible que pierdas datos.
También, si los datos de un campo de tipo Numérico no caben con un nuevo valor de Tamaño del campo, los números fraccionarios se pueden redondear, o pueden dar el valor Nulo.
10
Se recomienda utilizar, siempre que sea posible, los tamaños más pequeños, ya que requieren menos memoria y se pueden procesar más rápidamente.
• Formato:
Permite mostrar las fechas y los números con un formato determinado:
Autonumérico:
Numérico:
Fecha:
Estos son los formatos predefinidos que proporciona Access, pero también se pueden utilizar formatos personalizados que se crean usando unas reglas determinadas. Si quieres saber cómo se puede crear un formato personalizado, sitúa el cursor en la propiedad Formato y pulsa F1.
• Lugares decimales:
Permite seleccionar el número de cifras decimales que aparecen cuando se utiliza un formato con los campos Numérico y Moneda.
• Máscara de entrada:
Obliga a que los datos introducidos se ajusten a un determinado formato.
La propiedad Formato, afecta a la presentación de datos, la Máscara, afecta a la introducción.
• Título
Especifica el nombre de la etiqueta del campo en las hojas de datos, formularios, informes. Si no se escribe nada, se utiliza el nombre del campo como título.
• Valor predeterminado:
Valor por defecto que toma el campo cuando se inserta un nuevo registro. En los campos Numérico y Moneda, Access establece, por defecto, un valor predeterminado de 0. Es útil cuando en el campo se suele almacenar un valor que se repite con frecuencia (p.ej., una pequeña empresa ubicada en Madrid, normalmente tendrá más empleados de esa provincia; en el Valor predeterminado de su base de datos para el campo Provincia de la tabla Empleados, escribiría "Madrid". Este dato se puede modificar posteriormente en la entrada de datos si el empleado es de otra provincia). También se puede utilizar un valor predeterminado en el campo Cantidad de la tabla ProductosPedidos (el valor 1), ...
11
• Regla de validación y Texto de validación:
La Regla de validación establece las condiciones que debe cumplir un dato para que se pueda introducir en el campo y el Texto de validación indica al usuario, cuando introduce un valor no admitido, de los límites establecidos por la Regla. P. ej. si se trabaja con formatos de porcentaje ( Tamaño del campo: simple, doble o decimal), Access multiplica por 100 los datos que se introducen y les añade el símbolo % - si se introduce 0,1 se transforma en 10%- . Si queremos que sólo se admitan valores <100%, en la regla de validación escribiríamos ENTRE 0 Y 1 y en el texto de validación: Sólo se admiten valores entre 0 y 1. Estas reglas de validación se pueden aplicar tanto a campos numéricos como a campos de texto, de fecha/hora y monedas.
• Requerido:
Se establece el valor Sí, si queremos obligar a que un campo determinado siempre contenga datos. El valor predeterminado es No, permitiendo dejar datos en blanco (se introduce un valor Nulo).
• Permitir longitud cero:
Es una propiedad de los campos tipo Texto, Memo e Hipervínculo. La introducción de una cadena de longitud cero escribiendo dobles comillas ("") significa "conocida la inexistencia de un valor", a diferencia de dejar en blanco un dato, que quiere decir que tiene un valor, pero que se desconoce cuál es. Esta propiedad puede resultar útil en algunas consultas y expresiones.
• Indexado:
Esta propiedad tiene como función acelerar las búsquedas de datos en los campos mediante la creación de índices.
Si quieres tener más información sobre alguna de las propiedades de los campos, sitúa el punto de inserción en ella y pulsa F1. Se abrirá la ayuda de Access en el tema relacionado con esa propiedad.
Al situar el cursor en alguna de las propiedades (Máscara de entrada, Valor predeterminado, Regla de
validación) podemos ver en el extremo el botón Si abrimos el menú contextual de esa propiedad, aparece
activa la opción Generar Al hacer clic sobre cualquiera de ellos se activa el asistente para máscaras o el generador de expresiones que nos ayudarán en la tarea de definir estas propiedades.
El generador de expresiones es una herramienta importante en la creación de consultas. Conoceremos su funcionamiento y descubriremos su utilidad cuando estudiemos las consultas.
En la ficha BÚSQUEDA:
En la mayoría de los campos, en esta ficha aparece únicamente el nombre del control asociado al campo (veremos qué son los controles cuando trabajemos con los formularios).
Sin embargo, cuando se genera un campo de búsqueda de valores (como vimos en el concepto Campos), aparecen también las propiedades que definen la búsqueda y presentación de los datos, ( Tipo de Origen de la fila: cuál es el objeto que contiene los datos; Origen de la fila: nombre de la tabla que contiene los elementos de la búsqueda, o si se trata de una lista, aparecen sus elementos; Ancho de columnas: ancho de presentación de cada una de las columnas seleccionadas, ...). Estas propiedades se rellenan de manera automática cuando se utiliza el Asistente para búsquedas, pero pueden modificarse en la vista Diseño de la tabla
13
Mantenimiento de tablas
Aprenderemos primero cómo crear tablas a partir de datos existentes (importar, vincular, copiar), y luego veremos las diferentes acciones que se pueden realizar con las tablas: cambiar el nombre, borrar, ...
Hemos visto cómo crear tablas utilizando los accesos directos de la ficha Tablas, pero veremos otras
posibilidades pulsando el botón Objeto nuevo: de la barra de herramientas de la base de datos. Se abre la siguiente ventana:
También podemos crear una nueva tabla importándola o vinculándola desde otra aplicación o archivo: BMenús:Archivo(i) >> Obtener datos externos(i) >> Importar(i) / Vincular(i)
• Importar tabla/objetos:. Se pueden importar de otras bases de datos, archivos de texto, hojas de cálculo, ... los datos de una tabla y convertirlos a formato de Access. La tabla creada es independiente de la original. Hay que decir a Access en qué archivo se encuentra y, si dentro del documento hay más de una, seleccionar la que nos interesa. En las imágenes vemos el proceso de importar una tabla desde otra base de datos.
14
• Vincular datos: Se pueden conectar (sin importar) los datos de otra aplicación de tal manera que se pueden manipular desde la base de datos o desde la aplicación original.
Copiar tablas:
• Podemos crear una nueva tabla a partir de otra existente copiándola. Para ello, seleccionamos la tabla original y MContextual:Copiar(i) o BHerramientas:Copiar(i). Después completaremos el proceso pegando la tabla en la misma ventana (ficha Tablas). Se abre el siguiente cuadro de diálogo:
Las distintas opciones nos permiten copiar la estructura, estructura y datos o anexar datos a otra tabla existente.
• Otra forma de copiar una tabla es utilizando el comando Guardar como de su menú contextual o BMenús:Archivo(i) >> Guardar como(i). El cuadro de diálogo que se abre, permite guardarla como tabla, formulario o informe. Guardándola como tabla, se crea una copia exacta de la original (es útil cuando se quieren realizar acciones sobre una tabla que pueden afectar a su contenido: se hacen pruebas sobre una copia, y si los resultados son los deseados, se aplican a la original).
Cambiar el nombre:
Se puede cambiar el nombre a una tabla utilizando su menú contextual. Sin embargo, si hemos creado otros objetos (consultas, formularios, informes) basándonos en ella, el cambio de nombre afectará también a esos objetos.
Microsoft Access 2003 (no las versiones anteriores) corrige automáticamente las consecuencias indirectas que se producen cuando se cambia el nombre de formularios, informes, tablas, consultas, campos, ... mediante la función Autocorrección de nombres.
15
Eliminar una tabla:
Para eliminar una tabla, primero hay que seleccionarla y después realizar cualquiera de las siguientes acciones: - MContextual:Eliminar(I) - BMenús:Edición(i) >> Eliminar(i) - Pulsar la tecla <Supr>
Antes de eliminar el objeto seleccionado, Access pide confirmación.
Imprimir:
Se pueden imprimir los datos de una tabla utilizando cualquiera de los siguientes procedimientos:
- Utilizando el botón de la barra de herramientas de Access. En este caso no se da opción a establecer el diálogo de impresión sino que ésta se realiza utilizando las opciones de impresión predeterminadas.
- Seleccionando BMenús:Archivo(i) >> Imprimir(i). Se abre un cuadro de diálogo desde el que se pueden elegir las opciones de impresión.
Desde esta ventana podemos seleccionar si queremos imprimir toda la tabla, algunas páginas o solo los registros que se encuentren seleccionados.
Al pulsar el botón Configurar aparece una ventana desde donde podemos configurar las páginas de impresión. También podemos acceder a este mismo cuadro de diálogo seleccionando BMenús:Archivo(i) >> Configurar página(i). Y ahora podemos fijar los márgenes, el tamaño y la orientación del papel.
16
Una vez seleccionadas todas las opciones de impresión podemos comprobar cual será el resultado de la impresión antes de imprimir, accediendo a la vista preliminar del menú contextual o de la barra de
herramientas .
17
Máscara de entrada Hemos visto que las máscaras obligan a que los datos se introduzcan de una manera determinada. Access proporciona un Asistente para máscaras de entrada, que facilita su creación. Veremos algunos ejemplos de creación de máscaras con ayuda del Asistente.
También se puede hacer un diseño personalizado, pero es más complicado. Hay que contar entonces con la Ayuda de Access que explica con detalle las diversas secciones que pueden formar parte de la máscara, el significado de cada una de ellas, los caracteres permitidos en la definición de la misma y su descripción: p.ej: si se escribe 0 en la máscara, la entrada es obligatoria y podrá ser solamente un dígito (0 a 9). Si se pone un 9, quiere decir que se puede introducir un dígito o espacio (entrada no obligatoria, signos + y - no permitidos).
Utilizaremos el Asistente para máscaras de entrada para la introducción de un número de teléfono formado por nueve cifras divididas en grupos de tres y separadas por un espacio.
Seleccionamos el campo Teléfono que se ha definido de tipo texto. El Tamaño del campo será, como mínimo de 9 caracteres (nueve dígitos).
Situamos el cursor en la propiedad Máscara de entrada. Aparece el botón que activa el Asistente: Haciendo clic sobre él se abre un aviso que solicita que se guarde la tabla antes de iniciar el asistente. Una vez guardada se presenta el siguiente cuadro de diálogo:
Moviendo la barra de desplazamiento se presentan las distintas máscaras predefinidas para los diferentes tipos de datos. El botón Modificar te permite introducir cambios en las máscaras predefinidas y crearte tus propias máscaras:
18
Volviendo a la ventana inicial, como queremos crear una máscara de un número de teléfono, seleccionamos Número y pasamos al siguiente diálogo:
La máscara predefinida no es la que nos interesa. Hay que modificarla escribiendo en el cuadro de texto 000 000 000 , que quiere decir que tecleando un número de teléfono de 9 cifras sin espacios, se introducen los datos en grupos de tres dígitos separados por espacios. Dejamos el carácter marcador predefinido y pasamos al siguiente diálogo:
19
Seleccionamos la opción de guardar los datos sin los símbolos de la máscara (ocupan menos caracteres: 9 caracteres, uno por dígito. Si eligiéramos la otra opción habría que haber dado un tamaño de 11 caracteres al campo, 9 dígitos y 2 espacios) y finalizamos el proceso. En la propiedad de Máscara de entrada, aparece el texto correspondiente a la selección realizada.
20
Clave Principal Clave principal
Sabemos que una clave principal es un campo cuyo contenido identifica a cada registro de la tabla de manera única. Aunque no es estrictamente necesario, es conveniente definirla porque permite establecer relaciones entre tablas y aumenta la velocidad de las consultas y de otros procesos como la búsqueda (Access crea un índice para ella).
La clave principal puede estar compuesta por uno o varios campos de la tabla. En la tabla Clientes, el Asistente creó una clave principal en el campo IdCliente, de tipo Autonumérico. Utilizar campos clave autonuméricos, facilita la creación de valores de campo distintos para cada registro de la tabla y son muy útiles cuando el número de registros es grande (evita cometer errores).
En las tablas de unión (ProductosPedidos), la clave principal estará formada por los campos claves de las tablas que la generaron: IdPedido, IdProducto.
Crearemos, en la tabla Empleados, una clave principal en el campo IdEmpleado, que hemos definido de tipo texto. Es conveniente asignar la clave durante el proceso de creación de la tabla: aunque se puede asignar la clave una vez creada la misma, si ésta contiene datos, Access muestra un mensaje de error si el campo tiene valores duplicados o nulos.
Para establecer la clave principal:
En vista Diseño, selecciona el campo que deseas que sea clave principal y haz clic sobre el botón de la barra de herramientas, o selecciona BMenús:Edición(i) >> Clave principal(i).
Si quieres establecer una clave en varios campos, primero hay que seleccionarlos (manteniendo presionada la tecla <CTRL> haz clic en el selector de filas de cada campo), y luego hacer clic sobre el
botón de la barra de herramientas, o seleccionar BMenús:Edición(i) >> Clave principal(i).
Para eliminar la clave principal, sitúa el punto de inserción en la fila que sea clave y haz clic sobre el botón Clave principal de la barra de herramientas
Índices
Cuando se van a buscar datos muy a menudo por un campo, es conveniente indexar ese campo para que el acceso a los datos sea más rápido.
La propiedad indexado, tiene tres opciones:
No No crea un índice para ese campo o borra el que hubiera Sí (Con duplicados) Crea un índice para ese campo
Sí (Sin duplicados) Crea un índice para ese campo, pero además, Access no permite que existan valores duplicados en dicho campo.
Se pueden ver y modificar las propiedades de los índices pulsando el botón Índices de la barra de herramientas o seleccionando BMenús:Ver (i) >> Índices(i).
21
En el cuadro de diálogo aparecen todos los nombres de los índices que se han creado para la tabla, así como los nombres de los campos que los componen y su orden (Access crea por defecto los índices en orden Ascendente, pero se puede cambiar a Descendente especificándolo en la columna Orden).
En la zona inferior del cuadro se pueden ver las propiedades de los índices:
Principal: Sólo la tiene la clave principal de la tabla.
Única: Indica si el índice permite o no valores duplicados.
Ignorar Nulos: Permite excluir del índice valores nulos.
Se pueden añadir índices rellenando los datos en la tabla de índices, y se pueden quitar eliminando su fila del cuadro de diálogo (seleccionar fila + MContextual:Eliminar filas(i), o también, seleccionar fila + <Supr>).
En el caso de tener una clave formada por más de un campo, el valor que se guarda en cada una de las propiedades "indexado" es: Sí (Con duplicados). Esto se debe a que la clave es, en realidad, el conjunto de los dos índices: en la tabla se desglosa cada pedido en los productos que forman parte del mismo. Puede haber productos repetidos siempre que se soliciten en distintos pedidos, lo que no puede haber es un producto repetido en un solo pedido (si se quieren más unidades de un producto, se almacena ese valor en Cantidad ).
22
2. Trabajar con tablas Creadas las tablas, hemos de comenzar a trabajar con ellas. Veremos primero cómo se realiza la edición: cómo se introducen y modifican los datos en las tablas. Utilizaremos la vista Hoja de datos.
Continuaremos dando formato a las tablas, realizaremos cambios en la hoja de datos (insertar y mover campos, ocultar/mostrar columnas, ....) y en la manera de presentar en pantalla los datos (color de fondo, fuente,..) .
Por último aprenderemos a establecer relaciones entre tablas y conoceremos las condiciones que se deben cumplir y las reglas que se establecen si se exige integridad referencial al crear una relación.
Al acabar la Unidad didáctica, daremos un repaso a las definiciones de los campos y las propiedades de las tablas. Si hay algún olvido (que es fácil que lo haya), podemos solucionarlo antes de continuar avanzando. El resultado final después de revisar y corregir es el siguiente:
Edición
Antes de empezar a trabajar con las tablas que hemos creado, es necesario haber completado la definición de las mismas de la forma indicada en la unidad didáctica anterior.
Las tablas de Access pueden verse en dos ventanas diferentes: la Ventana de diseño, que se utiliza para definir los campos de la tabla y sus propiedades, y la Hoja de datos que permite introducir, ver y modificar los datos de la tabla.
Aunque, como veremos, los objetos de Access específicamente diseñados para introducir y editar los datos son los formularios, conocer cómo trabajar con los datos en la hoja de datos nos resultará muy útil.
Se puede abrir la hoja de datos de una tabla:
-Utilizando el menú contextual: Seleccionar tabla (d) >> Abrir(i)
-Utilizando la barra de herramientas de la ventana base de datos: Seleccionar la tabla + Abrir(i)
23
• La barra de título de la ventana indica qué objeto está abierto (Tabla) y su nombre (Empleados).
• En la primera fila aparecen los nombres de los campos (o el título si se ha asignado en las propiedades) en el orden en que se crearon. Cada botón de la fila (selector de campo) sirve para seleccionar toda la columna cuando se hace clic en el nombre.
• Debajo de los nombres de los campos aparecen los registros: en la imagen sólo hay uno y está en blanco: No hay datos en sus campos. A su izquierda está el selector de registros activo (flecha), que indica en cada momento el registro activo sobre el que se pueden aplicar diversas acciones.
• En la zona inferior izquierda están los botones de desplazamiento por los registros y, de izquierda a derecha, son: desplazamiento al primer registro, desplazamiento al registro anterior al activo, cuadro de texto indicando el registro activo, desplazamiento al registro posterior, desplazamiento al último registro y desplazamiento al primer registro vacío de la tabla. El cuadro de texto muestra el número de registro que está activo (si se quiere acceder a un registro concreto, se puede introducir el número en dicho cuadro, y pulsar <Intro>).
• En la zona inferior derecha, aparece la barra de desplazamiento horizontal, que permite presentar los campos que no caben en la ventana de la hoja. Si el número de registros es grande, y no caben en la ventana, aparecerá también una barra de desplazamiento vertical.
INTRODUCCIÓN Y MODIFICACIÓN DE DATOS:
• La introducción de los datos en la hoja de datos es similar a la introducción de datos en cualquier tabla. Se utiliza el teclado alfanumérico para introducir texto y las teclas <Supr> y <Retroceso> para borrar caracteres.
• Para seleccionar un campo, se sitúa el cursor en el borde izquierdo del campo y cuando adquiera forma de cruz, se hace clic.
24
El campo seleccionado aparece en vídeo inverso:
Para seleccionar campos adyacentes, se selecciona uno y manteniendo pulsado el botón, se arrastra el puntero del ratón sobre el resto de los campos que se quieren seleccionar.
Para seleccionar datos de un campo, situar el ratón donde se quiera empezar la selección, hacer clic y arrastrar hasta el final del texto que se desee seleccionar.
• Se utiliza <Tab> para moverse al siguiente campo y <Mayús>+<Tab> para retroceder un campo. Las flechas de desplazamiento horizontal permiten el desplazamiento del cursor por los caracteres de un dato, pero si se llega al final del mismo, o está seleccionado un dato, avanzan/retroceden al campo contiguo. Las flechas de desplazamiento vertical, mueven el cursor a través de los datos de un mismo campo.
• Si se quiere cambiar de fila dentro de un campo, hay que pulsar <Ctrl>+<Intro>. Pulsar <Intro> tiene el mismo efecto que pulsar <Tab>.
• Se puede cerrar la tabla una vez introducidos los datos (o cuando se quiere abandonar la edición). Antes de cerrar, Access pregunta si se quieren guardar las modificaciones.
• Si lo que queremos es modificar los datos de algún registro bastará con seleccionar el dato del campo que vayamos a modificar y sustituirlo con el nuevo valor deseado.
Nota: Por razones prácticas, trabajaremos con un número reducido de datos (Empleados, Clientes, Productos, Pedidos).
OPERACIONES: Copiar/mover datos: Se pueden copiar (copiar+pegar) y mover (cortar+pegar) datos de un campo a otro
utilizando los botones cortar, copiar, pegar de la barra de herramientas.
1. Seleccionar los datos.
2. Pulsar el botón cortar (para mover) o copiar (para copiar) de la barra de herramientas.
3. Seleccionar el campo de destino, si se quiere sustituir su contenido por la selección, o situar el punto de inserción en él si sólo se quieren insertar los datos.
4. Pegar.
Agregar/eliminar registros:
Agregar un registro: hacer clic en Nuevo registro en la barra de herramientas.
Eliminar un registro: hacer clic en cualquier campo del registro y luego hacer clic en Eliminar registro de la barra de herramientas o seleccionar un registro y MContextual:Eliminar(i).
Borrar datos de un registro:
Borrar datos de un registro es muy sencillo. Únicamente, debemos seleccionar aquellos datos que queremos eliminar y borrarlos con la tecla de borrado o la tecla Supr. También podemos seleccionar el registro pulsando a la izquierda del mismo y seleccionamos la tecla Supr. De esta manera, eliminamos todo el registro.
25
Insertar/eliminar columnas (campos):
Para insertar una columna en la hoja de datos, se hace clic en la columna situada a la derecha del lugar escogido para insertarla, y se selecciona BMenús:Insertar(i) >> Columna(i). También se puede insertar una columna seleccionando la que ocuparía el lugar siguiente y escogiendo el comando Insertar columnas de su menú contextual.
Después, se hace doble clic en el nombre y se escribe el nombre del nuevo campo. Si se quieren personalizar
las propiedades, hay que utilizar la vista Diseño pulsando el botón .
Ordenar/Filtrar datos:
Para ordenar datos en la hoja de datos, hay que hacer clic o seleccionar el campo que se desea utilizar para
ordenar los registros y pulsar uno de los botones: Orden ascendente u Orden descendente de la barra de herramientas o uno de los comandos correspondientes del menú contextual.
El orden se guarda con la tabla. Cualquier objeto basado en ella, lo hereda.
Cuando se ordena un campo en orden ascendente, todos los registros en blanco aparecen al principio. Los números almacenados en los campos de texto se ordenan como cadenas de caracteres, no como valores numéricos (1, 11, 111, 12,121, 13, 2, 21,.....)
Un filtro permite ver sólo determinados registros de una tabla. Abordaremos su estudio al trabajar con los formularios.
Buscar/reemplazar:
En la vista Hoja de datos, hay que seleccionar el campo (la columna) por el que desea buscar, a menos que se desee buscar en todos los campos (buscar en un campo individual es más rápido que buscar en todos).
Hacer clic en Buscar en la barra de herramientas o en el comando Buscar del menú contextual. Se abre un cuadro de diálogo con dos fichas: una para buscar y otra para reemplazar:
En el cuadro Buscar, se escribe el valor que desea buscar (se pueden utilizar caracteres comodín si no se conoce exactamente el valor). Si se está en la ficha Reemplazar, se da la opción de reemplazarlo por el texto que se introduzca en el cuadro de texto.
La información que se busca puede coincidir con el texto completo de un campo o sólo con una parte.
26
Pulsando el botón Más, se abre el resto de opciones de búsqueda:
Deshacer:
Como en todos los programas Office, tenemos una opción muy útil para cuando cometemos el error de eliminar aquello que, en realidad, no queríamos eliminar.
Esta opción es la de Deshacer. Encontramos el botón en la barra de Herramientas y es el siguiente:
Formato Veremos las distintas opciones de formato de la Hoja de datos.
Alto de fila:
Las filas de la hoja de datos se presentan con el alto estándar que tienen fijado por defecto, pero podemos modificarlo si situamos el ratón en el borde inferior del selector de registros y luego hacemos clic y arrastramos el borde inferior de la fila hasta conseguir el alto deseado. Todas las filas cambian su alto al nuevo valor.
Esta operación también se puede realizar desde BMenús:Formato(i) >> Alto de fila(i) que abre el siguiente cuadro desde el que se puede introducir un valor (en puntos) para el alto de las filas.
Ancho de columna:
El ancho de las columnas se puede variar de manera similar. Situando el cursor en uno de los bordes del selector de campos, se hace clic y se arrastra la columna hasta conseguir el ancho deseado. En este caso, el formato sólo se aplica a la columna seleccionada. Si hay seleccionada más de una columna, el ancho aumentado se distribuye por igual entre ellas.
Si utilizamos la Barra de Menús: BMenús:Formato(i) >> Ancho de columna(i): Se puede dar un valor (nº caracteres) en el cuadro de texto.
27
El ajuste perfecto, hace que las columnas seleccionadas tengan un ancho que permita ver sus datos completos. También se consigue haciendo doble clic con el ratón cuando está situado en el borde derecho de un campo.
Recuerda: para seleccionar columnas adyacentes, se hace clic sobre el selector de campos de la primera y manteniendo pulsado el botón, se arrastra el puntero del ratón sobre el resto de las columnas que se quieren
seleccionar.
Mostrar/Ocultar columnas:
Al trabajar con una hoja de datos, a veces nos interesa tener en pantalla una serie de columnas y ocultar las que no hacen falta en ese momento. Esta opción es útil cuando hay más columnas en la tabla de las que caben en pantalla, lo que hace que algunas desaparezcan de la vista.
Para ocultar columnas, primero hay que seleccionarlas y después: BMenús:Formato(i) >> Ocultar columnas o también, MContextual:Ocultar columnas(i).
Para mostrar columnas ocultas, hay que ir a BMenús:Formato(i) >> Mostrar columnas y activar las casillas de verificación de las columnas que se quieren mostrar.
Inmovilizar/liberar columnas:
Cuando se inmoviliza una columna, ésta se mantiene visible aunque utilices la barra de desplazamiento para moverte a otra zona de la tabla. Para inmovilizar columnas, primero se seleccionan y luego BMenús:Formato(i) >> Inmovilizar columnas o también, MContextual:Inmovilizar columnas(i). Las columnas inmovilizadas se sitúan a la izquierda de la hoja de datos y permanecen allí aunque nos desplacemos a la zona derecha de la tabla. Para liberar columnas: BMenús:Formato(i) >> Liberar todas las columnas(i).
Mover campos:
Para modificar el orden en el que aparecen las columnas, primero hay que seleccionarla y después se vuelve a hacer clic sobre ella y, sin soltar el botón, se arrastra el ratón hasta la nueva posición. A medida que se mueve la columna, aparece una línea vertical de trazo grueso que indica el lugar donde se situaría la columna si se soltara el botón del ratón en ese momento.
28
Formato de la hoja de datos:
Se puede variar el aspecto en el que se ve la hoja de datos.
Cambiando las opciones de la ventana, se puede personalizar la apariencia de la cuadrícula de la hoja de datos. El efecto que producen los cambios se pueden ver en el recuadro Ejemplo.
Formato Fuente:
Se puede variar la apariencia del texto en la pantalla:
29
Relaciones entre tablas
Hemos visto cómo se trabaja con una tabla. Sabemos ya cómo se crean y cómo se introducen los datos. Ahora vamos a dar un paso más y veremos cómo se pueden establecer relaciones entre ellas.
Sólo se puede establecer una relación entre dos tablas.
Para poder establecer una relación entre dos tablas, es necesario que ambas tengan un campo en común. Cuando dos tablas están relacionadas, una de ellas actúa como tabla primaria o principal y la otra como tabla relacionada.
Cuando se crea una tabla utilizando el asistente y ya existen tablas en la base de datos, el asistente solicita información para relacionar la tabla que está creando con las ya existentes. Se pueden establecer entonces dichas relaciones, o esperar a realizarlas utilizando el cuadro de diálogo Relaciones.
Para poder crear relaciones entre las tablas de nuestra base de datos, previamente habremos completado la creación de las tablas.
ESTABLECER RELACIONES:
Seguiremos los siguientes pasos:
1. Comprobar que todas los objetos de la base de datos están cerrados.
2. Pulsar el botón Relaciones de la barra de herramientas . Se abre la ventana Relaciones y aparece la barra de herramientas correspondiente. La ventana debería estar vacía si aún no se ha establecido ninguna relación, y debería aparecer el cuadro de diálogo Mostrar tabla.
3. Si no apareciera el cuadro de diálogo Mostrar tabla, hay que pulsar el botón Mostrar tabla de la
barra de herramientas .
30
Se selecciona la ficha Tablas. Se añaden a la ventana las listas de campos de las tablas entre las que queremos establecer una relación: para agregar una lista a la ventana, se hace doble clic sobre la tabla o se selecciona y se pulsa Agregar. Se cierra la ventana al terminar.
Las listas se pueden cambiar de tamaño si te sitúas en uno de sus bordes, haces clic sobre él y lo arrastras.
Se pueden mover de sitio si haces clic sobre su nombre y la arrastras.
CREAR UNA RELACIÓN ENTRE DOS TABLAS:
Situar el ratón sobre el campo IdCliente de la tabla Clientes. Hay que hacer clic sobre él, y manteniendo pulsado el botón, arrastrarlo hasta el campo correspondiente (IdCliente) de la tabla Pedidos. Al soltar, aparece el cuadro de diálogo Modificar relaciones, en el que se puede apreciar el tipo de relación (uno a varios) que hay entre ambas tablas:
31
Access ofrece la posibilidad de establecer una integridad referencial entre las tablas. Antes de seguir adelante, te recomiendo que leas el artículo de ampliación siguiente:
Se selecciona la casilla de verificación Exigir integridad referencial y, si es preciso, se establecen las opciones de relación que se consideren necesarias.
El tipo de combinación indica qué registros selecciona una consulta o sobre cuáles realiza una acción. El tipo de combinación predeterminado selecciona solamente los registros de las tablas combinadas que tengan los mismos valores en los campos combinados. Cuando los valores sean iguales, la consulta combinará los dos registros coincidentes y los mostrará como un solo registro en los resultados de la consulta. Las propiedades de combinación pueden cambiarse posteriormente si lo requiere la consulta a realizar.
Hacer clic en el botón Crear para crear la relación.
Repetir el proceso por cada pareja de tablas que se quieran relacionar.
El botón Mostrar todas las relaciones de la barra de herramientas muestra todas las relaciones definidas en la base de datos.
El botón Mostrar relaciones directas de la barra de herramientas muestra las relaciones definidas para una tabla determinada.
Si se quiere realizar un cambio en el diseño de una tabla desde la ventana Relaciones: MContextalTabla(d) >> Diseño de tabla(i).
32
Al cerrar la ventana Relaciones, Access pregunta si se desea guardar el diseño. Independientemente de si se guarda o no, las relaciones creadas se guardan en la base de datos.
Para modificar las relaciones establecidas, se cierran todas las tablas, se abre el cuadro Relaciones, se muestran las tablas afectadas y se hace doble clic sobre la línea de relación correspondiente a la relación que se quiere modificar. Se abre entonces el cuadro Modificar relaciones en el que se pueden establecer las nuevas opciones. Hay que pulsar Aceptar para que las nuevas opciones se guarden.
HOJAS DE DATOS SECUNDARIAS:
Una hoja de datos secundaria, es una hoja de datos incluida dentro de otra y que muestra información de las tablas relacionadas para cada registro.
Access crea automáticamente una hoja secundaria de datos en aquellas tablas que están en el lado "uno" de una relación "uno a muchos" o en una relación "uno a uno".
En la tabla de la imagen, Pedidos, cada uno de los registros tiene un signo + a su izquierda:
Al hacer clic sobre uno de ellos, aparecerán todos los registros de la tabla relacionada que estén ligados con la tabla principal. En este caso, aparecen todos los registros, con IdPedido=1, pertenecientes a la tabla ProductosPedidos (tabla relacionada a través de la hoja secundaria).
Se puede insertar una hoja secundaria de datos utilizando el cuadro de diálogo que se abre al seleccionar BMenús:Insertar(i) >> Hoja secundaria de datos (i).
Para quitar una hoja secundaria de una tabla hay que abrirla e ir a BMenús:Formato(i) >> Hoja secundaria de datos(i) >> Quitar(i).
33
ELIMINAR RELACIONES ENTRE TABLAS
De la misma manera que podemos crear y modificar relaciones entre tablas, podemos eliminarlas si ya no nos interesan o si nos hemos equivocado al crearlas.
Para eliminarlas, debemos ir a Menú Herramientas >> Relaciones y con las tablas y sus relaciones presentes, seleccionar aquella relación que queremos eliminar, clickando sobre la línea que une las dos tablas.
Luego en la barra de herramientas seleccionar el siguiente icono:
O simplemente la tecla Supr.
Integridad Referencial
La integridad referencial es un sistema de reglas que utiliza Microsoft Access para garantizar que las relaciones entre los registros de tablas relacionadas son válidas y que no se eliminan ni modifican accidentalmente datos relacionados.
Se puede establecer integridad referencial si se cumplen las siguientes condiciones:
• El campo común que corresponde a la tabla primaria debe ser un campo clave.
• El campo común debe ser del mismo tipo en ambas tablas. Aunque no es necesario que se llame de la misma manera, sí es aconsejable.
• Si el campo común es del tipo Numérico, la propiedad Tamaño del campo debe estar definida igual en ambos campos.
• Si la tabla primaria tiene definido el campo común de tipo Autonumérico, la tabla secundaria debe tenerlo definido del tipo Numérico, y con la propiedad Tamaño del campo establecida como Entero largo.
34
Cuando se establece la integridad referencial, deben cumplirse las siguientes reglas:
• No se puede introducir un valor en el campo común de la tabla relacionada que no exista en la clave principal de la tabla principal: No puede haber registros en la tabla secundaria que no estén enlazados a la primaria.
• No se puede eliminar un registro de una tabla principal si existen registros coincidentes en una tabla relacionada. Por ejemplo, no se puede eliminar un registro de empleados de la tabla Empleados si existen pedidos asignados al empleado en la tabla Pedidos.
• No se puede cambiar un valor de clave principal en la tabla principal si ese registro tiene registros relacionados.
Para que se exijan estas reglas en una relación, hay que seleccionar la casilla de verificación Exigir integridad referencial al crear la relación. Si se exige la integridad referencial y se infringe una de las reglas con las tablas relacionadas, Access muestra un mensaje y no permite el cambio.
Se pueden anular las restricciones sobre la eliminación o la modificación de registros relacionados y aún así conservar la integridad referencial mediante la activación de las casillas de verificación Actualizar en cascada los campos relacionados y Eliminar en cascada los registros relacionados.
Cuando la casilla de verificación Actualizar en cascada los campos relacionados está activada, el cambio de un valor de clave principal en la tabla principal actualiza automáticamente el valor coincidente en todos los registros relacionados. p. ej. si se cambia un IdEmpleado en la tabla Empleados, se actualizaría automáticamente en cada uno de los pedidos registrados por ese empleado. Si la clave principal de la tabla principal es un campo Autonumérico, la activación de la casilla de verificación Actualizar en cascada los campos relacionados no tendrá ningún efecto, porque no se puede cambiar el valor de un campo Autonumérico.
Cuando la casilla de verificación Eliminar en cascada los registros relacionados está activada, la eliminación de un registro en la tabla principal elimina todos los registros relacionados en la tabla relacionada. p. ej. cuando eliminamos un pedido, nos interesa que se elimine también su registro relacionado en la tabla ProductosPedidos.
Si la casilla de verificación está activada y se eliminan registros de un formulario o de una hoja de datos, Access avisa de la posible eliminación de los registros relacionados. Sin embargo, al eliminar registros mediante una consulta de eliminación, Access elimina automáticamente los registros de las tablas relacionadas sin mostrar un aviso.