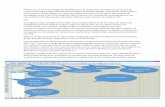Modulo 1 - Proteus
Transcript of Modulo 1 - Proteus

MÓDULO I: ISIS de PROTEUSMÓDULO I: ISIS de PROTEUS
Ing. Raniellys Villarroel IUPSM
Conociendo el Espacio de Conociendo el Espacio de TrabajoTrabajo

¿Que es PROTEUS?¿Que es PROTEUS?PROTEUS es una aplicación de diseño
asistido por Computadora, compuesto de 3 módulos:
ISIS (Intelligent Schematic Input System): módulo de captura de esquemas.VSM (Virtual System Modelling): módulo de simulación, incluyendo PROSPICE.ARES (Advanced Routing Modelling):
módulo para la realización de circuitos impresos (PCB).

¿Qué es ISIS?¿Qué es ISIS?
El módulo ISIS es un programa que nos permite dibujar, sobre un área de trabajo, un circuito que posteriormente podremos simular.
En la manipulación del software casi siempre existirán varias opciones para un mismo fin. Normalmente podremos optar por seguir un menú, acceder a un icono o trabajar con el teclado.

Barra de títuloBarra de menús
Barra de herramientas
Barra de herramientas, colocada en vertical
Barra de herramientas de simulación
Barra de herramientas
Zona de trabajo
Ventana de componentes
Ventana de vista
completa
Barra de estado

Barra de títuloBarra de título
Situada en la parte superior de la pantalla, en ella se muestra el icono del programa, el nombre del fichero abierto, la leyenda “ISIS Professional (Demo)” y, en ocasiones, mensajes de que el programa ha entrado en un modo particular de funcionamiento (por ejemplo, Animating, cuando se simula).

MenúsMenús
Permite el acceso a la mayor parte de opciones del programa; sin embargo algunas sólo están disponibles en los iconos de las barras de herramientas. Se accede desde la barra de título.
Opción de teclado

HerramientasHerramientas
Son varias y se pueden colocar el cualquier parte de la pantalla, son movibles.
Barra de componentes y
dibujo
Barra de ficheros Barra de
visionado
Barra de control de simulación
Barra para giros y reflejos
Opciones varias

Área de trabajoÁrea de trabajo
Tiene este aspecto y es donde realizaremos nuestros circuitos.
Centro geométrico.Centro geométrico.No se imprimeNo se imprime

Resolución de pantallaResolución de pantallaAntes de iniciar el esquema
convendrá fijar la resolución de la pantalla en 1024 x 768 pixeles.
Resoluciones menores harán que algunas ventanas no quepan en pantalla, y es menos eficiente trabajar así.

Circuito a montarCircuito a montarVamos a comenzar las explicaciones directamente con un ejemplo. Se trata de ir paso a paso hasta conseguir el circuito de la figura.

Botón de componentesBotón de componentesTras abrir PROTEUS, lo primero que necesitamos es extraer los componentes que se van a utilizar en el circuito, para lo que debemos utilizar la barra de herramientas de componentes.
En esta barra
Pincharemos aquíY quedará
realzado así

Librerías de dispositivosLibrerías de dispositivosPara acceder a las librerías de
dispositivos hay que pulsar P. (También pinchando en el botón P de la ventana de dispositivos.)
Pinchando aquí se abren las librerías de componentes

Ventana de libreríasVentana de librerías
Zona de resultados
Vista previa
Patillaje para PCB
Fabricantes
Subcategoría
Categorías ordenadas
alfabéticamente
Palabra para búsqueda automática

Categorías Categorías Las resistencias básicas las podemos hallar:
Tenemos varias
Subcategorías
Elegiremos esta categoría
Que arrojan estas
opciones

Subcategorías Subcategorías Para seleccionar una categoría o
subcategoría haremos click sobre ella
Las subcategorías y los modelos reducen la búsqueda
Click aquí para resaltar en azul

Resultados Resultados Tras las acciones anteriores vemos
que se nos ofrecen varios resultados.
Hacemos doble click en la opción solicitado Hacer doble
click para seleccionar finalmente
(La selección es una resistencia de 10 watts de potencia con un valor de 1 ohnmios)

Información de Resultados Información de Resultados En la ventana de resultados
tenemos el nombre del dispositivo, la librería en la que se encuentra y su descripción. Descripción del
dispositivoLibrería del dispositivo
Nombre del dispositivo

Vista Previa Vista Previa En la ventana de vista
previa observaremos la función elegida.
Aquí vemos que al símbolo lógico lo acompaña la leyenda Analogue Primitive Esto significa que el modelo podrá simularse sin problemas.
Puede simularse

Modelo NO SIMULABLE Modelo NO SIMULABLE El modelo de la figura
sólo sirve para esquema, pero no es simulable.
MUCHA ATENCIÓN A ESTO.
No Puede simularse

Ventana de patillaje Ventana de patillaje En la esquina inferior derecha de la
ventana de librerías observamos la ventana que nos ofrece el patillaje del componente seleccionado, para el diseño del circuito impreso (PCB).

Extracción de componente Extracción de componente Si en la ventana de resultados pinchamos dos veces sobre la resistencia, ésta saldrá a la ventana de dispositivos. Pinchamos dos
veces
Queda extraída en la ventana de dispositivos

Ventana de dispositivosVentana de dispositivos
El componente extraído se ve así en la ventana de dispositivos.
Ventana de dispositivos

Vista CompletaVista CompletaUna vez hemos extraído el componente, si pinchamos sobre él en la ventana de dispositivos aparecerá su símbolo en la ventana de Vista Completa.

Inserción de componenteInserción de componenteSi ahora pinchamos en el área de trabajo, el componente seleccionado en ventana de dispositivos quedará insertado.

Selección de componenteSelección de componentePara seleccionar un elemento del circuito hay que hacer click sobre él con botón derecho. Esto lo resaltará en rojo.
Se ha pinchado con botón derecho

Deselección de Deselección de componentecomponentePara deseleccionar un elemento seleccionado de un circuito, hay que hacer click con botón derecho en cualquier zona libre del área de trabajo.Inmediatamente, el objeto recobrará su color normal.
Se ha hecho click aquí para
deseleccionar

Borrado de componenteBorrado de componentePara borrar un elemento circuital
hay que hacer doble clic sobre él con el botón derecho.
El primer clic lo selecciona y resalta en rojo; el segundo lo borra.
Como ejercicio: Borre la resistencia insertada anteriormente, y deje el área de trabajo “limpio”.

RetrocederRetrocederHasta habituarse a ISIS será muy normal
que se produzcan borrados accidentales.Para recuperar lo perdido hay tres
opciones:◦Utilizar el menú haciendo click en:
◦Utilizar el icono ◦O lo más cómodo y rápido, que es pulsando
Ctrl + Z.* ISIS permite gran cantidad de pasos
atrás.*

Previo a inserciónPrevio a inserciónAntes de insertar un elemento debemos fijarnos en la posición en la que saldrá ese elemento al esquema.Selecciona, de nuevo, la resistencia en la ventana de dispositivo y observa su posición en la ventana de vista completa.

Girar antes de insertarGirar antes de insertarMediante las herramientas de la figura, es posible girar antes de salir al esquema.
Click para giro horario
Click para giro antihorario
Lectura de grados a girar

Giro horario antes de insertarGiro horario antes de insertar
Así se ve la resistencia en la ventana de vista completa, podemos dejarla con esa
orientación si se desea insertar así en el esquema
Así se ve el ángulo girado
Se ha hecho click aquí
Partimos con la resistencia en esta posición

Giro antihorario antes de Giro antihorario antes de insertarinsertar
No se ve un gran cambio porque en cualquiera de los dos sentidos
queda igual
Así se ve el ángulo girado
Se ha hecho click aquí
Partimos con la resistencia en esta posición

Reflejo antes de insertarReflejo antes de insertarPara conseguir reflejos debemos
utilizar las herramientas de la figura.
Click aquí para reflejar
horizontalmente
Click aquí para reflejar
verticalmente

Reflejo horizontal antes de Reflejo horizontal antes de insertarinsertar
Partimos con la puerta en esta
posición
Se hace click aquí
Así queda tras el reflejo horizontal
El botón permanece hundido como muestra de que el
elemento ha sido reflejado horizontalmente
Nota: Utilizaremos otra figura (no la resistencia) para efectos prácticos y que pueda evidenciarse el reflejo, en este caso una compuerta lógica NAND

Reflejo vertical antes de Reflejo vertical antes de insertarinsertar
Partimos con la puerta en esta
posición
Se hace click aquí
Así queda tras el reflejo vertical
El botón permanece hundido como muestra de que el
elemento ha sido reflejado verticalmente

Resumen previo a inserciónResumen previo a inserciónLa herramienta de girar o reflejar antes de sacar el componente es útil si deseamos insertar varios elementos con la misma orientación.

Después de inserciónDespués de inserciónLas mismas operaciones de rotación o reflejo se pueden realizar tras haber insertado el componente en el área de trabajo.Inserta la resistencia sin giro ni reflejo al esquema.
Así debe aparecer en el esquema
Así debe salir

Giro después de inserciónGiro después de inserciónSelecciona el elemento en el área de trabajo: quedará realzado en rojo
Así queda el elemento
seleccionadoBotón derecho
sobre el dispositivo y selecciona giro
horario

Giro después de inserciónGiro después de inserciónRealiza las operaciones marcadas.
Así queda el elemento tras el giro antihorario

Mover componenteMover componentePara mover un componente por el área de trabajo, primero hay que seleccionarlo, después se pincha con botón principal (izquierdo) y, sin soltar, se arrastra al punto deseado.Más adelante comprobaremos que al arrastrar un componente conectado a otro se arrastran también las conexiones.

¿Por qué Salvar el trabajo?¿Por qué Salvar el trabajo?Es muy importante, y te ahorrará muchos
inconvenientes, que te acostumbres a guardar el trabajo muy a menudo.
Es importante que sepas que tu computador, para trabajar más rápido, tiene en memoria los datos que estas manipulando. Pero la memoria, que es mucho más rápida que el disco, es volátil. Lo que quiere decir que si falta alimentación se pierden los datos.
El disco, que aunque más lento que la memoria es más seguro, no posee la característica de la volatilidad (allí se graban magnéticamente los datos). Cuando guardas un fichero, la CPU lo mete en disco.

Salvar trabajo por primera Salvar trabajo por primera vezvezLa primera vez que GUARDES el trabajo tienes que señalar dónde hacerlo y con cual nombre.Para ello, abre el menú File y selecciona Save Design As…

Búsqueda o creación de Búsqueda o creación de carpetacarpetaEn la ventana emergente crea una carpeta apropiada. En este caso, donde están todas las carpetas de PROTEUS, una con el nombre de Circuitos provisionales.
Carpeta creada para ejemplos

Asignación de nombreAsignación de nombreEn la casilla inferior teclea el nombre y PROTEUS ya le asigna la extensión DSN.
Nombre asignado

Comprobación de Comprobación de extensiónextensiónUna vez guardado el fichero podemos comprobar que la extensión DSN ha sido añadida. Es la identificación de PROTEUS a sus circuitos.

Salvar posteriormenteSalvar posteriormenteUna vez salvado por primera vez un circuito, para guardarlo repetidamente con el mismo nombre la operación es tan sencilla como pulsar la tecla Ctrl +S.Esto lo compruebas abriendo el menú File.
Opción de teclado para salvar un circuito con el mismo nombre

Manipulación elementosManipulación elementosLos elementos insertados llevan leyendas anexas que, la mayoría de las veces, son molestas y conviene quitarlas.
Pero va a ser más cómodo, a la hora de retoques, ampliar la vista del elemento.

Opciones de visualizaciónOpciones de visualización
Para modificar la visualización de cualquier elemento del esquema podemos recurrir a tres opciones:
Con la barra de herramientas. Con la ventana de Vista Completa. Con el teclado.

Visualización con Visualización con herramientasherramientas
La barra de herramientas de la figura es la empleada para modificar la visualización.
Aumento manteniendo el
centro geométrico del área de trabajo
Disminución manteniendo el
centro geométrico del área de trabajo

Acercar con íconoAcercar con íconoEjemplo de aumento, manteniendo el centro geométrico, conseguido con el icono .
Tras pulsar el icono, se acerca pero se mantiene el
centro geométrico
Pantalla completa inicial

Alejar con iconoAlejar con icono
A cada pulsación del icono se produce un alejamiento, manteniéndose el centro geométrico del área de trabajo.

Acercar con VentanaAcercar con VentanaPara acercar una imagen podemos utilizar la ventana de vista completa, de la siguiente manera:Pulsando Shift dibujamos un rectángulo, dentro de la ventana de vista completa, que abarque el área a cubrir.
Rectángulo dibujado con el botón principal, manteniendo pulsada
la tecla Shift
* También a través de este ícono

Alejar con VentanaAlejar con VentanaObviamente, para conseguir un alejamiento mediante la ventana de vista completa habrá que dibujar un rectángulo mayor, dentro de la ventana.

Ampliación de áreaAmpliación de área
Para ampliar una zona concreta se utilizará el icono
Al seleccionarlo, el cursor se transforma en un rectángulo con cruz central, con la que deberemos dibujar el área deseada para ampliar.

Vista completaVista completa
Tras hacer ampliaciones será necesario volver a obtener la vista completa del esquema.Para ello hay dos soluciones:
◦La primera es haciendo click en el icono
◦La segunda, y más cómoda, el pulsar F8.

Preparación para ediciónPreparación para edición
Para editar el elemento lo primero que haremos es un zoom sobre él para trabajar más cómodamente.
Amplia la resistencia para una visión cómoda.

Edición de componenteEdición de componenteSelecciona el componente.
Resistencia seleccionada
Referencia
Valor
Texto descriptivoSi no se escribe ningún texto en la casilla correspondiente, aunque en el esquema
aparezca <TEXT> no se imprimirá

Ventana de ediciónVentana de ediciónUna vez seleccionado el componente, lo pinchamos con botón primario. Aparece la ventana de edición.
Casilla para la referencia
Activando esta casilla se oculta la referencia
Activando esta casilla se oculta el valor
Aquí se puede describir el texto
descriptivo
Activando esta casilla se visualizan las propiedades como
texto descriptivo

Modificación de datos de Modificación de datos de ediciónediciónVamos a ocultar el valor y vamos a hacer que desaparezca el <TEXT>, que aunque no se imprime, es bastante molesto en el esquema.

Ocultación de parámetrosOcultación de parámetrosProgramaremos la ventana de edición como en la figura.
Esa marca ocultará el valor
Aquí escribiremos espacio en blanco para que el campo <TEXT> aparezca blanco

Resultado de ocultaciónResultado de ocultaciónAsí quedará la resistencia con las parámetros Valor y Texto ocultos.
Solamente aparece la referencia

FINALFINAL
En el próximo módulo se estudiarán más herramientas.

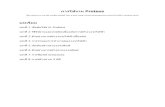





![Presentacin proteus alterada[1] 2](https://static.fdocuments.ec/doc/165x107/556b40a3d8b42adc248b4e9b/presentacin-proteus-alterada1-2.jpg)