Módulo 1. Blogs
Transcript of Módulo 1. Blogs

Módulo 1. Blogs

Blogs ::: ¿Qué es la Web 2.0? Multimedia y Web 2.0 ::: Edición 2010 ::: Formación del profesorado
15
1. ¿Qué es la Web 2.0?

Blogs ::: ¿Qué es la Web 2.0? Multimedia y Web 2.0 ::: Edición 2010 ::: Formación del profesorado
16
1.1 Concepto de Web 2.0 El término Web 2.0 fue acuñado por el americano Dale Dougherty de la editorial O'Reilly Media durante el desarrollo de una conferencia en el año 2004. El término surgió para referirse a nuevos sitios web que se diferenciaban de los sitios web más tradicionales englobados bajo la denominación Web 1.0. La característica diferencial es la participación colaborativa de los usuarios. Un ejemplo de sitio web 1.0 sería la Enciclopedia Británica donde los usuarios pueden consultar en línea los contenidos elaborados por un equipo de expertos. Como alternativa web 2.0 se encuentra la Wikipedia en la cual los usuarios que lo deseen pueden participar en la construcción de sus artículos. Poco tiempo después, en el año 2005, Tim O'Reilly definió y ejemplificó el concepto de Web 2.0 utilizando el mapa conceptual elaborado por Markus Angermeier.
La Web 2.0 o Web social es una “denominación de origen” que se refiere a una segunda generación en la historia de los sitios web. Su denominador común es que están basados en el modelo de una comunidad de usuarios. Abarca una amplia variedad de redes sociales, blogs, wikis y servicios multimedia interconectados cuyo propósito es el intercambio ágil de información entre los usuarios y la colaboración en la producción de contenidos. Todos estos sitios utilizan la inteligencia colectiva para proporcionar servicios interactivos en la red donde el usuario tiene control para publicar sus datos y compartirlos con los demás. Se puede entender como 2.0 "todas aquellas utilidades y servicios de Internet que se sustentan en una base de datos, la cual puede ser modificada por los usuarios del servicio, ya sea en su contenido (añadiendo, cambiando o borrando información o asociando datos a la información existente), pues bien en la forma de presentarlos, o en contenido y forma simultáneamente."- (Ribes, 2007)

Blogs ::: ¿Qué es la Web 2.0? Multimedia y Web 2.0 ::: Edición 2010 ::: Formación del profesorado
17
1.2 Principios generales de la Web 2.0 1. Orientado a Internet. Todo está en la web. Sólo hace falta un navegador web y una
conexión a Internet. Esto garantiza la movilidad del usuario y el acceso multiplataforma desde cualquier sistema. La actividad depende cada vez más de la conexión a Internet en detrimento del uso de programas instalados en el equipo. La tecnología se apoya más del lado del servidor simplificando al cliente las actualizaciones, revisiones, depuración de errores, etc.
2. Comunidades de usuarios. La Web 2.0 es una actitud y no una tecnología. Su empleo supone la participación bajo las directrices de las “4 C”: Comunicarse, Compartir, Colaborar y Confiar. Los usuarios son creadores de contenidos y no solamente meros consumidores. Y además esta creación se puede realizar de forma cooperativa de acuerdo con unas reglas y roles definidos y aceptados. El administrador delega su confianza en otros usuarios para que puedan publicar libremente.
3. Perpetua Beta. En constante revisión. La aplicación se orienta al usuario y se mejora gracias a la experiencia y aportaciones de éstos.
4. Facilidad. Permite una gestión ágil y precisa de la información en distintos contextos y con distintos propósitos. Gracias al uso de CMS (gestores de contenidos): Joomla, Wordpress, Drupal, Moodle, MediaWiki, etc .
5. Gratuidad. En la mayoría de los casos su uso es gratuito en un contexto personal o educativo.
6. Personalización. Los servicios y gestores CMS se pueden adaptar a las necesidades del usuario al permitir la personalización de muchas de sus opciones: activación/ocultación de gadgets, configuración del tema de presentación (separación de forma y contenidos), categorías para la clasificación de contenidos, etiquetas, etc.
7. Integración y conexión. Los contenidos multimedia soportados por los distintos servicios se integran fácilmente en las páginas de los CMS (embed) y además son directamente enlazables (link). Incluso algunos servicios utilizan los recursos alojados en otros (mashups). Ejemplo: Panoramio permite al usuario añadir una capa de información a un mapa interactivo de Google Maps. Esta integración produce una red compleja cuyos nodos más visibles son los blogs, wikis, joomlas, moodles, drupales, repositorios multimedia y redes sociales.
8. Propagación viral. La información nueva se difunde rápidamente gracias a la suscripción RSS, agregadores, trackbacks, pings, redes sociales, etc.
9. Etiquetado social. El usuario asigna libremente las etiquetas y categorías a los artículos, imágenes, audios, marcadores, podcasts, vídeos, etc. Surgen así las categorías sociales o folksonomías, un sistema de etiquetas sin jerarquías predeterminadas que facilita la búsqueda de los contenidos.
10. Iniciativa descentralizada. Las redes sociales (FaceBook, Ning, Tuenti, …) proporcionan la posibilidad de crear y mantener fácilmente un espacio de encuentro entre personas con intereses comunes. Y todo ello al margen de líderes o hegemonías más verticales. Cualquier persona puede tener en pocos minutos un espacio en Internet donde publicar sus opiniones, consultas, dudas, experiencias, etc y también donde invitar a otros a participar.

Blogs ::: ¿Qué es la Web 2.0? Multimedia y Web 2.0 ::: Edición 2010 ::: Formación del profesorado
18
1.3 Algunos ejemplos de iniciativas Web 2.0
1. Blogs. Proporcionan un sistema fácil y asequible de publicar en Internet a título individual o colectivo. Es el nodo más abundante en la Web 2.0. Puede ser el escaparate que concentre en un mismo sitio distintos recursos alojados en otros servicios. Admiten una gestión colaborativa de contenidos basada en roles. La información se organiza en artículos ordenados cronológicamente, páginas, enlaces y comentarios. Algunos portales de blogs más populares son: Blogger (http://www.blogger.com/) , Wordpress.com (http://wordpress.com/) , Blogspot (http://blogspot.es/), etc.
2. Wikis. No están tan extendidos como los blogs porque demandan mayor nivel de compromiso en la construcción de contenidos. Se puede utilizar para crear la documentación de un proyecto de forma colaborativa: glosarios, enciclopedias, manuales, enlaces, etc. El espacio wiki por excelencia es la enciclopedia Wikipedia (http://es.wikipedia.org/).
3. Gestores CMS (Content Management System = Sistema de Gestión de Contenidos) Algunos ejemplos de CMS gratuitos son Joomla (http://www.joomlaspanish.org/) o Drupal (http://drupal.org.es/) . Se suelen utilizar para crear sitios web institucionales o corporativos. Para ello basta descargarse la aplicación y subirla a un servidor de hosting. Permiten la publicación colaborativa (roles) en línea de las noticias que afectan a una comunidad. Basan la organización de los artículos en secciones (cajones) y categorías (carpetas dentros de esos cajones). El uso de CMS deja atrás los sitios web estáticos HTML diseñados con FrontPage, Dreamweaver, etc y que se actualizaban subiendo sus páginas mediante un cliente FTP.
4. Plataforma de elearning. Se denominan sistemas LMS (Learning Management System = Sistema de Gestión del Aprendizaje) y se utilizan para crear entornos de elearning. El LMS más utilizado actualmente es Moodle (http://moodle.org/). El profesor/a crea un curso que consiste en una agenda de contenidos y actividades que el alumno realiza siguiendo la progresión establecida. El sistema se complementa con unas herramientas de comunicación (mensajería interna y foros) y con un subsistema de seguimiento de la actividad del alumno. Muchas universidades e instituciones públicas educativas han abandonado el desarrollo de sus propias plataformas de elearning en favor del uso de Moodle. Tanto los CMS como LMS se han clasificado como sitios “Web 1.5” porque admiten un uso 1.0 ó 2.0 en función de cómo sus administradores organicen la participación de los usuarios.
5. Imágenes. Espacios como Flickr (http://www.flickr.com/), Picasa (http://picasa.google.com/), etc permiten el alojamiento en línea de imágenes y luego su posterior utilización en otros servicios o recursos. Otros espacios web de valor añadido como Pixrl (http://www.pixlr.com) ofrece la posibilidad de editar imágenes y añadirles efectos a partir de imágenes propias o alojadas en los repositorios anteriores.
6. Podcasts. Permiten el almacenamiento y difusión de audios. Se trata de recursos que se integran en cualquier CMS o bien se enlazan directamente. Se agrupan y clasifican en categorías o por etiquetas para facilitar la búsqueda de los activos propios y ajenos. Ejemplos: LastFM (http://www.lastfm.es/), Odeo (http://odeo.com/), GoEar (http://www.goear.com/), PodSonoro (http://www.podsonoro.com/), etc.
7. Google Maps. La localización geográfica de imágenes, textos, enlaces, vídeos o documentos facilita el desarrollo de contenidos en múltiples contextos. En la actualidad hay un montón de servicios que aprovechan las prestaciones de la API de Google Maps (http://maps.google.es) para ofrecer la geolocalización de sus recursos

Blogs ::: ¿Qué es la Web 2.0? Multimedia y Web 2.0 ::: Edición 2010 ::: Formación del profesorado
19
sobre uno de sus mapas: Youtube (http://www.youtube.com/), Panoramio (http://www.panoramio.com/), etc.
8. Repositorios de vídeos. Youtube (http://www.youtube.com/) es el gran líder especializado en el alojamiento y difusión de vídeos. Se dispone de millones de documentos videográficos sobre los temas más variados. No sólo proporciona soporte de almacenamiento sino también de difusión en streaming facilitando su correcta visualización a través de internet. Se pueden crear listas de reproducción temáticas, canales, anotaciones en los vídeos, subtítulos, etc. Existen multitud de espacios que representan una alternativa para publicar vídeos: Revver (http://revver.com/), MetaCafe (http://www.metacafe.com/), Vimeo (http://www.vimeo.com/), etc. Algunos soportan retransmisión en directo como LiveStreaming (http://www.livestream.com/).
9. Ofimática en línea. En el desarrollo de proyectos puede resultar interesante por un lado la creación y publicación compartida de documentos de texto, presentaciones y hojas de cálculo y por otra la comunicación en tiempo real (mensajería instantánea) o diferido (emails). En este contexto, por ejemplo, Google Apps (http:// www.google.com/apps/) puede ser un excelente recurso gratuito para crear y desarrollar una comunidad de trabajo. Otra posibilidad es eyeOS (http://eyeos.org/). Se trata de un atractivo escritorio con distintas aplicaciones ofimáticas en línea de carácter colaborativo. Otro paquete ofimático en línea es Zoho (http://www.zoho.com/).
10. Presentaciones. Uno de los usos más extendidos es el diseño y publicación en la Web de presentaciones de diapositivas como SlideShare (http://www.slideshare.net/) o SplashCast (http://www.splashcastmedia.com/), de fotografías como Slide.com (http://www.slide.com/), de documentos como Scribd.com (http://www.scribd.com/), etc que luego se insertan en blogs, wikis, y otros CMS, etc. Otra posibilidad interesante en el conocimiento histórico es organizar una presentación donde se ordenan cronológicamente los recursos sobre una línea de tiempo como XTimeline (http://www.xtimeline.com/).
11. Marcadores sociales. Utilizando servicios como del.icio.us (http://delicious.com/) se puede disponer en línea de los marcadores o favoritos a sitios web y compartir estas direcciones con los demás.
1.4 El navegador web Como se ha indicado con anterioridad para acceder a la web 2.0 sólo necesitamos disponer de una conexión a Internet y de un navegador web. En principio se puede utilizar cualquier navegador: Internet Explorer, Google Chrome, Mozilla Firefox, Opera, Flock, etc. Sin embargo en este curso se recomienda el uso de Mozilla Firefox porque representa una excelente alternativa a Internet Explorer y el uso de un navegador común puede facilitar la resolución de incidencias. Sus características más destacadas son:
Multiplataforma. Existen versiones de Mozilla Firefox para Windows, Linux y Mac. Navegación con pestañas. Se pueden abrir simultáneamente varias páginas web de
tal forma que cada una se visualiza en una pestaña independiente. Cada pestaña

Blogs ::: ¿Qué es la Web 2.0? Multimedia y Web 2.0 ::: Edición 2010 ::: Formación del profesorado
20
dispone de su propio botón de cerrado. Si se cierra accidentalmente una pestaña se puede recuperar en el menú Historial.
Restauración de sesión. Cuando Firefox se cierra o reinicia se ofrece la opción de restaurar la sesión para evitar la pérdida de información en formularios, descargas, etc.
Corrector ortográfico. Si se dispone del complemento Diccionario de Español/España se puede activar el corrector ortográfico integrado que subrayará las palabras no tecleadas correctamente en cualquier cuadro de texto de la página web. Mediante clic derecho sobre esa palabra se ofrecerán alternativas para sustituirla.
Sugerencias de búsqueda. Al comenzar a escribir en la barra de búsqueda de Google se mostrará una lista de sugerencias.
Canales RSS. Permite leer directamente los titulares de noticias RSS sin necesidad de tener instalado ningún otro programa.
Búsqueda integrada. Firefox proporciona una barra de búsqueda que integra los motores más utilizados a nivel mundial: Google, Yahoo!, eBay, Diccionario RAE, Wikipedia y Creative Commons. Para ello basta con elegir el motor e introducir el término de búsqueda.
Bloqueador de ventanas emergentes. Se pueden controlar las ventanas emergentes molestas evitando que se desplieguen. Mediante una barra informativa o un icono en la parte inferior de la pantalla se notifica al usuario el bloqueo de ventanas.
Accesibilidad. Firefox incluye distintas prestaciones para facilitar la accesibilidad a personas con deficiencias visuales: aumento del tamaño de la fuente mediante <Ctrl>+Scroll del ratón, compatibilidad con lectores de pantalla (p.e. Freedom Scientific’s JAWS).
Protección antiphising. Cuando una página web sea sospechosa de fraude por robo de identidad digital frente a una entidad bancaria (physing), Firefox advertirá al usuario y ofrecerá una página de búsqueda para encontrar la página auténtica que se está buscando.
Actualizaciones automáticas. Firefox comprueba la versión del navegador y si existe una más reciente avisa al usuario sobre la posibilidad de instalarla. Esta actualización suele ser pequeña resultando fácil y rápida de descargar e instalar.
Protección contra programa espías. Firefox no permite que una página web descargue, instale o ejecute programas en el equipo sin un consentimiento explícito del usuario.
Limpieza de información privada. Utilizando esta utilidad situada en el menú Herramientas se garantiza que se limpian todos los datos privados de la navegación en un solo clic. Es especialmente útil en un equipo multiusuario donde se abre sesión siempre con el mismo usuario Windows.
Complementos. Firefox ofrece más de 1000 complementos que permiten aumentar las prestaciones por defecto de este navegador web: lectura de noticias RSS, herramientas web y de desarrollo, descargas de archivos, privacidad y seguridad, herramientas de búsqueda, marcadores, diccionarios, multimedia, etc. El uso de un administrador de complementos facilita las operaciones de instalación, desinstalación y desactivación.
Temas. Se pueden instalar y configurar distintos temas que permiten cambiar los colores, fuentes, iconos, gráficos, etc del interfaz de Mozilla Firefox.
Plugins. Firefox dispone de la mayoría de plugins necesarios para visualizar todo tipo de contenidos multimedia: Adobe Flash Player, Java, QuickTime, RealPlayer, Windows Media Player, etc.
En el sitio web oficial del proyecto Mozilla Firefox podrás encontrar la versión más reciente o que se adapta a tu sistema: http://www.mozilla-europe.org/es/firefox/. Descarga e instala este programa en tu equipo. Otra posibilidad es utilizar la versión portable para Windows que puedes conseguir en: http://portableapps.com/apps/internet/firefox_portable

Blogs ::: Iniciación a los blogs Multimedia y Web 2.0 ::: Edición 2012 ::: Formación del Profesorado
21
2. Iniciación a los blogs

Blogs ::: Iniciación a los blogs Multimedia y Web 2.0 ::: Edición 2012 ::: Formación del Profesorado
22
2.1 ¿Qué es un blog? Un blog es un sitio web que se actualiza periódicamente y que ofrece la lectura de información de uno o varios autores sobre temas de interés. La unidad fundamental de información de un blog es el artículo, también llamado “post” o “entrada”. Estos artículos se muestran siguiendo una ordenación cronológica inversa, es decir, se mostrará primero el artículo más reciente. En consecuencia podemos definir un blog como una recopilación de artículos ordenados cronológicamente. Para el autor/autores de un blog, se trata de un sistema que facilita la publicación de contenidos multimedia en Internet ofreciendo en todo momento el control y libertad para editar y modificar la información publicada. En cada artículo los lectores pueden escribir sus comentarios y el autor darles respuesta. De esta forma se fomenta un diálogo que autores y lectores pueden compartir. Sin embargo esta opción depende de la moderación del autor o autores del blog y por supuesto de que los lectores decidan intervenir libremente con sus aportaciones. La temática de un blog es muy variada. En la blogosfera hay blogs personales, periodísticos, empresariales, tecnológicos, educativos (edublogs), políticos, etc.
Ejemplos de blogs muy populares en España:
Microsiervos: http://www.microsiervos.com/ Genbeta: http://www.genbeta.com/ Xataka: http://www.xataka.com/ Alt1040: http://alt1040.com/ Wwwhatsnew: http://wwwhatsnew.com/

Blogs ::: Iniciación a los blogs Multimedia y Web 2.0 ::: Edición 2012 ::: Formación del Profesorado
23
2.2 Anatomía de un blog Un blog dispone de dos interfaces diferenciados:
FrontEnd. Es el “escaparate” o área pública del blog. Muestra los artículos publicados que pueden ser leídos por cualquier usuario que accede al mismo.
BackEnd. Es el “taller” o área de acceso restringido del blog. En este espacio entra el autor/autores del blog para gestionar su contenido.
Frontend Backend La estructura del Frontend suele tener los siguientes elementos:
Cabecera. Muestra el título del blog y en algunos casos una imagen de fondo. Cuando el lector hace clic en el enlace que proporciona se sitúa en la portada o página principal del blog.
Entradas del blog. Contiene los artículos o entradas publicadas. Aparecen ordenados cronológicamente situándose arriba el más reciente. En la página principal solo se pueden leer un número concreto de artículos. Para acceder a los anteriores se proporciona un sistema de paginación con un enlace a “Entradas anteriores”.
Barra lateral. Contiene los gadgets o módulos que incorporan prestaciones adicionales al blog: búsqueda, artículos por meses, artículos por etiquetas, lista de enlaces, suscripción RSS, etc.

Blogs ::: Iniciación a los blogs Multimedia y Web 2.0 ::: Edición 2012 ::: Formación del Profesorado
24
En la lectura de una entrada o artículo se suelen ofrecer los siguientes elementos:
1. Fecha de publicación del artículo. 2. Título del artículo. Cuando el usuario hace clic en su enlace se accede al artículo de
forma individual mostrándose los comentarios asociados al final del mismo. 3. Contenido del artículo. Puede contener texto, enlaces, imágenes, audios, vídeos,
etc. 4. Autor del artículo. Se muestra el nombre del autor del artículo. Puede resultar
interesante cuando en un blog publican varios usuarios. 5. Hora de publicación. 6. Comentarios. Muestra el número de comentarios realizados a esa entrada. Cuando el
usuario hace clic en este enlace accede a los comentarios publicados. 7. Edición. Cuando el usuario que navega está autentificado como administrador del
blog aparece en cada artículo un icono en forma de lápiz proporcionando un enlace directo al backend de edición de su contenido.
8. Entradas recientes / posteriores. Estos enlaces de navegación situados al final de una página permiten acceder al resto de artículos.
9. Página principal. Enlace a la portada del blog donde se mostrará una página con los últimos artículos publicados.
10. Suscripción. Este enlace permite suscribirse a la publicación de entradas de nuestro blog utilizando el navegador web o bien un programa específico de lectura de feeds.
Cuando el artículo se muestra de forma individual en una página, se accede a los comentarios asociados que se sitúan al final de su contenido. El administrador del blog puede permitir o denegar el envío de comentarios a un artículo en concreto o a todos los artículos del blog. En caso favorable es muy recomendable activar la moderación de comentarios para que el administrador los supervise antes de que aparezcan publicados. Cada artículo de un blog dispone de una dirección individual y única (permalink o enlace permanente) que se puede utilizar para situarse en él directamente.

Blogs ::: Iniciación a los blogs Multimedia y Web 2.0 ::: Edición 2012 ::: Formación del Profesorado
25
2.3 Características de los blogs Las características de los blogs que han justificado su auge han sido:
Hipermedia. Los artículos pueden contener texto, enlaces, imágenes, audios, vídeos, animaciones flash, etc.
Facilidad. El blog proporciona un interfaz para administrar sus contenidos, coordinar, borrar o reescribir los artículos, moderar los comentarios de los lectores, etc. de una forma casi tan sencilla como administrar el correo electrónico.
Organización cronológica. Los artículos se ordenan de forma cronológica mostrando primero los artículos más recientes.
Búsquedas. Los blogs proporcionan herramientas que facilitan la búsqueda de entradas a partir de un término, fecha, autor, etc.
Metadatos. Las etiquetas o palabras clave asignadas a un artículo contribuyen a la organización temática de la información facilitando su posterior búsqueda.
Comentarios. La posibilidad de que los lectores envíen sus comentarios permite establecer un interesante flujo de debate en torno a los artículos publicados.
Suscripción. La suscripción RSS o Atom a los artículos y comentarios de un blog permiten disponer de las últimas novedades publicadas en el navegador web o lector de noticias sin necesidad de acceder directamente a ese sitio web.
Enlaces inversos. También llamados trackbacks permiten conocer si alguien desde su blog ha enlazado a una entrada publicada en nuestro blog o viceversa. Si así se configura los trackback pueden aparecer junto a los comentarios de un artículo.
Integración. Los blogs permiten mostrar incrustados en sus páginas recursos multimedia alojados en servicios web 2.0: imágenes, audios, vídeos, etc.
2.4 Tipos de blogs Los blogs tienen distintas variantes en función de su funcionamiento, tipo de contenido predominante, dispositivo donde se visualizarán, etc. Entre ellos destacan:
Openblog. Es un blog que no requiere interfaz de administración y proporciona una herramienta para que sus visitantes puedan publicar de forma abierta y libre. Es de carácter colectivo y público. Tiene muchas similitudes con un foro. Ejemplo: OpenBlog (http://www.open-b.net).
Fotolog. Como su nombre indica es un blog donde la foto es el elemento principal de publicación. La imagen y la fecha de publicación son los contenidos obligatorios. A diferencia de un álbum de fotos sólo se publica una o dos fotos en cada entrada y se pueden acompañar de comentarios del autor. También admite comentarios de los visitantes y enlaces a los fotologs de los amigos. Ejemplo: Fotoblog (http://www.fotolog.com/).
Videoblog. Un videoblog o vlog es un blog cuyas entradas son clips de vídeo, ordenados cronológicamente y publicados por uno o más autores. El administrador del vlog puede autorizar a otros usuarios a añadir comentarios u otros vídeos dentro de la misma galería. Suelen ser archivos de formato MOV o FLV y utilizan el visor de Adobe Flash para su visualización. Ejemplo: Yograbo (http://www.yograbo.com/).
Audioblog. Es un tipo de blog donde cada entrada suele ser un audio en formato MP3 o similar. Se reproducen en línea gracias a una consola de tecnología Adobe Flash y en algunos casos admiten la descarga de los usuarios.
Moblog. Moblog es un término que surge de la fusión de las palabras "Mobile" y "Blog". Se trata de un servicio de publicación similar a un blog pero orientado a su visualización en equipos móviles: PDA o teléfonos móviles. Se puede acceder a su contenido y publicar desde cualquier dispositivo y lugar. Algunos servicios web 2.0 están orientando la publicación a estos formatos permitiendo la creación y manejo del blog desde equipos fijos o móviles. Ejemplo: Moblob (http://www.moblog.cl/mb_indexframe.php).

Blogs ::: Iniciación a los blogs Multimedia y Web 2.0 ::: Edición 2012 ::: Formación del Profesorado
26
Tumbleblog. Un tumblelog o tlog es una variante de blog poco estructurado. No se ajusta a una temática concreta y el autor va publicando entradas sobre enlaces, fotografías, informaciones, etc. que va encontrando por Internet. En este sentido recupera un poco el espíritu inicial con que aparecieron los blogs: dar a conocer a los amigos las cosas que cada día te encuentras por la web. La carga textual de sus entradas es mínima y en este sentido es un formato muy ligado al microblogging. Ejemplo: Tumbrl (http://www.tumblr.com/).
Microblog. El microblogging o nanoblogging permite al autor publicar mensajes breves (no superiores a 140 caracteres) formados por texto y enlaces. Estas entradas se muestran en la página del perfil del usuario y también son enviadas a otros usuarios que han elegido la opción de recibirlas. Ejemplo: Twitter (http://twitter.com/).
2.5 Servicios de blogs En Internet existen dos procedimientos para disponer de un blog:
Servicio de blogs. El usuario crea una cuenta en ese servicio para disponer de un blog. Ejemplo: Blogger (http://www.blogger.com), Wordpress (http://www.wordpress.com) o Live Journal (http://www.livejournal.com/). Tras el registro el usuario recibe una dirección web para el acceso individual a su blog que ya está instalado y completamente operativo. Ejemplo: http://<miblog>.blogspot.com para un blog alojado en Blogger. La bitácora se integra en la comunidad de blogs que ofrece ese servicio. Su principal inconveniente es que su funcionamiento está condicionado parcialmente por las decisiones de los superadministradores del servicio.
CMS instalado en servidor web. El usuario puede instalar en un servidor web privado una solución CMS gratuita que se descarga de Internet. Esta instalación requiere disponer de cuenta en un servidor web con Apache, PHP y MySQL. Los dos CMS más populares para blogs son: Wordpress (http://es.wordpress.org/) y Movable Type (http://www.movabletype.org/). Su principal inconveniente es que el mantenimiento y actualización debe realizarlo el propio usuario pero como contrapartida admite modificar su código abierto para adaptarlo totalmente a las necesidades individuales.
En la actualidad, al crear una bitácora en una comunidad de blogs, se suscitan dudas sobre cuál elegir entre los dos líderes del sector: Blogger o Wordpress. La decisión de utilizar uno u otro puede ser cuestión de gustos. Un breve análisis de ambos espacios pone de manifiesto los siguientes aspectos en que difieren:
Cuenta de usuario. Blogger utiliza las credenciales de Google para acceder y crear blogs. WordPress necesita un registro propio.
Interfaz de gestión. Aunque ambos ofrecen un entorno bastante amigable resulta un poco más intuitivo Blogger.
Plantillas o temas. Ambos ofrecen un catálogo variado de temas pero Blogger ofrece gratuitamente la opción de modificar la hoja de estilos.
Almacenamiento de archivos. WordPress permite subir 50 MB de archivos y Blogger 300 MB.
Integración HTML. Blogger permite integrar todos los servicios Web 2.0 usando el código embed/iframe que se proporciona. Sin embargo WordPress sólo integra aquellos servicios multimedia que tiene contemplados utilizando las etiquetas correspondientes. Si se trata de embeber otro no previsto, mediante copiar/pegar el código HTML ofrecido, Wordpress lo eliminará al guardar el artículo.
Barra lateral. Ambos permiten crear y configurar gadgets/widgets en la barra lateral aunque WordPress no permite insertar scripts en ellos.
Etiquetas. WordPress gestiona con más eficacia las etiquetas asignadas a los artículos favoreciendo una búsqueda más eficiente.

Blogs ::: Iniciación a los blogs Multimedia y Web 2.0 ::: Edición 2012 ::: Formación del Profesorado
27
Importación/exportación. WordPress permite obtener un archivo XML con la copia de seguridad de posts y comentarios para exportar a otro blog. Sin embargo Blogger no afina tanto en estos procesos de migración.
En resumen: Blogger es más fácil de manejar y todas sus opciones son gratuitas. Sin embargo WordPress es un poco más complejo, permite personalizar más detalles aunque algunos solo se pueden modificar previo desembolso. Nota importante: A partir de este momento el alumno/a del curso podrá elegir entre seguir el curso con un blog de Blogger o bien con un blog de Wordpress

Blogs ::: Mi primer artículo Multimedia y Web 2.0 ::: Edición 2012 ::: Formación del Profesorado
28
3. Mi primer artículo

Blogs ::: Mi primer artículo Multimedia y Web 2.0 ::: Edición 2012 ::: Formación del Profesorado
29
3.1 Mi primer artículo en Blogger

Blogs ::: Mi primer artículo Multimedia y Web 2.0 ::: Edición 2012 ::: Formación del Profesorado
30
El propósito de esta actividad es diseñar tu primera entrada en un blog de Blogger. El tema elegido es una breve pincelada del poeta Federico García Lorca. En este documento se utilizarán: título, texto, imagen y un enlace a una página externa.
3.1.1 Crear un blog en Blogger En este apartado se explican los pasos para crear un blog en el servicio Blogger. Como paso previo es necesario disponer de una cuenta Google. Es muy interesante tener esta cuenta porque asociada a ella se disponen de interesantes aplicaciones. Algunas de ellos se tratarán en este curso.
1. Abre el navegador web y visita la URL de inicio de Blogger: http://www.blogger.com/
2. Si ya dispones de cuenta Google introduce tu correo electrónico y la contraseña en el apartado Acceso y pulsa en el botón Acceso. Si no dispones de cuenta Google es necesario un paso previo para conseguirla mediante el enlace Registrarse para obtener una nueva cuenta de Google.

Blogs ::: Mi primer artículo Multimedia y Web 2.0 ::: Edición 2012 ::: Formación del Profesorado
31
3. Si el proceso de autentificación se ha producido con éxito te situarás en el Escritorio.
Se ofrece un interfaz clásico y un interfaz actualizado. En este manual se recogen los detalles del interfaz actualizado.
4. Un usuario Google puede crear y mantener varios blogs. Haz clic en el botón Nuevo blog.
2. En el paso 2 “Asignar un nombre al blog” introduce los siguientes datos del nuevo blog:
Título. Es el título del blog: El blog de … (¡imaginación!) Dirección del blog (URL). Será la dirección que tendrá nuestro blog en
Blogger. Esta URL es del tipo: http://<miblog>.blogspot.com . Conviene elegir una dirección fácil de recordar. Si no se te ocurre una dirección puedes utilizar tu nombre de usuario en Google: http://<TuUsuarioGoogle>.blogspot.com
Plantilla. Selecciona un modelo de plantilla. Más tarde podrás definir otra distinta.

Blogs ::: Mi primer artículo Multimedia y Web 2.0 ::: Edición 2012 ::: Formación del Profesorado
32
3. Haz clic en el botón Crear blog. 4. Si el proceso de creación del blog ha concluido con éxito se mostrará el mensaje Se
ha creado tu blog. Para acceder al panel de administración de contenidos de ese blog haz clic en el enlace Empezar a crear una entrada o bien en el botón de color naranja Crear entrada nueva.
5. En posteriores accesos a Blogger encontrarás en el Escritorio una entrada a la administración del blog creado.
3.1.2 Crear una nueva entrada
1. Tras acceder a la dirección de Blogger (http://www.blogger.com) y autentificarte con las credenciales de Google (correo electrónico y contraseña) accederás al Escritorio de Blogger donde se muestra una entrada para cada blog creado.
2. Clic en el botón Crear entrada nueva para acceder directamente al interfaz de edición del blog donde deseas publicar el artículo.

Blogs ::: Mi primer artículo Multimedia y Web 2.0 ::: Edición 2012 ::: Formación del Profesorado
33
3.1.3 Añadir título y texto
1. Descarga y descomprime el contenido del archivo lorca.zip. Como resultado obtendrás dos archivos: un fichero de texto lorca.txt y una imagen lorca.jpg.
2. Utiliza el explorador de archivos para abrir (doble clic) el archivo de texto lorca.txt. Se abrirá el Bloc de Notas mostrando su contenido.
3. Selecciona Edición > Seleccionar todo para seleccionar el texto completo que contiene este archivo y a continuación elige Edición > Copiar para copiarlo al portapapeles de Windows. Cierra la ventana del Bloc de Notas.
4. Regresa al navegador web que muestra el editor de Nueva entrada de Blogger. Teclea el título: Federico García Lorca.
5. Haz clic dentro del editor de artículos y a continuación haz clic derecho para elegir la opción Pegar. Esta acción pegará el texto copiado del archivo de texto anterior evitando tener que teclearlo.

Blogs ::: Mi primer artículo Multimedia y Web 2.0 ::: Edición 2012 ::: Formación del Profesorado
34
6. Antes de continuar conviene guardar la entrada. Para ello pulsa en el botón Guardar que aparece por encima del editor. Esta acción almacenará los cambios introducidos en el servidor remoto.
3.1.4 Añadir una imagen
1. En la barra de herramientas del editor haz clic en el botón Inserta imagen.
2. Se mostrará una nueva pantalla para Subir la imagen desde nuestro equipo. Clic en el botón Elegir archivos para localizar y señalar el archivo lorca.jpg que hemos obtenido en un paso anterior. Observa que sólo se admiten los formatos de imagen: JPG, GIF y PNG.

Blogs ::: Mi primer artículo Multimedia y Web 2.0 ::: Edición 2012 ::: Formación del Profesorado
35
3. Tras seleccionar el archivo que contiene la imagen se iniciará automáticamente la subida a Blogger. Una vez se haya completado la subida con éxito se mostrará una vista en miniatura de la imagen.
4. Clic en el botón Añadir las imágenes seleccionadas. 5. De regreso al editor se mostrará la imagen insertada en el artículo. Se puede arrastrar
la imagen para situarla en cualquier lugar del artículo.
6. Al hacer clic sobre una imagen en la base inferior se muestra un menú de opciones que se eligen con sólo hacer clic sobre el enlace correspondiente:
Tamaño: Pequeño, Mediano, Grande, Extra grande y Tamaño original (opción por defecto).
Alineación: Alineación a la izquierda (opción por defecto), Centrado y Alinear a la derecha.

Blogs ::: Mi primer artículo Multimedia y Web 2.0 ::: Edición 2012 ::: Formación del Profesorado
36
Añadir leyenda y Eliminar.
Nota:
La imagen que se ha subido al servidor siguiendo el procedimiento descrito queda alojada en el servicio Picasa Web asociado a la cuenta de usuario de Google. 7. Para guardar los cambios realizados en el artículo haz clic en el botón Guardar. 8. Para ver la apariencia que tiene el artículo haz clic en el botón Vista previa.
9. El artículo se visualizará en una nueva pestaña. Cierra esta nueva pestaña para regresar a la edición de la entrada.

Blogs ::: Mi primer artículo Multimedia y Web 2.0 ::: Edición 2012 ::: Formación del Profesorado
37
3.1.5 Añadir un hipervínculo Un enlace o hipervínculo puede ser un texto o imagen que se muestra en una página web y que está vinculada a otras páginas del mismo u otro sitio. Al situar el puntero del ratón sobre él, éste toma el aspecto de una mano. Al hacer clic se mostrará en el navegador web la nueva página vinculada al mismo.
1. Dentro del editor de entradas pulsa y arrastra sobre el enlace que aparece en la última línea del documento para seleccionarlo. Es un enlace a Google que ya incluye los términos de búsqueda relativos al autor que nos ocupa: http://www.google.es/search?q=Federico+García+Lorca
2. A continuación pulsa la combinación de teclas Ctrl+X para cortarla. Esta URL se ha copiado al portapapeles de Windows y se ha eliminado de la ubicación actual.
3. Pulsa y arrastra para seleccionar el texto “Más información” situado al final del documento. A continuación en la barra del editor pulsa en el botón Enlace.
4. En el cuadro de diálogo Editar enlace, marca la opción Dirección web y en la casilla ¿A qué URL debería dirigir este enlace? haz clic derecho y elige Pegar.
5. Clic en el botón Aceptar para guardar la dirección pegada.

Blogs ::: Mi primer artículo Multimedia y Web 2.0 ::: Edición 2012 ::: Formación del Profesorado
38
6. Al hacer clic sobre un enlace para seleccionarlo, en una etiqueta inferior se muestra la dirección vinculada (http://...) así como la posibilidad de Cambiar o bien Eliminar ese enlace.
7. Para guardar los cambios realizados en la entrada haz clic en el botón Guardar.
3.1.6 Opciones de la entrada Cuando se crea un artículo se pueden configurar distintas opciones de su publicación que solamente afectarán a esta entrada. En el menú lateral Configuración de entradas se pueden introducir Etiquetas, Programar la publicación, definir la Ubicación o bien establecer Opciones adicionales.
Etiquetas. Introduce las etiquetas o palabras clave que deseas asociar al artículo pero separadas por comas. Ejemplo: poesía, generación 27. Clic en el botón Finalizado para terminar
Programar. La opción por defecto es Automático lo que significa que el artículo se publicará en cuanto se pulse el botón Publicar. Sin embargo también se puede Establecer fecha y hora para que se visualice en el frontend del blog a partir del momento definido.

Blogs ::: Mi primer artículo Multimedia y Web 2.0 ::: Edición 2012 ::: Formación del Profesorado
39
Ubicación. En esta sección es posible introducir el punto geográfico desde donde se realiza la publicación de esta entrada. Para ello basta introducir el nombre de la localidad y pulsar en el botón Search (Buscar). Una vez terminada la búsqueda haz clic en el botón Finalizado.
Opciones. En este apartado se puede, en otros, permitir o denegar el envío de comentarios a esta entrada.

Blogs ::: Mi primer artículo Multimedia y Web 2.0 ::: Edición 2012 ::: Formación del Profesorado
40
3.1.7 Publicar la entrada
1. Clic en el botón Publicar para que el artículo se visualice por los lectores del blog.
2. Para ver el resultado final haz clic en el botón Ver blog.
3.1.8 URL permanente a una entrada Al pulsar sobre el título de un artículo, éste se mostrará de forma individual en la página y al final aparecerán los comentarios asociados. Si en ese momento te fijas en la barra de dirección del navegador web, podrás comprobar que ese artículo dispone de una URL que permite acceder al mismo de forma individual. Esta dirección es conocida como URL permanente a esa entrada. Su formato suele ser:
http://<tituloblog>.blogspot.com/<añopub>/<mespub>/<titulo-entrada>.html
Nota importante: Recuerda que en la mayoría de las actividades de evaluación del curso debes enviar al tutor la URL permanente de la entrada.

Blogs ::: Mi primer artículo Multimedia y Web 2.0 ::: Edición 2012 ::: Formación del Profesorado
41

Blogs ::: Mi primer artículo en Wordpress Multimedia y Web 2.0 ::: Edición 2012 ::: Formación del Profesorado
42
3.2 Mi primer artículo en Wordpress

Blogs ::: Mi primer artículo en Wordpress Multimedia y Web 2.0 ::: Edición 2012 ::: Formación del Profesorado
43
El propósito de este actividad es diseñar tu primera entrada en un blog de Wordpress. El tema elegido es una breve pincelada del poeta Federico García Lorca. En este documento se utilizarán: título, texto, imagen y un enlace a una página externa.
3.2.1 Crear un blog en Wordpress En este apartado se explican los pasos para crear un blog en el servicio Wordpress. Como paso previo es necesario disponer de una cuenta Wordpress.
1. Abre el navegador web y visita la URL de inicio de Wordpress: http://wordpress.com/. En el combo que se ofrece en el área superior derecha selecciona como idioma: Spanish-Español.
Si NO dispones de cuenta Wordpress:
1. Clic en el botón Registrarse que se muestra en la barra de herramientas superior. 2. En el formulario introduce: Blog Address/Dirección del Blog, Username/Nombre de
usuario, Password/Contraseña (confirmación), E-mail Address/Dirección de correo electrónico.
3. Clic en el botón Create blog/Crear blog. 4. Al darte de alta en Wordpress se crea un blog en el mismo paso. Este nuevo blog
tendrá la dirección: http://<nombre_de_usuario>.wordpress.com. 5. Recuerda anotar el usuario y contraseña de esta cuenta para no olvidarla.
Si ya dispones de una cuenta en Wordpress:
1. Introduce sus credenciales (usuario y contraseña) en una barra superior y pulsa en el botón Acceder/Log in.

Blogs ::: Mi primer artículo en Wordpress Multimedia y Web 2.0 ::: Edición 2012 ::: Formación del Profesorado
44
2. Si el proceso de autentificación se ha producido con éxito te situarás en la página de Inicio de tu cuenta en Wordpress.
3. En ese escritorio si pulsas en la pestaña Mis blogs se muestran todos los blogs que gestiona el usuario.
4. Un usuario de Wordpress puede crear y mantener varios blogs. Al crear tu usuario en Wordpress puedes haber creado un blog por defecto con la dirección http://<nombre_de_usuario>.wordpress.com. Este mismo blog puede servir para realizar las prácticas del curso.
5. Si deseas crear y utilizar otro blog distinto desde la pestaña Mis blogs haz clic en el enlace Create Another Blog/Crear otro blog
6. Introduce los datos del nuevo blog: Blog Address/Dirección Blog. Es el identificador que precede a
“wordpress.com” en su dirección. Por ejemplo: miblog.wordpress.com. El sistema comprueba al crearlo si ese identificador ya existe. En caso afirmativo solicitará que introduzcas otro nombre.
Name your blog/Título del blog. Privacy/Privacidad. Despliega este combo y selecciona …
i. Viewable by everyone: Visible por cualquiera. Opción por defecto. ii. Viewable by everyone, but to block search engines: Visible por
cualquiera pero bloqueado a los motores de búsqueda. iii. Private: privado.
Idioma. What language will you be blogging in? En qué idioma harás blogging. Elige el idioma: Español-Es.

Blogs ::: Mi primer artículo en Wordpress Multimedia y Web 2.0 ::: Edición 2012 ::: Formación del Profesorado
45
7. Clic en el botón Crear Blog. Si el proceso de creación del nuevo blog ha tenido éxito se mostrará un mensaje de que ese blog ya es tuyo. Te ofrece la posibilidad de ver su frontend pulsando en el enlace del mismo. También acceder a su Escritorio de gestión haciendo clic en el enlace Visit your dashboard.
8. Clic en el enlace Home/Inicio. 9. En la pestaña Mis Blogs ya aparece una entrada a tu blog.

Blogs ::: Mi primer artículo en Wordpress Multimedia y Web 2.0 ::: Edición 2012 ::: Formación del Profesorado
46
3.2.2 Crear una nueva entrada
1. Abre el navegador web y accede a la URL de inicio de Wordpress: http://wordpress.com
2. Introduce sus credenciales (usuario y contraseña) en una barra superior y pulsa en el botón Acceder.
3. En la pestaña Mis Blogs haz clic en el enlace Escritorio/Dashboard que se muestra en la entrada del blog que deseamos gestionar. De esta forma se accede al interfaz de gestión o backend del blog.
4. Clic en Entradas que se ofrece en la barra de menú vertical izquierdo. En el panel derecho se muestran las entradas o artículos del blog. Observa que ya aparece un artículo con el título Hello world! que se crea de forma automática al crearse el blog.
5. En el submenú Entradas haz clic en la opción Añadir nueva para crear una nueva entrada.
3.2.3 Añadir título y texto
1. Descarga y descomprime el contenido del archivo lorca.zip. Como resultado obtendrás dos archivos: un fichero de texto lorca.txt y una imagen lorca.jpg.

Blogs ::: Mi primer artículo en Wordpress Multimedia y Web 2.0 ::: Edición 2012 ::: Formación del Profesorado
47
2. Utiliza el explorador de archivos para abrir (doble clic) el archivo de texto lorca.txt.
Se abrirá el Bloc de Notas mostrando su contenido. 3. Selecciona Edición > Seleccionar todo para seleccionar el texto completo que
contiene este archivo y a continuación elige Edición > Copiar para copiarlo al portapapeles de Windows. Cierra la ventana del Bloc de Notas.
4. Regresa al navegador web que muestra el editor de Añadir nueva entrada de Wordpress. Teclea el título: Federico García Lorca.
5. Haz clic dentro del editor de artículos y a continuación haz clic derecho para elegir la opción Pegar. Esta acción pegará el texto copiado del archivo de texto anterior evitando tener que teclearlo.
6. Antes de continuar conviene guardar la entrada. Para ello pulsa en el botón Guardar borrador. Esta acción almacenará los cambios introducidos en el servidor remoto.

Blogs ::: Mi primer artículo en Wordpress Multimedia y Web 2.0 ::: Edición 2012 ::: Formación del Profesorado
48
3.2.4 Añadir una imagen
1. En la barra de herramientas que se ofrece por encima del editor haz clic en el botón Añadir objeto.
2. Se mostrará una nueva ventana para subir la imagen desde nuestro equipo. En la pestaña Desde el ordenador haz clic en el botón Elegir archivos.

Blogs ::: Mi primer artículo en Wordpress Multimedia y Web 2.0 ::: Edición 2012 ::: Formación del Profesorado
49
3. Localiza y apunta al archivo lorca.jpg que hemos obtenido en un paso anterior. Observa que sólo se admiten subidas al servidor de los formatos de imagen: jpg, jpeg, png, gif y formatos de documento: pdf, doc, ppt, odt, pptx, docx, pps, ppsx, xls, xlsx.
4. Después de seleccionar el archivo de imagen se inicia automáticamente la subida de ese archivo al servidor. Una vez concluida se mostrará la imagen en ese mismo panel pero más abajo. Introduce el Título de la imagen, por ejemplo, Federico García Lorca. Es la etiqueta que identificará ese archivo en la galería de imágenes guardada en el servidor para ese blog.
5. En la parte más inferior de la página que muestra la imagen se muestra la URL del enlace. Es la dirección en internet donde se ha alojado y está disponible la imagen subida original. En este caso no deseamos crear un enlace a la imagen original por lo que hacemos clic en el botón Ninguna para vaciar esta casilla.

Blogs ::: Mi primer artículo en Wordpress Multimedia y Web 2.0 ::: Edición 2012 ::: Formación del Profesorado
50
6. En el área Alineación selecciona un tipo de alineamiento. Por defecto es Ninguna y esto significa que la imagen se muestra por encima o por debajo del texto. Si eliges la opción Izquierda entonces la imagen se coloca pegada al margen izquierdo y el texto fluye alrededor de la imagen.
7. En Tamaño elige la opción Tamaño completo. Wordpress genera vistas en miniatura de una imagen cuando se sube. En este caso seleccionaremos el tamaño de la imagen completa.
8. Clic en el botón Insertar en la entrada. La imagen se sitúa dentro del artículo. Puedes hacer clic sobre la imagen para arrastrarla y soltarla en otro lugar del texto de la entrada.
9. De regreso al editor se mostrará la imagen insertada en el artículo. Se puede arrastrar la imagen para situarla en cualquier lugar del artículo.
Nota:
La imagen que se ha subido al servidor siguiendo el procedimiento descrito queda alojada en la galería multimedia asociada a ese blog. Esta galería dispone de un espacio máximo de 3 GB para guardar imágenes y documentos.

Blogs ::: Mi primer artículo en Wordpress Multimedia y Web 2.0 ::: Edición 2012 ::: Formación del Profesorado
51
10. Para guardar los cambios realizados en el artículo haz clic en el botón Guardar borrador. Observa que el sistema guarda el borrador de forma automática cada cierto tiempo. Para ver la apariencia que tiene el artículo haz clic en el enlace Vista previa.
3.2.5 Añadir un hipervínculo Un enlace o hipervínculo puede ser un texto o imagen que se muestra en una página web y que está vinculada a otras páginas del mismo u otro sitio. Al situar el puntero del ratón sobre él, éste toma el aspecto de una mano. Al hacer clic se mostrará en el navegador web la nueva página vinculada al mismo.
1. Dentro del editor de entradas pulsa y arrastra sobre el enlace que aparece en la última línea del documento para seleccionarlo. Es un enlace a Google que ya incluye los términos de búsqueda relativos al autor que nos ocupa: http://www.google.es/search?q=Federico+García+Lorca
2. A continuación pulsa la combinación de teclas Ctrl+X para cortarla. Esta URL se ha copiado al portapapeles de Windows y se ha eliminado de la ubicación actual.
3. Pulsa y arrastra para seleccionar el texto “Más información” situado al final del documento. A continuación en la barra del editor pulsa en el botón Enlace.
4. En el cuadro de diálogo Insert/edit Link (Insertar/Editar enlace) haz clic derecho en el cuadro de texto URL y elige Pegar.

Blogs ::: Mi primer artículo en Wordpress Multimedia y Web 2.0 ::: Edición 2012 ::: Formación del Profesorado
52
5. Conviene introducir el Title/Título del enlace. El texto aquí introducido se mostrará cuando el usuario sitúe el puntero del ratón sobre el enlace.
6. Marca la opción Open link in a new window/tab (Abrir enlace en una nueva ventana o pestaña).
7. Clic en el botón Añadir enlace para guardar la dirección pegada. 8. Para terminar haz clic en el botón Guardar borrador.
3.2.6 Opciones de la entrada En la página donde se edita una entrada se pueden configurar distintas opciones de este artículo:
Publicar. Se pueden definir los siguientes parámetros del artículo haciendo clic en el enlace Editar que acompaña a cada uno:
o Estado. Borrador –no publicado-, Pendiente de revisión o Publicado. o Visibilidad. Público, Protegido con contraseña o Privado. o Publicar inmediatamente. Permite definir la fecha y hora posterior o anterior
a la actual en que se publicará esa entrada. La opción por defecto es: inmediatamente aunque si se define una fecha futura y se pulsa en el botón Publicar, la entrada no será visible hasta que se alcance esa fecha.
Etiquetas de la entrada. Introduce las etiquetas o palabras clave que deseas asociar al artículo pero separadas por comas. Ejemplo: poesía, generación 27. Clic en el botón Añadir.
Categorías. Permiten clasificar las entradas. Una entrada puede clasificarse en una o más categorías. Esto puede permitir por ejemplo el filtrado de todas las entradas del blog que se hayan clasificado en la misma categoría. Para ello basta marcar la casilla de verificación de la categoría o categorías elegidas. Para añadir una categoría haz

Blogs ::: Mi primer artículo en Wordpress Multimedia y Web 2.0 ::: Edición 2012 ::: Formación del Profesorado
53
clic en el enlace + Añadir nueva categoría, introduce el identificador de esa nueva categoría y pulsa en el botón Añadir.
Comentarios. Por defecto aparece marcada la casilla Permitir comentarios para permitir los comentarios de los usuarios a esta entrada. Si deseas desactivar los comentarios a este artículo en concreto basta con desmarcar esta casilla. Idem con la casilla Permitir trackbacks y pingbacks para facilitar los avisos al publicarse este artículo.
Nota:
La configuración de los Comentarios a una entrada se muestra en la parte más inferior de la página donde se edita la entrada. Si no se muestra el cuadro Comentarios haz clic en el botón Opciones de pantalla que se ofrece en la esquina superior derecha del Escritorio y marca este título para que sea visible.

Blogs ::: Mi primer artículo en Wordpress Multimedia y Web 2.0 ::: Edición 2012 ::: Formación del Profesorado
54
3.2.7 Publicar la entrada
1. Clic en el botón Publicar para que el artículo se visualice por los lectores del blog.
2. Tras completarse el proceso de publicación se mostrará una vista previa del artículo tal y como se verá por los lectores del blog.
3. Para regresar al Escritorio del blog en la esquina superior izquierda haz clic en el título del blog y elige la opción Escritorio.
3.2.8 URL permanente a una entrada Al pulsar sobre el título de un artículo, éste se mostrará de forma individual en la página y al final aparecerán los comentarios asociados. Si en ese momento te fijas en la barra de dirección del navegador web, podrás comprobar que ese artículo dispone de una URL que permite acceder al mismo de forma individual. Su formato suele ser:

Blogs ::: Mi primer artículo en Wordpress Multimedia y Web 2.0 ::: Edición 2012 ::: Formación del Profesorado
55
http://<identificador_de_blog>.wordpress.com/<añopub>/<mespub>/diapub>/<titulo-entrada>/ Este enlace recibe el nombre de Enlace permanente a una entrada.
Cuando se está editando una entrada, en la parte superior del editor, se muestra este enlace permanente. Si pulsas en el botón Editar puedes cambiar la última parte de esta dirección. Otra posibilidad es pulsar en el botón conseguir URL corta que proporciona una dirección más corta de acceso directo a este artículo.

Blogs ::: Gestión de artículos en Blogger Multimedia y Web 2.0 ::: Edición 2012 ::: Formación del Profesorado
56
4. Gestión de artículos

Blogs ::: Gestión de artículos en Blogger Multimedia y Web 2.0 ::: Edición 2012 ::: Formación del Profesorado
57
4.1 Gestión de artículos en Blogger

Blogs ::: Gestión de artículos en Blogger Multimedia y Web 2.0 ::: Edición 2012 ::: Formación del Profesorado
58
4.1.1 Modificar un artículo
1. Básicamente existen 2 procedimientos alternativos para modificar un artículo ya existente:
Desde el backend de administración del blog haz clic en la opción de menú
Entradas para que se muestre el listado de artículos. Para acceder a la modificación de un artículo existente haz clic sobre su título o bien en el enlace Editar que aparece cuando sitúas el puntero del ratón sobre su título.
Si navegas por el frontend del blog y previamente te has autentificado como administrador del mismo, en cada artículo publicado se mostrará un icono de “lápiz” Editar entrada para editar esa entrada directamente.
2. Si el listado de entradas es muy numeroso, para facilitar la localización del artículo a editar se puede filtrar por la etiqueta o etiquetas asignadas pulsando en la lista desplegable Todas las etiquetas. Otra posibilidad es pulsar en el enlace Borradores, Programadas o Publicadas según su estadode publicación.
3. Realiza los cambios oportunos en el contenido del artículo y para guardar los cambios pulsa en el botón Publicar (si el artículo ya está publicado) o bien en Guardar (si el artículo está pendiente de publicación).
4.1.2 Estados de publicación En función del estado de publicación, las entradas se clasifican en:
Borradores. Son las entradas que no están publicadas. No se visualizan en el frontend del blog, bien porque no se han terminado todavía o bien porque se ha decidido despublicarlas.
Programadas. En su elaboración se ha definido una fecha futura y al final se ha pulsado en el botón Publicar. Sin la mediación posterior del autor, los lectores

Blogs ::: Gestión de artículos en Blogger Multimedia y Web 2.0 ::: Edición 2012 ::: Formación del Profesorado
59
tendrán acceso al artículo a partir de la fecha establecida. Mientras tanto la entrada será considerada como Programada y al activarse pasará a la categoría de Publicada.
Publicadas. Son las entradas visibles por los lectores.
4.1.3 Eliminar un artículo Para eliminar un artículo desde el panel de entradas:
1. Haz clic en el enlace Suprimir correspondiente al artículo que deseamos eliminar.
2. Se muestra una pregunta de confirmación: ¿Está seguro de querer eliminar las entradas seleccionadas?. Si estás seguro del borrado pulsa en el botón Aceptar. En caso contrario haz clic en el botón Cancelar. Conviene manejar esta opción con precaución porque el borrado es irreversible.
Para un borrado masivo de entradas debes activar las casillas de selección de las entradas deseadas para luego pulsar en el botón Papelera (Eliminar las entradas seleccionadas)

Blogs ::: Gestión de artículos en Blogger Multimedia y Web 2.0 ::: Edición 2012 ::: Formación del Profesorado
60
4.1.4 Publicar y despublicar Una vez que se ha publicado una entrada se puede volver a despublicar para que no sea visible por los lectores del blog. El procedimiento para volver a convertir en borrador una entrada es el siguiente:
1. Accede al listado de entradas del interfaz de administración mediante el enlace Entradas.
2. Clic en el enlace Editar que acompaña al título de la entrada en la lista.
3. Si el artículo NO está publicado se mostrará en la parte superior del editor un botón con el texto Publicar. Pero si ya está publicado se mostrará en su lugar un botón con el texto Restablecer a borrador. Al pulsar en este botón, la entrada se convierte en borrador y no se visualiza en el blog.
Otra alternativa consiste en convertir en borrador una o varias entradas desde el listado de entradas. Para ello marca la casilla de selección de cada artículo y pulsa en el botón Restablecer a borrador.
4.1.5 Asignar etiquetas Las etiquetas son palabras clave que permiten organizar y clasificar los artículos por temas o autores. Cuando se crea un artículo se le pueden asignar una o varias etiquetas. Los lectores pueden consultar todas las entradas correspondientes a un tema haciendo clic en la etiqueta correspondiente. Otra posibilidad es asignar su propia etiqueta a cada autor del blog para poder leer fácilmente todas las entradas de cada uno.

Blogs ::: Gestión de artículos en Blogger Multimedia y Web 2.0 ::: Edición 2012 ::: Formación del Profesorado
61
1. Cuando se edita una entrada, en la columna lateral derecha del editor Configuración
de las entradas. se muestra un espacio con el título Etiquetas donde se pueden introducir las etiquetas que desees separadas por comas. Para terminar es necesario pulsar en el botón Finalizado.
2. También se puede hacer añadir una etiqueta creada anteriormente pulsando sobre ella en el listado que se ofrece debajo del cuadro de Etiquetas.
3. Cuando se publica un artículo se muestra acompañado de las etiquetas asociadas. Al hacer clic sobre una de estas etiquetas, se accederá a una página que contiene solamente las entradas con esta etiqueta.
4. Se puede modificar fácilmente el diseño del blog añadiendo un gadget con la lista de
todas las etiquetas utilizadas en tu blog. Este gadget se mostrará en la columna lateral de tu blog y mostrará las etiquetas ordenadas alfabéticamente o por frecuencia de uso.

Blogs ::: Gestión de artículos en Blogger Multimedia y Web 2.0 ::: Edición 2012 ::: Formación del Profesorado
62
5. Durante la edición de entradas se puede filtrar el listado de artículos para que se
muestren solamente las entradas asociadas a un etiqueta concreta, haciendo clic en la etiqueta correspondiente del listado que aparece en el combo superior derecha del listado de entradas.
6. Las etiquetas se pueden crear directamente durante la edición de un artículo tecleándolas separadas por comas tal y como se describía más arriba. Sin embargo un método más seguro quizás sea crearlas desde el panel de entradas para luego simplemente seleccionar la etiqueta o etiquetas adecuadas cuando se edita el artículo. Para crear las etiquetas desde el panel de entradas debes desplegar el combo Etiquetas y elegir la opción Etiqueta nueva … En el cuadro que se muestra introduce la nueva etiqueta y pulsa en Aceptar.
Nota:
No se pueden utilizar los siguientes caracteres en las etiquetas: &<>@!,

Blogs ::: Gestión de artículos en Blogger Multimedia y Web 2.0 ::: Edición 2012 ::: Formación del Profesorado
63
4.1.6 Publicar artículos desde el correo electrónico En este apartado veremos cómo publicar una entrada en el blog desde el correo electrónico. Se propone utilizar la cuenta de correo GMail asociada al usuario Google creado. Sin embargo se podría utilizar cualquier otra cuenta de correo electrónico.
1. Descarga y descomprime el archivo agala.zip. Como resultado de la extracción obtendrás una página HTML y una imagen JPG.
2. En el panel del Escritorio de gestión del blog haz clic en el enlace Configuración.
3. Clic en la pestaña Móviles y correo electrónico
4. En el apartado Correo electrónico define una dirección secreta para la creación de entradas por correo electrónico. Introduce una palabra compleja y cámbiala con cierta periodicidad. Formará parte de la dirección de correo electrónico a la que debes enviar una entrada para que se publique en tu blog.

Blogs ::: Gestión de artículos en Blogger Multimedia y Web 2.0 ::: Edición 2012 ::: Formación del Profesorado
64
5. Puedes elegir 3 opciones: Publicar correo electrónico inmediatamente. Si eliges esta opción el
mensaje se publicará directamente al enviarlo. Guardar correos electrónicos como entrada de borrador. El mensaje se
guardará como un borrador y será necesario acceder al backend del blog para supervisar su contenido, asignarle las correspondientes etiquetas y publicarlo.
Inhabilitado. Esta opción inhabilita el envío por email de entradas. 6. Para finalizar haz clic en el botón Guardar configuración. Si la nueva configuración se
ha guardado con éxito se mostrará el correspondiente mensaje. A partir de este momento tu blog está preparado.
7. A continuación accede al interfaz web de GMail (correo electrónico). Para ello utiliza uno de estos procedimientos alternativos:
Desde el escritorio de Blogger, en la esquina superior derecha haz clic en el combo que muestra la dirección de correo de gmail y en el combo que se muestra elige la opción Configuración de la cuenta. En la siguiente página se detallan todos los servicios asociados a la cuenta de Google. Haz clic en el acceso al servicio GMail.
Abre una ventana en el navegador web y accede a la dirección individual de tu cuenta en GMail: http://www.gmail.com. En el cuadro Acceda a Gmail con su Cuenta de Google, introduce el correo electrónico y contraseña que has utilizado en Blogger. Clic en el botón Acceso.
8. Clic en el botón Redactar para iniciar la composición de un nuevo mensaje.

Blogs ::: Gestión de artículos en Blogger Multimedia y Web 2.0 ::: Edición 2012 ::: Formación del Profesorado
65
9. Minimiza la ventana del navegador web para utilizar el explorador de archivos de Windows y hacer doble clic para abrir la página HTML: agala.html que has obtenido antes. Esta acción mostrará esta página en una nueva ventana del navegador web.
10. Esta página HTML muestra información sobre la vida y obras del escritor Antonio Gala. Haz clic derecho sobre ella y elige Seleccionar todo en el menú contextual que se muestra. Vuelve a hacer clic derecho y selecciona Copiar.
11. Regresa a la ventana de GMail. Completa el nuevo mensaje con los siguientes datos: Para: escribe la dirección de correo electrónico secreta que has configurado
en tu blog. Asunto: será el título de la entrada en el blog. Ejemplo: Antonio Gala. Texto: Haz clic derecho sobre este cuadro y elige la opción Pegar. Esta acción
pegará el código copiado anteriormente de la página agala.html. Observa que se trata de un texto con formato y enlaces que también puede crearse o modificar utilizando las propias herramientas del editor de mensaje de Gmail. También podría ser un mensaje de texto plano.
12. Para insertar una imagen en el artículo final es necesario enviarla como adjunto del mensaje de correo electrónico. Clic en el enlace Adjuntar un archivo para localizar y abrir el archivo de imagen agala.jpg.

Blogs ::: Gestión de artículos en Blogger Multimedia y Web 2.0 ::: Edición 2012 ::: Formación del Profesorado
66
13. Para enviar el mensaje haz clic en el botón Enviar.
14. Si has configurado tu blog para que el mensaje se publique directamente entonces se mostrará directamente para tus lectores.

Blogs ::: Gestión de artículos en Blogger Multimedia y Web 2.0 ::: Edición 2012 ::: Formación del Profesorado
67
Notas:
Pies de mensajes. Si deseas evitar que se publiquen en el blog los pies de mensajes que algunos servidores de correo insertan de forma automática puedes utilizar la etiqueta #end al final del cuerpo del mensaje.
Colaboración. La publicación por email puede resultar interesante para colaboradores del blog que no tengan credenciales de acceso al backend del mismo. En este caso el administrador o administradores principales podrían configurar el blog para que los artículos así enviados se guarden como borradores pendientes de publicación en lugar de que se publiquen directamente.
Etiquetas. En la actualidad no es posible asignar etiquetas a un artículo cuando se envía por email. Sin embargo posteriormente se puede acceder a la gestión del blog para asignárselas.
4.1.7 Exportar e importar entradas Los artículos de un blog se pueden exportar a otro blog. Esto es especialmente útil para crear copias de seguridad en local frente a intrusos (robo de contraseñas, ataque de spam, etc), mover los artículos de un blog a otro, migrar de un blog de Blogger a otro sistema, etc. La exportación/importación de artículos produce como resultado un archivo XML que contiene información de las entradas y los comentarios. No incluye los archivos de imagen ni ningún dato sobre la configuración de la plantilla. Exportación
1. Desde el interfaz de gestión de contenidos del blog cuyos artículos deseamos exportar, selecciona la opción Configuración > Otros.
2. En la página que se muestra haz clic en el enlace Exportar blog.
3. En el cuadro de diálogo Otros > Exportar blog haz clic en el botón Descargar blog.

Blogs ::: Gestión de artículos en Blogger Multimedia y Web 2.0 ::: Edición 2012 ::: Formación del Profesorado
68
4. Se muestra el cuadro de diálogo Abriendo blog-dd-mm-aaaa.xml donde se ofrece la posibilidad de abrir o descargar el archivo XML con la información. Selecciona la opción Guardar archivo y haz clic en el botón Aceptar. El archivo XML se crear y guarda con un nombre de la forma blog-dd-mm-aaaa-xml donde aparece el día (d), mes (d) y año en que se genera esa exportación.
5. Clic en el botón Aceptar. Al cabo de unos instantes dispondremos de este archivo XML
guardado en el equipo.Clic en el botón Cerrar en el cuadro de diálogo Exportar Blog. Importación
1. Desde el interfaz de gestión del blog donde deseas importar los artículos guardados, haz clic en la pestaña Configuración > Otros. En la sección Herramientas de blog haz Clic en el enlace Importar blog.
2. Desde el cuadro de diálogo Otros > Importar blog haz clic en el botón Examinar para localizar el archivo blog-dd-mm-aaaa-xml que hemos guardado en nuestro equipo como resultado de un proceso de exportación anterior.

Blogs ::: Gestión de artículos en Blogger Multimedia y Web 2.0 ::: Edición 2012 ::: Formación del Profesorado
69
3. Introduce la palabra antispam y marca la opción Publicar automáticamente todas las entradas importadas para que los artículos importados se publiquen directamente en el blog. Si deseas revisarlos antes de publicarlos puedes desmarcar esta opción. Recuerda que los artículos mantienen su fecha original salvo que se modifique. Para concluir pulsa en el botón Importar blog. Al cabo de unos instantes se mostrará el listado de entradas con los nuevos artículos.

Blogs ::: Gestión de artículos en Wordpress Multimedia y Web 2.0 ::: Edición 2012 ::: Formación del Profesorado
70
4. Gestión de artículos en Wordpress

Blogs ::: Gestión de artículos en Wordpress Multimedia y Web 2.0 ::: Edición 2012 ::: Formación del Profesorado
71
4.2.1 Modificar una entrada
1. Existen distintos procedimientos alternativos para modificar un artículo ya existente:
Desde el Escritorio haz clic en el enlace Entradas
Desde el backend de administración del blog haz clic en el encabezado de bloque Entradas > Todas las entradas.
Si navegas por el frontend del blog y previamente te has autentificado como administrador del mismo, dependiendo del estilo definido en el blog, en cada artículo publicado se mostrará un botón o enlace Editar para modificar esa entrada directamente.

Blogs ::: Gestión de artículos en Wordpress Multimedia y Web 2.0 ::: Edición 2012 ::: Formación del Profesorado
72
2. Si has seguido los dos primeros métodos accederás al listado de artículos del blog. Haz clic en el enlace Editar de la entrada correspondiente para acceder a su edición. También puedes hacer un simple clic sobre el enlace situado en el titulo de la Entrada.
3. Si el listado de entradas es muy numeroso, para facilitar la localización del artículo a
editar se puede filtrar por fechas o categorías, etc. Otra opción es realizar una búsqueda por un término que se introduce en la casilla Buscar entradas. También es posible pulsar en el enlace Todos, Borradores, Pendientes de revisión y Publicadas según su estado de publicación.
4. Realiza los cambios oportunos en el contenido del artículo y para guardar los cambios pulsa en el botón Actualizar (si el artículo ya está publicado) o bien en Guardar borrador (si el artículo está pendiente de publicación).

Blogs ::: Gestión de artículos en Wordpress Multimedia y Web 2.0 ::: Edición 2012 ::: Formación del Profesorado
73
4.2.2 Estados de publicación En función del estado de publicación, las entradas se clasifican en:
Borradores. Son las entradas que no están publicadas. No se visualizan en el frontend del blog, bien porque no se han terminado todavía o bien porque se ha decidido despublicarlas.
Pendientes de revisión. La entrada está pendiente de revisión por parte de un usuario gestor del blog con capacidad para editarlo y publicarlo.
Publicadas. Son las entradas visibles por los lectores. Programado. No es un estilo definido en Wordpress pero se corresponde con una
entrada publicada en una fecha posterior a la actual. Se visualizará en el frontend cuando se alcance la fecha y hora definidas.
4.2.3 Eliminar un artículo Puede ser un buen momento para borrar el artículo Hello world! creado por defecto durante la creación del blog. Para eliminar un artículo desde el panel del listado de entradas existen varios procedimientos alternativos.
1. En la entrada que deseas eliminar haz clic en el enlace Papelera.
2. Marca la casilla de verificación de la entrada que deseas eliminar y en la lista desplegable Acciones en lote elige la opción Mover a la papelera y pulsa en el botón Aplicar.
Cuando se envía una entrada a la papelera ésta se puede recuperar posteriormente. Se accede a las entradas situadas en la papelera haciendo clic en el enlace Papelera.

Blogs ::: Gestión de artículos en Wordpress Multimedia y Web 2.0 ::: Edición 2012 ::: Formación del Profesorado
74
Desde el listado de entradas de la Papelera se pueden eliminar de forma permanente en el enlace Borrar permanentemente o bien Restaurar esa entrada para recuperarla de la papelera.
4.2.4 Publicar y despublicar Una vez que se ha publicado una entrada se puede volver a despublicar para que no sea visible por los lectores del blog. El procedimiento para volver a convertir en borrador una entrada es el siguiente:
1. Accede al listado de entradas del interfaz de administración mediante el enlace Entradas > Todas las entradas.
2. Clic en el enlace situado en el título de la entrada en la lista. 3. Desde la edición de la entrada, en el cuadro Publicar situado a la derecha, haz clic en
el enlace Editar que acompaña al Estado: Publicada.
4. En la lista desplegable elige la opción Borrador y pulsa en el botón Aceptar.

Blogs ::: Gestión de artículos en Wordpress Multimedia y Web 2.0 ::: Edición 2012 ::: Formación del Profesorado
75
5. Se puede publicar un borrador durante su edición pulsando en el botón Publicar o
bien modificando su Estado siguiendo un procedimiento similar al descrito para pasarlo a Borrador.
6. Para terminar haz clic en el botón azul Actualizar.
4.2.5 Asignar etiquetas Las etiquetas son palabras clave que permiten organizar y clasificar los artículos por palabras clave. Cuando se crea un artículo se le pueden asignar una o varias etiquetas. Los lectores pueden consultar todas las entradas correspondientes a un tema haciendo clic en la etiqueta correspondiente.
1. Cuando se edita una entrada, en el cuadro Etiquetas que aparece en la columna derecha se pueden introducir las etiquetas que desees separadas por comas y luego pulsar en el botón Añadir.
2. También se puede hacer clic en el enlace Elige entre las etiquetas más utilizadas … para ver la lista de etiquetas ya creadas previamente. Para añadir una etiqueta simplemente haz clic en ella. Para eliminar una etiqueta del artículo haz clic en el botón cerrar que acompaña a esa etiqueta en el listado asignado.
3. Cuando se publica un artículo se muestra acompañado de las etiquetas asociadas. Al
hacer clic sobre una de estas etiquetas, se accederá a una página que contiene solamente las entradas con esta etiqueta.
4. Se puede modificar fácilmente el diseño del blog añadiendo un widget con la lista de todas las etiquetas utilizadas en tu blog en forma de nube. Esto se explica en un capítulo posterior.
5. Durante la edición de entradas se puede filtrar el listado de artículos para que se muestren solamente las entradas asociadas a un etiqueta concreta, haciendo clic en la etiqueta correspondiente en cualquiera de las entradas que la contienen.

Blogs ::: Gestión de artículos en Wordpress Multimedia y Web 2.0 ::: Edición 2012 ::: Formación del Profesorado
76
6. Las etiquetas se pueden crear directamente durante la edición de un artículo tecleándolas separadas por comas tal y como se describía en este apartado. Sin embargo un método más seguro quizás sea crearlas desde el panel de entradas para luego simplemente seleccionar la etiqueta o etiquetas adecuadas cuando se edita el artículo. Para crear las etiquetas desde el interfaz de gestión elige Entradas > Etiquetas. En la página Etiquetas puedes introducir esa etiqueta, su descripción (opcional) y luego pulsa en el botón Añadir nueva etiqueta.
Nota:
No se pueden utilizar los siguientes caracteres en las etiquetas: &<>@!,
4.2.6 Publicar artículos desde el correo electrónico En este apartado veremos cómo publicar una entrada en el blog desde el correo electrónico. Se propone utilizar la cuenta de correo GMail asociada al usuario Google creado. Sin embargo se podría utilizar cualquier otra cuenta de correo electrónico.
1. Descarga y descomprime el archivo agala.zip. Como resultado de la extracción obtendrás una página HTML y una imagen JPG.

Blogs ::: Gestión de artículos en Wordpress Multimedia y Web 2.0 ::: Edición 2012 ::: Formación del Profesorado
77
2. Antes de continuar es necesario configurar tu blog para que acepte la publicación de entradas vía email. Esto se hace desde el Gestor de Mis Blogs. Para accede a él haz clic en el botón que muestra el nombre del usuario Wordpress en la esquina superior derecha.
3. En el menú que se despliega elige la opción Manage My Blogs (Gestionar Mis Blogs).
4. En el listado de blogs que administramos en Wordpress haz clic en el botón Activar en la columna Publicar por Correo electrónico del blog que nos ocupa.
5. Se genera una dirección de correo secreta y aleatoria. Es la dirección de correo
electrónico a la que debes enviar una entrada para que se publique en tu blog.
6. Si haces clic en el enlace vCard te podrás descargar un archivo de contacto de correo electrónico vCard conteniendo la dirección que puedes utilizar para añadir ese contacto a tu libreta de direcciones.
7. Si pulsas en el enlace Regenerar se creará otra dirección de correo aleatoria. Conviene cambiarla cada cierto tiempo por motivos de seguridad.

Blogs ::: Gestión de artículos en Wordpress Multimedia y Web 2.0 ::: Edición 2012 ::: Formación del Profesorado
78
8. Para desactivar la posibilidad de enviar por correo electrónico a ese blog haz clic en el enlace Borrar.
A continuación ya puedes enviar el mensaje de correo electrónico con la entrada. Para ello se propone utilizar el webmail de GMail (http://www.gmail.com) y esto supone que debes tener cuenta en GMail. No obstante se puede hacer desde cualquier cuenta de correo electrónico tanto utilizando webmail como un programa cliente de correo como Outlook o similar.
9. Abre una ventana en el navegador web y accede a la dirección individual de tu cuenta en GMail: http://www.gmail.com. En el cuadro Acceder, introduce el nombre de usuario y contraseña. Clic en el botón Acceder.
10. Clic en el botón Redactar para iniciar la composición de un nuevo mensaje.
11. Minimiza la ventana del navegador web para utilizar el explorador de archivos de Windows y hacer doble clic para abrir la página HTML: agala.html que has obtenido antes. Esta acción mostrará esta página en una nueva ventana del navegador web.
12. Esta página HTML muestra información sobre la vida y obras del escritor Antonio Gala. Haz clic derecho sobre ella y elige Seleccionar todo en el menú contextual que se muestra. Vuelve a hacer clic derecho y selecciona Copiar.
13. Regresa a la ventana de GMail. Completa el nuevo mensaje con los siguientes datos: Para: escribe la dirección de correo electrónico secreta que has configurado
en tu blog. Asunto: será el título de la entrada en el blog. Ejemplo: Antonio Gala. Texto: Haz clic derecho sobre este cuadro y elige la opción Pegar. Esta acción
pegará el código copiado anteriormente de la página agala.html. Observa que se trata de un texto con formato y enlaces que también puede crearse o

Blogs ::: Gestión de artículos en Wordpress Multimedia y Web 2.0 ::: Edición 2012 ::: Formación del Profesorado
79
modificar utilizando las propias herramientas del editor de mensaje de Gmail. También podría ser un mensaje de texto plano.
14. Para insertar una imagen en el artículo final es necesario enviarla como adjunto del mensaje de correo electrónico. Clic en el enlace Adjuntar un archivo para localizar y abrir el archivo de imagen agala.jpg.
15. Para enviar el mensaje haz clic en el botón Enviar. 16. El contenido enviado se habrá publicado como una nueva entrada en el blog. Observa
que la imagen adjuntada se ha añadido al final del artículo. Algunas características de la publicación por email: Adjuntos. Si se envía una sola imagen adjunta, ésta se mostrará al final del artículo y separada del texto. Si se envían varias imágenes adjuntas, éstas se mostrarán como una galería. Si envías otros archivos de documentos como PDF, DOC, etc entonces se mostrarán como enlaces en el artículo. Códigos especiales de publicación. Se pueden incluir en el mensaje de correo electrónico códigos especiales que configuran distintos aspectos del artículo publicado. Se pueden escribir en cualquier sitio del mensaje y deben ir siempre en minúsculas y entre corchetes.

Blogs ::: Gestión de artículos en Wordpress Multimedia y Web 2.0 ::: Edición 2012 ::: Formación del Profesorado
80
[category x,y,z] Define la categoría o categorías en que se clasifica esa entrada. [tags x,y,z] Define las etiquetas de la entrada. [delay +1 hour] Establece un retraso de 1 hora en la publicación de esa entrada a
partir del instante en que se recibe. Por defecto se publica inmediatamente que se recibe.
[comments on | off] Activa (on) o Desactiva los comentarios a esa entrada. [status publish | pending | draft | private] Define el estado de la entrada:
publicado, pendiente, borrador o privado. Más información en: http://en.support.wordpress.com/post-by-email/
4.2.7 Exportar e importar entradas Los artículos de un blog se pueden exportar a otro blog. Esto es especialmente útil para crear copias de seguridad en local frente a intrusos (robo de contraseñas, ataque de spam, etc), mover los artículos de un blog a otro, migrar de un blog de Wordpress a otro sistema, etc. La exportación/importación de artículos produce como resultado un archivo XML que contiene información de las entradas, comentarios, categorías, etiquetas, etc. Este fichero NO incluye los archivos de imagen ni ningún dato sobre la configuración de la plantilla. Exportación
1. Desde el Escritorio del blog cuyos artículos deseamos exportar, selecciona la opción Herramientas > Exportar.
2. En la página Exportar se propone exportar Todo el contenido. Pero es posible elegir Entradas y filtrar las entradas de una categoría, autor, fechas, etc.
3. Clic en el botón Descargar el archivo de exportación

Blogs ::: Gestión de artículos en Wordpress Multimedia y Web 2.0 ::: Edición 2012 ::: Formación del Profesorado
81
4. Se muestra el cuadro de diálogo Abriendo wordpress.aaaadd-mm-dd.xml donde se ofrece la posibilidad de abrir o descargar el archivo XML con la información. Selecciona la opción Guardar archivo y haz clic en el botón Aceptar. El archivo XML se crear y guarda con un nombre de la forma wordpress.aaaadd-mm-dd.xml donde aparece el día (d), mes (d) y año en que se genera esa exportación.
5. Clic en el botón Guardar. Al cabo de unos instantes dispondremos de este archivo XML guardado en el equipo.
Importación
1. Desde el interfaz de gestión del blog donde deseas importar los artículos guardados, haz clic en la pestaña Herramientas > Importar.
2. Desde la página Importar haz clic en el sistema desde el que importarás. Es posible importar las entradas a partir de un XML de Blogger o de Wordpress. En este caso haz clic en Wordpress.

Blogs ::: Gestión de artículos en Wordpress Multimedia y Web 2.0 ::: Edición 2012 ::: Formación del Profesorado
82
3. Desde la página Importar desde Wordpress haz clic en el botón Examinar para localizar el archivo wordpress.aaaa-mm-dd.xml que hemos guardado en nuestro equipo como resultado de un proceso de exportación anterior.
4. Pulsa en el botón Subir archivo e importar. 5. En la siguiente página es necesario Asignar autores para indicar a qué autor del blog
actual se asignarán las entradas importadas. Para ello se elige uno en la lista desplegable.

Blogs ::: Gestión de artículos en Wordpress Multimedia y Web 2.0 ::: Edición 2012 ::: Formación del Profesorado
83
6. Para terminar pulsa en el botón Enviar. Esta acción añadirá a nuestro blog las entradas contenidas en el XML de importación. El proceso de importación suele tardar un periodo de tiempo porque implica importar también los archivos de imágenes y documentos que se referencian en los artículos.
4.2.8 Páginas versus entradas En Wordpress, a diferencia de Blogger, se contempla la posibilidad crear entradas y también páginas. Una página es un tipo especial de entrada que NO se incluye en la cronología de las entradas ordinarias. Esto significa que cuando se publica no aparece en la portada o página principal del blog junto con el resto de entradas. Las páginas se utilizan para publicar información que no cambia mucho y que se desea que aparezca en la portada del blog evitando desaparecer entre la secuencia cronológica de entradas publicadas. Por ejemplo: la página About/Acerca de donde se recoge información de presentación del autor y el blog. Se accede a las páginas desde un widget de la columna lateral o bien desde un menú horizontal o vertical en función de la plantilla que utilice el blog. Para crear una nueva página:
1. Desde el Escritorio de un blog existen dos formas de crear una nueva página: Desde la barra de herramientas lateral izquierda selecciona Páginas > Añadir
nueva.
Desde el botón que muestra el título de tu blog en la barra de la esquina superior izquierda selecciona <Título del blog> > Nuevo > Página.

Blogs ::: Gestión de artículos en Wordpress Multimedia y Web 2.0 ::: Edición 2012 ::: Formación del Profesorado
84
2. Se accede al editor de la página que es básicamente similar al editor de entradas.
3. El sistema permite anidar páginas, es decir, crear páginas colgadas de otras páginas. Sin embargo esta práctica hay que manejarla con cuidado porque puede confundir al visitante durante su navegación por ellas. En el cuadro Atributos de página se puede desplegar la página Superior y elegir la página de donde se cuelga la actual página.
4. Observa que las páginas no admiten categorías ni etiquetas. Para publicar la página haz clic en el botón Publicar.
5. En la plantilla por defecto que tiene un blog en Wordpress, se ofrece una barra horizontal superior de enlaces a las páginas disponibles. Tras publicar una página, si accedes al frontend del blog, observarás que se muestra un acceso a la misma en esa barra de enlaces.

Blogs ::: Gestión de artículos en Wordpress Multimedia y Web 2.0 ::: Edición 2012 ::: Formación del Profesorado
85
Para editar una página:
1. Desde el Escritorio haz clic en Páginas > Todas las páginas.
2. Se muestra el listado de páginas del blog. Clic en el enlace Editar de la página que deseas editar.
Para borrar una página:
1. Desde el Escritorio haz clic en Páginas > Todas las páginas. 2. Activa la casilla de la página a eliminar, por ejemplo, la página About que se crea por
defecto cuando se crea el blog. Despliega el combo Acciones en lote para elegir la opción Mover a la papelera y pulsa en el botón Aplicar.
3. Otra posibilidad para borrar una página es hacer clic en el enlace Papelera.

Blogs ::: El editor de entradas en Blogger Multimedia y Web 2.0 ::: Edición 2012 ::: Formación del Profesorado
86
5. El editor de entradas

Blogs ::: El editor de entradas en Blogger Multimedia y Web 2.0 ::: Edición 2012 ::: Formación del Profesorado
87
5.1 El editor de entradas en Blogger

Blogs ::: El editor de entradas en Blogger Multimedia y Web 2.0 ::: Edición 2012 ::: Formación del Profesorado
88
5.1.1 Formato de texto Blogger ofrece un editor visual que proporciona ciertas prestaciones para la edición en línea del texto de artículos.
Una práctica habitual de la edición en línea de contenidos es la preparación previa del texto con un procesador de textos local: Word, Writer, Bloc de Notas, etc. Una vez finalizado el artículo se puede publicar en el blog copiando y pegando sobre su editor. De esta forma durante la edición en línea siempre se dispondrá de una copia de seguridad en local.
1. Descarga y descomprime el archivo einstein.zip. Como resultado obtendrás el archivo de texto einstein.txt y el archivo de imagen einstein.jpg.
2. Haz doble clic sobre el archivo einstein.txt para abrirlo con el Bloc de Notas.
Selecciona Edición > Seleccionar todo para seleccionar el texto completo que contiene este archivo y a continuación elige Edición > Copiar para copiarlo al portapapeles de Windows. Cierra la ventana del Bloc de Notas.
3. Desde el Escritorio de gestión de contenidos del blog haz clic en el botón Entrada nueva.

Blogs ::: El editor de entradas en Blogger Multimedia y Web 2.0 ::: Edición 2012 ::: Formación del Profesorado
89
4. Teclea el título: Albert Einstein. Haz clic dentro del editor de artículos y a continuación haz clic derecho para elegir la opción Pegar. Esta acción pegará el texto copiado del archivo de texto anterior evitando tener que teclearlo.
Notas:
Como ocurre en la mayoría de editores visuales en línea es recomendable copiar y pegar a partir de texto plano creado con el Bloc de Notas. Otra posibilidad, para diseños más elaborados, es editar previamente la página con un editor visual HTML como Kompozer (http://kompozer.net/). Lo que NO se recomienda es pegar a partir de un documento Word porque se introduce código oculto innecesario y en ocasiones produce que no se vea adecuadamente. En este caso es preferible utilizar el Bloc de Notas como paso intermedio para pegar el contenido Word y luego volver a seleccionar y copiar para pegarlo sobre el editor final.
El texto pegado es un guión del artículo a realizar. Incluye anotaciones entre corchetes que referencian la posición de la imagen y el formato de los distintos fragmentos del texto. Es necesario borrar estas anotaciones entre corchetes y aplicar los cambios apuntados.
5. Elimina la primera línea porque el título ya lo hemos escrito en un paso anterior. Elimina también la anotación de la imagen para insertar en esa posición la foto solicitada.
6. En la barra de herramientas del editor haz clic en el botón Inserta Imagen.

Blogs ::: El editor de entradas en Blogger Multimedia y Web 2.0 ::: Edición 2012 ::: Formación del Profesorado
90
7. Se mostrará una nueva ventana para subir la imagen desde nuestro equipo. Clic en el enlace Subir y luego pulsa en el botón Elegir archivos para localizar y señalar el archivo einstein.jpg que hemos obtenido en un paso anterior. Observa que sólo se admiten los formatos de imagen: GIF, JPG y PNG.
8. Tras concluir el proceso de subida se mostrará una vista en miniatura de la misma. Haz clic en ella y pulsa en el botón Añadir las imágenes seleccionadas.
9. De regreso al editor se mostrará la imagen insertada en el artículo. Se puede arrastrar la imagen para situarla en cualquier lugar del artículo.
10. Al hacer clic sobre una imagen en la base inferior se muestra un menú de opciones que se eligen con sólo hacer clic sobre el enlace correspondiente:
a. Tamaño: Pequeño, Mediano, Grande, Extra grande y Tamaño original (opción por defecto).
b. Alineación: Alineación a la izquierda (opción por defecto), Centrado y Alinear a la derecha.
c. Añadir leyenda y Eliminar.

Blogs ::: El editor de entradas en Blogger Multimedia y Web 2.0 ::: Edición 2012 ::: Formación del Profesorado
91
Nota:
La imagen que se ha subido al servidor siguiendo el procedimiento descrito queda alojada en el servicio Picasa Web asociado a la cuenta de usuario de Google.
11. Selecciona la línea que contiene las fechas de nacimiento y fallecimiento y pulsa en el botón Negrita de la barra de herramientas del editor.
12. Selecciona el texto “Teoría de la Relatividad Especial” y aplícale el efecto Cursiva.
13. Selecciona el texto “Su fórmula E=mc2 es la más popular de la física” y aplícale la Alinea al centro.
14. A este mismo fragmento aplícale el efecto Cursiva y luego despliega la paleta de Color de Texto y elige el color rojo.

Blogs ::: El editor de entradas en Blogger Multimedia y Web 2.0 ::: Edición 2012 ::: Formación del Profesorado
92
15. Selecciona el primer subtítulo: “Biografía” y a continuación en la barra de herramientas selecciona Grande como Tamaño de fuente.
16. Selecciona todos los ítems de la lista numerada de la biografía de Einstein y pulsa en el botón Lista Numerada de la barra de herramientas del editor. Tendrás que borrar en cada elemento el número que venía escrito.
17. Repite los pasos anteriores para el subtítulo “Teorías de Einstein” y para la lista numerada de elementos que se citan.
18. Asigna como tamaño de fuente Grande al siguiente subtítulo “Para saber más”. 19. A continuación selecciona las dos referencias y pulsa en el botón Lista de viñetas.

Blogs ::: El editor de entradas en Blogger Multimedia y Web 2.0 ::: Edición 2012 ::: Formación del Profesorado
93
20. Dentro del editor de entradas pulsa y arrastra sobre el enlace que aparece en la primera referencia. Es un enlace a Google que ya incluye el término de búsqueda: http://es.wikipedia.org/wiki/Einstein
21. A continuación pulsa la combinación de teclas Ctrl+X para cortarla. Esta URL se ha copiado al portapapeles de Windows y se ha eliminado de la ubicación actual.
22. Pulsa y arrastra para seleccionar el texto “Wikipedia” situado al final del documento. A continuación en la barra del editor pulsa en el botón Enlace.
23. En el cuadro de diálogo Editar enlace: haz clic derecho sobre la casilla de texto ¿A qué URL debería dirigir este enlace? y elige Pegar.
24. Clic en el botón Aceptar para guardar la dirección pegada.

Blogs ::: El editor de entradas en Blogger Multimedia y Web 2.0 ::: Edición 2012 ::: Formación del Profesorado
94
25. Repite el mismo procedimiento con el siguiente hipervínculo. 26. Para terminar la edición del artículo haz clic en el botón Guardar.
5.1.2 Corrector ortográfico El editor de entrada de Blogger proporciona un corrector ortográfico.
1. Cuando ya hayas escrito el artículo se puede activar pulsando en el botón Corrector ortográfico que se proporciona en la barra de herramientas del editor.
2. El editor destaca sobre fondo amarillo las palabras escritas que no contiene en su diccionario. Aunque en ocasiones son “falsos positivos” (es decir, son palabras que no tiene incluidas en su diccionario) en otras muchas nos puede ayudar a localizar algunas letras bailadas o faltas de ortografía.
3. Si haces clic sobre una de estas palabras destacadas, se mostrará un menú de palabras alternativas. Si seleccionas una de ellas el editor sustituirá esa palabra por la elegida.

Blogs ::: El editor de entradas en Blogger Multimedia y Web 2.0 ::: Edición 2012 ::: Formación del Profesorado
95
5.1.3 El código HTML El editor del blog permite mostrar el código HTML del artículo y modificarlo. Esto facilita la inclusión de etiquetas especiales no contempladas en el entorno visual del editor. Para visualizar el artículo en modo HTML:
1. Clic en el botón HTML 2. Se muestra una ventana donde es posible editar este código. 3. Para regresar al modo visual pulsa en el botón Redactar. 4. Recuerda que si deseas ver cómo queda el artículo puedes pulsar en el botón Vista
previa.
Nota:
Más adelante se explicará cómo utilizar la edición HTML para insertar en una entrada el código embed que integra recursos multimedia alojados en otros servicios.
5.1.4 Marca “Más información” en una entrada En ocasiones resulta interesante crear una entrada que muestre un texto de introducción y oculte el resto de su contenido detrás de un enlace “Más información”. Cuando el usuario pulsa en este enlace o bien en el título del artículo, entonces la entrada se muestra completa y de forma individual en la página.
1. Descarga y descomprime el archivo mariecurie.zip. Como resultado obtendrás un archivo de imagen mariecurie.jpg y un archivo de texto mariecurie.txt.

Blogs ::: El editor de entradas en Blogger Multimedia y Web 2.0 ::: Edición 2012 ::: Formación del Profesorado
96
2. Haz doble clic sobre el archivo mariecurie.txt para abrirlo con el Bloc de Notas. Selecciona Edición > Seleccionar todo para seleccionar el texto completo que contiene este archivo y a continuación elige Edición > Copiar para copiarlo al portapapeles de Windows. Cierra la ventana del Bloc de Notas.
3. Desde el Escritorio de administración de tu blog haz clic en el botón Nueva entrada.
4. Teclea el título: Marie Curie. Haz clic dentro del editor de artículos y a continuación haz clic derecho para elegir la opción Pegar. Esta acción pegará el texto copiado del archivo de texto anterior evitando tener que teclearlo.
5. En la barra de herramientas del editor haz clic en el botón Inserta Imagen para añadir la imagen mariecurie.jpg que se ha descargado en un paso anterior.
6. Ajusta la imagen a la izquierda del primer párrafo y define Pequeño como tamaño de
visualización. 7. Selecciona la lista de elementos de su Biografía y de su Obra para pulsar a
continuación el botón Lista de viñetas para asignarles este formato. 8. Dentro del editor de entradas pulsa y arrastra sobre el enlace que aparece. Es un
enlace a Google que ya incluye el término de búsqueda: http://es.wikipedia.org/wiki/Marie_Curie
9. A continuación pulsa la combinación de teclas Ctrl+X para cortarla. Esta URL se ha copiado al portapapeles de Windows y se ha eliminado de la ubicación actual.
10. Pulsa y arrastra para seleccionar el texto “Wikipedia” situado al final del documento. 11. A continuación en la barra del editor pulsa en el botón Enlace. 12. En el cuadro de diálogo Editar enlace > Dirección web haz clic derecho y elige
Pegar. Clic en el botón Aceptar para guardar la dirección pegada. Hasta aquí el artículo se ha editado como cualquier otro. Antes del párrafo “Su biografía …” e inmediatamente debajo de la imagen haz clic para situar el cursor por encima de esta línea. En esta posición situaremos la marca de “Más información”.

Blogs ::: El editor de entradas en Blogger Multimedia y Web 2.0 ::: Edición 2012 ::: Formación del Profesorado
97
13. A continuación pulsa en el botón Inserta salto de línea. Observa que se dibuja una
línea de trazo discontinuo en esta posición. Para situarla en otra ubicación será necesario eliminarla como si se tratase de un texto o imagen.
14. Clic en el botón Publicar. Si accedes a la lectura del artículo verás que se muestra el primer párrafo y el enlace Más información >>.

Blogs ::: El editor de entradas en Wordpress Multimedia y Web 2.0 ::: Edición 2012 ::: Formación del Profesorado
98
5.2 El editor de entradas en Wordpress

Blogs ::: El editor de entradas en Wordpress Multimedia y Web 2.0 ::: Edición 2012 ::: Formación del Profesorado
99
5.2.1 Formato de texto Wordpress ofrece un editor visual que proporciona ciertas prestaciones para la edición en línea del texto de artículos.
Una práctica habitual de la edición en línea de contenidos es la preparación previa del texto con un procesador de textos local: Word, Writer, Bloc de Notas, etc. Una vez finalizado el artículo se puede publicar en el blog copiando y pegando sobre su editor. De esta forma durante la edición en línea siempre se dispondrá de una copia de seguridad en local.
1. Descarga y descomprime el archivo einstein.zip. Como resultado obtendrás el archivo de texto einstein.txt y el archivo de imagen einstein.jpg.
2. Haz doble clic sobre el archivo einstein.txt para abrirlo con el Bloc de Notas.
Selecciona Edición > Seleccionar todo para seleccionar el texto completo que contiene este archivo y a continuación elige Edición > Copiar para copiarlo al portapapeles de Windows. Cierra la ventana del Bloc de Notas.

Blogs ::: El editor de entradas en Wordpress Multimedia y Web 2.0 ::: Edición 2012 ::: Formación del Profesorado
100
3. Teclea el título de la entrada: Albert Einstein. Haz clic dentro del editor de artículos y a continuación haz clic derecho para elegir la opción Pegar o bien pulsa la combinación de teclas Ctrl+V. Esta acción pegará el texto copiado del archivo de texto anterior evitando tener que teclearlo.
Notas:
Como ocurre en la mayoría de editores visuales en línea es recomendable copiar y pegar a partir de texto plano creado con el Bloc de Notas. Otra posibilidad, para diseños más elaborados, es editar previamente la página con un editor visual HTML como Kompozer (http://kompozer.net/). Lo que NO se recomienda es pegar a partir de un documento Word porque se introduce código oculto innecesario y en ocasiones produce que no se vea adecuadamente. En este caso es preferible utilizar el Bloc de Notas como paso intermedio para pegar el contenido Word y luego volver a seleccionar y copiar para pegarlo sobre el editor final.
El texto pegado es un guión del artículo a realizar. Incluye anotaciones entre corchetes que referencian la posición de la imagen y el formato de los distintos fragmentos del texto. Es necesario borrar estas anotaciones entre corchetes y aplicar los cambios apuntados.
4. Elimina la primera línea porque el título ya lo hemos escrito en un paso anterior. Elimina también la anotación de la imagen para insertar en esa posición la foto solicitada.
5. Sobre el editor haz clic en el botón Añadir un objeto.

Blogs ::: El editor de entradas en Wordpress Multimedia y Web 2.0 ::: Edición 2012 ::: Formación del Profesorado
101
6. Se mostrará una nueva ventana Añadir objeto para subir la imagen desde nuestro equipo. Clic en el botón Elegir archivos para localizar y señalar el archivo einstein.jpg que hemos obtenido en un paso anterior. Observa que sólo se admiten los formatos de imagen: gif, jpg y png.
7. Tras su selección en tu equipo y pulsar en el botón Abrir se inicia automáticamente la subida de ese archivo al servidor de Wordpress. Si el proceso de subida se ha producido con éxito se mostrará una página con los parámetros de la imagen.

Blogs ::: El editor de entradas en Wordpress Multimedia y Web 2.0 ::: Edición 2012 ::: Formación del Profesorado
102
8. Introduce el título de la imagen. Por ejemplo: Albert Einstein.
9. Para no añadir un enlace a la imagen pulsa en el botón Ninguna en la casilla URL del enlace. De esta forma se elimina la dirección de la imagen original.
10. En la sección Alineación selecciona la opción Izquierda y en Tamaño elige la opción Tamaño completo.
11. Pulsa en el botón Insertar en la entrada para que la imagen se inserte en el artículo. Al finalizar esta tarea la imagen se habrá insertado dentro del artículo utilizando la alineación definida.
Nota importante: Puede ser necesario separar los párrafos dentro del editor mediante la pulsación de la tecla Enter. 12. Selecciona la línea que contiene las fechas de nacimiento y fallecimiento y pulsa en el
botón Negrita de la barra de herramientas del editor.

Blogs ::: El editor de entradas en Wordpress Multimedia y Web 2.0 ::: Edición 2012 ::: Formación del Profesorado
103
13. Selecciona el texto “Teoría de la Relatividad Especial” y aplícale el efecto Cursiva.
14. Selecciona el texto “Su fórmula E=mc2 es la más popular de la física” y aplícale la Alineación al centro. Puede ser necesario separar este párrafo del anterior y del siguiente mediante un retorno de carro pulsando en la tecla Enter.
15. A este mismo fragmento aplícale el efecto Cursiva (1). Clic en el botón Mostrar barra de herramientas (2) para mostrar la segunda barra. Es el último botón de la primera barra de herramientas. Clic en el botón Color de Texto (3) y elige el color rojo.
16. Selecciona el primer subtítulo: “Biografía” y a continuación en la barra de herramientas selecciona Heading 2/Titulo 2 como Tamaño de fuente.

Blogs ::: El editor de entradas en Wordpress Multimedia y Web 2.0 ::: Edición 2012 ::: Formación del Profesorado
104
17. Selecciona todos los ítems de la lista numerada de la biografía de Einstein y pulsa en el botón Lista Numerada de la barra de herramientas del editor. Tendrás que borrar en cada elemento el número que venía escrito.
18. Repite los pasos anteriores para el subtítulo “Teorías de Einstein” y para la lista numerada de elementos que se citan.
19. Asigna como tamaño de fuente Heading 2/Título 2 al siguiente subtítulo “Para saber más”.
20. A continuación selecciona las dos referencias y pulsa en el botón Lista de viñetas.
21. Dentro del editor de entradas pulsa y arrastra sobre el enlace que aparece en la primera referencia: Es un enlace a Google que ya incluye el término de búsqueda: http://es.wikipedia.org/wiki/Einstein
22. A continuación pulsa la combinación de teclas Ctrl+X para cortarla. Esta URL se ha copiado al portapapeles de Windows y se ha eliminado de la ubicación actual.

Blogs ::: El editor de entradas en Wordpress Multimedia y Web 2.0 ::: Edición 2012 ::: Formación del Profesorado
105
23. Pulsa y arrastra para seleccionar el texto “Wikipedia” situado al final del documento. A continuación en la barra del editor pulsa en el botón Enlace.
24. En el cuadro de diálogo Insertar/Editar enlace: haz clic derecho en la casilla URL y elige Pegar. Introduce un título en la casilla Title/Título. Marca la opción Open link in a new Windows/tab (Abrir enlace en una nueva ventana/pestaña).
25. Clic en el botón Añadir enlace para guardar la dirección pegada. 26. Repite el mismo procedimiento con el siguiente hipervínculo. 27. Haz clic en el botón Guardar borrador. 28. Si estimas que tu entrada ya está para mostrar pulsa en el botón Publicar.

Blogs ::: El editor de entradas en Wordpress Multimedia y Web 2.0 ::: Edición 2012 ::: Formación del Profesorado
106
5.2.2 Corrector ortográfico El editor de entrada de Wordpress proporciona un corrector ortográfico.
1. Cuando ya hayas escrito el artículo se puede activar pulsando en el botón Corrector ortográfico que se proporciona en la barra de herramientas del editor.
2. El editor destaca sobre fondo amarillo las palabras escritas que no contiene en su diccionario. Aunque en ocasiones son “falsos positivos” (es decir, son palabras que no tiene incluidas en su diccionario) en otras muchas nos puede ayudar a localizar algunas letras bailadas o faltas de ortografía.
3. Si haces clic sobre una de estas palabras destacadas, se mostrará un menú de palabras alternativas. Si seleccionas una de ellas el editor sustituirá esa palabra por la elegida.

Blogs ::: El editor de entradas en Wordpress Multimedia y Web 2.0 ::: Edición 2012 ::: Formación del Profesorado
107
5.2. 3 El código HTML El editor del blog permite mostrar el código HTML del artículo y modificarlo. Esto facilita la inclusión de etiquetas especiales no contempladas en el entorno visual del editor. Para visualizar el artículo en modo HTML:
1. Clic en la pestaña HTML 2. Se muestra una ventana donde es posible editar este código.
3. Para regresar al modo visual pulsa en la pestaña Visual. 4. Si deseas ver cómo queda el artículo puedes pulsar en el botón Vista previa.
Nota: Una opción interesante del editor de entradas de Wordpress es el botón Pantalla completa.
5.2.4 Marca “Más información” en una entrada En ocasiones resulta interesante crear una entrada que muestre un texto de introducción y oculte el resto de su contenido detrás de un enlace “Más información”. Cuando el usuario pulsa en este enlace o bien en el título del artículo, entonces la entrada se muestra completa y de forma individual en la página.
1. Descarga y descomprime el archivo mariecurie.zip. Como resultado obtendrás un archivo de imagen mariecurie.jpg y un archivo de texto mariecurie.txt.
2. Haz doble clic sobre el archivo mariecurie.txt para abrirlo con el Bloc de Notas. Selecciona Edición > Seleccionar todo para seleccionar el texto completo que

Blogs ::: El editor de entradas en Wordpress Multimedia y Web 2.0 ::: Edición 2012 ::: Formación del Profesorado
108
contiene este archivo y a continuación elige Edición > Copiar para copiarlo al portapapeles de Windows. Cierra la ventana del Bloc de Notas.
3. Desde el Escritorio de administración de tu blog haz clic Entradas > Añadir nueva.
4. Teclea el título: Marie Curie. Haz clic dentro del editor de artículos y a continuación haz clic derecho para elegir la opción Pegar. Esta acción pegará el texto copiado del archivo de texto anterior evitando tener que teclearlo.
5. Haz clic en el botón Añadir objeto para añadir la imagen mariecurie.jpg que se ha descargado en un paso anterior.
6. En la pestaña Desde el ordenador haz clic en el botón Elegir archivos. Localiza el archivo de imagen mariecurie.jpg de tu equipo.
7. En la parte inferior del panel de subida de archivos se muestra la entrada correspondiente al archivo subido. Introduce Marie Curie como Título.
8. Clic en el botón Ninguna del cuadro URL del enlace. Elige Alineación Izquierda y el Tamaño completo y pulsa en el botón Insertar en la entrada.

Blogs ::: El editor de entradas en Wordpress Multimedia y Web 2.0 ::: Edición 2012 ::: Formación del Profesorado
109
9. Selecciona la lista de elementos de su Biografía y de su Obra para pulsar a continuación el botón Lista de viñetas para asignarles este formato.
10. Dentro del editor de entradas pulsa y arrastra sobre el enlace que aparece. Es un enlace a Google que ya incluye el término de búsqueda: http://es.wikipedia.org/wiki/Marie_Curie
11. A continuación pulsa la combinación de teclas Ctrl+X para cortarla. Esta URL se ha copiado al portapapeles de Windows y se ha eliminado de la ubicación actual.
12. Pulsa y arrastra para seleccionar el texto “Wikipedia” situado al final del documento. 13. A continuación en la barra del editor pulsa en el botón Insertar/Editar enlace. 14. En el cuadro de texto URL haz clic derecho y elige Pegar. Introduce el título del
enlace, por ejemplo, Marie Curie en Wikipedia. 15. Clic en el botón Añadir enlace para guardar la dirección pegada.

Blogs ::: El editor de entradas en Wordpress Multimedia y Web 2.0 ::: Edición 2012 ::: Formación del Profesorado
110
16. Hasta aquí el artículo se ha editado como cualquier otro. Antes del párrafo “Su biografía …” e inmediatamente debajo de la imagen haz clic para situar el cursor por encima de esta línea. En esta posición situaremos la marca de “Más información”.
17. A continuación pulsa en el botón Insertar marca de salto de línea. Observa que se
dibuja una línea de trazo discontinuo en esta posición. Para situarla en otra ubicación será necesario eliminarla como si se tratase de un texto o imagen.
18. Clic en el botón Publicar. Si accedes a la lectura del artículo verás que se muestra el primer párrafo y el enlace Sigue leyendo

Blogs ::: Diseño del blog en Blogger Multimedia y Web 2.0 ::: Edición 2012 ::: Formación del profesorado
111
6. Diseño del blog

Blogs ::: Diseño del blog en Blogger Multimedia y Web 2.0 ::: Edición 2012 ::: Formación del profesorado
112
6.1 Diseño del blog en Blogger

Blogs ::: Diseño del blog en Blogger Multimedia y Web 2.0 ::: Edición 2012 ::: Formación del profesorado
113
Una de las ventajas de la gestión de un blog es la independencia entre el diseño y el contenido. Esto implica que podemos cambiar fácilmente la presentación gráfica de nuestro blog a partir de plantillas prediseñadas, sin que ello afecte al contenido. Cuando se crea un blog, Blogger le asigna por defecto una plantilla. Sin embargo posteriormente es posible cambiarla y configurarla en la idea de dotar al blog de un diseño y apariencia visual más personalizados
6.1.1 Elegir una plantilla
1. Accede al interfaz de gestión del blog en Blogger. En el menú de opciones que se muestra en la columna lateral izquierda elige Plantilla.
2. En la parte superior de la página de Plantillas se muestra en todo momento la plantilla activada.
3. Debajo de la plantilla actual se muestra el catálogo de plantillas disponibles para tu blog. Utiliza las barras de desplazamiento vertical para navegar por todo el listado.

Blogs ::: Diseño del blog en Blogger Multimedia y Web 2.0 ::: Edición 2012 ::: Formación del profesorado
114
4. En una plantilla en concreto puedes hacer clic sobre su imagen en miniatura para acceder a la vista preliminar donde se abrirá una nueva ventana mostrando el aspecto que tendría tu blog con ella. Pulsa en la X que aparece en la esquina superior derecha para cerrar la vista preliminar.
5. Vamos a elegir una plantilla. Por ejemplo: una plantilla de la categoría Sencillo (ver imagen anterior). Al situar el puntero del ratón sobre una imagen en miniatura de la plantilla se muestran dos enlaces: Aplicar al blog | Personalizar.
6. Para activar esa nueva plantilla haz clic en el enlace Aplicar al blog.
7. Observa que al aplicar una nueva plantilla, ésta se mostrará en la parte superior de la página de plantillas en la sección Ahora en el blog.
8. Para observar el aspecto que tendrá el frontend del blog con esa nueva plantilla, en la esquina superior izquierda del interfaz de administración haz clic derecho en el botón Ver blog para elegir Abrir enlace en una pestaña nueva.
6.1.2 Personalizar la plantilla Una vez que hemos asignado una plantilla prediseñada a nuestro blog, Blogger ofrece la posibilidad de personalizar muchos de sus parámetros. De esa forma se puede dotar al blog de un aspecto visual único frente a otros blogs alojados en Blogger. Para ello se utiliza el Diseñador de plantillas. Es una herramienta muy potente de la cual solamente analizaremos algunas opciones.
1. Clic en el botón Personalizar que aparece debajo de la vista en miniatura de la plantilla actual en la página de Plantillas.

Blogs ::: Diseño del blog en Blogger Multimedia y Web 2.0 ::: Edición 2012 ::: Formación del profesorado
115
2. De esta forma se accede al Diseñador de plantillas de Blogger.
3. En la barra lateral izquierda haz clic en el enlace Plantillas. Se muestra la plantilla activa en el apartado “Ahora en el blog” y el catálogo de plantillas disponibles. Desde aquí también es posible cambiar de plantilla. Para ello basta con hacer clic sobre una de las vistas en miniatura correspondiente a la categoría y modelo seleccionadas y a continuación pulsar en el botón Aplicar al blog que se ofrece en la esquina superior derecha.
6.1.3 Fondo del blog y Gama de colores
1. Desde el Diseñador de plantillas de Blogger haz clic en la opción Fondo que se muestra en el menú de la barra lateral izquierda.
2. En la Gama de colores principal se establecen los colores de los distintos elementos del blog: texto de entradas, enlaces, encabezado, barra lateral, etc Para cambiar la gama de colores puedes pulsar en uno de los selectores de los Temas sugeridos. Es muy recomendable elegir uno de estos temas porque la combinación de colores está especialmente estudiada. Otra posibilidad es clickear en la gama de colores y cambiar uno de los colores de la gama.
3. Para recuperar la gama de colores original haz clic en el enlace Limpiar colores y fondo predeterminados.

Blogs ::: Diseño del blog en Blogger Multimedia y Web 2.0 ::: Edición 2012 ::: Formación del profesorado
116
4. Desde este interfaz también es posible definir la imagen que el blog muestra de fondo. Para ello haz clic en el selector Imagen de fondo.
5. En el panel Seleccionar imagen de fondo puedes elegir una imagen de la categoría deseada (Abstracto, Arte, Negocios, etc) para luego pulsar en el botón Finalizado. Otra posibilidad es pulsar en el enlace Subir imagen que aparece en la parte superior de este cuadro para Examinar el equipo y subir una imagen personalizada. Se recomienda una imagen de 1800x1600 píxeles como mínimo.

Blogs ::: Diseño del blog en Blogger Multimedia y Web 2.0 ::: Edición 2012 ::: Formación del profesorado
117
6.1.4 Anchura del blog La página de un blog en Blogger suele tener 3 áreas o zonas:
Cabecera. Muestra el título del blog y en algunos casos una imagen de fondo. Cuando el lector hace clic en el enlace que proporciona se sitúa en la portada o página principal del blog.
Entradas del blog. Contiene los artículos o entradas publicadas. Aparecen ordenados cronológicamente situándose arriba el más reciente. En la página principal solo se pueden leer un número concreto de artículos. Para acceder a los anteriores se proporciona un sistema de paginación con un enlace a “Entradas anteriores”.
Barra lateral. Contiene los gadgets o módulos que incorporan prestaciones adicionales al blog: búsqueda, artículos por meses, artículos por etiquetas, lista de enlaces, suscripción RSS, etc. Se suele situar a la derecha, a la izquierda o bien una a cada lado.
En la configuración de la plantilla también es posible definir la anchura en píxeles que ocupará el blog y el espacio de la barra lateral. Para ello:
1. Desde el Diseñador de plantillas de Blogger haz clic en la opción Ajustar ancho que se muestra en el menú de la barra lateral izquierda.
2. En la sección Blog completo arrastra el deslizador o introduce el valor en píxeles de la anchura fija del blog. También puedes modificar la anchura de la barra o las barras laterales definidas en el blog.
3. Para aplicar los cambios introducidos pulsa en el botón Aplicar al blog. Nota:
Conviene establecer una anchura fija del blog NO superior a 900 píxeles porque la mayoría de usuarios disponen de una resolución de pantalla de 1024 píxeles.

Blogs ::: Diseño del blog en Blogger Multimedia y Web 2.0 ::: Edición 2012 ::: Formación del profesorado
118
6.1.5 Diseño del blog
El diseño del blog se refiere a la distribución espacial de sus elementos principales: cabecera, cuerpo de entradas, barra lateral y pie. Desde el Diseñador de plantillas de Blogger se puede optar por un diseño específico para el blog:
1. En el diseñador de plantillas haz clic en el enlace Diseño. 2. Pulsa sobre un modelo del Diseño del cuerpo del blog y luego otro modelo del Diseño
de pie de página.
3. Para aplicar los cambios introducidos pulsa en el botón Aplicar al blog situado en la esquina superior derecha. Observa que se pueden elegir diseños donde se muestre una barra lateral simple o doble a la derecha, o bien a la izquierda, o a ambos lados.
6.1.6 Fuentes y colores
La personalización de las fuentes y colores del texto se puede realizar para cada elemento HTML del blog: texto de las entradas, del título del blog, de los enlaces, de la barra lateral, etc. Para ello se puede utilizar la opción de Avanzado del Diseñador de plantillas.
1. En el diseñador de plantillas haz clic en el enlace Avanzado.
2. Para modificar el color de un elemento HTML (texto de la página, fondos, enlaces, título del blog, …), selecciónalo en la lista haciendo clic sobre él y a continuación elige el tipo de fuente (Arial, Courier, Georgia, etc), el tamaño (12,14,16 px), el efecto (Negrita/Cursiva) y por último el color del texto en una de las paletas de colores que se ofrecen. Observa que cada vez que realizas un cambio de configuración en la parte inferior de la página se muestra una vista previa de tu blog.
3. Cuando se selecciona un elemento se puede elegir su color en tres paletas:

Blogs ::: Diseño del blog en Blogger Multimedia y Web 2.0 ::: Edición 2012 ::: Formación del profesorado
119
a. Colores de esta plantilla. Se muestran los colores elegidos en los distintos elementos de tu blog.
b. Colores recomendados. Se ofrecen los colores que combinan bien entre sí. Es muy recomendable elegir para cada elemento un color de esta paleta para asegurar la correspondiente armonía en la carta de colores elegida.
c. Color del texto. En esta paleta se ofrece toda la gama cromática para elegir el color deseado.
4. Al seleccionar un elemento HTML en la lista, se mostrará el código hexadecimal del color en el cuadro de texto. Este código tiene el formato #RRVVAA (R=Rojo, V=Verde, A=Azul) y permite introducir por teclado este valor para definir con exactitud el color de cada elemento.
5. Para recuperar la configuración inicial de colores y fuentes puedes pulsar en el enlace Borrar cambios avanzados en texto de la página.
6. Para guardar la configuración definida pulsa en el botón Aplicar al blog.
6.1.7 Barra de navegación de Blogger
El frontend de un blog creado en Blogger muestra por defecto una barra de navegación de Blogger. Se trata de una barra horizontal en la parte más superior que permite realizar búsquedas en la blogosfera de Blogger, seguir, sompartir, etc. Desde el interfaz del Diseñador de plantillas de Blogger es posible personalizar el color de esta barra de navegación.
1. Sitúate en el Diseñador de plantillas de Blogger. Haz clic en la opción general Diseño.
2. En la parte inferior de la vista previa del diseño haz clic en el enlace Editar de la Barra de navegación.
3. Se abre una nueva ventana Configuración de la barra de navegación. 4. Selecciona el color de la barra que prefieras y pulsa en el botón Guardar.

Blogs ::: Diseño del blog en Blogger Multimedia y Web 2.0 ::: Edición 2012 ::: Formación del profesorado
120
6.1.8 Imagen de cabecera En este apartado se expone el procedimiento para personalizar la imagen que ocupa el encabezado del blog.
1. Descarga y descomprime el archivo headerBlogger.zip. Como resultado obtendrás una carpeta del mismo nombre y en cuyo interior se proporcionan distintas imágenes en formato JPG. Se trata de imágenes de tamaño 840 x 192 píxeles. En este apartado se propone utilizar alguna de ellas para personalizar el encabezado. El tamaño de imagen proporcionado se ajusta perfectamente a la plantilla Sencillo o similar. Si has optado por otra plantilla habría que buscar o elaborar imágenes de otras dimensiones que se ajustasen a ella.
2. Desde el Diseñador de plantillas de Blogger haz clic en la opción Diseño.

Blogs ::: Diseño del blog en Blogger Multimedia y Web 2.0 ::: Edición 2012 ::: Formación del profesorado
121
3. En la mitad inferior donde se muestra la estructura del diseño de la página haz clic en el enlace Editar del elemento de cabecera.
4. En la página Configurar cabecera puedes redefinir el Título del blog o su Descripción.
5. Activa la opción Imagen > Desde tu equipo. Observa que más abajo se muestra el mensaje “La imagen se reducirá hasta los 840 píxeles de ancho”. Si ya dispones de una imagen de estas dimensiones no es necesario que marques la opción Reducir hasta ajustar. Si la imagen es mayor que este valor entonces marca la opción de reducción.
6. Clic en el botón Examinar. Selecciona una imagen de encabezado de las anteriores. 7. Al cabo de unos instantes la imagen habrá subido al servidor de Blogger. Si deseas
eliminarla para subir otra haz clic en el enlace inferior Eliminar imagen.

Blogs ::: Diseño del blog en Blogger Multimedia y Web 2.0 ::: Edición 2012 ::: Formación del profesorado
122
8. Elige el tipo de Ubicación. Por ejemplo Detrás del título y la descripción. 9. Para terminar pulsa en el botón GUARDAR.
10. En función de la imagen utilizada quizás sea necesario definir otro color para el texto del título. En este caso desde el Diseñador de plantillas haz clic en Avanzado y para el elemento Título del blog define un color distinto. Por ejemplo: blanco. No olvides pulsar en el botón Aplicar al blog al finalizar.
11. Si visualizas el blog verás que ahora la imagen personaliza el encabezado.
6.1.9 Entradas del blog También es posible configurar distintos parámetros de la página principal o portada del blog así como de la página que muestra una sola entrada. Para ello …
1. Desde el interfaz del Diseñador de plantillas de Blogger selecciona en la opción Diseño.

Blogs ::: Diseño del blog en Blogger Multimedia y Web 2.0 ::: Edición 2012 ::: Formación del profesorado
123
2. En la mitad inferior donde se muestra la estructura del diseño de la página haz clic en el enlace Editar del elemento Entradas del blog.
3. Se muestra una nueva ventana con las opciones Configurar entradas del blog. En esta página se configura la forma en que se mostrarán las entradas en el blog.
Opciones de la página principal
Número de entradas en la página principal. Permite definir el número de entradas o
de días con entradas que se mostrarán en la página principal o portada. Texto del enlace de la página de entrada. Cuando al crear una entrada se sitúa una
marca de “Leer más” o marca de salto de línea entre un párrafo y el siguiente, entonces cuando la entrada se muestra en la página principal sólo mostrará el texto inicial hasta esa marca. En este apartado se configura el texto que mostrará el enlace para entrar en la página que muestra esa entrada completa.
Opciones de la página de entrada
En esta página se decide qué elementos se mostrarán u ocultarán y de qué forma en cada entrada: fecha, publicado por, hora, número de comentarios, etiquetas, icono de edición rápida, etc.

Blogs ::: Diseño del blog en Blogger Multimedia y Web 2.0 ::: Edición 2012 ::: Formación del profesorado
124
Ordenar elementos
En esta sección se muestra el aspecto que tendrá cada entrada con los elementos seleccionados pero también permite arrastrar y reordenar los elementos situados después del cuerpo de la entrada.
Guardar configuración
Para guardar los cambios definidos en esta configuración haz clic en el botón GUARDAR.

Blogs ::: Diseño del blog en Blogger Multimedia y Web 2.0 ::: Edición 2012 ::: Formación del profesorado
125
6.1.10 Edición HTML de la plantilla El administrador de un blog puede personalizar la platilla de estilo gráfico utilizando el Diseñador de pantillas de Blogger para definir sus principales opciones sin disponer de apenas conocimientos de HTML/CSS. Sin embargo si el administrador dispone de conocimientos de HTML/CSS entonces podrá aplicarlos para personalizar de una forma más fina el aspecto de su blog. Para ello:
1. Desde el interfaz de administración del blog selecciona Plantilla. Debajo de la plantilla actual haz clic en el botón Edición de HTML.
2. Se muestra un mensaje de advertencia (¡Sólo para expertos!). Pulsa en el botón Continuar.
3. En la sección Plantilla > Edición de HTML se puede editar en línea la plantilla utilizada en nuestro blog. Las modificaciones en este cuadro requieren disponer de ciertos conocimientos de código HTML y CSS. Si no es así se recomienda NO MODIFICARLAS. Los contenidos editables de la plantilla son de dos tipos:

Blogs ::: Diseño del blog en Blogger Multimedia y Web 2.0 ::: Edición 2012 ::: Formación del profesorado
126
Variables. Son nombres de variables asignadas a los distintos elementos del
blog y que en esta plantilla se declaran para asignarles un valor hexadecimal del color. Ejemplo: sidebarBGColor (color de fondo de la barra lateral).
Formato CSS. Permiten asignar formato a los distintos elementos de la plantilla utilizando código CSS.
4. Si marcas la opción Expandir plantillas de artilugios se mostrará una plantilla más
compleja que permite modificar de forma más detallada el estilo gráfico de los gadgets. En este caso no vamos a marcar esta opción.
5. La edición avanzada de este código excede el propósito del curso. En la ayuda general de Blogger se proporciona información al respecto para quien decida seguir investigando en esta línea. A modo de ejemplo de propone añadir el siguiente código para eliminar la barra de navegación Blogger de nuestro blog.
6.1.11 Ocultar la barra de navegación de Blogger En este apartado se explica, a modo de ejemplo, cómo se puede utilizar la edición HTML de la plantilla para resolver una situación no contemplada inicialmente por Blogger: ocultar la barra de navegación de Blogger. En algunas ocasiones puede resultar interesante eliminar la barra de navegación Blogger de nuestro blog.
1. Desde el interfaz de administración del blog selecciona Plantilla. Debajo de la plantilla actual haz clic en el botón Edición de HTML.
2. En el código de la plantilla localiza la sección Content y dentro de ella añade copia y pega el siguiente código:
#navbar-iframe { display: none; }
3. Este código CSS define la propiedad display del elemento CSS navbar-iframe como
none (ninguno) para que no se visualice.

Blogs ::: Diseño del blog en Blogger Multimedia y Web 2.0 ::: Edición 2012 ::: Formación del profesorado
127
4. Para guardar los cambios realizados haz clic en el botón Guardar plantilla.
5. Para comprobar que la barra de navegación ha desaparecido haz clic en el botón Vista previa. Si deseas recuperar esta barra eliminar el código introducido anteriormente y guarda los cambios.
6.1.12 Añadir gadgets a la barra lateral Una de las características más representativas de los blogs es disponer de una o dos columnas laterales donde se ordenan, de arriba hacia abajo, los distintos gadgets que proporcionan prestaciones adicionales al blog.
El término gadget o widget se utiliza para referirse a un pequeño recuadro que se integra en una página web a modo de mosaico y que se ejecuta como una mini-aplicación independiente

Blogs ::: Diseño del blog en Blogger Multimedia y Web 2.0 ::: Edición 2012 ::: Formación del profesorado
128
diseñada para enriquecer la información o servicios de esa página. De esta forma se pueden mostrar datos adicionales en la misma página sin tener que abandonar esta página. Recientemente en algunas plantillas de Blogger se admite incorporar gadgets también en el encabezado y en el pie de la página del blog. Para añadir un gadget:
1. En el área destinada a la barra lateral haz clic en el enlace Añadir un gadget.
2. Se abre una nueva ventana Añadir un gadget. Blogger proporciona un amplio catálogo de gadgets. En este listado se indica la funcionalidad de cada uno.
3. Para añadir un gadget a la barra lateral haz clic en su botón “+”. En la categoría Lo básico localiza el gadget Perfil para mostrar en el blog tu información personal. Haz clic en el botón “+” para añadirlo. Si ya has añadido ese gadget en lugar de este botón aparecerá el texto: “Ya se ha añadido”.

Blogs ::: Diseño del blog en Blogger Multimedia y Web 2.0 ::: Edición 2012 ::: Formación del profesorado
129
4. Al añadir un gadget que dispone de parámetros configurables se muestra una ventana donde es posible definir estos valores. Estos dependerán del tipo de gadget elegido. En el caso del gadget Perfil se solicitarán algunos datos personales para mostrar. Completa este formulario y pulsa en el botón Guardar.
5. El nuevo gadget se habrá añadido a la barra lateral. Para aplicar los cambios NO OLVIDES pulsar en el botón Guardar disposición que se ofrece en la esquina superior derecha de la página.
Nota: Para que este gadget se muestre en el blog es necesario haber marcado la opción Compartir el perfil en la edición del Perfil de Blogger en nuestra cuenta Google. Para realizar esta operación sigue estos pasos:

Blogs ::: Diseño del blog en Blogger Multimedia y Web 2.0 ::: Edición 2012 ::: Formación del profesorado
130
Desde el escritorio de gestión de todos los blogs en tu cuenta de Blogger, haz clic sobre el combo situado en la esquina superior derecha donde se muestra la dirección de correo de GMail.
En este combo haz clic en el enlace Perfil de Blogger
Si tu Perfil no está disponible haz clic en el enlace Habilitar el acceso a tu perfil. En la página Editar perfil de usuario marca la opción Compartir mi perfil y pulsa en
el botón Guardar perfil.
6. Si todo ha ido bien en la barra lateral del frontend del blog se mostrará este nuevo gadget.
Nota: Se recomienda añadir el gadget Perfil para identificar con claridad la autoría del blog creado.

Blogs ::: Diseño del blog en Blogger Multimedia y Web 2.0 ::: Edición 2012 ::: Formación del profesorado
131
Para modificar los parámetros de un gadget:
1. Clic en el enlace Editar que muestra el gadget en la disposición. 2. Se muestra en una ventana con la configuración de ese gadget. 3. Realiza las modificaciones oportunas de sus parámetros y para terminar pulsa en el
botón GUARDAR. Para eliminar un gadget de la columna lateral:
1. Clic en el enlace Editar de ese gadget. 2. En la ventana de configuración pulsa en el botón ELIMINAR. 3. Después de confirmar la eliminación, ésta tendrá lugar.
Para cambiar el orden de los gadgets en la columna lateral:
1. Simplemente arrastra y suelta un gadget por encima o debajo del resto.
6.1.13 Algunos gadgets interesantes Se pueden añadir a tu blog los gadgets más habituales: Lista de enlaces Añade a la barra lateral una colección de enlaces favoritos a sitios web, páginas o blogs. Es la forma de implementar el clásico elemento blogroll de un blog (recopilación de enlaces a blogs).
Al añadir o editar un gadget de lista de enlaces se abre una nueva ventana donde se puede configurar las propiedades de este listado:
Título: es el título que mostrará el gadget. Número de enlaces que se mostrarán…: si lo dejas en blanco se verán todos los
enlaces. Ordenación: permite definir el orden en el listado de enlaces.

Blogs ::: Diseño del blog en Blogger Multimedia y Web 2.0 ::: Edición 2012 ::: Formación del profesorado
132
En este cuadro además se proporciona un sencillo interfaz para añadir, editar o suprimir cada uno de estos enlaces. Para terminar pulsa en el botón GUARDAR.
En el blog esta gadget se mostrará en la barra lateral proporcionando los enlaces definidos.
Archivo del blog Muestra los enlaces organizados cronológicamente que permite un acceso individual a los distintos artículos del blog.

Blogs ::: Diseño del blog en Blogger Multimedia y Web 2.0 ::: Edición 2012 ::: Formación del profesorado
133
Al añadir o editar el gadget de Archivo del blog se pueden configurar sus distintos parámetros:
Título: es el título que encabezará ese gadget. Este parámetro es común al resto de gadget y permite personalizar el contenido del mismo.
Estilo. Se pueden elegir tres modelos: Jerarquía (por meses y años), Lista (por meses) y Menú desplegable (combo).
Opciones. Activar o desactivar opciones como Mostrar títulos de las entradas o Mostrar primero las entradas más antiguas.
Frecuencia de archivo. Permite definir el intervalo temporal en que se mostrarán organizados los enlaces a las entradas.
Formato de fecha y Vista previa.
Para terminar pulsa en el botón GUARDAR. En la barra lateral del blog se mostrarán unos enlaces clasificados de acuerdo con los criterios de configuración definidos.

Blogs ::: Diseño del blog en Blogger Multimedia y Web 2.0 ::: Edición 2012 ::: Formación del profesorado
134
Etiquetas Muestra un listado de todas las etiquetas o categorías definidas en el blog. Cuando el lector hace clic en una etiqueta se mostrará una página con todos los artículos que contienen esas etiquetas.
En la edición de la configuración de este gadget se puede definir el Título, Mostrar (Todas las etiquetas o solamente Etiquetas seleccionadas), Ordenación (por orden alfabético o por frecuencia), Formato Lista o Nube y si se muestra u oculta el número de entradas por etiqueta. Para terminar haz clic en el botón GUARDAR.
En la barra lateral se mostrará un gadget con las etiquetas o categorías.
Enlaces de suscripción Ofrece a los lectores la posibilidad de suscribirse a los artículos y comentarios de tu blog utilizando los lectores de feed más conocidos.

Blogs ::: Diseño del blog en Blogger Multimedia y Web 2.0 ::: Edición 2012 ::: Formación del profesorado
135
En la edición de la configuración de este gadget sólo es necesario definir el título con que se mostrará.
El lector utilizará la opción Entradas > Atom para suscribirse a tu blog utilizando el navegador web por defecto o bien un programa específico para leer feed. Cuadro de búsqueda Ofrece al usuario un cuadro donde puede introducir uno o varios términos de búsqueda para buscar en las entradas o enlaces del blog.
Al configurar este gadget se puede definir su Título y también sus pestañas para definir los ámbitos de búsqueda: en las entradas de tu blog, en las páginas enlazadas desde cualquier entrada de tu blog, en internet en general, en los gadgets que contengan enlaces, etc.

Blogs ::: Diseño del blog en Blogger Multimedia y Web 2.0 ::: Edición 2012 ::: Formación del profesorado
136
Al activar este tipo de gadget (clic en el botón Guardar) en la barra lateral se mostrará un cuadro de búsqueda que permitirá buscar en estos ámbitos utilizando el motor de Google.
Es posible que algunas entradas añadidas recientemente no aparezcan todavía en los resultados de la búsqueda al no haber sido indexadas por el motor de búsquedas de Google. Otros gadgets
HTML/Javascript. Permite añadir un código HTML que incorpora un servicio de terceros a tu blog. Como veremos más adelante es el sistema para incorporar servicios Web 2.0 en un gadget de tu blog.
Imagen. Muestra una imagen que se sube desde tu equipo o está ubicada en una URL de Internet.
Presentación. Incorpora una presentación de fotografías a tu blog.
Barra de vídeo. Muestra vídeos de Youtube y Google Vídeo para que los lectores puedan verlos sin abandonar la página principal de tu blog.
Encuesta. Permite integrar una encuesta a tu blog para conocer la opinión de los usuarios.
Feed. Añade contenido a tu blog procedente de un canal de noticias feed RSS o Atom.

Blogs ::: Diseño del blog en Wordpress Multimedia y Web 2.0 ::: Edición 2012 ::: Formación del Profesorado
137
6.2 Diseño del blog en Wordpress

Blogs ::: Diseño del blog en Wordpress Multimedia y Web 2.0 ::: Edición 2012 ::: Formación del Profesorado
138
Una de las ventajas de la gestión de un blog es la independencia entre el diseño y el contenido. Esto implica que podemos cambiar fácilmente la presentación gráfica de nuestro blog a partir de plantillas que se ofrecen prediseñadas, sin que ello afecte al contenido. Wordpress ofrece un amplio repertorio de plantillas o temas en la idea de dotar al blog de un diseño y apariencia visual personalizados. Cada tema define las imágenes, fotografías, iconos, colores, disposición, etc, etc que tendrás todos y cada uno de los elementos que forman las páginas del blog: encabezado, entradas, widgets, pie, columna lateral, etc. La estructura del Frontend de un blog suele tener los siguientes elementos:
Cabecera. Muestra el título del blog y en algunos casos una imagen de fondo. Cuando el lector hace clic en el enlace que proporciona se sitúa en la portada o página principal del blog.
Entradas del blog. Contiene los artículos o entradas publicadas. Aparecen ordenados cronológicamente situándose arriba el más reciente. En la página principal solo se pueden leer un número concreto de artículos. Para acceder a los anteriores se proporciona un sistema de paginación con un enlace a “Entradas anteriores”.
Barra lateral. Contiene los widgets o módulos que incorporan prestaciones adicionales al blog: búsqueda, artículos por meses, artículos por etiquetas, lista de enlaces, suscripción RSS, etc.
En un tema se personalizan los parámetros de apariencia de los distintos elementos del blog.
6.2.1 Modificar el tema
1. Desde el interfaz de gestión de contenidos de tu blog en Wordpress haz clic en la pestaña Apariencia > Temas

Blogs ::: Diseño del blog en Wordpress Multimedia y Web 2.0 ::: Edición 2012 ::: Formación del Profesorado
139
2. En la parte superior de la página Administrar temas se muestra el tema actual. En este apartado se puede observar la vista previa del mismo, su nombre, autor, descripción, opciones y etiquetas. Por defecto se suele aplicar el tema Twenty Eleven.
3. Debajo de la selección del Tema actual se muestra un amplio listado de temas en el apartado Browse Themes (Examinar Temas). Pulsa en el enlace A-Z o Más populares para acceder al listado completo paginado y ordenado alfabéticamente o por popularidad. También puedes utilizar el buscador para localizar un tema si conoces su nombre. Otra posibilidad es utilizar filtros.
4. Observa que algunos temas marcados con la etiqueta Premium son de pago. En principio se propone el uso de un tema gratuito.
5. Utiliza el buscador con el término Freshy para localizar el tema Freshy. Haz clic, por ejemplo, en la imagen del tema Freshy o bien en el enlace Vista previa. Se mostrará una vista previa del blog con ese nuevo tema.

Blogs ::: Diseño del blog en Wordpress Multimedia y Web 2.0 ::: Edición 2012 ::: Formación del Profesorado
140
6. Para activar este nuevo tema haz clic en el enlace Activar. 7. Para contemplar la nueva apariencia del blog haz clic en el enlace Ver sitio.
6.2.2 Opciones del tema En función del tema elegido se podrán configurar unas opciones u otras. No todos los temas admiten personalización de todas las opciones. En el caso que nos ocupa vamos a configurar las distintas opciones del tema Twenty Eleven (tema por defecto). Para ello busca y selecciona este tema antes de continuar.
1. Clic en Apariencia > Opciones del tema. 2. En la página Opciones del tema puedes elegir una Combinación de colores: Claro o
Negro. La opción por defecto es Claro.
3. En la sección Color de los enlaces haz clic en el botón Elige un color para seleccionar en la paleta de colores que se muestra el color de los enlaces.

Blogs ::: Diseño del blog en Wordpress Multimedia y Web 2.0 ::: Edición 2012 ::: Formación del Profesorado
141
4. Otra posibilidad es elegir un Diseño por defecto. Observa que en este caso se puede optar por situar la barra lateral a la izquierda, a la derecha o bien no mostrarla.
5. Para guardar los cambios haz clic en el botón Guardar los cambios.
6.2.3 Fondo y Cabecera
1. Descarga y descomprime el archivo headerWordpress.zip. Como consecuencia obtendrás una carpeta del mismo nombre y en cuyo interior se proporcionan distintas imágenes en formato JPG. Se trata de imágenes de tamaño 1000 x 288 píxeles. En este apartado se propone utilizar alguno de ellos para personalizar el encabezado. El tamaño de imagen proporcionado se ajusta perfectamente al tema Twenty Eleven o similar. Si has optado por otra plantilla habría que buscar o elaborar imágenes de otras dimensiones que se ajustasen a ella.
2. Clic en las pestañas Apariencia > Cabecera 3. Clic en el enlace Editar que acompaña al elemento Cabecera.
4. En la página Cabecera personalizada se muestra en la sección Vista previa el aspecto que tiene el encabezado.

Blogs ::: Diseño del blog en Wordpress Multimedia y Web 2.0 ::: Edición 2012 ::: Formación del Profesorado
142
5. En la sección Imágenes por defecto puedes elegir una de las imágenes que te ofrece
Wordpress para tu encabezado. Si marcas la opción Aleatoria se mostrará una imagen distinta de este catálogo cada vez que se cargue una página del blog.
6. Si deseas utilizar una imagen propia es necesario utilizar la sección Subir imagen. Haz clic en el botón Examinar… para localizar una imagen JPG en la carpeta headerWordpress que has obtenido en el paso anterior. Clic en el botón Subir.
7. Al cabo de unos instantes la imagen habrá subido al servidor de Wordpress y en la sección Vista previa se mostrará el aspecto del encabezado. Si deseas eliminarla pulsa en el botón Eliminar imagen de cabecera.
8. Si visualizas el blog verás que ahora la imagen personaliza el encabezado.

Blogs ::: Diseño del blog en Wordpress Multimedia y Web 2.0 ::: Edición 2012 ::: Formación del Profesorado
143
9. Para personalizar el Fondo de página de tu blog selecciona Apariencia > Fondo. En esta página puedes subir una imagen y utilizarla de fondo o bien establecer un color de Fondo.
6.2.4 Añadir widgets a la barra lateral Una de las características más representativas de los blogs es disponer de una o dos columnas laterales donde se ordenan, de arriba hacia abajo, los distintos widgets que proporcionan prestaciones adicionales al blog. El término gadget o widget se utiliza para referirse a un pequeño recuadro que se integra en una página web a modo de mosaico y que se ejecuta como una mini-aplicación independiente diseñada para enriquecer la información o servicios de esa página. De esta forma se pueden mostrar datos adicionales en la misma página sin tener que abandonar esta página.

Blogs ::: Diseño del blog en Wordpress Multimedia y Web 2.0 ::: Edición 2012 ::: Formación del Profesorado
144
El tema elegido para nuestro blog ya muestra por defecto una serie de widgets en la barra lateral. Sin embargo es posible personalizar los que se mostrarán y el orden en que aparecerán de arriba hacia abajo. Para añadir un widget:
1. Desde el interfaz de administración del blog haz clic en el enlace Apariencia > Widgets.
2. En la página Widgtets se muestra en la columna izquierda dos secciones:
Widgets disponibles. En este apartado se contemplan los widgets disponibles para arrastrar y colocar en la barra lateral. Si arrastras un widget desde la barra lateral a esta sección se eliminará de la barra y se perderá su configuración personalizada.
Widgets inactivos. Al arrastrar un widget desde la barra lateral a esta sección se eliminará de la barra lateral pero se conservará su configuración personalizada por si fuera necesario reutilizarla en un momento dado.
3. Para añadir un widget a la barra lateral basta con arrastrar y soltar el widget en el interior de la Barra lateral.
4. En función del tipo de widget se puede definir el título con que se mostrará así como sus propiedades. Para terminar pulsa en el botón Guardar que acompaña a ese widget.

Blogs ::: Diseño del blog en Wordpress Multimedia y Web 2.0 ::: Edición 2012 ::: Formación del Profesorado
145
Para modificar los parámetros de un widget:
1. Clic en el botón de cabeza de flecha hacia abajo que se muestra en la parte derecha de la barra de título del widget. Esta acción mostrará las propiedades que se pueden editar del widget: título y parámetros.
2. Realiza las modificaciones oportunas de sus parámetros y para terminar pulsa en el botón Guardar.
Para eliminar un widget de la columna lateral:
1. Clic en el botón de edición del widget 2. En la ventana de configuración pulsa en el enlace Borrar
Para cambiar el orden de los gadgets en la columna lateral:
1. Simplemente arrastra y suelta un gadget por encima o debajo del resto.

Blogs ::: Diseño del blog en Wordpress Multimedia y Web 2.0 ::: Edición 2012 ::: Formación del Profesorado
146
6.2.5 Algunos widgets interesantes Se pueden añadir a tu blog los widgets más habituales: Enlaces Añade a la barra lateral una colección de enlaces favoritos a sitios web, páginas o blogs. Es la forma de implementar el clásico elemento blogroll de un blog (recopilación de enlaces a blogs).
Al añadir o editar un widget de Enlaces se pueden configurar las propiedades de este listado:
Categoría de enlaces. Despliega esta lista para seleccionar Todos los enlaces o bien sólo los enlaces pertenecientes a una categoría.
Ordenar por: permite definir el tipo de ordenación que se utilizará para mostrar el listado de enlaces: Link title (título del enlace), Link rating (valoración del enlace), Link ID (Identificador del enlace) y Aleatorio.
Mostrar la imagen, nombre, descripción y clasificación del enlace. Si se activa alguna de estas opciones se mostrará ese parámetro del enlace.
Links to show (Enlaces a mostrar). Permite especificar el número máximo de enlaces que se mostrará en el listado. Si se deja en blanco se mostrarán todos los enlaces.
Para terminar pulsa en el botón Guardar. En el blog este widget se mostrará en la barra lateral proporcionando los enlaces definidos.
Nota:

Blogs ::: Diseño del blog en Wordpress Multimedia y Web 2.0 ::: Edición 2012 ::: Formación del Profesorado
147
El blogroll o colección de enlaces del blog se gestiona desde el Escritorio de tu blog en la sección Enlaces. En esta página es posible crear, modificar y borrar enlaces de la misma forma que se hace con las Entradas o con las Páginas. Cada elemento Enlace tiene un título, una URL, categoría de clasificación y multitud de metadatos que se le puede asociar. Archivos Muestra un archivo mensual de las entradas del blog.
Al añadir o editar el widget de Archivos se pueden configurar sus distintos parámetros:
Título: es el título que encabezará ese widget. Este parámetro permite personalizar el contenido del mismo.
Mostrar la cantidad de entradas. Si se activa esta opción se mostrará el número de entradas correspondientes a ese mes.
Mostrar como un desplegable. Muestra el listado de meses como una lista desplegable.
Para terminar pulsa en el botón Guardar. En la barra lateral del blog se mostrarán unos enlaces clasificados de acuerdo con los criterios de configuración definidos.
Nube de etiquetas Muestra un listado de todas las etiquetas definidas en el blog. Cuando el lector hace clic en una etiqueta se mostrará una página con todos los artículos que contienen esas etiquetas.
En la edición de la configuración de este widget se puede definir el Título. Para terminar hacer clic en el botón Guardar. En la barra lateral se mostrará un widget con las etiquetas.

Blogs ::: Diseño del blog en Wordpress Multimedia y Web 2.0 ::: Edición 2012 ::: Formación del Profesorado
148
Enlaces RSS Ofrece a los lectores la posibilidad de suscribirse a las entradas/artículos y comentarios de tu blog utilizando los lectores de feed más conocidos.
En la edición de este widget es posible configurar:
Título. Es el título que encabezará el widget en la barra lateral. Ejemplo: Suscripción
RSS. Feed(s) to Display (Feeds a mostrar). Despliega el combo para elegir que se muestre
el canal RSS sólo de las Entradas, sólo de los Comentarios o bien de ambos: Entradas y Comentarios.
Formato. Permite definir si estos enlaces a los canales RSS se mostrarán con sólo texto o bien acompañados de un icono RSS.
Para terminar pulsa en el botón Guardar. Para minimizar este widget pulsa en el enlace Cerrar. El lector utilizará estos enlaces para suscribirse a tu blog utilizando el navegador web por defecto o bien un programa específico para leer feed.
Buscar Ofrece al usuario un cuadro donde puede introducir uno o varios términos de búsqueda para buscar en las entradas del blog.

Blogs ::: Diseño del blog en Wordpress Multimedia y Web 2.0 ::: Edición 2012 ::: Formación del Profesorado
149
Al configurar este widget se puede definir su Título. Clic en el botón Guardar. Al activar este tipo de widget en la barra lateral se mostrará un cuadro de búsqueda que permitirá buscar en las entradas del blog.
Otros widgets Texto. Es un cuadro con texto plano o código HTML que permite añadir un servicio externo.
Imagen. Muestra una imagen en la barra de tareas.
Entradas recientes. Proporciona acceso a las entradas más recientes del blog.
Meta. Añade un cuadro que proporciona enlaces a la pantalla de Login/Desconexión, al interfaz de backend para la gestión de contenidos, a la web de Wordpress.com, etc. Este gadget no admite configuración de parámetros.
Páginas. Proporciona enlace a las páginas del blog. En Wordpress las páginas son entradas o artículos independientes que no se someten a la cronología de las entradas o posts. Se utilizan para situar información más o menos permanente en tu sitio web.

Blogs ::: Diseño del blog en Wordpress Multimedia y Web 2.0 ::: Edición 2012 ::: Formación del Profesorado
150
RSS. Permite insertar un cuadro en la barra lateral con las noticias de un feed RSS o Atom externo o de terceros.
6.2.6 Edición CSS del tema El administrador de un blog puede personalizar su estilo gráfico utilizando las opciones descritas anteriormente en este documento sin disponer de apenas conocimientos de HTML o CSS. Sin embargo si el administrador dispone de conocimientos del código CSS también podrá aplicarlos para personalizar de una forma más fina el aspecto de su blog. Para ello:
1. Desde el interfaz de administración del blog selecciona Apariencia > Custom Desing 2. En pestaña CSS puedes introducir el código CSS personalizado de la plantilla. Sin
embargo este servicio actualmente es un servicio de pago en Wordpress.com Nota importante: La posibilidad de personalizar el CSS del tema siguiendo el procedimiento descrito es un servicio de pago en Wordpress.com

Blogs ::: Moderación de comentarios en Blogger Multimedia y Web 2.0 ::: Edición 2011 ::: Formación del profesorado
151
7. Moderación de comentarios

Blogs ::: Moderación de comentarios en Blogger Multimedia y Web 2.0 ::: Edición 2011 ::: Formación del profesorado
152
7.1 Moderación de comentarios en Blogger

Blogs ::: Moderación de comentarios en Blogger Multimedia y Web 2.0 ::: Edición 2011 ::: Formación del profesorado
153
7.1.1 Configuración de comentarios El administrador o autor de un blog debe tener previsto desde un principio cómo desea gestionar los comentarios de sus lectores. Para ello:
1. Desde el interfaz de gestión de contenidos de tu blog haz clic en Configuración > Entradas y Comentarios.
2. Desde esta página se pueden tomar decisiones sobre el comportamiento del blog en relación con la gestión de los comentarios de los lectores:
Mostrar comentarios. Permite mostrar y ocultar los comentarios del blog. Si se deciden ocultar no se mostrará formulario para su envío. Si se selecciona ocultar NO se suprimen los comentarios existentes ya que podrán volver a visualizarse en cualquier momento si se elige de nuevo mostrar. Se pueden mostrar los comentarios con carácter general y luego no permitir comentarios a un artículo en concreto. ¿Quién puede realizar comentarios?r En este caso se proporcionan 4 opciones:
Cualquiera. Si se elige esta opción cualquier usuario anónimo podrá enviar comentarios.
Usuarios registrados. Sólo podrán enviar comentarios los usuarios registrados con cuenta Google o bien con identidad OpenID. Es necesario introducir estas credenciales para completar el envío.
Usuarios con cuentas Google. Sólo podrán enviar comentarios los usuarios que dispongan de cuenta Google.
Sólo los miembros de este blog. Para enviar un comentario es necesario estar registrado como usuario en el blog.
Moderación de comentarios.
Siempre. Si marcas esta opción todos los comentarios se guardarán como pendientes de revisión. Serán visibles cuando se aprueben desde la administración.
A veces. Permite especificar el número de días que deben transcurrir para que un comentario enviado se publique directamente en el blog.
Nunca. Si marcas esta opción los comentarios se publicarán directamente sin la moderación de ningún administrador del blog.

Blogs ::: Moderación de comentarios en Blogger Multimedia y Web 2.0 ::: Edición 2011 ::: Formación del profesorado
154
Cuando se registra un comentario, en la correspondiente entrada a ese blog en el Escritorio se mostrará un icono de aviso de que existen comentarios por revisar. Se envía una notificación a la dirección de correo electrónico que se especifique cuando un lector no registrado en el blog envíe un comentario. Si esta casilla está vacía no se enviará notificación. Se pueden indicar hasta 10 direcciones de correo electrónico separadas por comas. Los destinatarios recibirán notificación por correo electrónico cada vez que alguien envíe un comentario en el blog. Enlaces de retroceso. Se pueden mostrar u ocultar los trackbacks que permiten realizar el seguimiento de otros blogs que han enlazado a este artículo. Mensaje del formulario de comentarios. Se puede introducir un texto personalizado que acompaña al formulario de entrada del comentario.
7.1.2 Envío de comentarios Cuando un usuario lee un artículo puede enviar un comentario al mismo. Esto se hace desde la página que muestra la entrada de forma individual por lo que es necesario hacer clic en su título. Al final del mismo se ofrece un formulario desde donde es posible enviar el comentario.
1. Al final de la lectura del artículo haz clic en el enlace Publicar un comentario en la entrada.
2. En el cuadro Comentario se teclea el comentario en el cuadro de texto admitiendo algunas etiquetas HTML como <b> (negrita), <i> (cursiva) o <a href=’http://www…” (enlaces).

Blogs ::: Moderación de comentarios en Blogger Multimedia y Web 2.0 ::: Edición 2011 ::: Formación del profesorado
155
3. Más abajo se ofrece la Verificación de palabra. El lector debe teclear la palabra antispam que se lee para que su comentario sea enviado. Si pulsas en el icono de accesibilidad se oirá un código numérico que se puede introducir como alternativa.
4. Elegir identidad. El usuario puede enviar el comentario con las siguientes identidades: Anónimo. No indicará ninguna credencial Nombre/URL. Nombre del usuario y URL de su blog o espacio blog si lo desea. OpenID. Identificador de OpenID o alguno de los servicios como LiveJournal,
Wordpress, TypePad, AIM, etc. Cuenta de Google. Usuario y contraseña.
5. Para completar el envío se pulsa en el botón PUBLICAR COMENTARIO. 6. Si el administrador del blog ha elegido la opción Siempre para la moderación de
comentarios entonces el comentario sólo se publicará después de que lo supervise. Se mostrará un mensaje al remitente del comentario indicando esta circunstancia. Si ha elegido la opción Nunca entonces el comentario se publicará directamente.
7.1.3 Moderación de comentarios Si el administrador del blog ha elegido la opción Siempre para la moderación de comentarios entonces el comentario sólo se publicará después de que lo supervise. Si ha elegido la opción Nunca entonces el comentario se publicará directamente. Esta configuración se realiza en la página Configuración > Entradas y Comentarios.

Blogs ::: Moderación de comentarios en Blogger Multimedia y Web 2.0 ::: Edición 2011 ::: Formación del profesorado
156
1. En el panel de administración del blog haz clic en la opción Comentarios.
2. Se mostrará el listado de comentarios publicados. Para leer su contenido completo haz clic sobre el título de la entrada.
3. Para acceder a los comentarios pendientes de moderación haz clic en el menú lateral izquierda en la opción Comentarios > Esperando moderación.
4. Se pueden Publicar / Suprimir / Marcar como spam un conjunto de comentarios. Para publicarlos marca la casilla correspondiente a los comentarios afectados y pulsa en el botón Publicar. Si deseas eliminarlos pulsa en el botón Rechazar. Para marcarlos como Spam pulsa en el botón Spam.
5. Se puede Publicar/Suprimir/Marcar como spam sobre un comentario individual. Para ello sitúa el puntero del ratón sobre el comentario y a continuación haz clic en el enlace correspondiente que se muestra al final del comentario.

Blogs ::: Moderación de comentarios en Blogger Multimedia y Web 2.0 ::: Edición 2011 ::: Formación del profesorado
157
6. Cuando se navega por el frontend el blog, al estar autentificado como administrador, aparecerá al final de cada comentario un icono con forma de “papelera”. Para eliminar ese comentario desde aquí basta con hacer clic en este icono Suprimir comentario.
Notas:
Blogger no proporciona herramientas para modificar el contenido de los comentarios. Sólo es posible publicarlos o suprimirlos o marcarlos como spam. El comentario original se puede copiar y pegar para volver a escribirlo con los cambios que se desee. Sin embargo, la hora de entrada se modificará y dejará constancia que se trata de un nuevo comentario.
Si se ha suprimido un comentario, no hay forma de recuperarlo. Cuando se marca un comentario como spam se guarda en la carpeta Comentarios >
Spam pero no se publica.

Blogs ::: Moderación de comentarios en Wordpress Multimedia y Web 2.0 ::: Edición 2012 ::: Formación del profesorado
158
7.2 Moderación de comentarios en
Wordpress

Blogs ::: Moderación de comentarios en Wordpress Multimedia y Web 2.0 ::: Edición 2012 ::: Formación del profesorado
159
7.2.1 Configuración de comentarios El administrador de un blog debe tener previsto desde un principio cómo desea gestionar los comentarios de sus lectores. Para ello:
1. Desde el interfaz de gestión de contenidos de tu blog haz clic en Ajustes > Comentarios.
2. Desde esta página de Ajustes de comentarios se pueden tomar decisiones sobre el comportamiento del blog en relación con la gestión de los comentarios de los lectores:
Ajuste por defecto de las entradas
Tratar de avisar a los sitios enlazados desde el artículo. Permitir notificaciones de enlace desde otros sitios (pingbacks y trackbacks) Permitir comentarios en las nuevas entradas
Otros ajustes de comentarios
El autor del comentario debe rellenar el nombre y el correo electrónico. Los usuarios deben registrarse e identificarse para comentar. Cerrar automáticamente los comentarios en las entradas con más de 14 días Activar los comentarios anidados hasta 3 niveles Separa los comentarios en páginas de 50 comentarios por página y se muestra la
última página por defecto. Los comentarios se ordenarán con los más antiguos al principio

Blogs ::: Moderación de comentarios en Wordpress Multimedia y Web 2.0 ::: Edición 2012 ::: Formación del profesorado
160
Enviarme un correo electrónico cuando Alguien envía un comentario Se ha recibido un comentario para moderar Alguien le gusta uno de mis posts. Alguien sigue mi blog.
Para que un comentario aparezca
Un administrador debe aprobar el comentario El autor del comentario debe tener un comentario previamente aprobado
Moderación de comentarios
No descartar spam en mensajes antiguos Mantener un comentario en espera si contiene más de 2 enlaces (una característica
común del spam en comentarios es el gran número de enlaces). Mantener en la cola de moderación todo comentario que incluya cualquiera de las
siguientes palabras en su contenido, nombre, URL, e-mail, o IP. Separa múltiples palabras o IP con saltos de línea. Atención a las coincidencias en el interior de palabras: "press" se encontrará en "WordPress".
Lista negra de comentarios
Cuando un comentario contenga cualquiera de estas palabras en su contenido, nombre, URL, e-mail, o IP, será marcado como spam. Una palabra o IP por línea. Tendrá en cuenta las coincidencias parciales, así que "press" coincidirá con "WordPress".
Responder comentarios vía correo electrónico
Habilitar el envío de respuestas en los comentarios por correo electrónico Suscribirse a los comentarios
Mostrar a un 'suscribirse a los comentarios' 'en el formulario de comentarios Suscribirse al blog
Mostrar a un 'suscribirse al blog' opción en el formulario de comentarios Avatares Un avatar es una imagen para identificar a un usuario y normalmente sale al lado de su nombre en los comentarios o referencias. Desde aquí puedes permitir la visualización de los avatares de los usuarios que dejen comentarios en tu blog. Visibilidad
No mostrar avatares Mostrar avatares
Puntuación máxima
G - Para todos los públicos PG – Posiblemente ofensivo, normalmente para mayores de 13 años R – Destinado a un público adulto mayor de 17 años X - Contenido más adulto que los anteriores
Avatar por defecto Para usuarios que no tiene un avatar personalizado podemos mostrar uno genérico o un logotipo basado en la dirección de correo electrónico del mismo.
Hombre misterioso Sin avatar Logo de Gravatar Identicon (Generado) Wavatar (Generado) MonsterID (Generado)

Blogs ::: Moderación de comentarios en Wordpress Multimedia y Web 2.0 ::: Edición 2012 ::: Formación del profesorado
161
Comment Form / Formulario de Comentario
Prompt/Propuesta: Aquí introduce el mensaje que acompañará al formulario de envío de comentarios. Por defecto es: Deja un comentario.
3. Tras definir los valores de estos parámetros haz clic en el botón Guardar cambios.
7.2.2 Envío de comentarios Cuando se accede a la lectura individual de un artículo o entrada del blog, en la parte inferior se muestran los comentarios de los lectores y al final de los mismos se ofrece un formulario para el envío de nuevos comentarios.
En este formulario el lector o visitante anónimo debe indicar los siguientes datos: Email. El usuario debe indicar una dirección de correo electrónico aunque no se hará
pública. Es obligatorio. Nombre. Es el nombre del usuario. Es obligatorio. Web. Se puede indicar la dirección de una página web. Es opcional. Comentario. Contiene el texto del comentario. Recibir siguientes comentarios por correo. Si el lector ha introducido una dirección
de correo electrónico válida, en ella recibirá notificación si se producen nuevos comentarios.
Recibir nuevas entradas por email. Se recibe notificación de nuevos artículos publicados en el blog.
Para completar el envío se pulsa en el botón Publicar comentario. Si el usuario se encuentra autentificado previamente en Wordpress entonces en este formulario no se solicitará los datos personales del mismo.

Blogs ::: Moderación de comentarios en Wordpress Multimedia y Web 2.0 ::: Edición 2012 ::: Formación del profesorado
162
Si el administrador del blog ha desactivado la opción “Un administrador debe aprobar el comentario” entonces el comentario se publicará directamente. Si se activa esta opción será necesaria la supervisión de un administrador del blog para que se publique y sea visible por todos los usuarios lectores.
7.2.3 Moderación de comentarios Para activar la moderación de todos los comentarios que nos envíen los lectores es necesario configurar al menos los siguientes parámetros en Ajustes > Comentarios > Para que un comentario aparezca …
Un administrador debe aprobar un comentario: Activado El autor del comentario debe tener un comentario previamente aprobado: NO
activado.
Aprobar un comentario
1. Cuando existe moderación de comentarios, al lector que envía un comentario se le muestra un mensaje donde se le indica que su comentario está pendiente de moderación por un administrador del blog.
2. El administrador desde el Escritorio de su blog accede a la moderación de comentarios a través del enlace Comentarios que aparece en la barra de herramientas lateral izquierda y que está acompañado de un valor numérico que indica la cantidad de comentarios pendientes de moderación.
3. Se mostrará el listado de Todos los comentarios entre los que se encuentran aquellos pendientes de revisar. Cuando el número de comentarios empieza a ser considerable se facilita la aprobación de los pendientes pulsando en el enlace Pendiente (X) para filtrarlos y sólo visualizar éstos.

Blogs ::: Moderación de comentarios en Wordpress Multimedia y Web 2.0 ::: Edición 2012 ::: Formación del profesorado
163
4. Puedes aprobar un comentario con carácter individual pulsando en el enlace Aprobar que se muestra en ese comentario.
5. Otra posibilidad es el aprobado masivo. Para ello marca la casilla correspondiente a todos los comentarios que deseas aprobar y a continuación despliega el combo de Acciones en lote, elige la opción Aprobar y a continuación pulsa en el botón Aplicar.
Suprimir un comentario Para eliminar un comentario:
1. Desde el interfaz de gestión del blog elige Comentarios. Esta acción muestra todos los comentarios. Localiza el comentario que deseas eliminar y al situar el puntero del ratón sobre él se muestran las distintas opciones de procesamiento individual. Haz clic sobre la opción Enviar a la Papelera. Esta acción mueve ese comentario a la papelera pero no lo elimina definitivamente.

Blogs ::: Moderación de comentarios en Wordpress Multimedia y Web 2.0 ::: Edición 2012 ::: Formación del profesorado
164
2. Otra forma de enviar a la papelera varios comentarios a la vez consiste en marcar sus casillas y a continuación elegir la opción Mover a la papelera en la lista desplegable Acciones en lote.
3. En la parte superior del listado se ofrecen enlaces para filtrar el listado de comentarios por Todos, Pendiente, Aprobados, Spam o Papelera.
4. Para eliminar definitivamente un comentario haz clic en el enlace Papelera y una vez dentro de la papelera puedes seleccionar entre Restaurar el comentario o bien Borrar permanentemente. Otra opción es eliminar todos los comentarios con un solo clic pulsando en el botón Vaciar papelera.
Editar un comentario Wordpress permite editar el contenido de un comentario. Para ello basta con elegir la opción Editar o bien Edición rápida para acceder a una página donde es posible modificarlo.
Marcar como spam Si marcas un comentario como spam éste se guarda en la carpeta Spam de los comentarios y cualquier otro comentario enviado posteriormente desde la misma IP será destinado automáticamente a esta carpeta.

Blogs ::: Usuarios y permisos en Blogger Multimedia y Web 2.0 ::: Edición 2012 ::: Formación del profesorado
165
8. Usuarios y permisos

Blogs ::: Usuarios y permisos en Blogger Multimedia y Web 2.0 ::: Edición 2012 ::: Formación del profesorado
166
8.1 Usuarios y permisos en Blogger

Blogs ::: Usuarios y permisos en Blogger Multimedia y Web 2.0 ::: Edición 2012 ::: Formación del profesorado
167
8.1.1 Tipos de usuarios Blogger contempla en un blog tres tipos de usuarios: administrador, autor y lector.
Administrador. El usuario que ha creado el blog es el administrador y dispone de todos los permisos. Puede definir las opciones de configuración del blog, establecer su estilo gráfico, añadir usuarios como autores o lectores, modificar los artículos del resto de autores, etc. El administrador puede asignar permisos de administrador a un usuario autor.
Autor. Los usuarios registrados como autores en el blog tienen permisos muy definidos y limitados: pueden crear y publicar sus propios artículos, enviarlos por email y darse de baja. No pueden editar los artículos del resto de autores, ni moderar comentarios ni modificar las opciones de configuración.
Lector. El registro de lectores en un blog tiene sentido cuando se limita el acceso en modo lectura a usuarios registrados. El usuario debe introducir sus credenciales para poder leer el contenido de los artículos.
Nota:
En un blog de Blogger solamente se pueden añadir usuarios que dispongan de cuenta en Google.
8.1.2 Añadir autores
1. Desde el interfaz de gestión del blog selecciona Configuración > Básico.
2. En la sección Permisos de esta página haz clic en el enlace + Añadir autores.
3. En el cuadro de texto que se muestra introduce las direcciones de correo electrónico Google de los usuarios (separados por comas) que desees añadir como autores a la gestión del blog.

Blogs ::: Usuarios y permisos en Blogger Multimedia y Web 2.0 ::: Edición 2012 ::: Formación del profesorado
168
4. Clic en el botón Aceptar. 5. Esta acción enviará un mensaje de correo electrónico a las direcciones indicadas. En
este mensaje se informa al destinatario que ha sido invitado a participar como autor en nuestro blog. El destinatario necesita disponer de cuenta de usuario Google y confirmar la invitación pulsando en el enlace que acompaña a este mensaje. A partir de ese momento será reconocido como Autor del blog y podrá escribir entradas en él.
6. Mientras el usuario invitado no acepte, en la sección de Permisos se mostrará notificación de las invitaciones cursadas. Al hacer clic en Invitaciones pendientes: 999 se mostrarán las direcciones de los usuarios pendientes de confirmar. Importante: Si eliminas la invitación de este panel, el usuario no podrá incorporarse al blog aunque haya recibido el mensaje.
7. Cuando el usuario pulsa en el enlace contenido en el mensaje de invitación, entonces en la sección de Permisos se mostrará el email de este usuario como Autor del blog.
8. Para eliminar un Autor basta con pulsar en el icono X que acompaña al usario invitado. Importante: Maneja esta opción con precaución porque no requiere confirmación.
Notas:
Máximo número de autores. Tu blog puede disponer de 100 autores como máximo.

Blogs ::: Usuarios y permisos en Blogger Multimedia y Web 2.0 ::: Edición 2012 ::: Formación del profesorado
169
De autor a administrador. Un usuario autor se puede promocionar a administrador simplemente desplegando el combo Autor|Administrador que acompaña a ese usuario en el listado de autores y eligiendo el rol Administrador. Hay que tener en cuenta que el nuevo administrador dispondrá de acceso a la configuración del blog y también a la gestión de usuarios. La asignación de este rol es reversible en cualquier momento. Es necesario invitar como Autor a un usuario antes de convertirlo en Administrador.
8.1.3 Añadir lectores
1. Desde el interfaz de gestión del blog selecciona Configuración > Básico. 2. En la sección Permisos haz clic en el enlace Editar del apartado Lectores del blog.
3. En la sección Lectores del blog puedes configurar su lectura como sigue: Cualquiera. Todos los artículos serán de lectura pública y anónima. No es
necesario introducir credenciales. Es la opción más habitual. Sólo estos lectores. Esto permite introducir las direcciones de correo
electrónico de los usuarios Google que pueden acceder a la lectura de los artículos. Si se configura esta opción será necesario introducir las credenciales como paso previo para la lectura. En este caso se pueden restringir la lectura a una lista como máximo de 100 usuarios. Los autores del blog ya disponen de acceso a estos artículos.
Únicamente autores del blog. Si activas esta opción sólo podrán leer los artículos los usuarios registrados como usuarios
4. Para aplicar una opción haz clic en el botón Guardar cambios y luego en el botón Cancelar para ocultar el panel con las tres opciones. Se regresa a este panel mediante clic en el enlace Editar.
5. Si se decide restringir el acceso en modo lectura a un blog entonces al tratar de acceder a través de su URL, se mostrará un formulario para introducir las credenciales de usuario Google.

Blogs ::: Usuarios y permisos en Wordpress Multimedia y Web 2.0 ::: Edición 2012 ::: Formación del Profesorado
170
8.2 Usuarios y permisos en Wordpress

Blogs ::: Usuarios y permisos en Wordpress Multimedia y Web 2.0 ::: Edición 2012 ::: Formación del Profesorado
171
8.2.1 Tipos de usuarios Wordpress contempla en un blog 5 tipos de usuarios: administrador, editor, autor, colaborador y seguidor. Estos se citan ordenados de más a menos privilegios en relación con la gestión de contenidos del blog.
Administrador. Tiene un control completo sobreelblog y puede gestionarlo cualquier aspecto del mismo: entradas, comentarios, configuración de opciones, selección de temas, importación/exportación, gestión de usuarios, etc. Se recomienda que el número de administradores por blog sea reducido.
Editor. Puede publicar, editar y borrar cualquier entrada o página, moderar comentarios, gestionar categorías, etiquetas y enlaces, así como subir imágenes y archivos. También tiene acceso a las estadísticas del blog.
Autor. Puede editar, publicar y borrar sólo sus propios artículos pudiendo también subir documentos e imágenes.
Colaborador. Puede editar sus entradas pero NO puede publicarlos. Es necesario que un administrador supervise y apruebe su entrada para que sea visible en el frontend del blog. No dispone de permisos para subir imágenes y documentos.
Seguidor. No dispone de permisos de edición y recibe notificación de las novedades publicadas en el blog.
8.2.2 Añadir usuarios
1. Desde el interfaz de gestión del blog selecciona Usuarios > Invite New/Invitar
2. En la sección Añadir a un usuario de la comunidad introduce el email con que el usuario se ha inscrito en la comunidad Wordpress.com. Si la dirección de correo electrónico no está registrada se propone enviarle una invitación para registrarse como usuario de Wordpress. Puedes añadir hasta 10 direcciones de correo separadas por coma.

Blogs ::: Usuarios y permisos en Wordpress Multimedia y Web 2.0 ::: Edición 2012 ::: Formación del Profesorado
172
3. Despliega el combo Perfil y selecciona el rol que tendrá ese usuario en tu blog: administrador, editor, autor, colaborador o seguidor.
4. Puedes introducir un mensaje para personalizar el aviso que le llegará a ese usuario notificándole que ha sido registrado como usuario en este blog.
5. Para terminar pulsa en el botón Send invitation/Enviar invitación.
6. En la parte inferior se muestra la sección Past Invitations (Histórico de Invitaciones) donde se recoge las invitaciones cursadas: dirección de correo, rol asignado, fecha de envío y fecha de aceptación.
8.2.3 Editar usuarios
1. Desde el Escritorio del blog selecciona Usuarios > Todos los usuarios. 2. Se muestra el listado de usuarios adscritos a nuestro blog. 3. Para borrar un usuario o usuarios de la gestión marca su casilla, despliega la lista
Acciones en lote que se ofrece en la parte superior del listado, elige la opción Borrar y pulsa en el botón Aplicar.
4. Para editar los datos del usuario sitúa el puntero del ratón sobre el usuario y luego haz clic en el enlace Editar.
5. Para modificar el rol de un usuario o usuarios marca su casilla, despliega la lista Cambiar perfil a … para seleccionar el nuevo perfil y pulsa en el botón Cambiar.
6. Si pulsas en el enlace que se ofrece en el número de Entradas del usuario se mostrarán las entradas creadas y publicadas por ese autor.

Blogs ::: Configuración del blog en Blogger Multimedia y Web 2.0 ::: Edición 2012 ::: Formación del profesorado
173
9. Configuración del blog

Blogs ::: Configuración del blog en Blogger Multimedia y Web 2.0 ::: Edición 2012 ::: Formación del profesorado
174
9.1 Configuración del blog en Blogger

Blogs ::: Configuración del blog en Blogger Multimedia y Web 2.0 ::: Edición 2012 ::: Formación del profesorado
175
9.1.1 Opciones básicas
1. Desde el interfaz de gestión de tu blog elige Configuración > Básico.
2. En la sección Básico se pueden configurar las siguientes opciones:
Título El título del blog se muestra en el encabezado de portada, en el escritorio, en tu perfil, etc. Se recomienda ser los más creativo posible en este título. Para modificarlo pulsar en el enlace Editar.
Descripción Es una breve descripción del blog que se puede mostrar a los lectores en el encabezado acompañando al título. Tiene una extensión no superior a 500 caracteres.

Blogs ::: Configuración del blog en Blogger Multimedia y Web 2.0 ::: Edición 2012 ::: Formación del profesorado
176
Privacidad. Aquí se configuran dos parámetros: ¿Deseas añadir tu blog a nuestras listas?. Si se indica Sí el blog actual se añadirá
a la página principal de Blogger y al listado que se utiliza en la barra de navegación de Blogger (Play y Siguiente blog). Si se elige No, el blog no aparecerá en estos sitios pero seguirá estando disponible en su URL individual. En este caso se mostrará en tu perfil salvo que lo ocultes.
¿Deseas permitir que los motores de búsqueda encuentren tu blog? Si seleccionas Sí se incluirá tu blog en el motor de búsquedas de Google. Si seleccionas No el blog será accesible en su URL pero se especificará que los motores de búsqueda no lo cataloguen.
3. En la sección Publicación se pueden configurar podemos configurar dos opciones muy
interesantes del blog: Añadir un dominio personalizado. Si dispones de un dominio personal, como por
ejemplo, www.<midominio>.<com>, entonces se puede configurar para que apunte al blog creado. De esta forma cuando un usuario en Internet utilice esta URL será redireccionado a tu blog en Blogger. Este dominio personal se puede comprar con alguna de las empresas asociadas a Google o bien se puede aportar si se ha registrado con cualquier otra.
Dirección del blog. Si no disponemos de dominio personalizado (es lo más habitual), entonces la URL de acceso al blog es del tipo: http://<miblog>.blogspot.com. Si pulsas en el enlace Editar que acompaña a la dirección actual del blog entonces es posible modificar el identificador <miblog> que forma parte de su URL de acceso siempre y cuando esté disponible.
4. En el apartado Permisos se pueden registrar o eliminar del blog usuarios como
Autores o Lectores del mismo a partir de su dirección de correo electrónico en Google. Los detalles de esta gestión se han explicado en un capítulo anterior del curso.
9.1.2 Entradas y comentarios
1. Desde el interfaz de gestión de tu blog elige Configuración > Entradas y comentarios.
2. En la sección Entradas se configura: Número de entradas en la página principal. Especifica el número de entradas
que se mostrarán en la página principal o portada del blog. El resto se organizarán en sucesivas páginas a las que se accederá utilizando enlaces situados al final de la página con el texto “Entradas antiguas”. En el combo entradas se puede elegir la opción días para mostrar en la portada principal todos los artículos publicados en los últimos X días.

Blogs ::: Configuración del blog en Blogger Multimedia y Web 2.0 ::: Edición 2012 ::: Formación del profesorado
177
Plantilla de entrada. Las plantillas de entradas añaden texto o código
predeterminado que aparecerá cada vez que crees una entrada nueva en el editor de entradas. Si no deseas utilizar una plantilla de entrada haz clic en el enlace Eliminar.
3. En la sección Comentarios se manejan las opciones relativas a la gestión de
Comentarios. Ya se han explicado en un apartado anterior del curso.
9.1.3 Móviles y correo electrónico
1. Desde el interfaz de gestión de tu blog elige Configuración > Móviles y Correo electrónico.
2. En la sección Móvil se puede activar la posibilidad de publicar en el blog utilizando un teléfono móvil mediante un mensaje de SMS o MMS. En el enlace Más información se proporciona todo lo necesario para configurar esta prestación.
3. En la sección Correo electrónico se configuran los siguientes parámetros: Publicar entradas mediante correo electrónico. Esta posibilidad se ha explicado
en un apartado anterior del curso. Correo electrónico de notificación de comentarios. Se pueden introducir un
máximo de diez direcciones de correo electrónico, separadas por comas. Se enviará automáticamente un mensaje a cada una de ellas cuando alguien deje un comentario en el blog.
Enviar entradas por correo electrónico a. Se permite escribir una lista de hasta 10 direcciones de correo electrónico separándolas con comas para que reciban las entradas del blog por correo electrónico cada vez que se publique algo.

Blogs ::: Configuración del blog en Blogger Multimedia y Web 2.0 ::: Edición 2012 ::: Formación del profesorado
178
9.1.4 Idioma y formato
1. Desde el interfaz de gestión de tu blog elige Configuración > Idioma y formato.
2. En la sección Idioma se definen los siguientes parámetros:
Idioma. Señala el idioma utilizado en el blog. En este caso español. Habilitar transliteración. Si se activa esta opción se añadirá a la barra de
herramientas del editor de entradas un botón que permite traducir del inglés al idioma elegido en esta opción.
3. En el área Formato se podrá establecer la configuración de …
Zona horaria. Es conveniente establecer esta zona horaria para ajustar la publicación
programada de artículos. Formato de cabecera de fecha. Permite definir la forma en que se mostrará la fecha
cuando se muestra en la parte superior de cada entrada. Formato de hora. Establece el formato de la hora. Formato de hora de los comentarios.
9.1.5 Otros
1. Desde el interfaz de gestión de tu blog elige Configuración > Otros. 2. En esta página se pueden realizar las siguientes tareas o ajustes:

Blogs ::: Configuración del blog en Blogger Multimedia y Web 2.0 ::: Edición 2012 ::: Formación del profesorado
179
Herramientas del blog
Exportar blog. Permite obtener un archivo XML con toda la información del blog para luego exportarla a otro blog distinto.
Importar blog. Facilita la importación de un archivo XML con entradas de otro blog. Esta opción se explicó con detalle en un capítulo anterior del curso.
Suprimir blog. Para eliminar el blog. Feeds del sitio El feed es el canal de noticias feed del blog que permite al lector suscribirse para recibir las novedades utilizando los marcadores dinámicos de su navegador web o bien un programa para leer feeds.
Permitir feed de blog. Selecciona Completo para distribuir vía Atom/RSS todo el contenido de tus entradas. Selecciona Hasta el salto de línea para mostrar todo el contenido de la entrada hasta el salto de línea. Selecciona Corto para distribuir aproximadamente los primeros 400 caracteres. Si seleccionas Ninguno, no se distribuirá tu blog y la búsqueda de blogs de Google no indexará su contenido.
Publicar URL redireccionada del feed. Si has copiado el feed de entradas con FeedBurner o si has utilizado otro servicio para procesar el feed de tu blog, escribe aquí la URL completa del mismo. Blogger redireccionará todo el tráfico del feed de entradas a esta dirección. Deja este campo en blanco si no quieres que se redireccione.
Pie de página del feed de entradas. El texto introducido aquí aparecerá después de cada entrada en el feed de entradas. Si utilizas anuncios u otros elementos de terceros, puedes introducir el código aquí. También debes establecer Permitir feeds del blog en Completo.
Contenidos para adultos
Si se selecciona Sí, los usuarios de tu blog verán un mensaje de advertencia y se les solicitará confirmación para ver tu blog.

Blogs ::: Configuración del blog en Wordpress Multimedia y Web 2.0 ::: Edición 2012 ::: Formación del Profesorado
180
9.2 Configuración del blog en Wordpress

Blogs ::: Configuración del blog en Wordpress Multimedia y Web 2.0 ::: Edición 2012 ::: Formación del Profesorado
181
9.2.1 Ajustes generales
1. Desde el interfaz de gestión de tu blog elige Ajustes > Generales.
2. En la página Ajustes Generales se pueden configurar las siguientes opciones:
Título del sitio/Site Title. Contiene el título del sitio. Descripción corta. Este texto explica en pocas palabras qué sitio es éste. Dirección de email. Esta dirección se utiliza para la gestión del blog. Si se modifica la
dirección, se enviará un email de confirmación a esa nueva dirección. La nueva dirección debe estar activa antes de confirmarla.
Zona horaria. Permite elegir la zona horaria en format UTC o bien una ciudad que esté en la misma zona horaria que la tuya.
Formato de Fecha. Para definir un formato predefinido de la fecha o bien uno personalizado utilizandi, por ejemplo, la plantilla “j F Y” para “27 Abril 2010”
Formato de Hora. Elige un formato de hora. La semana empieza. En España la semana empieza por el lunes. Idioma. Es el idioma por defecto del blog. Imagen del Blog/Icon. Imagen o icono del blog. En este apartado se puede subir una
foto en formato JPG o PNG que será utilizada como imagen del blog en Wordpress.com. Se permitirá cortar la foto después de subirla.
9.2.2 Escritura
1. Desde el interfaz de gestión de tu blog elige Ajustes > Escritura. 2. En esta página podemos configurar las siguientes opciones del blog:
Tamaño de la caja de texto. Permite definir el número de líneas que tendrá el editor
de entradas por defecto. Este editor se puede expandir mediante la acción de arrastrar la esquina inferior derecha del mismo.
Formato. Convertir emoticones a gráficos en pantalla. Formato. Wordpress corregirá de forma automática el HTML incorrectamente
anidado. Categoría predeterminada para las entradas. Indica la categoría en que se
clasificará por defecto una entrada cuando no se especifique ninguna. Formato de entrada por defecto. Se indica el formato por defecto que se aplicará al
crear una nueva entrada. Se puede elegir entre Estándar, Minientrada, Enlace, Galería, Estado, Cita o Imagen.
Categoría predeterminada para los enlaces.

Blogs ::: Configuración del blog en Wordpress Multimedia y Web 2.0 ::: Edición 2012 ::: Formación del Profesorado
182
9.2.3 Lectura
1. Desde el interfaz de gestión de tu blog elige Ajustes > Lectura. 2. En esta página se definen los siguientes parámetros:
La página inicial mostrará … Normalmente por defecto un blog muestra en su portada
las últimas entradas publicadas. Sin embargo es posible seleccionar aquí la opción Una página estática y en el combo elegir la página que se mostrará en la portada. En este caso se visualizará siempre la misma información y para acceder a las entradas el usuario utilizará los enlaces que se proporcionan en la barra lateral. Recuerda que la página es una entrada especial que no se incluye en el orden cronológico de artículos.
Número máximo de entradas a mostrar en el blog. Permite establecer el número de entradas que se mostrarán por página en la portada.
Número máximo de entradas a mostrar en el feed. Especifica el número de entradas que se incluirán en el canal de suscripción feed asociado al blog.
Mostrar, para cada entrada en el feed. En el canal de noticias feed se puede mostrar inicialmente el texto completo del artículo o bien el resumen.
Para cada artículo en una fuente de noticias enriquecida, mostrar… En este apartado se puede configurar qué elementos (categoría, etiquetas, contador de comentarios, etc) se incluirán en la información de cada entrada en el canal de noticias feed.
Email Settings/ Configuraciones de email. En este apartado se puede introducir un texto de invitación que se envía a los usuarios suscriptores. A este mensaje se añaden de forma automática la URL del sitio y los detalles de confirmación.
9.2.4 Comentarios
1. Desde el interfaz de gestión de tu blog elige Ajustes > Comentarios. 2. En esta página se definen los siguientes parámetros:
Ajuste por defecto de las entradas
Tratar de avisar a los sitios enlazados desde el artículo. Permitir notificaciones de enlace desde otros sitios (pingbacks y trackbacks) Permitir comentarios en las nuevas entradas
Otros ajustes de comentarios
El autor del comentario debe rellenar el nombre y el correo electrónico. Los usuarios deben registrarse e identificarse para comentar. Cerrar automáticamente los comentarios en las entradas con más de 14 días Activar los comentarios anidados hasta 3 niveles Separa los comentarios en páginas de 50 comentarios por página y se muestra la
última página por defecto. Los comentarios se ordenarán con los más antiguos al principio
Enviarme un correo electrónico cuando
Alguien envía un comentario Se ha recibido un comentario para moderar Alguien le gusta uno de mis posts. Alguien sigue mi blog.
Para que un comentario aparezca
Un administrador debe aprobar el comentario El autor del comentario debe tener un comentario previamente aprobado

Blogs ::: Configuración del blog en Wordpress Multimedia y Web 2.0 ::: Edición 2012 ::: Formación del Profesorado
183
Moderación de comentarios No descartar spam en mensajes antiguos Mantener un comentario en espera si contiene más de 2 enlaces (una característica
común del spam en comentarios es el gran número de enlaces). Mantener en la cola de moderación todo comentario que incluya cualquiera de las
siguientes palabras en su contenido, nombre, URL, e-mail, o IP. Separa múltiples palabras o IP con saltos de línea. Atención a las coincidencias en el interior de palabras: "press" se encontrará en "WordPress".
Lista negra de comentarios
Cuando un comentario contenga cualquiera de estas palabras en su contenido, nombre, URL, e-mail, o IP, será marcado como spam. Una palabra o IP por línea. Tendrá en cuenta las coincidencias parciales, así que "press" coincidirá con "WordPress".
Responder comentarios vía correo electrónico
Habilitar el envío de respuestas en los comentarios por correo electrónico Suscribirse a los comentarios
Mostrar a un 'suscribirse a los comentarios' 'en el formulario de comentarios Suscribirse al blog
Mostrar a un 'suscribirse al blog' opción en el formulario de comentarios Avatares Un avatar es una imagen para identificar a un usuario y normalmente sale al lado de su nombre en los comentarios o referencias. Desde aquí puedes permitir la visualización de los avatares de los usuarios que dejen comentarios en tu blog. Visibilidad
No mostrar avatares Mostrar avatares
Puntuación máxima
G - Para todos los públicos PG – Posiblemente ofensivo, normalmente para mayores de 13 años R – Destinado a un público adulto mayor de 17 años X - Contenido más adulto que los anteriores
Avatar por defecto Para usuarios que no tiene un avatar personalizado podemos mostrar uno genérico o un logotipo basado en la dirección de correo electrónico del mismo.
Hombre misterioso Sin avatar Logo de Gravatar Identicon (Generado) Wavatar (Generado) MonsterID (Generado)
Comment Form / Formulario de Comentario
Prompt/Propuesta: Aquí introduce el mensaje que acompañará al formulario de envío de comentarios. Por defecto es: Deja un comentario.

Blogs ::: Configuración del blog en Wordpress Multimedia y Web 2.0 ::: Edición 2012 ::: Formación del Profesorado
184
9.2.5 Privacidad
1. Desde el interfaz de gestión de contenidos de tu blog haz clic en Ajustes > Privacidad.
2. En la página de Ajustes de privacidad se puede optar por una de las siguientes alternativas: Me gustaría que los buscadores indexen tu sitio. Dile a los buscadores que no indexen tu sitio. Quiero que mi blog sea privado, visible solo a los usuarios que yo seleccione.

Blogs ::: Documentos PDF Multimedia y Web 2.0 ::: Edición 2012 ::: Formación del profesorado
185
10. Documentos PDF

Blogs ::: Documentos PDF Multimedia y Web 2.0 ::: Edición 2012 ::: Formación del profesorado
186
10.1 Introducción En un sitio web es frecuente poner a disposición de los usuarios documentos en formato PDF para la consulta de información. Ejemplo: los boletines oficiales. Las ventajas que ofrece este tipo de archivo son:
Se puede abrir con distintas aplicaciones de software gratuito. Es accesible desde cualquier plataforma: Windows, Linux, Mac, etc. El documento PDF tiene un tamaño más reducido que el original. Admite la búsqueda fácil de información entre sus páginas. Tiene una presentación idéntica e independiente del dispositivo de visualización
(pantalla) y de impresión (impresora). Permite proteger el contenido del documento frente a terceros.
En este capítulo se explican los siguientes procedimientos:
1. Lectura y creación de archivos PDF desde Windows: Adobe Reader y PDF Creator. 2. Lectura y creación de archivos PDF desde Ubuntu: Evince Visor de documentos. 3. Exportar a PDF desde OpenOffice. 4. Vinculación de un archivo PDF en una página del blog.
10.2 Lectura de archivos PDF en Windows En Windows necesitamos un programa que nos permita abrir y leer los archivos PDF. La opción más habitual es Adobe Reader. Puedes descargar e instalar el archivo AdbeRdr1011_es_ES.exe. La instalación se realiza siguiendo las opciones por defecto del asistente. Tras la instalación se creará un acceso directo en el escritorio. Haciendo clic en este icono se iniciará el programa. Desde el navegador web, cuando hagas clic en un enlace a un documento PDF se iniciará automáticamente Adobe Reader mostrando el contenido del archivo referenciado en el interior de una ventana del navegador.
Si deseas consultar la web de Adobe para comprobar si existe una nueva versión del programa: http://www.adobe.es
10.3 Instalación de PDF Creator en Windows El programa Adobe Reader permite la lectura de documentos PDF pero no su creación. En su defecto se propone utilizar PDFCreator como aplicación de libre distribución para crear un documento PDF a partir de un archivo Word, Excel, etc: http://sourceforge.net/projects/pdfcreator/
1. Descarga el archivo PDFCreator-1_2_3_setup.exe y ejecuta el asistente de instalación.
2. Selecciona el idioma de instalación. Elige Español y pulsa en el botón Aceptar. 3. Bienvenido al asistente de instalación de PDFCreator. Clic en Siguiente> para
continuar.

Blogs ::: Documentos PDF Multimedia y Web 2.0 ::: Edición 2012 ::: Formación del profesorado
187
4. Acuerdo de Licencia. Marca la opción Acepto el acuerdo y pulsa en el botón Siguiente >
5. Tipo de instalación. Activa la opción Instalación estándar y pulsa en el botón Siguiente >
6. Nombre de la impresora. PDF Creator instala una impresora virtual en tu sistema. Desde cualquier aplicación que pueda imprimir se podrán generar archivos PDF si imprimes en esta impresora virtual. En este cuadro se puede definir el nombre con que el sistema identificará a este dispositivo virtual. Conviene dejar la opción por defecto: PDFCreator y recordar este nombre. Para continuar pulsa en Siguiente >.
7. Selecciona la Carpeta Destino. Esta aplicación se instala por defecto en la carpeta Archivos de programa/Program Files. Si deseas instalarlo en otra carpeta pulsa en el botón Examinar aunque se recomienda aceptar la opción por defecto. Clic en el botón Siguiente >
8. Barra de herramienta pdfforge. Este cuadro de información muestra que tras instalar PDFCreator se puede disponer de una barra de herramientas adicional en Internet Explorer y Mozilla Firefox que te permitirá guardar páginas web como archivos PDF en tu equipo. Se recomienda dejar activada la primera opción “Estoy de acuerdo …” y NO activar la segunda opción “Establecer Yahoo! …” para no modificar el motor de búsqueda del navegador web (habitualmente Google). Clic en el botón Siguiente.
9. Selección de componentes. Se muestran los componentes que se instalarán de PDF Creator. Observa que en Idiomas está seleccionado Spanish. Clic en el botón Siguiente>
10. Selecciona la carpeta del Menú de Inicio. Clic en el botón Siguiente > 11. Selecciona las Tareas Adicionales. Clic en el botón Siguiente> 12. Listo para instalar. Clic en el botón Instalar. 13. Finalizando el asistente de instalación de PDFCreator. Clic en el botón Terminar.
10.4 Crear un archivo PDF con PDFCreator
1. Descarga y descomprime el archivo plantas.zip. Como resultado dispondrás de un archivo de texto: plantas.txt y de una página HTML: plantas.html
2. Haz doble clic en el archivo plantas.html para abrirlo con el navegador web Firefox. 3. Antes de imprimir vamos a configurar la página para eliminar los encabezados y pie
de página. Para ello selecciona Archivo > Configurar página … En la pestaña Márgenes y encabezado/pie de página elige Nada en los encabezados y pies. Clic en el botón Aceptar.

Blogs ::: Documentos PDF Multimedia y Web 2.0 ::: Edición 2012 ::: Formación del profesorado
188
4. Ahora vamos a imprimir el documento. Elige Archivo > Imprimir. 5. En el cuadro Imprimir selecciona en la lista Nombre la impresora virtual de
PDFCreator. Clic en el botón Aceptar.
6. Antes de iniciar la impresión con PDFCreator se solicitan los metadatos del nuevo
archivo: título, fecha de creación, fecha de modificación, autor, asunto, palabras clave, etc. Es importante completar adecuadamente estos datos. Asegúrate de que la casilla Al terminar, abrir el documento con el programa predeterminado esta activada para ver el aspecto final del documento.

Blogs ::: Documentos PDF Multimedia y Web 2.0 ::: Edición 2012 ::: Formación del profesorado
189
7. Pulsa en el botón Guardar. 8. Se muestra el cuadro Guardar como … Selecciona la carpeta destino donde se
guardará el archivo PDF final. En la casilla Nombre teclea, por ejemplo, como nombre de archivo plantas. PDFCreator añade automáticamente la extensión *.PDF. Clic en el botón Guardar.
9. Para terminar se abrirá el Adobe Reader mostrando el nuevo archivo PDF. Nota: Una vez que has instalado Adobe Reader y PDF Creator se puede crear un PDF desde cualquier programa que permita la impresión: Microsoft Office, Internet Explorer, Mozilla Firefox, etc. Si se utiliza con un navegador web permite realizar copias de seguridad en formato PDF de las páginas web que se visitan. El proceso se iniciará de forma similar a como se describe en este apartado a partir del comando Archivo > Imprimir.

Blogs ::: Documentos PDF Multimedia y Web 2.0 ::: Edición 2012 ::: Formación del profesorado
190
10.5 Lectura de archivos PDF en Ubuntu Ubuntu dispone por defecto de un programa instalado para leer y crear documentos PDF. Se trata de Evince Visor de documentos PDF. Para comprobar que está instalado:
1. Desde el escritorio de Ubuntu, en la barra de tareas que se muestra por defecto en el lateral izquierdo, pulsa en el botón Centro de software de Ubuntu
2. En la casilla Buscar introduce el término pdf. Observa que al cabo de unos instantes se mostrará en el listado derecho de aplicaciones la entrada Visor de documentos (Vea documentos de varias páginas).
3. Éste es el programa que nos permitirá leer e imprimir a PDF desde Ubuntu.
Si tratamos de abrir un archivo PDF descargado de Internet a través del navegador o bien un fichero PDF del equipo se abrirá esta aplicación mostrando su contenido. De esta forma podremos leerlos.

Blogs ::: Documentos PDF Multimedia y Web 2.0 ::: Edición 2012 ::: Formación del profesorado
191
10.6 Impresora virtual PDF en Ubuntu La distribución de Ubuntu proporciona por defecto una impresora virtual PDF que permite crear un documento PDF a partir de cualquier aplicación mediante Archivo > Imprimir y seleccionando este dispositivo virtual. Para crear un documento PDF con Ubuntu sigue estos pasos:
1. Arranca el navegador web Mozilla Firefox y sitúate en una página web. 2. A continuación selecciona Archivo > Imprimir. 3. En el panel Imprimir, pestaña General, en el listado de impresoras disponibles
selecciona la opción de Imprimir a un archivo. En la sección Formato de salida marca la opción PDF.
4. Introduce el nombre del archivo PDF en la casilla Nombre. Despliega el combo Guardar en la carpeta para elegir la carpeta destino donde se guardará el documento.
5. Clic en el botón Imprimir. Al cabo de unos instantes dispondrás del archivo PDF en la carpeta destino.
10.7 Crear documentos PDF desde OpenOffice Los programas de OpenOffice como Writer (textos) o Impress (presentaciones) permiten exportar a un documento en formato PDF sin necesidad de disponer de una impresora virtual de PDF instalada en el equipo. Windows Si no dispones de OpenOffice en tu equipo puedes descargar e instalar cualquiera de sus versiones:
OpenOffice: http://es.openoffice.org/ OpenOffice portable: http://portableapps.com/apps/office/openoffice_portable LibreOffice: http://es.openoffice.org/

Blogs ::: Documentos PDF Multimedia y Web 2.0 ::: Edición 2012 ::: Formación del profesorado
192
LibreOffice portable: http://portableapps.com/apps/office/libreoffice_portable Ubuntu En Ubuntu 11 viene instalado OpenOffice por defecto. Se accede a una de sus aplicaciones desde la barra de herramientas del escritorio: LibreOffice Writer. También se puede acceder a ella haciendo clic en el botón Inicio > Programas instalados > LibreOffice Writer.
Ambos Una vez que ya disponemos de OpenOffice seguimos los siguientes pasos:
1. Abre OpenOffice.
2. Clic en el enlace Documento de texto. 3. Crea un pequeño documento utilizando este procesador de textos.

Blogs ::: Documentos PDF Multimedia y Web 2.0 ::: Edición 2012 ::: Formación del profesorado
193
4. Una vez terminado el documento selecciona la opción Archivo > Exportar en formato PDF …
5. Se muestra el cuadro Opciones de PDF donde es posible configurar ciertos parámetros del PDF resultante. En este caso aceptamos las opciones por defecto y pulsamos en el botón Exportar.

Blogs ::: Documentos PDF Multimedia y Web 2.0 ::: Edición 2012 ::: Formación del profesorado
194
6. En el cuadro Exportar selecciona la carpeta destino en la lista Examinar carpetas.
Teclea el nombre del archivo en el cuadro de texto Nombre del PDF y haz clic en el botón Guardar.

Blogs ::: Documentos PDF Multimedia y Web 2.0 ::: Edición 2012 ::: Formación del profesorado
195
10.8 Publicar un PDF en Blogger El interfaz de gestión que ofrece Blogger NO permite subir directamente archivos PDF. Sin embargo, de la misma forma que existe un espacio donde se guardan las imágenes (Álbumes Web de Picasa) , existe un espacio denominado Google Sites, asociado a la cuenta de usuario Google, donde es posible subir archivos de distinto tipo para luego enlazarlos desde el blog para su descarga. En este apartado se explica el procedimiento para hacerlo.
1. Accede a la web de Blogger: http://www.blogger.com 2. Introduce las credenciales de tu cuenta Google y pulsa en el botón Acceder. 3. Clic en la dirección de correo electrónico que se muestra en la esquina superior
derecha para elegir la opción Configuración de la cuenta. 4. En la página Google cuentas, en el apartado Mis productos haz clic en el enlace
correspondiente a Google Sites: Sites o bien Sitios. Otra opción de acceso es hacer clic en el enlace Más que aparece en la barra superior izquierda y elegir la opción Sites.
5. Cuando se accede por primera vez a la cuenta en Google Sites NO se dispone de ningún sitio creado. Un SITIO es un conjunto de páginas web, carpetas y archivos que al publicarlos permiten navegación a partir de una URL del estilo: https://sites.google.com/site/<mi_sitio>. Google Sites se suele utilizar para crear un sitio web pero en nuestro caso se propone guardar archivos de todo tipo que luego enlazaremos desde las entradas creadas en Blogger.
6. Desde la página de inicio de Google Sites haz clic en el botón Crear.

Blogs ::: Documentos PDF Multimedia y Web 2.0 ::: Edición 2012 ::: Formación del profesorado
196
7. En la sección Selecciona una plantilla para usar: haz clic en el icono Plantilla en blanco.
8. En la casilla Nombre del sitio introduce el usuario de tu cuenta Google aunque se puede introducir cualquier otro identificador. Este nombre concretará la URL del sitio creado que será del estilo: https://site.google.com/site/<identificador>. Si la ubicación no está disponible se mostrará un mensaje de error cuando se trate de crear.
9. En el apartado Selección de un tema se podría elegir una plantilla para el sitio web creado. Pero en este caso esta elección no es significativa porque no crearemos páginas web.
10. Clic en el selector Más opciones. Es importante que esté marcada la opción Cualquier usuario puede ver este sitio.

Blogs ::: Documentos PDF Multimedia y Web 2.0 ::: Edición 2012 ::: Formación del profesorado
197
11. Teclea la palabra anti-spam.
12. Clic en el botón Crear sitio situado en la parte superior de la página. Si el identificador elegido en el nombre del sitio NO está ocupado por otro usuario previamente, el sitio se creará con éxito.
13. El sistema te situará en la página principal de tu nuevo sitio en Google Sites.
14. Al crear un nuevo sitio, Google Sites asigna por defecto como título del sitio el identificador utilizado para su URL. Para modificar el título del sitio haz clic en el botón Más situado en la esquina superior derecha y elige la opción Administrar sitio.

Blogs ::: Documentos PDF Multimedia y Web 2.0 ::: Edición 2012 ::: Formación del profesorado
198
15. Introduce como nuevo título: Mi sitio y haz clic en el botón Guardar.
16. A partir de este momento en el encabezado de cada página se mostrará el título del sitio: Mi sitio.
17. A continuación en Mi sitio vamos a crear una carpeta pdf y dentro de ella subiremos un archivo PDF. Para ello desde la página principal haz clic en el botón Página nueva.
18. En la página Crea una página en el sitio : Mi sitio introduce el nombre de la carpeta: pdf. Observa que debajo se muestra la URL de acceso a esa carpeta: /site/<usuario>/pdf
19. Elige como plantilla la opción Archivador.

Blogs ::: Documentos PDF Multimedia y Web 2.0 ::: Edición 2012 ::: Formación del profesorado
199
20. En el apartado Selecciona una ubicación elige la opción Coloca la página en el nivel superior.
21. Para terminar haz clic en el botón Crear.
22. Se creará una carpeta nueva que se mostrará en la barra lateral izquierda y el sistema te colocará dentro de ella.
23. Para subir un archivo PDF desde tu equipo a esta carpeta haz clic en el botón + Añadir archivo.
24. En el panel Añadir archivo pulsa en el botón Examinar para localizar el archivo plantas.pdf que has creado en un apartado anterior. Puedes introducir opcionalmente una descripción del archivo. Clic en el botón Subir.

Blogs ::: Documentos PDF Multimedia y Web 2.0 ::: Edición 2012 ::: Formación del profesorado
200
25. Observa que el archivo PDF ahora se muestra en el panel de archivos contenidos en la
carpeta pdf. 26. Utilizando el navegador web Mozilla Firefox haz clic derecho sobre el enlace
Descargar correspondiente al archivo subido y elige la opción Copiar la ruta del enlace
27. La ruta del enlace será del tipo: https://sites.google.com/site/<usuario>/pdf/plantas.pdf?attredirects=0&d=1
28. Abre el Bloc de Notas y selecciona Edición > Pegar para no perder esta referencia. Aprovecha para eliminar el código innecesario de la URL. En este caso es todo lo que aparece a partir del signo de interrogación incluido éste: https://sites.google.com/site/<usuario>/pdf/plantas.pdf
29. Escribe directamente en la barra de dirección del navegador la URL de acceso a Blogger: http://www.blogger.com
30. Como ya estabas autentificado previamente al regresar a Blogger te situará en el escritorio donde se muestran todos tus blogs creados en este servicio . Clic en el botón NUEVA ENTRADA del blog donde deseas publicar tu nuevo artículo.

Blogs ::: Documentos PDF Multimedia y Web 2.0 ::: Edición 2012 ::: Formación del profesorado
201
31. Si ya lo has hecho en el apartado anterior no es necesario repetir este paso. Descarga y descomprime el archivo plantas.zip. Como resultado dispondrás de un archivo de texto: plantas.txt y de una página HTML: plantas.html.
32. Abre el archivo de texto plantas.txt y desde el Bloc de Notas elige Edición > Seleccionar todo y luego Edición > Copiar.
33. Sitúate de nuevo en el editor de entradas de Blogger y como título introduce La alimentación de las planta.
34. Copia y pega el contenido del archivo de texto plantas.txt como cuerpo del artículo. 35. Al final añade una línea con el texto PDF sobre Anatomía de las plantas. Selecciona
este fragmento y pulsa en el botón Enlace para copiar y pegar la dirección del PDF que has subido a tu cuenta de Google Sites. Clic en Aceptar.
36. Pulsa en el botón Publicar. A continuación haz clic en Ver blog para ver la apariencia del artículo.
10.9 Publicar un PDF en Wordpress El Escritorio que ofrece Wordpress permite subir directamente un archivo PDF para luego situar un enlace al mismo en una entrada del blog. En este apartado se explica el procedimiento para hacerlo.
1. Descarga y descomprime el archivo plantas.zip. Como resultado dispondrás de un archivo de texto: plantas.txt y de una página HTML: plantas.html. Si no lo has hecho anteriormente, abre el archivo plantas.html y elige Archivo > Imprimir para obtener el archivo plantas.pdf seleccionando la impresora virtual PDF Creator.
2. En la barra lateral izquierda del Escritorio de tu blog en Wordpress elige la opción Entradas > Añadir nueva

Blogs ::: Documentos PDF Multimedia y Web 2.0 ::: Edición 2012 ::: Formación del profesorado
202
3. Como título introduce La alimentación de las plantas y copia y pega el contenido del
archivo de texto plantas.txt como cuerpo del artículo. 4. Al final añade una línea con el texto PDF sobre Anatomía de las plantas. 5. Clic en el icono Añadir objeto que se ofrece en la parte superior del editor de
entradas.
6. En el cuadro de diálogo Añadir objeto elige la pestaña Desde el ordenador y pulsa en el botón Elegir archivos. Se permite subir distintos tipos de archivos: imágenes (*.jpg/*.jpeg, *.png y *.gif), documentos PDF (*.pdf), documentos de Word (*.doc y *.docx), presentaciones de Powerpoint (*.ppt, *.pptx, *.pps y *.ppsx), hojas de Excel (*.xls, *.xlsx) y documentos de OpenOffice (*.odt)
7. Selecciona la carpeta donde se encuentra el archivo plantas.pdf, selecciona ese archivo y luego haz clic en el botón Abrir.
8. Cuando se produce con éxito la subida en la parte inferior de este panel se muestran los datos del archivo subido. Introduce un título significativo al documento. Por ejemplo: Anatomía de las plantas. Selecciona la URL del enlace y haz clic derecho para elegir la opción Copiar.

Blogs ::: Documentos PDF Multimedia y Web 2.0 ::: Edición 2012 ::: Formación del profesorado
203
9. Para cerrar este panel haz clic el botón Guardar cambios que se ofrece en la parte inferior y haz clic fuera de este panel.
10. De regreso al editor de la entrada selecciona el texto PDF sobre Anatomía de las plantas y pulsa en el botón Insertar/Editar enlace.
11. Se muestra el cuadro de diálogo Insertar/Editar enlace. Clic derecho sobre el cuadro de texto URL del enlace y elige Pegar.
12. Introduce el título del enlace en la casilla Title.

Blogs ::: Documentos PDF Multimedia y Web 2.0 ::: Edición 2012 ::: Formación del profesorado
204
13. Marca la opción Abrir el enlace en una nueva ventana/Open link in a new window/tab.
14. Clic en el botón Añadir enlace. 15. Observa que se crea un enlace a este documento en el artículo. 16. Para terminar pulsa en el botón Publicar.
17. Para visualizar el aspecto del artículo haz clic en el botón Ver entrada.

Blogs ::: Google Docs Multimedia y Web 2.0 ::: Edición 2012 ::: Formación del Profesorado
205
11. Google Docs

Blogs ::: Google Docs Multimedia y Web 2.0 ::: Edición 2012 ::: Formación del Profesorado
206
11.1 ¿Qué es Google Apps? 11.1.1 Introducción Google Apps es un servicio web 2.0 ofrecido por Google a los usuarios registrados con cuenta de Gmail (http://www.gmail.com). Se puede utilizar para desarrollar una comunidad de usuarios que utilizan de forma colaborativa sus distintas aplicaciones web ofimáticas: Gmail, Google Calendar, Talk, Docs, Sites, etc.
Las aplicaciones que proporciona Google Apps son de dos tipos: comunicación (Gmail, Talk, Reader y Calendar) y de colaboración/publicación (Docs y Sites) 11.1.2 ¿Por qué Google Apps? En el entorno educativo o laboral o de ocio es frecuente encontrarse con la necesidad de un soporte informático a una experiencia de colaboración entre un grupo de personas en el diseño de un trabajo colectivo. El denominador común de cualquiera de estas iniciativas será por un lado la creación y publicación compartida de documentos de texto, presentaciones y hojas de cálculo y por otra la comunicación en tiempo real (mensajería instantánea) o diferido (emails). En este contexto Google Apps puede ser un excelente recurso para crear y soportar la actividad de un grupo de trabajo. Google Apps ofrece una serie de ventajas en el trabajo colaborativo:
1. Sin guardar nada en el ordenador propio. El usuario puede acceder desde cualquier equipo y no necesita guardar nada en su ordenador. Si éste se estropea no pasa nada aunque no haya realizado copias de seguridad.
2. Sistema de versiones de los documentos. Si algún día se elimina un documento de forma accidental, la plataforma siempre guardar todas las versiones anteriores.
3. Compartir documentos por URL. No se requiere enviar un pesado email a nadie con el documento. Basta un email con la URL al mismo.
4. Actualización de software. No es necesario actualizar el software de creación de documentos cada dos o tres años.
5. Reinstalación del ordenador. No se precisa la reinstalación de software porque basta con un navegador web.
6. Gratuito. En el entorno educativo es gratuito. 7. Exportación. Permite la exportación de los documentos a formatos multiplataforma
como PDF que pueden ser guardados en local y enviados a otros usuarios. 8. Fácil. Los documentos elaborados tienen una estructura sencilla. 9. Distintos idiomas. No se producen problemas con los idiomas ni con símbolos extraños
ni con la importación de documentos de Internet u otros programas. 10. Descarga en local. Es posible guardar el documento en el ordenador para su posterior
consulta si algún día está previsto no conectarse en Internet.

Blogs ::: Google Docs Multimedia y Web 2.0 ::: Edición 2012 ::: Formación del Profesorado
207
11.1.3 Descripción de las aplicaciones más interesantes
Gmail. Servicio de correo electrónico. http://mail.google.com
7 Gb de espacio de almacenamiento y en alza. Sistema de correo web muy potente: búsqueda integrada de mensajes, lista de
contactos, organización en carpetas, reglas de mensajes, etc. Accesible desde cualquier navegador: IExplorer, Firefox, Safari, Mozilla, etc. Protección antivirus y antispam. Configuración POP: se pueden descargar los mensajes en un cliente de correo
electrónico como Outlook, Thunderbird, Eudora o similar. Garantía de alta disponibilidad: 99%
Para configurar una cuenta en un cliente de correo son necesarios 2 pasos:
Activar el acceso POP en el webmail: http://mail.google.com/support/bin/answer.py?answer=13273
Configurar una cuenta en el cliente de correo: http://mail.google.com/support/bin/topic.py?topic=12810
Google Talks. Servicio de mensajería instantánea. http://www.google.com/talk/intl/es/
Permite conversaciones de voz utilizando el programa Google Talk o bien un cliente compatible con este protocolo como Pidgin. Si un contacto no está conectado se le puede dejar un mensaje de voz.
Transferencias de archivos en tiempo real. Lista de contactos integrada. Acceso vía web al subsistema de envío de mensajes de texto en tiempo real. Integración en Gmail que permite desde ésta saber quien está online y enviarle un
mensaje en tiempo real desde el navegador del correo electrónico. Las conversaciones se pueden guardar en un archivo.
Google Calendar. Servicio de agenda-calendario individual y colectivo. http://www.google.com/calendar/
Permite anotar los eventos en la agenda y enviar invitaciones a otras personas o programar recordatorios en ventana emergente o por email.
Interfaz intuitivo e interactivo con funciones de arrastrar y soltar. Lista de contactos integrada. Incorpora la posibilidad de reservar espacios para reuniones. Control de quien puede o no puede ver o editar tu calendario. Accesible desde cualquier navegador web: IExplorer, Firefox o Safari.
Google Docs. Servicio para crear y compartir documentos. http://docs.google.com Google Docs permite crear documentos de texto, presentaciones y hojas de cálculo mediante un editor que se utiliza a través del navegador web. Esto facilita la edición de un documento online entre varias personas simultáneamente desde sus respectivos navegadores.

Blogs ::: Google Docs Multimedia y Web 2.0 ::: Edición 2012 ::: Formación del Profesorado
208
Es posible importar y exportar archivos en Google Docs de una forma muy sencilla. Para utilizar un archivo guardado en el equipo basta con subirlo (importarlo) y continuar allí donde se había dejado. Para trabajar con documentos sin conexión o distribuirlos como adjuntos, se puede exportar una copia al equipo en el formato que más se adapte a tus necesidades. Para utilizar Google Docs SÓLO SE NECESITA una conexión a Internet y un navegador estándar. Las características más destacadas de Google Docs son:
Creación de nuevos documentos o importación de documentos locales que es posible continuar editándolos desde cualquier equipo conectado a Internet.
Colaboración en tiempo real: se puede trabajar sobre un documento e invitar a otros usuarios para editarlo simultáneamente aunque se encuentren en distintas ubicaciones.
Historial de revisiones: se guarda una lista de revisiones para poder comprobar lo que añadió o eliminó cada uno y cuando lo hizo.
Herramientas de búsqueda: permite buscar los documentos utilizando un motor de búsqueda muy eficaz.
Seguridad y privacidad: el propietario o creador del documento elige quién puede ver o editar su documento.
Multiplataforma: se puede acceder a Google Docs desde cualquier navegador web.
Google Sites. Servicio para crear un sitio web. http://sites.google.com Google Sites es una aplicación online que permite crear un sitio web de grupo de forma sencilla y colaborativa. Los usuarios pueden reunir en un único lugar y de una forma rápida información variada, incluidos vídeos, calendarios, presentaciones, archivos adjuntos y texto. Las características más destacadas de Google Sites son:
Personalización del estilo gráfico del sitio dotando a todas las páginas de una apariencia similar y acorde con el grupo o proyecto.
Crear una nueva página con un simple clic de botón. En el diseño de una página se pueden utilizar variados tipos de plantillas: web,
anuncios, archivador, etc. Centralizar información compartida: se pueden subir archivos adjuntos y se puede
incrustar contenido multimedia (vídeos, documentos de Google Docs, presentaciones de Picassa, gadgets de iGoogle, etc) en las páginas web.
Administración de los permisos de edición y publicación del sitio. Incorporación del motor de búsqueda de Google a los contenidos del sitio.
Esta suite se complementa con otras interesantes aplicaciones como Google Reader (organiza las suscripciones RSS), Google Photos (albumes web con Picassa), Google Maps (Mapas para geolocalización de fotos), Google Grupos (foros de debate e intercambio de archivos), etc.

Blogs ::: Google Docs Multimedia y Web 2.0 ::: Edición 2012 ::: Formación del Profesorado
209
11.2 Crear y compartir un documento en Google Docs
En este tutorial se explica el procedimiento para crear y compartir un documento sencillo en Google Docs. Paso 1. Acceder a Google Docs
1. Visita la dirección de Gmail: www.gmail.com 2. Introduce tus credenciales de Gmail: usuario y contraseña. Si no dispones de ellas
crea una cuenta y en pocos minutos dispondrás de estos datos de acceso. 3. Desde el interfaz de Gmail haz clic en el enlace Docs.
3a. Si el interfaz se muestra en inglés haz clic en el enlace Settings que aparece en la esquina superior derecha y elige Settings.
3b. A continuación define Español como idioma y Madrid como franja horaria. Clic en Save (Guardar).
3c. Si la interfaz de edición de documentos de que dispones NO coincide con las capturas de pantalla que se incluyen en este manual quizás sea debido a que NO tienes activada la última interfaz de Google Docs. Para ello haz clic derecho en el enlace Probar la nueva interfaz que se ofrece en la esquina superior derecha de la página.

Blogs ::: Google Docs Multimedia y Web 2.0 ::: Edición 2012 ::: Formación del Profesorado
210
Paso 2. Crear un nuevo documento
1. Para crear un nuevo documento, en la esquina superior izquierda de la página selecciona Crear > Documento. Se muestra una pestaña nueva en el navegador mostrando el editor con este nuevo documento.
2. Haz clic sobre el título del documento Documento sin título y en el cuadro de diálogo Cambiar el nombre del documento teclea, por ejemplo, Federico García Lorca. Clic en el botón Aceptar.
3. Dentro del documento teclea el título del documento: Federico García Lorca. 4. A continuación vamos a asignarle un estilo de párrafo. Para ello selecciona este
párrafo y en la barra de herramientas despliega el combo de Estilos de párrafo para elegir Título 1. Otra posibilidad es elegir en la barra de menús Formato > Estilo de párrafo > Título 1. Observa que el título introducido adquiere el estilo definido.
Paso 3. Buscar información
5. Se accederá a Wikipedia para conseguir la información necesaria con que elaborar el documento. Para ello desde el navegador web Firefox selecciona Archivo > Nueva

Blogs ::: Google Docs Multimedia y Web 2.0 ::: Edición 2012 ::: Formación del Profesorado
211
pestaña. Otra posibilidad es pulsar en el botón “+” que aparece al final del sistema de pestañas.
6. En el cuadro de búsquedas de Firefox despliega la lista de motores de búsqueda pulsando en la cabeza de flecha negra que acompaña al icono del buscador activado por defecto. Selecciona Wikipedia (es).
Otra posibilidad es acceder a Wikipedia buscando su dirección por Google.
7. A continuación introduce el término de búsqueda. En este caso: Federico García Lorca. Al pulsar en el icono de lupa o al pulsar la tecla enter se mostrará la página de resultados de Wikipedia.
8. Si la búsqueda ha tenido éxito suele mostrarse directamente el artículo sobre las palabras clave introducidos: “Federico García Lorca”.

Blogs ::: Google Docs Multimedia y Web 2.0 ::: Edición 2012 ::: Formación del Profesorado
212
9. Sobre el documento de Wikipedia pulsa y arrastra para seleccionar, por ejemplo, el primer párrafo. A continuación en la barra de menús del navegador selecciona Editar > Copiar. Otra posibilidad es hacer clic derecho sobre la selección y en el menú flotante que se muestra elegir la opción Copiar.
10. En el navegador web pulsa en la pestaña anterior para regresar al documento de Google Docs. Haz clic debajo del título y a continuación selecciona en la barra de menús del navegador Editar > Pegar o bien pulsa las teclas Ctrl+V Esta acción pegará el texto sobre el documento que estamos elaborando.
Paso 4. Editar el texto
11. Para eliminar el formato del texto selecciónalo y a continuación elige Formato > Borrar formato.
12. El texto se ha copiado incluyendo los hipervínculos. Puede ser interesante conservarlos. Si deseabas copiar sólo el texto plano (sin los enlaces) podías haberlo hecho abriendo el Bloc de Notas y pegando el texto copiado de Wikipedia sobre un documento en blanco del Bloc de Notas mediante Editar > Pegar. A continuación selecciona el texto en el Bloc de Notas y elige Editar > Copiar. De esta forma se eliminarán los enlaces antes de pegarlos en el editor de Google Docs.
13. Para terminar con el texto elabora o adapta la información copiada para que resulte más original.

Blogs ::: Google Docs Multimedia y Web 2.0 ::: Edición 2012 ::: Formación del Profesorado
213
Paso 5. Insertar una imagen de Internet
14. En el navegador web pulsa en la pestaña donde tenemos el artículo original de Wikipedia. Ahora vamos a capturar la imagen. Clic derecho sobre la imagen del artículo de Wikipedia y selecciona la opción Copiar la ruta de la imagen.
15. Regresa a la pestaña del documento. Haz clic en el espacio del documento situado entre el título y el texto para indicar el punto de inserción de la imagen. A continuación en la barra de herramientas del editor pulsa en el botón Insertar imagen. Otra posibilidad es seleccionar la opción Insertar > Imagen en la barra de menús.
16. En el cuadro de diálogo Insertar imagen activa la opción URL que se ofrece en la columna izquierda. Clic derecho en el cuadro de texto Pega la URL de una imagen aquí y selecciona Pegar para pegar la dirección de la imagen capturada en el paso anterior.

Blogs ::: Google Docs Multimedia y Web 2.0 ::: Edición 2012 ::: Formación del Profesorado
214
Nota: Si eliges la opción Desde este equipo podrías subir una imagen propia desde el disco duro del ordenador pulsando en el botón Examinar…
17. Clic en el botón azul Seleccionar. Tras unos segundos la imagen se visualizará dentro
del documento. Por defecto la imagen se sitúa en una Posición fija. Para conseguir que el texto se distribuya alrededor de la imagen o bien moverla a otro lugar, haz clic en la imagen y luego haz clic en el enlace Posición fija. Cuando la imagen se encuentre en modo Integrar con el texto entonces se podrá arrastrar a cualquier zona del documento. También es posible aumentar o reducir su tamaño arrastrando los selectores que se muestran en las esquinas de la imagen cuando se selecciona.
Paso 6. Insertar un hipervínculo
18. Regresa a la pestaña donde se muestra el artículo de Wikipedia. Clic derecho sobre la dirección que se muestra en el navegador web y elige Copiar.
19. Regresa a la pestaña del editor y debajo del texto escribe en una línea: “Para saber
más: Federico García Lorca en Wikipedia”. 20. Selecciona el texto y desde la barra de menús elige Insertar > Enlazar o bien pulsa
sobre el botón Insertar un enlace que aparece en la barra de herramientas.
21. En el cuadro de diálogo Modificar enlace haz clic derecho sobre la casilla URL del enlace y elige la opción Pegar para insertar la URL copiada al artículo de Wikipedia.

Blogs ::: Google Docs Multimedia y Web 2.0 ::: Edición 2012 ::: Formación del Profesorado
215
22. Clic en el botón Aceptar. 23. Al hacer clic sobre un enlace creado en el texto se mostrará debajo un cuadro con la
dirección enlazada. También se ofrece las opciones Cambiar y Suprimir para modificar o eliminar ese enlace.
Paso 7. Guardar el documento
24. Durante la edición del documento, éste se guarda cada vez que se realiza un cambio sin avisar al usuario. Por este motivo el interfaz de Google Docs NO ofrece un botón Guardar o similar. Observa que a la derecha de la barra de menús se muestra el mensaje Guardando … en cuanto realizas un cambio en el documento. Una vez completado el proceso se mostrará el mensaje Se han guardado todos los cambios.
25. Si deseas cambiar el nombre del documento selecciona Archivo > Cambiar nombre e introduce el nuevo.

Blogs ::: Google Docs Multimedia y Web 2.0 ::: Edición 2012 ::: Formación del Profesorado
216
Paso 8. Configurar las opciones de Compartir
26. En la parte superior derecha del editor de documentos haz clic en el botón azul Compartir.
27. En el cuadro de diálogo Configuración de uso compartido observa que la opción de Visibilidad es Privado. Cuando se crea un documento, se le asigna por defecto esta opción. Es decir: el propietario es el único que puede acceder al documento.
28. Para modificar la Visibilidad del documento puedes hacer clic en el enlace Cambiar… En un documento de Google Docs se pueden establecer 3 niveles de Visibilidad:
Público en la Web. Cualquier usuario de Internet podría encontrar este
documento (por ejemplo: a través del buscador de Google) y acceder a él sin necesidad de iniciar sesión en Google, es decir, de forma anónima.
Cualquier usuario que reciba el enlace. Cualquier usuario que reciba el enlace ( por ejemplo: a través del correo electrónico) puede acceder al documento sin necesidad de iniciar sesión, es decir, de forma anónima. A diferencia de la anterior, este documento no será incluido en el motor de búsquedas de Google aunque podría aparecer si el enlace se referencia en una página web indexada por el buscador de Google.
Privado. Solo podrán acceder al documento aquellos usuarios Google a los que se les haya otorgado permisos de forma explícita.

Blogs ::: Google Docs Multimedia y Web 2.0 ::: Edición 2012 ::: Formación del Profesorado
217
29. En cada uno de los niveles de Visibilidad se pueden asignar los siguientes permisos:
Ver: solo es posible leer el documento. Comentar: se pueden enviar comentarios al documento. Editar: modificar el contenido del documento.
30. En este caso se describe el procedimiento para compartir el documento con un
usuario Google concreto. Para ello en Opciones de visibilidad selecciona Privado y pulsa en Guardar.
31. En el panel Configuración del uso compartido, en la casilla Añadir a personas, introduce el correo electrónico de cada usuario con quien desees compartir el documento separados por comas.
Otra posibilidad es hacer clic en el enlace Elegir de los contactos. Para terminar clic en el botón Finalizado.

Blogs ::: Google Docs Multimedia y Web 2.0 ::: Edición 2012 ::: Formación del Profesorado
218
32. Para el usuario o usuarios cuyas direcciones de correo electrónico has introducido, puedes elegir el tipo de permisos asignado: Puede ver. Los usuarios elegidos sólo podrán leer el documento. Puede comentar. Los usuarios elegidos podrán además enviar comentarios al
documento. Puede editar. Los usuarios elegidos podrán modificar el documento.
33. Para completar el registro existen dos opciones alternativas:
Notificar a las personas por correo electrónico. Si marcas esta opción, se
enviará un mensaje estándar al correo electrónico del usuario notificando que le das a compartir ese documento. Si pulsas en el enlace Añadir mensaje podrás personalizar este mensaje. Si desmarcas la opción Notificar … no se enviará ningún mensaje al usuario.
Si marcas la opción Enviarme una copia se remitirá al email del propietario una copia del mensaje enviado. Si se activa la opción Pegar el elemento en el correo electrónico se pegará el documento en el correo enviado.
34. Para terminar haz clic en el botón verde Compartir y guardar. 35. Se muestra el cuadro Quién tiene acceso donde se mostrará el listado de usuarios
con quienes estamos compartiendo ese documento.
36. Para cada usuario se indica si es propietario, puede editar, comentar o sólo ver. Para
modificar el tipo de permiso sobre el documento despliega el combo que acompaña a la línea correspondiente al email de ese usuario y elige otra opción. Para eliminar un usuario haz clic en el botón “X” situado a la derecha de esa persona. Es posible pasar la propiedad del documento a otro usuario seleccionando en este combo la opción “Es propietario”.

Blogs ::: Google Docs Multimedia y Web 2.0 ::: Edición 2012 ::: Formación del Profesorado
219
37. Es posible configurar permisos adicionales a los usuarios definidos. Para ello haz clic en el enlace Cambiar que acompaña a la expresión “Los editores pueden añadir a personas y cambiar los permisos”
38. En el panel Configuración de uso compartido se puede optar por dos opciones:
Los editores pueden añadir a personas y cambiar los permisos. Solo el propietario puede cambiar los permisos.
39. Para cerrar este panel haz clic en Guardar.
Limitaciones de compartir:
En Google Docs se puede compartir un documento con visibilidad Privado con un máximo de 200 usuarios entre lectores, comentaristas y editores.
Cuando se está editando un documento a la vez que otro colaborador, su nombre aparece en la ventana de edición.
Un documento, hoja de cálculo o dibujo puede ser modificado y visto simultáneamente por un máximo de 50 usuarios. El límite para una presentación es de 10 usuarios.

Blogs ::: Google Docs Multimedia y Web 2.0 ::: Edición 2012 ::: Formación del Profesorado
220
40. Para cerrar el editor del documento y volver al gestor de archivos de GDocs basta con cerrar la pestaña que contiene el editor.
41. De regreso al administrador de archivos de Google Docs verás que se ha creado una entrada del documento creado.
11.3 Gestión de archivos en Google Docs 11.3.1 Importación de archivos a Google Docs
1. Abre el procesador de textos Word, OpenOffice o similar y crea un pequeño documento de texto que contenga título, imagen y texto. Guárdalo con el nombre de archivo midocumento.doc o midocumento.odt
2. Desde el gestor de archivos de Google Docs pulsa en el botón Subir y luego elige Archivos.
3. Se abre un cuadro de diálogo donde es posible navegar por el disco duro de tu ordenador para seleccionar el archivo con el documento.
4. A continuación se muestra el cuadro de diálogo Configuración de subida donde se pueden establecer las preferencias para subir archivos. Elige la primera opción: Convertir documentos, presentaciones, hojas de cálculo y dibujo a los formatos correspondientes a Google Docs. Si marcas esta opción el sistema tratará de convertir el archivo a un formato editable con Google Docs. En caso contrario se subirá el archivo y se almacenará en el gestor de archivos sin posibilidad de edición.
5. Clic en el botón Iniciar la subida. Transcurridos unos segundos se habrá completado la subida del archivo desde el equipo local al servidor de Google Docs.
6. Cierra el cuadro de diálogo que mostraba la progresión de la subida y de regreso al gestor de archivos de Google Docs verás que se muestra una entrada correspondiente a este nuevo archivo.
Nota:
Existen limitaciones de peso máximo en los archivos a subir que se conviertan en
formato de Google Docs: Documentos de texto: 1 MB, Presentaciones: 10 MB y Hojas de cálculo: 20 MB. Los archivos que se suban y NO se conviertan al formato Google Docs pueden ocupar hasta 10 GB.
Recuerda que el espacio máximo para todos los documentos creados en tu cuenta
gratuita de Google Docs es de 1 GB. Si necesitas más espacio es necesario crear otra cuenta Google o bien comprar más cuota.

Blogs ::: Google Docs Multimedia y Web 2.0 ::: Edición 2012 ::: Formación del Profesorado
221
11.3.2 Acceso anónimo a un documento GDocs En este apartado vamos a establecer que cualquier usuario anónimo (sin disponer de cuenta en Google) pueda acceder directamente a nuestro documento con solo disponer de su URL o dirección en internet. Le enviaríamos esta URL pegada en un mensaje de correo electrónico y el usuario accedería a este documento pulsando en el enlace sin necesidad de introducir ninguna credencial.
1. Desde el gestor de archivos de Google Docs haz clic en el título de un documento para acceder a su edición. Por ejemplo: haz clic en el título del documento de texto de Federico García Lorca que has creado en un apartado anterior.
2. Clic en el botón azul Compartir que se muestra en la esquina superior derecha.
3. En el panel Configuración de uso compartido haz clic en el enlace Cambiar …
4. En el caso que nos ocupa para obtener la URL de acceso al documento podremos optar por dos opciones distintas de Visibilidad:
Público en la Web. El documento podrá ser indexado por el motor de búsquedas
de Google y por ello cualquier usuario no previsto podría encontrárselo durante una búsqueda en Google y acceder a él.
Cualquier usuario que reciba el enlace. El documento NO será indexado por Google con lo cual sólo los usuarios que dispongan del enlace podrían acceder a él. El formato de la URL es bastante compleja por lo que no es fácilmente deducible.

Blogs ::: Google Docs Multimedia y Web 2.0 ::: Edición 2012 ::: Formación del Profesorado
222
5. En cualquiera de los dos casos definidos de Visibilidad es necesario configurar el nivel de permisos que tendrán los usuarios anónimos que accedan al mismo. Para ello en el apartado Acceso: Cualquier usuario (no requiere acceso) despliega el combo y elige Puede ver | Puede comentar | Puede editar.
6. Clic en el botón verde Guardar. 7. Al regresar al panel de Configuración de uso compartido, en la parte superior se
mostrará la URL de acceso al documento.
8. Clic derecho sobre el Enlace para compartir que se proporciona y elige Copiar. A continuación puedes pegar esta dirección en un mensaje de correo electrónico para enviársela a los usuarios que deseemos.
9. Clic en el botón Guardar y cerrar.

Blogs ::: Google Docs Multimedia y Web 2.0 ::: Edición 2012 ::: Formación del Profesorado
223
11.3.3 Gestión de archivos en Google Docs Desde el administrador de archivos se pueden realizar distintas operaciones con los archivos.
En la columna izquierda del administrador de archivos se muestran las categorías y colecciones en que se organizan todos los archivos accesibles para el usuario actual a través del administrador de archivos. Es importante recordar que sólo serán accesibles a través de este interfaz aquellos archivos de los que sea propietario y aquellos compartidos por otros para ese usuario en concreto. Basta hacer clic sobre una categoría o colección en la columna izquierda, para que se muestre detalle de los archivos que contiene esa categoría o colección en el panel derecho. Las categorías y colecciones de la columna izquierda son:
Página principal: Es la categoría que se muestra por defecto al entrar en el gestor de archivos de Google Docs. Muestra en el panel derecho todos los archivos de los que es propietario el usuario y aquellos compartidos por otros usuarios.
Destacados: mostrará los archivos marcados sobre la estrella por parte del usuario. Soy el propietario: filtrará los documentos de los que es propietario. Todos los elementos. Papelera. Contendrá los archivos suprimidos. Mis colecciones: contiene las carpetas por temas que el usuario puede crear para
guardar de una forma organizada los archivos. Desde el administrador de archivos se pueden realizar las operaciones más habituales: Para crear un nuevo archivo: Crear > Documento | Presentación | Hoja de cálculo | Formulario | Dibujo | Tabla | Colección | Desde la plantilla

Blogs ::: Google Docs Multimedia y Web 2.0 ::: Edición 2012 ::: Formación del Profesorado
224
Para crear una colección (carpeta) nueva:
1. Haz clic en Crear > Colección 2. Introduce el nombre de la colección. 3. Clic en el botón Aceptar.
Para cambiar de nombre un archivo:
1. Marca la casilla del documento en el panel derecho. 2. En la barra de herramientas superior pulsa en el botón Más > Cambiar nombre 3. Modifica el nombre del archivo. 4. Clic en el botón Aceptar.
Para cambiar de nombre una colección:
1. Clic en la cabeza de flecha que muestra el nombre de la colección en el panel izquierdo.
2. Selecciona la opción Cambiar de nombre. 3. Modifica el nombre de la colección. 4. Clic en el botón Aceptar.
Para eliminar un archivo:
1. Marca la casilla del documento a eliminar.

Blogs ::: Google Docs Multimedia y Web 2.0 ::: Edición 2012 ::: Formación del Profesorado
225
2. Pulsa en el botón Mover a la papelera. 3. El documento se moverá a la categoría Papelera situada en el panel izquierdo del
gestor de archivos.
Para recuperar un archivo de la papelera
1. Pulsa en la categoría Papelera del panel izquierdo. 2. Marca la casilla del documento eliminado. 3. Pulsa en el botón Restaurar. Si pulsas en el botón Eliminar definitivamente el
documento se borrará de forma irrecuperable.
Para mover un archivo a otra carpeta:
1. Activa la casilla del archivo que deseas mover. 2. Pulsa en el botón Organizar para seleccionar la carpeta destino. 3. Activa la casilla de verificación de la carpeta o colección destino. 4. Clic en el botón Aplicar cambios.
Otra posibilidad es arrastrar un archivo desde el panel derecho hasta soltarlo sobre la carpeta correspondiente en la columna izquierda.
Para definir las opciones de compartir: Desde el gestor de archivos y sin necesidad de entrar al editor del documento es posible configurar las opciones de compartir. Para ello:
1. Activa la casilla de verificación del archivo a compartir. 2. Clic en el botón Compartir. 3. Define las opciones en este panel. 4. Para terminar haz clic en el botón Finalizado.

Blogs ::: Google Docs Multimedia y Web 2.0 ::: Edición 2012 ::: Formación del Profesorado
226
Todo a un clic derecho: En el gestor de documentos de Google Docs al realizar CLIC DERECHO sobre un archivo o colección se mostrarán enlaces de acceso a las operaciones de gestión más habituales.
11.3.4 Recuperar una versión anterior del documento. Una de las prestaciones más interesantes de Google Docs es que conserva un historial de las versiones del documento conforme se va editando. Esto permite en cualquier momento recuperar una versión anterior del documento.
1. En el gestor de archivos de Google Docs haz clic en el título del documento de texto de Lorca que has creado.
2. Dentro del editor selecciona Archivo > Ver historial de revisión.
3. En la columna derecha se muestra el cuadro Historial de revisiones ordenados cronológicamente situando primero el más reciente. Si se pulsa en el botón Mostrar revisiones más detalladas se mostrará el historial de revisiones con menos cadencia temporal.

Blogs ::: Google Docs Multimedia y Web 2.0 ::: Edición 2012 ::: Formación del Profesorado
227
4. En este panel, al hacer clic sobre la entrada de una revisión, en el editor se mostrará el aspecto que tenía el documento en esa versión. Para recuperar esa versión haz clic en el enlace Restaurar esta revisión.
11.3.5 Exportación de archivos A partir de cualquier archivo de Google Docs se puede obtener una copia para manejar en el disco duro local fuera de línea o bien para enviar como adjunto en un correo electrónico a personas ajenas a la comunidad.
1. Desde el administrador de archivos marca la casilla de selección del archivo que deseas exportar. Por ejemplo: documento de Federico García Lorca.
2. En la barra de herramientas selecciona Más > Descargar … Desde el editor del documento también es posible descargarlo mediante Archivo > Descargar …

Blogs ::: Google Docs Multimedia y Web 2.0 ::: Edición 2012 ::: Formación del Profesorado
228
3. Dependiendo del tipo de archivo se mostrarán distintas opciones de exportación:
Documento: Guardar como HTML, OpenDocument (Writer), PDF, Texto
enriquecido (RTF), Texto normal y Microsoft Word Presentación: Guardar como PDF, como PPT (Powerpoint) y como texto. Hoja de cálculo: Guardar como Excel, como OpenOffice Calc y como texto.
4. Despliega el combo para elegir el formato de exportación. 5. A continuación pulsa en el botón Descargar para guardar en local el archivo en el
formato elegido. Nota:
En ocasiones cuando se utiliza Mozilla Firefox puede ocurrir que se conozca la carpeta destino donde se guardan los archivos descargados. Para saber dónde lo hace o bien forzar a que pregunte siempre la carpeta destino al descargar el archivo selecciona Herramientas > Opciones. En la pestaña Principal y en la sección Descargas marca opción Guardar archivos en para elegir la carpeta destino donde se guardarán todas las descargas o bien marca la opción Preguntarme siempre dónde guardar los archivos.

Blogs ::: Google Docs Multimedia y Web 2.0 ::: Edición 2012 ::: Formación del Profesorado
229
11.4 Crear un documento a partir de una plantilla Google Docs proporciona un amplio catálogo de plantillas que facilitan la creación de nuevos documentos de texto, presentaciones, etc.
1. Desde el gestor de archivos de Google Docs elige Crear > Desde la plantilla.
2. Se abre una nueva página Plantillas de Google en una pestaña de Firefox donde es posible elegir la plantilla.
3. En la columna izquierda busca la sección Reducir por tipo para elegir el tipo de documento que te interesa (Documento de texto, Presentación, Hoja de cálculo o Formulario) o bien Reducir por categorías para diseñar el documento en función de un evento o necesidad concreta (Albumes, Etiquetas, Tarjetas de presentación, etc). Esta acción crea un listado filtrado de las plantillas. En este caso podemos elegir el tipo Documentos (texto) o bien Presentaciones.

Blogs ::: Google Docs Multimedia y Web 2.0 ::: Edición 2012 ::: Formación del Profesorado
230
4. Para observar el aspecto de una plantilla elige una entrada del listado de plantillas
disponibles y haz clic en el enlace Vista previa.
5. Para elegir definitivamente una plantilla haz clic en el botón Utilizar esta plantilla. 6. Se iniciará el editor de documentos o presentaciones ofreciendo la oportunidad de
modificar el contenido textual para introducir nuestro propio texto.
11.5 Presentaciones 11.5.1 Importar una presentación a GDocs
1. Descarga y descomprime en tu equipo el archivo TIC_project.zip. Como resultado obtendrás el archivo TIC_project.ppt que contiene una presentación elaborada con Microsoft PowerPoint.
2. Desde el gestor de archivos de Google Docs pulsa en el botón Subir y luego elige Archivos.
3. Se abre un cuadro de diálogo donde es posible navegar por el disco duro de tu ordenador para seleccionar el archivo de la presentación descargada: TIC_project.ppt.
4. A continuación se muestra el cuadro de diálogo Configuración de subida donde se pueden establecer las preferencias para subir archivos:
Convertir documentos, presentaciones, hojas de cálculo y dibujo a los formatos correspondientes a Google Docs. Si marcas esta opción el sistema tratará de convertir el archivo a un formato editable con Google Docs. En caso contrario se subirá el archivo y se almacenará en el gestor de archivos sin posibilidad de edición.
Convertir el texto de archivos de imagen y PDF a documentos de Google. Al marcar esta opción Google Docs tratará de realizar un reconocimiento OCR de imágenes y PDF para extraer el texto a un documento editable desde Google.

Blogs ::: Google Docs Multimedia y Web 2.0 ::: Edición 2012 ::: Formación del Profesorado
231
5. Clic en el botón Iniciar la subida. Transcurridos unos segundos se habrá completado la subida del archivo desde el equipo local al servidor de Google Docs.
6. Cierra el cuadro de diálogo que mostraba la progresión de la subida y de regreso al gestor de archivos de Google Docs verás que se muestra una entrada correspondiente a este nuevo archivo.
11.5.2 El editor de presentaciones de GDocs
1. Desde el administrador de archivos si pulsas sobre el título de la presentación subida anteriormente, se abrirá el editor de presentaciones. Su interfaz es bastante diferente del editor de documentos de textos.

Blogs ::: Google Docs Multimedia y Web 2.0 ::: Edición 2012 ::: Formación del Profesorado
232
2. Desde la barra de menús (Archivo, Editar, Ver, Insertar, Diapositiva, Formato, Disponer, Tabla y Ayuda) se pueden realizar todas las operaciones de edición sobre la presentación abierta.
3. En la barra de herramientas encontrarás acceso a las operaciones más utilizadas en relación con la edición de cada diapositiva: añadir textos, formas, imágenes, enlaces, etc.
4. Si deseas ver la presentación pulsa en el botón Iniciar presentación.
5. Para compartir un documento haz clic en el botón Compartir. 6. En el panel Configuración del uso compartido es similar al que se ha explicado en el
documento de texto. Puedes pulsar en el enlace Cambiar … para modificar el ámbito de Visibilidad: Público en la web, Cualquier usuario que reciba el enlace o bien Privado. En este caso dejaremos la opción Privado.
7. Clic en el botón Finalizado para cerrar este panel.
11.6 Hojas de cálculo
En una hoja de cálculo los datos numéricos y alfabéticos se organizan en celdas. Cada celda está definida por su fila (número del 1 al …) y por su columna (letra de A a …). La hoja de cálculo permite realizar cálculos complejos con los datos introducidos utilizando fórmulas y funciones. Otra opción es dibujar gráficas a partir de una tabla de datos.
En este apartado se detalla cómo crear un gráfico estadístico a partir de la siguiente tabla de datos:
Continentes Mill de Km2 Asia 44
América 42 Europa 10 África 30
Oceanía 9 Antártida 14
1. Desde el gestor de archivos elige Crear > Hoja de cálculo. 2. Clic sobre el título de la hoja Hoja de cálculo no guardada

Blogs ::: Google Docs Multimedia y Web 2.0 ::: Edición 2012 ::: Formación del Profesorado
233
3. Introduce el nombre de la hoja. Por ejemplo: Extensión de continentes y luego pulsa en el botón Aceptar.
4. Haz doble clic dentro de la celda A1 y teclea: Continentes. Idem en la celda B1 y teclea Mill de Km2.
5. A continuación pulsa y arrastra para seleccionar estas dos celdas y a continuación pulsa en el botón Negrita de la barra de edición.
6. Haz doble clic dentro de A2 e introduce Asia. Idem en la celda B2 para introducir 44. Repite estos pasos para completar la tabla.
7. Para definir el borde de la tabla pulsa y arrastra para seleccionar todas las celdas que forman la tabla incluyendo el encabezado. A continuación pulsa en el botón Borde y en el menú desplegado elige el recuadro completo.

Blogs ::: Google Docs Multimedia y Web 2.0 ::: Edición 2012 ::: Formación del Profesorado
234
8. Antes de seguir asegúrate de que la tabla completa (incluyendo el encabezado) está seleccionada. A continuación pulsa en el botón Insertar gráfico … que aparece en la barra de herramientas.
9. En el Editor de gráficos se muestra la pestaña Empezar donde se propone un tipo de gráfico.
Datos – Seleccionar intervalos … Si antes de pulsar en el botón Insertar gráfico … hemos seleccionado la tabla de datos, en este paso no será necesario modificar ninguna opción. El área de datos que se muestra es: ‘Hoja1’!A1:!B7, es decir, en la Hoja 1 el área rectangular cuya esquina superior izquierda es la celda A1 y la esquina inferior derecha es la celda B7. Si fuera necesario pulsa en el botón situado a la derecha de esta casilla para marcar sobre la hoja otra área de datos.
Usar la fila 1 como encabezado. En este caso aparece marcada porque hemos introducido las etiquetas de la tabla (Continente – Mill de Km2) en el encabezado.
Usar la columna A como etiqueta. También conviene marcar esta opción porque en este caso los datos de la primera columna serán etiquetas.

Blogs ::: Google Docs Multimedia y Web 2.0 ::: Edición 2012 ::: Formación del Profesorado
235
Gráficos recomendados. Google Docs te propone algunos modelos de gráficos. Si deseas algún otro modelo pulsa en el enlace Más >> o bien haz clic en la pestaña Gráficos.
10. En la pestaña Gráficos se pueden elegir los distintos tipos de gráficos que ofrece Google Docs.
11. En la pestaña Personalizar se pueden configurar los siguientes parámetros del
gráfico: Título, diseño de leyenda, funciones 3D, estilo de porciones y fondo, etc.
12. Para terminar pulsa en el botón Insertar. El gráfico se insertará en la hoja de cálculo. Arrástralo para situarlo en un área de la hoja que no oculte la tabla de datos.

Blogs ::: Google Docs Multimedia y Web 2.0 ::: Edición 2012 ::: Formación del Profesorado
236
13. Si deseas modificar/eliminar el gráfico haz clic en la cabeza de flecha negra que aparece en la esquina superior izquierda de Gráfico X y elige la opción Modificar gráfico…/Eliminar gráfico …
11.7 Formularios 11.7.1 ¿Qué son los formularios? Google Docs ofrece la posibilidad de diseñar un formulario de preguntas, enviar la URL de acceso a los usuarios que deseemos para que lo rellenen y luego recoger sus respuestas en forma de tabla y gráficos de datos. 11.7.2 Crear un nuevo formulario
1. Desde el gestor de archivos elige Crear > Formulario (Form).

Blogs ::: Google Docs Multimedia y Web 2.0 ::: Edición 2012 ::: Formación del Profesorado
237
2. Se accede a la página de edición del nuevo formulario. Introduce como título, por ejemplo: Competencia TIC y como descripción: Cuestionario sobre el uso del ordenador en casa. Debajo del título y descripción del formulario aparecerá el listado de preguntas.
3. Para editar una pregunta haz clic en el botón con el icono del lápiz en la esquina superior derecha de esa entrada. Para guardar los cambios pulsar en el botón Finalizado. Para eliminar una pregunta haz clic en el botón con el icono de la Papelera.
4. Para añadir una nueva pregunta en el botón superior izquierda elige +Añadir elemento > Tipo de pregunta.
5. En este caso se propone realizar el siguiente formulario de preguntas donde se experimentan algunas de sus distintas modalidades:

Blogs ::: Google Docs Multimedia y Web 2.0 ::: Edición 2012 ::: Formación del Profesorado
238
Pregunta 1:
Pregunta 2:
Pregunta 3:

Blogs ::: Google Docs Multimedia y Web 2.0 ::: Edición 2012 ::: Formación del Profesorado
239
Pregunta 4:
Pregunta 5:
Pregunta 6:
6. Si al editar una pregunta marcas la casilla Hacer esta pregunta obligatoria entonces el usuario será advertido de esta circunstancia si deja en blanco esta pregunta.
7. Tras editar cualquier pregunta haz clic en el botón Finalizado para cerrar su edición. 8. Para modificar el aspecto gráfico del formulario haz clic en el botón superior Tema:
tema elegido. Clic en el tema que desees para ver el aspecto final y luego pulsa en el botón Aplicar.

Blogs ::: Google Docs Multimedia y Web 2.0 ::: Edición 2012 ::: Formación del Profesorado
240
9. El sistema suele guardar los cambios realizados en el formulario cada cierto tiempo. Observa el botón Guardar/Guardada situado en la esquina superior derecha. Si no se han guardado los últimos cambios haz clic en el botón Guardar.
10. En la parte inferior de la página de edición del formulario se proporciona la URL de acceso directo al formulario. Haz clic en este enlace y se abrirá una nueva ventana mostrando el formulario.
11. En la barra de dirección del navegador selecciona la dirección y haz clic derecho para elegir Copiar.
12. Esta URL se puede enviar en un mensaje de correo electrónico a los usuarios para que accedan al formulario y lo completen.
13. Cierra la pestaña de edición del formulario.

Blogs ::: Google Docs Multimedia y Web 2.0 ::: Edición 2012 ::: Formación del Profesorado
241
11.7.3 Consulta de los resultados de un formulario
1. En el gestor de archivos de GDocs haz clic sobre el formulario creado.
2. En GDocs se asocia una hoja de cálculo a un formulario de tal forma que la hoja de cálculo recoge los datos enviados por los usuarios que acceden al formulario. Por este motivo al acceder al formulario entraremos en su hoja de cálculo.
3. Para volver a editar el formulario en su hoja de cálculo elige Formulario > Editar formulario.
4. Para disponer de la URL de acceso al formulario, en la edición de su hoja de cálculo puedes elegir Formulario > Ir al formulario en directo.
5. Para ver el resumen de las respuestas enviadas al formulario, en la edición de su hoja de cálculo, elige Formulario > Mostrar el resumen de respuestas. En esta página se mostrará gráficos resumen de las respuestas almacenadas.
6. Para detener/reactivar el envío de respuestas al formulario, desde la edición de su hoja de cálculo asociada, elige Formulario > Aceptando respuestas.

Blogs ::: Google Docs Multimedia y Web 2.0 ::: Edición 2012 ::: Formación del Profesorado
242
11.8 Dibujos Google Docs proporciona una herramienta para la producción de dibujos que luego se pueden guardar, compartir, imprimir o insertar en un documento, presentación u hoja de cálculo.
1. Descarga y descomprime el archivo bombilla.zip. Como resultado obtendrás un archivo JPG de imagen: bombilla.jpg.
2. Desde el administrador de archivos de Google Docs selecciona Nuevo > Dibujo
3. Descarga y descomprime el archivo bombilla.zip. Como resultado obtendrás un archivo JPG de imagen: bombilla.jpg.
4. Clic sobre el título del dibujo, teclea La bombilla y pulsa en el botón Aceptar.
5. El editor de dibujos proporciona una barra de menús y una barra de herramientas con las opciones más habituales de diseño del dibujo.
6. Para insertar una imagen en el lienzo haz clic en el botón Imagen …
7. En el panel Imagen … selecciona la pestaña Subir y en ella haz clic en el botón Examinar para seleccionar la imagen bombilla.jpg descomprimida anteriormente.

Blogs ::: Google Docs Multimedia y Web 2.0 ::: Edición 2012 ::: Formación del Profesorado
243
8. Si la subida no se produce automáticamente haz clic en el botón Subir. Una vez concluido el proceso de subida, la imagen se insertará en el lienzo.
9. Arrastra la imagen por los selectores de esquina para ajustarla al tamaño del lienzo.
10. Trata de realizar un dibujo similar al que recoge la siguiente imagen:

Blogs ::: Google Docs Multimedia y Web 2.0 ::: Edición 2012 ::: Formación del Profesorado
244
11. Para ello puedes utilizar las siguientes herramientas:
Formas. Elige una forma del catálogo para luego arrastrar y soltar sobre el lienzo para situar las formas del diagrama.
Colores de formas. Para modificar el color de una forma, elige la herramienta Seleccionar (flecha negra), haz clic sobre la forma situada en el lienzo para seleccionarla y a continuación pulsa en el Color del relleno para elegir un color de la paleta
Texto. Activa la herramienta Texto y pulsa y arrastra para definir el cuadro de texto sobre el lienzo. Al activarla se mostrarán en la barra de herramientas los modificadores que permiten definir el tamaño de fuente, efectos y color del texto.
Flechas. Haz clic en el botón Línea y en la lista que se muestra elige la opción Flecha. En la barra de herramientas se ofrecen 4 botones adicionales para modificar el color del relleno y del trazo, así como el grosor y estilo de la línea.

Blogs ::: Google Docs Multimedia y Web 2.0 ::: Edición 2012 ::: Formación del Profesorado
245
12. Es posible copiar el dibujo desde el propio editor para luego pegarlo, por ejemplo, en un documento de texto de Google Docs. Para ello elige Editar > Seleccionar todo y luego Editar > Copiar. Después te sitúas en el documento de texto para elegir Editar > Pegar.
13. Cierra la pestaña del editor de dibujos. De regreso al gestor de archivos de Google Docs se mostrará una entrada para el nuevo dibujo creado.
11.9 Integración de Google Docs en tu blog (Blogger y WP) Básicamente existen dos formas de acceder a un documento GDocs desde el artículo de un blog:
Enlace a su URL. Se escribe un texto en el artículo del blog y en él se define un enlace de tal forma que cuando el usuario hace clic sobre este fragmento de texto, se abre una nueva página o pestaña mostrando el documento en Google Docs.
Marco interno a su URL. El documento de Google Docs se muestra dentro de un marco interno situado en el interior de un artículo del blog. Esto se consigue copiando y pegando un código HTML especial con la etiqueta iframe.
11.9.1 Integración de un documento de texto
1. En el gestor de archivos de GDocs haz clic sobre el título de un documento de texto.
2. En la barra de menús del editor de textos elige Archivo > Publicar en la Web.

Blogs ::: Google Docs Multimedia y Web 2.0 ::: Edición 2012 ::: Formación del Profesorado
246
3. Clic en el botón Iniciar la publicación que se ofrece en el panel Publicar en la Web. 4. En este caso vamos a dejar activada la publicación y además marcaremos la opción
Volver a publicar automáticamente cuando se realicen cambios para asegurarnos de que seguirá publicado aunque realicemos cambios.
5. Si se desea detener la publicación del documento haz clic en el botón Detener publicación.
La publicación Web de un documento es independiente de las opciones de visibilidad que se configuran en el botón Compartir. Cuando se decide publicar un documento, Google Docs crea una página web independiente a partir del documento original. Esto significa que un documento puede ser Privado para uno o varios usuarios Google que lo pueden ver/editar y a la vez estar publicado en la Web para que cualquier usuario anónimo pueda leer su contenido.
Cuando se Publica en la Web un documento, se genera una página web cuya URL es del tipo:
https://docs.google.com/document/pub?...

Blogs ::: Google Docs Multimedia y Web 2.0 ::: Edición 2012 ::: Formación del Profesorado
247
Se ofrece el documento en forma de página web y sobre ella sólo es posible leer. No se muestra ningún editor de documentos. Mientras que cuando en el botón Compartir del documento se define la opción de visibilidad Público en la Web, la URL que se proporciona es del tipo:
https://docs.google.com/document/d/.../edit?...
Se ofrece el documento dentro de un editor que permite realizar distintas operaciones en función de los permisos establecidos: ver, comentar o editar. ¿Qué ventajas tiene la opción “Publicar en la Web…” frente al uso compartido “Público”?
Integración. La publicación en la web produce una versión HTML del documento original que se puede insertar fácilmente en un blog, wiki, etc.
Mostrar a un público más amplio. Cuando se comparte un documento existe un límite de usuarios sin embargo la página web preliminar no tiene ese límite.
Instantáneas del documento. Es posible mantener publicada una instantánea del documento mientras seguimos trabajando en él. Para ello es necesario desmarcar la opción “Volver a publicar automáticamente”.

Blogs ::: Google Docs Multimedia y Web 2.0 ::: Edición 2012 ::: Formación del Profesorado
248
Enlace a su URL:
6. Tras Iniciar la publicación, en la parte inferior del panel se ofrece la URL al documento publicado. Clic derecho sobre esta dirección y elige Copiar.
Blogger:
7. Si nos situamos en el editor de artículos de Blogger se puede insertar mediante un texto al que luego asociamos un enlace.
Wordpress:
Si nos situamos en el editor de artículos de Wordpress se puede insertar mediante un texto al que luego asociamos un enlace.

Blogs ::: Google Docs Multimedia y Web 2.0 ::: Edición 2012 ::: Formación del Profesorado
249
Marco interno a su URL:
1. Situado en el panel Publicar en la Web del documento GDocs, en la parte inferior se ofrece Insertar código, haz clic derecho sobre este cuadro y elige Copiar.
Blogger:
2. En el editor de entradas de Blogger haz clic en el botón HTML para acceder al código HTML del artículo. Luego teclea Ctrl + V para pegar este código HTML.
Wordpress:
En el editor de entradas de Wordpress haz clic en el botón HTML para acceder al código HTML del artículo. Luego teclea Ctrl + V para pegar este código HTML.
3. Para aumentar la anchura y altura del marco interno (iframe) se puede añadir al código HTML los parámetros width y height. Se transforma el código original proporcionado por GDocs:
<iframe src=<”url_documento"></iframe>
En este otro código:
<iframe src=<”url_documento" width=”100%” height=”400px”></iframe>
4. Al publicar el artículo se mostrará en su interior un marco interno dentro del cual se leerá el documento de Google Docs.

Blogs ::: Google Docs Multimedia y Web 2.0 ::: Edición 2012 ::: Formación del Profesorado
250
11.9.2 Integración de una presentación
1. Desde el gestor de archivos de GDocs haz clic sobre el título de una presentación para acceder al editor de la misma.
2. Elige Archivo > Publicar en la Web …
3. En el panel Publicar en la Web haz clic en el botón Iniciar la publicación.
4. Se muestra una página donde se puede

Blogs ::: Google Docs Multimedia y Web 2.0 ::: Edición 2012 ::: Formación del Profesorado
251
Detener la publicación. Copiar la URL de la casilla Enlace de documento. Copiar el código de la casilla Insertar código.
5. Cabe la posibilidad de crear un texto con un enlace en la entrada de tu blog a la URL que copiamos de la casilla Enlace de documento. El procedimiento es similar al explicado en el apartado anterior para los documentos de texto.
6. Sin embargo la opción más interesante es insertar un visor con la presentación en la entrada de tu blog. Para ello configura las siguientes opciones:
Tamaño de la presentación. En este caso elegiremos el tamaño pequeño. Avanzar la presentación a la diapositiva siguiente de forma automática. La
opción por defecto es cada 3 segundos. Iniciar la presentación de diapositivas cuando se cargue el reproductor.
Puedes activar esta opción para que el visor comience con la reproducción automática cuando se cargue.
Reiniciar la presentación después de la última diapositiva. Si activas esta casilla después de la última diapositiva se mostrará la primera y así sucesivamente en bucle infinito.

Blogs ::: Google Docs Multimedia y Web 2.0 ::: Edición 2012 ::: Formación del Profesorado
252
7. Una vez que has definido los distintos parámetros del reproductor, haz clic derecho sobre el código HTML que se ofrece y selecciona Copiar.
8. Sitúate en el editor de la entrada de tu blog, haz clic en el botón HTML y haz clic
derecho para elegir Pegar. Al publicar la entrada y visualizar su aspecto verás que se ha insertado un visor mostrando el contenido de la presentación.
Nota importante: Actualmente las presentaciones elaboradas con el NUEVO editor de presentaciones NO se pueden insertar en una entrada de un blog de Wordpress. Sin embargo las presentaciones creadas con el antiguo editor se integran sin problemas. Si con el tiempo este problema no se resuelve una opción es utilizar el antiguo editor de presentaciones de Google Docs. Para activarlo desde el Gestor de archivos haz clic en el botón de Configuración que se muestra en la esquina superior derecha con un icono de una rueda dentada. A continuación selecciona la opción Configuración. En la pestaña Edición desmarca la opción Nueva versión de presentaciones de Google Docs y haz clic en el botón Guardar para guardar los cambios.

Blogs ::: Google Docs Multimedia y Web 2.0 ::: Edición 2012 ::: Formación del Profesorado
253
Recuerda que en el editor antiguo de presentaciones la forma de publicar en la web y obtener el código IFRAME es: Compartir > Publicar/Insertar y desde la página que de muestra hacer clic en el botón Publicar documento. 11.9.3 Integración de una hoja de cálculo
1. Desde el gestor de archivos de GDocs haz clic sobre el título de una hoja de cálculo para acceder al editor de la misma.
2. Una vez situado en el editor de la presentación, elige Archivo > Publicar en la Web. 3. En el panel Publicar en la Web se pueden publicar Todas las hojas o sólo una hoja en
concreto. Marca la opción Volver a publicar automáticamente cuando se realicen los cambios. Clic en el botón Iniciar la publicación.
4. En la sección Obtener un enlace a los datos publicados elige una de las siguientes opciones: Página web. Proporciona la URL de una página HTML que muestra el contenido de
la hoja de cálculo. Se podría utilizar para crear un enlace en una entrada de nuestro blog.
Código HTML para insertar en una página. Proporciona el código HTML que insertar en el artículo de tu blog.
CSV, TXT, PDF, … Proporciona un enlace para la descarga de la hoja de cálculo en uno de los formatos elegido. Este enlace se podría utilizar para crear un enlace en un artículo del blog.
5. En este caso elige Código HTML para insertar en una página. Selecciona el código que ofrece debajo, clic derecho y elige Copiar.

Blogs ::: Google Docs Multimedia y Web 2.0 ::: Edición 2012 ::: Formación del Profesorado
254
6. Crea una nueva entrada en tu blog para pegar este código en el código HTML de la misma. Clic en el botón Publicar entrada y accede al blog para ver su aspecto.
11.9.4 Integración de un formulario.
1. Desde el gestor de archivos de GDocs haz clic sobre el título de un formulario para acceder a la hoja de cálculo asociada.
2. Desde el editor de la hoja de cálculo asociada al formulario elige Formulario > Insertar formulario en una página web.

Blogs ::: Google Docs Multimedia y Web 2.0 ::: Edición 2012 ::: Formación del Profesorado
255
3. Se muestra un cuadro de diálogo con el código HTML. Clic derecho y elige Copiar.
4. Si a continuación lo pegas en el código HTML de una entrada del blog se insertará el formulario.
Nota: Puedes modificar el valor numérico del parámetro width en el código que se proporciona para ajustar el tamaño del marco interno a la plantilla del blog. Con ello se puede evitar que el marco que muestra la encuesta invada el espacio ocupado por la barra lateral.

Blogs ::: Google Docs Multimedia y Web 2.0 ::: Edición 2012 ::: Formación del Profesorado
256
5. Desde la edición de un informe puedes elegir Ver respuesta > Resumen para luego
copiar la URL de la barra de dirección del navegador web y crear un enlace a esta página que muestra de una forma gráfica el resumen del formulario.
11.9.5 Integración de un dibujo.
1. Desde el gestor de archivos de GDocs haz clic sobre el título de un dibujo para acceder al editor del mismo.
2. Elige Archivo > Publicar en la Web …
3. En el panel Publicar en la Web haz clic en el botón Iniciar la publicación.
4. Se muestra una página donde se puede
Detener la publicación. Copiar la URL de la casilla Enlace de documento. Copiar el código de la casilla Insertar código.

Blogs ::: Google Docs Multimedia y Web 2.0 ::: Edición 2012 ::: Formación del Profesorado
257
5. Cabe la posibilidad de crear un texto con un enlace en la entrada de tu blog a la URL que copiamos de la casilla Enlace de documento. El procedimiento es similar al explicado en el apartado anterior para los documentos de texto.
6. Sin embargo la opción más interesante es insertar esa imagen en la entrada de tu blog. Para ello define el Tamaño de la imagen, por ejemplo, Pequeña.
7. Haz clic derecho sobre el código HTML que se ofrece y elige Copiar.
8. Sitúate en el editor de la entrada de tu blog, haz clic en el botón HTML y haz clic derecho para elegir Pegar. Al publicar la entrada y visualizar su aspecto verás que se ha insertado la imagen.

Blogs ::: Google Docs Multimedia y Web 2.0 ::: Edición 2012 ::: Formación del Profesorado
258

Blogs ::: Derechos de autor Multimedia y Web 2.0 ::: Edición 2012 ::: Formación del profesorado
259
12. Derechos de autor

Blogs ::: Derechos de autor Multimedia y Web 2.0 ::: Edición 2012 ::: Formación del profesorado
260
12.1 Introducción
En la elaboración de artículos en nuestro blog podemos partir de activos (textos, imágenes, audios y vídeos) propios o bien utilizar aquellos procedentes de otras personas o entidades. Por otra parte cuando se publica un material en internet puede resultar interesante establecer las condiciones de uso.
12.2 Los derechos de autor
Los materiales multimedia tanto en formato cdrom como en internet están sujetos a la misma legislación sobre derechos de autor que el resto de obras: libros, pinturas, música, etc. Esto significa que si decidimos incorporar recursos ajenos (léase imágenes, audios, vídeos, etc) a nuestro espacio web debemos conocer y respetar las condiciones de uso que han definido los autores de estos materiales. Y esto es especialmente significativo cuando el material que hemos elaborado supera el contexto de uso particular y se pretende publicar en internet. Es entonces cuando existe posibilidad de ser utilizado por otras personas incluso en clara competencia con el material original.
En ocasiones cuando accedemos a un espacio web, su autor explicita la posibilidad de reutilización a cambio de citar la procedencia (derecho de cita) o bien de que no se fragmente su obra (derecho de obra no derivada).
Sin embargo cuando esto no se indica o bien se muestra una licencia de copyright (derechos reservados) conviene ser cauteloso. La apropiación indiscriminada de materiales ajenos para elaborar un material propio no se puede justificar desde la ausencia de ánimo de lucro que caracteriza las iniciativas donde participemos. Esta justificación no es suficiente y se hace necesario en estos casos contactar con el autor o autores para obtener su permiso y en caso favorable citar siempre la fuente de procedencia.
12.3 Licencias Creative Commons Creative Commons (http://es.creativecommons.org/) es una organización que ofrece a cualquier usuario la posibilidad de elegir las condiciones en que desea compartir un trabajo publicado en Internet. Para ello debe elegir entre 4 condiciones:
Reconocimiento (Attribution): El material creado puede ser distribuido, copiado y exhibido por terceras personas si se reconoce la autoría en los créditos.
No Comercial (Non commercial): El material original y los trabajos derivados pueden ser distribuidos, copiados y exhibidos mientras su uso no sea comercial.
Sin Obras Derivadas (No Derivate Works): El material puede ser distribuido, copiado y exhibido pero no se puede utilizar para crear un trabajo derivado del original.
Compartir Igual (Share alike): El material puede ser modificado y distribuido pero bajo la misma licencia que el material original.
De la combinación de estas condiciones se logran componer los 6 tipos de licencias que se pueden elegir:

Blogs ::: Derechos de autor Multimedia y Web 2.0 ::: Edición 2012 ::: Formación del profesorado
261
Reconocimiento (by): El material puede ser distribuido, copiado y exhibido por terceros si se muestra en los créditos.
Reconocimiento - Sin obra derivada (by-nd): El material puede ser distribuido, copiado y exhibido por terceros si se muestra en los créditos. No se pueden realizar obras derivadas.
Reconocimiento - No comercial - Sin obra derivada (by-nc-nd) : El material puede ser distribuido, copiado y exhibido por terceros si se muestra en los créditos. No se puede obtener ningún beneficio comercial. No se pueden realizar obras derivadas.
Reconocimiento - No comercial (by-nc): El material puede ser distribuido, copiado y exhibido por terceros si se muestra en los créditos. No se puede obtener ningún beneficio comercial.
Reconocimiento - No comercial - Compartir igual (by-nc-sa): El material puede ser distribuido, copiado y exhibido por terceros si se muestra en los créditos. No se puede obtener ningún beneficio comercial y las obras derivadas tienen que estar bajo los mismos términos de licencia que el trabajo original.
Reconocimiento - Compartir igual (by-sa): El material puede ser distribuido, copiado y exhibido por terceros si se muestra en los créditos. Las obras derivadas tienen que estar bajo los mismos términos de licencia que el trabajo original.
12.4 Añadir licencia CC a un blog Blogger
Si estás interesado/a en situar una licencia CC (Creative Commons) en la barra lateral de tu blog puedes seguir los siguientes pasos:
1. Visita la web de Creative Commons: http://es.creativecommons.org/ 2. Haz clic en la opción de menú Licencias. 3. Pulsa en el enlace Escoger una licencia 4. En la pregunta ¿Quiere permitir usos comerciales de su obra? marca la opción
deseada. Por ejemplo: No. 5. En la pregunta ¿Quiere permitir modificaciones de su obra? señala una respuesta.
Por ejemplo: Sí, mientras se comparta de la misma manera.

Blogs ::: Derechos de autor Multimedia y Web 2.0 ::: Edición 2012 ::: Formación del profesorado
262
6. En la lista desplegable Jurisdicción de su licencia elige el país de procedencia. También es posible añadir información adicional de la obra pero en este caso no lo haremos.
7. De la combinación de las respuestas emitidas surgirá la licencia antes descrita como: Reconocimiento-No comercial-Compartir Igual.
8. Clic en el botón Escoja una licencia. 9. Selecciona el modelo de icono que deseas incluir en tu página HTML. Observa que
debajo se muestra la vista previa que tendrá la licencia.
10. Clic derecho sobre el cuadro que muestra el código HTML y elige Copiar.
11. Ahora vamos a crear en el blog un gadget en la barra lateral que muestre la licencia elegida a los lectores.
12. Desde el Escritorio de administración del blog elige la opción Diseño en la columna izquierda.

Blogs ::: Derechos de autor Multimedia y Web 2.0 ::: Edición 2012 ::: Formación del profesorado
263
13. Haz clic en el enlace Añadir un gadget correspondiente a la barra lateral.
14. Clic en el botón Añadir (+) para incorporar a la barra lateral un gadget del tipo HTML/Javascript.
15. En el cuadro de diálogo Configurar HTML/Javascript introduce como Título el texto Licencia Creative Commons y en el cuadro Contenido haz clic derecho y selecciona Pegar para pegar el código HTML copiado desde Creative Commons. En este código puedes modificar el texto: “Esta obra …” por “Este blog…”

Blogs ::: Derechos de autor Multimedia y Web 2.0 ::: Edición 2012 ::: Formación del profesorado
264
16. Clic en el botón GUARDAR. 17. Si deseas modificar de posición arriba/abajo del gadget basta con pulsar y arrastrar
uno respecto al otro sobre la edición de la barra lateral.
18. Clic en el botón Guardar disposición que se muestra en la esquina superior derecha de gestión del blog.
19. Para ver el resultado final haz clic en el botón Ver blog. En la columna lateral se mostrará un gadget con el icono del tipo de licencia elegido.
20. Cuando el lector hace clic en el icono o en el enlace textual se mostrará la página de Creative Commons con las condiciones de la licencia elegida.

Blogs ::: Derechos de autor Multimedia y Web 2.0 ::: Edición 2012 ::: Formación del profesorado
265
12.5 Añadir una licencia CC a un blog de WP
Si estás interesado/a en situar una licencia CC (Creative Commons) en la barra lateral de tu blog puedes seguir los siguientes pasos:
1. Visita la web de Creative Commons: http://es.creativecommons.org/ 2. Haz clic en la opción de menú Licencias. 3. Pulsa en el enlace Escoger una licencia 4. En la pregunta ¿Quiere permitir usos comerciales de su obra? marca la opción
deseada. Por ejemplo: No. 5. En la pregunta ¿Quiere permitir modificaciones de su obra? señala una respuesta.
Por ejemplo: Sí, mientras se comparta de la misma manera.
6. En la lista desplegable Jurisdicción de su licencia elige el país de procedencia. También es posible añadir información adicional de la obra pero en este caso no lo haremos.
7. De la combinación de las respuestas emitidas surgirá la licencia antes descrita como: Reconocimiento-No comercial-Compartir Igual.
8. Clic en el botón Escoja una licencia. 9. Selecciona el modelo de icono que deseas incluir en tu página HTML. Observa que
debajo se muestra la vista previa que tendrá la licencia.
10. Clic derecho sobre el cuadro que muestra el código HTML y elige Copiar.

Blogs ::: Derechos de autor Multimedia y Web 2.0 ::: Edición 2012 ::: Formación del profesorado
266
11. Ahora vamos a crear en el blog un gadget en la barra lateral que muestre la licencia elegida a los lectores.
12. Desde el interfaz de administración del blog elige la opción Apariencia > Widgets
13. Arrastra y suelta el widget Texto sobre la barra lateral derecha.
14. En el cuadro de texto Título introduce el texto Licencia Creative Commons. En el cuadro de texto inferior haz clic derecho y elige Pegar para pegar el código HTML que te ha proporcionado el espacio Creative Commons.

Blogs ::: Derechos de autor Multimedia y Web 2.0 ::: Edición 2012 ::: Formación del profesorado
267
15. Clic en el botón Guardar. Para cerrar la edición de este widget pulsa en el enlace Cerrar. Para eliminar este widget haz clic en el enlace Borrar.
16. Si deseas modificar de posición arriba/abajo del gadget basta con pulsar y arrastrar uno respecto al otro sobre la edición de la barra lateral.
17. Para editar de nuevo el contenido de este cuadro haz clic en el botón Abrir que se muestra en la esquina superior derecha del widget.
18. Para ver el resultado final haz clic en el enlace disponible en el título del blog. En la barra lateral se mostrará un gadget con el icono del tipo de licencia elegido.
19. Cuando el lector hace clic en el icono o en el enlace textual se mostrará la página de Creative Commons con las condiciones de la licencia elegida.
![UPM [Blogs], servicio de blogs UPM – Sitio dedicado a ...](https://static.fdocuments.ec/doc/165x107/619f5ca24a7f772a096a9945/upm-blogs-servicio-de-blogs-upm-sitio-dedicado-a-.jpg)


![Taller Urbanidad Blogs[1]](https://static.fdocuments.ec/doc/165x107/559f13a91a28ab664d8b486b/taller-urbanidad-blogs1-55a148c890739.jpg)



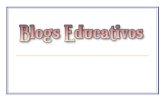








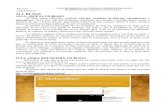

![C:\Documents And Settings\Usuario\Escritorio\Blogs VéLez[1]](https://static.fdocuments.ec/doc/165x107/559978b41a28ab30528b474f/cdocuments-and-settingsusuarioescritorioblogs-velez1.jpg)
