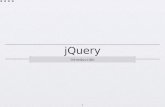Modotexto
Click here to load reader
-
Upload
tania -
Category
Technology
-
view
207 -
download
0
description
Transcript of Modotexto

Instalación de un Sistema Operativo en modo texto
Linux Unix
Realizado por: Jorge Bernal Díaz
Tania Denise Benítez Benítez

El proceso de instalación segura de un sistema Unix(modotexto) cualquiera se podría resumir en los siguientes pasos:
Estudio del emplazamiento físico de la máquina, paraminimizar riesgos.
Determinar para qué se va a emplear la máquina y losservicios que va a proporcionar. Para los servicios que
transmitan información no pública o requieran autentificaciónintentaremos emplear sistemas que cifren la informaciónimportante cuando viaja por la red.
En función de los programas elegidos, decidiremos qué tipode sistema operativo y versión vamos a instalar.
Revisar el Hardware y la documentación del S. O. para sabersi necesitamos controladores de dispositivo adicionales ocualquier otra actualización.

Generar un listado de datos de configuración del equipo:
a. Nombre de la máquina,
b. Datos de la configuración de la red (dirección y máscara
ip, rutas por defecto, direcciones de los
servidores de nombres y dominio a emplear),
c. Esquema de particiones y tipos de sistemas de archivos a
emplear,
d. Sistema de autentificación y contraseña(s),
e. Usuarios y máquinas que van a tener acceso a los distintos
servicios,
Instalar el sistema operativo

En un sistema Linux podemos encontrar diversas
características par poder llevar acabo la instalación en
modo texto del sistema tales como:
* La recopilación de información sobre el sistema,
esto con el fin de evitar cualquier sorpresa durante
la instalación.
* Tener en cuenta la siguiente tabla en cuanto a los
requisitos específicos del sistema, que le ayudará a
mantener un registro de su configuración actual del
sistema y los requisitos

unidad de disco duro (s): tipo, marca, tamaño, ej: IDE hda =
1,2 GB
particiones: mapa de particiones y puntos de montaje, ej: /
dev/hda1 = / home, / dev/hda2 = / (llene esta parte cuando
sepa dónde se ubicaran)
memoria: cantidad de RAM instalada en su sistema, ej: 64
MB, 128 MB
CD-ROM: tipo de interfaz, ej: SCSI, IDE (ATAPI)
adaptador SCSI: si, marca y modelo número actual, ej:
BusLogic adaptador SCSI, Adaptec 2940UW
tarjeta de red: presente, marca y número de modelo si, por
ejemplo: Tulip, 3COM 3C590
Tarjeta de vídeo: fabricante, número de modelo y tamaño de
VRAM, ej: Creative Labs Graphics Blaster 3D, 8MB
Requisitos del sistema (Tabla)

máscara de red: cuatro números, separados por puntos, ej:
255.255.248.0
puerta de entrada de direcciones IP: cuatro
números, separados por puntos, ej: 10.0.2.245
más sistemas de punto-números separados, por ejemplo: o
nombre o más direcciones IP de servidores DNS (uno): uno
10.0.2.1
nombre de dominio: el nombre dado a su organización, por
ejemplo: Red Hat se redhat.com
nombre de host: el nombre de su equipo, su selección
personal de nombres, ej: cookie, SouthPark

*CONFIGURACIÓN BÁSICA DE HARDWARE
Disco duro (s) - específicamente, el número, tamaño y
tipo, También es bueno saber si las unidades son IDE o SCS.
De memoria - la cantidad de memoria RAM instalada en su
ordenador.
CD-ROM - es más importante, el tipo de la unidad de interfaz
(IDE, SCSI, o interfaz de otro tipo) y, de no IDE, no SCSI CD-
ROM, el número de modelo y hacer
adaptador SCSI (si está presente) - que el adaptador y el
número de modelo.
Tarjeta de red (si está presente) - hacen de la tarjeta y
número de modelo

Hay que tener en cuenta que el Linux necesita un 386 como
mínimo, y que la memoria mínima recomendable es 4MB; aun
cuando una de las ventajas de Linux es el soporte de casi
cualquier tipo de hardware, existen todavía algunas
deficiencias de soporte por lo que es recomendable leerse
con anterioridad el documento Hardware-HowTo con el fin de
comprobar si nuestro hardware este� soportado. Para hacer
una estimación� del espacio necesario para nuestro sistema
recomendamos un calculo aproximado a partir de los
paquetes indicados en la siguiente sección.

La instalación de Linux se realiza desde un pequeño sistema
Linux, para ello debemos disponer de dos disquetes llamados
boot y root, que nos servirá� para arrancar el sistema con un
kernel (contenido en boot) y poder montar un pequeño
sistema de ficheros con todo lo necesario para la instalación
(root).
Esos disquetes se encuentran, en forma de imagen, en
cualquier distribución de Linux, en algún directorio del CD con
un nombre como bootdsks.144 (bootdisks para unidades de
3�) o bootdsks.12 (bootdisks para unidades de 5�) para los
discos boot y rootdsks para los discos root
(independientemente del formato de la disquetera).

PARTICIONADO EL DISCO DURO
Debido a una falta de previsión, el hardware controlador delos discos limitaba el numero de cilindros a 1024 (por logeneral esta restricción ya ha sido eliminada), y porconsiguiente algunos Sistemas Operativos tomaron tambiénesta limitación (como el MS-DOS); pero con los actualesdiscos duros (de mas de 500MB) se rebasa con facilidad esacifra y por ello necesitamos el llamado LBA (Linear BlockAddressing), que multiplica las cabezas por un numerodividiendo a su vez los cilindros por el mismo numero, parapoder direccionar la totalidad del disco en sistemas como elMS-DOS. Por poner un ejemplo, mi disco duro tiene unageometría real de 2476 cilindros, 16 cabezas y 63 sectores. Elacceso se hace a través de LBA, y la geometría del discoqueda 619 cilindros, 64 cabezas y 63 sectores. Es importanteel tener LBA en la propia BIOS; si se tiene que implementarpor un controlador software al arrancar podremos tener algúnproblema. Siempre es recomendable el uso del LBA, auncuando Linux no coexista con otro Sistema Operativo.

EMPEZAMOS LA INSTALACIÓN
Para arrancar Linux introducimos el disquete boot en ladisquetera y arrancamos el ordenador. Aparecer unas letrashasta completar la palabra �LILO�, y saldrá� una pantalladiciendo que si queremos pasarle algún parámetro al kernel.En la mayoría de los casos el pulsar [INTRO] en esta pantallanos permitir� cargar el kernel sin problemas. Es importanteno cambiar de disco durante esta operación. Una vezcargado el núcleo (mientras carga va reconociendo nuestrohardware y nos lo comunica) nos pedir� que introduzcamosdisquete root, lo introducimos y pulsamos [INTRO].
Tras unos segundos tendremos un sistema Linuxcorriendo, nos lo indicar� el �darkstar login�:� tancaracterístico de la distribución slackware. Debemos entrar enel sistema como root, el administrador del sistema. Hay quetener en cuenta que nada mas entrar en el sistema el tecladoestar� en modo americano, es decir, las teclas que no seanlas letras o los números es posible que no funcionen.

Antes de nada una aclaración sobre memoria. Linux puede operar con memoria virtual, compuesta por la memoria RAM física del ordenador más el swap, que es una emulación de la memoria que se crea en disco en forma de fichero o de partici�n, permitiendo al Linux manejar más cantidad de memoria. Siempre es recomendable tener memoria virtual con un mínimo de 16MB en total (RAM+swap). Es muy recomendable (especialmente si se va a usar un compilador o el sistema X-Window) el tener en total 32MB.
Lo primero que se debe hacer es configurar las particiones (en caso de que vayamos a instalar el Linux en una partici�n propia), para lo que arrancamos el fdisk. Este programa es extremadamente peligroso: nos permitir� crear una partici�n, cambiarle el tipo a �Linux� y borrar particiones en caso de que las hubiera. Comenzaremos con un determinado espacio libre (si se hizo uso del FIPS existir� una partici�n extra vac�a que se debe borrar), y crearemos dos particiones, una para swap y otra para el sistema. El fdisk las crea automáticamente de tipo 83 (Linux), y debemos cambiar la partici�n de swap a tipo 82 (Linux swap). Una vez hecho esto escribimos la tabla de particiones y salimos del programa fdisk.

Si estamos instalando el Linux con un msdos, el propio Linux
al arrancar nos preguntar� en que� partición queremos
instalar el Linux y, después, de que� tamaño queremos
hacer el fichero de swap. Debido a un bug de la distribución
(es posible que en la versión que t� tengas esta� arreglado)
el fichero de swap no se activa. Por ello, nada mas entrar
como root debemos escribir swapon
/mente/dev/swapfile, con lo que el fichero de swap quedar�
activado.

EL PROGRAMA DE INSTALACIÓN
Ahora debemos entrar en el programa de instalación con la orden setup. Nos aparecer� una pantalla con un menú�
En el menú� keymaps escogemos el teclado es.map. En la instalación que probamos, el teclado en español no funciona� durante la instalación (aunque más tarde tras arrancar el Linux del disco duro s� que funcionaba). Es posible que ya se haya solucionado.
Después pasamos al menú� target, donde definimos la partición donde vamos a instalar el Linux. Si la instalación se hace con un msdos, la partición de destino debe ser la misma que aquella en la que se ha creado el fichero de swap. El programa nos preguntar� si queremos mantener siempre visible alguna partición de DOS, de tal forma que se desde Linux se pueda acceder a ficheros de DOS. Esto depende de gustos... por comodidad deberíamos responder que queremos hacerlas visibles.

Si estamos instalando Linux en una partición aparte, vamos al menú� de swap para elegir la partición de swap que se quiere activar, formatearla correctamente y activarla.
Tenemos que escoger el conjunto de discos que queremos instalar, es decir, las aplicaciones que se quieran correr. Hay unos cuantos conjuntos de discos; se nombran normalmente por una o dos letras (entre corchetes indicamos el espacio que ocupa la instalación estándar de este paquete en una partición Linux):
A�[12MB]: Base del sistema. La instalación de estos discos es obligada si quieres que el sistema funcione bien. Incluye los comandos básicos típicos de UNIX para manejo de ficheros, manejo de scripts, editor (vi, joe), etc.

AP�[10MB]:Aplicaciones típicas de un entorno UNIX en modo texto.
D[26MB]: Desarrollo. Compiladores de varios lenguajes, junto con aplicaciones que permiten hacer debug, varias librerías para desarrollos de todo tipo... De este conjunto se debe coger lo que viene por defecto y luego las páginas del manual, la svglib (para juegos principalmente), las ncurses y el terminfo si queremos que todo funcione adecuadamente.
E�[14MB]: Emacs. Emacs es un potente editor increíblemente fácil de usar y complejo a la vez. Pero tiene un fuerte inconveniente: ocupa muchísimo espacio en el disco. No es recomendable instalar Emacs en una instalación mínima o de prueba.
F�[2MB]: Documentación. Toda la documentación que luego se encontrar� en /usr/doc. Es muy conveniente instalar estos discos.
K�[24MB]: Fuentes del kernel. En Linux las fuentes del kernel se distribuyen con el sistema operativo. Es un paquete enorme (unos 25MB descomprimido) pero necesario si se quiere compilar algo. Además, si tenemos algún dispositivo que queramos usar en Linux (como una tarjeta de sonido, un streamer...) deberemos recompilar el kernel.
N�[8MB]: Programas de Red. Si queremos acceder a Internet con nuestro Linux es indispensable instalar este paquete. Si no se quiere acceder a ninguna red no es obligatorio, pero es muy recomendable el instalarlo.
TCL�[6MB]: Lenguaje de scripts TCL, usado por algunos scripts de todo tipo. Muy recomendable instalar todo.

Por fin podemos dirigirnos a la opción de instalación. El programa nos preguntar� que tipo de instalación queremos. Lo mas recomendable es la instalación por menos, que hace aparecer un menú� por cada conjunto de discos seleccionado para que indiques los programas que quieres instalar (es recomendable tomar como referencia los comentarios de mas arriba).
Tras un proceso de instalación más o menos largo, una vez finalizada la instalación, el programa nos introducir�automáticamente en la sucesión de menús de configuración.
Primero nos pedir� el kernel que queremos usar en el sistema; le responderemos que el del disco (introduciendo en la disquetera el disquete boot que usamos para arrancar previamente).
Luego habrá� varias pantallas de configuración sobre el módem y el ratón, preguntando el tipo y el puerto al que est�n conectados. Normalmente se tendrá� un ratón de tipo Microsoft si es de dos botones y tipo Mouse Systems si es de tres botones.

Ahora viene la configuración de LILO, el cargador de Linux. Como recomendación general, yo solo usara el LILO con DOS normal o con OS/2 como otros sistemas operativos, ya que puede liarse bastante con Windows 95�. Si tienes algún gestor de arranque ya instalado (el del OS/2 es realmente bueno) puedes situarlo en el súper bloque de la partición de Linux, y luego ponerla como arrancable desde la configuración del gestor de arranque. Si sólo se tiene DOS instalado es bastante seguro instalar el LILO en el MBR (Master Boot Record, lugar donde se almacena información sobre el arranque del ordenador) y arrancar el DOS a través de LILO. Para ello añadiremos la partición DOS a la lista, con un nombre (realmente se puede dar el nombre que se quiera, es simplemente un identificador), para posteriormente añadir la partici�n Linux con otro identificador. Antes de escribir nada al disco echamos un vistazo a la configuración y si estamos conformes lo instalamos. A partir de ahora, al arrancar pulsando la tecla de mayúsculas, el control o el alt izquierdos, podemos acceder a una línea donde, si introducimos uno de los identificadores que hemos puesto antes, podremos arrancar el Linux o el DOS. Si hemos añadido a la lista primero el DOS, �este arrancar� por defecto siempre (que es lo que querremos el 95% de los casos).

Así también tenemos mas sistemas que pudiesen lograr una instalación de este tipo. A continuación explicaré cómo iniciar Fedora 11 en modo texto
Nivel de ejecución 6:Reboot. Este nivel de ejecución se encarga de detener todos los procesos activos en el sistema, enviando a la placa madre una interrupción para el reinicio del equipo[1].
De esta forma aprenderemos a entrar en nuestro Fedora en nivel 3, cuando por cualquier circunstancia, hemos perdido el sistema gráfico y simplemente no podemos hacer nada más hasta editar, por ejemplo, el archivo xorg.conf.
Necesitamos entrar al menú del grub, si no lo ves cuando inicias tu PC, realiza el siguiente procedimiento:
Inicias tu PC:

En este momento presionas la tecla abajo de tu teclado lo cuál te permitirá entrar al menú del grub (presiónala repetidas veces si es necesario).
Posteriormente, tal vez, verás una pantalla como la siguiente que es dónde el sistema intenta botear desde la unidad de CD-Rom.
Después de esta pantalla , y si has presionado la tecla abajo en tu teclado cuando el computador inició, entrarás al menú del grub.
Estando allí presionas la tecla e sobre el sistema operativo que quieres iniciar.
En esta pantalla verás una línea que dice Root, otra Kernel, y otra Initrd, te posicionas sobre la línea del Kernel y presionas e nuevamente.
Verás entonces que estás al final de la línea del Kernel, ahora presionas la barra espaciadora y la tecla 3, quedando algo así.
Con esto indicas que se debe iniciar el sistema en nivel 3 (modo texto). Finalmente presionas enter para volver a la pantalla anterior, en ella, te posicionas nuevamente en la línea del Kernel y presionas la tecla b para botear. Si todo salió bien comenzarás tu sistema en modo de texto con la pantalla de login, ahí ingresas el nombre de algún usuario, su contraseña e iniciarás sesión. Luego, si deseas comenzar el modo gráfico (estando logueado) escribes startx, con eso cargarás las x.

















![[google penguin] Cambios seo](https://static.fdocuments.ec/doc/165x107/5411db9d8d7f72d0738b4643/google-penguin-cambios-seo.jpg)