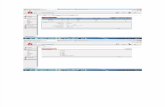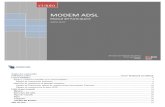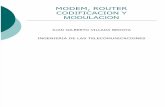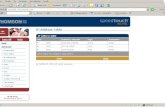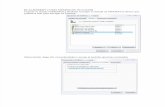MODEM DE CABLE/ERUTADOR CON...
-
Upload
phungtuyen -
Category
Documents
-
view
223 -
download
0
Transcript of MODEM DE CABLE/ERUTADOR CON...
AVISO Este documento contiene información protegida por derechos de autor y este Manual y todo el hardware, software y la documentación que le acompañan también están protegidos por derechos de autor. Ninguna parte de este documento puede ser fotocopiada o reproducida por medios mecánicos, electrónicos ni de otra forma. El fabricante no garantiza que el hardware funcionará correctamente en todos los entornos y aplicaciones, y no ofrece ninguna garantía o representación expresa o implícita con respecto a la calidad, rendimiento, comerciabilidad o idoneidad para un propósito particular del software o la documentación. El fabricante se reserva el derecho de hacer cambios en el hardware, software y documentación sin obligación de notificar a ninguna persona u organización sobre la revisión o cambio. Todas las marcas y nombres de productos son marcas registradas por sus respectivos dueños. © Copyright 2011 All rights reserved.
2
Temas de Seguridad y Advertencias SEGURIDAD Este equipo esta diseñado con el máximo cuidado para la seguridad de aquellos que lo instalan y lo usan. Sin embargo, debe prestarse especial atención a los peligros de choque eléctrico y electricidad estática cuando se trabaja con equipos eléctricos. Todas las directrices de este y de fabricación del computador se deben permitir en todo momento para garantizar el uso seguro del equipo. ADVERTENCIA: Riesgo de choque eléctrico. No exponer al agua o a la humedad.
• El Mόdem de Cable Residencial de Banda Ancha es un dispositivo de comunicaciones de alto desempeño diseñado para el hogar y la oficina.
• NO use el mόdem de cable afuera. Mantenga el mόdem de cable a una temperatura ambiente entre 0°C y 40°C (entre 32°F y 104°F).
• Para evitar recalentamiento del mόdem de cable NO coloque ningún objeto encima del mόdem de cable.
• No restringa el flujo de aire alrededor del mόdem de cable. • El fabricante no asume responsabilidad por daños causados por el uso inadecuado del mόdem de
cable.
3
Contenido Información General………………………………………………………………….......5 1 Como configurar el Módem de Cable/enrutador con Inalámbrico-N...................................82 Como Configurar la Seguridad Inalámbrica…….…………………...................................14
Seguridad WPA/WPA2………….…………………………………............................15 Como Configurar la Seguridad utilizando WEP…………………………………….16 Desactivación de la Seguridad…..…………………………………………………...17
3 Opciones del Menú de Estatus……………………………………...................................234 Opciones del Menú Básico………………………………………………………..........305 Menú de Opciones Avanzadas………………………………………………………....356 Menú de Opciones del Firewall………………………………………………………..467 Menú de Opciones de Control Parental………………………………………………..528 Menú de Opciones Inalámbricas…………………………………………………….....589 Menú de Opciones VPN (Virtual Private Network/Red Virtual Privada)……………....72Apéndice A: Consejos para configurar los computadores y otros dispositivos en una red inalámbrica……………………………………………………………………………......80 Apéndice B: Consejos para Solución de Problemas……………………………………...86 Apéndice C: Si Necesita Ayuda………………………………………………………….87 Apéndice D: Información Reguladora…………………………………………………...88
4
Información General
Este Manual de Usuario proporciona instrucciones para conectar y configurar su Módem de Cable /Enrutador con Inalámbrico-N y como configurar redes locales inalámbricas y cableadas. También incluye detalles sobre la seguridad, firewalls, VPN (siglas en inglés para Redes Privadas Virtuales) y tareas administrativas. Si ha utilizado la Guía de Inicio Rápido para configurar su módem de cable/enrutador, establecer una conexión Internet, y configurar su red de área local, usted puede elegir el referenciar este Manual de Usuario para temas avanzados o para realizar cambios en la configuración que configuro previamente. Si no ha configurado correctamente el módem de cable/enrutador utilizando la Guía de Inicio Rápido, empiece con el Capítulo 1: Como Instalar el módem de Cable/Enrutador con Inalámbrico-N de este manual. Usted puede encontrar consejos sobre como configurar los computadores y otros dispositivos en una red inalámbrica en el Apéndice A: Consejos para configurar computadores y otros dispositivos en una red inalámbrica. Este apéndice complementa el Capítulo 1. Si desea efectuar cambios a la configuración de seguridad por defecto WPA-PSK/WPA2-PSK, por favor, consulte el Capítulo 2: Como Configurar la Seguridad Inalámbrica. Si usted es como la mayoría de los usuarios, no necesita leer otros capítulos en este manual. Si usted es administrador de redes o si esta utilizando el Módem de Cable/enrutador con Inalámbrico-N para juegos o algo más que requiere de una configuración especial entonces si deseará leer los otros capítulos. Usted puede saltar a secciones específicas de este Manual de Usuario basado en su uso previsto del modem de Cable/Enrutador con Inalámbrico-N. Cada una de las opciones del menú en su Administrador de Configuración se cubre como un capítulo separado en la parte restante del Manual de Usuario. Consulte la tabla en la página siguiente para ir a una opción específica del menú.
5
Capítulo
Opciones Menú
Vaya a esta sección si desea…
Ver Pág.
3 Estatus
Solucionar problemas con el módem de cable /enrutador 22
4 Básico
Realizar algunas modificaciones para usos más avanzados
30
5 Avanzado
Hacer uso de funciones avanzadas del enrutador con el apoyo del módem de cable/enrutador
35
6 Firewall
Configurar la aplicación del firewall para proteger la LAN privada de los ataques de la interfaz WAN
46
7 Control Parental
Configurar políticas de acceso o las normas para los dispositivos de red específicos basados en el momento del día y los contenidos de Internet
52
8 Inalámbrica
Configurar y utilizar las características inalámbricas con el apoyo del módem de cable/ enrutador
58
9 VPN
Activar el protocolo VPN y configurar las opciones del servidor como túneles IPSec, L2TP y PPTP
72
Juegos Si esta utilizando el enrutador para juegos, es posible que tenga que realizar cambios a la configuración del firewall del enrutador para que el juego funcione. Esto se hace mediante la configuración de una DMZ (Zona Desmilitarizada) o el uso de activación de puertos para que el firewall de su módem de cable/enrutador no bloquee a los otros jugadores de su sistema durante el juego. La diferencia principal entre los métodos es la cantidad de acceso que alguien tiene a su sistema.
Una DMZ permite el acceso a todos los puertos del computador. Debido a esto, las DMZ son menos seguras y deben usarse con precaución en su computador. Sin embargo, las DMZ funcionan bien con las estaciones de juego debido a que la seguridad no es un asunto tan importante para las estaciones de juego como lo es para los computadores.
La activación de puertos funciona detectando cuando los datos se envían en un puerto de salida predeterminado y a continuación abriendo de forma automática el puerto de entrada correspondiente. Automáticamente enviará
6
el tráfico del puerto de entrada al computador que acceso el puerto de salida. Si su juego utiliza un puerto para enviar datos de salida y un puerto diferente (o puertos) para los datos de entrada, puede que usted desee utilizar la activación de puertos. No es necesario que conozca la dirección IP de su estación de juegos para establecer la activación de puertos.
Una vez que haya decidido que tipo de seguridad desea utilizar para jugar, usted puede establecer esta seguridad utilizando la sección correspondiente de este manual:
• DMZ (Zona Desmilitarizada): Para obtener instrucciones sobre como configurar una DMZ, por favor refiérase a la página 43.
• Port Triggering (Activación de Puertos): Para obtener instrucciones sobre como configurar la
Activación de Puertos, por favor refiérase a la página 42.
Como configurar la seguridad inalámbrica para el iPhone®, iPod touch®, y otros dispositivos inalámbricos
El Apéndice A explica como configurar la seguridad inalámbrica para el iPhone, iPod touch, iPad, otras tabletas y otros dispositivos.
7
1
Como configurar el Módem de Cable/enrutador con Inalámbrico-N
Este capítulo proporciona instrucciones básicas acerca de como conectarse al hardware y como configurar el Módem de Cable/enrutador con Inalámbrico-N utilizando el Administrador de Configuración Zoom. Este capítulo es casi idéntico a la versión impresa de la Guía de Inicio Rápido. Contenido del Paquete
• Módem de Cable/Enrutador • Cable de Alimentación • Cable Ethernet RJ-45 • Guía de Inicio Rápido • CD con el Manual de Usuario
Requisitos del Sistema • Es necesario conectar el módem de cable a un servicio de modem por cable que utiliza cualquiera de los
estándares populares DOCSIS - 3.0, 2.0, o 1.1. Si usted necesita obtener el servicio de módem por cable, por favor hable con su proveedor de servicio de cable.
• Para usar esta Manual de Usuario, necesita un computador, un iPad™ u otra tableta.
Si su proveedor de servicio de cable le entrego un kit de inicio del módem de cable, por favor, continúe. Si usted no tiene o decide no utilizar el kit de inicio del módem de cable de su proveedor de servicio, vaya a Como conectarse a un computador si no tiene o decide no usar el kit de inicio del módem de cable a continuación. Si su proveedor de servicio de módem de cable le entrego el kit de inicio del módem de cable Algunos proveedores de servicios de cable entregan un kit de inicio del módem de cable que puede ser útil cuando usted instala su módem de cable. El kit puede incluir un cable coaxial para la conexión entre el enchufe de pared y el módem de cable. (Estos también se encuentran disponibles en la mayoría de los minoristas de la electrónica). El kit incluye instrucciones, y también puede incluir un CD con el software. Si usted recibe un kit como este, le recomendamos que lea las instrucciones del kit y las utilice para instalar el módem de cable/enrutador de Zoom. Este módem de cable es un DOCSIS 3.0, esta certificado por CableLabs, y se conecta como un módem de cable normal.
Su proveedor de servicio de Cable le puede pedir la dirección Cable MAC y el Numero de Serie, los cuales están impresos en la etiqueta en la parte inferior del módem/router. Su proveedor de servicio de Cable también le puede pedir el número de modelo de su cable módem, el cual es Zoom 5350. Tendrá que conectar el cable de alimentación del modem de cable, conectar con el servicio de cable modem utilizando un cable coaxial, y conectar a un computador utilizando ya sea el cable Ethernet incluido o las opciones inalámbricas (consulte Como Usar el Módem de Cable/Enrutador para hacer una Conexión Inalámbrica).
8
Nota: Por favor refiérase a la sección Conexión de Hardware si desea ver un diagrama de la parte posterior del módem de cable y una descripción de las conexiones.
Después de instalar el módem de cable/enrutador de Zoom y que se haya sincronizado con la red de cable, su módem de cable puede conectar su computador a Internet.
Nota: Espere de 5 a 30 minutos para encenderlo por primera vez porque el modem de cable/enrutador debe localizar y conectar los canales adecuados para la comunicación. Usted vera las luces DS, US, y/u Online del módem titilar hasta que la luz Online permanezca estable en verde para indicar el éxito. Ahora abra su navegador y vaya a un sitio Web conocido para comprobar que el módem de cable esta funcionando.
Si desea conectar el módem/enrutador en forma inalámbrica a algún dispositivo, consulte Como Conectar el Módem de Cable /Enrutador Inalámbricamente a algún Dispositivo.
Si desea conectar computadores/dispositivos adicionales utilizando los puertos Ethernet/LAN del Módem/enrutador, por favor consulte Leer esto solo si esta Conectando Computadores y/u otros Dispositivos Adicionales a los puertos Ethernet del Módem de Cable/Enrutador.
Si desea configurar las opciones avanzadas, por favor consulte la Tabla de Contenido para seleccionar un tema específico para las opciones avanzadas.
Si desea configurar una red inalámbrica, por favor consulte el Apéndice A: Como Configurar su Red Inalámbrica. (La mayoría de los computadores recientes con Windows 7, Vista, y XP con capacidades incorporadas de redes inalámbricas no requieren la instalación de un componente inalámbrico. Si este es el caso, usted debe configurar la conexión inalámbrica del computador si no esta ya configurada utilizando la herramienta de conexión de Windows 7, Vista, o XP. Vea el Apéndice A para obtener instrucciones).
Como conectarse a un computador si no tiene o no decide utilizar el kit de inicio del módem de cable Nota: Su proveedor de servicio de Cable le puede pedir la dirección Cable MAC y el Numero de Serie, los cuales están impresos en la etiqueta en la parte inferior del módem/router. Su proveedor de servicio de Cable también le puede pedir el número de modelo de su cable módem, el cual es Zoom 5350.
1 Asegúrese que su computador este encendido y que el módem de cable este desconectado. Nota: Por favor refiérase a la sección Conexión de Hardware si desea ver el diagrama en la parte posterior del modem de cable y una descripción de las conexiones a medida que lee los siguientes pasos.
2 Conecte un extremo del cable coaxial a la salida del cable o divisor. Conecte el otro extremo del cable coaxial al conector del Cable en el panel posterior del módem de cable. Apriete los conectores para evitar dañarlos.
Se puede conectar un cable coaxial entre una toma de pared del cable de servicio abierto y el módem de cable. (Si no hay una toma de pared disponible, puede utilizar un conector T coaxial o divisor).
Por otra parte, puede que haya un cable coaxial que este conectado al servicio y que tenga un extremo abierto para la conexión al módem de cable.
3 Conecte el cable de alimentación al conector AC IN en el panel posterior del módem de cable y en el toma corriente. Esto enciende el módem de cable. Compruebe si el LED Power se ilumina.
4 Para la configuración inicial le recomendamos que conecte el cable Ethernet a un puerto Gigabit Ethernet (GE / LAN 1, 2, 3, o 4) en el panel posterior del módem de cable/enrutador y conectar el otro extremo al puerto Ethernet en el computador. Si por el contrario desea conectar su computador en forma
9
inalámbrica, consulte Como Conectar el Módem de Cable /Enrutador de forma Inalámbrica a otro Dispositivo.
Nota: Espere de 5 a 30 minutos para encenderlo por primera vez porque el módem de cable debe localizar y conectar los canales adecuados para la comunicación. Usted vera las luces DS, US, y/o Online del módem titilar hasta que la luz Online permanezca estable en verde para indicar el éxito. Ahora abra su navegador y vaya a un sitio Web conocido para comprobar que el módem de cable esta funcionando.
Si desea conectar el módem/enrutador en forma inalámbrica a algún dispositivo, consulte Como Conectar el Módem de Cable /Enrutador de forma Inalámbrica a otro Dispositivo.
Si desea conectar computadores/dispositivos adicionales utilizando los puertos Ethernet/LAN del Módem/enrutador, por favor consulte Leer esto solo si esta Conectando Computadores y/u otros Dispositivos Adicionales a los puertos Ethernet del Módem de Cable/Enrutador.
Si desea configurar las opciones avanzadas, por favor consulte la Tabla de Contenido para seleccionar un tema específico para las opciones avanzadas.
Si desea configurar una red inalámbrica, por favor consulte el Apéndice A: Como Configurar su Red Inalámbrica. (La mayoría de los computadores recientes con Windows 7, Vista, y XP con capacidades incorporadas de redes inalámbricas no requieren la instalación de un componente inalámbrico. Si este es el caso, usted debe configurar la conexión inalámbrica del computador si no esta ya configurada utilizando la herramienta de conexión de Windows 7, Vista, o XP. Vea el Apéndice A para obtener instrucciones).
Por favor tenga en cuenta lo siguiente:
• No obstruya los respiraderos del módem/enrutador de ninguna manera. • No utilice el módem donde hace mucho calor o mucho frio. • Coloque el módem de cable /enrutador en posición vertical (utilizando los “pies” en la parte inferior de
la unidad para crear una ubicación estable). La luz LED del panel frontal debe estar en la parte superior de la unidad.
Conexión Hardware
GE/ LAN 1-4 USB RESET Cable AC IN
Puerto Descripción GE 1-4 (Gigabit Ethernet 1-4 también conocido como LAN 1-4)
Cuatro puertos de detección automática 10/100/1000 RJ-45. Conecta los dispositivos en su red LAN (Local Area Network) como computador, hub o switch a estos puertos.
USB El puerto USB es para uso exclusivo del fabricante.
RESET (Reinicializar)
Utilice este botón en el caso improbable de que desee restaurar la configuración por defecto de fábrica. Este botón esta empotrado para evitar la reinicialización accidental de su módem de cable/ enrutador.
Cable Conecta la línea de cable coaxial a este puerto. AC IN Conecta el cable de alimentación suministrado a este puerto.
10
Como Conectar el Módem de Cable/Enrutador de forma Inalámbrica a otro Dispositivo El módem de cable/enrutador tiene inalámbrico-N para WiFi® conexión compatible con el computador y/u otros dispositivos. El módem de cable/enrutador viene configurado por defecto con la seguridad WPA/WPA2, y esto se puede cambiar si así lo desea. Para el (los) computador(es) y/o dispositivo(s) que soportan WPS, consulte Como Usar WPS para configurar su red inalámbrica. (Windows 7 SP1 (Paquete de Servicio 1) o la ultima actualización, o Windows Vista SP2 (Paquete de Servicio 2) soportan WPS.) Para aquellos computadores y/o dispositivo(s) que si soportan WPA/WPA2 pero que no soportan WPS, ingrese el SSID y Pre-Shared Key (Clave compartida) por defecto, a continuación en la porción de la red inalámbrica de los menús de configuración del dispositivo. Nota: Por lo general, las tabletas como el iPad y los lectores electrónicos no son compatibles con WPS pero si con WPA/WPA2.
Configuración de Seguridad Inalámbrica por Defecto Por defecto SSID es: ZOOM La Pre-Shared Key (Clave Compartida) por defecto es: zoom#### donde #### representa los últimos 4 caracteres del la Cable MAC de la unidad, que se puede encontrar en la etiqueta en la parte inferior del módem de cable/Enrutador.
Nota: Si desea cambiar el SSID y la Clave Compartida (Pre-Shared Key) por defecto, por favor consulte la página 14 parar obtener instrucciones.
En el caso improbable de que uno o más de sus dispositivos solo sea compatible con la seguridad WEP por favor consulte la página 16 para obtener instrucciones sobre como configurar la seguridad WEP. Como utilizar WPS para configurar su red inalámbrica Si todos los dispositivos inalámbricos compatibles con WiFi en su red soportan WPS: 1 Presione el botón WPS LED en el panel frontal del enrutador por 5 segundos. La luz WPS LED debe titilar
en color verde. 2 Dentro de 2 minutos (antes que la luz WPS LED se apague), presione el botón WPS en el dispositivo que va
a asociar en forma inalámbrica con el módem/enrutador. El botón puede ser un botón físico en el dispositivo o un botón en la página de los menús de configuración de la red inalámbrica del dispositivo.
Nota: Los usuarios de Windows 7 SP1 (Service Pack 1) o las últimas actualizaciones, o Windows Vista SP2 (Service Pack 2) pueden utilizar WPS para una configuración fácil.
a Abra Conectarse a una Red haciendo doble clic en el icono red, en el área de notificación de la barra de tareas de Windows.
b La lista de redes disponibles se despliega. c Haga clic en ZOOM (o en el SSID al que cambio el de por defecto), y luego haga clic en Conectar. d Usted puede ver una pantalla con una caja de texto para la clave de Seguridad. Si la
configuración WPS es compatible, usted podrá ver un mensaje como Usted también se puede conectar pulsando el botón del enrutador.
11
Presione el botón Wi‑Fi Protected Setup (WPS) en el enrutador por 5 segundos. (No es necesario digitar una clave o contraseña de seguridad en la caja de texto de su clave de seguridad o en su máquina Windows). El módem de cable/enrutador configurará el computador automáticamente para que se conecte a la red y aplicará la configuración de seguridad de la red. A continuación haga clic en OK en la caja de diálogo Conectar a una Red.
3 ¡Felicitaciones! Ahora debe tener una conexión segura entre el enrutador y un dispositivo. Ahora es un
buen momento para comprobar que la conexión Internet de su dispositivo esta funcionando. Abra su navegador y vaya a un sitio Web conocido. Si no se puede conectar, continúe con el siguiente paso a continuación. Si no puede conectarse a Internet vaya a la sección Solución de Problemas.
4 Si tiene otros dispositivos cuya seguridad WPS es necesario configurar, repita los pasos 1 a 3 para cada dispositivo. Cuando esté todo listo, vaya al paso 5.
5 Su configuración básica para los dispositivos inalámbricos locales se ha completado. Note: Si desea cambiar el SSID y la Clave Compartida (Pre-Shared Key) por defecto, por favor, consulte la página 14 para obtener instrucciones. Leer esto únicamente si usted esta conectando Computadores Adicionales y/u otros Dispositivos a los puertos Ethernet/LAN del Módem de Cable/Enrutador Usted puede conectar hasta cuatro computadores, consolas de juegos, u otros dispositivos habilitados para Ethernet en los puertos LAN del módem de cable. Para obtener información acerca de su dispositivo específico, consulte la documentación suministrada con su dispositivo. Siga las instrucciones para cada computador u otro dispositivo. 1 Si ha conectado el módem de cable a un computador mediante una conexión de cable al configurar el
módem de cable, desconecte el equipo ahora si no desea que siga conectado al módem de cable. 2 Para conectar un computador u otro dispositivo con capacidad para Ethernet, conecte un extremo del cable
Ethernet en un puerto Ethernet disponible (GE 1, 2, 3, o 4) en el módem de cable y conecte el otro extremo del cable Ethernet en el puerto Ethernet del dispositivo adicional que desea conectar al módem de cable. (Si va a conectar un hub o un switch esto se suele llamar un puerto de enlace ascendente o de expansión). Si va a conectar un computador o estación de juegos, vaya al paso 5 de esta sección.
3 Si va a conectar un dispositivo de red como un conmutador, utilice las instrucciones que vienen con el dispositivo. A continuación, reinicie cualquier computador que hace parte de su red. Por ejemplo, si ha conectado un equipo de conmutación, reinicie el computador que va a hacer la conexión inalámbrica a ese conmutador.
4 Si va a conectar un par de adaptadores HomePlug con un adaptador conectado al módem de cable y un enchufe AC, y el otro adaptador conectado a un computador o estación de juegos y un enchufe AC, haga esas conexiones y luego vaya al paso 5.
12
5 Verifique que su conexión a Internet este funcionando. Abra un navegador Web en cada computador que este utilizando su red e intente conectarse a una dirección Web familiar. Nota: Si en algún momento es necesario hacer cambios a la configuración del módem de cable, abra un navegador web desde cualquier PC de la red de su módem de cable y digite http://192.168.0.1 para abrir el Administrador de Configuración de Zoom. Como alternativa, puede conectar un computador directamente al módem de cable, abrir su navegador y digitar http://192.168.0.1.
6 ¡Felicitaciones! Ha conectado un dispositivo adicional a Internet. Se pueden conectar hasta 4 dispositivos con capacidad Ethernet al módem de cable/enrutador, siguiendo las instrucciones anteriores para cada dispositivo comenzando con el paso 2 de esta sección.
Si desea configurar una red inalámbrica, por favor consulte el Apéndice A: Como Configurar su Red
Inalámbrica. (La mayoría de los computadores recientes con Windows 7, Vista, y XP con capacidades incorporadas de redes inalámbricas no requieren la instalación de un componente inalámbrico. Si este es el caso, usted debe configurar la conexión inalámbrica del computador si no esta ya configurada utilizando la herramienta de conexión de Windows 7, Vista, o XP. Vea el Apéndice A para obtener instrucciones).
Si desea configurar las opciones avanzadas continúe con la sección Inicio de Sesión del Administrador de Configuración Zoom. Luego refiérase a la Tabla de Contenido al inicio de este Manual de Usuario para obtener instrucciones de la(s) característica(s) que desea configurar.
Inicio de Sesión en el Administrador de Configuración de Zoom
Paso 1: Como Conectar el Enrutador a un Computador 1 Conecte el enrutador a un computador siguiendo las instrucciones de la sección Como conectarse a un
computador si no tiene o decide no utilizar el kit de inicio del módem de cable. Luego siga con el Paso 2 a continuación.
Paso 2: Como establecer la comunicación 1 Abra su navegador Web, ingrese http://192.168.0.1 en la barra de direcciones, y presione la tecla
Entrar para abrir el software de configuración del Módem de Cable/Enrutador. 2 En la caja de dialogo Ingrese la Contraseña de Red, escriba el siguiente Nombre de Usuario y
Contraseña en minúsculas, y luego haga clic en OK. Nombre de Usuario: admin Contraseña: admin
3 La página Estatus debe aparecer. Si la página de Estatus no aparece, por favor consulte Apéndice B: Solución de Problemas.
Desde el Administrador de Configuración de Zoom, puede configurar las características avanzadas y hacer cambios en las opciones de seguridad inalámbricas por defecto incluyendo el SSID y la Clave Pre-compartida (Pre-Shared Key).
Si desea cambiar el SSID o Clave Pre-compartida por defecto, vaya a Como Cambiar la clave
Pre-compartida y el SSID de configuración por defecto. Si desea configurar una red inalámbrica, por favor consulte el Apéndice A: Como Configurar su Red
Inalámbrica. (La mayoría de los computadores recientes con Windows 7, Vista, y XP con capacidades incorporadas de redes inalámbricas no requieren la instalación de un componente inalámbrico. Si este es el caso, usted debe configurar la conexión inalámbrica del computador si no esta ya configurada utilizando la herramienta de conexión de Windows 7, Vista, o XP. Vea el Apéndice A para obtener instrucciones).
Si desea configurar las opciones avanzadas, por favor consulte la Tabla de Contenido al inicio de este Manual de Usuario para seleccionar un tema específico.
13
2 Como Configurar la Seguridad Inalámbrica
Su modem de cable /enrutador viene de fábrica con la seguridad activa por defecto. Si desea utilizar otro modo de seguridad en lugar del modo de seguridad por defecto WPA-PSK/WPA2-PSK, o si desea cambiar la Clave Pre-Compartida, este capítulo explica como hacerlo. Existen dos modos básicos de seguridad inalámbrica, WPA y WEP. Hay dos versiones de WPA: WPA y WPA2. Cuando se configura como parte de una casa típica o de una pequeña red de oficina, WPA y WPA2 requieren de una Clave Pre-Compartida o PSK. Estos modos se llaman, por lo general, WPA-PSK y WPA2-PSK, respectivamente, aunque algunas veces se llaman simplemente WPA y WPA2. Puede habilitar WPA-PSK o solo WPA2-PSK, o puede habilitar WPA-PSK y WPA2-PSK juntas. Por defecto, su módem de cable/enrutador tiene habilitadas ambas WPA-PSK y WPA2-PSK. Solo necesitará cambiar el modo de seguridad si sabe que tiene un dispositivo que se conecta a su red inalámbrica que solo es compatible con WEP. (Vaya a Como Configurar la Seguridad utilizando WEP). En el caso improbable que desee una red sin seguridad, esto se discute al final de este capítulo en Desactivación de la Seguridad. Nota: Si tiene un Servidor Radius (muy poco probable para una red doméstica), seleccione las opciones WPA/WPA2 sin PSK. Todas las instancias de WPA y/o WPA2 que siguen se refieren a WPA-PSK y/o WPA2-PSK a menos que se indique lo contrario. Usted puede comprobar para ver si todos los otros clientes que planea colocar en la red son compatibles con WPA o WPA2. Usted puede hacer esto verificando el manual que llego con cada dispositivo o verificando el software de configuración para el dispositivo instalado. Mire debajo de Seguridad o Encriptamiento o Instalación o Funciones Avanzadas. Apéndice A discute como comprobar el software de configuración para diversos dispositivos inalámbricos. Si todos los dispositivos que desea conectar a su red inalámbrica soportan WPA o WPA2 es posible que desee cambiar la Clave Pre-Compartida y/o cambiar el nombre de red SSID. En ese caso, siga a continuación a Como Cambiar la Clave Pre-Compartida y SSID de su configuración por defecto. Para obtener instrucciones sobre como configurar la Seguridad WPA/WPA2 con sus dispositivos, vaya a Seguridad WPA/WPA2.
Si alguno de los dispositivos que desea conectar a su red inalámbrica no soporta WPA o WPA2, vaya a Como Configurar al Seguridad utilizando WEP. Si necesita configurar una red no segura, vea Deshabilitar la Seguridad.
Como Cambiar la Clave Pre-Compartida y el SSID de su configuración por defecto
En la configuración de seguridad por defecto, ambas WPA-PSK y WPA2-PSK están habilitadas. El SSID por defecto es ZOOM y la Clave Pre-Compartida es zoom#### donde #### representa los últimos cuatro
14
caracteres de la dirección Cable MAC de la unidad, que se puede encontrar en la etiqueta en la parte inferior del módem de cable/enrutador. Si desea cambiar el SSID y/o la Clave Pre-Compartida, vaya a Seguridad WPA/WPA2. Seguridad WPA/WPA2
WPA y WPA2 utilizan una contraseña o PSK que usted escoge e ingresa en el Módem de Cable/Enrutador y otros dispositivos inalámbricos en la red (clientes) para configurar la seguridad. Para utilizar WPA/WPA2 todos los dispositivos inalámbricos en su red deben soportar cualquiera de los métodos de encriptamiento. Si usted sabe que todos sus dispositivos soportan la opción más segura de WPA2 usted puede habilitar solo WPA2 en lugar de ambas WPA y WPA2.
1 Abra el Administrador de Configuración de Zoom digitando en la barra de direcciones de su navegador Web: http://192.168.0.1
2 En la caja de diálogo Ingrese la Contraseña de Red, digite el siguiente Nombre de Usuario y Contraseña en minúsculas, luego haga clic en OK.
Nombre de Usuario: admin Contraseña: admin
(El Nombre de Usuario y Contraseña aquí ingresados no son el mismo Nombre de Usuario y Contraseña que su proveedor de servicios le puede haber dado).
3 Haga clic en Inalámbrica en el menú superior.
4 Luego haga clic en Red Primaria en el menú del lado izquierdo y en la caja de texto etiquetada Nombre de Red (SSID), digite una SSID de su escogencia. El SSID debe tener por lo menos un carácter, y probablemente lo mejor es escoger un nombre que usted reconozca como suyo.
5 Comience por establecer los siguientes menús desplegables para Deshabilitar: WPA, WPA-PSK, WPA2, y WPA2-PSK.
6 Luego seleccione Habilitar para el modo(s) que escogió para configurar la seguridad inalámbrica.
Nota: Para utilizar WPA2 /WPA, todos los dispositivos inalámbricos en su red deben soportar cualquiera de los métodos de encriptamiento. En este caso, habilite:
o WPA-PSK y WPA2-PSK (si desea utilizar una Clave Pre-Compartida) o
o WPA y WPA2 (utilizar este solo si su red utiliza un Servidor Radius. Esto es muy raro para una red doméstica.)
Si usted sabe que todos sus dispositivos soportan la opción más segura WPA2 usted puede habilitar solo WPA2 (o WPA2-PSK si desea utilizar la Clave pre-Compartida) en lugar de WPA y WPA2.
7 En la caja de texto WPA Clave Pre-Compartida (solo si usted selecciono una opción que requiere de la Clave Pre-Compartida), ingrese una contraseña de su escogencia (un mínimo de 8 caracteres). Escriba esta contraseña y colóquela en un sitio donde la pueda encontrar – por ejemplo, en la parte inferior de la caja del módem de cable/enrutador.
8 Haga clic en Aplicar.
9 Ahora usted debe configurar cada uno de los dispositivos inalámbricos con el SSID y la contraseña.
a En primer lugar, asegúrese de que la capacidad del dispositivo inalámbrico esta encendida. (Muchos portátiles tienen un interruptor para la conexión inalámbrica, por ejemplo).
b Luego vaya al área del dispositivo para configurar una conexión inalámbrica de red. (Si los necesita, los consejos para encontrar esta área están en el Apéndice A.)
15
• Para un computador con Windows, haga clic en el icono Redes Inalámbricas en la esquina inferior derecha de la pantalla.
• Para otro dispositivo como un iPhone o iPad, es posible que tenga que hacer clic en algo como Configuración y luego en WiFi. Saltar (c) y seguir con (d) a continuación.
c Seleccione la opción Encuesta del Sitio o Escaneo para ver una lista de puntos de acceso en su área. Esa lista debe incluir el SSID ZOOM o el SSID que usted creo.
d Seleccione ZOOM (o el SSID que usted creo).
Nota: Si alguno de sus dispositivos soportan WPS, usted puede configurar WPS para esos dispositivos. Presione el botón WPS LED en el panel frontal del enrutador por 5 segundos. La luz WPS LED debe titilar en color verde. Dentro de 2 minutos (antes de que la luz WPS LED se apague), presione el botón WPS en el dispositivo que esta conectando en forma inalámbrica al módem/enrutador. El botón puede ser un botón físico en el dispositivo o un botón en una página de los menús de configuración de la red inalámbrica del dispositivo. Saltar (e) y (f).
Usuarios de Windows 7 (SP1) Service Pack 1 o de las últimas actualizaciones, o de Windows Vista SP2, ustedes pueden utilizar WPS para una configuración fácil. Hacer clic en Conectar. Luego presionar el botón Wi‑Fi Protected Setup (WPS) en el enrutador por 5 segundos.
(No es necesario digitar una clave o contraseña en la caja de texto Clave de Seguridad en su máquina Windows). El módem de cable/enrutador automáticamente configurará el computador para conectarse a la red y aplicará la configuración de seguridad de la red. Luego haga clic en OK en la caja de diálogo Conectarse a una red. Saltar (e) y (f).
e Ingrese la Clave Pre-Compartida que acabo de escribir en el paso 7.
f Guarde su configuración.
¡Eso es! ¡Su configuración de seguridad esta completa!
Como Configurar la Seguridad utilizando WEP
Si cualquiera de sus dispositivos de red NO soportan WPA o WPA2, usted puede utilizar WEP para configurar la seguridad de la red. WEP se puede configurar de dos formas: 64-bit y 128-bit. 128-bit WEP proporciona más seguridad que 64-bit. 1 Abra el Administrador de Configuración Zoom digitando lo siguiente en la barra de direcciones de su
navegador Web: http://192.168.0.1
16
2 En la caja de diálogo Ingrese la Contraseña de Red, digite el siguiente Nombre de Usuario y Contraseña en minúsculas, luego haga clic en OK.
Nombre de Usuario: admin Contraseña: admin
(El Nombre de Usuario y Contraseña aquí ingresados no son el mismo Nombre de Usuario y Contraseña que su proveedor de servicios le puede haber dado).
3 Haga clic en Inalámbrica en el menú superior.
4 Luego haga clic en Red Primaria en el menú del lado izquierdo.
5 Desde el menú desplegable Encriptamiento WEP, seleccione WEP-64 bit (o WEP-128 bit para mayor seguridad).
6 Para Clave de Red 1 (Network Key 1), usted puede ingresar su propia Clave WEP Key o puede tener Claves WEP generadas.
Si usted esta ingresando una clave de red de su escogencia, ingrese 13 ASCII caracteres o 26 dígitos hexadecimales para claves de encriptamiento de 128-bit. Ingrese 5 ASCII caracteres o 10 dígitos hexadecimales para claves de encriptamiento de 64-bit.
De lo contrario, escriba algo en la caja de texto y haga clic en Generar Claves WEP y las Claves WEP serán generadas automáticamente para usted.
¡Atención! No haga clic en Aplicar hasta que haya ingresado las Claves WEP.
7 Haga clic en Aplicar.
Cada cliente de red inalámbrica debe establecerse de forma individual. Abra el software de configuración inalámbrica que llego con el dispositivo, que debe estar funcionando en el computador donde el dispositivo esta instalado. (Los consejos para encontrar la sección de la configuración inalámbrica de su dispositivo se encuentran en el Apéndice A). Busque el menú de configuración para seguridad, escoja WEP, e ingrese la Clave de Red, exactamente igual como usted la ingreso o exactamente como fue generada para usted en la página Inalámbrica del Módem de Cable/ Enrutador. ¡Su configuración de seguridad ya esta completa! Desactivación de la Seguridad
Si por alguna razón usted necesita configurar una red no segura, tendrá que desactivar la seguridad por defecto que esta establecida actualmente en su módem de cable/enrutador. Siga las instrucciones a continuación.
1 Abra el Administrador de Configuración Zoom digitando lo siguiente en su barra de direcciones de su navegador Web: http://192.168.0.1
2 En la caja de diálogo Ingrese Contraseña de Red, digite el siguiente Nombre de Usuario y Contraseña en minúsculas, luego haga clic en OK.
Nombre de Usuario: admin Contraseña: admin
(El Nombre de Usuario y Contraseña aquí ingresados no son el mismo Nombre de Usuario y Contraseña que su proveedor de servicios le puede haber dado).
3 Haga clic en Inalámbrica en el menú superior.
4 Luego haga clic en Red Primaria en el menú del lado izquierdo y en la caja de texto etiquetada Nombre de Red (SSID), digite una SSID de su escogencia. El SSID debe tener por lo menos un carácter, y probablemente lo mejor es escoger un nombre que usted reconozca como suyo.
17
5 Establezca todos los siguientes menús desplegables para Deshabilitar: WPA, WPA-PSK, WPA2, and WPA2-PSK.
6 Haga clic en Aplicar.
7 Ahora es necesario configurar cada uno de sus dispositivos inalámbricos con el SSID.
a En primer lugar, asegúrese de que la capacidad del dispositivo inalámbrico este encendida. (Muchos portátiles tienen un interruptor para la conexión inalámbrica, por ejemplo).
b Enseguida vaya al área del dispositivo para configurar una conexión de red inalámbrica. (Si necesita consejos para encontrar esta área están en el Apéndice A.)
• Para un computador con Windows, haga clic en el icono Redes Inalámbricas en la esquina inferior derecha de la pantalla.
• Para otro dispositivo como un iPhone o iPad, puede que tenga que hacer clic en algo como Configuración y luego en WiFi. Saltar (c) y seguir con (d) a continuación.
c Seleccione la opción Encuesta del Sitio o Escaneo para ver una lista de puntos de acceso en su área. Esa lista debe incluir el SSID ZOOM o el SSID que usted creo.
d Seleccione ZOOM (o el SSID que usted creo).
¡Eso es! Usted ya ha deshabilitado la seguridad. Si usted es como la mayoría de los usuarios, no es necesario leer nada más en este manual. Si usted es un administrador de red o si esta utilizando el Módem de Cable/Enrutador con Inalámbrico-N para juegos o algo más que requiera de una configuración especial entonces si deseará leer más. Usted puede saltar a secciones específicas de este Manual de Usuario con base en el uso que le quiera dar al Modem de Cable/Enrutador con Inalámbrico-N. Cada una de las opciones del menú en su Administrador de Configuración esta cubierta en un capitulo separado en la parte restante del Manuel de Usuario. Refiérase al cuadro en la siguiente página para ir a una opción específica en el menú.
18
Capítulo
Opciones Menú
Vaya a esta sección si desea…
Ver Pág.
3 Estatus
Solucionar problemas con el módem de cable /enrutador 22
4 Básico Realizar algunas modificaciones para usos más avanzados
30
5 Avanzado
Hacer uso de funciones avanzadas del enrutador con el apoyo del módem de cable/enrutador
35
6 Firewall
Configurar la aplicación del firewall para proteger la LAN privada de los ataques de la interfaz WAN
46
7 Control Parental
Configurar políticas de acceso o las normas para los dispositivos de red específicos basados en el momento del día y los contenidos de Internet
52
8 Inalámbrica
Configurar y utilizar las características inalámbricas con el apoyo del módem de cable/ enrutador
58
9 VPN
Activar el protocolo VPN y configurar las opciones del servidor como túneles IPSec, L2TP y PPTP
72
Como Acceder al Administrador de Configuración del Módem de Cable/Enrutador
Desde su navegador Web, usted ingresara a la interfaz para definir los parámetros del sistema, cambiar la configuración de la contraseña, ver la ventana de estatus para monitorear el estado de la red y controlar el módem de cable/enrutador y sus puertos.
Para acceder al Administrador de Configuración del módem de cable/enrutador, utilice el siguiente procedimiento:
1 Inicie un navegador Web.
Nota: Su computador no tiene que estar en línea para configurar su módem de cable/enrutador.
2 En la barra de direcciones del navegador, digite http://192.168.0.1 y presione la tecla Ingresar.
19
Por ejemplo:
La pantalla de Iniciar Sesión (Login) aparece (ver la Figura 1)
Figura 1. Pantalla Iniciar Sesión
3 En la pantalla de Iniciar Sesión, ingrese:
nombre de usuario por defecto: admin
contraseña por defecto: admin
Tanto el nombre de usuario como la contraseña distinguen entre mayúsculas y minúsculas. Después que inicie sesión en la interfaz del Administrador de Configuración Zoom, usted puede cambiar la contraseña por defecto en la página Estatus - Seguridad.
4 Haga clic en el botón Iniciar Sesión para acceder al módem de cable/enrutador. La página Estatus aparece, mostrando la información del estatus de la conexión de su módem de cable/enrutador.
Descripción de las Pantallas de Interfaz del Administrador de Configuración
La parte superior de la interfaz de administración contiene una barra de menú que usted utiliza para seleccionar menús para configurar el módem de cable/enrutador. Cuando usted hace clic en un ítem del menú, la información y cualquier opción de configuración asociada con el menú aparece en la zona principal de la interfaz (ver Figura 2). Si la información desplegada excede lo que se puede mostrar en la zona principal, aparecen barras de desplazamiento a la derecha de la zona principal de manera que usted pueda desplazarse hacia arriba y hacia abajo a través de la información.
20
Sub-menú
Barra de Menús
Zona Principal
Figura 2. Zonas Principales en la Interfaz del Administrador de Configuración
Cada menú tiene sub-menús asociados con él. Si hace clic en un ítem del menú, aparecen los sub-menús en el cuadro izquierdo del Administrador de Configuración. Por ejemplo, si hace clic en el ítem Estatus del menú, el sub-menú Software, Conexión, Seguridad y Diagnostico aparecerán en la columna izquierda (ver Figura 3).
Figura 3. Ejemplo del Sub-menú Estatus
El elemento más a la derecha en la barra de menús es la opción de cierre de sesión. Haga clic en ella para salir de la interfaz del Administrador de Configuración.
Menús de la Interfaz del Administrador de Configuración
La Tabla 1 describe los menús en la interfaz del Administrador de Configuración.
21
Tabla 1. Menús de la Interfaz de Administrador de Configuración Opciones Menú
Vaya a esta sección si desea…
Ver Pág.
Estatus solucionar problemas con el módem de cable /enrutador 22
Básico realizar algunas modificaciones para usos más avanzados 30
Avanzado hacer uso de funciones avanzadas del enrutador con el apoyo del módem de cable/enrutador
35
Firewall configurar la aplicación del firewall para proteger la LAN privada de los ataques de la interfaz WAN
46
Control Parental
configurar políticas de acceso o las normas para los dispositivos de red específicos basados en el momento del día y los contenidos de Internet
52
Inalámbrica configurar y utilizar las características inalámbricas con el apoyo del módem de cable/ enrutador
58
VPN activar el protocolo VPN y configurar las opciones del servidor como túneles IPSec, L2TP y PPTP
72
22
3 Opciones del Menú de Estatus
El Menú de Estatus le permite:
Ver el estatus y la información de conexión del módem de cable/enrutador
Cambiar la contraseña del administrador
Utilizar las herramientas para la solución de problemas
Software
La página de Software es una pantalla de solo lectura que muestra la versión actual del sistema del software del módem de cable/enrutador. Esta página aparece cuando usted primero inicia sesión en la interfaz del Administrador de Configuración. También la puede desplegar haciendo clic en Estatus en la barra de menús y luego en el sub-menú Software. La figura 4 muestra un ejemplo del menú.
La Tabla 2 describe los ítems que puede seleccionar.
Figura 4. Menú del Software
23
Tabla 2. Menú de Opciones del Software
Opción Descripción
Información Muestra la información en el software del sistema actual.
Estatus Muestra el funcionamiento del sistema, la accesibilidad de la red y la dirección IP del módem de cable/enrutador.
Conexión
La página Conexión es una pantalla de solo lectura que muestra el estatus de los pasos en el proceso de registro de su módem de cable/enrutador. También muestra el estatus del canal ascendente y descendente de su módem de cable/enrutador.
Para acceder a la página Conexión, haga clic en Estatus en la barra de menús y luego haga clic en el sub-menú Conexión. La figura 5 muestra un ejemplo del menú.
Figura 5. Ejemplo de la Página Conexión
Seguridad
La página de Seguridad le permite configurar los privilegios de acceso y restaurar el módem de cable/enrutador a su configuración de fábrica.
24
Para acceder a la página de Seguridad, haga clic en Estatus en la barra de menús y luego haga clic en el sub-menú Seguridad. La figura 6 muestra un ejemplo del menú y la Tabla 3 describe los ítems que puede seleccionar.
Figura 6. Ejemplo de la Página de Seguridad
Para restaurar el módem de cable/enrutador a su configuración de fábrica:
1 En el sub-menú Seguridad, seleccione el botón Si enseguida de Restaurar Configuración de Fábrica.
2 Haga clic en Aplicar.
3 Haga clic en OK para reiniciar el módem de cable/enrutador. El reinicio esta completo cuando la luz POWER LED para de titilar.
4 Si la pantalla Inicio de Sesión no reaparece, haga clic en el enlace Actualizar para volver a iniciar sesión en el Administrador de Configuración.
Tabla 3. Menú de Opciones de Seguridad Opción Descripción Contraseña Cambio ID de Usuario
Ingrese el nuevo ID para el administrador.
Nueva Contraseña Ingrese la nueva contraseña de seguridad. Re-Ingresar la Nueva Contraseña
Re-ingrese (confirme) la nueva contraseña de seguridad.
Contraseña Actual del ID de Usuario
Ingrese el ID actual del administrador.
Restaurar a Fábrica por defecto
Le permite resetear a la configuración de fábrica.
Nota: Usted NO tiene que restaurar los valores de fábrica para cambiar la contraseña.
Diagnóstico
La página de diagnóstico le permite solucionar los problemas de conectividad. Dos herramientas se proporcionan para solucionar los problemas de conectividad de red: Ping y Traceroute.
25
Ping le permite verificar la conectividad entre el módem de cable/enrutador y los dispositivos en el LAN mientras que el Traceroute le permite asignar la ruta de red desde el módem de cable/enrutador hasta un host público.
Al seleccionar Traceroute de la lista de Utilidades desplegable presentará controles alternativos para la utilidad Traceroute.
Para acceder a la página Diagnostico, haga clic en Estatus en la barra de menús y luego haga clic en el sub-menú de Diagnostico. La figura 7 y la figura 8 muestran los ejemplos del menú y la Tabla 4 describe los ítems que puede seleccionar.
Figura 7. Ejemplo de Diagnóstico – Página Ping
26
Para ejecutar cualquier utilidad:
1 Seleccione la utilidad de la lista desplegable Utilidades.
2 Realice los cambios a los parámetros por defecto.
3 Seleccione Inicio de Prueba para comenzar. La ventana se actualizará de forma automática a medida que los resultados se muestran en la tabla de Resultados.
Tabla 4. Menú de Opciones de Diagnóstico
Opción Descripción
Utilidad Seleccione la utilidad para la solución de los problemas.
Parámetros Ingrese los parámetros requeridos para realizar diagnósticos.
Inicio de Prueba Haga clic en este botón para iniciar el diagnóstico después de realizar cambios en los parámetros por defecto.
Abortar Prueba Haga clic en este botón para abortar el diagnóstico Ping.
Borrar los Resultados
Haga clic en este botón para borrar la tabla de resultados.
Registro de Eventos
La página Registro de Eventos muestra el registro del evento SNMP.
Para acceder a la página de Registro de Eventos, haga clic en Estatus en la barra de menús y luego haga clic en el sub-menú Registro de Eventos. La figura 9 muestra un ejemplo del menú y la Tabla 5 describe los ítems que puede seleccionar.
Figura 9. Página de Registro de Eventos
28
Tabla 5. Menú de Opciones de Registro de Eventos
Opción Descripción
Tiempo Muestra el tiempo local de un registro de eventos.
Prioridad Muestra el nivel de prioridad de un evento.
Descripción Muestra la información detallada de un evento SNMP.
29
4 Opciones del Menú Básico
El Menú Básico le permite:
Configurar la configuración básica de su módem de cable/enrutador
Configurar el servidor DHCP para LAN
Configurar el servicio DDNS
Copia de seguridad y restauración de los ajustes de configuración
Configuración
La página de Configuración le permite configurar las características básicas del módem de cable/enrutador relacionadas con su conexión ISP.
Para acceder a la página de configuración, haga clic en Básico en la barra de menús y luego haga clic en el sub-menú Configuración. La figura 10 muestra un ejemplo del menú y la Tabla 6 describe los ítems que puede seleccionar.
Figura 10. Ejemplo de la página Configuración
30
Tabla 6. Menú de Opciones de Configuración
Opción Descripción
Dirección LAN IP
Coloca la base LAN IP para su red privada. Por defecto es 192.168.0.1 Normalmente no hay necesidad de cambiarla.
Tipo de Conexión WAN
Selecciona como obtener una dirección IP para su modem de cable/enrutador. Las opciones son a través de DHCP o configuración manual de una dirección IP estática. A menos que usted haya hecho arreglos para una dirección IP estática con su proveedor de servicios, debería dejar esta configuración por defecto, DHCP.
DHCP
La página de DHCP le permite configurar el servidor DHCP de su módem de cable/enrutador.
Para acceder a la página DHCP:
1 Haga clic en Básico en la barra de menús.
2 Luego haga clic en el sub-menú DHCP.
La figura 11 muestra un ejemplo del menú y la Tabla 7 describe los ítems que puede seleccionar.
Figura 11. Ejemplo de la página DHCP
En el caso infrecuente que tenga un servidor DHCP independiente de la red LAN, usted puede desactivar el servidor DHCP del módem de cable/enrutador seleccionando el botón No radio. Si usted hace esto, asegúrese
31
de que la dirección IP asignada al módem de cable/enrutador esta en la misma subred como la del servidor DHCP externo, o no podrá acceder al módem de cable/enrutador desde LAN. La base de la dirección LAN IP del módem de cable/enrutador se puede configurar desde la página de Configuración Básica.
Tenga en cuenta que el módem de cable/enrutador solo funcionará en una subred de clase C con máscara subred 255.255.255.0
También puede desactivar el servidor DHCP si ha asignado direcciones IP estáticas a todos los dispositivos en su red.
Tabla 7. Menú de Opciones DHCP
Opción Descripción
Servidor DHCP Seleccione SI para utilizar el servidor interno DHCP del módem de cable/enrutador, o seleccione No para deshabilitarlo.
Direcciones Locales Iniciales
Configura la dirección IP inicial para concesiones IP disponibles a dispositivos en la red LAN.
Número de CPEs Configura el número de PCs soportados por LAN.
Tiempo de Concesión Configura el tiempo de duración de una concesión antes de que deba ser renovada. Por defecto es 3600 segundos o 1 hora.
DDNS
La página DDNS le permite hacer uso de un servidor DDNS. El DNS Dinámico (DDNS) le permite a una dirección IP dinámica estar asociada con un nombre host estático, predefinido de manera que el host pueda ser fácilmente contactado por otros hosts en Internet incluso si cambia su dirección IP. Esto significa que usted puede hospedar un servidor en su LAN que se puede acceder desde cualquier lugar en Internet.
Precaución: Algunos proveedores de servicio pueden considerar la conexión a dicho servidor como un incumplimiento de su contrato de servicio.
El módem de cable/enrutador soporta un cliente DNS dinámico compatible con el Servicio DNS Dinámico (http://www.dyndns.com/). Usted debe registrarse con este servicio si desea utilizarlo.
Para acceder a la página DDNS:
1 Haga clic en Básico en la barra de menús.
2 Luego haga clic en el sub-menú DDNS.
Figura 12 muestra un ejemplo del menú y la Tabla 8 describe los ítems que puede seleccionar.
32
Figura 12. Ejemplo de una página DDNS
Para activar un cliente DDNS:
1 Vaya al sitio web DynDNS y cree una cuenta para el servicio DNS Dinámico.
2 Usted creará un nombre de usuario y contraseña, y se le indicará que escoja un nombre host para su servidor, y el dominio DNS dinámico al cual será asignado su host.
3 También se le preguntará por la dirección IP actual de su host. Esta es la dirección WAN IP que le ha sido asignada a su módem de cable/enrutador durante el aprovisionamiento. (Ver la dirección WAN IP en la página Básico/Configuración).
4 Ingrese su información de cuenta en la página web de Básico/ DDNS, habilite el servicio mediante la selección de www.DynDNS.org desde la lista desplegable Servicio DDNS, y haga clic en Aplicar.
5 El cliente DDNS notificará el servicio DDNS cada vez que la dirección WAN IP cambie de manera que su nombre de host elegido sea resuelto adecuadamente por los hosts inquisitivos. El estatus actual del servicio se muestra en la parte inferior de la página web DDNS.
Tabla 8. Menú de Opciones DDNS
Opción Descripción
Servicio DDNS Selecciona el tipo de servicio al que esta registrado por su proveedor de servicio DDNS.
Nombre de Usuario
Ingresa el nombre de usuario de su cuenta DDNS suscrito con el proveedor de servicio.
Contraseña Ingresa la contraseña de la cuenta.
Nombre Host Ingresa el nombre del host de su servicio host.
Dirección IP Muestra la dirección IP pública actual del lado WAN.
Estatus Muestra el estatus del servicio DDNS.
33
Copia de Seguridad
Nota: Puede que algunas versiones no soporten esta característica. La página copia de seguridad le permite guardar las opciones actuales de configuración del módem de cable/enrutador en un PC local. Usted puede más adelante restaurar estas configuraciones si necesita restaurar a una configuración en particular, o para recuperarse de cambios que haya hecho que hayan tenido un efecto no deseado. Copia de seguridad de la configuración actual: Haga clic en Copia de Seguridad y siga las indicaciones. Para restaurar una configuración anterior: Haga clic en Navegar y utilice la ventana de navegación para buscar el archivo. (Por lo general, es cable modem/router Settings.bin, a menos que cambie su nombre antes de archivar). Una vez que el archivo ha sido localizado, haga clic en Restaurar para restaurar la configuración. Nota: Una vez que la configuración ha sido restaurada, el dispositivo se reiniciará. Para acceder a la página Copia de Seguridad:
1 Haga clic en Básico en la barra de menús.
2 Luego haga clic en el sub-menú Copia de Seguridad.
Figura 13 muestra un ejemplo del menú.
Figura 13. Ejemplo de la página Copia de Seguridad.
34
5 Menú de Opciones Avanzadas
El Menú Avanzado le permite:
Habilitar las funciones avanzadas del módem de cable/enrutador
Configurar la dirección LAN IP, dirección MAC, y número de puerto de filtrado
Configurar redireccionamiento de puertos y triggers WAN a LAN
Configurar DMZ hosting
Configurar los parámetros RIP
Opciones
La página de Opciones le permite configurar el módem de cable/enrutador para operar en diferentes modos que adaptan el modo como el dispositivo enruta el trafico IP.
Para acceder a la página de Opciones:
1 Inicie la sesión del Administrador de Configuración (ver la página 13 para obtener instrucciones).
2 Haga clic en Avanzado en la barra de menús.
3 Luego haga clic en el sub-menú Opciones.
Figura 14 muestra un ejemplo del menú y la Tabla 9 describe los ítems que puede seleccionar.
35
Figura 14. Ejemplo de la Página de Opciones
Para activar una característica:
1 Haga clic en la casilla de verificación adecuada (aparecerá una marca de verificación).
2 Cuando haya terminado su selección haga clic en el botón Aplicar.
36
Tabla 9. Opciones del Menú de Opciones
Opción Descripción
Bloqueo WAN
Evita que el módem de cable/enrutador o los PC detrás de él sean visibles a la WAN (por ejemplo, desde Internet). Por ejemplo, los pings a la dirección WAN IP del módem de cable/enrutador o los dispositivos detrás de él no se devuelven. Esto hace que sea más difícil para los hackers atacar sus PC u otros dispositivos en su red.
IPSec/PPTP PassThrough Habilita para soportar dispositivos VPN o el software en su red.
Administración de la Configuración Remota
Permite que el módem de cable/enrutador sea administrado de forma remota en el puerto 8080. Cuando este activado, navegue hasta http://CMIPAddress:8080/ para administrar el módem de cable/enrutador en forma remota). Usted puede encontrar su CM: WAN dirección IP en la página Configuración Básica.
Habilitar Multidifusión Permite el tráfico de multidifusión específica (identificado por una dirección multidifusión específica) que pasará a y desde los PC en la red privada detrás del módem de cable/enrutador.
Habilitar UPnP Seleccione Activar para habilitar al agente UPnP en el módem de cable/enrutador. Si esta ejecutando una aplicación que requiere de UPnP, marque esta casilla.
RgPassThrough
Permite a los PC detrás del módem de cable/enrutador derivar el servidor DHCP del módem de cable/enrutador y las funciones de NAT. Los PC u otros dispositivos IP se pueden añadir a la tabla ingresando las direcciones MAC de los dispositivos en la tabla de pasarela.
37
Filtrado IP
La página de Filtrado IP le permite configurar los filtros de la dirección IP con el objeto de bloquear el tráfico de Internet a un dispositivo específico de red en su LAN. Ingresando los rangos de las direcciones IP de inicio y finalización, usted puede configurar a cuales PC locales se les niega acceso a WAN.
Para acceder a la página Filtrado IP:
1 Haga clic en la opción Avanzada en la barra de menús.
2 Luego haga clic en el su-menú Filtrado IP.
Figura 15 muestra un ejemplo del menú y la Tabla 10 describe los ítems que puede seleccionar.
Figura 15. Ejemplo de la Página Filtrado IP
Para activar el filtro de la dirección IP:
1 Ingrese el último byte (los números después del último periodo) de la dirección IP en Dirección de Inicio y Dirección Final.
2 Marque la casilla Habilitar a la derecha de la entrada para guardar la configuración.
3 Haga clic en el botón Aplicar para activar las reglas de filtrado.
38
Tabla 10. Menú de Opciones de Filtrado IP
Opción Descripción
Dirección Inicio/Final
Ingrese el último byte de la dirección IP. Los bytes superiores de la dirección IP se configuran automáticamente desde la dirección IP del módem de cable/enrutador.
Habilitar Para activar el filtro de la dirección IP, usted también debe verificar la casilla Habilitar y hacer clic en Aplicar. Puede desactivar este filtro mientras retiene las direcciones que ingreso para su posterior uso.
Filtrado MAC
La página de Filtrado MAC le permite configurar los filtros de la dirección MAC con el fin de bloquear el tráfico Internet a dispositivos de red específicos en su LAN.
Para acceder a la página Filtrado MAC:
1 Haga clic en la opción Avanzado en la barra de menús.
2 Luego haga clic en el sub-menú Filtrado MAC.
Figura 16 muestra un ejemplo del menú y la Tabla 11 describe los ítems que puede seleccionar.
Figura 16. Ejemplo de la Página Filtrado MAC
39
Tabla 11. Menú de Opciones de Filtrado MAC
Opción Descripción
Dirección MAC
Se pueden agregar PC y otros dispositivos a la tabla de filtro MAC ingresando sus direcciones MAC en la casilla Agregar Dirección MAC, y haciendo clic en el botón Agregar Dirección MAC. El tráfico Internet hasta y desde cada dirección listada será bloqueado.
Filtrado de Puerto
La página de Filtrado de Puerto le permite configurar los filtros de puerto con el fin de bloquear el tráfico de Internet a puertos específicos en todos los dispositivos en su LAN.
Del mismo modo, puede evitar que los PC envíen tráfico de salida TCP/UDP a Internet desde un número de puerto IP específico. Esto puede ser configurado utilizando la página Filtrado de Puerto.
Para acceder la página Filtrado de Puerto:
1 Haga clic en la opción Avanzado en la barra de menús.
2 Luego haga clic en el sub-menú Filtrado de Puerto.
Figura 17 muestra un ejemplo del menú y la Tabla 12 describe los ítems que puede seleccionar.
Figura 17. Ejemplo de la Página Filtrado de Puerto
40
Por ejemplo, si usted desea bloquear todos los PC en la LAN privada para acceder a los sitios HTTP (o “navegar por Internet”):
1 Establezca el Puerto de Inicio en 80, el Puerto Final en 80.
2 Establezca el protocolo en TCP.
3 Marque la casilla Habilitar a la derecha de la entrada para guardar la configuración.
4 Haga clic en el botón Aplicar para activar las reglas de filtrado.
Tabla 12. Menú de Opciones de Filtrado de Puerto
Opción Descripción
Puerto Inicio/Final
Ingresa el puerto de inicio y final del rango de filtros de puerto.
Protocolo Filtra ya sea el tráfico de ambos TCP y UDP o solamente UDP o TCP.
Reenvío
La página de reenvío le permite ejecutar un servidor de acceso público desde su LAN mediante la especificación de la asignación de puertos TCP/UDP a un PC local. Permite que las peticiones entrantes a los números de puerto específicos lleguen a un servidor web, servidor FTP, servidor de correo, etc.
Para acceder a la página Reenvío,
1 Haga clic en la opción Avanzado en la barra de menús.
2 Luego haga clic en el sub-menú Reenvío.
Figura 18 muestra un ejemplo del menú y la Tabla 13 describe los ítems que puede seleccionar.
Figura 18. Ejemplo de la Página Reenvío.
41
Para activar el Reenvío de Puertos:
1 Ingrese el rango de puerto del tráfico Internet que desea reenviar, y la dirección IP del servidor al cual desea reenviar ese tráfico.
2 Seleccione el protocolo(s) a ser reenviado.
3 Marque la casilla Habilitar a la derecha de la entrada para guardar la configuración.
4 Haga clic en el botón Aplicar para activar las reglas de reenvío.
Tabla 13. Menú de Opciones de Reenvío
Opción Descripción
Dirección IP Local
Ingresa la dirección IP a la cual se debe enviar el tráfico reenviado.
Puerto de Inicio /Final
Ingresa el rango de números de puerto (puerto de inicio y final) a reenviar. Si solo se desea un único Puerto, ingrese el mismo número de puerto en los lugares de Inicio y Final.
Protocolo Selecciona el protocolo(s) a ser reenviado.
Nota: Puede que tenga que asignar direcciones IP estáticas a dispositivos en su LAN para asegurar que el reenvío de puertos que ha configurado siempre les aplique.
Activación de Puertos
La página Activación de Puertos le permite configurar activación dinámica para especificar dispositivos en la LAN. Esto permite que aplicaciones especiales que requieren de números de puertos específicos con tráfico bidireccional funcionen correctamente. Las aplicaciones como video conferencias, voz, juegos, y algunas características del programa de mensajería pueden requerir estas configuraciones especiales.
La Activación de Puertos es similar a Reenvío de Puertos excepto que no son puertos estáticos que se mantienen abiertos todo el tiempo. Con la función de activación de puertos, el módem de cable/ enrutador detecta los datos de salida en un número de puerto IP especifico y abre los puertos de destino correspondientes para los datos de entrada. Si no se detecta tráfico de salida en los puertos del Rango de Activación durante 10 minutos, los puertos del Rango de Destino se cerrarán.
Para acceder a la página de Activación de Puertos:
1 Haga clic en la opción Avanzada en la barra de menús.
2 Luego haga clic en el sub-menú Activación de Puertos.
Figura 19 muestra un ejemplo del menú y la Tabla 14 describe los ítems que puede seleccionar.
42
Figura 19. Ejemplo de la página de Activación de Puertos.
Para activar la Activación de Puertos
1 Ingrese el rango de los puertos de activación y destino para reenviar el tráfico de Internet.
2 Seleccione el protocolo(s) de reenvío.
3 Marque la casilla Habilitar a la derecha de la entrada para guardar la configuración.
4 Haga clic en el botón Aplicar para activar las reglas de reenvío.
Tabla 14. Menú de Opciones de Activación de Puertos
Opción Descripción
Rango Activación
(Puerto Inicio/Final)
Ingrese el rango de activación (puertos de inicio y finalización) de la aplicación para la que desea habilitar la activación de puertos. La aplicación enviará los datos desde estos puertos.
Rango meta (Puerto Inicio/Puerto Final)
Ingrese el rango meta (puertos de inicio/final) a abrir para la misma aplicación. La aplicación recibirá datos en estos puertos.
Protocolo Selecciona el protocolo para esta regla.
Host DMZ
La página de host DMZ (Zona Desmilitarizada) le permite configurar un dispositivo de red (por ejemplo, un PC) para ser expuesto o visible directamente en el Internet. Esto puede ser utilizado si una aplicación no funciona con la activación de puertos. Si tiene una aplicación que no se ejecuta correctamente detrás del firewall NAT, puede configurarla para acceso irrestricto de dos vías a Internet definiéndola como un host virtual DMZ. Agregando un cliente a la DMZ puede exponer su red local a varios riesgos de seguridad porque el cliente no esta protegido, de manera que utilice esta opción solo como último recurso.
43
Para acceder a la página de Host DMZ:
1 Haga clic en Avanzado en la barra de menús.
2 Luego haga clic en el sub-menú Host DMZ.
Figura 20 muestra un ejemplo del menú.
Figura 20. Ejemplo de una Página Host DMZ
Para configurar los ajustes de DMZ:
1 Ingrese el último byte de la dirección LAN IP del PC u otro dispositivo en su red que desea configurar como host DMZ.
2 Haga clic en Aplicar.
Nota: Si un PC específico esta configurado como Host DMZ, recuerde colocarlo de nuevo en “0” cuando haya terminado con la aplicación necesaria, ya que este PC va a ser efectivamente expuesto a Internet público.
Nota: Es posible que tenga que asignar una dirección IP estática a su Host DMZ en su LAN para asegurarse que siempre estará en esa dirección.
Configuración RIP
La página de configuración RIP le permite configurar los parámetros RIP (Router Information Protocol/Protocolo de Información del Enrutador). RIP identifica y utiliza automáticamente la ruta mejor conocida y la más rápida a cualquier dirección de destino para ayudar a reducir la congestión de la red y los retrasos.
RIP es un protocolo que requiere negociación de ambas partes de la red (por ejemplo, ambos el módem de cable/enrutador y los CMTS de su proveedor de servicio (Sistema de Terminación del Módem de Cable)). Su proveedor de servicio normalmente lo configurará con base en su conocimiento de la configuración de CMTS.
Para acceder a la página Configuración RIP:
1 Haga clic en la opción Avanzado en la barra de menús.
2 Luego haga clic en el sub-menú Configuración RIP.
Figura 21 muestra un ejemplo del menú y la Tabla 15 describe los ítems que puede seleccionar.
44
Figura 21. Ejemplo de la página Configuración RIP
Nota: Los mensajes RIP solo se enviarán cuando el módem de cable/enrutador este configurado para el Direccionamiento IP Estático (ver la página Básico – Configuración).
Es poco probable que su servicio de cable Internet soporte este modo. Si lo hace y usted desea habilitar el RIP, tendrá que preguntar por el nombre de la clave y el número de CMTS. Es posible que necesite información adicional.
Para habilitar el módem de cable/enrutador para realizar RIP, haga lo siguiente (este ejemplo utiliza BRCMV2 como la Clave de Autenticación de RIP y 1 como la Clave ID):
• Active la Autenticación RIP MD5, y marque la casilla Habilitar.
• Para especificar una Clave de Autenticación de Cadena RIP MD5, tipo BRCMV2 para este ejemplo. Nombre de clave = un valor de cadena para que coincida con el valor del nombre de clave de CMTS
• Para especificar un RIP MD5 Clave de Autenticación ID, tipo 1. número de clave = un número para que coincida con el valor del número de clave de CMTS
• Para cambiar el intervalo de anuncio RIP, ingrese un número en segundos. intervalo de informes por defecto = 30 segundos
• Para especificar una dirección IP de destino unicast, ingrese la dirección IP y la máscara subred.
Tabla 15. Menú de Opciones de la Configuración RIP Opción Descripción
Autenticación RIP Marque esta casilla para habilitar la autenticación RIP de los protocolos de enrutamiento
Clave de Autenticación RIP Ingrese el conjunto de claves para su interfaz.
ID de Clave de Autenticación RIP Ingrese el ID para identificar la clave utilizada para crear los datos de autenticación.
Informes de Intervalo RIP Ingrese el intervalo con el que se actualiza la tabla de enrutamiento.
Dirección IP de Destino RIP Ingrese la dirección IP de destino para RIP. Máscara Subred IP de Destino RIP Ingrese la máscara subred para la dirección IP de destino.
45
6 Menú de Opciones del Firewall
El Menú del Firewall le permite:
Configurar el filtro de contenidos web
Ver los registros locales y remotos
Filtro Web
La página de Filtro Web le permite bloquear o permitir en forma exclusiva diferentes tipos de datos a través del modem de cable/enrutador de la WAN a la LAN.
Para acceder a la página Filtro Web:
1 Haga clic en Firewall en la barra de menús.
2 Luego haga clic en el sub-menú Filtro Web.
Figura 22 muestra un ejemplo del menú y la Tabla 16 describe los ítems que puede seleccionar.
Figura 22. Ejemplo de la página Filtro Web
Para habilitar el filtro de contenido web:
1 Haga clic en la casilla de verificación adecuada. Una marca de verificación aparecerá.
2 Cuando haya terminado sus selecciones, haga clic en el botón Aplicar.
46
Tabla 16. Menú de Opciones del Filtro Web
Opción Descripción
Filtro Proxy Marque esta casilla para filtrar proxies.
Filtro cookies Marque esta casilla para filtrar las cookies.
Filtro Java Marque esta casilla para filtrar Javas.
Applets Marque esta casilla para filtrar Applets.
Filtro ActivoX Marque esta casilla para filtrar ActivoX.
Filtro Ventanas Emergentes
Marque esta casilla para filtrar ventanas emergentes.
Exploración de Puertos de Detección
Detecta y bloquea la actividad de exploración de puerto que se origina en ambas redes LAN y WAN.
Bloqueo de paquetes IP fragmentados
Evita que todos los paquetes IP fragmentados pasen a través del firewall.
Detección Inundación IP Detecta y bloquea la inundación de paquetes que se origina en ambas redes LAN y WAN.
Protección Firewall Activa las funciones Stateful Packet Inspection (SPI) del firewall. Nota: La función de filtrado de Java applets, de los controles ActiveX, y de las ventanas emergentes fallarán si las páginas web se envían en formato sin comprimir al navegador web.
Registro Local
La página de Registro Local le permite configurar la notificación del registro de eventos del firewall a través de alertas de correo electrónico. Se pueden enviar mensajes de correo electrónico individuales de forma automática cada vez que el firewall este bajo ataque. También se guarda un registro local dentro del módem y se despliega dentro de esta página.
Para acceder a la página de Registro Local:
1 Haga clic en Firewall en la barra de menús.
2 Luego haga clic en el sub-menú Registro Local.
Figura 23 muestra un ejemplo del menú y la Tabla 17 describe los ítems que puede seleccionar.
Para activar las alertas automáticas por correo electrónico:
1 Configure la dirección de correo electrónico al que desea enviar las alertas. También es necesario configurar la cuenta de correo electrónico desde la que va a enviar las alertas (esta puede ser la misma cuenta). Esto incluye el servidor SMTP (de salida), la dirección del servidor de correo, junto con el nombre de usuario y la contraseña. Usted puede ponerse en contacto con el proveedor de servicios para encontrar la información.
2 Marque la casilla Habilitar y haga clic en el botón Aplicar.
47
Figura 23. Ejemplo de la Página de Registro Remoto
Tabla 17. Menú de Opciones de Registro Local
Opción Descripción
Contacto Dirección E-mail
Ingrese la dirección de correo electrónico donde desea recibir el correo electrónico de alerta.
Nombre Servidor SMTP
Ingrese la dirección de correo del servidor SMTP (de salida) de la cuenta de correo electrónico desde la cual va a hacer el envío.
Nombre de Usuario SMTP
Ingrese el nombre de usuario de la cuenta de correo electrónico desde la cual va a hacer el envío.
Contraseña SMTP Ingrese la contraseña de la cuenta de correo electrónico desde la cual va a hacer el envío.
E-mail Alerts Márquela para habilitar el envío del correo electrónico de alerta, cuando se detecta un ataque.
Registro Remoto
La página de Registro Remoto le permite enviar los informes del ataque al firewall a un servidor SysLog estándar. Es útil para registrar los volúmenes de los casos durante un largo período de tiempo. Los ataques individuales o ítems de configuración que serán enviados al servidor SysLog pueden ser seleccionados de tal manera que solo los ítems de interés se puedan monitorear. También se pueden registrar conexiones permitidas, conexiones bloqueadas, tipos de ataques conocidos a Internet y eventos de configuración del módem de cable/enrutador. El servidor SysLog debe estar en la misma subred que la LAN Privada detrás del módem de cable/enrutador (normalmente 192.168.0.x).
Para acceder a la página de Registro Remoto:
1 Haga clic en Firewall en la barra de menús.
2 Luego haga clic en el sub-menú Registro Remoto.
48
Figura 24 muestra un ejemplo del menú y la Tabla 18 describe los ítems que puede seleccionar.
Figura 24. Ejemplo de la Página de Registro Remoto
A continuación se muestra una lista completa de la capacidad de notificación de ataques/tipos de notificación del servidor SysLog y su formato. El formato genérico de los mensajes de sysLog para los eventos relacionados con el tráfico u administración es:
MMM DD HH:MM:SS YYYY SYSLOG[0]: [Host HostIP] Protocol SourceIP,SourcePort --> DestIP,DestPort EventText
Tabla 18. Formato de Eventos Servidor SysLog
Parametro Descripción
MMM La abreviación de tres letras para el mes (por ej.: JUN, JUL AUG, etc.)
DD Los dos dígitos para el día del mes (por ej.: 01, 02, 03, etc.)
HH:MM:SS El tiempo que aparece como valores de dos dígitos para las horas, minutos y segundos respectivamente.
YYYY Los cuatro dígitos para el año.
HostIP La dirección IP del módem de cable/enrutador que envía el evento SysLog. Esta es la Dirección LAN IP en la página Configuración - Básica.
Protocolo Puede ser uno de los siguientes: “TCP”, “UDP”, “ICMP”, “IGMP” u “OTRO”. En el caso de “OTRO” el tipo de protocolo esta desplegado en paréntesis (). Para los paquetes ICMP, se despliega el tipo ICMP en paréntesis.
SourceIP La dirección IP del creador de la sesión/paquete.
SourcePort El puerto de origen en el emisor.
DestIP La dirección IP del destinatario de la sesión/paquete.
DestPort El puerto de destino en el receptor.
EventText Una descripción textual del evento.
49
El formato de los mensajes informativos SysLog para los eventos se simplifica:
MMM DD HH:MM:SS YYYY SYSLOG[0]: [Host HostIP] EventText
La tabla a continuación lista todos los eventos que pueden ser enviados al servidor SysLog.
Tabla 19. Eventos y Significado Servidor SysLog
Texto del Evento Significado
PERMITIR: Solicitud de acceso de entrada
Una solicitud de entrada se ha presentado y aceptado de un cliente de la red pública para utilizar un servicio alojado en el firewall o un cliente detrás del firewall.
PERMITIR: Solicitud de acceso de salida
Una solicitud de salida se ha presentado y aceptado de un cliente público para utilizar un servicio alojado en un servidor de red pública.
NEGAR: Solicitud acceso de entrada o de salida
Una solicitud para atravesar el firewall de un cliente público o privado ha violado la política de seguridad y fue bloqueada.
NEGAR: Solicitud de acceso a la interfaz Firewall
Se hizo una solicitud a la interfaz pública o privada del firewall por un cliente público o privado que violo la política de seguridad y fue bloqueada.
FALLO: Entrada a interfaz de usuario (nombre de usuario o contraseña no válida)
Se ha intentado acceder a la interfaz de usuario y el acceso fue denegado porque el nombre de usuario y/o la contraseña son incorrectos.
EXITO: Entrada a la interfaz de usuario
Se ha intentado acceder a la interfaz de usuario y el acceso fue permitido.
PERMITIR: [Solicitud] Acceso a la interfaz de usuario
Una solicitud HTTP GET o POST fue hecha por un usuario autenticado al interfaz de usuario.
NEGAR: Ataque de entrada o salida [nombre del ataque internet]
Un ataque de internet conocido fue detectado tratando de atravesar el firewall y fue bloqueado. Ejemplos de ataques de internet conocidos son Ping Of Death, Teardrop, WinNuke, XmasTree, SYN Flood, etc.
NEGAR: Ataque a la interfaz del Firewall [nombre ataque internet]
Un ataque de internet conocido dirigido al mismo firewall fue detectado y bloqueado. Ejemplos de ataques de internet conocidos son Ping Of Death, Teardrop, WinNuke, XmasTree, SYN Flood, etc.
Firewall en Marcha
La conexión de la interfaz pública (WAN) esta en marcha y el firewall ha comenzado a controlar el tráfico o el firewall fue previamente desactivado y el usuario lo ha habilitado a través de la interfaz de usuario.
Gestión de configuración remota habilitada [puerto#]
Gestión de configuración remota (a través de HTTP mediante el # de puerto especificado en la interfaz pública) se ha habilitado a través de la interfaz de usuario.
Gestión de configuración remota deshabilitada
La gestión de configuración remota ha sido desactivada a través de la interfaz de usuario.
50
Hora del dia establecida El sistema ha establecido el sistema actual de la hora a través del proceso de registro del módem de cable DOCSIS. El sistema de la hora es utilizado por el firewall para eventos de marca de tiempo.
Interfaz de Red Pública en marcha (dirección IP x.x.x.x)
El firewall ha obtenido con éxito una dirección IP para la interfaz de la red pública (WAN) a través de DHCP. Este proceso tiene lugar después de que el proceso de registro del módem de cable se ha completado con éxito.
51
7 Menú de Opciones de Control Parental
El Menú de Opciones de Control Parental le permite:
Configurar las reglas para el acceso a Internet basadas en el usuario o en el período de tiempo
Configurar las reglas para bloquear ciertos contenidos de Internet y ciertos sitios web
Ver los registros de los sucesos relacionados con el control parental
Para configurar el Control Parental, configure en primer lugar las Políticas en el menú Configuración Básica. A continuación asigne un nombre de usuario y una contraseña para cada usuario en su red. Finalmente aplique las Políticas a los usuarios individuales en el Menú Configuración del Usuario. Cuando usted habilita el Control Parental, cada usuario debe registrar iniciar sesión para ver el contenido de Internet. El contenido al que un usuario puede tener acceso será definido por la política que usted asigno a ese usuario. Opcionalmente, un perfil de usuario puede ser aplicado a un computador específico por lo que no se requiere inicio de sesión para los usuarios de ese computador.
Básica
Esta página de Configuración Básica le permite configurar las reglas que bloquean cierto contenido de Internet y ciertos sitios Web. Una contraseña de invalidación y el cronómetro de duración de acceso le permiten al usuario invalidar la configuración del filtro de contenido. Cuando se ingresan, permiten el acceso del usuario a Internet sin la restricción de las reglas ingresadas hasta que el tiempo fijado en el cronómetro expire.
Para acceder a la página Básica:
1 Haga clic en el Control Parental en la barra de menús.
2 Luego haga clic en el sub-menú Básica.
Figura 25 muestra un ejemplo del menú y la Tabla 20 describe los ítems que puede seleccionar.
Nota: Siempre recuerde hacer clic en el botón Aplicar para completar los cambios en esta página.
52
Figura 25. Ejemplo de la Página Básica
Tabla 20. Menú de Opciones Configuración Básica
Opción Descripción
Habilitar Control Parental
Marque la casilla para habilitar Control Parental.
Configuración Política de Contenido
Ingrese un nombre para la política de contenido y haga clic en Agregar Nueva Política.
Lista de palabras clave
Ingrese una palabra clave en el campo en la parte final de la lista de palabras claves y haga clic en Agregar Palabra Clave. La palabra clave esta asociada con las entradas respectivas en las Listas de Bloqueo y Dominio Permitido. Ver la página Configuración de Usuario para obtener más detalles.
Lista de Contenido de Políticas
Lista desplegable que muestra los Nombres de las Políticas que ha creado. Seleccione la política que desea definir o editar.
Lista de Dominios Bloqueados
Digite el nombre de dominio y agregue este dominio al ítem que va a ser bloqueado y vinculado al nombre de una regla en particular. La característica de Dominio Bloqueado puede estar limitada a ciertas partes del día o de la noche mediante la configuración de la página Control Parental- Filtro ToD.
Lista de Dominios Permitidos
Digite el nombre de dominio y agregue este dominio al ítem que va a ser exclusivamente pasado y vinculado al nombre de una regla en particular. La característica de Dominio Bloqueado puede estar limitada a ciertas partes del día o de la noche mediante la configuración de la página Control Parental- Filtro ToD.
Contraseña de Validación
Ingrese la contraseña y el cronómetro de duración de acceso para validación del usuario de la configuración del filtro de contenido.
53
Configuración de Usuario
La página de Configuración de Usuario es la página maestra mediante la que cada “usuario” individual esta vinculado a una regla de tiempo de acceso especifica y una contraseña de inicio de sesión.
Para acceder a la página Configuración de Usuario
1 Haga clic en Control Parental en la barra de menús.
2 Luego haga clic en el sub-menú Configuración de Usuario.
Figura 26 muestra un ejemplo del menú y la Tabla 21 describe los ítems que puede seleccionar.
Nota: Recuerde siempre hacer clic en el botón adecuado Aplicar, Agregar o Remoto para guardar y activar esta configuración.
Figura 26. Ejemplo de la Página de Configuración de Usuario
54
Tabla 21. Menú de Opciones de Configuración de Usuario
Opción Descripción
Configuración de Usuario
Ingrese un nombre de usuario (por ej.: Mami, Papi, Hermano, Hermana) y haga clic en Agregar Usuario.
Configuración de Usuarios
Seleccione un usuario de la lista desplegable. Haga clic en la casilla de verificación para habilitar control parental para este usuario.
Contraseña Ingrese la contraseña para este usuario.
Contraseña de Re-Ingreso
Re-ingrese (confirme) la contraseña de este usuario.
Usuario Confiable
Seleccione Habilitar para conceder a este usuario acceso a todo el contenido de Internet independientemente de cualquier política o configuración de tiempo.
Regla de Contenido
Seleccione la política de los contenidos para esta. La política de contenido esta definida en la página Control Parental-Básico.
Solo Lista Blanca Haga clic en esta casilla de verificación para limitar al usuario a visitar solamente los sitios especificados en la Lista de Dominio Permitido (ver página Control Parental-Básico) de su política de contenido.
Regla para el Tiempo de Acceso
Seleccione la regla de tiempo de acceso para este usuario. La política de contenido esta definida en la página Control Parental-Filtro ToD.
Duración de la Sesión
Ingrese del tiempo de duración de la sesión para limitar el tiempo de acceso a Internet de este usuario.
Tiempo de Inactividad
Configura el tiempo de espera de inactividad para que este usuario re-ingrese. Si no hay actividad de Internet para la cantidad de tiempo especificada (en minutos) el usuario debe iniciar sesión de nuevo para continuar utilizando el Internet.
Cuando toda la información anterior haya sido ingresada, haga clic en el botón Aplicar para activar estas configuraciones. Repetir para cada usuario.
Computadores Confiables
Ingrese la dirección MAC de un computador u otro dispositivo para eludir el requisito de inicio de sesión. Este computador o dispositivo siempre tendrá acceso según lo definido en el perfil de Usuario ya mencionado.
Cuando la anterior información haya sido ingresada haga clic en el botón Aplicar para activar estas configuraciones. Repetir para cada usuario.
Filtro ToD (Filtro de Hora del Dia)
La página ToD le permite configurar las políticas de acceso a Internet de acuerdo con la configuración de la hora del día. Esta página esta vinculada con la página Configuración Usuario-Control Parental. Usted puede definir hasta 30 políticas de tiempo de acceso. Usted puede definir las políticas que bloquean todo el tráfico público de Internet durante días enteros o por períodos de tiempo específicos dentro de cada día. Puede combinar estas políticas en la forma que desee.
55
Para acceder a la página Filtro ToD:
1 Haga clic en Control Parental en la barra de menús.
2 Luego haga clic en el sub-menú Filtro ToD.
Figura 27 muestra un ejemplo del menú y la Tabla 22 describe los ítems que puede seleccionar.
Nota: Recuerde siempre hacer clic en el botón adecuado Aplicar, Agregar o Remoto para guardar y activar esta configuración.
Figura 27. Ejemplo de la página Filtro ToD
Tabla 22. Menú de Opciones Filtro ToD Opción Descripción Configuración de la Política de Tiempo de Acceso
Ingrese un nombre para la política de tiempo de acceso y haga clic en Agregar Nueva Política.
Lista de la Política de Tiempo de Acceso
Seleccione una política de la lista desplegable. Haga clic en la casilla de verificación Habilitar para habilitar esta regla.
Días a Bloquear Haga clic en las casillas de verificación de los días a los que aplica esta regla.
Tiempo a Bloquear
Haga clic en la casilla de verificación Todo el Día para definir esta política para bloquear el acceso a Internet por el día entero de cada día seleccionado - o ingrese las horas de inicio y finalización de los períodos en los cuales desea bloquear el acceso. Nota: Si desea permitir el acceso solo para una parte del día, puede que tenga que crear y aplicar dos políticas de tiempo. Ver el ejemplo a continuación.
56
Ejemplo de Bloqueo de Tiempo – crear y aplicar dos políticas de tiempo para permitir acceso Mon – Fri 7:00pm – 9:00pm:
Nombre Política de Tiempo
Días a Bloquear Tiempo a Bloquear
Día Laboral I Lun – Vie 12:00am – 7:00pm
Día Laboral II Lun – Vie 9:00pm – 12:00am
Seleccione ambos Día Laboral I y Día Laboral II en la Regla de Usuario /Tiempo de Acceso.
Registro Local
La página de Registro Local le muestra las actividades relacionadas con la configuración Control Parental. Esta tabla es una lista actualizada de las últimas 30 violaciones al acceso de Control Parental que incluyen los siguientes elementos en el tráfico de Internet:
• Si el acceso del usuario a internet esta bloqueado. (filtro de tiempo)
• Si se detecta una palabra clave bloqueada en el URL.
• Si se detecta un dominio bloqueado en el URL.
• Si la búsqueda de servicio en línea detecta que la URL falla en la categoría que esta bloqueada.
Para acceder a la página de Registro Local:
1 Haga clic en Control Parental en la barra de menús.
2 Luego haga clic en el sub-menú Registro Local.
Figura 28 muestra un ejemplo del menú.
Figura 28. Ejemplo de la Página de Registro Local
57
8 Menú de Opciones Inalámbricas
El menú Inalámbrico le permite: Configurar el módem de cable/enrutador para que sirva como punto de acceso inalámbrico (AP) Configurar la configuración esencial y avanzada de la red inalámbrica Configurar la red de huéspedes para visitantes temporales Configurar WMM QoS
Nota: Su módem de cable/enrutador ha sido pre-configurado para soportar las conexiones inalámbricas sin ningún tipo de configuración adicional. Por favor consulte la página 11 para mayores detalles. La mayoría de los usuarios no necesitan leer este capítulo.
Radio La página de Radio le permite modificar la configuración inalámbrica. Para acceder a la página Radio: 1 Haga clic en Inalámbrica en la barra de menús. 2 Luego haga clic en el sub-menú Radio. Figura 29 muestra un ejemplo del menú y la Tabla 23 describe los ítems que puede seleccionar.
58
Figura 29. Ejemplo de la Página Radio Tabla 23. Menú de Opciones de Radio
Opción Descripción Inalámbrica Seleccione Habilitar para habilitar la función inalámbrica. País Su dispositivo esta configurado para operar en los EE.UU solamente.
Potencia de Salida Ajustar la intensidad de la señal inalámbrica que el módem de cable/enrutador transmite.
Banda 802.11 Su dispositivo solo soporta 2.4 GHz.
Modo 802.11n En el modo Auto, su módem de cable/enrutador se ajustará automáticamente para evitar interferencia con los dispositivos vecinos.
Ancho de Banda
Especifica el ancho de banda de radio frecuencia, ya sea solo 20MHz, o 40MHz (canal dual), que el módem de cable/enrutador utilizará si el modo 802.11n esta configurado como Automático y el Canal de Control esta configurado como Automático.
Banda lateral para Control de Canal (solo 40 MHz)
Puede seleccionar la banda lateral y los canales de extensión secundaria si su módem de cable/enrutador esta funcionando en una banda de ancho de 40 MHz y el modo 802.11n esta configurado como Auto.
Canal de Control Seleccione el canal para la operación de AP junto a la casilla de la lista desplegable. El número de canal actual esta desplegado. La lista detallada del canal de control y de los canales de extensión se muestra en la siguiente Tabla.
59
Tabla 24. Lista de Canales de Extensión en el País Canal de Control Banda lateral
para el Control de Canal
Canal de Extensión
EE.UU. Canal 1-7 Inferior Canal Número + 4
EE.UU. Canal 5-11 Superior Canal Número - 4
Ejemplo 1: Si el canal de control esta establecido en 1, el canal de extensión será transmitido en el canal 5. El ancho de banda total de las señales en los canales 1 y 5 es igual a 40 MHz. Ejemplo 2: Si el canal de control esta establecido en 11, el canal de extensión será transmitido en el canal 7. El ancho de banda total de las señales en los canales 11 y 7 es igual a 40 MHz.
Red Primaria La página de red primaria le permite configurar la red inalámbrica primaria y su configuración de seguridad. Una seguridad fuerte es la mejor manera de evitar acceso no autorizado a la red inalámbrica. Esta página proporciona Configuración de Seguridad Automática para simplificar el proceso de configuración.
• La tecnología SecureEasySetup (SES) de Broadcom simplifica dramáticamente la instalación automatizando el proceso de configurar nuevas redes inalámbricas y agregando dispositivos a las redes existentes.
• SES establece una conexión privada entre los dispositivos y automáticamente configura las configuraciones de seguridad SSID y WPA-Personal de la red. Configura una nueva red solo para cada nuevo dispositivo que este autorizado a unirse a la red.
Para acceder a la página de Red Primaria: 1 Haga clic en Inalámbrica en la barra de menús. 2 Luego haga clic en el sub-menú Red Primaria. Figura 30 muestra un ejemplo del menú y la Tabla 25 describe los ítems que puede seleccionar.
60
Figura 30. Ejemplo de la Página de Red Primaria Tabla 25. Menú de Opciones de la Red Primaria
Opción Descripción Red Primaria Seleccione Habilitar para habilitar la red inalámbrica primaria. Nombre de Red (SSID)
Establezca el nombre de red (también conocida como SSID) de la red inalámbrica. Esta es una cadena de caracteres 1-32 ASCII.
Red Cerrada Seleccione Habilitar para suprimir la difusión de SSID.
WPA WiFi Protected Access (WPA) ofrece un encriptamiento más fuerte que WEP. Habilite WPA solo si dispone de un servidor RADIUS-de lo contrario use WPA-PSK.
WPA-PSK Ofrece un encriptamiento más fuerte que WEP. Cuando se habilita también debe ingresar una Clave Pre-Compartida.
WPA2 Ofrece un sistema de seguridad de última generación. Habilitar WPA2 solo si dispone de un servidor RADIUS; de lo contrario use WPA2-PSK.
WPA2-PSK Ofrece un sistema de seguridad de última generación. Cuando se habilita también debe ingresar una Clave Pre-compartida a continuación.
Encriptamiento WPA/WPA2
Seleccione Habilitar para utilizar el encriptamiento WPA/WPA2.
Clave Pre-Compartida WPA
Ingrese una cadena de caracteres 8-63 ASCII si ha habilitado WPA-PSK o WPA2-PSK.
Servidor RADIUS Si esta utilizando un servidor RADIUS, ingrese aquí su dirección IP. El servidor RADIUS puede estar ya sea en la red pública (WAN) o en la red privada (LAN).
Puerto RADIUS (Relevante solo cuando el
Ingrese el número de puerto UDP del servidor RADIUS. El puerto por defecto es 1812.
61
servidor RADIUS está habilitado)
RADIUS Key (Relevante solo cuando el servidor RADIUS está habilitado)
Ingrese la Clave RADIUS.
Group Key Rotation Interval (Relevante solo cuando el servidor RADIUS está habilitado)
Cuando está habilitado, el módem de cable/enrutador genera la clave de grupo aleatoria mejor posible y actualiza todos los clientes capaces de gestión periódicamente. Establecer en cero para desactivar la reintroducción periódica.
WPA/WPA2 Re-auth Interval
Intervalo (en segundos) durante el cual el módem de cable/enrutador (si esta usando la clave de gestión WPA-PSK) o el servidor RADIUS (si esta usando la clave de gestión WPA) envía un nuevo grupo de claves a todos los clientes. El proceso de re-codificación WPA es equivalente al cambio automático de la clave WEP de un punto de acceso (AP) y todas las estaciones en una WLAN de forma periódica.
Encriptación WEP La encriptación WEP se puede configurar para WEP 128-bit, 64-bit, o Deshabilitar. Ambos clientes inalámbricos y el módem de cable/enrutador deben usar la misma clave WEP.
Autenticación Clave Compartida
Seleccione Habilitar para habilitarla. La Autenticación de Clave Compartida solo esta disponible cuando WEP esta habilitada.
Autenticación 802.1x (solo disponible cuando WEP esta habilitada)
Seleccione Habilitar para habilitar la autenticación 802.1x.
Clave de Red 1-4 Usted puede pre-definir hasta 4 claves para 64-bit o 128-bit WEP. Las claves de 64-bit requieren de 10 dígitos hexadecimales y las claves de 128-bit requieren de 26 dígitos hexadecimales.
Clave de Red Actual Seleccione una de las cuatro claves pre-definidas como la clave actual de red.
PassPhase Ingrese una palabra o grupo de caracteres imprimibles y haga clic en Generar claves WEP para generar la clave de encriptación WEP. Estos caracteres pueden ser en mayúsculas y minúsculas.
Generar Claves WEP Haga clic para generar claves 4 WEP automáticamente.
Configuración Automática de Seguridad
Seleccione el modo de botón. SES: SES (Secure Easy Setup) es una tecnología desarrollada por
Broadcom. SES le permite configurar el SSID y las claves de encriptación tanto en el módem de cable/enrutador como en el cliente con la presión de un botón.
WPS: WPS (WiFi Protected Setup) es un protocolo para simplificar el proceso de configurar la seguridad en las redes inalámbricas.
Nombre del Dispositivo
Ingrese un nombre para identificar este módem de cable/enrutador en la red WPS.
WPS Setup AP PIN
PIN (Personal Identification Number/Número Personal de Identificación) es el número de su PC o máquina de juegos. Cuando un dispositivo soportado por WPS intenta conectarse a este módem de cable/enrutador, usted tiene que ingresar su PIN en el campo PIN de AP Configuración WPS y a continuación, hacer clic en Configurar.
Agregar Cliente WPS Seleccione el modo WPS que se desplegará.
Push-Button En el modo de botón, el usuario solo necesita oprimir el botón WPS en el módem de cable/enrutador. Luego, dentro de 2 minutos, active WPS en el dispositivo(s) de su cliente.
62
PIN Para dispositivos que requieren de un PIN, ingrese el PIN en el campo PIN de Agregar Cliente WPS, y luego haga clic en Agregar.
Crear Red de SES Este botón de acción genera una nueva red SES, aplica la configuración a la interfaz inalámbrica, y guarda la configuración en una memoria no volátil. Habilita la autenticación WPA-PSK y genera un Nombre de Red (SSID) único y aleatorio, 16-caracteres Clave Pre-Compartida (Pre-Shared Key (PSK). La ventana emergente que se muestra a continuación le informa al usuario que una red SES ha sido creada con éxito.
Figura 31. Ventana de Configuración SES - Éxito!
Obra la ventana de SES Este botón abre una ventana que le permite a un cliente de SES conectarse. La ventana permanece abierta por 2 minutos. Solo 1 cliente de SES puede conectarse durante un período de Ventana Abierta. Si tiene más de 1 cliente para conectar a su SES, usted debe abrir la ventana en múltiples ocasiones. Cuando la ventana SES esta abierta, la ventana emergente a continuación indica que el módem de cable/enrutador está esperando por un cliente SES.
Figura 32. Ventana de Configuración SES – En espera!
Una vez que un cliente SES se conecta con éxito, la ventana emergente indica éxito como se muestra a continuación.
63
Figura 33. Ventana de Configuración SES - ¡Éxito!
Si un cliente SES no se conecta durante los 2 minutos del periodo de ventana abierta, la ventana emergente indicará un error de tiempo de espera como se muestra a continuación.
Figura 34. Ventana de Configuración SES – ¡Tiempo de Espera!
Finalmente, si la configuración actual de seguridad no cumple con los requisitos de SES para la autenticación WPA-PSK con TKIP, la ventana no se abrirá y el mensaje de error que se muestra a continuación será desplegado.
Figura 35. Mensaje de Error de Autenticación
Red de Huéspedes La página de Red de Huéspedes le permite configurar una red de huéspedes. Una red de huéspedes es una sección pequeña de la red de computadores de una organización diseñada para ser utilizada por visitantes temporales. Esta red de huéspedes con frecuencia proporciona conectividad total de Internet, pero también limita estrictamente el acceso a cualquier sitio Web o archivos internos (intranet). Tradicionalmente, era necesario utilizar diferentes Puntos de Acceso (AP) para configurar diferentes Conjuntos de Servicios Básicos (Basic Service Sets (BSS)). Su módem de cable/enrutador soporta múltiples SSID que le permiten utilizar el mismo punto de acceso para proporcionar varias BSS simultáneamente. A continuación, usted puede asignar diversos privilegios a diferentes SSID y redes asociadas. Se permiten hasta cuatro BSS en un módem de cable/enrutador simultáneamente, uno para acceso a
Admin y tres para las Redes de Huéspedes. Si esta utilizando WEP, usted debe usar diferentes claves WEP para diferentes BSS. Usted debe utilizar diferentes PSK para diferentes BSS si está utilizando WPA/WPA2.
64
Par acceder a la página Red de Huéspedes: 1 Haga clic en Inalámbrica en la barra de menús. 2 Luego haga clic en el sub-menú Red de Huéspedes. Figura 36 muestra un ejemplo del menú y la Tabla 26 describe los ítems que puede seleccionar.
Figura 36. Ejemplo de la Página de Red de Huéspedes Tabla 26. Menú de Opciones de la Red de Huéspedes
Opción Descripción Red de Huéspedes
Seleccione Habilitar para habilitar la red de huéspedes.
Nombre Red Huéspedes (SSID)
Ingrese un nombre para la red de huéspedes.
Servidor DHCP
Ingrese Habilitar para implementar el servidor DHCP para este huésped SSID.
Dirección IP Ingrese la dirección IP para que sea la dirección por defecto del módem de
65
cable/enrutador para los clientes conectados a esta red de huéspedes. Máscara subred
Ingrese la máscara subred para esta red de huéspedes.
Lease Pool Inicio
Ingrese la dirección IP de inicio de este conjunto de direcciones DHCP.
Lease Pool Final
Ingrese la dirección IP final de este conjunto de direcciones DHCP.
Tiempo de Concesión
Ingrese el tiempo de arrendamiento para los clientes DHCP. Los clientes DHCP volverán a enviar la solicitud DHCP antes de la expiración. El máximo valor es de 86400 segundos.
Avanzada La página Avanzada le permite configurar la configuración inalámbrica avanzada. La mayoría de los usuarios no necesitan cambiar esta configuración. Para acceder a la página Avanzada: 1 Haga clic en Inalámbrica en la barra de menús. 2 Luego haga clic en el sub-menú Avanzada. Figura 37 muestra un ejemplo del menú y la Tabla 27 describe los ítems que puede seleccionar.
Figura 37. Ejemplo de la Página Avanzada
66
Tabla 27. Menú de Opciones Avanzadas
Opción Descripción Modo 54gTM Auto por defecto.
Ajuste de Velocidad Básica
Seleccione la tasa de transmisión inalámbrica a una velocidad en particular o déjela como por defecto (Auto) para permitir que AP ajuste la velocidad automáticamente.
Protección 54gTM
En modo Auto (Protección ENCENDIDA), el dispositivo usará el control RTS/CTS para mejorar el desempeño de 802.11g en redes mixtas. Con la protección APAGADA se maximizará el rendimiento de 802.11g bajo la mayoría de las condiciones.
Tecnología XPressTM
Cuando Xpress esta encendido, el rendimiento total puede mejorar de una manera significativa.
Tecnología AfterburnerTM
La tecnología Afterburner es una mejora para la plataforma 54g™, la aplicación del máximo desempeño de Broadcom del estándar IEEE 802.11g.
Tasa Fuerza a la tasa de transmisión para el módem de cable/enrutador a una velocidad determinada. Auto proporcionará el mejor rendimiento en casi todas las situaciones.
Intervalo Beacon Un beacon (radio faro) es un paquete de difusión por el enrutador para sincronizar la red inalámbrica, El intervalo predeterminado es de 100 ms.
Intervalo DTIM
Intervalo de la Entrega de Mensajes de Indicación de Tráfico (Delivery Traffic Indication Message (DTIM). Un campo DTIM es un campo de cuenta regresiva que informa a los clientes de la siguiente ventana para escuchar los mensajes de difusión y multidifusión. Cuando el enrutador se ha protegido de difusión o multidifusión para clientes asociados, envía el siguiente DTIM con un valor de intervalo DTIM. Sus clientes escuchan los beacons (radio faros) y se preparan para recibir el mensaje de difusión y multidifusión. El valor por defecto es 1.
Umbral de Fragmentación
Este valor especifica el tamaño máximo de un paquete antes de que los datos sean fragmentados en múltiples paquetes. Si tiene algún tipo de paquete con una tasa alta de error, usted puede aumentar ligeramente el umbral de fragmentación. Si establece el umbral de fragmentación demasiado bajo puede resultar en un desempeño pobre de la red. Solo una reducción mínima del valor por defecto es recomendable. En la mayoría de los casos debe permanecer en su valor por defecto de 2346.
Umbral RTS Utilizando esta opción usted puede regular su red inalámbrica si experimenta cualquier flujo inconsistente de datos. Solo haga ajustes menores al valor por defecto de 2347.
Tasa NPHY Establezca la tasa de la Capa Física (NPHY). Estas tasas solo se aplican cuando del modo 802.11n esta configurado como Automático.
Protección 802.11n
Los estándares 802.11g proporcionan un método de protección de manera que los dispositivos 802.11g y 802.11b puedan coexistir en la misma red sin “hablar” al mismo tiempo. No desactivar la protección 802.11n si existe la posibilidad de que los dispositivos 802.11b o 802.11g vayan a utilizar su red inalámbrica. En el modo Auto, los dispositivos inalámbricos utilizan RTS/CTS para mejorar el desempeño de 802.11n en redes mixtas 802.11g/802.11b. Apague la protección para maximizar el rendimiento de 802.11n en la mayoría de las condiciones.
Tasa Multidifusión
Especificar la tasa a la que los paquetes de multidifusión son transmitidos y recibidos en su red inalámbrica. Los paquetes de multidifusión se utilizan para enviar un único mensaje a un conjunto de destinatarios en un grupo definido.
67
Teleconferencias, videoconferencias y correo electrónico de grupo son algunos ejemplos de las aplicaciones de multidifusión. La especificación de una tasa alta de multidifusión puede mejorar el desempeño de las características de multidifusión. Las tasas son en Mbps. Usted puede seleccionar Automático, 1, 2, 5.5, 6, 9, 11, 12, 18, 24, 36, 48 y 54.
Control de Acceso Esta página le permite controlar que clientes inalámbricos pueden acceder a su red inalámbrica. También proporciona información sobre los clientes inalámbricos conectados a su punto de acceso. Para acceder a la página Control de Acceso: 1 Haga clic en Inalámbrica en la barra de menús. 2 Luego haga clic en el sub-menú de Control de Acceso. Figura 38 muestra un ejemplo del menú y la Tabla 28 describe los ítems que puede seleccionar.
Figura 38. Ejemplo de la Página de Control de Acceso
Tabla 28. Menú de Opciones de Control de Acceso
Opción Descripción
Interfaz Inalámbrica Seleccione la interfaz inalámbrica para configurar la lista de control de acceso.
Modo Restringido MAC
Seleccione si a los clientes inalámbricos con la dirección MAC especificada se les permite o deniega el acceso inalámbrico. Para permitir a todos los clientes, seleccione Deshabilitar.
Direcciones MAC
Muestra la lista de direcciones MAC de cliente inalámbrico para permitir o denegar ingreso sobre la base de la configuración de Modo Restringido. Los formatos válidos de Dirección MAC son XX:XX:XX:XX:XX:XX y XX-XX-XX-XX-XX-XX.
Clientes Conectados Muestra la lista de clientes inalámbricos conectados. Cuando un cliente se conecta (asocia) a la red, es agregado a la lista; cuando un cliente se va
68
(disocia) de la red, es retirado de la lista. Para cada cliente, la edad (en segundos), el promedio estimado de la potencia de recepción de la señal (en dBm), la dirección IP, y el nombre host se presentan. La edad es la cantidad de tiempo transcurrido desde que los datos fueron transmitidos a, o recibidos desde el cliente.
WMM (WiFi Multimedia) La página WMM le permite configurar la característica WMM (WiFi Multimedia). WMM es un subconjunto de la especificación inalámbrica 802.11e LAN (WLAN), especificación que mejora la calidad del servicio (QoS) de una red, priorizando los paquetes de datos de acuerdo con sus categorías. WMM mejora la Calidad del Servicio (QoS) a nivel del controlador inalámbrico. Proporciona un mecanismo para priorizar el tráfico de datos inalámbricos hasta y desde las estaciones asociadas. (capacidad WMM). Si habilita la función WMM, puede que tenga que decidir si transmite o no el nombre de la red del módem de cable/enrutador. La radiodifusión le permite reconocer fácilmente su red inalámbrica en la lista de redes disponibles. Una vez que haya configurado sus clientes inalámbricos, se recomienda que deshabilite la característica de radiodifusión. Para acceder a la página WMM: 1 Haga clic en Inalámbrica en la barra de menús. 2 Luego, haga clic en el sub-menú WMM. Figura 39 muestra un ejemplo del menú y la Tabla 29 describe los ítems que puede seleccionar.
Figura 39. Ejemplo de la Página WMM
69
Tabla 29. Menú de Opciones WMM
Opción Descripción
Soporte WMM Seleccione Activar (On) para incluir el Elemento de Información WME en el marco beacon (radio faro).
Sin reconocimiento Seleccione Activar (On) para no transmitir los reconocimientos de datos.
Soporte de Ahorro de Energía
Seleccione Activar (On) para permitir que la cola de paquetes AP (módem de cable/enrutador) para las estaciones/clientes estén en modo de ahorrar energía. Los paquetes en cola se transmiten cuando la estación/cliente notifica a AP que ha dejado el modo de ahorro de energía.
Parámetros EDCA AP
Ingrese los parámetros de transmisión para el tráfico transmitido desde AP hasta STA (estación) par las cuatro Categorías de Acceso de (AC): Mejor Esfuerzo (AC_BE), Fondo (AC_BK), Video (AC_VI) y Voz (AC_VO). Los parámetros de transmisión incluyen la Ventana de Contención (CWmin y CWmax), Arbitration Inter Frame Spacing Number (AIFSN) (Número de Arbitraje Inter Marco Espacio), y Transmit Opportunity Limit (TXOP Limit) (Limite de Oportunidad de Transmisión). Hay también dos configuraciones específicas AP: Control de Admisión: Especifica si el control de admisión se aplica
para las Categorías de Acceso. Descarte el Más Antiguo Primero. Especificar la política de
descarte para las colas. On (Activar) descarta los más antiguos primero y Off (Desactivar) descarta los más nuevos primero.
Parámetros EDCA STA
Específica los parámetros de transmisión para el tráfico transmitidos desde STA (estación) hasta AP para las cuatro Categorías de Acceso (AC): Mejor Esfuerzo (AC_BE), Fondo (AC_BK), Video (AC_VI), y Voz (AC_VO). Los parámetros incluyen Ventana de Contención (CWmin and CWmax), Arbitration Inter Frame Spacing Number (AIFSN) (Número de Arbitraje Inter Marco Espacio), y Transmit Opportunity Limit (TXOP Limit) (Limite de Oportunidad de Transmisión).
Puente La página Puente le permite configurar la característica WDS (Wireless Distribution System) Sistema de Distribución Inalámbrica. Solo se les permitirá acceso a los puentes que figuran en la tabla de Puentes Remotos. Los Puntos de Acceso (Ap) deben operar en el mismo canal para salvarse juntos. Para acceder a la página Puente: 1 Haga clic en Inalámbrica en la barra de menús. 2 Luego haga clic en el sub-menú Puente. Figura 40 muestra un ejemplo del menú y la Tabla 30 describe los ítems que puede seleccionar.
70
Figura 40. Ejemplo de la Página Puente
Tabla 30. Menú de Opciones Puente
Opción Descripción Puente Inalámbrico Seleccione para habilitar o deshabilitar puente inalámbrico.
Puentes Remotos
Tabla de direcciones MAC del Puente remoto autorizado para establecer un puente inalámbrico. Se pueden conectar hasta 4 puentes remotos. Por lo general, también tendrá que ingresar la Dirección MAC de su Punto de Acceso (AP) en el puente remoto.
71
9 Menú de Opciones VPN (Virtual Private
Network/Red Virtual Privada)
El Menú VPN le permite:
Configurar un túnel VPN
Ver el registro de eventos VPN
Configuración Básica
Esta página le permite habilitar los protocolos VPN y administrar los túneles VPN. Una Red Virtual Privada (VPN) es una red de computador en el que algunos de los enlaces entre los nodos son transportados por conexiones abiertas o circuitos virtuales dentro de alguna red más amplia (por ejemplo, Internet) en lugar de por cables físicos, como en una red privada tradicional. Una VPN puede ser utilizada para separar el tráfico de las diferentes comunidades a través de una red subyacente con fuertes características de seguridad.
Para acceder a la página Básica:
2 Haga clic en VPN en la barra de menús.
3 Luego haga clic en el sub-menú Básica.
Figura 41 muestra un ejemplo del menú y la Tabla 31 describe los ítems que puede seleccionar.
Figura 41. Ejemplo de la Página Básica
72
Tabla 31. Menú de Opciones Básicas
Opción Descripción
Servidor L2TP Seleccione Habilitar para habilitar el servidor L2TP (Layer 2 Tunneling Protocol), (Protocolo de Túnel Capa 2).
Servidor PPTP Seleccione Habilitar para habilitar el servidor PPTP (Point-to-Point Tunneling Protocol), (Protocolo de Túnel Punto-a-Punto).
IPSec Endpoint Seleccione Habilitar para habilitar IPSec endpoint.
IPSec
La página IPSec le permite configurar el túnel IPSec y la configuración de punto final. Un túnel VPN se establece generalmente en dos fases. Cada fase establece una asociación de seguridad (SA), un contrato indicando los parámetros de seguridad que el módem de cable/enrutador y el IPSec remoto del módem de cable/enrutador utilizarán.
• La primera fase establece un Intercambio de Clave Internet (Internet Key Exchange (IKE) SA entre el módem de cable/enrutador y el IPSec remoto del módem de cable/enrutador.
• La segunda fase utiliza el IKE SA para establecer con seguridad un IPSec SA a través el cual el módem de cable/enrutador y el IPSec remoto del módem de cable/enrutador puede enviar datos entre computadores de la red local y la red remota.
Antes de configurar IPSec VPN, intente familiarizarse con términos como algoritmos IPSec, Cabecera de Autenticación y protocolo ESP.
Algoritmos IPSec Los protocolos ESP y AH son necesarios para crear una Asociación de Seguridad (SA), la fundación de un IPSec VPN. Una SA se construye a partir de la autenticación proporcionada por los protocolos AH y ESP. La función principal de gestión de claves es la de establecer y mantener las SA entre los sistemas. Una vez que el SA se ha establecido, el transporte de datos puede comenzar.
Protocolo AH (Authentication Header) El protocolo AH (RFC 2402) fue diseñado para la integridad, autenticación, secuencia de integración resistencia de reproducción), y no repudio, pero no de confidencialidad, para lo que el ESP fue diseñado. En aplicaciones donde la confidencialidad no es necesaria o no es sancionada por las restricciones de encriptación gubernamental, AH puede ser empleado para asegurar la integridad. Este tipo de aplicación no protege la información de difusión, sino que permite la verificación de la integridad de la información y la autenticación del emisor.
Protocolo ESP (Encapsulating Security Payload) El protocolo ESP (RFC 2406) proporciona encriptación así como los servicios ofrecidos por AH. Las propiedades de autenticación ESP son limitadas comparadas con el AH debido a la no inclusión de la información del encabezado IP (IP header) durante el proceso de autenticación. Sin embargo, ESP es suficiente si solo los protocolos de capa superior necesitan ser autenticados. Una característica adicional de ESP la carga útil de relleno, que además protege las comunicaciones al ocultar el tamaño de los paquetes que son transmitidos.
Para acceder a la página IPSec:
1 Haga clic en VPN en la barra de menús.
2 Luego haga clic en el sub-menú IPSec.
73
Figura 42 muestra un ejemplo del menú y la Tabla 32 describe los ítems que puede seleccionar.
Figura 42. Ejemplo de la Página IPSec
Tabla 32. Menú de Opciones IPSec
Opción Descripción
Túnel Esta es una lista desplegable de Nombres VPN definidos a continuación. Seleccione el túnel VPN específico para configurar.
Nombre Ingrese un nombre VPN y haga clic en Agregar Nuevo Túnel.
Local Endpoint Settings Configurar la red local ubicada al costado AN de su módem de cable/enrutador.
Tipo de Dirección del Grupo
Defina el tipo de dirección local. Seleccione la Subred IP para proteger toda la subred; seleccione la Dirección Única IP para proteger un único PC o dispositivo; seleccione el rango de la dirección IP para proteger varios PC, o dispositivos.
Subred Ingrese la escala de subred para la dirección de grupo.
Máscara Ingrese la máscara subred para la dirección de grupo.
Tipo de Identidad Seleccione el tipo para identificar el módem de cable/enrutador. Las opciones son: dirección WAN IP, LAN dirección IP, FQDN (Fully Qualified Domain Name) o el correo electrónico.
Identidad Ingrese el valor correspondiente al tipo de identidad seleccionado.
Remote Endpoint Settings Registre los parámetros de la red en la que los pares VPN están ubicados.
Address Group Type
Define el tipo de dirección local. Seleccione Subred IP para proteger la subred completa; seleccione la dirección Única IP para proteger a un único PC; seleccione el rango de dirección IP para proteger varios PC.
Subred Ingrese la subred para la dirección de grupo.
Máscara Ingrese la máscara de subred para la dirección de grupo.
Tipo de Identidad
Seleccione el tipo para identificar el módem de cable/enrutador. Las opciones son: dirección WAN IP, dirección IP, FQDN o el correo electrónico.
74
Identidad Ingrese el valor correspondiente al tipo de identidad seleccionado
Tipo de Dirección de Red
Ingrese la dirección IP o nombre del dominio del par VPN módem de cable/enrutador. Usted puede seleccionar la dirección IP, que suele ser conveniente para las direcciones IP estáticas públicas o FQDN, que suele ser adecuado para la dirección IP dinámica pública.
Dirección Remota Ingrese la dirección IP de acuerdo con el Tipo de Dirección de Red.
Configuración IPSec Configure los parámetros relacionados con el protocolo IPSec.
Clave Pre-Compartida Ingrese una clave (Clave Pre-Compartida) para autenticación.
Fase 1DH Grupo
Seleccione la clave de grupo Diffie-Hellman (DHx) que desea usar para las claves de encriptación.
DH1: utiliza un número aleatorio 768-bit
DH2: utiliza un número aleatorio 1024-bit
DH5: utiliza un número aleatorio 1536-bit.
Fase 1 Encriptación
Seleccione el tamaño de la clave y el algoritmo de encriptación a utilizar para las comunicaciones de datos.
DES: una clave de 56-bit con el algoritmo de encriptación DES.
3DES: una clave de 168-bit con el algoritmo de encriptación DES. Tanto el modem de cable/enrutador y el enrutador remoto IPSec deben utilizar los mismos algoritmos y clave, que se puede utilizar para encriptar y desencriptar el mensaje o para generar y verificar el código de autenticación de un mensaje. Las claves más largas requieren de máas potencia de procesamiento lo que resulta en aumento de la latencia y disminución del rendimiento.
AES: AES (Advanced Encryption Standard) es el más reciente método de encriptación que también utiliza una clave secreta. Esta implementación AES se aplica a la clave 128-bit hasta 128-bit bloques de datos. AES es más rápida que 3DES. Aquí tiene la opción de escoger entre AES-128, AES-192 y AES-256.
Fase 1 Autenticación
Seleccione el algoritmo hash utilizado para autenticar paquetes de datos en el IKE SA.
SHA1: generalmente se considera más fuerte que MD5, pero también es más lento.
MD5 (Resumen de Mensajes 5): produce un resumen de 128-bit para autenticar paquetes de datos.
SHA1 (Algoritmo Hash Seguro): produce un resumen de 160-bit para autenticar paquetes de datos.
Fase 1 SA Toda la Vida Este campo define la duración de tiempo antes de que un IKE SA renegocie automáticamente. Este valor puede variar desde 120 hasta 86400 segundos. Una vida corta SA aumenta la seguridad al
75
obligar a los dos VPN módem de cable/enrutador a actualizar las claves de encriptación y autenticación. Sin embargo, cada vez que el túnel VPN se renegocia, todos los usuarios que accedan a los recursos remotos estarán temporalmente desconectados.
Fase 2 Encriptación
Seleccione el tamaño de la clave y del algoritmo de encriptación para utilizar en la comunicación de datos.
Nulo: No hay encriptación de datos en IPSec SA. No se recomienda.
DES: una clave de 56-bit con un algoritmo de encriptación DES.
3DES: una clave de 168-bit con un algoritmo de encriptación DES. Tanto el módem de cable/enrutador y el enrutador remoto IPSec deben utilizar los mismos algoritmos y clave, que se puede utilizar para encriptar y desencriptar el mensaje o para generar y verificar el código de autenticación de un mensaje. Las claves más largas requieren de más potencia de procesamiento lo que resulta en aumento de la latencia y disminución del rendimiento.
AES: (Advanced Encryption Standard) El Estándar Avanzado de Encriptación es el más reciente método de encriptación que también utiliza una clave secreta. Esta implementación AES se aplica a la clave 128-bit hasta 128-bit bloques de datos. AES es más rápida que 3DES. Aquí tiene la opción de escoger entre AES-128, AES-192 y AES-256.
Fase 2 Autenticación Seleccione el algoritmo utilizado para autenticar el paquete de datos en el IKE SA. SHA1 es generalmente considerado más fuerte que MD5, pero también es más lento.
Fase 2 SA Toda la Vida En este campo se define la duración de tiempo antes de que una IPSec SA renegocie automáticamente. Este valor puede variar desde 120 hasta 86400 segundos.
Gestión Clave Seleccione si desea utilizar IKE (ISAKMP) o la configuración de la clave manual con el fin de configurar una VPN.
Modo de Negociación IKE
Seleccione la forma como la Asociación de Seguridad (SA) se establecerá para cada conexión a través de las negociaciones IKE.
Modo Principal: asegura el más alto nivel de seguridad cuando las partes en comunicación están negociando la autenticación (fase 1).
Modo Agresivo: más rápido que el Modo Principal ya que elimina varios pasos cuando las partes en comunicación están negociando la autenticación (fase 1).
Perfect Forward Secrecy (PFS)
Perfect Forward Secret (PFS) esta desactivado por defecto en la configuración de la fase 2 IPSec SA. Esto permite una configuración más rápida de IPSec, pero no es tan segura. Puede seleccionar DH1, DH2 o DH5 para habilitar PFS.
Fase 2 Grupo DH Seleccione DHx después de habilitar PFS.
Detección de Repetición Seleccione Habilitar para habilitar la detección de repetición. Como la configuración de VPN es de procesamiento intensivo, el sistema es vulnerable a los ataques de Denegación de Servicio (DOS). El
76
receptor IPSec puede detectar y rechazar paquetes antiguos o duplicados para protegerse contra los ataques de repetición.
NetBIOS Broadcast Forwarding
Seleccione Habilitar para enviar paquetes NetBIOS (Network Basic Input/Output System) a través de la conexión VPN. Los paquetes NetBIOS son paquetes TCP o UDP que habilitan un computador para que encuentre a otros computadores. A veces puede ser necesario permitir que los paquetes NetBIOS pasen a través de los túneles VPN con el fin de permitir que los computadores locales encuentren computadores en la red remota y viceversa.
Dead Peer Detection Seleccione Habilitar para forzar al módem de cable/enrutador a detectar periódicamente si el IPSec remoto del módem de cable/enrutador está disponible o no.
Clave de Encriptación Manual
Si se selecciona el modo Manual en el campo de Administración de Claves, ingrese una clave manual de encriptación de 16 dígitos hexadecimales.
Clave de Autenticación Manual
Ingrese una clave única de autenticación de 32 dígitos hexadecimales para ser utilizada por IPSec.
SPI Entrante Ingrese un SPI (Security Parameter Index) único para el SPI entrante.
SPI Saliente Ingrese un SPI (Security Parameter Index) único para el SPI saliente.
L2TP/PPTP
La página L2TP/PPTP le permite configurar el servidor y la configuración de seguridad. El L2TP (Protocolo de Túnel Capa 2) y PPTP (Protocolo de Túnel Punto-a-Punto) ambos permiten tramas PPP a través de un túnel en la red. PPTP es un protocolo propietario de Microsoft, que es muy similar a L2TP.
Para acceder a la página L2TP/PPTP:
1 Haga clic en VPN en la barra de menús.
2 Luego haga clic en el sub-menú L2TP/PPTP.
Figura 43 muestra un ejemplo del menú y la Tabla 33 describe los ítems que puede seleccionar.
77
Figura 43. Ejemplo de la Página L2TP/PPTP.
Tabla 33. Menú de Opciones L2TP/PPTP
Opción Descripción
Rango de Direcciones PPP (Inicio/Final)
Configure el conjunto de direcciones IP dedicadas para L2TP/PPTP. La subred LAN IP en un extremo del túnel VPN debe ser diferente de la subred LAN IP del otro extremo del túnel VPN. Por ejemplo, si la subred LAN de un lado es 192.168.0.x, entonces la del otro lado debe ser 192.168.1.x (donde la máscara subred en este ejemplo es 255.255.255.0).
Seguridad PPP (Encriptación MPPE)
Seleccione Habilitar para habilitar MPPE (Microsoft Point-to-Point Encryption) Encriptación Punto-a-Punto de Microsoft. MPPE es utilizada para mejorar la confidencialidad de los paquetes encapsulados PPP. Utiliza el algoritmo de encriptación RSA RC4.
Nombredeusuario Ingrese el nombre de usuario para el L2TP o túnel PPTP.
Contraseña Ingrese la contraseña para el L2TP o túnel PPTP.
Confirmar Contraseña Re-ingrese para confirmar la contraseña.
Lista de Usuarios Muestre la lista de usuarios existente.
Servidor L2TP (Clave Pre-compartida)
Ingrese una clave (clave Pre-Compartida) par autenticación. Esta clave es usada por IPSec para validar el computador como una máquina confiable.
78
Registro de Eventos
La página de Registro de Eventos muestra el registro de eventos VPN.
Para acceder a la página de Registro de Eventos:
1 Haga clic en VPN en la barra de menús.
2 Luego haga clic en el sub-menú Registro de Eventos.
Figura 44 muestra un ejemplo del menú y la Tabla 34 describe los ítems que puede seleccionar.
Figura 44. Ejemplo de la Página de Registro de Eventos
Tabla 34. Menú de Opciones de Registro de Eventos
Opción Descripción
Tiempo Muestra la asignación de tiempo local para un cierto registro de eventos.
Descripción Muestra la información detallada de un registro de eventos VPN.
79
Apéndice A: Consejos para configurar los computadores y otros dispositivos en una red
inalámbrica
Este apéndice proporciona consejos para la configuración inalámbrica de computadores y/u otros dispositivos que tiene capacidades inalámbricas incorporadas y/o un adaptador inalámbrico. Esta información suplementa la información en los capítulos 1 y 2.
Tenga en cuenta que para cada computador u otro dispositivo agregado a su red inalámbrica usted tendra que tomar las medidas necesarias para configurar ese computador u otro dispositivo. Para hacer esto seleccione una de las posibilidades para ese computador o dispositivo a continuación:
La mayoría de los computadores más recientes con Windows 7, Vista, y XP han incorporado capacidades de red inalámbrica y no requieren la instalación de un adaptador inalámbrico. Si este es el caso, se configura la conexión inalámbrica de ese computador utilizando la utilidad de conexión del Windows 7, Vista, o XP. Vea las secciones siguientes sobre como conectar los computadores con Windows 7 (página 80), Vista (página 80), o XP (página 82) con capacidad inalámbrica incorporada.
Algunos computadores pueden tener capacidades de red inalámbrica incorporadas, pero no utilizan Windows 7, Vista, o XP para configurar su dispositivo. Estos computadores están cubiertos en la página 82 en la sección Como conectar Algunos Computadores u Otros Dispositivos Inalámbricos Habilitados (incluyendo el iPhone u otros teléfonos celulares y el iPod Touch) al Módem de Cable/Enrutadorr.
Si usted tiene un dispositivo inalámbrico que no es un computador como un iPhone u otro teléfono celular, un iPod Touch, o un iPad u otro computador tableta, vea las instrucciones en la página 82 Como Conectar un Computador o Dispositivo Inalámbrico Habilitado al Módem de Cable/Enrutador .
Algunos computadores pueden necesitar un adaptador de red inalámbrica instalado. Esto puede Esto puede ser un adaptador USB, un adaptador de Tarjeta PC, o un adaptador PCI. Cuando usted instala el adaptador, asegúrese de que este establecido en modo de infraestructura o punto de acceso (NO en el modo ad-hoc o punto-a-punto). Si necesita ayuda para instalar su adaptador inalámbrico o para configurar su modo, consulte la documentación que lo acompaña. Después de instalar el adaptador consulte las instrucciones en la página 82 para Como Conectar un Computador con un adaptador inalámbrico al Módem de Cable/Enrutador.
Como Conectar un Computador con Windows 7 con Capacidad Inalámbrica Incorporada 1 Desde el área de notificación de la barra de tareas de Windows, haga clic sobre el símbolo inalámbrico.
2 En la casilla de opciones de red inalámbrica, resaltar ZOOM (o el SSID al cual lo cambio) y haga clic en Conectar. (El módem de cable/enrutador viene configurado con la seguridad por defecto. El modo de seguridad por defecto es WPA-PSK/WPA2-PSK. Si ha deshabilitado la seguridad (descrita en la sección Deshabilitar Seguridad), no necesita ingresar la Clave Pre-Compartida; salte la siguiente viñeta). • Ingrese la Clave Pre-Compartida por defecto que es zoom#### donde #### representa los 4 últimos
caracteres de la dirección Cable MAC de la unidad, que se puede encontrar en la etiqueta en la parte inferior del módem de cable/enrutador o ingrese la Clave Pre-Compartida que ya ha creado. En el caso improbable que de que haya configurado la seguridad WEP, ingrese la Clave WEP.
• Haga clic en Conectar.
Si tiene dificultades para conectarse, asegúrese de que ha ingresado la Clave Pre-Compartida o la Clave WEP correcta. Entonces realice un ciclo de potencia en el computador y en el Módem de Cable/Enrutador según se describe en el Apéndice B: Consejos para Solución de Problemas.
80
3 En la caja de diálogo Conectado correctamente a la caja de diálogo [red deseada], usted tiene tres opciones. Usted puede: • Seleccionar Guardar la red e Iniciar esta conexión automáticamente si usted siempre desea
conectarse a la misma red. Luego haga clic en Cerrar. La próxima vez que inicie su computador automáticamente se conectará con la red seleccionada.
• Seleccione Guardar la red y despeje la casilla de verificación Iniciar esta conexión automáticamente si no desea conectarse automáticamente a esta red cada vez que inicia su computador pero desea conectarse en el futuro. Haga clic en Cerrar para mostrar la caja de diálogo Seleccione una ubicación . . . donde usted elige una lugar. Si aparece la caja de diálogo Control de Cuenta de Usuario, haga clic en Continuar.
• Haga clic en Cerrar para completar el procedimiento de conexión. Seleccionar esta opción si se está conectando a esta red solo por una vez.
Para desconectarse de la red actual: 1 Haga clic derecho en el icono de la red inalámbrica en el área de notificación de la barra de tareas de
Windows.
2 Haga clic derecho en ZOOM y seleccione Desconectar.
Como Conectar un computador con Windows Vista con Capacidades Inalámbricas Incorporadas 1 En el menú de Inicio seleccione Conectarse a.
2 En la caja de diálogo Conectarse a una red, resalte ZOOM (o la SSID a la que se cambió) y haga clic en Conectar. (El modem de cable/enrutador viene configurado con la seguridad por defecto. El modo de seguridad por defecto es WPA-PSK/WPA2-PSK. En el caso improbable de que usted haya deshabilitado al seguridad (descrito en la sección Deshabiliando la Seguridad), no es necesario ingresar la Clave Pre-Compartida; entonces debe saltar el paso 3 y seguir al paso 4.) • Ingrese la Clave Pre-Compartida por defecto que es zoom#### donde #### representa los 4
últimos caracteres de la dirección Cable MAC de la unidad, que se puede encontrar en la etiqueta en la parte inferior del módem de cable/enrutador o ingrese la Clave Pre-Compartida que ya ha creado. En el caso improbable que de que haya configurado la seguridad WEP, ingrese la Clave WEP.
Haga clic en Conectar.
Si tiene dificultades para conectarse, asegúrese de que ha ingresado la Clave Pre-Compartida o la Clave WEP correcta. Entonces realice un ciclo de potencia en el computador y en el Módem de Cable/Enrutador según se describe en Apéndice B: Consejos para la Solución de Problemas.
3 En la caja de diálogo Conectado correctamente a la caja de diálogo [red deseada], usted tiene tres opciones. Usted puede: • Seleccionar Guardar la red e Iniciar esta conexión automáticamente si usted siempre desea
conectarse a la misma red. Luego haga clic en Cerrar. La próxima vez que inicie su computador automáticamente se conectará con la red seleccionada.
• Seleccionar Guardar la red y despejar la casilla de verificación Iniciar esta conexión automáticamente si no desea conectarse automáticamente a esta red cada vez que inicia su computador pero desea conectarse en el futuro. Haga clic en Cerrar para mostrar la caja de diálogo Seleccione una ubicación . . . donde usted elige una lugar. Windows Vista automáticamente aplica la configuración de seguridad de red correcta. Si aparece la caja de diálogo Control de Cuenta de Usuario, haga clic en Continuar.
81
• Haga clic en Cerrar para completar el procedimiento de conexión. Seleccionar esta opción si se está conectando a esta red solo por una vez.
Para desconectarse de la red actual: 1 En el menú Inicio, seleccione Conectarse a.
2 En la caja de diálogo Desconectar o Conectar a otra red, seleccione la red actual y haga clic en Desconectar.
3 En la caja de mensajes ¿Esta seguro?, haga clic en Desconectar de nuevo.
4 En la siguiente caja de diálogo, usted puede conectarse a otra red o hacer clic en Cerrar para completar el procedimiento de desconectar.
Como conectar a un Computador con Windows XP con Capacidades Inalámbricas Incorporadas 1 En el escritorio de Windows, haga clic en el botón Inicio y luego haga clic en Configuración Panel de
Control. 2 Haga Doble-clic en el icono Conexiones de Red. 3 Haga clic derecho en el icono Conexión de Red Inalámbrica, luego seleccione Propiedades. 4 En la caja de diálogo Propiedades de Conexión de Red Inalámbrica, seleccione el tab Redes
Inalámbricas. Windows buscará automáticamente las redes inalámbricas disponibles en su área. Cualquier red compatible dentro del rango aparecerá en la lista de Redes Disponibles. Se debe encontrar la red inalámbrica del Módem de Cable/Enrutador—llamado ZOOM (o el SSID al que usted la cambio). (El análisis se realiza automáticamente debido a que la casilla de verificación Utilizar Windows para establecer la configuración de red es seleccionada por defecto).
5 Seleccione ZOOM (o el SSID al que lo cambió) en la lista de Redes Disponibles, luego haga clic en el botón Configurar para agregarlo a la lista de Redes preferidas. El notebook intentará conectarse a Internet utilizando las redes inalámbricas aquí listadas, en el orden en que ellas aparecen. (Si ya tiene redes listadas aquí, le recomendamos o que bien las retire utilizándolas o que el botón Subir para mover ZOOM (o el SSID al que la cambió) a la parte superior de la lista). El módem de cable/enrutador viene configurado con la configuración por defecto. El modo de seguridad por defecto es WPA-PSK/WPA2-PSK. En el caso improbable que usted tenga deshabilitada la seguridad (descrita en la sección Deshabilitar la Seguridad), no es necesario ingresar la Clave Pre-Compartida; de modo que puede saltarse el paso 6 y seguir con el paso 7.
6 Cuando le pregunten por una Contraseña, ingrese la Clave Pre-Compartida por defecto (que es zoom#### donde #### representa los 4 últimos caracteres de la dirección Cable MAC de la unidad, que se puede encontrar en la etiqueta en la parte inferior del módem de cable/enrutador o ingrese la Clave Pre-Compartida que ya ha creado si cambio la de por defecto. En el caso improbable que de que haya configurado la seguridad WEP, ingrese la Clave WEP.
7 Haga clic en OK. 8 Pruebe su conexión inalámbrica. En el computador o portátil que ha configurado, abra su navegador Web
(por ejemplo, Internet Explorer o Firefox) y trate de conectarse a una dirección Web conocida.
¡Si se conecta con éxito, la capacidad inalámbrica de su portátil está configurada y usted está listo para navegar la Web!
Para desconectarse de la red actual: 1 En su escritorio de Windows, haga clic en el botón Inicio, luego haga clic en Configuración Panel de
Control.
82
2 Haga doble-clic en el icono Conexiones de Red. 3 Haga clic derecho en el icono Conexión de Red Inalámbrica, luego seleccione Ver Redes
Inalámbricas Disponibles y haga clic en ZOOM. Haga clic en Desconectar en la ventana de conexión inalámbrica.
4 Cierre la ventana haciendo clic en X en la parte superior de la ventana.
Como Conectar Algunos Computadores u otros Dispositivos Habilitados para Inalámbrica (incluyendo el iPhone u otros teléfonos celulares y el iPod Touch) al Módem de Cable/Enrutador
1 Vaya al computador o dispositivo inalámbrico habilitado que desea agregar a la red. El computador debe tener un software que le permita realizar una Búsqueda de Sitio para buscar redes inalámbricas disponibles en su área. Es posible que tenga que hacer clic en algo como Configuración y luego en WiFi. Cuando el SSID (Service Set Identifier) de la red inalámbrica de su Módem de Cable /Enrutador aparezca en la lista—el SSID por defecto es ZOOM—selecciónela (o el SSID que usted creo) como la red que desea utilizar para conectarse a Internet. (El modo de seguridad por defecto es WPA-PSK/WPA2-PSK. En el caso improbable de que haga deshabilitado la seguridad (descrito en la sección Deshabilitar la Seguridad), usted no necesita ingresar la Clave Pre-Compartida; por lo que debe saltar el paso 2 y proceder al paso 3).
¡Consejo! Si necesita ayuda, consulte la documentación que venía con su dispositivo inalámbrico.
Hay varios temas de búsqueda de sitio de los que debe estar consciente:
Más de una red inalámbrica puede aparecer en la lista. Estas son otras redes inalámbricas que pueden estar en el rango de su red. Sus vecinos, por ejemplo, pueden estar dentro del alcance de su red. Cada red inalámbrica tiene un canal asociado a ella. Le recomendamos que haya una diferencia de por lo menos cinco-canales entre su red y esas de sus vecinos. Tener menos de una diferencia de cinco canales puede provocar interferencias con su conexión. Por defecto, el módem de cable/enrutador utiliza el canal 10. Si necesita cambiar el canal lo puede hacer utilizando la página Configuración Inalámbrica del Administrador de Configuración Zoom. Para obtener instrucciones en como iniciar sesión en el Administrador de Configuración Zoom, ver la página 13. Luego ver el Capítulo 8 para obtener instrucciones sobre cómo acceder a la página de Configuración Inalámbrica para cambiar el canal.
• Cuando le pregunten por una contraseña, ingrese la Clave Pre-Compartida por defecto (que es zoom#### donde #### representa los 4 últimos caracteres de la dirección Cable MAC de la unidad, que se puede encontrar en la etiqueta en la parte inferior del módem de cable/enrutador) o ingrese la Clave Pre-Compartida que ya ha creado. En el caso improbable que haya configurado la seguridad WEP, ingrese la Clave WEP.
2 Pruebe sus conexiones inalámbricas. En cada computador o dispositivo que haya configurado, abra su navegador Web (por ejemplo, Internet Explorer, Firefox, o Chrome) y trate de conectarse a una dirección Web conocida.
¡Si se conecta con éxito, ya está listo para navegar en la Web!
Para desconectarse de la red actual: 1 En su dispositivo inalámbrico o computador, busque la opción de conexión inalámbrica (similar al proceso
de agregar su dispositivo o computador a la red). 2 Haga clic o resalte ZOOM (o el SSID al cual la cambió). 3 Seleccione o haga clic en Desconectar o en un botón con nombre similar.
83
Como Conectar un Computador con un Adaptador Inalámbrico al Módem de Cable/Enrutador
1 Vaya al computador que está configurado con un adaptador inalámbrico que desea agregar a la red. El computador debe tener un software que le permita realizar una Búsqueda de Sitio para buscar redes inalámbricas disponibles en su área. Cuando el SSID (Service Set Identifier) de la red inalámbrica de su Módem de Cable /Enrutador aparezca en la lista—el SSID por defecto es ZOOM—selecciónela (o el SSID que usted creo) como la red que desea utilizar para conectarse a Internet. (El modo de seguridad por defecto es WPA-PSK/WPA2-PSK. Si usted ha deshabilitado la seguridad (descrito en la sección Deshabilitar la Seguridad), usted no necesita ingresar la Clave Pre-Compartida; por lo que debe saltar el paso 2 y proceder al paso 3).
¡Consejo! Para la mayoría de adaptadores inalámbricos, usted usará el software de su administrador de configuración inalámbrico y hará clic en el botón Scan o seleccionará Exploración del Sitio, Escanear Redes, u otro tab de nombre similar para realizar una búsqueda de sitio. Si necesita ayuda, consulte la documentación que viene con el adaptador inalámbrico.
Hay varios temas de sitios de búsqueda de los que debe estar consciente:
Usuarios con Windows 7, XP, y Vista: Si ha instalado un adaptador inalámbrico en un computador con Windows 7, XP, o Vista, Windows puede tratar de configurar automáticamente el adaptador (en lugar de permitirle utilizar el software proporcionado con el adaptador inalámbrico). Usted sabrá que está sucediendo porque se le indicará con un mensaje sobre una o más redes inalámbricas que están disponibles. También podrá hacer clic en un vínculo para abrir la caja de diálogo Propiedades de la Conexión de Red Inalámbrica. Si esto pasa, haga clic en el enlace, desactive la casilla de verificación Use Windows para configurar la configuración de mi red inalámbrica, y luego haga clic en OK. A continuación puede usar el software suministrado con el adaptador inalámbrico sin interrupción desde Windows.
Más de una red inalámbrica puede aparecer en la lista. Estas son otras redes inalámbricas que pueden estar en el rango de su red. Sus vecinos, por ejemplo, pueden estar dentro del alcance de su red. Cada red inalámbrica tiene un canal asociado a ella. Le recomendamos que haya una diferencia de por lo menos cinco-canales entre su red y esas de sus vecinos. Tener menos de una diferencia de cinco canales puede provocar interferencias con su conexión. Por defecto, el módem de cable/enrutador utiliza el canal 10. Si necesita cambiar el canal lo puede hacer utilizando la página Configuración Inalámbrica del Administrador de Configuración Zoom. Para obtener instrucciones en como iniciar sesión en el Administrador de Configuración Zoom, ver la página 13. Luego ver el Capítulo 8 para obtener instrucciones sobre cómo acceder a la página Configuración Inalámbrica para cambiar el canal.
2 Cuando le pregunten por una contraseña, ingrese la Clave Pre-Compartida por defecto (que es zoom#### donde #### representa los 4 últimos caracteres de la dirección Cable MAC de la unidad, que se puede encontrar en la etiqueta en la parte inferior del módem de cable/enrutador) o ingrese la Clave Pre-Compartida que creó si la cambio de la de por defecto. Si configuro la seguridad WEP, ingrese la clave WEP.
3 Pruebe sus conexiones inalámbricas. Desde cada computador de escritorio o portátil que configuró, abra su navegador Web (por ejemplo, Internet Explorer o Firefox) y trate de conectarse a una dirección Web familiar.
¡Si se pudo conectar con éxito, ya está listo para navegar en la Web!
84
Para desconectarse de la red actual:
1 En el computador que tiene un adaptador inalámbrico, encontrará la opción de conexión a la red
inalámbrica (similar al proceso de agregar su computador a la red). 2 Haga clic o resalte ZOOM (o el SSID al que lo cambió). 3 Seleccione o haga clic en Desconectar o en un botón con un nombre similar.
85
Apéndice B: Consejos para Solución de Problemas
Problema: No puedo acceder a mi servicio de Internet o enviar o recibir correo electrónico. Solución: Las siguientes luces del panel frontal en el modem de cable/enrutador – ONLINE, US
(ascendente), DS (descendente) y POWER – deben estar encendidas fijamente antes de que su módem le permita conectarse a Internet. Si no lo están:
Revise todas las conexiones mόdem (power, Ethernet y línea del mόdem de cable). Desconecte su mόdem de cable/enrutador y luego conéctelo de nuevo. Reinicie su computador. Verifique que su TV cable este funcionando. Verifique con su proveedor de servicio de cable para asegurarse de que el acceso de alta
velocidad este disponible y funcionando. En raras ocasiones, la señal del cable puede ser débil o ruidosa. Si este es el caso, llame a su
proveedor del servicio de cable. Si esta usando el puerto Ethernet de su PC, verifique que este puerto este funcionando
correctamente. Si esta usando inalámbrico, verifique que toda su conexión inalámbrica este funcionando correctamente. Si es necesario refiérase a su documentación.
Verifique que su navegador Web este configurado correctamente. Debe estar determinado para usar una conexión de red (esta podría llamarse una Red de Área Local o conexión de banda ancha).
Verifique que las configuraciones de red de su computador estén correctamente configuradas. Un computador Windows debe tener una conexión de área local que por lo general debe ser el Protocolo de Internet versión 4, Protocolo de Internet versión 6, o TCP/IP; no AOL, Dial-up, o Adaptador. Un computador Macintosh debe estar configurado para Ethernet Incorporado y el TCP/IP debe estar determinado para usar DHCP.
86
Apéndice C: Si Necesita Ayuda
Le animamos a registrar su producto y tener en cuenta las muchas opciones de soporte disponibles por parte de Zoom. Por favor, vaya a www.zoomtel.com/techsupport. Desde aquí usted puede registrar su enrutador y/o ponerse en contacto con nuestros expertos en soporte técnico y/o utilizar nuestra base de datos inteligente SmartFactstm y/u obtener información sobre la garantía.
US: (617) 753-0963 UK: London: +44 2033180660 UK: Manchester: +44 1618840074
87
Apéndice D: Información Reguladora
Declaración de Interferencia FCC Este equipo ha sido probado y cumple con los límites para un dispositivo digital Clase B de conformidad con el Apartado 15 de las Normas de la FCC. Estos límites están diseñados para proporcionar una protección razonable contra las interferencias de radio en un entorno comercial. Este equipo puede generar, utilizar e irradiar energía de radiofrecuencia y, si no se instala y utiliza de acuerdo con las instrucciones de este manual, puede causar interferencia a las comunicaciones de radio. El funcionamiento de este equipo en una zona residencial puede causar interferencias, en cuyo caso el usuario, a su propio coste, deberá tomar las medidas necesarias para corregir la interferencia. Si este equipo causa interferencia dañina a la recepción de radio o televisión, lo cual puede determinarse apagando y encendiendo el equipo, se recomienda al usuario intentar corregir la interferencia tomando una de las siguientes medidas: • Reorientar o reubicar la antena receptora. • Aumentar la distancia entre el equipo y el receptor. • Conectar el equipo en un tomacorriente en un circuito diferente al que esta conectado el receptor. • Consultar al distribuidor o a un técnico experimentado de radio/televisión para obtener ayuda. El dispositivo cumple con el Apartado 15 de las Normas de la FCC. La operación esta sujeta a las siguientes dos condiciones: (1) Este dispositivo no puede causar interferencias perjudiciales, y (2) este dispositivo debe aceptar toda interferencia recibida, incluyendo interferencias que puedan causar un funcionamiento no deseado. Aviso de la FCC: Cualquier cambio o modificación no aprobados expresamente por la parte responsable del cumplimiento podría anular la autoridad del usuario para operar este equipo. Para el producto disponible en el mercado de EUA/Canadá, solo el canal 1~11 puede ser operado. La selección de otros canales no es posible. Este dispositivo se va a operar en un rango de frecuencia de 5.15~5.25GHz, y esta restringido solo para ambiente interior. NOTA IMPORTANTE: Declaración de exposición a la radiación de la FCC Este equipo cumple con los límites de exposición a la radiación de la FCC establecidos para un entorno no controlado. Este equipo debe ser instalado y operado con una distancia mínima de 20 cm entre el radiado y su cuerpo. Este transmisor no debe ser colocado u operado en conjunto con cualquier otra antena o transmisor. La disponibilidad de algunos canales específicos y/o bandas de frecuencia operacionales dependen del país y del firmware programado en la fábrica para que coincida con el destino deseado. La configuración del firmware no es accesible al usuario final. Nota para el instalador del Sistema CATV – Este recordatorio es dado para llamar la atención del instalador de los sistemas CATV a la Sección 820-93 del Código Eléctrico Nacional que proporciona orientación para el aterrizaje adecuado y, en particular, específica que el blindaje del cable coaxial debe estar conectado al sistema de puesta a tierra del edificio, tan cerca al punto de entrada del cable como sea práctico. 1651-B 27668-26 ©2011
88