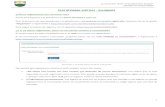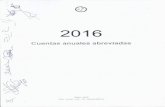MOBISECUR Manual Plataforma Findermobisecur.es/resources/MOBISECUR+Manual+Plataforma+Finder.pdf ·...
Transcript of MOBISECUR Manual Plataforma Findermobisecur.es/resources/MOBISECUR+Manual+Plataforma+Finder.pdf ·...

Manual Plataforma Vexia Finder
www.mobisecur.es

DOCUMENTO RESERVADO. El contenido del presente documento es propiedad de MOBISECUR SYSTEM S.L.., por tanto, no puede ser modificado, corregido, transmitido o reproducido de ningún modo, todo o en parte, sin autorización escrita de MOBISECUR SYSTEM S.L. 2
Contenido
Contenido -‐ -‐ -‐ -‐ -‐ -‐ -‐ -‐ -‐ 2
Contenido del documento -‐ -‐ -‐ -‐ -‐ -‐ -‐ 4
Introducción -‐ -‐ -‐ -‐ -‐ -‐ -‐ -‐ -‐ 4
Instalación -‐ -‐ -‐ -‐ -‐ -‐ -‐ -‐ -‐ 4
Ubicación y acceso -‐ -‐ -‐ -‐ -‐ -‐ -‐ -‐ 4
Instalación -‐ -‐ -‐ -‐ -‐ -‐ -‐ -‐ -‐ 4
Iniciar la aplicación -‐ -‐ -‐ -‐ -‐ -‐ -‐ -‐ 5
Conexión a Internet -‐ -‐ -‐ -‐ -‐ -‐ -‐ -‐ 5
Iniciar Vexia Finder -‐ -‐ -‐ -‐ -‐ -‐ -‐ -‐ 5
Dominio, Usuario y Contraseña -‐ -‐ -‐ -‐ -‐ -‐ -‐ 5
Manejo de la aplicación Vexia Finder -‐ -‐ -‐ -‐ -‐ -‐ 6
Pantalla principal -‐ -‐ -‐ -‐ -‐ -‐ -‐ -‐ 6
Panel superior izquierdo (Unidades) . . . . . . 6
Panel inferior izquierdo (Actividad) -‐ -‐ -‐ -‐ -‐ -‐ 7
Iconos de panel -‐ -‐ -‐ -‐ -‐ -‐ -‐ -‐ -‐ 8
Panel derecho (Mapa) -‐ -‐ -‐ -‐ -‐ -‐ -‐ -‐ 9
Envío de mensajes -‐ -‐ -‐ -‐ -‐ -‐ -‐ -‐ 10
Reproducir un día -‐ -‐ -‐ -‐ -‐ -‐ -‐ -‐ 10
Menú de opciones -‐ -‐ -‐ -‐ -‐ -‐ -‐ -‐ 11
Menú Vexia -‐ -‐ -‐ -‐ -‐ -‐ -‐ -‐ -‐ 11
Menú Unidades -‐ -‐ -‐ -‐ -‐ -‐ -‐ -‐ -‐ 11
Mantenimiento -‐ -‐ -‐ -‐ -‐ -‐ -‐ -‐ -‐ 12
Grupos de Unidades -‐ -‐ -‐ -‐ -‐ -‐ -‐ -‐ 13
Menú Zonas y Rutas -‐ -‐ -‐ -‐ -‐ -‐ -‐ -‐ 13
Zonas -‐ -‐ -‐ -‐ -‐ -‐ -‐ -‐ -‐ -‐ 13
Tipos de zonas -‐ -‐ -‐ -‐ -‐ -‐ -‐ -‐ -‐ 15
Menú Informes -‐ -‐ -‐ -‐ -‐ -‐ -‐ -‐ -‐ 15
Informe de distancia -‐ -‐ -‐ -‐ -‐ -‐ -‐ -‐ 16
Informe de exceso de velocidad -‐ -‐ -‐ -‐ -‐ -‐ -‐ 16
Informe de paradas -‐ -‐ -‐ -‐ -‐ -‐ -‐ -‐ 16

DOCUMENTO RESERVADO. El contenido del presente documento es propiedad de MOBISECUR SYSTEM S.L.., por tanto, no puede ser modificado, corregido, transmitido o reproducido de ningún modo, todo o en parte, sin autorización escrita de MOBISECUR SYSTEM S.L. 3
Informe de inactividad -‐ -‐ -‐ -‐ -‐ -‐ -‐ -‐ 16
Informe de Zonas -‐ -‐ -‐ -‐ -‐ -‐ -‐ -‐ 16
Informe de Recorrido -‐ -‐ -‐ -‐ -‐ -‐ -‐ -‐ 16
Informe de Eventos -‐ -‐ -‐ -‐ -‐ -‐ -‐ -‐ 16
Informe de Conducción -‐ -‐ -‐ -‐ -‐ -‐ -‐ -‐ 17
Informe de Temperatura -‐ -‐ -‐ -‐ -‐ -‐ -‐ -‐ 17
Menú Mantenimiento -‐ -‐ -‐ -‐ -‐ -‐ -‐ -‐ 18
Conductores -‐ -‐ -‐ -‐ -‐ -‐ -‐ -‐ -‐ 18
Plantillas de Alertas -‐ -‐ -‐ -‐ -‐ -‐ -‐ -‐ 19
Avisos de Eventos -‐ -‐ -‐ -‐ -‐ -‐ -‐ -‐ 20
Plantillas de mensajes -‐ -‐ -‐ -‐ -‐ -‐ -‐ -‐ 20
Gestión de Ficheros -‐ -‐ -‐ -‐ -‐ -‐ -‐ -‐ 20
Usuarios -‐ -‐ -‐ -‐ -‐ -‐ -‐ -‐ -‐ 23
Opciones generales -‐ -‐ -‐ -‐ -‐ -‐ -‐ -‐ 24
Opciones planificación -‐ -‐ -‐ -‐ -‐ -‐ -‐ -‐ 24
Cambio de contraseña -‐ -‐ -‐ -‐ -‐ -‐ -‐ -‐ 25
Impresoras -‐ -‐ -‐ -‐ -‐ -‐ -‐ -‐ -‐ 25
Acerca de -‐ -‐ -‐ -‐ -‐ -‐ -‐ -‐ -‐ 25
Estilo -‐ -‐ -‐ -‐ -‐ -‐ -‐ -‐ -‐ -‐ 25

DOCUMENTO RESERVADO. El contenido del presente documento es propiedad de MOBISECUR SYSTEM S.L.., por tanto, no puede ser modificado, corregido, transmitido o reproducido de ningún modo, todo o en parte, sin autorización escrita de MOBISECUR SYSTEM S.L. 4
Contenido del documento
Introducción
Bienvenido a la guía de manejo, del Sistema de Gestión de Flotas de Crambo Wireless.
Esta guía le ayudará a utilizar la aplicación y a sacar el mayor partido a la herramienta de gestión que usted ha contratado.
Instalación
Se instala a través de Vexia Finder .NET, esta aplicación se utiliza para acceder a los datos que los dispositivos remotos envían. La versión del cliente .Net es la que incorpora toda la funcionalidad del sistema y consta de dos partes principales:
1. Software de seguimiento y control
2. Software de planificación y optimización de rutas.
Necesita un sistema operativo Windows con .NET 2.0 o superior. Utiliza la tecnología ClickOnce por lo que se actualiza automáticamente. Se actualiza con una frecuencia en muchos casos superior a un mes.
Ubicación y acceso
Se puede descargar de http://net.vexiafinder.com/vexiafinder/. La aplicación se instala en un directorio del usuario. Para acceder hace falta conocer el Dominio, usuario y la clave de acceso. El dominio normalmente se asocia con la empresa y se ha creado para que puedan existir nombres de usuario iguales, aunque de distintas empresas. Es recomendable cambiar la contraseña la primera vez que se entra en el sistema, de lo contrario es posible que alguien pueda entrar en nuestros datos con relativa facilidad.
Instalación
La instalación se puede realizar pulsando cualquiera de las dos opciones disponibles:
La opción 1 presupone que el framework está instalado y la 2 comprueba si lo está, y lo instala si no fuera así. Hay que tener en cuenta que el paso 2 ejecuta un .exe y hay ordenadores que no tienen habilitada esa posibilidad desde una página web. Si fuera el caso, y el ordenador no tuviera instalado .Net 2.0 o superior, habría que instalarlo primero y luego pulsar el link 1, “ejecutar”.

DOCUMENTO RESERVADO. El contenido del presente documento es propiedad de MOBISECUR SYSTEM S.L.., por tanto, no puede ser modificado, corregido, transmitido o reproducido de ningún modo, todo o en parte, sin autorización escrita de MOBISECUR SYSTEM S.L. 5
Iniciar la aplicación
Conexión a Internet
El ordenador con el cual entre a la aplicación, siempre tendrá que tener una conexión a Internet abierta de forma permanente.
Iniciar Vexia Finder
Para iniciar la aplicación Vexia Finder, seleccione el icono de Vexia Finder, que podrá encontrar en el escritorio. O directamente entrando en el menú Inicio – Todos los programas -‐ Vexia Finder.
Dominio, Usuario y Contraseña
Una vez abierto el programa, deberá introducir las claves Dominio, Usuario y Contraseña que serán suministradas en el momento de la contratación del servicio.

DOCUMENTO RESERVADO. El contenido del presente documento es propiedad de MOBISECUR SYSTEM S.L.., por tanto, no puede ser modificado, corregido, transmitido o reproducido de ningún modo, todo o en parte, sin autorización escrita de MOBISECUR SYSTEM S.L. 6
Manejo de la aplicación Vexia Finder
Pantalla principal
Esta pantalla consta principalmente de tres paneles.
Panel superior izquierdo (Unidades):
Muestra una lista con todos los vehículos de la flota, indicando el nombre, matrícula o referencia. Así como la posición recogida por la unidad, hora, velocidad, y conductor. Estos datos son los básicos en cualquier localizador, pero también puede ver las siguientes columnas, de acuerdo al servicio contratado:
Trazado y Seguimiento
Utilice el check Traz. en una o varias matriculas para ver el dibujo en el mapa del recorrido hecho hasta ahora por la unidad de localización.
Marque el check Seg. para que el mapa se auto ajuste a las unidades marcadas y las muestre siempre en el mapa aunque éstas se muevan.
NOTA: Para seleccionar un vehículo pulse con el ratón sobre el nombre del vehículo, en esta sección. Para seleccionar más de un vehículo, mantenga pulsado el botón izquierdo del ratón pintando las unidades deseadas o manteniendo pulsada la tecla “CTRL” y con el ratón seleccione los vehículos deseados.

DOCUMENTO RESERVADO. El contenido del presente documento es propiedad de MOBISECUR SYSTEM S.L.., por tanto, no puede ser modificado, corregido, transmitido o reproducido de ningún modo, todo o en parte, sin autorización escrita de MOBISECUR SYSTEM S.L. 7
Utilice la opción Detener seguimiento para activar o desactivar el seguimiento de forma automática.
Al pulsar con el ratón sobre este botón, nos permite centrar la unidad seleccionada en el mapa.
Panel inferior izquierdo (Actividad):
En esta sección puede ver los datos generados por el vehículo, es decir, la actividad de la unidad seleccionada en el panel superior izquierdo. Estos eventos son mostrados en la lista con iconos que identifican cada uno de los eventos, como pueden ser motor encendido, motor apagado, entrada y salida de geo-‐límites, evento de posición, etc.

DOCUMENTO RESERVADO. El contenido del presente documento es propiedad de MOBISECUR SYSTEM S.L.., por tanto, no puede ser modificado, corregido, transmitido o reproducido de ningún modo, todo o en parte, sin autorización escrita de MOBISECUR SYSTEM S.L. 8
También muestra información de la hora, geo-‐posición, distancia acumulada, distancia parcial, velocidad, velocidad máxima, latitud, longitud y tiempo parado.
Tanto los eventos como las columnas de detalles visibles en éste panel, pueden ser personalizadas por el usuario mediante las pestañas Columnas y Filtro eventos.
Iconos de panel
En el Panel inferior izquierdo además de la actividad de la unidad seleccionada puede ver otro tipo de información y otras funcionalidades, para ello seleccione cualquiera de los siguientes iconos.
Actividad de la unidad en tiempo real.
Rutas de la unidad seleccionada.
Zonas de la unidad seleccionada. (Véase Mantenimiento de zonas en éste documento)
Mensajes enviados y recibidos de la unidad seleccionada. (Véase Envío de mensajes en éste documento)
Reproduce el recorrido de un día en concreto para la unidad seleccionada. (Véase Reproducir un día en éste documento)
Activa o desactiva una planificación, para comparativa de recorridos.
NOTA: Puede que algunos de estos iconos de panel no estén activos en su aplicación, depende de sus condiciones de contratación.
Información adicional:
En la parte inferior del mapa se puede ver una pantalla de información directamente relacionada con el Icono de panel elegido. Esta pantalla puede verse o no haciendo doble clic sobre el borde de la misma. La información mostrada varía de acuerdo al tipo de datos elegidos en el Panel inferior izquierdo.
Por ejemplo, en el caso de elegir este icono verá lo siguiente:

DOCUMENTO RESERVADO. El contenido del presente documento es propiedad de MOBISECUR SYSTEM S.L.., por tanto, no puede ser modificado, corregido, transmitido o reproducido de ningún modo, todo o en parte, sin autorización escrita de MOBISECUR SYSTEM S.L. 9
Panel derecho (Mapa):
Este panel muestra el mapa, en él puede ver las unidades y sus recorridos. Puede elegir entre dos versiones del mismo, el modo Mapa, que es la cartografía normal a modo de dibujo y la opción Satélite que muestra el mapa en modo fotografía.
Puede realizar búsquedas de direcciones, en la parte superior del panel introduciendo la dirección o las coordenadas del sitio deseado, independientemente del lugar en donde se encuentren las Unidades. Puede usar esta opción para ubicar un lugar en concreto y crear un Geo-‐límite, verificar si la unidad ha pasado por esa zona comparándolo con el trazado del recorrido de una unidad, etc.
Puede personalizar este panel o realizar algunas tareas mediante el menú contextual, pulsando el botón derecho del ratón sobre el mapa.
Utilícelo para:
• Ver o no la unidades en el mapa. • Mostrar solo las marcadas para seguimiento. • Mostrar las etiquetas de las unidades. • Mostrar o no las zonas en el mapa. • Que las zonas sean siempre visibles independientemente del tamaño de la zona o del
zoom del mapa. • Que la aplicación muestre la unidad más cercana a un punto • Mostrar la información del tráfico • Añadir zonas

DOCUMENTO RESERVADO. El contenido del presente documento es propiedad de MOBISECUR SYSTEM S.L.., por tanto, no puede ser modificado, corregido, transmitido o reproducido de ningún modo, todo o en parte, sin autorización escrita de MOBISECUR SYSTEM S.L. 10
Envío de mensajes
Esta parte de la aplicación está activa al contratar el sistema de localización con la opción de pantallas de mensajería.
Pulse y verá que ésta pantalla muestra la lista de mensajes enviados desde la aplicación a la unidad seleccionada y viceversa.
Marque el check Ver todos, si desea ver todos los mensajes del día de hoy de todas las unidades.
Elija la fecha deseada desde el calendario para ver mensajes anteriores. Para enviar un mensaje a una unidad en concreto pulse sobre la unidad deseada con el botón
derecho del ratón la opción Enviar mensaje.
Para ver y responder a un mensaje recibido desde la unidad de localización, seleccione sobre el mensaje a responder con el botón derecho del ratón la opción Responder mensaje.
Reproducir un día
El sistema permite reproducir la ruta diaria de cualquier vehículo. Para ello seleccione el Icono de panel
.
Seleccione el vehículo del que quiere obtener la ruta, a continuación elija la fecha y hora de inicio y fin del día que desea consultar, finalmente pulse Cargar.
La pantalla muestra el recorrido de la unidad para ese día en concreto con el detalle correspondiente de cada evento generado durante el recorrido. Esta ruta también se verá reflejada en el mapa ya que se dibuja en el mapa el trazo completo de la ruta.
En la parte inferior de la cartografía, aparece la ventana de reproducción, pulse el botón Play y verá el recorrido punto por punto de inicio a fin.
Utilice el botón Pausa para parar la reproducción y utilizando el zoom de la cartografía ver detalles de la posición elegida.

DOCUMENTO RESERVADO. El contenido del presente documento es propiedad de MOBISECUR SYSTEM S.L.., por tanto, no puede ser modificado, corregido, transmitido o reproducido de ningún modo, todo o en parte, sin autorización escrita de MOBISECUR SYSTEM S.L. 11
Menú de opciones
Menú Vexia
Pulse Reiniciar si desea volver a introducir las claves para volver a entrar. Pulse Refrescar para actualizar las posiciones y datos de las unidades. Seleccione Salir para abandonar definitivamente el programa.
Menú Unidades
La Unidad almacena la información que genera el dispositivo de localización al que está asociada.

DOCUMENTO RESERVADO. El contenido del presente documento es propiedad de MOBISECUR SYSTEM S.L.., por tanto, no puede ser modificado, corregido, transmitido o reproducido de ningún modo, todo o en parte, sin autorización escrita de MOBISECUR SYSTEM S.L. 12
Mantenimiento
En esta pantalla puede modificar ciertos datos de la unidad para su identificación en la aplicación, así como los datos referidos a la planificación y características especiales de la misma.
Para ello seleccione la unidad a modificar y pulse . Se activarán los campos modificables de la unidad.
Hay datos que no se pueden modificar, porque forman parte de la administración de base de datos, como son nro. de serie del equipo, Tipo de localizador, etc.
Los datos modificables por un usuario básico se encuentran en la pestaña Datos generales
Unidad: es el nombre que aparecerá en la pantalla principal para este localizador.
Tipo de unidad: es el tipo de vehículo que llevará el localizador físico.
Imagen de unidad: puede seleccionar una imagen para que aparezca en la pantalla principal y en el mapa en lugar del icono estándar.
Grupo de unidades: por defecto la aplicación habrá creado un grupo con el mismo nombre de la empresa. Para asignar una unidad a un nuevo grupo debe crearlo previamente en Unidades -‐ Grupo de Unidades.
En la Configuración del Rastro, que es la forma en que se pintará el trazado del recorrido de la unidad puede cambiar el color, el ancho y la transparencia de la línea.
En Datos Vehículo, puede completar marca del vehículo, el modelo y matrícula, que ésta será mostrada en la etiqueta del vehículo en el mapa.
Indique Velocidad Máxima para esta unidad y Consumo Medio de la unidad.
NOTA: El resto de las pestañas que figuran en esta pantalla se utilizan para fijar parámetros de la Eco-‐conducción, Eco-‐Seguridad y Planificación de Rutas. Dependerá de las particularidades del contrato que las pueda modificar o no.

DOCUMENTO RESERVADO. El contenido del presente documento es propiedad de MOBISECUR SYSTEM S.L.., por tanto, no puede ser modificado, corregido, transmitido o reproducido de ningún modo, todo o en parte, sin autorización escrita de MOBISECUR SYSTEM S.L. 13
Grupos de Unidades
Cree grupos de Unidades para poder clasificarlas y ver de una manera más clara los tipos de vehículos de su flota.
Pulse el botón Nuevo grupo, ingrese el nombre del mismo y pulse Aceptar. Para modificar utilice y
para borrar.
Control de actividad, Cuadro de mandos y Reportajes, son funcionalidades que solo estarán activos por contrato. Anexo: Vexia Finder.Net Eco-‐conducción V1.14.
Menú Zonas y Rutas
Zonas
Sirve para crear, modificar o eliminar zonas. Estas zonas son los geo-‐límites que representan clientes, instalaciones, parking, zonas a controlar, etc. Para este proceso utilice la opción de menú: Zona y Rutas – Zonas.
Pulse el botón Nueva zona poligonal o Nueva zona circular según la forma que desee para su nueva zona.
En la pestaña Datos generales seleccione de la lista el Tipo de zona, complete los campos referentes al cliente, escriba la dirección en el campo Buscar: en el panel inferior derecho y pulse Ir... El sistema muestra en el mapa mediante una marca la dirección elegida, si la zona es poligonal pulse en el mapa los puntos que formarán el polígono. Dichos puntos se crearán con Latitud y longitud en la parte inferior del
panel Izquierdo. Para eliminar puntos que no desee pulse y en el caso de zona circular, pulse en el mapa el punto central y su radio. Modifique el radio si lo desea, cambie el valor y a continuación pulse Aplicar Radio.
Para marcar un punto de acceso en el mapa para la zona, independientemente del formato elegido (poligonal o circular) pulse el botón Marcar el punto de acceso. Pulse Aceptar para guardar la zona. Para
ver las zonas ya creadas, en el panel superior realice la búsqueda por nombre de zona y pulse .
Para modificar los datos de una zona, utilice y para eliminar , finalmente pulse Aceptar.

DOCUMENTO RESERVADO. El contenido del presente documento es propiedad de MOBISECUR SYSTEM S.L.., por tanto, no puede ser modificado, corregido, transmitido o reproducido de ningún modo, todo o en parte, sin autorización escrita de MOBISECUR SYSTEM S.L. 14
Otra forma de modificar zonas, es en la “Pantalla Principal” mediante el icono , el panel inferior izquierdo le permite realizar la búsqueda por nombre de la zona. Una vez realizada la búsqueda, marque la zona a modificar y pulse el botón Mantenimiento para acceder a la pantalla Mantenimiento de Zonas de la misma. Pulse el botón Vaciar para limpiar la búsqueda y pulse Quitar para quitar de la lista la zona seleccionada.

DOCUMENTO RESERVADO. El contenido del presente documento es propiedad de MOBISECUR SYSTEM S.L.., por tanto, no puede ser modificado, corregido, transmitido o reproducido de ningún modo, todo o en parte, sin autorización escrita de MOBISECUR SYSTEM S.L. 15
Para la creación de zonas desde la Pantalla Principal seleccione sobre el mapa con el botón derecho del ratón la opción Añadir zona circular o Añadir zona poligonal. Complete los datos Tipo, Descripción, Cliente y Radio, el resto de los datos los completará automaticamente la aplicación tomando la dirección y las coordenadas marcadas en el mapa por el usuario al definir la zona. Pulse Aceptar para finalizar.
Tipos de zonas
Cree tipos de zonas que necesite de acuerdo a las necesidades de clasificación de las mimas. Por defecto vendrá creada en la aplicación el tipo Normal.
NOTA: La opción de Importar zonas y Rutas estará en activo para los usuarios que hayan contratado dicha funcionalidad.
Menú Informes
La aplicación permite acceder a diferentes informes de los eventos generados por las unidades. Dichos informes necesitan varios parámetros comunes a todos los informes que usted debe elegir, tales como, fecha de inicio y fin del informe horas de inicio y fin, días de la semana, etc.

DOCUMENTO RESERVADO. El contenido del presente documento es propiedad de MOBISECUR SYSTEM S.L.., por tanto, no puede ser modificado, corregido, transmitido o reproducido de ningún modo, todo o en parte, sin autorización escrita de MOBISECUR SYSTEM S.L. 16
Informe de distancia
Ofrece el cómputo del kilometraje para la unidad seleccionada
Informe de exceso de velocidad
En este informe, además de los criterios de búsqueda comunes a todos los informes, debemos indicar el Límite de exceso de velocidad.
Informe de paradas
Este informe muestra un resumen de las paradas hechas por la unidad seleccionada.
Informe de inactividad
En este informe, además de los criterios de búsqueda comunes a todos los informes, debemos indicar el tiempo mínimo de inactividad a considerar.
Informe de Zonas
Muestra las entradas y salidas de las zonas indicadas para el informe, realizadas por la unidad seleccionada.
Informe de Recorrido
Muestra un resumen de los recorridos hechos por la unidad seleccionada.
Informe de Eventos
En este informe, además de los criterios de búsqueda comunes a todos los informes, debemos indicar con un check, los eventos que queremos ver de la unidad seleccionada.

DOCUMENTO RESERVADO. El contenido del presente documento es propiedad de MOBISECUR SYSTEM S.L.., por tanto, no puede ser modificado, corregido, transmitido o reproducido de ningún modo, todo o en parte, sin autorización escrita de MOBISECUR SYSTEM S.L. 17
Éste es el formato en general de los informes, según los datos que muestre puede variar la distribución de los mismos. Todos los informes generados permiten ser exportados en formato Word, Excel o PDF.
Informe de Conducción
NOTA: Esta opción de informe solo estará disponible para aquellos clientes que cuenten con equipo de localización Eco-‐Conducción. Anexo: Vexia Finder.Net Eco-‐conducción V1.14.
Informe de Temperatura
Informe de la evolución de las temperaturas (con fecha y lugar) registradas por los distintos termómetros para cada unidad con posibilidad de visualizar además, los avisos de temperaturas que hayan surgido.
NOTA: Esta opción de informe solo estará disponible para aquellos clientes que cuenten con sistema de control de temperatura.
Menú Mantenimiento
Conductores
La identificación de conductor puede realizarse por diferentes medios. En esta pantalla usted puede crear, modificar y eliminar conductores. Para ello utilice el botón Nuevo conductor y complete los datos referidos al mismo. Complete los datos que identifican el i-‐Button o RFid.
Por último seleccione las unidades a las que este conductor tiene permitido acceder mediante su
identificador y pulse aceptar. Para modificar utilice y para borrar.

DOCUMENTO RESERVADO. El contenido del presente documento es propiedad de MOBISECUR SYSTEM S.L.., por tanto, no puede ser modificado, corregido, transmitido o reproducido de ningún modo, todo o en parte, sin autorización escrita de MOBISECUR SYSTEM S.L. 18
Plantillas de Alertas
Cree plantillas con franjas horarias según sus necesidades, como pueden ser, tipo de trabajo que realiza el conductor, tipo de recorrido que realiza el vehículo, etc. Así, puede delimitar los horarios en los que se aplicarán o no los Avisos de Eventos.
Para ello pulse el botón Nueva plantilla, introduzca el nombre de la misma y en el panel cuadriculado, que por defecto aparecerá todo en verde, pulse con el ratón las franjas en las que desea o no que se generen los eventos del localizador. Por ejemplo, para que el dispositivo de localización no muestre los eventos de fin de semana debería crear una plantilla así:

DOCUMENTO RESERVADO. El contenido del presente documento es propiedad de MOBISECUR SYSTEM S.L.., por tanto, no puede ser modificado, corregido, transmitido o reproducido de ningún modo, todo o en parte, sin autorización escrita de MOBISECUR SYSTEM S.L. 19
Para mayor precisión en la franja horaria, además, puede modificar los minutos dentro de la hora así:
Una vez creada la plantilla pulse Aceptar. Para hacer una copia de la plantilla seleccionada utilice ,
para modificar y para borrar .
Avisos de Eventos
Hay una gran diversidad de avisos que puede crear de acuerdo a los eventos que generen las unidades de localización, dependerá del modelo de dispositivo de localización y las funcionalidades contratadas. Esta herramienta le permitirá tener un mayor control sobre eventos específicos que afectan al normal desarrollo de las tareas diarias de su flota.
Plantillas de mensajes
Pulse el botón Plantilla de mensajes desde la pantalla Avisos de eventos. Cree plantillas de mensajes tanto para envío por correo electrónico como para envío por SMS. Recuerde que la plantilla generada para envío por SMS no debe ser muy extensa ya que puede que no llegue toda la información.

DOCUMENTO RESERVADO. El contenido del presente documento es propiedad de MOBISECUR SYSTEM S.L.., por tanto, no puede ser modificado, corregido, transmitido o reproducido de ningún modo, todo o en parte, sin autorización escrita de MOBISECUR SYSTEM S.L. 20
Para crear una nueva plantilla de mensajes pulse el botón Nueva plantilla, introduzca el nombre de la misma, redacte el mensaje que quiere que se envíe, introduzca los datos que desee que se vean en el cuerpo del mensaje, para ello pulse los botones que aparecen en la parte inferior de esta pantalla.
Finalmente pulse Aceptar. Una vez creadas, para modificar utilice y para borrar .
Gestión de Ficheros
Pulse el botón Gestión de ficheros desde la pantalla Avisos de eventos. El envío de avisos por correo electrónico le permite además adjuntar ficheros que el destinatario pueda necesitar además de la información sobre los eventos generados por el localizador. Para ello pulse el botón Añadir fichero, introduzca un nombre, una descripción y seleccione el fichero desde la unidad de disco donde se encuentra el mismo.
Finalmente pulse Aceptar. Una vez cargados utilice para borrar.

DOCUMENTO RESERVADO. El contenido del presente documento es propiedad de MOBISECUR SYSTEM S.L.., por tanto, no puede ser modificado, corregido, transmitido o reproducido de ningún modo, todo o en parte, sin autorización escrita de MOBISECUR SYSTEM S.L. 21
NOTA: realice la creación de Plantillas de mensajes y la Gestión de ficheros antes de crear los Avisos de eventos.
Creación del aviso
Para crear un nuevo aviso pulse el botón Nuevo aviso de eventos, introduzca el nombre del aviso en la parte superior de la pantalla.
Marque la casilla de la unidad o las unidades para las que desea recibir los avisos. Al seleccionar las unidades el árbol de Tipo de Avisos mostrará los avisos disponibles para los tipos de localizadores asignados a dichas unidades. Es decir, los avisos que se visualicen dependerán del tipo de unidad seleccionado.

DOCUMENTO RESERVADO. El contenido del presente documento es propiedad de MOBISECUR SYSTEM S.L.., por tanto, no puede ser modificado, corregido, transmitido o reproducido de ningún modo, todo o en parte, sin autorización escrita de MOBISECUR SYSTEM S.L. 22
Marque en el árbol de tipos de eventos con un check, el tipo de evento deseado que generará el aviso. Automáticamente la pestaña relacionada se activará y mostrará los detalles a definir, por ejemplo en qué condiciones se generará, las repeticiones en caso de persistir y los horarios en los que estará activo. Los parámetros definidos determinarán el comportamiento del Aviso
Notificación
Defina de qué manera quiere recibir el aviso configurando las pestañas de la derecha de la pantalla.
Por pantalla: Introduzca la cantidad máxima de mensajes por día, marque el check si desea que el usuario confirme la recepción por cada aviso.
Por correo electrónico: Introduzca la cantidad máxima de mensajes por día y las direcciones de correo electrónico de los destinatarios.
Por SMS: Introduzca la cantidad máxima de mensajes por día y los números de teléfono de los destinatarios.

DOCUMENTO RESERVADO. El contenido del presente documento es propiedad de MOBISECUR SYSTEM S.L.., por tanto, no puede ser modificado, corregido, transmitido o reproducido de ningún modo, todo o en parte, sin autorización escrita de MOBISECUR SYSTEM S.L. 23
Seleccione los formatos para los mensajes previamente creados en Plantillas de mensajes. Y agregue los ficheros cargados desde Gestión de ficheros.
NOTA: Sujeto a condiciones de contratación, (consultar tarifas).
Calendario
Elija un calendario de la lista de Plantilla de alertas para los avisos que haya generado anteriormente.
Una vez creado el aviso pulse Aceptar y el Nuevo Aviso de evento aparecerá en la lista del panel superior
de esta pantalla, para modificar utilice y para borrar .
Usuarios
Pulse el botón Nuevo usuario. La pantalla activará los campos que debe completar para dicho usuario en cada panel y para finalizar pulse Aceptar.
Panel superior: Una vez creado el usuario aparecerá en la lista de este panel. Utilice para modificar y
para eliminar.
Panel central: Elija un nombre completo que lo identifique, un nombre de usuario y la clave de acceso. A la hora de acceder a la aplicación este nuevo usuario debe acceder introduciendo el dominio del Usuario Padre.
Indique el período de tiempo durante el cual el usuario estará activo. Introduzca la fecha de Inicio y la fecha fin. Marque la empresa en la que se encuentran las unidades que quiere mostrar a este usuario. Seleccione los permisos que quiere que tenga, es decir, las tareas que puede realizar en la aplicación.
Panel Inferior: Marque la unidad que desea, las ventanas de tiempo en las que pueden ver los eventos de esta unidad y pulse el botón Asignar. De la misma manera, si ya no desea que este usuario vea dicha unidad pulse el botón Desasignar.
Realice este proceso por cada unidad que quiera que este Usuario Hijo vea.
Pantalla para altas de Usuario Hijo, Anexo: Vexia Finder Administración de Usuarios.

DOCUMENTO RESERVADO. El contenido del presente documento es propiedad de MOBISECUR SYSTEM S.L.., por tanto, no puede ser modificado, corregido, transmitido o reproducido de ningún modo, todo o en parte, sin autorización escrita de MOBISECUR SYSTEM S.L. 24
Opciones generales
Defina en esta pantalla algunos de los parámetros que determinarán la manera en que la aplicación manejará ciertos datos.
Opciones Planificación
Esta opción sirve para definir parámetros básicos que determinarán el comportamiento de la aplicación de Planificación de rutas Vexia Route Planning, (sujeto a contratación del servicio).
Anexo: Vexia Finder Route Planning. NOTA: Perfiles de vehículos y Perfiles de trabajo, son funcionalidades que solo estarán
activo por contrato. Anexo: Vexia Finder.Net Eco-‐conducción V1.14.

DOCUMENTO RESERVADO. El contenido del presente documento es propiedad de MOBISECUR SYSTEM S.L.., por tanto, no puede ser modificado, corregido, transmitido o reproducido de ningún modo, todo o en parte, sin autorización escrita de MOBISECUR SYSTEM S.L. 25
Cambio de contraseña
Acceda a esta opción si desea cambiar la contraseña. Para ello, introduzca la contraseña actual, la nueva contraseña y finalmente repita la nueva contraseña.
Pulse Aceptar para terminar.
Impresoras
Con esta opción puede elegir la impresora que utilizará para imprimir informes o datos del sistema.
Acerca de
Informa la versión del programa y del fabricante.
Estilo. Entrando en esta parte del programa podremos cambiar los colores y tonos del fondo del programa.