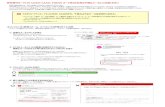NS String Instruments - クロサワ楽器店 · 2016. 11. 9. · ※価格は全て税別です。価格、仕様は予告なく変更となる場合がございます。ご了承ください。
miyazaki-catv.ne.jp...品番...
Transcript of miyazaki-catv.ne.jp...品番...

品番
●このたびは、ケーブルテレビ局にご加入くださいまして、まことにありがとうございました。●取扱説明書をよくお読みのうえ、正しく安全にお使いください。●ご使用の前に「安全上のご注意」( 128~ 132ページ)を必ずお読みください。●この取扱説明書は大切に保管してください。●識別表示および電源定格などの情報は、本体およびACアダプターの底面に表示されています。※縦置きスタンドを使って本体を縦置きにする場合は側面の表示になります。
このような症状のときは使用を中止し、故障や事故防止のため、コンセントから電源プラグを抜いて、必ずご加入のケーブルテレビ局に点検をご相談ください。
愛情点検 長年ご使用の Smart TV Box の点検を!
こんな症状はありませんか?
便利メモおぼえのため記入されると便利です。
ご加入(契約)日ケーブルテレビ局
および お客様相談室 ( ) -
年 月 日 品 番
C-CAS カード(カード ID)
ID 番号
●映像も音も出ない。●映像が時々消える。●異常な臭いや音がする。
●水や異物が入った。
ID 番号77ページの「情報表示」の「ICカード」画面で確認できる「カード ID」と「CATV-IDの STB-ID」を記入してください。問い合わせのときに必要な場合があります。
B-CAS カード(カード ID)
CATV-ID(STB-ID)
付属品の確認設置、接続の前にまず付属品を確かめてください。●この取扱説明書やかんたん操作ガイドのイラスト、画面などはイメージであり、実際とは異なる場合があります。
●付属品を紛失された場合は、ご加入のケーブルテレビ局にご相談ください。
提供元 KDDI株式会社製造元 パナソニック株式会社
取扱説明書< >は個数です。
Sm
art TV B
ox取
扱説
明書
C0
1A
Sシ
リー
ズ
□リモコン......................〈1〉( 9ページ)
□電源コード..................〈1〉( 8ページ)
□ACアダプター.............〈1〉( 8ページ)
□単4形乾電池...............〈2〉 (リモコン用)( 10ページ)
□縦置きスタンド...........〈1〉( 11ページ)
□取扱説明書..................〈1〉□かんたん操作ガイド...〈1〉
□SDメモリーカード.....〈1〉(4GB) ( 114ページ)
カレンダー
ビデオパス
カレンダー
ビデオパス
この装置は、情報処理装置等電波障害自主規制協議会(VCCI)の基準に基づくクラスB情報技術装置です。この装置は、家庭環境で使用することを目的としていますが、この装置がラジオやテレビジョン受信機に近接して使用されると、受信障害を引き起こすことがあります。取扱説明書に従って正しい取り扱いをしてください。
C01AS シリーズ
( )
S0712-7074TQBX0396-7

ページ 接続・設定78788080
8283
8485858788
8990
91
9293949496
100101
102104105106
ケーブルテレビ宅内線の接続テレビの接続ネットワーク機器との接続インターネットへの接続、ネットワーク機器(録画対応機器など)との接続無線LAN(Wi-Fi)についての本機の設定本機と無線LAN機器を接続する(auの“かんたん接続”機能とWPS機能)B-CAS/C-CASカードの挿入設置設定チャンネル設定チャンネル制限設定、番組表設定地域設定、スタート画面、クイックスタート、無操作自動オフ接続テレビの設定本機のHDMI端子から出力される映像信号についてテレビのメーカー設定、リモコンモードの設定緊急警報放送受信設定、録画モードUSBハードディスクの機能待機ネットワーク関連設定LANの設定動作モードの設定、アクセスポイントの設定クライアントの設定ルータの設定を確認する、ネットワーク機能を初期化する、ネットワーク機能を再起動する、プロキシを設定するホームネットワーク(DLNA)設定宅外リモート接続設定ケーブルモデム設定テレビ用ブラウザ設定
2
確認
アンドロイド
番組を見る
録画・再生
便利に使う
接続・設定
必要なとき
安全上の
ご注意
3
353636373839
マイチャンネルの編集文字を入力する文字の入力方法や変換方式を切り換える50音順キーボード入力方法携帯入力方法携帯入力方法での文字入力一覧表
ページ 確認467789
10101111
本機の特長と楽しみかた使用上のご注意各部のはたらき本体前面、本体側面(左扉内)本体背面リモコン基本操作のしかたリモコン操作についてタッチパッドの使いかた本機の設置方法
ページ アンドロイド12121416
171819
ホーム画面の操作ホーム画面本体設定アプリケーションサービス画面の操作[APPLICATION(アプリ)]、[MARKET(マーケット)][BOARD(ボード)]、テーマの変更映像まとめて検索、ヘルプ、通知、サウンド設定カレンダー、インターネット
ページ 録画・再生4040
424243
4444
45
454647484950525455
56575859606162
63
646465
6666
676868
7071
USBハードディスクの接続本機とUSBハードディスクを直接接続する、本機とUSBハードディスクをUSBハブ経由で接続するUSBハードディスクの設定機器登録する、機器登録を確認する詳細情報を表示する、機器登録を削除する、表示名を変える、フォーマットするUSBハードディスクに即時録画する見ている番組を録画する、2番組を同時に録画する、録画を停止する録画予約する
(USBハードディスク録画/LAN録画)録画予約の前に、番組表から録画予約する日時を指定して録画予約する録画予約の詳細設定検索して録画予約する、並び替え(タイトル/日付)条件指定して録画予約する(自動予約)「探して毎回予約」機能で録画予約をする録画予約の確認・修正・消去USBハードディスクの番組を再生・操作する録画済一覧画面の操作、ジャンル表示を切り替える、3D映像の録画番組を再生するグループ表示(グループフォルダ)再生中のリモコン操作メニュー操作編集メニュー操作ネットワーク機器を使う本機で利用できるネットワーク機器や機能本機で受信した番組やUSBハードディスクに録画した番組を他のテレビなどで見る(DMS機能)パソコンなどからの操作で、他の機器の録画や動画を再生する(DMR機能)、モバイル連携(リモコン操作)モバイル連携の操作・設定「操作設定」メニュー画面の出しかた、Q&A集SmartTVRemoteの接続設定、ConnectPlayのON/OFF、連携機器選択時の表示名変更DLNA(ホームネットワーク)ネットワーク接続されたDLNA対応機器の録画番組や動画(ビデオ)を本機で見る(DMP機能)メニュー操作、編集メニュー操作他の録画機器にダビングする本機と録画機器をブロードバンドルーター経由で接続する、本機と録画機器を直接接続する、本機とスマートフォンなどのモバイル機器を無線LAN接続するダビングするダビングを中止する、ダビングの履歴を見る
ページ 番組を見る2020
21
2223
242526282829
30313232333434
テレビ放送を見るホーム画面から番組を選んで見る、番組の詳細メニューを見るテレビ全画面表示中の番組選局、3桁チャンネル番号を入力して選局する番組のタイトル表示(選局時)高速チャンネル選択、多重音声放送(二重音声、マルチ音声)のとき、字幕付き番組のとき有料番組を見る(ペイ・パー・ビュー)3D映像の番組を見る、データ放送を見るサブメニューを表示する番組表を使う(EPG)番組表を表示する番組内容を見る/今すぐ番組を見る、番組表で簡単予約する、注目番組を見る、番組表の日付を変える、番組表を切り換える、番組表で録画予約する/視聴予約する、番組表を放送局別に表示する予約重複を確認する、番組詳細検索サブメニューお好みの番組を探す番組を探す検索結果マイチャンネル視聴中のチャンネルをマイチャンネルに登録/解除する、マイチャンネルで選局する、メニュー操作
ページ 外部機器の接続109110110111
112112113
オーディオ機器の接続と設定HDMI連携機能を使う本機とテレビを連動させる、本機の設定テレビの電源と連動する、テレビのリモコンで本機を操作するBluetooth®対応機器の接続についてBluetooth®アダプターを本機に接続するBluetooth®対応機器を本機にペアリング(登録)する、Bluetooth®アダプターを本機から取り外す
ページ 必要なとき114114
115
116118119
120
121122123126133134136137
138
SDメモリーカードSDメモリーカードについて、SDメモリーカードの種類SDメモリーカードの出し入れ本体設定メニューアイコン一覧インターネット有害サイト閲覧を制限するにはUSBハードディスク/ハブ動作 確認一覧(推奨品)同時動作と優先動作について表示ランプ故障かな!?メッセージ表示一覧取り扱いについて仕様商標などについて無線LAN使用上の注意さくいん
ページ 便利に使う7272
73
747676
77
使いかたに合わせて設定を変える字幕や文字スーパーを設定する、順送りできるチャンネルを設定する、二重音声の設定を変える録画時の設定を変える、番組タイトルなどの表示を消す、ノイズやちらつきを低減する、履歴情報をアップロードするチャンネルの入力方式を設定する、有料番組や視聴年齢制限を設定するいろいろな情報を見る放送メールを見る、購入した有料番組を確認する、有料番組の購入記録、データ放送の送信記録などを確認するB-CAS/C-CASカードの番号などを見る、本機に関する情報を見る、CATVデジタル放送の情報を見る、ダビングの履歴を見る
107
107
108108
新しい情報のダウンロード 方法を選ぶダウンロード予約する、ネットワークを利用してソフトウェアを更新する個人情報リセット個人情報をリセットする
もくじ 「安全上のご注意」を必ずお読みください( 128~132ページ)

4 5
確認
本機の特長と楽しみかたデジタル放送を楽しむ本機は、地上・BSデジタル放送、日本ケーブルラボ標準デジタル放送を受信するCATV用デジタルセットトップボックスです。USBハードディスクを接続することで、高画質のまま簡単に録画できます。トリプルチューナーにより、見たい番組が重なったときでも、2つの番組を同時に録画しながら裏番組の視聴もお楽しみいただけます。ご加入のケーブルテレビ局のサービス内容により放送内容が異なります。詳しくは、ご加入のケーブルテレビ局にお問い合わせください。
地上デジタル地上波を使って行うデジタル放送で、高画質な映像や多チャンネルの番組以外に地域密着型のデータ放送なども行われています。
CATVデジタルニュースや映画、スポーツ、音楽などの専門チャンネルがあります。ほとんどの放送は有料です。ご加入のケーブルテレビ局にて加入申し込みと契約が必要です。ご加入のケーブルテレビ局にお問い合わせください。
番組表を使う( 28ページ)
画面上に番組が新聞のテレビ欄のように一覧表示されます。8日間分※の番組表、および番組情報が表示されます。(ご加入のケーブルテレビ局により異なります。)●番組表から番組の選局、番組情報の表示、番組の録画予約/視聴予約、番組の検索などができます。●地上デジタルの番組情報は地上デジタル放送、BSデジタルの番組情報はBSデジタル放送と一緒に送られています。
●本機の番組表は、Gガイドを使用しています。※ネットワークからGガイド情報を取得することで1ヶ月の番組表を表示することができます。
番組を探す( 32ページ)
●「お気に入り」「ジャンル」「フリーワード」「人物」の条件でお好みの番組を探し、視聴や予約ができます。
AndroidTM(アンドロイド)/アプリ(アプリケーション)( 12ページ)本機はアンドロイドを使用することにより、アンドロイド用に作成されたアプリケーションを利用することができます。また、インターネット経由で、auマーケットなどから多彩な無料/有料アプリ、コンテンツのダウンロードが可能です。
ダビングする( 68ページ)USBハードディスクに録画(保存)された番組を、ホームネットワーク接続された録画機器へダビング(ムーブ/コピー)できます。●ダビング機能を使用するにはLAN録画対応の録画機器※が必要となります。※JLabsSPEC-020(一般社団法人日本ケーブルラボが策定した仕様)に準拠した録画機器
番組を録画する( 44、45ページ)
●次の方法で録画することができます。 ・USBハードディスク録画(USBハードディスクの登録が必要です。)
本機とUSBハードディスクをUSBケーブルで接続することで録画・再生ができます。 ・LAN録画(本機と録画機器※の両方でネットワーク設定が必要です。)
本機と録画機器をLANケーブルで接続することで録画ができます。※JLabsSPEC-020(一般社団法人日本ケーブルラボが策定した仕様)に準拠した録画機器
●USBハードディスク録画では、録画中の番組を再生することができます。●本機は、トリプルチューナーを搭載しており、2番組同時録画をしながら裏番組の視聴も可能です。●条件指定(キーワード、ジャンル)による自動予約ができます。
インターネットを使う( 19ページ)インターネットに接続することができます。●サービスの内容は、ご加入のケーブルテレビ局にご確認ください。●ご加入のケーブルテレビ局のサービス内容により利用できない場合があります。※ブラウザでお楽しみになる場合、プログレッシブテレビやハイビジョンテレビに接続されることをおすすめします。4:3標準テレビに接続すると文字などが見えにくい場合があります。
3D映像の番組を見る( 25ページ)本機で3D映像の番組をご覧いただくためには、3D対応テレビと3Dグラスが必要です。※本機とテレビは3D対応HDMIケーブルで接続してください。( 79ページ)また、3D対応テレビ側で設定が必要な場合があります。詳しくはテレビの取扱説明書をご覧ください。
Bluetooth®対応機器の接続について( 112ページ)本機にBluetooth®アダプターを接続することでBluetooth®機器を使用することができます。●ご使用の前に、Bluetooth®アダプターとBluetooth®機器のペアリング(登録)が必要です。
番組単位で購入できる有料番組(ペイ・パー・ビュー)を見る( 24ページ)画面上で購入操作をすることで、番組の視聴や録画ができます。ご加入のケーブルテレビ局にご確認ください。
BSデジタル放送衛星(BroadcastingSatellite)を使って行う放送でハイビジョン放送やデータ放送が特長です。BS日テレ、BS朝日、BS-TBS、BSジャパン、BSフジなどは無料放送を行っています。WOWOWなどの有料放送は、ご加入のケーブルテレビ局にて加入申し込みと契約が必要です。ご加入のケーブルテレビ局にお問い合わせください。
ブ ロ ー ド キ ャ ス テ ィ ン グ・サ テ ラ イ ト
●本機の特長と楽しみかた
Cloud
Shopping
PhotoBook
Video
Music
GameSNS

6 7
確認
使用上のご注意■ 本機は放送内容、ご使用環境、接続されている機器との組み合わせや外部からの雑音などの影響に
より、まれにリモコンでの操作ができなくなるなど正常に動作しない場合があります。この場合は、本体側面(左扉内)のリセットボタンを押していただくか、ACアダプターの電源プラグを一度抜き、しばらくしてから再度電源プラグを差し込んで、動作を確認してください。
■ 本機の受信周波数帯域に相当する周波数を用いた機器とは離してご使用ください。本機の受信周波数帯域(90MHz~1000MHz)に相当する周波数を用いた携帯電話などの機器を、本機やケーブルテレビ宅内線の途中に接続している機器に近づけると、その影響で映像・音声などに不具合が生じる場合があります。それらの機器とは離してご使用ください。
■ 本機の通風孔をふさがないようにしてください。本機は放熱のため、表面の温度が高くなることがありますが、品質、性能には異常ありません。内部温度の上昇をおさえるため、通風孔をふさがないようにして風通しのよい所に設置してください。
■ 本機の上に他の機器を置いたり、他の機器の上に本機を置かないでください。他の機器の放熱によって本機の内部温度が上がり、故障の原因となることがあります。
■ 視聴記録の送信についてICカードに記録されている視聴記録データは、定期的に自動送信されます。
■ 本機は性能向上のためダウンロードを行う場合があります。ダウンロードを実行するには、本機の電源を「切」にしてください。ACアダプターの電源プラグをはずしたり、電源を「入」にしているとダウンロードが実行されません。ダウンロードを実行するため、視聴時以外は電源を「切」にしてください。本機には、操作しない状態が設定した時間続くと、自動的に電源を切り消費電力を低減する「無操作自動オフ」機能があります。( 88ページ)
■ 長時間動かない画像を映さないでください。本機に接続されたテレビやプロジェクターに動かない画像を長時間映していると、画面に映像が焼き付き、影のように画面に残る恐れがあります。本機には、アプリケーションを操作しない状態が約10分間以上続くと、自動的にアプリケーションを終了し、テレビ全画面表示に切り換える「焼き付き防止」機能がありますが、特定のアプリケーションでは動作しない場合もありますので、ご注意ください。
■ 長時間使用しないときはACアダプターの電源プラグをコンセントから抜いてください。本体およびリモコンで電源を切った場合は約4Wの電力を消費します。
■ 設置について・熱器具から離してください。製品の変色、変形や故障の原因になります。・直射日光が当たる所に設置しないでください。製品が変色する恐れがあります。・機器相互の干渉に注意してください。本機の影響を受けて、ビデオやラジオなどの映像や音声に雑音が入る場合があります。(発生した場合は本体から十分離してご使用ください。)・テレビ台などに設置した場合、上側が10cm以上、左右が10cm以上、後側が10cm以上の間隔をあけて据えつけてください。
■ 本体内部から「ブーン」と音が聞こえる場合があります。本機は静音タイプの冷却用ファンを搭載していますが、夜など静かな環境ではファンの風切り音が聞こえる場合があります。通風孔からのほこりが壁に付着することもありますので、設置場所にご注意願います。
本機に組み込まれているソフトウェアの解析、変更、改造などを行わないでください。本機は、著作権保護技術を採用しており、ロヴィ社が保有する米国特許及びその他の知的財産権によって保護されています。分解したり、改造することも禁じられています。本機はARIB(電波産業会)規格および日本ケーブルラボ規格に基いた商品仕様になっております。将来規格変更があった場合は、商品仕様を変更する場合があります。お客様が録画・録音したものは、個人として楽しむなどのほかは、著作権法上権利者に無断で使用できません。メールや購入記録、データ放送のポイントなどのデジタル放送に関する情報は、本機が記憶します。万一、本機の不具合によって、これらの情報が消失した場合、復元は不可能です。その内容の補償についてはご容赦ください。国外で本機を使用して有料放送サービスを享受することは、有料サービス契約上禁止されています。B-CASカードおよびC-CASカードは地上・BS・CATVデジタル放送を視聴していただくために、お客様へ貸与された大切なカードです。お客様の責任で破損、故障、紛失などが発生した場合は、再発行費用が請求されます。
●使用上のご注意
各部のはたらき 本体前面
お願い●電源「切」時(電源表示ランプが赤色点灯の状態)でも、デジタル放送からの情報受信や有料番組の視聴記録の送信を自動的に行います。
●最新の番組情報の取得とダウンロードを実行するため、視聴時以外は電源を「切」にしてください。●電源「切」時・電源表示ランプ赤色点灯時・消灯時の場合も、一部の回路は通電しています。
電源表示ランプ( 122ページ)緑色···· 電源を入れた状態(受像)赤色···· 電源を切った状態橙色···· 機能待機状態:
クイックスタートまたはサーバー機能を「ON」にしているとき( 88、103ページ)
録画ランプ( 122ページ)赤色点灯······録画中
ステータスランプ( 122ページ)
おしらせランプ( 122ページ)
上下各15°以内リモコン受信部に向けて操作してください。
30° 30°正面で約7 m以内
リモコン受信部
カレンダー
ビデオパス
USB端子(USB3)本機に対応したUSB機器以外は、接続しないでください。●右図の様に端子キャップを開けてください。
●ご使用にならない場合は、端子キャップを閉めてください。
※USBハードディスクは背面のUSB録画用端子(USB1)に接続してください。
電源ボタン電源を「入」「切」する
ネットランプ( 83、122ページ)
本体側面(左扉内)扉の開けかた
地上・BS・CATVなど放送を切り換える
SDメモリーカード挿入口( 115ページ)
ICカード挿入口C-CASB-CAS( 84ページ)
チャンネルを順に選ぶ
Wi-Fiを自動設定するWPS( 83ページ)
チャンネルを Wi-Fiを自動設定する
リモコンによる操作ができなくなるなど正常に動作しなくなった場合に押す

リモコン
お願い●本体のリモコン受信部とリモコンの間に障害物を置かないでください。●本体のリモコン受信部に直射日光や蛍光灯などの強い光を当てないでください。●リモコンを落としたり、液状のものをかけないでください。故障の原因となります。
カレンダー
ビデオパス
電源を「入」「切」にする
カラーボタン画面上で指示が出たときに使う
1つ前の画面や状態に戻る
クリックボタン(左横)●カーソルで選択した項目の決定、 クリックボタンを押しながらタッチ パッドを操作するとドラッグの 動作になります。( 11ページ)
テレビの音量を調整する
データ放送の画面を表示( 25ページ)
放送のチャンネルを選ぶ数字や文字入力を行う
カレンダーアプリを起動する( 19ページ)
チャンネルを順送りで選ぶ( 21、72ページ)
画面上で選択や決定をする【▲▼◀▶(上下左右)、決定、タッチパッド】( 11ページ)
ビデオパスまたはVOD(ビデオ・オン・デマンド)サービスを起動する●ビデオパスサービスのご利用には契約 が必要です。●VODはご加入のケーブルテレビ局 のサービス内容により使用できない 場合があります。使用方法については ご加入のケーブルテレビ局にお問い 合わせください。
番組表を表示( 28ページ)
USBハードディスク、DLNA対応機器、ビデオパスやYouTubeなどの再生操作を行う( 57ページ)
●ご加入のケーブルテレビ局によりサービス内容が異なります。サービスされていない放送には、 切り換わりません。
放送を切り換える( 21ページ)
ステレオ/2ヵ国語など音声を切り換える( 23ページ)
映像まとめて検索をする( 18ページ)●インフォメーションサービスまたはアプリケーションサービス( 13ページ)ではGoogle検索 が起動します。
ホーム画面に戻る( 12ページ)
●USBハードディスクの接続・登録が必要です。( 40、42ページ)
録画済一覧画面を表示( 54ページ)
テレビの操作をする●電源を「入」「切」にする●テレビの入力を切り換える●テレビのメーカー設定が必要です ( 91ページ)
ホーム (サブ ) /詳細メニュー/サブメニューを表示( 14、20、26ページ)
チャンネル番号を入力して選局するとき( 21ページ)
字幕の表示/非表示を切り換える( 23ページ)
8 9
確認
●各部のはたらき
本体背面
●コピーガードがかかっている番組は、録画機器を経由してテレビで視聴したり、一部のビデオ 内蔵型テレビで視聴すると正常に受像できない場合があります。コピーガードがかかっている番組を視聴する場合は、録画機器を経由しないで直接、本機とテレビを接続してください。
●本機の近くに別のパナソニック製機器があるとき、本機のリモコン操作で別の機器が反応してしまうことがあります。この場合は、本機とリモコンのリモコンモードの設定を切り換えてください。( 91ページ)
※リモコンの電池の入れかた( 10ページ)
各部のはたらき
9
分配出力端子テレビを接続( 78ページ)78ページ)
電源入力端子付属のACアダプターを接続電源を切っていても、デジタル放送からの情報受信や視聴記録の送信を自動的に行っていますので、ICカードの抜き差し時や異常時以外は抜かないでください。
ACアダプターおよび電源コードは、本機専用ですので、他の機器には使用しないでください。また、他の機器のACアダプターおよび電源コードを本機に使用しないでください。
LAN端子LAN録画対応機器、ネットワーク機器(ブロードバンドルーターなど)を接続( 68、80ページ)WAN端子通信端末(光回線終端装置など)を接続( 80ページ)●ご契約内容によっては、WAN端子を使用してインターネットに接続することができません。ご契約内容をご確認のうえ接続してください。
ケーブル端子ケーブルテレビ宅内線を接続( 78ページ)
映像・音声出力端子(AV出力)映像・音声入力端子のあるテレビまたは録画機器を接続( 79ページ)
HDMI端子HDMI入力端子のあるテレビを接続( 79ページ)
通風孔
デジタル音声出力(光)端子デジタル音声入力(光)端子のあるオーディオ機器を接続( 109ページ)
①本機の電源入力端子にACアダプターを接続する②電源コードをACアダプターに取り付け、電源プラグをコンセントに差し込む※長期間使用しないときはコンセントから抜いてください。
ACアダプターを接続する
本機
ACアダプター
電源入力端子電源コード
①②
コンセント
USB録画用端子(USB1)●録画用のUSBハードディスクを接続( 40ページ)●推奨品( 120ページ)の機器を接続してください。
USB端子(USB2)本機に対応したUSB機器以外は、接続しないでください。
9

10 11
確認
カレンダー
ビデオパス
設定中に押すと、1つ前の画面に戻る
で選択する操作を▲▼で説明しています。
で選択する操作を◀▶で説明しています。
■本取扱説明書では
リモコンの電池の入れかた
●電池の交換をすると、テレビのメーカー設定が「パナソニック(新1)」に戻ることがありますので、ご使用のテレビに合わせて再設定をしてください。( 91ページ)
●不要となった電池は、不燃物ごみとして処理するか、地方の条例に従って処理してください。
電池を入れ、ふたを閉める(⊖側から先に入れます)
■数字を入力するとき
1~90
*
#
~
リモコンボタン 入力文字(表示内容)
●文字入力について( 36~38ページ)
ドラッグ
カーソル移動
クリック
リモコン操作について
タッチパッドの使いかた
本機の設置方法 本機の設置方法
本機は、横置きで設置されることをおすすめします。※お客さまの環境に合わせて縦置きでも設置できます。
●選択した項目を移動できます。
● でもカーソルで選択した項目を決定できます。
●インターネット画面などでカーソルを移動して、画面に表示される項目を選びます。
セット脚が下になるように置く※水平で安定した場所に設置してください。
クリックボタン(左横)を押しながら、タッチパッドに触れた指を自由な方向に動かします。
カーソルで選択した項目を決定します。
タッチパッドに触れたまま、指を自由な方向に動かします。
●直射日光が当たる所に設置しないでください。製品が変色する恐れがあります。●風通しのよい所に設置してください。●横置きまたは縦置き以外の置きかたはしないでください。●縦置きにするときは、必ず付属の縦置きスタンドを使用してください。●周囲に10cm以上の間隔をあけて設置してください。
本機を縦置きスタンド(付属)の上方から、ゆっくり差し込む●縦置きスタンドの矢印( )で正面を確認し、差し込んでください。
●しっかり差し込まれているか確認してください。
基本操作のしかた
設定中や設定後に押すと、ホーム画面に戻る
設定を行うとき
画面上で選ぶとき
◀または▶を押して「設定/料金」項目を選ぶ
押して決定する
●詳細の操作は、14ページをご覧ください。メニューの項目については、116ページ「本体設定メニュー」をご覧ください。
上へ
下へ
左へ 右へ
●▲▼◀▶で、選択部分を移動させ、中央の決定ボタンを押すと次の画面になります。
押す
押す
▲ ▲▲ ▲
▲ ▲
「 」部分を押しながらロックが外れるまでスライドさせてふたを外す
単4形乾電池(付属品)
お願い●タッチパッドの上にものを置いたり、爪など先のとがったものや硬いもの、ペンのような跡の残るもので操作したりしないでください。破損や誤動作の原因となります。
●油などでタッチパッドを汚さないでください。正常に動作しなくなることがあります。
正面
電源ボタン電源ボタン側を下に設置してください。
●本機の設置方法
●基本操作のしかた
■縦置き(縦置きスタンドの取り付け)
セット脚

12 13
アンドロイド
カレンダー
ビデオパス
ホーム画面の操作電源を入れて、しばらくするとホーム画面が表示されます。
ホーム画面
本機には、次のようなアプリケーションがインストールされています。(下記のサービス内容は2014年7月現在の情報です)利用できるサービス内容や画面は予告なく変更となる場合があります。
<テレビ・録画番組サービス>テレビの視聴や録画に関する操作を行う画面が表示されます。( 20、28、34、52、54、66ページ)
<プレイサービス>映像、音楽、ゲームのアプリケーションが表示されます。( 13ページ)
(上)
(下)
(右)(左)
▲▼◀▶で各画面へ移動します。
電源を入れる
ホームボタンを押すことでホーム画面に戻ることができます。※画面によっては、戻れない場合もあります。
プレビュー画面最後に視聴していたチャンネルの現在放送中の画面が表示されます。
<ホーム画面>
<ホーム画面>
<インフォメーションサービス>生活を便利にするアプリケーションや地域情報、ケーブルテレビ局からのおすすめ情報が表示されます。( 13ページ)
<アプリケーションサービス>お持ちのアプリケーションが表示されます。お好みに合わせてアプリケーションの追加、削除ができます。( 16ページ)
アプリケーションによっては、インターネットの接続、および利用者登録が必要な場合があります。●システム障害などによりサービスを利用できない場合があります。●ホーム画面のテーマを変更できます。(● 17ページ)ホーム画面や各画面はバージョンアップなどの更新があった場合、自動的に表示内容および●デザインが変更されることがあります。「スタート画面」(● 88ページ)の設定で、電源「入」時にテレビ全画面表示にすることもできます。プレビュー画面が表示されない画面では、BGMが再生されます。(サウンド設定● 18ページ)
各サービスへの移動のしかた
●ホーム画面の操作
●LIFE(くらし)生活を便利にするアプリケーションが表示されます。
●LIVING(リビング)日常の生活に必要な情報を提供するアプリケーションが表示されます。
●CATV(おしらせ)地域情報、ケーブルテレビ局からのおすすめ情報が表示されます。
インフォメーションサービスの表示内容
映像、音楽、ゲームのアプリケー
を押すと、プレビュー画面の番組を全画面表示します。
●VIDEO(ビデオ)映像のアプリケーションが表示されます。
●MUSIC(音楽)音楽のアプリケーションが表示されます。
●GAME(ゲーム)ゲームのアプリケーションが表示されます。
プレイサービスの表示内容
●RESERVE(予約一覧) ( 52ページ)● RECORD/DLNA(録画済一覧・ホームネットワーク)( 54、66ページ)
●ON AIR(現在放送中) ( 20ページ)●MY CHANNEL(お気に入り) ( 34ページ)●EPG(番組表) ( 28ページ)● RECOMMEND(おすすめ番組ナビ)ご加入のケーブルテレビ局のサービス内容により表示されない場合があります。
テレビ・録画番組サービスの表示内容
● APPLICATION(アプリ)お持ちのアプリケーションのリストが表示されます。( 16ページ)
● BOARD(ボード)お好みに合わせウィジェット、アプリのショートカットやフォルダの追加・削除ができます。( 17ページ)
● MARKET(マーケット)お好みのアプリケーションをマーケットからダウンロードできます。( 16ページ)
アプリケーションサービスの表示内容
通知バー( 18ページ)

14 15
アンドロイド
設定
端末
無線とネットワーク
ネットワーク
放送・システム
メモリー容量管理
アプリ
放送・システム
ユーザー設定
アカウントと同期
ID設定
位置情報サービス
位置情報サービスの設定設定すると、位置情報を必要とするアプリケーションをより正確に利用することができます。
ホーム画面の操作
●ホーム画面の操作
●操作中、 で1つ前の画面に戻ります。●操作中、 でホーム画面に戻ります。
必要に応じて本機の設定を変更できます。
本体設定
◀▶でメニューの「設定/料金」を選び、を押す2
3
ホーム画面で を押す1 ●ホーム(サブ)画面が表示されます。●本機のアップデート、アプリのアップデートや各アプリにより通知画面が表示されます。
▲▼◀▶で「本体設定」を選び、を押す3
●本体設定メニュー画面が表示されます。( 右ページ)※APPLICATION(アプリ)画面の「設定」からでも表示することができます。( 16ページ)
本体設定メニューの表示
で選択
<ホーム画面>
<ホーム(サブ)画面>
▲▼◀▶
2 メニューを選択する(「検索」「インターネット」「通知」「設定/料金」「ヘルプ」)
◀▶
4 ▲▼で設定項目を選び、 を押す
▲▼で設定内容を選び、 を押す5▲▼◀▶で設定する6 ●画面に従って設定してください。
本体設定メニュー画面 <設定項目>
<設定内容>ネットワーク
LAN
Wi-Fi動作モードアクセスポイント
Wi-FiアクセスポイントWi-Fi(アクセスポイント)の設定を行います
Wi-FiクライアントWi-Fi(クライアント)の設定を行います
ルータルータ機能の設定を行います
ネットワーク機能初期化ネットワーク機能を初期化します
ネットワーク機能再起動ネットワーク機能を再起動します
有害サイトフィルタリング(Proxy)
① 14ページ「本体設定」手順 4 で「位置情報サービス」を選び、 を押す
③ 「位置情報とGoogle検索」を選び、を押す
本体設定メニューの内容
放送・システム放送・システムCATV機器としての基本的な設定をします。( 117ページ)
無線とネットワークネットワークネットワークを設定します。
端末メモリー容量管理SDカード、USB機器の情報を確認し、設定をします。
アプリアプリケーションの管理をします。
ユーザー設定アカウントと同期アカウントの同期・追加を設定します。
ID設定ユーザーのIDを設定します。
位置情報サービス ( 下記)位置情報サービスについて設定します。
セキュリティパスワード入力時の表示の有無などを設定します。
言語と入力文字の入力方法などを設定します。
バックアップとリセットバックアップの設定をします。
ソフトウェア更新設定ソフトウェアのダウンロードについて設定します。
システム日付と時刻日付と時間の表示形式の設定をします。
アプリの音アプリの音量、通知音などを設定します。
ディスプレイ壁紙、フォントサイズなどを設定します。
ユーザー補助メニューの文字サイズなどを設定します。
開発者向けオプション開発者用の情報が表示されます。
機器情報機器の情報などが表示されます。
本体設定メニューの詳細な設定項目と設定内容については「本体設定メニュー」●( 116、117ページ)をご参照ください。
ソフトウェア更新
設置設定ネットワーク関連設定接続機器設定
放送・システム
情報表示設定リセット
システム設定
「放送・システム」メニュー
② 「位置情報サービス」を選び、 を押す●項目の右側の マークが表示されているのを確認してください。
●項目の右側の マークが表示されているのを確認してください。
本機の設置場所や端末などの情報をGoogleへ提供することを許可する場合は、続けて手順③の設定を行ってください。(許可しない場合は、手順②で終了してください。)

16 17
アンドロイド
テーマの変更
アプリケーションサービス画面の操作 [BOARD(ボード)]
ホーム画面で を押す1◀▶でメニューの「設定/料金」を選び、
を押す2●ホーム(サブ)画面が表示されます。
▲▼◀▶で「テーマの変更」を選び、を押す3
●テーマの変更画面が表示されます。
▲▼でテーマを選び、 を押す4 ●選択したテーマの壁紙や文字の色に切り換わります。●お客様がインストールしたホームアプリの壁紙は、テーマを変更しても切り換わりません。
操作画面の壁紙や文字の色など、お好みで切り換えることができます。
ホーム画面で▼を押す1◀▶で「BOARD(ボード)」を選ぶ
◀▶で追加したい位置を選び、を押す
▲▼◀▶で削除する対象を選び、を押す
▲▼◀▶で移動する対象を選び、を押す
◀▶で「ウィジェット」、「ショートカット」、「フォルダ」を選び、 を押す
▲▼◀▶で移動し、 を押す
▶で「削除」を選び、 を押す
◀で「移動」を選び、 を押す
◀で「はい」を選び、 を押す
2
3 3
3
4
5
4
4
5
●アプリケーションサービス画面が表示されます。
●追加可能な位置には「 」が表示されます。
●選択した位置に配置されます。
●他の対象やボードの範囲外になる場合などは、移動できないことがあります。
BOARD(ボード)お好みに合わせウィジェット、アプリのショートカットやフォルダの追加・削除ができます。
●ホーム画面の操作
ホーム画面の操作
追加する 削除する
移動するAPPLICATION(アプリ)から追加する
◀▶で「ボードに追加」を選び、を押す2
◀で「はい」を選び、 を押す3
1 16ページ「APPLICATION(アプリ)」 手順 3 でアプリケーションを選び、
を押す
●操作中、 で1つ前の画面に戻ります。●操作中、 でホーム画面に戻ります。
お持ちのアプリケーションの一覧を表示し、選択して使うことができます。
アプリケーションサービス画面の操作 [MARKET(マーケット)]
アプリケーションサービス画面の操作 [APPLICATION(アプリ)]
ホーム画面で▼を押す
▲▼◀▶で表示設定を選び、 を押す
1
1
◀▶で「APPLICATION(アプリ)」を選ぶ▲▼◀▶で起動したいアプリケーションを選び、 を押す
23
●アプリケーションサービス画面が表示されます。
ホーム画面で▼を押す1 ●アプリケーションサービス画面が表示されます。◀▶で「MARKET(マーケット)」を選ぶ2 ●マーケットリスト画面が表示されます。
●アプリケーションが起動します。
●表示設定画面が表示されます。▲▼◀▶で項目を設定し、▲▼で「決定」を選び を押す。「表示方法」:アイコンのサイズが切り換わる/「並び順」:50音順と使用履歴が切り換わる
◀▶で起動したいマーケットを選び、を押す3
●選んだマーケットが起動します。●GooglePlayTMでは、Googleアカウントが必要です。auMarketでは、auIDが必要です。
MARKET(マーケット)
APPLICATION(アプリ)
APPLICATION(アプリ)の表示設定
お持ちのアプリケーションのリストが表示されます。
お好みのアプリケーションをマーケットからダウンロードできます。
APPLICATION(アプリ)の表示を設定します。
表示設定 表示設定 サムネイル表示●一度起動したアプリは、起動時のスクリーンショットが表示されます。
※記載の画面は予告なく変更する場合があります。
<APPLICATION(小アイコン)画面>
<マーケットリスト画面>
<APPLICATION(アプリ)画面>
<APPLICATION(大アイコン)画面>
●ご契約時にauIDを登録されたお客様において、KDDIより郵送された「auID通知の書面」を紛失してしまった場合は、KDDIお客様センター(0077-777)までお問い合わせください。

18 19
アンドロイド
インターネットに接続することができます。
カレンダーは家族みんなで共有できるスケジューラーです。楽しい生活情報が得られるだけでなく、SmartTVBoxで予約・録画した番組情報がカレンダー上でも確認できます。また録画番組はカレンダーからも再生が可能です。カレンダーを表示するには以下の操作を行ってください。
※記載の機能、画面、コンテンツは予告なく変更する場合があります。
ホーム画面で を押す1◀▶で「インターネット」を選び、 を押す2●ホーム(サブ)画面が表示されます。
●ブックマーク画面が表示されます。
インターネット
カレンダー
▲▼◀▶でブックマークを選び、 を押す3 ●ブラウザアプリが起動されます。
<インターネット画面>
<映像まとめて 検索画面>
各種機能・操作方法のご案内が表示されます。
ヘルプ
ホーム画面で を押す1 ●ホーム(サブ)画面が表示されます。◀▶でメニューの「ヘルプ」を選び、 を押す2 ●ヘルプ画面が表示されます。▲▼で「マニュアル」を選び、 を押す3 ●以降は画面の表示に従って操作してください。
ホーム画面の操作
映像まとめて 検索
ホーム画面で を押す
サウンド設定
ホーム画面で を押す1 ●ホーム(サブ)画面が表示されます。
▲▼◀▶で「サウンド設定」を選び、 を押す3 ●BGMが「ON」⇔「OFF」に切り換わります。
プレビュー画面が表示されない画面のBGMを「ON」「OFF」できます。
2 ◀▶でメニューの「設定/料金」を選び、 を押す
1 ●ホーム(サブ)画面が表示されます。◀▶でメニューの「検索」を選び、 を押す
▼▲で「見たい映像を横断検索」を選び、を押す
23
●映像まとめて検索画面が表示されます。
検索したい番組名などのキーワードを入力し、▼▲◀▶で「検索」を選び、 を押す4
放送番組、録画番組、ネット動画などをまとめて検索します。検索結果から予約や再生ができます。
本機のアップデート、アプリのアップデートや各アプリによる通知などをお知らせします。●通知があるか確認する方法は、以下の通りです。・おしらせランプ(INFO)が点灯時( 7、122ページ)・番組のタイトル表示時( 22ページ)・プレビュー画面下の通知バー( 12ページ)
通知を一括消去する 通知リスト
ホーム画面で を押す1 ●ホーム(サブ)画面が表示されます。◀▶でメニューの「通知」を選び、 を押す2 ●通知画面が表示されます。
通知
▲▼で項目を選び、 を押す3
有害サイト閲覧を制限するには・・・有害サイトフィルタリングサービス(有料)にご加入いただくと、未成年のかたなどが有害サイトを閲覧できないように制限をかけることができます。詳しくは119ページをご参照ください。
視聴中など
ホーム画面から
カレンダー を押す
◀▶で「LIVING(リビング)」を選び、 を押す2▲▼◀▶で「カレンダー」を選び、 を押す3
▲を押す●インフォメーションサービス画面が表示されます。1
1
カレンダー上で予約・録画番組情報などが確認できます。
予約・録画番組情報や、登録されているスケジュール、お気に入りのイベント情報が表示されます。
イベントカレンダーの設定や、背景色、フォント、表示の切替、六曜の設定など、お好み通りにカスタマイズできます。
カレンダー
カレンダーの説明
●ホーム画面の操作
●操作中、 で1つ前の画面に戻ります。●操作中、 でホーム画面に戻ります。
●▼▲◀▶で検索履歴から選び、 を押すことでも入力できます。
●文字入力について( 36ページ)
ブックマーク

20 21
番組を見る
●番組表で選局するには( 28ページ)●数字ボタン(1~12)で選局するチャンネルを変更するには( 85~87ページ)
●ご加入のケーブルテレビ局のサービス内容により選択できない場合があります。
■ 地上デジタル放送で、枝番号の異なる放送を選局する場合
(枝番号とは同じチャンネル番号の放送が複数受信できた場合に追加される区別番号のことです。)①枝番号のある地上デジタル放送を受信中に、メニューボタンを押す
②▼▲で枝番選局を選び、決定する③表示された放送局リストから、見たい放送を選び、決定する
●手順③で緑ボタンを押すと、選択中の枝番の放送局にマークが付きます。(チャンネル番号入力時は、その枝番の放送局を選局します)
テレビ放送を見る
●テレビ放送を見る
●押すたびに、受信できるチャンネルを順々に選局します。
●選局対象とチャンネルアップダウンで設定したチャンネルが選局できます。( 72ページ)
●番組表の表示やチャンネル選局を視聴できるチャンネルのみに設定できます。( 87ページ)
※ を押すと一つ前のチャンネルに戻ります。
放送を選ぶ
チャンネルを選ぶ
選局入力方式( 73ページ)が「プリセット」の場合は
●選局入力方式が「3桁入力」の場合は そのまま手順 2 へ■放送切換ボタン
(CATVの放送が複数ある場合は、押すたびに切り換わります。)
●ご加入のケーブルテレビ局のサービス内容により視聴できない放送がある場合があります。
■選局ボタン
~
順送りで選ぶ
■選局入力方式が「プリセット」の場合押すとボタンに登録した放送局を選局します。(はじめに を押すと「3桁入力」もできます。)
数字ボタンでチャンネルを選ぶ
1
2
20ページ手順 6 でテレビ全画面表示にする
テレビ全画面表示中の番組選局 3桁チャンネル番号を入力して選局する
BSデジタル放送
CATVデジタル放送
地上デジタル放送
1 を押す
・選んだ放送が選局されます。
例:「地上デジタル101」チャンネルを選ぶとき
秒以内 秒以内
▼▲で見たい放送を選び、 を押してください。
●画面右上に入力パネルが表示されます。●数字ボタンの3桁目を押すと同時に選局されますのでご注意ください。
●入力パネルの表示中は を押すと、一文字削除できます。
●3桁入力時に同じチャンネル番号の放送が複数ある場合は、下図のような選択パネルが表示されます。
2 で3桁番号を入力する~
●操作中、 で1つ前の画面に戻ります。●操作中、 でホーム画面に戻ります。
LOGO○○○ ○○○ ○○○
○○○ ○○○ ○○○
○○○ ○○○ ○○○
LOGO
LOGO
●ホーム画面で を押すと、テレビ全画面表示に切り換わります。
テレビの電源を入れる 入力画面を切り換える※
ビデオ
HDMI
■ 準 備
※本機のリモコンでテレビの電源を入れたり、入力切り換えを行うことができます。( 9、91ページ)
を押す6
番組が全画面表示されます。■見る
番組の詳細が表示されます。■番組詳細
マイチャンネルの登録/解除ができます。( 34ページ)
■ マイチャンネル登録/マイチャンネル解除
▲▼でチャンネルを選ぶ
上記手順 5 で番組を選び、メニュー を押す▲▼で「ON AIR(現在放送中)」を選ぶ3
5
●選択した番組が全画面表示されます。
● :チャンネルページ送り:チャンネルページ戻し:チャンネルページを先頭に戻す
●タイトル表示について( 22ページ)
●選択した番組の詳細メニューが表示されます。▲▼で選び、 を押してください。
◀▶で放送を選ぶ4 ●TV(地上デジタル)のとき◀を押すと3 の画面に戻ります。
電源を入れる1 ●しばらくするとホーム画面が表示されます。
詳細メニュー
番組の詳細メニューを見る
ホーム画面から番組を選んで見る
※ を押すと、プレビュー画面の番組が全画面表示されます。
「スタート画面」(● 88ページ)の設定で、電源「入」時にテレビ全画面表示にすることもできます。
■リモコン操作については、10ページをご覧ください。
▶を押す2 ●テレビ・録画番組サービス画面が表示されます。
キー操作説明チャンネルページ

22 23
番組を見る
テレビ放送を見る
高速チャンネル選択
●テレビ放送を見る
番組のタイトル表示(選局時)
●操作中、 で1つ前の画面に戻ります。●操作中、 でホーム画面に戻ります。
タイトル表示(「大」)
タイトル表示(「小」)
チャンネル選局をしたときに番組のタイトルなどが表示されます。タイトル表示は「大」、「小」の2種類あります。●「タイトル表示」の設定( 73ページ)により切り換えることができます。 ・「タイトル表示」:ON →タイトルの表示は「大」になります。 ・「タイトル表示」:OFF→タイトルの表示は「小」になります。●一定時間操作をしない状態が続くと表示は消えます。
テレビ全画面表示中にすばやくチャンネルを選んで切り換えることができます。
【番組についての情報】放送中番組(放送開始時刻、番組タイトル)次放送予定番組(放送開始時刻、番組タイトル)
【チャンネル情報】チャンネル番号、放送種別、チャンネルロゴ、チャンネル名、マイチャンネルモード表示
【動作の情報】録画中アイコン、ダビング進捗表示
各アプリからの通知件数( 18ページ)
チャンネルリスト
選択中のチャンネル
【チャンネル情報】チャンネル番号、放送種別、チャンネルロゴ、チャンネル名、マイチャンネルモード表示
【動作の情報】録画中アイコン、ダビング進捗表示
タッチパッドに触れた指を下から上または、上から下になぞるように動かすことでも表示されます。
テレビ全画面表示中に を長押し(約3秒)する1●画面右にチャンネルリストが表示されます。
を押す3●選択したチャンネルに切り換わります。
(▲▼でもチャンネルを選択できます。)
を押し、チャンネルを選択する2
●マイチャンネル選局モード( 34ページ)のときは、マイチャンネルに登録したチャンネルのみが表示されます。
■マルチ音声
多重音声放送(二重音声、マルチ音声)のとき多重音声放送のときには、音声を切り換えることができます。
■二重音声(1つの音声に主音声と副音声が含まれる)
(日本語) (外国語) (日本語+外国語)
例音声1(主) 音声1(副) 音声1(主+副)
(日本語) (日本語/解説)
例音声1 音声2
●押すたびに音声が切り換わります。
(複数の音声が含まれる)
●放送によっては、「主」で外国語、「副」で日本語の場合があります。
●切り換えた音声が有料の場合もあります。
1
字幕付き番組のとき字幕付き番組のときには、字幕表示する/しないを切り換えることができます。
●一度押すと現在の設定を表示し、その後は押すたびに字幕の表示と消去を繰り返します。
チャンネル を押すと、上下にスクロールします( )

24 25
番組を見る
番組購入
この番組は有料です。
購入しない視聴購入 録画購入
1000円
12月18日(月)21:15~21:55
○○○○○○○○○○○○
○○○○○○
BS000 ○○テレビ
●テレビ放送を見る
テレビ放送を見る
有料番組を選局し、 を押す
購入金額
● コピーガードについて デジタル放送には、録画できないようにしている(コピーガードのある)番組があります。その番組は正常に録画できません。コピーガードを解除できない番組は「録画購入」の項目が表示されません。
●購入した番組の視聴中にも、他のチャンネルに切り換えることができます。ただし、購入操作が終了していると、実際には番組を視聴しなくても料金が請求されます。また、録画予約が実行された場合、視聴や録画をしなくても料金が請求されます。
購入する番組を購入したことになり、視聴・録画できます。ただし、コピーガードのある番組は録画できません。
録画購入
番組を購入したことになり、視聴および録画ができます。
購入しない番組を購入しません。
視聴購入
番組を購入したことになり、視聴できます。(料金を払うと視聴できるときのみ表示)
(料金を払うと録画できるときのみ表示)
◀▶で項目を選び、 を押す
プレビュー中 「決定」ボタンで番組購入案内を表示します
※プレビューとは、有料番組の購入前に、わずかな時間だけ視聴できるサービスです。
●デジタル放送には、無料と有料のものがあります。有料チャンネルを見るには、ご加入のケーブルテレビ局との契約が必要です。
●有料番組(ペイ・パー・ビュー)を視聴、録画するには、ご加入のケーブルテレビ局と有料番組の契約と画面上での購入操作が必要です。
●インターネットへの接続が必要な場合があります。( 80ページ)
●番組により、選べる項目が変わります。
●番組によっては、プレビュー※が表示されます。
確認画面が表示された場合は、表示内容を確認し操作してください。
有料番組を見る(ペイ・パー・ビュー)
2
1
●操作中、 で1つ前の画面に戻ります。●操作中、 でホーム画面に戻ります。●操作中、 でサブメニューの表示が消えます。
3D映像の番組を見る
3D映像の番組をご覧いただくためには、3D対応テレビと3D対応テレビ専用3Dメガネが必要です。●本機と3D対応テレビは3D対応HDMIケーブルで接続してください。
必要な機器と接続
3D対応テレビ
3D対応テレビ専用3Dメガネ
3D対応HDMIケーブル(市販品) 本機
5 V 1 A
3Dメガネをかけてお楽しみください
※3D映像の番組をご視聴いただくには、本機、3D対応テレビおよび3Dテレビ専用のメガネが必要です。3D対応でないテレビや通常の状態では画面が左右に分割された2画面や二重像に見えます。
■ 本機のメニューに「3D出力」が出ない場合は…3D対応テレビ側で「3D表示」に切り換え、番組に応じた適切な3D表示方法に変更する
●「3D表示」への切り換え、3D表示方式の変更方法は、テレビの取扱説明書または、各メーカーのサイトをご確認ください。
●テレビによっては、本機からテレビの3D設定を行えない場合があります。
3D映像の番組を視聴するまで
3D対応テレビと3D対応テレビ専用3Dメガネを準備する1
~ の数字ボタンで3D映像の番組を視聴できるチャンネルを入力する
2
有料番組(ペイ・パー・ビュー)の場合、暗証番号を入力して購入する3
3Dメガネをかけてお楽しみください
本機の3D出力を設定をする4 ①テレビ全画面表示のとき、 を押す
③▲▼で「入」を選ぶ(番組の信号がオート対応の場合は、「オート」を選ぶ)
②「3D出力」を選び、 を押す
■ データ放送の番組では…お住まいの地域の天気予報やテレビ放送やラジオ放送に連動した情報※を閲覧したり、視聴者参加番組、ショッピング、チケット購入などの双方向(インタラクティブ)サービスを利用することができます。※テレビやラジオの番組によっては、連動した情報がない場合があります。
を押す
●番組によりカラーボタンなどを使った専用の選択画面や数字入力画面が表示されます。その指示に従ってください。
●データ放送のみを行う専用チャンネルがあります。(通常の選局操作でご覧になれます。)
■テレビ放送に戻るとき
を押す
▲▼◀▶で見たい項目を選び、を押す
デジタル放送を見ているときに…
●データ放送を行っていない番組もあります。
●情報が多いときは、表示に時間がかかります。
2
1
データ放送を見る
1000円

26 27
番組を見る
番組詳細
マイチャンネル解除
画面モード切換ノーマル
サイドカットズーム
視聴制限一時解除
サブメニューを表示する
テレビ全画面表示(番組視聴中、録画番組再生中など)のときに関連したサブメニューが表示されます。
●一定時間操作をしない状態が続くと表示は消えます。
テレビ全画面表示中に を押す1▲▼で項目を選び、 を押す2●サブメニューが表示されます。
●▲▼◀▶で設定してください。
サブメニュー
番組詳細
マイチャンネル解除
画面モード切換ノーマル
サイドカットズーム
視聴制限一時解除
サブメニュー項目 参照ページ
番組詳細 下記
マイチャンネル登録/解除 27、34ページ
画面モード切換 27ページ
視聴制限一時解除 27ページ
データ放送表示オフ 下記
信号切換 下記
受信状況 下記
枝番選局 21ページ
3D出力 25ページ
オフタイマー 下記
テレビ放送を見る
●テレビ放送を見る
受信状況
○○○○○○ 受信中 現在 88 最大 89
信号切換●1つの番組に複数の映像や音声がある場合に「信号切換」を選び、 を押すと、切り換えができる信号の選択画面になります。
●受信している信号の強さなどが表示されます。
受信状況
●信号切換で表示される設定項目は、番組によって変わります。
●信号切換で切り換えた映像や音声が有料の場合もあります。
●受信状況の表示は簡易表示であり、確認の目安です。
●マイチャンネルの表示・編集については34ページを参照してください。
上下に黒帯のあるレターボックス の放送(4:3)
ワイドテレビ画面では額縁表示された状態
ズームで帯部分を消して拡大表示
▲▼で「ノーマル」、「サイドカット」、「サイドカット固定」、「ズーム」などの画面モードを選んでください。
サイドカットワイド(16:9)放送の左右の黒帯を消して拡大表示します。(ワイド放送以外では機能しません)黒帯がない映像の場合、左右の映像がカットされますので、ご注意ください。
ノーマル通常の出力
ズームノーマル(4:3)放送の上下の黒帯を消して拡大表示します。(ノーマル放送以外では機能しません)黒帯がない映像の場合、上下の映像がカットされますので、ご注意ください。
サイドカット固定設定を変えるまで、左記の「サイドカット」された画面となります。
ノーマルテレビ画面では額縁表示された状態
ワイドテレビ画面では額縁表示された状態
サイドカットで帯部分を消して拡大表示
ズームで帯部分を消して拡大表示
●選局操作や電源を「切」「入」にしたり、接続テレビ設定を変更すると、画面モード切換は「ノーマル」に戻ります。●「サイドカット固定」は、「テレビアスペクト」を「4:3」に設定しているときに選択できます。( 89ページ)選局操作や電源を「切」「入」にしても「ノーマル」には戻りません。
●「ズーム」が選べるのは、接続テレビ設定の「テレビアスペクト」を「16:9」「16:9フル」に設定しているときだけです。( 89ページ)
●このページで記載している画面イラストは動作の一例です。(接続するテレビやテレビ側の画面設定によっては動作が異なる場合があります)
左右に黒帯のある1080i
(16:9)の放送
上下に黒帯のあるレターボックス(4:3)の放送
画面モード切換(画面の黒帯を消す)●画面の端が額縁表示の場合に、上下左右の黒帯を消して大きく表示します。
データ放送表示オフ
番組詳細
視聴制限一時解除 マイチャンネル登録/解除
●データ放送を終了させることができます。● で再度表示させることができます。
を押すまでデータ放送は、起動されません。
●番組の内容紹介(番組詳細)が表示されます。
●本機の「視聴可能年齢」( 74ページ)の設定を超える視聴制限番組は表示されません。
暗証番号を入力し、 を押すと、番組を一時的に表示することができます。
●視聴中のチャンネルをマイチャンネルに登録します。
(マイチャンネルを解除する場合) 視聴中のチャンネルが既にマイチャンネル
に登録されている場合は、マイチャンネルから解除されます。
オフタイマー
●設定時間経過後に自動的に電源を切る機能です。「15分」、「30分」、「60分」、「90分」、「120分」を設定できます。
●電源が切れる3分前から電源オフ予告画面が表示されます。
●操作中、 で1つ前の画面に戻ります。●操作中、 でホーム画面に戻ります。●操作中、 でサブメニューの表示が消えます。
----1文字削除
暗証番号入力BS●●●視聴制限があります。暗証番号を入力してください。

28 29
番組を見る
●番組表を使う(EPG)
番組表を使う(EPG)画面上にテレビ番組表が表示されます。8日間分※の番組表、および番組情報が表示されます。(ご契約のケーブルテレビ局により異なります。)※ネットワークからGガイド情報を取得することで1ヶ月の番組表を表示することができます。番組表から番組の選局、番組情報の表示、番組の録画予約、番組の検索(お気に入り、フリーワード、ジャンル、人物)などができます。( 32、33ページ)
番組表を表示するには以下の操作を行ってください。※APPLICATION(アプリ)画面の「番組表」からでも表示することができます。( 16ページ)
予約している番組の右上に▲マークが表示されます。・録画予約:赤色・視聴予約:青色※録画予約と視聴予約が重複した場合は録画予約が優先されます。
番組表を表示する
番組表をお使いになるために…本機は電源を切っていても、定期的に放送局からの番組情報などを更新しています。電源を切るときは、ACアダプターの電源プラグをコンセントから抜かないで、本体またはリモコンの電源ボタンでお切りください。
●地上デジタル放送の番組表について受信可能な放送局で番組表が表示されない場合は、その局を選んで、 を押すと表示されます。(数分かかることがあります。)
●3桁入力ボタンを押して数字ボタンで3桁のチャンネル番号を入力すれば、指定したチャンネルの番組表が表示されます。
●視聴年齢制限を超える番組は「・・・」で表示されます。( 74ページ)
番組表を切り換える
番組表を放送局別に表示する
視聴中など
ホーム画面から
を押す
▲▼で「EPG(番組表)」を選び、を押す2
▶を押す●テレビ・録画番組サービス画面が表示されます。
1
1
番組表を開く前に見ていた画面操作ガイド
録画先として接続されているUSBハードディスクに録画モード「標準」で録画できる時間の目安
選択中の番組(灰色表示)
表示日付
現在日時放送局名
番組の内容を紹介(番組詳細)
▼▲◀▶で「選局」を選び、を押す
番組表を表示中に、▼▲◀▶で現在放送中の番組から見たい番組を選び、 を押す
番組表を表示中に を押す
番組表を表示中にを押す
1
1
1
2
番組内容を見る/今すぐ番組を見る
注目番組を見る
番組表を表示中に を押す1●注目番組が表示されます。
●再度 を押すと、全局表示に戻ります。● を押すと、チャンネル選択ができます。
●各放送の最後に視聴していたチャンネルから始まる番組表が表示されます。●番組詳細画面が表示されます。
▼▲◀▶でカレンダーから日付を選び、 を押す
番組表を表示中に を押す12
番組表の日付を変える1つのチャンネルの番組表を8日分表示します。
●番組詳細を見るには ① (詳細閲覧)を押す ② を押し、ページを移動する :次ページ/ :前ページ
番組表で録画予約/視聴予約ができます。
番組表を表示中に、▼▲◀▶で見たい番組を選び、 を押す1
▼▲で「決定」を選び、 を押す4
番組表で録画予約する/視聴予約する
●番組詳細画面が表示されます。
▼▲◀▶で「予約詳細」を選び、を押す2
●予約詳細設定画面が表示されます。
番組表で簡単予約する
番組表を表示中に、▼▲◀▶で録画したい番組を選び、 を押す
● を押しても予約されます。●予約した番組は、USBハードディスクに録画されます。
●放送中の番組は即時録画されます。●視聴年齢制限のある番組で暗証番号入力画面が表示された場合は、暗証番号を入力してください。( 74ページ)
●ペイ・パー・ビュー(PPV)の番組は予約できません。
1●番組詳細画面が表示されます。▼▲◀▶で「簡単予約」を選び、
を押す→録画予約が完了です。
2
▼▲で「予約方式」を選び、◀▶で「録画」または「視聴」を設定する3●「録画」:録画予約「視聴」:視聴予約
(開始時間になると、チャンネルが切り換わります。)
●他の詳細設定としては、「探して毎回予約」( 50ページ)、「録画機器」、「録画モード」、「その他」、「日時指定予約」( 46、47ページ)が設定できます。
●「録画」を選択した場合は、「録画機器」でUSBハードディスクまたはLAN録画の録画機器を選択してください。( 47ページ)
●録画予約の確認・修正・消去( 52、53ページ)●視聴予約は、本機の電源を「切」にしている場合、無効になります。本機やテレビが自動で電源「入」にはなりません。
EPG(番組表)の説明
●操作中、 で1つ前の画面に戻ります。●操作中、 でホーム画面に戻ります。●操作中、 で番組表に戻ります。

30 31
番組を見る
■範囲指定で検索/登録する① (範囲検索)を押し、▼▲◀▶で検索したい言葉の先頭の文字にカーソルを移動し、 を押す
②▼▲◀▶で範囲選択し、 を押す③◀▶で「検索」または「登録」を選び、
を押す・「検索」:範囲選択した言葉で検索します。・「登録」:範囲選択した言葉をキーワード
登録します。お気に入り検索のキーワードとして使用できます。
番組詳細検索 予約重複を確認する サブメニュー
番組表を使う(EPG)
●番組表を使う(EPG)
▼▲で項目を選び、 を押す
▼▲で「設定」を選び、 を押す
番組表を表示中に を押す12
3
●予約重複確認画面が表示されます。
●各設定画面が表示されます。画面に従って設定してください。
番組表に関連したサブメニューが表示されます。番組の内容(番組詳細)に登録されているリンクを選択し、検索できます。
3 ●検索結果画面が表示されます。( 33ページ)
▼▲◀▶で選び、 を押す
▼▲◀▶で現在放送中の番組から見たい番組を選び、 を押す1
●番組詳細内に登録されている番組名や人物名にカーソルが表示されます。
(詳細閲覧)を押す2 ①②
④③
⑤⑥⑦
●サブメニューが表示されます。
①番組表に戻る②お気に入り検索( 32ページ)③ジャンル検索( 32ページ)④フリーワード検索( 32ページ)⑤人物検索( 33ページ)⑥予約一覧予約一覧画面が表示されます。・予約の修正ができます。▼▲で予約を選び、 を押す(録画中の番組は修正できません。)
⑦設定( 下記)
表示チャンネル数表示対象ジャンル別色表示設定視聴制限一時解除お気に入り設定検索履歴管理マイチャンネル設定マイチャンネル並び替え
表示チャンネル数表示するチャンネル数を設定します。●「3」「5」「7」「11」「15」の設定ができます。
表示対象表示するチャンネルの対象を設定します。●「すべて」、「プライマリ表示」※、「マイチャンネル表示」の設定ができます。※チャンネルの主番号のみ表示します。
検索履歴管理検索履歴管理一覧から検索履歴を消去します。●個別またはすべての検索履歴を消去できます。
マイチャンネル設定マイチャンネルを設定します。
マイチャンネル並び替えマイチャンネルを並び替えます。
ジャンル別色表示設定番組開始時間の背景色をジャンル別に設定します。
お気に入り設定「番組詳細検索」( 30ページ)でキーワード登録したものから、お気に入り検索( 32ページ)で使用するキーワードを設定します。
視聴制限一時解除本機の「視聴可能年齢」( 74ページ)の設定を超える視聴制限番組は表示されません。暗証番号を入力し、 を押すと、番組を一時的に表示することができます。
設定
●予約が3つ以上重複している番組にはアイコン「 」が表示されます。
※予約一覧でも確認できます。 ( 31、52ページ)
◀▶で「予約重複確認」を選び、を押す
▼▲◀▶で予約している番組を選び、 を押す1
2
●操作中、 で1つ前の画面に戻ります。●操作中、 でホーム画面に戻ります。●操作中、 で番組表に戻ります。

●検索したキーワードに該当する人物が200名より多い場合は検索することができません。検索する文字列を追加してください。
32 33
番組を見る
●お好みの番組を探す
お好みの番組を探す
番組を探す
本機は番組表の検索機能により、放送局から送られてきた情報からお好みの番組を探すことができます。「お気に入り」、「ジャンル」、「フリーワード」、「人物」で検索することができます。※実際の放送に該当する項目(キーワードなど)が含まれている場合でも、検索の結果には表示されないことがあります。
ジャンル、サブジャンルで検索します。
▼▲で検索したい項目を選び、を押す
番組表を表示中に を押す12
●サブメニューが表示されます。
■「お気に入り検索」 ( 下記)■「ジャンル検索」 ( 右記)■「フリーワード検索」( 下記)■「人物検索」( 33ページ)
お気に入り設定( 31ページ)で登録したキーワードで検索します。●検索結果画面が表示されます。( 33ページ)
お気に入り検索
ジャンル検索
手順 2 で「ジャンル検索」を選び、を押す3
●ジャンル「映画」、「ドラマ」、「スポーツ」、「音楽」、「バラエティ」、「情報/ワイドショー」など
●サブジャンル選択画面が表示されます。●すべてのサブジャンルに「 」が表示されます。
▼▲◀▶でジャンルを選び、を押す4
▼▲◀▶で「検索」を選び、を押す6
●「 」が表示されていたサブジャンルの検索結果画面が表示されます。( 33ページ)
<ジャンル検索画面>●ジャンル検索画面が表示されます。
検索したい番組名などのキーワードを入力し検索します。
●▼▲◀▶で検索履歴から選び、 を押すことでも入力できます。
●文字入力について( 36ページ)
フリーワード検索
検索したい番組名などのキーワードを入力する
▼▲◀▶で「検索」を選び、を押す
手順 2 で「フリーワード検索」を選び、 を押す3
4
5●検索結果画面が表示されます。( 33ページ)
●フリーワード検索画面が表示されます。
<フリーワード検索画面>
▼▲◀▶で表示したくないサブジャンルを選び、 を押す5●選択したサブジャンルの「 」が消えます。<サブジャンル選択画面>
検索したい人物名を入力し検索します。
人物検索
手順 2 で「人物検索」を選び、を押す3
●人物検索画面が表示されます。
▼▲◀▶で「検索」を選び、を押す5
●検索結果人物選択画面が表示されます。検索結果人物が1名の場合は検索結果画面( 右記)が表示されます。
<検索結果人物選択画面>
▼▲で人物を選び、 を押す6●検索結果画面が表示されます。( 右記)
▼▲で検索結果の番組を選び、を押す1
検索結果が表示されます。検索対象(「放送」「人物」「録画一覧」「ホームネットワーク」「ビデオパス」「インターネット」「動画サイト」など)別に表示されます。●検索方法などにより表示されない検索対象があります。
●◀▶で検索対象を切り換えられます。
<検索結果画面>
検索結果
検索履歴
検索したい人物名のキーワードを入力する4
<人物検索画面>
検索履歴
●▼▲◀▶で検索履歴から選び、 を押すことでも入力できます。
●文字入力について( 36ページ)
■録画・視聴予約や再生などができます。( 29、57ページ)以降は、画面に従って操作してください。
●操作中、 で1つ前の画面に戻ります。●操作中、 でホーム画面に戻ります。●操作中、 で番組表に戻ります。

34 35
番組を見る
●マイチャンネル
マイチャンネル ●操作中、 で1つ前の画面に戻ります。●操作中、 でホーム画面に戻ります。
マイチャンネルの並びを替えます。
複数のチャンネルをまとめてマイチャンネル登録/解除できます。50件まで設定できます。
並び替え
追加・解除
全件解除
マイチャンネルの編集
▲▼で「並び替え」を選び、を押す
▲▼で「追加・解除」を選び、を押す
▲▼で並び替えるチャンネルを選び、 を押す
▲▼でマイチャンネルに登録/解除したいチャンネルを選び、
を押す
▲▼で挿入位置を選び、を押す
▲▼で「決定」を選び、を押す
▼▲◀▶で「決定」を選び、を押す
34ページ 「マイチャンネルで選局する」 手順 3 で「編集」を選び、
を押す
2
2
3
3
45
4
1
編集メニュー●並び替え●追加・解除●全件解除
●編集メニューが表示されます。
●チャンネルリストが表示されます。
●選択したチャンネルには が付きます。●すでに が付いているチャンネルを選択すると、 が消えます。
「マイチャンネルのみ表示」、「全チャンネル表示」を選び、
を押すと、チャンネルリストが切り換わります。
:マイチャンネルに登録されているチャンネル
●確認画面が表示されますので、◀で「はい」を選び、 を押す。
マイチャンネルをすべて解除します。
◀▶で「はい」を選び、 を押す3
▲▼で「全件解除」を選び、を押す2
マイチャンネルで選局する
視聴中のチャンネルをマイチャンネルに登録/解除する
お気に入りのチャンネルを「マイチャンネル」として登録しておくと、番組表や高速チャンネル選択などでマイチャンネルだけを表示・検索することができます。
マイチャンネル画面から選局を行うと、マイチャンネル選局モードに切り換わります。マイチャンネル選局モードでは、 で選局されるチャンネルはマイチャンネルに登録しているチャンネルのみになります。 以外で選局すると、マイチャンネル選局モードは解除されます。
▲▼で「MY CHANNEL(お気に入り)」を選び、▶を押す2●マイチャンネル画面が表示されます。▼▲で見たいチャンネルを選び、
を押す3●選択しているチャンネルが全画面表示されます。
ホーム画面で▶を押す1
<マイチャンネル画面>
選択しているチャンネルのプレビュー画面
チャンネルページ
メニュー 番組詳細の表示
●視聴中のチャンネルがマイチャンネルに登録されます。視聴中のチャンネルが既にマイチャンネルに登録されている場合は、マイチャンネルから解除されます。
テレビ全画面表示中に を押す1▲▼で「マイチャンネル登録」または
「マイチャンネル解除」を選び、 を押す2●サブメニューが表示されます。
番組詳細
マイチャンネル解除
画面モード切換
視聴制限一時解除
番組詳細
マイチャンネル解除
画面モード切換
メニュー操作
上記 手順 3 で を押す
●選択している番組が全画面表示されます。
見る▼▲で「見る」を選び、 を押す
●番組内容の詳細が表示されます。●▼▲で番組詳細の表示をスクロールできます。
番組詳細▼▲で「番組詳細」を選び、 を押す
●解除の場合、確認画面が表示されますので、◀で「はい」を選び、 を押す。
マイチャンネル解除▼▲で「マイチャンネル解除」を選び、 を押す
●テレビ・録画番組サービス画面が表示されます。
● :チャンネルページ送り:チャンネルページ戻し:チャンネルページを先頭に戻す

36 37
番組を見る
文字を入力する●文字入力方法※には「50音順キーボード入力方法」、「携帯入力方法」の2種類があります。お好みの文字入力方法を選び入力してください。( 下記)
※「本体設定メニュー」の「放送・システム」( 15、117ページ)の設定内での文字入力方法は、切り換えられません。前回、文字入力したときに選んだ入力方法になります。また、キーボード表示が通常とは異なります。(操作・説明が通常と異なる場所には「★」をつけております。)
50音順キーボード入力方法
36ページ 手順 2 で入力方法を「50音順キーボード入力方法」に切り換える
【例:「映画」と入力するとき】
▼▲◀▶で画面上のキーボード★の文字や項目を選び、入力します。●キーボードを消すときは、 を押します。
英数モード(半角)で入力し、 を押して変換し、▼▲で全角の英数字の候補を選び、
を押す
■全角の英数字を入力するとき★
上記「文字を追加するとき」①のあと、削除する文字の右側にカーソルを移動させて、 を押す
■文字を削除するとき
1
全角かなかきくけこ
たちつてと
なにぬねの
はひふへほ
まみむめも
らりるれろ
ー改行空白
記号
←→
「」!?
ぁぃぅぇぉ
ゃゅょっゎ
わをん、。
やゆよ゛゜
さしすせそ
いうえお
完了入力文字切換文字クリア
携帯入力あ
●文字入力をするたびに、キーボード★
上に変換候補が表示されます。
▼▲◀▶で、キーボードから文字を選び、 を押す
゛え い か
3
映画 えいが エイガ 英がエイガ 栄華 瑛が 栄が 江井が嬰が 衛が 頴娃が ○
全角かなかきくけこ
たちつてと
なにぬねの
はひふへほ
まみむめも
らりるれろ
ー改行空白
記号
←→
「」!?
ぁぃぅぇぉ
ゃゅょっゎ
わをん、。
やゆよ゛゜
さしすせそ
いう
お
完了入力文字切換文字クリア
携帯入力あ
え
①キーボードの「記号」を選び、 を押す②▼▲◀▶で記号を選び、 を押す★の場合 「きごう」と入力して を押し、▼▲で記号を選び、 を押す
■記号を入力するとき
★の場合 で変換中に◀▶で文節を切り換え、▼▲で変換する
で変換する前にキーボードの「←」「→」で文節を切り換え、 で変換する
■文節を分けて変換するとき
全角かな
全角カナ
全角英数
半角カナ
半角英数
●押すたびにキーボードが切り換わります。
●文字入力する場面により、入力制限が設定されている場合があります。その場合は、設定に合った入力文字にしか切り換えできません。
を押して、入力文字を「全角かな」に切り換える2
★ かな
カナ
英数
①キーボードの「←」「→」で文字を追加する位置にカーソルを移動させて、 を押す
■文字を追加するとき
③文字を入力する
★の場合①キーボードの「入力位置移動」を選び、
を押す②追加する位置に◀▶でカーソルを移動させて、 を押す
●文字を入力する
● で変換中は で変換をキャンセルしてから操作を行ってください。
●操作中、 で1つ前の画面に戻ります。●操作中、 でホーム画面に戻ります。
5●入力を終了します。文字入力が終了したら を押す
文字入力する場面(カーソルが点滅している状態)で を押す1
を押し、文字の入力方法を選択する2
文字の入力方法や変換方式を切り換える
入力方法の切り換え
キーボードと入力方法の切り換え
本体設定メニュー( 15、116ページ)の「言語と入力」の「キーボードと入力方法」で切り換えてください。●本取説の入力方法に戻す場合は、設定を「JapaneseIME」に戻してください。
●押すごとに「50音順キーボード入力方法」と「携帯入力方法」が切り換わります。●入力方法については各入力方法を参照してください。「50音順キーボード入力方法」( 37ページ)「携帯入力方法」( 38ページ)
●「携帯入力方法」または「50音順キーボード入力方法」の画面※が表示されます。※アプリによっては を押さなくても、画面が表示される場合があります。
全角かなかきくけこ
たちつてと
なにぬねの
はひふへほ
まみむめも
らりるれろ
ー改行空白
記号
←→
「」!?
ぁぃぅぇぉ
ゃゅょっゎ
わをん、。
やゆよ゛゜
さしすせそ
いうえお
完了入力文字切換文字クリア
携帯入力あ
<50音順キーボード入力方法画面>
を押し、▼▲◀▶で変換候補から文字を選び、 を押す4
ひらがなかきくけこ
たちつてと
なにぬねの
はひふへほ
まみむめも
らりるれろ
ー改行空白
記号
←→
「」!?
ぁぃぅぇぉ
ゃゅょっゎ
わをん、。
やゆよ゛゜
さしすせそ
あいうえお
終了文字種切換文字クリア
IME切替
映画 英 英語 影響 永久営業 英国 永遠 栄光 永住 衛生 英雄 営団 ○
「 」マークを選び、 を押すと、すべての変換候補が表示されます。(「 」マークを選び、 を押すと戻ります。)
ひらがなかきくけこ
たちつてと
なにぬねの
はひふへほ
まみむめも
らりるれろ
ー改行空白
記号
←→
「」!?
ぁぃぅぇぉ
ゃゅょっゎ
わをん、。
やゆよ゛゜
さしすせそ
あいうえお
終了文字種切換文字クリア
IME切替
映画 英 英語 影響 永久営業 英国 永遠 栄光 永住 衛生 英雄 営団 ○営団 ○
全角かな
完了入力文字切換文字クリア
50音あいうえ・・11 かきくけこ 22 さしすせそ 33たちつて・・44 なにぬねの 55 はひふへほ 66まみむめも 77 やゆよゃ・・ 88 らりるれろ 99゙ ゚ 、。 ・・010 わをんゎー11 12
<携帯入力方法画面>

38 39
番組を見る
●文字を入力する
携帯入力方法での文字入力一覧表
●ボタンを押すたびに、表の順(左から右)に文字が変わります。(例:「い」を入力するときは を2回押す。)
・ で文字変換が確定していないときに、 を押すと表の逆の順(右から左)に文字が変わります。
●濁点( )゙や半濁点( )゚を入力するときは、文字に続けて を押す。
全角かな 全角カナ/半角カナ 全角英数/半角英数半角数字
あ い う え お ぁ ぃ ぅ ぇ ぉ 1 ア イ ウ エ オ ァ ィ ゥ ェ ォ 1 . @ / : ~ _ 1 1
か き く け こ 2 カ キ ク ケ コ 2 a b c A B C 2 2
さ し す せ そ 3 サ シ ス セ ソ 3 d e f D E F 3 3
た ち つ て と っ 4 タ チ ツ テ ト ッ 4 g h i G H I 4 4
な に ぬ ね の 5 ナ ニ ヌ ネ ノ 5 j k l J K L 5 5
は ひ ふ へ ほ 6 ハ ヒ フ ヘ ホ 6 m n o M N O 6 6
ま み む め も 7 マ ミ ム メ モ 7 p q r s P Q R S 7 7
や ゆ よ ゃ ゅ ょ 8 ヤ ユ ヨ ャ ュ ョ 8 t u v T U V 8 8
ら り る れ ろ 9 ラ リ ル レ ロ 9 w x y z W X Y Z 9 9
、 。? ! ・( )0 、 。? ! ・( )0 ー , ; ’ ” ? ! ( )& ¥ 0 0
わ を ん ゎ ー スペース ワ ヲ ン ヮ ー スペ
ーススペース *
改行※ 改行※ 改行※ #
入力モード
ボタン
文字を入力する
携帯入力方法(文字入力方法の選択 36 ページ)
●文字入力一覧表( 39ページ)
追加する位置に◀▶でカーソルを移動させて、文字を入力する
■文字を追加するとき※
削除する文字の右側に◀▶でカーソルを移動させて、 を押す
■文字を削除するとき※
カーソル
えいが
入力する
▲
(4回) (2回)(1回)(1回)— — — —
え い か ゛
●同じボタンの文字を続けて入力するには、 ▼でカーソルを右へ移動させます。
●文字入力をするたびに、変換候補が表示されます。
3
ひらがなかきくけこ
たちつてと
なにぬねの
はひふへほ
まみむめも
らりるれろ
ー改行空白
記号
←→
「」!?
ぁぃぅぇぉ
ゃゅょっゎ
わをん、。
やゆよ゛゜
さしすせそ
あいうえお
終了文字種切換文字クリア
IME切替
映画 英 英語 影響 永久営業 英国 永遠 栄光 永住 衛生 英雄 営団 ○
「 」マークを選び、 を押すと、すべての変換候補が表示されます。(「 」マークを選び、 を押すと戻ります。)
ひらがなかきくけこ
たちつてと
なにぬねの
はひふへほ
まみむめも
らりるれろ
ー改行空白
記号
←→
「」!?
ぁぃぅぇぉ
ゃゅょっゎ
わをん、。
やゆよ゛゜
さしすせそ
あいうえお
終了文字種切換文字クリア
IME切替
映画 英 英語 影響 永久営業 英国 永遠 栄光 永住 衛生 英雄 営団 ○営団 ○
●入力を終了します。
文字入力が終了したら を押す5
※変換候補を選択中は、◀▶でカーソルを移動できません。
36ページ 手順 2 で入力方法を「携帯入力方法」に切り換える
【例:「映画」と入力するとき】
リモコンの数字ボタンを使い、携帯電話と同じような操作で入力します。
●キーボードを消すときは、 を押します。
1
全角かな
完了入力文字切換文字クリア
50音あいうえ・・11 かきくけこ 22 さしすせそ 33たちつて・・44 なにぬねの 55 はひふへほ 66まみむめも 77 やゆよゃ・・ 88 らりるれろ 99゙ ゚ 、。 ・・010 わをんゎー11 12
を押し、▼▲◀▶で変換候補から文字を選び、 を押す
4
◀▶で文節を切り換え、 で変換する■文節を分けて変換するとき※
を押して、入力文字を「全角かな」に切り換える2
全角かな
全角カナ
全角英数
半角カナ
半角英数
半角数字
●押すたびにキーボードが切り換わります。
●文字入力する場面により、入力制限が設定されている場合があります。その場合は、設定に合った入力文字にしか切り換えできません。
★ かな
カナ
英数
数字

40 41
録画・再生
USBハードディスクの接続
本機とUSBハードディスクをUSBケーブル1本で直接接続して録画・再生する場合の接続方法です。
<USBハードディスクの動作について>●録画用として使用できるUSBハードディスクは、容量が500GBから2.0TBまでのセルフパワー(電源供給タイプ)で動作する機器のみです。
●USBハードディスクは背面のUSB録画用端子(USB1)に接続してください。背面のUSB2または前面のUSB3端子にUSBハードディスクを接続しても録画することはできません。
●本機に初めて接続するUSBハードディスクは、機器登録が必要です。( 42ページ)最大8台まで登録できます。
●USBハブを使って最大4台のUSBハードディスクを同時に接続することができますが、一度に操作できるUSBハードディスクは1台です。再生・録画するUSBハードディスクを切り換えてご使用ください。( 42、54、92ページ)
●USBハブを複数台経由して接続しているときなどは、USBハードディスクを認識しない場合があります。USBハブは1台のみご使用ください。( 40ページ)
●本機でUSBハードディスクに録画した番組は、本機でしか再生できません。他の録画機器(同じ品番のSmartTVBoxを含む)やテレビ、パソコンなどに接続して再生することはできません。他の録画機器でUSBハードディスクに録画した番組は再生できません。
<USBハードディスクのご注意>●USBハードディスクを本機に接続して録画・再生用として登録すると、本機専用のハードディスクとしてフォーマット(初期化)されます。それまでUSBハードディスク内に保存していたデータはすべて消去されます。( 42ページ)
●本機でお使いいただくUSBハードディスクは本機専用として使用してください。本機専用で使用中のUSBハードディスクを、他の機器で使用すると、再フォーマットが必要になり、録画した番組や保存していたデータがすべて削除されます。( 42ページ)
●登録を一度解除したUSBハードディスクを録画用として再使用する場合は、もう一度登録・フォーマットが必要です。録画していた番組はすべて消去されます。( 42、43ページ)
●USB録画用端子には、本機に対応していない機器を接続しないでください。●USBハードディスクは、USBケーブルが届く範囲で、安定した水平な場所に設置してください。●USB録画用端子からUSBハードディスクを外すときは、必ずメニュー操作で取り外せる状態にしてから行ってください。( 42ページ)
●USBハードディスクへの録画は、録画モードの設定にかかわらず、すべて一度「標準」の録画モードで録画された後で設定した録画モードに変換されます。「標準」以外の録画モードで番組を録画した場合は、録画モード変換時にUSBハードディスクの空き容量が一時的に必要になります。
●録画中にUSBハードディスクの空き容量がなくなると、録画を停止します。停止する直前までの番組は録画されます。新たに録画する場合は、不要な録画番組を削除し、録画できる時間を確保してから録画してください。
●起動時にUSBハードディスクを接続している場合や、「デフォルト録画先」( 42、92ページ)でUSBハードディスクを切り換えた場合は、USBハードディスクの認識に時間がかかることがあります。
●録画した番組の数が多い場合、録画済一覧画面の表示に時間がかかることがあります。●USBハードディスクが休止中の場合は、録画・再生の立ち上り動作に時間がかかります。(録画・再生の立ち上がり動作を早くする→「USBハードディスクの機能待機」を「ON」にする
93ページ)●USBハードディスクの動作中は、USBケーブルを抜いたり、本機の電源を切ったりしないでください。録画できない、録画した内容が消える、USBハードディスクの不具合などが発生します。USBハードディスクの取扱説明書も合わせてご覧ください。
●接続した機器の組み合わせまたは、機器の操作や性能などから生じた損害に関して、当社は一切責任を負いません。
本機で動作確認済のUSB機器(推奨品)については、「USBハードディスク/ハブ動作確認一覧(推奨品)」( 120ページ)をご参照ください。
本機とUSBハードディスクをUSBケーブルでUSBハブに接続し、録画・再生する場合の接続方法です。最大4台のUSBハードディスクを接続できます。
9
本機(背面)
USB録画用端子へ(USB1)
HDMIケーブルで接続
USBケーブル(USBハードディスクの付属品)
●セルフパワー(電源供給タイプ)のものを お使いください。
USBハードディスク ※
9
●セルフパワー(電源供給タイプ) のものをお使いください。
●セルフパワー(電源供給タイプ) のものをお使いください。
本機(背面)
USB録画用端子へ(USB1)
HDMIケーブルで接続
USBケーブル(市販品)
USBハードディスク
USBハブ ●セルフパワー(電源供給タイプ) のものをお使いください。
※ USBハードディスク ※※
USBケーブル(USBハード ディスクの付属品)
USBケーブル(USBハード ディスクの付属品)
録画内容の補償に関する免責事項について本機の故障、誤動作、接続機器の不具合あるいは受信障害や停電などの原因により、正常に録画ができなかった場合の内容の補償、録画した内容(データ)の損失、および直接・間接の損害に対して、当社は一切の責任を負いません。また、本機を交換した場合等においても同様です。あらかじめご了承ください。
※推奨品の機器をお使いください。( 120ページ)
※推奨品の機器をお使いください。( 120ページ)
●USBハードディスクの接続
本機とUSBハードディスクを直接接続する
本機とUSBハードディスクをUSBハブ経由で接続する

42 43
録画・再生
機器詳細 デフォルト録画先変更取り外し
USB HDD機器一覧
機器 接続 モデル名 表示名 モード 録画可能時間1 接続 USB-SATA Abc USB HDD 1 デフォルト録画先
未登録45:22
接続 USB-SATA Bcg2345
登録削除
678910
決定
戻る メニュー
項目選択
●USBハードディスクの設定
4取り外す
確認画面の内容を確認し、◀で「はい」を選び、 を押す
3 ▲▼で「USB HDD機器一覧」を選び、 を押す
録画用に使用するときは、◀で「はい」を選び、 を押す
機器登録終了です
▲▼で取り外すUSBハードディスクを選び、 を押す
●上記の画面が表示されてから取り外してください。
表示名を入力し、 を押す3 ●文字を入力する( 36ページ)
本機に初めて接続するUSBハードディスクは、機器登録が必要です。未登録のUSBハードディスクが接続された場合、登録確認画面が表示されます。※表示に時間がかかる場合があります。①◀▶で「はい」を選び、 を押すと「USBHDD機器一覧」( 右記の「機器登録を確認する」手順 3 )が表示されます。
②「モード」欄が「未登録」になっているUSBハードディスクを選び、 を押すと下記の機器登録が実行されます。
本機からUSBハードディスクを取り外すときに行います。
この機器は安全に取り外しできます。
この受信機でUSB HDDに録画した番組はこの受信機でのみ再生できます。他の受信機やパソコンでは再生できません。また、故障により受信機を修理された場合には、USB HDDの番組は再生できなくなります。USB HDDを登録しますか?
いいえはい ◀で「はい」を選び、 を押す
◀で「はい」を選び、 を押す
フォーマットが始まります
USB HDDを登録するには、フォーマットを行う必要があります。フォーマットを行うと、USB HDD内の全てのデータが消去されます。USB HDDをフォーマットしますか?
いいえはい
2 表示名を変える場合、◀で「はい」を選び、 を押す
いいえはい
表示名を設定することができます。表示名を変更しますか?
「モード」欄に「デフォルト録画先」があるUSBハードディスクに録画します。(事前に登録された1台のみ)
2台目以降登録時は確認画面が表示されます。
4
録画用のUSBハードディスクを変更する
▲▼で録画用にしたいUSBハードディスクを選び、 を押す●「モード」欄に「デフォルト録画先」が表示されていることを確認してください。
録画用のUSBハードディスクを変更できます。
4
機器登録する
機器登録を確認する
モード 録画可能時間デフォルト録画先
未登録
「モード」欄が「未登録」になっているUSBハードディスクを選び、 を押すと機器登録が実行されます。( 左記の「機器登録する」)
●登録できるUSBハードディスクは8台までです。(同時接続は4台まで 40ページ)新たに登録する時に、すでに8台登録されている場合は、いずれかの登録を削除してください。
●2.0TBを超える容量のUSBハードディスクなど、正常に再生・ダビングが実行できない可能性がある場合、手順 1 の前に確認画面が表示します。登録を継続する場合は、◀で「はい」を選び を押してください。
詳細情報を表示する 表示名を変える
フォーマットする
機器登録を削除する
▲▼で詳細情報を表示させるUSBハードディスクを選び、 を押す
3 ▲▼で「USB HDD機器一覧」を選び、 を押す
▲▼で表示名を変えるUSBハードディスクを選び、メニュー を押す
▲▼でフォーマットしたい未登録状態のUSBハードディスクを選び、メニュー を押す
4
4
「表示名変更」を選び、 を押す
▲▼で「フォーマット」を選び、を押す
◀で「はい」を選び、 を押す
3 ▲▼で「USB HDD機器一覧」を選び、 を押す
▲▼で機器登録削除するUSBハードディスクを選び、 を押す4確認画面の内容を確認し、◀で「はい」を選び、 を押す
USBハードディスクの詳細情報が表示されます。 USBハードディスクの表示名を変えます。
登録を削除したUSBハードディスクに録画されている番組をすべて消去します。USBハードディスクを廃棄するときなどに実行してください。
USBハードディスクの機器登録を削除します。登録削除したUSBハードディスクにこれまで録画した番組は再生ができなくなります。
メーカー名:○○○○○○○モデル名:○○○○○○○表示名:○○○○○○○○○容量:○○○ GB
USB HDD機器詳細情報
登録削除を行うと、USB HDDの番組は再生できなくなります。登録を削除しますか?
いいえはい
削除したUSB HDDを再度登録するには、フォーマットを行う必要があります。フォーマットを行うと、USB HDD内の全てのデータが消去されます。登録を削除しますか?
いいえはい
機器登録削除完了です。
4
●文字を入力する( 36ページ)
●フォーマットを開始します。
5
5
6
◀で「はい」を選び、を押す
◀で「はい」を選び、を押す
3
3
▲▼で「USB HDD機器一覧」を選び、 を押す
▲▼で「USB HDD機器一覧」を選び、 を押す
操作するリモコンのボタン位置( 10ページ)
1
USBハードディスクの設定 ●操作中、 で1つ前の画面に戻ります。●操作中、 でホーム画面に戻ります。
14ページ「本体設定」手順 4 で「放送・システム」を選び、 を押す
2 「放送・システム」を選び、 を押し、▲▼で「接続機器設定」を選び、
を押す
USB HDD表示名変更
USB HDD 1
HDDの表示名を入力し、決定キーを押してください。半角24文字まで入力できます。
予測変換
かなかきくけこ
たちつてと
なにぬねの
はひふへほ
まみむめも
らりるれろ
ー改行空白
「」!?
ぁぃぅぇぉ
ゃゅょっゎ
わをん、。
やゆよ゛゜
さしすせそ
あいうえお
入力位置移動
終了文字種切換文字クリア
5
1

44 45
録画・再生
見ている番組を録画する 録画を停止する
録画を実行中です。録画を終了しますか?
■チャンネル番号 ○○○■番組名 料理の時間・今晩のおかず
はい いいえ
●USBハードディスクに録画しながら、すでに録画した番組や録画中の番組を再生することができます。( 54ページ)
●即時録画、録画の停止や再生の操作は、テレビ全画面表示中に行ってください。●録画中に再生している場合は、再生を停止してから録画を停止してください。●実行中の録画を停止する場合、次の操作を行ってください。・電源「入」で視聴中のとき:「停止」ボタンを押す→画面表示に従って操作する・電源「切」状態のとき:「電源」ボタンを押しテレビ全画面表示にする→「停止」ボタンを押す→画面表示に従って操作する
●録画中は電源「切」にしても録画は継続します。●即時録画は予約一覧に表示されません。●再生中など動作状態により即時録画できない場合があります。●ペイ・パー・ビュー(PPV)の番組で、録画できない場合があります。●起動時にUSBハードディスクを接続している場合や、「デフォルト録画先」( 42、92ページ)でUSBハードディスクを切り換えた場合は、USBハードディスクの認識に時間がかかることがあります。
●録画した番組の数が多い場合、録画済一覧画面の表示に時間がかかることがあります。●USBハードディスクが休止中の場合は、録画・再生の立ち上り動作に時間がかかります。(録画・再生の立ち上がり動作を早くする→「USBハードディスクの機能待機」 93ページ)●USBハードディスク1台に、最大2000の番組が録画できます。●LAN録画で即時録画はできません。●録画を停止した場合、停止した時点までの番組は保存されます。●録画中の同時動作と優先動作については121ページをご覧ください。
を押す→録画がスタートし、本体前面の録画ランプ(REC)が赤色点灯します。
● 即時録画の録画モードは「標準」になります。●「デフォルト録画先」( 92ページ)で設定したUSBハードディスクに録画されます。
●録画ボタン設定( 73ページ)で録画時間の設定ができます。
を押す
を押す
◀で「はい」を選び、 を押す21
見ている番組(テレビ全画面表示中)を即時録画できます。
●録画用のUSBハードディスクを変更する。( 42ページ)
USBハードディスクに即時録画する 録画予約する(USBハードディスク録画/LAN録画)
複数の番組を録画している場合2番組を同時に録画する
3
21
を押す→録画がスタートし、本体前面の録画ランプ(REC)が赤色点灯します。
録画したい番組を選ぶ
手順 1 、2 を繰り返して、2つ目の番組を選ぶ
◀で「はい」を選び、 を押す
2
3
1今放送中の2つの番組を同時に録画できます。
▼▲で録画を停止したい番組を 選び、 を押す
録画予約時のご注意
録画予約の前に
●視聴可能年齢を設定しているときは、暗証番号を入力しないと録画されません。( 74ページ)●ペイ・パー・ビュー(PPV)の番組を録画するときは、表示画面に従って操作してください。●ペイ・パー・ビュー(PPV)の番組を予約し、録画に失敗しても購入代金は徴収されます。●USBハードディスクに録画できる残り時間を確認してください。録画できる残り時間が十分でない場合は録画済一覧画面で不要な番組を消去してください。( 58ページ)
●LAN録画は、本機と外部録画機器をネットワーク接続して、両方で設定が必要です。(接続は「ネットワーク機器(録画対応機器など)との接続」 80ページ)(本機の設定は「ネットワーク関連設定」 94~106ページ)外部録画機器側の設定操作については、外部録画機器の取扱説明書を参照ください。
●LAN録画は、同時に複数の番組を録画できません。●放送時間が連続している2つの番組をLAN録画で予約した場合、次の予約番組の録画準備のため、前の録画番組の最後が数十秒切れます。
●外部録画機器の仕様によりLAN録画できない場合があります。LAN録画に対応しているかどうか確認してください。( 102ページ)
●USBハードディスクへの録画は、録画モードの設定にかかわらず、すべて一度「標準」の録画モードで録画された後で設定した録画モードに変換されます。「標準」以外の録画モードで番組を録画する場合は、「標準」で録画する場合よりも一時的に大きな録画時間の空きが必要になりますので、ご注意ください。
番組表から録画予約する
番組表で簡単予約する
番組表で録画予約する
●録画予約する(USBハードディスク録画/LAN録画)
●USBハードディスクに即時録画する
▼▲◀▶で録画したい番組を選び、を押す3
▼▲◀▶で番組表から、録画したい番組を選び、 を押す→録画予約が完了です。●簡単予約した番組は、USBハードディスクに録画されます。
●放送中の番組は即時録画されます。●ペイ・パー・ビュー(PPV)の番組は予約できません。
▼▲で「予約方式」を選び、◀▶で「録画」を設定する5●「録画」を選択した場合は、「録画機器」でUSBハードディスクまたはLAN録画の録画機器を選択してください。( 47ページ)●他の詳細設定としては、「探して毎回予約」( 50ページ)、「録画機器」、「録画モード」、「その他」、「日時指定予約」( 46、47ページ)が設定できます。
3
■テレビ全画面表示中のとき
■テレビ全画面表示中のとき
■ホーム画面から
を押す
▲▼で「EPG(番組表)」を選び、 を押す2
▶を押す1
番組表を表示する
▼▲で「決定」を選び、 を押す6
●テレビ・録画番組サービス画面が表示されます。
●録画予約の確認・修正・消去( 52、53ページ)
◀▶で「予約詳細」を選び、 を押す4●予約詳細設定画面が表示されます。

46 47
録画・再生
録画予約する(USBハードディスク録画/LAN録画)
●録画予約する(USBハードディスク録画/LAN録画)
●操作中、 で1つ前の画面に戻ります。●操作中、 でホーム画面に戻ります。
録画予約の詳細設定
その他の設定を行うとき
46ページ「日時を指定して録画予約する」手順 5 で「その他」を選び、
を押す
46ページ「日時を指定して録画予約する」手順 5 で「録画機器」を選び、
を押す 11
▼▲で「決定」を選び、 を押す3
LAN録画の録画機器を選択した場合▼▲で録画先を選び、 を押す3▼▲で録画機器を選び、 を押す4
●保護を「する」に設定された番組はダビング登録できません。
●設定した内容は、次回以降の録画機器の設定に引き継がれます。
●録画機器の電源が「切」になっている場合、録画予約が実行されないことがあります。
録画機器を選ぶ
▼▲で録画機器を選び、を押す2
●設定できないとき (USBハードディスク) ・USBハードディスクと本機が正常に
接続されているかご確認ください。( 40ページ)
・USBハードディスクが事前に機器登録・録画先として設定されているかご確認ください。( 42ページ)
・USBハードディスクの電源が入っているかご確認ください。
(LAN録画) ・対応録画機器と本機が正常にネット
ワーク接続されているかご確認ください。( 80ページ)
・本機と対応録画機器が正しくネットワーク設定がされているかご確認ください。( 94~106ページ)
・対応録画機器の電源が入っているかご確認ください。
・対応録画機器の仕様によりLAN録画できない場合があります。LAN録画に対応しているかどうか確認してください。( 102ページ)
録画予約する番組を保護設定にすることができます。
▼▲で「保護」を選び、 を押し「する」または「しない」を選ぶ
●「する」に設定すると録画した番組は、保護設定されます。
●「番組表から録画予約する」( 45ページ)の「予約詳細」からでも設定できます。この場合は操作が異なります。
・▼▲で「保護」を選び、◀▶で「する」または「しない」を選ぶ
2
日時を指定して録画予約する(日時指定予約)
ホーム画面で▶を押す
▼▲で項目を選び、 を押す
①日付を選ぶ②ネットワークを選ぶ(地上デジタル、BS、CATV、JC-HITS※) ※ご加入のケーブルテレビ局でサービスが
ある場合に表示されます。③チャンネルを選ぶ(3桁入力可)④開始・終了時刻を選ぶ⑤毎週予約を選ぶ ●毎日・毎週などの連続予約
⑥予約方式を選ぶ(◀▶で選ぶ)「録画」:録画予約「視聴」:視聴予約
(開始時間になると、チャンネルが切り換わります。)
⑦録画機器を選ぶ( 47ページ)⑧録画モードを選ぶ・標準・長時間1・長時間2
⑨その他の設定をする( 47ページ)
①②
④
⑥
③
⑦
⑤
⑧⑨
▼▲で「決定」を選び、 を押す
●録画予約の確認・修正・消去( 52、53ページ)●視聴予約は、本機の電源を「切」にしている場合、無効になります。本機やテレビが自動で電源「入」にはなりません。
●USBハードディスクへの録画は、録画モードの設定にかかわらず、すべて一度「標準」の録画モードで録画された後で設定した録画モードに変換されます。「標準」以外の録画モードで番組を録画する場合は、「標準」で録画する場合よりも大きな録画時間の空きが必要になりますので、ご注意ください。
●「日時指定予約」の毎週予約で録画した番組は、番組ごとのグループフォルダに保存され、グループ表示されます。( 56ページ)
1
5
6●予約一覧で予約の確認をしてください。( 31、52ページ)●確認画面(またはエラー画面)が出た場合には、同一時刻の予約が重複しています。表示内容を確認し、不要な予約を消去してください。( 53ページ)
●視聴年齢制限を設定されている番組の場合は、暗証番号入力画面が表示されますので暗証番号を入力してください。( 74ページ)暗証番号を入力しないと録画が失敗する場合があります。
▲▼で「RESERVE(予約一覧)」を選び、▶を押す2
▲▼で「日時指定して追加」を選び、▶または を押す4
●各設定画面が表示されます。画面に従って設定してください。
▲▼で「予約追加・編集」を選び、▶を押す3
または曜日指定 (月 )( 火 )( 水 )( 木 )( 金 )( 土 )( 日 )毎週(日曜) 毎週(土曜) 毎週(金曜) 毎週(月曜)
毎日 しない 曜日指定毎週(月曜~金曜) 毎週(月曜~土曜)
…
●テレビ・録画番組サービス画面が表示されます。

48 49
録画・再生
録画予約する(USBハードディスク録画/LAN録画) ●操作中、 で1つ前の画面に戻ります。●操作中、 でホーム画面に戻ります。
条件指定して録画予約する(自動予約) 検索して録画予約する
ホーム画面で▶を押す ホーム画面で▶を押す1 1▲▼で「RESERVE(予約一覧)」を選び、▶を押す2 ▲▼で「RESERVE(予約一覧)」
を選び、▶を押す2
▲▼で「条件指定して追加」を選び、▶を押す4
「キーワード」、「ジャンル」などの条件指定を設定し、検索された番組を自動予約する機能です。番組を検索して録画予約します。
▲▼で「予約追加・編集」を選び、▶を押す3
④メインジャンルを選ぶ(◀▶で選ぶ)⑤サブジャンルを選ぶ(◀▶で選ぶ)
⑥ネットワークを選ぶ⑦チャンネルを選ぶ⑧録画機器を選ぶ※USBハードディスクのみになります。( 47ページ)⑨入力中のタブの設定をクリアする
●文字の入力方法( 36ページ)
▼▲で項目を選び、 を押す5
①条件タブを選ぶ(◀▶で選ぶ)5つの条件をそれぞれ設定できます。
②キーワード1を入力する③キーワード2を入力する
②
⑤
①
③
⑥
④
⑦⑧
⑨
●各設定画面が表示されます。画面に従って設定してください。
▲▼◀▶で「決定」を選び、を押す6
●条件に合った番組はすべて録画予約されます。予約一覧で確認してください。( 31、52ページ)●条件の内容により検索に時間がかかる場合があります。
●既に予約している番組と重複する番組でも、予約されます。・録画予約を確認する( 52ページ)・予約重複を確認する( 30ページ)
並び替え(タイトル/日付)
左記手順 4 で「タイトル順に並び替え」または「日付順に並び替え」を選び、 を押す
1予約一覧の表示を並び替えます。
●文字入力について( 36ページ)
検索したい番組名などのキーワードを入力する5
▼▲◀▶で「予約詳細設定」を選び、を押す8
▼▲で録画したい番組を選び、を押す7
▲▼で「検索して追加」を選び、▶を押す4●フリーワード検索画面が表示されます。
▼▲◀▶で「検索」を選び、を押す6
●録画予約追加検索画面が表示されます。
▼▲で「予約方式」を選び、◀▶で「録画」または「視聴」を設定する
▼▲で「決定」を選び、 を押す
9
10
●「録画」:録画予約「視聴」:視聴予約
(開始時間になると、チャンネルが切り換わります。)
●他の詳細設定としては、「探して毎回予約」( 50ページ)、「録画機器」、「録画モード」、「その他」、「日時指定予約」( 46、47ページ)が設定できます。
●「録画」を選択した場合は、「録画機器」でUSBハードディスクまたはLAN録画の録画機器を選択してください。( 47ページ)
●視聴予約は、本機の電源を「切」にしている場合、無効になります。本機やテレビが自動で電源「入」にはなりません
●テレビ・録画番組サービス画面が表示されます。
●テレビ・録画番組サービス画面が表示されます。
●録画予約する(USBハードディスク録画/LAN録画)
▲▼で「予約追加・編集」を選び、▶を押す3

50 51
録画・再生
録画予約する(USBハードディスク録画/LAN録画) ●操作中、 で1つ前の画面に戻ります。●操作中、 でホーム画面に戻ります。
「探して毎回予約」機能で録画予約をする
「探して毎回予約」時のご注意
最初のみ「探して 毎回予約」設定
録画予約実行
自動で次回の
予約設定
探して毎回予約は番組名から次回以降の放送を自動で検索し、録画します。(初回に設定した「探して毎回予約」番組を基準として、同一チャンネル・時間帯・番組名から次回の放送を自動検索)
●「探して毎回予約」は最大で32件まで設定できます。
●番組単位で購入できるペイ・パー・ビュー(PPV)の予約はできません。●番組名が極端に短い場合は設定できない場合があります。
●番組名が前回と大きく異なる場合や似ている場合など、次回の放送が録画されなかったり内容の違う番組が録画される場合があります。
●1つの「探して毎回予約」からは同じ番組が1日に連続して複数回放送される場合、1日に7回まで予約設定されます。
○○ドラマSP 1話
「○○ドラマSP」を探して毎回予約
○○ドラマSP 2話
・・・・・・・・・・ ・・○○ドラマSP 7話
○○ドラマSP 8話
1日(例)
●番組の間隔が10分以上離れている場合は、連続番組として予約設定されません。
○○ドラマSP 1話
○○ドラマSP 2話
○○ドラマSP 3話
番組情報
○○ドラマSP 4話
○○ドラマSP 5話
15分
「○○ドラマSP」を探して毎回予約1日
(例)
●録画予約が重複している場合、探して毎回予約が実行されない場合があります。予約重複を確認していただき、録画が実行できるよう不要な録画予約を消去してください。(予約重複を確認する 30ページ)(録画予約の確認・修正・消去 52ページ)
放送日
放送日 繰り返し
●次回の予約が設定されるまで、最大1日かかる場合があります。
●次回の放送開始時間が最初の「探して毎回予約」から90分以上前後にずれている場合は、予約設定されないことがあります。
○○ドラマSP 1話
(例1)
月曜日(1回目)
木曜日(2回目)
最初の探して毎回予約
開始13:00
○○ドラマSP 2話
次回の探して毎回予約
開始14:10
70分
○○ドラマSP 1話
(例3)
月曜日(1回目)
木曜日
最初の探して毎回予約
開始13:00
○○ドラマSP 2話
次回の探して毎回予約
開始14:20
○○ドラマSP 3話開始15:20
○○ドラマSP 4話開始16:20
80分
○○ドラマSP 1話
(例2)
月曜日(1回目)
木曜日(2回目)
最初の探して毎回予約
開始13:00
120分○○ドラマSP 2話
次回の探して毎回予約
開始15:00
(2回目~)
連続番組
「探して毎回予約」を曜日ごとに設定する
▼▲ ▲ ▼で各項目を設定してから「決定」を選び、 を押す
●録画予約が重複している場合、探して毎回予約が実行されない場合があります。予約重複を確認していただき、録画が実行できるよう不要な録画予約を消去してください。(予約重複を確認する 30ページ)(録画予約の確認・修正・消去
52ページ)●「探して毎回予約」の対象となる番組がない場合は、予約されません。
45ページ「番組表から録画予約する」 手順 5 で「探して毎回予約」を 選び、 を押す
1
→「探して毎回予約」が完了です。
3
●録画予約する(USBハードディスク録画/LAN録画)
▲ ▼で曜日を選び、 を押す
毎日
しない 毎週(月)~(金)毎週(※)
毎週(月)~(土)※ 設定曜日●▼▲◀▶で曜日ごとの設定もできます。
2
●「探して毎回予約」で録画した番組は、番組ごとのグループフォルダに保存され、グループ表示されます。( 56ページ)

52 53
録画・再生
録画予約する(USBハードディスク録画/LAN録画)
録画予約の確認・修正・消去
録画予約を確認する
複数消去
録画予約を修正する
予約一覧から予約を消去する 全件消去
番組表から予約を消去する
●録画実行中の録画予約を消去した場合、録画を停止します。停止した時点までの番組は保存されます。
録画予約が重複している場合、録画が実行されない場合があります。予約を確認し、録画が実行できるよう録画予約を修正・消去してください。
11
●操作中、 で1つ前の画面に戻ります。●操作中、 でホーム画面に戻ります。
ホーム画面で▶を押す1▲▼で「RESERVE(予約一覧)」を選び、▶を押す2
▲▼で確認したい予約を選び、▶を押す4
番組詳細: 番組情報が表示されます。予約詳細: 予約の内容が表示されます。予約の修正ができます。( 右記)※「探して毎回予約」は修正できません。※録画予約を失敗した場合の理由が確認できます。
予約消去: 予約が消去されます。( 53ページ)
▲▼で確認したい項目を選び、▶を押す5
▲▼で「複数消去」を選び、を押す
▲▼で「全件消去」を選び、を押す
◀で「はい」を選び、 を押す
52ページ「録画予約を確認する」 手順 3 で「予約追加・編集」を選び、▶を押す
左記「録画予約を確認する」 手順 5 で「予約詳細」を選び、
を押す
52ページ「録画予約を確認する」 手順 5 で「予約消去」を選び、
を押す
52ページ「録画予約を確認する」 手順 3 で「予約追加・編集」を選び、▶を押す
28ページ 手順 1 ~ 2 で番組表を表示中に、▼▲◀▶で消去したい予約を選び、 を押す
2
2
2
1
1
1▲▼で消去したい予約を選び、を押す3
録画予約を選択して消去します。
選択している予約を消去します。 録画予約をすべて消去します。
●選択した予約にはチェックが付きます。
▲▼◀▶で「決定」を選び、を押す
◀で「はい」を選び、 を押す
4
3
●各設定画面が表示されます。設定は、46ページ「日時を指定して録画予約する」手順 5 をご参照ください。
●「予約を消去しますか?」が表示されます。
▼▲◀▶で「決定」を選び、を押す2
◀で「はい」を選び、 を押す
◀で「はい」を選び、 を押す
2
5
●テレビ・録画番組サービス画面が表示されます。
●録画予約する(USBハードディスク録画/LAN録画)
▲▼でフィルタリストを選び、◀▶で表示したい予約の種類を選ぶ3
アイコン( 118ページ)
フィルタリスト●選択した予約の内容別に予約が表示されます。すべて/録画(録画予約)/自動(自動予約)/視聴(視聴予約)/探して毎回予約/予約履歴
フィルタリスト●
●録画予約は最大で64件まで設定できます。条件指定予約(自動予約)は含みません。

54 55
録画・再生
●USBハードディスクの番組を再生・操作する
USBハードディスクの番組を再生・操作する ●操作中、 で1つ前の画面に戻ります。●操作中、 でホーム画面に戻ります。
●USBハードディスクに録画中の番組も再生することができます。●登録済みのUSBハードディスクが接続されていない場合、録画済一覧画面は表示されません。●テレビ・録画番組サービス画面のUSBハードディスクに録画モード「標準」で録画できる時間の目安が表示されます。
●「長時間1」または「長時間2」で録画した場合や、録画モード変更操作( 58、59ページ)により録画モードが変更された場合、一度再生した番組であっても続きから再生できない場合があります。
■一度再生した録画番組を最初から見るとき
■一度再生した録画番組を続きから見るとき
●録画番組を選ぶと途中から再生するかどうかの確認画面が表示されるので、◀▶で「いいえ」を選び、 を押す。
●録画番組を選ぶと途中から再生するかどうかの確認画面が表示されるので、◀▶で「はい」を選び、 を押す。
USBハードディスクに録画(保存)した番組は、録画済一覧画面から選んで再生ができます。録画済一覧画面では録画した番組の再生(録画中の番組も可能)、消去などを行うことができます。
▲▼で「RECORD/DLNA(録画済一覧・ホームネットワーク)」を選び、▶を押す
2●接続されているUSBハードディスクの一覧が表示されます。
●テレビ・録画番組サービス画面が表示されます。
●下記の手順 4 へ
▼▲で見たい録画番組を選び、を押す4
●未視聴番組は、最初から再生します。●一度再生された録画番組は、続きから再生できます。( 下記)
●!のついた録画番組は、正常に再生できない場合があります。
▲▼で再生するUSBハードディスクを選び、▶を押す3●選択したUSBハードディスクの録画済一覧画面が表示されます。
●接続されているUSBハードディスクが1台だけの場合は、この操作は必要ありません。
▶を押す1
1ホーム画面から
視聴中など
USBハードディスク
録画番組:グループフォルダ
( 56ページ)
<テレビ・録画番組サービス画面>
<録画済一覧画面>
選択している録画番組のプレビュー画面※グループフォルダを選択している場合は表示しません。
を押す
●グループ表示( 56ページ)している時はジャンルリストは表示されません。
※現在使用できるキー操作が表示されます。
録画番組の表示ページを操作できます。
グループ表示を有効、無効を切り換えます。
「再生開始位置(最初から)(続きから)」「詳細情報」「録画モード変換・中止」「録画番組の保護・保護解除」「ダビング」「消去」「タイトル編集」
を押す1録画番組ページ
録画済一覧画面の操作
ジャンル表示を切り替える
ジャンルリスト
●選択したジャンルの録画番組のみが表示されます。
▲▼でジャンルリストを選び、◀▶で表示したい番組のジャンルを選ぶ
を押す■ページ送り
■ページ戻しを押す
■ページを先頭に戻すを押す
キー操作説明
3D映像の録画番組を再生する
25ページ 「3D映像の番組を見る」 手順 4 の操作を行ってください。
ページ送り・戻し・先頭に戻る
グループ表示切替( 56ページ)
メニューを表示( 58ページ)
録画番組の消去
◀で「はい」を選び、 を押す3

56 57
録画・再生
USBハードディスクの番組を再生・操作する ●操作中、 で1つ前の画面に戻ります。●操作中、 でホーム画面に戻ります。
「探して毎回予約」( 46ページ)または「日時指定予約」の毎週予約( 50ページ)で録画した番組は、番組ごとのグループフォルダに保存され、グループ表示されます。
グループ表示を有効、無効を切り換えます。
▼▲で見たい録画番組を選び、を押す2
●再生が開始します。
●押すごとにグループ表示が「有効」「無効」に切り換わります。
●グループフォルダ内の録画番組が一覧表示されます。
グループフォルダ内の番組を再生する
グループ表示を切り換える
グループ表示(グループフォルダ)
54ページ 手順 4 でグループフォルダ( )を選び、 を押す1
を押す
●グループフォルダの番組名は、フォルダ内の一番古い番組名が表示されます。一番古い番組が視聴年齢制限を超える番組の場合は「・・・」と表示されます。
●録画番組の消去などでグループフォルダ内の番組が1番組になった場合、そのグループフォルダは解除されます。
カレンダー
ビデオパス
再生中のリモコン操作
操作内容 操作ボタン
一時停止または
●録画番組の再生を一時停止します。●一時停止中に を押すと再生を再開します。
停止
または●録画番組の再生を停止します。・再生開始した画面(テレビ全画面表示、録画済一覧画面)に戻ります。
早送り早戻し
(再生中に) または◀▶●押すたびに、再生速度が速くなります。【早送り6段階】【早戻し5段階】・早送り1段階目は音声付きの早送り再生になります。
● を押すと通常再生に戻ります。
スキップ再生(再生中または一時停止中に)●チャプターがある場合、押した回数だけ録画番組や
場面を飛び越して再生します。
タイムワープ
(再生中に) 録画番組の時間内で設定できます。タイムワープ +1分
●◀▶で再生開始位置(タイムワープ)を設定し、 を押してください。設定した位置から再生を開始します。
●◀▶の長押しで15分単位で切り換わります。●タイムワープを終了するには を押します。
30秒先へスキップ再生 ●1回押すごとに、約30秒飛び越して再生します。
15秒逆へスキップ再生
(長押し・約3秒)●約15秒戻って再生します。
サブメニュー
●サブメニューが表示します。▲▼で項目を選び、 を押す。「停止」( 上記)、「番組詳細」( 26、29ページ)、「消去」( 58ページ)、「画面モード切換」( 27ページ)、「視聴制限一時解除」( 27ページ)、「信号切換」( 26ページ)
●USBハードディスクの番組を再生・操作する

58 59
録画・再生
再生の開始位置(最初から/続きから)
複数選択した録画番組を消去する
複数選択した番組の録画モードを変更する
●USBハードディスクの番組を再生・操作する
USBハードディスクの番組を再生・操作する
メニュー操作 編集メニュー操作
●再生が開始されます。
録画した番組の録画モードを後から変更します。複数の番組を選択できます。
●メニューが表示されます。
●操作中、 で1つ前の画面に戻ります。●操作中、 でホーム画面に戻ります。
▲▼で「再生(最初から)」または「再生(続きから)」を選び、
を押す
▲▼で「複数消去」を選び、を押す
▲▼で「複数録画モード変更・中止」を選び、 を押す
▲▼で録画モードを選び、を押す5
54ページ 手順 4 で の代りにを押す
54ページ 手順 4 で「編集」を選び、 を押す
録画番組の詳細情報を表示する
●情報表示欄に録画番組の詳細情報が表示されます。
●▲▼で詳細情報をスクロールできます。
▲▼で「詳細情報」を選び、を押す2
2日付順に並び替え
●録画番組が日付順に並び替わり、メニューが「タイトル順に並び替え」に変わります。
▲▼で「日付順に並び替え」を選び、 を押す2
タイトル順に並び替え
●録画番組がタイトル順に並び替わり、メニューが「日付順に並び替え」に変わります。
▲▼で「タイトル順に並び替え」を選び、 を押す2
2
1 1
2
メニュー
●編集メニューが表示されます。
情報表示欄 編集メニュー・日付順に並び替え/タイトル順に並び替え・複数録画モード変更・中止・複数消去・全件消去
複数の録画番組をまとめて消去できます。
録画番組をすべて消去する
▲▼で消去したい録画番組を選び、を押す
▼▲◀▶で「決定」を選び、を押す
3
4
●複数選択消去画面が表示されます。
●選択した録画番組には「 」が表示されます。
録画番組をすべて消去します。
◀で「はい」を選び、 を押す
◀で「はい」を選び、 を押す
◀で「はい」を選び、 を押す
3
6
5
▲▼で「全件消去」を選び、を押す2
▼▲◀▶で「決定」を選び、を押す
●録画番組にチェックマークがつきます。●変更したい録画番組をすべて選ぶまで繰り返します。
●チェックマークは、同じ録画番組を再び選んで を押すと消えます。
▲▼で録画モードを変更したい録画番組を選び、 を押す3
4
録画モードを変更する
●録画モード選択画面が表示されます。
録画した番組の録画モードを後から変更します。※「標準」から「長時間1」または「長時間2」にのみ変更できます。
▲▼で「モード変更・中止」を選び、を押す
▲▼で録画モードを選び、を押す3
2
標準
長時間2
変更中止
長時間1
録画モード変更・中止
変更中止
録画番組を保護/保護解除する
●保護を設定すると、録画番組の消去が禁止になり、「 」アイコンが表示されます。
●保護解除を設定すると、確認画面が表示されます。◀で「はい」を選んで を押すと、保護が解除されます。
録画番組をダビングする録画番組を録画機器へダビングします。ダビング機能を使用するためには、本機にUSBハードディスクと録画機器を接続し、設定が必要です。操作について詳しくは68~71ページをご参照ください。
▲▼で「保護」または「保護解除」を選び、 を押す
タイトルを編集する
●文字を入力する( 36ページ)
▲▼で「タイトル編集」を選び、を押す
新しいタイトルを入力して(終了)を押し、「OK」を選んで
を押す
32
2
録画した番組を消去する
▲▼で「消去」を選び、を押す2
◀で「はい」を選び、 を押す3
●USBハードディスクへの録画は、録画モードの設定にかかわらず、すべて一度「標準」の録画モードで録画された後で設定した録画モードに変換されます。「標準」以外の録画モードで番組を録画した場合は、録画モード変換時にUSBハードディスクの空き容量が一時的に必要になります。
●録画番組の消去などでグループフォルダ内の番組が1番組になった場合、そのグループフォルダは解除されます。

60 61
録画・再生
ネットワーク機器を使う
●ネットワーク機器を使う
DMC(デジタルメディアコントローラー)、DMR(デジタルメディアレンダラー)、●DMP(デジタルメディアプレイヤー)、DMS(デジタルメディアサーバー)は、DLNAで決められた機能の一つです。
◦DMC:DMSに保存されている録画番組や動画(ビデオ)を検索し、DMRへ配信させます。 ◦DMR:DMCからの操作で、DMSから配信された録画番組や動画(ビデオ)を再生します。 ◦DMP:DMSに保存されている録画番組や動画(ビデオ)を検索し、再生します。 ◦DMS:録画番組、動画(ビデオ)や受信した番組をDMRやDMPに配信します。
本機ではDMS機能を「サーバー(DMS)機能」と表示します。
DLNA対応録画・再生機器
本 機
USBハードディスク
別の部屋のDLNA対応録画機器に録画した番組を視聴
本機で受信した番組やUSBハードディスクに録画した番組を、DLNA対応スマートフォンなどのモバイル機器で視聴・ダビング(番組持ち出し)
本機に接続したテレビ
本機で受信した番組を別の部屋のテレビで視聴(放送配信)
DLNA対応テレビ
・本機で受信した番組を別の部屋の録画機器で録画(LAN録画)・USBハードディスクに録画した番組を、録画機器にダビング
USBハードディスクに録画した番組を、別の部屋で視聴(録画配信)
ホームネットワーク
DLNA対応スマートフォンなどのモバイル機器
ご家庭内のホームネットワーク(LAN)に本機を接続することにより、同じホームネットワークに接続しているネットワーク機器(DLNA対応機器)に対して下記のような操作ができます。
● DLNA対応テレビやDLNA対応録画・再生機器◦DLNA対応の録画機器への配信と再生本機をご家庭のLAN回線に接続し、同じホームネットワークにDLNAに対応した録画機器を接続し、本機とDLNA対応録画機器の両方で設定する必要があります。
(LAN録画)( 45~53、80ページ) 本機で予約した番組をDLNA対応録画機器にLAN録画できます。(ダビング)( 68ページ) USBハードディスクに録画した番組をDLNA対応録画機器にダビングすることができます。(DMP機能)( 66ページ) DLNA対応録画機器に保存されている録画番組や動画(ビデオ)を本機で再生することができ
ます。また、それらを消去することができます。◦DLNA対応のテレビや対応録画・再生機器への配信(DMS機能)( 62ページ)DLNA対応テレビや対応録画・再生機器を本機と同じホームネットワークに接続すると、本機で受信した番組やUSBハードディスクに録画した番組を、DLNA対応テレビや対応録画・再生機器で視聴することができます。◦DLNA対応のスマートフォンなどのモバイル機器やパソコンからの操作による再生(DMR機能)( 63ページ)DLNA対応のスマートフォンなどのモバイル機器やパソコンからの操作で、ホームネットワークに接続されたDLNA対応録画機器やパソコン(DMS)などに録画した番組や保存した動画(ビデオ)を本機で再生できます。
●スマートフォンなどのモバイル機器への配信(DMS機能)( 62、68ページ)スマートフォンなどのモバイル機器をホームネットワークに無線LAN(Wi-Fi)で接続すると、本機で受信した番組やUSBハードディスクに録画した番組を、スマートフォンなどのモバイル機器で視聴やダビング(番組持ち出し)ができます。
本機で利用できるネットワーク機器や機能
本機と連携して使用するネットワーク機器は、あらかじめ本機に登録することが必要です。●本機に登録できるDLNA機器(サーバー)は最大20台までです。●(Wi-Fiクライアントの接続台数は最大32台までです。)本機と連携して使用するには、ネットワーク機器側の設定が必要な場合があります。●詳しくはネットワーク機器の取扱説明書をご覧ください。LAN録画、ダビングを使用する場合は、あらかじめDLNA対応録画機器が対応しているか●確認してください。(サーバー機器一覧 102ページ)DLNA対応のネットワーク機器でも、機種によっては本機と連携して使用できない場合が●あります。あらかじめ、ネットワーク機器の取扱説明書をご確認ください。DLNA機能(DMS、DMP、DMR、LAN録画、ダビング)動作中にネットワーク設定を変更すると、●配信や再生が中断されたり、LAN録画やダビングが正常に行えない場合があります。

62 63
録画・再生
ネットワーク機器を使う
●ネットワーク機器を使う
同じホームネットワークに接続した別のテレビやスマートフォンなどのモバイル機器で、下記の内容を見ることができます。
視聴できる内容 視聴できる機器 DLNA対応テレビ
スマートフォンなどのモバイル機器
本機で受信した番組(放送配信) ○ ○※
本機に接続したUSBハードディスク内の録画番組(録画配信) ○ ○※
※本機対応アプリをインストールしたスマートフォンなどのモバイル機器
本機で受信した番組やUSBハードディスクに録画した番組を、同じホームネットワークに接続した機器の操作で視聴することができます。再生の操作は本機ではなく接続機器側で行います。詳しくは接続機器の取扱説明書をご覧ください。
操作・視聴配信
操作・視聴
本機(DMS)
DLNA対応テレビ(DMP)
本機対応アプリをインストールしたスマートフォンなどのモバイル機器(DMP)
USBハードディスク
●本機のDMS機能を使用するには、「サーバー機能」を「ON」にしてください。( 103ページ)●「サーバー機能」を「ON」にすると、クイックスタート( 88ページ)の設定が「ON」になります。待機時消費電力は最小になりません。
●電源を「切」にしてもDMS機能は動作します。●DMS機能使用中は、ステータスランプ(STATUS)が橙色点灯しています。●操作は相手先の機器で行います。詳しくは相手先機器の取扱説明書をご覧ください。●ご加入のケーブルテレビ局のサービス内容や、ご利用の環境(機器のメーカーなど)によっては、他の機器で見ることができない場合があります。
パソコンなど(DMC)からの操作で、同じホームネットワークに接続しているハードディスクやパソコンなど(DMS)に保存した録画番組や動画(ビデオ)を本機で再生できます。スマートフォンなどのモバイル機器に保存した動画(ビデオ)をコンテンツ連携(DMR機能)を使って本機で再生することもできます。(お使いの端末によっては再生ができない場合があります。)再生の操作は本機ではなくパソコンやスマートフォンなどのモバイル機器のDMCで行います。詳しくは接続機器の取扱説明書をご覧ください。
スマートフォンやタブレットの端末に、下記のアプリケーションをインストールすることで、端末から無線LAN接続で本機のリモコン操作ができます。(チャンネル選局、カーソル操作など)●ご使用の前に、お使いの端末に下記のアプリケーションをダウンロードし、インストールしてください。■アプリケーションのダウンロード先
アプリケーション名 ダウンロード先(URL)/QRコード
SmartTVRemote http://www.smart-tv-product.jp/shortcut/smart-tv-remote/
本機(DMR)パソコンなど(DMS)パソコンなど(DMC)
本機対応アプリをインストールしたスマートフォンなどのモバイル機器(DMC+DMS)
動画(ビデオ)、録画を送信
操作
視聴
本機で受信した番組やUSBハードディスクに録画した番組を他のテレビなどで見る(DMS機能)
パソコンなどからの操作で、他の機器の録画や動画を再生する(DMR機能)
モバイル連携(リモコン操作)
●本機の電源を「切」にすると、DMR機能は使えません。●本機の「レンダラー(DMR)機能設定」を「ON」に設定してください。( 103ページ)●DMCとDMSが同じパソコンでも使うことができます。●以下の場合は、DMR機能を使うことができません。◦ダビング中 ◦設置設定中(ネットワーク設定など)
●端末により、プリインストールされている機種とされていない機種があります。また端末のOSバージョンなどによっては動作しない場合があります。
●2台以上の機器で同時に視聴することはできません。無線LAN接続の場合、暗号化方式の設定(● 98ページ)をしていないときは、再生できない番組があります。本機と通信できる機器を制限することができます。「視聴許可方法」を「手動許可」に●設定したうえで、「視聴機器一覧」から設定してください。( 103ページ)以下の場合は、DMS機能(放送配信機能を含む)を使うことができません。●◦LAN録画中 ◦ダビング中 ◦設置設定中(ネットワーク設定など)●本機でダビングの操作をすると、放送配信や録画配信が中止されます。
本機に接続したテレビ
本機に接続したテレビ
本機の設定・操作については、「モバイル連携の設定・操作」( 64~65ページ)をご参照ください。
操作
動画(ビデオ)、録画を送信

64 65
録画・再生
モバイル連携の操作・設定
●モバイル連携の操作・設定
モバイル連携を使用するための操作・設定を行います。メニューに従って操作してください。
「操作設定」を表示します。
ConnectPlay機能の「ON」「OFF」を切り換えます。モバイル連携を使用するには「ON」に設定してください。
連携機器選択時に表示する名前を変更できます。
「操作設定」メニュー画面の出しかた
Connect PlayのON/OFF
連携機器選択時の表示名変更
Q&A集
Smart TV Remoteの接続設定
ホーム画面で を押す端末に「 Smart TV Remote」がインストールされているか確認し、▼◀▶で「次へ」を選び、
を押す1 1
▲▼で「ON」「OFF」を選び、 を押す
▲▼で名前を選び、 を押す
1
1
●ホーム(サブ)画面が表示されます。
●画面上のQRコードを利用して、アプリケーションを探すことができます。(アプリケーションのダウンロード先 63ページ)
本機の名前
▲▼◀▶で「操作設定」を選び、 を押す3 ●「操作設定」メニュー画面が表示されます。
▲▼で項目を選び、 を押す4
スマートフォンやタブレットの端末からリモコン操作をするために必要な設定を説明します。
よくある質問のQ&A集を表示します。(ブラウザが起動します。)
2 ◀▶でメニューの「設定/料金」を選び、を押す
●「auWi-Fi接続ツール」を利用すれば本機のWi-Fiアクセスポイントに簡単に接続することができます。
●本機を子機(クライアント)で利用し、別のWi-Fiアクセスポイントをご利用される場合は、本機とリモコン機能を利用するスマートフォンやタブレットを同じWi-Fiアクセスポイントに接続してください。
●詳しくは「Q&A集」をご確認ください。( 64ページ)
2 端末が本機のWi-Fiアクセスポイントに接続されていることを確認し、◀▶で「次へ」を選び、
を押す
●手順 1 でインストールした「SmartTVRemote」を起動し、連携機器選択で本機を選択してください。
●名前を変更したい場合は、▲▼◀▶で「名前を変更する」を選び、 を押してください。「連携機器選択時の表示名変更」( 下記)が表示されます。
●◀▶で「完了」を選び、 を押すと設定が終了します。
3 連携先として本機を選択する
<「操作設定」メニュー画面>
モバイル連携を使用するための操作・設定を行います。メニューに従って操作してください。
▼◀▶で「OK」を選び、 を押す2
▼◀▶で「OK」を選び、 を押す2
●操作中、 で1つ前の画面に戻ります。●操作中、 でホーム画面に戻ります。

66 67
録画・再生
●DLNA(ホームネットワーク)
●操作中、 で1つ前の画面に戻ります。●操作中、 でホーム画面に戻ります。 DLNA(ホームネットワーク)
▼▲で項目を選び、 を押す ▼▲で項目を選び、 を押す2 2●「消去」を選んだ場合は、確認画面が表示されます。◀で「はい」を選び、 を押してください。
●66ページの手順 4 で選んだ録画機器により、選択できない項目があります。
●「複数消去」を選んだ場合は、▼▲で消去する録画番組または動画を選んで を押して「 」マークをつけ、▶で「決定」を選んで を押します。
●「全件消去」を選んだ場合は、◀で「はい」を選び、 を押してください。
メニュー操作 編集メニュー操作
●メニューが表示されます。 ●編集メニューが表示されます。
66ページ 手順 5 で の代りにを押す
66ページ 手順 5 で「編集・再読み込み」を選び、 を押す1 1
メニュー・再生(最初から)・再生(続きから)・消去
プレビュー画面
情報表示欄 編集メニュー・再読み込み・複数消去・全件消去
●「再読み込み」は選択したDLNA対応機器に保存されているファイルのリストを更新します。
●録画番組を「途中から」再生する場合、再生開始位置は最後にホームネットワーク画面に録画番組または動画の一覧を表示した時点の再生開始位置になる場合があります。本機やDLNA対応機器の動作状況によっては、実際の再生開始位置と異なる場合があります。録画機器、録画番組や動画によっては消去(複数消去、全件消去)されない場合があります。●
本機とDLNA対応機器の両方で設定が必要です。(本機の設定は 94~106ページ)●ご加入のケーブルテレビ局のサービス内容やご利用になっている環境(機器のメーカーなど)により、本機で見ることができない場合があります。
▶を押す※
3 ※USBハードディスク接続時●録画済一覧画面の「録画機器」「録画番組」の表示から、ホームネットワーク画面に切り換わります。
▲▼で再生するDLNA対応機器を選び、▶を押す4●新しいDLNA対応の録画機器をネットワークに接続した場合は、先に「再読み込み」を選び、 を押してください。
▼▲で見たい録画番組または動画を選び、 を押す5●フォルダ選択時は、フォルダの中が表示されます。
●機器によりフォルダ構成が異なります。●一度再生された番組は、続きから再生できます。( 下記)
● :録画番組/動画ページ送り:録画番組/動画ページ戻し:録画番組/動画ページを先頭に戻す
ホーム画面表示中に▶を押す1 <テレビ・録画番組サービス画面>
<ホームネットワーク画面>
DLNA対応機器 フォルダリストフォルダリスト
■一度再生した番組を続きから見るとき
■再生中の操作は57ページをご参照ください。●「スキップ再生」、「タイムワープ」、「15秒逆へスキップ再生」はできません。
ネットワーク接続されたDLNA対応機器の録画番組や動画(ビデオ)を本機で見る(DMP機能)
選択している録画番組または動画のプレビュー画面
録画番組/動画ページ
▲▼で「RECORD/DLNA(録画済一覧・ホームネットワーク)」を選び、▶を押す
2●視聴中の画面で を押しても同じ画面が表示されます。
●テレビ・録画番組サービス画面が表示されます。
■一度再生した番組を最初から見るとき●番組を選ぶと途中から再生するかどうかの確認画面が表示されるので、◀▶で「いいえ」を選び、 を押す。
●番組を選ぶと途中から再生するかどうかの確認画面が表示されるので、◀▶で「はい」を選び、 を押す。
●続きから再生が可能な録画番組は、最新の20番組までです。※DLNA対応機器によっては20番組以上可能な場合もあります。
選択している録画番組または録画番組/動画

68 69
録画・再生
他の録画機器にダビングするUSBハードディスクに録画した番組をホームネットワークに接続している録画機器(番組持ち出しに対応したモバイル機器を含む)へダビング(ムーブ/コピー)できます。(コピー制限について 71ページ)
①USBハードディスクを接続・設定する。(接続 40ページ、設定 42ページ)②録画機器を接続する。( 下記)③ネットワークを設定する。(本機の設定は、「ネットワーク関連設定」 94~106ページ)※録画機器側の設定は、お使いの機器の取扱説明書をご覧ください。④録画機器がダビングに対応しているかどうか確認し、「ダビングモード」を設定する。( 102ページ)●ご加入のケーブルテレビ局のサービス内容やご利用になっている環境(機器のメーカーなど)により、ダビングできない場合があります。
●他の録画機器にダビングする
●ダビング中は、本機や接続されている対応機器の電源を切ったり、電源コードを抜いたりしないでください。録画されているデータが破損するおそれがあります。
●ブロードバンドルーターやケーブルモデムはLAN端子が100BASE-TX以上のものをご使用ください。
●「カテゴリ5」以上のLANケーブルをご使用ください。●LANケーブルを抜き差しするときは、必ず本機および録画機器の電源コードを抜いてください。●電話用のテレホンコードを、LAN端子やWAN端子に接続しないでください。故障の原因になります。
お願い
※1サーバーやブロードバンドルーターなどが、IPアドレスなどを本機に自動的に割り当てる仕組みです。
※2家庭内の電力線を使って、電源コンセントからネットワークに接続して情報を送受信する仕組みです。
●本機と録画機器は同じネットワーク(同一のセグメント)内に接続されている必要があります。ホームネットワーク(DLNA)設定のサーバー機器一覧( 102ページ)で接続されているか確認できます。表示されていない場合はネットワークの設定をしてください。(本機の設定は、「ネットワーク関連設定」 94~106ページ、録画機器側の設定は、お使いの機器の取扱説明書をご覧ください。)
●本機の内蔵ルーターを使わないで、別のブロードバンドルーターをお使いの場合、ブロードバンドルーターのDHCPサーバー機能は「有効」(IPアドレスを自動で割り当てる)に設定されることをおすすめいたします。(通常は「有効」に設定されています。「無効」にした場合は、固定IPアドレスの設定が必要となります。)
●DHCP※1でのIPアドレス自動取得が使えるブロードバンドルーターの電源を一度切ると、各機器に割り当てられるIPアドレスが停止して、電源を再び入れても、各機器間の通信ができなくなることがあります。本機をご使用中は、スイッチングハブまたはブロードバンドルーターの電源を切らないでください。
●接続後にテレビの映りが悪くなったときは、LANケーブルとアンテナケーブルを離してみてください。それでも改善されない場合は、シールドタイプのLANケーブルを使用されることをおすすめします。
●ブロードバンドルーターにつないだ録画機器へのダビングは、ネットワークのトラフィック(ネットワーク上の情報量)などにより正常に行えない場合があります。
●無線LAN(Wi-Fi)で接続する場合は、SSID3(通信周波数帯5GHz)、SSIDの動作モード11nを推奨します。(本機の場合は802.11a/nに設定してください。)( 98ページ)接続する対象機器が802.11a/nに対応していることを確認してください。
●無線LAN(Wi-Fi)またはPLC※2を使った場合は、ダビングが正常に行えない場合があります。●ネットワーク接続された録画機器に録画されている番組をUSBハードディスクへ移動することはできません。
●USBハードディスクの間で番組を移動することはできません。●JLabsSPEC-020に準拠した録画機器およびパナソニック製の一部録画機器にダビングできます。録画機器によりダビングできない場合もあります。詳しくは録画機器の取扱説明書をご覧ください。※最新情報は、http://www.jlabs.or.jp/judging/tech-equipmentをご確認ください。
録画内容の補償に関する免責事項について本機の故障、誤動作、接続機器の不具合あるいは受信障害や停電などの原因により、正常に録画ができなかった場合の内容の補償、録画した内容(データ)の損失、および直接・間接の損害に対して、当社は一切の責任を負いません。また、本機を交換した場合等においても同様です。あらかじめご了承ください。
本機と対応録画機器を LANケーブルでブロードバンドルーターに接続してダビングする場合の接続方法です。
本機と録画機器をブロードバンドルーター経由で接続する
本機と対応録画機器を LANケーブル1本で直接接続してダビングする場合の接続方法です。
本機と録画機器を直接接続する
9
録画機器(DLNA対応機器)
本機(背面)
LANケーブル(市販品)LAN(100BASE-TX)
USBハードディスク9 USBハードディスク
無線LAN(Wi-Fi)での接続、設定について( 80~83ページ)LANの設定については、ネットワーク関連設定( 94~106ページ)
無線LAN(Wi-Fi)を親機(アクセスポイント)に設定( 96ページ)
本機とスマートフォンなどのモバイル機器を無線LAN(Wi-Fi)で接続してダビングする場合の接続方法です。
本機とスマートフォンなどのモバイル機器を無線LAN接続する
9
本機(背面)USBハードディスク
9
スマートフォンなどのモバイル機器
ダビングするための準備
9
録画機器(DLNA対応機器)
本機(背面)
LANWAN 1 2 3 4またはUPLINK
LANケーブル(市販品)
ハブ またはブロードバンドルーター
LANケーブル(市販品)
LANケーブル(市販品)
通信端末へ(ケーブルモデムなど)
LAN(100BASE-TX)
USBハードディスク9 USBハードディスク※本機の内蔵ルーターをお使いの場合、ブロードバンドルーターはブリッジモードまたはDHCPサーバー機能が無効になる設定で、お使いください。

70 71
録画・再生
●操作中、 で1つ前の画面に戻ります。●操作中、 でホーム画面に戻ります。
他の録画機器にダビングする
●他の録画機器にダビングする
ダビングする
コピー制限について(ムーブ/コピー)本機では著作権保護のためコピー世代管理信号に基づいて、放送される番組に付加されているコピー制御情報によってダビング可能回数が制限されています。ダビング可能回数によってダビングがムーブまたはコピーになります。(コピーフリーの番組をダビングするとコピーとなり、ダビング可能回数は無制限のままです。)
(ムーブ)ダビング可能回数が1回の録画番組をダビングした場合、ダビング先に録画番組を移動します。●ダビングが失敗した場合、その番組はUSBハードディスクに残ります。
(コピー)ダビング可能回数が2回以上の録画番組をダビングした場合、ダビング先に録画番組を複製します。●ダビングが成功した場合、ダビング可能回数が1引かれます。
ダビングの履歴を見る
1
ダビングを中止する
ダビング操作開始時に録画機器側の録画予約と重複している場合は、ダビングの再実行を行います。当初の操作時間から16時間以内にダビングの再実行が可能な空き時間があれば、ダビングを開始します。ダビングの再実行は1回のみ行われます。
ダビングの再実行(リトライ機能)
●JLabsSPEC-020に準拠していない録画機器には、視聴年齢制限のある番組はダビングできません。手順 6 で録画機器を選択した際に、確認画面が表示されます。
●1回のみデジタルコピーが可能な録画番組(コピーワンス)では、ダビングが正常に終了するとUSBハードディスクに保存された元の番組は削除されます。
●ダビング先の録画機器の容量が満杯になるとダビングは途中で中断されます。コピー制限のある番組をダビングしていた場合、USBハードディスクに保存された元の番組は残りますが、対応録画機器にはダビング途中までの映像は残りません。(コピー制限のない番組の場合は、対応録画機器にダビング途中までの映像は残ります。)
●ダビング速度はネットワークの接続状態により変わります。480i、480pの番組は等倍速より速くなることがあります。
●保護設定された番組は、保護を解除してからダビングしてください。( 58ページ)●録画中の番組はダビングできません。●複数の番組を選んでダビングできません。●ダビング開始時に録画機器側の電源が入っていなければダビングは失敗する場合があります。●ダビング中に録画機器側を操作したり、録画機器側の録画予約が開始すると、ダビングが失敗または中断する場合があります。
●ダビングが正常に終了したかどうかは「ダビング履歴」( 71ページ)でご確認ください。
USBハードディスクに録画した番組をホームネットワークに接続している録画機器(番組持ち出しに対応したモバイル機器を含む)へダビングします。
実行中のダビングを停止する場合は、テレビ全画面表示中に下記の手順を行ってください。
ホーム画面で、▶を押す1
<録画機器選択画面> <録画先選択画面>
▲▼で「ダビング」を選び、 を押す5 ●ダビング先の録画機器選択画面が表示されます。
●ダビングを開始します。ダビングが始まると、確認のメッセージが表示されます。
▲▼で録画先を選び、 を押す7
▲▼で再生する「録画機器」を選び、▶を押す3●メニューが表示されます。ダビングしたい番組を選び、 を押す4
●視聴中の画面で を押しても同じ画面が表示されます。
▲▼で「RECORD/DLNA(録画済一覧・ホームネットワーク)」を選び、▶を押す2
録画機器 録画番組
<テレビ・録画番組サービス画面>を押す
◀で「はい」を選び、 を押す21 14ページ「本体設定」手順 4 で
「放送・システム」を選び、 を押す
2 「放送・システム」を選び、 を押す
3 ▲▼で「情報表示」を選び、を押す
本機からネットワーク接続でダビングした履歴を見ることができます。ダビングの成功・失敗や詳細内容を確認できます。
●テレビ・録画番組サービス画面が表示されます。
▼▲で確認したい履歴を選び、を押す5
11:55ダビング履歴詳細
W杯サッカーボランティア 9:15~10:55 3月10日(水)
地上D○○○ △△△△△
■ダビング実施時間3月10日(水)9:15~10:55
■ダビング元USB HDD1
■ダビング先HHHVVVZZZ-AVBB○○○△[□□□□]
履歴削除
● を押すと履歴を削除します。◀で「はい」を選び、 を押す
● で履歴を削除します。◀で「はい」を選び、 を押す
●ダビングを実行した順に表示されます。●履歴が64件を超えると古いものから削除されます。
▼で「ダビング履歴」を選び、を押す4
11:55
削除
ダビング履歴
W杯サッカーボランティア 成功
失敗
9:15~ 3月10日(水)
10:55地上D101
水曜バライティー 18:00~ 3月10日(水)
19:00地上D221
現在、1番組の録画とダビングを実行中です。終了または中止する番組を選択してください。
W杯サッカーボランティア 地上D022
motor sports SP ダビング
を押す
録画とダビングを同時にしている場合
◀で「はい」を選び、 を押す
2
3
1▼▲でダビングしている番組を選び、 を押す
成功
失敗 ダビング結果成功
失敗
▲▼で録画機器を選び、 を押す6 ●録画先選択画面が表示されます。●選択した録画機器がホームネットワーク上に存在しない場合、確認画面が表示されます。録画機器がホームネットワークに接続されているか、録画機器の電源が入っているかを確認してください。ダビングを継続する場合は、◀で「はい」を選び、 を押す

72 73
便利に使う
●使いかたに合わせて設定を変える
システム設定 2/2
タイトル表示
履歴情報のアップロードHDオプティマイザー ON OFF
ON OFF
ON OFF
決定
戻る
項目選択
設定変更
二重音声設定 主音声
使いかたに合わせて設定を変える
(チャンネルボタン)を押して、順送りで選局できる対象を設定します。
▲▼で項目を選び、◀▶で設定する
字幕や文字スーパーのON/OFF、言語について設定を変えることができます。※文字スーパーとは、視聴者にお知らせしたいことを、番組放送中の画面上に表示する文字のことです。
▲▼で「字幕設定」を選び、を押す
字幕や文字スーパーを設定する字幕設定
順送りできるチャンネルを設定する
選局対象チャンネルアップダウン
45
「放送・システム」を選び、 を押す
▲▼で「システム設定」を選び、を押す
操作するリモコンのボタン位置 ( 10ページ)
23
●強制的に表示される字幕や文字スーパーなど、設定しても番組によって無効になる場合があります。
●字幕「ON」「OFF」の切り換えはでもできます。
●マイチャンネル選局モード( 34ページ)中は、マイチャンネルに登録しているチャンネルのみの選局になります。
字幕のON/OFF
字幕の言語文字スーパーのON/OFF文字スーパーの言語
字幕設定字幕
日本語 英語字幕言語ON OFF文字スーパー日本語 英語 文字スーパー言語
ON OFF
14ページ「本体設定」手順 4 で「放送・システム」を選び、 を押す1
●設定が有効でない項目は、灰色表示になります。
▲▼で「二重音声設定」を選び、◀▶で設定する
二重音声の設定を変える二重音声設定
4
主音声+副音声 日本語と外国語を同時に出力副音声 音声が外国語
●電源を「切」「入」にしたときに放送が二重音声の場合、上記で設定した音声になります。
●放送によっては「主音声」が外国語で「副音声」が日本語の場合があります。
システム設定 字幕設定 1/2
録画・視聴設定 選局対象
制限項目設定
チャンネルアップダウン選局入力方式 プリセット 3桁入力
ネットワーク シームレス
すべて
決定
戻る
項目選択システム設定 2/2
タイトル表示
履歴情報のアップロードHDオプティマイザー ON OFF
ON OFF
ON OFF
決定
戻る
項目選択
設定変更
二重音声設定 主音声
▼▼
▼▼
▼▼
下記
74
▼ 73
右記
右記
73
▼ 73
右記
▼▼ 73
73
説明頁▼
▼▼
▼▼
▼下記
74
▼ 73
右記
右記
73
▼ 73
右記
▼▼ 73
73
説明頁
音声が日本語
●操作中、 で1つ前の画面に戻ります。●操作中、 でホーム画面に戻ります。
▲▼で「タイトル表示」を選び、▶で「OFF」に設定する
●「OFF」に設定すると、チャンネルを切り換えても番組についての情報などを表示しません。(チャンネル情報は表示します。)再度、表示させる場合は設定を「ON」に戻してください。(番組のタイトル表示 22ページ)
番組タイトルなどの表示を消すタイトル表示
4
映像のブロックノイズや輪郭部のちらつきを低減します。
▲▼で「HDオプティマイザー」を選び、◀で「ON」に設定する
ノイズやちらつきを低減するHDオプティマイザー
4 システム設定 2/2
タイトル表示
履歴情報のアップロードHDオプティマイザー ON OFF
ON OFF
ON OFF
決定
戻る
項目選択
設定変更
二重音声設定 主音声
ブロックノイズ(小さな四角形のノイズ)や輪郭部のちらつき(ノイズ)を低減するHDオプティマイザーの機能を無効にする
●通常は「ON」に設定してください。
OFF
(工場出荷時)
録画時の設定を変えることができます。▲▼で「録画・視聴設定」を選び、
を押す
録画時の設定を変える録画・視聴設定
4▲▼で設定項目を選び、◀▶で設定する5録画・視聴設定
録画番組の自動消去自動チャプター ON OFF
録画ボタン設定自動消去する
6時間録画 番組終了 ①②③
を押したとき(即時録画)の録画時間を設定する
①
②
③
USBハードディスクが録画番組で一杯になったとき、条件指定予約(自動予約)( 49ページ)で録画された番組を自動で消去する
録画中、シーンの切り換わりによりチャプター画面を作る
● を押し、◀▶で「自動消去する」または「自動消去しない」を選び、
を押す
視聴履歴情報などをケーブルテレビ局にアップロードするか設定します。
▲▼で「履歴情報のアップロード」を選び、◀▶で設定する
履歴情報をアップロードする履歴情報のアップロード
4●「ON」に設定すると、視聴履歴情報などを
ケーブルテレビ局にアップロードします。今後のサービス向上に利用します。
カレンダー
ビデオパス
チャンネルを選ぶとき、3桁のチャンネル番号を入力して選ぶか、数字ボタンに割り当てられたチャンネル番号で選ぶかを設定します。
▲▼で「選局入力方式」を選び、◀▶で設定する
チャンネルの入力方式を設定する選局入力方式
4
■「3桁入力」に設定したとき
入力パネルの表示中は一文字削除
■「プリセット」に設定したとき
チャンネル番号の入力のしかたは、21ページをご覧ください。
チャンネルの選びかたは、21ページをご覧ください。
数字ボタンを3度押して、3桁のチャンネル番号を入力すると、そのチャンネルに切り換わる
数字ボタンを1度押すと、85ページで設定したチャンネルに切り換わる
3桁入力
(工場出荷時)
システム設定 字幕設定 1/2
録画・視聴設定 選局対象
制限項目設定
チャンネルアップダウン選局入力方式 プリセット 3桁入力
ネットワーク シームレス
すべて
決定
戻る
項目選択
二重音声設定
▲▼で「選局対象」を選び、◀▶で設定する
リモコンの ~ に設定されているチャンネルと、チャンネル設定( 85ページ)で設定した13~36までのチャンネル
テレビ テレビ放送(映像+音声)のチャンネルのみ
すべて 現在受信可能なすべてのチャンネル
4 システム設定 字幕設定 1/2
録画・視聴設定 選局対象
制限項目設定
チャンネルアップダウン選局入力方式 プリセット 3桁入力
ネットワーク シームレス
すべて
決定
戻る
項目選択
選局入力方式
設定チャンネル
主音声
プリセット
ON
▲▼で「チャンネルアップダウン」を選び、◀▶で設定する5
地上デジタル放送、BSデジタル放送、CATVデジタル放送などの各放送内で選局する
シームレス 地上デジタル放送、BSデジタル放送、CATVデジタル放送などの各放送をまたいで選局する
システム設定 字幕設定 1/2
録画・視聴設定 選局対象
制限項目設定
チャンネルアップダウン選局入力方式 プリセット 3桁入力
ネットワーク シームレス
すべて
決定
戻る
項目選択ネットワーク
※C01AS1の工場出荷時は「シームレス」
(工場出荷時)
※C01AS1の工場出荷時は「3桁入力」

74 75
便利に使う
●使いかたに合わせて設定を変える
72ページ手順 1 ~ 3 で「システム設定」画面を表示させてから行ってください。
制限項目設定
ブラウザ制限電源OFFまで 制限解除有効期限
チャンネルスキップ暗証番号変更暗証番号削除
PPV購入記録表示設定 ON OFF
する
無制限視聴可能年齢無制限一番組限度額
使いかたに合わせて設定を変える
設定した年齢や購入金額を超える番組を選ぶと
暗証番号の入力画面が表示される。
初回利用時など暗証番号が未登録な場合、暗証番号の登録画面が表示されます。指示に従って操作してください。※C01AS1の場合は、暗証番号は「0000」に設定されています。
▲▼で「一番組限度額」を選び、◀▶で金額の上限を設定する
制限できる金額→「100円」「500円」「1,000円」「1,500円」「2,000円」「2,500円」「3,000円」「無制限(工場出荷時)」
▲▼で「視聴可能年齢」を選び、◀▶で年齢の下限を設定する
制限できる年齢→「4才」~「19才」(1才単位)、「無制限(工場出荷時)」※C01AS1の工場出荷時は「17才」
※C01AS1の工場出荷時は「選局まで」
~ を押して、暗証番号を入力する。
視聴できる年齢を制限する
有料番組のとき一番組の購入金額を制限する
制限を解除(視聴できる)
( を押すごとに最後の桁が取り消される)
チャンネルを変えるまで視聴可能選局まで
電源を切るまで視聴可能
●スキップ設定したチャンネルを選び、 を押すと、スキップ設定を解除します。
● でスキップ設定を一時解除します。(電源を「切」「入」すると制限状態に戻ります。)
● でスキップチャンネルのみの表示に切り換わります。
●スキップ設定したチャンネルは選局できなくなります。(番組表にも表示しません)
▲▼で「制限解除有効期限」を選び、◀▶で設定する
制限解除の期限を設定する
①
①
① 制限項目設定
ブラウザ制限電源OFFまで 制限解除有効期限
チャンネルスキップ暗証番号変更暗証番号削除
PPV購入記録表示設定 ON OFF
する
無制限視聴可能年齢無制限一番組限度額
制限項目設定
ブラウザ制限電源OFFまで 制限解除有効期限
チャンネルスキップ暗証番号変更暗証番号削除
PPV購入記録表示設定 ON OFF
する
無制限視聴可能年齢無制限一番組限度額
▲▼で「暗証番号削除」を選び、を押す
◀で「はい」を選び、 を押す
暗証番号を削除する①
②
制限項目設定
ブラウザ制限電源OFFまで 制限解除有効期限
チャンネルスキップ暗証番号変更暗証番号削除
PPV購入記録表示設定 ON OFF
する
無制限視聴可能年齢無制限一番組限度額
▲▼で「制限項目設定」を選び、を押す
4桁の暗証番号を入力する
●年齢の下限や購入金額の上限を設定できます。●制限を超える番組は暗証番号の入力が必要です。●視聴年齢制限を超える番組は番組表などで「・・・」で表示されます。
●各項目の詳細は 以下をご覧ください。
●初めて設定するときは暗証番号を2回入力して登録します。
●暗証番号の入力がないと約10秒後に「システム設定」の画面に戻ります。
有料番組や視聴年齢制限を設定する制限項目設定
54
画面の指示に従って ~ で
▲▼で「チャンネルスキップ」を選び、 を押す
視聴できるチャンネルを制限する
▲▼で制限するチャンネルを選び、を押す
制限状態 全CHチャンネルスキップ
CH チャンネル名 設定地上D 01○-○ ○○○○
○○○○ スキップ○○○○○○○○
スキップ○○○○地上D 02○-○地上D 02○-1地上D 02○-2
①
②
制限項目設定
ブラウザ制限電源OFFまで 制限解除有効期限
チャンネルスキップ暗証番号変更暗証番号削除
PPV購入記録表示設定 ON OFF
する
無制限視聴可能年齢無制限一番組限度額
▼▼
▼▼
▼ 下記
右記
▼▼
75
7575
▼ 75
説明頁制限項目設定
ブラウザ制限電源OFFまで 制限解除有効期限
チャンネルスキップ暗証番号変更暗証番号削除
PPV購入記録表示設定 ON OFF
する
無制限視聴可能年齢無制限一番組限度額
●操作中、 で1つ前の画面に戻ります。●操作中、 でホーム画面に戻ります。
▲▼で「ブラウザ制限」を選び、◀▶で設定する
▲▼で「PPV購入記録表示設定」を選び、◀▶で設定する
ブラウザの視聴を制限する
有料番組の購入記録の表示を設定する
①
①
制限項目設定
ブラウザ制限電源OFFまで 制限解除有効期限
チャンネルスキップ暗証番号変更暗証番号削除
PPV購入記録表示設定 ON OFF
する
無制限視聴可能年齢無制限一番組限度額
制限項目設定
ブラウザ制限電源OFFまで 制限解除有効期限
チャンネルスキップ暗証番号変更暗証番号削除
PPV購入記録表示設定 ON OFF
する
無制限視聴可能年齢無制限一番組限度額
暗証番号の入力が不要
すべての購入記録は「・・・」と表示される
しない
OFF
暗証番号の入力が必要
視聴年齢制限( 74ページ)を越える購入記録は「・・・」と表示される
「購入記録」画面( 76ページ)での有料番組の購入記録の表示方法を設定します。
制限解除有効期
制限解除有効期限
電源OFFまで
する
ON
●録画中は、「視聴可能年齢」と「暗証番号削除」を選ぶことができません。
●ご加入のケーブルテレビ局やプロバイダーからの指定があった場合のみ、必要に応じて設定してください。この設定はアンドロイドのブラウザアプリの設定には関係ありません。
登録した暗証番号は、忘れないようにメモをしておいてください。
▲▼で「暗証番号変更」を選び、を押す
暗証番号を変更する
①制限項目設定
ブラウザ制限電源OFFまで 制限解除有効期限
チャンネルスキップ暗証番号変更暗証番号削除
PPV購入記録表示設定 ON OFF
する
無制限視聴可能年齢無制限一番組限度額
●入力がないと約10秒後「制限項目設定」の画面に戻ります。
~ で、新しい4桁の暗証番号を入力する
----1文字削除
画面の指示に従って再度、4桁の暗証番号を入力する
②
③
変更した暗証番号は、忘れないようにメモをしておいてください。
(工場出荷時)

76 77
便利に使う
●いろいろな情報を見る
●設定が有効でない項目は、灰色表示になります。
●「ボード」は、ご加入のケーブルテレビ局のサービス内容によっては、表示されない場合があります。
メール1
メール2メール3メール4
BS
BS BS BS
既読
既読 既読未読
▲▼で「ICカード」を選び、を押す
● でB-CASカードの情報が表示されます。● でC-CASカードの情報が表示されます。● でCATV-IDの情報が表示されます。● でカードテストが実行されます。 ( 下記)
B-CAS/C-CASカードの番号などを見るICカード
▲▼で「ステータス表示」を選び、を押す
● でルート証明書が表示されます。
本機に関する情報を見るステータス表示
ダビングの履歴を見るダビング履歴
4
4
いろいろな情報を見る
●表示される金額は参考金額です。価格改定などにより、請求金額とは異なる場合があります。
●ICカードが挿入されていないと、メールを受信できない場合があります。
●メールの内容に合わせて、ボタンが表示されることがあります。選んで決定すると、関連画面が表示されます。
●インターネットメールではありません。●ご加入のケーブルテレビ局のサービス内容により表示が異なります。
●放送メールは、最新の34通が保存されます。
▲▼で「放送メール」を選び、を押す
▲▼で「購入記録送信結果」を選び、を押す
現在の送信状況●前回の送信結果で再送信が可能であれば、その旨を表示します。このときは決定ボタンを押すと再送信されます。
●通常は自動送信されます。
前回の送信結果
累計金額
最新の50番組を表示
▲▼で確認したいメールを選び、を押す
→メールの内容が表示されます。
未読、既読を表示
ご加入のケーブルテレビ局や本機からのお知らせや情報を見ることができます。
① を押して、リセット画面を表示する
②◀で「はい」を選び、 を押す●リセットされた項目は、過去の記録で表示させることができます。
ご加入のケーブルテレビ局のサービス内容により表示が異なります。
■累計金額をリセットする(0円に戻す)には
▲▼で「購入記録」を選び、を押す
放送メールを見る放送メール
購入した有料番組を確認する購入記録
有料番組の購入記録、データ放送の送信記録などを確認する購入記録送信結果
操作するリモコンのボタン位置 ( 10ページ)
購入記録送信結果メッセージ表示○○○○○○○○○○○○○○○○○○○○○○○○○○○○○○○○○○○○○○○○○○○○○○○○○○○○○○○
送信
累積金額リセット最近の記録 過去の記録
過去の記録購入記録06:07
3800円12月12日(水)からの累計金額
最近の記録
W杯サッカーボランティア ○○○ボランティア 1000円
1000円
500円
500円
500円
300円
300円
9:15~ 12月12日(水)
12月13日(木)
12月14日(金)
12月15日(土)
12月16日(日)
12月17日(月)
12月18日(火)
10:55BS777BS105BS101BS155BS222BS333BS444
関西予選CGアニメーションコンテスト
10:15~ 10:45W杯モーグル大会 予選通過速報
9:03~ 9:55W杯エアリアル大会 名場面・珍場面
9:15~ 9:55
○○○ ○○○ドキュメント 間違いだらけの
10:30~ 10:55名画劇場□□□ さよならサターン
9:30~ 9:55
すべて懐メロ大全集 お○ン子クラブの
10:15~ 11:55
3
1
45
4
4
14ページ「本体設定」手順 4 で「放送・システム」を選び、 を押す
B-CASカードカード識別
グループIDカードID
B-CASカードテスト
M002
ーー
0000.3209.2785.2152.9401
決定
戻る
青 B-CAS 赤 C-CAS 緑 CATV-ID 黄 カードテスト
ステータス表示デコーダーIDステータス
FFFF-FFFF6030-000000000-000000000F-0000010000-00000
決定
戻る
青 赤 ルート証明書 緑 黄
W杯サッカーボランティア ○○○ボランティア 1000円
1000円
500円
500円
300円
9:15~12月12日(水)12月12日(水)12月12日(水
12月13日(木)12月13日(木)12月13日(木
12月14日(金)12月14日(金)12月14日(金
12月15日(土)
12月16日(日)
10:55BS777BS105BS101BS155BS222
関西予選CGアニメーションコンテスト
10:15~10:45W杯モーグル大会 予選通過速報
9:03~ 9:55W杯エアリアル大会 名場面・珍場面
9:15~12月15日(土9:15~12月15日(土
9:512月15日(土
9:512月15日(土
512月15日(土
512月15日(土)
5)
○○○ ○○○ドキュメント 間違いだらけの
10:30~10:55
購入記録送信結果メッセージ表示○○○○○○○○○○○○○○○○○○○○○○○○○○○○○○○○○○○○○○○○○○○○○○○○○○○○○○○
送信
既読既読未読
▲▼で「情報表示」を選び、を押す
● で過去の記録が表示されます。● で最近の記録が表示されます。
▲▼で「CS1ボード」または「CS2ボード」を選び、 を押す
▲▼で「ボード」を選び、 を押す
▲▼で確認したい情報を選び、を押す
CATVデジタル放送の情報を見るボード
ご加入のケーブルテレビ局のサービス内容によっては、表示されない場合があります。
45
6
を押す
または を押す
6
5B-CASカードカード識別
グループIDカードID
B-CASカードテスト
M002
OK
0000.3209.2785.2152.9401
決定
戻る
青 B-CAS 赤 C-CAS 緑 CATV-ID 黄 カードテスト青 B-CAS 赤 C-CAS 緑 CATVB-CASカードテスト OK青 B-CAS 赤 C-CAS 緑 CATV
カードテスト●カードを挿入して3秒以上経ってから行ってください。
●ご加入のケーブルテレビ局のサービス内容により、B-CASカードのみの場合があります。
●カードテストをするカードの表示に切り換えてください。
「NG」が出たら、C-CAS/B-CASカードの挿入を確認してください。
( 84ページ)
結果
● で履歴を削除します。
●ダビングを実行した順に表示されます。●履歴が64件を超えると古いものから削除されます。
▼で「ダビング履歴」を選び、を押す
本機からネットワーク接続でダビングした履歴を見ることができます。ダビングの成功・失敗や詳細内容を確認できます。
4
▼▲で確認したい履歴を選び、を押す5
■番組名(USB1)映画○○○△△△
■ダビング実施時間 15:00~16:00
■ダビング元 XXXXX
■ダビング先 BBXXXX
■失敗理由本機の操作によりダビングが中断されました。
●操作中、 で1つ前の画面に戻ります。●操作中、 でホーム画面に戻ります。
11:55
削除
ダビング履歴
W杯サッカーボランティア 成功
失敗
9:15~ 3月10日(水)
10:55地上D101
水曜バライティー 18:00~ 3月10日(水)
19:00地上D221
「放送・システム」を選び、 を押す2
放送メール購入記録購入記録送信結果ICカード
ステータス表示ボードダビング履歴
成功
失敗 ダビング結果成功
失敗

78 79
接続・設定
●テレビの接続
●ケーブルテレビ宅内線の接続
9
ケーブルテレビ宅内線の接続ケーブルテレビ宅内線
テレビへ接続
●ケーブル端子・分配出力端子にF型接栓を接続するときは、手で緩まない程度に締めつけてください。締めつけ過ぎると本機内部が破損する場合があります。
●ケーブル端子には、ケーブルテレビ宅内線以外のケーブルを接続しないでください。●ケーブル端子・分配出力端子には、BSアンテナなどへ電源供給を行っているケーブルを接続しないでください。
●ACアダプターの電源プラグは、すべての接続が終わってからコンセントに接続してください。
お願い
テレビの接続
●HDMI端子本機からの出力(映像・音声・制御信号)をHDMI入力端子付きのテレビにデジタル信号で伝送します。最も劣化の少ない映像・音声品位となります。
●映像・音声出力端子(コンポジット)標準画質の出力端子です。ハイビジョン放送は標準画質に変換されて出力されます。
下記を参考にお使いのテレビに最適な映像出力端子をお選びください。※ できるだけHDMI端子につないでください。より高品位な映像をお楽しみいただけます。
映像端子(コンポジット)
映像・音声コード(4極ミニプラグ⇔映像・音声出力)<市販品>
4極ミニプラグ端子(直径3.5mm)映像・音声信号の配列HDMIケーブル
<市販品>
映像出力端子の映像品位について
用意するもの
9
9
入力1や3も同様に接続可
接続は本機および各機器の電源プラグを電源コンセントに接続しない状態で行ってください。接続後、テレビに合わせて「接続テレビ設定」( 89ページ)を行ってください。
●HDMI規格に準拠したHDMIロゴのついたケーブルをご使用ください。●3D映像の番組をご覧いただくためには、本機と3D対応テレビを3D対応HDMIケーブルで接続してください。
HDMIケーブルで接続する場合
お願い
本体背面
HDMIケーブル(市販品)
HDMI映像・音声入力端子へ
HDMI映像・音声入力端子付きテレビ
映像・音声コードで接続する場合
本体背面
映像・音声入力端子へ
映像・音声コード(市販品)
4極ミニプラグ
映像・音声入力端子付きテレビ
(黄)(白)(赤)
コピーガードがかかっている番組は録画機器を経由してテレビで視聴したり、一部のビデオ内蔵型テレビで視聴すると正常に受像できない場合があります。コピーガードがかかっている番組を視聴する場合は、録画機器を経由しないで直接、本機とテレビを接続してください。
映像(黄)
アース音声左(白)
音声右(赤)
※4極ミニプラグ端子には映像・音声信号の配列が異なるコードがあります。上図の映像・音声信号の配置のコードをご使用ください。
※

80 81
接続・設定
●ネットワーク機器との接続
●ネットワーク機器との接続
ネットワーク機器との接続
光回線終端装置など
ルーター
パソコンなどのネットワーク機器
本機プロバイダー
インターネット
LAN端子へ
家庭用のネットワークを通じてインターネットに接続するとき
1 2 3 4
ハブ LANケーブル(市販品)
LANケーブル(市販品)
録画・再生機器DLNA対応機器LAN録画対応機器ダビング対応機器( )
本機と録画・再生機器間は、ハブを介さずに直接接続することもできます。
本機
USBハードディスクLAN
●インターネットへの接続方法は、ご契約内容により異なります。また、ご加入のケーブルテレビ局のサービス内容によっては使えない機能や設定できないメニュー項目などがあります。
詳しくはご加入のケーブルテレビ局か、ご加入のプロバイダーにお問合せください。
●LAN録画やDLNA(ホームネットワーク)、ダビングを実行するには、本機と対応機器(LAN録画対応機器、DLNA対応機器、ダビング対応機器)を同じネットワークに接続し、各機器の設定をしてください。対応機器の取扱説明書も合わせてご覧ください。
■接続後は、必ずネットワーク関連設定( 94~106ページ)を行ってください。■無線LAN(Wi-Fi)での設定、接続について( 82、83ページ)
光ファイバー(FTTH)でインターネットに接続しているとき
光回線終端装置本機CATV会社
インターネット
WAN端子へ
CATV経由でインターネットに接続しているとき
ケーブルテレビ宅内線
CATV会社
インターネット
ケーブル端子へ
●100BASE-TX用の機器を接続する場合は「カテゴリ5」以上のLANケーブルをご使用ください。
●LAN録画( 45ページ)を実行する場合は、有線LANでのネットワーク接続をご使用ください。無線LAN(Wi-Fi)またはPLC※1でのネットワーク接続では、LAN録画が正常に実行されない場合があります。
●電話用のモジュラーケーブルを、LAN端子やWAN端子に接続しないでください。故障の原因になります。
お願い
※1家庭内の電力線を使って、電源コンセントからネットワークに接続して情報を送受信する仕組みです。※2サーバーやブロードバンドルーターなどが、IPアドレスなどを本機に自動的に割り当てる仕組みです。
インターネットへの接続
ネットワーク機器(録画対応機器など)との接続
お知らせ●光ファイバー(FTTH)、CATVなどのブロードバンド環境が必要です。プロバイダーや回線業者と別途ご契約(有料)していただく場合があります。
●プロバイダーや回線業者、モデム、ブロードバンドルーターなどの組み合わせによっては、本機と接続できない場合や追加契約などが必要になる場合があります。
●インターネットの動画コンテンツを視聴するときは、光ファイバー(FTTH)、ADSLなどのブロードバンド環境が必要です。・100BASE-TX対応のハブまたはブロードバンドルーターをご使用ください。
・PLCを使わずにLANケーブルまたは無線LAN(Wi-Fi)でのご使用をおすすめします。●本機では通信端末(光回線終端装置など)の設定はできません。パソコンなどでの設定が必要な場合があります。
●ルーター機能を有効にしている機器が接続されていると、正常に動作しなくなることがあります。機器の取扱説明書をよくお読みの上、適切な設定をしてください。
●本機に接続したDHCP※2でのIPアドレス自動取得が使えるブロードバンドルーターの電源を一度切ると、各機器に割り当てられるIPアドレスが停止して、電源を再び入れても、各機器間の通信ができなくなることがあります。本機をご使用中は、ブロードバンドルーターの電源を切らないでください。

82 83
接続・設定
●ネットワーク機器との接続
ネットワーク機器との接続ネットワーク機器との接続本機側面(左扉内)の「Wi-Fi自動設定」ボタンを使って、かんたんに無線LAN機器を接続することができます。●接続の前に、無線LAN(Wi-Fi)の設定をご確認ください。( 96~100ページ)●本機はauの“かんたん接続”機能に対応しています。本機の設定を「アクセスポイント」( 96ページ)に設定しているときは、「auWi-Fi接続ツール」を利用すれば本機のWi-Fiアクセスポイントに簡単に接続することができます。詳しくは「ホーム画面」→ →「設定/料金」→「操作設定」→「Q&A」をご確認ください。
●本機は無線LAN(Wi-Fi)を内蔵しています。本機に無線LAN機器を接続(本機の設定:「アクセスポイント」)したり、別の無線LANネットワークに接続(本機の設定:「クライアント」)することができます。
●本機は2.4GHzと5GHzの通信周波数帯を併用しています。本機をアクセスポイントとして使う場合のSSID(SSIDの詳細設定 98ページ)と通信周波数帯の関係は、下記の表のようになります。
●無線LAN機器を本機に接続したいときは、「本機と無線LAN機器を接続する」( 83ページ)の手順に従って設定してください。詳しい設定については「無線LAN(Wi-Fi)の設定」( 96ページ)の「無線LAN(Wi-Fi)で機器を接続するときは」を参照ください。
SSID 名 通信周波数帯 主な接続機器(無線 LAN 機器)SSID1 2.4GHz パソコン、スマートフォンなどのモバイル機器SSID2 2.4GHz 暗号化方式がWEPしか対応していないゲーム機などSSID3 5GHz パソコン、スマートフォンなどのモバイル機器
●ご契約内容により、接続方法や設定の内容が固定されていることがあります。接続の際は、接続する機器の取扱説明書もよくお読みの上、ご不明な点は、ご加入のケーブルテレビ局にお問い合わせください。
無線LAN機器は、本機には接続できません。無線LAN対応のルーターに接続してください。
本機の設定を 「クライアント」 にしてください。
( 96ページ)
無線LAN機器
無線LAN機器無線LANルーター
本機
本機
無線LAN機器を本機に無線LAN(Wi-Fi)で接続する場合
本機を無線LAN対応のルーターに無線LAN(Wi-Fi)で接続する場合
●本機を「クライアント」に設定しているときは、本機に無線LAN機器を接続できません。
●本機を別の無線LANネットワークに接続します。
無線LAN機器を、本機に接続します。
本機の設定を 「アクセスポイント」にしてください。
( 96ページ)
■本機の設定(アクセスポイント、クライアント)に合わせて、セキュリティなどの設定( 96~100ページ)を行ってください。
無線LAN(Wi-Fi)についての本機の設定
本機と無線LAN機器を接続する(auの“かんたん接続”機能とWPS※1機能)
※1「WPS」は「Wi-FiProtectedSetupTM」の略です。※2接続機器のWPSボタンについては、接続機器の取扱説明書をご覧ください。
(機器によっては、ソフトウェア上にボタンがある場合があります。)※3プッシュボタン方式に対応していない機器は、PINコードを入力することで接続できます。
本機に接続機器のPINコードを入力してください。(「アクセスポイントの設定」:「PINコードでの設定」 100ページ)(「クライアントの設定」:「PINコードでの登録」 100ページ)接続機器の取扱説明書も併せてご覧ください。
※4メニュー操作でもWPSの登録モードに切り換わります。(「プッシュボタンでの設定」 100ページ)
●本機をアクセスポイントとして使用する場合の無線方式は、SSID3(通信周波数帯5GHz)、SSIDの動作モード11nを推奨します。(本機の場合は802.11a/nに設定してください。)他のSSIDやSSIDの動作モードでも通信できますが、大容量のデータを送受信する(インターネットで動画を見るなど)と、映像が途切れたり、接続が切れることがあります。●本機は良好な電波状態が確保できる場所に設置してください。●通信内容の傍受、不正利用、なりすましなどを防止するために、適切なセキュリティ設定(暗号化方式の設定)を行ってください。( 98、99ページ)セキュリティ対策を施さず、あるいは無線LAN(Wi-Fi)の仕様上やむを得ない事情によりセキュリティの問題が発生してしまった場合、当社ではこれによって生じた損害に対する責任を負いかねます。
●無線LAN対応のルーター(アクセスポイント)の無線方式を変更した場合は、これまで無線LAN(Wi-Fi)で接続できていた機器(パソコンなど)が接続できなくなることがあります。
●他の電波を使う機器からは離してください。無線LAN(Wi-Fi)を使用しない場合は「Wi-Fi動作モード」( 96ページ)を「OFF」にすることをおすすめします。 電波の干渉による悪影響を防止するため、次の機器からできるだけ離してください。・電子レンジ ・他の無線LAN機器・その他2.4GHz、5GHzの電波を使用する機器(デジタルコードレス電話、ワイヤレスオーディオ機器、ゲーム機、パソコン周辺機器など)
■無線LAN(Wi-Fi)について
自動設定
Wi-Fi放送切換
チャンネル
リセット
上:C-CASカード下:B-CASカード 自動設定
Wi-Fi放送切換
チャンネル
リセット
上:C-CASカード下:B-CASカード本機側面(左扉内)
2
3
1 1
●ボタンを押すと、本機正面のネットランプ(NET)が橙色点滅します。
●設定が終了すると、本機正面のネットランプ(NET)が橙色点滅から元の状態に戻ります。
本機側面(左扉内)の「Wi-Fi 自動設定」ボタンを数秒間押す※4
設定完了を確認する
au Wi-Fi接続ツールを起動し、 「初期設定(かんたん接続)」を 実行する
無線LAN機器のWPSボタン を押す※2 ※3
お知らせ●プッシュボタン方式での接続の対象となるSSIDは「SSID1」(2.4GHz)と「SSID3」(5GHz)です。接続機器の通信周波数帯によって、接続されるSSIDが決まります。
●暗号化方式の設定( 98ページ)によりWPS機能が使用できない場合があります。●本機に接続する機器がWPSに対応していない場合は、設定の際に本機の暗号キー(パスフレーズ)( 98ページ)が必要になります。詳しくは接続機器の取扱説明書をご覧ください。
au Wi-Fi接続ツールで接続する場合 無線LAN機器のWPSボタンで接続する場合

CATV
チャンネル設定地上デジタル
チャンネル制限 制限する
BS
●設置設定
●B-
CAS/C-
CASカードの挿入
84 85
接続・設定
0000 0000 0000 0000 0000
2
1
B-CAS/C-CASカードの挿入
●本機専用のICカード以外のものを挿入しないでください。故障や破損の原因となります。
●裏向きや逆方向から挿入しないでください。挿入方向を間違うとICカードは機能しません。
●電源表示ランプが消灯しているのを確認してください。
お願い
BS/地上デジタルテレビ放送は、放送番組の著作権保護のため、2004年4月からコピー回数を限定したコピー制御信号を加えて放送されています。( 71ページ)その信号を有効に機能させるためにB-CASカードが必要です。■ICカードについて
●ご加入のケーブルテレビ局のサービス内容によりB-CASカードのみの場合があります。
ICカード裏面
IC(集積回路)
ICカード番号●有料番組の契約内容などを管理するための大切な番号です。問い合わせの際にも必要です。裏表紙の「便利メモ」に記入しておいてください。
本体側面(左)の扉を開け、ICカードを挿入し、扉を閉める
電源入力端子にACアダプターが差し込まれていないことを確認する
本機
●ご使用中は抜き差ししないでください。視聴できなくなる場合があります。
扉の上部を引いて開ける
ICカード挿入口(上段:C-CAS、下段:B-CAS)
ICカードカードの矢印表示面を上に向けて、矢印方向へ止まるまで押し込む
■ICカードのテストをするとき( 77ページ)
■ICカードを抜くとき ①ACアダプターの電源プラグを
電源コンセントから抜く ②ゆっくりとICカードを抜く●ICカードには、IC(集積回路)が組み込まれているため、画面にメッセージが表示されたとき以外は抜き差ししないでください。( 126ページ)●ICカードを抜き差ししたときは、3秒以上経ってから、ICカードテストを行ってください。( 77ページ)
■ICカード取り扱い上の留意点●折り曲げたり、変形させない。●水をかけたり、ぬれた手でさわらない。●分解加工は行わない。●重いものを置いたり、踏みつけたりしない。●IC(集積回路)部には手をふれない。
ICカードの抜き差しについては、ご加入のケーブルテレビ局にご相談いただき、指示に従って操作してください。
▲▼で「チャンネル設定」を選び、を押す
設置設定
チャンネル設定
各機器を接続後、以下の設置設定を行ってください。
BSは工場出荷時、いくつかのチャンネルが設定されていますが、お好みに合わせて変更することもできます。●よくご覧になるチャンネルは、リモコンの数字ボタンに登録しておくと便利です。
BS、CATVのとき
4
5 ▲▼で設定する放送を選び、を押す
リモコン番号設定 1101CH
○○○ BS1チャンネル名テレビ種類
▲▼で「設置設定」を選び、を押す
92
9392
説明頁下記▼
87▼
88▼
88▼
88▼
88▼
91▼
89▼▼
▼▼
●設定が有効でない項目は、灰色表示になります。
3
操作するリモコンのボタン位置 ( 10ページ)
1
●受信されている放送のみ表示されます。ご加入のケーブルテレビ局のサービス内容により表示が異なります。
選択したリモコンのチャンネル番号
①▲▼で修正したい行(リモコン番号)を選び、 を押す
②◀▶でCHを変更する
③ を押す
●「選局対象」( 72ページ)を「設定チャンネル」にすると、上記の手順で設定したチャンネルでの順送り選局ができます。
14ページ「本体設定」手順 4 で「放送・システム」を選び、 を押す
設置設定 チャンネル設定
1/2
地域設定 クイックスタート
番組表設定
リモコンモード無操作自動オフスタート画面 ホーム TV視聴
ON OFF
12時間リモコン1
接続テレビ設定
決定
戻る
項目選択
設定変更
決定
戻る
項目選択
緊急警報放送受信設定
録画機器設定
設置設定 2/2
録画モード
番号設定 1
次ページにつづく▶▶▶
●操作中、 で1つ前の画面に戻ります。●操作中、 でホーム画面に戻ります。
BSチャンネル設定リモコン CH チャンネル名 種類1 テレビ
テレビテレビテレビテレビテレビテレビテレビ
○○○ ●●●●●●●▲▲▲▲▲▲▲▲
●●●●●●●
●●●●●●●
■■■■■■
■■■■■■
▲▲▲▲▲▲▲▲
▲▲▲▲▲▲▲▲
○○○○○○○○○○○○○○○○○○○○○
2345678910
「放送・システム」を選び、 を押す2
自動設定
Wi-Fi放送切換
チャンネル
リセット
上:C-CASカード下:B-CASカード

チャンネル制限設定番組表の表示やチャンネル選局を視聴できるチャンネルのみに設定できます。ご加入のケーブルテレビ局のサービス内容により表示されない場合があります。
▲▼で「チャンネル設定」を選び、を押す4
5 ▲▼で「チャンネル制限」を選び、を押す
BSCATV
チャンネル設定地上デジタル
チャンネル制限 制限する
6 ◀▶で「制限する」を選び、を押す
番組表等でのチャンネル表示の設定を行います。『制限する」を選択すると、お客様に視聴いただけない一部のチャンネル表示、選局を制限します。
チャンネル制限設定
制限する 制限しない
◀▶で「はい」または「いいえ」を選び、 を押す7チャンネル情報を今すぐ更新しますか?チャンネル情報の確認には数分かかります。「いいえ」を選択すると電源オフ時に更新します。
チャンネル制限設定
はい いいえ
はい チャンネル情報を今すぐ更新します。情報更新には数分かかります。
いいえ チャンネル情報を電源オフ時に更新します。
●チャンネル制限設定を元に戻す手順 6 で「制限しない」を選びます。
メッセージが表示されたら、 を押す
以下は、85ページ手順 1 ~ 3 で「設置設定」画面を表示させてから行ってください。
5
●設置設定
86 87
接続・設定
設置設定
▲▼で「地上デジタル」を選び、を押す
③◀▶でお住まいの地域を選び、 を押す
●チャンネルスキャン画面が表示されます。受信できるチャンネルを調べて新しく一覧表示します。(今までの設定はすべてリセットされます。)●スキャン中は映像と音声は出ません。終わるまでに、10分程度かかる場合があります。
■修正したいとき→右記「チャンネル設定」の手順②へ
●10分程度時間がかかる場合があります。●新たに受信できた放送局は自動的に追加されます。
設定方法選択設定を行う前にケーブルが接続されているか確認してください。次の場合、何も受信しない可能性があります。 ・ ケーブルテレビ局が地上デジタル放送を送信していない
初期スキャン 再スキャン チャンネル設定
地域設定地域にあった地上デジタルチャンネル設定を行うために必要です。地域設定を変更すると、これまでの地上デジタルチャンネル設定が削除されます。これよりチャンネルスキャンを開始します。チャンネルスキャンを中断すると、スキャン内容が無効になりますので、ご注意ください。
地域選択 東京
設定方法選択設定を行う前にケーブルが接続されているか確認してください。次の場合、何も受信しない可能性があります。 ・ ケーブルテレビ局が地上デジタル放送を送信していない
初期スキャン 再スキャン チャンネル設定
地上デジタルのとき
改めて自動でチャンネル設定する
設定方法選択設定を行う前にケーブルが接続されているか確認してください。次の場合、何も受信しない可能性があります。 ・ ケーブルテレビ局が地上デジタル放送を送信していない
初期スキャン 再スキャン チャンネル設定
自動で設定したチャンネルを修正したいとき地上デジタル放送の受信チャンネルが変わったとき、受信できる局を自動で追加するとき
方式切換選択した方式でスキャンを行います。
現在の方式:パススルー
(設定の変更はケーブルテレビ局にご確認のうえ行ってください。正しく受信できなくなる場合があります。)
パススルー トランスモジュレーション
設定の変更はご加入のケーブルテレビ局にご確認ください。
■修正したいとき→下記「チャンネル設定」の手順②へ
5
初期スキャン
再スキャン
② を押し、方式切換の画面が表示されたら◀▶でチャンネルスキャン方式を選び、 を押す
④ 正しく設定されていることを画面で確認し、 を押す
② 正しく設定されていることを画面で確認し、 を押す
①◀で「初期スキャン」を選び、 を押す
①◀▶で「再スキャン」を選び、 を押す
■ 設定した項目(「チャンネル名」や「CH」など)を他のリモコン番号と入れ替えたいとき
① を押す ②▲▼で、入れ替えたい番号を選び、
を押す ③▲▼で、入れ替え先の番号を選び、
を押す ④ を2回押す
設定方法選択設定を行う前にケーブルが接続されているか確認してください。次の場合、何も受信しない可能性があります。 ・ ケーブルテレビ局が地上デジタル放送を送信していない
初期スキャン 再スキャン チャンネル設定
チャンネル設定①▶で「チャンネル設定」を選び、
を押す
③◀▶でCHを変更する
④ を押す
② ▲▼で修正したい行(リモコン番号)を選び、 を押す
リモコン番号設定 1011CH
○○○○○○チャンネル名テレビ種類
▲▼で「Gガイド地域設定」を選び、◀▶でお住まいの地域を選ぶ
地域に合わせた番組表を表示させるための設定です。
●設定を変更すると、番組情報が表示されなくなることがあります。表示されなくなった場合は、地域に合った設定になっているか確認し、設置設定を最初からやり直してください。
●受信可能であればスケジュールが表示されます。
●結果の表示に最大6分かかります。
▲▼で「番組表設定」を選び、を押す
4
■番組表が受信できるか確認する上記手順 5 で「Gガイド番組表受信確認」を選び、 を押す
設定を変更すると番組情報が消えることがあります。
Gガイド番組表受信確認
番組表設定
●操作中、 で1つ前の画面に戻ります。●操作中、 でホーム画面に戻ります。
地上デジタルチャンネル設定リモコン CH チャンネル名 種類1 テレビ
テレビ
テレビ
テレビテレビテレビ
○○○ ●●●●●●●▲▲▲▲▲▲▲▲
●●●●●●●
●●●●●●●
■■■■■■▲▲▲▲▲▲▲▲
○○○
○○○
○○○○○○○○○
---
---
2345678910
初期スキャン 再スキャン チャンネル設定

●設置設定
88 89
接続・設定
設定を変更しました。この設定を保存しますか?
接続テレビ設定確認
はい いいえ
設置設定 チャンネル設定
1/2
地域設定 クイックスタート
番組表設定
リモコンモード無操作自動オフスタート画面 ホーム TV視聴
OFF
12時間リモコン1
接続テレビ設定
決定
戻る
項目選択
設定変更
ON
設置設定
●伊豆、小笠原諸島地域は→「東京都島部」●南西諸島鹿児島県地域は→「鹿児島県島部」
■入力を間違えたとき→ を押す
▲▼で「地域設定」を選び、を押す
▲▼で「県域設定」を選び、◀▶でお住まいの地域を選ぶ
▲▼で「郵便番号」を選び、を押す
~ で郵便番号を入力し、を押す
■地域設定を工場出荷時に戻すには ①▲▼で「地域設定削除」を選び、
を押す ②◀で「はい」を選び、 を押す
地域設定
確認画面で◀を押して「はい」を選び、を押す
6
7
8
54
以下は、85ページ手順 1 ~ 3 で「設置設定」画面を表示させてから行ってください。 以下は、85ページ手順 1 ~ 3 で「設置設定」画面を表示させてから行ってください。
接続するテレビに合わせて映像信号の出力方式を切り換えます。
▲▼で「接続テレビ設定」を選び、を押す
接続テレビの設定
4
映像が正しく映れば◀で「はい」を選び、 を押す
いいえ はい
映像の出力タイプを変更します。正しく表示されない場合は約15秒で元の設定に 戻ります。実行しますか?
接続テレビ設定確認
●「はい」を選ぶと、設定した映像信号が15秒間出力されます。
●設定しない場合は、「いいえ」を選ぶと、「接続テレビ設定」画面に戻ります。
◀で「はい」を選び、 を押す8
9
▲▼で「設定する」を選び、を押す7
HDMI端子に接続したとき
接続テレビ設定16:9テレビアスペクトオートHDMI出力解像度
スタンダードHDMI RGB出力レンジ セーフティエリア OFFON
▲▼で「テレビアスペクト」を選び、◀▶で設定する
4:3標準テレビのとき16:9 ワイドテレビのとき
●テレビ側の画面モードを切り換えて、正常な映像になるように設定してください。
セー
5
16:9フル ワイドテレビで左右の黒帯を無くして表示させるとき
4:3
●操作中、 で1つ前の画面に戻ります。●操作中、 でホーム画面に戻ります。
映像を早く映したいときに設定します。
●クイックスタートが「ON」のときリモコンで電源「切」時、本体電源表示は橙色が点灯します。
●「サーバー(DMS)機能設定」( 103ページ)の「サーバー機能」、「緊急警報放送受信設定」( 92ページ)の「待機設定」、「宅外リモート接続設定」(103ページ)の「リモート接続機能」のいずれかを「ON」に設定しているときは、クイックスタートを「OFF」に設定できません。
▼で「クイックスタート」を選び、◀で「ON」を選ぶ
クイックスタート
4
●クイックスタートを「ON」に設定すると、電源「入」時に映像が早く映りますが、消費電力は増えます。消費電力は仕様をご覧ください。(消費電力:機能待機時 134ページ)
スタート画面
4 ▲▼で「スタート画面」を選び、◀▶で設定する
電源「入」時に表示されるスタート画面を設定します。
ホーム ホーム画面が表示されます。
TV視聴 テレビ全画面表示になります。(工場出荷時)
操作しない状態が設定時間続くと、自動的に電源を切り無駄な消費電力を低減します。設定時間を短くすると、電源の切り忘れ時に効果があり省エネにつながります。
▼で「無操作自動オフ」を選び、◀▶で時間を設定する
無操作自動オフ
6時間 12時間(工場出荷時)
設定しない3時間
無操作自動オフ 3
■「無操作自動オフ」がはたらくと●電源が切れる3分前になると3、2、1と
数字が点滅します。
● などのボタン操作で解除されます。
4
地域設定
郵便番号 --------
地域設定削除
県域設定 東京都(島部を除く)
地域設定
地域設定削除
県域設定 東京都(島部を除く)
郵便番号 --------
郵便番号
入力し、「決定」ボタンを押してください。
番号入力1文字削除
ボタンを使って、郵便番号を
100-0011
設置設定 チャンネル設定
1/2
地域設定 クイックスタート
番組表設定
リモコンモード無操作自動オフスタート画面 ホーム TV視聴
OFF
12時間リモコン1
接続テレビ設定
決定
戻る
項目選択
設定変更
ON
設置設定 チャンネル設定
1/2
地域設定 クイックスタート
番組表設定
リモコンモード無操作自動オフスタート画面 ホーム TV視聴
OFF
12時間リモコン1
接続テレビ設定
決定
戻る
項目選択
設定変更
ON
設定を変更しました。この設定を保存しますか?
接続テレビ設定確認
はい いいえ
HDMI端子で接続したときのみ設定を行ってください。▲▼で「接続テレビ設定」を選び、
を押す4
▲▼で「セーフティエリア」を選び、◀▶で「ON」または「OFF」を選ぶ6●テレビにより、画面の端が切れる場合は「ON」に設定してください。 6 ▲▼で「設定する」を選び、
を押す
●「オート」は、720p、1080i、480pの順で接続機器に適した解像度を自動で選択します。
●映像の黒白が鮮明でないときは、 「エンハンス」に設定してください。
「スタンダード」または、「エンハンス」を選ぶ
「オート」(工場出荷時)「480p」「1080i」「720p」から選ぶ
▲▼で「HDMI出力解像度」または「HDMI RGB出力レンジ」を選び、◀▶で設定する
5
①HDMI出力解像度( 90ページ)
②HDMIRGB出力レンジ
接続テレビ設定16:9テレビアスペクト
セーフティエリア
オートHDMI出力解像度 スタンダードHDMI RGB出力レンジ
設定する設定しない
OFFON
①②
映像が正しく映れば◀で「はい」を選び、 を押す8
いいえ はい
映像の出力タイプを変更します。正しく表示されない場合は約15秒で元の設定に 戻ります。実行しますか?
接続テレビ設定確認
●「はい」を選ぶと、設定した映像信号が15秒間出力されます。
●設定しない場合は、「いいえ」を選べば、「接続テレビ設定」画面に戻ります。
◀で「はい」を選び、 を押す7
設置設定 チャンネル設定
1/2
地域設定 クイックスタート
番組表設定
リモコンモード無操作自動オフスタート画面 ホーム TV視聴
OFF
12時間リモコン1
接続テレビ設定
決定
戻る
項目選択
設定変更
ON

●設置設定
90 91
接続・設定
設置設定
本機のHDMI端子から出力される映像信号について89ページのHDMI端子出力解像度の設定により、放送局から送信された信号方式[1080i、720p、480i、480p]を本機は下表のような信号方式で出力します。
※480i、480pは 1080iに変換されますが、画質は480i、480pと同等になります。
●HDMI出力端子から出力する映像信号は、放送局から送られてくる信号とHDMI出力解像度の設定により異なります。正しく設定できていない場合は、映像が映らなかったり映像が映っても、接続されるテレビの持っている本来の画質にならないことがあります。
以下は、85ページ手順 1 ~ 3 で「設置設定」画面を表示させてから行ってください。
本機のリモコンでお手持ちのテレビの基本的な操作をすることができます。(電源の入切、入力の切り換え、音量調整)
テレビのメーカー設定
■設定方法 ボタンを押したまま、
下表よりお手持ちのテレビのメーカーに対応するボタンを選び、順番に押す。(工場出荷時はパナソニック(新1)に設定)
お知らせ●同一メーカーで設定が2種類以上ある場合は、動作するほうに設定してください。●接続したテレビにリモコン機能がない場合は、本機のリモコンでも動作しません。●電池の交換などで設定が「パナソニック(新1)」に戻った場合は、再設定してください。●一部動作しない機種もあります。動作しない場合は、テレビに付属のリモコンをご使用ください。●パナソニック製テレビの場合、パナソニック(新3)またはパナソニック(新4)に設定すると、 を押すことで入力の切り換えおよびテレビの放送に切り換えができます。切り換えることができない場合やテレビの放送に切り換えたくない場合は、パナソニック(新1)、パナソニック(新2)、パナソニック(旧)のいずれかに設定してください。
テレビメーカー ボタンを順番に押す テレビメーカー ボタンを
順番に押す テレビメーカー ボタンを順番に押す
パナソニック(新1) と SONY(1) と 富士通ゼネラル(2) とパナソニック(新2) と SONY(2) と 三洋(1) とパナソニック(旧) と パイオニア と 三洋(2) とパナソニック(新3) と シャープ(1) と 三洋(3) とパナソニック(新4) と シャープ(2) と 三洋(4) と
ビクター と シャープ(3) と NEC(1) と東芝 と 三菱(1) と NEC(2) と
日立(1) と 三菱(2) と AIWA と日立(2) と 三菱(3) と FUNAI と日立(3) と 三菱(4) と日立(4) と 富士通ゼネラル(1) と
4
リモコン側の設定本機側の設定
6
リモコンモードの設定
▲▼で「リモコンモード」を選び、を押す
◀▶でモードを選ぶ(例)リモコン2を選んだとき
本機を複数台使用される場合、他のリモコンによる動作を防ぐためにリモコン発信器のモードを変えることができます。
5
を押しながら、 、 を順番に 押し、 を押す(例)リモコン2を選んだとき
●「リモコン1」を選んだときは 、 「リモコン3」を選んだときは 、を順番に押します。
リモコンモードの設定 リモコンの”決定”を押しながら、“1”、”2”を押して変更してください。「戻る」ボタンで画面を消去します。
リモコン2 リモコン3リモコン1
リモコンモードの設定 リモコンモードを選択してください。現在の設定:リモコン1
リモコン2 リモコン3リモコン1
85ページ手順 1 ~ 3 で「設置設定」画面を 表示させてから行ってください。
走査線について1080i デジタルハイビジョン放送(HD)の1つで、1/60秒ごとに1125本の走査線を半分に分けて交互に流すインターレース(飛び越し走査)方式です。細部まできれいに表現され臨場感豊かな映像になります。現行の地上デジタル放送やBS放送と同等の解像度です。
480i デジタル標準テレビ放送(SD)の1つで、1/60秒ごとに525本の走査線を半分に分けて交互に流すインターレース(飛び越し走査)方式です。
480p デジタル標準テレビ放送(SD)の1つで、1/60秒ごとに525本の走査線を同時に流すプログレッシブ(順次走査)方式です。インターレース方式のように交互に流さないので、チラツキが少なくなります。720p デジタルハイビジョン放送(HD)の1つで、1/60秒ごとに750本の走査線を同時に流すプログレッシブ(順次走査)方式です。インターレース方式のように交互に流さないので、チラツキが少なくなります。
●操作中、 で1つ前の画面に戻ります。●操作中、 でホーム画面に戻ります。
設 定
出力解像度
「HDMI出力解像度」の設定により本機から出力される信号方式
HDMI 出力解像度 480p 1080i 720p
される信号方式
放送局から送信
HD1080i の放送
480p に変換して出力
1080i をそのまま出力 1080i をそのまま出力
720p の放送
1080i に変換して出力※
720p をそのまま出力
SD 480i の放送
1080i に変換して出力※
480p の放送 480p をそのまま出力

●設置設定
92 93
接続・設定
以下は、85ページ手順 1 ~ 3 で「設置設定」画面を表示させてから行ってください。 以下は、85ページ手順 1 ~ 3 で「設置設定」画面を表示させてから行ってください。
設置設定
決定
戻る
設定変更
録画機器設定 USB HDD機能待機 ON OFF
5
4◀▶で設定する
▲▼で「録画機器設定」を選び、を押す
USB ハードディスクの機能待機USBハードディスクの録画・再生の立ち上がり動作を早くする機能待機状態にします。
録画・再生の立ち上がり動作を早くする
OFF USBハードディスクを10分以上操作しなかったときに、休止状態になる●USBハードディスクの操作をすると休止状態は解除されますが、復帰に時間がかかります。
●3桁チャンネル番号で入力することもできます。
① を押す
② ~ で3桁番号を入力する
●「チャンネル名」の欄には自動的にチャンネル名が表示されます。
(工場出荷時)
緊急警報放送受信設定
5
67
4▲▼で「待機設定」を選び、◀▶で設定する
▲▼で「放送種別」を選び、◀▶で設定する▲▼で「チャンネル」を選び、◀▶で設定する
▲▼で「緊急警報放送受信設定」を選び、 を押す
電源を切った状態でも緊急警報放送を受信するか設定します。また受信する場合の放送種別とチャンネルを指定できます。
受信する放送種別/チャンネルの設定
録画モード
4 ▲▼で「録画モード」を選び、を押す
録画先のUSBハードディスクと録画モードの初期設定値を設定します。●即時録画( 44ページ)の録画モードは「デフォルト録画モード」に関係なく「標準」になります。
●操作中、 で1つ前の画面に戻ります。●操作中、 でホーム画面に戻ります。
●USBハードディスクへの録画は、録画モードの設定にかかわらず、すべて一度「標準」の録画モードで録画された後で設定した録画モードに変換されます。「標準」以外の録画モードで番組を録画する場合は、「標準」で録画する場合よりも一時的に大きな録画時間の空きが必要になりますので、ご注意ください。
●緊急警報放送受信設定を「ON」にすると、クイックスタート( 88ページ)の設定が「ON」になります。待機時消費電力は最小になりません。
緊急警報放送受信設定
放送種別 地上Dチャンネル 011チャンネル名 ○○○△△
待機設定 ON OFF
ON 電源「切」時に緊急警報放送を受信する●受信する場合の「放送種別」と「チャンネル」を設定してください。
OFF 電源「切」時に緊急警報放送を受信しない(工場出荷時)
5 ▲▼で「デフォルト録画モード」を選び、◀▶で設定する
デフォルト録画モード
●「標準」(工場出荷時)、「長時間1」、「長時間2」の録画モードから選べます。
録画モード
デフォルト録画モード
デフォルト録画先
標準
5 ▲▼で「デフォルト録画先」を選び、を押す
●USBハードディスクの機器一覧が表示されます。録画用USBハードディスクの設定・操作ができます。詳細の操作は、「機器登録を確認する」( 42ページ)をご覧ください。
●操作後 を押すと、3 に戻ります。
デフォルト録画先
機器詳細 デフォルト録画先変更取り外し
USB HDD機器一覧
機器 接続 モデル名 表示名 モード 録画可能時間1 接続 USB-SATA Abc USB HDD 1 デフォルト録画先
未登録45:22
接続 USB-SATA Bcg2345
登録削除
678910
決定
戻る メニュー
項目選択
ON
●USBハードディスクによっては機能待機の設定に対応していない場合があります。
●USBハードディスクが休止状態から解除される動作は以下の通りです。・録画( を押す)・再生( を押す)・録画予約実行・録画済一覧画面の表示・DLNA対応機器からのアクセスがあった場合

94 95
接続・設定
LAN
DHCP
IPアドレス2(Android)1xx.xxx.xxx.xxx
IPアドレス(DLNA)1xx.xxx.xxx.xxx
サブネットマスク1xx.xxx.xxx.xxx
デフォルトゲートウェイ1xx.xxx.xxx.xxx
DNS11xx.xxx.xxx.xxx
DNS2
IPアドレス
設定値を更新
LAN
IPアドレス取得方法DHCP
接続テスト接続テストを実施します
IPアドレス2(Android)1xx.xxx.xxx.xxx
IPアドレス(DLNA)1xx.xxx.xxx.xxx
サブネットマスク1xx.xxx.xxx.xxx
デフォルトゲートウェイ1xx.xxx.xxx.xxx
DNS1
IPアドレス
設定値を更新
固定
DHCP
キャンセル
IPアドレス取得方法
LAN
IPアドレス取得方法DHCP
接続テスト接続テストを実施します
IPアドレス2(Android)1xx.xxx.xxx.xxx
IPアドレス(DLNA)1xx.xxx.xxx.xxx
サブネットマスク1xx.xxx.xxx.xxx
デフォルトゲートウェイ1xx.xxx.xxx.xxx
DNS1
IPアドレス
閉じる
LAN接続テストに成功しました
設定値を更新
●ネットワーク関連設定
ネットワーク関連設定本機をネットワークに接続するための設定です。●インターネットへの接続方法は、ご契約内容により異なります。また、ご加入のケーブルテレビ局のサービス内容によっては使えない機能や設定できないメニュー項目などがあります。
詳しくはご加入のケーブルテレビ局か、ご加入のプロバイダーにお問合せください。
LANの設定
●「ネットワーク」画面が表示されます。●設定が有効でない項目は、灰色表示になります。
1
ブロードバンドルーターやルーター機能付きモデムをお使いの場合は、通常DHCPでのIPアドレス自動取得が使えます。それぞれの機器の説明書をご覧ください。
▲▼で「IPアドレス取得方法」を選び、 を押す
4
●設定は、「設定値を更新」を行うと有効になります。( 95ページ)
3
3
IPアドレスやDNSアドレスを自動で取得するとき
▲▼で「DHCP」を選び、 を押す
14ページ「本体設定」手順 4 で「ネットワーク」を選び、を押す
操作するリモコンのボタン位置 ( 10ページ)
2
▲▼で「接続テスト」を選び、を押す
接続テストの結果が表示されます。エラーメッセージが表示された場合は、内容を確認して接続や設定をご確認ください。
IPアドレスやDNSアドレスを手動で入力する
DHCP IPアドレスやDNSアドレスを自動で取得する
▲▼で「LAN」を選び、 を押す
接続テスト
IPアドレスやDNS設定
ネットワークの設定
IPアドレス2(Android)1xx.xxx.xxx.xxx
サブネットマスク1xx.xxx.xxx.xxx
デフォルトゲートウェイ1xx.xxx.xxx.xxx
DNS1
IPアドレス2(Android)1xx.xxx.xxx.xxx
1xx.xxx.xxx.xxx
サブネットマスク1xx.xxx.xxx.xxx
デフォルトゲートウェイ1xx.xxx.xxx.xxx
DNS1
IPアドレスやDNSアドレスを手動
1xx.xxx.xxx.xxx
▲▼で「IPアドレス(1から3まであります)」、「サブネットマスク」、「デフォルトゲートウェイ」「DNS1」「DNS2」をそれぞれ選び、 を押す
設定した後、設定の更新をしてください。
▲▼で「設定値を更新」を選び、を押す
●更新しないと設定内容は有効になりません。●確認画面が表示された場合は、◀▶で「OK」を選び、 を押す
▲▼で「固定」を選び、 を押す
IPアドレスやDNSアドレスを手動で入力するとき
4
5
6●文字を入力する( 36ページ)●設定は、「設定値を更新」を行うと有効になります。(右記)
範囲外の数値を入力した場合は、エラーメッセージが表示されます。
IPアドレス1(DLNA):DLNA対応機器との通信に使うIPアドレスです。
■IPアドレスについて
IPアドレス2(Android):Android機能を使う際のIPアドレスです。IPアドレス3(Router):本機のネットワーク機能が使用するIPアドレスです。設定状態によっては不要の場合や表示されない場合があります。
ブロードバンドルーターの仕様を確認し、IPアドレスを画面の指示に従ってそれぞれ入力する
次ページにつづく▶▶▶
●設定中、 で1つ前の画面に戻ります。●設定中、 でホーム画面に戻ります。
IPアドレスについてネットワーク上の機器を識別するために指定する識別用の番号です。本機では、DLNA対応機器との通信用のIPアドレスと、Android機能を使う場合のIPアドレスと、ルーター機能を持っている機器がネットワーク内に2台以上ある場合などに設定するIPアドレスを個別に設定できます。(例:192.168.0.1)
サブネットマスクとはネットワークを効率的に使うために、ブロードバンドルーターにつなぐ機器のIPアドレスを絞り込むための数字です。(例:255.255.255.0)
デフォルトゲートウェイとはインターネットへのアクセスで経由すべき機器のIPアドレスです。通常はブロードバンドルーターのIPアドレスを言います。(例:192.168.0.1)
DNS(Domain Name System)とは入力されたURLなどから、接続先のIPアドレスを検索するデータベースのアドレスです。(例:192.168.0.1)
IPアドレス2(Android)1xx.xxx.xxx.xxx
IPアドレス(DLNA)1xx.xxx.xxx.xxx
サブネットマスク1xx.xxx.xxx.xxx
固定
DHCP
キャンセル
IPアドレス取得方法
IPアドレス2(Android)1xx.xxx.xxx.xxx
1xx.xxx.xxx.xxx
サブネットマスク1xx.xxx.xxx.xxx
1xx.xxx.xxx.xxx
設定値を更新
IPアドレス2(Android)1xx.xxx.xxx.xxx
IPアドレス(DLNA)1xx.xxx.xxx.xxx
閉じる
LAN接続テストに成功しました
IPアドレス2(Android)1xx.xxx.xxx.xxx
設定値を更新
本機に接続しているネットワーク機器の接続テストをすることができます。
固定

96 97
接続・設定
●ネットワーク関連設定
ネットワーク関連設定
無線LAN(2.4 GHz/5 GHz)の設定▼で「Wi-Fi動作モード」を選び、を押す
▼で「Wi-Fiアクセスポイント」を選び、 を押す本機の無線LAN(Wi-Fi)を親機(アクセスポイン
ト)として使用するか、子機(クライアント)として使用するかを設定します。
無線LAN(Wi-Fi)の動作モードを「アクセスポイント」に設定している場合に設定できます。
2 3
アクセスポイントの設定
動作モードの設定
以下は、94ページ手順 1 で「ネットワーク」画面を表示させてから行ってください。
▲▼で「2.4GHz無線基本」また「5GHz無線基本」を選び、 を押す
2
無線LAN(Wi-Fi)で機器を接続するときは
「Wi-Fi動作モード」が「アクセスポイント」になっていることを確認する
インターフェースが「有効」になっていることを確認する
接続に使うSSIDの「ESSID」を確認する
必要に応じてSSID(セキュリティ、動作モードなど)の設定をする
2.4GHzの無線LAN(Wi-Fi)を使う場合は「2.4GHz無線基本」の「インターフェース」を、5GHzの無線LAN(Wi-Fi)を使う場合は、「5GHz無線基本」の「インターフェース」を「有効」にしてください。
SSID1:周波数帯2.4GHz、パソコンなど用SSID2:周波数帯2.4GHz、一部のゲーム機
など用SSID3:周波数帯5GHz、パソコンなど用接続する機器に合わせて、SSIDを選択してください。「ESSID」は、SSIDの名称の役割を果たします。
機器接続後に、セキュリティや動作モードなどを変更すると、接続した機器との通信ができなくなる場合があります。
機器を操作して本機に接続する
必要に応じて設定する
プッシュボタン方式やPINコード方式で接続できます。接続する機器の取扱説明書も合わせてご確認ください。
他の機器の通信にノイズが入る場合や、混信して通信速度が遅くなる場合に、本機の設定を変更することができます。
プッシュボタン方式→100ページPINコード方式→100ページ
チャンネル/チャンネル幅→97ページ
SSIDの設定→98、99ページ
ESSID→98ページ
インターフェース→97ページ
Wi-Fi動作モード→右記
4 メッセージが表示されたら内容を確認し、▶で「OK」を選び、 を押す●アクセスポイントの設定については右記を、クライアントの設定については100ページを参照してください。
無線LAN(Wi-Fi)の詳細設定
インターフェースの設定
通信チャンネルの設定
無線周波数出力の設定(セキュリティ)
Wi-Fi接続している機器の数を調べる
接続中のクライアントを調べる
通信チャンネル幅の設定
チャンネル幅についてチャンネル幅の数値を大きく設定すると、他の機器との電波干渉がない場合は、通信速度が速くなります。電波干渉がある場合は、混信によりかえって通信速度が遅くなることがあります。
無線LAN(Wi-Fi)を使用する際に、2.4GHzまたは5GHzの通信周波数帯を使用するかどうか、設定します。
無線LAN(Wi-Fi)が混信して、通信速度が遅くなる場合に設定すると、改善することがあります。
出力を低くすると、通信可能距離が短くなりますが、無線LAN(Wi-Fi)を近距離でしか使えなくなるので、不正に無線LAN(Wi-Fi)を使われる可能性が低くなります。
現在本機に無線LAN(Wi-Fi)で接続している機器の数を表示します。
現在本機に無線LAN(Wi-Fi)で接続中のクライアントを表示します。
無線LAN(Wi-Fi)の通信速度が遅いとき、通信チャンネルの幅を設定することで、通信速度が改善することがあります。
34
5
5
5
4
4
4
▲▼で「インターフェース」を選び、を押す
▲▼で「チャンネル」を選び、を押す
▲▼で「無線周波数出力」を選び、を押す
▲▼で「チャンネル幅」を選び、を押す
▲▼で項目を選び、 を押す
▲▼で出力の数値を選び、 を押す
▲▼でチャンネル幅の数値を選び、を押す
▲▼で「詳細設定」を選び、を押す
有効
自動
2.4GHzまたは5GHzの通信周波数帯を使用する
通信チャンネルを自動で選択します。(推奨設定)
無効
36ch、40ch、44ch・・・
2.4GHzまたは5GHzの通信周波数帯を使用しない
表示されたチャンネル表示から、チャンネルを選択してください。
●設定中、 で1つ前の画面に戻ります。●設定中、 でホーム画面に戻ります。
●設定は、「設定値を更新」を行うと有効になります。( 95ページ)
●設定は、「設定値を更新」を行うと有効になります。( 95ページ)
●設定は、「設定値を更新」を行うと有効になります。( 95ページ)
●設定は、「設定値を更新」を行うと有効になります。( 95ページ)
●接続している機器の数は、「Wi-Fi接続している機器数の表示」の下に表示されています。
●接続中のクライアントは、「接続中のクライアント」の下に表示されています。
● を押すごとに「有効」「無効」が切り換わります。「有効」になっているときは、項目の右側に マークが表示されます。
無線LAN(Wi-Fi)の設定
ネットワーク
LAN
Wi-Fi動作モードアクセスポイント
Wi-FiアクセスポイントWi-Fi(アクセスポイント)の設定を行います
Wi-FiクライアントWi-Fi(クライアント)の設定を行います
ルータルータ機能の設定を行います
ネットワーク機能初期化ネットワーク機能を初期化します
ネットワーク機能再起動ネットワーク機能を再起動します
有害サイトフィルタリング(Proxy)
アクセスポイント
クライアント
Wi-Fi動作モード
OFF
キャンセル
3 ▲▼で「アクセスポイント」または「クライアント」を選び、 を押す
本機を親機として使うクライアント
OFF
別の親機に接続する
無線LAN(Wi-Fi)を使用しない
Wi-Fi(クライアント
ルータルータ機能の設定を行います
ネットワーク機能初期化ネットワーク機能を初期化します
Wi-Fi(クライアント
アクセスポイント
Wi-Fiアクセスポイントアクセスポイン
Wi-Fiクライアントクライアント
ルータ機能の設定を行います
ネットワーク機能初期化ネットワーク機能を初期化します
アクセスポイント
クライアント
Wi-Fi動作モード
OFF
キャンセル
クライアント
ルータ機能の設定を行います
ネットワーク機能初期化ネットワーク機能を初期化します
クライアント
アクセスポイント
●Wi-Fi動作モードを変更すると、全てのネットワークが一時的に遮断されるため、ネットワークを利用するアプリケーションに問題が生じる可能性があります。
●ご加入のケーブルテレビ局のサービス内容により「クライアント」が表示されない場合があります。
次ページにつづく▶▶▶

98 99
接続・設定
( )
●ネットワーク関連設定
ネットワーク関連設定以下は、94ページ手順 1 で「ネットワーク」画面を表示させてから行ってください。
SSIDの詳細設定
SSIDとは無線LANアクセスポイントを識別するためのグループ名です。実際の名称は、ESSIDを使用します。本機ではSSID1、SSID2、SSID3の3つのSSIDがあり、SSID1と2は、2.4GHzの無線周波数帯を、SSID3は5GHzの無線周波数帯を使用します。SSID1、3はパソコンなどの機器用、SSID2はゲーム機用と、分けて使うことができます。
▲▼で「SSID1」「SSID2」「SSID3」を選び、 を押す
動作モードの設定動作モードでは、無線LAN(Wi-Fi)の通信規格を設定します。通信周波数に2.4GHz帯を使うSSID1、2と、5GHz帯を使うSSID3では設定内容が違います。
伝送速度の確認通信の速度を確認できます。変更はできません。
3
54 ▲▼で「動作モード」を選び、
を押す
▲▼で項目を選択し、 を押す
ESSIDの設定ESSIDとは、SSIDの名称の役割を果たします。半角英数の任意の文字列を設定することができます。※セキュリティ上、12文字以上で設定することをおすすめします。(最大32文字)
45
▲▼で「ESSID」を選び、 を押す
文字を入力し、▶で「OK」を選び、を押す
●文字を入力する( 36ページ)●設定は、「設定値を更新」を行うと有効になります。( 95ページ)
パスフレーズの設定(セキュリティ)パスフレーズとは暗号化キーの一種です。※接続する機器によっては「暗号化キー」と表示 されている場合があります。
54 ▲▼で「パスフレーズ」を選び、
を押す文字を入力し、▶で「OK」を選び、
を押す●文字を入力する( 36ページ)●設定は、「設定値を更新」を行うと有効になります。( 95ページ)
●設定は、「設定値を更新」を行うと有効になります。( 95ページ)
暗号化方式の設定暗号化方式を設定します。接続機器に合わせて設定してください。※暗号化方式が違っていると、機器が接続できま せん。
54 ▲▼で「暗号化方式」を選び、 を
押す▲▼で項目を選択し、 を押す●設定内容は、SSIDによって異なることがあります。
●SSID1、3の暗号化方式が「なし」、「WPA2-AES」、「WPAMixed-TKIP-AES」、「WPAMixed-AES-AES」のときのみ、WPS機能が使用できます。
●設定は、「設定値を更新」を行うと有効になります。( 95ページ)
BSSIDの確認BSSIDとは、無線LAN(Wi-Fi)上での本機の名称です。変更はできません。※SSIDごとに設定されています。別のルーター との接続時に必要なことがあります。●BSSIDは、「BSSID表示」の項目の下に表示されています。
▲▼で「Wi-Fiアクセスポイント」を選び、 を押す2
●設定中、 で1つ前の画面に戻ります。●設定中、 でホーム画面に戻ります。
Any接続とは接続機器のESSIDを「Any」または空白に設定すると、通信可能なアクセスポイントのうち、最も電波状態が良いアクセスポイントに接続する機能のことです。アクセスポイントのSSIDがわからなくても接続できるため、フリースポットなどで利用されています。ただし、誰でも接続できるため、セキュリティ上では問題が起こりやすくなります。
Any接続の設定(セキュリティ)
隔離機能の設定(セキュリティ)
プライバシーセパレーター機能の設定(セキュリティ)
機器を接続する際、Any接続を行うかどうか、設定します。
接続した機器を、他のSSIDに接続した機器から見られないようにする機能です。例:SSID3の「隔離機能」を「有効」にすると、 SSID1に接続したパソコンから、SSID3に 接続した機器が検索できなくなります。
同じSSIDに接続した機器間の通信を禁止する機能です。例:SSID3の「プライバシーセパレーター機能」 を「有効」にすると、SSID3に接続したパソコ ンから、同じSSID3に接続した機器が検索で きなくなります。
4
4
4
▲▼で「Any接続可否」を選び、 を押す
▲▼で「隔離機能」を選び、 を押す
▲▼で「プライバシーセパレーター機能」を選び、 を押す
●設定は、「設定値を更新」を行うと有効になります。( 95ページ)
●設定は、「設定値を更新」を行うと有効になります。( 95ページ)
●設定は、「設定値を更新」を行うと有効になります。( 95ページ)
MACアドレスフィルタの設定
MACアドレスとはMediaAccessControlの略で、本機に割り振られた固有のアドレスです。このMACアドレスを元にして、データを送受信する相手を識別します。
▲▼で「MACアドレスフィルタ」を選び、 を押す3
通信を許可するMACアドレスの設定 (セキュリティ)
この項目で入力したMACアドレスを持つ接続機器でのみ、本機と通信できるようになります。
4 ▲▼で「通信を許可するMACアドレスを追加」を選び、 を押す
5 ▲▼で「MACアドレス」を選び、を押す
●文字を入力する( 36ページ)●登録済みのMACアドレスは、「登録済み通信許可MACアドレス」の項目の下に表示されています。
6 MACアドレスを入力し、▶で「OK」を選び、 を押す
● を押すたびに「有効」「無効」が切り換わります。「有効」になっているときは、項目の右側に マークが表示されます。
●「無効」に設定すると、接続機器からアクセスポイントを検索したときに、本機を隠すことができます。
● を押すごとに「有効」「無効」が切り換わります。「有効」になっているときは、項目の右側に マークが表示されます。
● を押すたびに「有効」「無効」が切り換わります。「有効」になっているときは、項目の右側に マークが表示されます。
通信許可フィルタの設定 (セキュリティ)
MACアドレスフィルタ機能を有効にするかどうかを設定します。
4 ▲▼で「通信許可フィルタ機能」を選び、 を押す
5 ▶で「OK」を選び、 を押す
●設定を行った後、「通信を許可するMACアドレスを追加」で、接続機器のMACアドレスを入力してください。
● を押すたびに「有効」「無効」が切り換わります。「有効」になっているときは、項目の右側に マークが表示されます。
次ページにつづく▶▶▶

100 101
接続・設定
Wi-Fiクライアント
ネットワークを追加接続するネットワークを追加します。
Wi-Fi簡単設定Wi-Fiの簡単登録の設定を行います。
00C5854XXXXXWPA-AESで保護
0ACE87BXXXXX接続済み
A123456789WPAMixed-T/A-T/Aで保護
Pocket-wifi234WPA-AESで保護
002642311XXXXXWPAMixed-T/A-T/Aで保護
接続可能なネットワーク表示
( )
●ネットワーク関連設定
ネットワーク関連設定
WPSの設定
WPS(Wi-Fi Protected SetupTM)とは無線LAN機器間の暗号化設定をかんたんに行えるようにするための規格です。プッシュボタン方式とPINコード方式があり、本機は両方の方式に対応しています。
▲▼で「WPS」を選び、 を押す
PINコードでの登録
3
6
4 ▲▼で「PINコード方式」を選び、を押す
表示されているPINコードを接続したいアクセスポイントに入力する
WPS方式の設定WPS機能を使うかどうかの設定をします。
4 ▲▼で「2.4GHz WPS機能」「5GHz WPS機能」を選び、 を押す● を押すたびに「有効」「無効」が切り換わります。「有効」になっているときは、項目の右側に マークが表示されます。
●設定は、「設定値を更新」を行うと有効になります。( 95ページ)
●接続可能なネットワークを探して表示します。
プッシュボタンでの設定
4
5
▲▼で「プッシュボタン方式」を選び、 を押す
接続する機器のプッシュボタンを押す●接続機器のプッシュボタンについては、機器の取扱説明書をご覧ください。
●登録が終了すると、画面に表示が出ます。
●本機がWPSの登録モードに切り換わります。(本機側面(左扉内)の「Wi-Fi自動設定」ボタンを押したときと同じ状態です。)
プッシュボタンでの登録
4
5
▲▼で「プッシュボタン方式」を選び、 を押す
接続したいアクセスポイントのプッシュボタンを押す●アクセスポイントのプッシュボタンについては、アクセスポイントの取扱説明書をご覧ください。
●登録が終了すると、画面に表示が出ます。
●本機がWPSの登録モードに切り換わります。(本機側面(左扉内)の「Wi-Fi自動設定」ボタンを押したときと同じ状態です。)
PINコードでの設定
45
5▲▼で「PINコード方式」を選び、を押す
接続する機器のPINコードを入力し、▶で「OK」を選び、 を押す
▶で「OK」を選び、 を押す
●接続機器のPINコードについては、機器の取扱説明書をご覧ください。
●文字入力について( 36ページ)●WPS設定が終了すると、本体正面のネットランプ(NET)が橙色点滅から元の状態に戻ります。
●接続機器へのPINコードの入力については、接続機器の取扱説明書をご覧ください。
●文字入力について( 36ページ)●WPS設定が終了すると、本体正面のネットランプ(NET)が橙色点滅から元の状態に戻ります。
Wi-Fi簡単登録
無線LAN(Wi-Fi)の動作モードを「クライアント」に設定( 96ページ)している場合に設定できます。「クライアント」に設定しているときは、本機を他のアクセスポイントへ接続します。
クライアントの設定
▲▼で「WPS」を選び、 を押す
2
3
▲▼で「Wi-Fiクライアント」を選び、 を押す
以下は、94ページ手順 1 で「ネットワーク」画面を表示させてから行ってください。
▲▼で「Wi-Fiアクセスポイント」を選び、 を押す2
●設定中、 で1つ前の画面に戻ります。●設定中、 でホーム画面に戻ります。
4
●接続するアクセスポイントのSSID、暗号化方式、パスフレーズを入力してください。入力内容がアクセスポイントと違う場合は、接続できません。
※「パスフレーズ」は、機器によっては「暗号化キー」と表示されていることがあります。
●入力するパスワードについては、接続する機器の取扱説明書をご覧ください。(ネットワークに設定されている暗号化方式によって、入力するパスワードが異なりますので、ご注意ください。)
ネットワークを追加する
接続可能なネットワークに接続する「接続可能なネットワーク表示」の下には、本機でスキャンすることができた無線LAN(Wi-Fi)のネットワークが表示されています。
▲▼で「ネットワーク追加」を選び、を押す
▲▼で接続したいネットワークを選び、 を押す
パスワードを入力し、▶で「接続」を選び、 を押す
3
3
鍵のマークがついているネットワークは、セキュリティがかかっているネットワークです。
電波の強度を表示します(大きくなるほど電波の強度が強いことを示します)
●暗証番号を設定している場合は、暗証番号の入力が必要です。
●各項目は、申し込み後に送られてくる内容に従って入力してください。
●「プロキシ機能」は「有効」の状態でお使いください。(「有効」になっているときは、「プロキシ機能」の右側に マークが表示されています。)
●設定後は必ず一度電源を「切」にしてから、再度電源を「入」にしてください。
ルータ機能の設定内容が表示されます。
ルータの設定を確認する
プロキシを設定する
2
2
ネットワーク関連の設定を工場出荷時の状態に戻します。
ネットワーク機能を初期化する
◀▶で「OK」を選び、 を押す
23
▲▼で「ネットワーク機能初期化」を選び、 を押す
▲▼で「ルータ」を選び、 を押す
ネットワーク機能を再起動します。ネットワークの設定内容は、そのまま保持されます。
ネットワーク機能を再起動する
◀▶で「OK」を選び、 を押す
23
▲▼で「ネットワーク機能再起動」を選び、 を押す
▲▼で「プロキシ設定」を選び、を押す

●ネットワーク関連設定102ページ手順 5 のとき
102ページ手順 5 のとき
機器詳細
サーバー機器一覧
機器 メーカー 表示名 録画 ダビングモード1 ○○○○○○○ ■■■■■■■ 不可
ダビング不可 ー
▲▲▲▲▲▲▲ ○○○○○○○ 不可 不可 ー●●●●●● △△△△△△△ 不可 不可 ー
2345
削除
678910
決定
戻る
項目選択
サーバー機能サーバー(DMS)機能設定
視聴機器一覧視聴許可方式
OFF
手動許可ON
自動許可
メーカー PAPANAXX機器1の設定
LAN録画機能 可表示名 PPPAサーバー
ダビング機能 可ダビングモード そのまま
録画先の起動
サーバー機器の詳細情報を確認できます。
102 103
接続・設定
4 ▲▼で「ホームネットワーク(DLNA)設定」を選び、 を押す
サーバー機器一覧
本機の名称変更サーバー(DMS)機能設定
レンダラー(DMR)機能設定
ホームネットワーク(DLNA)設定
▲▼で「ネットワーク関連設定」を選び、 を押す
105106
104下記説明頁
▼▼
▼▼
●設定が有効でない項目は、灰色表示になります。
「放送・システム」を選び、 を押す23
1 ネットワークに接続されているDLNA対応機器(サーバー)の一覧が表示されます。ご使用の機器がLAN録画、ダビングに対応しているか確認できます。
14ページ「本体設定」手順 4 で「放送・システム」を選び、 を押す
ホームネットワーク(DLNA)設定
ケーブルモデム設定
ネットワーク関連設定
宅外リモート接続設定
テレビ用ブラウザ設定
操作するリモコンのボタン位置 ( 10ページ)
●操作中、 で1つ前の画面に戻ります。●操作中、 でホーム画面に戻ります。
5
5
5
5
6
6
▼▲で「本機の名称変更」を選び、◀▶で機器名を選ぶ
▼▲で「サーバー機器一覧」を選び、を押す
▼▲で「サーバー(DMS)機能設定」を選び、 を押す
▼▲で「レンダラー(DMR)機能設定」を選び、◀▶で設定する
▼▲で「サーバー機能」を選び、◀▶で「ON」を選ぶ
▼▲で「接続許可方法」を選び、◀▶で「自動許可」「手動許可」を選ぶ
視聴機器の許可方法を設定する/視聴機器一覧
サーバー機能を「ON」にする
サーバー機器の詳細情報
サーバー機器の設定
本機がサーバーとして動作する場合の機器名を変えることができます。
Smart TV Box ケーブルテレビ
居間のケーブルテレビ
寝室のケーブルテレビ子供部屋のケーブルテレビ
ネットワーク接続されたDLNA対応機器の録画番組を見るための設定や、サーバー機能の設定を行います。
同じホームネットワークに接続されたDLNA対応機器で、本機で受信した番組や本機に接続されたUSBハードディスクの録画番組を見ることができます。
レンダラー(DMR)機能を設定します。本機の名称変更ホームネットワーク(DLNA)設定
サーバー(DMS)機能設定サーバー機器一覧
レンダラー(DMR)機能設定 ON OFF
Smart TV Box
本機の名称変更ホームネットワーク(DLNA)設定
サーバー(DMS)機能設定サーバー機器一覧
レンダラー(DMR)機能設定 ON OFF
Smart TV Box
●ホームネットワーク(DLNA)設定画面が表示されます。
●接続機器の機器名が表示されない場合があります。お使いの接続機器の取扱説明書をご覧ください。
●「視聴機器一覧」では、20件までの視聴機器(MACアドレス)が一覧表示されます。
● 「サーバー機能」を「ON」にすると、クイックスタート( 88ページ)の設定が「ON」になります。待機時消費電力は最小になりません。
①▼▲で「視聴機器一覧」を選び、 を押す
②▼▲で許可したい視聴機器を選び、 を押す
視聴機器が接続されたらすべて「許可」されます。
手動許可
接続が「許可」されます。
サーバー機能サーバー(DMS)機能設定
視聴機器一覧
OFFON
視聴許可方式 自動許可 手動許可視聴許可方式
自動許可
ネットワーク関連設定
ホームネットワーク(DLNA)機能を使用するための設定です。●設定について不明な点がございましたら、ご加入のケーブルテレビ局にご相談ください。
録画 ダビングモード不可
ダビング不可 ー
不可 不可 ー不可 不可 ー
削除機器詳細
●「録画」欄が「可」のDLNA対応機器にLAN録画が可能です。
●「ダビング」欄が「可」のDLNA対応機器にダビングが可能です。
●「ダビングモード」欄機器により選択できるダビングモードが異なります。(ダビングモードを切り換える 103ページ)
・「ーー」:ダビングが「不可」な機器 ・「そのまま」:通常のダビングに対応
した機器 ・「サイズ優先」:番組持ち出しに対応
したモバイル機器(サイズ優先でダビング)
・「画質優先」:番組持ち出しに対応したモバイル機器(画質優先でダビング)
●「画質優先」「サイズ優先」でのダビングでは、以下のようになります。
・ダビングには番組とほぼ同じ時間がかかる場合があります。
・字幕データは引き継がれません。 ・音声は主音声のみになります。●モバイル機器によっては、「画質優先」と「サイズ優先」でダビングした番組のサイズと画質が共に同じになる場合があります。
▲▼でサーバー機器を選び、 を押す・メーカー/表示名/LAN録画機能の可否/ダビング機能の可否/ダビングモード/録画先の起動が表示されます。
▲▼でサーバー機器を選び、 を押す
▲▼でサーバー機器を選び、 を押す●◀▶で「はい」を選ぶ
▲▼で「録画先の起動」を選び、 を押す※サーバー機器により、起動できない場合があります。その場合は、直接起動させてください。
■ダビングモードを切り換える▲▼で「ダビングモード」を選び、◀▶で選択してください。●機器により設定できない場合があります。
■登録を解除する
■サーバー機器を起動する

●ネットワーク関連設定
104 105
接続・設定
ケーブルモデムとはCATVの回線を使ってインターネットに接続するための装置です。電話回線におけるモデムの役割を果たすため、ケーブルモデムと言います。
ネットワーク関連設定
ケーブルモデム設定
4 ▲▼で「ケーブルモデム設定」を選び、 を押す
以下は、102ページ手順 1 ~ 3 で「ネットワーク関連設定」画面を表示させてから行ってください。
ケーブルモデムの情報を確認する内蔵のケーブルモデム情報を確認することができます。
▲▼で「ケーブルモデム情報表示」を選び、 を押す
●ケーブルモデムを使用しない設定の場合、「ケーブルモデム情報」は表示しません。
ケーブルモデム情報を確認する6
5
ケーブルモデムの電源を連動する本機と内蔵ケーブルモデムの電源「入」「切」を連動させるかどうかの設定を行います。
●ケーブルモデム電源連動設定は、変更できない場合があります。変更される場合はご加入のケーブルテレビ局にご相談ください。
●クイックスタート( 88ページ)を 「ON」に設定すると、ケーブルモデムの電源設定にかかわらず、ケーブルモデムの電源は、常時「する」になります。
●ケーブルモデム電源連動を「しない」に設定すると消費電力は増えますが、電源「入」時にネット接続開始までの時間が短くなります。
●Wi-Fi機器ご使用の場合、「ケーブルモデム電源連動」を「する」に設定すると、本体電源「切」時にインターネットに接続できなくなるので、「しない」に設定することを推奨します。
6
5 ▲▼で「ケーブルモデム電源連動」を選ぶ
◀▶で「する」「しない」を選び、を押す
●操作中、 で1つ前の画面に戻ります。●操作中、 でホーム画面に戻ります。
ケーブルモデム情報表示MACアドレス ○○-○○-○○-○○-○○-○○ソフトウェアバージョン ○○○○○○
CH1 ○○○.○○MHz ○○○dBμV ○○.○dB CH2 ○○○.○○MHz ○○○dBμV ○○.○dB CH3 ○○○.○○MHz ○○○dBμV ○○.○dB CH4 ○○○.○○MHz ○○○dBμV ○○.○dB
ダウンストリーム 周波数 受信レベル SNR
CH1 ○○○.○○MHz ○○○dBμV CH2 ○○○.○○MHz ○○○dBμV CH3 ○○○.○○MHz ○○○dBμV CH4 ○○○.○○MHz ○○○dBμV
アップストリーム 周波数 送信レベル
決定
戻る
項目選択
ケーブルモデム情報表示ケーブルモデム設定
ケーブルモデム電源連動 する しない
決定
戻る
項目選択
ケーブルモデム情報表示ケーブルモデム設定
ケーブルモデム電源連動 する しない
本機の電源「切」時、内蔵のケーブルモデムは電源「入」
本機の電源「切」時、内蔵のケーブルモデムも電源「切」
しない
ケーブルモデム電源連動
する
※ ご加入のケーブルテレビ局やプロバイダーからの指定があった場合のみ、必要に応じて設定してください。
個人情報の取り扱いについて
4
5
▲▼で「宅外リモート接続設定」を選び、 を押す
▲▼で「リモート接続機能」を選び、を押し、「ON」または「OFF」を
選ぶ
宅外リモート接続設定
宅外の機器から本機の録画予約などを操作できる機能です。宅外リモート接続機能をご利用になるには、対応サービスへの加入が必要です。
本機の機能およびサービスを提供するため、機器ID・機器パスワードおよび利用履歴情報は当社の適切なセキュリティ環境のもと、安全に保管・管理します。利用履歴などの情報については、個人が特定できない状態で集計し、製品やサービスの向上などに利用させていただく場合があります。あらかじめご了承ください。
不正利用を防ぐために●機器パスワードは ・他人に見られたり、教えたりしないでください。 ・第三者が本機の設置・設定を行った場合は、必ず
変更してください。 ・修理依頼する場合は機器パスワードを初期化し
( 左記)、再設定してください。 ・機器を返却する場合は、機器パスワードを初期化
してください。●当社およびご加入のケーブルテレビ局では、ネットワークのセキュリティに関する技術情報についてはお答えできません。
●スマートフォンなどのモバイル機器を紛失した場合は、第三者による不正な使用を避けるため、直ちに加入されていた通信事業者、対応サービス提供者へ連絡してください。
リモート接続機能宅外リモート接続設定
機器パスワード初期化ネットワークからの番組消去
接続状態:接続しています
ON OFF
ON
●宅外リモート接続設定画面が表示されます。
●宅外リモート接続を使用する場合は「ON」を選んでください。
以下は、102ページ手順 1 ~ 3 で「ネットワーク関連設定」画面を表示させてから行ってください。
■接続状態宅外リモート接続の接続状態を表示します。※接続できない場合は、ネットワークの設定を確認してください。( 94~101ページ)
■機器パスワード初期化リモート接続する場合のパスワード(4桁の数値)を初期化できます。①▲▼で「機器パスワード初期化」を選び、 を押す。
②「する」を選び、 を押す。
有効にします無効にします
ONOFF
■ネットワークからの番組消去ネットワークから録画コンテンツを削除する機能のON/OFFを切り換えます。
機器パスワード初期化ネットワークからの番組消去
接続状態:接続しています
ON OFF
宅外リモート接続機能のご利用について
●機器登録時や会員登録時のパスワードが第三者に知られた場合、不正に利用される可能性があります。パスワードはお客様ご自身の責任で管理してください。当社およびご加入のケーブルテレビ局では不正利用された場合の責任は負いません。
●当社が検証していない接続機器、ソフトウェアなどとの意図しない組み合わせによる誤動作やハングアップなどから生じた損害に関して、当社およびご加入のケーブルテレビ局では責任を負いません。
●本機がお手元にない場所から問い合わせの際、本機自体の接続や現象などの目視確認が必要な内容については、お答えできません。
●ルーターのセキュリティ設定をする場合は、お客様ご自身の判断で行ってください。ルーターのセキュリティ設定により発生した障害に関して、当社およびご加入のケーブルテレビ局では責任を負いません。また、外付けのルーターをご使用の場合、設定・使用方法などに関する問い合わせには、当社およびご加入のケーブルテレビ局ではお答えできません。
免責事項について
サービスは対応サービス提供者が提供します。●現在無料のサービスでも、将来有料になることがあります。
●宅外リモート接続機能のご利用には、対応サービスに加入していただく必要があります。
●定期的なメンテナンスや、不測のトラブルで一時的にサービスを停止したり、予告ありなしにかかわらず、サービス内容の変更・中止や操作メニュー画面の変更をする場合があります。あらかじめご了承ください。
対応サービスについて

●新しい情報のダウンロード方法を選ぶ
●ネットワーク関連設定
106 107
接続・設定
ご加入のケーブルテレビ局から送られる新しい情報のダウンロード方法を選ぶことができます。
ダウンロードについてご加入のケーブルテレビ局からの情報を本機に取り込むことにより、本機の制御プログラムを最新のものに書き換えます。
「放送・システム」を選び、 を押す2▲▼で「ソフトウェア更新」を選び、
を押す3▲▼で「ソフトウェア更新」を選び、
を押す3「放送・システム」を選び、 を押す2
1 1 ダウンロード予約する ネットワークを利用してソフトウェアを更新する
4 ▲▼で「ソフトウェア更新(ネットワーク)」を選び、 を押すソフトウェア更新
ダウンロード予約 手動自動
ソフトウェア更新(ネットワーク)
●ご加入のケーブルテレビ局のサービス内容により、ご利用できない場合があります。
●更新中は他の動作はできません。また、故障の原因となるので、以下の動作は行わないでください。・本機の電源を切る・ACアダプターの電源プラグをコンセントから抜く
●情報が届いた場合は、「通知」機能( 18ページ)でお知らせします。
14ページ「本体設定」手順 4 で「放送・システム」を選び、
を押す
14ページ「本体設定」手順 4 で「放送・システム」を選び、
を押す
●本機をネットワーク接続している場合、本機のソフトウェアが最新かどうかの確認や、ソフトウェアの更新をすることができます。更新する場合は、画面の指示に従ってください。
◀で「はい」を選び、 を押す5ソフトウェアの更新確認中は録画予約や見るだけ予約が実行されません。ソフトウェアの更新を確認しますか?
ソフトウェアの更新確認
新しい情報のダウンロード方法を選ぶ
ソフトウェア更新
ソフトウェア更新(ネットワーク) ダウンロード予約 手動自動
通常は「自動」をおすすめします。情報が届いた場合、電源「切」時に自動的にダウンロードを実行します。
手動 情報が届いた場合は、メールでお知らせします。メールを確認し、「ダウンロード予約」を「する」か「しない」を選びます。(放送メール 76ページ)
▲▼で「ダウンロード予約」を選び、◀▶で「自動」か「手動」を選ぶ4
自動
●本体設定メニューの「ソフトウェア更新設定」からでも表示することができます。( 15、116ページ)
●本体設定メニューの「ソフトウェア更新設定」からでも表示することができます。( 15、116ページ)
プロキシポート番号設定
ポート番号を入力し、「決定」ボタンを押してください。何も入力しないで「決定」ボタンを押すと、「0」で設定されます。
ボタンを使って、HTTPプロキシサーバー
1文字削除0
◀で「はい」を選び、 を押す
設定したHTTPプロキシサーバーポート番号を登録しますか?HTTPプロキシサーバーポート番号8000
はい いいえ
プロキシポート番号設定
9
10
本機のブラウザ機能でホームページを正しく表示させるための設定です。
テレビ用ブラウザ設定
テレビ用ブラウザ設定プロキシアドレスプロキシポート番号 0
●プロキシアドレスブラウザの代わりに目的のサーバーに接続し、ブラウザにデータを送る中継サーバーのアドレス。ご加入のケーブルテレビ局からの指定があるときのみ、設定が必要です。(例:proxy.○○○.ne.jp)
●プロキシポート番号 プロキシアドレスと共に、ご加入のケーブルテレビ局から指定される番号です。
(例:8000)
プロキシアドレスを入力し、を押す
設定したHTTPプロキシアドレスを登録しますか?HTTPプロキシアドレスproxy.○○○.ne.jp
プロキシアドレス設定
はい いいえ
◀で「はい」を選び、 を押す
テレビ用ブラウザ設定プロキシアドレスプロキシポート番号
proxy.○○○.ne.jp0
▲▼で「プロキシポート番号」を選び、 を押す
●文字の入力方法( 36ページ)
6
7
8
▲▼で「テレビ用ブラウザ設定」を選び、 を押す4
以下は、102ページ手順 1 ~ 3 で「ネットワーク関連設定」画面を表示させてから行ってください。
▲▼で「プロキシアドレス」を選び、を押す5
~ でポート番号を入力し、を押す
※ ご加入のケーブルテレビ局やプロバイダーからの指定があった場合のみ、必要に応じて設定してください。
ネットワーク関連設定
HTTPプロキシアドレスを入力し、して「終了」を選択してください。何も入力しないで
ボタンを押
「終了」を選択すると、設定を削除することができます。
プロキシアドレス設定
proxy.○○○.ne.jp

●オーディオ機器の接続と設定
●個人情報リセット
108 109
接続・設定
個人情報をリセットする
個人情報リセット
●本機に記録されているお客様に関する個人情報(メールや購入記録、データ放送のポイントなど)が、すべて削除されます。
●双方向データ放送やブラウザでのサービスをご利用の場合、本機からの操作により、ケーブルテレビ局や放送局、インターネットのホームページに登録された情報は、この操作では削除されませんので、ご注意ください。それぞれのサービスで情報の削除操作(退会手続きなど)を行ってください。
1
2 「放送・システム」を選び、 を押す
3 ▲▼で「設定リセット」を選び、を押す
4 「設定リセット」で を3秒以上押す
◀で「はい」を選び、 を押す
自動で再起動します。(ホーム画面が表示されます。)
「初期化中です。しばらくお待ちください。」のメッセージが表示されます。
契約解除を目的に、お客様が操作した情報をすべて消去します。よろしいですか?ご加入のケーブルテレビ局との契約を解除する場合以外には実行しないでください。正常に受信できなくなります。
設定リセット6
14ページ「本体設定」手順 4 で「放送・システム」を選び、
を押す
●デジタル音声入力(光)端子を持ち、PCMまたはAAC※1、ドルビーデジタル※2対応のアンプやサンプリングレートコンバーター内蔵のオーディオ機器に対応しています。
●オーディオ機器の取扱説明書も、よくお読みください。
●「Bitstream」にすると、字幕放送やデータ放送の効果音が、デジタル音声出力(光)端子から出力されません。これらの効果音も出力したい場合は、「PCM」にするか、映像・音声出力端子をご使用ください。
●「AAC」や「ドルビーデジタル」対応のオーディオ機器を接続する場合、「PCM」と「AAC」の入力に対し自動切換機能のあるものをおすすめします。
●HDMI接続機器が「AAC」や「ドルビーデジタル」対応の場合は、HDMI音声出力はデジタル音声出力で設定した音声方式で出力されます。HDMI接続機器が「AAC」や「ドルビーデジタル」非対応の場合は、HDMI音声出力は「PCM」で出力されます。
AACやドルビーデジタル対応のオーディオ機器を接続したときは、以下の設定を行ってください。
■接続できるオーディオ機器
14ページ「本体設定」手順 4 で「放送・システム」を選び、 を押す
※1AACとは、音声圧縮方法の規格の一つです。AACは、CD(コンパクトディスク)並みの音質データを約1/12にまで圧縮できます。また、5.1チャンネルのサラウンド音声や多言語再生を行うこともできます。
▲▼で「接続機器設定」を選び、を押す3
1
9
●端子カバーの上から光ケーブルの プラグを押し込んでください。
光角型端子用ケーブル(市販品)
デジタル音声入力(光)端子
オーディオ機器
本体(背面)
※2ドルビーデジタルとは、映画やコンサート会場の臨場感をご家庭でお楽しみいただけるデジタル音声規格のひとつです。
「放送・システム」を選び、 を押す2
オーディオ機器の接続と設定●操作中、 で1つ前の画面に戻ります。●操作中、 でホーム画面に戻ります。
HDMI設定USB HDD機器一覧
接続機器設定
デジタル音声出力 PCM
▲▼で「デジタル音声出力」を選び、◀▶で設定する
オーディオ機器が「AAC」や「ドルビーデジタル」に対応していないとき(工場出荷時)
Bitstream AACの番組のときは、「AAC」出力、ドルビーデジタルの番組のときは、「ドルビーデジタル」出力、それ以外は、「PCM」出力
自動 サラウンド・ステレオ(5.1ch)番組のときのみ自動的に「AAC」や「ドルビーデジタル」出力に切り換える
4
PCM
本機をご加入のケーブルテレビ局へ返却するときなどに個人情報を消去します。
5 ~ を押し、4桁の暗証番号を入力する●暗証番号入力画面が表示されます。( 74ページ)
ケーブルテレビ局へ返却などで本機のご使用を中止される場合以外には、実行しないでください。
●本体設定メニューの「バックアップとリセット」の「設定リセット」からでも表示することができます。( 15、116ページ)

110 111
接続・設定
●HDMI連携機能を使う
HDMI設定 HDMI機器制御
TVリモコンで操作 ON OFF
ON OFF
電源オフ連動 OFFON HDMI設定 HDMI機器制御 ON OFF
電源オフ連動 OFFON
ON OFFTVリモコンで操作
本機の設定
本機とテレビを連動させる
HDMI連携機能を使うHDMI連携機能に対応したテレビをHDMI経由で接続すると、テレビに連動して本機の電源「入」「切」などの操作を行うことができます。
●「HDMI機器制御」( 下記)を「ON」にして、テレビ側の設定を行ってください。メーカーによって動作しない場合があります。
テレビ側の設定操作については、テレビの取扱説明書をご参照ください。
本機とテレビを連動させるには
本機側の設定を行う( 下記、111ページ)
テレビ側の設定を行う
テレビと連動するための設定を行います。
▼▲で「HDMI機器制御」を選び、◀で「ON」を選ぶ5
テレビの電源と連動する テレビのリモコンで本機を操作するHDMI連携機能に対応したテレビをHDMI経由で接続すると、本機とテレビの電源操作を連動させることができます。●テレビ側でもHDMIの設定を行ってください。
HDMI連携機能に対応したテレビをHDMI経由で接続すると、テレビのリモコンで本機を操作することができます。●テレビ側でもHDMIの設定を行ってください。●操作方法については、テレビの取扱説明書をご覧ください。▼▲で「電源オフ連動」を選び、
◀で「ON」を選ぶ ▼▲で「TVリモコンで操作」を選び、◀で「ON」を選ぶ
●HDMI規格に準拠していないケーブルでは動作しません。
本機の電源を「切」にするとテレビの電源も「切」になる
テレビのリモコンで本機の操作を可能にする電源オフ連動を無効にする
テレビのリモコンでの操作を無効にする
ON
ONOFF
OFF
「HDMI機器制御」の項目を「ON」に設定している場合に設定できます。
「HDMI機器制御」の項目を「ON」に設定している場合に設定できます。
66
9 HDMI端子(映像/音声入力)
HDMIケーブル(市販品)
本機(背面)
HDMI連携機能に対応したテレビ
HDMI端子(映像/音声出力)
14ページ「本体設定」手順 4 で「放送・システム」を選び、 を押す
▲▼で「接続機器設定」を選び、を押す
▲▼で「HDMI設定」を選び、を押す
3
41
HDMI設定 HDMI機器制御
TVリモコンで操作 ON OFF
電源オフ連動 OFFON
ON OFF
「放送・システム」を選び、 を押す2
●操作中、 で1つ前の画面に戻ります。●操作中、 でホーム画面に戻ります。

112 113
接続・設定
Bluetooth®対応機器の接続について
Bluetooth®アダプターを接続し、Bluetooth設定ツールを起動してください。Bluetoothデバイスを利用するために再起動が必要です。状況をよく確認してから操作してください。ホーム画面(アンドロイド操作画面)表示中に接続した場合は手順 5 からの操作になります。※ホーム画面表示中にBluetooth®アダプターを接続することを推奨します。
Bluetooth®アダプターを本機に接続する
●「いいえ」を選び を押すか、またはを押すとBluetooth設定ツールは終了し、Bluetoothの設定は完了しません。
4
5
63
1 <テレビ全画面表示中>Bluetooth®アダプターを本機に接続する
を押し、▼を押す2
●Bluetooth設定ツール起動のお知らせが表示されます。
●録画予約を実行中または15分以内に録画予約が実行する場合
●録画予約を実行中されていない、かつ15分以内に録画予約がない場合
●再起動します。
●Bluetooth設定ツールが起動します。●ホーム(サブ)画面の通知( 18ページ)からでも起動することができます。
Bluetoothデバイスを利用するためには、アプリエリアのBluetooth設定ツールを起動してください。
Bluetoothデバイスを利用するために再起動が必要ですが、現在録画中の録画や間もなく開始予定の録画が中断されるため、今は再起動しない方が安全です。後で再起動してください。
今再起動をすると録画に関する問題を生じます。ネットワーク接続・DLNAなどの機能も停止し、アプリのデータは保存されずに終了します。
それでも今すぐ再起動することを希望しますか?
Bluetoothデバイスを利用するために再起動が必要です。再起動時には、ネットワーク接続・DLNAなどの機能が停止し、
アプリのデータは保存されずに終了します。後でアプリエリアのBluetooth設定ツールを起動することにより、
再起動案内を行う本ダイアログ画面を表示できます。後で本体側面の扉内にあるリセットボタンを押しても再起動できます。
再起動へ進みますか?
再起動時は本機のすべての機能が終了します。すぐに本機を再起動しますか?◀▶で「APPLICATION(アプリ)」
を選ぶ
▲▼◀▶で「Bluetooth設定ツール」を選び、 を押す
◀で「はい」を選び、 を押す
◀で「はい」を選び、 を押す
●Bluetooth対応機器の接続について
Bluetooth®アダプターを取り外した場合、正常に動作するために再起動が必要です。状況をよく確認してから操作してください。
ペアリング済みの機器がない場合、下記手順 1のメッセージを表示します。Bluetooth®対応機器を本機にペアリング(登録)してください。●ホーム(サブ)画面の通知( 18ページ)からでも起動することができます。
●Bluetooth®機器側の電源を入れ、ペアリング(登録)モードにし、近づけて行ってください。ペアリング(登録)がうまくできないときは、Bluetooth®アダプターにBluetooth®機器を近づけて、再度ペアリングしてください。
●Bluetooth®アダプターで対応していないBluetooth®機器はペアリング(登録)できません。
Bluetooth®アダプターを本機から取り外す
Bluetooth®対応機器を本機にペアリング(登録)する
●「いいえ」を選び を押すか、または を押すとBluetooth設定ツールは終了し、Bluetoothの設定は完了しません。
●オーディオ機器をご使用の場合、音声が映像より遅れる場合があります。●本機にペアリング(登録)したBluetooth®機器を、他の機器にペアリング(登録)して使用すると、本機で使用できなくなることがあります。この場合は、再度本機にペアリング(登録)してください。
●Bluetoothのアプリによっては正常に動作しない場合があります。auマーケットからダウンロードしたアプリをご使用ください。
2
3
5
6
1 ◀で「はい」を選び、 を押す
●録画予約を実行中または15分以内に録画予約が実行する場合
●録画予約を実行中されていない、かつ15分以内に録画予約がない場合
●再起動します。
●本体設定メニューのBluetooth設定画面が表示され、使用可能なデバイスに一覧が表示されます。
●Bluetooth®機器によりパスキーの入力を求められる場合があります。画面に従って設定してください。
●Bluetooth®機器をペアリング(登録)モードにしておいてください。
Bluetoothアダプターが取り外されたため再起動が必要です。再起動しない場合は正常に動作しなくなる場合があります。
現在録画中の録画や間もなく開始予定の録画が中断されるため、今は再起動しない方が安全です。後で再起動してください。
今再起動をすると録画に関する問題を生じます。ネットワーク接続・DLNAなどの機能も停止し、アプリのデータは保存されずに終了します。
それでも今すぐ再起動することを希望しますか?
Bluetoothアダプターが取り付けられましたが、ペアリングされたBluetoothデバイスが見つかりませんでした。
Bluetoothデバイスの接続の設定画面を開きますか?Bluetoothアダプターは取り外さないでください。
ここで「いいえ」を押して、ダイアログを閉じた場合でも、本体設定のBluetoothメニューから起動できます。
Bluetoothアダプターが取り外されたため再起動が必要です。再起動しない場合は正常に動作しなくなる場合があります。再起動時には、ネットワーク接続・DLNAなどの機能が停止し、
アプリのデータは保存されずに終了します。再起動へ進みますか?
再起動時は本機のすべての機能が終了します。すぐに本機を再起動しますか?
▲▼でペアリングする機器を選び、を押す
画面に従って設定する
◀で「はい」を選び、 を押す
◀で「はい」を選び、 を押す
Bluetooth
BlueZ他のBluetoothデバイスには非表示
XXXXXXXX
使用可能なデバイス タップしてペアに設定
デバイスの検索ON
XXXXXXXX
使用可能なデバイス タップしてペアに設定
ホーム画面(アンドロイド操作画面)表示中に取り外した場合は手順 5 からの操作になります。
43
1 <テレビ全画面表示中>Bluetooth®アダプターを本機から取り外す
を押し、▼を押す2
●Bluetooth設定ツール起動のお知らせが表示されます。
●Bluetooth設定ツールが起動します。●ホーム(サブ)画面の通知( 18ページ)からでも起動することができます。
Bluetoothアダプターが取り外されました。再起動が必要のため、アプリエリアのBluetooth設定ツールを起動してください。
◀▶で「APPLICATION(アプリ)」を選ぶ▲▼◀▶で「Bluetooth設定ツール」を選び、 を押す
本機にBluetooth®アダプターを接続することでBluetooth®機器を使用することができます。●ご使用の前に、Bluetooth®アダプターとBluetooth®機器のペアリング(登録)が必要です。●ご使用の際は、Bluetooth®アダプターに付属の使用上の注意をご覧ください。●Bluetooth®対応機器の操作については、接続した機器の取扱説明書をご覧ください。
●使用できる距離は、使用環境や接続機器によって異なります。
本体前面
※Bluetooth®アダプターは本機のUSB3(本体前面)に取り付けてください。
Bluetooth®アダプター(推奨品)メーカー:株式会社バッファロー品名:BSBT4D09BK準拠規格:Bluetooth4.0+EDR/LE対応プロファイル:HID、A2DP、AVRCP、SPP
Bluetooth®対応機器
●テレビ放送や録画済番組の再生時の音声は、Bluetooth®機器では出力できません。アンドロイドの音声のみ出力できます。
●無線LAN(Wi-Fi)使用時に電波干渉が発生する場合は、本機の通信周波数帯を5GHzに設定してください。( 96ページ)

114 115
接続・設定
SDメモリーカードデジタルカメラで撮影した写真(画像)や、デジタルビデオカメラで撮影した動画(ビデオ)を、テレビ画面で見ることができます。アプリケーションで写真・動画・文書・音楽ファイルなどを保存することができます。●本機には、SDHCメモリーカード4 GBが付属しています。
デジタルカメラの写真(画像)
デジタルビデオカメラの動画(ビデオ)
切手とほぼ同じ大きさの半導体メモリーカードです。メモリー容量によりSDメモリーカード、SDHCメモリーカードの2種類があります。
●本機では、FAT16またはFAT32フォーマットされたSDメモリーカード、SDHCメモリーカードが使用できます。
●規格外のSDメモリーカードやSDメモリーカード以外のものを挿入しないでください。故障の原因になります。
●一部のSDメモリーカードで使用できない場合があります。ご加入のケーブルテレビ局にご確認ください。
■SDメモリーカードを廃棄・譲渡するとき●パソコンの機能による「フォーマット」や「削除」では、ファイル管理情報が変更されるだけで、メモリーカード内のデータは完全には消去されません。
●メモリーカード本体を物理的に破壊するか、市販のパソコン用データ消去ソフトなどを使ってメモリーカード内のデータを完全に消去することをおすすめします。
●メモリーカード内のデータはお客様の責任において管理してください。
書き込み禁止(LOCK)スイッチスイッチを「LOCK」にすると、誤消去や書き込みを防止できます。
32mm
24mm
厚さ2.1mm種類 メモリー容量
SDメモリーカード (8MB~2GB)
SDHCメモリーカード (4GB~32GB)
SDメモリーカードについて SDメモリーカードの種類
SDメモリーカードの操作はお持ちのアプリケーションで行ってください。※アプリケーションによっては、SDメモリーカードにアプリケーションのデータが保存されている場合があります。その場合、SDメモリーカードを入れ換えると、アプリケーションがご利用できなくなることがあります。ご使用のアプリケーションの取扱説明書をご確認ください。
SDメモリーカード
アルバム
●SDメモリーカード
SDメモリーカードの出し入れ
入れかた
取り出しかた
扉の開けかた
お願い●SDメモリーカードの読み取り中、書き込み中、再生中、保存中、データの移動やコピーしているときに、SDメモリーカードを取り外さないでください。SDメモリーカードに記録したデータが壊れたり消失する場合があります。
●miniSDTMカードまたはmicroSDTMカードを直接差し込まないでください。必ず、アダプターを装着してご使用ください。
●miniSDTMカードまたはmicroSDTMカードを使用の場合はアダプターごと出し入れしてください。SDメモリーカード以外のものを挿入しないでください。故障や破損の原因となります。
SDメモリーカード挿入口
①
② ②
③
本体側面(左)の扉の上部を引いて開ける
SDメモリーカードの表面(ラベル面)を上にしてまっすぐ奥まで差し込む
カード中央部を押して、カードが少し出てきたら、両端を持って、ゆっくりと引き出す
SDメモリーカードをマウント解除する( 下記)1
2
●縦置きスタンドで設置している場合は、倒れないようにご注意ください。
●SDメモリーカードを挿入しても認識しない場合は、SDメモリーカードをマウントしてください。( 下記)
●SDメモリーカードにデータを書き込んでいるときはマウント解除できません。
SDメモリーカードを取り出す場合はSDメモリーカードをマウント解除してください。
マウント マウント解除
SDメモリーカードをマウント/マウント解除する
▲▼で「SDカードのマウント」を選び、を押す
▲▼で「SDカードのマウント解除」を選び、 を押す▶で「OK」を選び、 を押す
14ページ「本体設定」手順 4 で「メモリー容量管理」を選び、 を押す
●操作中、 で1つ前の画面に戻ります。●操作中、 でホーム画面に戻ります。

116 117
必要なとき
●本体設定メニュー
本体設定メニュー設定項目 設定内容
放送・システム
放送・システム CATV機器としての基本的な設定 メニューを表示( 117ページ)
無線とネットワークネットワーク LAN
Wi-Fi動作モードWi-Fiアクセスポイント※Wi-Fiクライアント※ルータネットワーク機能初期化ネットワーク機能再起動プロキシ設定
端末メモリー容量管理
SDカード 合計容量 アプリケーション 画像、動画 音声(音楽、着信音、ポッドキャストなど) ダウンロード その他 空き容量 SDカードのマウント SDカードのマウント解除 SDカード内データを消去USBストレージ 合計容量 画像、動画 音声(音楽、着信音、ポッドキャストなど) ダウンロード その他 空き容量 USBストレージのマウント USBストレージのマウント解除 USBストレージ内データを消去
アプリ ダウンロード済み/SDカード上/実行中/すべて
ユーザー設定アカウントと同期
アカウントと同期(登録したアカウント)
ID設定位置情報サービス
位置情報サービス位置情報設定位置情報とGoogle検索
設定項目 設定内容セキュリティ パレンタル設定
パスワード パスワードを表示する端末管理 端末管理者 提供元不明のアプリ認証情報ストレージ 信頼できる認証情報 SDカードからインストール 認証ストレージの消去
言語と入力 ユーザー辞書キーボードと入力方法 デフォルト JapaneseIMEマウス /トラックパッド ポインタの速度
バックアップとリセット
バックアップと復元 データのバックアップ バックアップアカウント 自動復元 設定リセット
ソフトウェア更新設定システム
日付と時刻 24時間表示日付形式
アプリの音 音量デフォルトの通知音
ディスプレイ 壁紙フォントサイズ光を点滅させて通知
ユーザー補助 サービスシステム 大きい文字サイズ 押し続ける時間
開発者向けオプション機器情報 機器の状態
Wi-Fi アクセスポイント Wi-Fi クライアント WAN設定情報 LAN設定情報 シリアル番号 稼働時間法的情報 オープンソースライセンス 利用規約モデル番号Android バージョンカーネルバージョンビルド番号
操作一覧 設定項目 詳細設定項目 ページ放送・システム システム設定 字幕設定 72
制限項目設定 74録画・視聴設定 73選局対象 72選局入力方式 73チャンネルアップダウン 72二重音声設定 72タイトル表示 73HDオプティマイザー 73履歴情報のアップロード 73
設置設定 チャンネル設定 85番組表設定 87地域設定 88クイックスタート 88スタート画面 88無操作自動オフ 88リモコンモード 91接続テレビ設定 89緊急警報放送受信設定 92録画モード 92録画機器設定 93
ネットワーク関連設定
ホームネットワーク(DLNA)設定 102宅外リモート接続設定 104ケーブルモデム設定 105テレビ用ブラウザ設定 106
接続機器設定 HDMI設定 110USBHDD機器一覧 42デジタル音声出力 109
ソフトウェア更新 ダウンロード予約 107ソフトウェア更新(ネットワーク) 107
設定リセット 設定リセット 108情報表示 放送メール 76
購入記録 76購入記録送信結果 76ICカード 77ステータス表示 77ボード 77ダビング履歴 77
お知らせ●詳細については該当のページをご覧ください。●メニュー操作で設定画面を表示させたとき、設定が有効でない項目は、灰色表示になります。
本体設定メニューの表示( 14、15ページ)●ご加入のケーブルテレビ局のサービス内容により、設定内容・表示が異なる場合があります。
ソフトウェア更新
設置設定ネットワーク関連設定接続機器設定
放送・システム
情報表示設定リセット
システム設定
※「Wi-Fi動作モード」で設定したどちらか一方が表示されます。

118 119
必要なとき
●本機はアイコン(機能表示のシンボルマーク)によって、表示画面の情報をお知らせします。●放送局から情報が送られてこない場合は、正しいアイコンを表示しない場合があります。
アイコン一覧 インターネット有害サイト閲覧を制限するには
画 像 意 味
予約一覧画面( 52ページ)
視聴予約
録画予約
探して毎回予約(自動設定)
探して毎回予約(手動設定)
条件指定予約(自動予約)
予約重複
録画済一覧画面( 54ページ)
録画実行中
録画番組未視聴
録画番組・ダビング待ち
録画番組・録画モード変更待ち
録画番組・保護(削除不可)
条件指定予約(自動予約)で録画した番組
グループフォルダ
その他
USBハードディスク
DLNA対応機器
イメージ画像なし(番組サムネイル)
イメージ画像なし(人物サムネイル)
お子様などが本機を使ってインターネットをご覧になる家庭では、有害サイトフィルタリングサービス(有料)にご加入いただくと、インターネットの有害サイトを閲覧できないように制限をかけることができます。
◀▶で「APPLICATION(アプリ)」を選ぶ2
ホーム画面で▼を押す1 ●アプリケーション画面が表示されます。
▲▼◀▶で有害サイトフィルタリング 「i-フィルター」を選び、 を押す3 ●有害サイトフィルタリングサービスのお申込みWEBサイトへ接続します。
有害サイトフィルタリングサービスのお申し込みWEBサイトへ接続したら、 画面の案内に従って操作する4●サービスをご利用になるにはお申し込みが必要です。サイトに接続後にサービス内容をご確認の上、画面の案内に従ってお申し込みください。
●本サービスは有料サービスです。ご利用料金はサイト内の案内をご確認ください。
お申し込み完了後、申し込み完了メールの案内に従ってSmart TV Boxで 設定を実行する5●お申し込み時にご登録されたアドレスに、申し込み完了メールが届きます。
APPLICATION(アプリ)画面でアプリを消去(アイコンを消去)した後で、 申し込みまたはサービス変更を行いたい場合はブラウザで以下のサイトに 接続し、画面に従って操作を行ってください。
6サービス提供元:デジタルアーツ(株)URL:http://sv.ifuser.jp/ce/?device=adsb
●インターネット有害サイト閲覧を制限するには
●アイコン一覧
お知らせ●本サービス加入により、閲覧できないWEBページや、提供を受けられない機能、サービスが発生する場合があります。
●上記の方法の他に、アプリ(アプリケーション)で有害サイトフィルタリングサービスがある場合は、そちらでも有害サイト閲覧を制限できます。そのアプリの利用方法、利用料金をご覧のうえ、ご利用ください。
●各有害サイトフィルタリングサービスには、ご留意事項があります。サービス説明を必ずご確認ください。

120 121
必要なとき
USBハードディスク/ハブ動作確認一覧 (推奨品)メーカー 商 品
株式会社バッファロー
外付けUSBハードディスク HD-LSU2シリーズ外付けUSBハードディスク HD-ALSU2/Vシリーズ外付けUSBハードディスク HD-AVSU2/Vシリーズ外付けUSBハードディスク HD-LBU3シリーズ外付けUSBハードディスク HD-LCU3シリーズ外付けUSBハードディスク HD-AVSU3シリーズ
株式会社アイ・オー・データ機器
外付けUSBハードディスク AVHD-URシリーズ外付けUSBハードディスク HDCA-Uシリーズ外付けUSBハードディスク AVHD-AUシリーズ外付けUSBハードディスク HDCL-UTシリーズ外付けUSBハードディスク AVHD-ACシリーズ外付けUSBハードディスク HDCL-UTBシリーズ外付けUSBハードディスク AVHD-AUTシリーズ
メーカー 商 品
株式会社バッファロー
USBハブ BSH4A01シリーズUSBハブ BSH4A04U3シリーズUSBハブ BSH4A03U3シリーズUSBハブ BSH4A05U3シリーズ
※上記の記載機種は当社で録画/再生動作の確認を行ったものです。動作を保証するものではありません。※USBハードディスクを本機に接続して録画用として登録すると、本機専用のハードディスクとしてフォーマット(初期化)します。それまでUSBハードディスク内に保存していたデータはすべて消去されます。
※本機でUSBハードディスクに録画した番組は、本機でのみ再生できます。※USBハードディスクはセルフパワー(ACアダプター使用)で動作します。バスパワー(ACアダプターなし)では動作しません。
※一度、本機に接続・登録したUSBハードディスクをパソコン用に再利用する場合、専用のフォーマッタが必要となります。株式会社バッファロー、株式会社アイ・オー・データ機器のホームページで、専用のフォーマッタをダウンロードし初期化してください。それまでUSBハードディスク内に保存していたデータはすべて消去されます。
※最新情報は、http://www.kddi.com/personal/service/cable/をご確認ください。
(2014年7月現在)
(2014年7月現在)
●同時動作と優先動作について
●USBハードディスク/ハブ動作確認一覧 (推奨品)
■ USBハードディスク
■ USBハブ
同時動作と優先動作について本機は、本機による録画や再生を含む動作を最大3件まで同時に行うことができます。また、USBハードディスクへの録画や再生中でも、LAN回線に接続した他の録画機器への録画(LAN録画)や録画済の番組のダビング、録画番組の配信(DMS配信)、放送中の番組の配信(DMS配信)を行うことができます。ただし、同時動作には次の制限があります。●本機による録画は、USBハードディスクとLAN回線に接続した録画機器を同時に2件まで行えます。(W録画)●本機による再生は、本機に接続したテレビとLAN回線に接続したテレビを合わせて、同時に2件まで行えます。●LAN回線に接続した他の機器への映像の送信は、LAN録画やダビング、DMS配信(録画配信または放送配信)を
すべて含めて、同時に1件だけ行えます。各機能の実行中に他の機能を使用した場合、以下のように動作します。
※11番組を録画中または2番組同時録画中でも、同時に放送配信を行っていないときは、録画中以外のチャンネルを選局して他の番組を視聴することができます。
※22番組同時録画中で、かつ同時に放送配信を行っているときは、録画中以外の番組を視聴できません。※3相手先機器の仕様によります。相手先機器の取扱説明書をご確認ください。※4相手先機器の仕様により、放送配信に対応していない場合があります。相手先機器の取扱説明書をご確認ください。※5放送番組の視聴中にDMR機能での再生を行うと、放送番組の視聴は中止されます。DMP機能での再生はできません。※6LAN録画の開始でダビングは停止します。また、ダビング実行時間に、LAN録画の予定が近接している場合は、
ダビングが実行できない場合があります。※72番組同時録画と同時にダビングを行っているときに、USBハードディスクに録画した番組の再生操作を行うと、
ダビングは停止されます。※82番組同時録画と同時にDMS配信(録画配信または放送配信)の操作を行っているときに、ダビングの操作を行うと、
DMS配信は中止されます。※9録画済番組の再生中にDMR機能での再生を行うと、録画済番組の再生は中止されます。DMP機能での再生はできません。※102番組同時録画と同時に録画済番組の再生を行っているときに、録画配信の操作をすると、録画済番組の再生は中止
されます。※111番組を録画と同時にダビングとUSBハードディスクに録画した番組の再生操作を行っているときに、さらにもう
1番組を録画開始すると、ダビングは停止されます。※12ダビング中にDMR機能での再生はできません。※13DMS配信(録画配信または放送配信)中に録画(LAN録画)ダビングの操作を行うと、DMS配信は中止されます。●2番組録画中にVOD視聴を行っていて、DMS配信(放送配信)の操作を行うと、VOD視聴は中止されます。●1番組録画中にDMS配信(放送配信)とVOD視聴を行っていて、別の録画が開始すると、VOD視聴は中止されます。●2番組録画中にDMS配信(放送配信)を行っていると、VOD視聴はできません。
■ 同時動作対応表 (○:実行できる/×:実行できない)
新たな動作
実行中の動作
放送番組の視聴
USBハードディスク DLNA対応機器
即時録画
録画予約 再生 録画
(LAN録画)
再生(DMP、DMR)
ダビング
DMS配信
録画配信
放送配信
放送番組の視聴中 × ○ ○ × ○ ○ ○ ○ ○
USBハードディスク
1番組を録画中 ○ ○ ○ ○ ○ ○ ○ ○ ○
2番組を録画中 ○ × × ○ × ○ ○ ○ ○
再生中 × × ○ × ○ ○ × ○ ○1番組を録画中+再生中 × × ○ × ○ ○ × ○ ○
2番組を録画中+再生中 × × × × × ○ × ○ ○
DLNA対応機器
録画中(LAN録画) ○ ○ ○ ○ × ○ × × ×
再生中(DMP、DMR) × × ○ × ○ × × ○ ○
ダビング中 ○ ○ ○ ○ ○ ○ × × ×
D
M
S
配信中
録画配信中 ○ ○ ○ ○ ○ ○ ○ × ×
放送配信中 ○ ○ ○ ○ ○ ○ ○ × ×
※1※2
※3
※11※7 ※7
※4
※4
※11 ※12※6
※13
※13
※7
※5 ※6
※9
※9
※9
※13
※13
※8
※10
※8

122 123
必要なとき
●故障かな⁉
●表示ランプ
症 状 原 因 と 処 置 ページ
故障かな!?色 状態 本機の状態
ネットランプ
― 消灯 ネットワーク接続なし
赤 点滅 WPS動作エラー
緑点灯 ネットワーク接続中
点滅 ネットワーク接続準備中/ IPアドレス取得中
橙点灯 デジタル放送の情報受信中や視聴記録の送信中
点滅 WPSセットアップ中
録画
ランプ
赤 点灯 録画中
ステータス
ランプ
― 消灯 正常状態
赤点灯 サービス未契約状態
点滅 リモコンモード不一致
緑 点滅 USB機器認識中
橙 点灯 DLNA対応機器接続中
おしらせ
ランプ
フルカラー※点滅 アンドロイドからの通知
●アプリによりランプでの通知がされない場合があります。点灯
青 点滅 未読メール、ネットワークダウンロードがある場合
電源表示ランプ
― 消灯 ACアダプターの電源プラグを抜いた状態
赤点灯 電源ボタンで電源を切った状態
点滅 緊急警報放送受信時( 92ページ)
緑点灯 電源「入」状態
点滅 電源「入」「切」の処理中など
橙点灯 機能待機状態
点滅 ソフト更新中など
表示ランプ
(REC)
(STATUS)
(INFO)
リモコンで操作できない
●電池が消耗していたり、電池の極性が違っていませんか?●リモコン受信部に向けて操作していますか?●電池交換により、リモコンモードの設定が変わる場合があります。●リモコンモードの設定は違っていませんか?●受信異常により、本機の操作ができなくなる場合があります。→本体側面(左扉内)にあるリセットボタンを押すか、ACアダプターの電源プラグを一度抜き、しばらくした後、再度電源プラグを差し込んで動作を確認してください。
107
91916
7
ダウンロードを行ったら、受信できなくなった
●ダウンロードの内容によっては、各種設定が工場出荷時の設定値に戻る場合があります。再度設定をやり直してください。
-
横長映像や縦長映像になる
●「接続テレビ設定」が、接続されているテレビに合っていますか?●映像に合った画面モードに設定されていますか?
8927
電源が入らなくなった(電源表示ランプが消灯状態)
●ACアダプターの電源プラグを一度抜き、1分間程度おいてから再度電源プラグを差し込み、電源を入れてください。→症状が改善しない場合は、ケーブルテレビ局にご相談ください。
8
電源を入れても映像がすぐに出ない
●本機は電源を入れても、ソフトウェアが起動して映像を表示するまでに時間がかかる場合があります。
●クイックスタートを「ON」に設定すると、出画時間を早くすることができます。
12
88
映像も音も出ない
●テレビ側の入力切り換え(テレビ/HDMI/ビデオ/・・・など)は間違っていませんか?
●接続している端子がしっかりと取り付けられているか確認してください。
●テレビとの接続に映像・音声コードを使用している場合、4極ミニプラグ端子側の映像・音声信号の配列を確認してください。
-
78
78
音は出るが映像は出ない
●接続している端子がしっかりと取り付けられているか確認してください。
●テレビとの接続に映像・音声コードを使用している場合、4極ミニプラグ端子側の映像・音声信号の配列を確認してください。
78
78
電源「切」時にネットランプ(NET)が点灯する
●自動的に放送情報を受信するため、ネットランプ(NET)が一時的に点灯する場合があります。(通常、深夜から早朝)
7
(NET)
※アプリにより点滅、点灯、色は変わります。

124 125
必要なとき
●故障かな⁉
画質や音質が少し悪くなった
●降雨対応放送になっていませんか?→雨の影響により、衛星からの電波が弱くなっている場合は、ケーブルテレビ局で電波が弱くても受信可能な降雨対応放送に切り替える場合があります。降雨対応放送は画質、音質が少し悪くなります。天候が回復すれば、元の画質や音質に戻ります。
-
字幕や文字スーパーが出ない
●「字幕設定」の「字幕」や「文字スーパー」が「オフ」に設定されていませんか?→「オン」にしてください。
●「字幕設定」の「字幕言語」や「文字スーパー言語」の設定が放送の言語と一致していますか?→放送の言語に設定を合わせてください。
●字幕や文字スーパーのある番組を選局していますか?→字幕は、「字幕」のアイコンが表示されている番組で表示されます。
72
72
118
有料放送の視聴ができない
●ICカードが正しく挿入されていますか?●有料放送を視聴するための手続きはされていますか?→視聴契約手続きをしてください。
●ネットワークへの接続は正しくされていますか?
84-
80
~
82
画面に「購入できませんでした。」などが表示され、購入または予約ができない状態が続く
●ICカードが正しく挿入されていますか?●ネットワークへの接続は正しくされていますか?
8480
~
82
症 状 原 因 と 処 置 ページ
故障かな!?
視聴予約が実行されない
●視聴予約をして、電源が「切」になっていませんか?→視聴予約をした場合、電源を「切」にしていると予約が実行されません。
29
本体の一部に触れると熱い
●本機は放熱のため表面の温度が高くなります。品質・性能には異常ありません。(風通しの良い所に設置してください。)
130
無線LAN(Wi-Fi)使用時、映像が途切れたり、接続が切れる
●本機をアクセスポイントとして使用する場合の無線方式は、SSID3(通信周波数帯5GHz)、SSIDの動作モード11nを推奨します。(本機の場合は802.11a/nに設定してください。)他のSSIDやSSIDの動作モードでも通信できますが、大容量のデータを送受信する(インターネットで動画を見るなど)と、映像が途切れたり、接続が切れることがあります。
●電波を使う機器が近くにある場合は、本機から離してご使用ください。・電子レンジ・他の無線LAN機器 ・その他2.4GHz、5GHzの電波を使用する機器(デジタルコードレス電話、ワイヤレスオーディオ機器、ゲーム機、パソコン周辺機器など)
●Bluetooth対応機器をご使用の場合は同一周波数帯(2.4GHz)を使用するため、電波干渉が発生する場合があります。無線LAN(Wi-Fi)の通信周波数帯を5GHzに設定してください。
98
82137
96112
症 状 原 因 と 処 置 ページ

126 127
必要なとき
メッセージ 内容
購入できません。本機の接続・設定を確認のうえ、ご加入のケーブルテレビ局へ連絡してください。
購入記録が送信できず、ICカードの記録容量を超えている場合などに表示されます。ネットワークの接続・設定をご確認ください。( 80~83、94ページ)
現在、受信できません。 受信するための送信データが異常の場合に表示されます。
視聴できません。視聴するには、「決定」ボタンを押してください。
有料番組の購入をしなかった場合などに表示されます。決定ボタンで、再度選局操作が行えます。
気象条件などにより、信号品質が低下しています。
雨等の影響により、衛星からの電波が弱くなったため、ケーブルテレビ局で引き続き放送を受信できる降雨対応放送に切り替えると表示されます。画質、音質が少し悪くなります。また、番組情報も表示できない場合もあります。
緊急警報放送が開始されました。「決定」ボタンで選局、「戻る」ボタンで本メッセージを非表示にします。
緊急警報放送が始まると表示されます。必ず放送内容を確認するようにしてください。
C-CASカードを正しく挿入してください。 ICカードの挿入方向の間違い、または使用できないカードが挿入されると表示されます。本機専用のICカードを正しく挿入してください。( 84ページ)ICカードが挿入されていない場合にも表示されます。B-CASカードを正しく挿入してください。
C-CASカード(またはB-CASカード)の交換が必要です。ご加入のケーブルテレビ局へ連絡してください。 ICカードの交換が必要なときに表示されます。
ご加入のケーブルテレビ局にご相談ください。このC-CASカード(またはB-CASカード)は使用できません。ご加入のケーブルテレビ局へ連絡してください。
信号が受信できません。ケーブルの接続を確認してください。接続に問題がない場合は、ご加入のケーブルテレビ局へ連絡してください。
●ケーブル宅内線の接続不良などでケーブル入力信号が正しく入力されていないと表示されます。ケーブル宅内線の接続などを確認してください。
●天候の影響などでケーブルテレビ局において受信障害が発生している、または放送されていないチャンネルを選局していると表示される場合があります。
チャンネル制限が設定されている為選局できません。
制限項目設定のチャンネルスキップ設定でスキップ設定したチャンネルを選局しています。( 74ページ)
●メッセージ表示一覧
メッセージ 内容このチャンネルはご覧いただけません。ご加入のケーブルテレビ局へ連絡してください。
視聴するために契約が必要な番組を選局すると表示されます。ご加入のケーブルテレビ局にご相談ください。
視聴条件によりご覧いただけません。ご加入のケーブルテレビ局へ連絡してください。このチャンネルは契約されていません。ご加入のケーブルテレビ局へ連絡してください。
ご契約の確認をしております。しばらくお待ちください。
視聴するために契約が必要な番組を選局すると表示されます。しばらく待って選局されない場合は、ご加入のケーブルテレビ局にご相談ください。
メッセージ 内容
予約できません。この番組は契約されていません。
●契約が必要なチャンネルです。ご加入のケーブルテレビ局に問い合わせて、契約を行ってください。
この番組はすでに終了しています。予約できませんでした。
●過去の時間帯を予約しようとした場合にも表示されます。
メッセージ 内容IPアドレスが設定されていません。本機の「ネットワーク関連設定」をご確認ください。
ご加入のケーブルテレビ局にご相談ください。
IPアドレスが取得できませんでした。ルータとの接続や設定をご確認ください。接続テストに失敗しました。ゲートウェイが応答しません。ルータとの接続や設定をご確認ください。IPアドレスの重複を検出しました。設定をご確認ください。
接続テストを実行できませんでした。 一度、本機のACアダプターの電源プラグをコンセントから抜いて入れなおして、再度実行してください。それでも症状が改善しない場合、ご加入のケーブルテレビ局にご相談ください。アドレスが正しく設定できませんでした。
接続先サイトの証明書の検証で問題がありました。接続先の安全性が確認できませんが接続しますか?サイト名:○○○○
接続先サイトが安全かどうかの確認ができませんでした。このまま接続することもできますが、接続しないことをおすすめします。しばらく待って再度実行すると、接続先の安全性が確認できる場合もあります。
ネットワーク設定の接続テスト時やブラウザ使用時の主なエラーメッセージと内容は、下記の通りです。ブラウザ関連のメッセージ表示
録画予約時のエラーメッセージ
メッセージ表示一覧本機では、メールで送られてくる情報とは別に、状況に合わせて「メッセージ」が表示されます。主なメッセージとその内容は下記の通りです。

128 129
安全上の
ご注意
安全上のご注意 必ずお守りください「この安全上のご注意」には、SmartTVBOXを使用するお客様や他の人々への危害や財産への損害を未然に防止するために、必ずお守り頂く事項を記載しています。■誤った使い方をしたときに生じる危害や損害の程度を区分して、説明しています。
警告 「死亡や重傷を負うおそれがある内容」です。 注意 「傷害を負うことや、財産の損害が
発生するおそれがある内容」です。
してはいけない内容です。 実行しなければならない内容です。
気をつけていただく内容です。
警告
警告
■お守りいただく内容を次の図記号で説明しています。(次は図記号の例です)
異常・故障について
ACアダプターの電源コード・電源プラグについて
異常・故障時は直ちに使用を中止してください
電源プラグを抜く
■異常があったときはACアダプターの電源プラグを抜いてください・煙が出たり、異常な臭いや音がする・映像や音声が出ないことがある・内部に水などの液体や異物が入った・本機に変形や破損した部分がある
そのまま使用すると火災・感電の原因になります。●すぐに電源スイッチを切り、ACアダプターの電源プラグをコンセントから抜いてケーブルテレビ局にご相談ください。
●ACアダプターの電源プラグはすぐに抜けるように容易に手が届く位置のコンセントをご使用ください。
■不安定な場所に置かないでください倒れたり、落ちたりしてけがの原因になります。 接触禁止
■雷が鳴りだしたときは、ケーブル テレビ宅内線や本機には触れないでください感電の原因になります。
分解禁止
■カバーを外したり、本機を改造しないでください火災・感電の原因になります。●内部の点検・調整・修理はケーブルテレビ局にご依頼ください。●お客様による修理は危険ですから、おやめください。
分解禁止について
設置について 雷について水ぬれについて
水ぬれ禁止
■上に花びん、コップなどを置かないでください火災・感電の原因になります。
水場使用禁止
■風呂場などで使用しないでください火災・感電の原因になります。
■メモリーカード類や単4乾電池は、乳幼児の手の届く所に置かないでください誤って飲み込むおそれがあります。●万一、飲み込んだと思われるときは、すぐに医師にご相談ください。
■内部に金属類・燃えやすいものなどの 異物を入れないでください火災・感電の原因になります。●特にお子様にはご注意ください。
誤飲防止について
異物について
■破損するようなことはしないでください火災・感電・ショートなどの原因になります。
■傷んだACアダプターの電源プラグ、ゆるんだコンセントは使用しないでください
■本機に付属のもの以外は使用しないでください火災・感電・ショートなどの原因になります。●電源プラグが傷んだ場合は、ケーブルテレビ局にご相談ください。
■交流 100 V以外で使用しないでください■コンセント・配線器具の定格を超えて
使わないでください■たこ足配線などをしないでください発熱による火災の原因になります。
ぬれ手禁止
■ぬれた手で、ACアダプターの 電源プラグの抜き差しをしな いでください感電の原因になります。
■ACアダプターの電源プラグは根元まで確実に差し込んでください差し込みが不完全ですと、火災・感電の原因になります。
■ACアダプターの電源プラグのほこりなどは 定期的に取り除いてくださいほこりなどがたまると、湿気などで絶縁不良となり火災の原因になります。●電源プラグを抜き、乾いた布でふいてください。
(傷つける、加工する、熱器具に近づける、無理に曲げる、ねじる、引っ張る、重い物を載せる、束ねるなど )

130 131
安全上の
ご注意
安全上のご注意
注意 注意
必ずお守りください
無線機能について ACアダプターの電源コード・電源プラグについて
電池の取り扱いについて
■新しい電池と古い電池を混ぜたり、指定以外の電池を使用しないでください■ 日光、火などの過度な熱にさらさないでください取り扱いを誤ると、電池の破裂、液もれにより、火災・けがや周囲を汚損する原因になることがあります。
■極性(プラス⊕とマイナス⊖)を逆に入れないでください取り扱いを誤ると、電池の破裂、液もれにより、火災・けがや周囲を汚損する原因になることがあります。挿入指示通り正しく入れてください。(10ページ参照)
お手入れについて
■通風孔に付着したゴミをこまめに取り除いてください長い間掃除をしないと内部にほこりがたまり、火災・故障の原因になることがあります。●湿気の多くなる梅雨時の前に行うとより効果的です。なお、内部の掃除依頼、費用については、ケーブルテレビ局にご相談ください。
電源プラグを抜く
■お手入れの前に、安全のため ACアダプターの電源プラグをコンセントから抜いてください感電の原因になることがあります。
移動について
■ 本機を医療機関や医療機器のある場所には 設置しないでください本機からの電波が医療機器に影響を及ぼすことがあり、誤動作による事故の原因となります。
■ 自動ドア、火災報知機等の自動制御機器の 近くで使用しないでください本機からの電波が自動制御機器に影響を及ぼすことがあり、誤動作による事故の原因となります。
■ 本機は心臓ペースメーカーの装着部位から22cm以上離してください本機からの電波によりペースメーカーの作動に影響を与える場合があります。
設置について
■ 通風孔をふさがないでください■ 風通しの悪い狭い所で使用しないでください■ あお向けや、逆さまにして使用しないでください内部に熱がこもり、火災の原因になることがあります。●テレビ台などに設置した場合、上側が10cm以上、左右が10cm以上、後側が10cm以上の間隔をあけて据えつけてください。
■湿気やほこりの多い所、油煙や湯気が当たるような所(調理台や加湿器のそばなど)に置かないでください火災・感電の原因になることがあります。
電源プラグを抜く
■長期間使用しないときは コンセントから抜いてくださいACアダプターの電源プラグにほこりがたまり火災・感電の原因になることがあります。
■ACアダプターの電源プラグを持って 抜いてください電源コードを引っぱると破損し、火災・感電・ショートの原因になることがあります。
■移動させる前に接続線などをはずしてください
( ACアダプターの電源プラグ、ケーブルテレビ宅内線、機器間の接続線)電源コードや本機が損傷し、火災・感電の原因になることがあります。
本機/ACアダプターの取り扱いについて
■乗らないでください倒れたり、こわれたりしてけがの原因になることがあります。
■接続ケーブルを無理に曲げたり、引っぱったり、ねじったりしないでください火災・感電の原因になることがあります。
■上に物を置かないでください落下してけがの原因になることがあります。
■接続ケーブルを壁面に挟んだり、足をひっかけたりしないように 処理を行ってください火災・感電・けがの原因になることがあります。
■通電中の本機やACアダプターに長時間、直接触れない(低温やけどの原因)※低温やけどについて:
体温より少し高い温度のものでも、皮膚の同じ個所に長時間、直接触れていると、低温やけどを起こす恐れがあります。

132 133
必要なとき
安全上の
ご注意
安全上のご注意 必ずお守りください
注意お手入れについて
取り扱いについてお手入れについて
キャビネットの汚れは柔らかい布(綿・ネル地・クリーニングクロスなど)で軽く■ふき取ってください。◦化学ぞうきんをご使用の際は、その注意書きに従ってください。◦ひどい汚れは、ほこりをはらったあと、水で100倍程度に薄めた中性洗剤にひたした布を、かたく絞ってふき取り、乾いた布で仕上げてください。
スプレー洗剤などは直接かけないでください。■◦水などの液体が内部に入ると、故障の原因になります。
■殺虫剤、ベンジン、シンナー、アルコールなど揮発性のものをかけないでください。◦キャビネットの変質や塗装がはがれる原因になります。
■ゴムやビニール製品などを長時間接触したままにしないでください。◦キャビネットに跡がつくことがあります。
中性洗剤
●取り扱いについて
皮膚に異常を感じたときは直ちに使用を止め、皮膚科専門医へご相談ください。お客様の体質・体調によっては、かゆみ・かぶれ・湿疹などを生じる場合があります(下記参照)。C01ASシリーズで使用している各部品の材料は次の通りです。
使用場所 使用材料 表面処理外装ケ-ス(トップケ-ス、扉) アクリル樹脂+ABS樹脂外装ケ-ス(ボトムケ-ス) ABS樹脂電源ボタン アクリル樹脂+ABS樹脂USB端子部キャップ ABS樹脂+TPE樹脂CASカードスロット部 ABS樹脂ボタン機能表示シ-ト PC樹脂モデル銘板 PS樹脂セット脚 ポリウレタンケ-ブル端子 鉄 ニッケルメッキ分配出力端子 鉄 ニッケルメッキスタンド ABS樹脂スタンド(クッション) 高発泡シリコーンフォ-ムスタンド(クッション) ポリウレタンスタンド脚 ウレタンフォ-ムリモコン:上ケ-ス アクリル樹脂+PC樹脂リモコン:下ケ-ス ABS樹脂リモコン:電池蓋 ABS樹脂リモコン:IRレンズ PC樹脂リモコン:成形ボタン アクリル樹脂リモコン:静電パッド部シート PC樹脂リモコン:電池ケ-ス電極 ばね鋼 ニッケルメッキACアダプター(本体) 変性PPEACアダプター(ケーブル) PVCACアダプター(プラグボディ) PVC シボ加工ACアダプター(プラグ) 先端:PBT 金属部:黄銅 ニッケルメッキ電源コードセット(ケーブル) PVC電源コードセット(コネクタ-ボディ) PVC電源コードセット(プラグボディ) PVC電源コードセット(栓刃) 根本:PBT 金属部:黄銅 ニッケルメッキ

134 135
必要なとき
●仕様
仕様品名 SmartTVBox品番 C01AS1 C01AS3
電源DC12.5V、3A(付属のACアダプター使用時)ACアダプター 入力:AC100V、50Hz ~ 60Hz両用
出力:DC12.5V、3A
消費電力電源オン27W電源オフ4W機能待機時24W
デジタル放送
●受信変調方式:64QAM/256QAM(Annex.C)受信周波数帯域:90MHz ~ 1000MHz入力レベル:49~81dBμ V(平均値)
●受信変調方式:OFDM受信周波数帯域:90MHz ~ 770MHz入力レベル:47~81dBμ V(平均値)
ケーブル モデム
●受信変調方式:64QAM/256QAM(Annex.B)受信周波数帯域:90MHz ~ 1000MHz入力レベル:49~79dBμ V(平均値)
●送信変調方式:QPSK8/16/32/64/128QAM送信周波数帯域:5MHz ~ 65MHz出力レベル:最大121dBμ V
接続端子
●ケーブル端子:F型接栓、75Ω●分配出力端子:F型接栓、75Ω●映像・音声出力端子:映像(1.0V[p-p]、75Ω)
音声(250mV[rms](標準)、2.2kΩ以下)●光デジタル音声出力端子:-15~-21dBm660nm●HDMI映像・音声出力端子●USB1端子(HDD用):USB3.0(DC5VMAX900mA)USB2端子(後面):USB2.0(DC5VMAX500mA)USB3端子(前面):USB2.0(DC5VMAX500mA)
●LAN端子(100BASE-TX/10BASE-T)WAN端子(100BASE-TX/10BASE-T)
●SDメモリーカード挿入口外形寸法 幅約 17.6cm・高さ約 5.3cm(脚含む)・奥行き約 17.6cm(端子含まず )質量 約1.1kg環境条件 使用周囲温度範囲5℃~ 40℃ 許容相対湿度範囲10%~ 80%(結露のないこと)
使用電源 DC3V(単4形乾電池2個使用)操作距離・範囲 約7m以内(本体正面距離)、左右各約30°以内、上下各約15°以内質量 約105g(乾電池含む)
OS Android4.0
●本機の仕様および外観は、改良のため予告なく変更することがありますが、ご了承ください。※本機を使用できるのは、日本国内のご加入されているケーブルテレビ局サービスエリア内のみです。外国では放送方式、電源電圧が異なりますので使用できません。
* This device can only be used inside Japan in areas that are covered by subscription cable TV services. Because of differences in broadcast formats and power supply voltages, it cannot be used in overseas countries.
リモコン
アンドロイド本体
本製品は、以下の種類のソフトウェアから構成されています。(1)パナソニック株式会社(パナソニック)が独自に開発したソフトウェア(2)第三者が保有しており、パナソニックにライセンスされたソフトウェア(3)GNUGENERALPUBLICLICENSEVersion2.0(GPLV2.0)に基づきラインセンスされた
ソフトウェア(4)GNULESSERGENERALPUBLICLICENSEVersion2.1(LGPLV2.1)に基づきライセン
スされたソフトウェア(5)GPLV2.0、LGPLV2.1以外の条件に基づきライセンスされたオープンソースソフトウェア
上記(3)~(5)に分類されるソフトウェアは、これら単体で有用であることを期待して頒布されますが、「商品性」または「特定の目的についての適合性」についての黙示の保証をしないことを含め、一切の保証はなされません。詳細は、本製品のホーム画面から〔メニュー〕-〔設定/料金〕-〔本体設定〕-〔機器情報〕-〔法的情報〕-〔オープンソースライセンス〕、またはアプリケーション一覧画面から〔設定〕-〔機器情報〕-〔法的情報〕-〔オープンソースライセンス〕により表示されるライセンス条件をご参照ください。
パナソニックは、本製品の発売から少なくとも3年間、以下の問い合わせ窓口にご連絡いただいた方に対し、実費にて、GPLV2.0、LGPLV2.1、またはソースコードの開示義務を課すその他の条件に基づきライセンスされたソフトウェアに対応する完全かつ機械読取り可能なソースコードを、それぞれの著作権者の情報と併せて提供します。問い合わせ窓口:[email protected]
また、これらソースコードおよび著作権者の情報は、以下のウェブサイトからも自由に入手することができます。http://panasonic.net/avc/oss/index.html
※OpenSSLに基づく通知:"ThisproductincludessoftwaredevelopedbytheOpenSSLProjectforuseintheOpenSSLToolkit.(http://www.openssl.org/)"

136 137
必要なとき
商標などについて
使用上の注意事項■
使用周波数帯■
使用制限■
機器認定■
無線LANの仕様■
この機器の使用周波数帯域では、電子レンジ等の産業・科学・医療用機器のほか、工場の製造ライン等で使用されている移動体識別用の構内無線局(免許を有する無線局)及び特定小電力無線局(免許を要しない無線局)、ならびにアマチュア無線局(免許を要する無線局)が運用されています。1 この機器を使用する前に、近くで移動体識別用
の構内無線局及び特定小電力無線局ならびにアマチュア無線局が運用されていない事を確認してください。
2 万一、この機器から移動体識別用の構内無線局に対して有害な電波干渉の事例が発生した場合には、すみやかに場所を変更するか、または電波の使用を停止したうえ、下記連絡先にご連絡いただき、混信回避のための処置など(例えば、パーティションの設置など)についてご相談してください。
3 その他、この機器から移動体識別用の特定小電力無線局あるいはアマチュア無線局に対して有害な電波干渉の事例が発生した場合など何かお困りのことが起きた時は、次の連絡先へお問い合せください。
無線LANは2.4GHz帯と5GHz帯の周波数帯を使用します。他の無線機器も同じ周波数帯を使用している可能性があります。他の無線機器との電波干渉を防止するため、下記事項に注意してご使用ください。
本機は、電波法に基づく技術基準適合証明を受けていますので、無線局の免許は不要です。ただし、本機に以下の行為を行うと法律で罰せられることがあります。・分解/改造する・本機に貼ってある証明ラベルをはがす
•日本国内でのみ使用できます。•電波法により本機の5.2GHz帯および5.3GHz帯(W52/W53)無線装置を屋外で使用することは禁止されています。
無線LANの周波数表示の見かた■(本機裏面のモデル銘板に記載)
変調方式がDS-SSとOFDM電波与干渉距離40m以下
2.400GHz~2.4835GHzの全帯域を使用し、かつ移動体識別装置の帯域を回避可能であることを意味する
2.4GHz帯を使用
2.4 DS/OF 4
準拠規格 IEEE802.11a/b/g/n
使用周波数範囲/チャンネル(中心周波数)
2.412GHz~2.472GHz/1~13ch
5.180GHz~5.240GHz/W52:36,40,44,48ch
5.260GHz~5.320GHz/W53:52,56,60,64ch
5.500GHz~5.700GHz/W56:100,104,108,
112,116,120,124,128,132,136,140ch
セキュリティ WPA2-PSK(TKIP/AES)WPA-PSK(TKIP/AES)WEP(64bit/128bit)
無線LAN使用上の注意
連絡先:ご加入のケーブルテレビ局へご相談ください。
●商標などについて
●SDHCロゴはSD-3C、LLCの商標です。●HDAVIControlTMは商標です。●HDMI、HDMIロゴ、およびHigh-DefinitionMultimediaInterfaceは、HDMILicensingLLCの商標または、登録商標です。
●DLNAⓇ,theDLNALogoandDLNACERTIFIED™aretrademarks,servicemarks,orcertificationmarksoftheDigitalLivingNetworkAlliance.
●ドルビーラボラトリーズからの実施権に基づき製造されています。Dolby、ドルビー及びダブルD記号はドルビーラボラトリーズの登録商標です。
●ロヴィ、Rovi、Gガイド、G-GUIDE、およびGガイドロゴは、米国RoviCorporationおよび/またはその関連会社の日本国内における商標または登録商標です。
●Gガイドは、米国RoviCorporationおよび/またはその関連会社のライセンスに基づいて生産しております。●米国RoviCorporationおよびその関連会社は、Gガイドが供給する放送番組内容および番組スケジュール情報の精度に関しては、いかなる責任も負いません。また、Gガイドに関連する情報・機器・サービスの提供または使用に関わるいかなる損害、損失に対しても責任を負いません。
●天災、システム障害その他の事由により、電子番組ガイド(EPG)が使用できない場合があります。当社は電子番組ガイド(EPG)の使用に関わるいかなる損害、損失に対しても責任を負いません。
●日本語変換はオムロンソフトウェア(株)のモバイルWnnを使用しています。“MobileWnn”ⒸOMRONSOFTWARECo.,Ltd.1999-2002AllRightsReserved.●デジタルアーツ/i-フィルターは、デジタルアーツ株式会社の登録商標です。●“Wi-FiCERTIFIED”ロゴは、“Wi-FiAlliance”の認証マークです。●Wi-FiProtectedSetupのマークは、“Wi-FiAlliance”の商標です。●“Wi-Fi”、“Wi-FiProtectedSetup”、“WPA”、“WPA2”は“Wi-FiAlliance”の商標または登録商標です。
●この製品に使用されているソフトウェアに関する情報は、本体設定メニュー画面( 14ページ)で、「放送・システム」→「情報表示」→「ステータス表示」→「ソフト情報」をご参照ください。
●Android、Google、GooglePlay、YouTubeは、GoogleInc.の商標です。●Bluetooth®はBluetoothSIG,Incの登録商標で、パナソニックはライセンスに基づき使用しています。●PlayReady/SmoothStreamingの著作権情報に関する記述ThisproductcontainstechnologysubjecttocertainintellectualpropertyrightsofMicrosoft.Useordistributionofthistechnologyoutsideofthisproductisprohibitedwithouttheappropriatelicense(s)fromMicrosoft.
●PlayReady/SmoothStreamingエンドユーザー使用許諾契約書ContentownersuseMicrosoftPlayReadyTMcontentaccesstechnologytoprotecttheirintellectualproperty,includingcopyrightedcontent.ThisdeviceusesPlayReadytechnologytoaccessPlayReady-protectedcontentand/orWMDRM-protectedcontent.Ifthedevicefailstoproperlyenforcerestrictionsoncontentusage,contentownersmayrequireMicrosofttorevokethedevice’sabilitytoconsumePlayReady-protectedcontent.Revocationshouldnotaffectunprotectedcontentorcontentprotectedbyothercontentaccesstechnologies.ContentownersmayrequireyoutoupgradePlayReadytoaccesstheircontent.Ifyoudeclineanupgrade,youwillnotbeabletoaccesscontentthatrequirestheupgrade.
●本製品にはAdobeSystemsIncorporatedまたはAdobeSystemsSoftwareIrelandLimited(以下「Adobe」とする)から提供されているAdobeReader®formobile(以下「本ソフトウェア」とする)が含まれています。本ソフトウェアの全部または一部を使用した場合は、下記URLにて掲載され、本ソフトウェアのバージョンに適用されるEULA(以下「本契約」とする)に記載のすべての条件に同意したものと見做されます。
http://www.adobe.com/products/eulas/#mobileproducts 本契約にお客様が同意した場合、本契約はお客様、および本ソフトウェアを取得し、かつみずからの利益のために本ソフトウェアを使用する法人に対して強制力があります。同意しない場合、本ソフトウェアを使用しないでください。
なお、本契約には少なくとも下記事項を含みます。 ・本ソフトウェアの所有権はAdobeに帰属します。 ・お客様は本ソフトウェアを配布、複製、修正、改変、リバースエンジニアリング、逆コンパイル、逆アセンブル
等してはならず、本ソフトウェアのソースコードを解明しようと試みたりしないものとします。 ・本契約にて除外される場合を除いて、Adobeは、いかなる場合においても、損害、費用、派生損害、間接損害、
付随的損害、特別損害、または利益の喪失につき、お客様に対して賠償する責を負わず、懲罰的損害賠償も行わないものとします。
・本契約にて除外される場合を除いて、本契約に基づくまたは関連したAdobeの損害賠償責任の総額は、本ソフトウェアに対して支払われた金額があれば、その金額に制限されるものとします。
なお、各社の商標および製品商標に対しては特に注記のない場合でも、これを十分尊重いたします。

138 139
必要なとき
●さくいん
さくいん 「安全上のご注意」を必ずお読みください( 128~132ページ)
■タイトル表示………………………………………… 22、73■タイムワープ………………………………………………… 57■ダウンロード………………………………………16、107■宅外リモート接続設定 …………………………… 104■縦置きスタンド …………………………………………… 11■タッチパッド…………………………………………… 9、11■ダビング ……………………………………… 5、68、102■ダビング履歴………………………………………… 71、77■地域設定 ………………………………………………………… 88■地上デジタル…………………………………………………… 4■チャンネルアップダウン…………………… 21、72■チャンネルスキップ設定…………………………… 74■チャンネル制限設定…………………………………… 87■チャンネル設定(地上) ……………………………… 86■チャンネル設定(BS・CATV) ……………… 85■注目番組 ………………………………………………………… 29■通知…………………………………………………………………… 18■デジタル音声出力(光)端子……………… 8、109■デフォルト録画先/録画モード……………… 92■データ放送……………………………………………………… 25■テーマの変更………………………………………………… 17■テレビ全画面表示………………………………… 20、21■テレビの接続………………………………………… 78、79■テレビのメーカー設定 ……………………………… 91■テレビ用ブラウザ設定 …………………………… 106■テレビ・録画番組サービス画面……… 12、13■電源入力端子…………………………………………………… 8■電源表示ランプ …………………………………… 7、122■同時動作と優先動作について ……………… 121■ドラッグ ………………………………………………………… 11
た 行 ページ
英数字 ページ
■再スキャン(地上デジタル放送)……………… 86■再生/一時停止/停止 ……………………………… 57■サイドカット(画面モード)……………………… 27■サウンド設定………………………………………………… 18■探して毎回予約 …………………………………… 50、51■サブメニュー………………………………………………… 26■視聴可能年齢………………………………………………… 74■視聴購入 ………………………………………………………… 24■視聴制限 ………………………………………………………… 74■視聴制限一時解除………………………………… 27、31■視聴予約 ………………………………………………………… 29■字幕設定 ………………………………………………………… 72■ジャンル検索………………………………………………… 32
さ 行 ページ
■3D映像の番組……………………………………………… 25■3桁入力…………………………………………………………… 21■480i、480p、1080i、720p ………… 89、90■50音順キーボード入力方法…………………… 37■ACアダプター………………………………………………… 8■auWi-Fi接続ツール…………………………… 65、83■AV出力……………………………………………………… 8、78■B-CASカード ……………………………………………… 84■B-CASカードテスト ………………………………… 77■Bitstream ………………………………………………… 109■Bluetooth ………………………………………………… 112■BSデジタル……………………………………………………… 4■CATVデジタル ……………………………………………… 4■C-CASカード ……………………………………………… 84■C-CASカードテスト ………………………………… 77■ConnectPlay …………………………………………… 65■DLNA……………………………………… 60~67、102■DMC………………………………………………………… 60、63■DMP………………………………………………………… 60、66■DMR…………………………………………… 60、63、103■DMS…………………………………………… 60、62、103■DNS………………………………………………………… 94、95■EPG………………………………………………………………… 28■HDMI出力解像度………………………………… 89、90■HDMI端子……………… 8、78、79、110、111■HDオプティマイザー………………………………… 73■ICカードの挿入 …………………………………………… 84■IPアドレス … 69、81、94、95、122、127■JLabs対応機器……………………………………… 5、69■LAN端子………………………………………… 8、68、80■LAN録画…………………………… 45、61、80、102■MACアドレス……………………………………99、103■PCM……………………………………………………………… 109■PINコード方式(WPS)…………………………… 100■SDメモリーカード…………………………………… 114
■SmartTVRemote ………………………… 63、65
■SSID(動作モード、セキュリティ)… 98、99■USB端子……………………………………………… 7、8、40■USBハードディスク ………………… 8、40、42、
44、54、120■USBハードディスク機能待機………………… 93■WAN端子 ………………………………………………… 8、80■Wi-Fi………………………………………… 7、82、83、96■WPS……………………………………………… 7、83、100
か 行 ページ■カーソル …………………………… 11、30、36~38■画面表示(選局時の番組タイトル表示)… 22■画面モード……………………………………………………… 27■カラーボタン…………………………………………………… 9■カレンダー……………………………………………………… 19■漢字変換 ………………………………………………… 37、38■かんたん接続機能………………………………………… 83■記号入力 ………………………………………………………… 37■機能待機 ………………………………………………… 7、134■緊急警報放送受信設定 ……………………………… 92■クイックスタート………………………………………… 88■クライアント………………………………………82、100■クリックボタン ……………………………………… 9、11■グループ表示(グループフォルダ)………… 56■携帯入力方法 ………………………………………… 38、39■ケーブルテレビ宅内線の接続 ………………… 78■ケーブルモデム設定………………………………… 105■県域設定 ………………………………………………………… 88■検索ボタン………………………………………………………… 9■高速チャンネル選択…………………………………… 23■購入記録 ………………………………………………………… 76■個人情報リセット……………………………………… 108■コピーガード………………………………………………… 24
あ 行 ページ■アイコン一覧……………………………………………… 118■アクセスポイント………………………………………… 96■アプリ(アプリケーション)……… 5、12、13、
16、17、19、63、65、116、119■アプリケーションサービス画面… 12、13、16■暗証番号 ………………………………………………… 74、75
■早送り/早戻し …………………………………………… 57■番組購入 ………………………………………………………… 24■番組詳細検索………………………………………………… 30■番組情報 ………………………………………………………… 28■番組内容 ………………………………………………………… 29■番組表(EPG) ……………………………………………… 28■番組表設定……………………………………………………… 87■番組を探す…………………………………………… 32~33■フィルターリスト………………………………………… 52■フォーマット(USBHDD)……………………… 43■付属品…………………………………………………………裏表紙■プッシュボタン方式(WPS)………………… 100■ブラウザ制限………………………………………………… 75■フリーワード検索………………………………………… 32■プレイサービス画面…………………………… 12、13■プレビュー画面 …………………………………………… 12■分配出力端子…………………………………………… 8、78■ヘルプ……………………………………………………………… 18■放送メール……………………………………………………… 76■放送を選ぶ……………………………………………………… 21■保護…………………………………………………………… 47、58■ホーム画面…………………………………………… 12~19■ホーム(サブ)画面………………………………………… 14■ホームネットワーク(DLNA)… 60~67、102■本体設定メニュー…………………… 14、15、116■ボード……………………………………………………………… 77
■リセット(ボタン)……………………………6、7、123■リモコン受信部 ……………………………………………… 7■リモコンモード …………………………………………… 91■録画機器 ………………………………………………………… 47■録画購入 ………………………………………………………… 24■録画モード……………………………………………………… 46■録画モード変更・中止 ……………………… 58、59■録画予約 ……………………………………………… 45~53■録画ランプ(REC) ……………………………… 7、122
■並び替え ……………………………… 31、35、48、59■二重音声設定………………………………………… 23、72■日時指定予約………………………………………………… 46■ネットワーク関連設定 …………………94~106
■ネットランプ(NET)…………………………… 7、122
な 行 ページ
は 行 ページ
■マイチャンネル …………………………………… 27、34■毎日・毎週(連続予約) ……………………………… 46■マウント/マウント解除(SDメモリーカード)… 115■マーケット……………………………………………………… 16■無線LAN…………… 82、83、96~101、137■無操作自動オフ …………………………………………… 88■メッセージ表示 ………………………………………… 126■文字種切換…………………………………………… 36~39■文字スーパー………………………………………………… 72■文字入力 ……………………………………………… 36~39■文字入力一覧表(携帯入力方法)……………… 39■モバイル連携……………………………………… 63~65
ま 行 ページ
■郵便番号 ………………………………………………………… 88■有害サイト閲覧を制限する…………………… 119■有料番組(ペイ・パー・ビュー)……………… 24■予約一覧(確認・修正・消去) ………… 52、53■予約重複確認………………………………………………… 30■予約方式 ………………………………………………… 29、45
や 行 ページ
ら 行 ページ
■アンドロイド…………………………………………………… 5■位置情報サービス………………………………………… 15■一番組限度額………………………………………………… 74■インターネット ………………………………5、19、80■インフォメーションサービス画面… 12、13■映像・音声出力端子(AV出力) ………… 8、78■映像まとめて検索………………………………………… 18■枝番号……………………………………………………………… 21■お気に入り検索 …………………………………………… 32■おしらせランプ(INFO) …………………… 7、122■オーディオ機器 ………………………………………… 109
■オフタイマー………………………………………………… 26■音声切換(多重音声放送)…………………………… 23
■受信チャンネル設定………………………… 85~87■順送り選局……………………………………………… 21、72■詳細設定(録画予約)…………………………………… 47■消費電力 ……………………………………………………… 134■条件指定予約(自動予約)…………………………… 49■初期化(USBHDDのフォーマット)…… 43 (個人情報リセット)…………………… 108■初期スキャン(地上デジタル放送)………… 86■自動チャプター …………………………………………… 73■人物検索 ………………………………………………………… 33■スキップ再生………………………………………………… 57■スタート画面………………………………………………… 88■ステータスランプ(STATUS) ……… 7、122■ステータス表示 …………………………………………… 77■接続テスト……………………………………………………… 94■接続テレビ設定 …………………………………………… 89■設置設定 ……………………………………………… 85~93■設定リセット……………………………………………… 108■選局対象 ………………………………………………………… 72■即時録画 ………………………………………………………… 44■ソフトウェア更新(ネットワーク)……… 107