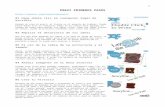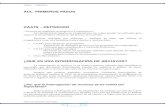Mis Primeros Pasos Con PhotoShop Par5
Transcript of Mis Primeros Pasos Con PhotoShop Par5

13
Path Selection
Type
Pen
Line Shape
Hand
Magnify
Selects paths and path segments.
Select the tool, click anywhere on the path.
Types text on a page. Every time you click the Type Tool on a new portion of the page, a new layer will be created.
Select the type tool, click on the page and begin to type. You can specify the font and size in the Options bar. You can also resize and transform the text box by dragging the squares at the sides and corners. Use the Move Tool to move the text on the page.
Draws smooth-edged paths.
Select the tool, click on the page and drag to draw a path. Click and drag the anchor points to modify the path.
Draws a straight line. Other shapes that are hidden in this tool are: Rounded Rectangle Tool, Ellipse Tool, Polygon Tool, Line Tool, and Custom Shape Tool.
Select the tool, click and drag on the page to draw a line.
Allows you to move around within the image.
Select the tool, click on the spot on the page, hold the mouse button down, drag to move in the area.
Magnifies or reduces the display of any area in your image window.
Select the tool, choose Zoom In or Zoom Out in the Options bar, click on the area of the image you wish to magnify or reduce.
7. Drawing and Selection Tools
8. Additional Tools

14
The foreground color appears in the upper color selection box and represents a color that is currently active. The background color appears in the lower box and represents an inactive color.
1. To change the foreground color, click the upper color selection box in the Toolbox.
2. To change the background color, click the lower color selection box in the Toolbox.
3. To reverse the foreground and background colors, click the Switch Colors icon (the arrow) in the toolbox.
4. To restore the default foreground and background colors, click the Default Colors icon (the little black and white boxes) in the toolbox. Note: If you are using the Gradient Tool, the currently selected foreground and background colors will be the default colors of the gradient.
Now that you know how to find your way around in the Adobe Photoshop CS6 interface and are familiar with the most common commands, palettes, and tools, you can start doing some basic image editing. In the next few chapters of this tutorial you will learn how to crop, resize, correct, and sharpen/blur your images.
Color Boxes
9. Color Boxes and Modes
10. Basic Image Editing

15
Cropping is one of the most basic editing techniques that can improve your images. Cropping helps to bring out the most important features in your image and focus the viewers’ attention on these features. Cropping also allows you to make your image a standard photo size.
There are several ways to crop images in Adobe Photoshop: 1. Cropping with the Crop Tool 2. Cropping to a specific size 3. Cropping with the Marquee Tool
Cropping with the Crop Tool
The Crop Tool allows you to make a precise selection of an image you wish to edit. To crop with the Crop Tool, follow these steps: 1. Open the image you wish to crop (see Getting Started for detailed instructions). 2. Select the Crop Tool from the Toolbox (see Selection Tools for location and description). 3. It will automatically select your entire image. Drag the edges to fit the dimensions you desire. (See Figure 11).
Figure 11. Cropping border
11. Cropping