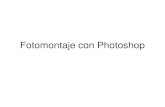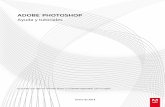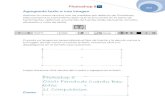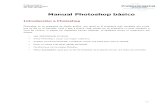Mis Primeros Pasos Con PhotoShop Par2
Transcript of Mis Primeros Pasos Con PhotoShop Par2

4
Figure 2. Document Setup dialog box
Here you will be able to name your file, set up the correct page size and orientation for your document. Options include, but are not limited to:
Page Size and Orientation Change the page size by typing in new values for width and height. Page size represents the final size you want after bleeds or trimming other marks outside the page. In the Preset dropdown menu you can find such common sizes as letter, legal, tabloid, etc. Typing in exact values for Height and Width gives you more control over the size and orientation of your page.
Resolution Resolution is the number of pixels on a printed area of an image. The higher the resolution, the more pixels there are on the page, the better the quality of the image. However, high resolution increases the size of the file. The standard recommended resolution for printed images is 150-300, for Web images it is 72.
Color Mode Choose a color mode that will best fit your project. For example, when making a graphic for a web site, choose RGB. When making an image for print choose CMYK.
Background Contents Choose the background: white, color or transparent. When you have entered all of your document settings, click Ok.
Opening an image from a diskIf the image you have is saved on a disk or to the computer, select File > Open, and then navigate to the disk drive/file where your image is saved. Choose the image file and click Open. At this point, you may want to save your image under a different name so that you can always have the original to fall back on in case of a mistake. To save your file, select File > Save As and type in the new name of the file in the dialogue box.

5
Figure 3. This is the layout of Adobe Photoshop interface.
Menu Bar If you look at the top of the screen you will see the Menu bar (Figure 3), which contains all the main functions of Photoshop, such as File, Edit, Image, Layer, Select, Filter, Analysis, 3D, View, Window, and Help.
Toolbar Most of the major tools are located in the Toolbar for easy access. The Image The image will appear in its own window once you open a file. Image Name The name of any image that you open will be at the top of the image window as shown above.
Palettes Palettes contain functions that help you monitor and modify images. By default, palettes are stacked together in groups. These are the palettes that are usually visible: Color, Adjustments and Layers. If none of the palettes are visible, go to Window in the Menu bar and choose the palettes you need.
2. Interface Layout

6
Below is the description of the most commonly used palettes in Adobe Photoshop CS6. Palettes used for more advanced image editing will be covered in the Adobe Photoshop CS6 Tutorial - Intermediate.
Color, Swatches, Style The Color palette (Figure 4) displays the current foreground and background colors and RGB values for these colors. You can use the sliders to change the foreground and background colors in different color modes. You can also choose a color from the spectrum of colors displayed in the color ramp at the bottom of the palette.
Figure 4. Color palette
In the Swatches palette (Figure 5) you can choose a foreground or background color and add a customized color to the library.
Figure 5. Swatches palette
The Styles palette (Figure 6) allows you to view, select, and apply preset layer styles. By default, a preset style replaces the current layer style. You can use the styles in the palette or add your own using the Create New Style icon.
Figure 6. Styles palette
3. Palettes