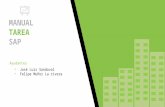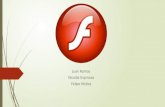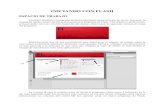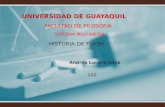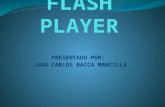Minitutorial Flash
-
Upload
melvy-teran -
Category
Documents
-
view
249 -
download
0
description
Transcript of Minitutorial Flash
Minitutorial de 2 escenas en Flash
Ing. Melvy Terán Santa Cruz Página 1
Crear un Minitutorial con Flash
Este tutorial esta creado en la versión del Flash 8; pero básicamente el manejo es
similar con otras versiones.
1. Iniciar programa Flash: Ir a inicio, programas, Macromedia, Macromedia Flash 8.
a. Para versiones posteriores CS3, Cs4,CS5; ir a inicio, programas, Adobe
Professional CSnumeroversión , Adobe Professional Flash CSnumeroversión.
2. Hacer clic en nuevo Documento Flash
a. Si esta trabajando con versiones posteriores al 8 (CS3, CS4 o CS5), elija
Documento nuevo en AS 2.0 (Action Script 2.0).
3. Ante todo recuerde siempre que tiene que guardar constantemente su trabajo, para
ello haga clic en Archivo, guardar. Indique la ruta donde va a guardarlo y el nombre
que desea asignarle.
4. Dar color de fondo, hacer clic derecho en la hoja blanca, hacer clic en propiedades del
documento y en Color de Fondo elegir el color deseado.
Minitutorial de 2 escenas en Flash
Ing. Melvy Terán Santa Cruz Página 2
5. Insertar una imagen: Haga clic en Archivo, importar , importar a biblioteca; ubique la
imagen y haga doble clic en ella
a. En la parte lateral derecha hay un panel de nombre Biblioteca, localice su
imagen y arrástrela hacia el escenario (hoja blanca que Ud. Cambio de color)
6. Vamos a dar efecto a la imagen:
a. Seleccione la imagen haciendo un clic sobre ella.
b. Presione la tecla F8 y convierta a símbolo de tipo grafico; asígnele un nombre
también.
Minitutorial de 2 escenas en Flash
Ing. Melvy Terán Santa Cruz Página 3
c. Seleccione un fotograma final, conviértalo a clave presionando F6 para crear el
efecto deseado.
Vista después de presionar F6
Minitutorial de 2 escenas en Flash
Ing. Melvy Terán Santa Cruz Página 4
d. Ubíquese en el fotograma 1 y presione las teclas CTRL + T cambie los
porcentajes de 100% a 10% tanto en horizontal como vertical.
e. Luego haga clic derecho entre el fotograma 1 y fotograma final y elija crear
interpolación de movimiento (en Adobe Flash CS3, CS4 y CS5 elija
interpolación o animación clasica).
f. Presione CTRL + ENTER para ver el efecto
7. Creamos otra capa, hacemos clic en el icono de la línea de tiempo
Minitutorial de 2 escenas en Flash
Ing. Melvy Terán Santa Cruz Página 5
8. Elegimos la herramienta Texto (T) y hacemos clic con arrastre en la escena; a
continuación escribimos algo relativo al tema escogido.
9. Vamos a dar efecto al texto:
a. Siga los pasos a,b,c del paso 5.
b. Ubíquese en el fotograma 1, haga clic en el texto, luego en el Panel
Propiedades en Color: Elija Alfa : 0%
Minitutorial de 2 escenas en Flash
Ing. Melvy Terán Santa Cruz Página 6
c. Luego haga clic derecho entre el fotograma 1 y fotograma final, elija crear
interpolación de movimiento (en Adobe Flash CS3, CS4 y CS5 elija
interpolación o animación clasica).
d. Presione CTRL + ENTER para ver el efecto.
10. Colocaremos una acción llamada detener, para que los efectos no se repitan
constantemente y deje leer el contenido que hemos colocado.
11. Creamos otra capa, hacemos clic en el icono de la línea de tiempo , nos ubicamos
en el fotograma final que se uso e insertamos un fotograma clave vacio presionando
F7 o presionamos clic derecho y elegimos insertar fotograma clave vacio.
12. Luego nos ubicamos en el Panel Acciones y escribimos stop(); todo en minúsculas con
paréntesis punto y coma.
Minitutorial de 2 escenas en Flash
Ing. Melvy Terán Santa Cruz Página 7
Creamos una segunda Escena
13. Haga clic en Insertar (Barra de menús), Escena.
14. Insertar una imagen: Haga clic en Archivo, importar , importar a biblioteca; ubique la
imagen y haga doble clic en ella
a. En la parte lateral derecha hay un panel de nombre Biblioteca, localice su
imagen y arrástrela hacia el escenario (hoja blanca que Ud. Cambio de color)
15. Vamos a dar efecto a la imagen:
a. Seleccione la imagen haciendo un clic sobre ella.
b. Presione la tecla F8 y convierta a símbolo de tipo grafico; asígnele un nombre
también.
c. Seleccione un fotograma final, conviértalo a clave presionando F6 para crear el
efecto deseado.
d. Ubíquese en el fotograma 1 y presione las teclas CTRL + T cambie en sesgado
80 grados en horizontal.
Minitutorial de 2 escenas en Flash
Ing. Melvy Terán Santa Cruz Página 8
e. Luego haga clic derecho entre el fotograma 1 y fotograma final y elija crear
interpolación de movimiento.
f. Presione CTRL + ENTER para ver el efecto
16. Creamos otra capa, hacemos clic en el icono de la línea de tiempo
17. Elegimos la herramienta Texto (T) y hacemos clic con arrastre en la escena; a
continuación escribimos algo relativo al tema escogido.
18. Vamos a dar efecto al texto:
a. Siga los pasos a,b,c del paso 5.
b. Ubíquese en el fotograma 1, haga clic en el texto y muévalo hacia la parte
inferior derecha saliendo de la escena (puede usar teclas para moverlo)
Minitutorial de 2 escenas en Flash
Ing. Melvy Terán Santa Cruz Página 9
c. Luego haga clic derecho entre el fotograma 1 y fotograma final, elija crear
interpolación de movimiento.
d. Presione CTRL + ENTER para ver el efecto.
19. Colocaremos una acción llamada detener, para que los efectos no se repitan
constantemente y deje leer el contenido que hemos colocado.
20. Creamos otra capa, hacemos clic en el icono de la línea de tiempo , nos ubicamos
en el fotograma final que se uso e insertamos un fotograma clave vacio presionando
F7 o clic derecho y elegimos insertar fotograma clave vacio.
21. Luego nos ubicamos en el Panel Acciones y escribimos stop(); todo en minúsculas con
paréntesis punto y coma.
Minitutorial de 2 escenas en Flash
Ing. Melvy Terán Santa Cruz Página 10
Inserción de botones o enlaces para navegar entre escenas
22. Ubicarse en la Escena 1, agregue una nueva capa.
23. Abrir el panel Botones; ir a Ventana (Barra Menus), Bibliotecas Comunes, Botones.
24. Del panel elegir la carpeta Clasic Button(haga doble clic sobre esta ); luego busque la
carpeta PlayBack; haga doble clic sobre ella para abrirla, elija el botón gel Rigth y
arrástrelo a la escena.
Minitutorial de 2 escenas en Flash
Ing. Melvy Terán Santa Cruz Página 11
25. Haga clic en el botón y abra el Panel Acciones, a continuación digite lo sgte tal y como
se muestra:
on(press){
gotoAndPlay(“Escena 2”,1);
}
Se coloca Escena 2 porque estoy en la escena 1 si quiero moverme a la sgte escena; el
nombre de esta es Escena 2.
Minitutorial de 2 escenas en Flash
Ing. Melvy Terán Santa Cruz Página 12
26. Haga lo mismo en la Escena 2 pero en el código coloque lo sgte:
on(press){
gotoAndPlay(“Escena 1”,1);
}
Se coloca Escena 1 porque estoy en la escena 2 si quiero moverme a la escena
anterior; el nombre de esta es Escena 1.
Crear un Ejecutable del Minitutorial
27. Ir a archivo, configuración de publicación.
28. Activar la opción Proyector de Windows (exe), luego hacer clic en Publicar, aparecerá
una barra de avance de publicación.