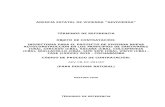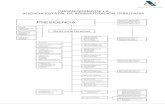MINISTERIO DE FOMENTO AGENCIA ESTATAL DE SEGURIDAD …
Transcript of MINISTERIO DE FOMENTO AGENCIA ESTATAL DE SEGURIDAD …

GUÍA DE USUARIO DE LA APLICACIÓN.
Madrid, Mayo 2015
Notificación por Comparecencia Electrónica.
AGENCIA ESTATAL DE SEGURIDAD AÉREA
MINISTERIO DE FOMENTO AGENCIA ESTATAL DE
SEGURIDAD AÉREA

Guía de usuario de la aplicación
Notificación por comparecencia Electrónica
Página 2 de 33
ÍNDICE
1. INTRODUCCIÓN. .......................................................................................................................... 3 2. REQUISITOS PARA USAR LA APLICACIÓN................................................................................. 4
2.1. Certificado digital ........................................................................................... 4
2.1.1 Instalación de los componentes software necesarios....................................................... 5 3. ELEMENTOS COMUNES. ............................................................................................................12
3.1. Menú izquierdo............................................................................................ 12
3.2. Ruta de navegación .................................................................................... 13
4. USO DE LA APLICACIÓN. ............................................................................................................14
4.1. Acceso al área de notificaciones. ................................................................ 14
4.2. Área de notificaciones. ................................................................................ 18
4.2.1 NOTIFICACIONES PENDIENTES .................................................................................21 4.2.2 NOTIFICACIONES ACEPTADAS RECHAZADAS O CADUCADAS ...............................30 4.2.3 PANTALLA DE AYUDA .................................................................................................32
5. MENSAJES DE ERROR. ..............................................................................................................33
5.1. Fallos en la instalación del componente de firma. ....................................... 33
5.2. Otros errores. .............................................................................................. 33

Guía de usuario de la aplicación
Notificación por comparecencia Electrónica
Página 3 de 33
1. INTRODUCCIÓN.
La aplicación Notificación por comparecencia electrónica, en lo sucesivo NOTIFICA, tiene su origen en la Ley 11/2007, de 22 de junio, de acceso electrónico de los ciudadanos a los Servicios Públicos. Esta ley regula las relaciones de los ciudadanos y la Administración Pública usando medios electrónicos. Puede consultar el contenido de la ley 11/2007 en el siguiente enlace: http://www.boe.es/aeboe/consultas/bases_datos/doc.php?id=BOE-A-2007-12352 El usuario se identifica ante la AESA usando un certificado digital reconocido. NOTIFICA está implantada dentro de la Sede Electrónica de la AESA y forma parte de las aplicaciones horizontales de la AESA. Como aplicación horizontal interactúa con el resto de aplicaciones de la Sede. La aplicación NOTIFICA permite a un usuario acceder a un área donde puede ver las notificaciones enviadas por la AESA. Desde el área de notificaciones un usuario puede gestionar las notificaciones recibidas. Un usuario puede llevar a cabo diversas operaciones con las notificaciones: aceptarlas, rechazarlas, dejarlas caducar.

Guía de usuario de la aplicación
Notificación por comparecencia Electrónica
Página 4 de 33
2. REQUISITOS PARA USAR LA APLICACIÓN.
Este capítulo está destinado a detallar los requisitos técnicos y no técnicos que se requieren para usar este sistema.
2.1. Certificado digital Para utilizar este servicio es necesario disponer de un certificado digital reconocido. La relación de certificados admitidos en la fecha de redacción de este documento es la siguiente:
§ DNI electrónico.
§ Certificado de la FNMT (fábrica nacional de moneda y timbre).
§ Certificados digitales aceptados por @firma.
Además, es necesario cumplir con los siguientes requisitos técnicos:
q Sistema operativo: ü Windows XP o superior. ü Linux distribución Ubuntu. ü MacOs X o superior.
q Navegador: ü Internet Explorer 7.0 o superior. ü Mozilla Firefox desde la versión 3.6 hasta la versión 31. ü Chrome 11 o superior. ü Safari 5 o superior. ü Opera 11.51 o superior.
q Para un correcto funcionamiento del servicio, deberá configurar el
navegador adecuadamente, como se indica en el apartado 2.1.1 de este documento.
q Necesitará JRE 1.6 (desde 1.6.0_10 hasta 1.6.0_45) o JRE 1.7(desde 1.7.0_01 hasta 1.7.0_65).

Guía de usuario de la aplicación
Notificación por comparecencia Electrónica
Página 5 de 33
Para más información consulte en Internet la Web de validación de firma electrónica https://valide.redsara.es/valide/pages/inicio, o este otro si tiene dudas con los certificados admitidos, https://sede.seguridadaerea.gob.es/SEDE_AESA/LANG_CASTELLANO/CERT_ADM/. Se irán publicando la relación de nuevos certificados, sistemas operativos y navegadores que, previa certificación técnica de interoperabilidad, se reconozcan como válidos para este servicio.
2.1.1 INSTALACIÓN DE LOS COMPONENTES SOFTWARE NECESARIOS.
La primera vez que accede a una aplicación de la Sede Electrónica de AESA desde su ordenador, si dicha aplicación hace uso de firma electrónica, su navegador le solicitará la instalación de un componente Java que se descargará e instalará automáticamente para poder realizar todos los procesos de identificación y firma. Tal operación puede tardar unos minutos, en función de su conexión a Internet y de su ordenador.
Pasos de instalación / configuración de los componentes necesarios El administrador de su ordenador deberá haber activado la posibilidad de descargar, instalar y ejecutar componentes de Java así como programas de JavaScript y los protocolos de cifrado SSL2 y SSL3.
En Windows, accediendo al panel de control puede comprobar que estas opciones están correctamente configuradas. Para acceder al panel de control pulsamos el botón de “Inicio”, seleccionamos “Configuración” y posteriormente “Panel de control”.

Guía de usuario de la aplicación
Notificación por comparecencia Electrónica
Página 6 de 33
Paso 1: Activar el uso de certificados, mediante las opciones SSL 2.0 y 3.0
Imagen 1: Activación del uso de SSL 2.0 y SSL3.0.

Guía de usuario de la aplicación
Notificación por comparecencia Electrónica
Página 7 de 33
Paso 2: Activar las opciones de descarga, configuración y ejecución de componentes Java.
Imagen 2: Activación de la descarga y la ejecución de componentes Java.

Guía de usuario de la aplicación
Notificación por comparecencia Electrónica
Página 8 de 33
Paso 3: Modificar la configuración de seguridad de su navegador, incluir las URLs en sitios de confianza en la configuración de seguridad.
Imagen 3: Inclusión de la dirección web de la AESA en los sitios de confianza.

Guía de usuario de la aplicación
Notificación por comparecencia Electrónica
Página 9 de 33
Paso 4: Acceder a la página principal de la Sede Electrónica:
https://sede.seguridadaerea.gob.es/SEDE_AESA/LANG_CASTELLANO/default.htm
Paso 5: Seleccionar el enlace “Notificación por comparecencia electrónica”.
Imagen 4: Página principal de la Sede Electrónica. Acceso a NOTIFICA.

Guía de usuario de la aplicación
Notificación por comparecencia Electrónica
Página 10 de 33
Paso 6: Automáticamente, se descargará un componente de Firma Electrónica, llamado ASF, para poder firmar los documentos electrónicamente, cuando acceda a la aplicación.
Imagen 5: Pantalla de instalación de componente de firma para Internet Explorer.

Guía de usuario de la aplicación
Notificación por comparecencia Electrónica
Página 11 de 33
Imagen 6: Pantalla de instalación de componente de firma para Internet Explorer.
Cada vez que sea necesario, durante la ejecución de la aplicación, el navegador accederá al almacén de certificados digitales instalados para mostrarlos en una lista de selección.
Imagen 7: Acceso al almacén de certificados.

Guía de usuario de la aplicación
Notificación por comparecencia Electrónica
Página 12 de 33
3. ELEMENTOS COMUNES.
En este capítulo se explicarán las distintas partes comunes de todas las pantallas. La aplicación sigue los estándares del portal Web de la Agencia Estatal de Seguridad Aérea, de manera que la cabecera y el pie de página son iguales y tienen las mismas funcionalidades que en el resto de aplicaciones incluidas en la Sede Electrónica.
3.1. Menú izquierdo En la imagen 8 se muestra la pantalla inicial de la aplicación. Debajo del escudo de España, podemos ver un menú. Este menú estará presente durante la navegación por todas las pantallas de la aplicación y contiene una opción por cada operación que el usuario puede realizar. Aparece resaltada en gris la sección de la aplicación en la que nos encontramos.
Imagen 7: Pantalla inicial, menú izquierdo.

Guía de usuario de la aplicación
Notificación por comparecencia Electrónica
Página 13 de 33
3.2. Ruta de navegación La ruta de navegación es un elemento ideado para facilitar al usuario la travesía entre las distintas páginas de la aplicación. Muestra una colección, como un rastro de migas, de los hitos que marcan el camino que el usuario ha seguido para llegar a la pantalla actual. Cada hito está separado del anterior por un signo de ‘mayor que’ (>). Se puede pulsar con el ratón en cada uno de los hitos para acceder directamente a la pantalla que le corresponde.
Imagen 8: Pantalla inicial, ruta de navegación.

Guía de usuario de la aplicación
Notificación por comparecencia Electrónica
Página 14 de 33
4. USO DE LA APLICACIÓN.
En este capítulo explicaremos las distintas operaciones que el usuario puede ejecutar.
4.1. Acceso al área de notificaciones. Un usuario que quiera acceder al área de notificaciones debe tener instalado un certificado digital reconocido. En la pantalla inicial, si se ha instalado correctamente el componente de firma y el usuario tiene algún certificado digital, se muestra una lista de selección con los certificados válidos que acepta la aplicación. El certificado puede ser de persona física o jurídica. El usuario debe seleccionar uno de los certificados y presionar el botón “Acceder”.
Imagen 9: Lista de selección de certificados.

Guía de usuario de la aplicación
Notificación por comparecencia Electrónica
Página 15 de 33
Si se produce un fallo durante la carga del componente de firma o el navegador no dispone de un certificado válido se mostrará una pantalla de error que indica este hecho.
Imagen 10: Error en certificado.

Guía de usuario de la aplicación
Notificación por comparecencia Electrónica
Página 16 de 33
Durante el proceso de validación del certificado digital se puede producir un error. La aplicación mostrará el mensaje genérico de error. El error de validación puede producirse porque el certificado no sea correcto, esté caducado o revocado. Otra posibilidad es un fallo en la plataforma externa usada en la validación de certificados.
Imagen 11: Error en la validación del certificado.

Guía de usuario de la aplicación
Notificación por comparecencia Electrónica
Página 17 de 33
Durante el uso de la aplicación se genera una sesión de usuario. Con el uso de la sesión el usuario no tiene que introducir sus datos cada vez que quiera acceder a una notificación. La sesión tiene un tiempo de caducidad. Si el usuario no realiza ninguna operación en este tiempo la sesión caduca y el usuario deberá volver a identificarse. En la siguiente imagen se muestra el mensaje de sesión caducada.
Imagen 12: Sesión caducada.

Guía de usuario de la aplicación
Notificación por comparecencia Electrónica
Página 18 de 33
4.2. Área de notificaciones. El área de notificaciones se compone de tres campos:
• Datos del certificado. • Notificaciones pendientes • Notificaciones aceptadas/rechazadas/caducadas.
Los datos personales se obtienen del certificado digital usado para la identificación del usuario. Para personas físicas se muestra: NIF, nombre, apellidos y mail. Para personas jurídicas CIF, razón social y mail. En cada uno de los otros dos campos se muestra una tabla con las notificaciones correspondientes al usuario. En el caso de que alguna tabla no contenga datos se muestra un mensaje que así lo indica. Cada notificación tiene un identificador único asociado. Este identificador recibe el nombre de CNOTIF.

Guía de usuario de la aplicación
Notificación por comparecencia Electrónica
Página 19 de 33
Imagen 13: Área de notificaciones persona física.

Guía de usuario de la aplicación
Notificación por comparecencia Electrónica
Página 20 de 33
Imagen 14: Detalle del área de notificaciones, empresa.

Guía de usuario de la aplicación
Notificación por comparecencia Electrónica
Página 21 de 33
4.2.1 NOTIFICACIONES PENDIENTES El proceso de aceptación o rechazo de una notificación se inicia desde el área de notificaciones. Sólo se puede aceptar o rechazar una notificación que esté pendiente. Las notificaciones pendientes muestran la fecha de puesta a disposición. La fecha de vencimiento es la fecha límite en que la notificación puede ser aceptada o rechazada. El usuario debe seleccionar el botón de radio de la notificación que quiera modificar y presionar el botón “Acceder”.

Guía de usuario de la aplicación
Notificación por comparecencia Electrónica
Página 22 de 33
Imagen 15: Consulta de una notificación.

Guía de usuario de la aplicación
Notificación por comparecencia Electrónica
Página 23 de 33
Si se presiona el botón “Acceder” sin haber seleccionado previamente el botón de radio de una notificación el sistema mostrará un mensaje de error.
Imagen 16: Mensaje de error, no se ha seleccionado ninguna notificación para consulta.

Guía de usuario de la aplicación
Notificación por comparecencia Electrónica
Página 24 de 33
La aplicación muestra un resumen de la notificación. El usuario debe elegir si quiere aceptar o rechazar la notificación presionando el botón adecuado. Se puede volver al área de notificaciones presionando el botón “Volver”. El estado de la notificación que se está consultando no se modificará. El objeto de la notificación es un resumen de la notificación. Este mensaje depende de la aplicación que envía la notificación. El certificado que se muestra será el mismo que el usado en el proceso de identificación del usuario.

Guía de usuario de la aplicación
Notificación por comparecencia Electrónica
Página 25 de 33
Imagen 17: Objeto de una notificación.

Guía de usuario de la aplicación
Notificación por comparecencia Electrónica
Página 26 de 33
Una vez firmada la notificación, ya sea aceptada o rechazada, el navegador mostrará un resumen de la operación. En el subtítulo se muestra si la notificación ha sido aceptada o rechazada. Para notificaciones aceptadas se muestran cinco campos: contenido de la notificación, campo recordatorio para posteriores descargas, registro, datos personales, acuse de recibo. Para notificaciones rechazadas se muestran solamente tres campos: registro, datos personales, acuse de recibo. En el campo contenido de la notificación el usuario puede descargar la notificación presionando el enlace con el nombre del archivo. En el campo recordatorio se indica al usuario la forma de poder descargar la notificación desde la aplicación de Comprobación Documental de AESA. La información del registro electrónico se muestra en el siguiente campo. Este campo es común para notificaciones aceptadas y rechazadas. En el campo datos personales se muestran los datos del usuario obtenidos del certificado. En el último campo aparece un enlace que permite la descarga del recibo del registro electrónico.

Guía de usuario de la aplicación
Notificación por comparecencia Electrónica
Página 27 de 33
Imagen 18: Resumen de la operación, notificación aceptada.

Guía de usuario de la aplicación
Notificación por comparecencia Electrónica
Página 28 de 33
Imagen 19: Resumen de la operación, notificación rechazada.

Guía de usuario de la aplicación
Notificación por comparecencia Electrónica
Página 29 de 33
Si se produjera un fallo durante la firma de una notificación porque ya se ha firmado previamente se mostrará una pantalla de error.
Imagen 20: Error en el proceso de firma.

Guía de usuario de la aplicación
Notificación por comparecencia Electrónica
Página 30 de 33
4.2.2 NOTIFICACIONES ACEPTADAS RECHAZADAS O CADUCADAS
El campo inferior del área de notificaciones muestra una tabla con las notificaciones que ya han sido firmadas o que han rebasado la fecha de vencimiento. Se muestran cuatro columnas. En la primera aparece un botón de radio para seleccionar la notificación. En la segunda columna se muestra el destinatario de la notificación. En la tercera columna se muestra el objeto de la notificación. Las notificaciones que hayan sido firmadas presentan un enlace en su columna Notificación. Este enlace abre una ventana en la que se ve el resumen de la firma de la notificación. (Ver imágenes 18 y 19). En la columna estado se puede ver el estado actual de la notificación. Las notificaciones que no hayan sido firmadas y la fecha actual sea superior a la fecha de vencimiento se mostrarán como caducadas sin fecha de efecto de la notificación. La columna Efecto notificación muestra la fecha en que la notificación fue firmada por el destinatario.
Imagen 21: Área de notificaciones, notificaciones aceptadas/rechazadas/ caducadas.
El usuario puede eliminar de su área de notificación las notificaciones que hayan sido aceptadas, rechazadas o caducadas. Estas notificaciones sólo serán borradas del área de notificación, pero no del sistema. El proceso es similar al de consulta: se debe seleccionar el botón de radio de la notificación correspondiente y presionar el botón “Eliminar”.

Guía de usuario de la aplicación
Notificación por comparecencia Electrónica
Página 31 de 33
Si el usuario presiona el botón “Eliminar” sin haber seleccionado previamente el botón de radio de una notificación el sistema mostrará un mensaje de error.
Imagen 22: Error al eliminar una notificación.

Guía de usuario de la aplicación
Notificación por comparecencia Electrónica
Página 32 de 33
4.2.3 PANTALLA DE AYUDA Se puede acceder a la pantalla de ayuda desde el menú izquierdo. En esta pantalla se muestra una ayuda rápida sobre el funcionamiento de la aplicación. En esta misma pantalla se encuentra el enlace para descargar este manual.
Imagen 23: Pantalla de ayuda.

Guía de usuario de la aplicación
Notificación por comparecencia Electrónica
Página 33 de 33
5. MENSAJES DE ERROR.
A continuación se muestra una colección de mensaje de error y sus causas.
5.1. Fallos en la instalación del componente de firma. En algunas ocasiones el componente de firma no se instala correctamente en los navegadores. Este hecho causa errores en el funcionamiento de la aplicación. La solución consiste en borrar el componente de firma (se encuentra por defecto instalado en C:Usuario\nombreUsuario\Websigner\6.4 ) y volver a instalarlo. Puede consultar la documentación sobre firma electrónica en la siguiente dirección: https://sede.seguridadaerea.gob.es/SEDE_AESA/LANG_CASTELLANO/AYUDA_FIRMA/
5.2. Otros errores. • Errores inesperados: este tipo de errores no controlados causan que la
aplicación no funcione. El sistema mostrará una pantalla genérica de error.
Imagen 28: Error inesperado.