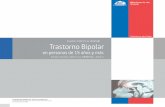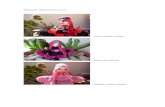Mini Tab
-
Upload
carlyjimenez -
Category
Documents
-
view
215 -
download
0
description
Transcript of Mini Tab

INDICE:

INTRODUCCIÓN:
El Programa MINITAB es un programa estadístico muy potente, versátil y de fácil
uso, que proporciona un amplio rango de aplicaciones estadísticas, capacidad de
gráfico.
Ofrecen, entre otras facilidades también: Capacidad estadística comprensiva y
completa, que incluye análisis de datos exploratorios, cálculos básicos, regresión,
análisis de varianza, tamaño de muestra, análisis multivariante, distribuciones no-
paramétrica, series de tiempo, tabulación cruzada y simulación.

USO DEL MINITAB
¿QUÉ ES EL MINITAB?
Minitab es un programa de computadora diseñado para ejecutar funciones
estadísticas básicas y avanzadas. Combina lo amigable del uso de Microsoft
Excel con la capacidad de ejecución de análisis estadísticos.
¿PARA QUE SIRVE EL MINITAB?
Minitab se utiliza a menudo en relación con la implementación de Six Sigma,
CMMI y otras estadísticas de los métodos de mejora de procesos.
HISTORIA
En 1972, instructores del programa de análisis estadísticos de la Universidad
Estatal de Pensilvania (Pennsylvania State University) desarrollaron MINITAB que
comenzó como una versión ligera de OMNITAB, un programa de análisis
estadístico por el NIST, la documentación de OMNITAB fue publicado 1986, y no
ha habido un importante desarrollo desde entonces.
En la actualidad el programa Minitab es distribuido por Minitab Inc., una compañía
de propiedad privada con sede en State College, Pennsylvania, con filiales en
Coventry, Inglaterra, París, Francia y en Sydney, Australia.
USOS DE MINITAB
Gestión de datos y archivo - hoja de cálculo para un mejor análisis de los
datos.
Análisis de regresión
Potencia y Tamaño de la muestra
Tablas y Gráficos
Análisis multivariante - incluye análisis factorial, análisis de conglomerados,
análisis de correspondencia, etc
Nonparametrics - varias pruebas, incluyendo prueba de los signos, se
ejecuta la prueba, prueba de Friedman, etc

PREVISIÓN: herramientas que ayudan a mostrar las tendencias en los
datos, así como la predicción de valores futuros de series temporales y.
Parcelas de series de tiempo, suavización exponencial, análisis de
tendencias.
Control Estadístico de Procesos
Análisis del Sistema de Medición
Análisis de Varianza - para determinar la diferencia entre los puntos de
datos.
ANATOMIA DE LA VENTANA PRINCIPAL DEL MINITAB
La anatomía de esta ventana es similar a la mayoría de las ventanas conocidas:
a) La Barra de Título: Muestra el nombre de la Aplicación (Minitab) y el
nombre de la Hoja de trabajo. Si ésta aún no ha sido grabada, no tiene
nombre, por lo que en ella se visualiza: “Untitled”.
b) La Barra de Menú: En ella se muestra los comandos que nos permite
realizar todas las operaciones con nuestros datos
c) La Barra de Herramientas: Muestra los iconos que nos permite la
ejecución directa de una serie de acciones para una parte o la totalidad de
los datos y resultados.
d) La Hoja de Trabajo: En esta ventana se almacenan todos nuestros datos y
los resultados de la ejecución de los comandos. Es, como se puede
apreciar, una auténtica hoja electrónica como, en el caso del Excel. Consta
de un conjunto de celdas referenciadas por una fila y columna
determinadas. Los datos se ingresan por fila o por columna (que es el caso
común). El resultado de todos los comandos y acciones que pueden
llevarse a cabo en Minitab, están contenidas en una hoja. Su tamaño
asignado por omisión es de 100,000,000 filas y 4000 columnas.
Naturalmente que, como en el Excel, se pueden tener abierto varias hojas
de trabajo simultáneamente.

e) La ventana Sesión: Podríamos decir que esta ventana fundamenta el
carácter interactivo del Minitab. En ella se muestra la secuencia de
comandos que se ejecutan transparentemente cuando alguna acción es
llevada a cabo en la Hoja de Trabajo. La llamaremos también Ventana de
Comandos ya que ella será usada para ingresar los comandos que se
ejecutan de modo interactivo. Si bien es cierto que mediante los comandos
de la barra de menú se puede explotar toda la capacidad del Minitab, hay
situaciones en las que el usuario puede requerir de la ventana de sesión
para ingresar directamente una o más secuencias de instrucciones a las
cuales se les conoce como comandos interactivos. Por ejemplo si
deseamos realizar un determinado cálculo entre el contenido de ciertas
celdas para dejar el resultado en otra celda en particular, nos veremos
precisado usar esta ventana. Por lo demás, el manejo de la barra de menú
a través de la diversidad de ventanas que se genera, cubre todas nuestras
necesidades comunes.
f) La Barra de estado: En ella se muestra el nombre de la hoja activa.
Durante el uso de algunos comandos, se muestra la sugerencia de usar F1
para ayuda.
Observacion: La hoja de trabajo del Minitab es como una hoja del Excel.
Podemos ingresar datos, seleccionar, copiar o pegar desde un bloque o rango
de columnas hacia otro, como en el caso del Excel. Pero se distinguirá de éste,
en el sentido que las celdas almacenan sólo datos, no fórmula. Los gráficos
necesariamente se muestran en otra ventana, no sobre la misma hoja. Y
cuando existe una celda vacía, dentro de una columna de datos, se mostrará
un asterisco “*”, excepto si se ha modificado para otro simbolo.

Barra de menú
Barra de herramientas
COMANDOS DE USO FRECUENTE:
a) Ventana de Información: Contiene toda la información de las columnas de
cada una de las hojas del proyecto.
b) Ventana de Historia: En esta ventana se muestra la secuencia de todas
las acciones y comandos usados durante la sesión de uso del Minitab.
c) Ventana de Gráfico: En ella se aprecia los gráficos trazados durante la
sesión. Si no se cierran, todas ellas aparecen apiladas en la pantalla. Por lo
general, sólo una gráfica es trazada por una secuencia de acciones; sin
embargo puede generarse más de un gráfico en la misma ventana como es
el caso que se muestra en la siguiente figura.
Barra de título
Ventana de sesión
Hoja de trabajo
Barra de estado

DAR NOMBRE A CADA COLUMNA
El Minitab define a cada una de las columnas con la etiqueta: Cn; donde n indica
el número de columna.
Nosotros como usuario también podemos darle nombre a una columna. Para ello
es suficiente:
1. <Hacer clic en la celda debajo de la columna especificada>
Ejemplo: En C1
2. Digitar el nombre que deseamos darle. Ejemplo: Ventas

3. Presionar <Enter>
Nota:
1. El nombre de una celda se puede ingresar desde la ventana de sesión. Por
ejemplo si C1 debe definirse como “Descripción”, debemos digitar en la ventana
de sesión: NAME C1 ‘Descripción’ o también NAME C1 ‘Descripción’
2. El contenido de una celda particular puede ser Dataulada mediante el uso de
comando ingresados en la Ventana de Sesión. Para hacer referencia de una celda
se debe indicar la columna y entre paréntesis, el número de la fila. Por ejemplo
Cx(y), hace referencia a la fila ‘y’ de la columna ‘x’ , de manera que podríamos
dejar en la fila 5 de la columna 2, la suma de la columna 3; para ello, ingresamos
el comando: Let C2(5) = Sum(C3).
3. Recuerde que antes de usar la ventana de sesión para ingresar comandos,
debe activarla: hacer clic en alguna parte de ella y luego <Editor> - <Enable
Command language>.
4. Cuando se ingresa algún valor en una determinada celda de una columna,
todas las celdas anteriores se rellenan con.
AMPLITUD DE UNA COLUMNA
La amplitud o ancho de una columna, definida por omisión, es de 8 caracteres
(bytes). Este tamaño se puede modificar usando una de las siguientes formas:
a) Automáticamente, después de ingresar el dato o nombre y presionar
<Enter>

b) Tocando con el puntero del ratón la división de columna, en su nombre o
etiqueta y, cuando se convierta en una flecha de doble sentido, arrastrar hacia la
izquierda, para reducir, o la derecha, para aumentar (Figura anterior)
c) Usando la opción <Column> del comando <Editor>. Lo veremos luego.
Nota:
1. El tamaño de cada columna, por omisión está especificada en 8 carateres.
2. Cuando la columna contiene datos numéricos puede ocurrir que, al realizar
algún cálculo, en algunas de sus celdas se visualice “******”. En este caso se debe
ampliar también el tamaño de dicha columna.
CONTENIDO EN UNA CELDA
El contenido de una celda constituye un dato. El Minitab reconoce tres tipos de
datos:
Numéricos
De tipo texto(o cadena de caracteres)
De tipo fecha y/o tiempo.
El dato numérico puede ser entero o flotante (con decimales). Cuando la cantidad
es suficientemente grande, su resultado se visualiza en formato científico de la
forma ±a.bcdE±n.
El dato de tipo texto está formado por una cadena de caracteres válidos. El
espacio en blanco es una cadena de carácter.
Los datos de tipo fecha o tiempo (Date/Time) contienen diversos formatos de
fecha o tiempo como son mm-dd-yyyy , mm/dd/yyyy y otros, en el caso de
fechas y, hh:mm:ss en el caso del tiempo.
INGRESO DE DATOS
Los datos se pueden ingresar a una Hoja de Trabajo de dos maneras:

Desde el teclado
Usando comandos
Ingreso de datos desde el teclado
Para ello simplemente elija la columna y la fila a partir del cual desea almacenar
los datos, digite el dato y luego presione <Enter> o la tecla guía correspondiente al
sentido de ingreso de los siguientes datos, excepto flecha a la izquierda.
Al presionar <Enter>, por omisión el cursor activa la siguiente fila de la columna,
hacia abajo. De manera que, en este caso, es suficiente presionar <Enter> para
continuar con la secuencia. Si desea continuar ingresando datos en la columna de
la derecha, es suficiente presionar <CTRL.> + <Enter>
Ejemplo 01:
Ingrese los datos del siguiente cuadro en las correspondientes columnas y filas
que se muestran en el mismo.
Procedimiento:
Primero ingrese los nombres de las columnas:
Clic en la celda debajo de C1
Digitar Productos Presionar <Enter>
Repetir la secuencia para C2, C3 y C4
C1 C2 C3 C4
Productos Cantidad Precio($) Descuento 1 Teclado PS/2 50 15 0 2 Monitor Samsung 15” 40 130 12 3 CPU Intel Pentium V 130 520 20 4 CPU Intel Pentium IV 160 480 10 5 Monitor LG 17” 86 120 8 6 Disco duro 40 Gb 190 260 10 7 Disco duro 5Gb 90 80 20 8 CPU Intel Pentium III 65 450 10 9 Disco duro 20 Gb 120 220 1010 Fax/Modem LG 56 Kbps 250 180 1511 Fax /Modem NN 56 Kbps 240 150 1512 Lector CD LG 52X 350 120 1513 Micrófono Mutex 100 18 1214 Tarjeta de sonido Ondex 75 60 1015 Lector CD Creative 52X 300 90 20