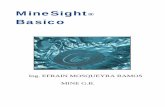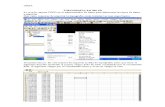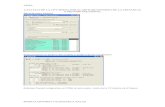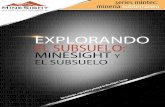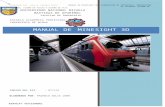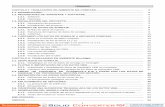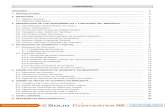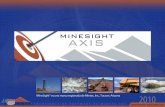minesight-pantallaosos
-
Upload
michello-velazco-coa -
Category
Documents
-
view
9 -
download
2
Transcript of minesight-pantallaosos




Se origina un reporte:

Cerramos, y luego vamos a New ->Project
Luego importamos el archivo 10 (dags10)


Seleccionamos el archivo collar.csv y damos clic en Abrir u Open












Hacemos el mismo proceso, pero esta vez desmarcamos el check

Visualizacion de taladros:
Ingresamos al MS3D

Le damos a OK, y luego a Si en el mensaje que nos aparece
Le damos otra vez a OK


Le damos a OK
Seleccionamos los archivos 11 y 12

Le damos a OK
En el siguiente cuadro, damos clic en No

Escogemos el rango de colores en neon (mayor tonalidad)


Visualizacion de la superficie según datos del excel

Escogemos “Comma Delimited”



Seleccionamos “Make New Multi-Object Selection”, luego encerramos todos los puntos topográficos y finalmente hacemos clic derecho para terminar la selección (los puntos deben estar de color rojo)
Luego, triangulamos la superficie:

Damos en OK, y nos muestra:
Vamos a las propiedades del objeto creado y escogemos Faces only:


Le podemos cambiar el color y luego guardamos:
Si activamos nuestros taladros podemos ver el trabajo hecho hasta el momento:


CREANDO VISTAS EN PLANTA, EW, NS
Creamos un nuevo Folder llamado Grillas:

Dentro de este Folder llamad GRILLAS, creamos un nuevo objeto Grid Set, le pondremos de nombre “PLANTA”
También creamos un nuevo objeto Grid Set llamado EW (Este Oeste):
Y finalmente, creamos un nuevo objeto Grid Set llamado NS (Norte Sur)

DIFERENTES VISTAS SEGÚN NUESTROS OBJETOS GRID SET
En msresources, creamos un nuevo Folder llamado “Vistas”:
Dentro de este nuevo Folder, creamos un nuevo objeto Viewer:

Le pondremos de nombre “PLANTA”
En este nuevo objeto creado, damos clic derecho y vamos a Propiedades

En la ventana que se abre, pulsamos el siguiente botón:
Luego, le asignamos la grilla que creamos con el nombre de “PLANTA”

Damos a OK y activamos la casilla “Volume Clipping”

Luego, creamos un nuevo objeto Viewer dentro del folder VISTAS, de nombre EW, y hacemos lo mismo que con el Viewer “PLANTA”, asignándole la grilla de EW. Procedemos a hacer lo mismo para un nuevo Viewer de nombre “NS”.
Nos debe quedar asi:

Ahora, para ver todos nuestros viewers vamos a la barra de menús del MS3D:

lla
Al hacer clic en “Tile Windows” aparecerán nuestros viewers, buscaremos nuestras vistas pulsando repetidamente en los siguientes botones: