MIDO Escolaressoportemidoescolares.com/images/pdfs/MIDOEscolares... · 2.2.1 Listado de...
Transcript of MIDO Escolaressoportemidoescolares.com/images/pdfs/MIDOEscolares... · 2.2.1 Listado de...
Sistema de Valoración Integral. Diagnóstico, Atención y Seguimiento
MANUAL DE USUARIO – RESPONSABLE DE JURISDICCIÓN
2
Contenido Introducción .......................................................................................................................................................................................3
Objetivos del Sistema .................................................................................................................................................................3
Objetivo del Manual ....................................................................................................................................................................3
Responsable de jurisdicción ............................................................................................................................................................4
Acceso al Sistema .............................................................................................................................................................................4
Primer Uso ...................................................................................................................................................................................4
Inicio ..............................................................................................................................................................................................5
1. Registro del niño(a) y tutor .......................................................................................................................................................6
1.1 Captura de un nuevo registro ...........................................................................................................................................7
1.1.1 Registro del niño(a) .................................................................................................................................................8
1.1.2 Registro de la madre, padre o tutor .....................................................................................................................9
1.1.3 Información del niño(a) ....................................................................................................................................... 11
1.1.4 Información de los padres .................................................................................................................................. 11
1.2 Consulta/edición de los registros existentes ............................................................................................................... 12
1.2.1 Búsqueda de un registro existente por nombre del niño(a) .......................................................................... 15
2. Consulta de reportes .............................................................................................................................................................. 16
2.1 Tipos de reporte .............................................................................................................................................................. 17
2.2 Consulta de los reportes................................................................................................................................................. 17
2.2.1 Listado de consentimiento y Censo nominal ................................................................................................... 17
2.2.2 Resultado de la valoración ................................................................................................................................. 17
2.2.3 Generación del reporte ....................................................................................................................................... 18
2.3 Descarga de reportes ...................................................................................................................................................... 19
2.4 Finalizar consulta ............................................................................................................................................................. 20
3. Sincronización de niño(a) y tutor.......................................................................................................................................... 21
4. Generación de respaldo ......................................................................................................................................................... 22
5. Restauración de la Base de Datos ........................................................................................................................................ 24
6. Salir de MIDO Escolares ......................................................................................................................................................... 25
Sistema de Valoración Integral. Diagnóstico, Atención y Seguimiento
MANUAL DE USUARIO – RESPONSABLE DE JURISDICCIÓN
3
Introducción
La plataforma MIDO Escolares v1.0 ha sido creada para la vinculación de los niños y niñas de las
escuelas con la unidad de salud.
Con los datos ingresados de cada escolar, clasifica automáticamente su estado nutricional,
permitiendo con ello contar con la información necesaria para su diagnóstico, atención y
seguimiento.
La plataforma permite llevar un control de consultas, generar reportes y sincronizar a la nube la
información capturada.
Objetivos del Sistema
Registro de la información general y de la evaluación de los niños(as)
Registro y control de los brigadistas (personas autorizadas para la evaluación de los escolares)
Generación de reportes
Sincronización de datos a la nube
Respaldo de la base de datos
Objetivo del Manual
El objetivo de este manual es detallar la manera en que el usuario deberá utilizar todas las
opciones del sistema con el fin de alcanzar los objetivos deseados.
NOTA IMPORTANTE PARA EL USO DE ESTE SISTEMA
Configuración de idioma
Cuando no se pueda capturar la “Talla en metros”, o alguna variable que requiera el punto decimal deberás cambiar
la configuración regional de la computadora:
Panel de control\Reloj, idioma y región\Idioma
La configuración debe ser: Español (México). En caso de no tenerla, ve a la opción de Agregar un idioma, buscar la
variable Español (México) y agrégala.
Sistema de Valoración Integral. Diagnóstico, Atención y Seguimiento
MANUAL DE USUARIO – RESPONSABLE DE JURISDICCIÓN
4
Acceso al Sistema
Primer Uso
Para acceder al sistema deberás dar doble clic en el icono:
Por ser la primera vez de uso del sistema se solicitarán los siguientes datos:
Entidad
Jurisdicción
Escuela
Escuela a la cual pertenecen los niños.
Acceso
Aparecerá por defecto la ruta C:\MIDO_ESCOLAR\mido_escolar.mdb
Código de activación
Es importante recordar que el código de activación que recibas es 100% confidencial, dado
que en el sistema MIDO Escolares v1.0 puedes ingresar y recibir datos personales de los
escolares y los adultos responsables de ellos. Guárdalo en un lugar seguro y no lo compartas
con nadie.
Responsable de jurisdicción
Desde este perfil el sistema descarga el padrón de la SEP de toda la jurisdicción, dando acceso a todas
sus escuelas, y realiza los siguientes procesos:
Identifica el universo de estudiantes de los tres grados: 1°, 5° y 6° de primaria.
Registra la información del consentimiento informado.
Si el padre de familia o tutor da consentimiento, y la información adicional.
Imprime en la jurisdicción la lista nominal de niños a valorar.
Imprime en la jurisdicción los resultados de los niños ya valorados en un PDF de cada grupo.
Sistema de Valoración Integral. Diagnóstico, Atención y Seguimiento
MANUAL DE USUARIO – RESPONSABLE DE JURISDICCIÓN
5
Después de activar el sistema en tu primer ingreso, verás la pantalla de inicio. Esta pantalla se
abrirá directamente a partir del segundo ingreso al sistema.
Inicio
Da clic en el icono Jurisdicción.
Escribe tu nombre de usuario y contraseña y haz clic en el botón Ingresar.
Sistema de Valoración Integral. Diagnóstico, Atención y Seguimiento
MANUAL DE USUARIO – RESPONSABLE DE JURISDICCIÓN
6
1. Registro del niño(a) y tutor
En el menú principal selecciona la escuela con la que deseas trabajar, y haz clic en el botón
Registro del niño(a) y tutor.
Sistema de Valoración Integral. Diagnóstico, Atención y Seguimiento
MANUAL DE USUARIO – RESPONSABLE DE JURISDICCIÓN
7
Si pulsas el botón de registro sin haber seleccionado una escuela, el sistema mostrará una alerta:
En esta sección podrás capturar toda la información del niño(a) y su tutor, así como consultar o
editar los registros existentes en el sistema.
Captura de un nuevo registro
El proceso de registro se realiza ingresando información en 4 diferentes pantallas:
Registro del niño(a)
Registro de la madre, padre o tutor
Información del niño(a)
Información de los padres
Navegación en el registro
Las pantallas de captura cuentan con los siguientes botones:
Limpiar. Borra los datos que hayas ingresado en la pantalla
Cancelar y salir. Sale de la pantalla sin guardar los datos ingresados
Grabar y salir. Cierra la pantalla guardando los datos ingresados
Grabar y continuar. Se guardan los datos capturados y pasa a la pantalla siguiente.
Grabar y concluir. Este botón se encuentra en la última pantalla de registro, y al hacer clic en
él, cerrará la pantalla regresando al menú principal.
Avance/Regreso para consulta. Para moverse de una pantalla a otra del registro. Son útiles
para consultar registros previamente capturados, ya que una vez sincronizados, no se pueden
editar.
Sistema de Valoración Integral. Diagnóstico, Atención y Seguimiento
MANUAL DE USUARIO – RESPONSABLE DE JURISDICCIÓN
8
Registro del niño(a)
En la primera pantalla se capturan los datos generales del niño(a), y se especifica si ya se cuenta
con el consentimiento del padre o tutor para la valoración nutricional.
Fecha de captura. Inicialmente se muestra la fecha del momento de la captura, pero puede
ser cambiada manualmente; el sistema admite un máximo de 15 días de antigüedad.
Institución de derechohabiencia o afiliación. Si seleccionas “Ninguna”, “No especificado” o
“Se ignora” el campo #derechohabiencia/afiliación” se deshabilitará.
#derechohabiencia/afiliación. Ingresa la clave si cuentas con ella.
Entidad de nacimiento
Fecha de nacimiento. El escolar debe ser mayor de 4 años o menor de 20 años.
Edad. Este campo se llena automáticamente, con base en la fecha de nacimiento.
Sexo
Nombre
Apellido paterno
Apellido materno. Si no ingresas el apellido materno, el sistema lo marcará con una “X”.
CURP. Este campo se llena automáticamente con la información capturada, puedes modificarlo
si lo requieres.
Nivel escolar. Este campo no es seleccionable, estará fijo como “Primaria”.
Grado escolar
Grupo
Sobre el consentimiento informado. Marca si se obtuvo este consentimiento de alguno de los
padres o tutor. Como lo indica el aviso en la pantalla, si no se cuenta con el consentimiento
firmado, es importante hacer una llamada de seguimiento para obtenerlo.
Sistema de Valoración Integral. Diagnóstico, Atención y Seguimiento
MANUAL DE USUARIO – RESPONSABLE DE JURISDICCIÓN
9
Una vez que hayas llenado los campos, al menos todos los obligatorios, haz clic en el botón Grabar
y continuar del menú inferior de la pantalla.
Registro de la madre, padre o tutor
La segunda pantalla solicita los datos del responsable del niño(a): madre, padre o tutor, que será
el contacto para cualquier tema relacionado con su valoración.
Sistema de Valoración Integral. Diagnóstico, Atención y Seguimiento
MANUAL DE USUARIO – RESPONSABLE DE JURISDICCIÓN
10
Entidad de nacimiento
Fecha de nacimiento. Ingresa la fecha con el formato DD/MM/AAAA, o utiliza el calendario. El
responsable del niño(a) debe ser mayor de 19 años y menor de 101 años.
Edad. Este campo se llena automáticamente, en base a la fecha de nacimiento.
Nombre
Apellido paterno
Apellido materno. Si no ingresas el apellido materno, el sistema lo marcará con una “X”.
CURP. Este campo se llenará automáticamente con la información capturada, puedes
modificarlo si lo requieres.
Relación con el niño(a)
Datos de contacto y/o localización
Por favor considera que, si bien los datos de contacto y/localización no son obligatorios, es
importante que hagas lo posible por incluirlos:
o Los números telefónicos serán el medio para localizar a la persona.
o Al correo electrónico que se guarde, se enviará el resultado de la valoración MIDO Escolares
del niño(a).
Una vez que hayas ingresado la mayor información posible, haz clic en Grabar y continuar.
Sistema de Valoración Integral. Diagnóstico, Atención y Seguimiento
MANUAL DE USUARIO – RESPONSABLE DE JURISDICCIÓN
11
Información del niño(a)
La información requerida en la tercera pantalla del registro debe ser llenada a partir de los datos
proporcionados por la madre, padre o tutor en la Hoja de Antecedentes Nutricionales.
Una vez que hayas ingresado los datos, haz clic en Grabar y continuar.
Información de los padres
La información requerida en la cuarta y última pantalla del registro, debe ser llenada a partir de
los datos proporcionados por la madre, padre o tutor en la Hoja de Antecedentes Nutricionales.
Una vez que hayas ingresado los datos, haz clic en Grabar y concluir.
Sistema de Valoración Integral. Diagnóstico, Atención y Seguimiento
MANUAL DE USUARIO – RESPONSABLE DE JURISDICCIÓN
12
El sistema cerrará el registro del niño(a) y te llevará a la primera pantalla de registro para que
procedas a capturar uno nuevo.
Una vez que ya no tengas más registros que capturar, haz clic en Cancelar y salir. El sistema te
llevará a la pantalla del menú principal.
Consulta/edición de los registros existentes
En la primera pantalla de captura se encuentra el acceso a todos los registros de niños(as) ya
capturados:
Sistema de Valoración Integral. Diagnóstico, Atención y Seguimiento
MANUAL DE USUARIO – RESPONSABLE DE JURISDICCIÓN
13
Haz clic en el botón Mostrar listado de niños.
Se abrirá la lista de niños(as) registrados en la escuela, con su fecha de nacimiento y estatus
en el sistema, ordenados en orden alfabético.
Puedes cambiar el orden de los registros haciendo clic en cualquiera de las solapas:
Para ver un registro, haz clic cualquier dato del niño(a):
Sistema de Valoración Integral. Diagnóstico, Atención y Seguimiento
MANUAL DE USUARIO – RESPONSABLE DE JURISDICCIÓN
14
Importante: Los registros con estatus VALORADO Y SINCRONIZADO pueden consultarse, pero no editarse.
Se abrirá la primera pantalla del registro del niño(a).
Para revisar las pantallas, sin hacer cambios, usa los botones de avance/regreso.
Si haces algún cambio en una pantalla haz clic en Grabar y continuar si necesitas seguir
revisando la información, o Grabar y salir si has terminado la consulta/edición del registro.
Sistema de Valoración Integral. Diagnóstico, Atención y Seguimiento
MANUAL DE USUARIO – RESPONSABLE DE JURISDICCIÓN
15
Búsqueda de un registro existente por nombre del niño(a)
Para buscar un registro usando el nombre del niño(a), utiliza los iconos de búsqueda que se
encuentran junto a los campos del nombre:
Si existen coincidencias, el sistema mostrará la lista.
Para la búsqueda toma en cuenta lo siguiente: Sólo selecciona el icono de búsqueda que se
encuentre junto a un campo con datos. En el ejemplo siguiente, si sólo ingresaste apellidos y
haces clic en el icono de búsqueda del nombre, verás una alerta de dato faltante.
Si no hay coincidencias, el sistema lo indicará con una alerta.
Sistema de Valoración Integral. Diagnóstico, Atención y Seguimiento
MANUAL DE USUARIO – RESPONSABLE DE JURISDICCIÓN
16
Consulta de reportes
Antes de hacer la consulta es necesario seleccionar una escuela.
Haz clic en el icono Consulta de reportes del menú principal:
Se abrirá la pantalla de reportes vacía:
Sistema de Valoración Integral. Diagnóstico, Atención y Seguimiento
MANUAL DE USUARIO – RESPONSABLE DE JURISDICCIÓN
17
Tipos de reporte
El sistema cuenta con tres tipos de reportes:
1. Censo nominal. Incluye la información básica personal de cada niño(a), y los datos que se
capturaron a partir de la información proporcionada en la Hoja de Antecedentes Nutricionales.
2. Resultado de la valoración. Incluye los datos resultantes de la valoración de cada niño(a), así
como datos básicos del menor y de su tutor.
3. Listado de consentimiento. Muestra datos del escolar y su tutor, además de indicar si ya se
cuenta o no con la firma del consentimiento informado para la valoración del niño(a).
Consulta de los reportes
Listado de consentimiento y Censo nominal
Estos reportes cuentan con los siguientes filtros:
Grado. De 1º a 6º de primaria
Grupo. Si la escuela cuenta con diferentes grupos en cada grado
Tipo de valoración. “Con valoración” o “Sin valoración”
Resultado de la valoración
Este reporte permite el uso de 2 de los filtros: Grado y Grupo.
Sistema de Valoración Integral. Diagnóstico, Atención y Seguimiento
MANUAL DE USUARIO – RESPONSABLE DE JURISDICCIÓN
18
Cuenta además con un selector de rangos de fecha, pudiendo seleccionar el reporte del día
corriente (el día de hoy), o el resultado entre dos fechas específicas, escribiéndolas con el formato
DD/MM/AAAA, o seleccionándolas en los calendarios.
Generación del reporte
Selecciona un tipo haciendo clic en el menú desplegable Tipo de reporte:
Con el reporte seleccionado, puedes hacer clic directamente en el botón Consultar reporte.
El visor lo generará con la información de todos los niños de la escuela.
Para usar los filtros, selecciona las opciones que necesites, y haz clic en Consultar reporte.
Sistema de Valoración Integral. Diagnóstico, Atención y Seguimiento
MANUAL DE USUARIO – RESPONSABLE DE JURISDICCIÓN
19
Cada vez que selecciones opciones de reportes o filtros, debes hacer clic en Consultar reporte
para actualizar la información en el visor.
Descarga de reportes
Los reportes pueden descargarse en diferentes formatos: Excel, PDF o Word.
Dentro del visor de reportes, haz clic en el icono de descarga y se abrirá la lista de formatos.
Selecciona uno.
Se abrirá un cuadro de diálogo de descarga para que elijas dónde quieres guardarlo.
Sistema de Valoración Integral. Diagnóstico, Atención y Seguimiento
MANUAL DE USUARIO – RESPONSABLE DE JURISDICCIÓN
20
Finalizar consulta
Una vez que termine la consulta de reportes, haz clic en el botón Cancelar y salir para regresar al
menú principal.
Sistema de Valoración Integral. Diagnóstico, Atención y Seguimiento
MANUAL DE USUARIO – RESPONSABLE DE JURISDICCIÓN
21
Sincronización de niño(a) y tutor
Después de capturar o editar los registros en el sistema MIDO Escolares, es importante que éstos
sean enviados a la nube seleccionando la opción Sincronización de niño(a) y tutor que se
encuentra en el menú principal.
El icono de sincronización puede tener diferentes estados, señalados por colores y/o animaciones.
Cuando pases el cursor sobre el icono verás también un tooltip indicando el estado actual de
sincronización.
Sistema de Valoración Integral. Diagnóstico, Atención y Seguimiento
MANUAL DE USUARIO – RESPONSABLE DE JURISDICCIÓN
22
Los estados de sincronización son:
No hay información pendiente de sincronizar.
Está conectado a internet y hay información pendiente por enviar a la
nube (el icono estará parpadeando).
No está conectado a internet y hay información pendiente por enviar a la
nube.
No está conectado a internet y no hay información pendiente por enviar
a la nube.
Para iniciar la sincronización, presiona el botón Sincronización de niño(a) y tutor y se desplegará
en la pantalla una barra de estado que indica que la sincronización se está realizando.
Cuando la sincronización finalice, verás un mensaje con el detalle de registros sincronizados y/o
descargados.
Generación de respaldo
La finalidad del respaldo de la base de datos es sincronizarla, cuando la computadora donde se
capturaron los registros no cuenta con internet.
Sistema de Valoración Integral. Diagnóstico, Atención y Seguimiento
MANUAL DE USUARIO – RESPONSABLE DE JURISDICCIÓN
23
Para respaldar la base de datos MIDO Escolares v1.0, selecciona Generación de respaldo del
menú principal.
El sistema mostrará una ventana para que elijas dónde se guardará el respaldo.
Selecciona la carpeta de destino y haz clic en el botón Aceptar.
El sistema por defecto asigna el nombre a la base de datos y no podrá ser abierta por el usuario.
La nomenclatura será con el siguiente formato:
MIDO_Escolares_ClavedelaEscuela_FechaDDMMAAA.mdb
Una vez concluido el proceso de respaldo, el sistema se lo indicará con un mensaje:
Sistema de Valoración Integral. Diagnóstico, Atención y Seguimiento
MANUAL DE USUARIO – RESPONSABLE DE JURISDICCIÓN
24
Restauración de la Base de Datos
La función de restaurar es revisar la información antes de sincronizar. Una vez que se haya hecho
el respaldo podrás realizar la restauración en la computadora donde desees hacer la revisión de
información. Con esta opción podrás ver los datos antes de sincronizarlos.
La restauración de la base de datos se hace desde la pantalla de login del sistema.
Haz clic en el botón Restaurar base de datos
A continuación el sistema mostrará un cuadro de diálogo para seleccionar la base de datos
SINCRONIZADA que deseas restaurar.
IMPORTANTE: Si vas a restaurar la base de datos en una computadora que tenga instalado
el sistema MIDO Escolares, debes primero generar un respaldo de la base de datos, ya que si
no lo haces, se perderá toda la información cuando se haga la restauración.
Sistema de Valoración Integral. Diagnóstico, Atención y Seguimiento
MANUAL DE USUARIO – RESPONSABLE DE JURISDICCIÓN
25
Con la base de datos seleccionada, haz clic en el botón Abrir.
Cuando se haya terminado el proceso de restauración el sistema mostrará un mensaje de
confirmación:
Salir de MIDO Escolares
Para cerrar el sistema, desde el menú principal selecciona la opción Salir de MIDO Escolares.



























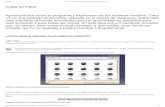







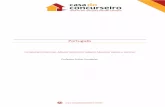


![NEGRO: imprime NEGRO | CIAN: imprime CELESTE · 20 A u l A s y A n d A m i o s NEGRO: imprime NEGRO | CIAN: imprime CELESTE [PANTONE 526] [Voces.Enprimerapersona] [•] SENAI informa](https://static.fdocuments.ec/doc/165x107/5c3164ed09d3f20d698c2ecf/negro-imprime-negro-cian-imprime-20-a-u-l-a-s-y-a-n-d-a-m-i-o-s-negro-imprime.jpg)






