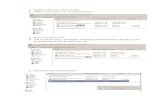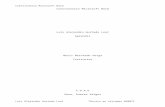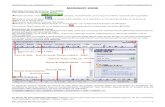Microsoft word presentacion
Click here to load reader
-
Upload
mateo-ibanez -
Category
Education
-
view
29 -
download
1
Transcript of Microsoft word presentacion

MICROSOFT WORD

Eres de los que aún utilizas las siguientes técnicas para escribir:
Ahora hágalo de la mejor forma en computador como mateo el travieso:
Lo aprenderás a través de una herramienta ofimática llamada Microsoft Word, que es un procesador de palabras destinado a la creación o modificación de documentos escritos por medio de un computador.

¿Que es herramienta de ofimática?es una recopilación de programa, los cuales son utilizados en oficinas y sirve para diferentes funciones como crear, modificar, organizar, escanear, imprimir, etc. Documentos. Son ampliamente usados en varios lugares, ya que al ser eso (una recopilación), hace que sea asequible.¿CUALES SON LAS HERRAMIENTAS DE OFIMATICAS?WORD es un procesador de texto, EXCEl Su función principal es la de una hoja de calculo o planilla electrónica, ACCESS una base de datos por excelencia, POWERPOINT utilidad ideal para realizar presentaciones, OUTLOOK administra su correo electrónico. ¿QUE ES UN PROCESADOR DE PALABRAS O DE TEXTO?Es una aplicación informática destinada a la creación o modificación de documentos escritos por medio de una computadora. Representa una alternativa moderna a la antigua máquina de escribir, siendo mucho más potente.

¿Que es Microsoft Word ?Es un software destinado al procesamiento de textos, más utilizados para trabajar con documentos en la actualidad. Casi no existe persona con computadora, que no lo tenga. Es que la gracia de Word, está en lo fácil, de su uso. Esto se debe, a que no se necesita ser un experto en informática, para ocuparlo.
¿Como arrancar Word?Lo primero que hay que hacer para trabajar con Word es, obviamente, arrancar el programa. Podemos hacerlo de varias formas, ahora sólo vamos a ver una de ellas: Desde el menú Inicio.

1.Pasos:Clic sobre el botón se despliega un menú como el que ves aquí:

2.PasoClic en todos los programas, desplegándose un submenú como este:

Al arrancar Word aparece una pantalla inicial como ésta:
En la parte superior esta, la barra del título, en la que aparece el nombre del documento sobre el que estamos trabajando. Cuando arrancamos Word sin abrir ningún documento, por defecto nos abre un documento en blanco y le asigna el nombre inicial Documento1. Cuando guardemos el documento le cambiaremos el nombre.

GUARDAR UN DOCUMENTOLo que se escribe se va almacenado en la memoria de tu computador; si apagas el ordenador, se perdería y no lo podrías recuperar. Con el comando Guardar quedará grabado en el disco duro del computador. Pulsa en el icono Guardar y aparecerá una ventana como ésta.

Haz clic en el botón Guardar y observa cómo cambia la barra de título; ahora pondrá Primero, en lugar de Documento1. Nuestro documento ya está guardado con el nombre mi sol en la capeta Mis documentos.
Cerrar un documentoDespués de guardar el documento, éste continúa en nuestra pantalla y podemos seguir trabajando con él. Una vez que hemos acabado de trabajar con un documento debemos cerrarlo; al cerrarlo no lo borramos del disco, simplemente dejamos de utilizarlo y liberamos la memoria que estaba utilizando,hacemos clic en cerrar y listo.

ABRIR UN DOCUMENTOPara utilizar un documento que tenemos guardado, primero, debemos de abrirlo. Para ello hacer clic en el icono de office Abrir, aparecerá una ventana similar a la que vemos
Para abrir un documento de los que se muestran en la ventana basta seleccionarlo haciendo clic sobre él (veremos como su nombre cambia de color) y luego pulsar en el botón Abrir.

MODIFICACIONES A UN TEXTOCuando se crea un documento en Word se le pueden realizar muchos cambios, algunos pueden ser:1. Cambiar el tipo de letra.2. Cambiar el tamaño de la letra.3. Cambiar el color de la letra.4. Centrar o justificar el documento.5. Alinear el documento a la derecha o izquierda.6. Colocar la letra en negrita, etc.
“No es grande aquel que nunca falla, sino aquel que no se da por vencido”.
LICETTE MEJIA PADILLA ING DE SISTEMAS