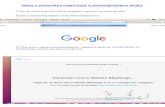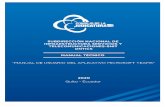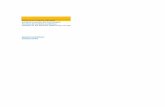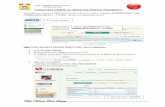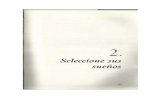Microsoft Teams para el ámbito educativo...1. Seleccione Calendario y vaya a la reunión a la que...
Transcript of Microsoft Teams para el ámbito educativo...1. Seleccione Calendario y vaya a la reunión a la que...

Microsoft
Teams para el
ámbito educativo

Microsoft Teams para el ámbito educativo | Guía de inicio rápido para educadores
IntroducciónCómo iniciar sesión, crear una clase y agregar alumnos a la clase

Office.com
Más información sobre
el inicio de sesión.

puede obtener más ayuda aquí
1. Seleccione Equipos en la barra
de aplicaciones.




Microsoft Teams para el ámbito educativo | Guía de inicio rápido para educadores
OrganizarseBusque y organice conversaciones, archivos, tareas y notas en los equipos de clase


1. Para agregar un canal, seleccione Más
opciones junto al nombre del equipo de clase y,
luego, seleccione Agregar canal.


Microsoft Teams para el ámbito educativo | Guía de inicio rápido para educadores
ComunicarseEnvíe mensajes en Teams y reúnase de forma virtual con sus alumnos





Use la característica de reuniones de Teams para
programar presentaciones y charlas virtuales para
toda la clase.
1. Seleccione Calendario .
2. Seleccione Nueva reunión.
3. Póngale un título a la reunión y elija una fecha y
una hora. También puede elegir si la reunión se hará
periódicamente todos los días o todas las semanas.
Agregue los detalles adicionales que desee.
4. Seleccione Agregar canal para ver una lista de los
equipos de clase y sus canales y, luego, seleccione
un canal para la reunión.

5. Ahora, tómese un momento para revisar la
reunión. Cuando haya acabado, seleccione Enviar.
Se agregará la reunión a su calendario, así como a
los calendarios de los alumnos.
los
procedimientos recomendados para llevar a cabo
reuniones de clase mantener la seguridad
durante las reuniones con alumnos

Use los chats de vídeo o audio de Teams para reunirse con los
alumnos en grupo o de forma individual.
1. Seleccione Nuevo chat .
2. En el cuadro Para, escriba los nombres de uno o más alumnos.
3. Seleccione Videollamada para hacer la reunión por vídeo,
o Llamada de audio si prefiere que sea solamente por medio
de audio.
También puede reunirse en directo con los alumnos en un chat
existente.
1. Seleccione Chat en la barra de aplicaciones y luego
seleccione el chat en el que quiere hacer la reunión.
2. Seleccione Videollamada o Llamada de audio para
iniciar una reunión con el alumno o el grupo de alumnos.

Puede unirse a una reunión que haya programado o a
una reunión al que le haya invitado otro usuario.
1. Seleccione Calendario y vaya a la reunión a la que
quiere unirse.
2. Abra la reunión y seleccione Unirse.
3. Revise bien la entrada de audio y vídeo, encienda la
cámara y active el micrófono para que puedan
escucharle. Seleccione Unirse ahora para entrar en la
reunión.

Activar o desactivar el micrófono.
Compartir la pantalla o un
documento.Acceder a controles de llamada adicionales.
Iniciar la grabación de la reunión, cambiar
la configuración del dispositivo y otras
opciones.
Agregar participantes a la reunión.
Abandonar la reunión. La reunión
continuará incluso después de que
la abandone.
Activar o desactivar el vídeo.
Enviar mensajes de chat, compartir
vínculos, agregar archivos y otras
opciones. Los recursos que
comparta estarán disponibles
después de la reunión.
administración de los
roles de reuniones, la
participación de los
alumnos
mantenimiento de la
seguridad durante las
reuniones con los
alumnos

Microsoft Teams para el ámbito educativo | Guía de inicio rápido para educadores
Compartir y organizar archivosComparta archivos en las conversaciones y use la pestaña Archivos para hacer un
seguimiento

documentos de Microsoft Office


Microsoft Teams para el ámbito educativo | Guía de inicio rápido para educadores
Tareas y calificacionesCree tareas, califique a los alumnos y realice un seguimiento de su progreso, todo
ello desde Teams.


varias clases alumnos individuales
indicación de calificación
categoría
Lea más instrucciones detalladas





pestaña Calificaciones
revisar los trabajos de los alumnos

Microsoft Teams para el ámbito educativo | Guía de inicio rápido para educadores
Bloc de notas de clase en TeamsUse el Bloc de notas de clase integrado del equipo de clase para trabajos, actividades y
colaboraciones adicionales de la clase.

Usar el Bloc de notas de clase en
Teams

Más recursos
Microsoft Teams para el ámbito educativo | Guía de inicio rápido para educadores

Centro de ayuda de Educación
support.office.com/education
Microsoft Educator Center
education.microsoft.com
¿Necesita ayuda con Teams inmediatamente?