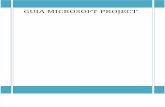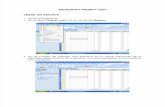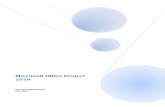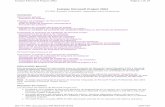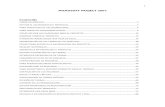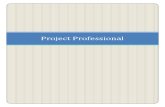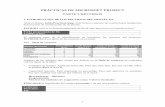Microsoft Project 2010 v-0
Transcript of Microsoft Project 2010 v-0
Novedades de Microsoft Project 2010
Microsoft Project 2010 presenta una interfaz nueva y llamativa, pero eso no es
todo. Entre las opciones avanzadas, contiene nuevas mejoras en programación,
administración de tareas y visualización que le proporcionan un mayor control
sobre la forma de administrar y presentar sus proyectos.
Además, si en algún momento se encuentra un poco perdido, puede
explorar Project Road Map for 2010. Le enseñará principios de administración de
proyectos a medida que use Microsoft Project.
La nueva versión de Project Web Access también presenta un nuevo aspecto,
además de multitud de características nuevas para ayudarle a colaborar con su
equipo.
Novedades de Project 2010
Interfaz mejorada Nuevas opciones de visualización Personalización más sencilla de las vistas Programación controlada por el usuario Colaboración más fácil Compatibilidad con versiones anteriores
Interfaz mejorada
Project 2010 introduce varias características que mejoran notablemente su forma
de ver el proyecto y de trabajar en él.
Presentación de la cinta
Al utilizar por primera vez Project 2010, puede que le sorprenda lo que ve. Los
menús y las barras de herramientas se han reemplazado por la cinta, que facilita
la búsqueda de los comandos que necesite para llevar a cabo una tarea. Los
comandos están organizados en grupos lógicos agrupados en pestañas.
En Project 2010, todas las pestañas y los grupos de la cinta pueden personalizarse
completamente. Si su organización cuenta con características exclusivas para su
actividad empresarial, puede agruparlas en su propia pestaña de la cinta.
Bienvenido a Backstage
Haga clic en la pestaña Archivo para dirigirse a Backstage, un destino gráfico
para administrar sus archivos de proyecto. Backstage contiene los mismos
comandos básicos disponibles en el menú Archivo de las versiones anteriores de
Microsoft Project para abrir, guardar e imprimir archivos de proyectos. Los usuarios
de Project Professional 2010 también pueden utilizar Backstage para administrar
sus conexiones de Project Server, además de comprobar y publicar proyectos.
El comando Opciones que antes se encontraba en el menú Herramientas se ha
desplazado a Backstage. Este comando abre el cuadro de diálogo de Opciones de
Project, desde donde puede tener acceso, revisar y modificar las preferencias que
controlan el funcionamiento y la apariencia de Microsoft Project.
Encontrar comandos rápidamente
Los comandos más usados ahora pueden encontrarse con un solo clic : basta un
clic con el botón secundario del mouse para verlos. Al hacer clic con el botón
secundario en cualquier elemento en una vista, como una barra, una celda de
tabla o un gráfico, aparece una minibarra de herramientas que contiene una lista
con los comandos más usados. Si no dispone de mucho tiempo, esta forma de usar
el proyecto le ayudará a ahorrar mucho tiempo.
VOLVER AL PRINCIPIO
Nuevas opciones de visualización
Se han agregado nuevas características de visualización para ayudarle a
supervisar con mayor claridad el rendimiento de su equipo y detectar si existe una
asignación excesiva en algún punto. Project también puede ayudar a otros
miembros de su organización a tener una visión general (para observar los
problemas potenciales de recursos más importantes) gracias a la vista Escala de
tiempo.
Organizador de equipo
Los usuarios de Project Professional 2010 ahora cuentan con el organizador de
equipo, una vista de programación de recursos que permite interactuar con la
programación de una forma que no era posible en versiones anteriores de Project.
Con la vista de Organizador de equipo, puede controlar de un vistazo en qué están
trabajando los miembros de su equipo, además de cambiar la asignación de tareas
entre ellos. También permite visualizar y asignar trabajo pendiente de asignación,
controlar la existencia de sobreasignaciones y ver los nombres de tareas y
recursos, todo desde una única vista eficiente. Administrar las tareas y los
recursos nunca había resultado tan fácil. Por ejemplo, si un recurso está
sobreasignado, solo es necesario que arrastre una tarea de un recurso a otro para
que desaparezca la sobreasignación.
Fig. 1 Una tarea se retrasa. Esta tarea puede arrastrarse hasta Tom o Cheryl, que ahora mismo no tienen trabajo.Fig. 2 Una tarea dentro de la programación prevista.Fig. 3 Tareas actualmente sin asignar. Puede arrastrarlas a Tom o Cheryl, que ahora mismo no tienen trabajo.
Escala de tiempo
Project 2010 incluye una vista de escala de tiempo que aparece
automáticamente sobre otras vistas y muestra una visión general concisa de la
totalidad del programa. Puede añadir tareas a la escala de tiempo e incluso
imprimirla para obtener un atractivo informe resumen de todo el proyecto. Si lo
prefiere, también puede pegarlo a un correo electrónico para enviar un informe
instantáneo sin ningún problema.
VOLVER AL PRINCIPIO
Personalización más sencilla de las vistas
Manipular vistas en Project ha resultado, a menudo, complicado. Ya no es así.
Observe las nuevas formas de orquestar la presentación y el control de los
proyectos.
Agregar nuevas columnas rápidamente
Ahora es mucho más sencillo agregar nuevas columnas a Project. Solo es necesario
hacer clic en el encabezado Agregar nueva columna en el extremo derecho de
la parte de hoja de una vista y escribir o seleccionar el nombre de una columna.
También puede cambiar el nombre de una columna existente de forma rápida
haciendo clic en su título y escribiendo un nombre de columna nuevo. Personalizar
una columna nunca había sido tan fácil.
Control deslizante del zoom
Project 2010 permite acercarse rápidamente a la parte de fase temporal de una
vista mediante un control deslizante del zoom en la barra de estado. Solo es
necesario mover el control deslizante hacia la derecha para acercar la vista
(muestra intervalos de tiempo más cortos, como días u horas) en la programación
y hacia la izquierda para alejar la vista (muestra intervalos más largos, como
semanas o meses). El control deslizante del zoom puede utilizarse en las vistas de
gráfico de Gantt, diagrama de red y calendario, además de en todas las vistas de
gráficos.
VOLVER AL PRINCIPIO
Programación controlada por el usuario
Project 2010 ofrece varias mejoras de programación para mejorar su control sobre
el programa. También puede crear listas de tareas iniciales en Microsoft Excel o
Word y pegarlas en Project sin que sea necesario volver a aplicarles formato.
Programación manual
Project 2010 presenta un cambio importante en la forma de programar los
proyectos. El cambio de factores como dependencias de tareas y el calendario del
proyecto ya no ajustan automáticamente las fechas de las tareas al programar
manualmente una tarea.
Puede colocar una tarea programada manualmente en cualquier ubicación del
programa y Project no la moverá.
Los administradores de proyectos que estén acostumbrados a la programación
automática de las versiones anteriores de Project pueden desactivar la
característica de programación manual en tareas específicas o en la totalidad del
proyecto. Algunos proyectos, especialmente los más complicados, pueden
necesitar que el eficaz motor de programación de Project se ocupe de la
programación.
Tareas inactivas
Con Microsoft Project Professional 2010 puede convertir tareas en inactivas y
conservarlas en el proyecto. Las tareas inactivas a menudo contienen información
muy importante (como pueden ser datos reales e información de costes) que
pueden resultar útiles para finalidades de archivo.
Tareas de resumen vertical
Los administradores de proyectos ya no deben limitarse a crear subtareas y
agruparlas en tareas de resumen. En Project 2010 es posible crear tareas de
resumen en primer lugar, con fechas que no coincidan exactamente con las fechas
verticales de las subtareas.
Al inicio de la fase de planificación, puede que los administradores de proyectos
solo tengan información de alto nivel sobre entregas clave e hitos importantes de
sus proyectos. Con Project, es posible dividir los proyectos enfases de alto nivel
según la escala de tiempo global y el presupuesto. Esto significa que las fechas de
los elementos de trabajo individuales no tienen que coincidir exactamente con las
fechas de las fases de alto nivel.
Comparación de versiones de Project
La característica de comparación de versiones de Project 2010 ahora incluye
barras de Gantt e imágenes gráficas para que pueda observar más claramente en
qué se diferencia una versión de un proyecto de otra.
VOLVER AL PRINCIPIO
Colaboración más fácil
No es conveniente aislar los proyectos de otros miembros de su organización.
Project cuenta con formas mejoradas de compartir la información sobre un
proyecto.
Mejoras en la colaboración mediante sincronización de listas de SharePoint
Los usuarios de Project Professional 2010 pueden exportar archivos de proyectos a
una lista de SharePoint, que para los administradores de proyectos es una forma
rápida y fácil de compartir estados o crear informes para que todos los miembros
de la organización puedan verlos. No es necesario sincronizar Project Web App con
una lista de SharePoint.
Copiar y pegar mejorado
Es difícil imaginar que la colaboración podría incrementarse con algo tan simple y
antiguo como copiar y pegar información de un proyecto. Con esta nueva
funcionalidad, ahora puede copiar y pegar contenido entre programas de Office y
Project 2010 manteniendo su formato, niveles de contorno y encabezados de
columnas.
Con dos clics del mouse puede generar un informe instantáneo y copiarlo a la
mayoría de los programas de Office.
VOLVER AL PRINCIPIO
Compatibilidad con versiones anteriores
Project 2010 es compatible con versiones anteriores de Microsoft Project.
Puede crear archivos en Project 2007 o en una versión anterior y, a continuación,
abrirlos y editarlos con Project 2010 en un modo de funcionalidad reducida.
Además, puede crear archivos en Project 2010 y luego convertirlos a formatos de
archivo de Project 2007 o de Project 2000-2003. En cualquier caso, no es
necesario un convertidor.
NOTA Las características exclusivas de Project 2010, como las tareas
programadas manualmente o las tareas de resumen vertical, pueden no mostrarse
según lo esperado al visualizarlas con versiones anteriores de Project.
VIDEO ACTUALIZARSE
http://office.microsoft.com/es-es/project-help/video-actualizarse-con-project-2010-parte-uno-VA101843491.aspx?CTT=1
Métodos abreviados de teclado de Project 2010
Los métodos abreviados de teclado descritos en este tema de la Ayuda hacen
referencia a la distribución de teclado de EE.UU. Las teclas de otras distribuciones
pueden no corresponder exactamente con las teclas de un teclado de EE.UU.
Para aquellos métodos abreviados de teclado en los que se presionan dos o más
teclas de forma simultánea, las teclas que hay que presionar se separan con un
signo más (+) en la Ayuda de Microsoft Project. Para aquellos métodos abreviados
de teclado en los que se presiona una tecla y otra inmediatamente después, las
teclas que hay que presionar se separan con una coma (,).
Puede usar el teclado para tener acceso a los comandos de la cinta de opciones,
así como navegar y desplzarse en la ventana Ayuda. Presione ALT para mostrar
KeyTips en cada una de las características disponibles en la vista actual. El
siguiente ejemplo es de Microsoft Office Word.
NOTA Si desea imprimir este tema, presione la tecla Tab para
seleccionar Mostrar todo, presione Entrar y, a continuación, CTRL+P.
Ayuda en línea
Usar la ventana de la Ayuda
La ventana Ayuda permite obtener acceso a todo el contenido de la Ayuda de
Office. La ventana Ayuda muestra temas y otros tipos de contenido de la Ayuda.
En la ventana Ayuda
PARA PRESIONE
Abrir la ventana de la Ayuda. F1
Cerrar la ventana de la Ayuda. ALT+F4
Cambiar entre la ventana de la Ayuda y el programa activo.
ALT+TAB
Volver a la página principal de Nombre del ALT+INICIO
programa.
Seleccionar el elemento siguiente en la ventana de la Ayuda.
TAB
Seleccionar el elemento anterior en la ventana de la Ayuda.
MAYÚS+TAB
Realizar la acción del elemento seleccionado. ENTRAR
En la sección Examinar Ayuda de Nombre de programa de la ventana Ayuda, seleccionar el elemento siguiente o anterior, respectivamente.
TAB o MAYÚS+TAB
En la sección Examinar Ayuda de nombre de programa de la ventana Ayuda, expandir o contraer el elemento seleccionado.
ENTRAR
Seleccionar el siguiente texto oculto o hipervínculo, incluidas las opciones Mostrar todo u Ocultar todo de la parte superior de un tema.
TAB
Seleccionar el texto oculto o hipervínculo anterior. MAYÚS+TAB
Realizar la acción correspondiente a las opciones Mostrar todo u Ocultar todo, o al texto oculto o hipervínculo seleccionados.
ENTRAR
Volver al tema anterior de la Ayuda (botón Atrás). ALT+FLECHA
IZQUIERDA o RETROCESO
Avanzar al siguiente tema de la Ayuda (botón Adelante).
ALT+FLECHA DERECHA
Retroceder o avanzar un poco en el tema de la Ayuda mostrado en cada momento.
FLECHA ARRIBA o FLECHA ABAJO
Retroceder o avanzar un poco más en el tema de la Ayuda mostrado en cada momento.
RE PÁG o AV PÁG
Alternar entre mostrar la ventana Ayuda conectada al programa activo (en mosaico) o independiente de él (sin mosaico).
ALT+U
Mostrar un menú de comandos para la ventana de la Ayuda. Requiere que la ventana tenga el foco activo (haga clic en la ventana de la Ayuda).
MAYÚS+F10
Detener la última acción (botón Detener). ESC
Actualizar la ventana (botón Actualizar). F5
Imprimir el tema actual de la Ayuda. NOTA Si el cursor no está en el tema actual de la Ayuda, presione F6 y, a continuación, CTRL+P.
CTRL+P
Cambiar el estado de la conexión. F6, FLECHA ABAJO
Escribir texto en el cuadro Escriba aquí las F6, FLECHA ABAJO
palabras que desee buscar.
Alternar entre las áreas de la ventana de la Ayuda; por ejemplo, entre la barra de herramientas, el cuadro Escriba aquí las palabras que desee buscar y la listaBuscar.
F6
En la Tabla de contenido de la vista en árbol, seleccione el elemento siguiente o el anterior, respectivamente.
FLECHA ABAJO o FLECHA ARRIBA
En la Tabla de contenido de la vista en árbol, expanda o contraiga el elemento seleccionado, respectivamente.
FLECHA IZQUIERDA o FLECHA DERECHA
Conceptos básicos de Microsoft Office
Acceso mediante el teclado a la cinta de opciones
1. Presione ALT.
En cada característica disponible en la vista actual se muestra información sobre
las teclas.
2. Presione la letra que aparece en la KeyTip de la característica que desea usar.
3. Según la letra que presione, pueden aparecer KeyTips adicionales. Por ejemplo, si la
pestaña Inicio está activa y presiona V, se muestra la ficha Ver junto con las KeyTips
de los grupos de esa ficha.
4. Siga presionando letras hasta que presione la letra del comando o del control que
desea usar. En algunos casos, debe presionar primero la letra del grupo que contiene
el comando.
NOTA Para cancelar la acción que está realizando y ocultar la información sobre
las teclas, presione ALT.
SUGERENCIA Si la Ventana Inspección no obtiene el foco después de seleccionarla
mediante KeyTips, presione ALT y, a continuación, presione CTRL+TAB.
Mostrar y usar las ventanas
PARA PRESIONE
Cambiar a la siguiente ventana. ALT+TAB
Cambiar a la ventana anterior. ALT+MAYÚS+TAB
Cerrar la ventana activa. CTRL+W o CTRL+F4
Restaurar el tamaño de la ventana activa después de maximizarla.
CTRL+F5
Desplazarse a un panel de tareas desde otro panel en la ventana del programa (dirección en el sentido del reloj). Puede que tenga que presionar F6 más de una vez. NOTA Si al presionar F6 no se muestra el panel de tareas que desee, inténtelo presionando ALT para colocar el foco en la barra de menús o en la cinta de opciones, que forma parte de Office Fluent Ribbon y, a continuación, presione CTRL+TAB para desplazarse al panel de tareas.
F6
Desplazarse a un panel desde otro panel en la ventana del programa (sentido contrario al de las agujas del reloj).
MAYÚS+F6
Cambiar a la ventana siguiente, cuando hay abierta CTRL+F6
más de una ventana.
Cambiar a la ventana anterior. CTRL+MAYÚS+F6
Cuando una ventana de documento no está maximizada, ejecutar el comandoMover, del menú Control de la ventana. Presione las teclas de dirección para mover la ventana. Cuando termine, presione ESC.
CTRL+F7
Cuando una ventana de documento no está maximizada, ejecutar el comandoTamaño del menú Control de la ventana. Presione las teclas de dirección para ajustar el tamaño de la ventana. Cuando termine, presione ESC.
CTRL+F8
Minimizar una ventana y dejarla como icono, solo funciona con algunos programas de Microsoft Office.
CTRL+F9
Maximizar o restaurar una ventana seleccionada. CTRL+F10
Copiar una imagen de la pantalla en el Portapapeles.
Impr Pant
Copiar una imagen de la ventana seleccionada en el Portapapeles.
ALT+Impr Pant
Cambiar la fuente o su tamaño
PARA PRESIONE
Cambiar la fuente. CTRL+MAYÚS+F
Cambiar el tamaño de la fuente. CTRL+MAYÚS+P
Aumentar el tamaño de la fuente del texto seleccionado.
CTRL+MAYÚS+>
Disminuir el tamaño de la fuente del texto seleccionado.
CTRL+MAYÚS+<
Desplazarse en el texto o las celdas
PARA PRESIONE
Desplazarse un carácter a la izquierda. FLECHA IZQUIERDA
Desplazarse un carácter a la derecha. FLECHA DERECHA
Desplazarse una línea hacia arriba. FLECHA ARRIBA
Desplazarse una línea hacia abajo. FLECHA ABAJO
Desplazarse una palabra a la izquierda. CTRL+FLECHA IZQUIERDA
Desplazarse una palabra a la derecha. CTRL+FLECHA DERECHA
Ir al final de la línea. FIN
Ir al principio de la línea. INICIO
Desplazarse un párrafo hacia arriba. CTRL+FLECHA ARRIBA
Desplazarse un párrafo hacia abajo. CTRL+FLECHA ABAJO
Ir al final del cuadro de texto. CTRL+FIN
Ir al principio del cuadro de texto. CTRL+INICIO
Repetir la última acción de Buscar. MAYÚS+F4
Desplazarse y trabajar con tablas
PARA PRESIONE
Desplazarse a la siguiente celda. TAB
Desplazarse a la celda anterior. MAYÚS+TAB
Desplazarse a la siguiente fila. FLECHA ABAJO
Desplazarse a la fila anterior. FLECHA ARRIBA
Insertar una tabulación en una celda. CTRL+TAB
Empezar un nuevo párrafo. ENTRAR
Agregar una nueva fila a la parte inferior de la tabla.
TAB al final de la última fila
Obtener acceso a acciones y usarlas
PARA PRESIONE
Mostrar el menú o el mensaje de una acción. Si existe más de una acción, pasar a la siguiente acción y mostrar su menú o mensaje.
ALT+MAYÚS+F10
Seleccionar el siguiente elemento en el menú de acciones.
FLECHA ABAJO
Seleccionar el elemento anterior en el menú de acciones.
FLECHA ARRIBA
Realizar la acción del elemento seleccionado del menú de acciones.
ENTRAR
Cerrar el menú o el mensaje de una acción. ESC
Sugerencias
Puede solicitar que le notifiquen mediante un sonido la aparición de una acción. Para oír pistas sonoras, deberá tener una tarjeta de sonido. También deberá tener instalado en su PC el complemento de sonidos de Microsoft Office.
Si tiene acceso a World Wide Web, puede descargar el complemento de sonidos de Microsoft Office desde el sitio web de Microsoft Office.com.
Usar cuadros de diálogo
PARA PRESIONE
Ir a la opción o al grupo de opciones siguiente.
TAB
Ir a la opción o al grupo de opciones anterior.
MAYÚS+TAB
Pasar a la siguiente pestaña en un cuadro de diálogo.
CTRL+TAB
Pasar a la pestaña anterior del cuadro de diálogo.
CTRL+MAYÚS+TAB
Desplazarse entre las opciones de una lista desplegable abierta o entre las opciones de un grupo de opciones.
Teclas de dirección
Realizar la acción asignada al botón seleccionado; activar o desactivar la casilla de verificación seleccionada.
BARRA ESPACIADORA
Abrir la lista, si está cerrada, y tener acceso a la opción.
La primera letra de una opción de una lista desplegable
Seleccionar una opción, activar o desactivar una casilla de verificación.
ALT+ la letra subrayada de una opción
Abrir la lista desplegable seleccionada. ALT+FLECHA ABAJO
Cerrar la lista desplegable seleccionada, cancelar un comando y cerrar un cuadro de diálogo.
ESC
Realizar la acción asignada a un botón predeterminado de un cuadro de
ENTRAR
diálogo.
Usar cuadros de edición dentro de los cuadros de diálogo
Un cuadro de edición es un espacio en blanco en el que puede escribir o pegar una
entrada, por ejemplo, su nombre de usuario o la ruta de acceso a una carpeta.
PARA PRESIONE
Desplazarse al principio de la entrada. INICIO
Desplazarse al final de la entrada. FIN
Desplazarse un carácter a la izquierda o la derecha, respectivamente.
FLECHA IZQUIERDA o FLECHA DERECHA
Desplazarse una palabra a la izquierda. CTRL+FLECHA IZQUIERDA
Desplazarse una palabra a la derecha. CTRL+FLECHA DERECHA
Seleccionar un carácter a la izquierda o cancelar la selección.
MAYÚS+FLECHA IZQUIERDA
Seleccionar un carácter a la derecha o cancelar la selección.
MAYÚS+FLECHA DERECHA
Seleccionar una palabra a la izquierda o cancelar la selección.
CTRL+MAYÚS+FLECHA IZQUIERDA
Seleccionar una palabra a la derecha o cancelar la selección.
CTRL+MAYÚS+FLECHA DERECHA
Seleccionar desde el punto de inserción hasta el principio de la entrada.
MAYÚS+INICIO
Seleccionar desde el punto de inserción hasta el final de la entrada.
MAYÚS+FIN
Usar los cuadros de diálogo Abrir y Guardar como
PARA PRESIONE
Ir a la carpeta anterior. ALT+1
Abrir la carpeta del nivel inmediatamente superior al de la carpeta abierta.
ALT+2
Cerrar el cuadro de diálogo y abrir la página de búsqueda web.
ALT+3
Eliminar la carpeta o el archivo seleccionado. ALT+3
Crear una carpeta nueva. ALT+4
Alternar entre las vistas de las carpetas disponibles. ALT+5
Mostrar el menú Herramientas. ALT+L
Mostrar un menú contextual de un elemento seleccionado, por ejemplo, una carpeta o un archivo.
MAYÚS+F10
Desplazarse por las opciones o áreas del cuadro de diálogo.
TAB
Abrir la lista. F4 o ALT+I
Actualizar la lista de archivos. F5
Microsoft Project 2010
Usar la vista Diagrama de red
PARA PRESIONE
Desplazarse a un cuadro del diagrama de red distinto.
Teclas de dirección
Agregar cuadros del diagrama de red a la selección.
MAYÚS+Teclas de dirección
Mover un cuadro del diagrama de red. NOTA Primero debe configurar el posicionamiento manual. Seleccione el cuadro que desea mover. En la ficha Formato, haga clic en la opción Diseño del grupo Formato y a continuación haga clic en Permitir posicionamiento manual de los cuadros.
CTRL+Teclas de dirección
Desplazarse hasta el cuadro del diagrama de red más alto de la vista o del proyecto.
CTRL+INICIO o MAYÚS+CTRL+INICIO
Desplazarse hasta el cuadro del diagrama de red más bajo del proyecto.
CTRL+FIN o MAYÚS+CTRL+FIN
Desplazarse hasta el cuadro del diagrama de red del extremo izquierdo del proyecto.
INICIO o MAYÚS+INICIO
Desplazarse hasta el cuadro del diagrama de red del extremo derecho del proyecto.
FIN o MAYÚS+FIN
Subir el alto de una ventana. RE PÁG o MAYÚS+RE PÁG
Bajar el alto de una ventana. AV PÁG o MAYÚS+AV PÁG
Desplazarse el ancho de una ventana a la izquierda.
CTRL+RE PÁG o MAYÚS+CTRL+RE PÁG
Desplazarse el ancho de una ventana a la derecha.
CTRL+AV PÁG o MAYÚS+CTRL+AV PÁG
Seleccionar el siguiente campo del cuadro del diagrama de red.
ENTRAR o TAB
Seleccionar el campo anterior del cuadro del diagrama de red.
MAYÚS+ENTRAR
Desplazarse por vistas y ventanas
PARA PRESIONE
Activar el menú Control. ALT+BARRA ESPACIADORA
Activar la barra de entrada para editar texto en un campo.
F2
Activar la barra de menús. F10 o ALT
Activar el menú de control del proyecto. ALT+GUIÓN
Activar la barra de división. MAYÚS+F6
Cerrar la ventana del programa. ALT+F4
Mostrar todas las tareas filtradas o recursos filtrados.
F3
Mostrar el cuadro de diálogo Configuración de campo.
ALT+F3
Abrir una nueva ventana. MAYÚS+F11
Reducir una selección a un único campo. MAYÚS+RETROCESO
Restablecer el criterio de ordenación al orden de Id. y desactivar la agrupación.
MAYÚS+F3
Seleccionar un objeto de dibujo. F6
Mostrar información de la tarea. MAYÚS+F2
Mostrar la información del recurso. MAYÚS+F2
Mostrar la información de la asignación. MAYÚS+F2
Activar o desactivar el modo Agregar a la selección.
MAYÚS+F8
Activar o desactivar Calcular automáticamente.
CTRL+F9
Activar o desactivar el modo Extender selección.
F8
Desplazarse a la izquierda, a la derecha, hacia arriba o hacia abajo para ver las distintas páginas de la ventana Vista preliminar.
ALT+Teclas de dirección
Esquema de un proyecto
PARA PRESIONE
Ocultar las subtareas. ALT+MAYÚS+GUIÓN o ALT+MAYÚS+SIGNO MENOS (signo menos del teclado numérico)
Aplicar sangría a la tarea seleccionada.
ALT+MAYÚS+FLECHA DERECHA
Mostrar las subtareas. ALT+MAYÚS+= o ALT+MAYÚS+SIGNO MÁS (signo más del teclado numérico)
Mostrar todas las tareas.
ALT+MAYÚS+* (asterisco del teclado numérico)
Anular sangría de la ALT+MAYÚS+FLECHA IZQUIERDA
tarea seleccionada.
Seleccionar y editar un cuadro de diálogo
PARA PRESIONE
Desplazarse por los campos de la parte inferior de una pantalla.
Teclas de dirección
Desplazarse por las tablas de la parte inferior de una pantalla.
ALT+1 (izquierda) o ALT+2 (derecha)
Desplazarse a la siguiente tarea o recurso.
ENTRAR
Desplazarse a la tarea o recurso anteriores.
MAYÚS+ENTRAR
Seleccionar y editar en una vista de hoja
Editar en una vista
PARA PRESIONE
Cancelar una entrada. ESC
Borrar o restablecer el campo seleccionado.
CTRL+SUPR
Copiar los datos seleccionados. CTRL+C
Cortar los datos seleccionados. CTRL+X
Eliminar los datos seleccionados. SUPRIMIR
Eliminar la fila que tenga una celda seleccionada.
CTRL+SIGNO MENOS (del teclado numérico)
Rellenar hacia abajo. CTRL+M
Mostrar el cuadro de diálogo Buscar. CTRL+F o MAYÚS+F5
En el cuadro de diálogo Buscar, continúe hasta la siguiente instancia de los resultados de la búsqueda.
MAYÚS+F4
Usar el comando Ir a (menú Edición). F5
Vincular tareas. CTRL+F2
Pegar los datos copiados o cortados. CTRL+V
Reducir la selección a un campo. MAYÚS+RETROCESO
Deshacer la última acción. CTRL+Z
Desvincular tareas. CTRL+MAYÚS+F2
Establecer la tarea en programación manual
CTRL+MAYÚS+R
Establecer la tarea en programación automática
CTRL+MAYÚS+U
Desplazarse por una vista
PARA PRESIONE
Desplazarse al inicio de un proyecto (escala temporal).
ALT+INICIO
Desplazarse al final de un proyecto (escala temporal).
ALT+FIN
Mover la escala temporal a la izquierda.
ALT+FLECHA IZQUIERDA
Mover la escala temporal a la derecha. ALT+FLECHA DERECHA
Desplazarse al primer campo de una fila.
INICIO o CTRL+FLECHA IZQUIERDA
Desplazarse a la primera fila. CTRL+FLECHA ARRIBA
Desplazarse al primer campo de la primera fila.
CTRL+INICIO
Desplazarse al último campo de una fila.
FIN o CTRL+FLECHA DERECHA
Desplazarse al último campo de la última fila.
CTRL+FIN
Desplazarse a la última fila. CTRL+FLECHA ABAJO
Desplazarse por el panel lateral
PARA PRESIONE
Mover el foco entre el panel lateral y la vista de la derecha.
CTRL+TAB o CTRL+MAYÚS+TAB
Seleccionar distintos controles en el panel lateral si éste tiene el foco.
TAB
Activar o desactivar las casillas de verificación y los botones de opción si el foco está en el panel lateral.
BARRA ESPACIADORA
Seleccionar en una vista
PARA PRESIONE
Extender la selección una página hacia abajo.
MAYÚS+AV PÁG
Extender la selección una página hacia arriba.
MAYÚS+RE PÁG
Extender la selección una fila hacia MAYÚS+FLECHA ABAJO
abajo.
Extender la selección una fila hacia arriba.
MAYÚS+FLECHA ARRIBA
Extender la selección al primer campo de una fila.
MAYÚS+INICIO
Extender la selección al último campo de una fila.
MAYÚS+FIN
Extender la selección al inicio de la información.
CTRL+MAYÚS+INICIO
Extender la selección al final de la información.
CTRL+MAYÚS+FIN
Extender la selección a la primera fila.
CTRL+MAYÚS+FLECHA ARRIBA
Extender la selección a la última fila.
CTRL+MAYÚS+FLECHA ABAJO
Extender la selección al primer campo de la primera fila.
CTRL+MAYÚS+INICIO
Extender la selección al último campo de la última fila.
CTRL+MAYÚS+FIN
Seleccionar todas las filas y las CTRL+MAYÚS+BARRA
columnas. ESPACIADORA
Seleccionar una columna. CTRL+BARRA ESPACIADORA
Seleccionar una fila. MAYÚS+BARRA ESPACIADORA
En una selección, mover un campo hacia abajo.
ENTRAR
En una selección, mover un campo hacia arriba.
MAYÚS+ENTRAR
En una selección, mover un campo a la derecha.
TAB
En una selección, mover un campo a la izquierda.
MAYÚS+TAB
Seleccionar y editar en la barra de entrada
PARA PRESIONE
Aceptar una entrada. ENTRAR
Cancelar una entrada. ESC
Eliminar un carácter hacia la izquierda. RETROCESO
Eliminar un carácter hacia la derecha. SUPRIMIR
Eliminar una palabra hacia la derecha. CTRL+SUPR
Extender la selección al final del texto. MAYÚS+FIN
Extender la selección al inicio del texto. MAYÚS+INICIO
Activar o desactivar el modo de sobrescritura. INSERT
Usar una escala temporal
PARA PRESIONE
Mover la escala temporal una página a la izquierda.
ALT+RE PÁG
Mover la escala temporal una página a la derecha.
ALT+AV PÁG
Mover la escala temporal al inicio del proyecto.
ALT+INICIO
Mover la escala temporal al final del proyecto.
ALT+FIN
Desplazar la escala temporal a la izquierda.
ALT+FLECHA IZQUIERDA
Desplazar la escala temporal a la derecha.
ALT+FLECHA DERECHA
Mostrar unidades de tiempo más CTRL+/ (barra del teclado
pequeñas. numérico)
Mostrar unidades de tiempo mayores.
CTRL+* (asterisco del teclado numérico)
VOLVER AL PRINCIPIO
¿Le resultó este artículo de ayuda?
Sí
No
No es lo que esperaba
Introducción: Principios básicos de Microsoft Project
¿Usa Microsoft Project por primera vez?Es posible que sea responsable de un largo y complejo proyecto y que nunca haya usado este programa antes. ¿Y ahora qué?Siga los vínculos que se incluyen en este documento para obtener información detallada acerca de las ventajas de usar Project frente a otros programas y, después, comience a usarlo para realizar tareas básicas de administración de proyectos. También aprenderá
cómo obtener más ayuda de otros usuarios de Project que ya pasaron por esto.
¿Qué desea hacer?
Usar Microsoft Project para administrar el proyecto Crear y programar un proyecto Comunicarse con otros usuarios de Project
Usar Microsoft Project para administrar el proyecto
La mejor forma de aprender cómo funciona Microsoft Project es empezar a usarlo
para realizar tareas básicas de administración de proyectos. Los siguientes
vínculos proporcionan instrucciones y vídeos que le ayudarán a avanzar en la
dirección correcta.
Si necesita un recordatorio sobre tareas básicas de administración de proyectos
antes de empezar, lea el artículoIntroducción: Introducción a la administración de
proyectos.
Ir más allá de Excel para la administración de proyectos
Microsoft Project proporciona herramientas para administrar la complejidad en proyectos que son más que una simple serie de tareas.
Conozca Project 2010 Vea todos los vídeos, tutoriales y otros medios que le permitirán comenzar a trabajar de inmediato con Project 2010.
Familiarizarse con Project 2010 (próximamente)
Esta serie de vídeos muestra cómo usar Project 2010 para administrar proyectos.
Guía de referencia rápida de administración de proyectos de Project 2010
Esta guía imprimible muestra cómo implementar tareas básicas de administración de proyectos mediante Project 2010.
Introducción a la administración de proyectos
Un poquito de metodología no le hace mal a nadie. Conozca los principios básicos de la administración de proyectos para aprovechar Project 2010 al máximo.
VOLVER AL PRINCIPIO
Crear y programar un proyecto
Cuando esté listo para empezar a usar Project 2010 para administrar un proyecto,
tendrá que agregar y vincular tareas, crear calendarios y decidir cómo programar
recursos y tareas. Siga estos vínculos para comenzar.
Configurar un proyecto
Esta introducción ofrece información general acerca de cómo configurar un proyecto con Project 2010.
Tutorial de vídeo: Introducción a Project 2010
Vea un tutorial de vídeo que le ayudará a comprender los conceptos básicos de Project 2010.
Cómo programar trabajos en Project
Las nuevas características, como las tareas programadas manualmente, las tareas inactivas y la programación descendente, ofrecen un mayor control al usuario.
¿Cómo se integra su proyecto en el concepto general?
Si no comprende del todo de qué se trata un proyecto, lea más información sobre proyectos comparados con carteras, actividades, entregas y otros eventos relacionados con proyectos.
VOLVER AL PRINCIPIO
Comunicarse con otros usuarios de Project
Los jefes de proyectos experimentados y los usuarios de Microsoft Project pueden
ser el mejor apoyo para un nuevo jefe de proyecto. Existen varios métodos para
unirse a la comunidad y encontrar las respuestas a sus preguntas.
Comunicarse con otros usuarios de Project
Aproveche la sabiduría colectiva de otros usuarios de Microsoft Project planteando sus dudas en los grupos de discusión, leyendo los blogs de Project, uniéndose a los grupos de administración de proyectos en Facebook, siguiendo cuentas de Twitter, o usando los demás recursos de la
comunidad que se mencionan en este artículo.
Página de Project en Facebook
Puede proporcionar respuestas a sus preguntas acerca de Microsoft Project y la administración de proyectos.
Actualizaciones de Project en Twitter
El equipo de Ayuda de Project publica anuncios en Twitter sobre los contenidos nuevos y actualizados.
Blog del equipo de Project
Ofrece opiniones e impresiones de los administradores de programas de Microsoft sobre qué es Microsoft Project y hacia dónde va.
Descripción de la cinta de Project 2010
¿Qué ha sucedido con los menús y las barras de herramientas? En Microsoft Project 2010, los menús y las barras de herramientas se han sustituido por la cinta de opciones, que le ayuda a encontrar fácilmente los comandos que necesita para realizar una tarea. Los comandos están organizados en grupos lógicos reunidos en fichas.
Este documento incluye una descripción general del contenido de cada ficha de la cinta, seguida por un breve ejemplo de cómo usar la cinta para realizar una tarea de administración de proyectos básica. También le indica dónde encontrar información más detallada sobre dicha tarea.
En este artículo Ficha Tarea o Ejemplo de uso: Programación descendente o Ejemplo de uso: Programación controlada por el
usuario Ficha Recurso o Ejemplo de uso: Organizador de equipo
Ficha Proyecto o Ejemplo de uso: Establecer una línea base
Ficha Vista o Ejemplo de uso: Agregar una escala de tiempo a
una vista Ficha Formato
o Ejemplo de uso: Cambiar el color de las barras de Gantt
Ficha Tarea
La ficha Tarea contiene botones que permiten agregar, dar formato y trabajar con tareas. En el grupo Tareas, puede marcar el porcentaje completado, vincular tareas entre sí y desactivar una tarea. También puede convertirtareas programadas manualmente en tareas programadas automáticamente en el grupo Programación.
Ejemplo de uso: Programación descendente
1.En la vista Diagrama de Gantt, agregue la tarea de resumen por encima de las tareas que desee incluir en ella.
2.Seleccione el conjunto de tareas que desee colocar debajo de una tarea de resumen.
3.En la ficha Tarea, en el grupo Tareas, haga clic en el botón Sangría.
Para ver una descripción detallada de la programación descendente, vea el tema sobre planeación descendente con tareas de resumen (o fases).
Ejemplo de uso: Programación controlada por el usuario
1.En la vista Diagrama de Gantt, seleccione una o varias tareas programadas manualmente.
2.En la ficha Tarea, en el grupo Programación, haga clic en Programación automática.
3.Project 2010 incorpora dichas tareas a la programación existente.
Para ver una descripción detallada de las opciones de programación de Project 2010, vea el tema sobre cómo funciona la programación en Project. (El vínculo se incluirá próximamente).
VOLVER AL PRINCIPIO
Ficha Recurso
Los botones de la ficha Recurso le ayudan con la tarea a menudo compleja de administrar los recursos que realizan el trabajo en un proyecto. En esta ficha, puede agregar recursos, asignarles tareas y redistribuir los recursos sobreasignados. En esta ficha, también puede iniciar el eficaz Organizador de equipo.
Ejemplo de uso: Organizador de equipo
1.Abra un proyecto que tenga recursos asignados a tareas.
2.En la ficha Recurso, en el grupo Vista, haga clic en Organizador de equipo.
3.Aparece el organizador de equipo.
Ahora que cuenta con el organizador de equipo, es probable que desee saber cómo usarlo. Vea el tema sobre cómo ver el trabajo del equipo con el organizador de equipo.
VOLVER AL PRINCIPIO
Ficha Proyecto
Use la ficha Proyecto para manejar funciones de proyecto avanzadas con propiedades, programación e informes. Por ejemplo, puede agregar campos personalizados, definir códigos
WBS, insertar subproyectos y generar informes visuales en la ficha Proyecto.
Ejemplo de uso: Establecer una línea base
1.Desde una vista Diagrama de Gantt, seleccione las tareas que desee incluir en su plan de línea base. Para establecer una línea base para todo el proyecto, omita este paso.
2.En la ficha Proyecto, en el grupo Programación, haga clic en Establecer línea base y, a continuación, haga clic en Establecer línea base nuevamente en el menú que aparece.
3.En el cuadro de diálogo Establecer línea base, seleccione la línea base y los parámetros que desee establecer.
Para ver un análisis detallado sobre líneas base, vea el tema sobre cómo crear o actualizar una línea base o un plan provisional. (El vínculo se incluirá próximamente)
VOLVER AL PRINCIPIO
Ficha Vista
La ficha Vista permite seleccionar desde el mismo lugar las diferentes vistas disponibles en Project
2010 y personalizar la vista actual. También permite agregar una escala de tiempo a una vista.
Ejemplo de uso: Agregar una escala de tiempo a una vista
1.Seleccione cualquier tipo de vista.
2.En la ficha Vista, en el grupo Vista en dos paneles, active la casilla de verificación Escala de tiempo.
3.La vista de escala de tiempo aparece debajo de la cinta.
4.Haga clic en la pestaña Formato para obtener acceso a las opciones para personalizar la escala de tiempo.
NOTA No es posible activar las casillas de verificación Escala de tiempo y Detalles al mismo tiempo.
Debe elegir una vista o la otra.
VOLVER AL PRINCIPIO
Ficha Formato
Los botones de la ficha Formato le ayudan a personalizar el texto, las columnas, los colores y otros elementos de cada tipo de vista. Los grupos y los botones de la ficha Formato son completamente diferentes para cada tipo de vista. Cambian automáticamente al cambiar de vista.
El siguiente gráfico muestra la ficha Formato correspondiente a una vista Diagrama de Gantt.
Ejemplo de uso: Cambiar el color de las barras de Gantt
1.En la ficha Vista, en el grupo Vistas de tareas, haga clic en Gráfico de Gantt.
2.En la ficha Formato, en el grupo Estilo de diagrama de Gantt, haga clic en un estilo de la lista Estilo de diagrama de Gantt.
3.Los colores de las barras de Gantt para todo el proyecto se actualizan instantáneamente.
¡Es muy sencillo! Pero hay muchas otras formas de personalizar las barras de Gantt además de aplicando estilos predefinidos. Vea el tema sobre cómo dar formato al gráfico de barras de una vista Diagrama de Gantt.
Dar formato al gráfico de barras de una vista Diagrama de Gantt
Las barras de Gantt parecen simples, pero pueden ser confusas a medida que los
proyectos se tornan más complejos. Por lo general, lo primero que hace un
administrador de proyectos para dar claridad a un proyecto y ayudar a determinar
las áreas conflictivas rápidamente es personalizar las barras en una vista Diagrama
de Gantt.
En este artículo
Información general sobre cómo dar formato a la vista Diagrama de Gantt Cambiar el color, la forma o el modelo de las barras de Gantt Cambiar rápidamente las barras de Gantt usando un estilo Crear un nuevo tipo de barra de Gantt Agregar texto a las barras de Gantt Cambiar el alto de las barras de Gantt Cambiar el aspecto de las líneas de vínculo entre las barras de Gantt
Información general sobre cómo dar formato a la vista Diagrama de Gantt
Las vistas Diagrama de Gantt le permiten ver, a simple vista, la información sobre
la tarea en filas y columnas con las barras correspondientes en una escala de
tiempo. Puede personalizar la parte del diagrama específica de estas vistas en
Project de la manera que más le convenga. Por ejemplo, puede cambiar el modo
en que se observan los horarios no laborables o puede dar formato a la vista
Diagrama de Gantt para identificar rápidamente las tareas específicas. Asimismo,
es posible que desee agregar texto a determinadas barras para poder identificarlas
fácilmente.
Recuerde que los cambios realizados en una vista Diagrama de Gantt no modifican
el aspecto de otras vistas Diagrama de Gantt.
VOLVER AL PRINCIPIO
Cambiar el color, la forma o el modelo de las barras de Gantt
Para resaltar las barras de tareas en una vista Diagrama de Gantt, tal como una
tarea de resumen o hito, puede cambiar su color, su forma o modelo para
distinguirlas de otras barras de un determinado tipo.
1. Aplique una vista Diagrama de Gantt. Se muestra la ficha Herramientas de
Diagrama de Gantt y debajo de ella se muestra la ficha Formato.
2. En el grupo Estilos de barra, haga clic en la flecha Formato y, a continuación, haga
clic en Estilos de barra.
SUGERENCIA También puede hacer doble clic dentro de la parte del diagrama en
una vista Diagrama de Gantt, no en cada una de las barras.
3. En el campo Nombre, haga clic en el tipo de Barra de Gantt (por
ejemplo Tarea o Progreso) al que desea dar formato y, a continuación, haga clic en
la pestaña Barras.
Si el tipo de barra de Gantt no aparece en la tabla, puede crear una nueva barra de
Gantt para el tipo de tarea que desea.
4. En Inicial, Central y Final haga clic en las formas, tipos o modelos, y colores para la
barra.
Algunas categorías tienen únicamente una forma inicial (tal como hito), mientras
que otras tienen una forma inicial, una barra central y una forma final (como por
ejemplo, las tareas de resumen).
SUGERENCIA Para resaltar una sola barra de Gantt al cambiar su formato, haga
clic con el botón secundario en la barra y seleccione un color de relleno.
VOLVER AL PRINCIPIO
Cambiar rápidamente las barras de Gantt usando un estilo
Con un solo clic puede aplicar un estilo predefinido a todas las barras de una vista
Diagrama de Gantt.
1. Aplique una vista Diagrama de Gantt. Se muestra la ficha Herramientas de
Diagrama de Gantt y debajo de ella se muestra la ficha Formato.
2. Haga clic en el grupo Estilos de Diagrama de Gantt.
El estilo se aplica instantáneamente a todas las barras de la vista.
VOLVER AL PRINCIPIO
Crear un nuevo tipo de barra de Gantt
Para resaltar una categoría de tareas en particular que no esté representada por
una barra de Gantt específica, puede crear un estilo nuevo de barra de Gantt. Por
ejemplo, puede crear un tipo de barra de Gantt que muestre el margen de demora
disponible o que llame la atención respecto de tareas demoradas.
1. Aplique una vista Diagrama de Gantt. Se muestra la ficha Herramientas de
Diagrama de Gantt y debajo de ella se muestra la ficha Formato.
2. En el grupo Estilos de barra, haga clic en la flecha Formato y, a continuación, haga
clic en Estilos de barra.
SUGERENCIA También puede hacer doble clic dentro de la parte del diagrama en
una vista Diagrama de Gantt, no en cada una de las barras.
3. En la lista de la barra de Gantt, seleccione la fila que se encuentra debajo de donde
desea insertar un nuevo estilo de barra de Gantt y, a continuación, haga clic
en Insertar fila.
4. En la columna Nombre de la nueva fila, escriba el nombre del nuevo estilo de barra.
5. En la columna Mostrar para tareas, escriba o seleccione el tipo de tarea que desea
representar mediante la barra.
Si desea excluir algunas tareas con un tipo de barra específico, escriba no antes
del tipo de tarea. Por ejemplo, puede definir un tipo de barra como no hito para
que muestre solamente las tareas que no son hitos.
Si desea que una barra de Gantt se muestre para tareas de diferentes tipos (tales
como tareas críticas e hitos), escriba una coma (,) después de la categoría de tarea
en el cuadro de entrada de texto y, luego, escriba o seleccione una segunda
categoría de tareas en el campo Mostrar para tareas.
6. En las columnas Desde y Hasta, escriba o seleccione los campos que desea usar
para indicar los puntos de inicio y finalización de la nueva barra de Gantt.
Si desea crear un símbolo que represente una única fecha, escriba o seleccione el
mismo campo en las columnas Desde y Hasta.
7. Haga clic en la pestaña Barras y, a continuación, en Inicial, Central y Final,
seleccione las formas, modelos o tipos, y los colores para la barra.
SUGERENCIA Para ahorrar tiempo, puede copiar el estilo de barra de Gantt
existente que tiene
varios de los atributos que desea y puede pegarlo donde quiera. En el cuadro de
diálogo Estilos de barra, seleccione la fila que desea copiar y luego haga clic
en Cortar fila.
Haga clic en Pegar fila para restablecer la fila cortada, seleccione la fila que se
encuentra arriba del lugar en donde desea insertar la fila copiada, haga clic
en Pegar fila nuevamente y, a continuación, modifique la copia.
VOLVER AL PRINCIPIO
Agregar texto a las barras de Gantt
Puede agregar información específica del proyecto, como nombres de tareas,
nombres de recursos, porcentajes de finalización y fechas de inicio a las barras de
la vista Diagrama de Gantt.
En la mayoría de los casos, es posible que desee agregar texto a ciertos tipos de
barras de Gantt.
1. Aplique una vista Diagrama de Gantt. Se muestra la ficha Herramientas de
Diagrama de Gantt y debajo de ella se muestra la ficha Formato.
2. En el grupo Estilos de barra, haga clic en la flecha Formato y, a continuación, haga
clic en Estilos de barra.
SUGERENCIA También puede hacer doble clic dentro de la parte del diagrama en
una vista Diagrama de Gantt, no en cada una de las barras.
3. En la tabla, haga clic en el tipo de barra de Gantt (por ejemplo, Tarea o Progreso) a
la que desea agregar texto y, a continuación, haga clic en la pestaña Texto.
4. En los cuadros Izquierda, Derecha, Superior, Inferior e Interior, escriba o
seleccione el campo que contiene los datos que desea mostrar en la barra de Gantt.
Si desea agregar un texto que es específico de dicha tarea, escriba o seleccione un
campo de texto personalizado, tal como Texto1, Texto2 o Texto3. El texto que
escriba en estos campos desde otras vistas se agrega automáticamente a las
barras de Gantt.
También puede agregar texto a una barra de Gantt específica.
1. Para ello, haga doble clic en una barra dentro de la parte del diagrama de una vista
Diagrama de Gantt, pero no en el espacio que se encuentra entre las barras.
2. En el cuadro de diálogo Formato de barra, haga clic en la pestaña Texto de la
barra.
3. En los cuadros Izquierda, Derecha, Superior, Inferior e Interior, escriba o
seleccione el campo que contiene los datos que desea que se observen en la barra de
Gantt.
Si desea agregar un texto que es específico de dicha tarea, escriba o seleccione un
campo de texto personalizado, tal como Texto1, Texto2 o Texto3. El texto que
escriba en estos campos desde otras vistas se agrega automáticamente a las
barras de Gantt. No puede agregar texto individual a las barras de Gantt sin
escribir el texto en los campos de texto personalizados.
NOTAS
Para cambiar el formato de las fechas de las barras de Gantt, haga clic en Diseño en el grupo Formato y, a continuación, haga clic en el formato de fecha que desea en el cuadro Formato de fecha.
Haga clic en las otras barras para agregarles la información del proyecto. Tenga cuidado de señalar las barras y no los espacios que las rodean. Si para cada tarea se muestra más de una barra, podrá mostrar únicamente la información de la barra de nivel superior al hacer clic en Barra en el grupo Estilos de barra.
VOLVER AL PRINCIPIO
Cambiar el alto de las barras de Gantt
Para que sea más sencillo revisar las barras de la parte del diagrama de la vista
Diagrama de Gantt, es posible que desee ajustar el alto de las barras de Gantt.
1. Aplique una vista Diagrama de Gantt. Se muestra la ficha Herramientas de
Diagrama de Gantt y debajo de ella se muestra la ficha Formato.
2. En el grupo Formato, haga clic en Diseño.
SUGERENCIA También puede hacer doble clic dentro de la parte del diagrama en
una vista Diagrama de Gantt, no en cada una de las barras.
3. En el cuadro Alto de barras, haga clic en el tamaño de punto que desea.
VOLVER AL PRINCIPIO
Cambiar el aspecto de las líneas de vínculo entre las barras de Gantt
Cuando vincula tareas, Project muestra las líneas de vínculo de la vista Diagrama
de Gantt que muestran lasdependencias de tareas de las tareas vinculadas. Puede
cambiar el modo en que se observan estas líneas de vínculo u ocultarlas.
1. Aplique una vista Diagrama de Gantt. Se muestra la ficha Herramientas de
Diagrama de Gantt y debajo de dicha ficha se muestra la ficha Formato.
2. En el grupo Formato, haga clic en Diseño.
SUGERENCIA También puede hacer doble clic en el vínculo entre las tareas en la
parte del diagrama de una vista Diagrama de Gantt, no en cada una de las barras.
3. En Vínculos, haga clic en el tipo de línea de vínculo que desea usar. Si desea usar el
primer tipo de vínculo, no se observarán las líneas de vínculo.
NOTA Si desea cambiar la relación entre las tareas (como por ejemplo, cambiar a
una dependencia de tareas de fin a comienzo por una dependencia de tareas de
comienzo a
comienzo) debe cambiar el tipo de dependencia de tareas.
OJO======
Usar planeación descendente para crear tareas de resumen (o fases)
Con el método descendente de programación de trabajo del proyecto, primero se
identifican las fases principales (o tareas de resumen) y, a continuación, se
desglosan las fases en tareas individuales, en lugar de proceder en orden inverso.
En ocasiones, es necesario tener una visión general del proyecto antes de planear
los detalles.
Lo que es importante tener en cuenta a la hora de crear tareas de resumen
descendentes en Project 2010 es que, cuando una tarea de resumen
está programada manualmente, las duraciones de las tareas individuales (a veces
denominadas subtareas) no se resumirán automáticamente.
En este artículo:
Paso 1: Crear una tarea de resumen (o fase) Paso 2: Agregar subtareas a la tarea de resumen Paso 3: Ajustar la programación descendente
Paso 1: Crear una tarea de resumen (o fase)
El primer paso de la planeación descendente es crear tareas de resumen de alto
nivel (o fases) con una estimación de cuánto durarán dichas tareas. La estimación,
por ejemplo, podría ser un presupuesto de la cantidad de tiempo que su
departamento puede dedicar a una fase determinada de un proyecto más
grande, sin conocer los detalles de las tareas correspondientes a cada fase.
1. Haga clic en la pestaña Vista. En el grupo Vistas de tareas, haga clic en Diagrama
de Gantt.
2. Especifique una nueva tarea. Esta tarea será la tarea de resumen de esta fase del
proyecto.
3. Siga uno de estos pasos:
En el campo Duración correspondiente a dicha tarea, especifique una duración (por
ejemplo, 20d).
Especifique una fecha de inicio o de finalización para una fase si no sabe exactamente
cuánto durará.
Si no especifica una duración, fecha de inicio o fecha de finalización, no podrá
crear una fase descendente. No obstante, después de crear una tarea de resumen
sin duración, fecha de inicio o fecha de finalización, es posible agregar esta
información posteriormente para convertir la tarea de resumen en una fase
descendente.
NOTA Este tipo de programación descendente es una característica nueva de
Project 2010. En versiones anteriores de Microsoft Project, no era posible agregar
la duración, hora de inicio y hora de finalización a las tareas de resumen.
VOLVER AL PRINCIPIO
Paso 2: Agregar subtareas a la tarea de resumen1. Especifique las subtareas de la tarea de resumen (o fase) creada en el primer paso.
2. Seleccione todas las subtareas de la tarea de resumen y, a continuación, aplique
sangría.
Cuando se crea una tarea de resumen descendente, las subtareas no se incluyen
en la tarea de resumen. La barra de resumen de la tarea de resumen está dividida:
la barra inferior resume las duraciones de las subtareas para compararlas con la
duración creada inicialmente para la tarea de resumen.
Por ejemplo, en el gráfico siguiente, la parte inferior de la barra de resumen de la
fase de desarrollo muestra que las tres subtareas están dentro del presupuesto
original de la fase. La mitad superior de la barra muestra la estimación
descendente original.
VOLVER AL PRINCIPIO
Paso 3: Ajustar la programación descendente
Una vez creadas las tareas de resumen y sus subtareas, sin duda será necesario
ajustarlas. Afortunadamente, para ajustar una programación o una fase usando el
método descendente sólo es necesario arrastrar y colocar las tareas hasta que
éstas se ajusten al plan o presupuesto inicial de la fase.
Tenga en cuenta las siguientes sugerencias al ajustar una programación
descendente:
PARA REALIZAR ESTA ACCIÓN
HAGA LO SIGUIENTE
Programar por fecha de finalización
Especifique una sola fecha de finalización para la tarea de resumen. Project intentará alinear las tareas con sangría o vinculadas con la fecha de finalización de la tarea de resumen.
Programar por fecha de inicio
Especifique una sola fecha de inicio para la tarea de resumen. Project intentará alinear las tareas con sangría o vinculadas con la fecha de inicio de la tarea de resumen.
Mover una tarea programada fuera de la tarea de resumen
Las tareas que se programen fuera de la tarea de resumen harán que aparezca una barra roja debajo de la barra de la tarea de resumen para avisarle de que la fase excede el presupuesto. Para resolver el problema, puede arrastrar la tarea que excede el presupuesto a un punto que se encuentre antes del inicio de la tarea de resumen.
Ajustar la tarea de resumen
Si las tareas exceden el presupuesto original de la tarea de resumen, arrastre el borde derecho de la barra de resumen.
Aumentar el presupuesto
Si está usando la tarea de resumen para establecer un presupuesto sencillo para una fase, puede usar el mouse para mover la fecha de inicio o la duración.
Otro problema de programación
Project subraya con color rojo todas las tareas que tienen problemas de programación. Mueva el puntero sobre cualquier tarea subrayada para obtener más información sobre el problema de programación.
Ajustar el color de las barras
En la ficha Formato, en el grupo Estilo de diagrama de Gantt, haga clic en un estilo.
Crear una vista de informe
Microsoft Project Server 2010 proporciona un entorno de informes personalizados
avanzado para apoyar sus necesidades de inteligencia empresarial. Se incluyen
varias vistas de informes predeterminadas y plantillas cuando se instala Project
Server 2010, y los administradores del sitio pueden usar estas plantillas para crear
vistas de informes que cubran las necesidades individuales de su organización.
En este artículo
Vistas de informe predeterminadas disponibles
Project Server 2010 incluye un conjunto de vistas de informes predeterminadas
que puede usar para analizar los datos de su proyecto. En la siguiente tabla se
describen estas vistas.
NOMBRE DE INFORME
DESCRIPTION
Informe de capacidad
Este informe proporciona al administrador de recursos una vista gráfica del trabajo asignado y la capacidad restante por mes para un grupo de recursos.
Problemas y riesgos
Este informe proporciona un resumen de los problemas y riesgos.
Estado de salida de recursos por programa
Este informe permite al administrador del proyecto determinar fácilmente qué recursos están por salir de un conjunto de proyectos y cuánto trabajo restante se asigna a dichos recursos.
Hitos del mes Este informe proporciona una lista de los hitos del mes en curso para un grupo de proyectos.
Datos reales de partes de horas
Este informe permite al administrador de partes de horas ver qué se envió a través de los partes de horas.
Auditoría de partes de horas
Este informe permite al administrador de partes de horas auditar dónde se encuentran las entradas en el proceso de parte de horas.
Datos de gráfico de flujo de trabajo
Este informe proporciona una instantánea de cuántos proyectos hay en curso por etapa y fase.
Datos de proyectos principales
Este informe proporciona una lista de los proyectos principales de la cartera que consumen recursos de la compañía, como costo o empleados.
Datos detallados de flujo de trabajo
Este informe ofrece un análisis profundo de proyectos proporcionando las fechas en que los proyectos entran en cada etapa, los propietarios de los proyectos y el estado de mantenimiento de los proyectos.
Lista de proyectos rechazados
Este informe contiene una lista de proyectos que se rechazaron o cancelaron durante el flujo de trabajo.
Lista de proyectos simples
Este informe contiene una lista de todos los proyectos actualmente en curso (propuestos, continuados, rechazados y cancelados).
Datos de proyectos incompletos
Este informe proporciona una lista de todos los proyectos que se encuentran demorados en la etapa de propuesta debido a información incompleta.
VOLVER AL PRINCIPIO
Mostrar una vista de informe predeterminada
Puede usar el Centro BI en Project Web App para ver las vistas de informes
predeterminados.
1. En Inicio rápido, haga clic en Centro BI.
2. En Inicio rápido del Centro BI, haga clic en Vistas.
3. Haga clic en la carpeta Vistas para ver la lista de vistas de informe
predeterminadas.
4. Haga clic en el nombre de una vista para ver esa vista en Excel o Visio.
VOLVER AL PRINCIPIO
Crear una vista de informe personalizada usando una plantilla
Project Server 2010 incluye varias plantillas de vista que los administradores del
sitio pueden usar para crear vistas de informes para cubrir las necesidades de su
organización. Las plantillas proporcionan la conexión entre Excel y la base de datos
de Project Server usando Conexiones de datos de Office y Servicios de Excel.
1. En Inicio rápido, haga clic en Centro BI.
2. En Inicio rápido del Centro BI, haga clic en Vistas.
3. Haga clic en la carpeta Vistas para ver la lista de vistas y plantillas de informes
predeterminadas.
4. Haga clic en el nombre de una plantilla para crear una vista de informe personalizada
usando dicha plantilla.
5. Cree gráficos dinámicos y tablas dinámicas para mostrar los datos de una forma que
cubra las necesidades de su organización.
http://www.slideshare.net/jmlrqc/manual-de-excel-2010-15012747
http://www.slideshare.net/alfredovela/manual-excel-2010-avanzado?from_search=3
http://www.slideshare.net/danielita1690/excel-avanzado-2010?from_search=7
http://www.slideshare.net/christianfabian24/manual-de-excel-2010-13571209?from_search=1
http://www.slideshare.net/InstitutoInformaticaUASF/instituto-de-informtica-uasf?from_search=14
http://www.slideshare.net/CesarOsorio2/macros-12857942
http://www.slideshare.net/carlos_soto/01-ms-project-2010-introduccin
http://www.slideshare.net/carlos_soto/02-ms-project-2010-interfaz
http://www.slideshare.net/carlos_soto/03-ms-project-2010-crear-un-proyecto-nuevo
http://www.slideshare.net/carlos_soto/04-ms-project-2010-construccin-de-tareas
http://www.slideshare.net/carlos_soto/05-ms-project-2010-creacin-de-recursos-y-asignacin-de-costos
http://www.slideshare.net/ajaraujo/admon-proyectos-tenologicos-ms-project-2010-y-2007-parte1
http://www.slideshare.net/juanka1980/proyectos-3888428
http://www.slideshare.net/glennydelarosa56/msp-microsoft-project?from_search=57
http://www.slideshare.net/noelin1977/microsoft-project-2010-sesin-1
http://www.slideshare.net/noelin1977/microsoft-project-2010-sesin-2
http://www.slideshare.net/rsoriano/project-26876909
http://www.slideshare.net/jeangelp/guia-para-la-programacion-en-ms-project-2010
CONTENIDO
Modulo 1: Generalidades sobre la Administración de Proyectos
Módulo 2: Iniciando Microsoft Project 2010
Módulo 3: Las Tareas
Módulo 4: Estructurar las tareas
Módulo 5: Los Recursos
Módulo 6: Los Costos
Módulo 7: La Programación
Módulo 8: Administración del Proyecto
Módulo 9: Creando Reportes
CONTENIDO GESTION DE PROYECTOS
Introducción. Repaso de Gestión del Tiempo. Definición del Proyecto Definición de Periodos laborales Lista de Tareas Organización de tareas. Programación de tareas. Delimitaciones. Recursos. Informes Optimización del Cronograma.