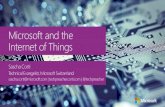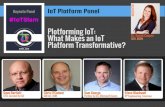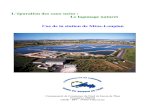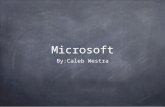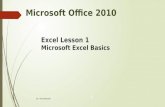Microsoft presentation
-
Upload
sindhuja-narasimhan -
Category
Documents
-
view
3.592 -
download
0
Transcript of Microsoft presentation

Search Functionality for Gmail and Google Drive
A Competitor Product Analysis For Microsoft Mei Jen Chen
Nichole Fernkes Sindhuja Narasimhan
Scott Taylor

• How do users approach Search in Gmail and Google Drive?
• How do users interact with the Search UI when trying to find a message or document?
• Do operators make users more successful and efficient at finding items?
What we wanted to know

Why we did it
By studying how people search in Gmail and Drive, we sought to gain insights that could inform MLW designs, wanting to understand what makes for a successful search experience, what should be avoided and what could be improved.

• We brought in nine seasoned Gmail & Drive users—four information workers and five UW students.
• We observed them searching in their own accounts for their own messages and documents.
How we did it

• We had them Think Out Loud as they searched
• They answered questions in a Task booklet
• They also made some higher level observations in a post-test questionnaire
How we did it

Findings

01: People approach finding an email or document in one of four ways

01a: They use up to three keywords, most often starting with a name or email, and using the Quick-Find pane

01b: They use a combination of operators, keywords, and auto-suggest or Quick-Find

01b: They use a combination of operators, keywords, and auto-suggest or Quick-Find

01b: They use a combination of operators, keywords, and auto-suggest or Quick-Find

01c: They browse, enter a name or email as a keyword,then browse the search results

01d: They open up the Advanced Search drop-downand check off boxes or fill in fields

02: Even searchers browse sometimes Quote:
“If it’s something I really need to get to [in Google Drive], it’s probably in recent.”

03: People can’t always remember which account the email is in.
Most people we spoke with had multiple Gmail accounts—personal ones as well as one (or more) for work or school. They wished they could include all their accounts in a search.

People strongly associate email with the sender. This makes it a good tack to take for initially narrowing results.
04: People begin their search most often using a name or an email address as their first keyword.

Also, the search box auto-suggests the name or email address after typing just a few letters.
04: People begin their search most often using a name or an email address as their first keyword.

05: Most people find what they’re looking for with 2-3 keywords.
We did not observe anyone typing in more than 3 keywords. • Either they had Quick-Find success • Or they felt that 3 words was enough to either
get the job done or • they needed to rethink their keyword strategy
and start a new “line of thought.”

• Most people used the autofill suggestions to complete email addresses as they were typing in the email sender's name
• Some people used the autofill to help them complete keywords as they were typing them out in the search.
• Most of the people we observed leveraged the top 3 results of the QF Pane suggestions.
06 QF Pane Findings

07: Most people don’t see advanced search.
• The Advanced Search functions are accessed by clicking on a small unassuming arrow on the right hand side of the search box.
“I didn't know it was there.”

Quote: “It’s faster for me to type [in search box] than to actually do all of the clicks and mouse movements [in Advanced Search]."
08: People who use operators, perceived it to be a faster process than using advanced search

09: When people try advanced search, they feel it requires a lot of time and effort
“I can just type in multiple keywords in the search box, the results will be the same.”
The People who use operators find that switching from keyboard to mouse and back is ineffecient.

Data derived from the post test questionnaire: Hardly anyone used advanced search, but conjectured that of the scenarios they would use it for finding:
– Attachments – to/from
– date ranges
10: People find advanced search useful in specific cases.

Key Takeaways
• People try to scope a set of results using 2-3 keywords, most often starting with the sender’s name or email
• The ability to quickly modify a query is important
• Everyone makes use of the Search Bar auto-fill feature
• Everyone found the Quick Find pane to be very useful. Nobody mentioned it as they Thought Out Loud—its use came naturally and intuitively

• People tend to have multiple accounts and wish they could search them all simultaneously—instead of having to perform the same search in each account when they can’t remember who sent the mail
• Advanced Search is hard to find and mostly, people don’t use it. When exposed to it, they expressed doubt about using it very often in the future.
• Advanced Search was used occasionally by a third of the people as a reference for learning operator syntax.
Key Takeaways


Thank You!

![1 4 xxx presentation Cendagorta-Galarza Manuel ......2018/05/01 · Microsoft PowerPoint - 1_4_xxx_presentation_Cendagorta-Galarza_Manuel [Schreibgeschützt] Author UtaB Created Date](https://static.fdocuments.ec/doc/165x107/60e829533490c2766557d2c6/1-4-xxx-presentation-cendagorta-galarza-manuel-20180501-microsoft-powerpoint.jpg)
![wipo lex presentation es (octubre 2017) 14 …...Microsoft PowerPoint - wipo lex presentation es (octubre 2017) 14 paginas.pptx [Read-Only] Author Riechel Created Date 4/20/2018 3:01:14](https://static.fdocuments.ec/doc/165x107/5f6c2a2339eb376cc312aee0/wipo-lex-presentation-es-octubre-2017-14-microsoft-powerpoint-wipo-lex-presentation.jpg)