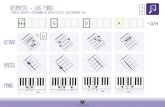Microsoft PowerPoint 2003 · MS PowerPoint 2010 on Microsoftin valmistama monipuolinen...
Transcript of Microsoft PowerPoint 2003 · MS PowerPoint 2010 on Microsoftin valmistama monipuolinen...

Microsoft PowerPoint 2010(2013)
Esitysgrafiikka
(Ver 1.0)
Esedu

© Esedu by MA&JF PowerPoint 2010 (2013) 2
SISÄLLYSLUETTELO
YLEISTÄ ............................................................................................................................................................ 3
1 OHJELMAN PERUSTEET ....................................................................................................................... 3
1.1 IKKUNA ................................................................................................................................................... 3 1.2 TIEDOSTO VALIKKO (BACKSTAGE) ............................................................................................................ 4 1.3 VALINTANAUHA ....................................................................................................................................... 5 1.4 TÄRKEIMMÄT PAINIKKEET ......................................................................................................................... 5 1.5 AVAAMINEN ............................................................................................................................................ 7 1.6 TALLENTAMINEN...................................................................................................................................... 7 1.7 TALLENNUSMUOTO .................................................................................................................................. 7 1.8 NÄKYMÄT – NÄYTÄ-VÄLILEHTI .................................................................................................................. 8
2 UUDEN ESITYKSEN LUOMINEN............................................................................................................ 8
2.1 MALLIEN KÄYTTÖ ..................................................................................................................................... 9 2.2 DIAN TEEMAT - RAKENNE ......................................................................................................................... 9 2.3 DIAN TEEMAT ........................................................................................................................................ 10 2.4 DIAN TAUSTAN MUUTTAMINEN – OMA TAUSTAVÄRI ................................................................................... 11 2.5 DIAN PERUSTYYLI .................................................................................................................................. 11 2.6 SUUNNITTELUMALLIN KÄYTTÖ ................................................................................................................ 12 2.7 YLÄ- ALATUNNISTE ................................................................................................................................ 12 2.8 UUSI DIA – ESITYKSEN RAKENTAMINEN ................................................................................................... 13
3 TIETOJEN TUONTI ESITYKSEEN LEIKEPÖYDÄN KAUTTA ............................................................. 14
4 SMARTART-OBJEKTI – ORGANISAATIOKAAVIO ............................................................................. 14
4.1 TIETOJEN KIRJOITTAMINEN KAAVIOON ..................................................................................................... 14 4.2 KOHTEIDEN LISÄÄMINEN ........................................................................................................................ 15
5 PYLVÄSKAAVION LISÄÄMINEN.......................................................................................................... 16
5.1 KAAVION OTSIKOT ................................................................................................................................. 17
6 KUVA/CLIPART-KUVA .......................................................................................................................... 18
6.1 KUVIEN LISÄYS ...................................................................................................................................... 18 6.1.1 ClipArt-kuva................................................................................................................................ 18 6.1.2 Kuva tiedostosta ........................................................................................................................ 18
7 LUETTELOMERKIT JA NUMEROINTI .................................................................................................. 19
7.1 LUETTELOMERKKIEN POISTO .................................................................................................................. 19
8 PIIRTOTYÖKALUT ................................................................................................................................ 19
8.1 TEKSTIKEHYS JA KEHYKSEN MUOKKAUS ................................................................................................. 20 8.2 PIIRTO-OBJEKTIEN POISTO ..................................................................................................................... 20 8.3 OBJEKTIEN SIIRTO DIASSA ..................................................................................................................... 21 8.4 KIERRÄ TAI KÄÄNNÄ ............................................................................................................................... 21 8.5 AUTOMAATTISET MUODOT ..................................................................................................................... 22 8.6 OBJEKTIEN RYHMITTELY ........................................................................................................................ 22 8.7 OBJEKTIEN JÄRJESTYS .......................................................................................................................... 22
9 DIAESITYKSEN MÄÄRITTELY ............................................................................................................. 23
9.1 PUHUJAN PITÄMÄ ESITYS ....................................................................................................................... 23 9.2 ITSENÄINEN ESITYS ............................................................................................................................... 23
10 DIOJEN LAJITTELU, SIIRTO JA KOPIOINTI ....................................................................................... 24
10.1 DIAN SIIRTÄMINEN ............................................................................................................................. 24 10.2 DIAN KOPIOIMINEN ............................................................................................................................ 24
11 ETSI / KORVAA TOIMINTO ................................................................................................................... 25
12 SIVUN ASETUKSET .............................................................................................................................. 25
13 TULOSTUS ............................................................................................................................................. 26
13.1 PDF TULOSTUS ................................................................................................................................ 27

© Esedu by MA&JF PowerPoint 2010 (2013) 3
Yleistä MS PowerPoint 2010 on Microsoftin valmistama monipuolinen esitysgrafiikkaohjelma. Esitysgrafiikkaohjelmalla voi tuottaa
esityksiä, jotka voivat sisältää tekstejä, piirroksia, animaatiota, kaavioita tai kuvia
dioja, joista voi tulostaa mustavalkoisia tai värillisiä piirtoheitinkalvoja (tai teettää 35 mm dioja)
yleisölle jaettavia tiivistelmiä, jossa yhdellä sivulla on kahdesta yhdeksään diaa pie-nennettynä
muistiinpanosivuja, joissa on diasta pienennetty kuva ja siihen liittyvät muistiinpanot
jäsennyksiä, jossa diojen tekstit näkyvät peräkkäin Esitykset voidaan tulostaa paperille tai kalvolle. Usein esitys näytetään yleisölle videotykin tai kuvaruudun kautta. Esitys voi olla puhujan pitämä esitys tai itsenäinen esitys. Puhujan pitämässä esityksessä esittelijä itse vaihtaa diaa tarpeen mukaan. Itsenäisessä esitykses-sä diat vaihtuvat automaattisesti tietyin määräajoin ja esittelijää ei tarvita. Ohjelma käynnistetään Windows Vista ympäristössä komennolla Käynnistä, Kaikki ohjel-mat, Microsoft Office -valikoiden kautta. Ohjelman pikakuvake löytyy usein myös suoraan Käynnistä-valikosta, jossa näkyy usein käytettyjen ohjelmien lista.
1 Ohjelman perusteet
1.1 Ikkuna
Office PowerPoint 2010 (2013) -ohjelman ulkoasu on lähellä edellisen version 2007 ulko-asua. PowerPointin aiempien versioiden (2003 ja vanhemmat) valikot, työkalurivit ja useimmat tehtäväruudut on korvattu yhdellä yksinkertaisella ja helppokäyttöisellä meka-nismilla. Ensisijainen valikkojen ja työkalurivien korvaaja on valintanauha. PowerPointin ikkunassa/näytössä on ylimpänä nimipalkki, jossa näkyy työkirjan nimi, sen alla välilehdet, tehtäväkohtainen valintanauha. Keskellä ikkunaa on muokattava dia (vrt. tekstinkäsittelyn sivu). Ikkunan alareunassa on ruutu diakohtaisten muistiinpanojen tekemistä varten. Muistiinpa-not eivät näy itse dioissa, mutta ne voidaan tulostaa paperille esimerkiksi esityksenpitäjän avuksi. Lisäksi perusikkunassa on vasemmassa reunassa ikkunanosa diojen ja niiden jäsennyk-sen tarkasteluun. Ikkunan alareunassa näkyy Tilarivi, näkymäpainikkeet ja zoomaus.

© Esedu by MA&JF PowerPoint 2010 (2013) 4
Ikkunan osat aloitettaessa
DDianumero Teeman nimi Oletuskieli Näkymäpainikkeet Zoomaus
1.2 Tiedosto valikko (Backstage)
Microsoft Office 2010 ohjelmissa vasemmassa yläkulmassa on Tiedosto valikko vanhempien ohjelmien tapaan. Tästä valikosta käytetään myös nimitystä Backstage. Avautuva valikko sisältää kaikki tiedostojen käsittelyyn tarvittavat toiminnot.
Yleisimmin tarvittavia komentoja on mm.
Uusi – uuden esityksen avaaminen Avaa - tallennetun esityksen avaaminen
Nimipalkki Välilehdet Valintanauha Tiedoto-valikko Pikatyökalurivi
Dia- ja jäsennys-ruudut
Muistiinpanoalue Tilarivi

© Esedu by MA&JF PowerPoint 2010 (2013) 5
Tallenna - esityksen tallentaminen Tulosta - painike tulostamiseen Sulje - sulkee avoinna olevan esityksen (ei sulje ohjelmaa)
Viimeksi käytetyt tiedostot–listalta voit avata nopeasti ne työt, joita olet viimeksi käsitel-lyt. Asetukset sisältää ohjelman asetukset. Lopeta -painike sulkee ohjelman. Myös rasti oikeassa yläkulmassa sulkee ohjelman.
Metatiedot Ikkunan oikeassa reunassa on joukko tiedoston ominaisuuksia kuten tiedot muokkaus-ajankohdasta ja tekijästä. Nämä metatiedot tallentuvat automaattisesti joten kannattaa olla huolellinen, että et talleta esim. vääriä tekijätietoja.
1.3 Valintanauha
Valintanauha on suunniteltu siten, että komennot on järjestetty loogisella tavalla ryhmiin eri välilehdille. Kunkin välilehden komennot liittyvät tietyn tyyppisiin tehtäviin, joita ovat esi-merkiksi esityksen muotoilu Aloitus-välilehdellä tai diaesityksen määrittely Diaesitys-välilehdellä. Osa välilehdistä tulee näkyviin vain tarvittaessa, jotta valintanauha ei turhaan näytä sekavalta. Esimerkiksi Kuva- ja piirtotyökalut -välilehti tulee näkyviin vain, kun ku-va/piirros diassa aktivoidaan.
1.4 Tärkeimmät painikkeet
Aloitetaan uusi esitys (Office-painike, Uusi, Luo)
Avataan tallennettu esitys (Office-painike, Avaa)
Tallennetaan esitys aikaisemmin käytetyllä nimellä (Office-painike, Tallenna)
Tulostus kirjoittimelle (Office-painike, Tulosta)
Edellisen toiminnon peruuttaminen (Pikatyökalurivi) Aloitus-välilehti
Leikataan valittu alue leikepöydälle (Leikkaa)

© Esedu by MA&JF PowerPoint 2010 (2013) 6
Kopioi valittu alueen leikepöydälle (Kopioi)
Liitetään leikepöydän sisältö työtilaan (Liitä) Uusi dia (”uusi sivu”) esitykseen (pienestä alaspudotusnuolesta valitaan dialle
rakenne eli pohja)
Diarakenteen valinta
Palauttaa tekstin sijainnin, koon ja muotoilut alkuperäiseksi
Fonttityökalut - Fontin (kirjasinlajin) ja pistekoon muuttaminen - Lihavointi, kursivointi, alleviivaus, varjostus ja väri
Kappaletyökalut - Luettelomerkit, riviväli, tekstin suunta - Tekstin tasaukset (vaaka- ja pystytasossa) - Palstoitus
Piirtotyökalut - objektien piirtäminen - viivat, va-paa piirto, kuviot - kohteiden reunaviivojen ja täyttö-värien muokkaus
Muuta eri välilehdiltä Lisää mm. kuvan ja ClipArt kuvan lisäys, alatunniste Rakenne Sivun asetukset, dian suunta, dian taustatyyli (suunnittelumalli) Siirtymät Diojen vaihtumiseen liittyvät asetukset esityksessä Animaatiot Voit animoida kohteita, kun haluat kiinnittää huomion esityksen
tärkeisiin kohtiin. Diaesitys Esityksen mukauttaminen eri yleisöjä varten Tarkista mm. oikeinkirjoituksen tarkistaminen
Järjestä – päällekkäisten objektien järjestely suhteessa toi-siinsa ja objektien ryhmittely (usean piirto-objektin ”sulautta-minen” yhdeksi objektiksi)

© Esedu by MA&JF PowerPoint 2010 (2013) 7
1.5 Avaaminen
Muut aikaisemmin tallennetut tiedostot avataan va-litsemalla Office-valikko, Avaa. Tällöin avautuu viereinen ikkuna. Pikanäppäinkomento avaamiseen on Ctrl+O.
- Valitaan avattavan tiedoston tallennuskohde (paikka).
- Avattava tiedosto valitaan hiirellä - Sen jälkeen valitaan Avaa.
Viimeksi käsitellyt tiedostot voidaan avata nopeasti Office-painikkeen alla olevasta Viimeksi käytetyt tiedostot-luettelosta.
1.6 Tallentaminen
Esityksen tallentamista varten pikatyökalurivillä on valmiina Tallenna-painike. Myös Office-painikkeen alla on vastaava toiminto. Tiedoston nimi kirjoitetaan sille varattuun ruutuun ja valitaan tallennuksen kohde (paikka).
1.7 Tallennusmuoto
PowerPoint2010 oletustallennusmuoto on Esitys, jonka tarkennin on .pptx. Sa-ma tallennusmuoto on käytössä 2007 versioissa. Vanhempia ohjelmaversioita varten on olemassa omat tallennusmuo-tonsa. Näistä versioiden 97, 2000, 2002
ja 2003 tallennusmuoto on .ppt. Tarken-
timen avulla tietokone osaa avata tiedos-tot oikeaan ohjelmaan. Periaatteessa jokaisella ohjelmalla on oma tallennus-muotonsa. Kun vanhalla ohjelmaversiolla tallennettu työkirja avataan PowerPoint2010 ohjel-maversiolla, otsikkoriville lisätään mer-kintä [Yhteensopiva tila]. Jos uudella ohjelmaversiolla tallennettua esitystä on tarpeen käsitellä vanhemmalla ohjel-maversiolla, on usein syytä tallentaa esitys vanhemmalle ohjelmalle sopivaan tallennus-muotoon. Tämä tapahtuu Tallenna-ikkunassa vaihtamalla Tallennusmuoto-ruudusta vaih-toehto PowerPoint 97 - 2003 –esitys-vaihtoehto.

© Esedu by MA&JF PowerPoint 2010 (2013) 8
Tallennusmuodoksi voi valita myös .ppsx tai vanhemmat ohjelmaversiot .pps –muodon. Tämän muodon nimi on Powerpoint –diaesitys. Erona .pptx versioon on se, että .ppsx esitys avautuu suoraan diaesitykseksi näytölle kun tiedosto avataan esimerkiksi kak-soisklikkaamalla resurssienhallinnassa. PDF tallennus Tallentaminen pdf muotoon on myös mahdollista. Tiivistelmien tallennus pdf muotoon tulee tehdä Tulosta vaihtoehdon kautta valitsemalla jokin pdf tulostin (esim. AdobePDF) tiedos-toon tulostamista varten.
1.8 Näkymät – Näytä-välilehti
PowerPoint mahdollistaa työskentelyn kolmessa eri näyttötilassa eli näkymässä (Normaali, Dialajittelu, Muistiinpanosivu). Diaesitys-painike aloittaa varsinaisen esityksen.
Näytä-välilehdellä on myös Dian perustyyli-painike, jonka kautta pääsee muokkaamaan koko esityksen tyyliä.
Näkymää voi vaihtaa myös tilarivin Näkymä-painikkeista. Muistiinpanosi-vut eivät ole tässä valikossa.
2 Uuden esityksen luominen Uuden esityksen voi aloittaa välittömästi PowerPoint -ohjelman avaamisen jälkeen. Esityk-sen ensimmäinen dia (Otsikkodia) on valmiina ikkunassa (oletus).
Otsikkodia toimii esityksen ”kansilehtenä”. Myös tähän voi lisätä kuvia ym. objekteja piirto-työkaluriviltä. Otsikkodian käyt-tö mahdollistaa erilaisen ala-tunnisteen käytön (alatunniste kts. sivu 10).

© Esedu by MA&JF PowerPoint 2010 (2013) 9
2.1 Mallien käyttö
Valmiiden asiakirjamallien pohjalta luotava uusi asiakirja luodaan seuraavasti:
1. Avaa Tiedosto (Backstage) valikko ja kohta Uusi 2. Valitse ikkunassa tarvitsemasi malli ja 3. Paina OK
2.2 Dian teemat - rakenne
Kun PowerPoint käynnistetään, aloitetaan samalla uusi tyhjä diaesitys, jonka ulkoasu perustuu ns. oletusraken-teeseen. Rakenne ohjaa diaan lisättävää tietoa (tekstiä, kuvia, taulukoita, kaavioita ym.). Automaattisesti avautuva ensimmäinen dia on rakenteeltaan Otsikkodia. Otsikkodi-assa on valmiina otsikon ja alaotsikon tekstikehykset. Kun myöhemmin esitykseen lisätään uusia dioja Uusi dia-painikkeesta, on niiden rakenteena oletuksena Otsikko ja sisältö. Käyttäjä voi itse valita lisä-tessään uutta diaa rakenteen, kun uusi dia lisätään painikkeen pienestä alas-pudotus nuolesta. Jos myöhemmin tarvitsee vaihtaa rakennetta, käyttäjä voi vaihtaa rakenteen Aloitus-välilehden Asettelu-painikkeen kautta tai vaihtoehtoisesti napsauttamalla dian päällä hiiren kakkospainiketta ja valitsemalla ponnahdusvalikosta Asettelu-vaihtoehdon. Vaihtaminen ei poista mitään tietoa, joka on lisätty ennen vaihtoa. Rakennevaihtoehtoja on useita. Otsikkodian lisäksi käytetyimpiä ovat Sisältö-rakenteet (mukautetut). Tällaiseen mukautettuun rakenteeseen voit lisätä mm. seuraavat kohteet:
- Teksti - Taulukko - Kaavio - SmartArt - Kuva - ClipArt - Medialeike
Valintapainikkeet, jonka kautta koh-de lisätään

© Esedu by MA&JF PowerPoint 2010 (2013) 10
Tekstirakenteessa on oletuksena käytössä luettelomerkit. Luettelomerkit voidaan poistaa tarvittaessa. Mikäli rakennemalleista ei löydy haluttua, voidaan rakennetta muokata mieleiseksi myös jälkikäteen. Diaan voidaan siis lisätä periaatteessa rajattomasti mitä tahansa objekteja piir-totyökaluriviltä (mm. tekstikehyksiä, taulukoita, kuvia, kaavioita) ja niitä voidaan luonnolli-sesti myös poistaa. Kehyksiä voi raahata reunoista vetämällä mihin kohtaan tahansa dias-sa ja niiden kokoa voidaan muuttaa koonmuutoskahvoista vetämällä.
2.3 Dian teemat
Usein halutaan tehdä helposti ja nopeasti näyttäviä esityksiä (tai yksittäisiä dioja/kalvoja). Tällöin on järkevää käyttää valmista teemaa. Teema sisältää valmiin dian muotoilun - fon-tit, fonttikoko, fontin värit, luettelomerkit, taustavärit ja taustakuviot jne. Malleissa on siis tausta, kirjainten ja luettelomerkkien muotoilut valmiiksi suunniteltuina (perustyylin mukai-sesti). Suunnittelumallit valitaan Rakenne-välilehden valintanauhasta
Jokaiseen teemaan sisältyy runsaasti eri värimalleja, jotka sisältävät dian objektien vaihto-ehtoisen oletusvärivalikoiman. Värimallit löytyvät Rakenne-välilehden Teemat-ryhmästä napsauttamalla Värit-painiketta. Avautuvassa valikossa on joukko valmiita väriehdotuksia teemoille. Tee-massa dian jokaiselle kohteelle on oma värisävynsä (mm. teksti, tekstin tausta, pylväskaavion pylväät). Siksi värivalikoimassa näkyy kahdeksan väriä. Luo uudet teeman värit-valikossa voit suunnitella oman teeman ja tallen-taa se haluamallasi nimellä listaan.

© Esedu by MA&JF PowerPoint 2010 (2013) 11
2.4 Dian taustan muuttaminen – oma taustaväri
Valitse Rakenne-välilehdeltä Taustatyylit-painike ja sieltä Muotoile tausta-komento.
Täyttö –ikkunassa voidaan valita esityksen taustalle joko yksiväreinen tausta tai liukuväritausta kahdella värillä.
Myös kuvan lisääminen esityksen taustaksi on mahdollinen. Taustakuvaksi asetettua kuvaa muokataan Kuva-ikkunan kautta (värisävyjen muuttaminen tummemmaksi tai vaaleammaksi).
2.5 Dian perustyyli
Dian perustyylin avulla voi tehdä kokonaisvaltaisia muutoksia, esimerkiksi vaihtaa fonttityyliä siten, että muutos vaikuttaa kaikkiin esityksen dioihin. Avaa valikko valitsemalla Näytä-välilehdeltä Dian perustyyli-painike. Dian perustyylissä voit muuttaa esim. seuraavia kohtia:
vaihtaa kentien fonttia tai luettelomerkkejä sekä taustavärejä
lisätä kuvan, esimerkiksi logon, jonka näkyisi kaikissa esityksen dioissa
muuttaa ylä- alatunnisteen paikkaa tai fonttia/kokoa
Aktivoi kenttä tai kohde ja tee haluamasi muutokset ulkoasuun, kuten font-ti, koko, väri, kehys, luettelomerkki tai lisää kuva logoksi. Kun perustyyli on muokattu, voit sulkea perustyylin klikkaamalla Sulje perustyylinäkymä-painiketta.
Ylimpään diapohjaan tehdyt muutokset vaikuttavat esityksen kaikkien diojen ulkoasuun (teemaan). Yleensä riittää, kun muokataan vain ylintä rakennepoh-jaa.
Muut diarakenteet (pohjat): jokaista diarakennetta voidaan tarpeen mukaan muokata yksilöllisesti.
Kun esitykseen halutaan lisätä jotakin kaikissa dioissa samanlaisena toistuvaa, tällaiset muotoilut tehdään aina perustyyliin.

© Esedu by MA&JF PowerPoint 2010 (2013) 12
2.6 Suunnittelumallin käyttö
Kun halutaan luoda uusi esitys käyttäen valmista suunnittelumallia aloitetaan uusi työ Tiedosto –vlikost a Uusi kohdasta. Tällöin avautuu käytettävissä olevien mallien lista. Huomaa että malli voidaan koiopida myös aiemmin luodusta esityksestäkin joka sinällään ei ole mallia.
2.7 Ylä- alatunniste
Ylä- ja alatunniste ikkuna avattaan Lisää-välilehdeltä Teksti-ryhmästä.
Tunnisteissa näytettäviä asioita ovat dianumerointi, päiväys, vapaavalintainen teksti. Ylä- ja alatunnisteita ei ole pakko käyttää. Oletus on, että muistiinpanoissa ja tiivistelmissä käytetään sivunumeroita, mutta tarvittaessa ne voi poistaa käytöstä. Voit halutessasi olla käyttämättä ylä- ja alatunnisteita dioissa, mutta voit silti käyttää ylä- ja alatunnisteita esityksen muistiinpanoissa ja tiivistelmissä.
Dia-välilehdellä asetetaan dioihin alatunnisteet. Alatunniste näkyy diojen alalaidassa. Jos tunnisteita haluaa muokata tai paikkoja vaihtaa, tehdään tämä dian perustyylin kautta. Varsinaista ylätunnistetta ei dioissa ole. Tulostettaviin muistiinpanoihin ja tiivistelmiin voi-daan asettaa sekä ylä- ja alatunnisteet Muistiinpanot ja tiivistelmät-välilehdellä.
Käytä kaikissa –painike asettaa tun-nisteen jokaiseen esityksen diaan. Käytä-painike ottaa tunnisteen käyt-töön vain aktiivissa diaan. Tunnisteen piilottaminen otsikkodias-ta tapahtuu siten, että valitaan kohta Älä näytä otsikkodiassa. Jos tunnis-te silti näkyy ensimmäisessä diassa, täytyy huomioida, että ensimmäisen

© Esedu by MA&JF PowerPoint 2010 (2013) 13
dian rakenteena on Otsikkodia eikä jokin muu asettelu (sisältörakenne).
2.8 Uusi dia – Esityksen rakentaminen
Usein esityksen ensimmäinen dia on otsikkodia, jolla esitellään esityksen aihe, esityksen pitäjä (laatija) sekä mahdollisesti muita tietoja. Esityksen seuraavat diat lisätään työkalurivin Uusi dia –painikkeella. Avautuva uusi dia on rakenteeltaan Otsikko ja sisältö (vanhemmissa ohjelmaversiossa tämä oli Otsikko ja teksti). Vaihda tarvittaessa dian rakenne ja syötä tarvittavat tiedot rakenteen mukaan. Lisää-välilehdeltä voit lisätä muitakin objekteja kuin mihin rakenne ohjaa (taulukot, kaavi-ot, muodot, ClipArt-kuvat ym.).

© Esedu by MA&JF PowerPoint 2010 (2013) 14
3 Tietojen tuonti esitykseen leikepöydän kautta Usein esitykseen tuodaan tietoja toisesta esityksestä tai toisesta sovelluksesta. Tiedot voi-vat olla esim. tekstiä tai kuvia. Leikepöytää käytettäessä avataan PowerPoint esityksen lisäksi kopioitavat tiedot sisältävä sovellus (toinen esitys tai toinen ohjelma). Kopioitavat tiedot valitaan omassa ikkunassaan ja kopioidaan leikepöydälle Kopioi – toiminnolla. Tä-män jälkeen siirrytään PowerPoint ohjelmaan ja liitetään tiedot. Tekstit liitetään tekstike-hykseen – joko otsikkokehykseen tai luettelokehykseen. Esimerkki tekstin siirtämisestä Word – asiakirjasta PowerPoint ohjelmaan
1. Avataan molemmat ohjelmat. 2. Valitaan Word – asiakirjasta kopioitava teksti ja kopioidaan se leikepöydälle. 3. Siirrytään PowerPoint ohjelmassa haluttuun diaan. 4. Liitetään teksti tekstikehykseen Liitä – toiminnolla.
4 SmartArt-objekti – Organisaatiokaavio Valitse dian rakenteeksi Otsikko ja sisältö (tai pelkkä sisältö ilman pääotsikkoa). Dian otsikkokenttään kirjoitetaan haluttu otsikko ja organisaatiokaavion luo-minen aloitetaan klikkaamalla SmartArt-painike sisältöalueelta Valitaan objektiksi esim. hierarkia. Siinä esitetään tietoja organisaation keskinäisistä suhteista hierarkkises-ti ja valitaan haluttu muoto. OK.
4.1 Tietojen kirjoittaminen kaavioon
Oletuksena organisaatiokaaviossa on Johtaja, jolla on yksi avustaja ja kolme alaista. Samalla avautuu Tekstiruutu, johon voidaan kirjoittaa or-ganisaation jäsenten nimet ym. tieto. Älä hyväksy kirjoitusta enterillä, sillä silloin ohjelma lisää auto-maattisesti lisää ruutuja kaavioon. Voit myös kirjoittaa tiedon suoraan ruutuun, rivinvaihdot voi tehdä enterillä

© Esedu by MA&JF PowerPoint 2010 (2013) 15
4.2 Kohteiden lisääminen
On kaksi tapaa:
1. Aktivoidaan kaaviossa se ruutu, jonka viereen tai alapuolelle halutaan työtoveri (Li-sää muoto ennen/jälkeen) tai muu ”alainen” jäsen (Lisää muoto alapuolelle) tai avustaja (lisää avustaja). Tämä tehdään Lisää muoto-painikkeella Rakenne-välilehdeltä. Usein helpointa on lisätä kohteita ns. yl-häältä alaspäin, mutta tämä on makuasia.
2. Kirjoitettaessa Tekstiruutuun ja kirjoitus hyväksytään enterillä. Kaavioon ilmestyy uusi ”samanarvoisen” koh-de (ruutu) tasolle, jolla ollaan.
Muuta muokkausta
Kohteiden poistaminen Aktivoidaan poistettava ruutu ja painetaan Delete
Koon muuttaminen Aktivoidaan ruutu ja vedetään koonmuutoskahvasta
Tekstin muokkaus Aloitus-välilehden Fontti-työkaluilla
Ruudut ja viivat Yksilöllinen muotoilu Täyttöväri ja Viivan väri-painikkeilla (Aloitus-
välilehti).
Koko kaavion esitystapaa voidaan muokata Rakenne-välilehdeltä
SmartArt tyyleistä tai Muuta värejä-painikkeen alta. Lisää muotoi-
luja löytyy Muotoilu-välilehdeltä.

© Esedu by MA&JF PowerPoint 2010 (2013) 16
5 Pylväskaavion lisääminen Kun tietokoneeseen on asennettu Excel, voit luo-da Excel-kaavioita PowerPointissa. Esitykseen valitaan dian rakennevaihtoehdoksi sisältö. Si-sältö-kentässä valitaan Lisää kaavio-painike, jol-loin Lisää kaavio-ikkuna avautuu erilaisine kaa-viovaihtoehtoineen. Täältä valitaan haluttu kaa-vio, esim. pylväskaavio ja sille muoto. Kun kaaviolajin valinta on hyväksytty OK:lla, avautuu PowerPoint-ohjelman rinnalle Excel 2010 ohjelma, johon kaaviossa tarvittavat tiedot voidaan syöttää.
Excel 2010 oh-jelmassa on valmis esimerk-kitaulukko, jonka mukaisesti Po-werPoint-muodostaa esi-merkkikaavion. Näiden esimerk-kilukujen ja otsi-koiden tilalle syötetään arvot, joiden mukaan oma kaavio tul-laan esittämään.
Kaavion voi lisätä myös napsauttamalla Lisää-välilehden valintanauhassa olevaa Kaavio- painiketta. Luomasi kaaviot tallentuvat upotettuina Office PowerPoint 2010- ja Office Word 2010 -ohjelmaan, ja kaavion tiedot säilyvät Excelin laskentataulukossa, joka sisältyy Po-werPoint- tai Word-tiedostoon. Luokat on pylväskaavioissa tavallisesti järjestetty vaaka-akselille ja arvot pystyakselille. Sarjat määrittelevät luokissa esiintyvien pylväiden lukumäärän. Syötetyt arvot määräävät pylväiden korkeudet.

© Esedu by MA&JF PowerPoint 2010 (2013) 17
Luokkien/sarjojen lisääminen tai vähentäminen Excel taulukossa oletuksena on neljä luokkaa ja kolme sarjaa. Kaavioon kuuluvaa tauluk-koa saa laajennettua tai pienennettyä vetämällä sinisen rajaviivan oikeasta alakulmasta. Esimerkiksi tarvitaan lisää kaksi luokkaa, vedetään kehystä kaksi riviä alaspäin ja kirjoitet-taan luokkien nimet syötetään arvot Kun kaavio on valmis, suljetaan Excel työkirja Sulje-painikkeella. Excel sulkeutuu ja PowerPoint laajenee koko ikkunan kokoiseksi. Jos myöhemmin havaitsee kaavios-sa muokkaustarvetta esim. kirjoitusvirheet, niin Excel avataan valitsemalla Raken-ne-välilehdeltä Muokkaa tietoja-painike. Kaavio on aktivoitava ensin, jotta Raken-ne-välilehti tulisi näkyviin.
5.1 Kaavion otsikot
Tarkista, että kaavio on valittuna, muuten kaaviotyökalut eivät näy. Ota esille Asettelu-välilehti. Otsikot-ryhmä sisältää kaavion pääotsikon, akseleiden ja selitteen muotoiluun liittyvät työkalut.
Kaavion otsikko Kaavioon lisätään otsikko Kaavion otsikko-valikosta valitsemalla joko Kaavion yläpuo-lella tai Keskitetty otsikko päällä vaihtoehto. Tekstikehys tulee näkyviin kaavion yläreu-naan ja otsikko kirjoitetaan tekstikehykseen. Arvoakselin otsikko Avaa Akselin otsikot-valikko ja valitse Pystysuuntaisen 1-akselin otsikko ja sieltä esim. Vaakaotsikko. Kaavion vasempaan reunaan ilmestyy tekstikehys, johon kirjoitetaan halut-tu teksti otsikoksi. Luokka-akselin otsikko Tätä muokataan Akselin otsikot-valikosta Vaakasuuntaisen 1-akselin otsikko komennolla. Valikosta valitaan Otsikko akselin alapuolella -komento. Selite Selitteen paikkaa kaaviossa muokataan Selite-valikosta.

© Esedu by MA&JF PowerPoint 2010 (2013) 18
6 Kuva/ClipArt-kuva
6.1 Kuvien lisäys
PowerPoint, samoin kuin muutkin MS Office -paketin perusohjelmat, tarjoaa useita keinoja kuvien lisäämiseksi. Seuraavat kaksi keinoa ovat käytetyimmät:
1. Kuva voidaan valita ohjelmapaketin yhteisestä ClipArt-kuvakirjastosta. 2. Kuva voidaan lisätä tiedostosta.
6.1.1 ClipArt-kuva
ClipArt-kuva voidaan lisätä käyttämällä valmiita diarakenteita ja valitaan Lisää ClipArt-painike sisältökentästä. Kuvaa lisättäessä avautuu oikeaan reunaan tehtäväruutu-ikkuna. Etsi-ruutuun kirjoitetaan halutun kuvan nimi, klikkaa Siirry-painiketta ja ohjelma hakee hakusanaan liittyviä kuvia kuva-arkistoista. Kun kuvia on löytynyt, voit valita sopivan kuvan klikkaamalla kuvaa. Kuva avautuu sisältökent-tään. ClipArt-kuvan voi lisätä myös valikosta Lisää/ClipArt…
6.1.2 Kuva tiedostosta
Kuvatiedosto voidaan lisätä käyttämällä valmiita diarakenteita ja valitaan Lisää ku-va-painike sisältökentästä. Tällöin avautuu ikkuna, jossa valitaan lisättävä kuvatiedosto. Selaa kansioon/hakemistoon, johon kuva on tallennettu. Valitse kuva Lisää kuva-ikkunasta ja Lisää-painike. Kuvatiedoston voi lisätä myös Lisää/Kuva valinnan avulla.

© Esedu by MA&JF PowerPoint 2010 (2013) 19
7 Luettelomerkit ja numerointi Oletus on, että valmiissa diarakenteissa olevat tekstikehykset (sisältö) ovat aina luetteloitu-ja. Luettelon vaihdat numeroiduksi luetteloksi Luettelomerkit- tai Numerointi-painikkeista. Itse piirretyt tekstikehykset eivät sisällä luettelomerkkejä, joten tarvittaessa ne on lisättävä. Aktivoi kehys muokkaustilaan tai maalaa kehyksen sisällä olevat tekstit ennen merkin vaih-tamista/lisäystä. Luettelomerkkien muokkaus Tekstikehys aktivoidaan tai luettelomerkit maalataan. Luettelomerkin vaihtami-nen tapahtuu luettelomerkki tai numerointi painikkeen alaspudotusnuolesta klikkaamalla. Sieltä avautuu valikko, joka sisältää eri vaihtoehtoja.
7.1 Luettelomerkkien poisto
Jos luettelomerkkejä ei tarvita diassa, voidaan ne poistaa käytöstä. Aktivoidaan tekstikehys muokkaustilaan ja klikataan työkalurivin luettelomerkkipainike ”pois päältä”. Ongelmaksi muodostuu tekstin sisennys toiselta riviltä lähtien. Ratkaisu: Avaa Kappale-ikkuna avoimeksi Aloitus-välilehdellä. Kappale-ikkunassa muuta sisennys nollaan cm:n kohdassa Sisen-nys, Ennen tekstiä. OK.
8 Piirtotyökalut Tekstiä, kuvia ym. objekteja tarvitaan joskus diarakenteissa olevien sisältökenttien ulko-puolelle. Tällaisissa tapauksissa voidaan käyttää piirtotyökaluja.

© Esedu by MA&JF PowerPoint 2010 (2013) 20
PowerPointissa on kaksi välilehteä piirtämistä ja objektien käsittelyä varten. Aloitus-välilehdellä Piirto-ryhmästä löytyy valikoima erilais-ten viivojen ja valmiiden muotojen piirtämistä ja muotoilua varten. Samat työkalut löytyvät myös Lisää-välilehdeltä Muodot-painikkeen alta. Lisäksi Lisää-välilehdellä on mm. painikkeet kuvien, taulukoiden, kaavioiden ja tekstikehysten lisäämistä varten.
8.1 Tekstikehys ja kehyksen muokkaus
Uusi tekstikehys lisätään valitsemalla Tekstikehys-työkalu ja vedetään sopivan levyinen alue haluttuun kohtaan diassa. Kirjoitetaan haluttu teksti ja muokataan kehyksen koko, sijainti ja fontti. Tekstikehyksellä on kaksi tilaa – syöttötila ja muokkaustila. Syöttötila: Syöttötilassa kehys on silloin, kun sen reuna muodostuu vinoviivoista ja kursori vilkkuu kehyksen sisällä. Kehyksessä olevaa tekstiä voi muotoilla vastaavasti kuin Wordissa ”maalaamalla” muo-toiltava teksti. Muotoilukomennot kohdistuvat vain maalattuun tekstiin. Kun kehyksessä oleva teksti tai tekstin osa maalataan aktiiviseksi, il-mestyy näytölle kehyksen viereen automaattisesti tekstin muokkauk-sessa tarvittavat Fontti-työkalut. Muokkaustila: Kun muokataan koko kehyksen sisältöä samanaikai-sesti, kehys valitaan muokkaustilaan napsauttamalla kehyksen reunaa hiirellä. Muokkaustilassa kehyksen reuna on yhtenäinen eikä tekstikur-soria näy kehyksessä. Nyt muotoilukomennot kohdistuvat koko kehyk-sen sisältöön. Tekstikehyksen taustan ja reunaviivan muokkaus onnistuu sekö syöttö- että muokkaustilan aikana (taustaväri, reunaviiva ja sen väri, paksuus tai muoto).
8.2 Piirto-objektien poisto
Aktivoi objekti tai kohde näytöltä hiirellä klikaten muokkaustilaan ja paina deleteä näp-päimistöltä. Tekstiä sisältävät objektit on aktivoitava muokkaustilaan reunaviivaa klikkaa-malla.
Reunus katkoviivana
Reunus yhtenäinen

© Esedu by MA&JF PowerPoint 2010 (2013) 21
8.3 Objektien siirto diassa
Tekstikehyksiä, kuvia ja muita dian sisältämiä objekteja voidaan siirtää diassa hiirellä ve-täen. Objektien kokoa voidaan muuttaa reunakehyksen kohdistuspisteistä vetämällä. Ob-jektin kokoa muutetaan kuitenkin yleensä vain kulmapisteistä vetäen, ettei kuvan laatu muoto vääristy. Objektien siirrossa ja kohdistamisessa on apuna viivain ja tarvittaessa Ruudukko ja apuvii-vat. Nämä ominaisuudet saadaan käyttöön Näytä – valikosta.
8.4 Kierrä tai käännä
Valitse automaattinen muoto, kuva tai WordArt-objekti, jota haluat kiertää. Objektin kiertäminen haluttuun kulmaan
Vedä objektin kiertokahvaa siihen suuntaan, johon haluat kiertää objektia.
Määritä kierto napsauttamalla hiirtä objektin ulkopuolella.
Jos et näe kiertokahvaa, napsauta ohjelmaikkunan vasemmassa alakulmassa olevan Piirto-työkalurivin Piirto-painiketta, valitse Kierrä tai käännä ja valitse Kierrä vapaasti.
Objektin kiertäminen 90 astetta vasemmalle tai oikealle
Napsauta Piirto-työkalurivin Piirrä-painiketta, valitse Kierrä tai käännä ja valitse sitten Kierrä vasemmalle tai Kierrä oikealle.
Lisäksi Piirrä valikosta löytyy ruudukkoa, siirtämistä vähittäin, tekstin rivitystä ( koirapainike, joka on myös Kuva-työkalurivillä ) ym.

© Esedu by MA&JF PowerPoint 2010 (2013) 22
8.5 Automaattiset muodot
Ryhmä sisältää valmiita kuvioita, joihin sisältyy erilaisia perusmuotoja kuten nelikulmioita ja ympyröitä sekä erilaisia viivoja ja yhdysviivoja, leveitä nuolia, vuokaaviosymboleja, tähtiä, nauhoja ja kuvatekstejä. Työkalut löytyvät joko Aloitus-välilehdeltä tai Lisää-välilehdeltä Kuvat-ryhmästä.
Napsauttamalla Puolivapaa piirto -painiketta voit piirtää objekteja, jotka sisältävät sekä kaarevia että suoria osia. Hiirtä vetämällä voit piirtää vapaita muotoja ja napsauttamalla ja siirtämällä hiirtä voit piirtää suoria viivoja.
Kaksoisnapsauttamalla voit milloin tahansa lopettaa muodon piirtämisen ja jättää muodon avoimeksi.
Voit sulkea muodon napsauttamalla hiiren painiketta lähellä sen alkukohtaa.
Napsauttamalla Vapaa piirto -painiketta ja vetämällä hiirtä voit piirtää pehmeitä kaaria sekä muotoja, jotka näyttävät kynällä piirretyiltä.
8.6 Objektien ryhmittely
1. Valitse ryhmiteltävät objektit. Ryhmiteltävät objektit poimitaan aktiiviseksi käyttämällä CTRL-näppäintä apuna.
a. Aktivoi yksi piirretty kohde diasta. b. Paina Ctrl-näppäin alas ja klikkaa piirretyt objektit
aktiiviseksi yksi kerrallaan. c. Vapauta Ctrl
2. Napsauta Järjestä-painiketta Aloitus-välilehdellä ja valitse Ryhmitä.
Esimerkki
8.7 Objektien järjestys
Aktiivisena olevan objektin järjestystä voi muuttaa napsauttamalla Järjestä-painiketta Aloitus-välilehdellä ja valitse esim. Tuo eteen, Vie taakse, Siirrä eteenpäin.
Esim. Päällimmäisen kuvan ollessa aktiivinen valitaan Järjestä – Vie taakse.
Esimerkki

© Esedu by MA&JF PowerPoint 2010 (2013) 23
Ryhmittely ja Järjestys toiminnot löytyvät myös Piirtotyökalut-nauhasta. Nämä työkalut tulevat näkyviin vasta silloin, kun aktivoit dialla olevan tekstikehyksen, objektin tai kuvan
9 Diaesityksen määrittely
9.1 Puhujan pitämä esitys
Diaesityksen voi aloittaa esim. Diaesitys-välilehden Alusta-painikkeesta. Esityksen diat vaihtuvat joko hiirellä klikaten tai nuolinäppäimillä liikkuen edestakaisin. Tämä on puhujan pitämä esitys, jossa dian vaihto tapahtuu silloin, kun esityksen pitäjä haluaa dian vaihtu-van.
9.2 Itsenäinen esitys
Esiintymisajan määrittäminen dioihin Diaesitys-välilehdellä voidaan määrittää se, kuinka nopeasti diat seuraavat toisiaan itsenäisesti esityksessä
Valitse Kokeile määräaikoja-painike, jolloin esityksen ajoitus alkaa. Har-joitusruudussa sekunnit kuluvat.
Kun sopiva aika on kulunut (aika, jonka haluat dian näkyvän esityk-sessä), klikkaa Seuraava-nuolta
Ohjelma alkaa ottamaan aikaa seuraavalle esityksen dialle. Valitse Seuraava-painike
Jatka näin, kunnes klikataan viimeisen dian jälkeen Seuraava-nuolta.
Ohjelma kysyy: Diaesityksen kesto oli … haluatko tallentaa uudet ajoitukset…
Kun vastaat Kyllä, ajoitukset tulevat voimaan. Ei-vastaus hylkää ajoitukset
Itsenäisen esityksen määrittäminen
Valitse Määritä diaesitys
Valitse vaihtoehto Itsenäinen esitys
OK Esityksen katsominen Siirry diaesitykseen – diat vaihtuvat automaattisesti määräajoin, jotka ajoitettiin dioihin.

© Esedu by MA&JF PowerPoint 2010 (2013) 24
10 Diojen lajittelu, siirto ja kopiointi
10.1 Dian siirtäminen
Diojen siirto on helpointa yksinkertaisesti hiirellä vetäen Diajäsennysnäkymässä (oikeassa reunassa) Siirrettävään diaan tartutaan hiirellä kiinni ja se vedetään haluttuun kohtaan esi-tyksessä. Toinen tapa on tehdä siirtäminen Näytä-välilehden Dialajittelu-näytössä. Dia poisto tapahtuu aktivoimalla dia, jonka jälkeen dia poistetaan Delete – näppäimellä tai Aloitus-välilehden Poista dia-painikkeella.
Diajäsennysnäkymä Dialajittelu
10.2 Dian kopioiminen
Dian kopiointi on helpointa Kopioi - Liitä tekniikalla.
1. Aktivoidaan dia Diajäsennysnäkymässä (tai Dialajittelu) 2. Kopioidaan se leikepöydälle (Kopioi-painike tai hiiren kakkos-
painike kopioitavan dian päällä) 3. Klikkaa Diajäsennysnäkymässä (tai dialajittelu) kohtaan, johon
halutaan dian liittää (dian alapuolelle/diojen väliin). 4. Valitaan Liitä-painike (tai hiiren kakkospainikkeella liitettävässä kohdassa)
Dian kopioiminen toisesta PowerPoint esityksestä
Avataan esitys, jossa tarvittava dia on
Kopioidaan dia esim. diajäsennysnäkymästä
Siirrytään esitykseen, johon dia halutaan liiittää
Valitaan paikka, johon dia liitetään esim. diajäsennysnäkymässä
valitaan Liitä

© Esedu by MA&JF PowerPoint 2010 (2013) 25
11 Etsi / Korvaa toiminto
1. Valitse Aloitus-välilehdeltä Etsi 2. Kirjoita haettava teksti Etsittävä-ruutuun ja valitse Etsi seuraava
1. Valitse Aloitus-välilehdeltä Korvaa. 2. Kirjoita haettava teksti Etsittävä-muokkausruutuun. 3. Kirjoita korvaava teksti Korvaava-ruutuun. 4. Valitse muut haluamasi asetukset. 5. Valitse Etsi seuraava, Korvaa tai Korvaa kaikki.
12 Sivun asetukset Siirry Rakenne-välilehdelle. Sivun asetuksissa pystyy muuttamaan diojen suuntaa pystyyn tai vaakaan. Oletuksena diojen suunnaksi on määritelty vaaka. Suunnan voi kuitenkin halutessaan muuttaa pystyksi. Muistiinpano-tiivistelmä ja jäsennyksen oletus on pysty. Dian esitystavan voi myös muuttaa esim. Piirtoheitinkalvoksi, A4- paperiksi tai joksikin muuksi halutuksi.
Näytössä katseltavan esityksen ja A4-paperin ero on diojen mittasuhteissa. Näytön katsel-tavan esityksen mittasuhteet ovat hieman erilaiset tulostettavaksi tarkoitetun dian suhteen pystysuunnassa. Näytössä katseltavan esityksen mitat ”litistyy” pystysuunnassa.

© Esedu by MA&JF PowerPoint 2010 (2013) 26
13 Tulostus
Pikatulostus-painikkeella tulostaminen on nopeaa, jolloin kaikki diat tulostuvat automaat-tisesti omille arkeilleen. Tämä ei useinkaan ole paras tapa tulostaa esitys. Tulostus PowerPointilla on pa-rasta aloittaa valikkoriviltä Tie-dosto valikosta – Tulosta -vaihtoehdolla. Tulostus-ikkunassa määritellään mm. ko-pioiden lukumäärä ja tulostettava alue (diat). Tulostettava alue voi olla diojen lisäksi mm muistiinpa-not, jäsennykset tai tiivistelmä dioista. Myös mustavalko- tai harmaasävytulostus voidaan vali-ta tässä ikkunassa.
Diat kohdassa määritellään tulostetta-va osa (Tässä Diat).
- Diat – jokainen dia tulostuu omalle arkilleen.
- Tiivistelmä – useita dioja voi-daan tulostaa samalle arkille (2, 3, 4, 6 tai 9 diaa sivulla)
- Muistiinpanot – diasta tuloste-taan pienoiskuva diaan liittyvine tiivistelmä teksteineen
- Jäsenyysnäkymä – Power-Point ikkunan vasemmassa reunassa olevan jäsennysnä-kymän tietojen tulostaminen

© Esedu by MA&JF PowerPoint 2010 (2013) 27
Valitsemalla Esikatselussa Tulosta-ruudusta Tiivistelmät esim. (3 diaa sivulle) voit tulostaa tiivistelmän, jossa on tilaa muistiinpanoille. Muitakin vaihtoehtoja voi valita riippuen diojen määrästä yms. Esim. yhdestä diasta kun vaihtoehtona on Tiivistelmä 3 diaa sivulle. Tällaisia siis tulostuu kolme kappaletta yhdelle arkille diaesityksen diamäärästä riippuen.
Valinta Muistiinpanosivut tulostavat mukaan myös dioihin liittyvät muistiinpanotekstit. Jokainen dia tulos-tuu omalle arkilleen pienoiskuvana – alla muistiinpanot.
13.1 PDF tulostus
Tiedoston tallennus PDF muotoon onnistuu suoraan tallenna toiminnolla valitsemalla PDF tallennusmuoto. Jos haluat tallentaa PDF muotoon tiivistelmiä, muistiinpanoja tai jäsen-nyksiä toimitaan seuraavasti.
1. Tulostus ikkunassa määritellään haluttu tulostusasetus (esim. tiivistelmä) 2. Tulostimeksi valitaan jokin pdf tulostin 3. aloitetaan tulostus. Tällöin avautuu uusi ikkuna tiedoston tallennusta varten.