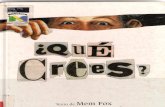MICROSOFT POWER POINT MOS 2013 · de diapositivas especificadas en el archivo de origen. Cuando...
Transcript of MICROSOFT POWER POINT MOS 2013 · de diapositivas especificadas en el archivo de origen. Cuando...

MICROSOFT POWER POINT MOS 2013
CENTRO DE INFORMACIÓN FUNDACIÓN TOMILLO
MICROSOFT POWER POINT MOS 2013 EXAMEN 77-422

MICROSOFT POWER POINT MOS 2013
1
1.1. Crear presentaciones ____________________________________________________ 4
Ejercicios ___________________________________________________________________ 8
1.2. Dar formato a presentaciones utilizando el patrón de diapositivas ______________ 9
Aplicar y modificar temas de presentaciones ____________________________________ 9
Aplicar y modificar patrones de diapositivas _________________________________ 12
Ejercicios: __________________________________________________________________ 16
1.3 Personalizar opciones y vistas de presentaciones ____________________________ 17
Gestionar prioridades de presentaciones ______________________________________ 17
Configurar opciones de configuración de una diapositiva _______________________ 17
Mostrar diferentes vistas de una presentación ________________________________ 19
Ejercicios __________________________________________________________________ 19
1.4. Configurar Presentaciones Para Su Impresión O Guardado ____________________ 21
Imprimir presentaciones ____________________________________________________ 21
Prepara presentaciones para su distribución ___________________________________ 23
Ejercicios __________________________________________________________________ 26
1.5. Configurar Y Mostrar Presentaciones Con Diapositivas _________________________ 27
Configurar Presentaciones Con Diapositivas Personalizadas _______________________ 27
Mostrar presentaciones _____________________________________________________ 29
Ejercicios __________________________________________________________________ 31
2.1. Insertar y dar formato a diapositivas. _____________________________________ 33
Añadir, eliminar y ocultar diapositivas ________________________________________ 33
Dar formato al fondo de una diapositiva _______________________________________ 35
Ejercicios __________________________________________________________________ 37
2.2. Insertar y dar formato a formas. _________________________________________ 39
Ejercicios __________________________________________________________________ 42
2.3. Ordenar y agrupar formas y diapositivas. ____________________________________ 44
Organiza el contenido de una diapositiva. _____________________________________ 44
Gestionar el orden y las secciones de la diapositiva: ____________________________ 47
Ejercicios: __________________________________________________________________ 49
3.1. Insertar y dar formato al texto. ____________________________________________ 50
Dar formato al texto en mercadores de posición. _______________________________ 50
Crear objetos WordArt. _____________________________________________________ 53
Dar formato al texto como columnas__________________________________________ 54
Dar formato al texto como listados. __________________________________________ 55
Dar formato al texto como hipervínculos. _____________________________________ 58
Ejercicios __________________________________________________________________ 59

MICROSOFT POWER POINT MOS 2013
2
3.2. Insertar y dar formato a tablas. ____________________________________________ 60
Crear e importar tablas. ____________________________________________________ 60
Cambiar la estructura de una tabla. __________________________________________ 62
Dar formato a tablas _______________________________________________________ 64
Ejercicios. __________________________________________________________________ 66
3.3. Insertar y dar formato a gráficos. __________________________________________ 67
Crear e importar gráficos.___________________________________________________ 67
Cambiar el tipo de gráfico, el diseño y sus elementos. _____________________________ 69
Dar formatos gráficos ______________________________________________________ 73
Ejercicios __________________________________________________________________ 75
3.4. Insertar y dar formato a gráficos SmartArt. __________________________________ 76
Insertar y modificar gráficos SmartArt. ________________________________________ 76
Ejercicios __________________________________________________________________ 80
3.5. Insertar y dar formato a imágenes. _________________________________________ 81
Insertar imágenes __________________________________________________________ 81
Dar formato a imágenes ____________________________________________________ 82
Ejercicios. __________________________________________________________________ 83
3.6. Insertar y dar formato a archivos multimedia. ________________________________ 84
Insertar archivos de audio y video clips________________________________________ 84
Modificar archivos de audio y video clips ______________________________________ 86
Ejercicios. __________________________________________________________________ 89
4.1. Aplicar transiciones entre diapositivas. ____________________________________ 90
Ejercicios. __________________________________________________________________ 92
4.2. Animar contenido de diapositivas. ________________________________________ 93
Aplicar animaciones. _______________________________________________________ 93
Modificar efectos de animación. _____________________________________________ 95
Configurar trayectorias de la animación: ______________________________________ 96
Ejercicios __________________________________________________________________ 98
4.3. Configurar intervalos para transiciones y animaciones. ________________________ 99
Configurar intervalos para transiciones. _______________________________________ 99
Configurar intervalos para animaciones. ______________________________________ 100
Gestionar animaciones en el panel animación _________________________________ 101
Ejercicios _________________________________________________________________ 104
5.1. Combinar contenido de varias presentaciones. ______________________________ 105
Mostrar varias presentaciones ______________________________________________ 105
Reutilizar diapositivas de otras presentaciones ________________________________ 106

MICROSOFT POWER POINT MOS 2013
3
Ejercicios _________________________________________________________________ 107
5.2. Controlar cambios y resolver diferencias.___________________________________ 108
Comparar, combinar y realizar diferencias ____________________________________ 108
Gestionar comentarios. ____________________________________________________ 109
Ejercicios. _________________________________________________________________ 111
5.3. Proteger y compartir presentaciones. ______________________________________ 113
Corregir presentaciones. ___________________________________________________ 113
Inspeccionar presentaciones ________________________________________________ 114
Proteger presentaciones ___________________________________________________ 116
Preparar presentaciones para su distribución. _________________________________ 118
Ejercicios. _________________________________________________________________ 120

MICROSOFT POWER POINT MOS 2013
4
1. CREAR Y GESTIONAR PRESENTACIONES
En esta unidad se tratarán técnicas relacionadas con la creación y la gestión de
presentaciones. Se trabajarán los objetivos que aparecen a continuación:
1.1 Crear presentaciones
1.2 Dar formato a presentaciones utilizando el patrón de diapositivas.
1.3 Personalizar opciones y visitas de presentaciones.
1.4 Configurar presentaciones para su impresión o guardado.
1.5 Configurar y mostrar presentaciones con diapositivas
Como ocurre con otros programas, Office puede crear Presentaciones de Power
Point desde cero o comenzando desde una plantilla. También puedes crear una
presentación importando un listado de títulos y contenidos de diapositivas desde otro
archivo. Tras crear la presentación, podrás controlar su apariencia no sólo aplicando
temas y formatos, sino también utilizando el patrón de diapositivas, que es la clave
para la creación eficaz de presentaciones con un formato consistente.
Antiguamente, las presentaciones se mostraban de forma electrónica. Puedes
configurar una presentación para que otra persona la exponga de forma local o en
línea, o puedes configurarla para presentarla tú mismo/a. También podrás imprimir
presentaciones proporcionando toda la información contenida en la presentación,
como para suministrar un soporte conveniente con el fin de que el público a la que
está dirigida, no pierda el hilo y tome notas.
1.1. Crear presentaciones Puedes disponer de las siguientes opciones para crear una presentación:
Crear una presentación en blanco que consista simplemente de una diapositiva
de título, añadir diapositivas y contenido, y luego dar formato a la presentación.
Importar un listado de títulos de diapositiva de un documento de texto, añadir
contenido y un título a la diapositiva, y luego dar formato a la presentación.
Importar títulos y contenido de diapositiva de un archivo Microsoft Word, añadir
un título de diapositiva y luego dar formato a la presentación.
Crear una presentación con un formato previo basada en una plantilla local o
en línea.
Cuando ejecutamos Power Point, podemos crear una presentación en blanco u otra
con ciertos elementos ya introducidos desde la página Nuevo de la Vista Backstage
como puedes ver en la figura 1.1. De forma predeterminada, una nueva presentación
incluye únicamente una diapositiva de título. A partir de que la crees, puedes agregar
diapositivas en blanco o copiar o mover diapositivas de otras presentaciones. Para

MICROSOFT POWER POINT MOS 2013
5
crear una presentación sin formato que incluya diapositivas, puedes importar un archivo
de texto o documento Word que contenga la información de las diapositivas. Power Point
crea diapositivas de títulos y de contenido en blanco que se corresponden con los títulos
de diapositivas especificadas en el archivo de origen. Cuando crees una presentación de
un contenido de archivo de texto, sólo podrás crear títulos de diapositivas, porque los
archivos de texto no son compatibles con las opciones de formato que informarían a
Power Point de cómo quieres que se utilice dicho contenido.
Figura 1.1. Nueva presentación de PowerPoint 2013.
Sin embargo, cuando crees una presentación de un archivo Word, podrás dar formato
al contenido aplicando varios niveles de título como puedes ver en las figuras 1.2 y 1.3.
PowerPoint crea diapositivas, títulos y varios niveles de contenido con viñetas
basándose en los niveles del título asignados en el documento Word. PowerPoint sólo
utiliza los títulos y no el contenido restante del documento. Los párrafos con estilo Título
Del Libro o Título 1 se convertirán en títulos de diapositivas, y los párrafos de estilo Título
2 Título 9 se convertirán en listado con viñetas.
Si guardas un esquema que contenga títulos con estilo como documento Word (.doc o
docx) o como formato de texto enriquecido (RTF) o rtf, podrás crear una nueva
presentación al abrir el esquema de PowerPoint o añadir las diapositivas de esquema a la
presentación existente al importar el esquema.
Crear presentaciones atractivas desde cero puedes llevar mucho más tiempo. Puede
ahorrártelo basando tu presentación en una de las plantillas que vienen en PowerPoint. A
la hora de crear una nueva presentación, tendrás a tu disposición dos tipos de plantillas:

MICROSOFT POWER POINT MOS 2013
6
Figura 1.2. Documento Word con un título principal y varios niveles de títulos.
Figura 1.3. Presentación PowerPoint creada a partir de un documento Word.
Plantilla de diseño: Esta es una presentación en blanco con un tema y, a
menudo, elementos gráficos ya incluidos en ella. Algunas plantillas vienen únicamente
con una diapositiva de título y te permiten que añadas las demás diapositivas que
necesites; Otras plantillas te proporcionan un ejemplo de cada uno de los diseños de
diapositiva disponibles.
Plantilla de contenido: En la página de inicio de Power Point, puedes obtener
una vista preliminar y descargar plantillas de presentación disponibles del sitio Web de
Office. Estas plantillas no sólo te proporcionan el diseño, sino también sugerencias de
contenido adecuadas a diferentes tipos de presentaciones, como informes o
lanzamientos de productos. Tras descargarse la plantilla, sólo tendrás que
personalizarla de acuerdo a tus necesidades.
Para crear una presentación en blanco:
Inicia Power Point. En la pantalla de inicio, pulsa Esc. o haz clic en
Presentación en blanco.
En la página Nuevo de la vista Backstage, haz clic en Presentación en blanco.
En la ventana del programa, pulsa Control-N.
Para crear una presentación basada en una plantilla:
En la página de Inicio o en la página Nuevo de la vista Backstage, realiza una
de las siguientes acciones.

MICROSOFT POWER POINT MOS 2013
7
Haz clic en una de las plantillas existentes. Si se muestran varias opciones de
colores en la ventana de vista preliminar, haz clic en el conjunto de colores que desees y
luego haz clic en Crear.
Haz doble clic en una de las plantillas existentes para crear una presentación con
el conjunto de colores predeterminado.
Introduce un tipo de plantilla o asunto en el cuadro Buscar plantillas y temas en
línea y luego pulse Intro o haz clic en el botón Iniciar búsqueda. Haz clic en la vista en
miniatura de una plantilla para previsualizar su contenido y luego crea una presentación
haciendo clic en Crear en la ventana de vista preliminar, o haz doble clic en la vista
miniatura de la plantilla para crear una presentación sin visualizarla previamente.
Haz clic en el título Personal y luego haz doble clic en una plantilla personalizada
o descargada.
Para crear una presentación basada en un archivo de texto:
1. Crea un archivo de texto que contenga los títulos de diapositivas para las
diapositivas que desee.
2. Inicia Power Point. En la página Abrir de la vista Backstage, busca la carpeta que
contiene el archivo de texto.
3. En el cuadro de diálogo Abrir, en el listado Tipos de archivo, haz clic en Todos los
archivos o en Todos los esquemas.
4. Haz doble clic en el archivo de texto que quieras importar a Power Point y luego
crea diapositivas en blanco que correspondan a los títulos de las diapositivas del archivo.
Para crear una presentación basada en un esquema de Word:
1. Crea un documento Word que contenga los títulos de diapositivas y el contenido
de viñetas para las diapositivas que desees.
2. En el archivo Word, aplica el estilo Título del libro o Título 1 al texto equivalente a
los nuevos títulos de diapositivas, el estilo Título 2 al texto que equivale a las viñetas de
primer nivel en la diapositiva y el estilo Título 3 al texto que equivale a las viñetas de
segundo nivel. Luego guarda el archivo.
3. Para crear una presentación basada en el esquema, inicia Power Point y luego
lleva a cabo lo siguiente:
a. En la página Abrir de la vista Backstage, busca la carpeta que contiene el
documento Word.
b. En el cuadro de diálogo Abrir, en el listado Tipos de archivo, haz clic en Todos los
archivos o en Todos los esquemas.
c. Haz clic en el documento Word para crear una presentación con diapositivas que
correspondan a los títulos de diapositiva del documento.
O bien:
Para insertar diapositivas basadas en un esquema, en una presentación ya existente,
abre la presentación y lleva a cabo lo siguiente:
a. En el panel Diapositivas, haz clic en la posición de la barra de inserción donde
quieras introducir la nueva diapositiva.
b. En la ficha Insertar, en el grupo Diapositivas, haz clic en la flecha de Nueva
diapositiva y luego haz clic en Diapositivas del esquema.

MICROSOFT POWER POINT MOS 2013
8
c. En el cuadro de diálogo Insertar esquema, busca la carpeta que contiene el
documento Word y luego haz doble clic en el documento para insertar las diapositivas
correspondientes a los títulos de diapositiva del documento.
Ejercicios
Los archivos necesarios para realizar estos ejercicios, se encuentran en la carpeta
MOSPowerPoint2013|Objetivo1. Guarda los resultados del ejercicio en la misma carpeta.
Inicia Power Point y crea una presentación en blanco.
Crea un álbum de fotos basándote en una plantilla de presentación que te guste
en la categoría álbum de fotos.
En Power Point, abre el archivo de texto PowerPoint_1-1a para crear una
presentación basada en el contenido del archivo. Guarda la presentación como
Mi_presentación_de_texto.pptx.
En Power Point, abre el documento PowerPoint_1-1b para crear una
presentación basada en el contenido del archivo. Guarda la presentación como
Mi_presentación_doc.pptx.

MICROSOFT POWER POINT MOS 2013
9
1.2. Dar formato a presentaciones
utilizando el patrón de diapositivas
Power Point utiliza dos tipos de elementos para controlar la apariencia de las
diapositivas.
Temas: Estos controlan colores, fuentes, efectos y estilo de fondo de todas las
diapositivas de una presentación. Muchos temas incluyen variantes de color que son
idénticas en todos los aspectos, excepto en el conjunto de colores.
Patrones de diapositivas: Estos controlan el diseño, el patrón de estilo y los
elementos estáticos de ciertos tipos de diapositivas.
Estos elementos están íntimamente interrelacionados de modo que al aplicar un tema,
se modifica y aplica el patrón de diapositivas y viceversa.
Aplicar y modificar temas de presentaciones
De forma predeterminada, Power Point aplica el tema Office a todas las nuevas
presentaciones en blanco. Para cambiar rápidamente la apariencia de una presentación,
puedes aplicarle un tema diferente. Para cambiar la apariencia de todas las
presentaciones nuevas, puedes establecer un tema diferente como predeterminado
(véase la figura 1.4.).
Figura 1.4. Menú de temas.
Tras seleccionar un tema, puedes seleccionar una variante, que es simplemente el
mismo tema pero con un conjunto de colores diferentes (véase la figura 1.5.).
Figura 1.5. Galería de variantes de un tema
Si te gustan algunos componentes del tema pero no otros, puedes cambiar los
siguientes elementos:
Colores: cada presentación, incluso una en blanco, tiene un conjunto de 12
colores complementarios asociado: cuatro colores de Texto / Fondo para textos oscuros o

MICROSOFT POWER POINT MOS 2013
10
claro, con fondo oscuro o claro: de Énfasis 1 a Énfasis 6 para los colores u objetos que
no sean texto; Hipervínculo para captar la atención hacia los hipervínculos. Y, el
Hipervínculo Visitado para indicar los. hipervínculos visitados. De estos colores, 10
aparecen con variantes de claro a oscuro en las diferentes paletas de colores (los dos
colores de fondo no se representan en estas paletas).
Figura 1.6. Cuadro de diálogo Crear nuevos colores del tema.
Fuentes: cada presentación, incluso una en blanco, tiene un conjunto de
fuentes asociado. La sección Office del listado de galería de Fuentes muestra las 25
combinaciones incorporadas de fuentes del título y cuerpo del texto. La fuente de la
parte superior en cada combinación se utiliza para los títulos y la fuente de la parte
inferior, para el texto restante.
Truco: Si ninguno de los conjuntos de colores se adecúa a lo que buscas, puedes
crear el tuyo propio. Por ejemplo, podrías crear un conjunto de colores personalizado
que incluya los colores corporativos de la empresa. Si ninguno de los conjuntos de
fuente predeterminado se adecúa a tus necesidades, puedes crear un conjunto de
fuentes personalizado. Los conjuntos de colores y de fuentes personalizados se
almacenan en la carpeta de Microsoft Office\Document Themes 15\Theme Fonts y
estarán disponibles para todos los programas de Office 2013.
Figura 1.7 Cuadro de diálogo Crear nuevas fuentes del tema.
Efectos: la galería Efectos muestran los 15 estilos de efectos incorporados que
puedes asociar a un tema. Si se aplica uno de los estilos de efectos a la presentación
actual, un cuadro rodeará a este efecto.
Estilo de fondo: la galería estilos de fondo muestran tres variaciones
sutilmente estampadas de cada uno de los cuatro colores de fondo que has asignado al
tema.
Los cambios realizados en un componente del tema se almacenan en la
presentación y no afectan al tema predeterminado. Si modificas el conjunto de colores

MICROSOFT POWER POINT MOS 2013
11
o de fuentes, los efectos o el fondo asociado al tema y quieres utilizar la combinación
modificada de nuevo, podrás guardarla como tema personalizado en tu carpeta
Document Themes y podrás tenerla a tu disposición en la galería Temas.
Para aplicar un tema:
En la ficha Diseño, en la galería Tema, haz clic en el tema que te guste.
Truco: Si la vista en miniatura del tema que deseas está visible, puedes hacer clic en
él sin mostrar la galería entera. También puedes desplazarte por la galería para mostrar
una fila de vistas en miniatura a la vez.
-Si el tema se almacena fuera de la carpeta predeterminada Document Themes,
haz clic en Buscar Temas en el menú Temas, busca el tema que desees y haz clic en
Abrir.
Para modificar un tema:
En la ficha Diseño, en la galería Variantes, haz clic en la variante que te guste.
En la ficha Diseño, en el menú Variantes, haz clic en Colores, Fuentes, Efectos o
Estilos de fondo y luego, en la galería correspondiente, haz clic en la opción del formato
que desees.
Para crear un conjunto de colores personalizado:
1. Aplica el conjunto de colores que se asemeje más al que desees.
2. En la ficha Diseño, en el grupo Variantes, haz clic en el botón Más. En el menú
Variantes, haz clic en Colores y luego clic en Personalizar Colores.
3. En el cuadro de diálogo Crear Nuevos Colores Del Tema, haz clic en el cuadro a la
derecha del elemento de la presentación que desees cambiar.
4. En el menú que aparece, realiza una de las siguientes acciones:
a. En la paleta Colores Del Tema o Colores Estándar, haz clic en el color que desees
aplicar al elemento seleccionado.
b. Haz clic en Más colores. Tanto en la ficha Estándar, en la ficha Personalizado del
cuadro de diálogo Colores, haz clic en el color que desees y luego haz clic en Aceptar.
5. En el cuadro Nombre de la parte inferior del cuadro de diálogo Crear nuevos
colores del tema, asigna un nombre al nuevo conjunto de colores y luego haz clic en
Guardar.
Para crear un conjunto de fuentes personalizado:
1. En la ficha Diseño, en el grupo Variantes, haz clic en el botón Más. En el menú
Variantes, haz clic en Fuentes y luego en Personalizar fuentes.
2. En el cuadro de diálogo Crear nuevas fuentes del tema, selecciona la fuente de
encabezado y de cuerpo que quieras utilizar.
3. En el cuadro Nombre, asigna un nombre al nuevo conjunto de fuentes y haz clic en
Guardar.

MICROSOFT POWER POINT MOS 2013
12
Para crear un tema personalizado:
1. Modifica los colores, fuentes, efectos y fondo del tema actual, como desees.
2. En la ficha Diseño, en el menú Temas, haz clic en Guardar tema actual.
3. En el cuadro de diálogo Guardar tema actual, introduce un nombre para el tema
y luego haz clic en Guardar.
Aplicar y modificar patrones de diapositivas
Cuando creas una nueva presentación, las diapositivas asumen el formato del
patrón de diapositivas de la presentación, que, de forma predeterminada, contiene
marcadores de posición para un título, la fecha, el número de diapositivas e
información a pie de página. Estos marcadores contralan la posición de los elementos
correspondientes en la diapositiva. Cada patrón de diapositivas incluye varias plantillas
de diapositiva llamadas “diseños” que controlan el diseño de contenido de ciertos
tipos de diapositivas. Los diseños típicos de diapositiva son Diapositiva de título, Título
y objetos, Dos objetos, Encabezado de sección y En blanco. Otros diseños son
específicos al tipo de contenido asociado con el patrón de diapositivas; por ejemplo,
el patrón de diapositivas de un álbum de fotos podría incluir diseños de Portada de
álbum, Horizontal con título o Panorámica con título.
A la hora de trabajar con la presentación, puedes realizar cambios a los elementos
de diseño proporcionados por el patrón de diapositivas, pero podrás modificar las
configuraciones predeterminadas sólo en el patrón de diapositivas y en los diseños.
Cuando cambies un elemento de diseño en el patrón de diapositivas, todos los diseños
de diapositivas y las propias diapositivas reflejarán dicho cambio.
Figura 1.8. Galería de diseños.
Puedes modificar todas las diapositivas de una presentación cambiando el patrón de
diapositivas en el que se basan todos los diseños, o puedes modificar un tipo de
diapositiva cambiando el diseño aplicado a esa diapositiva. Si modificas el formato
directamente en una diapositiva, o insertas una diapositiva desde otra fuente y quieres
que coincida con las de tu presentación, puedes aplicar o restablecer el diseño de la
diapositiva para invertir su formato predeterminado.
Para realizar cambios a un patrón de una presentación, cambia a la vista Patrón de
diapositivas, que añade una ficha llamada Patrón de diapositiva a la cinta de opciones
y oculta las fichas que no son necesarias. En esta vista, la vista en miniatura del
patrón de diapositivas se muestra en la parte superior del panel Diapositivas, seguida
de vistas en miniatura de sus diseños asociados.
En la ficha Patrón de diapositivas, puedes modificar elementos del patrón de
diapositivas de las siguientes maneras.

MICROSOFT POWER POINT MOS 2013
13
Aplicar un tema o modificar los colores, fuentes o efectos asociados al tema
actual.
Controlar el color, textura y gráficos de fondo.
Especificar qué marcadores de posición aparecen en todas las diapositivas.
Añadir elementos personalizados que quieras que aparezcan en todas las
diapositivas, lo que incluye encabezados, pies de páginas número de diapositivas, y
gráficos como logos.
Los cambios al patrón de diapositivas se aplicarán automáticamente a todos los
diseños.
Para aplicar un diseño de diapositiva:
1. Para aplicar el diseño sólo una diapositiva, muestra la diapositiva en vista Normal
o selecciónela en la vista Clasificador de diapositivas.
O bien:
Para aplicar el diseño a varias diapositivas, muestra la presentación en la vista
Clasificador de diapositivas y luego selecciona las diapositivas que quieras modificar.
2. En la ficha Inicio, en el grupo Diapositivas, haz clic en el botón Diseño y luego haz
clic en el diseño de quieras aplicar.
Figura 1.9. Ficha Patrón de diapositivas y sus patrones disponibles en una presentación.
Para restablecer el contenido de la diapositiva al diseño predeterminado:
Selecciona la diapositiva o diapositivas que quieras restablecer. Luego, en la ficha
Inicio, en el grupo Diapositivas, haz clic en el botón Restablecer
Para cambiar a la vista Patrón de diapositivas:
En la ficha Vista, en el grupo Vistas Patrón, haz clic en el botón Patrón de
diapositivas.
Para cerrar la vista Patrón de diapositivas:
En la ficha Patrón de diapositivas, en el grupo Cerrar, haz clic en el botón Cerrar
vista patrón.

MICROSOFT POWER POINT MOS 2013
14
En la barra de herramientas Ver accesos directos en la parte derecha de la
barra de estado, haz clic en cualquier otro botón de vista.
Para modificar un patrón de diapositivas:
1. En el panel Navegación, haz clic en el patrón de diapositivas para
seleccionarlo.
2. Para especificar los elementos de la diapositiva controlados por el patrón de
diapositivas, sigue los siguientes pasos:
a. En la ficha Patrón de diapositivas, en el grupo Diseño del patrón, haz clic en el
botón Diseño del patrón.
b. En el cuadro de diálogo Diseño del patrón, selecciona las casillas de verificación
de los elementos que quieras que controle el patrón de diapositivas. Las opciones son
Título, Texto, Fecha, Número de diapositivas y Pie de página. Luego, haz clic en
Aceptar.
3. Para insertar una imagen en todos los diseños de diapositiva, sigue estos pasos:
a. En la ficha Insertar, en el grupo Imágenes, clic en Imágenes.
b. En el cuadro de diálogo Insertar imagen, busca la carpeta que contiene la
imagen que quieras insertar, haz clic en la imagen y luego en Insertar.
c. En el patrón de diapositivas, desplaza y establece el tamaño y da formato a la
imagen como quieras que aparezca en todos los diseños de diapositivas.
Para insertar marcadores de posición de contenido en un diseño diapositiva:
1. En el grupo Diseño del patrón, haz clic en la flecha de Insertar marcador y
luego en Contenido, Texto, Imagen, Gráfico, Tabla, Smart Art, Multimedia o Imagen
en línea.
2. Haz clic en la diapositiva para insertar marcador de posición del tamaño y
forma predeterminada o arrastra para la dibujar un marcador de posición.
3. Cambia el tamaño, ubicación, diseño o relleno del marcador utilizando las
herramientas de la ficha Formato.
Para modificar marcadores de posición en un patrón o diseño de diapositivas:
Haz clic en el marcador de posición y luego cambia su tamaño, ubicación,
diseño o relleno utilizando las herramientas de la ficha Formato.
Para modificar texto en un patrón o diseños de diapositivas:
Selecciona el texto estático o el marcador de posición y luego utiliza los
comandos de la ficha Inicio para modificar la configuración del párrafo o de la fuente.
Para configurar la imagen de fondo en un patrón o diseño de diapositivas:
En la ficha Patrón de diapositivas, en el grupo Fondo, haz clic en el botón
Estilos de fondo y luego haz clic en el fondo de quieras aplicar a todos los diseños de
diapositiva.
En el grupo Fondo, haz clic en el botón Estilos de fondo y luego haz clic en el
Formato del fondo. En el panel Dar formato al fondo, configura el estilo de relleno,
color y transparencia.

MICROSOFT POWER POINT MOS 2013
15
Para modificar el fondo de diseño de la diapositiva seleccionada y todos los demás
diseños de diapositiva, configura las opciones del panel Dar formato al fondo y luego haz
clic en Aplicar a todo.
Para eliminar el fondo del patrón de diapositivas de un diseño de diapositiva
seleccionado, el grupo Fondo, selecciona la casilla de verificación Ocultar gráficos de
fondo.
Para controlar los elementos de encabezado y pie de página en un patrón o diseño de
diapositivas:
1. En la ficha Insertar, en el grupo Texto, haz clic en el botón Encabezado y Pie de
página.
2. En el cuadro de diálogo Encabezado y Pie de página, selecciona las casillas de
verificación de los elementos que quieras mostrar. Las opciones son Fecha y hora,
Número de diapositiva y Pie de página.
3. Si seleccionas la casilla de verificación Fecha y hora, selecciona la opción
Actualizar automáticamente y luego selecciona el formato de fecha y hora que desees de
la lista.
O bien:
Selecciona la opción fija y luego introduce la fecha y hora que quieras mostrar.
4. Para eliminar los elementos de encabezado y pie de página del diseño de la
diapositiva del título, selecciona la casilla de verificación No mostrar en diapositiva del
título.
5. En el cuadro de diálogo Encabezado y Pie de página, selecciona la casilla de
verificación de los elementos que quieras mostrar. Las opciones son Fecha y hora,
Número de diapositiva y Pie de página.
Para modificar un diseño de diapositiva independiente del patrón de diapositivas:
En la ficha Patrón de diapositivas, en el grupo Diseño del patrón, selecciona o
anula la selección de las casillas de verificación Título y Pies de página para especificar si
el patrón de diapositivas establece estos elementos para el patrón.
En el grupo Diseño del patrón, en el listado de Insertar marcador, inserta los
elementos para los cuales quieras configurar su espacio en el diseño de diapositiva.
Para añadir un diseño patrón de diapositivas:
En la ficha Patrón de diapositivas, en el grupo Editar patrón, haz clic en Insertar
diseño.
Para eliminar uno o más diseños de un patrón de diapositivas:
En el panel Diapositivas, selecciona el diseño o diseños de diapositivas que
quieras eliminar. Luego pulsa la tecla Supr o, en la ficha Patrón de diapositivas, en el
grupo Editar patrón, haz clic en el botón Eliminar.
Truco: sólo se podrán borrar los diseños de diapositiva que no se estén utilizando en
ese momento. Al apuntar a los diseños de diapositivas aparecerá, en una información en
pantalla, un listado de las diapositivas con el diseño en cuestión.

MICROSOFT POWER POINT MOS 2013
16
Ejercicios:
Los archivos necesarios para realizar estos ejercicios, se encuentran en la carpeta
MOSPowerPoint2013\Objetivo1. Guarda los resultados del ejercicio en la misma
carpeta.
Abre la presentación PowerPoint_1-2a y completa las siguientes tareas:
Aplica el tema Vapor a la presentación.
Modifica el tema aplicando una de las dos variantes del tema con un fondo
blanco.
Modifica el tema aplicando el conjunto de fuentes Calibri.
Guarda el tema modificado la ubicación predeterminada como
Mi_tema_MOS.thmx.
Guarda la presentación modificada como Mis_Ventas.pptx.
Abre la presentación PowerPoint_1-2b y completa las siguientes tareas:
Muestra la vista Patrón de diapositivas. Aplica el tema Sala la reuniones Ion del
patrón de diapositivas.
Inserta la imagen PowerPoint_1-2c en el patrón de diapositivas. Sitúa la
imagen de forma que se alinee con el margen derecho del patrón de diapositivas y la
línea central horizontal del panel de contenido. Luego, desplázate a través del panel
Diapositivas y observa sobre qué diseños aparece la imagen.
Elimina los diseños de diapositiva Tarjeta de nombre, Sólo el título y Título y
descripción del patrón de diapositivas.
Cierra la vista Patrón de diapositivas y luego completa las siguientes tareas:
Aplica el diseño Diapositiva de título a la diapositiva 1
Inserta una diapositiva Cita con descripción después de la diapositiva 1. Escribe
“¿Qué harás este verano?” entre las comillas, centra el texto en el cuadro de texto y
luego establece el tamaño de fuente a 80 puntos.
Aplica el diseño de diapositiva Comparación a la diapositiva 3. Desplaza el
texto original de la columna izquierda del marcador de encabezado a la columna
izquierda y desplaza la viñeta final de la columna izquierda a la columna derecha.
Luego escribe Positivo en el encabezado de la columna izquierda y Negativo en el
encabezado de la columna derecha.
Aplica el diseño de diapositiva Contenido con título a las diapositivas 4 y5.
Guarda la presentación modificada como Mis_Vacaciones.pptx.

MICROSOFT POWER POINT MOS 2013
17
1.3 Personalizar opciones y vistas de
presentaciones
Gestionar prioridades de presentaciones
En Power Point 2013, las propiedades de una presentación son fácilmente accesibles
desde la página Información de la vista Backstage. Puedes ver y modificar algunas
propiedades directamente desde esta página o puedes trabajar con el panel Propiedades
del documento o con el cuadro de diálogo Propiedades.
Figura 1.10. Propiedades de la página Información de la vista Backstage.
Para establecer o cambiar las propiedades opcionales básicas:
En la página Información de la vista Backstage, haz clic en la propiedad para
activarla y luego añade o cambia la información.
Para mostrar el panel Propiedades Del Documento:
En la página Información de la vista Backstage, haz clic en Propiedades y luego
haz clic en Mostrar el panel de documentos.
Para mostrar el cuadro de diálogo Propiedades:
En la página Información de la vista Backstage, haz clic en Propiedades y luego
haz clic en Propiedades avanzadas. Las propiedades modificables se encuentran en las
páginas Resumen y Personalizar del cuadro de diálogo Propiedades.
En el explorador de archivos, haz clic con el botón derecho del ratón sobre el
archivo y luego haz clic en Propiedades. Las propiedades modificables se encuentran en
la página Detalles de este cuadro de diálogo Propiedades.
Configurar opciones de configuración de una diapositiva
De forma predeterminada, las diapositivas de PowerPoint tienen un tamaño
panorámico (33,867 cm x 19,05 cm). Las diapositivas presentan una orientación

MICROSOFT POWER POINT MOS 2013
18
horizontal y numeradas, comenzando por el 1. Puedes cambiar el tamaño y la
orientación de las diapositivas, así como la orientación de las notas, documentos y
esquemas para satisfacer tus métodos de entrega deseados. En el cuadro de diálogo
Tamaño de la diapositiva, puedes seleccionar los siguientes tamaños de diapositiva:
Presentación en pantalla: Para presentaciones digitales en pantallas de varias
dimensiones (4:3, 16:9 o 16:10).
Carta: Para presentaciones impresas en papel tamaño carta (216 x 279 mm).
Doble carta: Para presentaciones impresas en papel tamaño tabloide (432 x
279 mm).
Formatos A3, A4, B4 (ISO) y B5 (ISO): Para presentaciones impresas en papeles
de varios tamaños estándar internacionales.
Diapositivas de 35 mm: Para diapositivas de 35 mm utilizadas en proyectores
tipo carrusel.
Transparencia: Para proyectores de transparencias.
Pancarta: Para banners de sitios Web.
Panorámica: Para monitores con pantalla panorámica.
Personalizado: Para diapositivas sin un tamaño estándar.
Figura 1.11. Cuadro de diálogo Tamaño de la diapositiva.
Para establecer el tamaño de las diapositivas:
1. En la ficha Diseño, en el grupo Personalizar, haz clic en el botón Tamaño de
diapositiva y luego haz clic en Personalizar tamaño de diapositiva.
2. En el cuadro de diálogo Tamaño de la diapositiva, realiza una de las siguientes
acciones y luego haz clic en Aceptar:
a. En el listado Tamaño de diapositivas para, selecciona el tamaño qué desees.
b. En el listado Tamaño de diapositivas para, haz clic en Personalizado. Luego, en
los cuadros Ancho y Alto, especifica las dimensiones que desees.
3. En el cuadro de diálogo Microsoft PowerPoint que se abre, haz clic en
Maximizar para garantizar que no aparecen espacios en blanco en la diapositiva o
asegurar de que todo el contenido existente encaja en la diapositiva.
Para establecer la orientación de diapositivas, notas, documentos o del esquema:
1. En la ficha Diseño, en el grupo Personalizar, haz clic en el botón Tamaño de
diapositiva y luego clic en Personalizar tamaño de diapositiva.
2. En la zona Orientación del cuadro de diálogo Tamaño de la diapositiva,
selecciona la opción Vertical u Horizontal para Notas, Documento & Esquema y luego
haz clic en Aceptar.

MICROSOFT POWER POINT MOS 2013
19
Mostrar diferentes vistas de una presentación
PowerPoint dispone de diversas vistas en las que puedes crear, organizar y mostrar
diapositivas:
Normal: Es la vista predeterminada. Permite trabajar con el contenido de una
diapositiva específica e introducir notas de desarrollo y distribución.
Clasificador de diapositivas: En esta vista, las diapositivas de la presentación
aparece en forma de miniatura para facilitar el trabajo de reorganización y de aplicación
de transiciones y tiempos.
Vista de lectura: En esta vista, cada diapositiva ocupa toda la pantalla. Se usa
para previsualizar la presentación.
Presentación de diapositivas: En esta vista, cada diapositiva ocupa toda la
pantalla. Se utiliza para distribuir la presentación a una audiencia o público.
Página de notas: En esta vista, cada diapositiva aparece en la parte superior de
una página a la que se pueden añadir notas. En el panel Notas de la vista Normal, podrás
añadir notas en formato texto. Sin embargo, para crear notas que contengan elementos
de otro tipo, como gráficos, deberás estar en la vista Página de notas.
Patrón de diapositivas, documentos o notas: En estas vistas, puedes realizar
cambios a las diapositivas maestras que controlan el diseño global de los componentes de
la presentación. Podrás realizar cambios al diseño global trabajando con estos patrones.
Para mostrar una vista diferente de la presentación:
En la ficha Vista, en el grupo Vistas de presentación, haz clic en el botón Normal,
Vista esquema, Clasificador de diapositivas, Página de notas o Vista de lectura.
En la barra de herramientas Ver accesos directos en la parte derecha de la barra
de Estado, haz clic en el botón Normal, Clasificador de diapositivas o Vistas de lectura.
Para mostrar una presentación en escala de grises:
En la ficha Vista, en el grupo Color o escala de grises, haz clic en el botón Escala
de grises.
Ejercicios
Los archivos necesarios para realizar estos ejercicios están situados en la carpeta
MOSPowerPoint2013\Objetivo1. Guarda los resultados de los ejercicios en la misma
carpeta.
Abra La presentación PowerPoint_1-3. y luego completa las siguientes tareas:
Cambia el título de la presentación a Ideas para vacaciones y el estado a En
progreso.
Muestra a la presentación en la vista Clasificador de diapositivas y luego
selecciona todas las diapositivas.
Establece el tamaño de diapositiva a Presentación en pantalla (4:3) y luego haz
clic en la opción Maximizar. Observa el efecto de esta selección en el texto de la
diapositiva 2 y en la imagen de las diapositivas 3 a las 5.
Deshaz el cambio de tamaño de diapositiva. Luego, vuelve a seleccionar el tamaño
de diapositiva y haz clic en la opción Asegurar el ajuste.

MICROSOFT POWER POINT MOS 2013
20
Muestra la presentación en la vista Patrón de diapositivas. Selecciona la imagen
del patrón de diapositivas y luego ejecuta el comando Restablecer imagen y tamaño
en el grupo Ajustar de la ficha de herramientas Formato. Asegúrate de que la imagen
está alineada en el centro del panel de contenido y luego cierra la vista Patrón de
diapositivas.
Muestra la presentación en escala de grises y luego en blanco y negro. Observa
los cambios necesarios para hacer el contenido de la presentación visible y practica en
cada uno de estos conjuntos de colores.

MICROSOFT POWER POINT MOS 2013
21
1.4. Configurar Presentaciones Para Su
Impresión O Guardado
Imprimir presentaciones
Una presentación Power Point puede incluir muchos tipos de información; la
información de las diapositivas está orientada a la audiencia y la información de las notas
de las diapositivas, al presentador.
Nota: Si utilizas notas a la hora de exponer una presentación al público, puedes
introducir texto en el panel de Notas de la vista Normal. Si quieres que estas notas
incluyan imágenes u otro material de apoyo además de texto, puedes desarrollar estas
nuevas notas en la vista Páginas de notas.
Puedes imprimir varias formas de presentación para diferentes fines. Puedes
seleccionar opciones de diseño de impresión estándar para diapositivas, páginas, de
notas, esquemas y documentos.
Figura 1.12. Menú Diseño de impresión.
Cuando esté listo para imprimir, podrás ajustar cualquiera de las siguientes opciones:
Especificar qué impresora utilizar: Puedes especificar la impresora que desees y
configurar sus propiedades (como la fuente de papel y la comprensión de imágenes).
Especificar qué diapositivas imprimir: Puedes imprimir todas las diapositivas, las
seleccionadas o la actual. También puedes imprimir únicamente ciertas diapositivas
haciendo clic en el cuadro Diapositivas e introduciendo los números e intervalos
separados por comas (sin espacios). Por ejemplo, escribe 1,5,10-12 para imprimir las
diapositivas 1, 5, 10, 11 y 12.
Imprimir diapositivas ocultas: Puedes incluir diapositivas en la versión impresa
que estarán ocultas en la presentación digital.
Especificar qué imprimir: Puedes imprimir diapositivas (una por página), páginas
de notas (una diapositiva de tamaño medio por página con espacio para notas), un
esquema o documentos. A la hora de imprimir documentos, puedes especificar el número
de diapositivas que se imprimirán en cada página (1, 2, 3, 4,6 o 9) y el orden en que
quieras que aparezcan las diapositivas en la página.
Enmarcar las diapositivas: Puedes imprimir un marco alrededor de las diapositivas
en la página impresa.

MICROSOFT POWER POINT MOS 2013
22
Ajustar diapositivas al tamaño papel: Si no has establecido el tamaño de las
diapositivas para que coincida con el tamaño del papel de la impresora, Power Point
puede reducir o aumentar automáticamente el tamaño de las diapositivas para
ajustarse al papel cuando las imprima.
Imprimir en alta calidad: Para su entrega final, puedes especificar que las
diapositivas se impriman en la calidad más alta de tu impresora.
Imprimir comentarios y entradas de lápiz: Puedes imprimir notas escritas
digitalmente o comentarios guardados en la presentación para facilitar la revisión de
cada diapositiva.
Imprimir y ordenar varias copias: Si quieres imprimir varias copias de una
presentación, puedes especificar si las copias se imprimen completamente de una en
una.
Especificar la gama de colores: Puedes imprimir una presentación a Color (en
una impresora a color y en Escala de grises en una monocromo), en Escala de grises
(en una impresora a color o en una monocromo) o en Blanco y Negro (sin grises).
Nota: La mayoría de las presentaciones están creadas a color. Si dispones de una
impresora a color podrás elegir entre imprimir a color o en escala de grises.
Figura 1.13. Página imprimir de la vista Backstage con diferentes opciones de impresión.
Para imprimir selecciones de presentaciones:
En la página Imprimir de la vista Backstage, en el primer listado de la zona
Configuración, haz clic en Imprimir todas las diapositivas, Imprimir selección o
Imprimir la diapositiva actual; o haz clic en Rango personalizado y luego, en el
cuadro Diapositivas, introduce las diapositivas que quieras imprimir.
En la página Imprimir de la vista Backstage, en el cuadro Diapositivas,
introduce las diapositivas que quieras imprimir.
Para imprimir notas:

MICROSOFT POWER POINT MOS 2013
23
En la página Imprimir de la vista Backstage, en el segundo listado de la zona
Configuración, en la galería Diseño de Impresión, haz clic en Páginas de notas. Configura
cualquier otra opción de impresión y luego haz clic en Imprimir.
Para imprimir un esquema:
En el segundo listado de la zona Configuración, en la galería Diseño de impresión,
haz clic en Esquema. Configura cualquier otra opción de impresión y luego haz clic en
Imprimir.
Para imprimir documentos:
En el segundo listado de la zona Configuración, en la galería Documentos, haz clic
en la configuración que desees. Configura cualquier otra opción de impresión y luego haz
clic en Imprimir.
Para configurar los colores de impresión para una presentación:
En la página Imprimir de la vista Backstage, en el listado final de la zona
Configuración, haz clic en Color, Escala de Grises o Blanco y Negro puros.
Prepara presentaciones para su distribución
Si trabajas con compañeros/as que utilizan una versión de Power Point anterior a la de
2007, podrán instalar un paquete de compatibilidad Microsoft Office gratuitamente para
los formatos de archivo de Word, Excel y Power Point en el centro de descargas de
Microsoft en http://www.microsoft.com/es-es/download/default.aspx. El
paquete de compatibilidad no brinda funcionalidad extra, pero permite a los usuarios
abrir archivos .pptx en versiones anteriores de Power Point.
Si quieres asegurarte de que todos los elementos de una presentación estarán
disponibles para usuarios de versiones anteriores de Power Point, puedes guardar la
presentación en el formato de archivo de Presentación de Power Point 97-2003. Antes de
guardar una presentación en este formato, puedes utilizar el Comprobador de
compatibilidad para identificar aquel contenido de la presentación que no sea compatible
en versiones anteriores de Power Point. Así, podrás decidir cómo actuar ante los
elementos no compatibles.
Si quieres ejecutar tu presentación en un ordenador diferente al que utilizaste para
realizarla, tendrás que asegurarte de que dispondrá de las fuentes, objetos vinculados y
cualquier otro elemento de la presentación. Puedes utilizar la característica Empaquetar
presentación para CD para guardar todos los elementos de la presentación en un CD (no
en un DVD) o cualquier otro tipo de soporte extraíble.

MICROSOFT POWER POINT MOS 2013
24
Figura 1.14. Comprobador de compatibilidad que muestra varios problemas de
compatibilidad
Podrás incluir más de una presentación y podrás también especificar el orden en
que se ejecutarán las presentaciones. Como parte del proceso de empaquetado,
podrás asignar una contraseña y eliminar información superflua del archivo
empaquetado.
Figura 1.15. Cuadro de diálogo Empaquetar para CD-ROM
Una vez que Power Point reúna los archivos, creará una carpeta de archivos
auxiliares y añadirá un archivo autoejecutable. Cuando introduzcas el CD de
presentación en la unidad CD/DVD, se abrirá el cuadro de diálogo Reproducción
automática para que puedas ejecutar la presentación.
Si quieres mostrar tu presentación a una mayor audiencia, puedes utilizar uno de
los siguientes métodos:
Guardar la presentación como un vídeo optimizado para su vista en la Web y
subir el vídeo en línea.
Enviar la presentación en línea mediante el servicio de presentaciones de
Office. Podrás utilizar este servicio gratuito para compartir una presentación en
directo y permitir descargarla durante o después de la presentación.
Nota: El servicio de presentaciones de Office es gratuito; deberás disponer de una
cuenta Microsoft para poder conectarse a él. Sin embargo, si ya has accedido
previamente a tu ordenador con una cuenta Microsoft, el servicio detectará esta
información de forma automática.

MICROSOFT POWER POINT MOS 2013
25
Para comprobar características no compatibles con versiones anteriores de Power
Point:
1. En la página Información de la vista Backstage, haz clic en Comprobar si hay
problemas y luego clic en Comprobar compatibilidad.
2. Toma nota de cualquier problema mostrado en el cuadro de diálogo Comprobador
de compatibilidad de Microsoft Power Point y luego haz clic en Aceptar.
Para mantener la compatibilidad con versiones anteriores de Power Point:
1. Cuando guardes la presentación, selecciona un formato de archivo anterior en el
listado Tipo del cuadro de diálogo Guardar como.
2. Si lo necesitas, haz clic en Continuar en la ventana Comprobador de
compatibilidad de Microsoft Power Point para convertir las características no compatibles.
Para empaquetar una presentación para su muestra en otro ordenador:
1. En la página Exportar de la vista Backstage, haz clic en Empaquetar presentación
para CD y luego haz clic en Empaquetar para CD-ROM.
2. En el cuadro de diálogo Empaquetar para CD-ROM, facilita un nombre de disco en
el cuadro Dar Nombre al CD y luego haz clic en Opciones.
Truco: El nombre del disco se mostrará como nombre de unidad en el Explorador de
archivos si el disco está en la unidad de disco.
3. En el cuadro de diálogo Opciones, realiza una de las siguientes acciones y luego
haz clic en Aceptar.
Selecciona o anula la selección de las casillas de verificación Archivos vinculados y
Fuentes True Type incrustadas para especificar qué elementos empaquetar con la
presentación.
Establece contraseñas para abrir o modificar la presentación.
Si quieres ejecutar el inspector de documento antes de empaquetar la
presentación, selecciona la casilla de verificación Inspeccionar la presentación para
información inapropiada o privada.
4. Realiza una de las siguientes acciones:
Introduce un CD en blanco en la unidad grabadora de CD/DVD y, si el cuadro de
diálogo Reproducción automática se inicia, ciérralo. Luego, en el cuadro de diálogo
Empaquetar para CD-ROM, haz clic en Copiar a CD.
En el cuadro de diálogo Empaquetar para CD-ROM, haz clic en Copiar a la
carpeta. Especifica la carpeta en la que quieres almacenar la presentación y luego haz
clic en Aceptar.
5. Si has activado la casilla de verificación Archivos vinculados en el paso 3, haz clic
en Sí en el cuadro de diálogo de Microsoft PowerPoint para confirmar que confías en la
fuente del contenido vinculado.
6. Si has activado la casilla de verificación Inspeccionar la presentación para
información inapropiada o privada en el paso 3, sigue los pasos en el inspector de
documento y luego haz clic en Cerrar.

MICROSOFT POWER POINT MOS 2013
26
7. Cuando aparezca un cuadro de mensaje indicando que la operación de
empaquetado se realizó correctamente, haz clic en No para indicar que no deseas
copiar la presentación del nuevo y luego haz clic en Cerrar.
Para empaquetar una presentación de formato vídeo:
1. En la página Exportar de la vista Backstage, haz clic en Crear un vídeo.
2. En la página Crear un vídeo, haz clic en Internet y DVD en el primer listado.
3. Si has grabado narraciones o intervalos grabados con la presentación,
selecciona Usar narraciones o intervalos grabados o No usar narraciones ni
intervalos grabados en el segundo listado para indicar si empaquetar o no estos
elementos con el video.
4. Si has seleccionado la opción No usar narraciones ni intervalos grabados en el
paso 3, en el cuadro Segundos de duración de cada diapositiva, introduce el tiempo de
visualización de cada diapositiva.
5. En la página Crear un vídeo, haz clic en el botón Crear vídeo.
6. En la lengua diálogo Guardar como, realiza lo siguiente y haz clic en Guardar:
a. Busca la carpeta en la que deseas guardar el video.
b. Escribe un nombre para el video en el cuadro Nombre de archivo.
c. Haz clic en Vídeo MPEG 4 o Video de Windows Media en el listado Tipo.
Para compartir una presentación a través del servicio de presentación de Office:
1. En la página Compartir de la vista Backstage, haz clic en Presentar en línea.
2. En el panel Presentar en línea, si el listado en la parte superior contiene varias
opciones de presentación en línea, haz clic en Servicio de presentaciones de Office
en el listado.
3. Si quieres que la presentación esté disponible para su descarga, selecciona la
casilla de verificación Permitir a los espectadores remotos descargar la presentación.
Haz clic en el botón Presentar en línea.
4. Una vez que el servicio se conecte utilizando tu cuenta Microsoft, haz clic en
Copiar vínculo o el Enviar por correo electrónico y suministra a tus espectadores el
vínculo de la presentación. Luego haz clic en Iniciar presentación.
Ejercicios
Los archivos necesarios para realizar estos ejercicios se encuentran en la carpeta
MOSPowerPoint2013\Objetivo1. Guarda los resultados de los ejercicios en la
misma carpeta.
Abre la presentación PowerPoint_1-4a y completa las siguientes tareas:
o Imprime un conjunto de documentos con tres diapositivas por página a color.
o Imprime un conjunto de páginas de notas en la escala de grises.
Abre la presentación PowerPoint_1-4b y completa las siguientes tareas:
o Comprueba la compatibilidad con PowerPoint 2003 de la presentación.
o Guarda la presentación como Mi_Presentación_2003 en un formato que
permita su apertura y edición en este programa.

MICROSOFT POWER POINT MOS 2013
27
1.5. Configurar Y Mostrar Presentaciones Con
Diapositivas
Configurar Presentaciones Con Diapositivas Personalizadas
Si necesitas entregar variaciones de una misma presentación a varias audiencias,
puedes hacer que una presentación contenga todas las diapositivas que necesites con
mayor asiduidad para todas las audiencias. Luego, puedes seleccionar las diapositivas
adecuadas para una audiencia determinada y asignarlas a una presentación con
diapositivas, personalizada.
Figura 1.16. Cuadro de diálogo Definir presentación personalizada.
Cuando necesites mostrar la versión personalizada de la presentación, podrás abrir la
presentación principal y mostrar sólo el subconjunto de diapositivas seleccionando la
presentación con diapositivas personalizada de un listado.
Cuando prepares una presentación con diapositivas, puedes adaptar la configuración
de la presentación para reflejar el entorno en el que se presentará. En el cuadro de
diálogo Configurar presentación, podrás especificar lo siguiente:
Cómo se entregará la presentación.
Si se mostrarán todas las diapositivas o sólo un subconjunto de las diapositivas
disponibles
Si se realizará un ciclo automático ininterrumpido de la presentación, sin
narración o sin animación.
Si se utilizarán intervalos entre diapositivas.
Si la configuración de tu hardware incluirá varios monitores y, si es el caso, si
quieres utilizar aceleración de hardware para utilizar la vista del moderador.
Qué color de pluma y puntero láser utilizarás.
Figura 1.17. Cuadro de diálogo Configurar presentación.

MICROSOFT POWER POINT MOS 2013
28
Para crear una presentación personalizada:
1. En la ficha Presentación con diapositivas, en el grupo Iniciar presentación con
diapositivas, haz clic en el botón Presentación personalizada y luego clic en
Presentaciones personalizadas.
2. En el cuadro de diálogo Presentaciones personalizadas, haz clic en Nueva.
Truco: Para crear una presentación personalizada similar a una ya existente, haz
clic en la presentación, haz clic en Copiar y luego modifica la copia.
3. En el cuadro de diálogo Definir presentación personalizada, introduce un
nombre para la presentación en el cuadro Nombre de la presentación con diapositivas.
4. En el listado Diapositivas de la presentación, selecciona las casillas de
verificación de las diapositivas que quieras incluir en la presentación personalizada y
luego haz clic en Agregar.
5. En el listado Diapositivas de la presentación personalizada, selecciona
cualquier diapositivas que quieras reorganizar y luego haz clic en las flechas para
volver a ordenar las diapositivas.
6. En el cuadro de diálogo Definir presentación personalizada haz clic en Aceptar.
7. En el cuadro de diálogo Presentaciones personalizadas, haz clic en Cerrar para
volver a la presentación o haz clic en Mostrar para ejecutar la presentación
personalizada.
Para configurar una presentación para su entrega:
1. En la ficha Presentación con diapositivas, en el grupo Configurar, haz clic en el
botón Configuración de la presentación con diapositivas.
2. En el cuadro de diálogo Configurar presentación, realiza alguna de las
siguientes acciones y luego haz clic en Aceptar:
a. En la zona Tipo de presentación, selecciona el método de entrega.
b. En la zona Opciones de presentación, selecciona la casilla de verificación de las
opciones que quieras utilizar y selecciona los colores de la pluma y el puntero láser en
los menús.
c. En la zona Mostrar diapositivas, indica si deseas mostrar la presentación al
completo, las diapositivas seleccionadas o una selección que ya hayas asignado
previamente a una presentación personalizada.
d. En la zona Avance de diapositivas, selecciona el método que quieres utilizar
para desplazarte por la presentación.
e. En la zona Varios monitores, si muestras la presentación en un monitor o
dispositivo de visualización que no sea desde el que lo envías, selecciona dicho
dispositivo en el listado Monitor de la presentación con diapositivas y selecciona la
resolución de pantalla a la que quieres que se muestra la presentación en el listado
Resolución. Si quieres mostrar las notas del moderador en un monitor y la
presentación en el otro, selecciona la casilla de verificación Usar vista del moderador.
Para ejecutar una presentación personalizada:
En la ficha Presentación con diapositivas, en el grupo Iniciar presentación con
diapositivas, haz clic en el botón Presentación personalizada y luego haz clic en la
presentación personalizada que quieras ejecutar.

MICROSOFT POWER POINT MOS 2013
29
O bien
En la vista Presentación con diapositivas mueve el ratón hacia la esquina inferior
izquierda para mostrar la barra de herramientas de navegación.
En la barra de herramientas de navegación, haz clic en el botón Navegación
(representado por puntos suspensivos), haz clic en Presentación personalizada y luego
haz clic en la presentación de deseas ejecutar.
Mostrar presentaciones
Cuando entregues una presentación, podrás desplazarte entre diapositivas de varias
maneras:
De forma normal: Controlarás su movimiento haciendo clic con el botón de ratón,
pulsando teclas o haciendo clic en comandos.
De forma automática: PowerPoint muestra cada diapositiva durante un período de
tiempo prefijado y luego muestra la siguiente diapositiva.
Para una presentación automática, el período de tiempo que una diapositiva aparecerá
en la pantalla estará determinado por el intervalo que configures. Puedes aplicar
intervalos a una sola diapositiva, a un grupo de diapositivas o a toda una presentación,
tanto asignando tiempo a cada diapositiva, como practicando con cada diapositiva
mientras PowerPoint registra y configura los intervalos por ti.
Figura 1.18. Tiempos de la diapositiva actual y total registrados por PowerPoint.
Figura 1.19. Tiempo total de la presentación en el cuadro de diálogo de PowerPoint.
Si tu ordenador dispone de dos monitores o si vas a mostrar la presentación desde tu
ordenador en un dispositivo de visualización diferente, podrás controlar la presentación
en un monitor y mostrar las diapositivas para la audiencia en un segundo monitor o
dispositivo de visualización. Puedes utilizar la vista Moderador para mostrar la diapositiva
actual, notas, la diapositiva siguiente y los controles de diapositiva en una ventana tanto
en el mismo, como en otro monitor. Cuando muestres una presentación, podrás dirigir la
atención a un contenido específico utilizando un puntero láser en pantalla o reforzando
tu mensaje dibujando o destacando texto en las diapositivas.
Figura 1.20. Diapositiva con anotaciones.

MICROSOFT POWER POINT MOS 2013
30
El color del trazo se puede configurar en el cuadro de diálogo Configurar
presentación, pero podrás cambiar fácilmente el color durante la presentación.
Para desplazarte a la siguiente diapositiva, realiza alguna de las siguientes
acciones:
Haz clic en la diapositiva actual.
Haz clic con el botón derecho de la diapositiva y luego haz clic en Siguiente.
En la barra de navegación, haz clic en el botón Siguiente.
Haz clic en la tecla N, Intro, Av Pág, Flecha derecha, Flecha abajo o Barra
espaciadora.
Para desplazarte a la diapositiva anterior, realiza alguna de las siguientes acciones:
Clic con el botón derecho en la diapositiva y luego haz clic en Anterior.
En la barra de navegación, haz clic en el botón Anterior.
Haz clic en la tecla P, Re Pág, Flecha izquierda, Flecha arriba o Retroceso.
Para desplazarte a una diapositiva en concreto, realiza alguna de las siguientes
acciones:
Introduce el número de la diapositiva y luego pulsa Intro.
En la vista Moderador, haz clic en el botón Ver todas las diapositivas y luego
haz clic en la diapositiva que quieres ver.
Para volver al comienzo de la presentación, apunta hacia la pantalla de la
presentación y mantén pulsados ambos botones del ratón durante dos segundos.
Para grabar intervalos de tiempo para diapositivas:
1. Muestra la primera diapositiva de la presentación.
2. En la ficha Presentación con diapositivas, en el grupo Configurar, haz clic en el
botón Ensayar intervalos.
3. Ensaya con la presentación, avanzando a lo largo de las diapositivas en los
momentos adecuados.
4. Cuando finalices la presentación, haz clic en Sí en el cuadro de diálogo
Microsoft PowerPoint que se abrirá para aplicar a las diapositivas los intervalos de
tiempo grabados.
Truco: para repetir el ensayo para una diapositiva en concreto, en la barra de
herramientas de la Grabación, haz clic en el botón Repetir para restablecer el tiempo
para esa diapositiva 0:00:00. Para comenzar el ensayo al completo de nuevo, haz clic
en el botón Cerrar de la barra de herramientas Grabación y luego, cuando aparezca un
mensaje preguntándote si deseas guardar los intervalos, haz clic en No.
Para mostrar una presentación en un monitor-y utilizar la vista Moderador en otro:
1. En el cuadro de diálogo Configurar presentación, en la zona Varios monitores,
en el listado Monitor de la presentación con diapositivas, haz clic en el Monitor en el
que desees mostrar las diapositivas a la audiencia.
2. Selecciona la casilla de verificación Usar vista del moderador y luego haz clic en
Aceptar.

MICROSOFT POWER POINT MOS 2013
31
3. Cambia a la vista Presentación con diapositivas. Luego, en el monitor de control,
utiliza las herramientas de la lista Moderador para controlar la presentación.
O bien
1. En la ficha Presentación con diapositivas, en el grupo Monitores, en el listado
Supervisar, haz clic en el monitor en el que quieres mostrar la presentación a la
audiencia.
2. El grupo Monitores, selecciona la casilla de verificación Usar vista moderador.
3. Cambia a la vista Presentación con diapositivas. Luego, en el monitor de control,
utiliza las herramientas de la vista Moderador para controlar la presentación.
Para utilizar la pluma, marcador o puntero láser en pantalla:
Para cambiar el puntero a una pluma, pulse Control-P.
Para cambiar el puntero a una flecha, pulse Control-E.
O bien:
1. En la lista Presentación con diapositivas, en la barra de herramientas de
navegación, haz clic en el botón Pluma y luego haz clic en Puntero láser, Pluma,
Marcador de resaltador.
O bien:
Haz clic con el botón derecho del ratón en cualquier lugar de la pantalla, haz clic en
Opciones del puntero y luego haz clic en Puntero láser, Pluma o Marcador de
resaltado.
Truco: Hacer clic con el botón derecho del ratón en la pantalla mostrará un menú
emergente sólo si la casilla de verificación Mostrar menú al hacer clic con el ratón
secundario del cuadro de diálogo Opciones de PowerPoint en la página Opciones,
Avanzadas está activada.
2. Utiliza la herramienta para anotar en la diapositiva o captar la atención hacia un
contenido concreto.
3. Desactiva la herramienta cambiando el puntero a una flecha.
Ejercicios
Los archivos necesarios para realizar estos ejercicios están situados en la carpeta
MOSPowerPoint2013/Objetivo1. Guarda los resultados de los ejercicios de la misma
carpeta.
Abre la presentación PowerPoint_1-5 y completa las siguientes tareas:
Crea una presentación personalizada llamada Managers que incluya las diapositivas
1, 2, 3, 4, .5, 7 y 10.
Modifica la presentación Managers para añadir una diapositiva 11.
Muestra la presentación en la vista Presentación con diapositivas. Configura el
color de la pluma azul claro y luego subraya una palabra en la diapositiva 3.
En la diapositiva 3, borra la línea que dibujaste en el paso anterior. Luego destaca
la palabra en verde claro.

MICROSOFT POWER POINT MOS 2013
32
En la diapositiva 6, utiliza una pluma de color rojo para dibujar círculos
alrededor de dos palabras cualesquiera.
Finaliza la presentación y conserva las anotaciones.
Guarda la presentación como Mis_Notas.pptx.

MICROSOFT POWER POINT MOS 2013
33
2. INSERTAR DIAPOSITIVAS Y FORMAS Y DARLES FORMATO.
Las técnicas que se tratan en esta sección del examen Microsoft Office Specialist para
Microsoft PowerPoint 2013 están relacionadas con la inserción y el formato de
diapositivas de una presentación, y la inserción el formato de formas en diapositivas. En
concreto, este conjunto de técnicas se asocian con los objetivos que aparecen a
continuación:
2.1. Insertar y dar formato a diapositivas.
2.2. Insertar y dar formato a formas.
2.3. Ordenar y agrupar formas y diapositivas.
Tras crear una presentación PowerPoint, podrás modificarla de diversas maneras.
Podrás añadir diapositivas, u ocultar diapositivas que no quieras incluir a la hora de
mostrar la presentación. También podrás añadir formas a diapositivas para mejorar su
contenido o ilustrar conceptos concretos.
Este capítulo te guiara a través de las diversas formas de añadir, eliminar, y ocultar
diapositivas dentro de una presentación existente, dar formato al fondo de una
diapositiva, insertar, dar formato y organizar formas, añadir texto a una forma, crear
secciones de una presentación y reorganizar diapositivas dentro de una presentación.
2.1. Insertar y dar formato a diapositivas.
Añadir, eliminar y ocultar diapositivas
Cuando introduces una diapositiva en una presentación, PowerPoint la inserta con un
diseño predeterminado inmediatamente después de la diapositiva actual. Si quieres
añadir una diapositiva con un diseño diferente, selecciona el diseño de quieras de la
galería Nueva diapositiva. Los diseños disponibles dependerán de la plantilla utilizada
para crear la presentación.

MICROSOFT POWER POINT MOS 2013
34
Figura 2.1. Menú Nueva diapositiva con varias opciones para el diseño Faceta.
Una vez que insertas una diapositiva, podrás cambiar su diseño en cualquier
momento.
Si quieres insertar una diapositiva similar a otra existente, puedes duplicar la
diapositiva existente y luego cambiarla en lugar de tener que crear la diapositiva
desde cero.
Si decides no incluir una diapositiva cuando muestres una presentación, pero no
quieres borrar la diapositiva, puedes decidir ocultarla. Luego, PowerPoint saltará esa
diapositiva durante la visualización. Las diapositivas ocultas seguirán siendo visibles en
la vista Normal y en la vista Clasificador diapositivas, y su número aparecerá tachado.
Figura 2.2. Ventana del programa que muestra la diapositiva 2 como oculta.
Para añadir diapositivas:
En la vista Normal o Clasificador de diapositivas, haz clic en la diapositiva a la
que quieras que siga la nueva diapositiva y luego, en la ficha Inicio, en el grupo
Diapositivas, realiza una de las siguientes acciones:

MICROSOFT POWER POINT MOS 2013
35
o Para añadir una diapositiva con un diseño en concreto, haz clic en la flecha de
Nueva diapositiva y luego haz clic en el diseño que quieras añadir.
o Para añadir una diapositiva con el diseño seleccionado actualmente, haz clic en el
botón Nueva diapositiva o pulsa Control-M.
o Para añadir una diapositiva idéntica a la diapositiva seleccionada actualmente,
haz clic en la flecha de Nueva diapositiva y haz clic en Duplicar diapositivas
seleccionadas.
Haz clic con el botón derecho del ratón en una diapositiva y luego realiza una de
las siguientes acciones:
o Para añadir una diapositiva con el diseño seleccionado actualmente, haz clic en
Nueva diapositiva.
o Para añadir una diapositiva que sea idéntica a la diapositiva seleccionada
actualmente, haz clic en Duplicar diapositiva.
Para eliminar diapositivas:
Haz clic con el botón derecho del ratón sobre una diapositiva o varias diapositivas
seleccionadas y luego haz clic en el Eliminar diapositivas.
Para ocultar diapositivas:
Haz clic con el botón derecho del ratón sobre una diapositiva o varias diapositivas
seleccionadas y luego haz clic en Ocultar diapositiva.
Dar formato al fondo de una diapositiva
En PowerPoint, puedes personalizar el fondo una diapositiva añadiendo un color sólido,
degradado, texturas e incluso imágenes. En el panel Dar formato al fondo, podrás
controlar la apariencia del color, textura, patrón o imagen aplicada el fondo de la
diapositiva actual o del patrón de diapositivas.
Figura 2.3. Panel Dar formato al fondo con opciones para relleno con degradado.
Puedes configurar una diapositiva sencilla con un fondo elegante mostrando un color
sólido o un relleno con degradado que refleje el diseño de colores aplicado a la
presentación.

MICROSOFT POWER POINT MOS 2013
36
Puedes configurar un fondo de diapositiva más complejo seleccionando una de las
15 texturas o uno de los 48 patrones incorporados que son personalizables con dos
colores cualesquiera.
Figura 2.4. Galerías de texturas y patrones disponibles en PowerPoint 2013.
Cada textura es un pequeño gráfico mostrado como mosaico en la diapositiva y
diseñado para repetirse de forma elegante, tanto horizontal como verticalmente.
Si ninguna de las texturas cumple con tus necesidades, puedes crear un mosaico de
cualquier imagen. Podrás personalizar aún más un fondo de diapositiva utilizando una
imagen como fondo.
Debido a que la mayoría de las imágenes está demasiado cargada como para incluir
contenido adicional en la diapositiva, éstas se utilizan a menudo para la diapositiva del
título o para otras diapositivas que no tengan mucho contenido.
Truco: Si deseas añadir un filigrana al fondo de tus diapositivas, como la palabra
Borrador o Confidencial, añade el texto al fondo del patrón de diapositivas.
Figura 2.5. Fondo con textura de una muestra de tela de la galería Texturas.

MICROSOFT POWER POINT MOS 2013
37
Para mostrar el panel Dar formato al fondo:
En la ficha Diseño, en el grupo Personalizar, haz clic en Formato de fondo.
Para modificar fondos de diapositivas.
1 En el panel Dar formato al fondo, realiza alguna de las siguientes acciones:
Haz clic en Relleno sólido y selecciona el color y la transparencia.
Haz clic en Relleno con degradado y luego selecciona el tipo, dirección, ángulo,
puntos de degradado y uno o más colores. Para cada color, configura la posición,
transparencia y brillo.
Haz clic en Relleno con imagen o textura y luego selecciona una imagen local o en
línea, o bien selecciona una textura. Luego, configura la transparencia y, si lo deseas,
selecciona la casilla de verificación Mosaico de imagen como textura o configura el
desplazamiento, escala, alineación o tipo de simetría.
Haz clic en Relleno de trama y luego selecciona una trama, color de primer plano
y de fondo.
2 Si deseas eliminar los gráficos del fondo aplicados por el patrón de diapositivas,
selecciona la casilla de verificación Ocultar gráficos del fondo.
3 Si deseas aplicar la configuración de fondo del patrón de diapositivas, haz clic en
Aplicar a todo.
Ejercicios
Los archivos necesarios para realizar estos ejercicios están situados en la carpeta
MOSPowerPoint2013/Objetivo2. Guarda los resultados de los ejercicios en la misma
carpeta.
Abre La presentación PowerPoint_2-1 y luego realiza las siguientes tareas:
inmediatamente después de la diapositiva de título, añade una nueva diapositiva
con el diseño predeterminado Títulos y objetos.
Figura 2.6. Diapositiva con una imagen de fondo.

MICROSOFT POWER POINT MOS 2013
38
En la galería Nueva diapositiva, añade una diapositiva de cada diseño en orden,
comenzando por el diseño Encabezado de sección, de forma que la presentación
contenga un total de 9 diapositivas.
Elimina la diapositiva en blanco (Diapositiva 7) de la presentación.
Oculta la diapositiva sólo el título (diapositiva 6).
Da formato al fondo únicamente de la diapositiva Encabezado De sección
(diapositiva 3) con un relleno con degradado radial que abarque desde el centro de la
diapositiva. Configura el color inicial a, Verde, Énfasis 1; configura el color final a
Verde oscuro, Énfasis 2 y elimina los demás puntos de degradado intermedios. Acepta
las demás configuraciones predeterminadas.
Guarda la presentación como Mis_Inicios.pptx.

MICROSOFT POWER POINT MOS 2013
39
2.2. Insertar y dar formato a formas. Para poner de relieve, ilustrar o adornar elementos clave en una presentación, puedes
añadir formas simples o arreglos complejos de formas a las diapositivas. PowerPoint te
proporciona herramientas para crear varios tipos de formas, que incluyen estrellas,
cintas, cuadros, líneas, círculos y rectángulos. Con un poco de imaginación, podrás crear
dibujos mediante la combinación de diferentes formas.
Una vez que dibujes una forma, o si seleccionas una cualquiera haciendo clic en ella,
quedará rodeada por un conjunto de puntos. Podrás así cambiar las dimensiones, relación
de aspecto, ángulos o la rotación de la forma arrastrando dichos puntos.
Figura 2.7. Forma con puntos de ajuste, rotación y tamaño visibles.
Podrás modificar con gran precisión el tamaño de una forma utilizando los comandos
en el grupo Tamaño de la ficha Formato o en el panel Formato de forma.
Figura 2.8. Página tamaño y propiedades del panel Formato de forma.
Una vez dibujada una forma, podrás modificarla posteriormente utilizando los
comandos de la ficha Herramientas de formato. Por ejemplo, podrás hacer lo siguiente:
Añadir texto a una forma. PowerPoint centra el texto cuando lo introduce y, así,
el texto forma parte de la forma.
Cambiar el tamaño y el color de la forma y sus bordes.
Aplicar efectos especiales, como hacer que la imagen parezca tridimensional.
Puntos de ajuste Puntos de rotación
Puntos de tamaño

MICROSOFT POWER POINT MOS 2013
40
Podrás dar formato a la forma seleccionando un conjunto de ajustes de forma, pre
configurado de la galería Estilos de forma o dando un formato individual al relleno,
y efectos de la forma. Al realizar cambios en una forma, podrás aplicar fácilmente los
mismos atributos a otra forma utilizando la herramienta Copiar formato.
Figura 2.9. Ejemplo de forma con texto y efectos.
Para insertar formas:
1 En la ficha Insertar, en el grupo Ilustraciones, haz clic en el botón Formas.
2 En la galería Formas, haz clic sobre la forma que desees y luego realiza una de
las siguientes acciones:
Haz clic en la diapositiva para insertar una forma de dimensiones
predeterminadas.
Arrastra sobre la diapositiva para insertar una forma de tamaño personalizado.
Truco: para dibujar un círculo un cuadrado, haz clic en la forma de Rectángulo o
Elipse y mantén pulsada la tecla Mayús mientras arrastras.
Para dar formato a una forma:
1 Haz clic sobre la forma a la que quieres dar formato. Para aplicar el mismo
formato a varias formas, pulsa y mantén pulsada la tecla Control y luego haz clic en
las demás formas.
2 En la ficha Formato, en el grupo Estilos de forma, selecciona una combinación
de relleno, contorno y efectos de la galería Estilos de forma.
O bien
1 Selecciona la forma o formas a las que quieres dar formato.
2 En el grupo Estilos de forma, haz clic en la flecha de Relleno de forma y luego
realiza una de las siguientes acciones:
Para añadir o cambiar el color de relleno, haz clic en el color que desees.
Para no seleccionar ningún color, haz clic en Sin relleno.
Para utilizar un color que no sea uno de los colores del tema, haz clic en Más
colores de relleno y luego haz clic en el color que desees de la página Estándar o crea
¿En qué estás
pensando?

MICROSOFT POWER POINT MOS 2013
41
tu propio color en la página Personalizado. Los colores personalizados y los de la página
Estándar no se actualizan si cambias posteriormente el tema del documento.
Para ajustar la transparencia de la forma, haz clic en Más colores de relleno. En
la parte inferior del cuadro de diálogo Colores, mueve la barra de desplazamiento
Transparencia o introduce un número en el cuadro junto a la barra. Podrás variar el
porcentaje de transparencia de 0% (completamente opaco, la configuración
predeterminada) a 100% (completamente transparente).
Para añadir o cambiar una imagen de relleno, haz clic en Imagen. En el cuadro de
diálogo Insertar imágenes, busca la carpeta que contiene la imagen que quieras utilizar,
haz clic en el archivo de la imagen y luego haz clic en Insertar.
Para añadir o cambiar un relleno con degradado, haz clic en Degradado y luego
haz clic en la variante de degradado que desees. Para personalizar el degradado, haz clic
en Más degradados y luego, en el panel el Formato de forma, selecciona las opciones que
desees.
Para añadir o cambiar un relleno con textura, haz clic en Textura y luego haz clic
en la textura que desees. Para personalizar la textura, haz clic en Más texturas y luego,
en el panel Formato de forma, selecciona las opciones que desees.
3 Haz clic en la flecha de Contorno de forma y luego seleccionas el color, grosor,
estilo, y puntos iniciales y finales del contorno.
4 Haz clic en la flecha de Efectos de forma y luego selecciona la sombra, reflexión,
iluminado, bordes suaves, bisel y rotación 3D que desees.
Para modificar formas:
Selecciona la forma para activar los puntos y luego realiza alguna de las siguientes
acciones:
Arrastra los puntos blancos para el tamaño si deseas cambiar las dimensiones
externas de la forma.
Arrastra el punto o puntos amarillos para el ajuste si deseas cambiar las
dimensiones internas de la forma sin cambiar su tamaño.
Arrastra el punto para la rotación si deseas ajustar el ángulo de rotación de la
forma.
Para añadir texto con formato a una forma:
1. Selecciona la forma y luego introduce el texto.
2. En la ficha Formato, en el grupo Estilos de WordArt, haz clic en el botón Estilos
rápidos si es necesario mostrar la galería WordArt y luego, en esa galería, haz clic en el
estilo del texto que desees.
O bien

MICROSOFT POWER POINT MOS 2013
42
En la ficha Inicio, en el grupo Fuente, utiliza los comandos para configurar el tipo,
tamaño y formato de fuente que desees.
3. Para modificar el formato de texto, haz clic en la flecha de Relleno de texto,
Contorno de texto o Efectos de texto y luego selecciona las opciones de formato que
desees.
Para copiar el formato de una forma a otra:
1 Haz clic en la forma de la que quieres copiar el formato.
2 En la ficha Inicio, en el grupo Portapapeles, haz clic en el botón Copiar
formato una vez y luego haz clic sobre otra forma para Copiar el formato a la nueva
forma.
O bien
Haz doble clic sobre el botón Copiar formato, haz clic en una o más formas para
copiar el formato a estas formas y luego haz clic en el botón Copiar formato o pulsa la
tecla Esc para desactivar la herramienta.
Para aplicar los atributos de una forma a todas las demás futuras formas de la
presentación activa:
Haz clic con el botón derecho del ratón sobre la forma y luego haz clic en
Establecer como forma predeterminada.
Ejercicios
Los archivos necesarios para realizar estos ejercicios están situados en la carpeta
MOSPowerPoint2013/Objetivo 2. Guarda los resultados de los ejercicios en la
misma carpeta.
Abre la presentación PowerPoint_2-2 y luego realiza las siguientes tareas:
En la diapositiva 4, inserta formas de sol, luna y corazón en sus tamaños
predeterminados.
Configura el tamaño del sol en 7,62 × 7,62 cm, el de la luna en 5,08 × 3,81 cm y
el del corazón en 5,08 × 5,08 cm.
Rota la forma de la luna exactamente 180 grados, de forma que la curva
abierta quede a la izquierda y la cerrada a la derecha.
Aplica un contorno blanco de un punto a las tres formas.
Rellena la forma del sol de amarillo, las de la luna, de naranja y la del corazón,
de rojo (todos los colores de la paleta de colores estándar).
Añade la palabra Natural a la forma del sol, la palabra Sueño a la luna y la
palabra Familia al corazón. Luego, da forma a las palabras aplicando el primer estilo
rápido de WordArt (Relleno -Negro, Texto 1, Sombra).

MICROSOFT POWER POINT MOS 2013
43
Da la vuelta a la luna verticalmente de forma de su texto se encuentre en la parte
superior derecha. Luego, configura la dirección del texto para que se lea de abajo hacia
arriba.
Guarda la presentación como Mis_Formas.pptx.

MICROSOFT POWER POINT MOS 2013
44
2.3. Ordenar y agrupar formas y
diapositivas.
Organiza el contenido de una diapositiva.
PowerPoint 2013 dispone de varias herramientas que te ayudarán a organizar
contenido dentro de una diapositiva o de un patrón de diapositivas:
Las reglas horizontal y vertical miden la distancia desde el centro de una
diapositiva.
Las líneas de la cuadrícula son indicadores físicos que señalan una cuadrícula
del tamaño que has seleccionado al utilizar indicadores mayores y menores. Las líneas
de la cuadrícula predeterminadas demarcan cuadros de 2 cm, con indicadores cada 8
cuadrículas por centímetro. Podrás hacer que PowerPoint ajuste objetos a la
cuadrícula sin importar si esta se muestra en la diapositiva.
Las guías son indicadores variables que te ayudarán a alinear objetos con otros
objetos.
Aparecerán guías inteligentes cuando el objeto que desplace esté alineado con
el borde o la línea central de otro objeto, sea equidistante a dos puntos o refleje el
espaciado de un objeto paralelo.
Figura 2.10. Diapositiva en blanco con visualización de regla, líneas de cuadrícula y guías.
Podrás activar o desactivar estos indicadores en el cuadro de diálogo Cuadrícula y
Guías (véase la figura 2.11). Tras insertar imágenes o dibujar formas en los lugares
que aproximadamente quieres que aparezcan en una diapositiva, podrás alinearlos y
cambiar su orden de apilamiento. Podrás utilizar los comandos de alineación
automáticos para alinear uno o varios gráficos de diversas maneras. Por ejemplo,
podrás realizar lo siguiente:
Alinear gráficos verticalmente en los bordes izquierdo o derecho, o en la línea
central; u horizontalmente en los extremos superior e inferior, o en la línea central.
Distribuir gráficos de forma uniforme dentro de un espacio determinado, tanto
horizontal como verticalmente.

MICROSOFT POWER POINT MOS 2013
45
Alinear gráficos en relación a la diapositiva que los contenga o a otros objetos
seleccionados.
Figura 2.11. Cuadro de diálogo Cuadrícula y guías.
Truco: Si añades gráficos a una diapositiva haciendo clic en el botón Imágenes en el
grupo Imágenes de la ficha Insertar, podrás agruparlos y luego alinearlos y moverlos como
grupo de la misma forma que podrías hacerlo con las formas. Sin embargo, si los añades
haciendo clic en el botón Imágenes en marcadores de posición de contenido
independientes, no podrás agruparlos.
Cuando dispongas de varias formas en una diapositiva, podrás agruparlas de tal modo
que puedas copiarlas, desplazarlas y darles formato como un todo. Podrás cambiar los
atributos de una forma individual (por ejemplo, su color, tamaño o ubicación) sin tener
que desagrupar las formas. Si las desagrupas, podrás reagrupar fácilmente la misma
selección de formas.
No importa si los gráficos u otros elementos de la diapositiva se solapan unos con
otros, ya que todos los elementos de una sola diapositiva se apilan en un orden
específico. El orden de apilamiento predeterminado está definido por el orden en el que
se insertan los elementos. Los elementos opacos (como gráficos, formas con relleno y
cuadros de texto con relleno) que se encuentran al final en el orden de apilamiento
pueden ocultar elementos que están más al principio en dicho orden. Podrás cambiar el
orden de apilamiento desde el menú contextual de un elemento o desde el panel
Selección.
Figura .2.12. Elementos de una diapositiva del panel Selección.
Truco: Si no puedes seleccionar un objeto en una diapositiva porque está cubierto por
otro, selecciona y reorganiza el objeto desde el panel Selección. PowerPoint asigna
nombres a los objetos de la diapositiva; podrás cambiar los nombres predeterminados a
unos más descriptivos.

MICROSOFT POWER POINT MOS 2013
46
Si tu presentación debiera ser compatible con dispositivos de tecnología accesibles
que hagan las presentaciones accesibles a personas con discapacidades, deberías
comprobar el orden asignado a los objetos en el panel Selección para asegurarte de
que se encuentran en un orden de etiquetas o de lecturas lógicos. Si es necesario,
ajusta el orden utilizando las flechas Traer adelante o Enviar atrás.
Para mostrar u ocultar reglas:
En la ficha Vista, en el grupo Mostrar, selecciona o anula la selección de la
casilla de verificación Regla.
Pulsa Mayúsc-Alt-F9.
Para mostrar u ocultar líneas de la cuadrícula:
En la ficha Vista, en el grupo Mostrar, selecciona o anula la selección de la
casilla de verificación Líneas de la cuadrícula.
Pulsa Mayúsc-F9.
Para gestionar las líneas de la cuadrícula y las guías:
1. En la ficha Vista, haz clic en el selector del cuadro de diálogo Mostrar.
2. En el cuadro de diálogo Cuadrícula y guías, selecciona las casillas de
verificación de las opciones que quieras activar.
3. En el listado Espaciado, selecciona el espaciado estándar de las cuadrícula de 8
cuadrículas por cm a 5 cm, o haz clic en Personalizado, introduce el espaciado que
desees en el cuadro adyacente y luego haz clic en Aceptar.
Para mostrar el panel selección:
En la ficha Inicio, el grupo Edición, haz clic en Seleccionar y luego haz clic en
Panel de selección.
Para alinear formas:
1. En la diapositiva o en el panel Selección, selecciona una o más formas que
quieras alinear con la diapositiva.
2. En el menú Alinear objetos, si Alinear a la diapositiva no está activado, haz clic
en esta opción. Luego, en el menú Alinear objetos, haz clic en Alinear a la izquierda,
Alinear verticalmente, Alinear a la derecha, Alinear en la parte superior, Alinear al
medio o Alinear en la parte inferior.
O bien:
1. Selecciona una o más formas que quieras alinear entre sí.
2. En la ficha Herramientas de formato, en el grupo Organizar, haz clic en el botón
Alinear objetos. Con Alinear objetos seleccionado en la parte inferior del menú, haz
clic en Alinear a la izquierda, Alinear verticalmente, Alinear a la derecha, Alinear
en la parte superior, Alinear al medio o Alinear en la parte inferior.
O bien:
Con la opción de guías inteligentes activada, arrastra una forma hasta que la guía
inteligente te indique que está alineada con otra.
Para distribuir fórmulas uniformemente dentro del espacio:

MICROSOFT POWER POINT MOS 2013
47
1. Selecciona tres o más formas que quieras distribuir.
2. En el menú Alinear objetos, haz clic en Distribuir horizontalmente o en Distribuir
verticalmente.
Para agrupar formas:
1. Selecciona dos o más formas que quieras agrupar.
2. En la ficha Herramientas de formato, en el grupo Organizar, haz clic en el botón
Agrupar objetos y luego haz clic en Agrupar.
O bien:
Haz clic con el botón derecho sobre la selección, haz clic en Agrupar y luego haz clic
en Agrupar.
Para desagrupar formas:
1. Selecciona las formas agrupadas haciendo clic en su borde externo de selección.
2. En el menú Agrupar objetos, haz clic en Desagrupar.
O bien:
Haz clic con el botón derecho sobre la selección, haz clic en Agrupar y luego haz clic
en Desagrupar.
Para reagrupar formas:
Selecciona una forma del grupo original. Luego, en el menú Agrupar objetos, haz
clic en Reagrupar.
Para cambiar el orden de apilamiento de las formas:
1. Selecciona una o más formas que quieras mover.
2. Haz clic con el botón derecho del ratón sobre la selección y luego realiza una de
las siguientes acciones:
Haz clic en Traer Al Frente y luego haz clic en Traer Al Frente para colocar la
selección la primera en el orden del de apilamiento.
Haz clic en Traer Al Frente y luego haz clic en Traer Adelante para colocar la
selección una posición más adelante.
Haz clic en Enviar al fondo y luego haz clic en Enviar al fondo para colocar la
selección la última en el orden de apilamiento.
Haz clic en Enviar al fondo y luego haz clic en Enviar atrás para colocar la
selección una posición más atrás.
O bien:
En el panel selección, haz clic en el botón Traer adelante o Enviar atrás.
Gestionar el orden y las secciones de la diapositiva:
Para facilitar la organización y el formato de presentaciones grandes, puedes dividirlas
en secciones. Tanto en la vista Normal como Clasificador de diapositivas, las secciones

MICROSOFT POWER POINT MOS 2013
48
están indicadas con títulos encima de la primera diapositiva de la sección. Los títulos
de sección no aparecen en las demás vistas.
Figura 2.13. Secciones expandidas y contraídas de la presentación
en la vista Clasificador de diapositivas.
Podrás seleccionar, dar formato, mover, contraer, expandir y eliminar secciones de
diapositivas seleccionando el título de sección y luego realizando la acción que desees.
También podrás imprimir las secciones seleccionadas de una presentación. Cuando
colabores en la creación de una presentación, cada persona podrá modificar acciones
por separado. Podrás reorganizar fácilmente las diapositivas dentro de una
presentación moviendo las diapositivas o toda una sección de diapositivas. Para crear
secciones de una presentación:
1. En la vista Normal, haz clic en el panel Diapositivas encima de la primera
diapositiva de la nueva sección.
O bien:
En la vista Clasificador de diapositivas, haz clic en el panel Diapositivas a la
izquierda de la primera diapositiva de la nueva sección.
2. En la vista Normal, en el grupo Diapositivas, haz clic en el botón Sección y
luego haz clic en Agregar sección.
Para cambiar el nombre a secciones de una presentación:
1. Haz clic en el título de la sección. En la ficha Inicio, en el grupo Diapositivas,
haz clic en el botón Sección y luego haz clic en Cambiar nombre de sección.
O bien:
Haz clic con el botón derecho del ratón sobre el título de la sección y luego haz clic
en Cambiar Nombre De Sección.
2. En el cuadro de diálogo Cambiar nombre de sección, introduce el nuevo
nombre de sección y luego haz clic en Cambiar nombre.

MICROSOFT POWER POINT MOS 2013
49
Para mover diapositivas dentro de una presentación:
1. En la vista Normal o en la vista Clasificador de diapositivas, selecciona los títulos
de sección o vistas en miniatura de las diapositivas que quieras mover.
O bien:
En la vista Esquema, selecciona los iconos de las diapositivas que quieras mover.
2. Arrastra la selección a la nueva ubicación.
O bien:
Corta las diapositivas de la ubicación original y luego pégalas en la nueva ubicación.
Ejercicios:
Los archivos necesarios para realizar estos ejercicios están situados en la carpeta
MOSPowerPoint2013/Objetivo2. Guarda los resultados de los ejercicios en la misma
carpeta.
Abre la presentación PowerPoint_2-3 y completa las siguientes tareas:
Selecciona las tres formas de la diapositiva 4 y alinéalas verticalmente en el
medio de la diapositiva.
Cambia el orden de apilamiento de forma que el corazón esté en el frente, el sol
el segundo y la luna en la parte de atrás.
Distribuye las tres formas horizontalmente en la diapositiva. Luego agrúpalas.
Reorganiza las diapositivas de forma que la diapositiva 3 (la que inicia la sección)
aparezca después de la diapositiva de título y la diapositiva 4 (la que contiene las formas)
la siga.
Divide la presentación en tres secciones. La sección 1 debe contener sólo la
diapositiva del título; la sección 2 debe contener las diapositivas de las 2 a la 4; la
sección 3, las diapositivas de las 5 a las 9. Ponles nombre a las secciones 1, 2 y 3 como
Título, Visión general y Cuerpo, respectivamente.
Guarda la presentación como Mi_Presentación.pptx.

MICROSOFT POWER POINT MOS 2013
50
3. CREAR CONTENIDO DE DIAPOSITIVAS.
Las técnicas que se trabajan en esta sección están relacionadas con la creación y la
gestión de presentaciones. En concreto, este conjunto de técnicas se asocian con los
objetivos que aparecen a continuación:
3.1. Insertar y dar formato al texto.
3.2. Insertar y dar formato a tablas.
3.3. Insertar y dar formato a gráficos.
3.4. Insertar y dar formato a gráficos SmartArt.
3.5. Insertar y dar formato e imágenes.
3.6. Insertar y dar formato archivos multimedia.
El capítulo 2 te ha introducido en las diferentes maneras de utilizar formas en una
diapositiva para ilustrar o decorar contenido de la misma. A través de este capítulo
aprenderás las diversas maneras de insertar y dar formato al texto, gráficos, gráficos
SmartArt, imágenes, clips de audio y video clips en diapositivas (en resumen, todo el
contenido de una diapositivas que puedas necesitar).
3.1. Insertar y dar formato al texto.
Dar formato al texto en mercadores de posición.
Cuando añades una nueva diapositiva a una presentación, el diseño que seleccionas,
utiliza marcadores de posición para indicar el tipo y la posición de los objetos en las
diapositivas. Podrás introducir texto directamente en un marcador de posición del
texto en una diapositiva cuando trabajes en la vista Normal, o podrás introducirlo en
el panel Esquema cuando trabajes en la Vista Esquema.
El formato predeterminado del texto en marcadores de posición refleja el diseño
del patrón de diapositivas subyacente. Sin embargo, podrás utilizar técnicas estándar
de formato de caracteres y párrafos si deseas hacer caso omiso de los siguientes
aspectos del diseño:
Alineación: Puedes alinear el texto horizontalmente a la izquierda, a la
derecha o al centro, o bien justificarlo para abarcar el cuadro de texto. También
puedes alinear el texto verticalmente en la parte superior, en la central o en la
inferior del cuadro de texto.
Mayúsculas y minúsculas: Puedes hacer que el texto seleccionado sea todo en
minúsculas o en mayúsculas, y que cada oración o palabra comience con mayúsculas.
También es posible cambiar cada letra.
Espaciado entre caracteres: Puedes hacer que el espacio entre caracteres sea
mayor o menor.

MICROSOFT POWER POINT MOS 2013
51
Color: Seleccionar un color del conjunto de colores aplicados creará un agradable
impacto en el diseño. También puedes añadir colores que no sean parte del conjunto de
colores, incluir colores de la paleta estándar o del casi infinito espectro de colores
disponible en el cuadro de diálogo Colores.
Dirección: Puedes rotar el texto o apilar las letras una encima de otra.
Sofisticados efectos de texto: Puedes aplicar sofisticados efectos de texto, como
sombras, reflejos y biselados, o incluso rotar o moldear texto en una forma.
Fuente y tamaño: Puedes seleccionar una fuente de un tamaño diferente para
cualquier texto.
Sangría: puedes añadir sangría a la parte izquierda del cuadro de texto.
Espaciado entre líneas y párrafos: Puedes ajustar el espaciado dentro del propio
párrafo y entre párrafos distintos.
Estilo y efectos: Puedes aplicar estilos sencillos, como negrita y cursiva, o bien
seleccionar efectos más impresionantes, como sombras, subrayado de colores o versales.
Advertencia: Power Point responde de diferente forma a la manera en que introduce
texto dependiendo de dónde lo introduzcas. Familiarízate con las diferentes formas de
crear texto nuevo y niveles de listados con viñetas para que puedas introducir texto de
forma eficaz durante el examen
Una vez que des formato a una selección de texto para que cumpla tus necesidades,
podrás aplicar rápidamente la misma combinación de formato a otra selección utilizando
Copiar formato. También podrás eliminar todo el formato manualmente de una selección
para que vuelvas a tener el formato especificado por el diseño. Para crear una nueva
línea de texto con el mismo estilo y al mismo nivel que el actual:
Pulsa Intro.
Para degradar la línea actual de texto al siguiente nivel inferior:
Haz clic a la izquierda de la línea y luego pulsa Tab.
En la ficha Inicio, en el grupo Párrafo, haz clic en el botón Disminuir el nivel de
lista.
Para aumentar la línea actual de texto al siguiente nivel superior:
Haz clic a la izquierda de la línea y luego pulsa Mayús-Tab.
En la ficha Inicio, en el grupo Párrafo, haz clic en el botón Aumentar nivel de lista.
Para cambiar la fuente del texto seleccionado:
En la Minibarra de herramientas o en el grupo Fuente de la ficha Inicio, haz clic en
la fuente que desees del listado Fuente.
Para aumentar o disminuir el tamaño del texto seleccionado:
En la Minibarra de herramientas o en el grupo Fuente de la ficha Inicio, haz clic en
el botón Aumentar tamaño de fuente o Disminuir tamaño de fuente.
Para cambiar la fuente del texto seleccionado a un tamaño determinado:

MICROSOFT POWER POINT MOS 2013
52
En la Minibarra de herramientas o en el grupo Fuente de la ficha Inicio, haz clic
en el tamaño de fuente que desees del listado Tamaño de fuente.
Para cambiar Mayúsculas o Minúsculas del Texto Seleccionado:
En la ficha Inicio, en el grupo Fuente, haz clic en el botón Cambiar mayúsculas y
minúsculas y luego haz clic en la opción que desees.
Para cambiar el color del texto seleccionado:
En la Minibarra de herramientas o en el grupo Fuente de la ficha Inicio, haz clic
en el color que desees en la paleta Color de fuente.
O bien:
1. Haz que se muestre la paleta de Color de fuente y luego haz clic en Más
colores.
2. Tanto en la ficha Estándar cómo Personalizado del cuadro de diálogo Colores,
especifica el color que desees y luego haz clic en Aceptar.
Para cambiar el estilo de fuente o el efecto del texto seleccionado:
En la Minibarra de herramientas o en el grupo Fuente de la ficha Inicio, haz clic
en el botón del estilo que desees.
O bien:
1. En la ficha Inicio, haz clic en el selector del cuadro de diálogo de Fuente.
2. En el cuadro de diálogo Fuente, especifica el estilo o efecto que desees y luego
haz clic en Aceptar.
Para cambiar el espaciado entre caracteres del texto seleccionado:
En la ficha Inicio, en el grupo Fuente, haz clic en el botón Espaciado entre
caracteres y luego haz clic en Muy estrecho, Estrecho, Normal, Separado o Muy
separado.
O bien:
1. En la ficha Inicio, en el grupo Fuente, haz clic en el botón Espaciado entre
caracteres y luego haz clic en Más espacio.
2. En la ficha Espaciado entre caracteres del cuadro de diálogo Fuente, en el
listado Espaciado, haz clic en Normal, Expandido o Comprimido.
3. Cambia la opción Por a la cantidad de espaciado exacta que desees entre
caracteres y luego haz clic en Aceptar.
Para cambiar la alineación del texto seleccionado:
En la Minibarra de herramientas o en el grupo Párrafo de la ficha Inicio, haz clic
en el botón Alinear A La Izquierda, Central, Alinear A La Derecha o Justificar.
Pulsa Control-L para alinear el texto de izquierda, Control-E para centrar el
texto, Control-R para alinear el texto a la derecha y Control-J para justificarlo.
En la ficha Inicio, en el grupo Párrafo, haz clic en el botón Alinear texto y
luego haz clic en la alineación vertical que desees.

MICROSOFT POWER POINT MOS 2013
53
Para cambiar la sangría del texto seleccionado:
En la Minibarra de herramientas o en el grupo Párrafo de la ficha Inicio, haz clic en
el botón Aumentar el nivel de lista o Disminuir el nivel de lista.
O bien:
1. En la ficha Inicio, haz clic en el selector del cuadro de diálogo de Párrafo.
2. En el cuadro de diálogo Párrafo, en la zona Sangría, cambia la configuración
Antes del texto y luego haz clic en Aceptar.
Para cambiar el espacio entre líneas del texto seleccionado:
En la ficha Inicio, en el grupo Párrafo, haz clic en el botón Interlineado y luego
clic en el espacio de desees.
Nota: Hacer clic en Opciones de interlineado abrirá el cuadro de diálogo Párrafo.
O bien:
1. En la ficha Inicio, haz clic en el selector del cuadro de diálogo de Párrafo.
2. En el cuadro de diálogo Párrafo, en la zona Espaciado, cambia la configuración de
Antes de o Después de o la opción de Interlineado o y luego haz clic en Aceptar.
Para cambiar la dirección del texto en un marcador de posición:
Haz clic en cualquier lugar del marcador de posición y, en la ficha Inicio, en el
grupo Párrafo, haz clic en el botón Dirección del texto y luego haz clic en la dirección
que desees.
Para copiar el formato de un texto seleccionado:
1. En la Minibarra de herramientas con el grupo Portapapeles de la ficha Inicio, haz
clic en el botón Copiar formato.
2. Selecciona el texto al que quieres aplicar el formato.
Para copiar el formato de un texto seleccionado varias veces:
1. En la Minibarra de herramientas o en el grupo Portapapeles de la ficha Inicio, haz
doble clic en el botón Copiar formato.
2. Selecciona el texto al que quieres aplicar formato.
3. Cuando acabes de aplicar formato, haz clic en el botón Copiar formato para
desactivarlo.
Para desactivar todo el formato manual de un texto seleccionado:
En la ficha Inicio, en el grupo Fuente, haz clic en el botón Borrar todo el formato.
Pulsa Control-Barra espaciadora.
Crear objetos WordArt.
WordArt brinda un método para aplicar series de efectos a contenido textual. Estos
efectos pueden consistir en contornos, rellenos, sombras, reflejos, efectos del brillo,
bordes biselados y rotación tridimensional. Podrás utilizar uno de los 20 estilos WordArt
predeterminados, modificar los efectos aplicados a un objeto WordArt o crear una
combinación de efectos desde cero.

MICROSOFT POWER POINT MOS 2013
54
Figura 3.1. Objeto WordArt.
Para crear un objeto WordArt:
1. En la ficha Insertar, en el grupo Texto, haz clic en el botón WordArt y luego haz
clic en el estilo que desees.
Truco: Para crear un objeto WordArt a partir del texto ya existente, selecciona el
texto antes de hacer clic en el botón WordArt.
2. Si fuera necesario, reemplaza el marcador de posición de texto del objeto
WordArt.
3. Configura el tamaño y demás atributos del texto como harías con cualquier otro
texto.
Para dar formato al fondo de un objeto WordArt seleccionado:
En la ficha de Herramientas de formato, realizar una de las siguientes acciones:
En la galería Estilos de forma, haz clic en el estilo incorporado que quieras
aplicar.
En el grupo Estilos de forma, en las galerías Relleno de forma, Contorno de
forma y Efectos de forma, haz clic en la configuración que desees.
Para dar formato al texto de un objeto WordArt seleccionado:
En la ficha Herramientas de formato, realiza una de las siguientes acciones:
En la galería Estilos de WordArt, haz clic en el estilo incorporado que quieras
aplicar.
El grupo Estilos de WordArt, en las galerías Relleno de texto, Contorno de texto
y Efectos de texto, haz clic en la configuración que desees.
Nota: Podrás cambiar el tamaño, forma y ubicación de un objeto WordArt
utilizando las mismas técnicas que utilizas con los demás elementos gráficos.
Dar formato al texto como columnas
Cuando una diapositiva incluye varias entradas cortas, pueden verse mejor y ser
más fáciles de leer si se presentan en varias columnas. Algunos diseños de diapositivas
incluyen marcadores de posición de texto para varias columnas de texto. Sin embargo,
podrás dar formato al texto dentro de cualquier marcador de posición convirtiéndolo
en varias columnas.
¡Conviértase en especialista de Microsoft
Office!!

MICROSOFT POWER POINT MOS 2013
55
Figura 3.2. Diapositiva con contenido organizado en dos columnas.
El ancho de las columnas está determinado por el ancho del marcador de posición del
texto, la cantidad de columnas y espaciado entre las columnas. Podrás dar formato al
texto en una, dos o tres columnas con un espacio entre columnas seleccionando la
cantidad de columnas de un listado, o podrás dar formato al texto en hasta 16 columnas
especificando la cantidad y espaciado de columnas en el cuadro de diálogo Columnas.
Figura 3.3. Listado de Agregar o quitar columnas y cuadro de diálogo Columnas.
Para dar formato texto seleccionado convirtiéndolo en columnas:
En la ficha Inicio, en el grupo Párrafo, haz clic en el botón Agregar o Quitar
columnas y luego haz clic en Una columna. Dos columnas o Tres columnas.
O bien:
1. En la ficha Inicio, en el grupo Párrafo, haz clic en el botón Agregar o Quitar
columnas y luego haz clic en Más columnas.
2. En el cuadro de diálogo Columnas, especifica el número de columnas y el
espaciado entre ellas, y luego haz clic en Aceptar.
Dar formato al texto como listados.
Los listados con viñetas forman los cimientos de la mayoría de las presentaciones.
Puedes introducir hasta nueve niveles de viñetas en un marcador de posición de
contenido. De forma predeterminada, los elementos del listado con viñetas que

MICROSOFT POWER POINT MOS 2013
56
introduzcas son todos de primer nivel, pero podrás aumentar y disminuir fácilmente
los niveles del listado de un elemento, tanto en la diapositiva como en la Vista
Esquema.
Si has introducido párrafos normales de texto en un marcador de posición o un
cuadro de texto independiente, podrás convertir dicho texto en un listado numerado o
con viñetas. También podrás convertir un listado numerado o con viñetas en párrafos
normales de texto.
La apariencia de los caracteres de viñeta para cada nivel del listado está
determinada por el formato indicado previamente en el patrón de diapositivas. Sin
embargo, podrás personalizar un listado con viñetas utilizando las técnicas básicas de
formato. También podrás cambiar el tamaño, color y símbolo de las viñetas en la
página Con viñetas del cuadro de diálogo Numeración y viñetas. Para un listado
numerado, puedes cambiar el esquema numérico, el tamaño y el color de los números
de la página Numerada del mismo cuadro de diálogo.
3.4. Página Con viñetas del cuadro de diálogo Numeración y viñetas.
3.5. Página Numerada del cuadro de diálogo Numeración y viñetas.
Para ambos tipos de listados, podrás especificar la sangría de cada nivel. Si quieres
ajustar la sangría de varios niveles, es mejor comenzar por el nivel más bajo y
continuar hacia arriba, utilizando incrementos idénticos. De lo contrario, podrás
acabar con un listado con apariencia desigual y poco profesional.
Para disminuir el nivel de un listado con viñetas:
Con el cursor sobre el elemento del listado con viñetas, en la ficha Inicio, en el
grupo Párrafo, haz clic en el botón Disminuir nivel de lista.
Haz clic a la izquierda del texto del punto de la viñeta y luego pulsa la tecla
Tab.

MICROSOFT POWER POINT MOS 2013
57
Truco: En el panel Esquema, también podrás utilizar estas técnicas para cambiar un
título de diapositiva a un elemento de listado con viñetas o disminuir un elemento de
listado con viñetas un nivel.
Para aumentar un nivel de un listado con viñetas:
Con el cursor sobre el elemento del listado con viñetas, en la ficha Inicio, en el
grupo Párrafo, haz clic en el botón Aumentar el nivel de lista.
Haz clic a la izquierda del texto del punto de la viñeta y luego pulsa la tecla
Mayús-Tab.
Truco: En el panel Esquema, también podrás utilizar estas técnicas para cambiar un
elemento de listado con viñetas a un título de diapositiva o aumentar un elemento de
listado con viñetas un nivel.
Para convertir un texto seleccionado en un listado con viñetas:
En la ficha Inicio, en el grupo Párrafo, haz clic en el botón Viñetas.
Para cambiar las viñetas en un listado con viñetas seleccionado:
1. En la ficha Inicio, en el grupo Párrafo, haz clic en la flecha de Viñetas.
2. En la galería Viñetas, haz clic en el estilo de viñeta que desees.
O bien:
1. Muestra a la galería Viñetas y haz clic en Numeración y viñetas.
2. En la página Con viñetas del cuadro de diálogo Numeración y viñetas, cambia el
tamaño y el color de la viñeta existente.
3. Para cambiar el símbolo de viñeta, haz clic en Personalizar, selecciona una fuente
y un símbolo en el cuadro de diálogo Símbolo y luego haz clic en Aceptar.
4. Para utilizar una imagen como viñeta, haz clic en Imagen y luego, en el cuadro de
diálogo Insertar imágenes, busca y haz doble clic sobre el archivo de imagen que desees.
5. Haz clic en Aceptar para cerrar el cuadro de diálogo Numeración y viñetas.
Para convertir un texto seleccionado de un listado con viñetas:
En la ficha Inicio, en el grupo Párrafo, haz clic en el botón Numeración.
Para cambiar los números en un listado con número seleccionado:
1. En la ficha Inicio, en el grupo Párrafo, haz clic en la flecha de Numeración.
2. En la galería Numeración, haz clic en el estilo de numeración que desees.
O bien:
1. En la galería Numeración, haz clic en Numeración y viñetas.
2. En la página Numerada del cuadro de diálogo Numeración y viñetas, cambia el
tamaño y color de los números y luego haz clic en Aceptar.
Para ajustar la sangría francesa de un listado:
Arrastra los marcadores de la Sangría de la primera línea y de la Sangría francesa
hacia la derecha o hacia la izquierda en la regla.

MICROSOFT POWER POINT MOS 2013
58
Nota: Para mostrar la regla, selecciona la casilla de verificación Regla en el grupo
Mostrar de la ficha Vista.
Dar formato al texto como hipervínculos.
Las presentaciones que están destinadas a ser vistas electrónicamente a menudo
incluyen hipervínculos para suministrar acceso a información auxiliar. Esta información
podría estar en una diapositiva oculta, en otra presentación, en un archivo en tu
ordenador o en la red de tu empresa, o en un sitio Web. Si utilizas Microsoft Outlook,
también podrás utilizar un hipervínculo para abrir una ventana de mensaje de correo
electrónico para que las personas que vean la presentación puedan ponerse fácilmente
en contacto contigo.
Puedes adjuntar un hipervínculo a cualquier objeto seleccionado como texto, un
gráfico, una forma o una tabla. Hacer clic sobre el hipervínculo te llevará
directamente a la ubicación asociada. La modificación del objeto no hará que deje de
funcionar el hipervínculo; no obstante, si eliminas el objeto se eliminará también el
hipervínculo.
Figura 3.6. Cuadro de diálogo Modificar hipervínculo
Para vincular un objeto seleccionado a una diapositiva:
1. Pulsa Control Alt-K o, en la ficha Insertar, en el grupo Vínculos, haz clic en el
botón Hipervínculo.
2. En el cuadro de diálogo Insertar hipervínculo, en la zona Vincular a, haz clic en
Lugar de este documento.
3. En el listado Seleccione un lugar de este documento, haz clic en la diapositiva
que desees y luego haz clic en Aceptar.
Para vincular un objeto seleccionado a un archivo:
1. En el cuadro de diálogo Insertar hipervínculo o Modificar hipervínculo, en la zona
Vincular a, haz clic en Archivo o página web existente.
2. Realiza una de las siguientes acciones y luego haz clic en Aceptar:
Con Carpeta actual seleccionado, busca el archivo que desees.
Haz clic en Archivos recientes y luego, en el listado, haz clic en el archivo.
Para vincular un objeto seleccionado a una página Web:
1. En el cuadro de diálogo Insertar hipervínculo, en la zona Vincular a, haz clic en
Archivo o página web existente.
2. Realiza una de las siguientes acciones y luego haz clic en Aceptar:

MICROSOFT POWER POINT MOS 2013
59
En el cuadro Dirección, introduce la URL de la página Web.
Haz clic en Páginas consultadas y luego, en el listado, haz clic en la URL que
desees.
Para vincular un objeto seleccionado a un formulario de mensaje de correo
electrónico:
1. En el cuadro de diálogo Insertar hipervínculo o Modificar hipervínculo, en la zona
Vincular a, haz clic en Dirección de correo electrónico.
2. En el cuadro Dirección de correo electrónico, introduce la dirección del
destinatario.
3. Si quieres generar el campo Asunto del mensaje de correo electrónico creado
automáticamente al hacer clic en el hipervínculo, introduce dicho asunto en el cuadro
Asunto.
4. Haz clic en Aceptar.
Advertencia: Para probar un hipervínculo, deberás estar en la vista Presentación con
diapositivas o Vista de lectura.
Ejercicios
Los archivos necesarios para realizar estos ejercicios están situados en la carpeta
MOSPowerPoint 2013\Objetivo3. Guarda los resultados de los ejercicios en la misma
carpeta.
Abre la presentación PowerPoint 3 -1 y luego realiza las siguientes tareas:
En la diapositiva 2, da formato al título, como negrita, púrpura y minúsculas.
Ajusta el espacio entre caracteres para que estén muy separados. Luego, aplica el mismo
formato a los títulos de las demás diapositivas.
En la diapositiva 2, convierte los elementos del listado con viñetas en párrafos
normales. Dar formato a los párrafos como dos columnas y luego cambia el tamaño del
marcador de posición de forma que las columnas tengan la misma longitud.
En la diapositiva 2, crea un hipervínculo de cada párrafo que tenga su página
correspondiente en la presentación.
En la diapositiva 3, aumenta la sangría francesa de los elementos de segundo nivel
de listado a 2 cm.
En la diapositiva 6, crea un cuadro de texto independiente que contenga el texto
Asegúrate de leer el manual para disponer de información importante sobre los
requerimientos mínimos. Da formato al texto como cursiva y luego ajusta tamaño del
cuadro de texto de forma que el texto ocupe varias líneas.
En la diapositiva 6, cambia las viñetas a símbolos de dólar de color rojo oscuro.
En la diapositiva 8, cambia el listado de segundo nivel a un listado numerado y
luego cambia el tipo de numeración a letras mayúsculas de color púrpura.

MICROSOFT POWER POINT MOS 2013
60
3.2. Insertar y dar formato a tablas.
Crear e importar tablas.
Cuando quieras presentar gran cantidad de datos en un formato organizado y de
fácil lectura, a menudo una tabla será tu mejor opción. Podrás crear tablas en una de
las siguientes formas:
Haz qué PowerPoint inserte una tabla con la cantidad de columnas y filas que le
especifiques.
Dibuja la tabla arrastrando sobre la diapositiva para crear celdas que tengan el
tamaño y la forma que necesites.
Si la tabla ya existe en un documento Microsoft Word o en un libro Microsoft
Excel, podrás copiar y pegar la tabla en la diapositiva en lugar de volver a crearla.
Si deseas utilizar datos de una hoja de Excel en una tabla de PowerPoint, podrás
realizar una de las siguientes acciones:
Copiar y pegar los datos como una tabla.
Incrustar la hoja en una diapositiva como un objeto.
Vincular la diapositiva a la hoja para que la diapositiva refleje cualquier cambio
realizado a los datos de la hoja.
Figura 3.7. Diapositiva que incluye una tabla
Para introducir información en una tabla, simplemente haz clic en una celda y luego
introduce el texto. También podrás mover el punto de inserción de celda en celda
pulsando la tecla Tab. Cuando una tabla está activa en una diapositiva, las fichas
Diseño y Presentación de Herramientas de tabla estarán disponibles en la cinta de
opciones.
Para crear una tabla nueva:
1. En un marcador de posición del contenido, haz clic en el botón Insertar tablas.
2. En el cuadro de diálogo Insertar tabla, especifica el número de columnas y de
filas, y luego haz clic en Aceptar.
3. Introduce o copia y pega la información en la estructura de la tabla.
O bien:

MICROSOFT POWER POINT MOS 2013
61
1. En la ficha Insertar, en el grupo Tablas, haz clic en el botón Tabla.
2. Desplaza el cursor por la cuadrícula para seleccionar el número de columnas y de
filas que desees, y luego haz clic en la celda inferior derecha de la selección.
3. Introduce o copia y pega la información en la estructura de la tabla.
Para dibujar una tabla:
1. En la ficha Insertar, en el grupo Tablas, haz clic en el botón Tabla y luego haz clic
en Dibujar tabla.
2. Sitúa el cursor de la pluma y arrastra para crear una celda del tamaño que desees.
3. En la ficha Diseño de herramientas de tabla, en el grupo Dibujar bordes, haz clic
en el botón Dibujar tabla y luego dibuja la siguiente celda.
4. Repite el paso 3 para dibujar tantas celdas como necesites.
5. Introduce la información en la estructura de la tabla.
Para insertar una tabla de Word:
1. En el documento de origen, haz clic en el borde de la tabla para seleccionarla.
2. Copia la tabla al portapapeles de Microsoft Office.
3. Cambia a PowerPoint, muestra la diapositiva del destino y luego pega la tabla del
portapapeles.
Para agregar datos de Excel como una tabla:
1. En la hoja de Excel, selecciona y copia los datos que desees mostrar en la tabla de
PowerPoint.
2. Cambia a PowerPoint, muestra la diapositiva de destino y luego pega los datos.
3. Para cambiar la opción de pegado predeterminada, (usar temas de destino), haz
clic en el botón Opciones de pegado y luego haz clic en la opción que desees.
Para incrustar una hoja de cálculo modificable:
1. En la hoja de Excel, selecciona y copia los datos que quieras mostrar en la
diapositiva de PowerPoint.
2. Cambia a PowerPoint, muestra la diapositiva del destino, haz clic en el botón
Opciones de pegado y luego haz clic en Insertar.
O bien:
1. En el libro que contiene la hoja de cálculo, asegúrate de que la hoja que deseas
incrustar es la hoja activa, y luego guarda y cierra el libro.
2. En la ficha Insertar, en el grupo Texto, haz clic en el botón Objeto.
3. En el cuadro de diálogo Insertar objeto, haz clic en Crear desde archivo y luego haz
clic en Examinar.
4. En el cuadro de diálogo Examinar, busca y haz doble clic en el libro, y luego haz
clic en Aceptar.
Para eliminar columnas y filas no deseadas:
1. Haz doble clic en el objeto de la hoja de cálculo.
2. Cuando se abra la hoja de cálculo en una ventana de Excel dentro de PowerPoint,
cambia el tamaño del marco alrededor de la hoja para que sea lo suficientemente grande
para contener la parte activa de la hoja de cálculo.
3. Haz clic fuera del marco para volver a PowerPoint.

MICROSOFT POWER POINT MOS 2013
62
Para cambiar el tamaño de una hoja de cálculo:
Apunta a cualquier indicador (los conjuntos de puntos) de alrededor del objeto
de hoja de cálculo y luego arrastra para agrandar o empequeñecer.
Para modificar una hoja de cálculo incrustada:
1. Haz doble clic en el objeto de hoja de cálculo.
2. Utiliza las técnicas de Excel para modificar y dar formato al objeto incrustado.
Para vincular a una hoja de cálculo:
Sigue las instrucciones para incrustar una hoja de cálculo pero, en el cuadro de
diálogo Insertar objeto, selecciona la casilla de verificación Vínculo antes de hacer clic
en Aceptar.
Para actualizar una hoja de cálculo vinculada:
Haz doble clic en la tabla de la diapositiva para abrir la hoja de cálculo
vinculada de Excel, realiza los cambios y luego guárdalos.
Si actualizas las hojas de cálculo vinculadas en Excel y quieres sincronizar la
tabla en la diapositiva, haz clic con el botón derecho sobre la tabla en la diapositiva y
luego haz clic en Actualizar vínculo.
Para actualizar los datos de una tabla:
Utiliza las técnicas normales de edición para cambiar los datos en una celda.
Para eliminar una tabla:
En la ficha Presentación de Herramientas de tabla, en el grupo Filas y
columnas, haz clic en el botón Eliminar y luego haz clic en Eliminar tabla.
Cambiar la estructura de una tabla.
Una vez que insertes una tabla, podrás cambiar su estructura de las siguientes
maneras:
Añadir. filas o columnas.
Eliminar filas o columnas.
Combinar las celdas seleccionadas en una sola celda que abarque dos o más
columnas.
Dividir una celda en dos o más celdas.
Cambiar el tamaño de filas o columnas.
Cambiar el tamaño de la tabla.
Cambios de temperatura por estación
Invierno Primavera Verano Otoño
Mínima 3 8 15 8
Media 6 11 18 11
Máxima 8 15 21 13
Figura 3.8. Tabla expuesta anteriormente con una fila adicional y sus celdas combinadas

MICROSOFT POWER POINT MOS 2013
63
Para añadir una fila:
En la última celda de la última fila, pulsa Tab para insertar una nueva fila al final
de la tabla.
En la ficha Presentación de Herramientas de tabla, en el grupo Filas y columnas,
haz clic en el botón Insertar arriba o Insertar debajo para insertar la fila encima o
debajo de la fila que contiene el cursor.
Para añadir una columna:
En la ficha Presentación de Herramientas de tabla, en el grupo Filas y columnas,
haz clic en el botón Insertar a la izquierda o Insertar a la derecha para insertar una
columna a la izquierda o a la derecha de la columna que contiene al cursor.
Para eliminar una fila o una columna:
En la ficha Presentación de Herramientas de tabla, en el grupo Filas y columnas,
haz clic en el botón Eliminar y luego haz clic en Eliminar columnas o Eliminar filas para
eliminar la fila o columna que contiene el cursor.
Para seleccionar elementos de una tabla:
Para seleccionar una celda, apunta exactamente dentro de su contorno izquierdo
y luego haz clic cuando el cursor cambie a una flecha negra que apunte hacia arriba y
hacia la derecha.
Para seleccionar una columna, apunta encima de su contorno superior y luego haz
clic cuando el cursor cambie a una flecha negra que apunte hacia abajo.
O bien:
Haz clic en una celda de la columna y, en la ficha Presentación de Herramientas de
tabla, en el grupo Tablas, haz clic en el botón Seleccionar y luego haz clic en
Seleccionar columna.
Para seleccionar una fila, apunta fuera de la tabla en la parte izquierda de la fila
y luego haz clic cuando el cursor cambie a una flecha negra que apunte hacia la derecha.
O bien
Haz clic en una celda de la fila y, en la ficha Presentación de Herramientas de tabla,
en el grupo Tabla, haz clic en el botón Seleccionar y luego haz clic en el Seleccionar
fila.
Para seleccionar varias celdas, columnas o filas, selecciona el primer elemento y
luego mantener pulsada la tecla Mayús mientras seleccionas la demás elementos.
O bien:
Arrastra por celdas, columnas o filas adyacentes.
Para seleccionar una tabla entera, haz clic en cualquier celda y, en la ficha
Presentación de Herramientas de tabla, en el grupo Tabla, haz clic en el botón
Seleccionar y luego haz clic en Seleccionar tabla.
Para dividir una celda en dos o más celdas:
1. Haz clic en la celda y, en la ficha Presentación de Herramientas de tabla, en el
grupo Combinar, haz clic en el botón Dividir celdas.

MICROSOFT POWER POINT MOS 2013
64
2. En el cuadro de diálogo Dividir celdas, especifica la cantidad de columnas y
filas en las que quieres dividir la celda y luego haz clic en Aceptar.
Para combinar dos o más celdas seleccionadas en una fila o columnas:
Selecciona las celdas y luego, en la ficha Presentación de Herramientas de
tabla, en el grupo Combinar, haz clic en el botón Combinar celdas.
O bien:
1. En la ficha Diseño de Herramientas de tabla, en el grupo Dibujar bordes, haz
clic en el botón Borrador y luego haz clic en los contornos entre las celdas que quieras
combinar.
2. Haz clic en el botón Borrador de nuevo para desactivarlo.
Para cambiar el tamaño del elemento seleccionado:
Para cambiar el ancho de una columna, apunta al contorno derecho de una de
sus celdas y, cuando aparezcan las flechas que se oponen a sí mismas, arrastra el
contorno hacia la izquierda o la derecha.
O bien:
En la ficha Presentación de Herramientas de tabla, en el grupo Tamaño de celda,
ajusta la opción Ancho de columna de tabla.
Para cambiar el tamaño de una columna para que se ajuste a sus contenidos,
apunta al contorno derecho de una de sus celdas y, cuando aparezcan las flechas que
se oponen a sí mismas, haz doble clic.
Para cambiar la altura de una fila, apunta al contorno inferior de una de sus
celdas, cuando aparezcan las flechas que se oponen a sí mismas, arrastra al contorno
hacia abajo o hacia arriba.
O bien:
En la ficha Presentación de Herramientas de tabla, en el grupo Tamaño de
celda, ajusta la opción Alto del filas de tabla.
Para distribuir uniformemente los anchos de las columnas seleccionadas o los
altos de las filas seleccionadas, en la ficha Presentación de Herramientas de tabla, en
el grupo Tamaño de celda, haz clic en el botón Distribuir filas o Distribuir columnas.
Para cambiar el tamaño de una tabla seleccionada, apunta a cualquiera de sus
indicadores (el conjunto de puntos) de alrededor de su marco y luego arrastra en la
dirección que desees para qué la tabla crezca o decrezca.
O bien:
En la ficha Presentación de Herramientas de tabla, en el grupo Tamaño de la
tabla, ajusta la opción Alto o Ancho.
Dar formato a tablas
Puedes dar formato al texto de una tabla de la misma manera que lo harías con el
texto normal. También podrás realizar las siguientes acciones:
Alinear el texto horizontal o verticalmente dentro de una celda.
Establecer la dirección del texto.
Establecer los márgenes de la celda.

MICROSOFT POWER POINT MOS 2013
65
Aplicar estilos rápidos, rellenos, contornos y efectos de texto.
Además de dar formato al texto de una tabla, también podrás dar formato a la propia
tabla de las siguientes maneras:
Aplicar un estilo predeterminado.
Personalizar el estilo configurado varias opciones.
Añadir sombras, bordes y efectos como sombras y reflejos a celdas concretas.
Figura 3.9. Diapositiva con la tabla seleccionada y la galería Estilos de tabla abierta.
Para alinear texto:
En la ficha Presentación de Herramientas de tabla, en el grupo Alineación, haz clic
en unos de los botones de Alineación.
Para establecer la dirección del texto:
En el grupo Alineación, haz clic en el botón Dirección del texto y luego haz clic en
una de las opciones de Rotación.
Para establecer los márgenes de celda:
En el grupo Alineación, haz clic en el botón Márgenes de celda y luego haz clic en
una de las opciones preestablecidas.
En el listado Márgenes de celda, haz clic en Márgenes personalizados y luego, en
el cuadro de diálogo Diseño del texto de celda, configura los márgenes.
Para aplicar un estilo de tablas:
En la ficha Diseño de Herramientas de tabla, en la galería Estilos de tabla, haz clic
en el estilo que desees.
Para dar formato a las celdas seleccionadas:
En el grupo Estilos de tabla, haz clic en el botón Sombreado, Bordes o Efectos y
luego haz clic en las opciones que desees.
Para crear un estilo de tabla personalizado:

MICROSOFT POWER POINT MOS 2013
66
En la ficha Diseño de Herramientas de tabla, en el grupo Opciones de estilo de
tabla, selecciona o anula la selección de las seis casillas de verificación para darle
formato a las celdas de la tabla como desees.
Para aplicar estilos rápidos y otros formatos sofisticados:
En la ficha Diseño de Herramientas de tabla, en el grupo Estilos de WordArt,
haz clic en el botón Estilos rápidos y luego haz clic en el estilo que desees.
En el grupo Estilos de WordArt, haz clic en el botón Relleno de texto, Contorno
de texto o Efectos de texto y luego haz clic en las opciones que desees en las
correspondientes galerías.
Ejercicios.
Los archivos necesarios para realizar estos ejercicios están situados en la carpeta
MOSPowerPoint2013\Objetivo3. Guarda los resultados de los ejercicios en la
misma carpeta.
Abre la presentación PowerPoint_3-2a y luego realiza las siguientes tareas
en la diapositiva 2:
Inserta una tabla que tenga 3 columnas y 4 filas.
En la fila superior de la tabla, escribe Tarea, Minutos/día y Horas
ahorradas/semana.
Escribe lo siguiente en las celdas de la columna Tareas: Documentos en papel,
Correo electrónico y Calendario.
Inserta una nueva fila en la parte superior de la tabla y combina todas las
celdas de la fila. En la celda combinada, escribe y centra el título Efecto de una
actividad planificada.
En la tabla, anula la selección del formato Filas con bandas y selecciona el
formato Primera columna. Luego, aplica el Estilo medio 2-Énfasis 2 a la tabla y aplica
un borde alrededor de toda la tabla.
En la diapositiva 3 de la presentación PowerPoint_3 -2a realiza las siguientes
tareas:
Incrustar a hoja de cálculo PowerPoint_3 -2b.
Agranda el objeto de hoja de cálculo para que abarque el espacio disponible en
la diapositiva.

MICROSOFT POWER POINT MOS 2013
67
3.3. Insertar y dar formato a gráficos.
Crear e importar gráficos.
Puedes añadir fácilmente un gráfico una diapositiva para ayudar a identificar
tendencias que pueden no ser obvias al observar las cifras. Cuando creas un gráfico
PowerPoint, especifica el tipo de gráfico y luego utiliza una hoja de cálculo de Excel
vinculada para introducir la información que quieras plasmar. Conforme vayas
sustituyendo los datos de ejemplo por tus datos en la hoja de cálculo, verás
inmediatamente los resultados en el gráfico en la ventana de PowerPoint adyacente.
Figura 3.10. Gráfico de una diapositiva con su correspondiente hoja de cálculo asociada.
Puedes introducir los datos directamente en la hoja de cálculo vinculada o puedes
copiar y pegar los de una tabla de Microsoft Access, Word o Excel existente. Luego, al
identificar el banco de datos del gráfico en la hoja de cálculo vinculada para asegurarse
de que en el gráfico aparezcan sólo los datos que desees, y cierra la hoja de cálculo para
trazar los datos.
De forma predeterminada, un gráfico se traza basándose en las series de puntos de
datos en las columnas de la hoja de cálculo adjunta, y estas series están identificadas en
la leyenda. Podrá indicar a PowerPoint que trace el gráfico basándose en las series de las
filas en su lugar. Cuando un gráfico esté activo en una diapositiva, las fichas Diseño y
Formato de Herramientas de Gráfico estarán disponibles en la cinta de opciones. En
cualquier momento después de haber gastado datos en el gráfico, podrás volver a abrir la
hoja de cálculo adjunta y modificar los datos; PowerPoint actualiza gráfico para reflejar
los cambios.
Para crear un gráfico:
1. En un marcador de posición del contenido, haga clic en el botón Insertar gráfico.
O bien:
En la ficha Insertar, en el grupo Ilustraciones, haga clic en el botón Gráfico.

MICROSOFT POWER POINT MOS 2013
68
2. En el cuadro de diálogo Insertar gráfico, haga clic en la categoría de gráfico en
el panel izquierdo, haga clic en un tipo de gráfico en el panel derecho y luego haga
clic en Aceptar.
3. En la hoja de cálculo vinculada, introduce los valores que quieras trazar
siguiendo el patrón de los datos de ejemplo.
4. Asegurarse de que el borde azul que definen rango de datos del gráfico incluya
sólo los datos que quieras incluir en el gráfico arrastrando el indicador azul de la
esquina inferior derecha del rango. Cierra la ventana de Excel.
Para insertar un gráfico desde Excel:
1. En el libro de origen, haga clic en el borde del gráfico para seleccionarlo. Copia
el gráfico al Portapapeles.
2. Cambie a PowerPoint, muestra la diapositiva y luego pega el gráfico desde el
Portapapeles.
Para abrir la hoja de cálculo adjunta en forma que puedas modificar los datos del
gráfico:
Haz clic con el botón derecho del ratón sobre el gráfico y luego haz clic en
Modificar datos.
Haz clic en el gráfico y luego, en la ficha Diseño de Herramientas de gráfico, en
el grupo Datos, haga clic en el botón Modificar Datos.
Advertencia: el gráfico debe estar activo (rodeado por un marco) cuando realices
cambios a los datos en la hoja de cálculo, de lo contrario, el gráfico no se actualizará
automáticamente.
Para trazar un gráfico seleccionado por filas en lugar de por columnas:
1. Abre la hoja de cálculo adjunta del gráfico.
2. En la ficha Diseño de Herramientas de gráfico, en el grupo Datos, haga clic en
el botón Cambiar entre filas y columnas.
Advertencia: el botón Cambiar entre filas y columnas sólo estará activo si la hoja
de cálculo está abierta.
Para seleccionar datos de una hoja de cálculo para su modificación:
Para seleccionar una celda, haz clic en ella.
Para seleccionar una columna, haz clic en el encabezado de la columna (la
letra de la parte superior de la columna).
Para seleccionar una fila, haga clic en el encabezado de la fila (el número a la
izquierda de la fila).
Para seleccionar varias celdas, columnas o filas, selecciona el primer elemento
y luego, mantén pulsada la tecla Mayús mientras selecciona los demás elementos.
O bien:
Arrastra a lo largo de los diversos elementos.

MICROSOFT POWER POINT MOS 2013
69
Para seleccionar toda una hoja de cálculo, haga clic en el botón Seleccionar todo
(el triángulo de la esquina superior izquierdo de la hoja de cálculo, en la intersección de
los encabezados de fila y de columna).
Cambiar el tipo de gráfico, el diseño y sus
elementos. Si decides que el tipo de gráfico que inicialmente seleccionaste no representa
adecuadamente tus datos, puedes cambiarlo en cualquier momento. Existen 10
categorías de gráficos, cada una con variaciones en dos y tres dimensiones.
Figura 3.11. Cuadro de diálogo Cambiar tipo de gráfico
Cada tipo de gráfico tiene diseños de gráfico correspondientes que puedes utilizar para
ajustar la apariencia del gráfico.
Figura 3.12. Galería diseño rápido para gráficos de líneas.
Estos diseños son combinaciones preestablecidas de los elementos de gráfico
disponibles, que incluyen los siguientes:
Área del gráfico: Es toda la zona dentro del marco del gráfico.
Área de trazado: Es el rectángulo entre los ejes horizontal y vertical.
Marcadores de datos: Son las representaciones gráficas de los valores o puntos de
datos que introduces en la hoja de cálculo Excel. A veces, los marcadores de datos se
identifican con etiquetas de datos.

MICROSOFT POWER POINT MOS 2013
70
Leyenda: Proporciona la clave para identificar las series de datos (un conjunto
de puntos de datos).
Ejes: Los datos se tratan en relación a un eje x, también llamado el eje
categoría, y un eje y, también es amado elegir valores (los gráficos tridimensionales
también disponen de un eje z, también llamado el eje serie). A menudo, los ejes se
identifican con etiquetas.
Etiquetas de los ejes: Identifican las categorías, valores o series a lo largo de
cada eje.
Líneas de la cuadrícula: Ayudan a cuantificar gráficamente los puntos de
datos.
Tabla de datos: Proporciona detalles de los puntos de datos trazados en
formato tabla.
Títulos: El gráfico puede disponer de un título en un subtítulo.
Figura 3.13. Algunos elementos del gráfico de barras.
Cuando entre los diseños preestablecidos no esté el gráfico que desees, puedes
crear un diseño personalizado mezclando y combinando diferentes elementos gráficos.
Podrás ajustar un diseño de gráfico añadiendo, eliminando, moviendo y cambiando el
tamaño de los elementos gráficos. Para realizar una de estas acciones primero deberás
seleccionar el elemento. Si deseas tener un mayor control sobre el diseño de un
gráfico, puedes realizar las siguientes acciones:
Controlar el tamaño global del gráfico.
Ajustar el tamaño de los elementos del gráfico.
Organizar los elementos del gráfico con mayor precisión.
Para cambiar el tipo de un gráfico seleccionado:
1. En la ficha Diseño de Herramientas de gráfico, en el grupo Tipo, haz clic en el
botón Cambiar el tipo de gráfico.
2. En el cuadro de diálogo Cambiar el tipo de gráfico, haz clic en una categoría a la
izquierda, haz clic en un tipo de gráfico en la parte superior y luego haga clic en
Aceptar.
Para aplicar un diseño predeterminado a un gráfico seleccionado:
En la ficha Diseño de Herramientas de gráfico, en el grupo Diseños de gráfico,
haga clic en el botón Diseño rápido y luego haga clic en el diseño que desees.
Para añadir o eliminar un eje:

MICROSOFT POWER POINT MOS 2013
71
En la ficha Diseño de Herramientas de gráfico, en el grupo Diseños de gráfico, haz
clic en el botón Agregar elemento del gráfico, haga clic en Ejes y luego haga clic para
seleccionar en Horizontal primario, Vertical primario.
Haga clic en un eje seleccionado para eliminarlo del gráfico.
Para añadir eliminar un título de eje:
En el grupo Diseños de gráfico, haz clic en el botón Agregar elemento del
gráfico, haga clic en Títulos de ejes y luego haga clic para seleccionar en Horizontal
primario, Vertical primario o ambos.
Haga clic en un título de eje seleccionado para eliminarlo del gráfico.
Para añadir o eliminar un título del gráfico:
En el grupo Diseños de gráfico, haz clic en el botón Agregar elemento de gráfico,
haz clic en Título del gráfico y luego clic en Ninguno, Encima del gráfico o Superpuesto
centrado.
Para añadir o eliminar etiquetas de datos:
En el grupo Diseños de gráfico, haz clic en el botón Agregar elemento de gráfico,
haz clic en Etiquetas de datos y luego clic en Ninguno, Centro, Extremo interno, Base
interior, Extremo externo o Llamada de datos.
Para añadir o eliminar una tabla de datos:
en el grupo Diseños de gráfico, haz clic en el botón Agregar elemento de gráfico,
haz clic en Tabla de datos y luego clic en Ninguno, Con claves de leyenda o Sin claves
de leyenda.
Para añadir o eliminar barra de error:
En el grupo Diseños de gráfico, haga clic en el botón Agregar elemento de
gráfico, haz clic en Barras de error y luego clic en Ninguno, Error típico, Porcentaje o
Desviación estándar.
Para añadir o eliminar líneas de la cuadrícula:
En el grupo Diseños de gráfico, haga clic en el botón Agregar elemento de
gráfico, clic en Líneas de la cuadrícula y luego clic para seleccionar en Horizontal
principal primario, Vertical principal primario, Horizontal subordinado primario o
Vertical subordinado primario, o cualquier combinación de las cuatro opciones.
Haz clic en una función de líneas de la cuadrícula seleccionada para eliminarlo del
gráfico.
Para añadir o eliminar una leyenda:
En el grupo Diseños de gráfico, haz clic en el botón Agregar elemento de gráfico,
haz clic en Leyenda y luego clic en Ninguno, Derecha, Arriba, Izquierda o Inferior.
Para añadir o eliminar líneas (sólo líneas del gráfico):

MICROSOFT POWER POINT MOS 2013
72
En el grupo Diseños de gráfico, haz clic en el botón Agregar elemento de
gráfico, haz clic en Líneas y luego clic en Ninguno, Línea de unión o Líneas de
máximos y mínimos.
Para añadir o eliminar líneas de tendencia (sólo líneas del gráfico):
En el grupo Diseños de gráfico, haz clic en el botón Agregar elemento de
gráfico, haz clic en Líneas de tendencia y luego clic en Ninguno, Lineal,
Exponencial, Extrapolar lineal o Media móvil.
Nota: podrás utilizar técnicas estándar para añadir imágenes, formas y cuadros de
texto independientes a la diapositiva para mejorar los gráficos.
Para cambiar el tamaño de un gráfico seleccionado:
Apunta a cualquier indicador (los conjuntos de puntos alrededor del marco del
gráfico) y, cuando aparezca la flecha con dos puntas opuestas, arrastra en la dirección
que quieras gráfico aumente o disminuya.
Para seleccionar un elemento del gráfico:
Haz clic en el elemento una sola vez.
Si el elemento es difícil de identificar o de hacer clic sobre él, en la ficha
Formato de Herramientas de gráfico, en el grupo Selección actual, muestra el listado
Elementos de gráfico y luego haz clic en el elemento que deseen.
Truco: Si deseas activar el gráfico (es decir, seleccionar el área del gráfico),
asegúrate de hacer clic en un área en blanco dentro del marco del gráfico. Al hacer
clic en cualquiera de los elementos del gráfico, se activará ese elemento y no el
gráfico en su conjunto.
Para cambiar el tamaño de un elemento seleccionado del gráfico:
Apunta a cualquier indicador y, cuando aparezca la fecha con dos puntas
opuestas, arrastra en la dirección que quieras que el elemento aumente o disminuya.
Nota: Si el elemento no se puede cambiar de tamaño, la flecha con dos puntas
opuestas no aparecerá.
Para cambiar la posición de un elemento seleccionado del gráfico:
Apunta al borde alrededor del elemento, fuera de cualquier indicador, y,
cuando aparezca la flecha con cuatro puntas, arrastra a la posición deseada.
Nota: algunos elementos no se puede mover, aún apareciendo la flecha de cuatro
puntas.
Para rotar un diseño de gráfico en tres dimensiones:
1. Haz clic con el botón derecho del ratón sobre gráfico y luego clic en Giro 3D.

MICROSOFT POWER POINT MOS 2013
73
2. En la zona giro la zona Giro 3D de la página Efectos del panel Formato del área del
gráfico, configura el ángulo de rotación para cada eje.
Dar formatos gráficos
Puedes modificar y dar formato a un gráfico para conseguir el efecto que desees. Si no
quieres gastar mucho tiempo en elementos individuales del gráfico, podrás aplicar estilos
(combinaciones de formato predeterminadas) al área del gráfico (el gráfico completo)
para crear gráficos sofisticados con el mismo esfuerzo. Estos estilos incluyen lo siguiente:
Estilos de gráfico: Combinaciones de marcadores de datos, colores de relleno de
planta y alzado, colores de fondo y efectos del biselado.
Estilos de forma: Combinaciones de rellenos, contornos y efectos de forma.
Estilos de WordArt: Combinaciones de rellenos, contornos y efectos del texto.
También podrás aplicar componentes del estilo de forma y de WordArt de manera
independiente, tanto al área del gráfico como un elemento seleccionado del gráfico.
Además de utilizar estilos y componentes de estilo, podrás ajustar de forma precisa el
formato de un elemento seleccionado del gráfico en su panel de formato. Cada tipo de
elemento dispone de un panel de formato específico. La mayoría de los paneles disponen
de varias páginas que presentan opciones como las siguientes:
Área del gráfico: Podrás especificar el relleno de fondo, el estilo y color del
golpe, efectos, sombras y bordes, la rotación y el formato 3D, y el tamaño de la posición.
También podrás adjuntar texto para que se muestre cuando alguien apunte al gráfico.
Área de trazado: Podrás especificar el relleno de fondo, el estilo y color del
borde, efectos, sombras y bordes, y la rotación y el formato 3D.
Marcadores de datos: Podrás especificar el relleno de fondo, el estilo y color del
borde, efectos como sombras y bordes, y la rotación el formato 3D. También podrás
determinar de forma precisa el espacio entre los puntos de datos.
Leyenda: Podrás especificar el relleno de fondo, el estilo de color del borde, y
efectos como sombras y bordes. También podrás especificar la posición de la leyenda y si
ésta se solapa con el gráfico.
Figura 3.14. Panel Formato de leyenda.
Ejes: Podrás especificar el relleno de fondo, el estilo y color de línea, efectos
como sombras y bordes, y la rotación en formato 3D. Para el eje categoría, también
podrás especificar la escala, añadir o eliminar las marcas de graduación, ajustar la

MICROSOFT POWER POINT MOS 2013
74
posición de la etiqueta y determinar los valores iniciales y máximos. Podrás configurar
el formato del número (como moneda o porcentaje) y la alineación de la etiqueta de
los ejes.
Línea de división: Podrás especificar el color de las líneas, el estilo de las
líneas y efectos como sombras y bordes.
Tabla de datos: Podrás especificar el relleno de fondo, el estilo y color del
borde, efectos como sombras y bordes, y el formato 3D. También podrás configurar los
bordes de la tabla.
Títulos: Podrás especificar el relleno de fondo, el estilo y color del borde,
efectos como sombras y bordes, y el formato 3D. También podrás configurar la
alineación, dirección y ángulo de rotación del título.
Para aplicar un estilo de gráfico a un gráfico seleccionado:
En la ficha Diseño de herramientas de gráfico, en la galería Diseños de gráfico,
haz clic en el estilo que desees.
Para aplicar un estilo de forma a un componente de gráfico seleccionado:
En la ficha Formato de Herramientas de gráfico, en la galería Estilos de forma,
haz clic en el estilo que desees.
Para aplicar componentes de estilo de forma a un componente de gráfico
seleccionado:
En el grupo Estilos de forma, haga clic en el botón Relleno de forma, Contorno
de forma o Efectos de forma y luego haga clic en la opción que desees.
Para aplicar un estilo WordArt al texto en un gráfico seleccionado:
En la ficha Formato de Herramientas de gráfico, en la galería Estilos de
WordArt, haz clic en el estilo que desees.
Para aplicar componentes del estilo de WordArt a un componente de gráfico
seleccionado:
En el grupo Estilos de WordArt, haz clic en el botón Relleno de texto,
Contorno de texto o Efectos de texto y luego haga clic en la opción que desees.
Para mostrar el panel de formato para un elemento del gráfico:
Si el elemento es fácil de identificar, simplemente haz doble clic sobre el.
Haz clic con el botón derecho del ratón sobre el elemento y luego haga clic en
Dar formato al elemento.
En la parte superior de un panel de formato abierto, haz clic en el triángulo
que apunta hacia abajo a la derecha de la etiqueta Opciones y luego haga clic en el
elemento para el que quiera mostrar el panel de formato.
O bien:

MICROSOFT POWER POINT MOS 2013
75
1. Si tienes problemas al hacer doble clic en un elemento pequeño del gráfico, en la
ficha Formato de Herramientas de gráfico, en el grupo Selección actual, muestra el
listado Elementos de gráfico y luego haga clic en el elemento que desees.
2. En el grupo Selección actual, haz clic en el botón Aplicar formato a la selección.
Truco: Para mostrar el panel de Dar formato a las líneas de división principales, haga
clic con el botón derecho del ratón sobre cualquier línea de división y luego haga clic en
Formato de líneas de división. Para mostrar el panel Formato de series de datos, haga
clic con el botón derecho del ratón sobre la tabla de datos y luego haga clic en Dar
formato a serie de datos.
Ejercicios
Los archivos necesarios para realizar estos ejercicios están situados en la carpeta Moss
PowerPoint2013/objetivo3. Guardar resultado del ejercicio la misma carpeta.
Abre la presentación PowerPoint_3-3a. En la diapositiva 2, utiliza los datos de
las celdas A3: C9 del libro PowerPoint_3-3b para crear un gráfico de Columna
agrupada.
En el gráfico de la diapositiva 2, realizar las siguientes tareas:
Cambia el punto de datos Media para Lavarse los dientes a 4 y al punto de datos
Con prudencia a 2.
Cambia el tipo de tráfico Línea apilada con marcadores.
Aplica el diseño rápido 3.
En la diapositiva tres, cambia la forma en que se trazan los datos de forma que las
columnas se agrupen por meses y la leyenda identifique las series Mínimo, Medio y
Máximo.
Abre la presentación PowerPoint_3-3c y luego realiza las siguientes tareas en la
diapositiva 3:
Aplica el Diseño 7 a todo el gráfico. Luego, con el gráfico al completo aún
seleccionado, aplica el estilo de forma Efecto moderado - Canela, Énfasis 2.
Aplica el estilo de WordArt Relleno - Blanco, Contorno – Énfasis 1, Sombra al
título del gráfico.
Separa la sección circular gráfico un 20 por 100 y luego configura el ángulo del
primer sector en 200.
Desplaza la leyenda del gráfico hacia la derecha y luego rellenar el fondo con el
color Gris 50%, Énfasis 6, Oscuro 25%.

MICROSOFT POWER POINT MOS 2013
76
3.4. Insertar y dar formato a gráficos
SmartArt.
Insertar y modificar gráficos SmartArt.
Cuando quieras ilustrar con claridad un concepto, como un proceso, un ciclo, una
gran jerarquía o una relación con la poderosa herramienta de gráficos SmartArt que
facilitará la tarea de crear diagramas dinámicos y visualmente atractivos. El contenido
del diagrama está controlado por un listado de un solo nivel o varios niveles. La
apariencia, por otra parte, está controlada por la plantilla SmartArt. Al utilizar las
celdillas disponibles, podrás construir fácilmente cualquiera de los siguientes tipos de
diagramas.
Lista: Representan visualmente listados de información relacionada o
independiente, como, por ejemplo, un listado de elementos necesarios para completar
una tarea, que incluya imágenes de los elementos.
Proceso: Describen visualmente el conjunto ordenado de pasos necesarios para
realizar una tarea como, por ejemplo, los pasos que se deben seguir para que un
proyecto sea aprobado.
Ciclo: Representan una secuencia circular de pasos, tareas o eventos, con la
relación de un conjunto de pasos, tareas o eventos con un elemento central o nuclear,
como, por ejemplo, el proceso de bucle para una mejora continua de un producto
basada en los comentarios del cliente.
Jerarquía: Ilustran la estructura de una organización o una entidad, como, por
ejemplo, la estructura de nivel superior de una empresa.
Relación: Muestran elementos convergentes, divergentes, solapados,
combinados o de contención, como, por ejemplo, cómo utilizar métodos similares para
organizar su correo electrónico, calendario y contactos puede mejorar su
productividad.
Matriz: Muestran la relación de componentes con un conjunto, como, por
ejemplo, los equipos de producción de un departamento.
Pirámide: Ilustran relaciones proporcionales o interconectadas, como, por
ejemplo, la cantidad de tiempo que debería gastarse ilegalmente en diferentes fases
de un proyecto.
Imagen: Estos diagramas dependen de imágenes, además del texto para crear
uno de los demás tipos de diagramas, como, por ejemplo, un diagrama de imagen de
un proceso con fotografías que muestre la recesión de los glaciares de la Antártida.
Los diagramas de imagen son un subconjunto de las demás categorías, pero también
están disponibles en su propia categoría para que puedas localizar fácilmente diseños
de diagramas que contienen imágenes.
Los diseños de gráficos SmartArt están disponibles en el cuadro de diálogo Elegir un
gráfico SmartArt. Las categorías no son mutuamente excluyentes, lo que significa que
algunos diseños aparecen en más de una categoría. PowerPoint 2013 incluye algunas
nuevas plantilla SmartArt incorporadas y una conexión interna a plantillas adicionales
de sitio Web de Office.

MICROSOFT POWER POINT MOS 2013
77
Figura 3.15. Cuadro de diálogo Elegir un gráfico SmartArt
Una vez que selecciones un diseño, PowerPoint insertará el diagrama básico
diapositiva y mostrará el formato de lista asociado en el panel Texto, en el que podrás
introducir la información si el panel Texto no se abre automáticamente, podrás mostrarlo
haciendo clic en el botón del borde izquierdo del diagrama). Podrás introducir más o
menos información de la que está representada en el diagrama original; la mayoría de los
diagramas permite gran cantidad de entradas (aunque algunos están forman creados para
condenar sólo una cantidad específica de entradas). Podrás insertar y modificar el texto
tanto directamente en las formas del diagrama como en el panel Texto asociado. El
diseño seleccionado determinará si el texto aparece dentro de las formas o a sus lados.
Nota: Podrás cambiar el tamaño, la forma y la ubicación de un gráfico SmartArt
utilizando las mismas técnicas que utilizarías con otros elementos gráficos.
Tras crear un diagrama de añadir el texto que quieres que se muestre en él, quizás
compruebes que el diseño del diagrama que seleccionaste al principio no es el que
cumple exactamente con tus necesidades. Podrás cambiar fácilmente a otro diseño de
diagrama diferente sin perder la información que has introducido previamente. Si el
diseño concreto más compatible con la cantidad o los niveles de información asociados
con el diagrama, el texto adicional permanecerá oculto y no eliminado, y estará a tú
disposición cuando selecciones otro diseño que sea compatible.
Figura 3.16. Galería de diseños que pertenecen al tipo de diagrama de relación.
Truco: Si una galería dispone de un indicador de tamaño (tres puntos) en su esquina
inferior derecha, podrás cambiar el tamaño de su ventana. Al reducir el alto de la
galería, podrás mostrar mejor su diapositiva en la galería al mismo tiempo.

MICROSOFT POWER POINT MOS 2013
78
Cuando decidas el diseño que quieres utilizar, podrás añadir y eliminar formas y
modificar el texto del diagrama, tanto realizando cambios en el panel Texto, como
utilizando las opciones de la ficha de herramientas de SmartArt.
Podrás realizar cambios como los siguientes utilizando los comandos de la ficha
Diseño de Herramientas de SmartArt:
Añadir sombra y efectos tridimensionales a todas las formas del diagrama.
Cambiar el conjunto de colores.
Añadir formas y cambiar su jerarquía.
Invertir el orden de las formas.
Truco: Puedes reorganizar formas arrastrándolas.
Podrás personalizar formas de manera independiente como sigue:
Cambiar una forma individual, como, por ejemplo, convertir un cuadrado en
una estrella.
Aplicar un estilo de forma predeterminado.
Cambiar el color, contorno o efecto de una forma.
Cambiar el estilo del texto de la forma.
La característica de vista preliminar en directo muestran los efectos de estos
cambios antes de que los apliques. Se aplicas un cambio y luego decides que preferías
la versión original, podrás volver fácilmente al diseño de diagrama sin cambios con
ayuda de algunos clics.
En PowerPoint (pero no en los demás programas Office), podrás convertir
fácilmente un listado con viñetas ordinario en un gráficos SmartArt que conserve la
relación de los niveles de viñetas. O bien, podrás crear el diagrama y luego añadir el
texto, tanto directamente a sus formas, como en el listado con viñetas en el panel
Texto, que se abrirá a la izquierda del diagrama. En el panel Texto, podrás añadir
formas, eliminarlas y reorganizar las arrastrando los elementos de listado asociados.
Para crear un diagrama SmartArt a partir de un listado con viñetas:
Haga clic en el botón derecho del ratón sobre cualquier elemento del listado,
haga clic en Convertir a SmartArt y luego haga clic en el diseño que desees.
Haga clic con el botón derecho del ratón sobre cualquier elemento del listado,
haga clic en Convertir a SmartArt, en Más gráficos SmartArt, haga clic en un diseño
del cuadro de diálogo Elegir un gráfico SmartArt y luego haga clic en Aceptar.
Para crear un gráfico SmartArt vacío:
1. En la ficha Insertar, en el grupo Ilustraciones, haz clic en el botón SmartArt.
2. En el panel izquierdo del cuadro de diálogo Elegir un gráfico SmartArt, haz clic
en el tipo de diagrama que desees.
3. En el panel central, haz clic en el diseño que quieras y luego haz clic en
Aceptar.
Para añadir un texto a un diagrama SmartArt:

MICROSOFT POWER POINT MOS 2013
79
Haz clic en una forma y luego introduce el texto.
O bien:
1. Abra el panel Texto realizando una de las siguientes acciones:
Haz clic en el botón de la parte izquierda del marco del diagrama (indicado con un
cheurón apuntando hacia la izquierda).
En la ficha Diseño de Herramientas de SmartArt, en el grupo Crear gráfico, haz clic
en el botón Panel del texto.
2. Reemplaza los marcadores de posición de los elementos del listado con su propio
texto.
Para añadir una forma:
En el panel Texto, en el extremo derecho de la viñeta después de la que quieras
añadir la forma, pulsa Intro y luego introduce el texto para la nueva forma.
Haz clic en la forma tras la que quieras añadir la nueva forma y luego, en la ficha
Diseño de Herramientas de SmartArt, en el grupo Crear gráfico, haz clic en el botón
Agregar forma.
Para aumentar o disminuir de nivel una forma de primer nivel del diagrama
convirtiéndola en una entrada subordinada:
en la ficha Diseño de Herramientas de SmartArt, en el grupo Crear gráfico, haz clic
en el botón Promover o Disminuir el nivel.
En el panel Texto, haz clic en el extremo izquierdo de una entrada y luego pulse
Tab para disminuir el nivel o Mayús-Tab para aumentarlo.
Para desplazar una forma existente:
En la ficha Diseño de Herramientas de SmartArt, en el grupo Crear gráfico, haga
clic en el botón Subre la selección o Baja la selección.
Para invertir el orden de las formas en un gráfico SmartArt:
En la ficha Diseño de Herramientas de SmartArt al, en el grupo Crear gráfico, haz
clic en el botón De derecha a izquierda.
Para eliminar una forma de un gráfico SmartArt:
En el diagrama, haga clic en la forma y luego pulsa la tecla Supr.
En el panel Texto, selecciona el elemento del listado y luego pulsa la tecla Supr.
Para cambiar el conjunto de colores de un diagrama seleccionado:
En la ficha Diseño de Herramientas de SmartArt, el grupo Estilos SmartArt, haz clic
en el botón Cambiar colores y luego haga clic en el conjunto de colores que desees.
Para aplicar un estilo un diagrama seleccionado:
En la ficha Diseño de herramientas de SmartArt, en el grupo Estilos SmartArt, haga
clic en el estilo que quieras aplicar.

MICROSOFT POWER POINT MOS 2013
80
Para aplicar un estilo a una forma seleccionada del diagrama:
En la ficha Formato de herramientas de SmartArt, en el grupo Estilos de forma,
haz clic en el estilo que quieras aplicar.
O bien:
1. En la ficha Formato de herramientas de SmartArt, haz clic en el selector del
cuadro de diálogo Estilos de forma.
2. En el panel Formato de forma, en las páginas Relleno y línea, Efectos y Tamaño
y propiedades, selecciona los efectos que quieras aplicar.
Para reestablecer las modificaciones en el diagrama:
En la Ficha diseño de herramientas de SmartArt, en el grupo Restablecer, haz
clic en el botón Restablecer gráfico.
Nota: muchas de las opciones de formato están disponibles en las fichas Diseño y
Formato de Herramientas de SmartArt. Familiarizate con las opciones disponibles en
estas fichas de los cuadros de diálogos asociados.
Ejercicios.
Los archivos necesarios para realizar estos ejercicios están situados en la carpeta
MOSPowerPoint2013\Objetivo3. Guarda los resultados de los ejercicios de la
misma carpeta.
Abre presentación PowerPoint_3-4 y luego realiza las siguientes tareas:
En la diapositiva 3, inserta un gráfico de SmartArt del tipo organigrama utiliza
los nombres de personas que conozcas para trazar una organización que incluya un
director con un asistente y tres empleados.
Elimina al asistente del director del organigrama y luego añade un asistente a
uno de los empleados.
En la diapositiva 4, convierte el listado con viñetas en un diagrama del proceso
del bloque continuo. Luego, cambia el diseño a un diagrama de Venn básico.
En la diapositiva cuatro, cambia el estilo del diagrama a 3D pulido y cambia los
colores a Multicolor -Colores resaltado. Luego, da formato al texto como Relleno -
Blanco, Contorno - Énfasis 1, Sombra. Finalmente, cambia el color de la forma de
Administración y recursos humanos a Rojo oscuro.

MICROSOFT POWER POINT MOS 2013
81
3.5. Insertar y dar formato a imágenes.
Insertar imágenes
Puedes insertar fotografías digitales o imágenes creadas en casi cualquier programa en
una presentación PowerPoint. Las aplicaciones Office 2013 clasifican a las imágenes en
estas dos categorías:
Imágenes: Imágenes guardadas como archivos en un ordenador, en una unidad de
red o en un dispositivo (como una cámara digital) que está conectada a un ordenador.
Imágenes en línea: Imágenes prediseñadas sin derecho de autor de Office.com,
resultados de búsqueda Web de Bing o imágenes almacenadas en su carpeta personal de
almacenamiento en línea.
Figura .3.17. Ventana de imágenes prediseñadas de Office.com.
También puedes capturar insertar imágenes de contenido mostrado en la pantalla del
ordenador directamente desde PowerPoint. Utilizando la herramienta de captura de
pantalla incorporada, podrás insertar capturas de pantalla de ventanas enteras o de áreas
seleccionadas de contenido en pantalla.
Para insertar una imagen desde un archivo:
1. En un marcador de posición de contenido o en el grupo Imágenes de la ficha
Insertar, haga clic en el botón Imágenes.
2. En el cuadro de diálogo Insertar imagen, busca y haz clic en el archivo que desees.
Luego, realiza una de las siguientes acciones:
Haz clic en Insertar para insertarla imagen en la diapositiva.
En el listado de Insertar, haga clic en Vincular el archivo para insertar una imagen
que se actualizará automáticamente si el archivo de imagen cambia.
En el listado de Insertar, haga clic en Insertar y vincular para insertar una imagen
que podrás actualizar manualmente si el archivo de imagen cambia.
Para insertar una imagen en línea:
1. En un marcador de posición de contenido, en el grupo Imágenes de la ficha
Insertar, haga clic en el botón Imágenes en línea.
2. En la venta de Insertar imágenes, haz clic en una de las fuentes en línea
(Office.com. Búsqueda de imágenes de Bing, un sitio Web SharePoint o carpeta de

MICROSOFT POWER POINT MOS 2013
82
almacenamiento en línea, o uno de los vínculos disponibles de sitios Web de terceras
partes).
3. Introduce un término de búsqueda en el cuadro de búsqueda y luego pulsa
Intro, o busca la imagen que quieras insertar. Haz doble clic sobre la imagen que
quieras insertar.
Dar formato a imágenes
Una vez que has insertado una imagen en una diapositiva, podrás modificarla de
muchas maneras. Por ejemplo, podrás recortar o cambiar el tamaño de una imagen,
cambiar el brillo y el contraste, volver a colorearla y aplicarle efectos artísticos.
Podrás aplicar una amplia gama de estilos formateados previamente a una imagen para
cambiar su forma y orientación, y también podrás añadir contornos y efectos de
imagen. Modifica la imagen utilizando los comandos de la ficha Formato de
Herramientas de imagen, que se muestra sólo cuando selecciona un objeto.
El grupo Ajustar contiene comandos que te permitirán cambiar el brillo y el
contraste de una imagen, volver a colorearla, aplicarle efectos artísticos y comprimirla
para reducir el tamaño de la presentación.
El grupo Estilos de imagen ofrece una amplia variedad de estilos de imagen que
podrás aplicar a una imagen para cambiar su forma y orientación, y para añadir
contornos y efectos a la imagen. Este grupo incluye la galería Estilos rápidos, que
contiene muchas combinaciones de estilo que podrás aplicar de forma casi
instantánea.
El grupo Organizar contiene comandos para especificar la relación de la imagen
con la página y con los demás elementos de la página.
El grupo Tamaño contiene comandos para recortar y cambiar el tamaño de las
imágenes.
Figura 3.17. Capturas de varios efectos aplicados a distintas imágenes.
Para aplicar un estilo una imagen seleccionada:
En la ficha Formato de Herramientas de imagen, en el grupo Estilos de imagen,
agrega galería Estilos rápidos y luego hacer clic en el estilo que desees.
O bien:

MICROSOFT POWER POINT MOS 2013
83
1. En la ficha Formato de Herramientas de imagen, haga clic en el selector del
cuadro de diálogo de Estilos de imagen.
2. En el panel Formato de imagen, en las páginas de Relleno y línea, Efectos Tamaño
y propiedades e Imagen, selecciona las opciones que quieras aplicar y luego hacer clic en
Cerrar.
Para aplicar efectos artísticos a una imagen seleccionada:
En la Ficha Formato de Herramientas de imagen, en el grupo Ajustar, abre la
galería Efectos artísticos y luego hacer clic en el efecto que quieras aplicar.
Para aplicar efectos de imagen a una imagen seleccionada:
En la ficha Formato de Herramientas de imagen, en el grupo Estilos de imagen,
haz clic en Efectos de la imagen, apunta a cualquier categoría para abrirla y luego haz
clic en el efecto que quieras aplicar.
Para cambiar el brillo, el contraste por el color de una imagen seleccionada:
En el para el Formato de imagen, en la página Imagen, modifica las opciones de
las secciones Correcciones de imágenes y Color de imagen.
Para cambiar el tamaño o forma de una imagen seleccionada:
Arrastra sus indicadores de tamaño.
En la ficha Formato de Herramientas de imagen, en el grupo Tamaño, cambia la
configuración de Alto de forma y Ancho de forma.
En la ficha Formato de Herramientas de imagen, haz clic en el selector del cuadro
de diálogo de Tamaño. Luego, en la página Tamaño y propiedades del panel Formato de
imagen, cambia la configuración de tamaño.
Ejercicios.
Los archivos necesarios para realizar estos ejercicios están situados en la carpeta
MossPowerPoint2013\Objetivo3. Guarda los resultados de los ejercicios en la misma
carpeta.
Abre la presentación PowerPoint_3-5 y luego realiza las siguientes tareas:
En la diapositiva cuatro, inserta una imagen de la galería de imágenes
prediseñadas de Office.com qué represente a alguien esquiando.
Configura el alto de la imagen en 7.50 cm y sitúa la imagen en la esquina inferior
derecho de la diapositiva.
Si lo ves necesario, elimina el fondo de la imagen para aislar al esquiador.
Realiza una vista preliminar de los estilos de imagen disponibles y aplica en que se
adecue más a la imagen.
Vuelve a colorear la imagen para que coincida con conjunto de colores de la
diapositiva.

MICROSOFT POWER POINT MOS 2013
84
3.6. Insertar y dar formato a archivos
multimedia.
Insertar archivos de audio y video clips
Existen muchas maneras de comunicar información a una audiencia. PowerPoint es
fundamentalmente un medio visual a través del cual un presentador muestra
información estática. Sin embargo, las presentaciones PowerPoint también pueden
incluir sonidos y video. Además de los efectos de sonido disponibles para las
transiciones de diapositivas, puedes reproducir archivos de audio durante una duración
determinada de tiempo o a lo largo de toda la presentación con diapositivas. Por
ejemplo, podrías incluir una música suave de fondo durante una presentación que se
reproduzca repetidamente mientras la audiencia entra en la sala, poner de relieve un
momento reproduciendo un clip de sonido programar previamente la presentación en
audio para cada diapositiva.
También puedes insertar archivos de audio de una fuente en línea o local, o
grabarlos directamente en PowerPoint.
La galería de Office.com incluye archivos de sonido sin derechos de autor de
diversos tipos. Incluyendo efectos de sonido y música.
Figura 3.18. Resultados de búsqueda para archivos
de audio de música en la galería Office.com
Si parte de la información que quieres transmitir a tu audiencia está en formato de
vídeo, podrás incrustar este vídeo en una diapositiva en lugar de tener que
reproducirlo en un dispositivo diferente. Esto te ayudará a hacer que tu audiencia se
mantenga atenta a tu presentación y simplificar a la organización necesaria para
presentar el vídeo. Podrás insertar videoclips de una fuente en línea o local. Las
fuentes en línea disponibles incluyen sólo aquellas que precisen credenciales
corporativas o una cuenta de Microsoft, para asegurarse de que los videos privados no
se utilizan sin consentimiento.

MICROSOFT POWER POINT MOS 2013
85
Truco: Si quieres vincular un video almacenado en YouTube o un servicio de línea
similar, podrás generar vínculos desde estos servicios para incluirlos en las diapositivas.
Para insertar un archivo de audio local:
1. En
la ficha Insertar, en el grupo Multimedia, haz clic en el botón Audio y luego en
Audio en Mi PC.
2. En
la ventana Insertar audio, busca la ubicación del archivo de audio, haz clic en el
archivo de audio o en su miniatura, y luego haz clic en Insertar.
Para insertar un archivo de audio en línea:
1. En
la ficha Insertar, en el grupo Multimedia, haz clic en el botón Audio y luego en
Audio en línea.
2. En
la ventana Insertar a audio, haz clic en la fuente de audio, busca la ubicación del
archivo de audio, haz clic en el archivo de audio o en su miniatura, y luego haz
clic en Insertar.
O bien:
En la ventana Insertar a audio, haz clic en Imágenes prediseñadas de
Office.com, introduce un término de búsqueda en el cuadro de búsqueda y luego
pulsa Intro. En los resultados de la búsqueda, haz clic en el icono de sonido del
archivo de audio que quieras utilizar y luego haz clic en Insertar.
Truco: Cuando apuntes o hagas clic en un icono de archivo de audio, aparecerá el
nombre y la duración del archivo en la esquina inferior izquierda de la ventana y se
reproducirá el archivo.
Para grabar e incrustar un archivo de audio:
1. En la ficha Insertar, en el Grupo multimedia, haz clic en el botón a Audio y luego en
Grabar a audio.
2. En la ventana Grabar sonido, introduce un nombre para el archivo de audio y luego
haz clic en el botón Grabar (el punto rojo).
3. Graba el contenido de audio que desees y, cuando termines, haz clic en el botón
Parar (el cuadrado azul). Luego, haz clic en Aceptar para incrustar el audio
grabado en la diapositiva.
Para insertar un videoclip local:
1. En un marcador de posición del contenido, haz clic en el botón Insertar vídeo.
Luego, en la ventana Insertar vídeo, haz clic en Desde un archivo.
O bien:

MICROSOFT POWER POINT MOS 2013
86
En la ficha Insertar, en el grupo Multimedia, haz clic en el botón Vídeo y
luego en Video en Mi PC.
2. En la ventana Insertar vídeo, busca la ubicación del vídeo, haz clic en el archivo de
video o en su miniatura y luego haz clic en Insertar.
Para insertar un videoclip en línea:
1. En un marcador de posición del contenido, haz clic en el botón Insertar vídeo.
O bien:
En la ficha Insertar, en el grupo Multimedia, haz clic en el botón Vídeo y luego en Vídeo
en línea.
2. En la ventana Insertar vídeo, haz clic en la fuente de video. Luego, busca la
ubicación del vídeo, haz clic en el archivo de vídeo o en su miniatura y haz clic en
Insertar.
Truco: Para realizar una vista preliminar de un vídeo de una fuente en línea,
apunta a la miniatura del vídeo y haz clic en el botón que aparecerá en la esquina
inferior derecha de la miniatura. Para cerrar la ventana de la vista preliminar, haz clic
en el botón Cerrar (la X) de la esquina superior derecha de la ventana.
Modificar archivos de audio y video clips
Cuando inserte un archivo de audio en una diapositiva, aparecerá un icono de un
altavoz en el centro de la diapositiva. Puedes mover o cambiar el tamaño del icono, y
ocultarlo durante una presentación. Cuando el icono del altavoz esté seleccionado,
PowerPoint mostrará un botón Reproducir o pausar, una barra de progreso, un
contador del tiempo transcurrido y un control de volumen. Podrás configurar el audio
para que se reproduzca automáticamente, durante una cantidad de tiempo
especificada o en bucle durante una diapositiva una presentación entera. También
podrás introducir fundidos de entrada o de salida para un archivo de audio. Podrás
además recortar el archivo de audio para que sólo se reproduzca una parte de él.
Figura 3.20 Cuadro de diálogo Recortar audio con información sobre un archivo de audio incrustado
Una vez que inserte es un videoclip, podrás cambiar el tamaño de la ventana en la
que aparece o incluso recortar la zona en la que se muestra el vídeo. De forma
predeterminada, un videoclip se reproduce dentro de su ventana, pero podrás
configurarlo para que lo haga a pantalla completa. También podrás configurar la
mayoría de las opciones de reproducción comunes para archivos de audio.

MICROSOFT POWER POINT MOS 2013
87
No es necesario modificar el audio o el vídeo antes de insertarlo en una presentación.
Podrás recortar archivos de audio y de vídeo casi de la misma forma en la que da formato
a la apariencia de una imagen: aunque la audiencia escuche o vea sólo lo que
seleccionas, el archivo multimedia original no se verá modificado.
Figura 3.20. Ventana del programa que muestra un videoclip con el panel Dar formato a vídeo a su lado
Para modificar la apariencia de un icono de audio o ventana de vídeo seleccionado:
En la ficha Formato de Herramientas de audio o de Herramientas de vídeo,
en el grupo Ajustar, Estilos de imagen o Estilos de vídeo, configura las opciones de
formato que desees.
Para cambiar el tamaño de una ventana de vídeo:
Arrastra los indicadores del tamaño de la ventana.
En la ficha Formato de Herramientas de Vídeo, en el grupo tamaño,
configura Alto de video o Ancho de video y pulsa Intro.
En la ficha Formato de Herramientas de vídeo, haz clic en el selector del
cuadro de diálogo de Tamaño. En el panel Dar formato a vídeo, configura el alto,
el ancho, la rotación, la escala y la relación de aspecto.
Para recortar una ventana de vídeo:
1. En la ficha Formato de Herramientas de video, en el grupo Tamaño, haz clic en el
botón Recortar.
2. Arrastra los indicadores de recorte para enmarcar la porción de ventana de vídeo
que quieras mostrar.
Truco: Arrastra el marco de recorte para desplazarlo a una parte diferente de la
ventana de video.
3. Haz clic en el botón Recortar de nuevo para aplicar los cambios.

MICROSOFT POWER POINT MOS 2013
88
Para recortar un archivo de audio o de vídeo:
1. En la ficha Reproducción de Herramientas de vídeo o de Herramientas de audio, haz
clic en el botón Recortar vídeo o Recortar a audio.
2. En el cuadro de diálogo Recortar vídeo o Recortar audio, arrastra las barras
deslizantes Inicio y Fin o configura Hora de inicio y Hora de finalización.
3. Realiza una vista preliminar de los resultados y realiza ajustes si es necesario, y
luego haz clic en Aceptar para aplicar el recorte.
Para realizar un fundido de entrada o de salida para un archivo de audio o vídeo:
En la ficha Reproducción de Herramientas de vídeo o de Herramientas de audio, en
el grupo Editar, configura los tiempos del Fundido de entrada y Fundido de salida.
Para configurar las opciones de reproducción para un archivo de audio:
En la ficha Reproducción de Herramientas de audio, en el grupo Opciones de audio,
realiza una de las siguientes acciones:
Haz clic en Volumen y luego haz clic en Mínimo, Medio, Máximo o Silencio.
En el listado Iniciar, haz clic en al hacer clic o Automáticamente.
Selecciona la casilla de verificación Reproducir en todas las diapositivas para
continuar reproduciendo el archivo de audio cuando se muestre la siguiente
diapositiva.
Selecciona la casilla de verificación Repetir la reproducción hasta su interrupción
para volver a reproducir el archivo de audio automáticamente cuando finalice.
Selecciona la casilla de verificación Ocultar durante presentación para ocultar el
icono de audio cuando se muestre la diapositiva.
Selecciona la casilla de verificación Rebobinar después de la reproducción para
volver a automáticamente al inicio del archivo de audio cuando finalice.
En la ficha Reproducción de Herramientas de audio, en el grupo Estilos de audio,
haz clic en el botón Reproducir en el fondo para configurar las opciones de audio
necesarias para reproducir el archivo de forma continua desde la diapositiva de la
que comienza a hacer la presentación finalice o se detenga el archivo de audio.
Para configurar las opciones de reproducción para un videoclip:
En la ficha Reproducción de Herramientas de vídeo, en el grupo Opciones de
vídeo, realiza una de las siguientes acciones:
Haz clic en Volumen y luego haz clic en Mínimo, Medio, Máximo o Silencio.
En el listado Iniciar, haz clic en Al hacer clic o Automáticamente.
Selecciona la casilla de verificación Reproducir pantalla completa para ver el video
pantalla completa cuando se reproduzca.
Selecciona la casilla de verificación Ocultar con reproducción detenida para ocultar
la ventana de vídeo cuando el vídeo finalice.
Selecciona la casilla de verificación Repetir la reproducción hasta su interrupción
para volver a reproducir el vídeo automáticamente cuando finalice.
Selecciona la casilla de verificación Rebobinar después de la reproducción para
volver a automáticamente al inicio del video cuando finalice.

MICROSOFT POWER POINT MOS 2013
89
Ejercicios.
Los archivos necesarios para realizar estos ejercicios están situados en la carpeta
MOSPowerPoint2013\Objetivo3. Guarde los resultados de los ejercicios a la misma
carpeta.
De la presentación PowerPoint_tres -seis a y luego realizan las siguientes tareas:
En la diapositiva 1, inserta el archivo de audio llamado Baile caribeño 1 de
la galería Office.com.
En la ficha Reproducción de Herramientas de audio, en el grupo Estilos de
audio, selecciona todas las opciones necesarias para configurar el archivo de audio
como banda sonora de la presentación.
En la diapositiva 2, inserta el videoclip PowerPoint_3-6b. El videoclip
dura dos minutos y 40 segundos.
Recorta el vídeo a un minuto, comenzando en el segundo 25 del videoclip
original.
Configura el video para que comience automáticamente cuando aparezca
la diapositiva y para que tenga un fundido de salida al final.
Silencia el sonido del video para que no entren en conflicto con el sonido
caribeño.
Ajusta el video a un tamaño que te guste y luego céntralo en el panel de
contenido de la diapositiva.
Prueba el conjunto de audio y video ejecutando la presentación con
diapositivas.
Guarda y cierra la presentación.

MICROSOFT POWER POINT MOS 2013
90
4. APLICAR TRANSICIONES Y ANIMACIONES
Las técnicas que trataremos en esta sección están relacionadas con la aplicación de
transiciones y animaciones. En concreto, este conjunto de técnicas se asocian con los
objetivos que aparecen a continuación:
4.1. aplicar transiciones entre diapositivas.
4.2. Animar contenido de diapositivas.
4.3. Configurar intervalos para transiciones y animaciones.
Cuando muestres una presentación, puedes desplazarte de diapositiva en
diapositiva haciendo clic con el botón del ratón, o puedes hacer que PowerPoint
reemplace una diapositiva por la siguiente en intervalos predeterminados. Una de las
maneras con la que puedes captar la atención de la audiencia es aplicar un efecto de
transición interesante cuando te desplaces entre diapositivas. Otra forma de mantener
el interés de la audiencia, y a menudo de transmitir información adicional, es animar
texto y objetos en las diapositivas. Al incorporar efectos dinámicos, podrás resaltar
puntos clave, controlar el foco del discurso y entretener de manera que harán que tu
mensaje sea fácil de recordar.
Este capítulo te guiará a través de las distintas formas de configurar transiciones
entre diapositivas y de animar contenido de diapositivas.
4.1. Aplicar transiciones entre
diapositivas. Las transiciones controlan la forma en que las diapositivas aparecen y desaparecen
de la vista durante una presentación con diapositivas. Éstas incluyen efectos sencillos,
como desplazamiento, los efectos más complejos, como desvanecimiento de los bordes
exteriores o desde el centro, y efectos muy sofisticados, como disolución del
contenido de la diapositiva como si fuera purpurina.
Todos los efectos de base de las transiciones están disponibles en la galería
Transiciones. Los efectos de transición se dividen en tres categorías: Sutil, Llamativo y
Contenido dinámico.

MICROSOFT POWER POINT MOS 2013
91
Figura 4.1. Galería Transiciones
El paso de una diapositiva a la siguiente está controlado por la transición aplicada a la
diapositiva entrante. Cada diapositiva sólo puede tener un efecto de transición. Podrás
configurar las transiciones en la vista Normal o en la vista Clasificador de diapositivas. Ahí
podrás configurar una transición para una diapositiva, para un grupo de ellas o para toda
una presentación.
Dependiendo del tipo de transición, podrás ajustar un poco más su efecto a posteriori
haciendo clic en una opción específica del menú relacionado Opciones de efectos.
Figura 4.2 Menú Opciones de efecto para el efecto de transición Volar.
Además de todas las opciones de efectos, podrás especificar lo siguiente:
Un sonido asociado.
La velocidad de la transición.
Cuando ocurrirá la transición.
Como ocurre con los efectos, ten cuidado de no sobrecargar la diapositiva. Ten en
cuenta el estilo y el fin de la presentación cuando publiques transiciones.
Para aplicar una transición a una diapositiva seleccionada o a un grupo de diapositivas:
En la ficha Transiciones, en el grupo Transición a esta diapositiva, muestra la
galería las Transiciones y luego adquirió la transición que desees.
Para modificar las opciones de efectos de una transición:
En el grupo Transición a esta diapositiva, adquirió en el botón Opciones de efectos
y luego haz clic en el efecto de desees.
Para incorporar un sonido a la transición de una diapositiva seleccionada:
En la ficha Transiciones, en el grupo Intervalos, muestra el listado de Sonido y
luego haz clic en el sonido que desees.
En el grupo Intervalos, en el listado de Sonido, haz clic en Otro sonido. En el
cuadro de diálogo Agregar a audio, busca y selecciona el archivo de audio que
quieras utilizar y luego haz clic en Abrir.
Para aplicar la transición de la diapositiva seleccionada a todas las demás
diapositivas:
En el grupo Intervalos, haz clic en el botón Aplicar a todo.
Para eliminar transiciones entre diapositivas:

MICROSOFT POWER POINT MOS 2013
92
1 En la ficha Transiciones, en el grupo Transición a esta diapositiva, muestra en la
galería Transiciones y haz clic en Ninguna.
2 En el grupo Intervalos, haz clic en el botón Aplicar a todo.
Ejercicios.
Los archivos necesarios para realizar estos ejercicios están situados en la carpeta
Mos PowerPoint2013\objetivo4. Guarda los resultados de los ejercicios en la
misma carpeta.
Abre la presentación PowerPoint_4-1a y luego realiza las siguientes tareas:
Aplicar la transición Cubrir a todas diapositivas de la presentación.
Haz que la presentación rote desde abajo.
Añade el sonido Viento a la transición y luego configura la velocidad de la
transición en tres segundos.
Abre la presentación PowerPoint_4-1b y elimina los efectos de transición de
todas las diapositivas

MICROSOFT POWER POINT MOS 2013
93
4.2. Animar contenido de diapositivas. Si muestras una presentación desde tu ordenador, puedes hacer que la audiencia se
mantenga atenta y reforzar tu mensaje animando elementos de la diapositiva, como
textos y gráficos.
Aplicar animaciones.
Las animaciones más comunes están disponibles en la galería Animación, que tiene
cuatro categorías, dependiendo de su objeto:
Entrada: Anima a la aparición (llegada) de un elemento en la diapositiva.
Énfasis: Dirige la atención hacia un elemento cambiando su tamaño o apariencia, o
haciendo que se mueva.
Salir: Anima la salida de un elemento de la diapositiva.
Trayectorias de la animación: Desplaza un elemento del lugar de la diapositiva a
otro a lo largo de una ruta específica.
Nota: Cada efecto de entrada tiene un efecto de salida correspondiente.
Figura 4.3. Galería Animación.
Puedes acceder a las animaciones en cada categoría haciendo clic en los comandos
Más… al final del menú Animaciones. Los efectos Entrada, Énfasis y Salir están
clasificados en sus categorías de Básica, Sutil, Moderado y Llamativo para ayudarte a
hacer coincidir los efectos con el estilo de tu presentación.

MICROSOFT POWER POINT MOS 2013
94
Figura 4.4. Cuadros de diálogo Cambiar efecto de entrada y Cambiar efecto de énfasis.
Los efectos de Trayectorias de la animación están clasificados en subcategorías
de Básica, Líneas y Curvas y Especial para reflejar el tipo y la dirección del
movimiento en la trayectoria del movimiento.
Figura 4.5. Cuadro de diálogo cambiar trayectoria de la animación.
Puedes aplicar diversos efectos de animación a un objeto.
En la diapositiva y en el Panel de animación, cada animación estará definida por un
cuadro numerado adyacente que indica el orden en el que ocurrirán las animaciones.
Figura 4.6 Diapositiva con diversas animaciones y el Panel
de animación mostrado a la derecha de la diapositiva
Si combinas efectos de animación y quieres aplicar la misma combinación a otro
objeto, puedes copiar los efectos utilizando Copiar animación, que actúa de la misma
manera que Copiar formato.
Para aplicar una animación a un objeto seleccionado:
En la ficha animaciones, en la galería animación, haz clic en animación que
desees.
O bien:

MICROSOFT POWER POINT MOS 2013
95
1 En la ficha Animaciones, en el grupo Animación avanzada, haz clic en el botón
Agregar animación y luego, al final de la galería, haz clic en la categoría de
animación que desees.
2 En el cuadro de diálogo Cambiar efecto de animación, haz clic en animación que
desees.
Para realizar una lista preliminar de la animación para un objeto seleccionado:
En la ficha Animaciones, en el grupo Vista previa, haz clic en el botón Vista previa.
Para eliminar la animación de un objeto seleccionado:
En la galería Animación, haz clic en Ninguna.
Para aplicar una animación adicional de un objeto animado seleccionado:
En la ficha Animaciones, en el grupo Animación avanzada, haz clic en el botón
Agregar animación y luego haz clic en animación adicional que quieras aplicar.
Para copiar las animaciones aplicadas de un objeto seleccionado a otro:
En el grupo Animación avanzada, haz clic en el botón Copiar animación y luego haz
clic en el objeto al que quieras copiar las animaciones.
Para cambiar el orden de animación seleccionada:
En la ficha Animaciones, en la zona Reordenar animación del grupo Intervalos, haz
clic en Mover antes o en Mover después.
Modificar efectos de animación.
Los nombres de las animaciones reflejan la acción básica de cada una de ellas. Una vez
que apliques un efecto de animación, podrás ajustar su acción utilizando los comandos de
la ficha Animaciones. Dependiendo de la acción básica de la animación y del elemento
que anime, podrás establecer una o más de las siguientes configuraciones de una
animación:
Cantidad.
Color.
Dirección.
Número de radios.
Secuencia.
Forma.
Punto de desvanecimiento.

MICROSOFT POWER POINT MOS 2013
96
Figura 4.7. Menús de opciones de efectos para dos animaciones.
Las opciones de efectos disponibles varían dependiendo de la animación. Muchas
animaciones, como Aparecer/Desaparecer, Desvanecer, Aumentar y girar/Reducir y
girar, Girar, Rebote, Pulso de Color, Tambalear, Saturación reducida, Oscurecer e
Iluminar, no disponen de opciones de efectos cuando se aplican a objetos
independientes, pero podrás personalizar otros aspectos de la animación, como el
sonido asociado, la acción del objeto una vez que finalice la animación y los aspectos
de intervalo como Inicio, Duración y Retraso.
Para seleccionar una animación para configurarla aún más:
En la diapositiva, haz clic en el número de animación.
En el Panel animación, haz clic en el número o la descripción de la animación.
Para configurar opciones básicas de efectos para una animación seleccionada:
En el grupo Animación, haz clic en el botón Opciones de efectos y luego haz clic en
la opción que desees.
Para configurar opciones avanzadas de efectos para una animación
seleccionada:
En el Panel animación, haz clic en el botón derecho del ratón sobre la animación,
haz clic en Opciones de efectos y luego, en la ficha Efecto del cuadro de diálogo
Animación, configura el Sonido, Después de la animación y otros efectos
disponibles.
Configurar trayectorias de la animación:
Una vez que apliques una animación del tipo Trayectoria de la animación, podrás
modificar la trayectoria que seguirá la animación. Sin importar si la trayectoria de las
animaciones recta, con forma curvada, ésta dispondrá de un punto inicial (un triángulo
verde), un indicador de rotación e indicadores de tamaño. Si una trayectoria es recta o
curvada y no vuelve a su posición inicial, también dispondrá de un punto final (un
triángulo rojo). Podrás ajustar la trayectoria utilizando cualquiera de estas
herramientas.

MICROSOFT POWER POINT MOS 2013
97
Figura 4.8. Diapositiva que muestra una mariposa con una trayectoria
de animación de una curva con forma de S 1.
Al arrastrar el punto inicial o final demostrarán los objetos animados en ambas
posiciones. Si las guías inteligentes están activadas (lo están de forma predeterminada),
podrás utilizarlas para alinear el objeto animado con otros elementos de la diapositiva.
Figura 4.9. Diapositiva que muestra el proceso de modificación de una trayectoria de animación.
Es importante tener en cuenta que podrás mover el objeto animado de forma
independiente su trayectoria animación, de forma que el objeto se desplazará de su
ubicación original de la diapositiva al inicio de la trayectoria de animación antes de
seguir dicha trayectoria.
Para ajustar la altura o duración de la trayectoria de la animación de una animación
seleccionada:
Arrastra los indicadores superior, inferior, lateral o de esquina.
Para cambiar la forma de la trayectoria de la animación de una animación
seleccionada:
En la ficha Animaciones, en el grupo Animación, en el listado de Opciones de
efectos, haz clic en la forma que desees.
Para rotar la trayectoria de la animación de una animación seleccionada:

MICROSOFT POWER POINT MOS 2013
98
Arrastra el indicador de rotación de forma circular.
Para comenzar una trayectoria de animación en una ubicación diferente de la
ubicación actual del objeto:
Arrastra el objeto lejos del punto inicial de la trayectoria de la animación.
Arrastra el punto inicial de la trayectoria de la animación lejos del objeto.
Ejercicios
Los archivos necesarios para realizar estos ejercicios están situados en la carpeta
MOSPowerPoint2013\Objetivo4. Guarda los resultados de los ejercicios en la
misma carpeta.
Abre la presentación PowerPoint_4 -2 y luego realizan las siguientes tareas:
En la diapositiva 1, aplica la animación de entrada Barrido a la diapositiva del
título, configúrala para que comience desde la izquierda de la diapositiva y luego
adjunta el sonido breeze.wav a la animación.
En la diapositiva 2, aplica la animación de entrada Aparecer al título y la animación
de énfasis impulso alistado con viñetas. Luego, haz que el color de cada punto de
viñeta cambia a verde al aparecer en la pantalla.
Copia las animaciones la diapositiva 2 a los elementos correspondientes de la
diapositiva 3.
En la diapositiva 4, aplica una animación de énfasis diferente a cada una de las
cuatro imágenes del área de contenido. Luego, configura una trayectoria animación
Ruta personalizada que haga que la mariquita camine hacia la esquina inferior
izquierda de la diapositiva, alrededor de los demás insectos y animales.
Muestra la presentación en la vista Presentación con diapositivas para aprobar tu
trabajo.

MICROSOFT POWER POINT MOS 2013
99
4.3. Configurar intervalos para transiciones y
animaciones. Cuando incorporas las transiciones y animaciones de diapositivas a una presentación,
dos de las opciones de que dispones para cada una de ellas son desencadenantes e
intervalos. El desencadenante es el evento que hace que comience una transición o
animación. El desencadenante predeterminado para una transición o animación Al hacer
clic con, lo que significa que el efecto tendrá lugar cuando el presentador de la orden de
avanzar. Cuando una diapositiva incluye animaciones que se establecen para iniciarse Al
hacer clic con, la señal para avanzar la diapositiva hace que en su lugar se lleve a cabo la
animación.
El intervalo de transiciones y animaciones contribuye al estilo de una presentación,
particularmente, cuando la presentación se ejecuta de forma automática. Todas las
opciones de intervalo pueden introducirse en segundos, pero se expresan con el formato
hh: mm: ss.
Configurar intervalos para transiciones.
Las opciones de intervalo para transiciones se encuentran en el grupo Intervalos de la
ficha Transiciones. Las opciones de Avanzar a la diapositiva controlan el tiempo al que o
tras el que PowerPoint pasa a la siguiente diapositiva.
Existen dos opciones de Avanzar a la diapositiva: Al hacer clic con el mouse y Después
de (donde podrás establecer una duración del tiempo específica). Podrás seleccionar una
o ambas de las opciones. Si pretendes mostrar una presentación tú mismo, será habitual
utilices el desencadenante Al hacer clic con el ratón y pases las diapositivas manualmente.
Selecciona la casilla de verificación Después de y especificar un periodo de tiempo hará
que PowerPoint realice automáticamente la transición a la siguiente diapositiva después
de ese intervalo de tiempo. Al seleccionar a las casillas de verificación, permitirá al
presentador que avance manualmente la diapositiva antes de que pase el tiempo
especificado. El periodo de tiempo desde el principio al final de un efecto de transición
es su duración. Una duración corta hará que el contenido entero de una diapositiva
aparezca rápidamente, mientras que una duración larga hará que aparezca lentamente.
Los factores que se deben tener en cuenta a la hora de configurar la duración incluyen el
tipo de contenido de la diapositiva y la transición seleccionada. Por ejemplo, quizá
quieras asignar una duración corta a una transición de diapositiva para la que el
contenido no sea visible hasta que se complete la transición. Quizá quieras, por otra
parte, asignar una duración larga a una transición que haga que el contenido de la
diapositiva aparezca en segmentos legibles mientras hablas sobre ellos. PowerPoint
reconoce el tiempo de espera necesario para varios efectos de transición de forma que se
muestre el contenido de diapositiva suficientemente legible; por esta razón, la duración
de transición determinada varía dependiendo de la transición.
Para desencadenar manualmente la transición a la siguiente diapositiva:
En la ficha Transiciones, en el grupo intervalos, selecciona la casilla de verificación
Al hacer clic con el mouse.
Para automatizar la transición de la diapositiva seleccionada:

MICROSOFT POWER POINT MOS 2013
100
1. En la ficha Transiciones, en el grupo Intervalos, en Avanzar a la diapositiva, anula la
selección de la casilla de verificación Al hacer clic con el mouse.
2. Selecciona la casilla de verificación Después de y luego introduce el tiempo en el
cuadro adyacente.
Para cambiar la velocidad de la transición de una diapositiva seleccionada:
En el grupo intervalos, introduce el número de segundos que quieras que dure la
transición en el cuadro de Duración.
Configurar intervalos para animaciones.
Las opciones de intervalo para animaciones se encuentran en el grupo intervalos de
la ficha animaciones. Podrás configurar tres opciones de intervalo para cada
animación: Inicio, Duración y Retraso. Las opciones de intervalo también se expresan
de forma visual en el Panel animación.
Existen tres opciones de inicio: Al hacer clic, Con La Anterior y Después de la
anterior. Al hacer clic ejecuta la presentación cuando el presentador dé la señal de
avanzar o haz clic en un objeto desencadenante específico en la diapositiva. Con la
anterior inicia la animación al mismo tiempo que la animación anterior (o en el caso de
la primera animación, inmediatamente después de que aparezca la diapositiva).
Después de la anterior ejecuta la animación e inicia la siguiente animación o acción
cuando el presentador dé la señal. El uso más común de esta opción es ejecutar la
animación final de la diapositiva y luego inmediatamente realizar la transición a la
siguiente diapositiva.
Como ocurre con las transiciones, Duración es el periodo de tiempo desde el
principio al final del efecto de animación. Retraso es el período de tiempo que
PowerPoint tiene que esperar una vez se desencadene la señal para reproducir la
animación.
Para desencadenar manualmente una dimensión seleccionada:
1. En la ficha Animaciones, en el grupo Intervalos, en el listado Inicio, haz clic en Al
hacer clic.
2. Para desencadenar la animación haciendo clic en un objeto específico, en el grupo
Animación avanzada, haz clic en Desencadenar, luego en Al hacer clic con y luego
haz clic en el objeto desencadenante.
Para automatizar el inicio de la animación seleccionada:
En el grupo Intervalos, en el listado Inicio, haz clic en Con la anterior.
Para automatizar la acción después de la animación seleccionada:
En el grupo Intervalos, en el listado Inicio, haz clic en Después de la anterior.
Para cambiar la duración de una animación:
En el grupo Intervalos, introduce los segundos que quieres que dure la animación en
el cuadro Duración.

MICROSOFT POWER POINT MOS 2013
101
Para retrasar el inicio de una animación:
En el grupo Intervalos, introduce los segundos que quieras retrasar
animación en el cuadro Retraso.
Gestionar animaciones en el panel animación
El Panel de animación muestra una descripción visual de la secuencia de animaciones
que ocurre en una diapositiva.
Para cada animación, existen algunos apartados de información:
El número (que corresponde al número junto al objeto animado en la
diapositiva) indica el orden en el que ocurrirá una animación desencadenada
manualmente. Una animación sin numerar tendrá lugar en relación a la animación
numerada a la que precede.
Figura 4.10 Panel de animación con detalles de varias animaciones.
El icono indica la categoría de la animación. Una estrella verde señala un
efecto de entrada; una estrella amarilla, un efecto de énfasis; una estrella roja,
un efecto de salida; y una línea azul con dos extremos redondeados, una
trayectoria animación. La animación específica no se indica en el icono.
La descripción indica el objeto al que se aplica la animación.
Truco: Los nombres de los objetos pueden cambiarse en el Panel de animación.
La línea de tiempo avanzada muestra un triángulo o una barra que indica la
duración de la animación. El color del triángulo o de la barra corresponderá a la
categoría de la animación (verde, amarillo, rojo o azul).
Truco: La visualización de la línea del tiempo avanzada puede controlarse desde el
menú emergente de objetos del Panel de animación.

MICROSOFT POWER POINT MOS 2013
102
La barra de tiempo al final del Panel de animación indica la escala de tiempo. La
escala de tiempo puede modificarse haciendo clic en la unidad de tiempo a la
izquierda de la barra (segundos, de forma predeterminada) y luego haciendo clic en
Acercar o Alejar.
Al apuntar a una animación del Panel animación, se mostrará un resumen de la
información de la animación en una información en pantalla. Al hacer clic en una
animación, se mostrará una flecha. Al hacer clic en la flecha, se mostrará un listado
de acciones.
Figura 4.11 Menú emergente de un objeto del Panel de animación
Al hacer clic en Opciones de efectos en el listado, se mostrará un cuadro de diálogo
específico para cada tipo de animación. Dependiendo del tipo de animación, podrás
realizar algunos de los siguientes ajustes.
Cambiar la dirección de la animación.
Especificar si la animación viene acompañada de un sonido.
Atenuar u ocultar el objeto después de la animación, o hacer que cambie a un color
determinado.
Si la animación está aplicada sobre un texto, animar todo el texto la vez, palabra
por palabra o letra por letra.
Cambiar la configuración de Inicio, Retraso Y Duración, repetir la animación y
especificar qué desencadenará su acción.
Si una diapositiva dispone de más de un nivel de viñetas, animar diferentes niveles
de forma independiente.
Figura 4.12. Diferentes páginas del cuadro de diálogo Arco hacia abajo.

MICROSOFT POWER POINT MOS 2013
103
Si un objeto tiene texto incrustado, animar el objeto y el texto juntos (de forma
predeterminada) o de forma independiente, o bien animar uno pero no el otro.
Especificar si una animación en secuencia progresa hacia adelante o hacia atrás.
Para mostrar el panel animación:
En la ficha Animaciones, en el grupo Animación Avanzada, haz clic en el botón
Panel de animación.
Para cambiar el orden de una animación seleccionada:
en la esquina superior derecha del Panel animación, haz clic en la flecha Mover
antes o Mover después.
Para mostrar el cuadro de diálogo Opciones de efectos para una animación:
En el Panel animación, haz clic en animación, luego en la flecha que aparecerán y
luego haz clic en Opciones de efectos.
Para añadir sonido a una animación:
En la página Efecto del cuadro de diálogo Opciones de efectos, en el listado Sonido,
haz clic en el sonido que desees.
Para atenuar, ocultar o cambiar el color del texto o de un objeto una vez finalice su
animación:
En la página Efecto del cuadro de diálogo Opciones de efectos, en el listado
Después de la animación, haz clic en el color o afecto que desees.
Para animar texto todo de una vez, por palabra o por letra:
En la página Efecto del cuadro de diálogo Opciones de efectos, en el listado Animar
texto, haz clic en Todo de una vez, Por palabra o Por letra.
Para configurar el desencadenante de una animación:
En la página Intervalos del cuadro de diálogo Opciones de efectos, en el listado
Inicio, haz clic en Al hacer clic, Con la anterior o Después de la anterior.
Para configurar el retraso de una animación:
En la página Intervalos del cuadro de diálogo Opciones de efectos, en el cuadro
Retraso, introduce el retraso en segundos.
Para configurar la duración de una animación (opciones limitadas):
En la página Intervalos del cuadro de diálogo Opciones de efectos, en el listado
Duración, haz clic en 5 segundos (muy lento), 3 segundos (lento), 2 segundos
(medio), 1 segundo (rápido) o 0,5 segundos (muy rápido).
Para configurar el agrupamiento de varios párrafos del texto animado:

MICROSOFT POWER POINT MOS 2013
104
En la página Animación de texto del cuadro de diálogo Opciones de efectos, muestra
el listado Agrupar texto y luego haz clic en Como un objeto, Todos los párrafos a la
vez o en el nivel de párrafo por el que quieras agrupar el texto.
Para cambiar el orden en el que se anima en textos:
En la página Animación el texto del cuadro de diálogo Opciones de efectos,
selecciona la casilla de verificación en Orden inverso.
Ejercicios.
Los archivos necesarios para realizar estos ejercicios están situados en la carpeta
MOSPowerPoint2013\Objetivo4. Guarda los resultados de los ejercicios en la
misma carpeta.
Abre la presentación PowerPoint_4-3 y luego realizan las siguientes tareas:
En la diapositiva 1, haz que la animación del subtítulo se inicie automáticamente
después de la animación del título, con un retraso de 2 segundos.
En la diapositiva 2, configura la duración de las animaciones de listado con
viñetas a 2 segundos. Luego, haz que la animación del título se inicie después de
las animaciones de listado con viñetas.
En la diapositiva 4, configura el título de la diapositiva para que tenga una
animación palabra por palabra, con un 50 por 100 de retraso entre palabras y
una duración de muy lento. Luego, cambia el orden de las animaciones de la
siguiente forma: rana, mariposa, mariquita, abeja y ratón.

MICROSOFT POWER POINT MOS 2013
105
5. GESTIONAR VARIAS PRESENTACIONES
En esta sección trataremos sobre la colaboración con otras personas a la hora de
realizar o corregir presentaciones.
En concreto, este conjunto de técnicas se asocian con los objetivos que aparecen a
continuación.
5.1. Combinar contenido de varias presentaciones.
5.2. Controlar cambios y resolver diferencias.
5.3. Proteger y compartir presentaciones.
Cuando trabajes junto a otras personas para realizar una presentación, cada una podrá
elaborar una parte de la presentación y luego combinarlas en una sola, o podrías trabajar
tú con las diferentes versiones y luego combinarlas en una sola. Durante el proceso de
colaboración, normalmente es necesario revisar los cambios realizados por una o más
personas y decidir qué versión del contenido utilizar.
Cuando tú y tus compañeros necesite comunicarse en torno a una presentación que
estéis elaborando, uno de los métodos sería realizarlo insertando información en
comentarios adjuntos a diapositivas en concreto o en contenido de diapositivas.
Este capítulo te guiará en el estudio de las formas de reutilizar contenido de una
presentación a otra, combinar varias versiones de una presentación, comparar diferencias
y aceptar o rechazar cambios, y gestionar comentarios.
5.1. Combinar contenido de varias
presentaciones.
Mostrar varias presentaciones
Cada presentación PowerPoint que abras, se mostrará en su propia ventana de
programa. Por ello, podrás no sólo alternar entre varias presentaciones abiertas, sino que
también podrás ver varias presentaciones simultáneamente. Puedes mostrar ventanas una
junto a la otra o en una orientación en cascada de forma que puedas hacer clic
fácilmente en la que desees.
Cuando quieres ver dos partes diferentes de la misma presentación, podrás abrir una
segunda versión de la presentación en otra ventana, organizar las ventanas una al lado de
la otra y luego desplazarse por ambas ventanas de forma independiente (de hecho,
podrás abrir varias versiones de la misma presentación). Cada ventana estará identificada
en la barra de título por el número de versión después del nombre del archivo.
Para ver más de una presentación al mismo tiempo:

MICROSOFT POWER POINT MOS 2013
106
En la ficha Vista, en el grupo Ventana, haz clic en el botón Organizar todas para
organizar las ventanas de programa abiertas una junto a las demás.
En el grupo ventana, haz clic en el botón Cascada para organizar las ventanas de
programa abiertas en una formación solapada.
Para ver diferentes partes de la misma presentación:
En la ficha Vista, en el grupo Ventana, haz clic en el botón Nueva ventana. Luego,
organiza las ventanas abiertas y desplázate a las partes de la presentación que
quieras mostrar en cada ventana.
Reutilizar diapositivas de otras presentaciones
Si quieres reutilizar las diapositivas de una presentación en otra, podrás llevar a
cabo esta acción fácilmente. Aunque es posible reutilizar diapositivas directamente de
una presentación a otra, si sabes previamente que vas a reutilizar una diapositiva,
podrías publicarla en la biblioteca de diapositivas de tu ordenador y luego reutilizarla
desde esa ubicación. Este procedimiento te evitará tener que localizar la presentación
o deshacer cualquier modificación en una presentación que quizá haya realizado a la
diapositiva.
Puedes copiar manualmente diapositivas una presentación a otra, no PowerPoint
ofrece un método más sofisticado para llevar a cabo esta acción en el panel Volver a
utilizar diapositivas.
Figura 5.1. Panel Volver a utilizar diapositivas que muestra las diapositivas
de una presentación seleccionada.
Para reutilizar diapositivas de una presentación ya aguardada:
1. En el panel Miniaturas con el panel Clasificador diapositivas, haz clic donde quieras
insertar las diapositivas reutilizadas.
2. En la ficha Inicio o Insertar, en el grupo Diapositivas, haz clic en la flecha de Nueva
diapositiva y luego haz clic en Volver a utilizar diapositivas.
3. En el panel Volver a utilizar diapositivas, haz clic en Examinar y luego en Examinar
archivos.

MICROSOFT POWER POINT MOS 2013
107
4. En el cuadro de diálogo Examinar, búsqueda y haz doble clic sobre la presentación
que contenga las diapositivas que quieres reutilizar.
5. En el panel Volver a utilizar diapositivas, haz clic en cada diapositiva que quieras
reutilizar y luego cierra el panel.
Advertencia: De forma predeterminada, las diapositivas reutilizadas adapta el
formato de la presentación en la que se insertan. Para conservar el formato de origen de
las diapositivas, selecciona la casilla de verificación Mantener formato de origen antes de
insertar la primera diapositiva.
Ejercicios
Los archivos necesarios para realizar estos ejercicios están situados en la carpeta
MOSPowerPoint2013\Objetivo5.guarde resultados de los ejercicios en la misma
carpeta.
Abre la presentación PowerPoint_5 –1a y luego realiza las siguientes
tareas:
Después de la diapositiva 4, combina la diapositiva de la
presentación PowerPoint_5–1b en la presentación PowerPoint_5–1a
utilizando el comando Volver a utilizar diapositivas.
Al final de la presentación, combina la diapositiva 10 de la
presentación PowerPoint_5–1b en la presentación PowerPoint_5–1a.
Muestra una segunda versión de la presentación y organiza las dos
versiones una junto a la otra. Muestra la diapositiva 4 en la primera versión
y la diapositiva 5 en la segunda. Comprueba que la diapositiva combinada
ha adaptado el formato de la presentación.

MICROSOFT POWER POINT MOS 2013
108
5.2. Controlar cambios y resolver
diferencias.
Comparar, combinar y realizar diferencias
Advertencia: Visualizar, aceptar y rechazar revisiones en PowerPoint no es tan
intuitivo como en Microsoft Word. Te llevará algún tiempo practicar realizando
cambios en una representación y compararla con la versión original para familiarizarte
con las diferentes maneras de trabajar con esta característica.
Puedes comparar dos versiones de la misma presentación combinando cambios
realizados en una versión con la otra. Las diferencias se registran en la presentación
combinada como revisiones. Podrás ver los cambios sugeridos y luego aceptarlos o
rechazarlos.
Figura 5.2 Diapositiva y su panel Revisiones que muestra los resultados de la operación Comparar
Para combinar dos versiones de la misma presentación:
1. Con una versión abierta, en la ficha Revisar, en el grupo Comparar, haz clic
en el botón Comparar.
2. En el cuadro de diálogo Elija un archivo para combinarlo con la presentación
actual, busca y haz doble clic en la versión que quieres combinar.
Para comprobar revisiones:
En la diapositiva, haz clic en cualquier icono de revisión para mostrar
los detalles de la revisión.
O bien:

MICROSOFT POWER POINT MOS 2013
109
1. En el panel Revisiones (que se abre automáticamente una vez que hayas
combinado dos versiones), muestra la página Detalles.
2. En el cuadro Cambios de diapositivas, haz clic en cualquier revisión para
mostrar los detalles.
3. En la ficha Revisar, en el grupo Comparar, haga clic en el botón Siguiente
para desplazarte a la siguiente diapositiva con cambios.
O bien:
1. En el panel Revisiones, muestra la página diapositivas.
2. En el panel Miniaturas, haz clic en cualquier diapositiva para mostrar la
versión original en el panel de contenido y la relación modificada en el panel
Revisiones.
Para aceptar o rechazar revisiones:
En la ficha REVISAR, en el grupo Comparar, haz clic en Aceptar o
Rechazar.
En la página Diapositivas del panel Revisiones, apunta a la diapositiva
revisada y luego haz clic en Aceptar cambios de este revisor, o Vista previa de la
animación.
En la información en pantalla que muestra los detalles de revisión para un
objeto, realiza una de las siguientes acciones:
Selecciona la casilla de verificación Todos los cambios de para
implementar todos los cambios al objeto.
Selecciona la casilla de verificación de una revisión independiente
para implementar el cambio.
Anula la selección de la casilla de verificación de una revisión para
rechazar el cambio.
Para completar el proceso de revisión:
En la ficha Revisar, en el grupo Comparar, haz clic en el botón Terminar
revisión para descartar los cambios no aceptado y todas las anotaciones.
Truco: Para aceptar los cambios sin mostrar los detalles, en la ficha Revisar, en el
grupo Comparar, haz clic en la ficha de Aceptar y luego haz clic en Aceptar todos los
cambios de esta diapositiva o Aceptar todos los cambios de la presentación. Si cambia de
opinión, en el grupo comparar, haz clic en la flecha de Rechazar y luego haga clic en
Rechazar todos los cambios de esta diapositiva o Rechazar todos los cambios de la
presentación.
Gestionar comentarios.
Si te solicitan una revisión de una presentación, puedes proporcionar información
sobre la diapositiva, sin afectar su texto y diseño, insertando un comentario. Si añades un
comentario sin seleccionar previamente un objeto de la diapositiva, aparecerá un
pequeño icono de comentario en la esquina superior izquierda de la diapositiva. Si
seleccionas un objeto antes de añadir el comentario, dicho icono aparecerá en la esquina
superior derecha del objeto.

MICROSOFT POWER POINT MOS 2013
110
Figura 5.3. Diapositiva con el panel Comentarios mostrando dos comentarios.
Podrás añadir comentarios en el panel Comentarios, donde éstos se identifican con
el nombre de usuario especificado en la página General del cuadro de diálogo
Opciones de PowerPoint. Podrás trabajar con el panel Comentarios abierto o cerrado
hasta que lo necesites de nuevo.
Cerrar el panel Comentarios hará que abandone los iconos de comentarios de la
diapositiva. Al hacer clic sobre uno de los iconos de comentario, se abrirá el panel
Comentarios y se mostrará el comentario seleccionado.
Podrás activar incentivar la visualización de comentarios y desplazarte rápidamente
al comienzo y al final de estos utilizando los comandos del grupo Comentarios de la
ficha Revisar. Podrás responder a comentarios para crear una conversación centrada
en la diapositiva o en un objeto de una diapositiva. Podrás eliminar comentarios
sueltos, todos los comentarios de una diapositiva o todos los comentarios de una
presentación.
Para insertar un comentario:
1. Haz clic en la diapositiva o en el objeto de la diapositiva para el que quieras
adjuntar un comentario.
2. En la ficha Revisar, en el grupo Comentarios, haz clic en el botón Nuevo
comentario.
3. En el panel Comentarios, escribe el comentario en el cuadro que se abrirá.
Para mostrar y ocultar el panel Comentarios:
En la ficha revisar, en el grupo Comentarios, haz clic en el botón Mostrar
comentarios.
Haz clic en un icono de comentario para mostrar el comentario.
Haz clic en el botón Cerrar de la esquina superior derecha del panel Comentarios
para cerrar el panel.
Para desplazar entre comentarios:
En el panel Comentarios, haz clic en el botón Anterior o Siguiente.
En la ficha revisar, en el grupo comentarios, haz clic en el botón anterior
consiguiente.

MICROSOFT POWER POINT MOS 2013
111
Para modificar un comentario:
En el panel Comentarios, haz clic en comentarios y luego modificar texto.
Para responder a un comentario:
En el panel Comentarios, haz clic en el cuadro Responder… del comentario y luego
escribe tu respuesta.
Para borrar un comentario determinado:
Haz clic en el botón derecho ratón sobre el icono de comentario y luego haz clic en
Eliminar comentario.
Haz clic en el icono del comentario y luego, en la ficha revisar, en el grupo
Comentarios, haga clic en el botón Eliminar.
En el panel Comentarios, apunta al comentario y luego haz clic en el botón
Eliminar que aparece.
Para borrar todos los comentarios de la diapositiva actual:
En la ficha Revisar, en el grupo Comentarios, haz clic en la flecha de Eliminar y
luego haga clic en Eliminar todos los comentarios y la tinta de esta diapositiva.
Para borrar todos los comentarios de la presentación:
En la ficha Revisar, en el grupo Comentarios, haz clic en la flecha de Eliminar y
luego haga clic en Eliminar todos los comentarios y anotaciones manuscritas de esta
presentación.
Para confirmar la eliminación, haz clic en sí.
Ejercicios.
Los archivos necesarios para realizar estos ejercicios están situados en la carpeta
MosPowerPoint2013\Objetivo5. Guarde los resultados de los ejercicios en la misma
carpeta.
Abre las presentaciones PowerPoint_5-2a y PowerPoint_5-2b y
combina las diferencias de PowerPoint_5-2b.
Revisa las diferencias marcadas, acepta las de la diapositiva 1 y rechaza los
demás cambios.
Abre la presentación PowerPoint_5-2c y luego realiza las siguientes
tareas:
En el encabezado de la diapositiva 2, inserta el comentario Cambiar
fecha para que aparezca la del día del taller.
En la diapositiva 9, adjunta el comentario ¿Nuevos datos
disponibles? A la fuente.
En la diapositiva 13, adjunta el comentario Un gráfico de plantas
nativas añadiría algo de atractivo en el marcador de posición de
contenido. Haz clic fuera del comentario para cerrar el cuadro y luego

MICROSOFT POWER POINT MOS 2013
112
modifícalo para que se lea Un colorido gráfico de plantas nativas
añadiría algo de atractivo.
Abre la presentación PowerPoint_5-2d y luego realiza las siguientes
tareas:
Elimina los comentarios adjuntos a la diapositiva de título.
Revisa los comentarios restantes de la presentación.
Utilizando sólo un comando, elimina los demás comentarios.

MICROSOFT POWER POINT MOS 2013
113
5.3. Proteger y compartir presentaciones.
Corregir presentaciones.
La característica Autocorrección detecta y corrige automáticamente muchos de los
errores típicos de mayúsculas y de Ortografía, como cno en lugar de con o CUando en
lugar de Cuándo. Puedes personalizar Autocorrección para reconocer palabras que
escribas mal con frecuencia.
Truco: También puedes utilizar las entradas de Autocorrección para automatizar
reescritura del texto que utilices de manera frecuente, como reemplazar abreviatura de
una empresa con el nombre completo de esta.
De forma predeterminada, PowerPoint revisa la ortografía de todo lo que escribas con
su diccionario incorporado. Para captar la atención sobre una palabra que no esté en el
diccionario y que pueda haber escrito incorrectamente, PowerPoint subraya con una línea
roja con ondas.
Figura 5.4. Página Autocorrección del mismo cuadro de diálogo.
Truco: Para desactivar la visualización de las líneas rojas de subrayado, anula la
selección de la casilla de verificación Revisar ortografía mientras se escribe de la página
Revisión del cuadro de diálogo Opciones de PowerPoint.
Podrás corregir los errores de ortografía marcados inmediatamente o ignorar los
subrayados en rojo y dar respuesta a todos los posibles errores de la presentación al
mismo tiempo haciendo clic en las opciones del panel Ortografía.
Podrás añadir las palabras escritas correctamente que estén marcadas, errores
permisionarios suplementarios de forma que PowerPoint no las vuelva a marcar en el
futuro. Para añadir una entrada y su subtítulo al listado Autocorrección:
1. En la página Revisión del cuadro de diálogo Opciones de PowerPoint, en la
zona Opciones de autocorrección, haga clic en el botón Opciones de
autocorrección.

MICROSOFT POWER POINT MOS 2013
114
2. En la página Autocorrección del cuadro de diálogo Autocorrección, escribe la
palabra incorrecta en el cuadro Reemplazar.
3. Escribe la corrección en el cuadro Por.
4. Así en Agregar y luego hacer clic en Aceptar.
Figura 5.5. Panel de Ortografía con un posible error marcado para su corrección.
Para corregir una palabra que está marcada con una línea roja con ondas:
Haz clic con el botón derecho sobre la palabra y nuevo hace clic en el
sustituto sugerido que desees.
Para comprobar la ortografía de toda la presentación al mismo tiempo:
1. En la ficha Revisar, en el grupo Revisión, haga clic en el botón
Ortografía.
2. Para cada palabra que PowerPoint marque, realiza una de las siguientes
acciones en el panel Ortografía:
Para omitir la palabra marcada, haz clic en Omitir u Omitir todo.
Para cambiar la palabra marcada, haz clic en una corrección
sugerida o escribe la corrección en el cuadro Cambiar a. Luego, haz clic en
Cambiar o Cambiar todo.
Borrar la palabra duplicada, haz clic en Eliminar.
Para añadir una palabra al diccionario suplementario, haz clic en
Agregar.
Inspeccionar presentaciones
Las presentaciones a menudo se entregan electrónicamente, como adjuntos a
mensajes de correo electrónico o como archivos que se pueden descargar de un sitio
Web.
Si tu presentación puede entregarse como archivo a otros que utilizan una versión
anterior de PowerPoint, puedes inspeccionar la presentación ejecutando el
Comprobador de compatibilidad para identificar qué elementos no se mostrarán o se
ejecutarán como se espera en esa versión.

MICROSOFT POWER POINT MOS 2013
115
Figura 5.6. Ventana Inspector de documento.
Antes de distribuir la presentación, querrás eliminar las propiedades de identificación
y seguimiento que fueron adjuntadas por PowerPoint mientras la presentación se iba
desarrollando. Estas propiedades incluyen información, como el nombre del autor, el
título y cuándo fue creado y actualizado el archivo. Quizá también hayas adjuntado otras
propiedades, como las palabras clave.
Para garantizar que se eliminan todas las propiedades, puedes utilizar la característica
Inspector de documento, que también marca y elimina elementos, como comentarios,
notas y demás contenido que quizá no quieras distribuir.
Figura 5.7. Ventana Comprobador de compatibilidad de Microsoft PowerPoint.
Muchas organizaciones deben o se deciden por ajustarse a normas de accesibilidad
internacionales diseñadas para garantizar que la información mediante comunicaciones
basadas en ordenadores pueda ser interpretada de forma precisa por dispositivos como
lectores de pantalla. El Comprobador de accesibilidad proporciona información sobre los
elementos de la presentación que pueden no verse interpretados correctamente.

MICROSOFT POWER POINT MOS 2013
116
Figura 5.8. Panel Comprobador de accesibilidad.
Para comprobar la compatibilidad con versiones anteriores de PowerPoint:
En la página Información de la vista Backstage, haz clic en Comprobar
si hay problemas y luego hacer clic en Comprobar compatibilidad.
Para eliminar información antes de distribuir una presentación:
1. En la página Información de la vista Backstage, haga clic en Comprobar si hay
problemas y luego haga clic en Inspeccionar documento.
2. En el cuadro de diálogo Inspector de documento, anula la selección de las casillas
de verificación para los tipos de información que no quieras buscar y luego haz clic
en Inspeccionar.
3. Cuando el Inspector de documento informe sus resultados, haz clic en Quitar todo
para todo tipo de información que quieras eliminar.
Para comprobar problemas de accesibilidad:
1. En la página información de la vista Backstage, haz clic en Comprobar si hay
problemas y luego haga clic en Comprobar accesibilidad.
2. En Resultados de la inspección, haz clic en cualquier encabezado para mostrar un
listado de diapositivas a las cuales pertenezca dicho error o Consejo.
3. En Resultados de la inspección, haz clic en cualquier diapositiva para mostrar la.
Proteger presentaciones
La manera más sencilla de controlar el acceso a una presentación es asignarle una
contraseña. Puedes asignar dos tipos de contraseñas:
Contraseña para abrir: Asignar este tipo de contraseña cifrará la presentación de
forma que sólo podrán abrirla y visualizarla aquellas personas que dispongan de la
contraseña.
Contraseña para modificar: Asignar este tipo de contraseña no cifrará la
presentación. Los usuarios podrán abrir la presentación en modo de sólo lectura o
introducir una contraseña para abrir la presentación en modo normal.

MICROSOFT POWER POINT MOS 2013
117
Figura 5.9. Cuadros de diálogo Opciones generales y Confirmar contraseña.
Truco: También puedes asignar una contraseña para abrir una presentación en la
página Información de la vista Backstage.
Para abrir una presentación que solicita una contraseña para ser abierta, deberás
escribir la contraseña exacta, incluyendo mayúsculas, números, espacios y símbolos. Para
abrir una presentación que solicita una contraseña sólo para ser modificada, podrás
introducir la contraseña exacta para abrirla y modificarla o abrir una versión que puedas
visualizar pero no modificar.
Para establecer una contraseña para la presentación:
1. En el cuadro de diálogo Guardar como, haz clic en el botón Herramientas y
luego haga clic en Opciones generales.
2. En el cuadro de diálogo Opciones generales, en el cuadro Contraseña de
apertura o Contraseña de escritura, escribe la contraseña que quieras y luego haz
clic en Aceptar.
3. En el cuadro de diálogo Confirmar contraseña, vuelve a escribir la
contraseña que has introducido previamente y luego haga clic en Aceptar.
Truco: En el cuadro de diálogo Opciones generales, podrás escribir ambas
contraseñas. En ese caso, se te pedirá que confirmes cada una de esas.
4. En el cuadro de diálogo Guardar como, haz clic en Guardar.
O bien:
1. En la página Información de la vista Backstage, haz clic en Proteger
presentación y luego haz clic en Cifrar con contraseña.
2. En los cuadros de diálogo Cifrar documento y Confirmar contraseña, escribe
la contraseña que quieras asignar y luego haz clic en Aceptar.
Para cambiar la contraseña de una presentación abierta:
1. En el cuadro de diálogo Opciones generales, cambia la entrada en el
cuadro Contraseña de apertura o Contraseña de escritura y luego haz clic en
Aceptar.
2. En el cuadro de diálogo Confirmar contraseña, vuelve a escribir la
contraseña nueva y luego haz clic en Aceptar.
3. En el cuadro de diálogo Guardar como, haz clic en Guardar.

MICROSOFT POWER POINT MOS 2013
118
O bien:
1. En la página Información de la vista Backstage, haz clic en Proteger presentación y
luego haz clic en Cifrar con contraseña.
2. En el cuadro de diálogo Cifrar documento, cambia la contraseña y luego haz clic en
Aceptar.
3. En el cuadro de diálogo Confirmar contraseña, vuelve a escribir la contraseña que
has introducido en el paso anterior y luego haz clic en Aceptar.
Para eliminar la contraseña de una presentación abierta:
1. En el cuadro de diálogo Opciones generales, borra una o ambas contraseñas y luego
haz clic en Aceptar.
2. En el cuadro de diálogo Guardar como, haz clic en Guardar.
O bien:
1. En la página Información de la vista Backstage, haz clic en Proteger presentación y
luego haz clic en Cifrar con contraseña.
2. En el cuadro de diálogo Cifrar documento, borra la contraseña y luego haz clic en
Aceptar.
Preparar presentaciones para su distribución.
Antes de compartir una presentación interactiva con otras personas, quizás quieras
comprimir los materiales para hacer el archivo de presentación sea más pequeño y más
portátil. PowerPoint ofrece tres niveles de comprensión.
Truco: el botón comprimir medios aparecerá en la página información sólo si la
presentación contiene audio o videoclips.
Figura 5.10. Ventana Comprimir medios.
Si tu presentación utiliza fuentes especializadas que quizás no se vean en un
ordenador de uno de los asistentes, podrás incrustar las fuentes en la presentación
para asegurarte de que el contenido de la presentación aparezca como piensas.

MICROSOFT POWER POINT MOS 2013
119
Figura 5.11. Opciones para incrustar fuentes en la presentación actual.
Una vez que prepares una presentación para su distribución, podrás marcarla como
definitiva. Esta característica guarda el archivo, desactiva la mayoría de las herramientas
de PowerPoint y muestra una barra de información en la parte superior de la pantalla
para indicar que no se puedan realizar cambios adicionales a la presentación. Sin
embargo, podrás ignorar fácilmente el estado definitivo y realizar cambios en la
presentación.
Figura 5.12. Barra de título y de información en una presentación
marcada como definitiva.
Para compartir medios:
En la página Información de la vista Backstage, haz clic en Comprimir
medios y luego haga clic en Calidad de presentación, Calidad de Internet o Calidad
baja.
Para invertir una operación de compresión:
En la página Información de la vista Backstage, haz clic en Comprimir
medios y luego haz clic en Deshacer.
Para incrustar fuentes en una presentación:
1. En la página Guardar del cuadro de diálogo Opciones de PowerPoint, en la
sección Mantener la fidelidad al compartir esta presentación, selecciona la casilla
de verificación Incrustar fuentes en el archivo.
2. Realiza una de las siguientes acciones y luego haz clic en Aceptar:
Para incrustar sólo los caracteres necesarios para versión actual de la
presentación, haz clic en Incrustar sólo los caracteres que se utilizan la
presentación.
Para incrustar todos los caracteres de todas las fuentes que se encuentran
en la presentación, de forma que estén disponibles para cualquier persona que
trabaje con la presentación, haz clic en Incrustar todos los caracteres.
3. Guarda la presentación modificada o guarda una copia de la presentación
con el fin explícito de su distribución y cierra el archivo original más pequeño sin
guardar los cambios.
Para marcar una presentación como definitiva:

MICROSOFT POWER POINT MOS 2013
120
1. En la página Información de la vista Backstage, haz clic en Proteger
presentación y luego haga clic en Marcar como final.
2. En el cuadro del mensaje, haz clic en Aceptar y luego haga clic en
Aceptar en el cuadro de confirmación.
Para desactivar el estado definitivo:
En la barra de Información debajo de la cinta de opciones, haz clic
en Editar de todos modos.
En la página Información de la vista Backstage, haz clic en el botón
sombreado en rosa Proteger presentación y luego haga clic en Marcar
como final.
Ejercicios.
Los archivos necesarios para realizar estos ejercicios están situados en la carpeta
MOSPowerPoint2013\Objetivo5. Guarda los resultados de los ejercicios en la
misma carpeta.
Abre la presentación PowerPoint_5-3a y luego realiza las siguientes tareas:
En la diapositiva 2, corrige la ortografía de infermación.
Comprueba la ortografía de toda la presentación y corrige los rrores que
encuentres. Añade el término CSCom al diccionario.
Añade la ortografía correcta de empleyados a la tabla de sustitución de
Autocorrección.
Abre la presentación PowerPoint_5-3b y luego realiza las siguientes tareas:
Elimina toda la información de identificación y seguimiento y los comentarios del
archivo.
Asigna la contraseña Contraseñ@ a la presentación para que el archivo pueda
abrirse pero no ser modificado. Luego, guarda la presentación con el nombre
Mi_Contraseña y ciérrala.
Abre una versión de sólo lectura de la presentación protegida por contraseña
Mi_Contraseña, intenta realizar algún cambio y luego ciérrala. Luego, abre una
versión que puedas modificar, borra la palabra clave en las primeras dos viñetas de
la última diapositiva y guarda la presentación.
Vuelve a abrir la presentación PowerPoint_5-3b y márcala como definitiva.