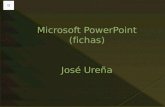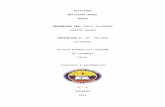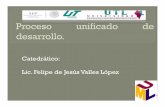Microsoft power point
-
Upload
luzcesitha -
Category
Documents
-
view
447 -
download
0
Transcript of Microsoft power point

MICROSOFT POWER POINTMICROSOFT POWER POINT

LAS BARRAS Barra de Titulo: Contiene el nombre del documento sobre el que se está trabajando en ese momento.
• La barra de acceso rápido
La barra de acceso rápido contiene las operaciones más habituales como Guardar , Deshacer o Repetir .
MinimizarMaximizar
Cerrar

Barra de opciones: Contiene todas las opciones del programa agrupadas en pestañas. Al hacer clic en Insertar, por ejemplo, veremos las operaciones relacionadas con la inserción de los diferentes elementos que se pueden crear en PowerPoint.
El área de esquema muestra los títulos de las diapositivas que vamos creando con su número e incluso puede mostrar las diapositivas en miniatura si seleccionamos su pestaña .
Al seleccionar una diapositiva en el área de esquema aparecerá inmediatamente la diapositiva en el área de trabajo para poder modificarla.


Los Botones de vistas: Con ellos podemos elegir el tipo de Vista en la cual queremos encontrarnos según nos convenga.
Opciones para cerrar Power Point:
Hacer clic en el botón cerrar de la barra de título.
Pulsar la combinación de teclas ALT+F4. Hacer clic sobre el Botón Office y elegir la
opción Salir de PowerPoint

Crear una presentación

Crear una Presentación con una Plantilla

Guardar una Presentación.Para guardar una presentación deberemos ir al Botón Office y seleccionar la opción Guardar o Guardar como, de los contrario la combinación de teclas CTRL + G
Abrir una Presentación.Para abrir una presentación deberemos ir al Botón Office y seleccionar la opción Abrir o pulsar la combinación de teclas CTRL + A.
Podemos ver vistas previas antes de abrir el documento.

Tipos de vistas de Presentación
Zoom: Permite acercar o alejar las diapositivas en la vista en la que nos encontremos.
Insertar una nueva diapositiva
Pulsa en el botón Nueva diapositiva que se encuentra en la pestaña Inicio.
O bien utiliza las teclas Ctrl + M para duplicar la diapositiva seleccionada

Copiar una diapositiva o duplicar una diapositiva. Desde la barra de opciones desplegando el menú Nueva
diapositiva y seleccionando la opción Duplicar diapositivas seleccionadas.
O bien utilizando la combinación de teclas Ctrl + Alt + D Mover Diapositiva
Para mover las diapositivas de lugar dentro de una misma presentación se tiene que seleccionar la diapositiva que se requiera y sin soltar el botón izquierdo del ratón arrástrala hasta la posición donde quieres situarla.
Eliminar Diapositiva Desde la pestaña Inicio y seleccionando la opción Eliminar. Otra forma de eliminar diapositivas es utilizando el menú
contextual que aparece al pulsar sobre una diapositiva con el botón derecho y seleccionando Eliminar diapositiva.
La última forma de eliminar es pulsando la tecla SUPR.

Las Reglas y GuíasLas Reglas y Guías
• Reglas: Para hacer visibles las reglas vamos a la pestaña Vista y seleccionamos la opción Regla.
• Cuadricula: Nos ayuda a situar mejor los objetos y para mostrar la cuadrícula, marca la opción Líneas de cuadrícula en la pestaña Vista (junto a la opción Reglas).
• Las Guías: Las guías no son más que unas líneas discontinuas que dividen la diapositiva en cuatro secciones iguales, de esta forma podemos conocer el centro de la diapositiva y repartir la información mejor.
OBJETOS: Los objetos son los elementos que podemos incorporar en una diapositiva, por ejemplo un gráfico, una imagen, textos, vídeos, sonidos, etc.
Estos objetos tienen sus propias características y propiedades.

Seleccionar Objetos
Solo se hace clic en el objeto a escoger Para quitar la selección haz clic en cualquier parte fuera del marco. Si tienes que seleccionar varios objetos mantén pulsada la tecla
SHIFT (mayúsculas) y con el ratón selecciona los objetos. Si quieres dejar de seleccionar uno de los objetos que tienes
seleccionados manteniendo pulsada la tecla CTRL selecciona el objeto que quieras quitar de la selección.
Duplicar objetos: CTRL+C, luego CTRL+V Mover objetos: arrastrando con el mouse

ji
Distancia entre objetos: PowerPoint te permite medir la distancia que existe entre dos objetos o bien la distancia desde un objeto hasta otro punto que nosotros queramos (por ejemplo el margen de una diapositiva, etc.)

Modificar el tamaño de los objetos: Para modificar el tamaño de un objeto, bien sea para aumentar o disminuir, tienes que visualizar el marco del objeto haciendo clic sobre el objeto, en el marco del objeto tenemos ocho círculos o puntos.
Cómo manejar los objetos de las diapositivas.Girar y voltear: PowerPoint permite aplicar otros cambios a los
objetos, puedes cambiar su orientación (por ejemplo girar un dibujo 30 grados hacia la derecha para dejarlo inclinado), también puedes voltear los objetos (cuando volteas un dibujo.
No todos los objetos de una diapositiva se pueden girar, las imágenes y los dibujos Autoforma son algunos de los objetos que sí podemos girar y voltear.
Alinear objetos consiste en hacer que todos se ajusten a una misma línea imaginaria.

Ordenar Objetos:
Si seleccionas la opción Traer al frente el objeto que tengas seleccionado pasará a ser el primero por lo que si los pones encima de otro este objeto tapará a los que tiene debajo.
Si seleccionas la opción Traer adelante el objeto que tengas seleccionado pasará una posición hacia adelante.
Si seleccionas Enviar al fondo este objeto pasará a ser el último por lo que cualquier objeto que haya encima de él lo tapará.
Si seleccionas Enviar atrás este objeto pasará una posición atrás.
Una de las opciones que podemos utilizar para trabajar con la ordenación de elementos es utilizar el panel Selección y visibilidad, para ello haz clic en Panel de selección.

Eliminar Objetos: Para borrar un objeto tienes que seleccionar el/los objeto/s a eliminar manteniendo pulsada la tecla SHIFT.
Después los puedes borrar pulsando la tecla SUPR. Con esto eliminarás texto, gráficos, imágenes, etc.
Trabajar con textos
Insertar Texto: Antes de insertar texto en una diapositiva es conveniente seleccionar un patrón adecuado al contenido que vayamos a introducir, por eso es conveniente que antes seleccionemos uno de los diseños que PowerPoint nos ofrece para facilitarnos la tarea

Añadir Texto
PowerPoint nos permite cambiar la fuente, el tamaño y el color de los textos fácilmente. Para ello tenemos la sección Fuente en la pestaña Inicio o utilizando el cuadro de diálogo Fuente.
Alineación de párrafos: Alinear un párrafo es distribuir las líneas que lo componen respecto a los márgenes del cuadro del texto.
Para aplicar una alineación puedes utilizar los iconos de la barra de formato o desplegar el menú Formato y seleccionar Alineación, después elige la que más te guste.
Sangrías: Una sangría es el desplazamiento hacia la derecha de un párrafo, las sangrías son útiles para dar un formato menos compacto al texto y cuando queremos crear un esquema de los temas junto con sus subtemas que trataremos en una lección, proyecto, etc

Numeración y Viñetas: El funcionamiento de la numeración y las viñetas es similar a las sangrías, únicamente cambia que en las numeraciones y viñetas además de aplicar una sangría, se le añaden símbolos o números delante del párrafo.
Trabajar con tablas: En una diapositiva además de insertar texto, gráficos, etc también podemos insertar tablas que nos permitirán organizar mejor la información.
Bordes a una tabla: Modificar el formato de una tabla consiste en modificar su aspecto cambiándole por ejemplo el color, los bordes, etc
Combinar o dividir tablas: Combinar celdas consiste en convertir 2 o más celdas en una sola por lo que dejará de haber borde de separación entre una celda y otra ya que serán una sola. Esto nos puede servir por ejemplo para utilizar la primera fila para escribir el título de la tabla. En este caso habría que combinar todas las celdas de la primera fila en una sola.

TRABAJAR CON GRÁFICOS TRABAJAR CON GRÁFICOS

Los gráficos se utilizan muy a menudo en las presentaciones por su facilidad de esquematizar gran cantidad de información.
Para insertar un gráfico en una diapositiva únicamente tienes que pulsar en el botón Gráfico de la pestaña Insertar.
Modificar el tipo de gráfico
Haciendo clic en el botón Editar datos se abrirá la ventana de Excel de nuevo para que puedas modificar los datos introducidos.

Opciones de diseñoPuede utilizar los botones de la sección Etiquetas de la pestaña Presentación para ocultar o mostrar etiquetas del gráfico.
Cuando tenemos la ventana de Excel abierta se nos activa una opción muy útil, Cambiar entre filas y columnas

Si desean que en el gráfico aparezcan unas líneas horizontales y/o verticales para interpretar mejor los valores representados, pulsa en los botones de la sección Ejes de la pestaña Presentación

Si quieres modificar el color o estilo de alguna de las series que componen el gráfico (una de las barras que se representan en el gráfico, el área del gráfico, etc.) primero selecciónala en la sección Selección actual o haciendo clic directamente sobre ella en el gráfico.

CREAR UN ORGANIGRAMACREAR UN ORGANIGRAMA

Para crear un organigrama tienes que seleccionar de la pestaña Insertar la opción SmartArt

Añadir texto en los cuadros de un diagrama
Para añadir texto en los cuadros de algún tipo de diagrama que incorpora PowerPoint, como puede ser un organigrama, únicamente tienes que hacer clic con el botón izquierdo del ratón sobre el cuadro del diagrama en el que quieras insertar texto.
Para añadir nuevos niveles en un organigrama tienes que situarte primero en el cuadro del nivel a partir del cual quieres insertar el nuevo nivel.

Para añadir un ayudante tienes que situarte donde quieres insertar la nueva rama y después en la pestaña Diseño desplegar el menú Insertar Forma y seleccionar Agregar asistente.

Organizar los elementos de un diagrama
PowerPoint te permite modificar la posición de las ramas que dependen de un cuadro, por ejemplo le podemos decir que todos los cuadros que dependan del que tenemos seleccionado se sitúen a la izquierda, etc.

DIBUJAR FORMASDIBUJAR FORMAS

Cuando una forma está seleccionada, aparece rodeada por una serie de puntos, que nos permitirán modificar su forma.
Estilos de forma: Una vez creada la forma, podemos modificar su estilo (color, sombreado, relieve...). El estilo por defecto cambia en función del diseño de la diapositiva

INSERTAR SONIDOS Y PELÍCULAS INSERTAR SONIDOS Y PELÍCULAS

Insertar sonidos en una presentación
Para insertar un sonido en una presentación despliega la pestaña Insertar y elige Sonido.

Cambiar las propiedades del sonido
Para modificar los parámetros de alguno de los sonidos insertados en la diapositiva podemos utilizar la nueva pestaña opciones que aparecerá. En ella encontramos estas Opciones de sonido:

Despliega la pestaña Animaciones, y haz clic en el botón Personalizar animación. Aparecerá un cuadro de diálogo con el listado de los elementos en pantalla.
En ese listado despliega el cuadro referente al sonido y selecciona la opción Opciones de efectos, como se muestra a continuación:

Insertar películas desde la galería multimediaDespliega la pestaña Insertar y despliega Película, luego eliges a criterio.
Animaciones y transiciones
En las presentaciones podemos dar movimiento a los objetos que forman parte de ellas e incluso al texto haciéndolas así más profesionales o más divertidas, además de conseguir llamar la atención de las personas que la están viendo.

Animar Textos y objetosPara animar un texto u objeto lo primero que hay que hacer es seleccionarlo, a continuación ir a la pestaña Animaciones y Personalizar animación.

Después aparecerá en el panel de Personalizar animación. En este panel aparece el botón desplegable Agregar efecto en la cual seleccionaremos el tipo de efecto que queramos aplicar, incluso podremos elegir la trayectoria exacta del movimiento seleccionándola del menú Trayectorias de desplazamiento.

Ocultar diapositivas
La función ocultar diapositivas se puede utilizar para reducir una presentación por problema de tiempo pero sin que perdamos las diapositivas que hemos creado. Para generar una presentación más corta pero sin perder las diapositivas que no visualizamos.

Transición de diapositiva
La transición de diapositiva nos permite determinar cómo va a producirse el paso de una diapositiva a la siguiente para producir efectos visuales más estéticos.
Para aplicar la transición a una diapositiva despliega la pestaña Animaciones y selecciona una de las opciones de Transición a esta diapositiva

Ensayar intervalos Ensayar intervalos te permite calcular el tiempo que necesitas para ver cada diapositiva sin prisas.

GRACIASGRACIAS