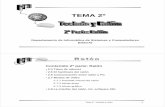Microsoft power-point-2010 - copia
-
Upload
jime-reina -
Category
Documents
-
view
593 -
download
7
Transcript of Microsoft power-point-2010 - copia

MANUAL BASICO DE COMPUTACION
TODO LO QUE NECESITA SABER
PARA OBTENER LA MEJOR
UTILIDAD DE SU COMPUTADORA


POWERPOINT 2010
Con Microsoft PowerPoint 2010, puede diseñar presentaciones visualmente
impresionantes con texto, gráficos, fotos, vídeos, animación y mucho más. Una
vez que crea la presentación en PowerPoint 2010, puede desarrollarla en persona,
presentarla de forma remota mediante Web o compartir los archivos con otras
personas.
Este artículo contiene información general acerca de PowerPoint 2010 y
proporciona vínculos a más artículos especializados acerca de características y
tareas específicas. Si ya conoce PowerPoint y desea obtener información acerca
de las novedades, consulte los recursos en la siguiente tabla.
Ubicación de los comandos más conocidos de la cinta
Para buscar la ubicación de los comandos específicos en fichas y grupos, consulte
los siguientes diagramas.
FICHA ARCHIVO
La ficha Archivo es donde puede crear un archivo nuevo, abrir o guardar un
archivo existente e imprimir la presentación.
Guardar
como
Abrir
Nuevo
Imprimir
FICHA INICIO

La ficha Inicio le permite insertar diapositivas nuevas, agrupar objetos y dar
formato al texto en su diapositiva.
Si hace clic en la flecha junto a Nueva diapositiva, puede elegir entre
diferentes diseños de diapositiva.
El grupo Fuente incluye los botones Fuente, Negrita, Cursiva y Tamaño de
fuente.
3. El grupo Párrafo incluye Alinear texto a la derecha, Alinear texto a la
izquierda, Justificar y Centrar.
Para encontrar el comando Grupo, haga clic en Organizar y en Agrupar
objetos seleccione Grupo.
FICHA INSERTAR
La ficha Insertar le permite insertar tablas, formas, gráficos, encabezados o pies
de página en su presentación.
Tabla
Formas
Gráfico
Encabezado y pie de página
FICHA DISEÑO

La ficha Diseño le permite personalizar el fondo, el diseño y los colores del tema o
la configuración de la página de su presentación.
Haga clic en Configurar página para iniciar el cuadro de diálogo Configurar
página.
En el grupo Temas, haga clic en un tema para aplicarlo a su presentación.
1. Haga clic en Estilos de fondo para seleccionar un color de fondo y un diseño
para su presentación.
FICHA TRANSICIONES
La ficha Transiciones le permite aplicar, cambiar o quitar las transiciones de su
diapositiva actual.
En el grupo Transiciones de esta diapositiva, haga clic en una transición para
aplicarla a la diapositiva actual.
En la lista Sonido, puede seleccionar varios sonidos para reproducir durante la
transición.
En Avance de diapositivas, puede seleccionar Al hacer clic con el mouse
para hacer que la transición suceda al hacer clic.
FICHA ANIMACIONES
La ficha Animaciones le permite aplicar, cambiar o remover las animaciones de
objetos en su diapositiva.
Haga clic en Agregar animación y seleccione una animación para que se
aplique al objeto seleccionado.

Haga clic en Panel de animación para iniciar el panel de tareas Panel de
animación.
El grupo Intervalos incluye áreas para establecer el inicio y la duración.
FICHA PRESENTACIÓN CON DIAPOSITIVAS
La ficha Presentación con diapositivas le permite iniciar una presentación con
diapositivas, personalizar la configuración de su presentación con diapositivas y
ocultar las diapositivas individuales.
El grupo Iniciar presentación con diapositivas, que incluye Desde el
principio y Desde la diapositiva actual.
Haga clic en Configurar presentación con diapositivas para iniciar el cuadro
de diálogo Configurar presentación.
Ocultar diapositiva
FICHA REVISAR
La ficha Revisar le permite comprobar la ortografía, cambiar el idioma de su
presentación o comparar los cambios de la presentación actual con los de otras
presentaciones.
Ortografía permite iniciar el corrector ortográfico.
El grupo Idioma, que incluye Idioma de edición, donde puede seleccionar el
idioma.
Comparar, donde puede comparar los cambios de la presentación actual con
los de otra presentación.

FICHA VER
La ficha Ver le permite ver el patrón de diapositivas, el patrón de notas y el
clasificador de diapositivas. También puede activar o desactivar la regla, las líneas
de división y las instrucciones de dibujo.
Clasificador de diapositivas
Patrón de diapositivas
El grupo Mostrar, que incluye Regla y Líneas de cuadrícula .
No veo el comando que necesito. Algunos comandos, como Recortar o
Comprimir, son fichas contextuales.
Para ver una ficha contextual, primero seleccione el objeto con el que desea
trabajar y, a continuación, compruebe si aparece una ficha contextual en la cinta.
CREAR UNA PRESENTACIÓN NUEVA
Para crear una nueva presentación, realice lo siguiente:
En PowerPoint 2010, haga clic en la pestaña Archivo y, a continuación, haga clic
en Nuevo.
Haga clic en Presentación en blanco y, a continuación, haga clic en Crear.

ABRIR UNA PRESENTACIÓN
Para abrir una presentación existente, realice lo siguiente:
Haga clic en la pestaña Archivo y, a continuación, haga clic en Abrir.
Seleccione el archivo que desee y, a continuación, haga clic en Abrir.
Nota: De manera predeterminada, PowerPoint 2010 muestra únicamente
presentaciones de PowerPoint en el cuadro de diálogo Abrir. Para ver otros tipos
de archivos, haga clic en Todas las presentaciones de PowerPoint y seleccione
el tipo de archivo que desee ver.

GUARDAR UNA PRESENTACIÓN
Para guardar una presentación, realice lo siguiente:
Haga clic en la pestaña Archivo y, a continuación, haga clic en Guardar
como.
En el cuadro Nombre de archivo, escriba un nombre para la presentación
de PowerPoint y, a continuación, haga clic en Guardar.
NOTA De manera predeterminada, PowerPoint 2010 guarda los archivos en el
formato de archivo de Presentación de PowerPoint (.pptx). Para guardar la
presentación en otro formato que no sea .pptx, haga clic en la lista Guardar como
tipo y, a continuación, seleccione el formato de archivo que desee.

Para obtener más información acerca de cómo crear una nueva presentación, vea
el tema sobre cómo cambiar el nombre y guardar la presentación.
INSERTAR UNA DIAPOSITIVA NUEVA
Para insertar una diapositiva nueva en la presentación, realice lo siguiente:
En el grupo Diapositivas de la ficha Inicio, haga clic en la flecha situada debajo
de la opción Nueva diapositiva y, a continuación, haga clic en el diseño de
diapositiva que desee.Para obtener más información acerca de cómo agregar
diapositivas a la presentación, vea el tema sobre cómo agregar, reorganizar y
eliminar diapositivas.

AGREGAR FORMAS A LA DIAPOSITIVA
Para insertar una forma a la diapositiva, realice lo siguiente:
En la ficha Inicio en el grupo Dibujo, haga clic en Formas.
Haga clic en la forma que desee, haga clic en cualquier lugar de la
diapositiva y, a continuación, arrastre para colocar la forma.
Para crear un círculo o un cuadrado perfecto (o restringir las dimensiones
de otras formas), mantenga presionada la tecla MAYÚS mientras arrastra.
Para obtener más información acerca de cómo agregar formas, vea el tema
sobre cómo agregar, cambiar o eliminar formas.
VER UNA PRESENTACIÓN CON DIAPOSITIVAS

Para ver la presentación en la vista Presentación con diapositivas desde la
primera diapositiva, realice lo siguiente:
En el grupo Iniciar presentación con diapositivas de la ficha
Presentación con diapositivas, haga clic en Desde el principio .
Para ver la presentación en la vista Presentación con diapositivas desde la
diapositiva actual, realice lo siguiente:
En el grupo Iniciar presentación con diapositivas de la ficha
Presentación con diapositivas, haga clic en Desde la diapositiva actual.
Para obtener más información sobre cómo ver una presentación con diapositivas,
vea el tema sobre cuándo y cómo usar vistas en PowerPoint 2010.
IMPRIMIR UNA PRESENTACIÓN
Para imprimir las diapositivas de la presentación, realice lo siguiente:
Haga clic en la pestaña Archivo y, a continuación, haga clic en Imprimir.
En Imprimir, siga uno de estos procedimientos:
Para imprimir todas las diapositivas, haga clic en Todo.
Para imprimir sólo la diapositiva que se muestra actualmente, haga clic en
Diapositiva actual.

Para imprimir diapositivas específicas por número, haga clic en Rango
personalizado de diapositivas y, a continuación, introduzca una lista de
diapositivas individuales, un rango o ambos.
Nota: Use comas para separar los números, sin espacios. Por ejemplo: 1, 3,5-
12.En Más opciones, haga clic en la lista Color y seleccione las opciones que
desee.
Una vez que haya finalizado de hacer las selecciones, haga clic en Imprimir.
Para obtener más información sobre cómo imprimir, vea el tema sobre imprimir las
diapositivas o documentos de la presentación.
Sugerencias para crear una presentación eficaz
Tenga en cuenta las siguientes sugerencias para crear una presentación atractiva
que mantenga el interés del público.
REDUZCA EL NÚMERO DE DIAPOSITIVAS

Para comunicar un mensaje claro y mantener la atención y el interés del público,
reduzca el número de diapositivas de la presentación al mínimo.
ELIJA UN TAMAÑO DE FUENTE ADECUADO PARA EL PÚBLICO
Elegir el tamaño de fuente más adecuado lo ayuda a comunicar el mensaje.
Recuerde que el público debe poder leer las diapositivas desde cierta distancia.
En términos generales, un tamaño de fuente inferior a 30 puede resultar
demasiado difícil de ver para el público.
SIMPLIFIQUE EL TEXTO DE LA DIAPOSITIVA
Desea que su público lo escuche mientras realiza su exposición, en lugar de que
lean la pantalla. Use viñetas o frases cortas, y procure incluir cada una de ellas en
una línea, es decir, sin ajustar el texto.
Algunos proyectores cortan las diapositivas por los bordes, por lo que es posible
que las frases largas no se muestren totalmente.
USE CONTROLES VISUALES PARA AYUDARSE A EXPRESAR EL
MENSAJE
Las imágenes, los gráficos y los elementos gráficos SmartArt dan pistas visuales
para que el público recuerde. Agregue imágenes significativas para complementar
el texto y los mensajes de sus diapositivas.
Sin embargo, al igual que con el texto, evite incluir demasiadas ayudas visuales en
la diapositiva.
CREE ETIQUETAS PARA LOS GRÁFICOS Y DIAGRAMAS QUE SEAN
COMPRENSIBLES
Use sólo el texto que sea necesario para que los elementos de etiqueta de los
gráficos o diagramas sean fácilmente comprensibles.
APLIQUE FONDOS DE DIAPOSITIVA SUTILES Y COHERENTES

Elija una plantilla o un tema atractivo y coherente que no sea demasiado vistoso.
No querrá que el fondo o el diseño desvíen la atención de su mensaje.
Sin embargo, también desea brindar un contraste entre el color de fondo y el color
del texto. Los temas integrados en PowerPoint 2010 establecen el contraste entre
un fondo claro con texto de color oscuro o fondo oscuro con texto de color claro.
Para obtener más información sobre cómo usar temas, vea el tema sobre aplicar
un tema para agregar color y estilo a una presentación.
COMPRUEBE LA ORTOGRAFÍA Y LA GRAMÁTICA
Para ganarse y mantener el respeto del público, compruebe siempre la ortografía y
la gramática de su presentación. Usar varios patrones de diapositivas (cada uno
con un tema diferente) en una presentación
Si desea que la presentación contenga dos o más estilos o temas diferentes (por
ejemplo, fondos, colores, fuentes y efectos), deben insertar un patrón de
diapositivas para cada tema.
Por ejemplo, en la imagen siguiente se muestran dos patrones de diapositivas
(con sus correspondientes diseños), tal y como se verían en la vista Patrón de
diapositivas. A cada patrón de diapositivas se le ha aplicado un tema diferente.
Todas las presentaciones tienen un patrón de diapositivas, independientemente de
que lo modifique directamente o no. Para aplicar más de un tema a una
presentación, vea el tema sobre cómo aplicar varios temas a una presentación.

Agregar, reorganizar y eliminar diapositivas
La diapositiva individual que aparece automáticamente al abrir PowerPoint tiene
dos marcadores de posición, uno con formato para un título y otro con formato
para un subtítulo. La disposición de los marcadores de posición de una diapositiva
se denomina diseño. Microsoft PowerPoint 2010 también proporciona otros tipos
de marcadores de posición, como los destinados a imágenes y a elementos
gráficos SmartArt.
Cuando agrega una diapositiva a la presentación, puede realizar el procedimiento
siguiente para elegir un diseño para la nueva diapositiva al mismo tiempo:
En la vista Normal en el panel que contiene las fichas Esquema y Diapositivas,
haga clic en la pestaña Diapositivas y, a continuación, haga clic en la diapositiva
individual que aparece automáticamente al abrir PowerPoint.
En la ficha Inicio, en el grupo Diapositivas, haga clic en la flecha situada al lado
de Nueva diapositiva. O bien, si desea que la nueva diapositiva tenga el mismo
diseño que la diapositiva anterior, solo tiene que hacer clic en Nueva diapositiva
en lugar de hacer clic en la flecha junto a ella.

Aparece una galería que muestra miniaturas de los diversos diseños de
diapositivas que están disponibles.
El nombre identifica el contenido para el que está proyectado cada diseño.
Los marcadores de posición que muestran iconos en color pueden
contener texto, pero también puede hacer clic en los iconos para insertar
objetos automáticamente, incluidos elementos gráficos SmartArt e
imágenes prediseñadas.
Haga clic en el diseño que desee para la nueva diapositiva.
La nueva diapositiva aparece ahora tanto a la izquierda en la ficha Diapositivas,
donde está resaltada como diapositiva actual, como la diapositiva grande ubicada
A la derecha en el panel de diapositivas. Repita este procedimiento para cada
nueva diapositiva que desee agregar.
INSERTAR UN VÍDEO O ESTABLECER UN VÍNCULO A UN VÍDEO
DESDE LA PRESENTACIÓN
Puede insertar un vídeo o establecer un vínculo a un vídeo desde la presentación
de PowerPoint. Cuando inserta un vídeo, no debe preocuparse por archivos
perdidos mientras da su presentación porque todos los archivos están allí. Si
desea limitar el tamaño de la presentación, puede establecer un vínculo a un
archivo de vídeo en la unidad local o a un archivo de vídeo que haya subido a un
sitio web, por ejemplo YouTube o hulu.
Nota: Cuando desee ahorrar espacio en disco y mejorar el rendimiento de la
reproducción, comprima los archivos multimedia.

Para configurar las opciones de Reproducir del vídeo, vea el tema sobre cómo
establecer las opciones de Reproducir para un vídeo.
Todas las opciones para insertar un vídeo se encuentran en la ficha Insertar en el
grupo Multimedia.
INSERTAR UN VÍDEO EN LA PRESENTACIÓN
Con Microsoft PowerPoint 2010, ahora puede insertar un vídeo desde un archivo
directamente en la presentación. Además, al igual que en las versiones anteriores
De PowerPoint, también puede insertar un vídeo o un archivo .gif animado desde
la biblioteca de imágenes prediseñadas.
Nota: PowerPoint admite archivos QuickTime (.mov, .mp4) y Adobe Flash (.swf)
cuando se han instalado los reproductores QuickTime y Adobe Flash. Existen
algunas restricciones al usar Flash en PowerPoint 2010, incluida la incapacidad de
usar efectos especiales (como sombras, reflejos, efectos de i luminado, bordes
suaves, biseles y giro 3D), las capacidades de desvanecimiento y recorte y la
capacidad de comprimir estos archivos para que sea fácil compartirlos y
distribuirlos.PowerPoint 2010 no es compatible con versiones de QuickTime o
Flash de 64 bits.
INSERTAR UN VÍDEO DESDE UN ARCHIVO
En la vista Normal, haga clic en la diapositiva en la que desea insertar un
vídeo.
En la ficha Insertar en el grupo Multimedia, haga clic en la flecha situada
debajo de Vídeo y, a continuación, en Vídeo de archivo.
En el cuadro de diálogo Insertar vídeo, busque y haga clic en el vídeo que
desee insertar y, a continuación, haga clic en Insertar.

Sugerencia: También puede hacer clic en el icono de Vídeo en un diseño de
contenido para insertar un vídeo.
Establecer un vínculo a un archivo de vídeo desde la presentación
Puede establecer un vínculo a un archivo externo de vídeo o película desde una
presentación de Microsoft PowerPoint 2010. Al establecer un vínculo al vídeo,
puede reducir el tamaño de archivo de la presentación.
Importante: Antes de establecer el vínculo, asegúrese de que cuenta con el
permiso del dueño para usar o distribuir el contenido que tiene propiedad
intelectual.
Para establecer un vínculo a un vídeo desde la presentación de PowerPoint, haga
lo siguiente:

En la ficha Diapositivas en la vista Normal, haga clic en la diapositiva a la
que desea agregar un archivo de vídeo o un archivo GIF animado.
En la ficha Insertar en el grupo Multimedia, haga clic en la flecha situada
bajo Vídeo.
Haga clic en Vídeo de archivo. Busque y haga clic en el archivo al cual
desea establecer el vínculo.
En el botón Insertar, haga clic en la flecha hacia abajo y, a continuación, en
Vincular a archivo.
Importante: Para evitar posibles problemas con vínculos rotos, es conveniente
copiar los vídeos en la misma carpeta que la presentación y agregar los vínculos
allí mismos.
ESTABLECER UN VÍNCULO A UN ARCHIVO DE VÍDEO EN UN SITIO
WEB
Puede establecer un vínculo a un archivo de vídeo que se encuentra en su unidad
local o a un archivo de vídeo que ha subido a un sitio web, por ejemplo YouTube o
hulu.
Importante: Antes de establecer el vínculo, asegúrese de que cuenta con el
permiso del dueño para usar o distribuir el contenido (que no fue creado por usted)

que tiene derecho de autor.En la ficha Diapositivas en la vista Normal, haga clic
en la diapositiva a la que desea agregar un vídeo.En el explorador, vaya al sitio
web que contiene el vídeo al cual desea establecer el vínculo, por ejemplo
YouTube o hulu.En el sitio web, busque el vídeo y luego busque una copia del
código para insertar.
Nota: La mayoría de los sitios web que contienen vídeos incluyen un código
para insertar aunque las ubicaciones de los códigos para insertar varían de
acuerdo a cada sitio. Además, algunos vídeos no tienen un código para insertar y
por lo tanto, no se puede establecer un vínculo a ellos; y, para decirlo con claridad,
si bien se llaman 'códigos para insertar', en realidad usted establece un vínculo al
vídeo y no lo está insertando en su presentación.
En YouTube, el código para insertar está ubicado a la derecha del vídeo.
Nuevamente en PowerPoint, en la ficha Insertar en el grupo Multimedia,
haga clic en la flecha debajo de Vídeo.
Haga clic en Vídeo desde sitio web.
En el cuadro de diálogo Vídeo desde sitio web, pegue el código para
insertar y luego haga clic en Insertar.
INSERTAR IMAGEN PREDISEÑADA

Haga clic en la diapositiva a la que desea agregar la imagen prediseñada.
En el grupo Imágenes de la ficha Insertar, haga clic en Imágenes
prediseñadas.
En el panel de tareas de la Galería de imágenes, en el cuadro de texto Buscar,
escriba una palabra o frase que describa la imagen prediseñada que desea usar o
escriba todo o parte del nombre de archivo de la imagen prediseñada.
Para limitar la búsqueda, en la lista Los resultados deben ser, seleccione las
casillas de verificación junto a Ilustraciones, Fotografías, Vídeos y Audio para
buscar esos tipos de medios.Haga clic en Ir.
En la lista de resultados, haga clic en la imagen prediseñada para insertarla.
Sugerencia: Para insertar imágenes prediseñadas en las páginas de notas de
la presentación, cambie a la vista Página de notas y, a continuación, siga los
pasos mencionados anteriormente.
AGREGAR UNA FILA
Haga clic en una celda de la tabla en la fila superior o inferior de donde desea que
aparezca la nueva fila.
En Herramientas de tabla, en el grupo Filas y columnas de la ficha
Presentación, siga uno de los procedimientos siguientes:
Para insertar una fila encima de la celda que está seleccionada, haga clic
en Insertar arriba.
Para insertar una fila debajo de la celda que está seleccionada, haga clic en
Insertar abajo.

Nota: Para agregar varias filas simultáneamente, arrastre el mouse para
seleccionar un número de filas en la tabla existente igual a la cantidad que desee
agregar y, a continuación, haga clic en Insertar arribaoInsertar abajo . Por
ejemplo, seleccione tres filas existentes, haga clic en Insertar arriba o Insertar
abajo, y se agregarán tres filas más.
Para agregar una fila al final de una tabla, haga clic en la última celda de la
derecha de la última fila y presione la tecla TAB.
AGREGAR UNA COLUMNA
Haga clic en una celda de la tabla a la derecha o a la izquierda de la
columna en donde desee que aparezca la nueva columna.
En Herramientas de tabla, en el grupo Filas y columnas de la ficha
Presentación, siga uno de los procedimientos siguientes:
Para agregar una columna a la izquierda de la celda seleccionada, haga clic
en Insertar a la izquierda.
Para agregar una columna a la derecha de la celda seleccionada, haga clic
en Insertar a la derecha.
Nota: Para agregar varias columnas simultáneamente, arrastre el mouse para
seleccionar un número de columnas en la tabla existente igual a la cantidad que
desee agregar y, a continuación, haga clic en Insertar a la izquierda o Insertar a
la derecha. Por ejemplo, seleccione tres columnas existentes, haga clic en

Insertar a la izquierda o Insertar a la derecha y se agregarán tres columnas
más.
ELIMINAR UNA COLUMNA O UNA FILA
Haga clic en una celda de la tabla en la columna o fila que desea eliminar.
En Herramientas de tabla, en el grupo Combinar de la ficha
Presentación, haga clic en Eliminar
Inicio rápido: Agregar un gráfico a la presentación
En Microsoft PowerPoint 2010, puede insertar muchos tipos de gráficos y
diagramas de datos, como gráficos de columnas, gráficos de líneas, gráficos
circulares, gráficos de barras, gráficos de área, gráficos de dispersión, gráficos de
cotizaciones, gráficos de superficie, gráficos de anillos, gráficos de burbujas y
gráficos radiales.
¿El gráfico que desea no se encuentra en este artículo? Para obtener más
información acerca de la variedad de gráficos y diagramas que puede usar, vea el
tema sobre los tipos de gráficos disponibles.
¿Desea crear un diagrama de flujo o un organigrama? Para obtener más
información acerca de cómo crear organigramas, vea el tema sobre cómo
identificar qué programa usar para crear un organigrama.
Si Microsoft Excel 2010 no está instalado en el equipo, no podrá aprovechar al
máximo las funcionalidades avanzadas para la creación de gráficos de datos de
Microsoft Office 2010. En lugar de ello, al crear un nuevo gráfico de datos en
PowerPoint 2010, se abrirá Microsoft Graph.
¿CÓMO?
En el grupo Ilustraciones de la ficha Insertar, haga clic en Gráfico.

En el cuadro de diálogo Insertar gráfico, haga clic en las flechas para
desplazarse por los tipos de gráficos.
Seleccione el tipo de gráfico que desee y, a continuación, haga clic en
Aceptar.
Cuando coloca el puntero del mouse sobre algún tipo de gráfico, aparece la
información en pantalla con el nombre.
Sugerencia: Para obtener más información acerca de los tipos de
gráficos, vea el tema sobre tipos de gráficos disponibles.
Edite los datos en Excel 2010.
Una vez que haya finalizado de editar los datos, puede cerrar Excel.

Datos de ejemplo en una hoja de cálculo de Excel
Sugerencias
Para conocer mejor los elementos que puede agregar o modificar en el gráfico, en
Herramientas de gráficos, haga clic en las pestañas Diseño, Presentación y
Formato y, a continuación, explore los grupos y opciones que se incluyen en cada
ficha.
Sugerencia: Si no puede ver las Herramientas de gráficos, asegúrese de
hacer clic en algún punto dentro del gráfico para activarlas.
También puede tener acceso a las características de diseño, presentación y
formato disponibles para los elementos de gráfico específicos (como ejes del
gráfico o la leyenda) haciendo clic con el botón secundario en esos elementos del
gráfico.
AGREGAR UNA IMAGEN A UN ÁLBUM DE FOTOGRAFÍAS
Para mostrar fotografías personales o empresariales, puede crear un álbum de
fotografías de PowerPoint y agregarle transiciones de diapositivas que llamen la
atención, fondos y temas llenos de color, diseños específicos y otros efectos.

En el grupo Imágenes de la ficha Insertar, haga clic en la flecha situada junto a la
opción Álbum de fotos y, a continuación, siga uno de estos procedimientos:
Para agregar una imagen a un nuevo álbum de fotografías, haga clic en Nuevo
álbum de fotografías.
Para agregar una imagen a un álbum de fotografías existente, haga clic en Editar
álbum de fotografías.
Sugerencia: Para ver la opción Editar álbum de fotografías en el menú,
primero debe abrir una presentación que contenga un álbum de fotografías.En el
cuadro de diálogo Álbum de fotografías , en Insertar imagen de, haga clic en
Archivo o disco.En el cuadro de diálogo Insertar imágenes nuevas, busque y
haga clic en la imagen que desee agregar y, a continuación, haga clic en Insertar.
Nota: Para obtener una vista previa del álbum de fotografías, en la lista
Imágenes del álbum del cuadro de diálogo Álbum de fotografías, seleccione un
nombre de imagen y, a continuación, vea la imagen en la ventana Vista previa.Si
desea cambiar el orden en que se muestran las imágenes, en la lista Imágenes
del álbum del cuadro de diálogo Álbum de fotografías, seleccione una imagen y,
a continuación, haga clic en los botones de flecha para subirla o bajarla en la lista.
En el cuadro de diálogo Álbum de fotografías, lleve a cabo una de las siguientes
acciones:

Para agregar una imagen a un nuevo álbum de fotografías, haga clic en
Crear.
Para agregar una imagen a un álbum de fotografías existente, haga clic en
Actualizar.
Agregar una fotografía a un álbum de fotografías existente
CREAR UN HIPERVÍNCULO
En PowerPoint, un hipervínculo puede ser una conexión entre dos diapositivas de
la misma presentación (como un hipervínculo a una presentación personalizada) o
a una diapositiva de otra presentación, dirección de correo electrónico, página web
o archivo. Puede crear un hipervínculo a partir de texto o de un objeto, como
imagen, gráfico, forma o WordArt.
Nota: Para vincular la presentación a un archivo de vídeo, vea el tema sobre
cómo agregar un vínculo a un vídeo desde la presentación.
Haga clic aquí para obtener vínculos a más información acerca de cómo
trabajar con hipervínculos.
Una diapositiva de la misma presentación
En la vista Normal, seleccione el texto o el objeto que va a utilizar como
hipervínculo.
En la ficha Insertar, en el grupo Vínculos, haga clic en Hipervínculo.
En Vincular a, haga clic en Lugar de este documento.
Siga uno de estos procedimientos:
1. Vincular a una presentación personalizada de la presentación actual:
En Seleccione un lugar de este documento, haga clic en la presentación
personalizada que desee utilizar como destino del hipervínculo.
Active la casilla de verificación Volver al terminar la presentación.
2. Vincular a una diapositiva de la presentación actual:

En Seleccione un lugar de este documento, haga clic en la diapositiva
que va a utilizar como destino del hipervínculo.
Una dirección de correo electrónico
En la vista Normal, seleccione el texto o el objeto que va a utilizar como
hipervínculo.
En la ficha Insertar, en el grupo Vínculos, haga clic en Hipervínculo.
En Vincular a, haga clic en Dirección de correo electrónico.
En el cuadro Dirección de correo electrónico, escriba la dirección de
correo electrónico con la que desee establecer el vínculo o, en el cuadro
Direcciones de correo utilizadas recientemente, haga clic en una
dirección de correo electrónico.
En el cuadro Asunto, escriba el asunto del mensaje de correo electrónico.
3. Información general de la adición de clips de audio: Al insertar un clip
de audio en una diapositiva, aparece un icono que representa al
archivo de audio. Mientras ofrece la presentación, puede establecer el clip
de audio para que se reproduzca automáticamente cuando se muestre la
diapositiva, para que se inicie al hacer clic con el mouse o para que se
reproduzca en todas las diapositivas de la presentación. Puede incluso
reproducir contenido multimedia continuamente en un bucle hasta que lo
detenga.
Puede agregar un clip de audio desde archivos del equipo, una red o el panel de
tareas Imágenes prediseñadas. También puede grabar sus propios sonidos para
agregarlos a una presentación o usar música de un CD.Puede obtener una vista
previa de un clip de audio y también ocultar el icono de sonido durante una
presentación con diapositivas.Para obtener información acerca de cómo comprimir
los archivos multimedia, vea el tema acerca de cómo comprimir archivos
multimedia. Vea también los consejos para mejorar la reproducción y
compatibilidad de audio y vídeo.

AGREGAR AUDIO
Para evitar problemas de reproducción, puede insertar clips de audio en la
presentación.
Haga clic en la diapositiva a la que desea agregar un clip de audio.
En la ficha Insertar, en el grupo Multimedia, haga clic en Audio .
Siga uno de estos procedimientos:
Haga clic en Audio de archivo, busque la carpeta que contiene el archivo y
haga doble clic en el archivo que desee agregar.
Haga clic en Audio de imágenes prediseñadas, busque el clip de audio
que desea en el panel de tareas Imágenes prediseñadas y, a
continuación, haga clic en él para agregarlo a la diapositiva.
Obtener una vista previa de un clip de audio antes de agregarlo a una
diapositiva
Puede obtener una vista previa de un clip antes de agregarlo a la
presentación.
En el panel de tareas Imágenes prediseñadas, en el cuadro que muestra
los clips disponibles, mueva el puntero del mouse sobre la vista en
miniatura del clip.
Haga clic en la flecha abajo y, a continuación, haga clic en Vista previa o
propiedades.
En el cuadro de diálogo Vista previa o propiedades, haga clic en
Reproducir.

Presione Reproducir para obtener una vista previa del clip de audio en el
cuadro de diálogo Vista previa o propiedades
Obtener una vista previa de un clip de audio en una diapositiva
En la diapositiva, seleccione de icono de clip de audio .
Bajo el icono, haga clic en Reproducir.
1. Información general de la adición de clips de audio
En la diapositiva, seleccione de icono de clip de audio .
En Herramientas de audio, en la ficha Reproducción, en el grupo
Opciones de audio, siga uno de los procedimientos siguientes:
Para iniciar automáticamente el clip de audio cuando muestre la diapositiva,
en la lista Inicio, haga clic en Automáticamente.

Para iniciar manualmente el sonido cuando haga clic en la diapositiva, en la
lista Inicio, haga clic en Al hacer clic.
Para reproducir un clip de audio mientras hace clic en las diapositivas de la
presentación, en la lista Inicio, haga clic en Reproducir en todas las
diapositivas.
Para reproducir un clip de audio continuamente hasta que lo detenga,
seleccione la casilla de verificación Repetir la reproducción hasta su
interrupción.
Nota: Cuando repite un sonido, se reproduce continuamente hasta que avance
a la diapositiva siguiente.Si agrega varios clips de audio, se mostrarán uno sobre
otro y se reproducirán en el orden en que se agregaron. Si desea que cada clip de
audio se inicie al hacer
Clic encima, arrastre los iconos de los clips de audio para alejarlos entre sí
después de insertarlos.
Ocultar el icono de clip de audio
Importante: Sólo debe uti lizar esta opción si establece que el clip de audio se
reproduzca automáticamente o si ha creado otro tipo de control, como un
desencadenador, en el que hacer clic para reproducir el clip de audio (un
desencadenador es un elemento de la diapositiva, como una imagen, forma,
botón, párrafo de texto o cuadro de texto, que puede iniciar una acción al hacer
clic encima). Tenga en cuenta que el icono de sonido siempre está visible a menos
que lo arrastre fuera de la diapositiva.
Haga clic en el icono de clip de audio .
En Herramientas de audio, en el grupo Opciones de audio de la ficha
Reproducción, active la casilla de verificación Ocultar durante
presentación

RESOLVER PROBLEMAS DE MODO QUE LOS ARCHIVOS
MULTIMEDIA SE REPRODUZCAN SIN ERRORES
Para evitar problemas de reproducción cuando la presentación de PowerPoint
contiene multimedia, como archivos de vídeo o de audio, puede optimizar los
archivos multimedia por cuestiones de compatibilidad. Esto hace que compartir la
presentación con otros o llevarla con usted a otra ubicación (quizás para usar un
equipo diferente para presentarla en otro lugar) sea más fácil y que la
presentación de diapositivas se reproduzca correctamente.
Cuando esté listo para compartir la presentación, con la presentación abierta en
PowerPoint, en la ficha Archivo, haga clic en Información.
Si los archivos multimedia en la presentación fueron insertados en un formato que
podría presentar problemas de compatibilidad al ser reproducidos en otros
equipos, aparecerá la opción Optimizar la compatibilidad.
Cuando aparece la opción Optimizar la compatibilidad, proporciona un resumen
de la resoluciones de posibles problemas de reproducción. También proporciona
una lista de la cantidad de casos de multimedia en la presentación. A continuación

se enumeran escenarios frecuentes que pueden provocar problemas de
reproducción:
Si ha vinculado vídeos, el resumen de Optimizar la compatibilidad informará que
necesita insertarlos. Haga clic en la opción Ver vínculos para continuar. El cuadro
De diálogo que se abre le permitirá insertar vídeos con solo hacer c lic en Romper
vínculo para cada elemento multimedia que desee insertar.
Si tiene vídeos que fueron insertados con una versión anterior de PowerPoint,
como ser la versión 2007, deberá actualizar el formato de archivo multimedia para
asegurarse de que estos archivos se vayan a reproducir. Cuando actualice, estos
elementos multimedia se actualizarán e insertarán automáticamente de acuerdo
con el nuevo formato. Una vez que haya actualizado, debe ejecutar el comando
Optimizar la compatibilidad.
Para actualizar los archivos multimedia desde una versión anterior a PowerPoint
2010 (y si los archivos estaban vinculado, serán insertados), en la ficha Archivo,
haga clic en Información y luego haga clic en Convertir.
¿Tiene Problemas Para Reproducir O Insertar Multimedia?
Si tiene problemas para reproducir o insertar multimedia, es probable que no tenga
instalado el códec adecuado. Por ejemplo, alguien pudo haberle enviado una
presentación de PowerPoint con multimedia ya insertada basada en un códec que
usted no tiene instalado. La mejor solución es que el autor ejecute el comando
Optimizar la compatibilidadantes de enviarle el archivo. Para resolver cualquier
problema que persista, intente con algunos de los siguientes procedimientos:
Una solución es descargar un filtro descodificador y codificador multimedia de un
tercero, por ejemplo ffdshow, QuickTime o DivX, que le permita descodificar y
codificar una variedad de formatos.
Si decide dar la presentación que ha creado en una PC, en una Apple Macintosh,
los formatos de archivo .wmv y .wma no son nativos de un equipo Macintosh. En

Este caso necesitará una conexión a Internet para poder descargar un
componente QuickTime (para el sistema operativo Mac) que sea compatible con
Windows Media Video, por ejemplo Flip4Mac, para reproducir los archivos
multimedia.
Sugerencia:Reduzca el tamaño de la presentación de PowerPoint y mejore el
rendimiento de la reproducción comprimiendo los archivos multimedia.Instale más
memoria o una tarjeta de gráficos más potente en el equipo. Obtenga más
información detallada abajo en Acciones de Windows o relacionadas con el
hardware que se pueden llevar a cabo.Limite o quite del vídeo efectos especiales
de los archivos multimedia, por ejemplo sombras, reflejos, efectos de iluminado,
bordes suaves, biseles, giros 3D a un vídeo.Optimizar multimedia en la
presentación por cuestiones de compatibilidad para garantizar el mejor
rendimiento posible de la reproducción.
FORMATOS DE ARCHIVO DE AUDIO COMPATIBLES
Nota: Tanto iPod como Zune admiten el formato de archivo Advanced Audio
Coding (AAC). PowerPoint 2010 admitirá este formato de archivo siempre que
esté instalado el códec apropiado. Algunos ejemplos de códecs para el formato de
archivo AAC son el reproductor Apple QuickTime y ffDShow.
FORMATO
DE
ARCHIVO
EXTENSIÓN MÁS INFORMACIÓN
Archivo de
audio AIFF
.aiff Audio Interchange File Format Este formato de
sonido se usaba originalmente en los equipos de
Apple y SiliconGraphics (SGI). Estos archivos de
forma de onda se almacenan en un formato
monaural (mono o de un solo canal) de 8 bits, que
no se comprime y puede dar como resultado

archivos grandes.
Archivo de
audio AU
.au Audio UNIX Este formato de archivo suele
utilizarse con objeto de crear archivos de sonido
para equipos UNIX o para Web.
Archivo MIDI .mid o .midi Interfaz digital de instrumentos musicales
Éste es un formato estándar para el intercambio de
información musical entre instrumentos musicales,
sintetizadores y equipos.
Archivo de
audio MP3
.mp3 MPEG Audio Layer 3 Éste es un archivo de
sonido que se ha comprimido con el códec MPEG
Audio Layer 3.
Archivo de
audio de
Windows
.wav Forma de onda Este formato de archivo de
audio almacena los sonidos como formas de onda,
lo que significa que un minuto de sonido puede
ocupar desde 644 kilobytes hasta 27 megabytes de
espacio de almacenamiento.
Archivo de
Windows
Media Audio
.wma Windows Media Audio Éste es un archivo de
sonido que se ha comprimido mediante el códec de
audio de Microsoft Windows Media, un esquema
de codificación de audio digital desarrollado por
Microsoft que se utiliza para distribuir música
grabada, normalmente a través de Internet.
Formatos de archivos de vídeo compatibles

Nota: Los vídeos en los formatos .mp4, .mov y .qt se pueden reproducir en
PowerPoint si el reproductor Apple QuickTime está instalado.
FORMATO
DE
ARCHIVO
EXTENSIÓN MÁS INFORMACIÓN
Adobe Flash
Media
.swf Flash Video Este formato de archivo suele
usarse para ofrecer vídeos a través de Internet
usando Adobe Flash Player.
Archivo de
Windows
Media
.asf AdvancedStreamingFormat Este formato de
archivo almacena datos multimedia sincronizados y
puede utilizarse para transmitir contenido de audio y
vídeo, imágenes y secuencias de comandos a
través de una red.
Archivo de
vídeo de
Windows
.avi Formato AVI Es un formato de archivo
multimedia para almacenar sonido e imágenes en
movimiento en formato Microsoft RIFA (Formato de
archivo para intercambio de recursos). Es el más
común de los formatos porque el contenido de audio
o vídeo que se comprime con diversos códecs
puede almacenarse en un archivo .avi.
Archivo de
película
.mpg o
.mpeg
Grupo MPEG Éste es un conjunto en evolución
de estándares para la compresión de audio y vídeo
desarrollados por Moving Picture ExpertsGroup
(Grupo MPEG). Este formato de archivo se diseñó
específicamente para utilizarlo con Video-CD y CD-
i.

Archivo de
Windows
Media Video
.wmv Windows Media Video Este formato de archivo
comprime audio y vídeo mediante el códec de
Windows Media Video, un formato muy comprimido
que requiere una cantidad mínima de espacio de
almacenamiento en el disco duro del equipo.
Nota: Los productos de terceros que se tratan en este artículo están fabricados
por proveedores independientes de Microsoft; no garantizamos, implícitamente ni
de ninguna otra forma, el rendimiento o la fiabilidad de estos productos.
MÉTODOS ABREVIADOS DE TECLADO

POWER POINT
PARA REALIZAR ESTA ACCIÓN PRESIONE
Abrir el panel Selección. ALT+F10
Mover el foco por los distintos paneles. F6
Mostrar el menú contextual. MAYÚS+F10
Mover el foco a un solo elemento o grupo. FLECHA ARRIBA o FLECHA
ABAJO
Mover el foco de un elemento de un grupo a su
grupo principal.
FLECHA IZQUIERDA
Mover el foco de un grupo al primer elemento de
ese grupo.
FLECHA DERECHA
Expandir el grupo que tiene el foco y todos sus
grupos secundarios.
* (sólo en el teclado numérico)
Expandir el grupo que tiene el foco. + (sólo en el teclado numérico)
Contraer el grupo que tiene el foco. - (sólo en el teclado numérico)
Mover el foco a un elemento y seleccionarlo. MAYÚS+FLECHA ARRIBA o
MAYÚS+FLECHA ABAJO
Seleccionar el elemento que tiene el foco. BARRA ESPACIADORA o
ENTRAR
Agregar otro objeto a la selección. MAYÚS+BARRA

ESPACIADORA
Anular la selección del elemento que tiene el
foco.
MAYÚS+ENTRAR
Mover un elemento seleccionado hacia delante. CTRL+MAYÚS+F
Mover un elemento seleccionado hacia atrás. CTRL+MAYÚS+B
Mostrar u ocultar el elemento que tiene el foco. CTRL+MAYÚS+E
Cambiar el nombre del elemento que tiene el
foco.
F2
Alternar el foco del teclado dentro del panel
Selección entre la vista de árbol y los botones
Mostrar todo y Ocultar todo.
TAB o MAYÚS+TAB
Contraer todos los grupos. ALT+MAYÚS+1
Expandir todos los grupos.
COPIAR LOS ATRIBUTOS DE UNA FORMA
Seleccione la forma con los atributos que desee copiar.
Si selecciona una forma que contiene texto, se copian el aspecto y el esti lo del
texto, así como los atributos de la forma.
Presione las teclas CTRL+MAYÚS+C para copiar los atributos de la forma.
Presione la tecla TAB o MAYÚS+TAB para seleccionar la forma o el objeto en el
que desee copiar los atributos.
Presione CTRL+MAYÚS+V.

MODIFICAR UN OBJETO VINCULADO O INCRUSTADO
Presione MAYÚS+TAB para seleccionar el objeto que desee.
Presione MAYÚS+F10 para abrir el menú contextual.
Presione FLECHA ABAJO para seleccionar Objeto <variable> y, a continuación,
seleccione Editar.
INSERTAR UN GRÁFICO SMARTART
Presione y suelte ALT, N y después M para seleccionar SmartArt.
Presione las teclas de dirección para seleccionar el tipo de gráfico SmartArt que
desea.
Presione TAB y, a continuación, presione las teclas de dirección para seleccionar
el diseño gráfico de SmartArt que desea insertar.
Presione ENTRAR.
INSERTAR UN CUADRO DE TEXTO
Presione y suelte ALT, N y X.
Presione TAB para desplazarse a Cuadro de texto, ubicado en el grupo Texto de
la ficha Insertar.
Si ha activado la compatibilidad de idiomas de Asia Oriental en el equipo, utilice la
tecla de dirección para seleccionar Cuadro de texto horizontal o Cuadro de
texto vertical.
Presione CTRL+ENTRAR.
Escriba el texto deseado.
INSERTAR WORDART

Presione y suelte ALT, luego N y, finalmente, W para seleccionar WordArt.
Utilice las flechas de dirección para seleccionar el estilo de WordArt que desee y,
a continuación, presione ENTRAR.
Escriba el texto deseado.
SELECCIONAR UNA FORMA
Nota: Si el cursor está en el texto, presione la tecla ESC.
Presione TAB para desplazarse hacia delante (o MAYÚS+TAB para desplazarse
hacia atrás) por las formas u objetos hasta que aparezcan los controladores de
tamaño en el objeto que desea seleccionar.Para seleccionar varios elementos,
utilice el panel Selección. Para abrir el panel Selección, presione y suelte ALT, H,
SL y después P.