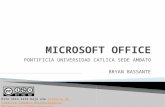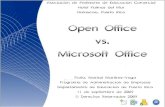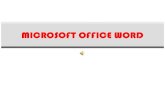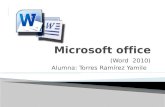microsoft office
-
Upload
innovacion-educativa-umg -
Category
Documents
-
view
223 -
download
0
description
Transcript of microsoft office

C U R S O D E A C T U A L I Z A C I Ó N
T E C N O L Ó G I C A
C.A.T.
UNIVERSIDAD MARIANO
GÁLVEZ DE GUATEMALA
“Y CONOCERÉIS LA VERDAD Y LA VERDAD OS HARÁ LIBRES” SAN JUAN 8:32
INFORMÁTICA Y TECNOLOGÍA
EXCEL 2010

Contenido Objetivos .......................................................................................................................... 3
Presentación ..................................................................................................................... 4
¿Qué es Excel? .................................................................................................................. 5
Tareas básicas de Excel .................................................................................................... 6
Escribir datos en una hoja de cálculo ............................................................................... 6
Escribir datos en una hoja de cálculo ............................................................................... 7
Aplicar formato a una hoja de cálculo ............................................................................. 9
Aplicar bordes a la celda .................................................................................................. 9
Ajustar la posición de los datos en una celda ................................................................ 10
Cambiar el color del texto .............................................................................................. 14
Cambiar el color de fondo del texto ............................................................................... 17
Cómo seleccionar una celda, un rango o texto de una celda ......................................... 17
Aplicar un efecto de trama o de relleno a un color de fondo ......................................... 20
Cómo seleccionar una celda, un rango o texto de una celda ......................................... 20
Aplicar formato a los números de una hoja de cálculo .................................................. 23
Pasos siguientes ............................................................................................................. 24
Formatos de número disponibles ................................................................................... 25
Imprimir una hoja de cálculo .......................................................................................... 27
Crear una tabla de Excel ................................................................................................. 29
¿Cómo? .......................................................................................................................... 30
Filtrar datos con un filtro automático ............................................................................ 30
Ordenar datos mediante un filtro automático ............................................................... 33
Aplicar formato condicional ........................................................................................... 34
Buscar celdas que tengan formatos condicionales ........................................................ 36
Buscar todas las celdas que tengan un formato condicional ......................................... 36
Buscar solo las celdas con el mismo formato condicional ............................................. 37
Borrar formatos condicionales ....................................................................................... 37
Borrar Rango de celdas, tabla o tabla dinámica ............................................................ 38
Crear una fórmula .......................................................................................................... 39
Usar una función en una fórmula ................................................................................... 41
Representar datos en un gráfico .................................................................................... 43
Crear una macro ............................................................................................................. 44
Crear un informe de tabla dinámica .............................................................................. 46

Objetivos
Una vez finalizado este curso, sabrá realizar las siguientes tareas:
Administrar archivos trabajando en la vista Microsoft Office Backstage.
Completar tareas básicas cotidianas, como aplicar formato a los datos y agregar filas o
columnas.
Buscar comandos para tareas más avanzadas, como la creación de gráficos y el uso de
funciones.
Agregar botones de sus comandos favoritos en su propia barra de herramientas.
Trabajar entre Excel 2010 y versiones anteriores

Presentación
Microsoft Excel 2010 permite analizar, administrar, procesar y desarrollar sistemas numéricos
inteligentes y confiables, lo que ayuda a tomar mejores decisiones en los ámbitos
empresariales, académicos y científicos. Las herramientas de análisis y visualización ayudan
a realizar un seguimiento y resaltar importantes tendencias de datos. Obtiene acceso
fácilmente a datos importantes, produce informes financieros o administra sus gastos
personales, Excel 2010 brinda más eficiencia y flexibilidad para lograr sus objetivos.
Excel 2010 ofrece nuevas características y herramientas eficaces, ayuda a descubrir patrones
o tendencias que pueden llevar a decisiones más informadas y mejora la capacidad de
analizar grandes conjuntos de datos.
Obtiene un resumen visual de los datos mediante pequeños gráficos que caben dentro de
una celda junto a los datos del texto con los nuevos minigráficos.
Filtra grandes cantidades de información de forma rápida e intuitiva con la nueva
funcionalidad: Segmentación de datos, mejora el análisis visual de tablas dinámicas y
gráficos dinámicos.

¿Qué es Excel?
Excel es un programa de hojas de cálculo de Microsoft Office system. Permite crear y aplicar
formato a libros (un conjunto de hojas de cálculo) para analizar datos y tomar decisiones
fundadas sobre aspectos de su negocio. Concretamente, se puede usar para hacer un
seguimiento de datos, crear modelos para analizar datos, escribir fórmulas para realizar
cálculos con dichos datos, dinamizar los datos de diversas maneras y presentarlos en una
variedad de gráficos con aspecto profesional.
Entre los escenarios más comunes de uso de Excel se incluyen:
Contabilidad Se pueden usar las eficaces características de cálculo de Excel en
muchos informes contables y financieros (por ejemplo: estados de flujo de efectivo,
balances de ingresos o estados de resultados).
Definición de presupuestos Ya sea que sus necesidades sean personales o
empresariales, puede crear cualquier tipo de presupuesto en Excel (por ejemplo:
planes de presupuesto de marketing, presupuestos de eventos o presupuestos de
jubilación).
Facturación y ventas Excel también es útil para administrar datos de ventas y
facturación, y en éste se pueden crear fácilmente los formularios que se necesiten
(por ejemplo: facturas de ventas, albaranes u órdenes de compra).
Informes Con Excel, se pueden crear diversos tipos de informes para mostrar
resúmenes o análisis de datos (por ejemplo: informes que miden el rendimiento de
los proyectos, que muestran la variación entre los resultados reales y los
proyectados, o que se pueden usar para pronosticar datos).
Planeación Excel es una gran herramienta para crear planes profesionales u
organizadores útiles (por ejemplo: planes semanales de clases, planes de estudios
de marketing, planes de impuestos para fin de año u organizadores para ayudarlo
con la planificación de comidas semanales, fiestas o vacaciones).
Seguimiento Se puede usar Excel para hacer el seguimiento de los datos en una
planilla de horas o en una lista (por ejemplo: planillas de horas para hacer un
seguimiento del trabajo o listas de inventario con las que se hace un seguimiento al
inventario).

Uso de calendarios Gracias a su área de trabajo con cuadrícula, Excel se presta
para crear cualquier tipo de calendario (por ejemplo: calendarios académicos para
hacer el seguimiento de las actividades durante el año escolar o calendarios del año
fiscal para hacer el seguimiento de eventos empresariales e hitos).
Tareas básicas de Excel
Una de las mejores maneras de aprender a usar Excel es abrir el programa e intentar usar las
diversas características. Sin embargo, si desea aprender a usarlo de manera más específica, o
si necesita un poco de ayuda para comenzar a usarlo, puede consultar los siguientes
artículos de "inicio rápido".
Hoja de cálculo documento principal que se utiliza en Excel para almacenar y trabajar con
datos.
Consta de celdas que se organizan en filas y columnas. Una hoja de cálculo se almacena
siempre en un libro.
Escribir datos en una hoja de cálculo
Para trabajar con datos en una hoja de cálculo, primero debe escribir los datos en las celdas
de la hoja de cálculo. Luego, quizás desee ajustar los datos de manera que puedan verse y se
muestren del modo en que prefiera.
Haga clic en la pestaña Archivo.
Esto abrirá la Vista Backstage de Microsoft Office, que oculta temporalmente la hoja de
cálculo.
Haga clic en Nuevo.

En Plantillas disponibles, haga clic en la plantilla de libro que desee usar.
Sugerencias
Para crear un nuevo libro en blanco, haga doble clic en Libro en blanco.
Para crear un libro basado en un libro existente, haga clic en Nuevo a partir de un
libro existente, busque la ubicación del libro que desee usar y, a continuación, haga
clic en Crear nuevo.
Para crear un libro basado en una plantilla, haga clic en Plantillas de ejemplo o en
Mis plantillas y seleccione la plantilla que desee usar.
Escribir datos en una hoja de cálculo
Para trabajar con datos en una hoja de cálculo, primero debe escribir los datos en las celdas
de la hoja de cálculo. Luego, quizás desee ajustar los datos de manera que puedan verse y se
muestren del modo en que prefiera.
Escriba los datos.
1. Haga clic en una celda y luego escriba los datos en esa celda.
2. Presione ENTRAR o TAB para pasar a la celda siguiente.
Sugerencia Para escribir los datos en una nueva línea dentro de una celda,
inserte un salto de línea presionando ALT+ENTRAR.
3. Para escribir una serie de datos, como por ejemplo días, meses o números
progresivos, escriba el valor inicial en una celda y luego escriba un valor en la celda
siguiente para establecer un patrón.
Por ejemplo, si desea usar la serie 1, 2, 3, 4, 5,..., escriba 1 y 2 en las primeras
dos celdas.
Seleccione las celdas que contienen los valores iniciales y luego arrastre el
controlador de relleno por el intervalo que desea rellenar.
Sugerencia Para rellenar en orden ascendente, arrastre hacia abajo o hacia
la derecha. Para rellenar en orden descendente, arrastre hacia arriba o hacia la
izquierda.

Ajuste la configuración.
1. Para ajustar el texto en una celda, seleccione las celdas a las cuales desea aplicar el
formato y luego, en la pestaña Inicio en el grupo Alineación, haga clic en Ajustar
texto.
2. Para ajustar el ancho de columna y el alto de fila de modo que se ajusten
automáticamente a los contenidos de la celda, seleccione las columnas o filas que
desea cambiar y luego, en la pestaña Inicio en el grupo Celdas, haga clic en Formato.
En Tamaño de celda, haga clic en Autoajustar ancho de columna o
Autoajustar alto de fila.
Sugerencia Para ajustar rápidamente todas las columnas o las filas en la hoja
de cálculo, haga clic en el botón Seleccionar todo y luego haga doble clic en
cualquier borde entre dos encabezados de columna o de fila.
Aplique formato a los datos.
1. Para aplicar formato de números, haga clic en la celda que contiene los números a los
cuales desea aplicar el formato. A continuación, en la ficha Inicio, en el grupo
Números, haga clic en la flecha junto a General y elija el formato que desee.
2. Para cambiar la fuente, seleccione las celdas que contienen los datos a los cuales
desea aplicar el formato y luego, en la pestaña Inicio en el grupo Fuente, haga clic en
el formato que desee.

Aplicar formato a una hoja de cálculo
Puede ayudar a mejorar la legibilidad de una hoja de cálculo al aplicar distintos tipos de
formatos. Por ejemplo, puede aplicar bordes y sombreado para ayudar a definir las celdas en
una hoja de cálculo.
Aplicar bordes a la celda
1. Seleccione la celda o el rango de celdas a las que desea agregar un
borde.
Sugerencia Para seleccionar rápidamente la hoja de cálculo completa,
haga clic en el botón Seleccionar todo.
2. En el grupo Fuente de la pestaña Inicio, haga clic en la flecha junto a
Bordes y luego haga clic en el estilo de bordes que desee aplicar.
Sugerencia El botón Bordes muestra el estilo de borde usado más
recientemente. Para aplicar ese estilo, puede hacer clic en el botón Bordes (no
en la flecha).
Cambiar color y alineación del texto
1. Seleccione la celda o rango de celdas que contienen (o contendrán) el
texto al que desea aplicar formato. También puede seleccionar una o
más partes del texto dentro de una celda y aplicar distintos colores de
texto a esas secciones.
2. Para cambiar el color del texto en las celdas seleccionadas, en el grupo
Fuente de la pestaña Inicio, haga clic en la flecha junto a Color de
fuente y, a continuación, bajo Colores del tema o Colores estándar,
haga clic en el color que desea usar.
Nota Para aplicar un color distinto al de los colores del tema y los

colores estándar disponibles, haga clic en Más colores y defina el color
que desea utilizar en la pestaña Estándar o Personalizado del cuadro de
diálogo Colores.
3. Para cambiar la alineación del texto de las celdas seleccionadas, en el
grupo Alineación de la pestaña Inicio, haga clic en la opción de
alineación que desee.
Por ejemplo, para cambiar la alineación horizontal del contenido de las
celdas, haga clic en Alinear texto a la izquierda , Centrar o
Alinear texto a la derecha .
Aplicar sombreado a la celda
1. Seleccione la celda o rango de celdas a las que desea aplicar el
sombreado.
2. En el grupo Fuente de la pestaña Inicio, haga clic en la flecha junto a
Color de relleno y, a continuación, bajo Colores del tema o
Colores estándar, haga clic en el color que desee.
Ajustar la posición de los datos en una celda
Para que los datos se vean de forma óptima en la hoja de cálculo, puede ajustar la posición
de ellos dentro de la celda. Puede cambiar la alineación del contenido de la celda, usar
sangría para proporcionar mejor espaciado o mostrar los datos en diferentes ángulos
mediante la rotación.
Para obtener información sobre cómo ajustar texto o agregar un salto de línea en una celda,
vea el tema sobre cómo ajustar el texto en una celda.
1. Seleccione la celda o el rango de celdas que contiene los datos a los que desea
ajustar la posición.

Para seleccionar Haga lo siguiente
Una única celda Haga clic en la celda o presione las teclas de flecha para
moverse hasta ella.
Un rango de celdas Haga clic en la primera celda del rango y, a continuación,
arrastre hasta la última celda, o mantenga presionada la
tecla MAYÚS mientras presiona las teclas de flecha para
extender la selección.
También puede seleccionar la primera celda del rango y
presionar después F8 para extender la selección utilizando
las teclas de flecha. Vuelva a presionar F8 para detener la
extensión de la selección.
Un rango amplio de
celdas
Haga clic en la primera celda del rango y, a continuación,
mantenga presionada la tecla MAYÚS mientras hace clic en
la última celda del rango. Puede desplazarse para hacer que
la última celda sea visible.
Todas las celdas de
una hoja de cálculo
Haga clic en el botón Seleccionar todo.
También puede presionar CTRL+A para seleccionar toda la
hoja de cálculo.
NOTA Si la hoja contiene datos, al presionar CTRL+A se
selecciona el área actual. Si presiona CTRL+A una segunda
vez se selecciona toda la hoja de cálculo.
Celdas no adyacentes
o rangos de celdas
Seleccione la primera celda o rango de celdas y, a
continuación, mantenga presionada la tecla MAYÚS
mientras selecciona otras celdas o rangos.
También puede seleccionar la primera celda o rango de
celdas, y presionar a continuación MAYÚS+F8 para agregar
a la selección otra celda o rango de celdas no adyacentes.
Para dejar de agregar a la selección celdas o rangos,
presione MAYÚS+F8 otra vez.
NOTA No puede cancelar la selección de una celda o
rango de celdas en una selección no adyacente sin cancelar
toda la selección.
Una fila o una
columna
Haga clic en el encabezado de fila o de columna.

Encabezado de fila
Encabezado de columna.
También puede seleccionar celdas de una fila o columna
seleccionando la primera celda y presionando después
CTRL+MAYÚS+tecla de FLECHA (FLECHA DERECHA o
FLECHA IZQUIERDA para las filas, y FLECHA ARRIBA o
FLECHA ABAJO para las columnas).
NOTA Si la fila o columna contiene datos, al presionar
CTRL+MAYÚS+tecla de FLECHA se selecciona la fila o la
columna hasta la última celda usada. Si vuelve a presionar
otra vez esta misma combinación de teclas, se selecciona
toda la fila o columna.
Filas o columnas
adyacentes
Arrastre los encabezados de fila o columna, o bien,
seleccione la primera fila o columna y, a continuación,
mantenga presionada la tecla MAYÚS mientras selecciona la
última fila o columna.
Filas o columnas no
adyacentes
Haga clic en el encabezado de columna o de fila de la
primera fila o columna de la selección. Después, mantenga
presionada la tecla MAYÚS mientras hace clic en los
encabezados de columna o de fila de las otras filas o
columnas que desea agregar a la selección.
La primera o la última
celda de una fila o
columna
Seleccione una celda en la fila o columna y, a continuación,
presione CTRL+tecla de FLECHA (FLECHA DERECHA o
FLECHA IZQUIERDA para las filas, y FLECHA ARRIBA o
FLECHA ABAJO para las columnas).
La primera o la última
fila de una hoja de
cálculo o de una tabla
de Microsoft Office
Excel
Presione CTRL+INICIO para seleccionar la primera celda de
una hoja de cálculo o de una lista de Excel.
Presione CTRL+FIN para seleccionar la última celda de una
hoja de cálculo o de una lista de Excel que contenga datos o
formato.
Las celdas hasta la
última celda utilizada
de una hoja de cálculo
(esquina inferior
derecha)
Seleccione la primera celda y después presione
CTRL+MAYÚS+FIN para extender la selección de celdas
hasta la última celda utilizada de la hoja de cálculo (esquina
inferior derecha).

Las celdas hasta el
principio de la hoja de
cálculo
Seleccione la primera celda y, a continuación, presione
CTRL+MAYÚS+INICIO para extender la selección hasta el
principio de la hoja de cálculo.
Más o menos celdas
que la selección activa
Mantenga presionada la tecla MAYÚS mientras hace clic en
la última celda que desea incluir en la nueva selección. El
rango rectangular comprendido entre la celda activa y la
celda en la que hace clic se convierte en la nueva selección.
2. En la pestaña Inicio, en el grupo Alineación, realice uno o más de los
procedimientos siguientes:
Para cambiar la alineación vertical del contenido de las celdas, haga clic en
Alinear en la parte superior , Alinear en el medio o Alinear en la
parte inferior .
Para cambiar la alineación horizontal del contenido de las celdas, haga clic en
Alinear texto a la izquierda , Centrar o Alinear texto a la derecha
.
Para cambiar la sangría del contenido de las celdas, haga clic en Disminuir
sangría o Aumentar sangría .
Para girar el contenido de las celdas, haga clic en Orientación y luego
seleccione la opción de rotación que desee.
Para ajustar el texto en una celda, haga clic en Ajustar texto.
Para usar opciones de alineación de texto adicionales, haga clic en el Selector
de cuadro de diálogo junto a Alineación y, a continuación, en la pestaña
Alineación del cuadro de diálogo Formato de celdas seleccione las opciones
que desee. Por ejemplo, para justificar el texto de una celda, en la pestaña
Alineación, haga clic en el cuadro desplegable bajo Horizontal y luego haga
clic en Justificar.
SUGERENCIA Para centrar o alinear datos que ocupan varias columnas o filas,
como las etiquetas de columnas y filas, primero haga clic en Combinar y centrar
para combinar un rango de celdas seleccionado. A continuación, puede

seleccionar la celda combinada y ajustar su contenido como se describió
anteriormente en este procedimiento.
NOTAS
Microsoft Excel no puede girar celdas con sangría o las celdas a las que se ha
aplicado formato con las opciones de alineación Centrar en la selección o Relleno
del cuadro Horizontal (cuadro de diálogo Formato de celdas, pestaña Alineación).
Si todas las celdas seleccionadas tienen estos formatos de alineación que producen
conflicto, las opciones de rotación de texto en Orientación no estarán disponibles.
Si la selección incluye celdas que tienen formato aplicado con otras opciones de
alineación que no producen conflicto, las opciones de rotación sí estarán
disponibles. No obstante, las celdas a las que se haya aplicado formato con
opciones de alineación que producen conflicto no se girarán.
Cambiar el color del texto
1. Seleccione la celda, el rango de celdas, el texto o los caracteres a los que desea
aplicar formato con un color de texto distinto.
Cómo seleccionar una celda, un rango o texto de una celda
Para seleccionar Haga lo siguiente
Una única celda Haga clic en la celda o presione las teclas de flecha para
moverse hasta ella.
Un rango de celdas Haga clic en la primera celda del rango y, a continuación,
arrastre hasta la última celda, o mantenga presionada la
tecla MAYÚS mientras presiona las teclas de flecha para
extender la selección.
También puede seleccionar la primera celda del rango y
presionar después F8 para extender la selección utilizando
las teclas de flecha. Vuelva a presionar F8 para detener la
extensión de la selección.
Un rango amplio de
celdas
Haga clic en la primera celda del rango y, a continuación,
mantenga presionada la tecla MAYÚS mientras hace clic en
la última celda del rango. Puede desplazarse para hacer que
la última celda sea visible.
Todas las celdas de Haga clic en el botón Seleccionar todo.

una hoja de cálculo
También puede presionar CTRL+A para seleccionar toda la
hoja de cálculo.
NOTA Si la hoja contiene datos, al presionar CTRL+A se
selecciona el área actual. Si presiona CTRL+A una segunda
vez se selecciona toda la hoja de cálculo.
Celdas no adyacentes
o rangos de celdas
Seleccione la primera celda o rango de celdas y, a
continuación, mantenga presionada la tecla MAYÚS
mientras selecciona otras celdas o rangos.
También puede seleccionar la primera celda o rango de
celdas, y presionar a continuación MAYÚS+F8 para agregar
a la selección otra celda o rango de celdas no adyacentes.
Para dejar de agregar a la selección celdas o rangos,
presione MAYÚS+F8 otra vez.
NOTA No puede cancelar la selección de una celda o
rango de celdas en una selección no adyacente sin cancelar
toda la selección.
Una fila o una
columna
Haga clic en el encabezado de fila o de columna.
Encabezado de fila
Encabezado de columna.
También puede seleccionar celdas de una fila o columna
seleccionando la primera celda y presionando después
CTRL+MAYÚS+tecla de FLECHA (FLECHA DERECHA o
FLECHA IZQUIERDA para las filas, y FLECHA ARRIBA o
FLECHA ABAJO para las columnas).
NOTA Si la fila o columna contiene datos, al presionar
CTRL+MAYÚS+tecla de FLECHA se selecciona la fila o la
columna hasta la última celda usada. Si vuelve a presionar
otra vez esta misma combinación de teclas, se selecciona
toda la fila o columna.
Filas o columnas Arrastre los encabezados de fila o columna, o bien,

adyacentes seleccione la primera fila o columna y, a continuación,
mantenga presionada la tecla MAYÚS mientras selecciona la
última fila o columna.
Filas o columnas no
adyacentes
Haga clic en el encabezado de columna o de fila de la
primera fila o columna de la selección. Después, mantenga
presionada la tecla MAYÚS mientras hace clic en los
encabezados de columna o de fila de las otras filas o
columnas que desea agregar a la selección.
La primera o la última
celda de una fila o
columna
Seleccione una celda en la fila o columna y, a continuación,
presione CTRL+tecla de FLECHA (FLECHA DERECHA o
FLECHA IZQUIERDA para las filas, y FLECHA ARRIBA o
FLECHA ABAJO para las columnas).
La primera o la última
fila de una hoja de
cálculo o de una tabla
de Microsoft Office
Excel
Presione CTRL+INICIO para seleccionar la primera celda de
una hoja de cálculo o de una lista de Excel.
Presione CTRL+FIN para seleccionar la última celda de una
hoja de cálculo o de una lista de Excel que contenga datos o
formato.
Las celdas hasta la
última celda utilizada
de una hoja de cálculo
(esquina inferior
derecha)
Seleccione la primera celda y después presione
CTRL+MAYÚS+FIN para extender la selección de celdas
hasta la última celda utilizada de la hoja de cálculo (esquina
inferior derecha).
Las celdas hasta el
principio de la hoja de
cálculo
Seleccione la primera celda y, a continuación, presione
CTRL+MAYÚS+INICIO para extender la selección hasta el
principio de la hoja de cálculo.
Más o menos celdas
que la selección activa
Mantenga presionada la tecla MAYÚS mientras hace clic en
la última celda que desea incluir en la nueva selección. El
rango rectangular comprendido entre la celda activa y la
celda en la que hace clic se convierte en la nueva selección.
2. En la ficha Inicio, en el grupo Fuente, siga uno de estos procedimientos:
Para aplicar el último color de texto seleccionado, haga clic en Color de
fuente .

Para cambiar el color del texto, haga clic en la flecha situada junto a Color de
fuente y, a continuación, debajo de Colores del tema o Colores estándar,
haga clic en el color que desea utilizar.
NOTA Para aplicar un color distinto al de los colores del tema y los colores
estándar disponibles, haga clic en Más colores y defina el color que desea
utilizar en la pestaña Estándar o Personalizado del cuadro de diálogo
Colores.
Cambiar el color de fondo del texto
1. Seleccione la celda, el rango de celdas, el texto o los caracteres a los que desea
aplicar formato con un color de fondo distinto.
Cómo seleccionar una celda, un rango o texto de una celda
Para seleccionar Haga lo siguiente
Una única celda Haga clic en la celda o presione las teclas de flecha para
moverse hasta ella.
Un rango de celdas Haga clic en la primera celda del rango y, a continuación,
arrastre hasta la última celda, o mantenga presionada la
tecla MAYÚS mientras presiona las teclas de flecha para
extender la selección.
También puede seleccionar la primera celda del rango y
presionar después F8 para extender la selección utilizando
las teclas de flecha. Vuelva a presionar F8 para detener la
extensión de la selección.
Un rango amplio de
celdas
Haga clic en la primera celda del rango y, a continuación,
mantenga presionada la tecla MAYÚS mientras hace clic en
la última celda del rango. Puede desplazarse para hacer que
la última celda sea visible.
Todas las celdas de
una hoja de cálculo
Haga clic en el botón Seleccionar todo.

También puede presionar CTRL+A para seleccionar toda la
hoja de cálculo.
NOTA Si la hoja contiene datos, al presionar CTRL+A se
selecciona el área actual. Si presiona CTRL+A una segunda
vez se selecciona toda la hoja de cálculo.
Celdas no adyacentes
o rangos de celdas
Seleccione la primera celda o rango de celdas y, a
continuación, mantenga presionada la tecla MAYÚS
mientras selecciona otras celdas o rangos.
También puede seleccionar la primera celda o rango de
celdas, y presionar a continuación MAYÚS+F8 para agregar
a la selección otra celda o rango de celdas no adyacentes.
Para dejar de agregar a la selección celdas o rangos,
presione MAYÚS+F8 otra vez.
NOTA No puede cancelar la selección de una celda o
rango de celdas en una selección no adyacente sin cancelar
toda la selección.
Una fila o una
columna
Haga clic en el encabezado de fila o de columna.
Encabezado de fila
Encabezado de columna.
También puede seleccionar celdas de una fila o columna
seleccionando la primera celda y presionando después
CTRL+MAYÚS+tecla de FLECHA (FLECHA DERECHA o
FLECHA IZQUIERDA para las filas, y FLECHA ARRIBA o
FLECHA ABAJO para las columnas).
NOTA Si la fila o columna contiene datos, al presionar
CTRL+MAYÚS+tecla de FLECHA se selecciona la fila o la
columna hasta la última celda usada. Si vuelve a presionar
otra vez esta misma combinación de teclas, se selecciona
toda la fila o columna.
Filas o columnas Arrastre los encabezados de fila o columna, o bien,

adyacentes seleccione la primera fila o columna y, a continuación,
mantenga presionada la tecla MAYÚS mientras selecciona la
última fila o columna.
Filas o columnas no
adyacentes
Haga clic en el encabezado de columna o de fila de la
primera fila o columna de la selección. Después, mantenga
presionada la tecla MAYÚS mientras hace clic en los
encabezados de columna o de fila de las otras filas o
columnas que desea agregar a la selección.
La primera o la última
celda de una fila o
columna
Seleccione una celda en la fila o columna y, a continuación,
presione CTRL+tecla de FLECHA (FLECHA DERECHA o
FLECHA IZQUIERDA para las filas, y FLECHA ARRIBA o
FLECHA ABAJO para las columnas).
La primera o la última
fila de una hoja de
cálculo o de una tabla
de Microsoft Office
Excel
Presione CTRL+INICIO para seleccionar la primera celda de
una hoja de cálculo o de una lista de Excel.
Presione CTRL+FIN para seleccionar la última celda de una
hoja de cálculo o de una lista de Excel que contenga datos o
formato.
Las celdas hasta la
última celda utilizada
de una hoja de cálculo
(esquina inferior
derecha)
Seleccione la primera celda y después presione
CTRL+MAYÚS+FIN para extender la selección de celdas
hasta la última celda utilizada de la hoja de cálculo (esquina
inferior derecha).
Las celdas hasta el
principio de la hoja de
cálculo
Seleccione la primera celda y, a continuación, presione
CTRL+MAYÚS+INICIO para extender la selección hasta el
principio de la hoja de cálculo.
Más o menos celdas
que la selección activa
Mantenga presionada la tecla MAYÚS mientras hace clic en
la última celda que desea incluir en la nueva selección. El
rango rectangular comprendido entre la celda activa y la
celda en la que hace clic se convierte en la nueva selección.
2. En la ficha Inicio, en el grupo Fuente, siga uno de estos procedimientos:
Para aplicar el último color de fondo seleccionado, haga clic en Color de
relleno .

Para cambiar el color de fondo, haga clic en la flecha situada junto a Color de
relleno y, a continuación, bajo Colores del tema o Colores estándar,
haga clic en el color de fondo que desea utilizar.
NOTA Para aplicar un color distinto al de los colores del tema y los colores
estándar disponibles, haga clic en Más colores y defina el color que desea
utilizar en la pestaña Estándar o Personalizado del cuadro de diálogo
Colores.
Aplicar un efecto de trama o de relleno a un color de fondo
1. Seleccione la celda, el rango de celdas, el texto o los caracteres a los que desea
aplicar un color de fondo con efectos de relleno.
Cómo seleccionar una celda, un rango o texto de una celda
Para seleccionar Haga lo siguiente
Una única celda Haga clic en la celda o presione las teclas de flecha para
moverse hasta ella.
Un rango de celdas Haga clic en la primera celda del rango y, a continuación,
arrastre hasta la última celda, o mantenga presionada la tecla
MAYÚS mientras presiona las teclas de flecha para extender
la selección.
También puede seleccionar la primera celda del rango y
presionar después F8 para extender la selección utilizando las
teclas de flecha. Vuelva a presionar F8 para detener la
extensión de la selección.
Un rango amplio de
celdas
Haga clic en la primera celda del rango y, a continuación,
mantenga presionada la tecla MAYÚS mientras hace clic en la
última celda del rango. Puede desplazarse para hacer que la
última celda sea visible.
Todas las celdas de
una hoja de cálculo
Haga clic en el botón Seleccionar todo.

También puede presionar CTRL+A para seleccionar toda la
hoja de cálculo.
NOTA Si la hoja contiene datos, al presionar CTRL+A se
selecciona el área actual. Si presiona CTRL+A una segunda
vez se selecciona toda la hoja de cálculo.
Celdas no adyacentes
o rangos de celdas
Seleccione la primera celda o rango de celdas y, a
continuación, mantenga presionada la tecla MAYÚS mientras
selecciona otras celdas o rangos.
También puede seleccionar la primera celda o rango de
celdas, y presionar a continuación MAYÚS+F8 para agregar a
la selección otra celda o rango de celdas no adyacentes. Para
dejar de agregar a la selección celdas o rangos, presione
MAYÚS+F8 otra vez.
NOTA No puede cancelar la selección de una celda o
rango de celdas en una selección no adyacente sin cancelar
toda la selección.
Una fila o una columna Haga clic en el encabezado de fila o de columna.
Encabezado de fila
Encabezado de columna.
También puede seleccionar celdas de una fila o columna
seleccionando la primera celda y presionando después
CTRL+MAYÚS+tecla de FLECHA (FLECHA DERECHA o
FLECHA IZQUIERDA para las filas, y FLECHA ARRIBA o
FLECHA ABAJO para las columnas).
NOTA Si la fila o columna contiene datos, al presionar
CTRL+MAYÚS+tecla de FLECHA se selecciona la fila o la
columna hasta la última celda usada. Si vuelve a presionar
otra vez esta misma combinación de teclas, se selecciona
toda la fila o columna.
Filas o columnas Arrastre los encabezados de fila o columna, o bien,

adyacentes seleccione la primera fila o columna y, a continuación,
mantenga presionada la tecla MAYÚS mientras selecciona la
última fila o columna.
Filas o columnas no
adyacentes
Haga clic en el encabezado de columna o de fila de la
primera fila o columna de la selección. Después, mantenga
presionada la tecla MAYÚS mientras hace clic en los
encabezados de columna o de fila de las otras filas o
columnas que desea agregar a la selección.
La primera o la última
celda de una fila o
columna
Seleccione una celda en la fila o columna y, a continuación,
presione CTRL+tecla de FLECHA (FLECHA DERECHA o
FLECHA IZQUIERDA para las filas, y FLECHA ARRIBA o
FLECHA ABAJO para las columnas).
La primera o la última
fila de una hoja de
cálculo o de una tabla
de Microsoft Office
Excel
Presione CTRL+INICIO para seleccionar la primera celda de
una hoja de cálculo o de una lista de Excel.
Presione CTRL+FIN para seleccionar la última celda de una
hoja de cálculo o de una lista de Excel que contenga datos o
formato.
Las celdas hasta la
última celda utilizada
de una hoja de cálculo
(esquina inferior
derecha)
Seleccione la primera celda y después presione
CTRL+MAYÚS+FIN para extender la selección de celdas
hasta la última celda utilizada de la hoja de cálculo (esquina
inferior derecha).
Las celdas hasta el
principio de la hoja de
cálculo
Seleccione la primera celda y, a continuación, presione
CTRL+MAYÚS+INICIO para extender la selección hasta el
principio de la hoja de cálculo.
Más o menos celdas
que la selección activa
Mantenga presionada la tecla MAYÚS mientras hace clic en
la última celda que desea incluir en la nueva selección. El
rango rectangular comprendido entre la celda activa y la
celda en la que hace clic se convierte en la nueva selección.
2. En la pestaña Inicio, en el grupo Fuente, haga clic en el selector de cuadro de
diálogo Formato de fuente de celda y, a continuación, haga clic en la pestaña
Relleno.
Método abreviado de teclado También puede presionar CTRL+MAYÚS+F.

3. En el cuadro de diálogo Formato de celdas, en Color de fondo, haga clic en el
color de fondo que desea usar.
4. Siga uno de los procedimientos siguientes:
Para utilizar una trama con dos colores, haga clic en otro color en el cuadro
Color de Trama y, a continuación, haga clic en un estilo de trama en el cuadro
Estilo de Trama.
Para utilizar una trama con efectos especiales, haga clic en Efectos de relleno
y, a continuación, haga clic en las opciones que desee en la pestaña
Degradado.
Aplicar formato a los números de una hoja de cálculo
Al aplicar distintos formatos de número, se pueden mostrar los números como porcentajes,
fechas, monedas, etc. Por ejemplo, si se está trabajando en un presupuesto trimestral, se
puede usar el formato de número de moneda para mostrar los valores monetarios.
Seleccione las celdas a las que desee aplicar formato.

En el grupo Número de la pestaña Inicio, haga clic en el Selector de cuadro de
diálogo situado junto a Número (o sólo presione CTRL+1).
En la lista Categoría, haga clic en el formato que desee usar y, a continuación,
ajuste la configuración si fuera necesario. Por ejemplo, si usa el formato Moneda,
puede seleccionar un símbolo de moneda diferente, mostrar más o menos
posiciones decimales o cambiar la forma en que se muestran los números
negativos.
Para obtener más información sobre formatos de número, vea el tema sobre
formatos de número disponibles.
Pasos siguientes
Si Microsoft Excel muestra ##### en una celda después de aplicar formato de
número, es probable que la celda no sea lo suficientemente ancha para mostrar los
datos. Para aumentar el ancho de la columna, haga doble clic en el borde derecho
de la columna que contiene las celdas con el error #####. Esto cambiará
automáticamente el tamaño de la columna para ajustarse al número. También
puede arrastrar el borde derecho hasta que las columnas tengan el tamaño que
desee.

La mayor parte del tiempo, los números se ven de la manera en que se desea, ya
sea que se escriban en la hoja de cálculo o que se importen desde una base de
datos u otro origen externo. Sin embargo, Excel en algunas ocasiones aplica un
formato de número inesperado y es posible que, a causa de ello, deba ser necesario
hacer algunos ajustes. Por ejemplo, si se escribe un número que contiene una barra
diagonal (/) o un guión (-), es posible que Excel lo interprete como una fecha y lo
convierta a formato de fecha. Si desea escribir valores no calculados, como por
ejemplo 10e5, 1 p, o 1-2, y no desea que Excel los convierta a un formato de
número integrado, puede aplicar el formato de texto a las celdas y, a continuación,
escribir el número.
Si el formato de número integrado no se ajusta a sus necesidades, se puede crear
un formato de número personalizado. Como el código que se usa para crear los
formatos de número puede ser complicado de entender al principio, lo mejor es
usar los formatos de número integrados como punto de partida. A continuación,
puede cambiar alguna de las secciones de código de este formato para crear su
propio formato de número personalizado. Para ver el código de formato de número
de un formato de número integrado, haga clic en la categoría Personalizada, y mire
en el cuadro Tipo. Por ejemplo, el código [<=9999999]###-####;(###) ###-####
se usa para mostrar un número telefónico (555) 555-1234.
Formatos de número disponibles
Al aplicar diferentes formatos de número, puede cambiar la apariencia de un número sin
modificarlo. El formato de número no afecta el valor real de la celda que usa Excel para
realizar los cálculos. El valor real se muestra en la barra de fórmulas.
Barra de fórmulas y celda relacionada

La siguiente tabla muestra un resumen de los formatos de número que están disponibles en
el grupo Número de la pestaña Inicio. Para ver todos los formatos de número disponibles,
haga clic en el Selector de cuadro de diálogo ubicado junto a Número.
Formato Descripción
General Formato de número predeterminado que Excel aplica cuando se escribe
un número. La mayor parte de los números a los que se aplica el
formato con la opción General se muestran tal y como se escriben. No
obstante, si la celda no es lo suficientemente ancha para mostrar todo el
número, el formato General redondea los números con decimales. El
formato General también usa la notación científica (exponencial) para
los números grandes (12 o más dígitos).
Número Se usa para la presentación de números en general. Se puede
especificar el número de posiciones decimales que se va a usar, el uso
de un separador de miles y el modo en que se muestran los números
negativos.
Moneda Se usa con los valores monetarios y muestra el símbolo de moneda
predeterminado junto a los números. Se puede especificar el número de
posiciones decimales que se va a usar, el uso de un separador de miles y
el modo en que se muestran los números negativos.
Contabilidad Este formato también se usa para valores monetarios, pero alinea los
símbolos de moneda y las comas decimales en una columna.
Fecha Muestra los números de serie que representan fechas y horas como
valores de fecha, según el tipo y la configuración regional (ubicación)
especificados. Los formatos de fecha que comienzan con un asterisco (*)
responden a cambios de la configuración regional de fecha y hora, que
se especifican en el Panel de control de Windows. Los formatos sin
asterisco no se ven afectados por la configuración del Panel de control.
Hora Muestra los números de serie que representan fechas y horas como
valores de hora, según el tipo y la configuración regional (ubicación)
especificados. Los formatos de hora que comienzan con un asterisco (*)
responden a cambios de la configuración regional de fecha y hora, que
se especifica en el Panel de control de Windows. Los formatos sin
asterisco no se ven afectados por la configuración del Panel de control.
Porcentaje Multiplica el valor de la celda por 100 y muestra el resultado con un
símbolo de porcentaje (%). Puede especificar el número de posiciones
decimales que desea usar.

Fracción Muestra un número como fracción, según el tipo de fracción que se
especifique.
Científico Muestra un número en notación exponencial, en el que se reemplaza
parte del número por E+n, donde E (exponente) multiplica el número
anterior por 10 elevado a n. Por ejemplo, un formato Científico de 2
decimales muestra 12345678901 como 1,23E+10; 1,23 se multiplica por
10 elevado a la décima potencia. Se puede especificar el número de
posiciones decimales que se desea usar.
Texto Este formato trata el contenido de una celda como texto y lo muestra tal
como se escribe, incluso si se escriben números.
Especial Muestra un número como un código postal, un número de teléfono o
un número de seguridad social.
Personalizado Permite modificar una copia de un código de formato de número
existente. Use este formato para crear un formato personalizado que se
agregue a la lista de códigos de formato de número. Se pueden agregar
entre 200 y 250 formatos de número personalizados, según la versión
de idioma de Excel que esté instalada en su equipo.
Imprimir una hoja de cálculo
Antes de imprimir una hoja de cálculo, se recomienda obtener una vista previa de ésta para
asegurarse de que tenga la apariencia que desea. Cuando se ve una vista previa de una hoja
de cálculo en Microsoft Excel, se abre en la Vista Backstage de Microsoft Office. En esta vista,
puede cambiar la configuración de la página y el diseño antes de imprimir.
Ver una vista previa de la hoja de cálculo
1. Haga clic en la hoja de cálculo o seleccione las hojas de cálculo de las
que desea obtener una vista previa.
2. Haga clic en Archivo y luego en Imprimir.
Método abreviado de teclado También puede presionar CTRL+P.
Nota La ventana de vista previa se verá en blanco y negro,
independientemente de si la hoja de cálculo incluye color, a menos que
esté configurada para imprimirse en una impresora en color.
3. Para obtener una vista previa de las páginas siguientes y anteriores, en la
parte inferior de la ventana Vista preliminar, haga clic en Página
siguiente y Página anterior.
Nota Página siguiente y Página anterior solo están disponibles

cuando se selecciona más de una hoja de cálculo o cuando una hoja de
cálculo contiene más de una página de datos. Para ver varias hojas de
cálculo, haga clic en Imprimir todo el libro en Configuración.
Configurar opciones de impresión
Siga uno o varios de estos procedimientos:
1. Para cambiar la impresora, haga clic en el cuadro desplegable en
Impresora y seleccione la impresora que desee.
2. Para realizar cambios en la configuración de la página, incluida la
orientación de la página, el tamaño del papel y los márgenes de la
página, seleccione las opciones que desee en Configuración.
3. Para aplicar una escala a la hoja de cálculo para que entre en una sola
hoja impresa, en Configuración, haga clic en la opción que desee en el
cuadro desplegable de opciones de escala.
Sugerencia Para obtener información para especificar encabezados y pies de
página, vea el tema sobre cómo usar encabezados y pies en hojas de cálculo
impresas. Para obtener información para repetir filas o columnas específicas en
páginas impresas, vea el tema sobre cómo repetir filas o columnas específicas
en cada página impresa

Imprimir toda la hoja de cálculo o una parte
1. Siga uno de estos pasos:
Para imprimir una parte de una hoja de cálculo, haga clic en la hoja
de cálculo y a continuación, seleccione el rango de datos que
desee imprimir.
Para imprimir toda la hoja, haga clic en ella para activarla.
2. Haga clic en Imprimir.
Método abreviado de teclado También puede presionar CTRL+P.
3. En Configuración, seleccione una opción para imprimir la selección, la
hoja u hojas activas o todo el libro.
Nota Si la hoja de cálculo cuenta con un área de impresión definida,
Excel solo imprimirá dicha área. Si no desea imprimir solo un área
definida, active la casilla de verificación Omitir el área de impresión.
Crear una tabla de Excel
Para que trabajar con datos sea más fácil, puede organizar los datos con formato de tabla en
una hoja de cálculo.

Las tablas permiten filtrar fácilmente los datos y, además, proporcionan columnas calculadas
y filas de totales, que facilitan los cálculos.
¿Cómo?
En una hoja de cálculo, seleccione el rango de celdas que desea incluir en la
tabla. Las celdas pueden estar vacías o contener datos.
En la ficha Inicio en el grupo Estilos, haga clic en Dar formato como tabla y
a continuación seleccione el estilo de tabla que desee.
Método abreviado de teclado También puede presionar CTRL+L o CTRL+T.
Si el rango seleccionado incluye datos que desea mostrar como encabezados
de tabla, active la casilla de verificación La tabla tiene encabezados en el
cuadro de diálogoDar formato como tabla.
NOTAS
Si no se activa la casilla de verificación La tabla tiene encabezados, los
encabezados de tabla muestran nombres predeterminados. Para
cambiar estos nombres seleccione el encabezado predeterminado que
desee sustituir y a continuación escriba el texto que desee.
A diferencia de las listas de Microsoft Office Excel 2003, una tabla no
tiene una fila especial (marcada con *) para agregar rápidamente nuevas
filas.
Filtrar datos con un filtro automático
Al filtrar información en una hoja de cálculo, puede encontrar valores rápidamente. Puede
filtrar una o más columnas de datos. Con el filtrado, no solo puede controlar lo que desea
ver, sino que además puede controlar qué desea excluir. Puede aplicar un filtro en base a
opciones elegidas en una lista o crear filtros específicos para centrarse exactamente en los
datos que desea ver.

Al filtrar, puede buscar texto y números mediante el Cuadro de búsqueda en la interfaz del
filtro.
Cuando se filtran datos y los valores en una o más columnas no reúnen los criterios de
filtrado, se ocultan las filas completas. Puede filtrar según valores numéricos o de texto o
bien puede filtrar por color en el caso de las celdas que tienen aplicado un formato de color
en el fondo o en el texto.
Seleccione los datos que desea filtrar.
1. En el grupo Ordenar y filtrar de la pestaña Inicio, haga clic en Filtro.
2. Haga clic en la flecha en el encabezado de columna para mostrar una
lista de la cual puede seleccionar filtros.
Nota Según el tipo de datos que hay en la columna, Microsoft Excel
muestra en la lista Filtros de número o Filtros de texto.
Seleccione valores o realice búsquedas para filtrar.
Seleccionar valores en una lista y realizar búsquedas son los métodos más
rápidos para filtrar. Cuando hace clic en la flecha de una columna que tiene
un filtro habilitado, todos los valores en esa columna aparecen en una lista.

Use el Cuadro de búsqueda para escribir el texto o los números que
desea usar para realizar la búsqueda.
Active y desactive las casillas de verificación para mostrar los valores que
se encuentran en la columna de datos.
Use criterios avanzados para buscar valores que reúnen condiciones
específicas.
1. Para seleccionar según valores, desactive la casilla de verificación
(Seleccionar todo) en la lista. Mediante esta acción se desactivan todas
las casillas de verificación. Luego seleccione únicamente los valores que
desea ver y haga clic en Aceptar para ver los resultados.
2. Para buscar texto en las columnas, escriba el texto o los números en el
Cuadro de búsqueda. Otra alternativa es usar caracteres comodín,
como el asterisco (*) o el signo de interrogación (?). Presione ENTRAR
para ver los resultados.
Filtre los datos mediante la especificación de condiciones.
Al especificar condiciones, se pueden crear filtros personalizados que limiten los
datos exactamente del modo en que desea. Para ello, se crea un filtro. Si alguna
vez ha consultado datos en una base de datos, esto le resultará familiar.
1. Seleccione Filtros de número o Filtros de texto en la lista. Aparece un
menú que le permite filtrar según diferentes condiciones.
2. Elija una condición y luego seleccione o especifique los criterios. Haga clic
en el botón Y para combinar criterios (es decir, dos o más criterios que se
deben cumplir), o en el botón O para requerir que se cumpla solo una de
varias condiciones.

3. Haga clic en Aceptar para aplicar el filtro y obtener los resultados que
espera.
Ordenar datos mediante un filtro automático
Cuando ordena información en una hoja de cálculo, puede ver los datos en la forma que
desee y encontrar valores rápidamente. Puede ordenar un intervalo o una tabla de datos en
una o más columnas de datos; por ejemplo, puede ordenar los empleados primero por
departamento y luego, por apellido.
Seleccionar los datos que desea ordenar
Seleccione un rango de datos, como A1:L5 (varias filas y columnas) o
C1:C80 (una sola columna). El rango puede incluir títulos creados para
identificar las filas o las columnas.
Ordenación rápida
1. Seleccione una sola celda de la columna que desea ordenar.
2. Haga clic en para clasificar en orden ascendente (de A a Z o del
número menor al mayor).
3. Haga clic en para clasificar en orden descendente (de Z a A o del
número mayor al menor).
Especificar criterios para ordenar
Puede hacer clic en el comando Ordenar del grupo Ordenar y filtrar en la

pestaña Datos para elegir las columnas en las que desea realizar la ordenación.
1. Seleccione una sola celda dentro del rango que desee ordenar.
2. En el grupo Ordenar y filtrar de la pestaña Datos, haga clic en Ordenar.
Aparecerá el cuadro de diálogo Ordenar.
3. En la lista Ordenar por, seleccione la primera columna en la que desea
ordenar.
4. En la lista Ordenar según, seleccione Valores, Color de celda, Color de
fuente o Icono de celda.
5. En la lista Orden, seleccione el orden en el que desea aplicar la operación
de ordenación: en forma alfabética o numérica, ascendente o descendente
(es decir, de la A a la Z o de la Z a la A para texto o bien, de menor a mayor
o de mayor a menor para los números).
Aplicar formato condicional
Mediante la aplicación de formato condicional a los datos, es posible identificar rápidamente
varianzas en un intervalo de valores con solo echar un vistazo.
Este gráfico muestra datos de temperatura con un formato condicional que usa una escala
de colores para diferenciar valores altos, medios y bajos. El siguiente procedimiento usa esos
datos.
Seleccione los datos a los cuales desea aplicar un formato condicional.

Aplique el formato condicional.
1. En el grupo Estilos de la ficha Inicio, haga clic en la flecha situada junto
a Formato condicional y, a continuación, en Escalas de color.
2. Mantenga el mouse sobre los iconos de escala de colores para ver una
vista previa de los datos con formato condicional aplicado.
En una escala de tres colores, el color de arriba representa valores más
altos, el color del medio representa valores medios y el color de abajo
representa valores más bajos. Este ejemplo usa la escala Rojo - Amarillo
- Azul.
Pruebe el formato condicional.
En la pestaña Inicio en el grupo Estilos, haga clic en la flecha junto a Formato
condicional y luego pruebe con los estilos disponibles.

Después de aplicar un estilo, seleccione los datos, haga clic en Formato
condicional en la cinta de opciones y, a continuación, haga clic en Administrar
reglas.
Buscar celdas que tengan formatos condicionales
Si la hoja de cálculo tiene una o varias celdas con un formato condicional, puede buscarlas
rápidamente de manera que pueda copiar, cambiar o eliminar los formatos condicionales.
Puede usar el comando Ir a Especial para buscar solo las celdas con un formato condicional
específico o buscar todas las celdas con formatos condicionales.
Buscar todas las celdas que tengan un formato condicional
1. Haga clic en cualquier celda sin un formato condicional.
2. En el grupo Modificar de la ficha Inicio, haga clic en la flecha situada junto a
Buscar y seleccionar y, a continuación, en Formato condicional.

Buscar solo las celdas con el mismo formato condicional
1. Haga clic en la celda que tiene el formato condicional que desea buscar.
2. En el grupo Modificar de la ficha Inicio, haga clic en la flecha situada junto a
Buscar y seleccionar y, a continuación, en Ir a especial.
3. Haga clic en Celdas con formatos condicionales.
4. Haga clic en Iguales a celda activa, en Validación de datos.
Borrar formatos condicionales
Siga uno de los procedimientos siguientes:
1. En el grupo Estilos de la ficha Inicio, haga clic en la flecha situada junto a
Formato condicional y, a continuación, en Borrar reglas.
2. Haga clic en Toda la hoja.

Borrar Rango de celdas, tabla o tabla dinámica
3. Seleccione el rango de celdas, la tabla o la tabla dinámica para la que desea
borrar formatos condicionales.
4. En el grupo Estilos de la ficha Inicio, haga clic en la flecha situada junto a
Formato condicional y, a continuación, en Borrar reglas.
5. Según lo que haya seleccionado, haga clic en Celdas seleccionadas, Esta
tabla o Esta tabla dinámica.
Aplicar validación de datos
La validación de datos se usa para controlar el tipo de datos o los valores que los usuarios
pueden escribir en una celda. Por ejemplo, puede usar la validación de datos para restringir
la entrada de datos a un intervalo de fechas determinado, para limitar las opciones usando
una lista o para asegurarse de que solo se escriben números enteros positivos.
Seleccione una o más celdas para validar y luego, en la ficha Datos en el
grupo Herramientas de datos, haga clic en Validación de datos.
Problema: El comando Validación de datos no está disponible.
En el cuadro de diálogo Validación de datos, haga clic en la pestaña
Configuración y luego seleccione el tipo de validación de datos que desee.
Por ejemplo, si desea que los usuarios especifiquen un número de cuenta de 5
dígitos, en el cuadro Permitir, seleccione Longitud del texto, en el cuadro
Datos seleccione igual a y en el cuadro Longitud escriba 5.

Siga uno o ambos procedimientos:
Para mostrar un mensaje de entrada cuando se hace clic en la celda,
haga clic en la pestaña Mensaje de entrada, active la casilla de
verificación Mostrar mensaje de entrada al seleccionar la celda y
luego escriba las opciones de mensaje de entrada que desee.
Para especificar una respuesta cuando los usuarios escriben datos no
válidos en la celda, haga clic en la pestaña Mensaje de error, active la
casilla de verificación Mostrar mensaje de error si se introducen datos
no válidos y luego especifique las opciones de alerta que desee.
Crear una fórmula
Las fórmulas son ecuaciones que pueden realizar cálculos, devolver información, manipular
los contenidos de otras celdas, probar las condiciones y mucho más. Una fórmula siempre
comienza con el signo igual (=).
En la tabla siguiente se muestran algunos ejemplos de fórmulas y sus descripciones.
Fórmula Descripción
=5+2*3 Suma 5 al resultado de multiplicar 2 por 3.
=RAIZ(A1) Usa la función RAÍZ para devolver la raíz cuadrada del
valor en A1.
=HOY() Devuelve la fecha actual.
=IF(A1>0,"Más","Menos") Comprueba si la celda A1 contiene un valor mayor que 0.
Si el resultado es verdadero, se muestra el texto "Más" en
la celda; si el resultado es falso, se muestra el texto
"Menos".

Seleccione una celda y comience a escribir.
En una celda, escriba el signo igual (=) para iniciar la fórmula.
Complete el resto de la fórmula.
Siga uno de los procedimientos siguientes:
Escriba una combinación de números y operadores; por ejemplo 3+7.
Use el mouse para seleccionar otras celdas (insertando un operador
entre ellos). Por ejemplo, seleccione B1 y luego escriba un signo más
(+), seleccione C1 y escriba + y luego seleccione D1.
Escriba una letra para elegir de una lista de funciones de hoja de
cálculo. Por ejemplo, si se escribe "a", aparecen todas las funciones que
comienzan con la letra "a" que están disponibles.
Complete la fórmula.
Para completar una fórmula que usa una combinación de números,
referencias de celda y operadores, presione ENTRAR.
Para completar una fórmula que usa una función, complete la información
requerida para la función y luego presione ENTRAR. Por ejemplo, la función
ABS requiere un valor numérico que puede ser un número que se escriba o
una celda seleccionada que contenga un número.
El aspecto de las fórmulas completas puede ser como en los siguientes ejemplos:

Fórmula Descripción
=3+7 Suma dos números.
=B1+C1+D1 Agrega los valores en tres celdas.
=ABS(-3) Convierte un número en su valor positivo.
Usar una función en una fórmula
Además de escribir fórmulas que ejecutan operaciones matemáticas básicas, como sumar,
restar, multiplicar y dividir, puede usar una amplia biblioteca de funciones de hoja de cálculo
integradas en Microsoft Excel para hacer muchas otras cosas.
Estas funciones se pueden usar para devolver información, como por ejemplo:
Obtener la fecha actual.
Buscar el número de caracteres en una celda.
Manipular texto; por ejemplo, convertir "hola" en "Hola" o incluso en "HOLA".
Calcular el pago de un préstamo.
Probar los contenidos de dos celdas para determinar cuál es más grande o si son
idénticos.
Empiece a escribir en una celda.
En una celda, escriba el signo igual (=) y luego escriba una letra, por
ejemplo "a", para ver una lista de las funciones disponibles.

Use la tecla de flecha abajo para bajar por la lista.
A medida que se desplaza por la lista, verá una información en pantalla (una
descripción breve) para cada función. Por ejemplo, la descripción en
pantalla para la función ABS es "Devuelve el valor absoluto de un número,
es decir, un número sin signo."
Elija una función y rellene sus argumentos.
En la lista, haga doble clic en la función que desee usar. Excel especifica
el nombre de la función en la celda seguido de un paréntesis de
apertura; por ejemplo, =SUMA(.
Escriba uno o varios argumentos después del paréntesis de apertura, si es
necesario. Un argumento es un trozo de información que usa la función.
Excel muestra el tipo de información que debe escribir como argumento.
Unas veces es un número, otras es un texto, y otras veces es una referencia a
otra celda.
Por ejemplo, la función ABS requiere un número como argumento. La
función MAYUSC (que convierte todo el texto en minúscula en texto en
mayúscula) requiere una cadena de texto como argumento. La función PI no
requiere argumentos porque simplemente devuelve el valor de pi (3,14159...).
Complete la fórmula y observe los resultados.
Presione la tecla ENTRAR.
Excel se encarga de agregar el paréntesis de cierre y la celda muestra el resultado
de la función que ha usado en la fórmula. Seleccione la celda y observe la barra
de fórmulas; podrá ver que la fórmula aparece allí.

Representar datos en un gráfico
Un gráfico es una representación visual de los datos. Al usar elementos como columnas (en
un gráfico de columnas) o líneas (en un gráfico de líneas), el gráfico muestra series de datos
numéricos en un formato gráfico.
El formato gráfico de un gráfico facilita la comprensión de grandes cantidades de datos y la
relación entre diferentes series de datos. Un gráfico también puede mostrar las ideas
generales para que pueda analizar sus datos y buscar tendencias importantes.
Seleccione los datos que desea representar.
Sugerencia Los datos deben estar organizados en filas y columnas, con
etiquetas de fila a la derecha y etiquetas de columna sobre los datos. Excel
determina automáticamente la mejor manera de representar los datos en el
gráfico.
En la pestaña Insertar, en el grupo Gráficos, haga clic en el tipo de gráfico que
desea usar y luego haga clic en un subtipo de gráfico.

Sugerencia Para ver todos los tipos de gráfico disponibles, haga clic en
para iniciar el cuadro de diálogo Insertar gráfico y, a continuación, haga clic
en las flechas para desplazarse por los tipos de gráfico.
Cuando coloca el puntero del mouse sobre algún tipo de gráfico, aparece la
información en pantalla con el nombre.
Para obtener más información acerca de cualquier tipo de gráfico, vea el tema
sobre tipos de gráfico disponibles.
Use las Herramientas de gráficos para agregar elementos de gráficos como
títulos y etiquetas de datos, y para modificar el diseño, la presentación o el
formato del gráfico.
Sugerencia Si se muestran las Herramientas de gráficos, haga clic en cualquier
punto dentro del gráfico para activarlas.
Crear una macro
Si hay tareas de Microsoft Excel que realiza reiteradamente, puede grabar una macro para
automatizarlas. Una macro es una acción o un conjunto de acciones que se puede ejecutar
todas las veces que desee. Cuando se crea una macro, se graban los clics del mouse y las

pulsaciones de las teclas. Después de crear una macro, puede modificarla para realizar
cambios menores en su funcionamiento.
Imagine que todos los meses crea un informe para el gerente del departamento contable.
Desea que los nombres de los clientes con cuentas vencidas aparezcan en rojo y en negrita.
Puede crear y luego ejecutar una macro que aplique rápidamente estos cambios de formato
en las celdas seleccionadas.
Antes de grabar una macro
Compruebe que se muestra la ficha Programador en la cinta de opciones. Dado
que la ficha Programador no se muestra de manera predeterminada, haga lo
siguiente:
1. Haga clic en la pestaña Archivo, elija Opciones y, a continuación, haga clic
en la categoría Personalizar cinta de opciones.
2. En Personalizar cinta de opciones, en la lista Fichas principales, haga clic
en Programador y, a continuación, haga clic en Aceptar.
Grabe una macro.
1. En el grupo Código en la pestaña Programador, haga clic en Grabar
macro y luego haga clic en Aceptar para comenzar a grabar.
2. Realice algunas acciones en la hoja de cálculo como escribir algún
texto, seleccionar algunas columnas o filas o rellenar con algunos datos.
3. En el grupo Código en la pestaña Programador, haga clic en Detener
grabación.
Examine la macro y pruébela.
Al modificar la macro que ha grabado, puede aprender un poco acerca del

lenguaje de programación Visual Basic.
Para editar una macro, en el grupo Código en la pestaña Programador, haga clic
en Macros, seleccione el nombre de la macro que ha grabado y haga clic en
Editar. Esta acción hará que se inicie el Editor de Visual Basic.
Observe el código y vea de qué manera las acciones que ha grabado aparecen
como código. Es probable que entienda bien algo del código y que otra parte le
resulte un poco misteriosa.
Experimente con el código, cierre el Editor de Visual Basic y ejecute la macro
nuevamente. Esta vez observe si sucede algo distinto.
Crear un informe de tabla dinámica
Mostrar todo
Con un informe de tabla dinámica puede resumir, analizar, explorar y presentar un resumen
de los datos de la hoja de cálculo o un origen de datos externos. Un informe de tabla
dinámica es especialmente útil cuando tiene una larga lista de cifras para sumar y los datos
agregados o subtotales podrían servir para mirar los datos desde perspectivas diferentes y
comparar las cifras de datos similares.
Por ejemplo, el siguiente informe de tabla dinámica muestra cómo se comparan las ventas
totales del departamento de golf correspondientes al tercer trimestre (que se encuentran en
la celda F3) con las ventas de otro deporte o trimestre, o con las ventas totales de todos los
departamentos.
Datos de origen, en este caso, de una hoja de
cálculo
Valores de origen del resumen del Trim3 de golf en
el informe de tabla dinámica
Informe de tabla dinámica
Resumen de los valores de origen en C2 y C8 de los
datos de origen

IMPORTANTE Si bien también puede crear un informe de tabla dinámica para un origen de
datos externos, en este artículo de inicio rápido se describe cómo crear uno para los datos
de la hoja de cálculo.
Definir el origen de datos del informe de tabla dinámica
Para usar datos de la hoja de cálculo como origen de datos, haga clic en
una celda del rango de celdas que contiene los datos.
Para usar los datos de una tabla de Microsoft Excel como origen de
datos, haga clic en una celda dentro de la tabla de Excel.
Nota Asegúrese de que el rango tiene encabezados de columna o que se
muestran los encabezados en la tabla y, asimismo, que no hay filas en blanco
en el rango o tabla.
Crear el informe de tabla dinámica
1. En el grupo Tablas de la pestaña Insertar, haga clic en Tabla dinámica.
SUGERENCIA Para crear un gráfico dinámico basado en el informe de
tabla dinámica, haga clic en la flecha situada debajo de Tabla dinámica
y, a continuación, haga clic en Gráfico dinámico.
2. En el cuadro de diálogo Crear tabla dinámica, asegúrese de que
Seleccione una tabla o rango está seleccionado y, a continuación, en el
cuadro Tabla o rango, compruebe el rango de las celdas.
Excel determina automáticamente el rango del informe de tabla
dinámica, pero puede reemplazarlo por otro rango diferente o por un
nombre que haya definido para el rango.
Para los datos en otra hoja de cálculo u otro libro, incluya el nombre del

libro y hoja de cálculo usando la sintaxis
[nombreDeLibro]nombreDeHoja!rango.
Sugerencia También puede hacer clic en Contraer diálogo para
ocultar el cuadro de diálogo de forma temporal, seleccionar el rango en
la hoja de cálculo y, a continuación, hacer clic en Expandir diálogo .
3. Realice una de las siguientes acciones:
Para poner el informe de tabla dinámica en una hoja de cálculo
nueva empezando por la celda A1, haga clic en Nueva hoja de
cálculo.
Para colocar el informe de tabla dinámica en una ubicación
específica en una hoja de cálculo existente, seleccione Hoja de
cálculo existente y, a continuación, en el cuadro Ubicación,
escriba la primera celda del rango de celdas en la que desea ubicar
el informe de tabla dinámica.
4. Haga clic en Aceptar.
Excel agrega un informe de tabla dinámica vacío en la ubicación
especificada y muestra la Lista de campos de tabla dinámica para que
pueda agregar campos, crear un diseño o personalizar el informe de
tabla dinámica.
Nota Si también ha creado un gráfico dinámico, éste se muestra encima
del informe de tabla dinámica asociado. Un informe de tabla dinámica y
su gráfico dinámico asociado correspondiente siempre deben estar en el
mismo libro.
Agregar campos al informe de tabla dinámica
En Lista de campos de tabla dinámica, realice uno o varios de los siguientes
procedimientos:
Para colocar un campo en el área predeterminada de la sección de
diseño, active la casilla junto al nombre del campo en la sección del
campo.
De forma predeterminada, los campos no numéricos se agregan al área
Etiquetas de fila, los campos numéricos se agregan al área Valores y las
jerarquías de fecha y hora de procesamiento analítico en línea (OLAP) se
agregan al área Etiquetas de columna.

La sección de campo contiene los
nombres de campo de los campos que se
pueden agregar a la sección de diseño
La sección de diseño contiene las áreas
Filtro de informe, Etiquetas de columna,
Etiquetas de fila y Valores.
Para colocar un campo en un área específica de la sección de diseño,
haga clic con el botón secundario en el nombre de campo en la sección
del campo y, a continuación, seleccione Agregar a filtro de informe,
Agregar a etiquetas de columna, Agregar a etiquetas de fila o
Agregar a valores.
Para arrastrar un campo al área que desea, haga clic y mantenga
presionado en el nombre del campo en la sección de campo y, a
continuación, arrástrelo hasta un área en la sección de diseño.
Sugerencia Puede usar la lista de campos de tabla dinámica para reorganizar
los campos más tarde según sea necesario; para ello, deberá hacer clic con el
botón secundario en los campos de la sección de diseño y seleccionar el área
que desee, o bien arrastrar los campos entre las áreas de la sección de diseño.