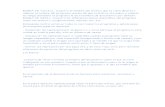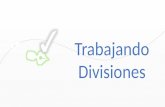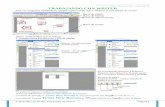Microsoft Excel Hoja de Cálculo Avanzada Libro I La barra de titulo contiene el nombre del...
-
Upload
hoangnguyet -
Category
Documents
-
view
227 -
download
1
Transcript of Microsoft Excel Hoja de Cálculo Avanzada Libro I La barra de titulo contiene el nombre del...

1
Microsoft Excel
Hoja de Cálculo Avanzada
Libro I
Academia de Lenguaje y Comunicación
EDUCACIÓN MEDIA SUPERIOR

2
Hoja de Cálculo Avanzada
José Ricardo Fernández Ruiz

3
DIRECTORIO
Universidad Autónoma de Tamaulipas
M.E.S. José María Leal Gutiérrez
Rector
Dra. Olga Hernández Limón
Secretaria General
Ing. José Andrés Suarez Fernández
Subsecretario Académico
Lic. José Ulises Arredondo Llanos
Director de Educación Media Superior
M.E.S. Joel Vásquez Ibarra
Director de la Escuela de Estudios Profesionales Valle Hermoso

4
Índice Temático
Tema Pagina
Introducción a las hojas de cálculo 5
Entorno de trabajo Excel 7
Trabajo con celdas y datos. 22
Administrar archivos 35
Dar formato a hojas de cálculo 45
Comercio electrónico 61
Aplicar formato de impresión 63
Modificar libros 72
Crear y revisar formulas 82
Tipos de gráficos estadísticos 92
Crear y modificar gráficos 96
Crear y personalizar organigramas 101

5
Una poderosa herramienta
La primera hoja de cálculo (VisiCalc) fue inventada por Dan Bricklin en 1979 y funcionaba en
una computadora Apple II. VisiCalc fue considerada en ese entonces como un software de
"cuarta generación" que permitía a quienes realizaban proyecciones financieras la posibilidad de
recalcular automáticamente toda la hoja de trabajo en el momento en que se cambiaba cualquier
valor. Esta aplicación de la tecnología en los negocios represento grandes ahorros en tiempo y
dinero para los departamentos financieros que ahora podían, sin tener que hacer miles de
cálculos manuelas, explorar varias alternativas haciéndose preguntas del tipo "¿Qué pasa si…?
El éxito rotundo experimentado por las hojas de cálculo desde sus inicios se debe al
"empoderamiento" que representa esta tecnología en manos de usuarios que conocen los
problemas comunes que se afrontan en las empresas y otras instituciones, así como la forma de
representar esos problemas con números y formulas. La hoja de cálculo provee un magnifico
ambiente para el estudio de la representación (modelado) de problemas. Estos últimos pueden
provenir de campos como los negocios, la ciencia, las matemáticas, las ciencias sociales, la
ingeniería, la arquitectura y de otras disciplinas académicas.
Los programas de hoja de cálculo permiten que el usuario incluya cuadros de información
dividas enfilas y columnas. El punto donde una fila y una columna se interceptan se llama
"celda".
El usuario puede definir formulas en las celdas para ejecutar cálculos utilizando la información
de otras celdas. Los resultados de las formulas se calculan automáticamente a medida que se
Hojas de Cálculo Apunte 1-1
Introducción a

6
agregan las cantidades. Cuando se efectúan cambios a la información contenida en las celdas, el
programa recalcular las formulas y muestra automáticamente los nuevos resultados.
Los usos de las hojas de cálculos pueden ir desde simples cálculos aritméticos, como sumar
columnas de números, hasta sofisticados análisis de información.
La maestra Pamela Lewis, autora del libro "La magia de la hoja de cálculo", considera que es una
herramienta de aprendizaje poderosa, que desarrolla habilidades para:
Organizar datos (ordenar, categorizar, generalizar, comparar y resaltar los elementos
claves).
Realizar diferentes tipos de graficas que agreguen significado a la información ayudando
en la interpretación y análisis.
Utilizar graficas para reforzar el concepto de porcentaje.
Identificar e interpretar para un conjunto de datos, el máximo y mínimo, media, mediana
y moda.
Utilizar elementos visuales concretos con el fin de explorar conceptos matemáticos
abstractos (inteligencia visual y espacial).
Descubrir patrones.
Estimular las capacidades mentales de orden superior mediante el uso de formulas para
responder a preguntas condicionales del tipo "si…entonces".
Solucionar problemas.
Usar formulas para manipular números, explorar como y que formulas se pueden utilizar
en un problema determinado y como cambiar las variables que afectan el resultado.

7
¿Cómo está constituida el área de trabajo de Excel?
Al iniciar Excel aparase el área de trabajo similar a la mostrada. (Figura 1-1); vamos a estudiar
sus componentes fundamentales. la pantalla que se muestra a continuación, puede no coincidir
exactamente con la que podríamos ver en nuestra computadora, ya que cada usuario puede
decidir qué elementos quiere mostrar.
Barras
Apuntes 1-2, Entorno de trabajo de Excel
Columna Barra de
Titulo
Barra de
Menus
Barra de
Estándar Barra de
Formato
Barra de
Formulas
Selector de
Celda
Fila
Celda
Ayudante
Panel de
tareas
Barra de
Etiquetas
Barra de
Dibujo
Barra de
estado Barra de desplazamiento
Figura 1-1

8
La barra de titulo contiene el nombre del documento sobre el que se está trabajando en ese
momento. Cuando se crea un libro nuevo se le asigna el nombre provisional "Libro1", hasta que
se guarda y le asigna el nombre deseado. en el extremo de la derecha están los botones para
Minimizar, Maximizar, Maximizar y Cerrar respectivamente.
La barra de menús contiene las funciones de Excel agrupadas un menús desplegables. Al hacer
clic en Insertar, por ejemplo, se observan las operaciones relacionadas con los diferentes
elementos que se pueden insertar en Excel.
Todas las operaciones se pueden hacer a partir de estos menús. Pero las cosas más habituales se
realizan de forma más rápida a partir de los iconos de las barras de herramientas. El icono del
extremo derecho permite cerrar el libro actual.
Los diferentes menús de la barra se pueden activar desde el teclado pulsando [Alt + Letra
subrayada] del nombre del menú. Por ejemplo [Alt + I] para desplegar el menú Insertar.
En Excel 2003 la barra de menús tiene un comportamiento "inteligente", que consiste,
básicamente, en mostrar solo comandos más importantes y los que el usuario va utilizando.
Los menús desplegables de la barra de menús contienen tres tipos básicos de elementos:
Comandos inmediatos se ejecutan de forma inmediata al
hacer clic sobre ellos. Se reconocen porque a la derecha del
nombre de comando no aparece nada o aparece la
combinación de teclas para ejecutarlos desde el teclado. Por
ejemplo: en el menú Insertar, el comando Filas.
Otro menú desplegable. Al
situarse sobre este, se abre un
nuevo menú a su lado conocerán
opciones para elegir una de
ellas. Se reconocen porque
tienen un traslado a la derecha. Por

9
ejemplo: en el menú Insertar │ Imagen.
Comando con Ventana. Al hacer clic aparece una ventana que pedirá que se completen
algunos campos y que tendrá botones para aceptar o cancelar la acción. Se distinguen
porque el nombre acaba en puntos suspensivos. Por ejemplo: el menú
Insertar │ Grafico…
La barra de herramientas estándar contiene iconos para ejecutar de forma inmediata
algunas de las operaciones más habituales, tales como: Guardar, Copiar, Pegar, etc.

10
La barra de formato contiene las operaciones más comunes sobre formatos, como poner
en negrita, cursiva, elegir tipo de fuente, etc.
Hay operaciones que no están disponibles en un determinado momento. se identifican
porque tienen el color atenuado. Por ejemplo, si no hay nada almacenado en el
portapapeles el icono Pegar aparece con el color más claro.
La barra de formulas muestra el contenido de la celda activa, es decir la casilla donde se
está situado. A través de esta barra pueden introducirse datos y formulas a las celdas.
La barra de etiquetas (pestañas o fichas) permite el movimiento por las distintas hojas del
libro de trabajo.
Las barras de desplazamiento permiten moverse a lo largo y ancho de la hoja de forma
rápida y sencilla; simplemente hay que desplazar la barra arrastrándola con el mouse o
dando clic en los indicadores.
La barra de estado está situado en la parte inferior de la ventana de Excel 2003. Se
encarga de mostrar el estado actual de la hoja de acuerdo a la acción que realice el
usuario.
A la derecha la barra de estado muestra el estado MAY, que indica que la tecla [Bolq Mayus] ha
sido activada. El estado Num, inda que la tecla [Bolq Num] ha sido activada.
Algunas opciones de visualización
Activa y desactivar las barras de herramientas.
Para poder activar o desactivar las barras de
herramientas, hacer clic en el menú Ver y
pulsar la opción Barras de Herramientas; a
continuación se observara una lista con los
nombres de cada uno de las barras de
herramientas. Los nombres que tengan un

11
marcado en el lado izquierdo, indican que la barra esta visible en pantalla; si se hace clic en
uno de los marcadores la barra desapareces de la pantalla.
Se recomienda mantener visibles las barras de herramientas Estándar y Formato, debido a
que en ellas se encuentran la mayoría de acciones requeridas como usuario.
Activar y desactivar la barra de formulas
Otro de los elementos que siempre debe estar visible en
la pantalla es la barra de formulas, pues a través de esta
barra se pueden realizar modificaciones los datos,
especialmente en las formulas. Debe activarse el menú
Ver y, a continuación, la opción Barra de Formulas.
Descripción del Libro de trabajo
En general, el libro de trabajo se encuentran dividió en hojas de cálculo. Estas hojas de cálculo a
su vez están compuestas internamente por filas y columnas, las cuales generan una cuadricula
donde el usuario introduce los datos que desea.
Hojas de Cálculos
Las hojas de cálculo se encontraran en la barra de etiquetas y por lo general aparecen como
"Hoja 1", "Hoja 2", "Hoja 3", etc.…
Al dar clic sobre cualquier pestaña, se cambia a esa hoja, es decir, si se da clic sobre la pestaña
"Hoja 3" pesaremos a trabajar con dicha hoja. En el ejemplo la hoja activa es la "Hoja 1".
También podemos cambiar de hoja, utilizando los botones que se encuentran a la izquierda de
las hojas:
Para ir a la Primera Hoja.
Para ir a la hoja anterior.

12
Para ir a la hoja Siguiente.
Para ir a la ultima hoja.
Las siguientes combinaciones de teclas, también realizan desplazamientos entre las hojas:
Movimiento Presionar las Teclas
Hoja siguiente
+
Hoja anterior
+
Columnas:
Una hoja de cálculo está dividida en 256 columnas, las cuales se identifican por una letra: A,
B, C y así sucesivamente hasta llegar a la columna IV. Cada columna tiene un ancho estándar
de 10.71.
Filas
La hoja de cálculo también está dividida en filas, las cuales identificamos con un numero:
desde la fila 1 hasta la fila 65536. Cada fila tiene un alto estándar de 12.75.
Celdas
CTRL AVPAG
CTRL REPAG
Encabezado de
Columna A
Encabezado de
Fila 1

13
La intersección de las columnas con la filas forma una cuadricula, que es la que generalmente
se observa en la hoja de cálculo. Cada "cuadrito" se llama celda. Se identifican utilizando la
letra de la columna y el numero de la fila; por ejemplo: la celda B con fila 2.
Celda B2

14
Movimiento rápido en la Hoja
Tan solo una pequeña parte de la hoja es visible en la ventana de documento en un momento
dado. nuestra hoja, la mayoría de las veces, ocupara mayor numero de celdas que visibles en
el área de la pantalla y es necesario moverse por el documento rápidamente.
Cuando no está abierto ningún menú, las teclas activas para por desplazarse a través de la
hoja son:
Movimiento Presionar las teclas
Celda abajo
Celda arriba
Celda derecha
Celda izquierda
Pantalla abajo
Pantalla arriba
Celda A1
+
Movimientos
Presionar las teclas
Primera celda de la comuna actual
+
Ultima celda de la columna activa
+
Primer celda de la fila activa
+
Ultima celda de la fila activa
+
AvPag
RePag
Ctrl Inicio
Ctrl
Inicio
Ctrl
Inicio
Inicio

15
Otra forma rápida de moverse por la hoja de cálculo, cuando se sabe con seguridad la celda a
la cual se quiere ir, es activar el comando Ir a…
1) Seleccionar el menú Edición.
2) En el menú dar clic sobre el botón que se encuentra al
final del menú, para visualizar las opciones ocultas.
3) Pulsar sobre la opción ir a…
TIPS: Pueden omitirse los pasos 1, 2, y 3 simplemente presionando la tecla [F5].
4) Escribir en el recuadro bajo la palabra Referencia, la dirección de la celda a la que se
requiere desplazarse. En el ejemplo es la celda E8.
5) Hacer clic en Aceptar.
En cualquier caso, siempre puede utilizarse el mouse, moviéndose con las barras de
desplazamiento para visualizar la celda a la que se deseen ir y luego dar clic sobre esta.
Selección de Rangos
En Excel, se llama rango a un grupo de celdas que pueden ser seleccionadas. Las celdas se
seleccionan a través del arrastre del mouse o si se prefiere, combinando la tecla [Ctrl + una
tecla direccional].
E8 Dirección de
la celda

16
La selección de rangos permitirá llevar a cabo modificaciones en los datos, tales como:
aplicar formatos de texto, formatos numéricos, bordes y rellenos, etc.
En el ejemplo, se han seleccionado los números para agregarles el signo de pesos.
Si se desea seleccionar.
Toda la hoja de cálculo. Da clic en el botón Seleccionar todo.
Todas las columnas. Hacer clic en el encabezado de la columna; en el ejemplo, se
muestran seleccionada la Columna B.
Toda la fila. Dar clic en el titulo de la fila; en el ejemplo, se muestra seleccionada la fila 3.

17
Celdas continuas. Debe arrastrarse el mouse desde la celda inicial hasta la celda final.
Celdas no continuas. Tiene que arrastrarse el mouse sobre el primer rango de celdas
continuas y luego, para ir seleccionando los demás rangos, mantener presionada la tecla
[Ctrl] y al mismo tiempo ir arrastrando el mouse sobre los otros rangos de celdas.
Actividad Complementaria
Escribe el nombre de cada icono que aparece a continuacio.
1. : __________________________________________________________
2. :___________________________________________________________
3. :___________________________________________________________
4. :___________________________________________________________
5. :___________________________________________________________

18
C
Calidad: Capacidad con la que un producto cumple las expectativas del comprador.
Calidad del Servicio: Grado en el que una oferta intangible reúne las expectativas del cliente.
Canal de distribución: Conjunto de personas y empresas que intervienen en la transferencias de
un producto, a medida que este pasa del fabricante al consumidor final.
Centro comercial: Agrupamiento planeado de tiendas que rentan espacio en una estructura que
suelen ser propiedad de una sola organización y que alberga muchos ocupantes.
Clientes: Individuo u organización que toma una decisión de compra.
Compra por impulso: Compras efectuadas con poca o ninguna planeación anticipada.
Comunicación: Transmisión verbal o no verbal de información entre alguien que desea expresar
una idea y otro que se supone que la recibirá o que espera recibirla. Los cuatro elementos de la
comunicación son: mensaje, fuente de mensaje, canal de comunicación y receptor.
Consumidor: Unidad individual u organizacional que usa o consume un producto.
Consumidores finales: Personas que compran bienes o servicios para su uso personal o familiar
con el fin de satisfacer necesidades estrictamente ajenas a los negocios.
D
Datos cualitativos: Son los que se refieren a cantidades (color, raza, religión, etc.)
Datos cuantitativos: Son los que se refiere a cantidades y que por lo tanto pueden ser designados
por variables numéricas.
Datos primarios: Datos nuevos obtenidos prácticamente para el proyecto o fenómenos en
investigación.
A C B Glosario de términos

19
Datos secundarios: Datos disponibles en diversas fuentes, Previamente recopilados para otro
propósitos.
Demografía: Estudio estadístico de la población humana y de su distribución.
Detallista: Empresa que vende directamente al detalle.
E
Encuesta: Método de recopilar primarios por medio de entrevista personales, por teléfono y por
correo.
Encuesta por correo: Método de obtención de datos que consiste en enviar un cuestionario a los
sojeros y pedirles que lo llenen y lo devuelvan por correo.
Encuesta por teléfono: Método de obtención de datos por medio de entrevistas telefónicas.
Estadística: Una rama de las matemáticas que se ocupa de reunir, organizar y analizar datos
numéricos que ayuda a resolver problemas como el diseño de experimentos y la toma de
decisiones.
Estadística descriptiva: Se ocupa fundamentalmente de dos cosas: Resumir en un cuadro y luego
describir, por medio de un grafico, un conjunto de datos.
Entrevista personal: Método "cara a cara" para obtener datos en una encuesta.
Estrategia: Plan General de acción sobre el cual una organización trata de cumplir con sus
objetivos.
F
Familia: Grupo de dos o más personas con vínculos sanguíneos, matrimoniales o de adopción,
que viven juntos en una casa.
G
Garantía: Seguridad dad a los compradores de que se les compensara en caso de que el producto
no cumpla con las expectativas razonables.
I
Instalaciones fiscales: Edificio (entre otras cosas la ubicación, el diseño y la distribución) que
sirve de tienda a los establecimientos al detalle.
Intangibilidad: Característica de un servicio la cual indica que este carece de atributos físicos y,
por consiguiente, es imposible que los clientes lo gusten, sientan, oigan, vean o huelan antes de
comprarlo.

20
Intercambio: Acto de dar a una persona u organización algo de valor para obtener otra cosa de
volar.
Intermediario: Empresa que de servicios relacionados directamente con la ventana o compra de
un producto, al pasar este del fabricante al consumidor.
Investigación de mercado: Desarrollo, interpretación y comunicación de informaciones orientada
para apoyar la planeación, distribución y comercialización de productos o servicios.
M
Marca: Nombre y/o símbolo cuya finalidad es identificar y diferenciar el producto de otros con
características iguales o similares.
Medios publicitarios: Vehículos de comunicación (como prensa, radio y televisión) que
transmiten publicidad, lo mismo que otro tipo de información y entretenimiento.
Mercado: Personas u organizaciones con necesidades que satisfacen dinero para gastar y el
deseo de gastarlo. También, cualquier persona o grupo con el que un individuo o empresa tiene
una relación actual o posible de intercambio.
Motivo: Necesidad suficientemente estimulada que impulsa al sujeto a buscar la satisfacción.
Motivo de compra: Razón por la cual una persona u organización adquiere un producto
especifico o compra los productos de una empresa.
Muestra: Una parte de la población. Para conocer una característica de una muestra
generalmente se hace uso de una encuesta.
P
Población: Es el conjunto de todos los elementos cuyo conocimiento interesa. cada uno de esos
elementos es un individuo.
Precio: Cantidad de dinero o de otros elementos con utilidad que se requiere para comprar un
producto.
Producto: Conjunto de atributos tangibles e intangibles, que entre otras cosas incluyen empaque,
color, precio, calidad y marca junto con otros servicios. un producto puede ser un bien, un
servicio, un lugar o una idea.
Proveedores: Personas o empresas que ofrecen los bienes y servicios necesarios para que una
organización produzca lo que vende.
Publicidad: Todas las actividades requeridas para presentar a una audiencia un mensaje pegado
por un patrocinador identificado acerca de un producto u organización.

21
R
Rebaja: Reducción del precio original de venta
S
Satisfacción: Condición del consumidor donde la experiencia con el producto corresponde a lo
esperado o en las cuales supera las expectativas.
Supermercado: Tipo de institución al detalle que cuenta con una variedad amplia y
moderadamente profunda de productos y que suele poner en relieve el precio en una forma
agresiva o defensiva.

22
Deshacer y rehacer
Si se cometen errores al editar o introducir datos en una celda, pueden utilizarse la función
Deshacer (o Rehacer), para eliminar la última acción realizada y restaurar el contenido original
de la celda.
Deshacer:
Para deshacer la última acción realizada seguir cual quiere de los siguientes procesos:
(a) Seleccionar el menú Edición │ Deshacer.
(b) Presionar la combinación de teclas [Ctrl + Z].
(c) Hacer clic en el icono Deshacer de la barra de herramientas Estándar.
Pueden deshacerse las acciones efectuadas con las menús Edición, Insertar, formato y algunas
acciones del menú Datos.
Rehacer:
El comando Rehacer invierte la acción de Deshacer, restaurando la hoja de cálculo al estado
anterior a la ejecución de la acción previa.
Para rehacer pueden utilizarse cualquiera de los siguientes procesos:
(a) Seleccionar el menú Edición │ Rehacer.
(b) Presionar la combinación de teclas [Ctrl + Y].
(c) Hacer clic en el icono Rehacer de la barra de herramientas Estándar.
Borrar el contenido de una celda
Al introducir información errónea en una celda será necesario borrar el contenido de la misma.
borrar el contenido de una celda no quiere decir eliminar la celda de la hoja de cálculo.
Para borrar el contenido de una celda llevar a cabo el siguiente proceso:
1. Seleccionar la celda o el rango a borrar.
2. Seleccionar el menú Edición │ Borrar (Figura 2-1).
3. Escoger una de las opciones siguientes:
Apuntes 1-2, Trabajar con Celas y datos

23
1. Todo: Elimina el contenido de las celdas seleccionadas, las notas vinculadas a esas
celdas y cualquier formato; con excepción del ancho de las columnas y el alto de las filas.
2. Formatos: Borra el formato de las celdas seleccionadas (y estas adquieren el formato
General), pero retienen su contenido y sus comentarios.
3. Contenido: Elimina los datos y las formulas de las celdas seleccionadas. Las celdas
mantienen sus comentarios y formatos.
4. Comentarios: Borrar cualquier comentario legado al rango de la celda seleccionadas.
Las celdas conservan su contenido y formatos.
Figura 2 - 1
Formato de datos de celdas
Los datos se almacenan en las celdas de la hoja de cálculo. La información de una celda no
puede exceder los 32, 000 caracteres.
Los tipos de datos que puede contener una celda son:
Texto: El texto o etiqueta es cualquier entrada que Excel no interprete como un numero o
una formula. Si se desea que un numero sea tratado como texto, es necesario aplicar a la
celda formato de texto. Para aplicar formato de texto, realizar el siguiente proceso:
1. Seleccionar el menú Formato y después la opción Celdas. Aparecerá el cuadro de
dialogo Formato de celdas (Figura 2 - 2)
2. Pulsar la pestaña Numero.
3. Seleccionar la opción texto en la sección Categoría.
4. Dar clic en el botón Aceptar.
Figura 2-2
Nueros: Los números siempre aparecen
alineados a la derecha. Pueden estar

24
formados por cualquiera de los diez dígitos y de los siguientes símbolos:
+ Números positivos
-, 0 Números negativos
. Decimales
, Separador de miles
E, e Notación científica
$ Moneda
% Porcentaje
/ Fecha o fracción
Fechas y horas: en una sola celda se pueden almacenar fechas y horas al mismo tiempo.
Si en una celda es requerido que aparezcan ambos formatos, estos deben ir separados por
un espacio en blanco.
Con las fechas es posible realizar operaciones aritméticas o aplicar sobre ellas las
funciones de Fecha y Hora. Excel visualiza las fechas y las horas con el formato estándar.
Copiar Formato
El botón Copiar formato se encuentra en la barra de herramientas Estándar y permite copiar
todos los formatos de una celda a otra. Una vez que se apliquen diferentes opciones de formato
en una celda o grupo de celdas, puede ser necesario duplicar esos formatos en otra parte de la
hoja de cálculo. Pueden "copiarse" los formatos de una celda en tantas celdas como se requiera.
El botón Copiar formato copia todos los formatos, incluyendo fuente, tamaño de fuente, color de
la fuente, color de relleno y los bordes.
Para copiar los formatos con la herramienta Copiar formatos:
1. Dar clic en la celda que contiene los formatos que se desean copiar.
2. Dar clic en el botón Copiar Formato en la barra de herramientas estándar.
3. Arrastrar el puntero del mouse sobre las celdas en las cuales se debe aplicar el formato
copiado.
Nota: Si se da doble clic en el botón Copiar formato, la herramienta permanecerá activa para
arrastrar el puntero sobre varios grupos de celdas. Al terminar de copiar los formatos, dar clic
nuevamente en la herramienta Copiar formato para desactivarla o presionar la tecla [Escape}.
Insertar celdas, filas y columnas
Los comandos Celdas, Filas y Columnas del menú Insertar permiten insertar respectivamente
celdas, filas y columnas en la hoja de cálculo, a fin de proporcionar espacio para albergar nuevos
datos.

25
Para insertar una celda, fila o columna seguir el siguiente procedimiento:
1. Seleccionar un rango de filas o columnas igual al que se desea insertar.
2. Pulsar el menú insertar y después seleccionar cualquiera de las siguientes opciones:
Celdas…, Filas o Columnas. (Figura 2-3).
Figura 2-3
Copiar y Pegar
Los comandos Copiar y Pegar duplican el contenido y el formato de las celdas seleccionadas en
otra área de la hoja.
El comando Copiar se utiliza después de seleccionar la celda o el rango de celdas que se desea
copiar. El comando Pegar "pega" el contenido, formato y comentarios de la celdas copiados.
El procedimiento general para utilizar los comandos Copiar y Pegar es el siguiente:
1. Seleccionar la celda o rango que se necesita copiar.
2. En el menú Edición y después seleccionar la opción Copiar, dar clic en el botón Copiar
en la barra de herramientas Estándar o utiliza la combinación de teclas [Ctrl + C].
3. Seleccionar la celda donde se desea pegar la selección copiada.
4. Ir al menú Edición y después escoger la opción Pegar. El contenido del portapapeles
aparecerá en la nueva posición. también puede darse un clic en el botón Pegar en la
barra de herramientas Estándar o usar la combinación de teclas [Ctrl + V].
Corta y Pegar: Mover datos
los comandos Cortar y Pegar permiten mover los datos de una posición a otra en la hoja de
cálculo.
El procedimiento general es el siguiente:
1.Seleccionar la celda o rango de celdas que se desea mover.
2. Pulsar el menú edición y después sobre la opción Cortar. también se puede dar clic en
el botón Cortar en la barra de herramientas Estándar o hacer uso de la combinación

26
de teclas [Ctrl + X]. La selección se almacena en el Portapapeles, donde permanecerá
hasta que se pegue en una nueva posición.
3. Escoger la celda en donde se debe pegar el área cortada.
4. Pulsar el menú edición y después el comando Pegar. También puede darse clic en el
botón Pegar o usar la combinación de teclas [Ctrl + V]. Los datos son quitados de
la posición inicial y colocados en la nueva posición.
Reglas para Cortar y Pegar
1. El área que será cortada no puede ser un rango discontinuo. Debe ser un bloque
rectangular.
2. Después de ejecutar el comando Corta, solo se puede especificar un área para pegar.
Para seleccionar el rango de pegado tomar en cuenta los siguiente:
Si solo se selecciona una celda, esta se convertirá en la esquina superior izquierda
del área de pegado. Excel extiende automáticamente el área de pegado para que
coincida, tanto en forma como en tamaño, con el área cortada.
Si se escoge el rango de pegado en su totalidad, este debe ser de la misma forma y
tamaño que el área cortad. Si las aéreas no son idénticas aparecerá un mensaje de
error.
Los contenidos y los formatos que pudieran existir en el área de pagado se
pierden.
Pegado Especial
Pega, vincula o inserta el contenido del Portapapeles en el archivo actual con un formato
especificado.
Para seleccionar el pegado especial es necesario seleccionar el menú edición y luego pulsar la
opción Pegado especial… (Figura 2 - 4). Las opciones se detallan en las secciones "pegar" y
"operación", además de contar con las alternativas Saltar blancos y Trasponer. El botón Pegar
vínculos permite vincular hojas de trabajo del mismo libro o de diferentes libros.

27
Figura 2-4
Buscar
El comando buscar…opera de la siguiente forma, dependiendo de los elementos que estén
seleccionados:
Una celda: la búsqueda se realiza en toda la hoja de cálculo.
Un rango de celda: la búsqueda se limitaría a dicho rango.
Un grupo de hojas de trabajo: la búsqueda se realiza en el grupo de hojas excepto en los
módulos de Visual Basic.
El procedimiento general para abrir el cuadro de dialogo Buscar y remplazar es el siguiente:
Ir al menú edición y después selecciona la opción Buscar. También se puede presionar la
combinación de teclas [Ctrl + B] para activar esta función.
El cuadro de dialogo Buscar y reemplazar (Figura 2-5) presenta las siguientes opciones.
Buscar: Busca los caracteres especificados en este campo.
Dentro de:
o Hoja: Realiza la búsqueda en la hoja de trabajo activa.
o Libro: Realiza la búsqueda en todo el libro de trabajo.
Lista Buscar:
o Por Filas: La búsqueda se realiza de forma horizontal.
o Por Columnas: La búsqueda se realiza en forma vertical.
Buscar dentro de: Especifica el lugar en donde se realizara la búsqueda:
o Formulas: La búsqueda se efectúa dentro de las formulas, ignorando sus formatos.

28
o Valores: la búsqueda se efectúa en los resultados mostrados como consecuencia
de las entradas de la celdas.
o Comentarios: Busca el texto en los comentarios asociados a las celdas.
Coincidir mayúsculas y minúsculas: cuando esta activa permite distinguir entre ambos
tipos de caracteres.
Coincidir con el contenido de toda la celda: Busca una coincidencia exacta y completa de
los caracteres especificados en el cuadro Buscar.
El botón Buscar todo localiza todas las apariciones del elemento de búsqueda.
El botón Buscar siguiente localiza la siguiente aparición de los caracteres especificados
en el campo Buscar.
Figura 2-5
Reemplazar
La función Reemplazar permite buscar celdas con contenido especifica como un valor,
direcciones de celdas, un nombre de celda, parte de una formula o un fragmento de texto, y
reemplazarlo por otro.
Su funcionamiento es similar a la función buscar. Si se ejecuta la función Reemplazar y solo se
ha seleccionado un rango de celdas, el reemplazo se limitara a dicho rango.
Para reemplazar, es necesario acceder al menú edición y después escoger la opción
Reemplazar…Aparecerá el cuadro de dialogo Buscar y reemplazar (Figura 2-6) con las
siguientes opciones:
Buscar: Texto o datos que serán reemplazados.
Reemplazar con: texto o datos que reemplazaran a la información del campo anterior.

29
Reemplazar todos: Reemplaza todas y cada una de la ocurrencias buscadas sin pedir
confinación.
Reemplazar: Reemplaza la primera ocurrencia del texto o datos buscados y
automáticamente localiza la siguiente ocurrencia.
Buscar todo: Localiza todas las apariciones del elemento de búsqueda.
Búsqueda Siguiente: Localiza la siguiente coincidencia del texto o datos buscados.
Figura 2-6
Aplicar sangría al texto de una celda
Puede aplicarse una sangría al contenido de las celdas en cualquiera de los lados, según la celda
seleccionada para la alineación del texto en Horizontal y Vertical dentro del cuadro de dialogo
Formato de celdas (Figura 2-7). Cada incremento en el cuadro Sangría es equivalente a ancho de
un carácter.
Figura 2-7

30
Para aplicar sangría al texto de una celda es necesario seguir el siguiente proceso:
1. En el menú Formatos, ir a la opción Celdas…y, a continuación, dar clic en la pestaña
Alineación.
2. Seguir uno de estos procedimientos:
a. Para aplicar una sangría el texto de una celda desde el lado izquierdo, derecho o
ambos, en el cuadro Horizontal, hacer clic en Izquierda (sangría), Derecha
(sangría) o Distribuido (sangría). Desde, en el cuadro Sangría, determinar la
cantidad de sangría requerida.
b. Para aplicar sangría el texto de la celda desde la parte superior, inferior o ambas,
en el cuadro Vertical seleccionar Superior (sangría), Inferior (sangría) o
Distribuido (sangría). Después, en el cuadro Sangría, determinar la cantidad de
sangría requerida.
c. Para justificar horizontalmente el texto que no está distribuido en una celda, en
una celda (con sangría en ambos lados), en el cuadro Horizontal hacer clic en
Justificar.
d. Para justificar horizontalmente el texto que está distribuido en una celda, en el
cuadro Horizontal, dar clic en Distribuido (sangría) y, después, dar clic en
Distribuido justificado.
e. Para justificar verticalmente el texto de una celda, en el cuadro Vertical haga clic
en Justificar.
Para aumentar o disminuir la sangría izquierda del texto de una celda, dar clic en Aumentar
sangría o en Reducir sangría de la barra de herramientas Formato.
Girar el contenido de una celda.
Microsoft Excel permite girar el contenido dentro de una celda. es necesario ingresar un numero
positivo en el cuadro Grados para girar el texto seleccionado desde la parte inferior izquierda a la
parte superior derecha en la celda. en caso contrario, utilizar grados negativos; esto permitirá
girar el texto desde la parte superior izquierda a la parte inferior derecha en la celda
seleccionada.
El proceso para girar el contenido de una celda es el siguiente:
1. En el menú Formato, seleccionar Celdas…y, luego ir a la pestaña Alineación.
2. En el cuadro Orientación, determinar la rotación en grados; otro camino es arrastrar el
indicador hasta el ángulo que se desee. (Figura 2-8).
3. Para ver el texto verticalmente de arriba abajo, hacer clic en el cuadro texto vertical en
Orientación.

31
Figura 2-8
Para investigar y explorar
¿Es posible girar el contenido de una celda y, a la vez aplicar sangría?
Crear series
El comando Series permite crear de forma rápida una serie uniforme de números en la hoja de
cálculo.
Los pasos para crear una serie son los siguientes:
1. Introducir el primer elemento de la serie.
2. Seleccionar el rango de celdas en el cual se creara la serie, incluyendo el primer elemento
de la serie introducido.
3. Pulsar el menú edición, seleccionar Rellenar y después la opción Series.
Aparecerá el cuadro de dialogo Series (Figura 2-9) con las siguientes opciones:
Series en: Especifica si las series se crearan por filas o por columnas.
Tipo: Determina el incremento de la serie. Presenta las opciones:
o Lineal: Suma el valor indicado en el campo Incremento a los valores de la hoja.
o Geométrica: Multiplica cada uno de los valores de la serie por el valor indicado
en el campo Incremento.
o Cronológica: Permite crear series de fechas sumando el valor indicado en el
campo Incremento.
o Autorellenar: Crea la serie repitiendo el valor inicial de todas las celdas del rango.
Unidad de tiempo: permite generar series de fechas. Presenta las opciones:
o Fecha: Construye series de fechas incrementando el día con el valor indicado en
el campo Incremento.
o Día laborable: Construye series utilizando solamente los cinco días laborables de
la semana.
o Mes: Construye series mensuales de fechas.
o Ano: Construye series anuales de fechas.

32
Tendencia: Pronostica el crecimiento lineal o exponencial, basado en los valores de las
celdas del rango seleccionado.
Incremento: Determina el incremento de la serie. Puede ser positivo o negativo
Limite: Valor final de la serie.
Figura 2-9
Vincular libros de trabajo
Una de las características más importantes en Excel es la creación de vínculos dinámicos,
canales de comunicación entre diferentes libros de trabajo. Varios libros de trabajo pueden
"ligarse" si contienen referencias entre ellos; en otras palabras, un libro de trabajo contiene
información de otro libro. Las ligas proveen grandes ventajas, tales como la división de modelos
grandes o complicados en otros más sencillos.
Cuando sea necesario consolidar información de uno o más libros de trabajo en un libro
de trabajo resumen pueden utilizarse los vínculos.
El libro de trabajo origen provee los datos.
El libro de trabajo destino contiene los vínculos a sus referencias externas en el libro del
trabajo origen.
La opción preestablecida al vincular es la de actualizar los libros de trabajo
automáticamente. Esto significa que, a medida que se cambien los datos en el libro de
trabajo origen, los datos vinculados en el libro de trabajo destino también son
actualizados.
Si el libro de trabajo destino no está abierto al modificar los datos en el libro de trabajo
origen, entonces cambiaran los datos en el libro de trabajo destino cuando dicho libro
(destino) sea abierto.
El proceso para vincular los libros de trabajo es el siguiente:
Copiar los datos del libro de trabajo origen y pegarlos en el libro de trabajo destino con el
comando Pegar vínculos en la opción Pegado especial… del menú Edición. Esto creara una
referencia externa que vincule los libros de trabajo.

33
Hipervínculos
Un hipervínculo puede conectar una hoja de cálculo a un lugar especifico de la misma hoja de
trabajo a otra hoja de cálculo cualquier libro de trabajo, a direcciones URL de internet y a
cuentas de correo electrónico.
La utilización de hipervínculos es una forma conveniente de proveer acceso rápido a
información relacionada.
Un hipervínculo es texto (frecuentemente en azul o subrayado) o una imagen que, al hacerle
clic, despliega información relacionada en otra parte del libro de trabajo o en otro archivo.
Puede vincularse información en la misma hoja de cálculo, en otra hoja de cálculo del mismo
libro, en otro libro, en sitios Web o cuentas correos electrónico. También puede crearse un
vinculo hacia otro archivo, tal como un documento de Word, un archivo de sonido, imagen,
película, etc.
Estos archivos pueden localizarse en el disco duro, en Internet o en una Intranet. Además,
puede vincularse hacia un libro nuevo.
Agregar un hipervínculo a una hoja de calculo
Si se desea crear un hipervínculo de texto, es necesario introducir el texto antes de seguir los
pasos para crear el hipervínculo. De la misma forma, si se debe crear un hipervínculo a partir
de una imagen es requerido insertar primero la imagen en la hoja de cálculo. Normalmente, se
inserta un hipervínculo utilizando el cuadro de dialogo Insertar hipervínculo (Fig. 2-10).
Para acceder al cuadro de dialogo Insertar hipervínculo, seguir cualquiera de los siguientes
pasos:
Ir al menú Insertar y pulsar la opción Hipervínculo….
En la barra de herramientas Estándar pulsar el botón Insertar hipervínculo
Si se quiere crear un hipervínculo hacia una página Web, hacia un documento de la Intranet o
hacia una cuenta de correo electrónico, puede omitirse el paso del cuadro de dialogo Insertar
hipervínculo y simplemente escribir la dirección (URL) de la pagina Web o cuenta de correo
electrónico en una celda. Excel reconocerá de forma instantánea las direcciones URL o cuentas
de correo electrónico y creara un hipervínculo automáticamente. Una dirección Web podría ser
la siguiente: http://www.google.com. Al pulsar un hipervínculo a una dirección de correo
electrónico se creara automáticamente un mensaje dirigido a esta dirección.

34
Figura 2-10
Crear un hipervínculo a un archivo o pagina Web existente
Para crear un hipervínculo a un archivo o pagina Web existente, seguir el siguiente
procedimiento:
1. Dar clic con el botón derecho del mouse en el texto o imagen que se desea utilizar para
representar el hipervínculo y hacer clic en la opción Hipervínculo en el menú contextual.
(Además de poder utilizar los métodos descritos anteriormente).
2. En la sección Vincular a, ubicada en el lado izquierdo del cuadro de dialogo, hacer clic
en Archivo o pagina Web existente.
3. Seguir uno de estos procedimientos:
a. Para seleccionar un archivo de la carpeta actual, hacer clic en Carpeta actual y en
el nombre del archivo con el que desea crear el vinculo.
b. Para seleccionar la pagina Web de una lista de paginas examinadas, hacer clic en
Paginas consultadas y en la página Web con la que desea crear el vinculo.
c. Para seleccionar un archivo de una lista de archivos utilizados recientemente, dar
clic en Archivos recientes y en el archivo con el que desea crear el vinculo.
d. Si se conoce el nombre y la ubicación del archivo o la pagina Web con los que se
desea crear el vinculo, es posible escribir esa información en el cuadro
Dirección.
4. Para hacer que se muestre una sugerencia al situar el puntero sobre el hipervínculo,
hacer clic en Info, de pantalla y escribir el texto que se desee en el cuadro Información
de pantalla. Hacer clic Aceptar.

35
Guardar un libro de trabajo
Mientras no se guarde un archivo, este permanecerá en la memoria RAM. Si se produce un corte
en el suministro eléctrico o se apaga la computadora, el contenido del archivo se perderá y no
podrá recuperarse. Para que esto no ocurra es necesario grabar continuamente el archivo en algún
medio de almacenamiento.
Para guardar el archivo o libro de trabajo en el disco:
1. Dar clic en el botón Guardar que se encuentra en la barra de herramientas estándar o
Seleccionar el menú Archivo │Guardar. Aparecerá el cuadro de dialogo Guardar como
(Figura 3-1).
2. En la lista Guardar en seleccionar la unidad y la carpeta donde, se requiere guardar el
documento.
3. En el campo Nombre del archivo, introducir un nombre para este archivo.
4. Si es necesario guardar el libro de trabajo en un formato diferente al de Excel, escogerlo
de la lista Guardar como tipo.
5. Dar clic en el botón Guardar Excel asignara automáticamente la extensión al archivo.
Figura 3-1
Apuntes 3-1, Administrar archivos
Apuntes 3-1, Administrar archivos

36
Nota: Para guardar la copia en una carpeta distinta, hacer clic en una unidad diferente de la lista
desplegable Guardar en o en una carpeta distinta de la lista de carpetas, o ambas. para guardar
una copia en una carpeta nueva, hacer clic en Crear nueva carpeta dentro del cuadro de
dialogo Guardar como.
Abrir un libro de trabajo
Como se ha podido constatar en las actividades practicas, es posible abrir un archivo existente
para continuar trabajando con él.
Para abrir un archivo es necesario seguir el siguiente proceso:
1. Dar clic en el botón Abrir en la barra de herramientas Estándar o seleccionar el menú
Archivo │Abrir…Aparecerá el cuadro de dialogo Abrir (Figura 3-2).
2. Seleccionar la unidad y la carpeta en la cual se encuentra el archivo que se desea abrir.
3. Dar clic en el nombre del archivo indicado.
4. Hacer clic en el botón Abrir.
Figura 3-2
Utilizar plantillas
Una plantilla se abre como cualquier otro archivo. Cuando Excel identifica el archivo como una
plantilla, despliega una copia, manteniendo el original "intacto" y asigna a esta copia un nombre
de archivo temporal: el nombra de la plantilla más un numero.
Para abrir y trabaja sobre una plantilla:
1. Seleccionar el menú Archivo y luego la opción Nuevo.

37
2. Escoger en la sección En mi PC dentro del Panel de tareas que s encuentra a la derecha de
la ventana de Excel llamado Nuevo libro (Figura 3-3).
3. Escoger uno de los archivos disponibles en el cuadro de dialogo Plantillas. la pestaña
Soluciones de hojas de cálculo cuenta con varias plantillas de uso común: Factura,
tarjetas de tiempo, hoja de balance, etc.
4. Realizar el trabajo sobre el archivos de la plantilla.
5. Para guardar el archivo elaborado sobre la plantilla, pulsar el menú Archivo │Guardar
como…
6. Escribir el nombre del archivo y dar clic en Aceptar.
¿Que pueden contenerlas plantillas de Excel?
Las plantillas de Excel pueden contener los siguientes factores:
El numero de las hojas que existe en un libro, al igual que sus nombres y tipos.
Formato de celdas y de la hoja de cálculo, así como los estilos, fo9rmatos de pagina y
aéreas de impresión establecidas.

38
Permite repetir texto o valores, incorporando el encabezado y pie de página y las
etiquetas de filas y columnas.
Posibilita mantener la protección y el estado oculto de filas, columnas o celdas.
Permite controlar las opciones del cuadro de dialogo Herramientas │ Opciones…
Otorga la ventaja de personalizar las barras de herramientas, hipervínculos y controles
ActiveX.
¿Cómo crear y guardar una plantilla?
Luego de configurar el libro de trabajo para que cuente con el formato, contenido y
personalización que se quiera aplicar como plantilla, es necesario guardarlo con la extensión .xlt,
la extensión de las plantillas de Excel. Para esto, es necesario acceder a cuadro de dialogo
Guardar como y seleccionar la opción Plantilla en el campo Guardar como tipo.
Para acceder a la plantilla seguir el proceso detallado para abrir y trabajar sobre una plantilla.
¿Cómo buscar, descargar y utilizar una plantilla Office Online?
Después de abrir el panel Nuevo libro se puede realizar una búsqueda de plantillas en la Web,
ingresando el tema o palabra clave de la plantilla que se necesita. Además, utilizando la opción
Plantillas en Office Online (Fig. 3-4) se abrirá el Explorador Web para realizar la búsqueda en
forma manual.
Figura 3-4
Para hacer una búsqueda desde el panel Nuevo libro:
1. Digitar el nombre o la palabra clave de la plantilla en el cuadro buscar en línea.

39
2. Dar clic en el botón Ir. Aparecerá el panel llamado Resultados de la búsqueda (Figura 3-
5) en donde se mostraran los resultados encontrados, además de algunas otras opciones
de búsqueda.
Figura 3-5
3. Para tener una vista previa de cada plantilla encontrada antes de descárgala, dar clic sobre
el nombre de la plantilla. Se abrirá el cuadro de dialogo Vista previa de la plantilla
(Figura 3-6).
Figura 3-6

40
4. Visualizar la plantilla y pulsar los botones Siguientes y Anterior
para desplazarse entre las plantillas encontradas (en caso de que existan
más de una).
5. Ubicarse en la plantilla deseada y pulsar el botón Descargar.
6. Abrirá un cuadro de dialogo llamado Descargar plantilla, donde se muestra el progreso de
la descarga: esperar hasta que Excel automáticamente abra la plantilla para utilizarla.
Otra forma de ubicar y descargar plantilla de Office Online
1. Seleccionar la opción Plantilla en Office On-line del panel Nuevo libro.
2. Abrirá el explorador Web con la dirección URL de la pagina de plantillas de Office en
línea (Figura 3-7).
Nota: Si la pagina que muestra el explorador Web esta en idioma ingles seguir los
siguientes pasos:
a. En la parte central-izquierda de la ventana ubicar y dar clic en el hipervínculo
Formato Office Worldwide.
b. En la nueva página dar clic en el hipervínculo correspondiente a México, ubicado
en el lado derecho de la ventana.
c. En la parte superior seleccionar de la lista desplegable el cuadro buscar, la opción
Plantillas.
3. Digitar el criterio de búsqueda en el segundo cuadro de la sección Buscar y dar clic en el
botón Ir.
Figura 3-7
4. Ubicar de la lista la plantillas que aparecen las que corresponden a Excel. Dar clic a la
que cumple con el criterio de búsqueda ingresado.

41
5. Verificar con la Vista previa de la plantilla que se muestra en la página Web, que la
plantilla será útil.
6. Si es así, dar clic en el botón Descargar ahora , abrirá una pequeña ventana la cual
muestra el progreso de la descarga (Figura 3-8).
Figura 3-8
7. Esperar a que termine la descarga y automáticamente se abrirá la plantilla en Excel para
su utilización.
Vista previa de pagina Web
El comando Vista previa de la pagina Web permite pre visualizar un libro de trabajo para ver
como se observara en el explorador Web.
la vista previa de la pagina Web despliega todo el libro de trabajo tal como lucirá cuando se
publique (guardarlo en forma HTML). No puede previsualizarse una sola hoja de cálculo o un
grafico. La vista previa se despliega en el explorador Web. Las etiquetas en la parte inferior de la
ventana permiten desplazarse a la hoja de cálculo que se desea ver.
Para hacer una vista previa de la pagina Web:
1. Dar clic en el menú Archivo.
2. Seleccionar el comando vista previa de la pagina Web (Figura 3-9).
3. Al finalizar, dar clic en el botón Cerrar del explorador Web.

42
Guardar como pagina Web
las hojas d calculo de Excel pueden guardarse como formato HTML para su publicación en la
World Wide Web. El HTML (Hypertext Markup Language) es una serie de códigos que ayudan
a un explorador Web a desplegar de forma correcta texto, imágenes, animaciones, etc., en una
página Web.
El proceso para guardar datos en formato HTML es conocido como "publicar". Pueden
publicarse datos en Internet o en la Intranet de una institución. Antes de que Excel publique la
pagina, despliega un cuadro de dialogo para confinar los elementos a publicar, las opciones de
visualización y las opciones de publicación. Con el uso del cuadro de dialogo publicar como
pagina Web, pueden publicarse los datos de la hoja de cálculo como datos estadísticos (sin poder
ser cambiados, a menos que sean republicanos) o datos interactivo (que pueden ser cambiados
por cualquier usuario, a través del explorador Web). Los cambios que se realizan a una página
Web interactiva no se guardan de forma permanente en esa página Web, únicamente son para
que un usuario los utilice, explorando posibles resultados y variables.
Para guardar una hoja de cálculo como pagina Web es necesario seguir el siguiente proceso:
1. Si se requiere publicar solamente un rango, este debe ser seleccionado previamente. Para
publicar todo el libro no es necesario realizar ningún paso previo.
2. Dar clic en el menú Archivo, escoger la opción Guardar como Pagina Web… Puede
guardarse el rango seleccionado en la hoja de cálculo a todo el libro de trabajo (Figura 3-
10) escoger la opción según corresponda.
3. Introducir el nombre del archivo en el campo Nombre de archivo.
4. Dar clic en el botón Publicar…Se activara el cuadro de dialogo Publica como pagina web
(Figura 3-11).
5. Para cambiar el titulo de la pagina Web:
a. Dar clic en Cambiar dentro de la sección Publicar como.
b. Escribir el nuevo título.
c. Dar clic en Aceptar.
6. Para agregar interactividad marcar la casilla Agregar interactividad con. Al marcar esta
opción, pueden elegirse las alternativas:
a. Funcionalidad de hoja de cálculo.
b. Funcionalidad de tabla dinámica.
c. Funcionalidad de grafico.
7. Para volver a publicar automáticamente los datos cada vez que estos son alterados,
marcar la casilla Volver a publicar automáticamente cada vez que se guarde el libro.
8. Para ver los datos como los observaran los usuarios en un explorador Web, marcar la
casilla Abrir la pagina en el explorador Web.
9. Dar clic en el botón Publicar.

43
Figura 3-10
Figura 3-11
Nota: La opción de interactividad posibilita que los usuarios puedan modificar los datos o
cambiar su apariencia en el explorador Web. La opción de interactividad no de ser marcada si se
desea que los usuarios únicamente observen los datos, sin poder modificarlos.

44
Enviar el libro de trabajo por correo electrónico
La opción para enviar un libro de trabajo vía correo electrónico permite remitir una hoja de
cálculo a trabes del correo electrónico sin necesidad de iniciar el programa de correo electrónico
predeterminado.
Los pasos para enviar una hoja de cálculo a través del correo electrónico son:
1. Verificar que el libro tenga información. dar clic en el botón Correo electrónico que
se encuentra en la barra de herramientas estando. Aparecerá las opciones para enviar por
correo electrónico (Figura 3-12).
2. Completar las opciones básicas: En los campos Para y CC, escribir los nombres de los
destinatarios de la lista de direcciones, hace clic en el icono Para o CC. De forma
predeterminada, el nombre de la hoja de cálculo se muestra en el campo Asunto, aunque
puede especificarse otro nombre.
3. Es conveniente explicar el propósito, contenido o modelo del libro enviado en el campo
introducción.
4. Establecer opciones adicionales que se deseen para este mensaje.
5. Dar clic Enviar esta hoja.

45
Formato de fuente
Esta función se utiliza para mostrar los datos de manera eficaz, destacando por medio de
diferentes opciones de color, tamaño, tipos, etc., la información relevante de la hoja de cálculo.
Para acceder al cuadro de dialogo Formato de celdas, opción Fuente (Figura 4-1), se debe
realizar lo siguiente:
1. Seleccionar el menú Formato y después escoger la opción Celdas…
2. Pulsar sobre la pestaña Fuente.
Figura 4-1
Además, puede aplicarse formato al texto por medio de las opciones correspondientes en la barra
de herramientas Formato (Figura 4-2).
Figura 4-2
Apuntes 4-1, Dar formato a hojas de calculo Microsoft Office Specialist

46
Uso de la barra de herramientas Formato para aplicar formato de numero
La barra de herramientas Formato tiene los siguientes botones para aplicar y modificar formatos
sobre los datos numéricos:
Estilo moneda: Aplica el formato de moneda e inserta el signo de dólar. De forma
predeterminada agrega dos decimales.
Euro: Aplica el formato de moneda e inserta el signo de euro. de forma predeterminada
agrega dos decimales.
Estilo Porcentual: Aplica formato de porcentaje. No agrega decimales.
Estilo millares: Inserta puntos y comas. De forma predeterminada agrega dos decimales.
Aumentar decimales: Aumenta un decimal cada vez que se da un clic sobre ese botón.
disminuir decimales: Disminuye decimales cada vez que se da un clic en este botón.
(Referirse a la figura 4-2 para observar ubicación de estas opciones de la barra de Formato)
Para dar formato a los datos:
1. Seleccionar el rango de celdas al que se desea dar formato.
2. Seleccionar el menú Formato y después escoger la opción Celdas… Aparecerá el cuadro
de dialogo Formato de celdas.
3. Pulsar la pestaña Numero (Figurara 4-3).
4. En la sección Categoría seleccionar la opción Numero.
5. Indicar el numero de decimales requerido.
6. Si es necesario, seleccionar la opción Usar separador de miles.
7. En la sección Números negativos indica si se desea que los números negativos aparezcan
en rojo o con el símbolo"-".
8. Dar clic en el botón Aceptar.

47
Figura 4-3
Existen otros formatos en Excel que también se pueden aplicar desde el cuadro de dialogo
Formato de celdas. estos formatos incluyen notación científica, fracciones, contabilidad, etc.
También existe un formato de numero personalizado, el cual puede ser creado de acuerdo a las
necesidades de cada uno. Para personalizar un formato de numero es importante utilizar ciertos
caracteres y símbolos para que Excel pueda aplicar el formato a los números contenidos en este
tipo de formato. Por ejemplo, si se quiere dar un formato personalizado con una coma (,) como
separador de miles y un punto (.) como separador de decimales el procedimiento seria:

48
Modificar el tamaño de filas y columnas
De forma predeterminada las columnas y las filas en Excel miden 10.75 puntos de ancho y 12.71
de alto respectivamente: sin embargo, es posible modificar estos valores para las columnas y
filas.
Para modificar el ancho de una columna o el alto de una fila se pueden seguir tres
procedimientos:
Procedimiento 1
Arrastrar el borde derecho del encabezado de columna o el borde inferior del encabezado
de la fila para modificar el ancho o alto.
Procedimiento 2
Autoajustar: Para que el ancho de la columna se ajuste de forma automática al dato más
largo contenido en la columna, dar doble clic en el encabezado de columna entre dos
columnas adyacentes. Se debe repetir esta operación si se desea autoajustar el alto de fila,
dando doble clic entre dos filas adyacentes. Para autoajustar todas las filas y columnas de
la hoja de cálculo primero se debe dar clic en el botón Seleccionar todo y después dar
doble clic entre dos encabezados de columna.
Cambiar el ancho de varias columnas o el alto de varias filas: Seleccionar las columnas
que se desea modificar y arrastrar el borde derecho del encabezado de columna de una de
las columnas seleccionadas. Todas las columnas se modificaran al mismo tiempo.
Adaptar este procedimiento para modificar el alto de varias filas a la vez.
Procedimiento 3
Manualmente: Para cambiar manualmente el ancho de una columna se debe seleccionar
el menú Formato │Columna │Ancho…En el cuadro de dialogo Ancho de columna se
debe escribir un valor y después dar clic en Aceptar. Para cambiar el alto de una fila, se
debe repetir esta operación seleccionando el menú Formato │Fila │Alto…
Copiar el ancho o alto de una fila. Se puede copiar el ancho de una columna en otra
columna seleccionando el encabezado de la columna a copiar, dando clic en el botón
Copiar formato en la barra de herramientas estándar y, finalmente, dando clic en el
encabezado de la columna en la cual se desea pegar el ancho de la columna copiada. Esta
operación es similar para copiar el alto de una fila hacia otra fila.

49
Combinar celdas y cancelar combinación
Para centrar, por ejemplo, un titulo sobre un área de la hoja de cálculo, se deben combinar las
celdas en una sola celda y, generalmente, este debe alinearse al centro.
Las celdas pueden combinarse y centrarse en una sola operación con el botón Combinar y centrar
en la barra de herramientas Formato. Frecuentemente, se utilizara esta opción para centrar un
titulo en un rango de celdas. El botón Combinar y centrar fusiona las celdas en una sola y
después centra los datos en ese mismo rango combinado. Para que la fusión combinar celdas
fusione adecuadamente se deben escribir los datos en la primera celda del rango y después
seleccionar las celdas adyacente…
Para combinar celdas:
1. Seleccionar la celda con el contenido a utilizar y el rango de celdas que se desea
combinar.
2. Dar clic en el botón Combinar y centrar . Los datos se centraran dentro del rango
seleccionado. Si es requerido, posteriormente los datos pueden alinearse a la derecha o a
la izquierda de las celdas combinadas (Figura 4-4).
3. Para quitar la combinación de celdas (y crear de nuevo celdas separadas), dar clic
nuevamente en el botón Combinar y centrar.
Figura 4-4
Modificar la alineación de las celdas.
Excel permite la alineación vertical u horizontal del contenido de las celdas, así como controlar
el texto contenido en una celda.
Celdas
Combinadas

50
Para cambiar la orientación del texto realizar el siguiente proceso:
Seleccionar el menú Formato │Celdas…En el cuadro de dialogo Formato de celdas
seleccionar la pestana Alineación (Figura 4-5).
Figura 4-5
Esta pestana presenta las siguientes opciones:
Alineación de texto:
Horizontal: Seleccionar una opción de la lista Horizontal para cambiar la
alineación horizontal del contenido de la celda. De manera predeterminada, Excel
alinea el texto a la izquierda, los números a la derecha y los valores de error y
lógicos en el centro. La alineación horizontal predeterminada es General. Aunque
se cambie la alineación de los datos, no se modificara su tipo.
Vertical: Seleccionar una opción de la lista Vertical para cambiar la alineación
vertical del contenido de las celdas. De manera predeterminada, Excel alinea el
texto verticalmente en la parte inferior de una celda.
Sangría: Esta opción permite aplicar a las celdas seleccionadas una sangría de uno
o más caracteres.
Orientación: Se debe seleccionar una opción en la sección Orientación para cambiar la
orientación del texto en las celdas seleccionadas. Las opciones de giro no estarán
disponibles si se seleccionara Centrar en la lista Horizontal.
Grados: Establece el ángulo de giro del texto en la celda seleccionada. Se debe
utilizar un numero de valor positivo en el campo Grado para girar el texto contra

51
las manecillas del reloj y un valor negativo para girar a favor de las manecillas del
reloj.
Control del texto: Seleccionar estas opciones para ajustar la manera en que se presenta el
texto de las celdas.
Ajustar texto: Ajusta el texto de la celda en varias líneas. El número de líneas
ajustadas depende del ancho de la columna y de la longitud del contenido de la
celda.
Reducir hasta ajustar: Reduce el tamaño de los caracteres de la fuente de forma
que todos los datos de la celda seleccionada se ajusten a la columna.
Combinar celdas: Combina dos o más celdas seleccionadas en una sola.
De derecha a izquierda: especifica el orden de lectura y alineación.
Dirección de texto: (i) Contexto; (ii) De izquierda a derecha; (iii) De derecha a
izquierda.
Aplicar autoformato a la hoja de calculo
Esta opción aplica una combinación integrada de formatos, denominada Autoformato, a un rango
de celdas o un informe de tabla dinámica. Si se selecciona una sola celda, Microsoft Excel
selecciona automáticamente el rango rodeado por celdas en blanco y aplica el autoformato de
dicho rango.
Si la selección es parte de un informe de Tabla dinámica, se selecciona y se aplica formato a toda
la tabla, a excepción de los campos de páginas. Este comando no está disponible si la hoja está
protegida.
Para aplicar autoformato a una tabla de datos realizar lo siguiente:
Al seleccionar el menú Formato │Autoformato… aparecerá el cuadro de dialogo
Autoformato (Figura 4-6)

52
Figura 4-6
En este cuadro de dialogo se pueden elegir los diferentes estilos que se pueden aplicar a las
celdas seleccionadas.
Aplicar bordes y rellenos
Excel permite mejorar la apariencia de la hoja de datos con la inclusión de líneas en la parte
superior, inferior y/o en ambos lados de celda. También se puede aplicar relleno que es el tono
de color en el cual se rellena el interior de una celda.
Para añadir bordes desde la barra de herramientas Formato:
1. Seleccionar la celda o rango deseado
2. Seleccionar el indicador situado a la derecha del botón Bordes .
3. Seleccionar el tipo de borde deseado o si lo desea puede dibujar los bordes a celda por
celda (Figura 4-7).
Figura 4-7

53
Si se desea añadir algún tipo de borde especial, seleccionar el menú Formato │Celdas…A
continuación, seleccionar la pestana Bordes (Figura 4-8)
Figura 4-8
Para quitar los bordes:
1. Seleccionar el rango de celdas a las que se tienen que quitar los bordes.
2. Dar clic en el indicador del botón Bordes en la barra de herramientas Formato.
A continuación seleccionar la opción Sin borde .
Para rellenar con colores sólidos:
1. Seleccionar el rango de las celdas a las que se desea aplicar un color.
2. Dar clic en el indicador situado a la derecha del botón Color de relleno en la barra
de herramientas Formato.
3. Seleccionar el color deseado
Para quitar el relleno, se debe dar clic en el indicador del botón Color de relleno y seleccionar la
opción Sin relleno.
Para rellenar celdas con tramas:
1. Seleccionar el rango de celdas a las que se desea aplicar una trama.
2. Seleccionar el menú Formato│ Celdas… A continuación, seleccionar la pestana Tramas
(Figura 4-9)
3. Para aplicar un color de fondo, dar clic en una opción de la sección Color.

54
4. Dar clic en el indicador a la derecha de la opción Trama. Seleccionar el color y el estilo
de la trama.
5. Dar clic en el botón aceptar.
Figura 4-9
Insertar celdas
Excel permite insertar celdas a partir de la celda activa, desplazando las celdas adyacentes hacia
la derecha o hacia abajo.
Para insertar celdas se debe realizar el siguiente proceso:
1. Seleccionar las celdas donde se requiere insertar nuevas celdas.
2. Seleccionar el menú Insertar │ Celdas… Aparecerá el cuadro de dialogo Insertar celdas
(Figura 4-10)
3. Seleccionar la opción indicada del cuadro de dialogo:
A. Desplazar las celdas hacia la derecha.
B. Desplazar las celdas hacia abajo.
C. Insertar toda una fila.
D. Insertar toda una columna.
Al realizar la inserción de celdas en cualquiera de sus opciones, es probable que la información
no aparezca alineada.
Para deshacer los efectos de la inserción es necesario seleccionar el menú Edición y la opción
Deshacer insertar.

55
Figura 4-10
Utilizar rangos
El uso de rangos permite seleccionar un grupo de celdas para copiarlo, moverlo, eliminarlo o
para aplicar rápidamente el mismo formato a todo el rango. También se pueden realizar cálculos
en rangos de celdas, por ejemplo, creando sumas o promedios. Si se asigna nombre a los rangos.
Las formulas de la hoja de cálculo serán más fáciles de crear, al igual que la impresión de rangos
selectos.
Un rango es una área de una hoja de cálculo o libro de trabajo, formado por una o más celdas,.
Cuando se seleccionen la celdas A1, A2 y A3, por ejemplo, el rango se indicara como A1:A3.
Un rango de celdas puede ser continuo(todas las celdas son adyacentes) o no continuo (no todas
las celdas son adyacentes)
Nombres de rangos
Un nombre de rango es un nombre descriptivo asignado a una celda o rango de celdas para su
identificación. Después de nombrar un rango, se puede utilizar este nombre en cualquier lugar en
que se indicaría dicho rango, tal como en la formula, al definir el rango de impresión, seleccionar
un rango para ordenar, etc. los nombres de rango no pueden repetirse dentro de un libro de
trabajo, aun si están localizados en diferentes hojas. Un nombre de rango puede utilizar hasta 255
caracteres.
Algunas reglas para nombrar rangos:
No se permiten espacios
Debe evitarse utilizar las etiquetas de columnas y filas como nombres de rango.
Un nombre de rango puede incluir letras, números, guiones bajo (_), diagonal invertida
(\), puntos (>), y signos de interrogación (?).
La primera letra de un nombre de rango no puede ser un numero.
no se pueden utilizar nombres de rango que puedan interpretarse como direcciones de
celdas o como números.

56
Para nombrar un rango a través del Cuadro de nombre:
1. Seleccionar el rango.
2. Dar clic en el Cuadro de nombres.
3. Escribir el nombre del rango (Figura 4-11).
4. Presionar la tecla (Enter).
Figura 4-11
Crear una formula con nombres de rangos
En una hoja de cálculo se cuenta con un rango de celdas llamado "puntuación" y otra celda
nombrada "puntuacion2". Se desea sumar el rango "puntuación" mas la celda "puntuacion2".
¿Cómo se introduciría esta fórmula?
Crear y aplicar estilos
Los estilos consisten en asignar nombres a un conjunto de formatos para aplicarlos en una sola
operación sobre una celda o un rango de celdas.
Para crear un estilo nuevo:
1. Seleccionar el Formato │ Estilo… Aparecer el cuadro de dialogo Estilo (Figura 4-12).
2. Desactivar la opción del estilo que se requiere aplicar, por ejemplo Bordes, y dar clic en
el botón Modificar Excel accede al cuadro de dialogo Formato de celdas. Activar la
pestaña deseada y realizar los cambios necesarios.
3. En la caja Nombre del estilo escribir el nombre del estilo que se acaba de definir.
4. Para añadir el estilo, dar clic en el botón agregar.
El nuevo estilo puede aplicarse a cualquier hoja del libro de trabajo.
Para modificar las definiciones de un estilo siga este proceso:
1. Seleccionar el menú Formato │ Estilo…
2. En el cuadro de dialogo Nombre del estilo escoger el estilo deseado para redefinir.
3. Dar clic en el botón modificar. Proceder de la misma forma con la cual se creó el estilo
por primera vez.

57
Para aplicar un estilo:
1. Marcar las celdas a las que se le aplicara un estilo.
2. Seleccionar el menú Formato│ Estilo…
3. Escoger el nombre del estilo en el campo Nombre del estilo.
4. Dar clic en Aceptar.
Figura 4-12
Agregar comentarios a las celdas
Puede agregarse una nota o comentario a una celda para explicar el significado de algún dato o
para dar indicaciones a los usuarios. Los comentarios ayudan a explicar los datos, formulas y
etiquetas utilizados en una hoja de cálculo. Se pueden insertar comentarios como recordatorios
para uno mismo, pero son especialmente útiles para explicar una hoja de cálculo compartida con
otras personas. Un comentario puede contener hasta 255 caracteres. Se sabe que existe un
comentario en una celda por un pequeño triangulo en la esquina superior derecha de la celda.
Cuando se señala con el puntero del mouse una celda que contiene un comentario aparecerá el
comentario en un pequeño cuadro.
Para agregar un comentario a una celda
1. Seleccionar la celda que incluirá el comentario.
2. Dar clic en el menú Insertar.
3. Dar clic en comentario.
4. Escribir el texto para el cometario. Observar manillas que aparecen alrededor del cuadro
para cambiarle el tamaño o moverlos (Figura 4-13).
5. Dar clic fuera del cuadro el comentario.
Si los comentarios se despliegan aun cuando se da clic fuera de la celda, entonces es necesario
desactivar la opción que le indica a Excel que despliegue los comentarios todo el tiempo. Para
ello, se debe seleccionar el menú Herramientas │Opciones… Dar clic en la pestaña Ver y

58
escoger Solo el indicador de Comentarios. Después dar clic en Aceptar. Los comentarios se
pueden desplegar de forma temporal si se selecciona el comando Ver │ Comentarios.
Figura 4-13
Para editar un comentario:
1. Dar clic derecho en la celda con el comentario que se quiere modificar.
2. Dar clic en Editar comentario.
3. realizar los cambios en el contenido. De ser necesario, arrastrar las manillas del cuadro
para hacerlo más grande o más pequeño.
4. Dar clic fuera de la celda.
Para eliminar un comentario:
1. Dar clic derecho en la celda con el comentario.
2. Dar clic en Eliminar comentario.
Para desplegar los comentarios:
1. Dar clic en Ver.
2. Dar clic en Comentarios. Esto hace que la barra de herramientas Revisión se despliegue
(Figura 4-14). Para volver a ocultar los comentarios deben repetirse los pasos anteriores o
dar clic en el botón Ocultar comentarios en la barra de herramientas Revisión.
Figura 4-14
Insertar imágenes prediseñadas.
La opción imágenes prediseñadas permite insertar clips (imágenes, sonidos, videos, fotografías,
etc.) Estos clips pueden encontrarse dentro de una herramienta especifica que es la Galería
multimedia. Esta Galería localiza y muestra todos los archivos que integran el ambiente
multimedia; permite buscar, copiar o insertar clips en las diferentes aplicaciones de Microsoft
Office, principalmente es utilizada desde una aplicación como Word, Excel, PowerPoint, etc.
como una herramienta más o como una aplicación independiente.

59
Para insertar imágenes prediseñadas desde Microsoft Excel:
1. Seleccionar el menú Insertar, seguido de la opción Imagen, activa: la opción imágenes
prediseñadas. O bien se puede hacer clic en el botón Insertar imagen prediseñada de
la barra de herramientas Dibujo.
2. Se desplegara el panel Imágenes prediseñadas al lado derecho de la ventana de Excel
(Figura 4-15)
3. Digitar en la sección Buscar la palabra clave que representa la búsqueda actual, la palabra
clave debe abarcar un tema o un objeto en especifico para que la búsqueda sea más
concreta, por ejemplo, si se desea buscar resultados con respecto a felinos, escribir la
palabra "gato".
4. Seleccionar en la sección Buscar en las colecciones de clips donde se realizara la
búsqueda:
a. En todo.
b. Mis colecciones.
c. Colecciones de Office.
d. Colecciones Web.
Cada una de las colecciones se pueden encontrar subcategorias las cuales se pueden activar o
desactivar para hacer la búsqueda más exacta.
Figura 4-15
5. En la sección Los resultados deben ser seleccionar los tipos de clips que se quieren
encontrar y en las subcategorias, los tipos de archivos a buscar (Figura 4-16)
a. Todos los tipos de elementos.
b. Imágenes.
c. Fotografías.
d. Películas.

60
e. Sonidos.
Figura 4-16
6. Dar clic en el botón Buscar desplegara una lista de archivos encontrados según las
opciones definidas al momento de realizar la búsqueda (Figura 4-17)
7. Dar clic sobre la imagen deseada para automáticamente insertarla en la celda
seleccionada de la hoja de cálculo activa.
Figura 4-17

61
¿Qué es el comercio electrónico?
Si comercio es el conjunto de actividades que posibilitan el intercambio de bienes, materiales o
inmateriales, entre personas, el concepto comercio electrónico tiene el miso significado, con la
diferencia de que no se lleva a cabo con los métodos tradicionales, sino que esta soportado con
las tecnologías de la información y las telecomunicaciones.
En definitivo se denomina comercio electrónico al intercambio de valores, sean productos,
servicios, flujos financieros, información, etc., entre dos o más agentes, a través de un radio
soportado con las tecnologías de la información y las telecomunicaciones. En ingles se designa
con los términos "e-commerce", "e-business" o "I comerce". Existen empresas que operan
exclusivamente a través de Internet, otras que tienen en la red una sección complementaria de su
comercio tradicional y otras que utilizan Internet solo como medio publicitario, en el que dan a
conocer la empres o sus productos.
Aunque las tarjetas de crédito permiten transacciones electrónicas desde la segunda mitad del
siglo XX, el auge del comercio electrónico se produjo a la par que el desarrollo de Internet.
Destacadas compañías de software han desarrollado aplicaciones para gestionar las "tiendas
virtuales" donde se realizan estas operaciones comerciales. Estas aplicaciones deben permitir el
mantenimiento de un catalogo, la elección de productos, un sistema seguro de pagos y, si es
posible, elaborar perfiles de clientes. Todo ello con la garantía de protección de la información
sensible que manejan, de tal manera de evitar que sea accesible a personas o entidades ajenas.
Tipos de Comercio Electronico
MODALIDAD
B2B "Business to Business"
CONCEPTO
Comercio electrónico entre empresas
B2C "Business to Consumer" Venta de productos finales a un consumidor:
libros, películas, ropa, etc.
C2C "Consumer to Consumer" Subasta en las que usuarios particulares venden
productos a otros consumidores.
C2B "Consumer to Business"
Consumidores particulares se agrupan para
obtener mejores condiciones y hacer pedidos a
empresas.
A2B/C/A "Administration to Relaciones con las administraciones publicas y
Comercio Electronico Apunte 5-1

62
Business/Consumers o Administration" los ciudadanos, empresas u otras
administraciones.
MODALIDAD
P2P "Peer to Peer"
CONCEPTO
De amigos a amigo (como el intercambio de
música, software o películas con programas
como Kazaa.
B2E "Business to Employee" Comunicación entre las empresas y sus
trabajadores.

63
Vista preliminar
Después de ingresar datos en la hoja de cálculo, puede ser necesario imprimirla para su
distribución. Hay varias opciones que se necesitan ajustar en el proceso de impresión.
Antes de imprimir una hoja de cálculo, es recomendable previsualizarla. La vista previa
despliega la hoja de cálculo tal como se verá cuando se imprima. Esta opciones brinda la
oportunidad de corregir cualquier error o hacer cualquier ajuste necesario antes de imprimir.
Para acceder a la vista preliminar hay que seleccionar el menú Archivo │ Vista preliminar.
También se puede acceder a esta opción dando clic en el botón vista preliminar en la barra
de herramientas Estándar.
La pantalla de vista preliminar presenta una barra de herramientas que contiene los siguientes
botones.
Siguiente: Visualiza la página siguiente si existe.
Anterior: Visualiza la página anterior, si existe.
Zoom: Aumenta el porcentaje de visualización de la hoja hasta su tamaño real. Al
seleccionar el botón Zoom, Excel transforma el puntero en una lupa. Para ver un área
determinada de la pagina, únicamente es necesario señalarla y darle clic.
Imprimir: Permite el acceso al menú de dialogo Imprimir, lo cual posibilitara, si es
necesario, reproducir la hoja de cálculo en forma impresa.
Configurar: Accede al cuadro de dialogo Configurar pagina.
Márgenes: Muestra guías ajustables que representan los márgenes de la hoja de caulículo.
Para cambiar las dimensiones de un margen debe situarse el puntero en la guía ajustable
indicada y arrastrarla a la nueva posición.
Saltos de página: Permite ajustar los saltos de página de la hoja de cálculo. se intercambia
con el botón Vista normal.
Vista normal: Muestra la pagina actual sin los indicadores de saltos de pagina. Se
intercambia con el botón Saltos de pagina.
Cerrar: Cierra la vista preliminar y regresa al modo de edición de la hoja de cálculo.
Apuntes 6-1: Aplicar formato de impresion Microsoft Office Specialist

64
Imprimir hojas de cálculo
Imprimir la selección, las hojas de cálculo activas o un libro.
Si la hoja de cálculo tiene definida un área de impresión, Excel solo imprimirá dicha área a
menos que se realice una selección especifica. Por ejemplo, si se selecciona un rango de celdas
para su impresión y se da clic en Selección, Excel imprime la selección y omite las áreas de
impresión definidas en la hoja.
1. En el menú Archivo, dar clic en Imprimir…
2. En el cuadro de dialogo Imprimir, seleccionar una opción para imprimir la selección, las
hojas activas o todo el libro.
Imprimir varias hojas de cálculo a la vez
1. Seleccionar las hojas de cálculo que se deseen imprimir.
2. En el menú Archivo, hacer clic en Imprimir.
3. En el cuadro de dialogo Imprimir, verificar que se encuentre marcada la opción Hojas
activas.
Imprimir varios libros de forma simultanea
Todo los libros que se deseen imprimir deben estar situados en la misma carpeta.
1. En el menú Archivo, dar clic en Abrir…
2. Presionar y mantener presionada la tecla [Ctrl] y hacer clic en el nombre de los libros que
se desean imprimir.
3. En el cuadro de dialogo Abrir, dar clic en el botón Herramientas y después, en Imprimir.
Imprimir una selección de celdas
Es posible imprimir solo las celdas seleccionadas de las hojas de cálculo, permitiendo delimitar
la reproducción en papel según la situación que se presente para el usuario.
Para imprimir celdas seleccionadas, realizar el siguiente proceso:
1. Seleccionar el rango de celdas que se requiere imprimir.
2. Ir al menú Archivo y seleccionar la opción Imprimir…Aparecerá el cuadro de dialogo
Imprimir (Figura 6-1).
3. Dar clic en la opción Selección dentro de la sección Imprimir.
4. dar clic en Aceptar.

65
Figura 6-1
Cambiar la orientación y escala de hoja
Es posible imprimir la hoja de cálculo de forma vertical u horizontal configurando la orientación
de la pagina. También es posible modificar la escala de impresión de la hoja de cálculo.
Para cambiar la orientación de la pagina, debe realizarse lo siguiente:
1. Seleccionar el menú Archivo │ Configuración de pagina…
2. Acceder a la pestaña Pagina (Figura 6-2).
3. Seleccionar Horizontal o Vertical en la sección Orientación del cuadro de dialogo.
Para modificar la escala de impresión de la hoja de cálculo existen dos opciones:
1. Ajustar a un determinado porcentaje del tamaño normal.
2. Definir el número de páginas de ancho y el número de páginas de alto para la impresión.
Ambas opciones están accesibles desde la sección Ajuste de Escala del cuadro de dialogo
Configurar pagina. (Figura 6-2)
Ejemplo: ¿Cómo imprimir una hoja de cálculo en una sola página?
1. Acceder a menú Archivo │ Configurar pagina…
2. Ir a la pestaña Pagina.
3. En la sección Ajuste de escala, configurar las opciones para ajustar a una página de ancho
por una página de alto.

66
Figura 6-2
Configuración de magines y centrado
Las opciones de configuración de pagina y centrado permiten al usuario especificar la distancia
entre la información y el borde de la hoja, ajustando los valores Derecho, Inferior, Izquierdo y
Superior.
Para modificar las opciones de los márgenes y del centrado en la página:
1. Seleccionar el menú Archivo │Configura pagina…Aparecerá el cuadro de dialogo
Configurar pagina.
2. Dar clic en la pestaña Márgenes (Figura 6-3).
3. Modificar los magines Derecho, Inferior, Izquierdo, Superior, Encabezado y Pie de
página, según sea necesario.
4. Marcar la opciones Horizontalmente y/o Verticalmente para centrar los datos en la hoja
de papel.
Figura 6-3

67
Insertar y eliminar saltos de paginas
Si se desea imprimir un libro de trabajo que tenga más de una página de largo, Excel dividirá el
documento en varias páginas insertando automáticamente saltos de pagina en el documento.
Estos saltos de pagina están basados en el tamaño de la pagina, la configuración de los márgenes
y la escala. Pueden cambiarse las filas que se impriman insertando saltos de pagina horizontales
o cambiar las columnas que se impriman insertando saltos de pagina verticales.
Para insertar un salto de pagina horizontal:
1. Dar clic en el encabezado de la fila que se encuentra debajo del salto de pagina.
2. Ir al menú Insertar │ Salto de pagina.
Para insertar un salto de pagina vertical:
1. Dar clic en el encabezado de columna que se encuentra a la derecha de la columna del
salto de pagina.
2. Ir al menú Insertar │ Salto de pagina.
Eliminar saltos de pagina
Para eliminar manualmente un salto de pagina vertical u horizontal:
1. Dar clic en la celda localizada debajo de salto de pagina horizontal o a la derecha
del salto de pagina vertical.
2. Ir al menú Insertar │ Quitar salto de pagina.
Para eliminar todos los saltos de página:
1. Acceder a la vista previa de la hoja de cálculo.
2. Dar clic en el botón Salto de pagina.
3. Después, dar clic derecho en cualquier celda y seleccionar Restablecer todo los
saltos de pagina del menú contextual.
Otra opción: Los saltos de pagina también pueden quitarse en la vista previa arrastrándolos fuera
del área de impresión.
Establecer y eliminar un área de impresión
Generalmente, cuando se imprime una hoja de cálculo, Excel imprime todo su contenido. Si se
desea imprimir un área selecta de la hoja de cálculo, se puede definir un área de impresión.
Cuando se establece un área de impresión, aparecerá una línea punteada en la hoja de cálculo
definido la zona que será impresa.

68
Para establecer el área de impresión en una hoja de cálculo es necesario seguir el siguiente
procedimiento:
1. Seleccionar el rango que se desea establecer como el área de impresión.
2. Seleccionar el menú Archivo │ Área de impresión │ Establecer área de impresión
(Figura 6-4).
Nota: Si el área de impresión contiene varios rangos, se pueden eliminar los rangos deseados.
Para esto, activar la Vista previa de salto de pagina, seleccionar el rango que se desea eliminar,
dar clic derecho en una celda del rango y seleccionar Excluir del área de impresión.
Para eliminar el área de impresión:
Seleccionar el menú Archivo │ Área de impresión │ Establecer área de impresión.
Figura 6-4
Encabezados y pies de paginas
Cuando se desee imprimir una misma información en la parte superior de cada página, debe
crearse un encabezado. Si se requiere repetir información en la parte inferior de la pagina,
entonces debe crearse un pie de página. Se puede escoger ente una serie de encabezados/pies de
pagina prediseñados, o crear unos personalizados.
Para fijar encabezados y pies de página:
1. Seleccionar el menú Archivo │Configurar pagina...
2. Seleccionar la pestaña encabezado y pie de página (Figura 6-5).
3. Opción 1: Dar clic en la lista Encabezado y/o Pie de página para seleccionar una de las
opciones preestablecidas de encabezado o pie de página.

69
4. Opción 2: Dar clic en Personalizar encabezado y/o Personalizar pie de página y escribir el
texto que aparecerá en el encabezado y pie de página en la sección adecuada.
Figura 6-5
Cuando se seleccionen los botones Personalizar encabezado o Personalizar pie de página
aparecerá el cuadro de dialogo Encabezado o Pie de página (Figura 6-6).
En los cuadros de dialogo Encabezados y Pie de página aparecerá los siguientes botones:
Fuente: Accede al cuadro de dialogo Fuentes para personalizar la fuente, el tamaño y el
estilo de texto utilizado en estas secciones.
Numero de página: Insertar el numero de pagina utilizando & [Pagina].
Paginas totales: Insertar el número total de paginas usando el código & [Pagina].
Fecha : Insertar la fecha actual. Su código es & [Fecha].
Hora: Insertar la hora actual.
Ruta y archivo: Insertar la ruta y nombre del libro activo.
Nombre del archivo: Insertar el nombre del libro de trabajo activo.

70
Nombre de la hoja: Inserta el nombre de la hoja activa.
Insertar imágenes.
Formato de imagen: Permite cambiar el tamaño, girar, recortar y ajustar la imagen que se
ha colocado.
Figura 6-6
Establecer títulos de impresión
A través de los títulos de impresión, es posible seleccionar encabezados de columnas y filas que
se repetirán cuando se imprima la hoja de cálculo. Esta opción es muy útil cuando la hoja de
cálculo será impresa en varias páginas.
Para establecer los títulos de impresión es necesario seguir el siguiente procedimiento:
1. Seleccionar el menú Archivo │Configurar pagina... Aparecerá el cuadro de dialogo
configurar pagina.
2. Seleccionar la pestaña Hoja (Figura 6-7).
3. Si se desean imprimir los títulos en la parte superior en la parte superior de cada página,
dar clic en el botón Contraer cuadro del campo Repetir filas en extremo superior para ver
la hoja de cálculo. A continuación, seleccionar las filas que se tienen que insertar como
títulos y presionar [Enter]. Para finalizar, Dar clic en el botón Expandir cuadro.
4. Si se desean imprimir los títulos en la parte izquierda de cada página, dar clic en el botón
Contraer cuadro del campo Repetir columnas a la izquierda para ver la hoja de cálculo. A
continuación, seleccionar las filas que se tienen que insertar como títulos y presionar
[Enter]. Para finalizar, dar clic en el botón Expandir cuadro.
5. En el campo Área de impresión debe especificarse el rango de celdas o los nombres de
las áreas de la hoja de cálculo que se desea imprimir. No se debe incluir en ella las filas
nulas columnas que se desean insertar como títulos.
6. Dar clic en el botón Aceptar.

71
Figura 6-7
Otras opciones de impresión
Imprimir líneas de división
Aunque las líneas de división de las celdas aparecen en pantalla no se imprimirán a menos que se
seleccione la opción Línea de división en la pestana Hoja en el cuadro de dialogo Configurar
pagina.
Títulos de filas y columnas
Para imprimir los encabezados de filas y columnas
1. Seleccionar el menú Archivo │Configurar pagina
2. Ir a la pestana Hoja.
3. Marcar la opción Títulos de filas y columnas.
Imprimir comentarios
Para imprimir comentarios de un libro de trabajo:
1. Ir al menú Archivo │Configurar pagina…
2. Seleccionar la pestana Hoja.
3. Escoger cualquiera de las dos opciones de comentarios: Al final de la hoja o Como en la
hoja.
Ajustar el tamaño de la impresión
Para ajustar a una sola hoja de papel el libro de trabajo que será impreso:
1. Ir al menú Archivo │Configurar pagina…
2. Pulsar la pestana Pagina.
3. Introducir en la opción Ajustar a la de la sección Ajuste de escala los datos pagina y
ancho por una página de alto.

72
Ocultar y mostrar filas y columnas
Este proceso permite ocultar las columnas o filas seleccionadas. Las filas y columnas no se
eliminan con esta acción, solo se ocultan. Para volver a ver las columnas debe utilizarse la
opción Mostrar.
Los pasos para ocultar filas o columnas son similares a los necesarios para mostrarlos:
1. Seleccionar las filas o las columnas que se desean ocultar.
2. En el menú Formato, ir a la opción Fila o Columna y después dar clic en la opción
Ocultar o Mostrar (Figura 7-1).
Figura 7-1
Inmovilizar paneles
Este procedimiento brinda la oportunidad de inmovilizar el panel superior, el izquierdo o ambos
en la hoja de cálculo. Inmovilizar paneles se utiliza para que los encabezados de columna o fila
estén siempre visibles mientras se realizan desplazamientos por la hoja de cálculo. Inmovilizar
los paneles no afecta la impresión.
Para inmovilizar un panel:
1. Para inmovilizar el panel izquierdo superior , debe seleccionarse la celda inmediatamente
por debajo de la última fila del título.
2. Para inmovilizar el panel vertical izquierdo, seleccionar la celda a la derecha de la última
columna del título.
3. Para inmovilizar los paneles superiores e izquierdo, dar clic en la celda que se encuentra
por debajo y a la derecha de la sección en donde se desea insertar la línea de división.
4. En el menú ventana, dar clic en la opción Inmovilizar paneles (Figura 7-2).
Apuntes 7-1: Modificar libros Microsoft Office Specialist

73
Figura 7-2
Modificar la escala zoom
Esta opción permite al usuario aumentar o reducir el factor de magnificación para ver un área
más grande o más pequeña de la hoja de cálculo.
Al fijar el valor debajo de 100% se reduce el tamaño de visualización de las celdas, Permitiendo
que el usuario vea un mayor número de celdas. Al fijar la escala por encima de 100% se aumenta
el tamaño de visualización de las celdas y se reduce el número de celdas visibles.
Los siguientes pasos son necesarios para ajustar la escala de zoom:
1. En la lista Zoom se debe seleccionar una de las opciones disponibles o se debe ingresar
un valor de 10 a 400 y presionar [Entre] (Figurar 7-3).
2. Para aumentar el área seleccionada de manera que ocupe toda la ventana, dar clic en
Selección en la lista Zoom.
Nota: Aumentar o disminuir el zoom no afecta la impresión del documento. Las paginas se
imprimen a una escala del 100% a menos que se cambie la escala en la pestaña Pagina en el
menú Configuración de pagina.
Figura 7-3

74
Verificar la ortografía
El corrector ortográfico compruebas la existencia de errores ortográficos en la hoja de cálculo,
incluyendo gráficos, contenido de los cuadros de texto, comentarios, encabezados y pies de
pagina o el texto de la barra de formulas.
Para ejecutar el corrector ortográfico, se debe seleccionar Ortografía en el menú Herramientas o
presionar el botón Ortografía en la barra de herramientas Estándar.
Dependiendo de la selección activa, así se realizaran diferentes tipos de revisión:
Una celda: Se verifica toda la hoja.
Un rango de celdas: Se verifica solo el rango de celdas seleccionado.
Un grupo de hojas: Se verifica el contenido de esas hojas.
La barra de formulas: Se verifica el contenido de la barra de Formulas.
Si Excel localiza una palabra errónea, la presentara en el cuadro de dialogo Ortografía (Figura 7-
4), con las siguientes opciones:
Omitir: Ignora la palabra errónea y continua la corrección.
Omitir todas: Ignora todas las apariciones de la palabra errónea y continua la corrección.
Cambiar: Sustituye la palabra por la sugerida.
Cambiar todas: Sustituye todas las apariciones de la palabra por la sugerida.
Sugerencias: Presenta una lista de palabras alternativas. Si aparece el mensaje "No hay
sugerencias", la palabra se puede corregir en este cuadro.
Agregar al diccionario: Añade la palabra actual al diccionario.
Figura 7-3

75
Trabajando con hojas de calculo
Las hojas de cálculo pueden utilizarse para organizar informes. Después de organizar un libro de
trabajo en hojas individuales, se pueden agrupar multiplex hojas y trabajar con ellas de forma
simultánea.
Para renombrar una hoja de calculo
Dar doble clic en el nombre de la hoja de cálculo que aparece en la pestaña y escribir el
nuevo nombre.
Se pueden utilizar números, letras, caracteres especiales como: !,@ y $, y espacios en el
nombre de la hoja de cálculo.
Reorganizar hojas de calculo
Cuando se crea por primera vez un libro de trabajo, contiene hojas de cálculo, en el
siguiente orden: "Hoja1", "Hoja2" y "Hoja3".
El orden de las hojas puede cambiarse cuando se necesite, arrastrando la pestaña de la
hoja de cálculo a la posición deseada.
Cambiar el color de las etiquetas
Para organizar un libro de trabajo complejo, deben agruparse hojas similares aplicando el
mismo color a sus etiquetas.
También es posible aplicar un color único a cada etiqueta o aplicar color a una sola
etiqueta dando clic derecho en la etiqueta de la hoja y seleccionado Color de etiqueta
(Figura 7-5).
Figura 7-5
Agregar y eliminar hojas de calculo
Al dar clic con el botón derecho sobre la pestaña de una hoja se despliega un menú
contextual de acciones disponibles (Figura 7-6).
Pueden utilizarse los comandos de este menú para agregar y eliminar hojas en el libro de
trabajo.

76
Una nueva hoja de cálculo se inserta delante de la hoja actual. La etiqueta de la nueva
hoja de cálculo se inserta a la izquierda de la etiqueta actual, y Excel activa la nueva hoja
de cálculo de forma automática.
Las nuevas hojas de cálculo siempre se nombran como "Hojas X", en donde la X es
siempre el siguiente numero disponible de hoja.
No es necesario eliminar las hojas que no se utilicen en un libro de trabajo, ya que no
ocupan mucho espacio en el archivo.
Si se elimina una hoja de cálculo, también se eliminaran todos los datos que contenga.
Figura 7-6
Mover y copiar hojas de calculo
Excel permite cambiar el orden de las hojas de trabajo para adaptarse a las necesidades del
usuario.
Para mover una hoja dentro del mismo libro de trabajo:
1. Seleccionar la etiqueta de la hoja que se desea mover. mantener presionado el botón
izquierdo del mouse. Observar que aparece una pequeña hoja en el puntero y un triangulo
sobre las etiquetas.
2. Arrastrar a la nueva posición y luego soltar el botón izquierdo.
Para copiar una hoja dentro del mismo libro de trabajo:
1. Seleccionar la etiqueta de la hoja que se va a copiar. mantener presionado el botón
izquierdo del mouse y presionar al mismo tiempo la tecla [Ctrl]. Observar que aparece
una pequeña hoja con un signo de mas en el puntero y un triangulo sobre las etiquetas.
2. Arrastrar la hoja a la nueva posición y soltar el botón izquierdo del mouse. La nueva hoja
tiene el mismo nombre que la hoja original, pero con un numero entre paréntesis que
indica el numero de copia.
Para copiar una hoja a otro libro:
1. Seleccionar la hoja que se desea copiar.

77
2. Seleccionar el menú edición y después seleccionar la opción Mover o copiar hoja.
Aparecerá el cuadro de dialogo Mover o Copiar (Figura 7-7).
3. Dar clic en la lista Al libro hacia el que se desea copiar la hoja o seleccionar (nuevo
libro).
4. En la lista de la hoja seleccionar la ubicación de la hoja que será copiada.
5. Si se desea crear una copia de la hoja, marcar la opción Crear una copia. Si no es
seleccionada esta opción, la hoja será movida y desaparecerá de su ubicación original.
6. Dar clic en Aceptar.
Figura 7-7
Filtrar datos
En poco tiempo una tabla de datos puede volverse muy grande para visualizarse por completo en
una pantalla sin tener que utilizar frecuentemente las barras de desplazamiento. Excel cuenta con
muchos métodos interesantes para analizar datos; uno de esos métodos es el autofiltro o filtro
automático.
Autofiltro
Excel tiene una herramienta para filtros llamada Autofiltro que puede ser utilizada para
seleccionar que registros de la tabla de datos se desean ver. Al filtrar una tabla de datos no se
eliminan registros ni se altera el contenido; simplemente se ocultan los registros que no se desean
ver.
Para acceder al autofiltro es necesario ubicarse en cualquier punto de la tabla y seleccionar Datos
│Filtros │ Autofiltros. Excel utilizara las celdas de la primera fila de la tabla como nombres de
campos y aplicara indicadores junto a estos. (Figura 7-8)
Al hacer clic en los indicadores se despliega una lista de condiciones que se pueden utilizar en el
campo. Las opciones son:

78
Par amostrar únicamente los registros (filas) que sean iguales a un valor determinado,
hacer clic en el valor deseado del campo.
Seleccionar la opción Vacías para mostrar únicamente las celdas vacías. Además, se
dispone de el comando que mostrar únicamente las celdas que tengan datos.
Para mostrar cierto número de valores por encima o por debajo de una lista de números,
hacer uso de la opción Diez mejores. también se puede determinar el número de valores
que se desea ver.
Si estas condiciones no son las requeridas, puede emplearse la opción Personalizar…para
crear filtros totalmente personalizados.
Algunas consideraciones a tener en cuenta al momento de utilizar un autofiltro son:
Cuando se filtra el contenido de una tabla, se muestran los números de las filas y los
indicadores en azul.
Se pueden filtrar los valores de varias columnas a la vez.
Cuando se filtra una tabla , la función Autosuma tomara en cuenta únicamente los
valores visibles en la pantalla.
Para eliminar el filtro de un campo, volver a utilizar el indicador y seleccionar la opción
Todas. Para eliminar todos los filtros de la tabla, seleccionar nuevamente Datos │ Filtro
Autofiltro.
Figura 7-8
Crear filtros personalizados
Los filtros personalizados permiten establecer dos criterios a la vez en un mismo campo
(columna) o aplicar un operador de comparación que no sea "igual a". Para acceder a los filtros
personalizados, necesario seleccionar la opción Personalizar… del campo en el cual se quiera
aplicar el filtro. El primer campo es una lista desplegable que muestra varios operadores de
comparación. En el segundo campo se hace necesario introducir el valor que se desee utilizar
como condición comparativa.

79
Para ampliar las limitaciones del filtro, se puede utilizar una segunda condición. Es requerido
seleccionar Y o O e introducir la segunda condición. (Figura 7-9). Si se escogió Y, el autofiltro
mostrara todos los registros que cumplan las dos condiciones: por el contrario, si se escogió O se
mostraran los registros que cumplan una de las dos condiciones.
Figura 7-9
Consolidar datos
La consolidación de datos permite realizar operaciones de forma automática con los datos
situados en un área de soporte o fuente que puede estar en la hoja de cálculo activa, en otras
hojas del libro de trabajo activo o en los libros de trabajo abiertos o cerrados y presentar los
resultados de la operación generalmente una suma, en el libro de trabajo maestro o de
consolidación.
Para consolidar datos es necesario seleccionar el menú Datos y la opción consolidar…La
consolidación puede usarse de dos formas:
Por posición: Se aplica cuando todas las hojas soporte tiene la misma estructura. En este
caso, Excel aplica la función de consolidación elegida a la misma celda o al mismo rango
de celdas, referenciadas por sus coordenadas, en todas las hojas soporte. Como rango de
celdas se seleccionan las celdas numéricas.
Para realizar la consolidación por posiciones:
1. En la hoja destino, donde se desea que aparezca el resultado de la consolidación, debe
seleccionarse la celda a partir de la cual se desea que aparezcan los datos consolidados.
2. Seleccionar el menú Datos y después la opción Consolidar… Aparecerá el cuadro dialogo
Consolidar…Aparecerá el cuadro de dialogo Consolidar (Figura 7-10).
3. En la lista desplegable Función, seleccionar la función que se va a utilizar.

80
4. En la consolidación por posición no es necesario rellenar la caja de comprobación. Usar
rótulos en debido a que todas las hojas tienen la misma estructura.
5. Seleccionar la opción Crear vínculos con los datos de opción para crear vinculo con los
datos deseados.
6. En el campo Referencia debe escribirse el rango a consolidar de todas y cada una de las
hojas soporte. Para seleccionarlo, dar clic en el botón Contraer cuadro, para contraer el
cuadro de dialogo y poder seleccionar el rango, con los datos que se quieran consolidar.
Una vez seleccionado el rango, para volver al cuadro de dialogo Consolidar, dar clic en el
botón Expandir cuadro.
7. En el cuadro de dialogo Consolidar, dan clic en el botón Agregar para transferir las
referencias del campo Referencia a la sección. Todas las referencias.
8. Repetir los dos pasos anteriores con el resto de las hojas dependientes.
9. Dar clic en el botón Aceptar. Excel suma adecuadamente los datos de las hojas soporte y
los coloca en el área destino.
Figura 7-10
Por categorías: Excel usa los títulos de las filas y/o de las columnas para asociar las hojas
soporte, por lo que en este caso no es necesario que las hojas soporte tengan la misma
estructura. Como rango en cada hoja seleccionaran las celdas numéricas junto con los
títulos de las filas y/o columnas.
Para realizar la consolidación por categorías:
1. Activar la hoja destino; puede ser una hoja vacía.
2. Seleccionar la celda en el cual se desea que Excel comience a situar los títulos. Al
seleccionar solo una celda en las hojas destino, la orden Consolidar rellena hacia la
derecha y hacia abajo el área que necesite.
3. Seleccionar el menú Datos y después seleccionar la opción Consolidar. Aparecerá el
cuadro de dialogo Consolidar.

81
4. Si la hoja maestra no tuviera ningún título o este no coincidiera con las hojas soporte se
activarían los dos cuadros de selección: Fila superior y Columna izquierda. Si la
consolidación se llevara a cabo por:
o Filas: Activar el cuadro Columna Izquierda.
o Columnas: Activar el cuadro Fila Superior.
5. En la lista Función, seleccionar la función que se necesita.
6. Seleccionar la opción Crear vínculos con los datos de origen para crear vínculos con las
hojas soporte.
7. En la caja Referencia, escribir el rango a consolidar de todas y cada una de las hojas
soporte. Para seleccionarlo, dar clic en el botón Contraer cuadro, para reducir el cuadro
de dialogo y poder seleccionar el rango con los datos que se quieren consolidar. Una vez
seleccionado el rango, para volver al cuadro de dialogo Consolidar, dar clic en el botón
Expandir cuadro.
8. En el cuadro de dialogo Consolidar, dar clic en el botón Agregar para transferir las
referencias del campo Referencia a la sección todas las referencias.
9. Repetir los dos pasos anteriores con el resto de las hojas dependientes.
10. Dar clic en el botón Aceptar. Excel suma adecuadamente los datos de las hojas soporte y
los coloca en el área destino.

82
Seleccionar un rango de datos para una formula
Al crear una formula, los datos relacionados se pueden seleccionar con el teclado o con el mouse,
de forma similar a marcar una área para la elaboración de un grafico, la aplicación de formatos,
el establecimiento de un área de impresión, etc. Lo único que cambia es la forma en que se
identifica la selección: en lugar de una sombra, aparecerá un rectángulo de puntos alrededor de la
selección (Figura 8-1).
Figura 8-1
Introducir una formula utilizando la barra de formulas.
La barra de formulas se localiza debajo de las barras de herramientas y arriba de los encabezados
de columnas. En esta barra pueden visualizarse y editarse los datos o las formulas de la celda
activa.
En la barra de formulas puede verse inmediatamente la expresión que se está capturando en la
celda activa. desde esta barra es posible modificar los datos y los parámetros de una formula
(Figura 8-2).
Figura 8-2
Al utilizar la barra de formulas debe escribirse toda la formula o función que se desee utilizar.
Por ejemplo:
= promedio(A5:A15)
=Si(A3<1500,"si","no")
=Max(B15:B32)
Apuntes 8-1: Crear y revisar formulas Microsoft Office Specialist

83
Es importante observar que siempre que se escribe una formula se antepone el signo de "=" y
deben seleccionarse datos correctos: si la información seleccionada es incorrecta, los resultados
de la formula también serán incorrectos.
Usar referencias absolutas y relativas
Una referencia identifica una celda o un rango de celdas en una hoja de cálculo e indica a Excel
en que celdas debe buscar los valores o los datos que se desean utilizar en una formula o para la
generación de un grafico estadístico. En las referencias es posible utilizar datos de distintas
partes de una hoja de cálculo en una formula, o bien utilizar el valor de una celda en varias
formulas. También se puede hacer referencia a las celdas de otras hojas en el mismo libro, a
otros libros y a los datos de otros programas. Las referencias de las celdas de otros libros se
denominan Referencias externas. Las referencias a datos de otros programas se denominan
Referencias remotas.
Referencias Estilo A1 y referencias estilo F1C1
Estilo de referencia A1 : De forma predeterminada, Excel utiliza el estilo de referencia
A1, que se refiere a columnas con letras y a las filas con números. Estas letras y números
se denominan encabezados de fila y de columna. Para hacer referencia a una celda, se
debe escribir la letra de la columna seguida del numero de fila. Por ejemplo, D50 hace
referencia a la celda en la intersección de la columna D y la fila 50. Para hacer referencia
a una rango de celdas, debe especificarse la referencia de la celda en la esquina superior
izquierda del rango, dos puntos (: ) y la referencia a la celda en la esquina inferior
derecha del rango. Observar los siguientes ejemplos.
Para referir a Utiliza
Celda en la columna A y fila 10 A10
Rango de celdas en la columna A en las
filas de la 10 a la 20 A10:A20
Rango de celdas en la fila 15 de la columna
B a la E B15:E15
Todas las celdas de la fila 5 5:5
Todas las celdas en la fila 5 y 10 5:10
Todas las celdas en la columna H H:H
Todas las celdas en la columna H a la J H:J
Rango de celdas de la columna A a la E y
de la fila 10 a la 20 A10:E20
Estilo de referencia 3D: Si se desean analizar los datos de la misma celda o del mismo
rango de celdas en varias hojas de cálculo dentro de un libro es necesario utilizar una
referencia 3D. Una referencia 3D incluye la referencia de celda o de rango, precedida de
un rango de nombres de hoja de cálculo. Excel utilizara las hojas de cálculo almacenadas

84
entre los nombres inicial y final de la referencia. Por ejemplo,
=SUMA(Hoja2:Hoja14!B5) agrega todos los valores contenidos en la celda B5 de todas
las hojas de cálculo comprendidas entre la Hoja 3 y la Hoja 14: ambas incluidas. Pueden
utilizarse referencias 3D a las celdas de otras hojas para definir nombres y crear formulas
mediante las siguientes funciones: SUMA, PROMEDIO, PROMEDIOA, CONTAR,
CONTARA, MAX, MIN, MINA, PRODUCTO, DESVEST, DESVESTA,
DESVESTPA, VAR, VARA, VARP y VARPA.
Estilo referenciado F1C1: También puede utilizarse un estilo de referencia en el que se
numeren tanto las filas como las columnas de la hoja de cálculo. El estilo de
referenciaF1C1 es útil para calcular las posiciones de fila y columna. En el estiloF!C1,
Excel indica la ubicación de una celda con una "F" seguida de un numero de fila y una
"C" seguida de un numero de columna.
Referencias relativas y absolutas
Referencias relativas: Cuando se crea una formula, normalmente las referencias de celda
o de rango se basan en su posición relativa respecto a la celda que contiene ;a formula.
Por ejemplo, la celda B6 contiene la formula =A5; Microsoft Excel buscara el valor una celda
por encima y una celda a la izquierda de B6. Este método se denomina referencias relativas.
Si se copia una fórmula que utiliza referencias relativas. Excel ajustara automáticamente las
referencias en la formula pegada para hacer referencia a diferentes celdas relativas a la posición
de la formula. En el siguiente ejemplo, la formula en la celda B6, =A5, que corresponde a una
celda por encima y a la izquierda de B6 se ha copiado en la celda B7. Excel ha ajustado la
formula en la celda B7 a =A6, que hace referencia a la celda que esta una celda por encima y a la
izquierda de la celda B7.
Referencias absolutas: si se desea que Excel ajuste las referencias cuando se copie una
formula en una celda diferente debe utilizarse una referencia absoluta. Por ejemplo, si la
formula multiplica la celda A5 por la celda C1 (=A5*C1), puede copiarse la formula en
otra celda. Excel ajustara ambas referencias. puede crearse una referencia absoluta a la
celda C1 colocando un signo de dólar ($) delante de las partes de la referencia que no
cambia. Por ejemplo, para crear una referencia absoluta a la celda C1, agregar signos de
dólar a la formula: =A5*$C$1.
Cambio entre referencias absolutas y relativas
Si se ha creado una formula y se desean cambiar las referencias relativas a absolutas (y
viceversa), en primer lugar es necesario seleccionar la celda que contenga la formula. En
la barra de Formulas, seleccionar
Según la tarea que se desee ejecutar en Excel, pueden utilizarse referencias relativas de
celda, que son referencias a celdas relacionadas con la posición de la formula, o

85
referencias absolutas, que son referencias de celda que siempre hacen relación a las
celdas ubicadas en una posición especifica. Si un signo de dólar ($) precede a la letra o al
número, por ejemplo, $A$1, la referencia de la fila o la columna es absoluta. las
referencias relativas se ajustan automáticamente cuando se copian, pero las referencias
absolutas no.
Rotulo y nombre: Puede utilizarse el rotulo de la columna y fila de una hoja de cálculo
para hacer referencia a las celdas de esa columna o fila. "Precio", "Cantidad" y "total" son
ejemplos de rótulos. O bien, se pueden crear nombres descriptivos para representar las
celdas, los rangos de celdas, las formulas o los valores constantes.
Función Autosuma
La función Autosuma, tal como su nombre lo indica, suma automáticamente valores sin
necesidad de escribir una formula.
Para utilizar la función Autosuma solo se necesita tener una tabla o datos en Excel y dar clic en
el botón Autosuma .
Es importante diferenciar entre la función Autosuma, la cual suma valores de forma automática,
y la función Suma, en donde se debe utilizar la siguiente función:
=Suma(A1:A15)
En el caso de la función Suma es necesario escribir la función e identificar el rango de valores
necesarios para la suma. Por otro lado, con la función Autosuma solo se necesita seleccionar la
celda en donde se desea que se desplieguen los resultados y dejar que la función seleccione
automáticamente el rango: de ser necesario el rango puede ser corregido.
A través del menú desplegable de este botón puede accederse también a las funciones Promedio,
Cuenta, Max y Min.
Insertar función
Una función puede ingresarse capturándola directamente o puede utilizarse el cuadro de dialogo
Insertar función, para apoyar la localización de una función específica y la selección de los
argumentos correctos.
Para ingresar una función en lugar de escribirla, debe darse clic en el botón Insertar función
ubicado en la barra de formulas: después escribir una breve descripción de la función en la que
se requiere ayuda o simplemente escribir el nombre de esta. También pueden desplegarse
funciones por categoría, escogiendo una opción de la lista o seleccionar una categoría y luego
escoger: la función respectiva del cuadro Seleccionar una función (Figura 8-3).

86
Cuando se crea una formula utilizando Insertar función. Excel automáticamente ingresara el
signo de igual en la formula.
Figura 8-3
Para insertar una función:
1. Dar clic en la celda en la que se desplegara el resultado.
2. Pulsar sobre el botón Insertar función.
3. Escribir el nombre de la función o una breve descripción en el campo. Buscar una
función, o escoger una categoría de la lista seleccionar una categoría.
4. Escoger una función de la lista de Seleccionar una función.
5. Dar clic en Aceptar. Aparecerá el cuadro de dialogo Argumentosa de función (Figura 8-
4).
6. Dar clic en el campo numero 1.
7. Escribir los datos, los cuales pueden incluir: Valores numéricos, referencia de celdas,
rango de celdas, nombre de rango función. Este cuadro puede contraerse para marcar los
datos relacionados directamente desde la tabla.
8. Repetir los pasos 6 y 7 para completar los argumentos.
9. Dar clic en Aceptar.
Figura 8-4

87
Funciones básicas: Contar, promedio, suma, max y min.
Las funciones son formulas predefinidas que realizan cálculos utilizando valores específicos,
llamados argumentos, en un orden particular o estructura.
A continuación se presentan algunas funciones básicas de Excel.
Contar
Cuenta el numero de celdas que contienen los números en la lista de argumentos. Hacer uso de la
función Contar para obtener el número de entradas en un campo numérico en un rango o matriz
de números.
Sintaxis:
CONTAR(ref.ref2, …)
Ref1, ref2,…son entre 1 y 30 argumentos que pueden contener o hacer referencia a distintos
tipos de datos, pero solo se cuentan los números.
Los argumentos que son números, fechas o representaciones textuales de números se cuentan: los
argumentos que son valores de error o texto que no pueden traducirse a números se pasan por
alto.
Si un argumento es una matriz o una referencia, solo se cuentan los números de esa matriz o
referencia. Se pasan por alto las celdas vacías, valores lógicos, textos o valores de error de la
matriz o de la referencia.
Utilizar la función "CONTARA" si se necesita contar valores lógicos, texto o valores de error.
Min
Devuelve el valor mínimo de un conjunto de valores.
Sintaxis:
MIN(numero1; numero 2: …)
Numero 1, numero 22,…son de 1 a 30 números cuyos valores mínimos se desean encontrar.
Pueden especificarse argumentos que sean números, celdas vacías, valores lógicos o
representaciones textuales de números. Causan fallas los argumentos que son valores de error o
texto que no se pueden traducir a números.
Si un argumento es una matriz o referencia, solo se usan los números de esa matriz o referencia.
Las celdas vacías, valores lógicos o textos que se encuentren dentro de la matriz o referencia se

88
pasan por alto. Si los valores lógicos o el texto no deben pasarse por alto, aplicar la función
"MINA".
Si los argumentos no contienen números MIN devuelve 0. Max Devuelve el valor máximo de un
conjunto de valores.
Sintaxis:
MAX(numero1, numero2, …)
Numero 1, numero 2, … son entre 1 y 30 números para los que se desea encontrar el valor
máximo.
Pueden especificarse argumentos que sean números, celdas vacías, valores lógicos o
representaciones de números en forma de texto. Causan fallas los argumentos que sean valores
de error o de texto que no se puedan traducir a números causan errores. Si un argumento es una
matriz o referencia, se usaran solo los números de esa matriz o referencia. Las celdas vacías,
valores lógicos o texto que se encuentren dentro de la matriz o referencia se pasaran por alto.
Utilizar MAXA si no se deben pasar por alto los valores lógicos o de texto.
Si el argumento no contiene números, MAX devuelve 0.
Promedio
Devuelve el promedio (media aritmética) de los argumentos.
Sintaxis
PROMEDIO(Numero1, numero2, …)
Numero1, numero2, … son de 1 a 30 argumentos numéricos cuyo promedio se desea obtener.
Observaciones:
Los argumentos deben números o nombres, matrices o referencias que contengan
números.
Si un argumento matricial o de referencia contiene texto, valores lógicos o celdas vacías,
esos valores se pasan por alto; sin embargo, se incluyen las celdas cuyo valor son 0.
Sugerencia: Al calcular el promedio de las celdas, se debe tener en cuenta la diferencia entre las
celdas vacías y las que contienen el valor cero, especialmente si se ha desactivado la casilla de
verificación Valores cero de la pestana Ver comando Opciones… del menú Herramientas. Las
celdas vacías no se cuentan pero si los valores cero.
Suma

89
Suma todos los valores de un rango.
Sintaxis
SUMA(numero1, numero2, …)
Numero1, numero2, … son entre 1 y 30 números cuya suma deseas obtener.
Usar las funciones de fecha: fecha y ahora
Las funciones de Fecha y Hora devuelven los datos correspondientes a la fecha y hora del
sistema, insertándolas como un campo en la hoja de cálculo.
Fecha
Devuelve los números de serie que representa una fecha determinada.
Sintaxis
FECHA(ano, mes, día)
Año
El argumento ano puede tener de uno a cuatro dígitos. Excel interpreta el argumento ano según
el sistema de fechas empleado. Da forma predeterminada. Excel para Windows utiliza el sistema
de fechas 1900 y Excel para Macintosh utiliza el sistema de fechas 1904.
Para el sistema de fechas 1900:
Si el ano está entre 0 (cero) y 1899 (inclusive). Excel agrega ese valor a 1900 para
calcular el ano. Por ejemplo, FECHA(100.1.2) devuelve la fecha 2 de enero del 2000
(1900+100).
Si el ano está entre 1900 y 9999 (inclusive), Excel utiliza ese valor como ano. Por
ejemplo, FECHA(2000.1.2) devuelve la fecha 2 de enero del 2000.
Si el ano es inferior a 0 o superior a 10000, Excel devuelve el valor de error #(NUM!
Para el sistema de fechas 1904.
Si el ano está entre 4 y 1899 (inclusive), Excel agrega ese valor a 1900 para calcular el
ano. Poe ejemplo, FECHA(100,1,,2) devuelve la fecha 2 de enero del 2000 (1900+100).
Si el ano está entre 1904 y 9999 (inclusive), Excel utiliza ese valor como ano. Por
ejemplo, FECHA(2000,1,2) devuelve la fecha 2 de enero del 2000.
Si el ano es inferior a 4 o superior a 10000 o si está entre 1900 y 1903 (inclusive), Excel
devuelve el valor de error #¡NUM!
Mes

90
Es un numero que representa el mes del año. Si el mes es superior a 12, el mes agrega ese
número de meses al primer mes del año especificado. Por ejemplo, FECHA(1998,14,2) devuelve
el número de serie que representa la fecha 2 de febrero de 1999.
Día
Es un numero que representa el día del mes. Si el día es superior al número de días del mes
especificado, el día agrega ese número de días al primer día del mes. Por Ejemplo,
FECHA(1998,1,35) devuelve el número de serie que representa la fecha 4 de febrero de 1998.
AHORA
Devuelve el número de serie de la fecha y hora actuales.
Sintaxis
AHORA()
¿Qué son y cómo funcionan los operadores?
Los operadores especifican la operación que se desea realizar con los elementos de una formula,
por ejemplo, suma, resta o multiplicación. Los operadores aritméticos realizan operaciones
matemáticas básicas, combinan valores numéricos y producen resultados numéricos.
Operadores aritméticos Significado
+(signo mas) Suma
- (signo menos) Resta (o negación, cuando se coloca antes de
un valor, por ejemplo, -1)
/ (barra oblicua) División
* (asterisco) Multiplicación
% (signo de porcentaje) Porcentaje cuando se sitúa después de un valor,
por ejemplo, 2%
(carácter de intercalación) Exponencial
Los operadores de comparación relacionan dos valores y producen el valor lógico
VERDADERO o FALSO.
Operador de comparación Significado
= Igual a
> Mayor que
< Menor que
>= Mayor o igual que
<= Menor o igual que
<> Distinto de

91
Función lógica "si" Las funciones lógicas permiten incluir una condición en la fórmula para que
esta devuelva los datos que cumplen la condición que se le asigno de esta manera las condiciones
son introducidas a través de un cuadro de dialogo de la formula y Excel devuelve el resultado
que se aproxima o es igual a la condición solicitada.
Si
Devuelve un valor si la condición especificada es Verdadera y otro valor si dicho argumento es
Falso. Utilizar SI para realizar pruebas condicionales en valores y formulas.
Sintaxis:
SI(prueba_ lógica, valor_si_verdadero, valor_si_falso)
Prueba_ lógica es cualquier valor o expresión que puede evaluarse como VERDADERO o
FALSO. Por ejemplo, A10=100 es una expresión lógica: si el valor de la celda A10 es igual a
100, la expresión se evalúa como VERDADERO. De lo contrario, la expresión se evalúa como
FALSO. Este argumento puede utilizar cualquier operador de comparación.
Valor_si_verdadero es el valor que se devuelve si el argumento prueba_ lógica es
VERDADERO. Por ejemplo, si este argumento es la cadena de texto "Dentro de presupuesto" y
el argumento prueba_ lógica se evalúa como VERDADERO, la función Si muestra el texto
"Dentro de presupuesto". Si el argumento prueba _lógica es VERDADERO y el argumento
valor_si_verdadero esta en blanco, este argumento devuelve 0 (cero). Para mostrar la palabra
VERDADERO, utilizar el valor lógico VERDADERO para este argumento. Valor_si_verdadero
puede ser otra fórmula.
Valor_si_falso es el valor que se devuelve si el argumento prueba_ lógica es FALSO. Por
ejemplo, si este argumento es la cadena de texto "Presupuesto excedido" y el argumento
prueba_lógica se evalúa como FALSO, la función Si muestra el texto "Presupuesto excedido". Si
el argumento prueba_ lógica es FALSO , la función y se omite valor_si_falso, (es decir, después
de valor_si_verdadero no hay ninguna coma), se devuelve el valor lógico FALSO.

92
Los gráficos son medios populares y a menudo los más convenientes para presentar datos: se
emplean para tener una representación visual de la totalidad de la información. Los gráficos
estadísticos presenta los datos en forma de dibujo de tal modo que se puedan percibir fácilmente
los hechos esenciales y compararlos con otros.
Gráficos de barras verticales (conocidos
también como gráficos de columnas)
Representan valores usando trazos verticales,
aislados o no unos de otros, según la variable a
graficar sea discreta o continua. Pueden usarse
para representar una, dos o más serie.
Gráficos de barras horizontales
Representan valores descritos a base de trazos
horizontales, aislaos unos de otros. Se utilizan
cuando los textos correspondientes a cada
categoría son muy extensos.
Gráficos de barras proporcionales
Se usan cuando lo que se busca es resaltar la
representación de los porcentajes de los datos
que comprenden un total.
Las barras pueden ser: verticales u
horizontales.
Apuntes 9-1: Tipos de graficos estadisticos Microsoft Office Specialist

93
Gráficos de barras comparativas
Se utilizan para comparar dos o más series, para
comparar valores entre categorías. Las barras
pueden ser: verticales u horizontales.
Gráficos de barras apiladas
Se usan para mostrar las relaciones entre dos o
más series con el total.
Las barras pueden ser: verticales u horizontales.
Gráficos de líneas
En este tipo de grafico se representan los valores
de los datos en dos ajas cartesianos ortogonales
entre sí. Se pueden usar para representar una,
dos o más series.
Gráficos circulares
Estos gráficos nos permiten ver la distribución
interna de los datos que representan un hecho, en
forma de porcentajes sobre un total. Se suele
separar el sector correspondiente al mayor o
menor valor, según lo que se desee destacar.
Pueden ser en dos dimensiones o en tres
dimensiones.

94
Grafios de Áreas
En estos tipos de gráficos se busca mostrar la
tendencia de la información generalmente en un
periodo de tiempo .
Pueden ser:
Para representar una serie.
Para representar dos o más series.
En dos dimensiones.
En tres dimensiones.
Cartogramas
Estos tipos de gráficos se utilizan para mostrar
datos sobre una base geográfica. La densidad de
datos se puede marcar por círculos, sombreado,
rayado o color.
Histogramas
Estos tipos de gráficos se utilizan para
representar distribuciones de frecuencias.
Algunos títulos de software específicos para
estadística grafican la curva de gauss
superpuesta con el histograma.
Pictogramas
Los pictogramas son gráficos similares a los
gráficos de barras, pero empleando un dibujo
en una determinada escala para expresar la unidad
de medida de los datos. generalmente este dibujo
debe contarse para representar los datos. Es
común ver gráficos de barras donde las barras se
reemplazan por dibujos a diferentes escalas con

95
el único fin de hacer más vistoso el grafico: estos tipos de gráficos no constituyen un pictograma
. Pueden ser en dos dimensiones o en tres dimensiones.
Dispersograma
Los dispersogramas son gráficos que se
construyen sobre dos ejes de coordenadas
llamados cartesianos: cada punto corresponde a
un par de valores de datos corresponde a un par
de valores de datos x e y de un mismo elemento
o suceso.

96
Uso de asistente para crear un grafico
Un grafico es la representación visual de los datos seleccionados de una hoja de cálculo,
incluyendo cualquier encabezado de filas o de columnas.
Para crear un grafico puede utilizarse el asistente para gráficos:
1. Seleccionar el rango de datos que se desea representar a través de un grafico
2. En la barra de herramientas, pulsar sobre el botón Asistente para gráficos .
3. Seguir las indicaciones del Asistente para gráficos.
Paso 1
Escoger el tipo y subtipo de gráficos que represente
adecuadamente la información de la tabla de datos.
Paso 2
Verificar el rango de datos sobre los cuales se origina
el grafico y escoger si las series proceden de las filas
o las columnas.
Apuntes 9-2: Crear y modificar graficos Microsoft Office Specialist

97
Paso 3
En esta etapa se pueden configurar las opciones de
gráficos, tales como títulos y rótulos para los ejes,
líneas de división, leyenda, rótulos de datos, etc.
Paso 4
En esta etapa debe escoger la ubicación para el
grafico. Esta puede ser dentro de cualquier hoja de
trabajo del libro o en una nueva hoja.
Modificar las opciones del grafico
Un grafico se actualiza de forma dinámica si se modifican los datos representados en él; además,
se pueden modificar otras opciones del grafico.
Para cambiar el rango de celdas representadas en el grafico:
1. Escoger el grafico al que se desea cambiar el rango de celdas representadas en el
2. Seleccionar el menú Grafico │Datos de origen… A continuación, seleccionar la pestana
Rango de datos.
3. En el campo Rango de datos escribir o seleccionar el nuevo rango de datos.
4. Dar clic en el botón Aceptar. Excel actualiza el grafico con las nuevas series.
Para añadir series a una hoja de gráficos:
1. Abrir la hoja de cálculo y la hoja del grafico.
2. Seleccionar los datos en la hoja de cálculo incluyendo los títulos de las filas y de las
columnas.
3. Dar clic en el botón Copiar de la barra de herramientas Estándar.
4. Dan clic en el botón Pegar de la barra de herramientas Estándar.

98
Mostrar valores en el grafico.
1. Seleccionar el grafico.
2. Seleccionar el menú Grafico │opciones de grafico… A continuación, debe seleccionarse
la pestana Rótulos de datos (Figura 9-1)
3. Activar la caja Valor para mostrar los datos correspondientes a cada serie del grafico.
4. Dar clic en el botón aceptar.
Figura 9-1
Visualizar u ocultar la leyenda
1. Seleccionar el grafico.
2. Ir al menú Grafico│ Opciones de grafico.
3. Dirigirse ala pestana leyenda (Figura 9-2).
4. Marcar la opción Mostrar leyenda que se desea visualizarla.
5. Seleccionar su ubicación dentro del grafico, para esto escoger una opción de la sección
Ubicación.
6. Dar clic en el botón aceptar.
Figura 9-2

99
Visualizar u ocultar ejes;
1. Seleccionar el grafico.
2. Dirigirse al menú Grafico │Opciones de grafico… A continuación, ir a la pestana Eje
(Figura 9-3)
3. Activar o desactivar la opción Eje de categorías CO y/o la opción Eje de valores (Y)
según sea requerido.
4. Dar clic en aceptar.
Figura 9-3
Visualizar la tabla de datos de grafico:
Excel permite visualizar los datos de la hoja de cálculo en una cuadricula alineada al eje X en el
grafico. La tabla de datos se imprime junto con el grafico.
1. Seleccionar el grafico.
2. Ir al menú Grafico │Opciones de grafico… A continuación, dirigirse a la ficha Tabla de
datos (Figura 9-4).
3. Seleccionar la opción Mostrar tabla de datos y, si es requerido, la opción Mostrar claves
de leyenda.
Figura 9-4

100
Impresión de gráficos
Los gráficos se imprimen de la misma forma en que se imprimen los datos de la hoja de cálculo.
Para imprimir el grafico incrustado junto al resto de la hoja de cálculo:
1. Situar el cursor en cualquier posición de la hoja de cálculo.
2. Si se desea ubicar el grafico en otra posición, seleccionar el menú Ver │ Vista previa de
salto de pagina. Aparecerá el cuadro de dialogo Vista previa de salto de pagina si es la
primera vez que accedemos a esta opción, leer la recomendación, activar la opción no
volver a mostrar este dialogo nuevamente y dar clic en Aceptar. Situar el grafico en la
posición deseada.
3. Seleccionar el menú Archivo │ Imprimir…
Para imprimir solo el grafico incrustado:
1. Seleccionar el grafico en su totalidad. Si el grafico tiene asociado la tabla de datos, esta
también se imprimirá.
2. Ir al menú Archivo │ Configurar pagina…
3. Pulsar la ficha Grafico (Figura 9-5).
4. Indicar como se desea imprimir el grafico:
Usar página completa: El grafico se imprime en una página entera,
independientemente de la relación ancho/alto.
Ajustar a la página: Imprime el grafico tan grande como sea posible pero
conservando la relación ancho/alto con la que aparece en pantalla.
Personalizar: Imprime el grafico con el mismo tamaño con que aparece en
pantalla.
Calidad de borrador: Se recomienda cuando hay poca memoria disponible
Imprimir en blanco y negro: Cuando esta desactivado, en una impresora en blanco
y negro se imprimen como escala de grises.
5. Dar clic en el botón Imprimir.
6. Dar clic en el botón Aceptar.
Figura 9-5

101
A través de la herramienta Insertar diagrama u organigrama de la barra de herramientas Dibujo
es posible crear un organigrama que ilustre relaciones jerárquicas, como los jefes de
departamento y los empleados de una organización.
Al agregar o cambiar un organigrama, este aparece con espacio de dibujo alrededor, perfilado
con un borde que no se imprime y con los controladores de tamaño. el tamaño del organigrama
puede ajustarse utilizando los controladores de tamaño para ampliar el área de dibujo de forma
que se cuente con más espacio para trabajar o reducir el espacio situando el borde más cerca del
diagrama.
Para activar el cuadro de dialogo Galería de diagramas (Figura 9-6):
1. Seleccionar el menú Insertar.
2. Elegir la opción Diagrama…
También puede elegir de la barra de herramientas Dibujo, la opción Insertar diagrama u
organigrama .
Figura 9-6
1. Organigrama.
2. Diagrama de cielo.
3. Diagrama radial.
4. Diagrama piramidal.
5. Diagrama de Venn.
6. Diagrama de círculos concéntricos.
Apuntes 9-3: Crear y personalizar organigramas Microsoft Office Specialist
5
1
4
2
3
6

102
Por medio de la barra de herramientas Organigramas (Figura 9-7) puede aplicarse formato a todo
el organigrama con estilos preestablecidos o aplicar formato a algunas partes, que agregando
color y texto, cambiando el grosor de línea, rellenos, texturas y fondos. Desde esta barra se
pueden agregar formas, como jefe (superior), empleado (subordinado), ayudante o compañero de
trabajo.
Figura 9-7
Componentes de la barra Organigrama
1. Insertar forma: Agrega una forma a continuación de la forma seleccionada en el
organigrama.
2. Diseño: Permite escoger la forma en que se distribuye el organigrama, el ajuste de este y
permite acceder a la opción de autodiseño.
3. Seleccionar: Brinda la oportunidad de seleccionar los diferentes componentes del
organigrama: nivel, ramas, líneas de conexión, ayudantes.
4. Autoformato: Permite el acceso al cuadro de dialogo Galería de estilos del organigrama.
(Figura 9-8).
Nota: Tomar en cuenta que la variedad de estilos puede cambiar según el tipo de
diagrama creado.
5. Zoom: Muestra un acercamiento a la hoja de cálculo para poder mejorar la visión y poder
abarcar más espacio para visualizar mas elementos.
Figura 9-8
Utilizar referencias para conceptos y datos2

103
Excel, así como las demás aplicaciones de Microsoft Office contiene una herramienta que
permite adquirir información acerca de términos, conceptos, palabras, para que la calidad y
variedad de palabras usadas en un documento no tenga limites y así poder desarrollar un trabajo
mas profesional.
Panel de Referencia
El panel de Referencias (Figura 9-9) permite hacer una búsqueda rápida de información tanto en
línea como en su PC, sin salir de Excel. Puede insertar fácilmente definiciones, índices de
cotizaciones, traducciones y otros datos de referencias en un documento, así como personalizar
la configuración de forma que se ajuste a sus necesidades de referencia.
En el panel de Referencia existen diversos botones como: Búsqueda anterior , Siguiente
búsqueda , obtener servicio del cuadro del Catalogo de solución de Office y opciones de
referencias .
Figura 9-9
Al abrir por primera vez el panel, aparece Todos los libros de referencias (Figura 9-10) debajo
del cuadro Buscar. Se trata de una categoría de búsqueda y es la primera categoría que vera cada
vez que encienda el equipo y abra un panel de Referencia.

104
Figura 9-10
En el panel Referencia (Figura 9-11) están disponibles lo siguientes servicios de referencia:
Figura 9-11
Si hace clic en la flecha situada a la derecha de Todos los libro de referencia, aparecerán
otras categorías de búsqueda. Debajo de cada categoría se muestra un lista de recursos a
los que puede realizar búsquedas. Al realizar búsquedas, podrás seleccionar toda una
categoría o un recurso individual incluido en una categoría.
Por ejemplo:
a. Sinónimos: Español (España alfab. Internacional)
b. Sinónimos: Ingles (Estados Unidos)
c. Traducción
Todos los sitios de referencias es la ubicación donde se pueden realizar búsquedas en
T1MSN Search, Factiva !Works y otros sitios de referencia, incluido contenido adicional
de pago que ofrecen otros proveedores. seleccione esta categoría para buscar a la vez.
En Todos los sitios comerciales y financieros es posible buscar perfiles de compañía y
cotizaciones mediante el Índice de cotizaciones de MSN Money en Estados Unidos.
Par iniciar la búsqueda en el Panel de Referencia seguir el siguiente proceso:
1. Acceder al menú Herramienta s│ Referencia…
2. Inserte las definiciones, índices de cotizaciones u otros datos de referencia que desee
consultar en el cuadro Buscar.
3. Seleccione una categoría de búsqueda en la lista desplegable.
4. Los resultados se muestran en el panel de tareas.