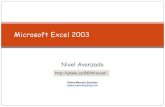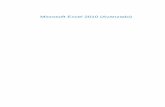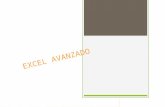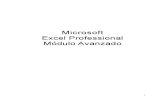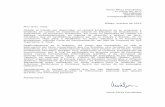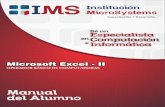Microsoft Excel Avanzado
-
Upload
institutoinformaticauasf -
Category
Education
-
view
961 -
download
0
description
Transcript of Microsoft Excel Avanzado

UNIVERSIDAD AUTÓNOMA DE SAN FRANCISCO
INSTITUTO DE INFORMATICA UASF
Calle Consuelo Nº 313 CERCADO - Arequipa
TEL.225918 CEL.957849414 RPM:*639414

EXCEL AVANZADO

Para ello, disponemos de unas opciones de personalización que nos permiten gestionar las opciones de las fichas:- Añadir comandos a las fichas existentes, tanto a las principales como a las de herramientas.- Crear una nueva pestaña personalizada, que abra una ficha con los botones que más utilizamos.- Inhabilitar fichas que no utilicemos nunca (o volver a habilitarlas).Todas estas opciones se encuentran en Archivo > Opciones > Personalizar Cinta. También haciendo clic con el botón derecho sobre una pestaña y eligiendo la opción Personalizar la cinta... en el menú contextual.Se abre una ventana como la siguiente:
Cuando vamos a pasar muchas horas utilizando Excel, es importante que trabajemos de forma cómoda y que tengamos a nuestro alcance rápidamente las herramientas que más
frecuentemente utilizamos.
Podemos personalizar lo siguientes y muchas cosas mas
PERSONALIZAR EL ENTORNO DE TRABAJO

Personalizar la cinta: Añadir comandos a fichas existentes Personalizar la barra de acceso rápido
Personalizar la cinta: Crear una nueva pestaña
Para incluir en una ficha un comando nuevo, necesitamos crear previamente un grupo, ya que Excel no nos permite modificar la organización de los grupos predeterminados. Los pasos a seguir serían:1. Utilizar las listas desplegables superiores: localizar el botón que necesitamos y visualizar la ficha que queremos modificar. Seleccionar la ficha y pulsar el botón Nuevo grupo. Pulsar Cambiar nombre... para darle un nombre más descriptivo
Ordenarlos, si se desea, con las flechas de la derecha. Para ello, seleccionar el comando o el grupo y moverlo hasta donde queramos.6. Pulsar Aceptar.
La cinta no es la única susceptible de personalización. También podemos, en Archivo > Opciones > Barra de herramientas de acceso rápido, modificar ésta barra, para incluir los comandos que creamos oportunos. Otra forma de acceder es hacer clic con el botón derecho del ratón sobre la barra y seleccionar Personalizar la barra de herramientas de acceso rápido... en el menú contextual.En este caso, obviamente, no disponemos de pestañas, grupos, ni opciones para modificar el nombre. Simplemente podremos Agregar o Quitar comandos de ella.
Para crear una ficha con comandos personalizados dispares, que no se engloben en una categoría ya existente, lo mejor es crear una nueva pestaña. 1. Para ello, hacemos clic sobre el botón Nueva pestaña.2. Luego, pulsamos Cambiar nombre... y le indicamos el nombre oportuno, por ejemplo Personalizada.3. Automáticamente se creará un grupo dentro de ella, ya que las fichas deben tener como mínimo un grupo que sirva de contenedor para los comandos.4. Ya podrías pulsar Aceptar y la ficha estaría ahí, vacía. Pero obviamente esto no sirve de nada, así que lo lógico sería ir añadiendo los grupos y los comandos como hemos visto en el apartado anterior, sobre la nueva barra que hemos creado.

ASIGNAR UNA MACRO A UNA AUTOFORMA El caso es similar al anterior para esto debe crear un módulo en el ambiente de Visual Basic Application y digitar el código: Sub Agregar() Load UserForm1 'Load carga el formulario UserForm1.Show '.show hace visible al formulario End Sub Se observa en la imagen:
Una vez listo el módulo, se inserta una autoforma en el ambiente de MS Excel y se asigna la macro Agregar que creo en el módulo. Observe la siguiente imagen:
Luego de un clic derecho sobre la autoforma seleccione la opción Asignar macro…
Seleccione la macro Agregar. De clic en Aceptar.

ELIMINAR FILAS CON CIERTA PERIODICIDAD CON MACROS
Para eliminar filas que se repiten con cierta periodicidad hemos diseñado una macro. Es frecuente que al importar informes de otras aplicaciones obtengamos un texto plano que al volcarse a Excel lleva muchas líneas de "basura" que deseamos eliminar. Si las filas que deseamos suprimir se repiten de forma periódica podemos utilizar la macro que explicaremos seguidamente.Ya habíamos hablado de eliminar filas y columnas vacías en otro post:
En esta ocasión lo que pretendemos es eliminar ciertas filas que se repiten periódicamente.
Es importante observar que la macro comienza a eliminar de abajo hacia arriba, ya que en caso contrario, se iría alterando el número que ocupan las filas, al ser eliminadas.
Eliminar Filas y Columnas vacías
En nuestro ejemplo disponemos de un texto que comienza en la fila 4, donde se alternan algunas filas que nos resultan válidas (color azul) y otras que nos resultan inútiles (color rojo). La macro se lanza pulsando el botón que hemos incrustado, y lo primero que hace es preguntarnos por la primera fila válida, y finalmente nos pregunta por la segunda fila válida. La propia macro calcula el final del texto en esa hoja y procede a eliminar las filas inútiles.La macro no la hemos colocado en un módulo como es habitual sino en ThisWorkbook. Véase la imagen siguiente.
La clave del proceso está en el operador Mod que es el módulo. En español se denomina resto, que se corresponde con la función RESIDUO de Excel.

FUNCIONES Una función como cualquier dato se puede escribir directamente en la celda si conocemos su sintaxis, pero Excel 2007 dispone de una ayuda o asistente para utilizarlas, así nos resultará más fácil trabajar con ellas. Si queremos introducir una función en una celda: 1. Situarse en la celda donde queremos introducir la función. 2. Hacer clic en la pestaña Fórmulas. 3. Elegir la opción Insertar función.
4. O bien, hacer clic sobre el botón
5. Aparecerá el siguiente cuadro de diálogo Insertar función:
Excel 2007 nos permite buscar la función que necesitamos escribiendo una breve descripción de la función necesitada en el recuadro Buscar una función: y a continuación hacer clic sobre el botón de esta forma no es necesario conocer cada una de las funciones que incorpora Excel ya que el nos mostrará en el cuadro de lista Seleccionar una función: las funciones que tienen que ver con la descripción escrita. Para que la lista de funciones no sea tan extensa podemos seleccionar previamente una categoría del cuadro combinado O seleccionar una categoría: esto hará que en el cuadro de lista sólo aparezcan las funciones de la categoría elegida y reduzca por lo tanto la lista. Si no estamos muy seguros de la categoría podemos elegir Todas.

IMPRESIÓN
Antes de imprimir una hoja de cálculo, es conveniente que configuremos la página, para modificar factores que afectan a la presentación de las páginas impresas, como la orientación, encabezados y pies de página, tamaño del papel, ...
ImprimirSi hemos pulsado Imprimir o Vista previa desde la ventana anterior, o bien si seleccionamos la opción Imprimir del menú Archivo, veremos la siguiente ventana:
Cuando esté todo listo para la impresión y quede como deseas, podrás pulsar el botón
de la zona superior

CREAR UNA MACRO MANUALMENTE
Para crear una macro de forma manual es necesario tener conocimientos de programación en general y de Visual Basic en particular, ya que es el lenguaje de programación en el que se basa el VBA de Excel. Si no tienes esta base puedes saltarte este punto del tema.Primero debemos abrir el editor Visual Basic presionando la combinación de teclas Alt + F11.Una vez abierto el editor de Visual Basic debemos insertar un modulo de trabajo que es donde se almacena el código de las funciones o procedimientos de las macros. Para insertar un modulo accedemos al menú Insertar → Modulo.A continuación debemos plantearnos si lo que vamos a crear es una función (en el caso que devuelva algún valor), o si por el contrario es un procedimiento (si no devuelve ningún valor).Una vez concretado que es lo que vamos a crear, accedemos al menú Insertar → Procedimiento...Nos aparece un cuadro de dialogo como vemos enla imagen donde le damos el Nombre: alprocedimiento/ función sin insertar espacios en sunombre.También escogemos de que Tipo es, si es un Procedimiento, Función o es una Propiedad.Además podemos seleccionar el Ámbito de ejecución. Si lo ponemos como Publico podremosutilizar el procedimiento/ función desde cualquierotro modulo, pero si lo creamos como Privado solo podremos utilizarlo dentro de ese modulo.Una vez seleccionado el tipo de procedimiento y elámbito presionamos sobre Aceptar y se abre eleditor de Visual Basic donde escribimos lasinstrucciones necesarias para definir la macro.