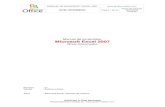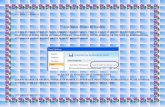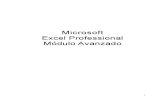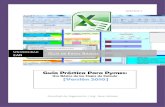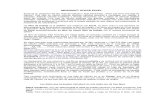Microsoft excel
Transcript of Microsoft excel


*
*Que se logre la adquisición
de habilidades en una hoja de
cálculo que permite trabajar
con tablas de datos, gráficos,
bases de datos, entre otros, a
través de experiencias de
aprendizaje en aula.

**Antes de introducir o
modificar un dato en una celda o a un rango de celdas tenemos que seleccionar aquellas celdas sobre las que queremos que se realice la operación.
*Al seleccionar celdas es muy importante fijarse en la forma del puntero del ratón pues al seleccionar celdas consiste en una cruz gruesa blanca, tal como se ve en la imagen 1.
*Para seleccionar una celda sólo tienes que hacer clic sobre ella.
Imagen 1
*Un rango de celdas se refiere a seleccionar un conjunto de celdas adyacentes, lo que podemos hacer al pulsar el botón izquierdo del ratón en la primera celda a seleccionar y mantener pulsado el botón del ratón mientras se arrastra hasta la última celda a seleccionar, después soltarlo y las celdas seleccionadas aparecerán con un marco alrededor y cambian de color (imagen 2)
*También puedes seleccionar un rango de una celda hasta otra, dando clic sobre una celda, manteniendo pulsada la tecla Mayúscula (Shift) y luego avanzar con las teclas de direcciones hasta sombrear el rango que deseas.
* Imagen 2

*
Color y nombre de la etiqueta
*podemos renombrar la hoja y asignarle un color a la etiqueta, por ejemplo al tener varias hojas dentro de un libro pero cada una cumple una función, visualmente mediante el color identificamos de forma rápida cual es la hoja que estamos buscando.
*Para hacerlo nos ubicamos en la parte inferior donde esta etiquetada la hoja (hoja 1, hoja 2 y así sucesivamente) y le damos clic derecho sobre aquella que vamos a renombrar o/y colorear.
*También podemos eliminarla, protegerla ocultarla o copiarla, entre atrás cosas.

* La mayor parte de los datos que se utilizan en Excel son numéricos. Aplicar un formato preciso a los datos numéricos los hace más fácil de interpretar y, por lo tanto, más útiles.
* El formato de número puede aplicarse a las celdas antes de que se introduzcan los datos o se pueden seleccionar y formatear los datos después de haberlos introducido.
* El formato cambia el aspecto de los números, no cambia su valor. Los valores reales siempre se muestran en la barra de fórmulas.
* usted puede seleccionar una de las opciones de formato de numero en la ficha inicio o puede abrir el cuadro de dialogo formato de celdas y hacer clic en la ficha número.
*

*
*Para que el
contenido de una
hoja de calculo
sea fácil de leer y
con atractivo
visual se puede
cambiar el ancho y
alto de columna.
*En la ficha inicio
puedes utilizar el
comando formato
o hacerlo
manualmente.

*Una función es una fórmula predefinida por Excel (o por el usuario) que opera con uno o más valores y devuelve un resultado que aparecerá directamente en la celda o será utilizado para calcular la fórmula que la contiene.
La coordinación de cualquier función es: nombre_función(argumento1;argumento2;...;argumentoN)
Ejemplo:
Siguen las siguientes reglas:
*- Si la función va al comienzo de una fórmula debe empezar por el signo =.
*- Los argumentos o valores de entrada van siempre entre paréntesis. No dejes espacios antes o después de cada paréntesis.
*- Los argumentos pueden ser valores constantes (número o texto), fórmulas o funciones.
*- Los argumentos deben de separarse por un punto y coma ;.

*
*Una función como cualquier dato se puede escribir directamente en la celda si conocemos su sintaxis, pero Excel dispone de herramientas que facilitan esta tarea.
*En la pestaña Inicio o en la de Fórmulas encontrarás el botón de Autosuma que nos permite realizar la función SUMA de forma más rápida.
*Con este botón tenemos acceso también a otras funciones utilizando la flecha de la derecha del botón. Al hacer clic sobre ésta aparecerá la lista desplegable de la imagen. Y podremos utilizar otra función que no sea la Suma, como puede ser Promedio (calcula la media aritmética), Cuenta (cuenta valores), Máx. (obtiene el valor máximo) o Mín. (obtiene el valor mínimo). Además de tener acceso al diálogo de funciones a través de Más Funciones....
*Para utilizar éstas opciones, asegúrate de que tienes seleccionada la celda en que quieres que se realice la operación antes de pulsar el botón.

*
*En la ficha inicio en el grupo párrafo esta la opción dirección del
texto donde podemos cambiar automáticamente dando clic en
alguna de las opciones predeterminadas que muestra la imagen de
la izquierda o dar formato de alineación de celdas y establecer un
formato personalizado utilizando el cuadro que se muestra en la
figura a la derecha.

*
*Los datos en las hojas de Excel se suelen
introducir de una manera desordenada, y eso
a veces hace complicado tener una visión
general, o tener alguna respuesta completa
con facilidad. “Ordenar”, de Excel, hace más
fácil tener distintas visiones de una misma
hoja de cálculo. Las hojas de cálculo de
Excel permiten ordenar columnas por orden
alfabético, si se trata de palabras, o de
menor a mayor (o a la inversa) si se trata de
números

**La validación de datos nos
permite asegurarnos de que los
valores que se introducen en las
celdas son los adecuados;
pudiendo incluso mostrar un
mensaje de error o aviso si nos
equivocamos.
*Para aplicar una validación a
una celda.
*- Seleccionamos la celda que
queremos validar.
*- Accedemos a la pestaña Datos
y pulsamos Validación de datos.
En él podremos escoger
remarcar los errores con
círculos o borrar estos círculos
de validación. Pero nos vamos a
centrar en la opción Validación
de datos....

**Debes seleccionar el rango de celdas
que quieres mostrar en forma gráfica, de esta forma, Excel podrá generarlo automáticamente.
*En la ficha insertar, dentro del grupo gráficos existen diversos tipos de gráficos a nuestra disposición. Podemos seleccionar un gráfico a insertar haciendo clic en el tipo que nos interese para que se despliegue el listado de los que se encuentran disponibles o al final de estos escoger todos los gráficos para que se muestren todos.
*Al hacer clic en el elegido (o aceptar si fuiste a todos los gráficos) aparecerá un cuadro que contendrá el gráfico creado (si seleccionaste los datos previamente) o un cuadro en blanco (si no lo hiciste). Además, verás que aparece en la barra de menús una sección nueva, Herramientas de gráficos, con tres pestañas: Diseño, Presentación y Formato

*
*Excel permite proteger tus hojas o sea los datos dentro de la hoja utilizando en la ficha Revisar, del grupo Cambios, el comando proteger hoja. Dándole clic se despliega el menú que aparece en la imagen que vemos aquí
*Se agrega la contraseña para que solo pueda modificar datos aquel que conozca esta y lo lograra siguiendo los pasos anteriores pero en el ultimo en vez de proteger dirá desproteger y pedirá la contraseña.

*
* Las opciones del cuadro de diálogo Imprimir le permiten imprimir varias copias, imprimir las páginas seleccionadas de un documento con múltiples hojas, imprimir todo el libro u omitir un área de impresión.
* También puede ver las propiedades del documento y obtener una vista previa del documento impreso.
1. Haga clic en la Ficha
2. Haga clic en Imprimir. Se despliega el cuadro de diálogo Imprimir.
3. Haga clic en Omitir áreas de impresión. Se omitirá el área de impresión sólo para esta impresión. Ésta permanecerá establecida y visible en su hoja.
4. Haga clic en Aceptar para enviar la hoja a impresión.

*
*Utilizando la ficha diseño de
pagina se puede seleccionar o
restringir los datos que se desea
imprimir
1. En la ficha diseño de pagina,
haga clic en área de impresión
en el grupo de comandos
configurar pagina.
2. Haga clic en establecer área de
impresión en la desplegable