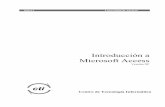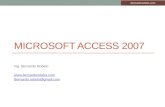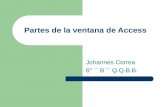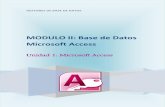Microsoft access
Transcript of Microsoft access
MICROSOFT ACCESS
Yessica Cordero Amador
Ibri Doria Sánchez
LIBIA BARCO
Docente de la asignatura
Institución Educativa Técnica De Pasacaballos
Cartagena de Indias D. T. y C.
Bolívar - Colombia
16 Julio de 2012
¿Que es una base de datos?
Una Base de Datos es un conjunto de información relacionada con un asunto, tema o actividad específicos. Así, se pueden utilizar Bases de Datos para cosas tan sencillas como mantener un registro de nuestra colección de discos de música, hasta llevar toda la gestión de una gran empresa u organización.
¿Qué es Access?
Access es una herramienta de diseño e implementación de aplicaciones de base de datos que se puede usar para realizar un seguimiento de la información importante. Puede conservar los datos en el equipo o publicarlos en la Web, de forma que otras personas puedan usar la base de datos con un explorador web. Muchas personas empiezan a usar Access cuando el programa que están utilizando para realizar un seguimiento gradualmente deja de ser adecuado para la tarea. Por ejemplo, suponga que es un planeador de actividades y desea realizar un seguimiento de todos los detalles que necesita administrar para que sus actividades tengan éxito. Si utiliza un procesador de textos o un programa de hoja de cálculo para su trabajo, es fácil que surjan problemas con datos duplicados y incoherentes. Puede usar un software de calendario, pero no es ideal para hacer un seguimiento de información financiera.
Cuando abre Access
Cuando inicia Access 2010, verá la vista Backstage de Microsoft Office, donde puede obtener información acerca de la base de datos actual, crear una nueva base de datos, abrir una base de datos existente y ver contenido destacado de Office.com.
La vista Backstage contiene también muchos otros comandos que puede utilizar para ajustar, mantener o compartir bases de datos. Los comandos de la vista Backstage se aplican generalmente a bases de datos completas, en lugar de a objetos dentro de ellas. NOTA Para tener acceso a la vista Backstage en cualquier momento, haga clic en la pestaña Archivo.
Crear una base de datos desde cero
para empezar abrimos nuestro ms Access 2010, en las plantillas escogemos base de datos en blanco: Después hacemos clic en CREAR como se muestra en la siguiente imagen:
Ahora nos saldrá la presentación principal de MS ACCES 2010, nosotros le hacemos clic en VER y después nos saldrán dos o tres opciones nosotros escogemos VISTA DISEÑO como se muestra en la siguiente imagen:
Inmediatamente nos saldrá una ventana donde nos pedirá que pongamos el nombre a nuestra primera tabla, en nuestro caso le pondremos el nombre de Contactos como se muestra en a siguiente imagen:
Después le hacemos clic en el botón ACEPTAR, después nos saldrá la tabla que creamos que se llama CONTACTOS en vista diseño, para que podamos configurarla esta por primera vez se ver así:
Ahora por defecto se crea el campo ID y en su derecha tiene una llave y además es de tipo AUTONUMERACION como se muestra en la anterior imagen, la llave significa que es la clave principal que es por medio de este datos que ACCES controlo que no haya repetidos y el tipo de datos AUTONUMERACIÓN significa que automáticamente cada vez que llenemos un registro este se enumerara con 1, 2, 3, etc. Ahora creamos más campos en la primera columna escribimos el NOMBRE DEL CAMPO en la segunda escogemos el TIPO De DATO, lo hacemos como se muestra en la siguiente forma:
Cuando pongas un nombre de campo no puedes poner palabras separas es por eso que a nuestro segundo campo lo llamamos NOMBRE_COMPLETO que está unido por un guion bajo, si no lo hace así a la hora de usarlos de causaran muchos errores.
La mayoría son de tipo TEXTO existen varios tipos de datos como numéricos, fechas y otros, pero por ejemplo ponemos tipo numérico cuando tengamos que sumar o restar u otra operación matemática, nuestro campo teléfono guarda números pero son para leer y no vamos a hacer ningún operación matemática con ellos es por eso que son de tipo texto. Ahora para poder llenar nuestra base de datos y usarla primeramente tenemos que guardarla en ARCHIVO->GUARDAR
Después cambiamos la vista de forma DISEÑO a VISTA HOJA DE DATOS como se muestra en la siguiente imagen:
Ahora se mostrara de la siguiente forma: Y podemos llenar los datos que queramos, recuerda que el campo Id no necesitas llenarlo se llenara automáticamente, un ejemplo de la tabla con datos esta:
Buscar y aplicar una plantilla
Access incluye una gran variedad de plantillas que se pueden usar para acelerar el proceso de creación de bases de datos. Una plantilla es una base de datos lista para usar que contiene todas las tablas, consultas, formularios e informes necesarios para llevar a cabo una tarea específica. Por ejemplo, hay plantillas que se pueden usar para realizar un seguimiento de problemas, administrar contactos o llevar un registro de gastos. Algunas plantillas contienen varios registros de muestra que ayudan a mostrar su uso. Las bases de datos de plantillas pueden usarse tal cual o pueden personalizarse de modo que se ajusten a las necesidades específicas del usuario.
Para buscar y aplicar una plantilla a la base de datos, realice lo siguiente: 1. En la pestaña Archivo, haga clic en Nuevo. 2. En Plantillas disponibles, siga uno de estos
procedimientos: • Para volver a usar una plantilla que ha utilizado
recientemente, haga clic en Plantillas recientes y, a continuación, seleccione la plantilla que desee.
• Para usar una plantilla que ya está instalada, haga clic en Mis plantillas y, a continuación, seleccione la plantilla que desee.
• Para buscar una plantilla en Office.com, en Plantillas de Office.com, haga clic en una categoría de plantilla, seleccione la plantilla que desee y, a continuación, haga clic en Descargar para descargar la plantilla de Office.com en el equipo.
NOTA: También puede buscar plantillas en Office.com desde Access. En el cuadro Buscar plantillas en Office.com, escriba uno o más términos de búsqueda y, a continuación, haga clic en el botón de flecha para buscar. 3. Opcionalmente, haga clic en el icono de carpeta situado junto al cuadro Nombre de archivo para buscar la ubicación donde desea crear la base de datos. Si no indica una ubicación específica, Access crea la base de datos en la ubicación predeterminada que se muestra debajo del cuadro Nombre de archivo. 4. Haga clic en Crear. Access crea la base de datos y la abre para usarla.
Abrir una base de datos existente de Access
Para abrir rápidamente una de las últimas bases de datos que haya abierto, en la ficha Archivo, haga clic en Reciente y, a continuación, haga clic en el nombre de archivo. 1. En la ficha Archivo, haga clic en Abrir. 2. Haga clic en un acceso directo del cuadro
de diálogo Abrir, o bien, en el cuadro Buscar en, haga clic en la unidad o carpeta que contenga la base de datos que desee.
3. En la lista de carpetas, haga doble clic en las carpetas hasta que se abra la carpeta que contiene la base de datos.
4. Cuando encuentre la base de datos, siga uno de estos procedimientos:
• Para abrir la base de datos en modo predeterminado de apertura, haga doble clic en ella.
• Si desea abrir la base de datos para el acceso compartido en un entorno multiusuario, de modo que usted y otros usuarios puedan leer y escribir en la base de datos al mismo tiempo, haga clic en Abrir.
• Si desea abrir la base de datos para el acceso de solo lectura, de modo que se pueda ver pero no modificar la base de datos, haga clic en la flecha situada junto al botón Abrir y, a continuación, haga clic en Abrir como de solo lectura.
• Si desea abrir la base de datos para el acceso exclusivo, de modo que ningún otro usuario pueda abrirla mientras usted la tenga abierta, haga clic en la flecha situada junto al botón Abrir y, a continuación, haga clic en Abrir en modo exclusivo.
• Para abrir la base de datos como solo lectura, haga clic en la flecha que aparece junto al botón Abrir y elija Abrir en modo exclusivo. Los demás usuarios podrán abrir la base de datos, pero tendrán acceso de solo lectura.