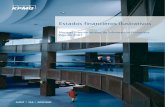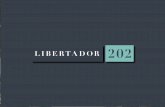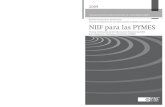Estados Financieros Ilustrativos según las NIIF para las PYMES.
Microsoft 2007 Nuevas característicastransparencia.mtc.gob.pe/idm_docs/Oper_Personal/2345.pdf ·...
Transcript of Microsoft 2007 Nuevas característicastransparencia.mtc.gob.pe/idm_docs/Oper_Personal/2345.pdf ·...

Microsoft® 2007Nuevas características
Office Word

Your Classroom Learning experience is just one part of the New Horizons learning solution; an enriching, dynamicand valuable experience that includes Web-based resources during and after class.
The New Horizons learning solution includes online resources such as assessments, eCourseware and self-studytutorials, making it the finest and most robust learning environment available.
A full electronic version of the user manual - eCourseware - is available for reference and use post-class. Updates tothe content within the eCourseware manual are automatic, providing you with access to the latest version of thecourse material at all times.
To access eCourseware and other online resources for this class, visit www.newhorizons.com and select StudentResources. New Horizons Learning Port a hosted, Web-based platform supports the delivery and management ofyour post-class resources. For more information about other available learning options, contact your local NewHorizons Computer Learning Center.
(Note: Access keys are case-sensitive and must be entered exactly as displayed.)
To access your online resources:
1. Go to the New Horizons homepage at www.newhorizons.com.
2. Click the Student Resources link on the lower left side of the New Horizons homepage.
3. Click on the Learning Port link to log in to the site.
4. Log in to the Learning Port using one of the options below:
Option 1: Returning User -- if you have an existing classroom Learning Port account, enter yourUsername and Password in the Registered Student area and click Login.
a) Once you are successfully logged in to Learning Port, the homepage will display.
b) Enter the Access Key box and click on Send.
c) Your online learning resources will be added to your Catalog.
-OR-
Option 2: New User -- if you are a new classroom Learning Port user, you will need to completethe Personal Information form.
a) Begin by clicking on the Enroll button. The Access Key box will display.
b) Enter the Access Key in the Access Key box and click on Send.
c) The Personal Information form will display. Enter your information and click on Submit.(Note: Remember to write down your Username and Password for future reference. This login will be used to
access post class resources for current and future classes.)
d) The student login page will display. Enter the Username and Password you created in yournew student profile and click Login.
e) Your online learning resources will be added to your Catalog.
Username:
Password:
This login provides access to class resources only. When creating your “Username” enter something unique such as adding theletters ILT (Instructor Led Training) to the end of the name. This will set it apart from logins that you may use for other types ofonline training.

Microsoft® Office Word 2007: Nuevascaracterísticas
Edición del curso 1.0
AVISOSEXENCIÓN DE RESPONSABILIDADES: Si bien en Element K Content LLC nos preocupamos por asegurar la exactitud y calidad de estos materiales, no podemosgarantizar su precisión, y todos los materiales son provistos sin garantía de ninguna especie, incluyendo, pero sin limitarse a, las garantías implicadas de comercialización oidoneidad para un propósito en particular. El nombre de la compañía usado en los archivos de datos de este curso, es ficticio. Cualquier parecido con el nombre decompañías actuales o futuras es puramente fortuito. Creemos no haber usado el nombre de alguna persona al diseñar este curso, pero si lo hubiésemos hecho, por favornotifíquennoslo para cambiarlo en la próxima revisión del curso. Element K es un proveedor independiente de soluciones integradas de capacitación para individuos,empresas, instituciones educativas y agencias gubernamentales. El uso de imágenes de pantallas, fotografías de los productos de otras entidades, y el nombre deproductos y servicios de otras entidades en este libro, es únicamente para propósitos editoriales. Dicho uso no debe interpretarse como un patrocinio o aval implícito hacia ellibro, ni como una afiliación de dichas entidades con Element K. Los materiales del curso pueden contener vínculos a sitios en Internet que pertenecen y son manejados porterceros (los “Sitios externos”). Element K no es responsable de la disponibilidad ni del contenido ubicado en o a través de los Sitios externos. Por favor póngase en contactocon Element K si tiene alguna preocupación en cuanto a dichos vínculos o a los Sitios externos.
AVISOS DE MARCAS REGISTRADAS Element K y el logotipo de Element K son marcas registradas de Element K LLC y sus asociados.
Microsoft® Word 2007 es una marca registrada de Microsoft® Corporation en los Estados Unidos de América y otros países; los productos y servicios Microsoft® Corporationtratados o descritos pueden ser marcas registradas de Microsoft® Corporation. El resto de los productos y servicios usados a lo largo de este curso pueden ser derechoconsuetudinario o marcas registradas de sus respectivos propietarios.
Derechos de autor © 2008 Element K Content LLC. Todos los derechos reservados. Las imágenes de pantalla se utilizan para propósitos ilustrativos solamente y pertenecen alpropietario del software. No puede reproducirse esta publicación en todo ni en parte, ni transmitirse por ninguna forma o medio, electrónico o mecánico, incluyendo lafotocopia, grabación, el almacenamiento en un sistema de recuperación de información, u otros, sin el permiso expreso y por escrito de Element K, 500 Canal View Boulevard,Rochester, NY 14623, (585) 240-7500, (800) 478-7788. El sitio en la red global de los materiales de los cursos de Element K está ubicado en www.elementkcourseware.com.
Este libro no transmite derecho alguno sobre el software u otros productos sobre los cuales trata; el uso y las licencias para dicho software y otros productos sonresponsabilidad del usuario de acuerdo a los términos y condiciones del propietario. No haga copias ilegales de los libros ni del software. Si usted considera que este libro, losmateriales relacionados, o algún otro material de Element K están siendo reproducidos o transmitidos sin permiso, por favor llame al (800) 478-7788.
ii
Número de apartado: NH84380esmx (CWEE)

Microsoft® Office Word2007: Nuevascaracterísticas
Lección 1: Explorando el entorno de WordA. Explore la interfaz de usuario . . . . . . . . . . . . . . . . . . . . . . . . . . . . . . . . 2
B. Trabaje con la Cinta de opciones . . . . . . . . . . . . . . . . . . . . . . . . . . . . . 10
C. Trabaje con fichas contextuales. . . . . . . . . . . . . . . . . . . . . . . . . . . . . . 20
D. Use las galerías de Word . . . . . . . . . . . . . . . . . . . . . . . . . . . . . . . . . . . . 30
E. Personalice la interfaz de Word . . . . . . . . . . . . . . . . . . . . . . . . . . . . . . 35
Lección 2: Creando documentos de apariencia profesionalA. Aplique estilos . . . . . . . . . . . . . . . . . . . . . . . . . . . . . . . . . . . . . . . . . . . . 46
B. Aplicar temas a los documentos . . . . . . . . . . . . . . . . . . . . . . . . . . . . . 54
C. Agregue bloques de creación. . . . . . . . . . . . . . . . . . . . . . . . . . . . . . . . 60
D. Trabaje con ilustraciones . . . . . . . . . . . . . . . . . . . . . . . . . . . . . . . . . . . 66
E. Construya una ecuación . . . . . . . . . . . . . . . . . . . . . . . . . . . . . . . . . . . . 78
F. Agregar citas y bibliografía . . . . . . . . . . . . . . . . . . . . . . . . . . . . . . . . . . 85
Lección 3: Finalizando documentosA. Compare documentos revisados. . . . . . . . . . . . . . . . . . . . . . . . . . . . . 92
B. Inspeccionar documentos . . . . . . . . . . . . . . . . . . . . . . . . . . . . . . . . . . 97
C. Aplique firmas digitales. . . . . . . . . . . . . . . . . . . . . . . . . . . . . . . . . . . . . 102
D. Guardar un documento . . . . . . . . . . . . . . . . . . . . . . . . . . . . . . . . . . . . . 109
iii

Apéndice A: Nuevas características de Microsoft® Office Word2007
Apéndice B: Características mejoradas de archivo ycompatibilidad en Microsoft Office Word 2007
Laboratorios de la lección. . . . . . . . . . . . . . . . . . . . . . . . . . . . . . . . . 125
Soluciones . . . . . . . . . . . . . . . . . . . . . . . . . . . . . . . . . . . . . . . . . . . . . . . . . 129
Glosario . . . . . . . . . . . . . . . . . . . . . . . . . . . . . . . . . . . . . . . . . . . . . . . . . . . . 131
Índice . . . . . . . . . . . . . . . . . . . . . . . . . . . . . . . . . . . . . . . . . . . . . . . . . . . . . . . 133
Microsoft® Office Word 2007: Nuevas características
Microsoft® Office Word 2007: Nuevas característicasiv

Acerca del curso
En el pasado, usted usó ampliamente Microsoft® Office Word 2003 para redactar docu-mentos y dar formato al contenido y a los gráficos dentro de ellos. Word 2007 con susnuevas características, herramientas de formato, diseño y composición, mejora el pro-ceso de creación y distribución de documentos. En este curso, se le presentarán lascaracterísticas nuevas y mejoradas disponibles en Microsoft Office Word 2007.
Con más y más proyectos y plazos que cumplir, se vuelve indispensable para ustedoptimizar sus tareas y maximizar su productividad. Microsoft Office Word 2007 leayuda a lograr esto con su nueva interfaz fácil de usar y una gran cantidad de caracte-rísticas nuevas y mejoradas orientadas a resultados. Aunque usted vaya a usar laaplicación Office Word 2007 solamente para redactar y dar formato a documentos, esimprescindible que aprenda sobre los cambios en la interfaz y las capacidadesmejoradas de Word 2007 de modo que pueda aprovechar al máximo todas sus caracte-rísticas que ahorran tiempo, para facilitar y hacer más eficiente la tarea de crear dedocumentos.
Descripción del cursoEstudiante objetivoEste curso está diseñado para usuarios experimentados de Word, que han trabajado conversiones previas de Microsoft® Office Word, idealmente con Microsoft® Office Word2003, y que se han actualizado a la aplicación a Microsoft Office Word 2007.
Prerrequisitos del cursoLos estudiantes que se inscriben en este curso deben saber usar alguna versión deWord, preferiblemente la versión 2003, y tener cierta familiaridad con Internet. Estecurso abarca las características nuevas usadas comúnmente por un usuario típico.Debido a la naturaleza del curso y a los requisitos previos mínimos, existen otrascaracterísticas nuevas más avanzadas que no se abarcan detalladamente en este curso.
v

Cómo usar este libroComo guía de aprendizajeCada lección cubre un tema general o un conjunto de temas relacionados. Las lecciones estánorganizadas según los niveles de habilidad con Microsoft®Offıce Word 2007; las habilidadesque usted adquiere en una lección se utilizan y se desarrollan en lecciones subsiguientes. Poresta razón, usted debe trabajar en las lecciones de manera secuencial.
Hemos organizado cada lección en temas orientados a resultados. Los temas incluyen toda lainformación relevante y de apoyo que usted necesita para dominar Microsoft® Offıce Word2007, y actividades que le permiten aplicar esta información en ejemplos prácticos.
Usted puede practicar cada nueva habilidad en un archivo de ejemplo preparado especialmentepara ello. Esto le ahorra tiempo de escritura y le permitirá concentrarse en la habilidad que seestá tratando. A través del uso de archivos de muestra, actividades prácticas, ilustraciones quele retroalimentan en los pasos cruciales, e información de apoyo, este libro le proporciona austed las bases y la estructura para aprender Microsoft® Offıce Word 2007 de forma rápida ysencilla.
Como herramienta de revisiónLa efectividad de cualquier método de enseñanza depende del tiempo y esfuerzo que usted estádispuesto a invertir en él. Además, parte de la información que usted aprenderá en clase podríano resultarle importante inmediatamente, pero podría tornarse importante más adelante. Poresta razón, le recomendamos a que dedique tiempo a revisar los temas y actividades despuésdel curso. Como reto adicional mientras revisa las actividades, experimente la columna “Quése hace” antes de ver la columna “Cómo se hace.”
Como referenciaLa organización y diseño del libro facilita su uso como herramienta de aprendizaje y referenciafuera del aula. Puede usar este libro como fuente principal sobre la definición de términos,antecedentes de un tema dado, y el resumen de procedimientos.
Microsoft® Office Word 2007: Nuevas características
vi Introducción

Iconos del curso
Icono DescripciónUna Nota de advertencia advierte a los alumnos sobre las consecuenciasnegativas potenciales de una acción, escenario o decisión que no conocenfácilmente.
Mostrar diapositiva provee una indicación al instructor para mostrar una dia-positiva específica. Las diapositivas para mostrar sólo se incluyen en la Guíadel Instructor.
Un Nota para el instructor es un comentario para el instructor sobre laentrega, estrategia en clase, herramientas del aula, excepciones y otras con-sideraciones especiales. Las notas para el instructor sólo se incluyen en laGuía del Instructor.
Página de notas indica una página que se dejó en blanco intencionalmentepara que los alumnos tomen notas.
Una nota para el alumno provee información adicional, orientación o suge-rencias sobre un tema o tarea.
Una Nota de versión indica la información necesaria para una versión desoftware específica.
Objetivos del cursoEn este curso, podrá explorar los componentes de la interfaz orientada a resultados del entornode Word y personalizar la interfaz para adaptarla a sus necesidades. Luego usará las herramien-tas disponibles en Word 2007 para crear documentos de apariencia profesional y tambiénatractivos visualmente. Después comparará diferentes versiones de un documento, además determinar y proteger su documento antes de que llegue a sus destinatarios.
Usted podrá:
● explorar los componentes de la interfaz orientada a resultados del entorno de Word.
● usar las herramientas disponibles en Word 2007 para crear documentos de apariencia pro-fesional.
● finalizar y proteger un documento.
Microsoft® Office Word 2007: Nuevas características
viiIntroducción

Requisitos para el cursoHardwarePara este curso usted necesitará una computadora por estudiante y una para el instructor. Cadacomputadora deberá tener los siguientes componentes mínimos de hardware:
● Procesador Pentium IV de 1.5 GHz (recomendado 2 GHz).
● Un mínimo de 256 MB de RAM, (recomendado 512 MB de RAM).
● Un disco duro de 10 GB o más si usa Windows XP Professional como sistema operativo.Debe tener por lo menos 1 GB de espacio libre en disco disponible para la instalación deOffice.
● Una unidad de CD-ROM o DVD.
● Un ratón u otro dispositivo de señalamiento.
● Un monitor y adaptador de video VGA o superior. La resolución recomendada para elmonitor es de 1024 x 768.
● Tarjetas y cableado de red para el acceso a la red local.
● Acceso a Internet (póngase en contacto con el administrador de su red local).
● Una impresora (opcional) o un controlador de impresora instalado. (Las impresoras no sonrequeridas; sin embargo, cada PC debe tener instalado un controlador de impresora parausar la Vista preliminar).
● Un sistema para proyectar la pantalla de la computadora del instructor.
Software● Microsoft® Office Professional Edition 2007.
● Windows XP Professional con Service Pack 2.
Preparación de la claseInstalación iniccial para la clase1. Instale Windows XP Professional en una partición vacía.
■ Deje en blanco la contraseña de Administrador.
■ Utilice los valores adecuados para su entorno en el resto de los parámetros de insta-lación (consulte al administrador de su red local si necesita detalles).
2. Deshabilite la pantalla de Bienvenida en Windows XP Professional. (Este paso aseguraráque los estudiantes puedan iniciar sesión como Administrador independientemente de lasotras cuentas de usuario que existan en la computadora). Seleccione Inicio→Panel de con-trol →Cuentas de usuario. Haga clic en Cambiar la forma en que los usuarios inician ycierran sesión. Desactive la casilla de verificación Usar la pantalla de bienvenida. Hagaclic en Aplicar opciones.
3. Instale el Service Pack 2 en Windows XP Professional. Utilice los valores predetermina-dos de instalación del Service Pack.
4. En el sistema operativo, instale un controlador de impresora (un dispositivo físico deimpresión es optativo). Para Windows XP Professional, seleccione Inicio→ Impresoras yfaxes. Bajo Tareas de impresión, haga clic en Agregar una impresora y siga las indicacio-nes.
Microsoft® Office Word 2007: Nuevas características
viii Introducción

Si usted no tiene instalada una impresora física, haga clic con el botón derecho sobre laimpresora y seleccione Pausar la impresión para evitar mensajes de errores de impresión.
5. Ejecute el Asistente para Conexión de Internet, para configurar la conexión de Internetsegún sea adecuado para su entorno, en caso de que no lo haya hecho durante la instala-ción.
6. Inicie sesión en la computadora como Administrador si no lo ha hecho todavía.
7. Haga una instalación típica de Microsoft Office Professional 2007, aceptando todos losvalores predeterminados.
8. Minimice la Barra de idioma si aparece.
9. Despliegue las extensiones conocidas de archivo.
a. Abra el Explorador de Windows (haga clic con el botón derecho en Inicio, y luegoseleccione Explorar).
b. Seleccione Herramientas→Opciones de carpeta.
c. En la ficha Ver, en el cuadro de lista Configuración avanzada, desactive la casillaOcultar las extensiones de archivo para tipos de archivo conocidos.
d. Haga clic en Aplicar y luego en Aceptar.
e. Cierre el Explorador de Windows.
10. En el CD-ROM del curso, abra la carpeta 084380. Luego, abra la carpeta Datos. Ejecuteel archivo de extracción automática 084380dd.exe que se encuentra ahí. Esto instalará unacarpeta llamada 084380Datos en su unidad C. Esta carpeta contiene todos los archivos dedatos que usted utilizará para completar este curso.
Se ha utilizado la versión de Producción de Microsoft®Office Professional 2007 para eje-cutar la configuración de este curso.
Personalizar el Escritorio de WindowsPersonalice el Escritorio de Windows para que muestre los íconos Mi PC y Mis sitios de reden los sistemas de los estudiantes y del instructor, siguiendo estos pasos:
1. Haga clic con el botón derecho en el Escritorio y seleccione Propiedades.
2. Seleccione la pestaña Escritorio.
3. Haga clic en Personalizar escritorio.
4. En el cuadro de diálogo Iconos del escritorio, marque las casillas Mi PC y Mis sitios dered.
5. Haga clic en Aceptar y luego en Aplicar.
6. Cierre el cuadro de diálogo Propiedades.
Antes de cada clase1. Inicie sesión en la computadora como Administrador.
2. Elimine todos los archivos de datos existentes en la carpeta C:\084380Datos.
3. Extraiga una copia nueva de los archivos de datos del curso del CD-ROM que acompañaal manual del curso, y mueva todos los archivos y subcarpetas de la carpeta 084380Datosa la carpeta Mis documentos del usuario Administrador.
Microsoft® Office Word 2007: Nuevas características
ixIntroducción

Lista de archivos adicionalesCon cada actividad, viene impresa una lista de archivos que los estudiantes abrirán para com-pletar esa actividad. Muchas actividades también requieren archivos adicionales que losestudiantes no necesitan abrir, pero son necesarios para apoyar los archivos en uso. Estosarchivos de apoyo están incluidos con los archivos de datos en el CD ROM o en el disco dedatos del curso. No borre estos archivos.
Microsoft® Office Word 2007: Nuevas características
x Introducción

Explorando el entorno deWordDuración de la lección: 50 minutos a 60 minutos
Objetivos de la lección:En esta lección, podrá explorar los componentes de la interfaz orientada a resultadosdel entorno de Word.
Usted podrá:
● Explorar los distintos elementos de la interfaz de usuario.
● Trabajar con la Cinta de opciones.
● Trabajar con las fichas contextuales para manipular, editar y dar formato a undocumento.
● Usar las galerías para aplicar características de diseño a partir de un conjuntoexistente de opciones.
● Personalizar el entorno de Word.
IntroducciónUsted ha trabajado con distintas versiones de Microsoft®Office Word para crear, darformato, grabar e imprimir documentos. Word 2007, con su nueva interfaz de usuariomás eficiente y una gran cantidad de nuevas herramientas de edición y diseño, haceque la experiencia de creación de documentos sea más simple y eficiente. Con lasherramientas de fácil acceso y características que le ayudan a crear y modificar docu-mentos, Word 2007 también se usa para editar, revisar y compartir documentos. Enesta lección, usted explorará el entorno de Word.
Un viajero sin un mapa o sin señas solo estaría haciendo intentos fútiles para llegar asu destino. La creación de documentos podría llegar a ser igualmente tediosa si ustedignorara los distintos comandos, la ubicación el propósito. Para crear los resultadosdeseados en su documento, es necesario, dominar primero el entorno.
1

TEMA AExplore la interfaz de usuarioComo usuario de versiones anteriores de Microsoft Word, usted probablemente ha usado susmenús, barras de herramientas, panel de tareas y cuadros de diálogo. Office Word 2007 se haseparado de este modelo con su nueva interfaz fácil de usar, que asegura resultados rápidos aleliminar el tiempo dedicado a ubicar los distintos comandos. En este tema, usted explorará lasnuevas características de Word 2007.
Al trabajar con un nuevo software, usted podría erder una cantidad significativa de tiempo bus-cando opciones específicas en el entorno de trabajo. Usted puede prevenir estofamiliarizándose con los elementos de la interfaz de usuario del software. Esto le ayudará alograr el resultado buscado al usar finalmente el software.
El Botón Microsoft OfficeEl botón Microsoft Offıce, ubicado en la esquina superior izquierda de la interfaz de Word,muestra un conjunto de opciones que pueden aplicarse a un documento como un todo. Propor-ciona opciones para abrir, guardar, imprimir, preparar, enviar, publicar y cerrar documentos.
Opción Descripción
La opción Nuevo abre el cuadro de diálogoNuevo documento, desde el cual usted puedeseleccionar ya sea un documento en blanco, unnuevo registro web (blog) o una plantilla enblanco. Usted también puede incluir una plantillarecién creada desde su sistema, o buscar un for-mato en un documento existente. El cuadro dediálogo Nuevo documento también está conec-tado a Microsoft Office online, desde donde ustedpuede elegir una plantilla destacada para unavariedad de tipos de documento.
La opción Abrir abre documentos existentes quese encuentran en el sistema, sin importar la ver-sión en la que fueron creados.
Las opciones Guardar/Guardar como guardan eldocumento en el que usted está trabajando ya seacomo Documento de Word, Documento habili-tado con macros de Word, Documento de Word97-2003, Plantilla de Word, Plantilla habilitadacon macros de Word, o Plantilla de Word97-2003.
Microsoft® Office Word 2007: Nuevas características
Lección 1: Explorando el entorno de Word2

Opción Descripción
La opción Imprimir le permite imprimir docu-mentos. Antes de imprimir, usted puede ya seaconfigurar las opciones de impresión, o enviar eldocumento directamente a la impresora predeter-minada. Además, usted puede dar una vistapreliminar al documento. En la ventana Vistapreliminar, usted puede manipular la configura-ción existente de la página, enfocar de cerca paraque el documento quepa en una o dos páginas, yreducir el contenido a una página reduciendo eltamaño de la fuente.
La opción Preparar ofrece subopciones para veri-ficar si un documento está listo para sercompartido. Antes de compartir el documento,usted puede ver y editar sus propiedades. Tam-bién puede revisar documentos en cuanto ainformación confidencial y comentarios quedeban ser eliminados, además de restringir o con-ceder permiso a usuarios al verificar suscredenciales de inicio de sesión. Puede agregaruna firma, y revisar si su documento es compati-ble con versiones anteriores de Word.Adicionalmente, puede también marcar el docu-mento como Final, de manera que los lectoressolamente tendrán acceso a su versión de sololectura.
La opción Enviar le permite enviar su documentoya sea por correo electrónico o por fax.
La opción Publicar le permite compartir y cola-borar en uno o más documentos en un Espaciode trabajo de documentos. Al compartir docu-mentos en el Área de trabajo, los usuarios debenasegurarse de que su copia local estésincronizada con la copia que se está compar-tiendo. Además, usted puede también crear notasblog que se relacionen con el contenido de sudocumento.
La opción Cerrar cierra los documentos que esténabiertos. Si el documento no ha sido guardado,aparecerá el cuadro de mensajes de Word deMicrosoft Office, permitiéndole guardar el docu-mento con los cambios más recientes.
Microsoft® Office Word 2007: Nuevas características
Lección 1: Explorando el entorno de Word 3

La característica BlogWord 2007 le permite crear entradas de blog usando el contenido disponible dentro de undocumento. Al hacer clic en Blog del submenú Publicar del botón Microsoft Office, ustedpuede registrarse a un blog. Word le permite seleccionar al anfitrión del blog desde una listadesplegable. Luego usted introduce la información de cuenta, tal como su Nombre de usuario yContraseña, además de especificar si desea opciones que le permitan cargar imágenes. Una vezregistrado, usted puede digitar su entrada de blog desde Word. La ficha Entrada de blog queaparece puede ser accedida para los comandos estándar de escritura y formato.
La Cinta de opcionesLa Cinta de opciones es un panel en la parte superior de un documento de Word que contieneuna selección de comandos fáciles de buscar que usted podría necesitar para trabajar con eldocumento. Tiene siete fichas organizadas en el orden en que fueron usadas durante la creacióndel documento. Cada una de estas pestañas están divididas en grupos que contienen caracterís-ticas diseñadas para realizar tareas específicas durante el proceso de composición deldocumento.
Los comandos en los distintos grupos están divididos en botones grandes y pequeños. Losbotones grandes determinan las características usadas habitualmente, y los botones pequeñosrepresentan características menores diseñadas para trabajar juntas para obtener un resultadocomún. Usted puede ocultar la Cinta de opciones haciendo doble clic en cualquier ficha activa.
Información en pantallaConforme usted coloque el ratón sobre los elementos en la ventana de programa, tales comolos botones de la barra de herramientas, Word podría mostrar una etiqueta descriptiva. Estasetiquetas se denominan Información en pantalla. La puede utilizar para identificar elementosde la pantalla de programa o para ayudarse a distinguir entre elementos de aspecto similar.Usted puede personalizar la Información en pantalla en la ficha Más frecuentes del cuadro dediálogo Opciones de Word, seleccionando cualquiera de las tres opciones disponibles: Mostrardescripciones de características en la información en pantalla, No mostrar descripciones decaracterísticas en la información en pantalla, o No mostrar información en pantalla. Lasiguiente tabla ofrece una breve descripción de estas opciones.
Microsoft® Office Word 2007: Nuevas características
Lección 1: Explorando el entorno de Word4

Opción Descripción
Mostrar descripciones de características eninformación en pantalla
Al seleccionar esta opción, se muestra el nom-bre del elemento junto con una brevedescripción. Esta es la opción activa de formapredeterminada.
No mostrar descripciones de características eninformación de pantalla
Al seleccionar esta opción se muestra sola-mente el nombre del elemento.
No mostrar información en pantalla Al seleccionar esta opción se deshabilita lainformación en pantalla.
La barra de herramientas de acceso rápidoDe forma predeterminada, la Barra de herramientas de acceso rápido se muestra en la partesuperior izquierda de la ventana, encima de la Cinta de opciones. Proporciona un acceso fácil acomandos importantes tales como guardar un documento, deshacer una acción previa y repetiruna acción previa. Usted también puede personalizarla para incluir otros comandos usando laficha Personalizar en el cuadro de diálogo Opciones de Word o haciendo clic con el botónderecho en el comando de la Cinta de opciones y escogiendo Agregar a la barra de herramien-tas de acceso rápido. Adicionalmente, puede hacer clic en Personalizar la barra de herramientasde acceso rápido para moverla debajo de la Cinta de opciones. Los comandos en la barra deherramientas de acceso rápido están disponibles sin importar cuál ficha principal esté mostrada.
Microsoft® Office Word 2007: Nuevas características
Lección 1: Explorando el entorno de Word 5

La barra de estado de Microsoft OfficeLa barra de estado de Microsoft Offıce, ubicada en la parte inferior de la ventana de la aplica-ción, muestra de forma organizada, una cantidad de tareas relacionadas con la funcionalidaddel documento.
Figura 1-1: La barra de estado de Microsoft Office.
Las opciones disponibles en la barra de estado de Microsoft Office se enumeran en la tablasiguiente.
Función Descripción
Número de página Muestra el número de página actual del documentosobre el cual está trabajando.
Conteo activo de palabras Muestra la cantidad de palabras del documentoconforme escribe.
Revisión ortográfica contextual Revisa si hay errores que corregir en un docu-mento. Una marca roja denota la presencia deerrores que deben corregirse en el documento.
Microsoft® Office Word 2007: Nuevas características
Lección 1: Explorando el entorno de Word6

Función Descripción
Control de cambios activado/desactivado Activa o desactiva el modo de control de cambiosal revisar o editar documentos.
Vistas del documento Muestra los documentos tal como se verán impre-sos, o en una página web. Usted puede tambiénver el esquema sobre el contenido disponible.
Controles zoom Le permiten enfocar partes específicas del docu-mento sobre las que quisiera trabajar. También lepermiten ver varias páginas al tiempo, para obteneruna perspectiva general del diseño.
Cómo explorar la interfaz de usuarioReferencia del procedimiento: Explore el entorno de Word
Para explorar el entorno de Word:
1. Seleccione Inicio→Todos los programas→Microsoft Office→Microsoft Office Word 2007para abrir la aplicación Word.
El cuadro de diálogo Nombre de usuario aparece solamente cuando Word se abre porprimera vez. Usted puede marcar las opciones en la página Opciones de privacidadpara configurar aquellas que sean requeridas.
2. Examine los distintos elementos de la interfaz de usuario.
● En la esquina superior izquierda de la ventana, haga clic en el botón Microsoft Officepara ver las distintas opciones que existen en el menú.
● En la Cinta de opciones, haga clic en cada ficha para ver los grupos y botones decomando disponibles en ellas.
● En la barra de herramientas de Acceso rápido, coloque el puntero del ratón sobre lasdistintas herramientas para ver una descripción de cada una.
● En la parte inferior de la ventana, mueva el puntero del ratón sobre los distintos con-troles que existen en la barra de estado de Microsoft Office, para ver la Informaciónen pantalla.
● Si fuese necesario, haga clic en el botón Zoom para disminuir o aumentar el valordel zoom en 10%.
3. Si fuese necesario, haga clic en el botón Microsoft Office y seleccione Cerrar para cerrarel documento de Word.
4. En la esquina superior derecha de la ventana Microsoft Word, haga clic en el botón Cerrarpara cerrar la aplicación Word.
Microsoft® Office Word 2007: Nuevas características
Lección 1: Explorando el entorno de Word 7

ACTIVIDAD 1-1Explorando los elementos de la interfaz de usuario delentorno de WordDuración de la actividad: 5 minutos
Antes de empezarAbra la ventana de la aplicación Microsoft Office Word 2007.
Situación:Su empresa acaba de comprar e instalar el paquete Microsoft Office 2007. Como usted utili-zará Word con frecuencia, decide dedicar un poco de tiempo a explorar los nuevos elementosde la interfaz de usuario del entorno de Word.
Qué se hace Cómo se hace
1. Examine los distintos elementosde la interfaz de usuario.
a. En Word, haga clic en el botónMicrosoft Office para ver las distintasopciones disponibles en el menú.
b. Haga clic en cualquier parte del docu-mento para cerrar el menú.
c. Seleccione la ficha Insertar.
d. Fíjese en los distintos grupos disponiblesen la ficha Insertar.
e. En la barra de estado de Microsoft Office,mueva el puntero del ratón sobre elbotón Selector de vistas para ver lainformación de pantalla.
f. En la barra de estado de Microsoft Office,haga clic en el botón Zoom paraaumentar el valor del zoom en 10%.
g. Fíjese en los botones predeterminados dela herramienta de Acceso rápido ubicadaen la parte superior de la ventana. Muevael puntero del ratón sobre el botónGuardar para ver la información depantalla.
Microsoft® Office Word 2007: Nuevas características
Lección 1: Explorando el entorno de Word8

2. Cierre el documento de Word. a. Haga clic en el botón Microsoft Office.
b. Seleccione Cerrar para cerrar el docu-mento de Word.
Microsoft® Office Word 2007: Nuevas características
Lección 1: Explorando el entorno de Word 9

TEMA BTrabaje con la Cinta de opcionesAhora que ha explorado los elementos de la interfaz de usuario, quizá desee empezar a trabajarsobre un documento. Antes de hacerlo, debe identificar la ubicación de los comandos quepodría necesitar para realizar una tarea. En este tema, usted trabajará con la Cinta de opciones.
Como usuario de Word, habrá notado que se requieren varios comandos para realizar una tareaen particular. Sería agradable si dichos comandos orientados a tareas estuviesen disponibles enun mismo lugar, y se pudiesen acceder mediante un único clic en un botón, en vez deaccederse desde distintos menús y submenús. La Cinta de opciones le proporciona lafuncionalidad que le permite terminar el trabajo en menos tiempo.
Fichas de la cinta de opcionesLa Cinta de opciones organiza los comandos en distintas fichas. Cada ficha está dividida engrupos lógicos que contienen conjuntos de comandos. Estos grupos representan una serie decaracterísticas diseñadas para realizar un conjunto específico de tareas según la prioridad yjerarquía de las mismas.
La ficha InicioLa ficha Inicio contiene los comandos usados habitualmente, que le permiten empezar a traba-jar con un documento de Word. Esta ficha contiene grupos funcionales que le permiten darformato y editar texto.
Figura 1-2: La ficha Inicio en la Cinta de opciones.
Grupo Le permite
Portapapeles Cortar, copiar y pegar contenido de un documento a otro. Además, tam-bién puede copiar el formato de texto dentro o entre documentos.
Fuente Indicar especificaciones tipográficas tales como estilo de la fuente,tamaño, color, mayúsculas y minúsculas. También puede crearsubíndices y superíndices además de eliminar el formato de un textoseleccionado.
Párrafo Alinear párrafos, incluir viñetas, crear listas de varios niveles, aumentaro disminuir la sangría, y especificar el espacio entre líneas. Tambiénpuede colorear el fondo de un texto o párrafos seleccionados, y hacerbordes.
Microsoft® Office Word 2007: Nuevas características
Lección 1: Explorando el entorno de Word10

Grupo Le permite
Estilos Dar formato a un texto específico dentro del documento usando lasopciones disponibles en la Galería de estilos. Usted también puedecambiar los estilos en uso dentro de un documento.
Edición Encontrar y reemplazar texto en un documento, y también seleccionarobjetos específicos en el documento.
La ficha InsertarLa ficha Insertar contiene grupos funcionales que permiten el acceso rápido a distintos tipos deobjetos, tales como diagramas, tablas e imágenes, que pueden agregarse a un documento.
Figura 1-3: La ficha Insertar en la Cinta de opciones.
Grupo Inserta
Páginas Una página de portada, una página en blanco o unsalto de página en el documento.
Tablas Una tabla o le permite a usted dibujar una tabla enel documento.
Ilustraciones Una imagen, imágenes prediseñadas, formas, ungráfico SmartArt o un gráfico en el documento.
Vínculos Hipervínculos y marcadores. También le permiteagregar referencias cruzadas a elementos talescomo encabezados, ilustraciones y tablas dentrodel documento.
Encabezado y pie de página Encabezado, pie de página y números de página enel documento.
Texto Cuadro de texto, WordArt, letra capital, línea defirma, fecha y hora en un documento.
Símbolos Símbolos y ecuaciones. También le permite cons-truir sus propias ecuaciones usando una bibliotecade símbolos matemáticos.
Microsoft® Office Word 2007: Nuevas características
Lección 1: Explorando el entorno de Word 11

La ficha Diseño de páginaLa ficha Diseño de página contiene grupos funcionales que se usan para personalizar las pági-nas de un documento. La ubicación del texto y gráficos también puede controlarse usando loscomandos de esta ficha.
Figura 1-4: La ficha Diseño de página en la Cinta de opciones.
Grupo Le permite
Temas Aplicar distintos temas, además de crear temas personalizados para undocumento.
Configurar página Seleccionar márgenes, cambiar la orientación de la página, y cambiar aun diseño columnar. También le permite agregar saltos, números delínea y guiones.
Fondo de página Insertar marcas de agua impresas a partir de una galería existente oseleccionando la imagen o el texto que desea usar. También puede cam-biar el color de una página y modificar sus bordes.
Párrafo Dar formato a los párrafos indentándolos. También puede especificar elespaciado anterior y posterior de los párrafos.
Organizar Colocar el texto y los gráficos de forma coordinada entre sí en undocumento. Le permite colocar texto alrededor de las imágenes, o colo-car las imágenes detrás o delante del texto. También puede alinear yagrupar objetos de modo que puedan tratarse como uno solo.
La ficha ReferenciasLa ficha Referencias se usa para establecer referencias al contenido de un documento para ase-gurarse de que el documento sea más legible.
Figura 1-5: La ficha Referencias en la Cinta de opciones
Microsoft® Office Word 2007: Nuevas características
Lección 1: Explorando el entorno de Word12

Grupo Le permite
Tabla de contenido Agregar una tabla de contenido al documento. Una vez agregada, ustedpuede incluir registros dentro de la tabla y actualizarla cada vez que lonecesite.
Notas al pie Insertar notas al pie o notas al final en un documento, donde se nece-site.
Citas y bibliografía Incluir referencias a alguna fuente legal, ya sea en forma de citas a lolargo del documento, o como una bibliografía al final del documento.
Títulos Insertar los títulos de las imágenes usadas dentro del documento. Puedeinsertar una tabla de ilustraciones, o crear una referencia a un elementodel documento.
Índice Marcar una entrada en el documento como entrada de índice, e inser-tarla en el índice del documento.
Tabla de autoridades Crear una tabla de autoridades al marcar una cita como una entrada dela tabla.
La ficha CorrespondenciaLa ficha Correspondencia se usa para crear y enviar correo electrónico.
Figura 1-6: La ficha Correspondencia en la Cinta de opciones.
Grupo Se usa para
Crear Agregar direcciones a sobres y etiquetas con el nombre del destinata-rio.
Iniciar combinación de corres-pondencia
Iniciar una combinación de correspondencia para crear una carta tipoque puede imprimir o enviar por correo electrónico muchas veces.Puede especificar los destinatarios a partir de una lista existente, ocrear una nueva lista de direcciones.
Escribir e insertar campos Crear cartas o mensajes de correo electrónico seleccionándolos a partirde una lista de comandos existentes. Puede incluir una línea de saludoy el bloque con la dirección del destinatario.
Vista previa de resultados Reemplaza los campos de combinación con los datos reales de su listade destinatarios, de modo que usted pueda comprobar cómo se ve eldocumento.
Microsoft® Office Word 2007: Nuevas características
Lección 1: Explorando el entorno de Word 13

Grupo Se usa para
Finalizar Terminar el proceso de combinación de correspondencia creandocopias individuales de una carta. Mientras una copia puede enviarsedirectamente a la impresora, otra copia puede enviarse por correo elec-trónico.
La ficha RevisarLa ficha Revisar contiene grupos funcionales con distintas opciones para revisar y editar elcontenido de un documento.
Figura 1-7: La ficha Revisar en la Cinta de opciones.
Grupo Se usa para
Revisión Comprobar, modificar y mejorar el texto de un documento con caracte-rísticas tales como ortografía, investigación y sinónimos.
Comentarios Agregar, editar o eliminar comentarios. También le permite habilitar odeshabilitar el despliegue de comentarios o anotaciones en un docu-mento.
Seguimiento Controlar los cambios hechos en un documento, especificar el formatoen el cual deben mostrarse los cambios, y también escoger el tipo decambios que desea ver. Puede además usar globos en los márgenes paramostrar revisiones en vez de marcas de formato dentro del documento.También puede abrir el Panel de revisiones como una ventana indepen-diente.
Cambios Navegar a lo largo del documento para encontrar cambios y luegoaceptarlos o rechazarlos.
Comparar Combinar y comparar distintas versiones de un documento para darsecuenta dónde fue cambiado el documento original.
Proteger Imponer restricciones de edición a un documento para proteger el con-tenido.
Microsoft® Office Word 2007: Nuevas características
Lección 1: Explorando el entorno de Word14

La ficha VistaLa ficha Vista ofrece distintas opciones que le permiten saltar a distintas vistas del documento.
Figura 1-8: La ficha Vista en la Cinta de opciones.
Grupo Le permite
Vistas de documento Cambiar a distintas vistas del documento, talescomo diseño de impresión, lectura de pantallacompleta, diseño web, esquema y borrador.
Mostrar u ocultar Mostrar u ocultar la regla, el mapa del documento,cuadrícula y marcas en cada página del docu-mento.
Zoom Elegir el porcentaje de zoom al trabajar en laspáginas del documento.
Ventana Organizar las ventanas según los requerimientosparticulares.
Macros Grabar y ejecutar un conjunto automatizado detareas.
Iniciadores de cuadros de diálogoIniciadores de cuadros de diálogo son pequeños botones con una flecha ubicados en la esquinainferior derecha de algunos grupos de la Cinta de opciones. Estos abren cuadros de diálogo opaneles de tareas con comandos específicos de las características que se encuentran en esegrupo. Estos comandos se utilizan para ajustar las configuraciones que no están disponibles enla Cinta de opciones.
Microsoft® Office Word 2007: Nuevas características
Lección 1: Explorando el entorno de Word 15

Figura 1-9: El iniciador de cuadro de diálogo en Word 2007.
Cómo trabajar con la Cinta de opcionesReferencia del procedimiento: Trabaje con las fichas y los botones de comandoen la Cinta de opciones
Para trabajar con las fichas y los botones de comando en la Cinta de opciones:
1. Abra un documento de Word.
● Haga clic en el botón Microsoft Office y seleccione Abrir. Vaya a la ubicación de undocumento de Word existente, seleccione el archivo y haga clic en Abrir.
● Haga clic en el botón Microsoft Office y seleccione Nuevo. Verifique que esté selec-cionada la opción Documento en blanco, en la sección Documentos recientes delcuadro de diálogo Nuevo documento, y haga clic en Crear para abrir un nuevo docu-mento de Word en blanco.
2. Si fuese necesario, seleccione el contenido que será modificado.
● Coloque el punto de inserción al inicio del contenido que debe seleccionarse, man-tenga presionada la tecla Mayúsculas, y haga clic al final de dicho contenido paraseleccionar solamente una parte del contenido.
● Seleccione todo el contenido del documento haciendo clic en Seleccionar y eligiendoSeleccionar todo en el grupo Edición de la ficha Inicio.
● U oprima Ctrl+A.
3. Seleccione la ficha que tenga el comando requerido para modificar el documento.
4. Haga clic en el botón de comando apropiado para realizar la tarea requerida.
5. Si fuese necesario, utilice un Iniciador de cuadro de diálogo para especificar configuracio-nes avanzadas.
6. Guarde el documento.
7. Si fuese necesario, cierre el documento.
Microsoft® Office Word 2007: Nuevas características
Lección 1: Explorando el entorno de Word16

ACTIVIDAD 1-2Cambiando el borde y el espaciado de la páginausando la Cinta de opcionesDuración de la actividad: 5 minutos
Archivos de datos:
Sobre nosotros.docx
Antes de empezarAbra la aplicación Microsoft Office Word 2007.
Situación:Como asistente de mercadotecnia en Burke Properties, se le ha pedido que haga un informesobre la compañía para publicarlo en un periódico quincenal. Ahora que ha terminado de tra-bajar en el contenido, usted desea dar una apariencia profesional al documento agregando unborde de página y manteniendo un espaciado en todo el documento.
Qué se hace Cómo se hace
1. Abra el archivo Sobrenosotros.docx.
a. Haga clic en el botón Microsoft Office yseleccione Abrir.
b. En el cuadro de diálogo Abrir, vaya a lacarpeta C:\084380Datos\Interfaz deusuario\Actividad 2\Iniciador.
c. Seleccione el archivo Sobrenosotros.docx y haga clic en Abrir.
2. Aplique un borde de página. a. En la Cinta de opciones, seleccione laficha Diseño de página.
b. En el grupo Fondo de página, haga clicen Bordes de página.
c. En el cuadro de diálogo Bordes y som-breado, en la ficha Borde de página, en lasección Valor, seleccione Cuadro.
d. Haga clic en Aceptar.
e. Note que se muestra un borde alrededorde la página.
3. Configure el interlineado. a. Seleccione la ficha Inicio.
Microsoft® Office Word 2007: Nuevas características
Lección 1: Explorando el entorno de Word 17

b. En el grupo Edición, haga clic en Selec-cionar y elija Seleccionar todo paraseleccionar todo el contenido del docu-mento.
c. Seleccione la ficha Diseño de página.
d. En el grupo Párrafo, haga clic en elbotón Iniciador de diálogo para ver elcuadro de diálogo Párrafo.
e. En el cuadro de diálogo Párrafo, en lasección Interlineado, seleccione 1.5líneas de la lista desplegable Interlineado.
f. Haga clic en Aceptar.
g. Note el cambio en el interlineado.
Microsoft® Office Word 2007: Nuevas características
Lección 1: Explorando el entorno de Word18

4. Guarde y cierre el documento. a. Haga clic en el botón Microsoft Office yseleccione Guardar como.
b. En el cuadro de diálogo Guardar como,en el cuadro de texto Nombre de archivo,digite Mi información de la compañía yhaga clic en Guardar.
c. Haga clic en el botón Microsoft Office yseleccione Cerrar.
Microsoft® Office Word 2007: Nuevas características
Lección 1: Explorando el entorno de Word 19

TEMA CTrabaje con fichas contextualesUsted ha realizado tareas específicas usando los comandos que se encuentran en las distintasfichas de la Cinta de opciones. En el transcurso de su trabajo, habrá observado que las opcio-nes requeridas para dar formato y modificar ciertos objetos, tales como gráficos e imágenes, nose encuentran en la Cinta de opciones. En este tema, usted trabajará con fichas contextuales.
Entrar en una biblioteca que no haya organizado sus libros por tema, haría difícil el proceso deencontrar un libro en particular. De igual forma, la cantidad de comandos fáciles de usar quese encuentran en Word 2007 podrían resultar intimidantes, si no estuviesen disponibles segúnel contexto y la necesidad.
Fichas contextualesLas fichas contextuales son fichas con comandos especializados que se muestran cuando estáseleccionado el objeto sobre el cual operan, tal como una tabla, una imagen o una forma.Están visibles junto con las fichas básicas de la Cinta de opciones y se usan para modificar ydar formato al objeto seleccionado.
Usted puede alternar entre las fichas básicas y las contextuales según lo necesite. Sin embargo,al quitar la selección del objeto, las fichas contextuales desaparecen. El tipo de fichascontextuales que se muestran dependen del tipo de objeto que esté seleccionado.
Figura 1-10: Ficha contextual.
Las fichas básicas son aquellas que se encuentran en la Cinta de opciones de manera prede-terminada.
Microsoft® Office Word 2007: Nuevas características
Lección 1: Explorando el entorno de Word20

Tipos de fichas contextualesHay tres tipos de fichas contextuales: Formato, Diseño y Presentación. Una o más de estas tresfichas contextuales aparecen cuando se selecciona o se inserta un objeto dentro de un docu-mento.
Ficha contextual Descripción
Formato Aparece cuando usted inserta o selecciona imágenes, cuadros detexto, formas, gráficos, WordArt, gráficos SmartArt e imágenesprediseñadas dentro de un documento. Los comandos de estaficha pueden usarse para dar formato al objeto seleccionado.Usted puede modificar el estilo del objeto, modificar su color ocambiar su posición en el documento.
Diseño Aparece cuando usted inserta o selecciona tablas, gráficos,ecuaciones, gráficos SmartArt, encabezados o pie de páginasdentro de un documento. Los comandos de esta ficha puedenusarse para hacer cambios en el diseño, tal como el estilo en quese presenta el objeto dentro del documento.
Presentación Aparece cuando usted inserta o selecciona tablas y gráficos den-tro del documento. Los comandos de esta ficha pueden usarsepara cambiar el diseño de la tabla o gráfico existente, combi-nando, separando, o insertando filas, además de cambiar el tipode gráfico. Usando esta ficha también puede modificar la alinea-ción del texto dentro del objeto.
Objetos que muestran fichas contextualesLos comandos en las fichas contextuales varían según los objetos insertados o seleccionados enun documento.
Objeto Descripción
Tabla Agrega las fichas Diseño y Presentación a laCinta de opciones. Los comandos de estasfichas contextuales pueden usarse para selec-cionar el estilo deseado para la tabla,modificar un estilo existente, agregar colores ydibujar bordes. Además, usted puede cambiarel diseño de una tabla combinando celdas,insertando y eliminando, cambiando el tamañoy la alineación de las celdas, y convirtiendolos datos de la tabla a texto.
Microsoft® Office Word 2007: Nuevas características
Lección 1: Explorando el entorno de Word 21

Objeto Descripción
Imágenes Agrega la ficha Formato a la Cinta de opcio-nes. Usando esta ficha, usted puede hacercambios en el formato de imágenes aumen-tando o disminuyendo el brillo y el contraste.También puede cambiar el estilo de la imagenescogiéndolo desde una galería, o dar distintosefectos a la imagen. Como con cualquierherramienta de edición de imágenes, puedeeliminar partes no deseadas. También puededibujar un contorno y ajustarlas en coordina-ción con otras imágenes. Finalmente, puedecomprimir la imagen para reducir su tamañode archivo.
Cuadros de texto Agrega la ficha Formato a la Cinta de opcio-nes. Los comandos en esta ficha pueden usarsepara especificar la dirección del texto en elcuadro de texto. Usted también puede selec-cionar un estilo existente de cuadro de texto ydarle efectos de sombreado y de tres dimen-siones. Además, puede especificar su tamaño yubicación dentro del documento.
Formas Agrega la ficha Formato a la Cinta de opcio-nes. Usando esta ficha contextual, puedeincluir más formas si las necesita, y darlescolor y efectos, además de alterar su estilo.También puede darles efectos de sombreado yde tres dimensiones antes de colocarlas en ellugar más adecuado en el documento.
Gráficos Agrega las tres fichas contextuales a la Cintade opciones. La ficha Diseño puede usarsepara cambiar el tipo de gráfico y guardar unaplantilla recién creada, si la hubiere. Tambiénpuede escoger un estilo y diseño existente degráfico además de editar los datos fuente. Laficha Presentación puede usarse para incluirimágenes y formas, si se necesitaran. Usandoesta ficha, puede agregar elementos al gráfico,tales como títulos, etiquetas, cuadrícula y ejes,entre otros. La ficha Formato puede usarsepara cambiar el color de relleno y de borde,escoger estilos de WordArt, reducir o aumen-tar el tamaño de los gráficos y acomodarlos endocumentos con texto.
WordArt Agrega la ficha Formato a la Cinta de opcio-nes. Usando esta ficha contextual, puede editartexto WordArt existente, aumentar o disminuirel espaciado entre palabras, seleccionar estilosalternativos, darles efectos, y colocarlos en undocumento Word.
Microsoft® Office Word 2007: Nuevas características
Lección 1: Explorando el entorno de Word22

Objeto Descripción
Ecuaciones Agrega la ficha Diseño a la Cinta de opciones.Usando esta ficha contextual, puede escogeruna ecuación de la galería de ecuaciones exis-tentes, o digitar manualmente sus propiasecuaciones usando símbolos disponibles en elgrupo. También puede agregar estructurasmatemáticas, tales como fracciones y otrosoperadores a partir de sus galerías respectivas.
SmartArt Agrega las fichas Diseño y Formato a la Cintade opciones. Puede usar la ficha Diseño paradecidir la composición de un diagrama, suconstrucción y estilo. Puede aún agregar for-mas a diagramas existentes. Usando la fichaFormato, puede insertar formas o escoger unade los estilos rápidos existentes. Además decambiar el color del relleno y del borde, puedecambiar el estilo del WordArt. Puede tambiénaumentar o disminuir el tamaño de la imagendentro del documento y cambiar su ubicación.
Encabezado y pie de página Agrega la ficha Diseño a la Cinta de opciones.Usando esta ficha contextual, puede personali-zar las secciones de encabezado y pie depágina seleccionando estilos para el encabe-zado y pie de página de sus galeríasrespectivas. Usted también puede agregar deta-lles tales como fecha, hora, número de páginae imágenes, entre otros. Puede alinearlos ycolocarlos como lo desee en páginas seleccio-nadas. Dentro de esta ficha, usted tambiénpuede alternar entre encabezado y pie depágina para modificar los elementos dentro decada uno.
Imágenes prediseñadas Agrega la ficha Formato a la Cinta de opcio-nes. Usando esta ficha, puede aumentar odisminuir el brillo, contraste y color de la ima-gen. También puede cambiar la imagen ocomprimirla para reducir su tamaño dearchivo. Además, puede aplicar un estilo espe-cífico a la imagen a partir de la galería deestilos disponibles. Puede colocar el objeto acomo lo desee asegurando que el texto seajuste alrededor de él. Se pueden recortar tam-bién partes no deseadas de la imagen.
Microsoft® Office Word 2007: Nuevas características
Lección 1: Explorando el entorno de Word 23

La mini barra de herramientasLa Mini barra de herramientas aparece cuando usted selecciona texto en un documento. Lamini barra de herramientas contiene los comandos usados comúnmente para dar formato altexto. Los usuarios pueden utilizar uno o más de los comandos disponibles sin tener quemoverse a la barra de herramientas principal. La mini barra de herramientas desaparece cuandose aleja de ella el puntero del ratón. Usted puede mostrar la mini barra de herramientas, juntocon una lista de comandos, haciendo clic con el botón derecho en cualquier parte del docu-mento.
Figura 1-11: Mini barra de herramientas.
Puede usar una o más opciones de formato en la mini barra de herramientas, sin tener que des-plazarse a las fichas de la Cinta de opciones.
Figura 1-12: Las opciones de formato en la mini barra de herramientas.
Opción Se usa para
Fuente Cambiar el estilo de la fuente.
Tamaño de fuente Cambiar el tamaño de la fuente.
Agrandar fuente Aumentar el tamaño de la fuente.
Encoger fuente Disminuir el tamaño de la fuente.
Estilos Cambiar el estilo del formato.
Microsoft® Office Word 2007: Nuevas características
Lección 1: Explorando el entorno de Word24

Opción Se usa para
Copiar formato Copiar el formato de un lado a otro.
Negrita Poner en negrita el texto seleccionado.
Cursiva Poner en cursiva el texto seleccionado.
Centrar Centrar el texto seleccionado.
Color resaltado de texto Resaltar el texto seleccionado como si se utilizaraun rotulador fosforescente.
Color de fuente Cambiar el color del texto.
Disminuir sangría Mover el párrafo media pulgada (1.25 cm) hacia laizquierda.
Aumentar sangría Mover el párrafo media pulgada (1.25 cm) hacia laderecha.
Viñetas Agregar una lista con viñetas.
Cómo trabajar con fichas contextualesReferencia del procedimiento: Dar formato al texto usando la mini barra deherramientas
Para dar formato al texto usando la mini barra de herramientas:
1. Abra un documento de Word.
2. Seleccione el texto al que debe darse formato para mostrar la mini barra de herramientas.
3. Coloque el puntero del ratón sobre la mini barra de herramientas transparente para hacerlavisible.
4. En la mini barra de herramientas, haga clic en el botón de comando adecuado para darformato al objeto seleccionado.
5. Guarde y cierre el documento.
Referencia del procedimiento: Dar formato a un objeto usando fichascontextuales
Para dar formato a un objeto usando fichas contextuales:
1. Abra un documento de Word.
2. Seleccione el texto al que debe darse formato.
3. Aparece la ficha contextual. Seleccione el comando deseado para dar formato al objeto.
4. Si fuese necesario, seleccione una ficha básica y haga clic en un comando para realizaruna tarea adicional.
5. Si fuese necesario, deseleccione el objeto para que desaparezca la ficha contextual.
6. Guarde y cierre el documento.
Microsoft® Office Word 2007: Nuevas características
Lección 1: Explorando el entorno de Word 25

ACTIVIDAD 1-3Insertando un encabezado usando las fichascontextualesDuración de la actividad: 5 minutos a 10 minutos
Archivos de datos:
Tabuladores.docx
Antes de empezar:Vaya a la carpeta C:\084380Datos\Interfaz de usuario\Actividad 3\Iniciador y abra el archivoTabuladores.docx.
Situación:Habiendo aplicado el borde de página y un interlineado consistente, el documento se ve bas-tante formal. Ahora usted está listo para entregar el documento a su jefe para que lo apruebe.Mientras hace una revisión final, se da cuenta de que no ha puesto un encabezado en eldocumento.
Microsoft® Office Word 2007: Nuevas características
Lección 1: Explorando el entorno de Word26

Qué se hace Cómo se hace
1. Inserte un encabezado. a. Seleccione la ficha Insertar.
b. En el grupo Encabezado y pie de página,haga clic en Encabezado para ver lagalería de encabezados.
c. En la galería, desplácese hacia abajo yseleccione Moderno (página impar).
d. Note que se inserta un encabezado en eldocumento y que aparece la fichacontextual Diseño en la Cinta de opcio-nes.
e. Escriba BIENVENIDO A LA PRESENTA-CIÓN
f. En la sección de encabezado, seleccioneel texto Acerca de nosotros.
g. Note que la mini barra de herramientasaparece a la par del texto Acerca denosotros.
h. Mueva el puntero del ratón sobre lamini barra de herramientas transpa-rente para hacerla visible.
i. En la mini barra de herramientas, hagaclic en el botón Negrita.
j. En la mini barra de herramientas, selec-cione 18 de la lista desplegable Tamaño
Microsoft® Office Word 2007: Nuevas características
Lección 1: Explorando el entorno de Word 27

de fuente.
k. En la sección de encabezado, seleccionenuevamente el texto Acerca de noso-tros.
2. Dé formato al encabezado usandolas fichas contextuales.
a. En la esquina superior derecha, selec-cione la imagen.
b. Note que la ficha contextual Formato apa-rece en la Cinta de opciones.
c. Seleccione la ficha contextual Formato.
d. En el grupo Estilos de forma, haga clicen el botón Más para ver la galería.
e. En la sétima fila y quinta columna de lagalería, haga clic en degradado hori-zontal - énfasis 4.
f. En la esquina superior derecha del enca-bezado, haga clic en [Año].
Microsoft® Office Word 2007: Nuevas características
Lección 1: Explorando el entorno de Word28

g. En la lista desplegable del calendario Año,haga clic en Hoy.
h. Seleccione la ficha contextual Diseño yen el grupo Cerrar, haga clic en Enca-bezado y pie de página para cerrar lasfichas contextuales.
3. Guarde y cierre el documento. a. Haga clic en el botón Microsoft Office yseleccione Guardar como.
b. En el cuadro de diálogo Guardar como,en el cuadro de texto Nombre de archivo,digite Mis pestañas y haga clic enGuardar.
c. Haga clic en el botón Microsoft Office yseleccione Cerrar.
Microsoft® Office Word 2007: Nuevas características
Lección 1: Explorando el entorno de Word 29

TEMA DUse las galerías de WordUsted ha usado los comandos que se encuentran en las fichas contextuales para dar formato ymodificar objetos tales como diagramas e imágenes. Ahora desea mejorar sus documentos apli-cando estilos de gráficos o de texto. En este tema, usted usará las galerías para experimentar yaplicar estilos para obtener los resultados deseados.
Suponga que debe completar un documento con el esquema de color, el estilo de texto y laalineación de gráficos correctos. Sería tedioso ajustar distintos parámetros sobre una base deprueba y error para obtener los resultados deseados. ¿Qué pasaría si en vez de esto, se le pro-porcionaran opciones donde todas estas tareas se hubieren realizado y usted tuviese solamenteque hacer clic una vez para obtener el resultado deseado? ¿Y qué si usted tuviera la ventajaadicional de ver el resultado final antes de realmente hacer clic en la opción? Las galerías y lavista previa activa trabajan juntas para ofrecerle esta ventaja.
GaleríasLas Galerías son bibliotecas que listan las variaciones que resultan del uso de ciertos coman-dos encontrados dentro de la Cinta de opciones. Soportan varios diseños al combinar unavariedad de estilos predefinidos de texto, formatos de tablas o efectos gráficos. Algunos deestos efectos pueden también personalizarse. Las galerías se presentan ya sea en una cuadrículao en un diseño tipo menú.
Figura 1-13: Galería de estilos en Word 2007.
Microsoft® Office Word 2007: Nuevas características
Lección 1: Explorando el entorno de Word30

Vista previa activaAlgunas galerías admiten la vista previa activa, una característica que le ofrece una vista preli-minar del resultado de aplicar cambios de diseño y formato a un documento sin realmenteaplicarlos. Estos cambios se muestran en tiempo real, tan pronto como usted mueve el punterodel ratón sobre las opciones disponibles en una galería.
La vista previa activa acelera el proceso de creación del diseño de página deseado, al facilitarla experimentación de distintas opciones antes de optar por aquella que satisfaga sus necesida-des.
Figura 1-14: La opción vista previa activa en Word.
Cómo usar las galeríasReferencia del procedimiento: Trabaje con galerías
Para trabajar con galerías:
1. Abra un documento de Word.
2. Si fuese necesario, seleccione el contenido sobre el que desea trabajar.
3. En una ficha de la Cinta de opciones, haga clic en un botón de comando que contengauna galería, de modo que pueda ver las distintas opciones disponibles en ésta.
4. En aquellas galerías que tengan habilitada la vista previa activa, navegue a través de lasopciones para ver su efecto.
5. Seleccione la opción que le proporcione el resultado deseado.
6. Guarde y cierre el documento.
Microsoft® Office Word 2007: Nuevas características
Lección 1: Explorando el entorno de Word 31

ACTIVIDAD 1-4Dando formato a un documento usando galeríasDuración de la actividad: 5 minutos
Archivos de datos:
Galerías.docx
Antes de empezar:Vaya a la carpeta C:\084380Datos\Interfaz de usuario\Actividad 4\Iniciador y abra el archivoGalerías.docx.
Situación:Usted ha dedicado un tiempo considerable a dar formato al documento que está preparandopara el periódico quincenal. Sin embargo, su documento todavía se ve muy ordinario. Estopodría deberse a que todo el texto en el documento se ve igual, y por lo tanto el contenidoparece confundirse en una sola cosa. Usted decide que cambiar el color de la fuente de lostítulos y subtítulos separaría el documento en párrafos más legibles y memorables.
Microsoft® Office Word 2007: Nuevas características
Lección 1: Explorando el entorno de Word32

Qué se hace Cómo se hace
1. Cambie el color del título del docu-mento a azul pálido.
a. Haga clic mientras presiona la teclaMayúsculas después del texto“¡Leencontraremos la propiedad ade-cuada!”
b. En la ficha Inicio, en el grupo Fuente,haga clic en la flecha desplegableColor de fuente.
c. Note que aparece la galería Color defuente.
d. En la sección Colores estándar, mueva elpuntero del ratón al segundo color paraobtener una vista previa del efecto delcolor en el texto seleccionado.
e. En la sección Colores estándar, haga clicen el sétimo color para escoger el azulpálido.
f. Haga clic fuera del título para ver elcambio.
2. Cambie el color de la fuente delsubtítulo Acerca de nosotros averde claro.
a. Haga clic antes del texto Acerca de yhaga clic mientras presiona la teclaMayúsculas después del texto noso-tros.
b. En la ficha Inicio, en el grupo Fuente,haga clic en la flecha desplegableColor de fuente para ver la galería.
c. En la sección Colores estándar, haga clicen el quinto color para seleccionar elverde claro.
d. Haga clic fuera del subtítulo para ver elcambio.
Microsoft® Office Word 2007: Nuevas características
Lección 1: Explorando el entorno de Word 33

3. Aplique verde claro a los otrossubtítulos.
a. Haga clic antes del texto Descripción yhaga clic mientras presiona la teclaMayúsculas después del textoCompañía.
b. En el grupo Fuente, haga clic en elbotón Color de fuente.
c. Haga clic fuera del subtítulo para ver elcambio.
d. Desplácese hacia abajo en la página ycambie el color de la fuente del subtí-tulo Nuestra meta a verde claro.
4. Guarde y cierre el documento a. Haga clic en el botón Microsoft Office yseleccione Guardar como.
b. En el cuadro de diálogo Guardar como,en el cuadro de texto Nombre de archivo,digite Mis galerías y haga clic en Guar-dar.
c. Haga clic en el botón Microsoft Office yseleccione Cerrar.
Microsoft® Office Word 2007: Nuevas características
Lección 1: Explorando el entorno de Word34

TEMA EPersonalice la interfaz de WordUsted ha explorado los elementos de la interfaz de Word 2007. Ahora debe personalizar elentorno de Word para que satisfaga sus requerimientos. En este tema, usted personalizará elentorno de Word.
Cuando usted empieza a usar un software nuevo, la interfaz podría no tener todas las opcionesque usted requiere o podría estar llena de opciones que usted no necesita en lo absoluto. Estolo retrasará y hará del proceso un trabajo engorroso. Al personalizar el entorno, usted podrámostrar solamente aquellas opciones que necesita para su flujo de trabajo actual.
El cuadro de diálogo Opciones de WordEl cuadro de diálogo Opciones de Word contiene una serie de fichas, que a su vez contienencomandos requeridos para personalizar el entorno de Word. Si usted necesita desplegar el cua-dro de diálogo Opciones de Word, haga clic en el botón Microsoft Office y seleccioneOpciones de Word o, de la lista desplegable de la barra de herramientas de acceso rápido,seleccione Personalizar y luego seleccione Más comandos.
Figura 1-15: Distintas fichas en el cuadro de diálogo Opciones de Word.
Ficha Descripción
Más frecuentes Le permite personalizar su entorno de trabajo con-figurando opciones tales como idioma, esquema decolores, nombre de usuario, etc. También le per-mite habilitar la característica vista previa activa.
Mostrar Le permite modificar cómo se muestra el conte-nido de texto en la pantalla y en la versiónimpresa. Puede optar por mostrar u ocultar algunoselementos de la página, tales como texto resaltadoy marcas de formato.
Microsoft® Office Word 2007: Nuevas características
Lección 1: Explorando el entorno de Word 35

Ficha Descripción
Revisión Le proporciona opciones para especificar cómoWord debe corregir y dar formato al texto queusted escribe. Usted puede establecer la configura-ción de autocorrección y asegurarse de que Wordcorrija todos los errores ortográficos y gramatica-les. También puede asegurarse de que Word ignorealgunas palabras o errores en un documento.
Guardar Le proporciona opciones de personalización paraguardar documentos. Dependiendo de qué tan amenudo usted desee guardar información de res-paldo, puede especificar cuán frecuentemente sehará un auto respaldo del documento. Usted tam-bién puede cambiar la ubicación de donde seguardan los borradores.
Avanzadas Proporciona opciones avanzadas requeridas paratrabajar con Word. Puede especificar opciones paraeditar, copiar, pegar, mostrar, imprimir, guardar yescribir texto.
Personalizar Le permite personalizar la barra de herramientasde acceso rápido. Usando esta ficha, usted puedeseleccionar aquellos comandos que desea agregar ala barra de herramientas de acceso rápido. Tambiénpuede optar por colocar la barra de herramientasde acceso rápido debajo de la Cinta de opciones.
Complementos Permite la administración de complementos, siusted está usando extensiones para mejorar lasaplicaciones de Office. Los complementos aumen-tan las capacidades de una función. Muchos deestos complementos están instalados en Office2007.
Centro de confianza Le permite mantener seguros al sistema y losdocumentos. Al utilizar el botón Configuraciónavanzada del centro de confianza en esta ficha,usted puede establecer las medidas de seguridadnecesarias para mantener un documento seguro.
Recursos Le permite comunicarse con Microsoft parasoporte, actualizaciones y cómo reparar problemasen las aplicaciones Office.
Microsoft® Office Word 2007: Nuevas características
Lección 1: Explorando el entorno de Word36

Cómo personalizar el entorno de WordReferencia del procedimiento: Personalizar la barra de herramientas de accesorápido usando el cuadro de diálogo Opciones de Word
Para personalizar la Barra de herramientas de acceso rápido usando el cuadro de diálogoOpciones de Word:
1. Muestre el cuadro de diálogo Opciones de Word.
● Haga clic en el botón Microsoft Office y luego en Opciones de Word.
● O seleccione Más comandos de la lista desplegable Personalizar de la barra de herra-mientas de acceso rápido.
2. Haga clic en Personalizar.
3. De la lista desplegable Comandos disponibles en, seleccione la opción, ficha o grupodeseado, del cual se agregará el comando.
4. En la sección Comandos disponibles en, de la lista desplegable a la izquierda, seleccionela categoría de la cual se agregará el comando.
5. En el cuadro de lista, seleccione el comando a agregar.
6. Haga clic en Agregar para agregar el comando a la barra de herramientas de accesorápido.
7. Haga clic en Aceptar para cerrar el cuadro de diálogo Opciones de Word.
Referencia del procedimiento: Personalizar la barra de herramientas de accesorápido usando la lista desplegable Personalizar de la barra de herramientas deacceso rápido
Para personalizar la barra de herramientas de acceso rápido usando la lista desplegable Perso-nalizar de la barra de herramientas de acceso rápido:
1. Haga clic en la flecha Personalizar de la barra de herramientas de acceso rápido.
2. Seleccione el comando deseado de la lista desplegable Personalizar de la barra de herra-mientas de acceso rápido.
3. Si fuese necesario, seleccione Más comandos para mostrar la ficha Personalizar en el cua-dro de diálogo Opciones de Word y seleccione los comandos deseados para agregarlos ala barra de herramientas.
Referencia del procedimiento: Reubicar la barra de herramientas de accesorápido usando el cuadro de diálogo Opciones de Word
Para reubicar la barra de herramientas de acceso rápido usando el cuadro de diálogo Opcionesde Word:
1. Mostrar el cuadro de diálogo Opciones de Word.
2. Si fuese necesario, haga clic en Personalizar.
3. Activar o desactivar la casilla Mostrar la barra de herramientas de acceso rápido debajode la Cinta de opciones, para colocar la barra de herramientas de acceso rápido debajo oencima de la Cinta de opciones.
4. Haga clic en Aceptar para cerrar el cuadro de diálogo Opciones de Word.
También puede reubicar la barra de herramientas de acceso rápido debajo de la Cintade opciones, seleccionando Mostrar debajo de la Cinta de opciones, de la lista desple-gable Personalizar de la barra de herramientas de acceso rápido.
Microsoft® Office Word 2007: Nuevas características
Lección 1: Explorando el entorno de Word 37

Referencia del procedimiento: Agregar un botón de comando de la Cinta deopciones a la barra de herramientas de acceso rápido
Para agregar un botón de comando de la Cinta de opciones a la barra de herramientas deacceso rápido:
1. Haga clic en la ficha que contenga el comando deseado.
2. Haga clic con el botón derecho en el comando y seleccione Agregar a acceso rápido
Referencia del procedimiento: Agregar un grupo a la barra de herramientas deacceso rápido
Para Agregar un grupo a la barra de herramientas de acceso rápido:
1. En la Cinta de opciones, seleccione la ficha que contenga el grupo deseado.
2. Dentro del grupo deseado, haga clic en la región de texto disponible debajo de los boto-nes, y seleccione Agregar a la barra de herramientas de acceso rápido.
Puede agregar cualquier cantidad de grupos a la barra de herramientas de accesorápido. Sin embargo, la Cinta de opciones no puede agregarse a la barra de herramien-tas de acceso rápido.
3. En la barra de herramientas de acceso rápido, haga clic en el grupo para comprobar quese hayan agregado todos los comandos.
Si usted necesita agregar solamente un botón de comando de una ficha en la Cinta deopciones a la barra de herramientas de acceso rápido, solo haga clic con el botón dere-cho en el comando y seleccione Agregar a la barra de herramientas de acceso rápido.
Referencia del procedimiento: Personalice la barra de estado de Microsoft Office
Para personalizar la barra de estado de Microsoft Office:
1. Ejecute la aplicación Word.
2. Haga clic con el botón derecho en la barra de estado de Microsoft Office.
3. Seleccione las opciones que requiera.
En el menú, cuando usted selecciona una opción, aparece una marca a la izquierdapara indicar que la opción seleccionada será mostrada en la barra de estado deMicrosoft Office. Seleccionando la opción deseada nuevamente, ésta se oculta.
4. Haga clic fuera del menú para cerrarlo.
Minimizando la Cinta de opcionesAunque no es posible mover ni ocultar la Cinta de opciones, sí puede minimizarla para tenermás espacio disponible en el área de trabajo. Para minimizar la Cinta de opciones, puedeseleccionar Minimizar la Cinta de opciones, de la lista desplegable Personalizar de la barra deherramientas de acceso rápido. También puede hacer doble clic en la ficha activa de la Cintade opciones, u oprimir Ctrl+F1. La interfaz ahora muestra solamente las fichas y los grupos ygalerías correspondientes están escondidos. Para restaurar la Cinta de opciones, haga clic en laficha que desea restaurar junto con la Cinta de opciones.
Microsoft® Office Word 2007: Nuevas características
Lección 1: Explorando el entorno de Word38

ACTIVIDAD 1-5Agregando comando a la barra de herramientas deacceso rápidoDuración de la actividad: 5 minutos
Configuración:Abra un nuevo documento de Word en blanco.
Situación:Conforme trabaja con Word 2007, usted se da cuenta que sería útil si tuviera los comandosque usará frecuentemente en su trabajo, tales como Salir, Color de fuente y los del grupoPárrafo, presentes en el entorno de manera predeterminada.
Qué se hace Cómo se hace
1. Agregue el comando Salir a labarra de herramientas de accesorápido.
a. Haga clic en el botón Microsoft Office yhaga clic en Opciones de Word.
b. En el cuadro de diálogo Opciones deWord, haga clic en Personalizar.
c. De la lista desplegable Comandos dispo-nibles en seleccione Todos loscomandos
d. Desplácese hacia abajo en el cuadro delista debajo de la lista desplegableComandos disponibles en, y escoja Salir.
e. Haga clic en Agregar para agregar elcomando Salir a la barra de herramientasde acceso rápido.
f. Haga clic en Aceptar para cerrar el cua-dro de diálogo Opciones de Word.
g. Note que se ha agregado el comandoSalir a la barra de herramientas deacceso rápido.
Microsoft® Office Word 2007: Nuevas características
Lección 1: Explorando el entorno de Word 39

2. Agregue el comando Color defuente y el grupo Párrafo a la barrade herramientas de acceso rápido.
a. En la ficha Inicio, en el grupo Fuente,haga clic con el botón derecho enbotón Color de fuente y seleccioneAgregar a la barra de herramientas deacceso rápido.
b. Note que se ha agregado el comandoColor de fuente a la barra de herramien-tas de acceso rápido.
c. En la ficha Inicio, haga clic con el botónderecho del ratón en el nombre delgrupo Párrafo y seleccione Agregar a labarra de herramientas de accesorápido para agregar el grupo Párrafo a labarra de herramientas de acceso rápido.
d. En la barra de herramientas de accesorápido, haga clic en el comando Párrafopara verificar que se hayan agregadotodos los comandos del grupo Párrafo.
e. Haga clic en el comando Párrafo paracerrar el grupo Párrafo.
Microsoft® Office Word 2007: Nuevas características
Lección 1: Explorando el entorno de Word40

ACTIVIDAD 1-6Personalizando la barra de estado de Microsoft OfficeDuración de la actividad: 5 minutos
Configuración:La aplicación Word está abierta y muestra un documento en blanco.
Situación:Además de la información predeterminada disponible, tal como el número de página y elconteo de palabras de un documento, usted desea que se muestre en la barra de estado deMicrosoft Office la información relacionada con la sección, columna y número de línea en laque está trabajando en este momento. Usted también se da cuenta que los controles zoom noson necesarios en este momento.
Microsoft® Office Word 2007: Nuevas características
Lección 1: Explorando el entorno de Word 41

Qué se hace Cómo se hace
1. Personalice la barra de estado deMicrosoft Office.
a. Haga clic en cualquier parte de la barrade estado de Microsoft Office para verlas opciones del menú.
b. Seleccione Sección.
c. Note que aparece una marca cerca deSección, denotando que se ha seleccio-nado y agregado Sección a la barra deestado de Microsoft Office.
d. Seleccione Número de línea y Columnapara agregarlos a la barra de estado deMicrosoft Office.
e. Seleccione el Control deslizante delzoom para eliminarlo de la barra deestado de Microsoft Office.
f. Haga clic fuera del menú para cerrar lasopciones del menú.
2. ¿Cuál ficha en el cuadro de diálogo Opciones de Word especifica cómo debe Wordcorregir el texto que usted escribe?
a) Revisión
b) Guardar
c) Mostrar
d) Más frecuentes
3. ¿Verdadero o Falso? Usted puede colocar la barra de herramientas de acceso rápidodebajo de la Cinta de opciones usando el cuadro de diálogo Opciones de Word.
Verdadero
Falso
Microsoft® Office Word 2007: Nuevas características
Lección 1: Explorando el entorno de Word42

4. Cierre el documento de Word singuardarlo.
a. Haga clic en el botón Microsoft Office yseleccione Cerrar.
b. Si fuese necesario, en el cuadro de diá-logo Microsoft Office Word haga clic enNo.
Microsoft® Office Word 2007: Nuevas características
Lección 1: Explorando el entorno de Word 43

Lección 1 SeguimientoEn esta lección, usted exploró la interfaz de usuario de Word 2007. También trabajó con lasdiferentes fichas de la Cinta de opciones, y utilizó las galerías para experimentar con distintosestilos y opciones de formato antes de decidirse por una. En base a los objetos insertados en eldocumento, usted usó las fichas contextuales. Finalmente, usted personalizó el entorno de Wordpara asegurarse el acceso fácil a las herramientas usadas habitualmente.
1. ¿Cuál de todas las nuevas características disponibles en Word 2007 le ayudaríanmás al crear sus documentos? ¿Por qué?
2. En comparación con la forma en que usted actualmente redacta el contenido enWord, ¿de qué manera las características presentadas en esta lección le ayudarán atrabajar más eficientemente?
Microsoft® Office Word 2007: Nuevas características
Lección 1: Explorando el entorno de Word44

Creando documentos deapariencia profesionalDuración de la lección: 50 minutos a 60 minutos
Objetivos de la lección:En esta lección, podrá usar las herramientas disponibles en Word 2007 para creardocumentos de apariencia profesional.
Usted podrá:
● Aplicar estilos para dar formato a documentos.
● Aplicar temas a los documentos para garantizar una apariencia consistente a lolargo de un documento y entre documentos.
● Agregar bloques de creación a un documento.
● Crear ilustraciones.
● Construir una ecuación usando las herramientas de ecuaciones.
● Agregar citas y una bibliografía a un documento.
IntroducciónUsted está familiarizado con la nueva interfaz de usuario en la cual los comandos estánorganizados en distintos grupos en la Cinta de opciones y fichas contextuales. Se pue-den crear documentos usando estos comandos. Sin embargo, la efectividad deldocumento se medirá según el uso apropiado de estilos de fuente y gráficos, lareutilización de trozos de información que se repiten con frecuencia, y la inclusión dereferencias. En esta lección, usted creará documentos de apariencia profesional.
Ya sea que esté creando un informe para su jefe, o una propuesta para un cliente, esimportante dar formato al documento con estilos de fuente, imágenes y referenciasapropiadas. Con el uso de fuentes y gráficos relevantes, usted atraerá la atención dellector hacia la información importante en su documento. Word 2007, con sus coman-dos simples y galerías, le ayuda a crear documentos para lograr el impacto que deseaen su audiencia.
2

TEMA AAplique estilosHabiendo explorado los nuevos elementos de la interfaz de Word 2007, usted está listo paraempezar a redactar contenido. Conforme trabaje, quizá desee que una palabra, línea o párrafose destaque del resto del texto. Si sus documentos deben cumplir ciertos requerimientos deestilo, podría tener que aplicar los estilos adecuados. En este tema, usted aplicará estilos a undocumento.
Al crear un informe, quizá necesite usar un conjunto específico de estilos de fuente para eltexto, modificar la forma de un objeto, o cambiar los colores de una tabla. En vez de acceder acada una de estas opciones desde distintos cuadros de diálogo, sería más fácil si pudiera pro-ducir el resultado deseado seleccionándolo de galerías de estilo predeterminadas. Los estilos leayudan a obtener rápidamente un diseño y efectos de formato consistentes y personalizados.
EstilosEl comando Estilos contiene conjuntos de estilos agrupados juntos para aplicar cambios dediseño y formato a un documento de una sola vez. Puede seleccionar un estilo de una galeríaexistente en la ficha Inicio, o en las fichas contextuales Diseño o Formato. También puedemodificar un estilo existente o construir uno nuevo y agregarlo a la galería Estilos.
Nuevas fuentes en Word 2007Word 2007 tiene seis nuevas fuentes diseñadas para mejorar la legibilidad asegurando que laspalabras en pantalla aparezcan tan nítidas y claras como al imprimirse. De las seis, Calibri, quees una fuente sans serif con esquinas suavemente redondeadas, es la fuente predeterminada enWord 2007. Las otras cinco fuentes son Cambria, Candara, Consolas, Constantia y Corbel.
Microsoft® Office Word 2007: Nuevas características
Lección 2: Creando documentos de apariencia profesional46

Cómo trabajar con estilosReferencia del procedimiento: Crear un estilo
Para crear un estilo:
1. Seleccione el texto que será utilizado para crear un nuevo estilo.
2. Dé formato al contenido usando las fichas y comandos que sean necesarios.
3. Haga clic con el botón derecho sobre el texto seleccionado y escoja Estilos→Guardarselección como un nuevo estilo rápido.
4. En el cuadro de diálogo Crear nuevo estilo a partir del formato, escriba un nombre en elcuadro de texto Nombre.
5. Haga clic en Aceptar para agregar el estilo a la galería Estilos.
6. Si fuese necesario, en el grupo Estilos, en la galería Estilos, haga clic en el botón Máspara ver el nuevo estilo.
Referencia del procedimiento: Aplicar un estilo
Para aplicar un estilo:
1. Seleccione el texto al cual desea aplicarle un estilo.
2. Aplique el estilo deseado al contenido.
● En la ficha Inicio, en el grupo Estilos, haga clic en el botón Más y seleccione elestilo deseado de la galería Estilos.
● Aplique el estilo deseado usando el panel de tareas Estilos.
a. En la ficha Inicio, en el grupo Estilos, haga clic en el botón Iniciador de cuadrode diálogo.
b. Seleccione el estilo deseado en el panel de tareas Estilos.
● O, presione Alt+Ctrl+Shift+S para abrir el panel de tareas Estilos y seleccione elestilo deseado.
Microsoft® Office Word 2007: Nuevas características
Lección 2: Creando documentos de apariencia profesional 47

Las fichas contextuales que tienen estilos rápidos son Diseño (herramientas degráficos), Formato (herramientas de gráficos), Formato (herramientas dedibujo), Diseño (herramientas SmartArt), Formato (herramientas SmartArt) yFormato (herramientas de imágenes).
Referencia del procedimiento: Modificar un estilo existente
Para modificar un estilo existente:
1. En la ficha Inicio, grupo Estilos, haga clic en Cambiar estilos.
2. Seleccione un estilo.
● Escoja un estilo del submenú Conjunto de estilos.
● Escoja un color de tema del submenú Colores.
● Escoja un estilo de fuente de la galería del submenú Fuentes.
3. Seleccione Establecer como valor predeterminado.
4. En la galería Estilos, haga clic con el botón derecho en el atributo de estilo que deseacambiar, y seleccione Modificar.
5. En el cuadro de diálogo Modificar estilo, dé formato al estilo.
6. Haga clic en Aceptar para cerrar el cuadro de diálogo. El cambio se refleja inmediata-mente tanto en el documento como en la galería Estilos.
7. Si fuese necesario, guarde el estilo.
a. En la ficha Inicio, del grupo Estilos, haga clic en Cambiar estilos.
b. Del submenú Conjunto de estilos, escoja Guardar como conjunto de estilos rápidos.
c. En el cuadro de diálogo Guardar conjunto de estilos rápidos, escriba el nombre delestilo en el cuadro de texto Nombre de archivo, y haga clic en Guardar.
8. Si fuese necesario, haga clic en Cambiar estilos y luego seleccione Restablecer estilosrápidos del submenú Conjunto de estilos, para restaurar los estilos predeterminados.
Microsoft® Office Word 2007: Nuevas características
Lección 2: Creando documentos de apariencia profesional48

ACTIVIDAD 2-1Personalizando un documento usando estilosDuración de la actividad: 5 minutos
Archivos de datos:
Estilos.docx
Configuración:Vaya a la carpeta C:\084380Datos\Documentos profesionales\Actividad 1\Iniciador y abra elarchivo Estilos.docx.
Situación:Le han pedido que haga una presentación a unos clientes nuevos. Su jefe ha aprobado el con-tenido pero le pide que el nombre de la compañía aparezca en un estilo diferente a través detodo el documento. Entonces usted decide usar estilos rápidos para aplicar el formatorequerido.
Qué se hace Cómo se hace
1. Dé formato al texto PropiedadesBurke.
a. En el párrafo Acerca de nosotros, hagaclic antes de la primera aparición deltexto Burke y haga clic mientrasoprime la tecla Mayúsculas despuésdel texto Properties.
b. En la mini barra de herramientas, hagaclic en el botón Negrita.
c. En la mini barra de herramientas, hagaclic en la flecha desplegable Color defuente y en la sección Colores estándar,seleccione el primer color para aplicarel color rojo oscuro.
d. En la mini barra de herramientas, selec-cione 14 de la lista desplegable Tamañode fuente.
Microsoft® Office Word 2007: Nuevas características
Lección 2: Creando documentos de apariencia profesional 49

2. Guarde el formato como estilorápido.
a. Haga clic en el texto seleccionado yelija Estilos→Guardar selección comoun nuevo estilo rápido.
b. En el cuadro de diálogo Crear nuevoestilo a partir del formato, en el cuadro detexto Nombre, digite burke_prop y hagaclic en Aceptar.
c. En el grupo Estilos, haga clic en elbotón Más para verificar que se hayaagregado el estilo burke_prop a la galeríaEstilos.
d. Haga clic fuera de la lista Estilos paracerrar la galería Estilos.
3. Aplique el estilo rápido burke_propa todas las otras instancias deltexto Burke Properties.
a. En el segundo párrafo, haga clic antesdel texto Burke y haga clic oprimientola tecla Mayúsculas después del textoProperties.
b. En la ficha Inicio, grupo Estilos, haga clicen el botón Más y haga clic en el estiloburke_prop.
c. Note que se aplica el estilo rápido altexto.
d. De igual manera, aplique el estilorápido burke_prop a todas las otrasinstancias del texto Burke Properties.
4. Guarde y cierre el documento. a. Haga clic en el botón Microsoft Office yseleccione Guardar como.
b. En el cuadro de diálogo Guardar como,en el cuadro de texto Nombre de archivo,digite Mis estilos y haga clic en Guar-dar.
c. Haga clic en el botón Microsoft Office yseleccione Cerrar.
Microsoft® Office Word 2007: Nuevas características
Lección 2: Creando documentos de apariencia profesional50

ACTIVIDAD 2-2Modificando un estilo existenteDuración de la actividad: 5 minutos a 10 minutos
Archivos de datos:
Modificar estilo.docx
Configuración:Vaya a la carpeta C:\084380Datos\Documentos profesionales\Actividad 2\Iniciador y abra elarchivo Modificar estilo.docx.
Situación:Usted ha realzado el nombre de su compañía con una apariencia distinta y consistente.Habiendo explorado e implementado la característica de estilos rápidos, ahora desea usarla ensu totalidad. Se da cuenta que una de las opciones de estilos rápidos, que utiliza con frecuen-cia, es adecuada excepto por un par de cosas. Le gustaría modificar esos problemas de estilopara satisfacer sus necesidades y usar dicho estilo en el futuro.
Qué se hace Cómo se hace
1. Seleccione el estilo Distintivo yestablézcalo como valor predeter-minado.
a. En la ficha Inicio, grupo Estilos, haga clicen Cambiar estilos.
b. Del submenú Conjunto de estilos, selec-cione Distintivo.
c. Note que cambia la apariencia del docu-mento así como la galería de Estilos.
d. Haga clic en Cambiar estilos y selec-cione Establecer como valorpredeterminado.
Microsoft® Office Word 2007: Nuevas características
Lección 2: Creando documentos de apariencia profesional 51

2. Modifique los atributos del estiloDistintivo.
a. En la ficha Inicio, grupo Estilos, haga cliccon el botón derecho en Estilo delcuerpo y seleccione Modificar.
b. En el cuadro de texto Modificar el estilo,en la sección Formato, seleccioneAgency FB de la lista desplegableFuente.
c. De la lista desplegable Tamaño de fuente,seleccione 14.
d. De la lista desplegable Color de fuente,en la sección Colores estándar, selec-cione el octavo color para aplicar elcolor azul.
e. Haga clic en Aceptar para ver los cam-bios en el documento y en la galería.
Microsoft® Office Word 2007: Nuevas características
Lección 2: Creando documentos de apariencia profesional52

3. Guarde el estilo modificado yluego guarde y cierre el docu-mento.
a. En la ficha Inicio, grupo Estilos, haga clicen Cambiar estilos.
b. Del submenú Conjunto de estilos, selec-cione Guardar como conjunto deestilos rápidos.
c. En el cuadro de diálogo Guardar conjuntode estilos rápidos, en el cuadro de textoNombre de archivo, digite mi estilo
d. Haga clic en Guardar para cerrar el cua-dro de diálogo.
e. En el grupo Estilos, haga clic en Cam-biar estilos y seleccione Conjunto deestilos.
f. Note que el estilo modificado, my_style,ha sido agregado al submenú Conjunto deestilos.
g. Haga clic en Cambiar estilos para cerrarel menú.
h. Guarde el documento como Mi modifi-car estilo y luego cierre el archivo.
Microsoft® Office Word 2007: Nuevas características
Lección 2: Creando documentos de apariencia profesional 53

TEMA BAplicar temas a los documentosUsted ha usado estilos para dar formato a texto seleccionado en los documentos. Sin embargo,la creación de documentos no termina con la aplicación de estilos relevantes de fuente y for-mas. Al trabajar con documentos, también es esencial mantener la consistencia en términos defuente, color y efectos de estilo a través de las páginas. En este tema, usted aplicará temas alos documentos.
Si desea crear un documento que se vea igual a otro que hizo anteriormente, el tratar derecrear el formato del documento existente consumiría mucho tiempo y esfuerzo. Al usar temaspara los documentos, usted puede recrear y aplicar estilos consistentes de formato a través dedocumentos en cuestión de segundos.
Temas de documentosUn tema de documento se refiere a un conjunto de opciones de diseño y formato que se apli-can a un documento para asegurar la consistencia en todo el documento. Un tema especificalas fuentes y los colores que se usarán para el texto en el documento, y los efectos de las for-mas, gráficos y diagramas que se inserten en éste. Hay varios temas predefinidos en la fichaDiseño de página de la Cinta de opciones. Usted puede escoger tanto un tema existente para sudocumento, o crear su propio tema personalizando desde un tema existente. El tema reciéncreado puede aplicarse también a otros documentos.
Microsoft® Office Word 2007: Nuevas características
Lección 2: Creando documentos de apariencia profesional54

Cómo aplicar temas a los documentosReferencia del procedimiento: Aplique temas
Para aplicar temas:
1. Abra un documento de Word.
2. Seleccione la ficha Diseño de página.
3. En el grupo Temas, haga clic en Temas y en la galería Integrados, seleccione un temapara aplicarlo.
4. Si fuese necesario, busque más temas.
● Haga clic en Temas y seleccione Buscar temas.
● O, haga clic en Temas y seleccione Más temas en Microsoft Office Online.
Debe estar conectado a Internet para poder usar esta opción.
5. Si fuese necesario, guarde el tema actual.
a. En el grupo Temas, haga clic en Temas.
b. Seleccione Guardar tema actual para grabar el tema.
c. En el cuadro de diálogo Guardar tema actual, digite el nombre el cuadro de textoNombre de archivo y haga clic en Guardar.
6. Si fuese necesario, restaure la plantilla del tema.
a. En el grupo Temas, haga clic en Temas.
b. Seleccione Restablecer tema de plantilla para revertir al tema de la plantilla.
7. Guarde y cierre el documento.
Referencia del procedimiento: Aplique colores al tema
Para aplicar colores a un tema:
1. En la ficha Diseño de página, grupo Temas, haga clic en el botón Colores del tema.
2. En la galería Predeterminados o en la Personalizados, elija un color de tema para aplicarloal documento.
Referencia del procedimiento: Aplique fuentes al tema
Para aplicar fuentes a un tema:
1. En la ficha Diseño de página, grupo Temas, haga clic en el botón Fuentes del tema.
2. En la galería de Fuentes del tema, seleccione la fuente requerida para aplicarla al docu-mento.
Referencia del procedimiento: Aplique efectos a un tema
Para aplicar efectos a un tema:
1. En la ficha Diseño de página, grupo Temas, haga clic en el botón Efectos del tema.
2. En la galería Efectos del tema, seleccione el efecto que desea aplicar al documento.
Microsoft® Office Word 2007: Nuevas características
Lección 2: Creando documentos de apariencia profesional 55

Referencia del procedimiento: Personalice los temas de los documentos
Para personalizar temas de documentos:
1. Abra un documento de Word.
2. Personalice los colores del tema.
a. Haga clic en el botón Colores del tema y seleccione Crear nuevos colores del tema.
b. En el cuadro de diálogo Crear nuevos colores del tema, seleccione la combinacióndeseada y escriba el nombre en el cuadro de texto Nombre.
c. Haga clic en Guardar para cerrar el cuadro de diálogo.
3. Personalice las fuentes de un tema.
a. Haga clic en el botón Fuentes del tema y seleccione Crear nuevas fuentes del tema.
b. En el cuadro de diálogo Crear nuevas fuentes del tema, especifique la fuente delencabezado y la fuente del cuerpo. Está disponible la vista previa en la secciónMuestra.
c. Digite el nombre el cuadro de texto Nombre y haga clic en Guardar.
4. Guarde y cierre el documento.
Microsoft® Office Word 2007: Nuevas características
Lección 2: Creando documentos de apariencia profesional56

ACTIVIDAD 2-3Personalizando un documento usando temasDuración de la actividad: 5 minutos a 10 minutos
Archivos de datos:
Temas.docx
Configuración:Vaya a la carpeta C:\084380Datos\Documentos profesionales\Actividad 3\Iniciador y abra elarchivo Temas.docx.
Situación:Usted debe preparar un documento con los datos de venta de sus subalternos de ventas.Desea dar al documento un aspecto consistente con las mismas fuentes, colores y efectos.Como podría requerir usar el mismo tema en otros documentos, desea guardar el tema parasu uso posterior.
Qué se hace Cómo se hace
1. Aplique un tema al documento. a. Seleccione la ficha Diseño de página.
b. En el grupo Temas, haga clic en Temas yen la galería Predeterminados, selec-cione Intermedio para cambiar el tema.
c. Haga clic en el botón Colores del temay en la galería, bajo la sección Predeter-minados, seleccione Flujo para cambiarel color del tema.
d. Haga clic en el botón Fuentes del temay en la galería, deslícese y seleccioneFundición para cambiar la fuente deltema.
e. Vaya a la segunda página, y haga clicen el botón Efectos del tema y en lagalería, en la sección Integrados, selec-cione Concurrencia para cambiar elefecto del tema.
Microsoft® Office Word 2007: Nuevas características
Lección 2: Creando documentos de apariencia profesional 57

2. Guarde el tema actual. a. Haga clic en Temas y seleccione Guar-dar el tema actual.
b. En el cuadro de diálogo Guardar temaactual, en el cuadro de texto Nombre dearchivo, digite mi tema y haga clic enGuardar.
c. Haga clic en Temas.
d. Note que se ha agregado mi tema en lasección Personalizados.
e. Haga clic en Temas para cerrar la gale-ría.
3. Personalice la fuente del tema yluego guarde y cierre el docu-mento.
a. Haga clic en el botón Fuentes del temay seleccione Crear nuevas fuentes deltema.
b. En el cuadro de diálogo Crear nuevasfuentes del tema, en la lista desplegablede Fuente del encabezado, deslícesehacia abajo y seleccione Agency FB.
c. En la lista desplegable Fuente del cuerpo,deslícese hacia arriba y seleccioneCalibri.
d. En el cuadro de texto Nombre, haga tri-ple clic en el texto y digite mi fuente
e. Haga clic en Guardar.
f. Haga clic en el botón Fuentes del tema.
Microsoft® Office Word 2007: Nuevas características
Lección 2: Creando documentos de apariencia profesional58

g. Note que my font con Agency FB comofuente del encabezado, y Calibri comofuente del cuerpo, ha sido agregado a lasección Personalizados.
h. Haga clic en el botón Fuentes del temapara cerrar la galería.
i. Guarde el documento como Mis temasy luego cierre el archivo.
Microsoft® Office Word 2007: Nuevas características
Lección 2: Creando documentos de apariencia profesional 59

TEMA CAgregue bloques de creaciónUsted ha aplicado temas a los documentos para asegurarse de que todas las páginas tengan unaspecto consistente. Este aspecto también depende de información crítica que aparece repetida-mente dentro o a través de documentos. La escritura repetida de esta información podríaresultar en ligeros cambios que afectarán el aspecto general del documento. Además, tendría unimpacto en el tiempo requerido para finalizar el proceso de creación de documentos. En estetema, usted agregará bloques de creación.
La mayoría de los documentos oficiales tienen formas estandarizadas para presentar el conte-nido y algunos requisitos de estilo. Algunos de ellos también tienen texto estándar que serepite dentro de las páginas de un documento o a través de documentos similares. Así comousted puede usar estilos y temas para dar formato a los documentos eficientemente, tambiénpuede usar bloques de creación para insertar automáticamente bloques de información estándaren los documentos.
Bloques de creaciónBloques de creación se refieren a bloques de información invariable que pueden reusarse den-tro o a través de documentos. Haciendo clic en Elementos rápidos de la ficha Insertar, puedeseleccionar un bloque de creación existente del cuadro de diálogo Organizador de bloques decreación. Además, puede definir bloques de creación con información que usará repetidamentedurante la creación de documentos.
El cuadro de diálogo Organizador de bloques de creación contiene, entre otros, portadas,ecuaciones, pie de páginas, encabezados y números de página. Puede escoger alguna de estasplantillas existentes, editar el texto que contienen y guardarlas para replicarlas dentro o a tra-vés de documentos.
Figura 2-1: Bloques de creación guardados en el Organizador de bloques de creación.
Microsoft® Office Word 2007: Nuevas características
Lección 2: Creando documentos de apariencia profesional60

Cómo trabajar con bloques de creaciónReferencia del procedimiento: Definir un bloque de creación
Para definir un bloque de creación:
1. Abra un documento de Word.
2. En la ficha Insertar, haga clic en Cuadro de texto y seleccione Dibujar cuadro de texto.
3. En el documento, haga clic o arrastre donde desea insertar el cuadro de texto. Aparece laficha contextual Formato en la pantalla.
4. Digite el texto y déle el formato que requiera.
5. Seleccione el cuadro de texto.
6. En la ficha Insertar, haga clic en Cuadro de texto y seleccione Guardar selección en gale-ría de cuadros de texto.
7. En el cuadro de diálogo Crear nuevo bloque de creación, digite el nombre del bloque decreación.
8. Haga clic en Aceptar para cerrar el cuadro de diálogo.
9. En la ficha Insertar, haga clic en Cuadro de texto para verificar que se haya agregado elbloque de creación a la galería de Cuadros de texto.
Referencia del procedimiento: Agregue un bloque de creación usando la galeríade Cuadros de texto
Para agregar un bloque de construcción usando la galería de Cuadros de texto:
1. Abra un documento de Word.
2. Coloque el puntero del ratón en el lugar donde quiere agregar un bloque de creación.
3. En la ficha Insertar, grupo Texto, haga clic en Cuadro de texto.
4. Seleccione el bloque de creación que corresponda para insertarlo en el documento.
5. Guarde y cierre el documento.
Referencia del procedimiento: Agregue un bloque de creación usando Elementosrápidos
Para agregar un bloque de creación usando Elementos rápidos:
1. Abra un documento de Word.
2. Coloque el puntero del ratón en el lugar donde quiere agregar un bloque de creación.
3. En la ficha Insertar, haga clic en Elementos rápidos y seleccione Organizador de bloquesde creación.
4. En el cuadro de diálogo Organizador de bloques de creación, bajo la sección Bloques decreación, seleccione el bloque requerido.
5. Haga clic en Insertar para insertar el bloque de creación seleccionado en el documento.
6. Guarde y cierre el documento.
Microsoft® Office Word 2007: Nuevas características
Lección 2: Creando documentos de apariencia profesional 61

ACTIVIDAD 2-4Insertando el eslogan de la compañía usando bloquesde creaciónDuración de la actividad: 5 minutos a 10 minutos
Archivos de datos:
bbloque.docx
Configuración:Vaya a la carpeta C:\084380Datos\Documentos profesionales\Actividad 4\Iniciador y abra elarchivo bbloque.docx.
Situación:Su compañía ha decidido cambiar su eslogan actual por ciertas razones de mercadotecnia. Porlo tanto, se les ha pedido a los empleados que propongan sugerencias creativas. Uno de susejecutivos de ventas ha concebido un nuevo eslogan. El presidente de la compañía estáencantado con el eslogan y quiere insertarlo en el Informe anual.
Microsoft® Office Word 2007: Nuevas características
Lección 2: Creando documentos de apariencia profesional62

Qué se hace Cómo se hace
1. Defina un bloque de creación. a. Seleccione la ficha Insertar y en elgrupo Texto haga clic en Cuadro detexto.
b. En la galería Cuadros de texto, Selec-cione Dibujar cuadro de texto.
c. Coloque el puntero del ratón sobre eltítulo Año fiscal y logros y arrástrelopara dibujar un cuadro de texto que ocupeel centro del documento.
d. En el cuadro de texto, digite BurkeProperties – ¡Donde cuenta la calidad!
e. En el cuadro de texto, haga clic mientraspresiona la tecla Mayúsculas antes deltexto Burke.
f. En la mini barra de herramientas, hagaclic en la flecha desplegable Color defuente y en la sección Colores estándar,seleccione el primer color para aplicarel color rojo oscuro.
g. En la mini barra de herramientas, de lalista desplegable Tamaño de fuente,seleccione 14.
h. En la mini barra de herramientas, hagaclic en el botón Centrar.
i. En la ficha contextual Formato, en elgrupo Estilos del cuadro de texto, hagaclic en Contorno de forma y seleccioneSin contorno.
j. Haga clic fuera del cuadro de textopara ver el cambio.
Microsoft® Office Word 2007: Nuevas características
Lección 2: Creando documentos de apariencia profesional 63

2. Guarde el bloque de creación. a. Haga clic en el texto ″Burke Properties- - ¡Donde cuenta la calidad!″ para queaparezca el cuadro de texto.
b. Haga clic en cualquier parte del bordedel cuadro de texto para seleccionarlo.
c. Seleccione la ficha Insertar.
d. En el grupo Texto, haga clic en Cuadrode texto y seleccione Guardar selec-ción en galería de cuadros de texto.
e. En el cuadro de diálogo Crear un nuevobloque de creación, en el cuadro de textoNombre, digite Mi bloque
f. Haga clic en Aceptar.
g. Haga clic en cualquier lugar del docu-mento para quitar la selección del cuadrode texto.
h. En la ficha Insertar, del grupo Texto, hagaclic en Cuadro de texto.
i. Desplácese hacia abajo para ver el blo-que de creación Mi bloque que ha sidoagregado a la sección General de lagalería de cuadros de texto.
j. Haga clic en el comando Cuadro detexto para cerrar la galería.
Microsoft® Office Word 2007: Nuevas características
Lección 2: Creando documentos de apariencia profesional64

3. Aplique el bloque de creación atodas las páginas del documento yluego guarde y cierre el docu-mento.
a. Desplácese hacia abajo para ver lasegunda página.
b. Haga clic sobre el subtítulo Finaciero.
c. En la ficha Insertar, del grupo Texto, hagaclic en Cuadro de texto.
d. En la galería de cuadros de texto, desplá-cese hacia abajo a la sección General,y seleccione Mi bloque.
e. Haga clic en cualquier parte del docu-mento para deseleccionar el cuadro detexto.
f. Desplácese a la tercera página einserte de la misma manera, el bloquede creación Mi bloque antes del títuloObjetivos futuros.
g. Guarde el documento como Mi bloquey luego cierre el archivo.
Microsoft® Office Word 2007: Nuevas características
Lección 2: Creando documentos de apariencia profesional 65

TEMA DTrabaje con ilustracionesUsted creó e insertó bloques de creación que contienen información que se repite a lo largo odentro de los documentos. La efectividad del contenido de su documento puede aumentarseagregando elementos visuales adecuados. En este tema, usted trabajará con ilustraciones.
Todos los días, los lectores son bombardeados con información en revistas, periódicos y sitiosweb, entre otras fuentes. Con esta cantidad de competencia luchando para obtener la atenciónde algún grupo objetivo, se hace necesario asegurar que su contenido sobresalga. Con Word2007, sus documentos tendrán una ventaja sobre la competencia, pues puede romperse lamonotonía de páginas y páginas de texto, al incluir gráficos, diagramas y formas de apoyo.
Gráficos SmartArtGráficos SmartArt son diseños usados para mostrar una cronología o un progreso del desarro-llo, o los pasos secuenciales de un proceso o un flujo de trabajo. El comando SmartArt,ubicado en el grupo Ilustraciones de la ficha Insertar, se usa para insertar gráficos SmartArt.Puede seleccionar el diseño de la galería de diseños existentes, donde están clasificados segúnse representan una lista, un proceso, un ciclo, una jerarquía, una relación, una matriz o unapirámide. Estos diseños pueden usarse tal como están, o puede incorporarles cambios de diseñoy de formato usando los comandos en sus fichas contextuales respectivas.
Microsoft® Office Word 2007: Nuevas características
Lección 2: Creando documentos de apariencia profesional66

Cómo crear ilustracionesReferencia del procedimiento: Inserte un gráfico SmartArt
Para insertar un gráfico SmartArt:
1. Abra un documento de Word.
2. Colóquese en el punto de inserción donde desea que esté el gráfico SmartArt.
3. Seleccione la ficha Insertar.
4. En el grupo Ilustraciones, haga clic en SmartArt.
5. En el panel izquierdo del cuadro de diálogo Elegir un gráfico SmartArt, seleccione el tipode diagrama.
6. En el panel central, seleccione el diseño deseado. Aparece una vista preliminar del diseñoseleccionado en el panel derecho.
7. Haga clic en Aceptar para insertar el diseño escogido en el documento. Aparecen lasfichas contextuales Diseño y Formato en la Cinta de opciones.
8. Agregue texto al gráfico.
● Use el panel de texto para insertar el texto.
a. Digite el texto en el panel de texto.
b. Oprima Enter para introducir el texto en el siguiente nivel.
c. Cierre el panel de texto.
● O, haga doble clic en el cuadro deseado e introduzca el texto.
9. Guarde y cierre el documento.
Referencia del procedimiento: Modifique un gráfico SmartArt
Para modificar un gráfico SmartArt:
1. Seleccione el diagrama que desea modificar.
2. Seleccione la ficha contextual Diseño.
3. En el grupo Estilos de SmartArt, seleccione el estilo visual del diagrama.
4. Seleccione la ficha contextual Formato.
5. En el grupo Estilos de forma, seleccione un estilo de forma.
6. Si fuese necesario, en el grupo Estilos de WordArt, seleccione un WordArt.
7. Guarde y cierre el documento.
Referencia del procedimiento: Inserte un gráfico
Para insertar un gráfico:
1. Seleccione la ficha Insertar.
2. En el grupo Ilustraciones, haga clic en Gráfico.
3. En el panel izquierdo del cuadro de diálogo Insertar gráfico, seleccione un tipo de gráfico.
4. En el panel derecho se muestran los diseños disponibles de gráficos del tipo seleccionado.Seleccione un diseño y haga clic en Aceptar.
5. Se abre una hoja Excel con datos de ejemplo. Haga clic en cada celda e introduzca susdatos.
6. Cierre la hoja de Excel.
Microsoft® Office Word 2007: Nuevas características
Lección 2: Creando documentos de apariencia profesional 67

7. Si fuese necesario, personalice su gráfico.
● Seleccione la ficha contextual Diseño. En la ficha contextual Diseño, del grupo Tipo,haga clic en Cambiar tipo de gráfico para cambiar el diseño del gráfico actualmenteen uso.
● En la ficha contextual Diseño, del grupo Diseños de gráfico, haga clic en Diseñorápido y seleccione el diseño de la galería.
● En la ficha contextual Diseño, grupo Diseños de gráfico, haga clic en el botón Más yseleccione el estilo de la galería.
● Seleccione la ficha contextual Diseño y use los distintos elementos del gráfico parapersonalizarlo.
● Seleccione la ficha contextual Formato y use las formas y Estilos rápidos WordArtpara personalizar su gráfico.
8. Guarde y cierre el documento de Word.
Referencia del procedimiento: Inserte una forma
Para insertar una forma:
1. Seleccione la ficha Insertar.
2. En el grupo Ilustraciones, haga clic en Formas y seleccione la forma requerida de la sec-ción respectiva.
3. Haga clic y arrastre al lugar donde desea insertar la forma. Aparece la ficha contextualFormato en la pantalla.
4. Introduzca texto en la forma.
● En la ficha contextual Formato, grupo Insertar formas, haga clic en Editar texto ydigite el texto.
● O, haga clic con el botón derecho en cualquier parte de la forma, seleccione Agregartexto, y digite el texto.
5. Si fuese necesario, personalice la forma.
● En el grupo Estilos de cuadro de texto, haga clic en el botón Más y seleccione elestilo requerido de la galería de cuadros de texto.
● En el grupo Estilos de cuadro de texto, haga clic en Relleno de forma y seleccione laopción requerida para rellenar la forma con una textura, degradado, color o imagen.
● En el grupo Estilos de cuadro de texto, haga clic en Contorno de forma y elija laopción requerida para cambiar el estilo de línea, color y grosor del contorno de laforma.
● Haga clic en Cambiar forma y seleccione la forma requerida de la galería. Cambiarála forma, pero se retendrá el formato actual.
6. Si fuese necesario, en el grupo Ajustar, haga clic en Posición para colocar el objeto selec-cionado en el lugar deseado en el documento.
7. Guarde y cierre el documento.
Microsoft® Office Word 2007: Nuevas características
Lección 2: Creando documentos de apariencia profesional68

ACTIVIDAD 2-5Creando un organigrama usando gráficos SmartArtDuración de la actividad: 5 minutos a 10 minutos
Archivos de datos:
Gráfico.docx
Configuración:Vaya a la carpeta C:\084380Datos\Documentos profesionales\Actividad 5\Iniciador para abrirel archivo Gráfico.docx.
Situación:Su compañía ha contratado a varios ejecutivos tanto de bajo como de alto nivel. Comogerente de mercadotecnia, usted debe crear un documento que represente el organigrama ydistribuirlo a los nuevos reclutas como parte de su programa de orientación. Los detalles dela estructura organizacional se enumeran abajo:
1. Primer nivel –Gerente de mercadotecnia – J. Rivera
2. Segundo nivel –Gerente asociado – M. Muller y R. Moore
3. Tercer nivel –Ejecutivos de mercadotecnia – J. Dillon, R. Michael, y J. Jackson
4. J. Dillon y R. Michael dependen de M. Muller, mientras que J. Jackson depende de R.Moore
Qué se hace Cómo se hace
1. Inserte un gráfico SmartArt. a. En el segundo párrafo, haga clic des-pués del texto “largo plazo” y oprimaEnter.
b. Seleccione la ficha Insertar.
c. En el grupo Ilustraciones, haga clic enSmartArt.
d. En el panel izquierdo del cuadro de diá-logo Elegir un gráfico SmartArt,seleccione Jerarquía.
e. En la primera fila, segunda columna delpanel central seleccione Jerarquía.
f. Revise la vista preliminar en el panelderecho y haga clic en Aceptar
Microsoft® Office Word 2007: Nuevas características
Lección 2: Creando documentos de apariencia profesional 69

2. Introduzca los detallesorganizacionales.
a. Si fuese necesario, cierre el panel detexto.
b. Haga clic en el cuadro del nivel supe-rior y digite Gerente de mercadotecniay oprima Enter.
c. Digite J. Rivera
d. Introduzca los nombres de los gerentesasociados y de los ejecutivos de mer-cadotecnia de la misma manera, en loscuadros provistos en los niveles ade-cuados, según los detalles dados en elescenario.
e. En el primer cuadro, haga clic antes deltexto “mercadotecnia” y haga clic man-teniendo presionada la teclaMayúsculas después del texto “J.Rivera”;.
f. Seleccione la ficha Inicio.
g. En la ficha Inicio, grupo Fuente, haga clicen la flecha desplegable Color defuente.
h. En la primera fila, sexta columna de lasección Colores del tema, seleccionerojo, énfasis 2.
i. Aplique el mismo formato de la mismamanera al texto en todos los distintosniveles.
Microsoft® Office Word 2007: Nuevas características
Lección 2: Creando documentos de apariencia profesional70

3. Dé formato al gráfico SmartArt yluego guarde y cierre el docu-mento.
a. Seleccione la ficha contextual Diseño.
b. En el grupo Estilos SmartArt, haga clicen Cambiar colores y, en la secciónénfasis 2, seleccione la tercera opciónpara aplicar un Rango de degradado–énfasis 2.
c. En la galería de Estilos SmartArt, selec-cione Efecto moderado.
d. Haga clic fuera del gráfico.
e. Haga clic al lado del diagrama paraseleccionar el organigrama completo.
f. Seleccione la ficha contextual Formato.
g. En el grupo Estilos de forma, haga clicen Relleno de forma y en la tercera fila,sexta columna de la sección Colores deltema, seleccione rojo, énfasis 2, 60%más claro.
h. Note que ha cambiado el color del rellenodel organigrama.
i. Guarde el documento como Mi gráficoy luego cierre el archivo.
Microsoft® Office Word 2007: Nuevas características
Lección 2: Creando documentos de apariencia profesional 71

ACTIVIDAD 2-6Presentando detalles de ventas usando un gráficoDuración de la actividad: 5 minutos a 10 minutos
Archivos de datos:
Gráficos.docx
Configuración:Vaya a la carpeta C:\084380Datos\Documentos profesionales\Actividad 6\Iniciador y abra elarchivo Gráficos.docx.
Situación:¡Las ventas en su compañía durante los primeros cuatro meses han roto un récord! Usteddesea incluir estos datos en el documento que presentará a su jefe. Usted tiene los datos enuna tabla, pero siente que su importancia se vería realzada si los presenta en un gráfico.
Los datos de ventas para las distintas regiones se enumeran abajo:
● Las ventas de enero del Este y del Oeste fueron 104 y 124 millones de dólares, respecti-vamente.
● Las ventas de febrero, del Este y del Oeste fueron 238 y 223 millones de dólares, respec-tivamente.
● Las ventas de marzo, del Este y del Oeste fueron 211 y 118 millones de dólares, respecti-vamente.
● Las ventas de abril, del Este y del Oeste fueron 175 y 263 millones de dólares, respecti-vamente.
Microsoft® Office Word 2007: Nuevas características
Lección 2: Creando documentos de apariencia profesional72

Qué se hace Cómo se hace
1. Inserte un gráfico en el docu-mento.
a. Haga clic debajo de la tabla y oprimaEnter dos veces.
b. Seleccione la ficha Insertar.
c. En el grupo Ilustraciones, haga clic enGráfico.
d. En el cuadro de diálogo Insertar gráfico,haga clic en Aceptar para seleccionarColumna agrupada.
e. Note que se abre una hoja de Excel condatos de ejemplo.
f. Note que se muestran las fichascontextuales Diseño, Presentación y For-mato en la Cinta de opciones.
2. Actualice los datos en la hoja detrabajo.
a. Elimine los valores predeterminados dela tabla e introduzca los datos de latabla que se encuentra en el docu-mento.
No elimine los datos en la hoja deejemplo. Actualice la hoja de Exceldigitando los datos.
b. Cierre la hoja de Excel.
3. Personalice el gráfico. a. En la ficha contextual Diseño, grupo Tipohaga clic en Cambiar tipo de gráfico.
b. En el panel derecho del cuadro de diálogoCambiar tipo de gráfico, en la secciónColumna, segunda fila, quinta columna,seleccione Columna apilada con formacónica y haga clic en Aceptar.
Si aparece un cuadro de diálogo enla pantalla pidiendo que cambie lasseries de datos del gráfico 2–D paraque pueda combinar los dos gráficosen uno en 3–D, haga clic en Sí paracerrar el cuadro de diálogo.
Microsoft® Office Word 2007: Nuevas características
Lección 2: Creando documentos de apariencia profesional 73

c. Seleccione la ficha contextual Presen-tación.
d. En el grupo Etiquetas haga clic en Títulodel gráfico y seleccione Encima delgráfico.
e. En el cuadro de texto Título del gráfico,haga clic antes del texto Gráfico y hagaclic manteniendo presionada la teclaMayúsculas después del texto Título.
f. Digite DATOS DE VENTAS (En millonesde dólares) y haga clic fuera del título.
4. Especifique los títulos de los ejesX y Y y luego guarde y cierre eldocumento.
a. En el grupo Etiquetas, haga clic en Rótu-los del eje.
b. Del submenú Título del eje horizontal pri-mario, seleccione Título bajo el eje.
c. Debajo del gráfico, haga clic antes deltexto Eje y haga clic manteniendo pre-sionada la tecla Mayúsculas despuésdel texto Título.
d. Digite Mes
e. En la ficha contextual Presentación, grupoEtiquetas, haga clic en Rótulos del eje.
f. Del submenú Título de eje vertical prima-rio, escoja Título horizontal.
g. Hacia la izquierda del gráfico, haga clicantes del texto Eje y haga clic mante-niendo presionada la tecla Mayúsculasdespués del texto Título.
h. Digite Ventas (En millones de dólares)
i. Haga clic en cualquier parte del grá-fico.
j. Guarde el documento como Mis gráfi-cos y luego cierre el archivo.
Microsoft® Office Word 2007: Nuevas características
Lección 2: Creando documentos de apariencia profesional74

ACTIVIDAD 2-7Creando un cintilloDuración de la actividad: 5 minutos a 10 minutos
Archivos de datos:
Formas.docx
Configuración:Vaya a la carpeta C:\084380Datos\Documentos profesionales\Actividad 7\Iniciador y abra elarchivo Formas.docx.
Situación:Le han pedido que proporcione un folleto a sus clientes para tenerlos al tanto sobre los logrosdel año. Ha hecho un borrador del documento resumiendo todos los detalles significativos.Revisándolo por última vez, siente que el nombre de su compañía debería colocarse de talforma que capture la atención de los clientes inmediatamente.
Qué se hace Cómo se hace
1. Inserte una cinta. a. Oprima Enter dos veces.
b. Seleccione la ficha Insertar.
c. En el grupo Ilustraciones, haga clic enFormas.
d. En la lista desplegable Formas, en la sec-ción Cintas y estrellas, primera fila,novena columna, haga clic en el botónCinta hacia arriba.
Microsoft® Office Word 2007: Nuevas características
Lección 2: Creando documentos de apariencia profesional 75

e. Haga clic encima del título y arrastrepara dibujar la cinta.
f. Note que aparece la ficha contextual For-mato en la Cinta de opciones.
2. Agregue texto a la cinta. a. En el grupo Insertar formas, haga clic enel botón Modificar texto.
b. Oprima Enter.
c. En la cinta, digite Burke Properties
d. Haga clic manteniendo presionada latecla Mayúsculas antes del texto Burke.
e. Seleccione la ficha Inicio.
f. En la ficha Inicio, del grupo Párrafo, hagaclic en el botón Centrar.
g. En el grupo Fuente, seleccione 14desdela lista desplegable Tamaño de fuente.
h. Haga clic fuera de la cinta.
Microsoft® Office Word 2007: Nuevas características
Lección 2: Creando documentos de apariencia profesional76

3. Personalice la cinta y luego guardey cierre el documento.
a. Haga clic en la cinta para seleccionarlo.
b. Seleccione la ficha contextual Formato.
c. En el grupo Estilos del cuadro de texto,haga clic en Relleno de forma y escojaTextura.
d. En la galería de Texturas, en la tercerafila, segunda columna, seleccione Már-mol blanco.
e. Note que la textura de la forma ha cam-biado.
f. En el grupo Estilos del cuadro de texto,haga clic en Contorno de la forma y enla sección Colores estándar, seleccioneel primer color para aplicar el color rojooscuro.
g. En el grupo Organizar, haga clic en Posi-ción y seleccione Más opciones dediseño.
h. En el cuadro de diálogo Diseño avanzado,en la sección Horizontal, seleccione Ali-neación.
i. De la lista despleglable Alineación, selec-cione Centrada y haga clic en Aceptar.
j. Guarde el documento como Mis formasy luego cierre el archivo.
Microsoft® Office Word 2007: Nuevas características
Lección 2: Creando documentos de apariencia profesional 77

TEMA EConstruya una ecuaciónA estas alturas, ha incluido gráficos, diagramas, y formas relevantes para sustentar el contenidode su documento. Así como estos elementos visuales dan claridad al contenido de su docu-mento, algunos otros documentos que atañen a la educación, la investigación y las ciencias,requieren fórmulas matemáticas para explicar y sustentar los datos. En este tema, usted cons-truirá una ecuación.
La manipulación de caracteres especiales para insertarlos como gráficos que contienenecuaciones matemáticas, requiere mucho tiempo y esfuerzo. Su edición posterior según senecesite es una tarea todavía más desalentadora. Sin embargo, estas ecuaciones no pueden evi-tarse ya que generalmente representan lo fundamental de un documento científico o deinvestigación. Word 2007 simplifica la tarea de buscar, insertar o modificar ecuaciones, asegu-rando por lo tanto que la creación de estos documentos deje de ser intimidante.
Herramientas de ecuacionesLas herramientas de ecuaciones son herramientas incorporadas en Word 2007 que se utilizanpara construir una ecuación. Ayudan a construir ecuaciones matemáticas usando símbolos rea-les matemáticos, ecuaciones predefinidas y formatos preestablecidos. Como otras herramientasde Word, las herramientas de ecuaciones son una característica contextual y aparecen sola-mente después de haber insertado una ecuación en el documento. Están divididas en distintosgrupos, que ayudan a estructurar y construir la ecuación.
Figura 2-2: Herramientas de ecuaciones utilizadas para construir una ecuación.
Grupo Contiene
Herramientas Ecuaciones con formato predefinido, de uso habi-tual. Las ecuaciones seleccionadas aparecen dentrode marcadores de posición en el documento, ypueden editarse. Usando comandos adicionales, lasecuaciones pueden convertirse al formatobidimensional o lineal. Además, puede incluir textonormal dentro de regiones matemáticas.
Microsoft® Office Word 2007: Nuevas características
Lección 2: Creando documentos de apariencia profesional78

Grupo Contiene
Símbolos Símbolos matemáticos que puede insertar en sudocumento mientras digita ecuaciones manual-mente.
Estructuras Estructuras matemáticas de uso común con marca-dores de posición, a las que usted puede agregarnúmeros. Estas estructuras se usan para agregar alas ecuaciones, una fracción, subíndice osuperíndice, radical, integral, operador mayor, cor-chete, función, acento, límite y logaritmo, operadoro matriz.
Cómo construir una ecuaciónReferencia del procedimiento: Construya una ecuación
Para construir una ecuación:
1. Abra un documento de Word.
2. Seleccione la ficha Insertar.
3. Inserte una ecuación.
● En la ficha Insertar, grupo Símbolos, haga clic en Ecuación y digite la ecuación.
● O, en la ficha Insertar, grupo Símbolos, haga clic en la flecha desplegable deEcuaciones y seleccione Insertar nueva ecuación, y luego digite la ecuación.
4. Si fuese necesario, en la ficha contextual Diseño, en el grupo Símbolos, seleccione lossímbolos requeridos para construir la ecuación.
5. Si fuese necesario, en la ficha Diseño, en el grupo Herramientas, haga clic en Ecuación yseleccione la ecuación deseada de la galería.
6. Si fuese necesario, utilice las fracciones incorporadas, libretos, y otras estructuras disponi-bles en el grupo Estructuras para completar la ecuación.
7. Si fuese necesario, convierta la ecuación a forma lineal para que aparezca en una línea.
● Seleccione la ecuación y, en la ficha Diseño, en el grupo Herramientas, haga clic enLineal.
● Del menú Opciones de ecuación, escoja Lineal.
Referencia del procedimiento: Guarde una ecuación
Para guardar una ecuación:
1. Seleccione la ecuación.
2. Muestre el cuadro de diálogo Crear nuevo bloque de creación.
● En la ficha Insertar, en el grupo Símbolos, haga clic en la flecha desplegable Ecua-ción y elija Guardar selección en galería de ecuaciones.
● En la ficha contextual Diseño, en el grupo Herramientas, haga clic en Ecuación yseleccione Guardar selección en galería de ecuaciones.
● O, en el menú Opciones de ecuación, seleccione Guardar como nueva ecuación.
3. En el cuadro de diálogo Crear nuevo bloque de creación, escriba el nombre de la ecua-ción en el cuadro de texto Nombre.
Microsoft® Office Word 2007: Nuevas características
Lección 2: Creando documentos de apariencia profesional 79

4. Haga clic en Aceptar para agregar la ecuación a la galería.
5. Si fuese necesario, inserte la ecuación en la ubicación actual en el documento.
● En la ficha contextual Diseño, grupo Herramientas, haga clic en Ecuación.
● Haga clic con el botón derecho en la ecuación deseada y seleccione Insertar en posi-ción actual. Se agrega la ecuación al documento.
6. Guarde y cierre el documento.
Microsoft® Office Word 2007: Nuevas características
Lección 2: Creando documentos de apariencia profesional80

ACTIVIDAD 2-8Creando una fórmula usando herramientas deecuacionesDuración de la actividad: 5 minutos a 10 minutos
Archivos de datos:
Ecuaciones.docx
Configuración:Vaya a la carpeta C:\084380Datos\Documentos profesionales\Actividad 8\Iniciador y abra elarchivo Ecuaciones.docx.
Situación:En uno de sus informes, hay una sección donde se registra el monto adeudado por el cliente.Le resulta difícil recordar la ecuación compleja que se usa para calcular dicho monto, yentonces decide incluir la siguiente fórmula en su documento:
A=((P-Mq/i)(1+[i/q])k + Mq/i)
Microsoft® Office Word 2007: Nuevas características
Lección 2: Creando documentos de apariencia profesional 81

Qué se hace Cómo se hace
1. Construya una ecuación para cal-cular el monto que adeudan losclientes.
a. Desplácese hacia abajo y haga clic enel cuadro de texto debajo de la secciónFórmula para la cantidad que se debe.
b. Seleccione la ficha Insertar y en elgrupo Símbolos, haga clic en Ecuación.
c. Note que aparece la ficha contextualDiseño.
d. Digite A y en la ficha contextual Diseño,grupo Símbolos, haga clic en el símbolo=.
e. En el grupo Estructuras, haga clic enParéntesis, y en la sección Paréntesis,primera fila, primera columna, seleccioneel primer paréntesis.
f. Haga clic en el marcador de posicióndentro del paréntesis. En el grupoEstructuras, haga clic en Fracción, y enla sección Fracción, seleccione la ter-cera fracción para seleccionar unafracción lineal.
g. Haga clic en el primer marcador deposición dentro del paréntesis y digiteP-Mq
h. Haga clic en el segundo marcador deposición y digite i
i. Si fuese necesario, cambie el tamaño delcuadro de texto para mostrar la ecuacióncompleta.
j. Complete la ecuación digitando de lamisma manera, (1+[i/q]k+Mq/i).
k. Haga clic fuera de la ecuación para verla ecuación terminada.
Microsoft® Office Word 2007: Nuevas características
Lección 2: Creando documentos de apariencia profesional82

2. Personalice la ecuación. a. Haga triple clic en la ecuación paraseleccionarla.
b. En la ficha contextual Diseño, en el grupoHerramientas, haga clic en Lineal.
c. En la ficha contextual Diseño, en el grupoHerramientas, haga clic en Lineal.
d. Haga clic nuevamente en la ecuaciónpara seleccionarla.
e. De las Opciones de ecuación, seleccioneJustificación→Centrada.
Microsoft® Office Word 2007: Nuevas características
Lección 2: Creando documentos de apariencia profesional 83

3. Guarde la ecuación y luego guardey cierre el documento.
a. En la ficha contextual Diseño, grupoHerramientas, haga clic en Ecuación.
b. Seleccione Guardar selección en gale-ría de ecuaciones.
c. En el cuadro de texto Nombre, del cuadrode diálogo Crear nuevo bloque de crea-ción, digite préstamo y haga clic enAceptar.
d. En el grupo Herramientas, haga clic enEcuación.
e. Desplácese hacia abajo para compro-bar que la ecuación Préstamo hayasido agregada a la sección General dela galería de Ecuaciones.
f. Haga clic en Ecuación para cerrar lagalería.
g. Guarde el documento como Misecuaciones y luego cierre el archivo.
Microsoft® Office Word 2007: Nuevas características
Lección 2: Creando documentos de apariencia profesional84

TEMA FAgregar citas y bibliografíaUsted ha agregado ecuaciones matemáticas a su documento usando los comandos sencillos quese encuentran en la ficha contextual Diseño. La credibilidad de un documento también dependede las referencias que usted proporcione al crear el documento. En este tema, usted agregarácitas y una bibliografía.
Así como la validez de un reportaje depende de las fuentes que el periodista entreviste, la rele-vancia del contenido de un documento depende de los libros y documentos legalesinvestigados. Por lo tanto, se vuelve necesario que usted proporcione a sus lectores referenciasfidedignas. Word 2007 simplifica este proceso al permitirle registrar citas a lo largo del docu-mento, y de ese modo permitir la creación de la bibliografía usando un único comando.
CitasUna cita es una referencia a la fuente legal de donde se obtuvo el contenido. En Word 2007,puede agregar citas a un documento desde la ficha Referencias. Puede usar el comando Insertarcita para crear una cita agregando la fuente. Word entonces da formato a la cita de acuerdo alestilo que haya escogido para el documento. Las citas se pueden hacer en el cuerpo del docu-mento, o al pie de la página.
Microsoft® Office Word 2007: Nuevas características
Lección 2: Creando documentos de apariencia profesional 85

BibliografíaUna bibliografía es una lista de todas las fuentes citadas al crear el documento; usualmente secoloca al final. Se puede insertar una bibliografía usando el comando Bibliografía de la fichaReferencias. Se genera entonces automáticamente usando la información que usted proporcionóen el documento, al insertar citas.
Cómo agregar citas y una bibliografíaReferencia del procedimiento: Agregue una cita
Para agregar una cita:
1. Abra un documento de Word.
2. Seleccione la ficha Referencias.
3. Seleccione un estilo de la lista desplegable Estilo, en el grupo Citas y bibliografía.
4. Haga clic al final de la línea o palabra que desea citar.
5. En la ficha Referencias, grupo Citas y bibliografía, haga clic en Insertar cita.
6. Inserte un marcador de posición para la cita.
● Para agregar la información inmediatamente, haga clic en Agregar nueva fuente.
● Para agregar la información más adelante, haga clic en Agregar nuevo marcador deposición.
7. En el cuadro de diálogo Crear fuente, seleccione la fuente apropiada de la lista desplega-ble Tipo de fuente bibliográfica.
8. Dependiendo del tipo de fuente, complete los campos de la bibliografía.
9. Si fuese necesario, marque la casilla Mostrar todos los campos bibliográficos.
10. Haga clic en Aceptar para cerrar el cuadro de diálogo.
11. Si fuese necesario, en la ficha Referencias, en el grupo Notas al pie, haga clic en Insertaruna nota al pie para agregar una nota al pie de la página.
12. Si fuese necesario, en el grupo Notas al pie, haga clic en Insertar nota al final, para inser-tar la nota al final del documento.
Microsoft® Office Word 2007: Nuevas características
Lección 2: Creando documentos de apariencia profesional86

Tipo de fuenteLas citas hacen referencia a distintas fuentes de información. Incluyen libros, artículos enrevistas y periódicos, informes, sitios web, fuentes electrónicas, arte, películas y casos legales,entre otros. Estas fuentes actúan como punto de referencia y pueden usarse para respaldar elcontenido de su documento. Su público puede utilizar estas fuentes para encontrar puntos devista anteriores en cuanto a las teorías y hechos que usted podría haber explicado en su docu-mento. Adicionalmente, estas fuentes agregan credibilidad a su documento.
Referencia del procedimiento: Agregar una bibliografía
Para agregar una bibliografía:
1. Haga clic al final del documento.
2. Seleccione la ficha Referencias.
3. En la ficha Referencias, grupo Citas y bibliografía, haga clic en Bibliografía y seleccioneInsertar bibliografía. Se agrega la bibliografía al final del documento.
4. Guarde y cierre el documento.
Microsoft® Office Word 2007: Nuevas características
Lección 2: Creando documentos de apariencia profesional 87

ACTIVIDAD 2-9Agregando citas y una bibliografía a un documentoDuración de la actividad: 5 minutos a 10 minutos
Archivos de datos:
Citas.docx
Configuración:Vaya a la carpeta C:\084380Datos\Documentos profesionales\Actividad 9\Iniciador y abra elarchivo Citas.docx.
Situación:Usted ha preparado un informe que tiene partes obtenidas de distintas fuentes. Quiere recono-cer estas fuentes de información en su documento, para asegurarse que no haya conflictoslegales con su documento.
Qué se hace Cómo se hace
1. Agregue una cita. a. En la primera línea, haga clic despuésdel texto El sitio web de IndicadoresEconomicos.
b. Seleccione la ficha Referencias.
c. En el grupo Citas y bibliografía, de la listadesplegable Estilos, seleccione ISO 690–Primer elemento y fecha.
d. Haga clic en Insertar cita y seleccioneAgregar nueva fuente.
Microsoft® Office Word 2007: Nuevas características
Lección 2: Creando documentos de apariencia profesional88

2. Digite la información bibliográfica. a. En el cuadro de diálogo Crear fuente, enla lista desplegable Tipo de fuente biblio-gráfica, desplácese hacia abajo yseleccione Sitio web.
b. En el cuadro de texto Autor, digite PatSmith
c. En el cuadro de texto Nombre del sitioweb, digite Indicadores económicos
d. Desplácese hacia abajo y en el cuadrode texto URL digitewww.economicindicators.example
e. Haga clic en Aceptar.
f. Note que aparece (Smith) a lador deltexto ″El sitio Web de Indicadores econó-micos″.
3. Agregue una bibliografía y luegoguarde y cierre el documento.
a. Desplácese al final de la página y hagaclic al final de la oración “Puede usar estopara seguir aquellos indicadores que leinteresen.”
b. Oprima la tecla Enter dos veces.
c. En la ficha Referencias, en el grupo Citasy bibliografía, haga clic en Bibliografía.
d. Seleccione Insertar bibliografía.
e. Note que se agrega la bibliografía al finaldel segundo párrafo.
f. Guarde el documento como Mi cita yluego cierre el archivo.
Microsoft® Office Word 2007: Nuevas características
Lección 2: Creando documentos de apariencia profesional 89

Lección 2 SeguimientoEn esta lección, usted aplicó un estilo y un tema a un documento para asegurar la consistenciadel mismo. Agregó bloques de creación que contienen trozos de información usada con fre-cuencia, y creó ilustraciones para apoyar el contenido del documento. Usted también construyóuna ecuación usando símbolos comunes y estructuras matemáticas. Finalmente, agregó citas yuna bibliografía para dar crédito a las referencias legales hechas durante la creación del docu-mento.
1. ¿Qué estilos y temas usaría usted normalmente al crear un documento? ¿Por qué?
2. ¿Qué cambios prevé en el proceso de creación de documentos al usar Word 2007?Explique.
Microsoft® Office Word 2007: Nuevas características
Lección 2: Creando documentos de apariencia profesional90

Finalizando documentosDuración de la lección: 40 minutos a 50 minutos
Objetivos de la lección:En esta lección, podrá finalizar y proteger un documento.
Usted podrá:
● Comparar documentos revisados para ver las diferencias entre ellos.
● Eliminar información no deseada usando el Inspector de documento.
● Agregar una firma digital a un documento.
● Guardar un documento de Word 2007 en diferentes versiones de Word.
IntroducciónUsted ha creado un documento con la mezcla correcta de elementos tipográficos yvisuales. El contenido está en su lugar, y el documento tiene un buen formato. Sinembargo, esto no garantiza que el documento esté listo para su público objetivo. Usteddebe someter el documento a distintas fuentes para que lo revisen e incorporar luegosus sugerencias. Después se revisa el documento para quitar información innecesaria oinadecuada antes de que sea visto por el público objetivo. En esta lección, usted finali-zará documentos comparando revisiones, inspeccionándolos para eliminar comentariosinnecesarios y aplicándoles una firma digital.
Ya sea que usted desarrolle documentos empresariales para clientes o cuentos paraniños, es importante asegurar que el documento final esté perfecto. Como herramientade redacción, Word 2007 le permite comparar y revisar varias versiones del mismodocumento. También le ofrece opciones avanzadas para proteger los documentos demodo que no sean modificados innecesariamente.
3

TEMA ACompare documentos revisadosUsted ha terminado de escribir un documento y está listo para someterlo a revisión. Tal comosucede con la mayoría de los documentos formales enviados al cliente, su documento podríatener que pasar por varias rondas de revisión. La consolidación de la retroalimentación de dis-tintas fuentes y su incorporación en el documento original puede requerir mucho tiempo. ConWord 2007, los documentos pueden compararse con facilidad. En este tema, usted usará Word2007 para comparar documentos revisados.
El escrutinio de varias versiones del mismo documento para buscar los cambios sugeridos porlos revisores puede ser una tarea desalentadora. Además, se corre el riesgo de no percatarse deinformación crucial, y a la larga, la calidad de su documento puede verse amenazada. ConWord 2007, usted es capaz de encontrar todos los cambios entre documentos rápida y fácil-mente usando unos pocos comandos de revisión.
La característica CompararLa característica Comparar le permite combinar y comparar distintas versiones de un docu-mento, y revisar si se ha eliminado, modificado, movido o reemplazado información en eldocumento original. La característica Comparar está disponible dentro del grupo Comparar dela ficha Revisar.
Al hacer clic en la opción Comparar, usted puede seleccionar cualquiera de las dos opcionesdisponibles para encontrar todas las sugerencias y comentarios de revisión colocados en eldocumento, independientemente de quién los haya hecho.
Opción Descripción
Comparar Muestra qué ha cambiado entre dos documentos que se están compa-rando. Al seleccionar esta opción, Word muestra cuatro paneles. Elpanel del extremo izquierdo muestra solamente los cambios realizados.El panel central muestra el documento comparado al cual se le hanincorporado cambios en el modo control de cambios. Los paneles a laderecha muestran el documento original y el revisado.
Combinar Combina las revisiones de distintos autores en un único documento. Alseleccionar esta opción, Word muestra cuatro paneles. El panel delextremo izquierdo muestra solamente los cambios realizados. El panelcentral muestra el documento combinado al cual se le han incorporadocambios en el modo control de cambios. Los paneles a la derechamuestran el documento original y el revisado.
Microsoft® Office Word 2007: Nuevas características
Lección 3: Finalizando documentos92

El panel de revisiones de tres partesEl Panel de revisiones de tres partes se usa para ver y comparar dos versiones distintas de undocumento junto con una vista que combina las modificaciones de ambas versiones. Ustedpuede desplazarse simultáneamente en las tres vistas, facilitándose la comparación de las dis-tintas versiones del mismo documento. El panel de revisiones de tres partes se muestra cuandousted hace clic en el comando Comparar en el grupo Comparar.
Cómo comparar documentos revisadosReferencia del procedimiento: Compare documentos revisados
Para comparar documentos revisados:
1. Abra un documento de Word.
2. Seleccione la ficha Revisar.
3. En el grupo Comparar, haga clic en Comparar.
4. Compare el documento revisado contra otro documento.
● Comparar dos versiones de un documento.
a. Seleccione Comparar.
b. En el cuadro de diálogo Comparar documentos, en la sección Documento origi-nal, haga clic en el botón Buscar original y abra el documento original.
c. En el cuadro de diálogo Comparar documentos, en la sección Documento revi-sado, haga clic en el botón Buscar revisado y abra el documento revisado.
d. En el cuadro de diálogo Comparar documentos, haga clic en Aceptar.
● Comparar revisiones de varios autores.
a. Seleccione Combinar.
b. En el cuadro de diálogo Combinar documentos, en la sección Documento origi-nal, haga clic en el botón Buscar original y abra el documento original.
c. En el cuadro de diálogo Combinar documentos, en la sección Documento revi-sado, haga clic en el botón Buscar revisado y abra el documento revisado.
Microsoft® Office Word 2007: Nuevas características
Lección 3: Finalizando documentos 93

d. En el cuadro de diálogo Combinar documentos, haga clic en Aceptar.
5. Haga clic en Sí en el cuadro de mensajes Microsoft Office Word. El panel de revisionesde tres partes muestra el documento comparado, el original y el revisado.
Referencia del procedimiento: Cambie las opciones de comparación
Para cambiar las opciones de comparación:
1. Abra un documento de Word.
2. Cambie la posición del panel de revisiones.
a. En la ficha Revisar, grupo Seguimiento, haga clic en el Panel de revisiones para verun resumen de los cambios a un lado de la ventana.
b. Haga clic en la flecha desplegable del Panel de revisiones y seleccione Panel de revi-siones horizontal para ver el resumen al pie de la ventana, o Panel de revisionesvertical para ver el resumen al lado izquierdo de la ventana.
3. Si fuese necesario, en el grupo Seguimiento, haga clic en Mostrar marcas y seleccione eltipo de cambios que desea revisar.
4. Si fuese necesario, en el grupo Seguimiento, haga clic en Mostrar marcas. Haga clic enRevisores y seleccione solo aquellos revisores cuyos cambios desea ver.
5. Si fuese necesario, acepte o rechace los cambios sugeridos por los revisores.
● En la ficha Revisar, grupo Cambios, haga clic en Aceptar y seleccione la opciónrequerida.
● En la ficha Revisar, grupo Cambios, haga clic en Rechazar y seleccione la opciónrequerida.
6. Guarde y cierre el documento.
Microsoft® Office Word 2007: Nuevas características
Lección 3: Finalizando documentos94

ACTIVIDAD 3-1Comparando los cambios hechos a un documentoDuración de la actividad: 5 minutos
Archivos de datos:
Administracin.docx, Administracin revisado.docx
Configuración:En Word, abra un documento en blanco.
Situación:Se le pide que prepare un informe sobre su equipo gerencial y que lo envíe a algunos nuevosclientes que estarán visitando su organización la próxima semana. Usted ha trabajado en elinforme y lo envió a su jefe para revisión. Recibe el documento de vuelta con algunas suge-rencias de cambio hechas en el modo control de cambios. Antes de aceptar los cambios,desea comparar las versiones original y revisada del documento.
Qué se hace Cómo se hace
1. Compare el documento original yel revisado.
a. En la Cinta de opciones, seleccione laficha Revisar.
b. En el grupo Comparar, haga clic enComparar y seleccione Comparar.
c. En el cuadro de diálogo Comparar docu-mentos, en la sección Documento originalhaga clic en el botón Buscar original.
d. Vaya a la carpeta C:\084380Datos\Documentos de finalización\Actividad1\Iniciador y abra el archivoAdministración.docx .
e. En el cuadro de diálogo Comparar docu-mentos, en la sección Documentorevisado haga clic en el botón Buscarrevisado y abra el archivoAdministración revisado.docx.
f. Haga clic en Aceptar.
g. En el cuadro de mensajes Microsoft OfficeWord, haga clic en Sí.
h. Note que el panel de revisiones de trespartes muestra el documento original, elrevisado y el comparado.
Microsoft® Office Word 2007: Nuevas características
Lección 3: Finalizando documentos 95

2. Cambie las opciones de compara-ción y luego guarde y cierre eldocumento.
a. En la ficha Revisar, en el grupo Segui-miento, haga clic en la lista desplegablePanel de revisiones y seleccione Panelde revisiones horizontal.
b. Note que el panel de revisiones apareceal pie de la pantalla.
c. En el grupo Seguimiento, haga clic enControl de cambios y seleccione Cam-biar opciones de seguimiento.
d. En el cuadro de diálogo Opciones de con-trol de cambios, sección Marcas,seleccione Subrayado doble de la listadesplegable Inserciones.
e. Haga clic en Aceptar.
f. Note que las líneas insertadas por el revi-sor se marcan usando un subrayadodoble.
g. Guarde el documento como Mi admi-nistración y luego cierre el archivo.
Microsoft® Office Word 2007: Nuevas características
Lección 3: Finalizando documentos96

TEMA BInspeccionar documentosUsted ha comparado la versión original y las versiones revisadas del mismo documento. Antesde enviarlo a sus lectores, debe asegurarse de estar enviando un documento limpio, eliminandotodos los comentarios innecesarios, control de cambios y notas del documento. En este tema,usted usará el Inspector de documento para eliminar todos los comentarios, marcas de revisión,propiedades del documento y texto escondido.
Si un documento con comentarios en modo de control de cambios llegara a su público, podríaafectar su autenticidad y provocarle mucha vergüenza. Cuando tiene documentos grandes oplazos cortos para entregar un documento, la lectura de un documento completo para buscareste tipo de información innecesaria y eliminarla, podría convertirse en una labor tediosa. Word2007 le permite revisar todos los documentos, marcas de revisión, propiedades de documento ytexto escondido que podría querer eliminar antes de que su documento llegue a manos de suslectores.
La característica Inspeccionar documentoLa característica Inspeccionar documento elimina información personal, comentarios, textoescondido, y marcas de revisión dentro de un documento. Algunos datos personales quepodrían no resultar visibles al mirar el documento, podrían ser vistos o recuperados por terce-ros del mismo documento. La característica Inspeccionar documento puede usarse paraeliminar esta información, antes de que el documento sea enviado a su público meta.
En el cuadro de diálogo Inspector de documento, usted puede especificar el tipo de informa-ción que debe buscarse en el documento.
Microsoft® Office Word 2007: Nuevas características
Lección 3: Finalizando documentos 97

Opción El Inspector de documento encuentra y elimina
Comentarios, revisiones, ver-siones y anotaciones
Comentarios, marcas de revisión de cambios, información sobre la ver-sión del documento y anotaciones manuscritas.
Propiedades del documento einformación personal
Detalles sobre el documento tales como autor, tema y título del docu-mento. Se puede eliminar además la fecha en la que fue creado eldocumento, y el nombre de la última persona que lo guardó.
Datos XML personalizados Datos XML personalizados que no son visibles al mostrar el documento.
Encabezados, pie de páginasy marcas de agua
Información contenida en los encabezados, pie de páginas o marcas deagua impresas del documento.
Texto oculto Texto cuyo formato es texto oculto.
Cómo usar el Inspector de documentoReferencia del procedimiento: Inspeccione un documento
Para inspeccionar un documento:
1. Abra un documento de Word.
2. Haga clic en el botón Microsoft Office y seleccione Preparar.
3. Del submenú Preparar, seleccione Inspector de documento.
4. En el cuadro de diálogo Inspector de documento, seleccione el contenido que desea ins-peccionar.
5. Haga clic en Inspeccionar para buscar el contenido seleccionado en el documento. El cua-dro de diálogo Inspector de documento muestra los resultados de la inspección.
6. Haga clic en Quitar todo para eliminar todo el contenido no deseado.
7. Si fuese necesario, haga clic en Volver a inspeccionar para repetir la inspección en eldocumento completo otra vez.
8. Haga clic en Cerrar para cerrar el cuadro de diálogo.
Microsoft® Office Word 2007: Nuevas características
Lección 3: Finalizando documentos98

ACTIVIDAD 3-2Inspeccionando un documentoDuración de la actividad: 5 minutos
Archivos de datos:
Inspeccionar documento.docx
Configuración:Vaya a la carpeta C:\084380Datos\Documentos de finalización\Actividad 2\Iniciador y abra elarchivo Inspeccionar documento.docx.
Situación:Su jefe le ha dado su retroalimentación sobre el documento en el cual está trabajando. Ahora,usted desea que otros gerentes funcionales le den su retroalimentación sobre el documento,pero no quiere que ellos vean los comentarios de su jefe. Por lo tanto, decide eliminar todoslos comentarios e información personal del documento.
Microsoft® Office Word 2007: Nuevas características
Lección 3: Finalizando documentos 99

Qué se hace Cómo se hace
1. Inspeccione el documento. a. Haga clic en el botón Microsoft Office yseleccione Preparar.
b. Del submenú Preparar, seleccione Ins-peccionar documento.
c. Fíjese como en el cuadro de diálogo Ins-pector de documento, todas las opcionesestán seleccionadas de forma predetermi-nada.
d. Haga clic en Inspeccionar.
e. Note que el cuadro de diálogo Inspectorde documento muestra los resultados dela inspección.
Microsoft® Office Word 2007: Nuevas características
Lección 3: Finalizando documentos100

2. Quite la información no deseadadel documento y luego guarde ycierre el documento.
a. En la sección Comentarios, revisiones,versiones y anotaciones, haga clic enQuitar todo.
b. Note que aparece una marca de verifica-ción junto a Comentarios, revisiones,versiones y anotaciones, indicando quelos elementos marcados han sido elimina-dos.
c. En la sección Propiedad del documento einformación personal, haga clic en Quitartodo.
d. En la sección Encabezados, pie de pági-nas y marcas de agua impresas,haga clicen Quitar todo.
e. Haga clic en Cerrar para cerrar el cuadrode diálogo.
f. Guarde el documento como Mi inspec-cionar documento.
Si hubiere macros, controles ActiveXy otros elementos similares, aparece-ría un cuadro de diálogo de MicrosoftOffice Word solicitándole que hagaclic en Aceptar.
Podría aparecer un cuadro de diá-logo preguntando si desea guardar eldocumento como un Documento sinmacros. Haga clic en Aceptar.
g. Cierre el archivo.
Microsoft® Office Word 2007: Nuevas características
Lección 3: Finalizando documentos 101

TEMA CAplique firmas digitalesUsted ha revisado su documento en cuanto a comentarios e información personal. Ahora puedeenviar electrónicamente este documento a grupos de personas. Sin embargo, como dueño deldocumento, debe asegurarse de que el contenido continúe protegido. En este tema, usted prote-gerá su documento.
La credibilidad de un documento auténtico, hecho con una investigación cuidadosa, se ve ame-nazada si el documento es sometido a cambios conforme pasa de una fuente a otra. Debido aque estos documentos son distribuidos con frecuencia en discos compactos (CD) o a través decorreo electrónico, usted no tiene control sobre los cambios. Word 2007 protege sus documen-tos contra modificaciones innecesarias o no autorizadas, asegurando de ese modo que ustedtenga la propiedad total del contenido.
Línea de firmaLas firmas digitales son marcadores de posición dentro de un documento donde individuosautorizados pueden colocar su firma digital y bloquear el documento contra modificaciones.Para insertar una línea de firma, haga clic en el comando Línea de firma, en el grupo Texto dela ficha Insertar. Al insertar una línea de firma, el autor del documento puede especificar infor-mación sobre el individuo autorizado para firmar el documento. Además, se pueden incluirinstrucciones para la firma al individuo autorizado. El documento electrónico se envía entoncesal propietario solicitando su firma. El propietario simplemente hace clic en la línea de firmapara firmar digitalmente el documento.
Para firmar digitalmente un documento, usted puede digitar la firma o seleccionar una imagendigital de su firma. Al agregar una firma, el documento se vuelve de solo lectura para impedirmodificaciones futuras. Además, aparece el botón Firmas en la barra de estado de MicrosoftOffice. Sin embargo, si desea asegurar la autenticidad de su documento sin incluir una firmadigital visible, puede agregar una firma digital invisible. Cuando se agrega una firma digitalinvisible al documento, aparece el botón Firmas en la barra de estado de Microsoft Office. Estebotón es el único indicio de que el documento tiene una firma invisible adjunta.
Microsoft® Office Word 2007: Nuevas características
Lección 3: Finalizando documentos102

La característica Marcar como finalUsted puede proteger sus documentos contra modificaciones por parte de revisores o lectores,asegurando que tengan acceso de solo lectura a sus documentos. Cuando se ha terminado eldocumento y está listo para su público meta, usted puede hacer clic en el botón MicrosoftOffice, acceder el submenú Preparar, y marcar su documento como final. Esta marca comodocumento final informa a sus lectores que ya no se harán más cambios y que, por lo tanto, esde modo de solo lectura.
Cómo trabajar con firmas digitalesReferencia del procedimiento: Agregue una firma digital visible
Para agregar una firma digital:
1. Abra un documento de Word.
2. Haga clic donde desea agregar una línea de firma.
3. Seleccione la ficha Insertar.
4. En la ficha Insertar, en el grupo Texto, haga clic en el botón Línea de firma.
5. Haga clic en Aceptar en el cuadro de mensajes Microsoft Office Word.
6. En el cuadro de diálogo Configuración de firma, digite los detalles requeridos.
● En el cuadro de texto Firmante sugerido, digite el nombre.
● En el cuadro de texto Puesto del firmante sugerido, digite el puesto del firmante.
● En el cuadro de texto Dirección de correo electrónico del firmante sugerido, digite ladirección de correo electrónico del firmante.
● En el cuadro de texto Instrucciones para el firmante, digite las instrucciones.
● Si fuese necesario, marque la casilla Permitir que el firmante agregue comentarios enel cuadro de diálogo Firmar.
7. Haga clic en Aceptar para agregar la línea de firma digital.
8. Haga doble clic en la línea de firma digital.
9. Haga clic en Aceptar para cerrar el cuadro de mensaje de Microsoft Office Word.
10. En el cuadro de diálogo Obtener un id. digital, seleccione la opción Crear su propio id.digital y haga clic en Aceptar.
11. En el cuadro de diálogo Crear un id. digital, escriba la información que debe incluirse enla identificación digital.
● En el cuadro de texto Nombre, digite el nombre del firmante.
● Si fuese necesario, digite la dirección de correo electrónico en el cuadro de textoDirección de correo electrónico.
● En el cuadro de texto Organización, digite el nombre de la organización.
● Si fuese necesario, en el cuadro de texto Ubicación, digite la ubicación.
12. Haga clic en Crear para crear la identificación digital.
13. En el cuadro de diálogo Firma, escriba la firma digital.
● En el cuadro de texto Firma, escriba el nombre deseado.
● O, haga clic en el vínculo Seleccionar imagen y vaya al archivo deseado para selec-cionar la imagen de la firma.
14. Haga clic en Firmar y, en el cuadro de mensaje Confirmación de la firma, haga clic enAceptar.
Microsoft® Office Word 2007: Nuevas características
Lección 3: Finalizando documentos 103

Referencia del procedimiento: Agregar una firma digital invisible
Para agregar una firma digital invisible:
1. Abra un documento de Word.
2. Haga clic en el botón Microsoft Office y seleccione Preparar.
3. Del submenú Preparar, seleccione Agregar una firma digital.
4. Haga clic en Aceptar del cuadro de mensaje Microsoft Office Word.
5. En el cuadro de diálogo Firmar, en la sección Razón para firmar este documento, escribala razón y haga clic en Firmar.
6. En el cuadro de diálogo Confirmación de la firma, haga clic en Aceptar.
7. Guarde y cierre el documento.
Obteniendo una identificación digital.El cuadro de diálogo Obtener un id. digital aparece solamente cuando el usuario intenta firmardigitalmente un documento la primera vez. El usuario tiene la opción de obtener una identifi-cación digital de un colaborador de Microsoft o de crear su propia identificación digital.
Microsoft® Office Word 2007: Nuevas características
Lección 3: Finalizando documentos104

ACTIVIDAD 3-3Protegiendo un documento usando firmas digitalesDuración de la actividad: 5 minutos
Archivos de datos:
Firmas.docx
Configuración:Vaya a la carpeta C:\084380Datos\Documentos de finalización\Actividad 3\Iniciador y abra elarchivo Firmas.docx.
Situación:Su jefe ha revisado el contenido de su documento, y usted desea asegurarse que nadie máshaga cambios al documento. Decide firmar digitalmente el documento para asegurarse quenadie lo altere.
Qué se hace Cómo se hace
1. Agregue una línea de firma digitalvisible.
a. Desplácese hacia abajo y haga clic alfinal del documento.
b. Oprima Enter dos veces.
c. Seleccione la ficha Insertar.
d. En el grupo Texto, haga clic en el botónLínea de firma.
e. Haga clic en Aceptar para cerrar el cua-dro de mensaje de Microsoft Office Word.
f. En el cuadro de diálogo Configuración dela firma, en el cuadro de texto Firmantesugerido, digite J. Rivera
g. En el cuadro de texto Puesto del firmantesugerido, digite Gerente de mercadotec-nia
h. Haga clic en Aceptar para insertar lalínea de firma en el documento.
Microsoft® Office Word 2007: Nuevas características
Lección 3: Finalizando documentos 105

i. Note que la línea de firma ha sido agre-gada al documento.
2. Cree una identificación digital. a. Haga doble clic en la línea de firmadigital.
b. Haga clic en Aceptar para cerrar el cua-dro de mensaje de Microsoft Office Word.
c. En el cuadro de diálogo Obtener un id.digital, seleccione la opción Crear supropio id. digital y haga clic en Aceptar.
d. En el cuadro de diálogo Crear su propioid. digital, en el cuadro de texto Nombre,digite J. Rivera
e. En el cuadro de texto Organización, hagaclic y digite Burke Properties Inc. yhaga clic en Crear.
3. Firme el documento y luego cierreel archivo.
a. Si fuese necesario, haga doble clic en lalínea de firma digital.
b. En el cuadro de diálogo Firmar, en el cua-dro de texto, digite J. Rivera
c. Haga clic en Firmar.
d. Haga clic en Aceptar en el cuadro demensaje Confirmación de la firma.
e. En el panel de tareas Firmas, haga clicen el botón Cerrar.
f. Haga clic en el botón Microsoft Office yseleccione Cerrar para cerrar el archivo.
Microsoft® Office Word 2007: Nuevas características
Lección 3: Finalizando documentos106

ACTIVIDAD 3-4Agregando una firma digital invisibleDuración de la actividad: 5 minutos
Archivos de datos:
Firmas invisibles.docx
Configuración:Vaya a la carpeta C:\084380Datos\Documentos de finalización\Actividad 4\Iniciador y abra elarchivo Firmas invisibles.docx.
Situación:Usted ha terminado de trabajar en el documento. Ahora debe ser enviado a la junta directiva,y usted debe asegurarse de que no le hagan cambios. Sin embargo, debido a la naturaleza desu contenido, usted no está seguro de querer insertar una firma digital visible en el docu-mento. Por esto, decide agregar una firma invisible al documento.
Qué se hace Cómo se hace
1. Inserte una firma digital invisible yluego cierre el documento.
a. Haga clic en el botón Microsoft Office yseleccione Preparar.
b. Del submenú Preparar, seleccione Agre-gar una firma digital.
c. Haga clic en Aceptar para cerrar el cua-dro de mensaje de Microsoft Office Word.
d. En el cuadro de diálogo Firma, en el cua-dro de texto Razón para firmar estedocumento digite Para finalizarlo y hagaclic en Firmar.
e. En el cuadro de mensaje Confirmación dela firma, haga clic en Aceptar.
Microsoft® Office Word 2007: Nuevas características
Lección 3: Finalizando documentos 107

f. Note que se agrega el botón Firmas a labarra de estado de Microsoft y que elpanel de tareas Firmas muestra la firma.
g. Cierre el panel de tareas Firmas.
h. Cierre el archivo.
Microsoft® Office Word 2007: Nuevas características
Lección 3: Finalizando documentos108

TEMA DGuardar un documentoUsted ha aplicado una firma digital, ha buscado información escondida y ha marcado su docu-mento como versión final. Antes de enviar el documento, debe estar consciente que su públicopodría incluir gente que no ha instalado Word 2007 en su computadora. En este caso, podríatener que enviar el documento en un formato que sea compatible hacia atrás. En este tema,usted revisará su documento con el Comprobador de compatibilidad y guardará el documentocomo un archivo .doc.
Uno de los objetivos primordiales de un contenido destinado a un público amplio es que eldocumento tenga la capacidad de alcanzar la mayor cantidad de lectores. Por ejemplo, un sitioweb se optimiza para ser visto con distintos sistemas operativos con distintas resoluciones depantalla. Esto asegura que el contenido alcanza una audiencia amplia. De igual forma, nopuede suponerse que todos sus lectores tendrán Word 2007. Pero eso no significa que los usua-rios que no tienen Word 2007, no podrán ver los documentos guardados en el nuevo formato.docx. Word 2007 tiene la capacidad de comprobar la compatibilidad hacia atrás y de guardarel documento en una versión compatible sin alterar el contenido ni modificar los distintos com-ponentes del documento.
Formato Word XMLWord 2007 usa XML como su formato de archivo predeterminado El formato Word XML esun formato de archivo compacto y robusto, que permite la fácil integración de documentosWord en otras aplicaciones y plataformas. Los documentos creados en Word 2007 se guardancon la extensión de archivo .docx.
Ventajas de usar el formato de archivo Word XMLEl formato .docx ofrece varios beneficios a los usuarios finales. La siguiente tabla enumera lasventajas del formato .docx.
Característica Ventaja
Menor tamaño del archivo El nuevo formato usa la compresión zip para reducir el tamañode los archivos hasta en un 75 por ciento. Este nuevo formato dearchivo reduce el espacio en disco requerido para almacenararchivos, y el ancho de banda usado para compartir documentosen las redes.
Recuperación mejorada deinformación
Los archivos guardados en este nuevo formato estánestructurados modularmente. Los distintos componentes de datosdel archivo se guardan independientemente. Por lo tanto, elarchivo puede abrirse aún si un componente dentro del mismoestá dañado o corrupto.
Mayor privacidad y controlsobre la información perso-nal
Los documentos guardados en el formato de archivo Word XMLpueden ser compartidos confidencialmente, ya que le permite austed inspeccionar el documento para buscar información que loidentifique personalmente o información empresarial confidencialtal como nombres de autores, marcas de revisión, rutas dearchivo y comentarios. La característica Inspeccionar documentose usa para encontrar y quitar este tipo de información.
Microsoft® Office Word 2007: Nuevas características
Lección 3: Finalizando documentos 109

Característica Ventaja
Fácil integración einteroperabilidad de lainformación
La información creada dentro de Word puede ser fácilmente utili-zada por otras aplicaciones empresariales.
La característica Comprobador de compatibilidadLa característica Comprobador de compatibilidad le permite identificar la compatibilidad de losobjetos usados en su documento .docx cuando lo guarda en una versión anterior de Word.Cuando usted guarda un documento de Word 2007 en cualquiera de las versiones anteriores deWord, algún contenido tal como nuevos efectos de texto y formas y gráficos SmartArt, sonconvertidos a imágenes para asegurar que se presentan consistentemente. Los objetos converti-dos no pueden modificarse en versiones previas de Word.
Microsoft® Office Word 2007: Nuevas características
Lección 3: Finalizando documentos110

Cómo guardar un documento de Word 2007 enversiones anteriores de WordReferencia del procedimiento: Haga una comprobación de compatibilidad en undocumento
Para hacer una comprobación de compatibilidad en un documento:
1. Abra un documento de Word existente.
2. Haga clic en el botón Microsoft Office y seleccione Preparar→Ejecutar Comprobador decompatibilidad.
3. En el cuadro de diálogo Comprobador de compatibilidad de Microsoft Office Word, mar-que las características que no están respaldadas por el formato .doc y haga clic enAceptar.
Referencia del procedimiento: Guarde un documento en el formato .doc
Para guardar un documento en el formato .doc:
1. Haga clic en el botón Microsoft Office y seleccione Guardar como→Documento de Word97-2003.
2. En el cuadro de diálogo Guardar como, colóquese en la carpeta deseada.
3. En el cuadro de texto Nombre, digite el nombre que quiere dar al archivo.
4. Haga clic en Guardar.
5. En el cuadro de diálogo Comprobador de compatibilidad, haga clic en Continuar paramodificar las características que no están respaldadas en el formato Word, de modo quesean objetos no editables.
Microsoft® Office Word 2007: Nuevas características
Lección 3: Finalizando documentos 111

ACTIVIDAD 3-5Ejecutando una comprobación de compatibilidad en undocumentoDuración de la actividad: 5 minutos
Archivos de datos:
Verificación de compatibilidad.docx
Antes de empezar:Vaya a la carpeta C:\084380Datos\Documentos de finalización\Actividad 5\Iniciador y abra elarchivo Verificación de compatibilidad.docx.
Situación:Usted ha enviado un informe gerencial a varios colegas para obtener retroalimentación. Peroalgunos todavía usan versiones anteriores de Word. Como el contenido tiene algunos efectosgráficos y objetos mejorados, que podrían no ser editables en versiones anteriores, usteddesea revisar la compatibilidad del documento antes de guardarlo.
Qué se hace Cómo se hace
1. Revise la compatibilidad. a. Haga clic en el botón Microsoft Office yseleccione Preparar→Ejecutar el Com-probador de compatibilidad.
b. En el cuadro de diálogo Comprobador decompatibilidad, fíjese cómo se muestranlas características no respaldadas por elformato .doc. Haga clic en Aceptar.
Microsoft® Office Word 2007: Nuevas características
Lección 3: Finalizando documentos112

2. Guarde el archivo en el formato.doc y luego cierre el documento.
a. Haga clic en el botón Microsoft Office yseleccione Guardar como→DocumentoWord de 97-2003.
b. En el cuadro de diálogo Guardar como,en el cuadro de texto Nombre de archivo,digite Mi verificador
c. En la lista desplegable Guardar como tipo,verifique que esté seleccionada laopción Documento Word 97-2003(*.doc).
d. Haga clic en Guardar.
e. En el cuadro de diálogo Comprobador decompatibilidad, haga clic en Continuarpara modificar las características que noestán respaldadas por el formato .doc yconvertirlas a objetos no editables.
f. Haga clic en el botón Microsoft Office yseleccione Cerrar para cerrar el archivo.
Microsoft® Office Word 2007: Nuevas características
Lección 3: Finalizando documentos 113

Lección 3 SeguimientoEn esta lección, usted comparó y revisó documentos para ver las diferencias entre ellos. Luegoutilizó el Inspector de documentos para mantener información confidencial de manera privada,y aplicar firmas digitales a los documentos.
1. Al usar la característica Comparar y el Inspector de documento, ¿que mejoras puedeprever en su proceso de revisión? Explique.
2. ¿Qué cambios traerá la inclusión de firmas digitales en la distribución de sus docu-mentos? Explique.
Microsoft® Office Word 2007: Nuevas características
Lección 3: Finalizando documentos114

SeguimientoEn este curso, usted exploró los componentes de la interfaz orientada a resultados del ambienteWord, y personalizó la interfaz para adaptarla a sus necesidades. Luego utilizó las herramientasdisponibles en Microsoft® Office Word 2007 para crear documentos de apariencia profesional ytambién visualmente atractivos. Después comparó diferentes versiones de un documento, ade-más de terminar y proteger su documento antes de que llegue a sus destinatarios
1. ¿Cómo le ayuda en su trabajo el poder personalizar el entorno de Word?
2. ¿Cuál de las siguientes características nuevas de Word 2007 usaría para crear docu-mentos de apariencia profesional? ¿Por qué?
3. ¿Qué factores debe considerar antes de enviar su documento a sus destinatarios?¿Qué cambios considera usted que Word 2007 traerá al proceso de finalización dedocumentos?
¿Qué sigue?Puede remitirse a otros cursos sobre Nuevas características en Excel, Access y PowerPoint o alsitio web de Element K para cursos adicionales sobre esta aplicación u otro título.
Microsoft® Office Word 2007: Nuevas características
115


Nuevas características deMicrosoft® Office Word2007
La siguiente tabla enumera las nuevas características disponibles en Microsoft® OfficeWord 2007.
Nuevas carac-terísticas deMicrosoft®
Office Word2007 Descripción
Referen-cias delos mate-riales delcurso deElement K
Botón MicrosoftOffice
Muestra un conjunto de opciones que pueden aplicarse aun documento como un todo.
1A
Cinta de opciones Un panel en la parte superior de un documento de Wordque contiene una selección de comandos fáciles de buscarque usted podría necesitar para trabajar con un documento.
1A
Información pan-talla
Una etiqueta que aparece cuando usted coloca el punterodel ratón sobre una herramienta. Contiene una descripciónde la tarea que ejecuta la herramienta.
1A
Barra de herra-mientas de accesorápido
Proporciona acceso rápido a comandos básicos para ejecu-tar tareas tales como guardar un documento, deshacer unaacción o rehacer una acción previa.
1A
Barra de estadode MicrosoftOffice
Muestra una cantidad de opciones relacionadas con lafuncionalidad del documento, de manera bien organizada.
1A
Fichas de la Cintade opciones
Organizan los comandos en distintas fichas. Cada ficha estádivida en grupos lógicos que contienen conjuntos decomandos.
1B
Iniciador de cua-dro de diálogo
Pequeños botones con flecha que ocupan la esquina inferiorderecha de algunos grupos de la Cinta de opciones, y queinician cuadros de diálogo con comandos adicionales espe-cíficos de la característica del grupo.
1B
Fichascontextuales
Fichas con comandos especializados que se muestrancuando está seleccionado el objeto sobre el cual operan, talcomo una tabla, una imagen o una forma.
1C
A

Nuevas carac-terísticas deMicrosoft®
Office Word2007 Descripción
Referen-cias delos mate-riales delcurso deElement K
Mini barra deherramientas
Aparece sobre el texto seleccionado y contiene comandosde uso habitual para dar formato a texto y párrafos.
1C
Galerías Son bibliotecas que listan las variaciones que resultan deluso de ciertos comandos encontrados dentro de la Cinta deopciones.
1D
Vista previaactiva
Una característica que ofrece a los usuarios una vista preli-minar en tiempo real del resultado de aplicar cambios dediseño y formato a un documento, sin realmente aplicarlos.
1D
Cuadro de diálogoOpciones deWord
Contiene una serie de fichas, que a su vez contienen loscomandos requeridos para personalizar el ambiente Word.
1E
Estilos Contiene conjuntos de estilos empacados juntos para apli-car cambios de diseño y formato a un documento al mismotiempo.
2A
Nuevas fuentes enWord 2007
Seis nuevas fuentes diseñadas para mejorar la legibilidadasegurando que las palabras en pantalla aparezcan tan níti-das y claras como al imprimirse. Son Calibri, Cambria,Candara, Consolas, Constantia y Corbel.
2A
Temas de docu-mento
Se refiere a un conjunto de opciones de diseño y formatoque se aplican a un documento para asegurar la consisten-cia a través de todo el documento. Un tema especifica lasfuentes y colores que se usarán para el texto en el docu-mento, y los efectos de las formas, gráficos y diagramasque se inserten en él.
2B
Bloques de crea-ción
Bloques de información invariable que pueden reusarsedentro o a través de documentos.
2C
Gráficos SmartArt Diseños usados para mostrar una cronología o una progre-sión del desarrollo, o los pasos secuenciales de un procesoo de un flujo de trabajo.
2D
Herramientas deecuaciones
Son herramientas incorporadas que se usan para escribir yeditar ecuaciones fácilmente.
2E
Citas Una referencia a la fuente legal de donde se obtuvo el con-tenido.
2F
Bibliografía Una lista de todas las fuentes citadas al crear el docu-mento; usualmente se coloca al final del documento.
2F
CaracterísticaComparar
Característica usada para combinar y comparar distintasversiones de un documento, y revisar si se ha eliminado,modificado, movido o reemplazado información en eldocumento original.
3A
Panel de revisio-nes de tres partes
Se usa para ver y comparar dos versiones distintas de undocumento junto con una vista que combina los cambiosde cada uno de los dos documentos comparados.
3A
Microsoft® Office Word 2007: Nuevas características
Apéndice A: Nuevas características de Microsoft® Office Word 2007118

Nuevas carac-terísticas deMicrosoft®
Office Word2007 Descripción
Referen-cias delos mate-riales delcurso deElement K
La característicaInspeccionardocumento
Mantiene privada la información confidencial al eliminarinformación personal, comentarios, texto escondido y mar-cas de revisión dentro del documento.
3B
Línea de firma Marcadores de posición dentro de un documento dondeindividuos autorizados pueden colocar su firma electrónicay bloquear el documento contra modificaciones.
3C
La característicaMarcar como final
Protege documentos contra modificaciones al asegurarseque los lectores y revisores tendrán acceso de solo lecturaa los documentos.
3C
Microsoft® Office Word 2007: Nuevas características
Apéndice A: Nuevas características de Microsoft® Office Word 2007 119


Características mejoradasde archivo ycompatibilidad enMicrosoft Office Word2007
El formato de archivo XMLWord 2007 usa XML como su formato de archivo predeterminado. El formato WordXML es un formato de archivo compacto y robusto, que permite la fácil integración dedocumentos Word en otras aplicaciones y plataformas. Los documentos creados enWord 2007 se guardan con la extensión de archivo *.docx.
Ventajas del nuevo formato de archivo XMLEl nuevo formato de archivo XML ofrece varios beneficios a los usuarios finales. Lasiguiente tabla enumera las ventajas del formato .docx.
Característica Ventaja
Menor tamaño del archivo El nuevo formato usa la compresión zip para reducir el tamañode los archivos hasta en un 75 por ciento. Este nuevo formato dearchivo reduce el espacio en disco requerido para almacenararchivos, y el ancho de banda usado para compartir documentosen las redes.
Recuperación mejorada deinformación
Los archivos guardados en este nuevo formato estánestructurados modularmente. Los distintos componentes de datosdel archivo se guardan independientemente. Por lo tanto, elarchivo puede abrirse aún si un componente dentro del mismoestá dañado o corrupto.
B

Característica Ventaja
Mayor privacidad y controlsobre la información perso-nal
Los documentos guardados en el formato de archivo Word XMLpueden ser compartidos confidencialmente, ya que le permite austed inspeccionar el documento para buscar información que loidentifique personalmente o información empresarial confidencialtal como nombres de autores, marcas de revisión, rutas dearchivo y comentarios. La característica Inspeccionar documentose usa para encontrar y quitar este tipo de información.
Fácil integración einteroperabilidad de lainformación
La información creada dentro de las aplicaciones Office puede serfácilmente utilizada por otras aplicaciones empresariales.
Formatos de archivo introducidos en Office Word2007Word 2007 ofrece una lista variada de formatos de archivo que se enumeran en la siguientetabla.
Formato de archivo Descripción
Documento de Word (.docx) Formato de archivo predeterminado de Office Word 2007.
Documento habilitado pormacros de Word (.docm)
Un formato de archivo que puede almacenar código de macros enVBA.
Plantilla de Word (.dotx) El formato predeterminado de una plantilla Word que es creada al guar-dar estilos y formatos de documentos.
Plantilla habilitada con macrosde Word (.dotm)
El formato predeterminado de una plantilla Word que tiene macroshabilitadas. De forma predeterminada, aún los archivos creados a partirde una plantilla XML con macros habilitadas se guardan como archivos.docx.
Administrando problemas de compatibilidad enOffice Word 2007
La característica Comprobador de compatibilidadLa característica Comprobador de compatibilidad le permite identificar la compatibilidad de losobjetos usados en su documento .docx cuando lo guarda en una versión anterior de Word.Cuando usted guarda un documento de Word 2007 en cualquiera de las versiones anteriores deWord, algún contenido tal como nuevos efectos de texto y formas y gráficos SmartArt, sonconvertidos a imágenes para asegurar que se presentan consistentemente. Los objetos converti-dos no pueden modificarse en versiones previas de Word.
Para guardar un documento en el formato .doc1. Haga clic en el botón Microsoft Office y seleccione Guardar como→ Documento de Word
97-2003.
Microsoft® Office Word 2007: Nuevas características
Apéndice B: Características mejoradas de archivo y compatibilidad en Microsoft Office Word 2007122

2. En el cuadro de diálogo Guardar como, colóquese en la carpeta deseada.
3. En el cuadro de texto Nombre de archivo, escriba el nombre que desea dar al archivo, yhaga clic en Guardar.
4. En el cuadro de diálogo Comprobador de compatibilidad, haga clic en Continuar paramodificar las características que no están respaldadas por el formato Word y convertirlasen un objeto no editable.
5. Si fuese necesario, cierre el documento.
Cuando usted guarda un archivo en el formato .doc, la aplicación verificará la compatibi-lidad. En el cuadro de diálogo Comprobador de compatibilidad, usted puede ver lascaracterísticas que no están respaldadas por el formato .doc y la cantidad de veces queaparecen en la presentación. Haga clic en Continuar para convertir estos objetos a obje-tos no editables y guarde el archivo en el formato .doc.
Convertir un archivo .doc a un archivo .docxAl trabajar con documentos creados en versiones anteriores de Word, usted puede usar laopción Convertir disponible en el botón Microsoft Office para actualizar sus documentos alformato de archivo de Word 2007.
Microsoft® Office Word 2007: Nuevas características
Apéndice B: Características mejoradas de archivo y compatibilidad en Microsoft Office Word 2007 123


Laboratorios de la lección
Debido a limitaciones derivadas de la configuración del aula, algunos de los laborato-rios no se pueden abrir en secuencia inmediatamente posterior a la lección asociada.Su instructor le dirá si sus laboratorios se pueden practicar inmediatamente después dela lección o si requieren una configuración independiente del contenido de la lecciónprincipal.

Lección 1 Laboratorio 1Trabajando con los elementos de la interfaz de usuarioDuración de la actividad: 15 minutos a 20 minutos
Objetivo:Trabajar con los elementos de la interfaz de usuario en Word 2007.
Archivos de datos:
Formato bb.docx
Configuración:Vaya a la carpeta C:\084380Datos\Interfaz de usuario\Laboratorio\Iniciador y abra el archivoFormato bb.docx.
Situación:Se le ha asignado la tarea de crear un folleto para Books & Beyond, una tienda líder enlibros y música en su ciudad que también tiene una cafetería dentro de la tienda. Usted hahecho un primer borrador del contenido y ha sido revisado y aprobado por su jefe. Antes deentregarlo al cliente para revisión, usted debe asegurarse de que el documento tenga el for-mato correcto.
1. Ponga el título en negrita, cursiva y subrayado.
2. Cambie el color de la fuente de los subtítulos a rojo, énfasis 2, 25% Más oscuro.
3. Cambie el color del fondo del artículo a rojo, énfasis 2, 80% Más claro.
4. Inserte el encabezado Estantes que dice Bienvenido a nuestra librería.
5. Rellene de Verde el cuadro de texto de Número de página en el encabezado.
6. Agregue el comando Color de página a la barra de herramientas Acceso rápido.
7. Guarde el documento como Mi formato bb.docx.
Microsoft® Office Word 2007: Nuevas características
Laboratorios de la lección126

Lección 2 Laboratorio 1Personalizando el documentoDuración de la actividad: 15 minutos a 20 minutos
Objetivo:Para personalizar un documento.
Archivos de datos:
Personalizar.docx
Configuración:Vaya a la carpeta C:\084380Datos\Documentos profesionales\Laboratorio\Iniciador y abra elarchivo Personalizar.docx.
Situación:Ha hecho un primer borrador del folleto para Books&Beyond y le ha dado formato. Usteddesea que el folleto sea visualmente atractivo y que capture la atención del lector presentandoun documento con variedad pero manteniendo al mismo tiempo un formato consistente.
1. Haga un estilo rápido para el encabezado con rojo oscuro como color de fuente yun subrayado de rayas cortas, y guarde el estilo como my_style.
2. Aplique el estilo al otro encabezado ¿Qué es Books & Beyond?
3. Aplique el tema Metro a su documento.
4. En la esquina superior izquierda del documento, inserte la forma Esplosión 2 ubicadaen la sección Cintas y estrellas.
5. Cambie la textura de la forma a Papiro y agregue el texto ¡Siéntese y relájese! a laforma Explosión 2.
6. Debajo del título Books & Beyond, haga un bloque de creación que lea “Bienvenido anuestro mundo de lectura y relajación.”; con el color de fuente en rojo, y el estilo decuadro de texto tomado de la sexta fila y segunda columna, y guárdelo como BooksAnd Beyond.
7. Debajo del título ¿Qué es Books & Beyond?, agregue el bloque de creación Books AndBeyond.
Microsoft® Office Word 2007: Nuevas características
Laboratorios de la lección 127

Lección 3 Laboratorio 1Finalizando un documentoDuración de la actividad: 15 minutos a 20 minutos
Objetivo:Finalizar un documento
Archivos de datos:
bbfinal.docx, bbfinal revisado.docx
Configuración:En Word, abra un documento en blanco.
Situación:Su folleto ha sido revisado por su jefe, y quiere comparar la revisión contra el original paraasegurarse que no haya problemas. Después de comparar los documentos, usted decide prote-ger el documento revisado para asegurarse que nadie pueda hacerle cambios.
1. Compare los archivos bbfinal.docx de bbfinal revisado.docx y luego guarde elarchivo original como Mi bbfinal.
2. Inspeccione el documento bbfinal revisado.docx para detectar contenido nodeseado y eliminar cualquier información personal.
3. Inserte una firma digital con Pat Smith como firmante.
Microsoft® Office Word 2007: Nuevas características
Laboratorios de la lección128

Soluciones
Lección 1Actividad 1-6
2. ¿Cuál ficha en el cuadro de diálogo Opciones de Word especifica cómo debeWord corregir el texto que usted escribe?
✓ a) Revisión
b) Guardar
c) Mostrar
d) Más frecuentes
3. ¿Verdadero o Falso? Usted puede colocar la barra de herramientas deacceso rápido debajo de la Cinta de opciones usando el cuadro de diálogoOpciones de Word.
✓ Verdadero
Falso


Glosario
Barra de herramientas de accesorápidoProporciona acceso fácil a comandosimportantes tales como guardar un docu-mento, deshacer una acción previa yrepetir una acción previa.
bibliografíaUna lista de todas las fuentes citadas alcrear el documento; usualmente se colocaal final.
bloques de creaciónBloques de información invariable quepueden reusarse dentro o a través dedocumentos.
Botón Microsoft OfficeMuestra un conjunto de opciones quepueden usarse para trabajar en un docu-mento como un todo.
Cinta de opcionesUn panel en la parte superior de un docu-mento de Word que contiene unaselección de comandos fáciles de buscarque usted podría necesitar para trabajarcon el documento.
citaUna referencia a la fuente legal de dondese obtuvo el contenido.
Comando EstilosContiene conjuntos de estilos empacadosjuntos para aplicar cambios de diseño yformato a un documento al mismotiempo.
CompararCaracterística usada para combinar ycomparar distintas versiones de un docu-mento, y revisar si se ha eliminado,modificado, movido o reemplazado infor-mación en el documento original.
Comprobador de compatibilidadLe permite identificar la compatibilidadde los objetos usados en su documento.docx cuando lo guarda en una versiónanterior de Word.
Cuadro de diálogo Opciones deWordUn cuadro de diálogo que contiene unaserie de fichas, que a su vez contienen loscomandos requeridos para personalizar elentorno de Word.
Ficha CorrespondenciaUna ficha que se usa para crear y enviarcorreo electrónico.
Ficha InicioUna ficha que contiene los comandos usa-dos habitualmente, que le permitenempezar a trabajar con un documento deWord.
Ficha InsertarUna ficha que permite el acceso rápido adistintos tipos de objeto, tales comodiagramas, tablas e imágenes, que puedenagregarse a un documento.
131

Ficha PresentaciónUna ficha contiene comandos para personali-zar las páginas de un documento.
Ficha ReferenciasUna ficha que contiene comandos para esta-blecer referencias al contenido en undocumento para asegurar que el documentosea más amistoso.
Ficha RevisarUna ficha que le ofrece distintas opcionespara revisar y editar el contenido de un docu-mento.
Ficha Vistaofrece distintas opciones que le permiten sal-tar a distintas vistas del documento.
fichas contextualesSon fichas con comandos especializados quese muestran cuando está seleccionado elobjeto sobre el cual operan, tal como unatabla, una imagen o una forma.
galeríasSon bibliotecas que listan las variaciones queresultan del uso de ciertos comandos encon-trados dentro de la Cinta de opciones.
Gráficos SmartArtDiseños usados para mostrar una cronología ouna progresión del desarrollo, o los pasossecuenciales de un proceso o de un flujo detrabajo.
herramientas de ecuacionesSon herramientas incorporadas que se usanpara escribir y editar ecuaciones fácilmente.Estas herramientas pueden accederse en laficha contextual Diseño haciendo clic en elbotón Ecuación de la ficha Insertar.
Información en pantallaUna etiqueta descriptiva que se muestracuando usted coloca el puntero del ratónsobre distintos elementos de la ventana deprograma, tales como un botón en la barra deherramientas.
Iniciadores de cuadros de diálogoPequeños botones con una flecha ubicados enla esquina inferior derecha de algunos gruposde la Cinta de opciones, que disparan cuadrosde diálogo con comandos específicos de lascaracterísticas que se encuentran en esegrupo.
Inspeccionar documentoMantiene privada la información confidencialal eliminar información personal, comentarios,texto escondido y marcas de revisión dentrodel documento.
La barra de estado de Microsoft OfficeUna barra que muestra una cantidad de opcio-nes relacionadas con la funcionalidad deldocumento, de forma bien organizada.
líneas de firmaMarcadores de posición dentro de un docu-mento donde individuos autorizados puedencolocar su firma electrónica y bloquear eldocumento contra modificaciones.
Mini barra de herramientasAparece sobre el texto seleccionado y con-tiene comandos de uso habitual para darformato a texto y párrafos.
Panel de revisiones de tres partesSe usa para ver y comparar dos versionesdistintas de un documento junto con una vistaque combina los cambios de cada uno de losdos documentos comparados.
tema de un documentoSe refiere a un conjunto de opciones dediseño y formato que se aplican a un docu-mento para asegurar la consistencia a travésde todo el documento. Un tema especifica lasfuentes y colores que se usarán para el textoen el documento, y los efectos de las formas,gráficos y diagramas que se inserten en él.
Vista previa activaUna característica que ofrece a los usuariosuna vista preliminar en tiempo real del resul-tado de aplicar cambios de diseño y formato aun documento, sin realmente aplicarlos.
Microsoft® Office Word 2007: Nuevas características
Glosario132

Índice
BBarra de estado de Microsoft Office
personalizando, 38
Barra de herramientas de acceso rápido, 5
personalizando, 37
reubicación, 37
bibliografías, 86
agregando, 87
blogs, 4
bloques de creación, 60
agregando, 61
creando, 61
Botón Microsoft Office, 2
CCaracterística Comparar, 92
Característica Inspeccionar documento, 97
Característica Marcar como final, 103
Cinta de opciones, 4
fichas, 10
minimizando, 38
citas, 85
agregando, 86
Cuadro de diálogo Opciones de Word, 35
Ddocumentos
guardando, 109
documentos revisados, 92
comparando, 93
Eecuaciones, 78
construyendo, 79
guardando, 79
estilos, 46
aplicando, 47
creando, 47
modificando, 48
FFicha Correspondencia, 13
Ficha Diseño, 21
Ficha Diseño de página, 21
Ficha Formato, 21
Ficha Inicio, 10
Ficha Insertar, 11
Ficha Presentación, 12
Ficha Referencias, 12
Ficha Revisar, 14
Ficha Vista, 15
fichas
Correspondencia, 13
Diseño de página, 12
Inicio, 10
Insertar, 11
Referencias, 12
Revisar, 14
Vista, 15
fichas básicas, 20
fichas contextuales, 20
objetos que muestran, 21
tipos de, 21
firma digital invisible
agregando, 104
firmas digitales, 102
agregando, 103
formas
insertando, 68
Formato Word XML, 109
133

fuentes, 87
Ggalerías, 30
gráficos
insertando, 67
gráficos SmartArt
insertando, 67
Gráficos SmartArt, 66
modificando, 67
Hherramientas de ecuaciones, 78
Iilustraciones, 66
Información de pantalla, 4
Iniciadores de cuadros de diálogo, 15
Inspeccionar documento, 97
LLa barra de estado de Microsoft Office, 6
líneas de firma, 102
MMini barra de herramientas, 24
OOrganizador de bloques de creación, 60
PPanel de revisiones de tres partes, 93
Ttemas de documentos, 54
aplicando, 55
personalizando, 56
VVista previa activa, 31
Microsoft® Office Word 2007: Nuevas características
Índice134

Applications Post-Event Survey Instructor Name: __________________________Course: _______________________ End Date:________________
Student Name: ______________________________ Student E-mail Address:_________________________________
Company ________________________________________ Job Role: ______________________________________ The quality of your experience is very important to us and your comments are an integral part of our quality control.
Please take a moment to provide us with your observations. Thank you.
1. What was your main objective for completing this training? Solve a particular problem Prepare for a new product deployment or software upgrade Build new skills and knowledge (not related to a new software deployment) Prepare for a certification exam Better understand products before purchasing new software Prepare for a career change Other (please specify) ___________________________
2. How would you rate this training on the following dimensions? Classroom Extraordinary/Outstanding Unacceptable/Poor
Quality of the classroom environment Performance of the technology used in the classroom(hardware/software)
9 8 7 6 5 4 3 2 1 9 8 7 6 5 4 3 2 1
Classroom Comments (if any) _________________________________________________________________________
Instructor
Extraordinary/Outstanding Unacceptable/Poor Instructor’s knowledge of the subject matter Instructor’s response to questions Instructor’s ability to provide real world experiences and examples Instructor’s presentation skills Instructor’s overall performance
9 8 7 6 5 4 3 2 1 9 8 7 6 5 4 3 2 1 9 8 7 6 5 4 3 2 1 9 8 7 6 5 4 3 2 1 9 8 7 6 5 4 3 2 1
Instructor Comments (if any) __________________________________________________________________________ Training Content
Extraordinary/Outstanding Unacceptable/Poor
Clarity of the training content Flow of the training content Depth of the training content Effectiveness of the exercises in reinforcing the knowledge/skills learned Relevance of the exercises to real world situations Time dedicated to activities such as discussions, practices, and exercises (as
opposed to lecture) Language quality of the courseware (grammar, terminology, style)
9 8 7 6 5 4 3 2 1 9 8 7 6 5 4 3 2 1 9 8 7 6 5 4 3 2 1 9 8 7 6 5 4 3 2 1 9 8 7 6 5 4 3 2 1 9 8 7 6 5 4 3 2 1 9 8 7 6 5 4 3 2 1
How would you change the training content to improve your learning experience? _________________________________
Other training content comments (if any) _________________________________________________________________
3. How would you rate this training on the following dimensions?
Learning Effectiveness Extraordinary/Outstanding Unacceptable/Poor Knowledge and skills gained from this training Impact of this training on your productivity related to the subject matter
9 8 7 6 5 4 3 2 1 9 8 7 6 5 4 3 2 1 9 8 7 6 5 4 3 2 1
Exceeded Expectations Did not meet expectations at all
4. How well did this training meet your expectations? 9 8 7 6 5 4 3 2 1
5. Overall, how satisfied are you with this training? Very Satisfied Somewhat Satisfied Somewhat Dissatisfied Very Dissatisfied
6. What percent of your total work time requires the knowledge/skills presented in this training? Check only one. 0% 10% 20% 30% 40% 50% 60% 70% 80% 90% 100%

Applications Post-Event Survey
7. If you think this training will have a positive impact on your job performance, what areas will be impacted most? Check all that apply.
increasing quality increasing productivity increasing sales increasing ability to innovate decreasing time to complete task(s) decreasing costs increasing customer satisfaction increasing employee satisfaction
8. Please indicate how much you expect your job performance related to the course subject matter to improve as a result of this training and other business improvements in your organization.
0% 10% 20% 30% 40% 50% 60% 70% 80% 90% 100%
9. How much of the improvement in your job performance will be a direct result of this training? (For example if you feel that half of your improvement is a direct result of the training, enter 50% here.)
0% 10% 20% 30% 40% 50% 60% 70% 80% 90% 100%
10. Would you like to be notified about advanced or complementary courses? Yes No
Additional Questions Strongly Agree Strongly Disagree
11. My Account Executive/Educational Consultant is: 12. My Account Executive/Ed. Consultant has serviced my account satisfactorily 13. Is this your first time at New Horizons? 14. Would you recommend New Horizons to others? 15. Other classes you are interested in but not included in your learning plan: 16. Comments Suggestions to improve your experience?
9 8 7 6 5 4 3 2 1
Yes No Yes No
Thank you for completing the survey.



NH84380esmx S (CWEE) rev 1.0