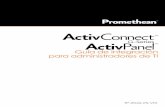Microscopio - easypix.info · Seleccione , pulse el boton Aceptar y confirme con ' √' para...
Transcript of Microscopio - easypix.info · Seleccione , pulse el boton Aceptar y confirme con ' √' para...

Microscopio
Manual de Usuario

- 1 -
Para clientes en Norteamérica y Sudamérica Para clientes en USA Este aparato cumple con Parte 15 de las reglas FCC rules. Operación está sujeta a las siguientes dos condiciones:
(1) Este aparato podría no provocar interferencia perjudicial.
(2) Este aparato debe aceptar cualquier interferencia recibida, incluyendo interferencia que podría provocar operación indeseada.
Para clientes en Cánada Este aparato digital Clase B cumple con todos requisitos de las Regulaciones de Equipo que Provoca Interferencia de Cánada.
Para clientes en Europa
La marca “CE” indica que este producto cumple con los requisitos europeos para seguridad, salud, ambiente y protección de cliente. Las cámaras con marca “CE” están digiridas para vender en Europa.

- 2 -
Tabla de Contenidos Página 1. Requisitos de Sistema ---------------------------------------------------------------------- 3 2. Contenidos de Paquete -------------------------------------------------------------------- 3 3. Sobre el Microscopio ----------------------------------------------------------------------- 4 4. Inicio Rápido ----------------------------------------------------------------------------------- 5
• Instalación de las Baterias --------------------------------------------------------------- 5 • Inserte una tarjeta SD --------------------------------------------------------------------- 5 • Encender el microscopio ----------------------------------------------------------------- 6 • Tome una fotografía ----------------------------------------------------------------------- 6 • Utilice Zoom Digital ------------------------------------------------------------------------ 6 • Utilice Zoom Óptico ------------------------------------------------------------------------ 7
5. Información de Pantalla -------------------------------------------------------------------- 7 6. Seleccione la Función ----------------------------------------------------------------------- 8
• Modo de DV ---------------------------------------------------------------------------------- 8 • Configuración -------------------------------------------------------------------------------- 8 • Valor de exposición ------------------------------------------------------------------------ 10 • Tome Fotografías Continuas ------------------------------------------------------------ 10 • MODO de DC -------------------------------------------------------------------------------- 11
7. Reproducción --------------------------------------------------------------------------------- 11 •Solo --------------------------------------------------------------------------------------------- 11 •Presentación con diapositivas ----------------------------------------------------------- 11 •Borrar Uno ------------------------------------------------------------------------------------ 11 •Borrar Todos ----------------------------------------------------------------------------------- 11 •Copiar a tarjeta ------------------------------------------------------------------------------- 12 •Salir --------------------------------------------------------------------------------------------- 12
8. Descargar archivos a la PC ---------------------------------------------------------------- 13 9. Utilizando el microscopio como un PC-Cam ---------------------------------------- 13 10. Impresión de ArcSoft Media 2 ---------------------------------------------------------- 14 11. Apéndice --------------------------------------------------------------------------------------- 21

- 3 -
1. Requisitos de Sistema • PC con Pentium 166 MHz o más rápido procesador. • Un activo puerto de USB (Bus Universal en Serie) en el ordenador. • Windows 98SE/ME/2000/XP/7, unidad de CD ROM, monitor de color, ratón y teclado. • Impresora de color que se imprime las fotografías en color. • Para transferir las fotografías fijas a través de Internet, el ordenador deve tener módem y
software de comunicación para la conexión a Internet.
2. Contenidos de Paquete
Todos los elementos que figuran a continuación están incluidos en el paquete.
• Cable de USB
• Correa de cuello
• Cable de TV
• Correa de muñeca
• Microscopio
• Manual de Usuario
• La instalación de CD
• Caso de visita

- 4 -
3. Sobre el Microscopio Consulte las siguientes ilustraciones para familiarizarse con los botones y controles de este microscopio.
1. Interruptor de zoom óptico 2. LED de alimentación 3. Botón de ALIMENTACION y AMPLIAR
y MENU 4. Monitor de LCD 5. Boton de FUNCION (Derecha) 6. Boton de REPRODUCCION (Izquierda) 7. Puerto de USB 8. Toma de Tarjeta SD 9. Enganche para Correa 10. Boton de OBTURADOR/ACEPTAR 11. Puerto de SALIDA DE TV 12. Caso de visita (Opcional) 13. Tapa de Compartimiento de Bateria 14. Lente
15. Toma de Trípode / Tornillo
16. Las luces LED
17. Interruptor Rotatorio de Ampliación

- 5 -
4. Inicio Rápido
PRECAUCIÓN • Instale el driver de microscopio antes de conectar su microscopio a un PC.
• La mejor manera para transferir imagenes a la PC es utilizar el modo de almacenamiento masivo. Copia todas las imágenes a su ordenador en este modo.
• Instalación de las Baterias: 1. Gire el tornillo. Quítese el caso de visita. 2. Deslice y abra la tapa de compartimiento de bateria. 3. Coloque las baterias en la direccion corresta. Los
+ y – terminales han demostrados. 4. Deslice y cierre la tapa de compartimiento de bateria.
• Inserte una tarjeta SD: 1. En primer apaque el microscopio. 2. A continuación, inserte la tarjeta en la dirección correcta como
se muestra. Empuje la tarjeta en la ranura y la bloquea. 3. Para retirar la tarjeta, empújela y luego suéltela. Cuando la
tarjeta se expulse parcialmente, tire de ella.
Nota: Si la mensaje de advertencia ¨MEMORIA COMPLETA¨ se aparece en el monitor LCD, significa que la tarjeta SD está llena. Por favor trasfiera todos los archivos a su ordenador y elimina los archivos en la tarjeta. Entonces puede usar la tarjeta otra vez.
Nota: El microscopio soporta la tarjeta SD solamente.

- 6 -
• Encender el microscopio:
1. Pulse el boton ENCENDIDO como se muestra. 2. El indicador (LED de alimentacion) se encenderá. La pantalla de bienvenida se aparecerá en el monitor LCD. 3. Mantenga pulsando el boton ENCENDIDO para apagar el microscopio.
• Tome una fotografía. 1. Encienda el microscopio 2. El icono se aparecerá en la esquina superior izquierda de la pantalla. 3. Mueva el microscopio para apuntar al objetivo. El objetivo se mostrará en la pantalla. 4. Sostenga firmemente el microscopio y presione suavemente el botón del obturador para tomar una imagen.
Nota: 1. El usuario puede presionar el botón ZOOM (Alimentación) para acercar o alejar.
2. La imagen se granulada como la imagen es zoom digital.
•Tome un Vídeo 1. Encienda el microscopio.
2. Pulse el botón FUNCIÓN (Derecha), seleccione el icono . Pulse el boton Aceptar para
confirmar.
3. Pulse el botón Aceptar de nuevo para tomar un video. Pulse el botón Aceptar de nuevo para detener.
4. Pulse el botón derecho para volver al menú de funciones. • Utilice Zoom Digital Durante tomar una foto, el usuario puede pulsar el botón ENCIENDO para acercar o alejar la

- 7 -
imagen. El Zoom Digital proporciona la magnificacion 1x a 4x de las imágenes. • Utilice Zoom Óptico
El usuario puede deslizar el interruptor de Zoom Óptico para ajustar el zoom óptico. El
zoom óptico proporciona la magnificación 3.5x a 35x del objetivo. El usuario también puede
atornillar el Interruptor Rotatorio de Ampliación para hacer el ajuste fino.
1. Deslice el interruptor en la estacion " ", mantenga la distancia de 60 mm entre el caso de vista (Opcional) y el objetivo. El usuario puede ver el objetivo en su tamaño original.
2. Deslice el interruptor en la estación "3,5X" y la estación "35X", el objetivo se verá magnificado por 3.5X y 35X.
5. Información de Pantalla

- 8 -
6. Seleccione la Función Pulse el botón de Función para entrar en el menú de funciones. Usted puede ver los iconos en la pantalla como se muestra. Pulse el botón Izquierda o Derecha para seleccionar la función. • Modo de DV Seleccione el botón de modo de DV y pulse el botón Aceptar para confirmar. Pulse el botón Aceptar para tomar el vídeo y pulse de nuevo para detener la grabación.
• CONFIGURACIÓN En la CONFIGURACION, puede ver los iconos muestran en la pantalla. 1. Ajuste de la hora y fecha Pulse el botón izquierda o derecha para seleccionar el formato de fecha de MM/DD/AAAA, DD/MM/AAAA o AAAA/MM/DD. Pulse el botón Aceptar para confirmar. Luego irá al ajuste de la fecha y la hora. Pulse el botón Izquierda o Derecha para ajustar la fecha y hora. Pulse el botón Aceptar para confirmar el ajuste y volver al menú principal. 2. Ajuste de tamaño de la foto Seleccione la calidad de la imagen para establecer una resolución de imagen. Pulse el botón izquierda o derecha para seleccionar el tamaño de la imagen, y pulse el botón Aceptar para confirmar y volver al menú principal. Las opciones serían 2M (1600x1200 píxeles), 1,3 millones (1280 x 960 píxeles), VGA (640x480 píxeles).

- 9 -
3. Ajuste del tamaño del vídeo Seleccione el ajuste de calidad de vídeo para establecer la resolución. Pulse el botón izquierda o derecha para seleccionar el tamaño del vídeo, y pulse el botón Aceptar para confirmar y volver al menú principal. Las opciones serían VGA (640x480 píxeles), QVGA (320x240 píxeles). 4. Conexión USB Seleccione el botón de conexión USB y pulse Aceptar para confirmar. PC Cam: Use su microscopio como una cámara de PC (PC microscopio). Driver de Disco: Use su microscopio como un almacenamiento masivo para transferir archivos a su computadora. 5. Frecuencia de la Luz Ajuste la frecuencia de antialteraciones al 50Hz. (Use 50Hz si se utiliza el microscopio en Europa, Japón y Asia) Ajuste la frecuencia de antialteraciones al 60Hz. (Configuración por defecto. Seleccione si se utiliza el microscopio en los Estados Unidos) 6. Salida de TV Conecte el escáner a la TV con el cable de televisión. NTSC: Ajuste la salida de TV a NTSC PAL: Ajuste la salida de TV a PAL 7. Formato Seleccione Formato y pulse el botón Aceptar para confirmar. Seleccione ‘√’ , pulse el botón Aceptar para formatear. Seleccione 'X' y pulse el botón Aceptar para abortar.

- 10 -
Precaución: Los archivos de formato no se puede recuperar. 8. Apagado Automático Seleccione Apagado Automático, presione el botón Aceptar para confirmar. 5MIN: Ajuste el microscopio para que se apague automáticamente en aproximadamente 5 minutos. ‘X’: No utilice esta función. 9. Salir Seleccione Salir para salir de CONFIGURACION y volver al menú de Funciones. • Valor de exposición Seleccione el modo EV y pulse el botonAceptar para confirmar. La compensación de exposición le ayuda a aumentar o disminuir el EV para ajustar los resultados. Esta característica se aplica para hacer el tema adecuadamente. La unidad de ajuste es 1 / 3, dentro del rango -2EV ~ +2 EV Puede comprobar el resultado de la compensación por ver la imagen en la pantalla. • Tome Fotografías Continuas
Seleccione Tome Fotografías Continuas y pulse el botón Aceptar para confirmar. El icono aparecerá en la esquina inferior izquierda de la pantalla.
Mueva el microscopio para apuntar al objetivo. El objetivo se mostrará en la pantalla.
Sostenga firmemente el microscopio y presione suavemente el botón del obturador para tomar una imagen.
Vuelva al menú de funciones, seleccione , y pulse el botón Aceptar para volver al modo de un Solo Tiro.

- 11 -
• MODO de DC Seleccione el botón de Modo DC y pulse el botón Aceptar para confirmar. Pulse el botón Aceptar para hacer una foto.
7. Reproducción Encienda el microscopio. Pulse el botón de Reproducción podrás ver algunas fotos en la pantalla. A continuación pulse el botón ENCIENDO para el modo de reproducción. Usted verá los iconos en la pantalla como se muestra Pulse el botón Izquierda o Derecha para seleccionar una función. • Solo Cuando se selecciona el icono , pulse el botón Aceptar para confirmar. Es necesario presionar el botón Izquierda o Derecha para revisar la imagen anterior o siguiente. Pulse el botón ENCIENDO para volver al modo de Reproducción. • Presentación con diapositivas Seleccione el Modo de Diapositivas y pulse el botón Aceptar para confirmar. El microscopio se reproduce automáticamente las fotos de forma continua. Pulse cualquier botón para detener la presentación. Pulse el botón ENCIENDO para volver al modo de Reproducción.
• Borrar Uno
Seleccione , pulse el boton Aceptar y confirme con '√' para eliminar la imagen actual; 'X' para abortar.

- 12 -
• Borrar Todos Seleccione , pulse el boton Aceptar para borrar todas las imágenes almacenadas en la memoria interna o la tarjeta SD. Los archivos borrados son imposibles de recuperar. • Copiar a tarjeta Seleccione , pulse el boton Aceptar para confirmar. Todos los archivos se copiarán en la tarjeta SD. • Salir Seleccione , pulse el boton Aceptar para confirmar. Volverá a estar listo para la captura de imágenes. 8. Descargar archivos a la PC • Para los clientes de Windows 98 SE/ME: Conecte el microscopio a PC mediante un cable USB. "Driver de almacenamiento masivo de USB" aparecerá en la pantalla del ordenador. • Para Windows 2000: Haga doble clic en "Mi PC", y haga doble clic en la Unidad del Disco Extraíble. Compruebe la carpeta en la unidad. • Para Windows XP/ Vista /7: Conecte el microscopio a PC mediante un cable USB. Un cuadro de diálogo con opciones van a aparecer como se muestra. Se puede seleccionar "Abrir las carpetas para los

- 13 -
archivos de Vista" para abrir la carpeta. O selecciona "No realizar ninguna acción" y encuentre la unidad de disco Extraíble en "Mi PC" ("PC" para Windows Vista) y compruebe la carpeta. 9. Utilizando el microscopio como un PC-Cam Nota: Por favor instale la unidad de microscopio antes de conectar a su PC.
• Configuración de PC-Cam
1. Encienda el microscopio y pulse el botón de Función para seleccionar CONFIGURACIÓN.
Pulse el botón Aceptar para confirmar. Pulse el boton Derecha / Izquierda para seleccionar la
conexión USB . Seleccione PC Cam. Presione el botón Aceptar para confirmar.
2. Conecte el microscopio a PC mediante un cable USB.
3. Usted podría utilizar esta Cámara PC con el software de vídeo que prefiera.
Por ejemplo En Windows XP, haga doble clic en "Mi PC" (o "PC" en Windows Vista), a continuación haga clic en la "Cámara de Estándar", se puede vivir vista en modo PC-Cam ahora.
10. Impresión de ArcSoft Media 2 Impresión de ArcSoft Media 2 permite a los usuarios fácilmente, de manera creativa gestiona su flujo de trabajo multimedia con simples y poderosas herramientas. Organice sus medios de fácil y sencillo crea proyectos con herramientas de edición. Hay infinitas maneras de presentar y compartir; medios de comunicación libres de preocupaciones archivo de copia de seguridad y restauración.

- 14 -
Haga clic “Impresión Media 2” “Setup.exe” “Cambiar la lengua” “Siguiente” “Sí” “Siguiente” “Siguiente” “Acabar” para descargarlo. Haga doble clic en el icono "Impresión de Media 2" en el escritorio y verá una ventana como se muestra.
• Organizar Conecte el Microscopio Digital a la PC mediante un cable USB. Haga clic en Importar y puede introducir los grupos de Organizar.
1. Marcado de automático rostro encuentra automáticamente todas las caras en las fotos, las agrupa y etiquetas ellos.

- 15 -
2. Marcado de escena automático analiza automáticamente el contenido de las fotos, a continuación etiquetas con diferentes escenas
3. Evaluación automácica detecta automáticamente y las tasas de fotos de mala calidad y de alta calidad las calificaciones y tags compatibles con Windows Vista (soporte XMP)
4. Busca los archivos de medios con combinaciones múltiples criterios (Como la combinación de carpetas, valoraciones, etiquetas, participación y tiempo)
5. Etiqueta geográfica fotos y ve las fotos en el sitio exacto en que las tomó en Google Earth
6. Búsqueda Rápida de Texto: Búsqueda por Nombre de Archivo, Nombres de Carpetas y Etiquetas
7. Calendario de Año/Mes/Dia

- 16 -
• Presente
Haga clic en las fotos y vídeos, a continuación puede ver / editar / compartir tus archivos de fotos.
1. Un rápido Visor de Fotos para ver fotos en una ventana o pantalla completa con herramientas de edición de uso frecuente
2. Ver fotos en un modo de pase de diapositivas con música de fondo y temas frescos
3. El reproductor de media de Peso Ligero reproduce vídeos / música en una ventana o pantalla completa
4. Ver fotos como un Álbum de Fotos

- 17 -
• Edición de Fotografía y Video
1. Simplemente Fijar - Simplemente fija en la boca un par de clics, y la piel de la cara
2. Cara embellecer ayuda a embellecer los ojos, la boca y la piel de la cara.
3. Creatividad - Texto e imágenes prediseñadas, marcos y bordes, efectos de color
4. Edición de Vídeo: La iluminación del ajuste, dinámica, ajustar el brillo, contraste y saturación

- 18 -
5. Grabar presentación de diapositivas y el vídeo como un VCD o DVD
6. Crear Película: Combinar fotos, música y video con temas interesantes

- 19 -
• Compartir
1. Exportar las fotos a una foto marco digital
2. Subir fotos a Flickr y Facebook
3. Subir vídeos a YouTube
4. Fotografía Grabado, Libro de Fotos, Taza, Lienzo, Camiseta, Rompecabezas, y la alfombrilla de ratón en aplicación derecha
5. Corriente fotos, música y vídeos a reproductores compatibles con DLNA, tales como Sony PS3, TV, DPF, y los teléfonos móviles, etc
6. Enviar fotos y videos a sus amigos y familiares a través del correo electrónico
7. Hacer de impresión en casa una brisa

- 20 -
• Proteger
1. Los medios de comunicación del archivos en un CD / DVD
2. Copia de Seguridad y Restauración desde / a un CD / DVD, disco duro externo y sitios web en línea (Disponible a principios de 09)

- 21 -
Apéndice:
Especificaciones
Resolución del Sensor CMOS 1280 x 1024 píxeles, la zona de sensor 1 / 3 " Especificación de la Lente F8.0, f = 7.45 mm, Ángulo de Visión 55°, 2G2P
Iluminación LED incorporado x 4 (TBD) O / S Microsoft Windows 98 SE / 2000 / ME / XP/ Vista / WIN 7 Aumento Pantalla 2.4”: 3.5x / 35x Pantalla 17”: 19x /190x Balance de Blanco Automático Control de la Exposición Automático
Tamaño de imagen fija VGA---640 x 480 Pixeles 1.3M ---1280 x 960 Pixeles
Salida de TV NTSC/PAL
Modo de Video Video: ( w/o Función de audio ) VGA 640 x 480 pixeles 30 fps
Compresión JPEG / MJPEG (AVI) Zoom digital 4 x Zoom Digital de Vista Previa y Reproducción (TBD) Pantalla 2.4” TFT Interfaz para PC USB 1.1, Función de MSD Tipo de Almacenamiento Ranura para tarjeta SD (Tarjeta no incluida)
Alimentación 2 x “AA” 1.5V, Alcalino
Dimensión (LxAxA) 54.5 x 73 x 96.5 mm , 40x 64.5x15 mm (Caso de visita)
Accesorios Cable USB, Manual de Usuario, software de CD, cable TV, Correa de Mano, Caso de Visita
Software Incluido Impresión de ArcSoft Media 2

- 22 -
Directiva WEEE y Eliminación de Productos
Al final de su vida útil, este producto no debe ser tratado como residuos domésticos o general. Que se debe depositar en un punto de recogida para el reciclaje de aparatos eléctricos y electrónicos, o devuelto al proveedor para su eliminación.