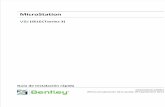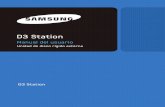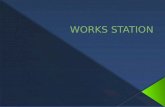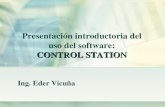Micro Station
-
Upload
alvaro-limber-chirino-gutierrez -
Category
Documents
-
view
1.241 -
download
1
Transcript of Micro Station

MANUAL
Desde Versión 08.00.04.01
Preparado: Claudia Tapia S. Aprobado: Ana Meneses C.
Santiago, Abril de 2003 Rev. G
CADE-IDEPE José Domingo Cañas 2640 Teléfono (562) 640 6600 FAX (562) 274 5315 Santiago CHILE

2
CADE-IDEPE José Domingo Cañas 2640 Teléfono (562) 640 6600 FAX (562) 274 5315 Santiago CHILE

i
INDICE
1. MODEL Y PAPER SPACE EN MICROSTATION......................................................... 1
2. NIVELES ........................................................................................................................... 5 2.1. MANEJO DE NIVELES........................................................................................................................ 5
2.1.1. Mostrar/Ocultar las Columnas de Información. ............................................................................ 5 2.2. LEVEL MANAGER ............................................................................................................................... 6
2.2.1. Norma de niveles por especialidad. ................................................................................................. 6 2.2.2. Atachar tablas de niveles (*.CSV) para cada especialidad............................................................. 7 2.2.3. Filtros............................................................................................................................................... 9
2.2.3.1. Formatos de expresiones para filtros. ...................................................................................... 9 2.2.3.2. Definición de un filtro con nombre.......................................................................................... 10 2.2.3.3. Definición de un filtro “Sobre la Marcha”. ............................................................................ 12 2.2.3.4. Importación de filtros desde otro archivo. ............................................................................. 13
2.2.4. Level Symbology ............................................................................................................................ 15 2.2.4.1. Exportar Level Symbology....................................................................................................... 16
2.3. LEVEL DISPLAY................................................................................................................................. 17 2.3.1. Modos de uso. ................................................................................................................................ 17 2.3.2. Niveles de las Refrencias. .............................................................................................................. 18 2.3.3. Filtros. ............................................................................................................................................ 18 2.3.4. Change Level. ................................................................................................................................ 18
3. HERRAMIENTAS .......................................................................................................... 21 3.1. ELEMENT INFORMATION .............................................................................................................. 21 3.2. LINE STYLES ...................................................................................................................................... 22 3.3. POWER SELECTOR ........................................................................................................................... 22
3.3.1. Método de selección....................................................................................................................... 24 3.3.2. Modo de selección.......................................................................................................................... 24 3.3.3. Etiquetas de atributo...................................................................................................................... 24
3.4. CHANGE ELEMENT ATTIBUTES ................................................................................................... 25 3.4.1. Method: Change (Cambiar). ......................................................................................................... 25 3.4.2. Method: Match / Change (Igualar / Cambiar). ............................................................................ 25
3.5. DATA CLEANUP................................................................................................................................. 26 3.5.1. Etiqueta General............................................................................................................................ 26 3.5.2. Etiqueta Duplicates........................................................................................................................ 26 3.5.3. Etiqueta Overlaps. ......................................................................................................................... 27 3.5.4. Etiqueta Gaps................................................................................................................................. 29
CADE-IDEPE José Domingo Cañas 2640 Teléfono (562) 640 6600 FAX (562) 274 5315 Santiago CHILE

ii
4 CELDAS............................................................................................................................ 31 4.1. INSERTAR CELDAS........................................................................................................................... 31 4.2. REMAP COLORS ON COPY .............................................................................................................. 32
5. DIMENSIONES .............................................................................................................. 35 5.1. ESTILOS DE DIMENSIONES ........................................................................................................... 35
6. TEXTOS........................................................................................................................... 37 6.1. ESTILOS DE TEXTO.......................................................................................................................... 37
7. REFERENCIAS .............................................................................................................. 39 7.1. REFERENCIAS EXTERNAS. ............................................................................................................ 39
7.1.1. Save Relative Path. ........................................................................................................................ 42 7.1.1.1. Reubicación de todo el Proyecto y Save Relative Path Activado. ........................................... 43 7.1.1.2. Reubicación de todo el proyecto y Save Relative Path Apagado............................................. 44 7.1.1.3. Reubicación del archivo Master. ............................................................................................. 44 7.1.1.4. Reubicación de las Referencias. .............................................................................................. 45
7.1.2. Orden de búsqueda de Referencias. .............................................................................................. 45 7.1.3. Acotado de un Referencial con Reference Scale. ......................................................................... 45
7.2. REFERENCIAS INTERNAS. ............................................................................................................. 47 7.3. CONSOLIDACIÓN DE PLANOS. ...................................................................................................... 50
8. SAVE AS .......................................................................................................................... 53 8.1. DGN V8 A DWG................................................................................................................................... 53
9. TRABAJO CON ARCHIVOS DWG............................................................................... 61 9.1. CAMBIO DEL COLOR DE FONDO DE PANTALLA. ..................................................................... 61 9.2. PLOTEO DE PLANOS DWG (AutoCAD) DESDE MICROSTATION V8 ....................................... 62
CADE-IDEPE José Domingo Cañas 2640 Teléfono (562) 640 6600 FAX (562) 274 5315 Santiago CHILE

1
1. MODEL Y PAPER SPACE EN MICROSTATION
1º. Crear un archivo nuevo con la semilla V82DPOOL.DGN, o la semilla estándar establecida por el proyecto, ubicadas en el disco H:\Tools\MSV8\Seed. Estas semillas traen en la paleta VIEW GROUPS creado un espacio Modelo y uno Papel.
Para desplegar esta paleta, ir al menú colgante Tools\Tool Boxes… y activar View Groups.
2º. En el espacio Modelo dibujar todo a escala 1:1. Teniendo la precaución de setear los tamaños de texto,
celdas y texto de cotas en proporción a la escala en que cada detalle será mostrado posteriormente en el espacio Layout.
3º. Grabar una Vista para cada detalle y/o para cada diferente escala.
Para grabar las Vistas, estando en el espacio Modelo, hacer un Window Area sobre la Vista deseada e ir al menú colgante Utilities/Saved Views. Se despliega el siguiente cuadro:
CADE-IDEPE José Domingo Cañas 2640 Teléfono (562) 640 6600 FAX (562) 274 5315 Santiago CHILE

2
Al pinchar el ícono Save View aparece el cuadro, donde se debe llenar los datos de nombre y descripción (se recomienda colocar la escala).
NOTA: Tener la precaución de dibujar las futuras Vistas con suficiente espacio libre entre ellas, a fin de evitar interferencias de ventanas en el Layout.
4º. Luego desde el espacio Papel ir al menú colgante File\Reference\, desde donde se referenciarán las
Vistas grabadas en el espacio Modelo. Se despliega el cuadro References. En Tools\Attach, referenciar el archivo activo (referencia de si mismo).
En el siguiente cuadro, seleccionar la Vista deseada del espacio Model y setear su respectiva escala, en Scale (Master:Ref). Clic en botón OK. Pinchar con el mouse dentro del archivo de dibujo (Layout) para indicar la ubicación de la Vista.
CADE-IDEPE José Domingo Cañas 2640 Teléfono (562) 640 6600 FAX (562) 274 5315 Santiago CHILE

3
5º. En el Espacio Papel, una vez referenciadas todas las Vistas necesarias, ubicarlas dentro del formato referencial con References\Tools\Move.
EJEMPLO DE LOS ESPACIOS MODEL Y PAPER.
CADE-IDEPE José Domingo Cañas 2640 Teléfono (562) 640 6600 FAX (562) 274 5315 Santiago CHILE

4
CADE-IDEPE José Domingo Cañas 2640 Teléfono (562) 640 6600 FAX (562) 274 5315 Santiago CHILE

5
2. NIVELES 2.1. MANEJO DE NIVELES 2.1.1. Mostrar/Ocultar las Columnas de Información.
Es posible controlar la información que aparece en los cuadros de diálogo Level Manager y Level Display. Las columnas de información se pueden activar o desactivar desde los encabezados de éstas.
1º. En el cuadro de diálogo Level Manager, hacer clic con el botón derecho del mouse en la fila de
encabezado de la columna.
Aparecerá una lista emergente con las columnas disponibles, con una marca de selección junto a las columnas desplegadas.
2º. Activar las columnas de información que se desea mostrar y desactivar las que desea ocultar.
CADE-IDEPE José Domingo Cañas 2640 Teléfono (562) 640 6600 FAX (562) 274 5315 Santiago CHILE

6
2.2. LEVEL MANAGER
El cuadro de diálogo Level Manager es un administrador de niveles, se utiliza para crear y borrar niveles, modificar atributos de nivel, crear simbologías para niveles y definir filtros para controlar la visualización de grupos de niveles de acuerdo con sus atributos. Su manejo es independiente para cada uno de los espacios (Model y Paper).
2.2.1. Norma de niveles por especialidad.
El manejo de encendido/apagado de Niveles y Level Symbology se realiza a través del cuadro Level Manager, pero NO los seteos de atributos de Color, Espesor y Estilo, ya que esto se hace a través de las paletas de Niveles por Especialidad del menú colgante CADE-IDEPE.
CADE-IDEPE José Domingo Cañas 2640 Teléfono (562) 640 6600 FAX (562) 274 5315 Santiago CHILE

7
2.2.2. Atachar tablas de niveles (*.CSV) para cada especialidad.
1º. Desde el menú colgante SETTINGS/LEVEL/MANAGER se despliega el cuadro LEVEL MANAGER. Ir al menú Levels/Import.
2º. Se abre el cuadro Import Levels, seleccionar el archivo tabla (*.CSV) para la especialidad
correspondiente, desde el disco de red H:\TOOLS\MSV8\NIVELES.
3º. Finalmente quedan ingresados los nombres, números y características de los niveles correspondientes a
la especialidad.
CADE-IDEPE José Domingo Cañas 2640 Teléfono (562) 640 6600 FAX (562) 274 5315 Santiago CHILE

8
NOTAS • No se debe configurar en el cuadro Level Manager los atributos de color, estilo y espesor de línea,
ya que ésto forma parte del trabajo de atributos By Level, es decir, los atributos son propiedad de los niveles, no de los elementos. Por Norma no de debe trabajar By Level, sino que los elementos deben ser creados con sus propios atributos (no el nivel). Para facilitar esta forma de trabajo se deben utilizar las paletas de niveles por especialidad que se extraen del menú colgante CADE-IDEPE ó, si existe, del proyecto correspondiente. Al utilizar los iconos de estas paletas, ellos activan los atributos de color, nivel, espesor y estilo de línea para cada nivel de acuerdo a la respectiva Norma de Cad.
• Seleccionando a la izquierda, en el cuadro Level Manager, la opción All Levels, se despliegan todos
los niveles del archivo master más todos los pertenecientes a las referencias.
• Se recomienda no utilizar la opción de niveles Lock en el cuadro Level Manager para bloquear niveles, ya que ésta dificulta la manipulación del archivo y no resulta un medio eficiente de protección.
• Se recomienda no apagar la opción Plot de los niveles en el cuadro Level Manager, ya que esto
impedirá que el nivel aparezca en el ploteo, aunque se vea desplegado en el archivo.
CADE-IDEPE José Domingo Cañas 2640 Teléfono (562) 640 6600 FAX (562) 274 5315 Santiago CHILE

9
2.2.3. Filtros
Los filtros son una manera útil de agrupar niveles relacionados, con el objeto de verlos o no como un grupo. A los filtros se les puede asignar un nombre, guardar y recuperar según sea necesario. Además se pueden definir sobre la marcha nuevos filtros para un uso inmediato utilizando la fila de filtros del cuadro de diálogo Level Manager. Los filtros se pueden activar y desactivar mediante el cuadro de diálogo Level Display.
Los niveles se pueden filtrar por una serie de atributos como, por ejemplo, nombre de archivo, usado o no, display (visualizado) o no, etc.
Los filtros utilizan tipos de expresión diferentes dependiendo de la columna en la que se quiera introducir la expresión. Existen tres tipos básicos de expresiones: cadena, entero y booleano.
2.2.3.1. Formatos de expresiones para filtros.
1º. El formato de Expresión de Cadena es similar al formato soportado por el cuadro de diálogo de búsqueda del Explorador de Windows. Además, se han añadido operaciones basadas en conjuntos como | (or), & (and) y – (minus).
Expresiones de cadena Nombres de nivel que cumplen los criterios niv Todos los niveles que incluyan en el nombre la subcadena niv.
"niv" El nivel con el nombre (exacto) niv. *1 Todos los niveles que terminan con 1.
niv* Todos los niveles que empiezan con la subcadena niv. 1 | 2 Todos los niveles que tengan los caracteres 1 ó 2.
1 & 2 Todos los niveles que tengan los caracteres 1 y 2. 1 - 2 Todos los niveles que tengan el carácter 1 pero no el 2.
*1 | *2 |*3 Todos los niveles que terminen con 1, 2 ó 3. ((1 | 2 ) - 3 Todos los niveles que tengan los caracteres 1 ó 2, pero no el 3.
"nivel 1 " | "nivel 2" Coincide exactamente con dos niveles: Nivel 1 y Nivel 2.
Las expresiones de cadena son válidas para las columnas Name (nombre), Description (descripción), File (archivo) y Logical (lógico) del cuadro de diálogo Level Manager.
2º. El formato de Expresiones Enteras se aplican a los números enteros. Por ejemplo, 1, 10, 15-20. Los
operadores de comparación >, >=, <, <=, y != también se soportan en las expresiones enteras.
Expresiones enteras Nombres de nivel que cumplen los criterios
1, 10 Coincide con los niveles con los números 1 ó 10.
10, 15-20 Coincide con los niveles con los números 10, 15, 16, 17, 18, 19 y 20.
<20 Coincide con todos los niveles con números menores que 20.
<=20 Coincide con todos los niveles con números menores o iguales a 20.
>10, <20 Coincide con todos los niveles con números mayores que 10 y menores que 20.
>10, <20, !=15 Coincide con todos los niveles con números mayores que 10 y menores que 20 y que no sean iguales a 15.
Las expresiones enteras son válidas para las columnas Number (número), Color, Style (estilo), Weight (espesor), y Elements (elementos) del cuadro de diálogo Level Manager.
CADE-IDEPE José Domingo Cañas 2640 Teléfono (562) 640 6600 FAX (562) 274 5315 Santiago CHILE

10
3º. El formato de Expresiones Booleanas se aplican a las casillas de selección. Las expresiones booleanas pueden tomar los valores 0 ó 1.
Expresiones booleanas Nombres de nivel que cumplen los criterios
0 Si se aplica a la columna used (utilizada), coincide con todos los niveles que no han sido utilizados.
1 Si se aplica a la columna used (utilizada), coincide con todos los niveles que se han utilizado.
Las expresiones booleanas son válidas para las columnas Display (visualizar), Freeze (congelar), Lock (bloquear), Used (utilizado) y Library (biblioteca) del cuadro de diálogo Level Manager.
2.2.3.2. Definición de un filtro con nombre.
1º. Desde el cuadro LEVEL MANAGER, pinchar Filters, ir al menú colgante del cuadro Filter/New, dar un nombre al nuevo filtro en el campo Filter, pulse enter.
2º. Hacer clic en cualquier categoría y rellenar los valores deseados para definir los criterios del filtro.
Por ejemplo, ingresar en la categoría Used la expresión entera “1”, para filtrar todos los niveles que se encuentran utilizados. Al pinchar el filtro llamado Usados se despliegan sólo los niveles que cumplen con la condición de ser usados.
CADE-IDEPE José Domingo Cañas 2640 Teléfono (562) 640 6600 FAX (562) 274 5315 Santiago CHILE

11
3º. Para borrar un filtro con nombre, en el cuadro de diálogo Level Manager, pinchar Filters, seleccionar el
filtro que se desea borrar y hacer clic en el icono Delete Filter
O bien, hacer clic con el botón derecho del mouse sobre el filtro a borrar en la lista de filtros y seleccionar Delete en el menú emergente.
O bien, seleccionar el filtro a borrar e ir al menú colgante Edit/Delete.
CADE-IDEPE José Domingo Cañas 2640 Teléfono (562) 640 6600 FAX (562) 274 5315 Santiago CHILE

12
2.2.3.3. Definición de un filtro “Sobre la Marcha”.
1º. Desde el cuadro LEVEL MANAGER, pinchar el nombre del archivo activo, hacer clic en el icono List Filter, seleccionar Untitled, de la lista de filtros existentes.
2º. Aparecerá una línea de filtro en blanco en la parte superior de la lista de niveles. Hacer clic en cualquier
categoría y rellenar los valores deseados para crear los criterios del filtro. Enter en cada categoría para aceptar el valor introducido, desplegándose en forma inmediata el listado de niveles que cumplen con el filtro.
3º. Se puede borrar el filtro haciendo clic en el ícono List Filter y seleccionar None, luego para introducir
nuevos valores seleccionar Untitled nuevamente. Este filtro “sobre la marcha” permanecerá hasta que sea cerrado MicroStation, o el archivo activo.
4e. En caso de querer guardar el filtro, pinchar con el botón derecho sobre la línea de filtro y seleccionar
Save Filter. Se despliega el cuadro del mismo nombre, introduzca el nombre del filtro que se va a guardar en el campo nombre. Clic en OK.
CADE-IDEPE José Domingo Cañas 2640 Teléfono (562) 640 6600 FAX (562) 274 5315 Santiago CHILE

13
2.2.3.4. Importación de filtros desde otro archivo.
1º. Desde el cuadro LEVEL MANAGER, ir al menú Levels/Import,
2º. Se abre el cuadro Import Levels, cambiar en el campo List Files of Type a *.dgn y seleccionar el
archivo dgn que tenga creados los filtros a importar.
CADE-IDEPE José Domingo Cañas 2640 Teléfono (562) 640 6600 FAX (562) 274 5315 Santiago CHILE

14
3º. Finalmente quedan ingresados, además de nombres, números y características de los niveles contenidos
en el archivo *.dgn importado, los filtros creados en él.
NOTA: Los filtros importados quedarán con el nombre del archivo origen entre corchetes, de esta
manera no permite cambios en ellos, es decir, no se pueden borrar, cambiar nombres, atributos de estos filtros, etc. Para poder realizar cambios en los filtros importados basta con salir y volver a entrar al archivo, entonces los nombres de los filtros ya no tienen el nombre del archivo origen entre corchetes y son modificables.
CADE-IDEPE José Domingo Cañas 2640 Teléfono (562) 640 6600 FAX (562) 274 5315 Santiago CHILE

15
2.2.4. Level Symbology
Cada elemento de un archivo de diseño tiene su propia simbología. A través de la herramienta Level Simbology se puede definir una simbología (color, espesor y estilo de línea) alternativa, válida para todos los elementos de un nivel, ya sea del archivo activo o de una referencia. De esta forma se pueden visualizar los elementos con su simbología “normal” o con la simbología de nivel, activando o desactivando un switch solamente.
1º. Desde el menú colgante SETTINGS/LEVEL/MANAGER se despliega el cuadro LEVEL
MANAGER. Identificar, uno a uno, los archivos donde se creará la simbología, sea archivo activo o referencia. Cambiar en la opción Symbology a Overrides.
2º. Seleccionar para cada nivel: el Color, Style y/o Weight.
Hacer clic sobre el atributo a configurar (ej. color), se abre la caja de diálogo Symbology xxx.
En esta caja se define el valor del atributo seleccionado, con lo cual se está activando el sobre escribir del atributo, Override On. O bien, se desactiva la propiedad de sobre escritura, Override Off, con lo que el atributo no será afectado al activar Level Simbology, siempre se verá con sus atributos originales). Hacer clic en OK.
CADE-IDEPE José Domingo Cañas 2640 Teléfono (562) 640 6600 FAX (562) 274 5315 Santiago CHILE

16
3º. Una vez definido el Level Symbology para cada atributo de cada nivele, activar la opción Level Symbology, en el cuadro View Attributes del menú colgante SETTINGS/VIEW ATTRIBUTES.
NOTA: Se debe recordar que una vez activada la opción Level Simbology, todos los niveles existentes
en el master y en las referencias se verán afectados, a menos que expresamente se haya dejado Override Off el atributo.
2.2.4.1. Exportar Level Symbology
1º. Para traspasar el Level Symbology creado en un archivo hasta otro diseño, primero se debe grabar el seteo de niveles desde el archivo origen a una tabla *.csv. Para esto, desde el menú colgante SETTINGS/LEVEL/MANAGER desplegar el cuadro Level Manager e ir al menú Levels/Export, dar nombre y ruta de la tabla de niveles.
2º. Luego se debe importar esta tabla .csv en el archivo destino, como se explicó en el subtema “Atachar
las tablas de niveles, para cada especialidad”.
CADE-IDEPE José Domingo Cañas 2640 Teléfono (562) 640 6600 FAX (562) 274 5315 Santiago CHILE

17
2.3. LEVEL DISPLAY
El cuadro de diálogo Level Display es un visualizador de niveles, se utiliza para activar o desactivar el despliegue de ellos.
Su manejo es independiente para cada uno de los espacios (Model y Layout). Los niveles encendidos aparecen en negro, y el nivel activo aparece resaltado en verde. El cuadro Level Display se despliega del menú colgante SETTINGS/LEVEL/DISPLAY.
2.3.1. Modos de uso. Existen tres modos de uso que definen la permanencia o no de la configuración realizada en este cuadro de diálogo. View Display: Se ocupa cuando se ha decidido no guardar los seteos en el archivo DGN abierto, ya que
las modificaciones de los ajustes de visualización de niveles no permanecerán en vigor la próxima vez que se abra el archivo, ni siquiera se verán reflejados en el otro espacio , es decir, es un seteo temporal. Adicionalmente, en la esquina superior izquierda del cuadro, se puede indicar sobre qué ventana se desea aplicar la visualización seteada. Si están las 8 ventanas seleccionadas, el despliegue de niveles será común para todas ellas.
Global Freeze: deja freeze el nivel seleccionado, es decir, además de apagar la visualización del nivel,
no se pueden crear elementos en ese nivel pero si manipular los que ya existen. Los cambios realizados con esta opción se ven reflejados en el Level Manager (se enciende el Freeze), por ende queda grabado como seteo del archivo. Seteo permanente.
Global Display: apaga o enciende la visualización de niveles. Los cambios realizados con esta opción se
ven reflejados en el Level Manager (se apaga el Display), por ende queda grabado como seteo del archivo. Seteo permanente, reflejado en los espacios Model y Layout, además de las 8 ventanas.
CADE-IDEPE José Domingo Cañas 2640 Teléfono (562) 640 6600 FAX (562) 274 5315 Santiago CHILE

18
2.3.2. Niveles de las Refrencias. El icono Show Target Tree permite visualizar en el cuadro Level Display los niveles de los archivos referenciales, individualmente, seleccionando la referencia deseada (bajo el archivo Master).
2.3.3. Filtros. Show Level Names or Filtres, permite manipular en conjunto todos los niveles correspondientes a un determinado filtro, siempre que existan filtros creados previamente en el Level Manager. Es decir, si se selecciona Filter (1), se apagarán todos los niveles del archivo que no son agrupados por ese filtro.
2.3.4. Change Level. La herramienta Change Level, permite encender o apagar, bloquear o desbloquear el o los niveles de el o los elementos seleccionados.
1º. Al presionar el icono Change Level, se despliega el cuadro CHANGE LEVEL. En Level se debe elegir entre las opciones de cambio:
Display Only: Deja desplegado sólo los niveles de los elementos seleccionados. Display Off: Apaga los niveles de los elementos identificados. Lock: Bloquea los niveles de los elementos seleccionados. Unlock: Desbloquea los niveles de los elementos seleccionados.
CADE-IDEPE José Domingo Cañas 2640 Teléfono (562) 640 6600 FAX (562) 274 5315 Santiago CHILE

19
2º. Seleccionar un elemento perteneciente al nivel que se desea manipular. Si se trata de varios elementos, estos deben ser seleccionados antes de activar la herramienta.
Por ejemplo, al seleccionar Display off, y seleccionar un elemento del nivel Borrador, se apaga ese nivel.
NOTA: Se debe tomar en cuenta que al seleccionar un grupo de elementos y aplicar esta herramienta, los niveles manipulados pueden pertenecer al archivo master y/o a las referencias, configurándose en conjunto.
CADE-IDEPE José Domingo Cañas 2640 Teléfono (562) 640 6600 FAX (562) 274 5315 Santiago CHILE

20
CADE-IDEPE José Domingo Cañas 2640 Teléfono (562) 640 6600 FAX (562) 274 5315 Santiago CHILE

21
3. HERRAMIENTAS 3.1. ELEMENT INFORMATION
Despliega la información del elemento en forma parametrizada, es decir, muestra cada elemento individual que forma parte del elemento complejo, de mayor a menor grado.
Dependiendo de la naturaleza de cada elemento, será el grado de modificación aplicable a sus atributos.
CADE-IDEPE José Domingo Cañas 2640 Teléfono (562) 640 6600 FAX (562) 274 5315 Santiago CHILE

22
3.2. LINE STYLES
Para cambiar la escala de líneas customizadas, ir a menú colgante Element/Line Style/Custom.
Se despliega el cuadro Line Styles, encender Scale Factor y dar la escala correspondiente, pinchar sobre el esquema de la línea para activar el nuevo seteo.
3.3. POWER SELECTOR
La herramienta Power Selector se utiliza para seleccionar y cancelar la selección de varios elementos de diferentes modos.
Al hacer clic en el icono Power Selector, se despliega el cuadro del mismo nombre, donde se pueden elegir varios métodos y modos de selección; además, si se pincha la flecha Show Selection Information, se amplía la ventana de herramientas para mostrar las etiquetas de atributo.
Las etiquetas de atributo de la ventana de ajustes Power Selector permiten crear filtros para seleccionar los elementos por uno o varios atributos: nivel, color, estilo, espesor, tipo y clase. De manera alternativa, al seleccionar elementos gráficamente (pinchando elementos del dibujo), los atributos de estos se muestran resaltados en la parte superior de cada lista de atributos.
CADE-IDEPE José Domingo Cañas 2640 Teléfono (562) 640 6600 FAX (562) 274 5315 Santiago CHILE

23
Lista de Atributos
Etiquetas de Atributos
Se pueden añadir elementos al conjunto de cada lista de atributos haciendo clic en los atributos adicionales (no resaltados). Del mismo modo, se puede eliminar un atributo del conjunto haciendo clic sobre el atributo resaltado. Por ejemplo, de la etiqueta Lv (de niveles) al pinchar el nivel Borrador, queda resaltado y al inicio de la lista, al mismo tiempo, selecciona todos los elementos que se encuentren en dicho nivel (esta selección actúa en conjunto con el método y modo preseleccionado, así como con los otros atributos resaltados de las demás etiquetas).
CADE-IDEPE José Domingo Cañas 2640 Teléfono (562) 640 6600 FAX (562) 274 5315 Santiago CHILE

24
3.3.1. Método de selección.
Define el método de selección:
Individual: permite seleccionar elementos en forma individual. Block Inside: (bloque dentro) se seleccionan todos los elementos que se encuentran dentro del bloque definido.
Block Overlap: (bloque superpuesto) se seleccionan todos los elementos que se encuentran dentro o intersectados por el bloque definido.
Shape Inside: (forma poligonal dentro) se seleccionan todos los elementos que se encuentran dentro de la forma poligonal definida. Shape Overlap: (forma poligonal superpuesto) se seleccionan todos los elementos que se encuentran dentro o intersectados por la forma poligonal definida. Line: permite seleccionar elementos definiendo una línea que los intersecta.
3.3.2. Modo de selección.
Define el objetivo del uso de la herramienta: Add: (añadir) selecciona elementos. Subtract: (restar) deselecciona elementos. Invert: (invertir) invierte el estado de selección de los elementos (selecciona los elementos deseleccionados y deselecciona los elementos seleccionados). New: (nuevo) elimina el conjunto de selección actual e inicia uno nuevo. Clear / Select All: (borrar / seleccionar todo) cancela la selección de los elementos seleccionados o selecciona todos los elementos si no se ha seleccionado ninguno.
3.3.3. Etiquetas de atributo.
Define la selección por atributos: Lv: (nivel) permite seleccionar (resaltar) los niveles necesarios de la lista de existentes. Co: (color) permite seleccionar los colores necesarios de la lista. Lc: (estilo) permite seleccionar los estilos de línea necesarios de la lista (0-7 y cualquier estilo de línea personalizado presente).
Wt: (espesor) permite seleccionar los espesores de línea necesarios de la lista. Ty: (tipo) permite seleccionar los tipos de elemento necesarios de la lista. Cl: (clase) permite seleccionar las clases de elementos necesarias de la lista.
CADE-IDEPE José Domingo Cañas 2640 Teléfono (562) 640 6600 FAX (562) 274 5315 Santiago CHILE

25
3.4. CHANGE ELEMENT ATTIBUTES
El cuadro Change Element Attibutes se despliega desde la paleta Change Attributes. Esta herramienta se utiliza para cambiar los atributos seleccionados de uno o más elementos, siendo posible igualar y cambiar atributos utilizando la misma herramienta.
3.4.1. Method: Change (Cambiar).
Método para cambiar los atributos encendidos. Modo de uso: Encender los atributos a cambiar y pinchar el elemento, aceptando el cambio con el botón derecho del mouse. Si se quieren cambiar varios elementos, seleccionarlos, por ejemplo con Element Selection o Fence, y luego activar la herramienta de cambio. Si se activa Use Active Attibutes, cambia los atributos al elemento seleccionado, a los activos en el archivo (en la paleta Attributes). Si se desactiva Use Active Attibutes, cambia los atributos encendidos en la herramienta (como nivel, color, espesor, etc.) a un elemento, pudiendo éstos ser diferentes a los atributos activos.
NOTA: Con esta herramienta, Change Element Attibutes (cambiar atributos de elemento), es posible cambiar el nivel de un elemento a otro nivel que se encuentra apagado (Display off), es decir, “enviar” un elemento a un nivel sin cambiar los atributos de él (sin encender el nivel).
3.4.2. Method: Match / Change (Igualar / Cambiar).
Método para igualar y cambiar los atributos encendidos. Modo de uso: Primero, pinchar el elemento del cual tomar los atributos; segundo, pinchar en el espacio para aceptarlos y tercero, pinchar el elemento a ser cambiado. Si se activa Use Active Attibutes, con la primera selección del elemento se igualarán los atributos activos del archivo con los del elemento seleccionado (Match), y luego, se cambiarán los atributos del segundo elemento seleccionado por los atributos activos (Change). Si se desactiva Use Active Attributes, se igualarán los atributos del segundo elemento seleccionado con los del primero y, a continuación, seguirá cambiando los atributos de todos los elementos que se seleccionen (sin dejar activos estos atributos).
NOTA: Si está activada la herramienta Use Active Attributes, los atributos activos del archivo se verán afectados al modificar los atributos del cuadro Change Element Attributes. Si está desactivado, los atributos activos del archivo no se verán afectados con los cambios que se realicen sobre la herramienta.
CADE-IDEPE José Domingo Cañas 2640 Teléfono (562) 640 6600 FAX (562) 274 5315 Santiago CHILE

26
3.5. DATA CLEANUP Data Cleanup reemplaza a la herramienta DELDUP, pero es mucho más completa y compleja. Se ubica en el menú colgante Utilities/Data Cleanup, donde se despliega el cuadro de diálogo Design File Cleanup.
3.5.1. Etiqueta General. En la etiqueta General, se pueden activar los siguientes seteos: • Create Backup, para crear un archivo de respaldo. • Use Fence, para usar fence y sus modos. • Save Flags in File, para grabar los flags (marcas) en el archivo. • Flag Size, para definir el tamaño de flags. • Cleanup Actions, acciones del Cleanup para las tres categorías, duplicates, overlaps y gaps, también
existentes como etiquetas detalladas más adelante. • # Found, este cuadro muestra la cantidad de elementos encontrados para cada una de las categorías,
una vez ejecutada la herramienta.
3.5.2. Etiqueta Duplicates. Se entiende como Duplicate (elemento duplicado) cuando dos elementos de igual tipo de forma tienen la misma ubicación y geometría. • Action, define la acción a realizar con los elementos, que puede ser: none (ninguna), Delete (borrar)
o Select (seleccionar).
CADE-IDEPE José Domingo Cañas 2640 Teléfono (562) 640 6600 FAX (562) 274 5315 Santiago CHILE

27
Esta etiqueta proporciona herramientas para limitar el número de elementos a encontrar: • Element Types, se pueden elegir uno, varios o todos los tipos de elementos que se desean encontrar. • Match, hace una selección más específica, indicando los atributos de nivel, color, estilo, etc., que
deben tener los elementos a seleccionar.
3.5.3. Etiqueta Overlaps. Se entiende por Overlap a la superposición de dos elementos que están parcialmente intersectados. • Action, define la acción a realizar con los elementos, puede ser:
None (ninguna), al aplicar la herramienta Cleanup, no se tomarán en cuenta los Overlaps. Select (seleccionar), identifica los elementos cambiando su color transitoriamente.
CADE-IDEPE José Domingo Cañas 2640 Teléfono (562) 640 6600 FAX (562) 274 5315 Santiago CHILE

28
Flag, coloca una marca en el tramo superpuesto, indicando sus límites inicial y final.
Interactive (interactivo), muestra con un zoom cada overlap encontrado, se despliega el cuadro Interaactive Cleanup, donde se da la opción de recorrer visualmente todos los overlap encontrados. Con finish se vuelve al cuadro principal.
CADE-IDEPE José Domingo Cañas 2640 Teléfono (562) 640 6600 FAX (562) 274 5315 Santiago CHILE

29
Dentro de esta etiqueta se pueden usar herramientas para restringir la selección: • Element Types, se pueden elegir uno, varios o todos los tipos de elementos que se desean encontrar. • Match, hace una selección más específica, indicando los atributos de nivel, color, estilo y espesor. • Overlap flag Symbology, en este campo se setean las características de nivel, color, estilo y espesor
de los flag a utilizar. • Overlap Tolerance, indica la mínima superposición existente entre los elementos a seleccionar.
NOTAS • Cuando se selecciona la acción Interactive, se apaga (bloquea) la opción Action en las dos
categorías restantes (por ej. duplicates y gaps).
• Si no esta activado el switch Save Flags in File en la etiqueta General, con un Update View (barrido de pantalla), desaparecen los flags de los elementos seleccionados; por el
contrario, si esta activado el switch Save Flags in File, los flags quedarán como Cell Header, manipulables (copiar , borrar, mover, etc.).
3.5.4. Etiqueta Gaps. Se entiende por Gap a la proximidad entre un elemento y otro. • Action, es la acción a realizar con los elementos, puede ser: none (ninguna), Select (seleccionar),
Flag o interactive (interactivo), descritas anteriormente. • Element Types, se pueden elegir uno, varios o todos los tipos de elementos desplegados. • Match, hace una selección más específica, indicando atributos como nivel, color, estilo, etc. • Gap flag Symbology, en este campo se setean las características de nivel, color, estilo y espesor de
los flag a utilizar. • Gaps Smaller Than, permite definir la máxima separación aceptable entre elementos a ser
seleccionados (en Master Units). • Gaps Larger Than, define la mínima separación aceptable entre elementos a ser seleccionados (en
Master Units).
CADE-IDEPE José Domingo Cañas 2640 Teléfono (562) 640 6600 FAX (562) 274 5315 Santiago CHILE

30
Por ejemplo: con los valores seteados GST (Gaps Smaller Than) = 10 y GLT (Gaps Larger Than) = 0.1, se seleccionarán todos los elementos separados por una distancia mayor a 0.1 (GLT) y menor a 10 (GST) en Master Units.
CADE-IDEPE José Domingo Cañas 2640 Teléfono (562) 640 6600 FAX (562) 274 5315 Santiago CHILE

31
4 CELDAS 4.1. INSERTAR CELDAS
Para insertar celdas de manera correcta y evitar así problemas de nivel y escala, se deben seguir los siguientes pasos:
1º. Ir al menú colgante ELEMENT/Cells y abrir la biblioteca que contenga la celda a insertar en el archivo.
2º. Pinchar dos veces sobre la celda elegida en la caja de diálogo Cell Library. Se abre el cuadro Place
Active Cell, donde se especifican ángulo y escala de la celda. Pinchar ícono Show Cell Placement Options, para desplegar opciones adicionales de la herramienta.
True Scale: Si se enciende, reconoce el tamaño original del símbolo, es decir, automáticamente escala la celda para que sea insertada al tamaño real, independientemente de las Working Units (m, mm, etc.) y resolución (10000, 1000, etc.) del archivo master.
•
Recomendación: Encender.
CADE-IDEPE José Domingo Cañas 2640 Teléfono (562) 640 6600 FAX (562) 274 5315 Santiago CHILE

32
Relative: Si no se enciende, inserta la celda en el nivel en que fue creada. Por ejemplo: en nivel Simbología, que por Norma de Niveles de CADE-IDEPE es el nivel para las celdas. Si se enciende, inserta la celda en el nivel activo.
•
•
•
Es muy importante que exista previamente el nombre del nivel en el cuadro Level Manager, es decir, que se haya importado la tabla de niveles de la especialidad (*.csv). Recomendación: No Encender, en proyectos con la Norma de Niveles de CADE-IDEPE. Encender, en proyectos con una Norma de Niveles Especial. Por ejemplo: si éstos tienen nombres en inglés, se debe dejar activo el nivel destinado a la simbología.
Interactive: Si se activa, no reconoce la escala y el ángulo dados. Pide un punto de inserción en pantalla, un segundo punto para dar de manera dinámica la escala y el tercero para dar el ángulo. Recomendación: No Encender.
Association: Si se activa, asocia la celda a algún otro elemento gráfico. Para que aparezca disponible, se debe encender previamente en Active Locks.
4.2. REMAP COLORS ON COPY
Si está encendida esta opción, el archivo presentará el siguiente problema de visualización de colores en las celdas: al insertar una celda, no se visualizará del mismo color que la mostrada en el cuadro de previsualización de la caja de diálogo Cell Library. Si se percibe el problema antes de insertar las celdas bastara con apagar la opción Remap Colors on Copy. Para corregir celdas ya insertadas en archivo, seguir los siguientes pasos:
1º. Abrir con MicroStation V8 el archivo que tiene el cambio de color en las celdas.
2º. Ir al menú colgante WORKSPACE \ Preferences. Se desplegará el siguiente cuadro:
CADE-IDEPE José Domingo Cañas 2640 Teléfono (562) 640 6600 FAX (562) 274 5315 Santiago CHILE

33
3º. Desactivar el switch Remap Colors On Copy. Luego hacer clic en OK.
4º. Atachar la biblioteca (*.cel) correspondiente a las celdas insertadas en el archivo.
5º. Seleccionar todos los elementos del archivo, por ejemplo con la herramienta EDIT/Select All.
6º. En la paleta de celdas, hacer clic sobre el icono Replace Cells. Verificar que el campo Method de esta
herramienta está en la opción Update. Luego hacer clic en cualquier parte de la pantalla para aceptar el cambio.
De ésta forma las celdas serán actualizadas y tomarán correctamente sus atributos básicos (el color correcto).
CADE-IDEPE José Domingo Cañas 2640 Teléfono (562) 640 6600 FAX (562) 274 5315 Santiago CHILE

34
CADE-IDEPE José Domingo Cañas 2640 Teléfono (562) 640 6600 FAX (562) 274 5315 Santiago CHILE

35
5. DIMENSIONES 5.1. ESTILOS DE DIMENSIONES
En MicroStation V8 el seteo de las dimensiones está asociado a un estilo. Las semillas ubicadas en H:\Tools\MSV8\Seed, tienen creado el estilo de dimensiones llamado CADE. Este estilo tiene seteado características estándares de cotas, como color de líneas y texto, espesor de líneas y texto, font, etc. El cuadro de seteo de dimensiones Dimension Settings, esta ubicado en el menú colgante Element/ Dimensions. Adicionalmente, se crearon estilos de cota para diferentes escalas, las que tienen seteado, además de lo mencionado anteriormente, el alto y ancho de texto correspondiente a cada una de las escalas más utilizadas. Por ejemplo:
NOTA: Si el archivo activo fue creado con anterioridad a la incorporación de estos estilos de dimensiones, es posible importarlos desde las semillas estándares con la opción File\Import del cuadro de diálogo Dimension Settings, sólo deben ser coincidentes las Unidades de Trabajo (Working Units) del archivo activo con las de la semilla.
CADE-IDEPE José Domingo Cañas 2640 Teléfono (562) 640 6600 FAX (562) 274 5315 Santiago CHILE

36
CADE-IDEPE José Domingo Cañas 2640 Teléfono (562) 640 6600 FAX (562) 274 5315 Santiago CHILE

37
6. TEXTOS 6.1. ESTILOS DE TEXTO
En MicroStation V8 el seteo de los textos está asociado a un estilo. Las semillas ubicadas en H:\Tools\MSV8\Seed, tienen creados los estilos de texto llamados CADE escala (alto x ancho). Se crearon estilos de texto para los diferentes tamaños estándares combinados con cada una de las escalas más utilizadas; estos estilos tienen seteadas características generales de los textos, como color, font, justificación, ángulo de inclinación, etc., además del alto y ancho, según la Norma de Cade-Idepe, correspondiente para cada escala.
El cuadro de seteos de estilos de texto Text Styles, está ubicado en el menú colgante Element/Text Styles.
Para facilitar la búsqueda de un estilo entre los 168 creados, ir al menú colgante CADE-IDEPE/Estilos de Texto, se abre la paleta del mismo nombre. Pinchar el icono correspondiente al tamaño de texto deseado. Por ejemplo: 2,5 (alto) x 2,0 (ancho).
Se abre un segundo cuadro con las opciones de escalas más utilizadas, activar la escala requerida y presionar el botón Aceptar.
CADE-IDEPE José Domingo Cañas 2640 Teléfono (562) 640 6600 FAX (562) 274 5315 Santiago CHILE

38
NOTA: Si el archivo activo fue creado con anterioridad a la incorporación de estos estilos de texto, es posible importarlos desde las semillas estándares con la opción File\Import del cuadro de diálogo Text Styles, sólo deben ser coincidentes las Unidades de Trabajo (Working Units) del archivo activo con las de la semilla.
CADE-IDEPE José Domingo Cañas 2640 Teléfono (562) 640 6600 FAX (562) 274 5315 Santiago CHILE

39
7. REFERENCIAS Un vínculo de referencia es un modelo (archivo referencial) vinculado al modelo activo (archivo master) y que se muestra con él, para realizar un ploteo o como parte del proceso de construcción. Puede ser atachado, como referencia, un diseño que esté en el archivo DGN activo (referencia interna) o en cualquier otro archivo DGN V8, DGN V7, DWG o DXF (referencia externa). Los elementos de una referencia aparecen en pantalla como si estuvieran en el modelo activo, aunque no se pueden manipular, ni modificar, se puede hacer Snap a ellos e incluso copiar en el archivo activo. 7.1. REFERENCIAS EXTERNAS.
Las referencias externas son vínculos de cualquier otro archivo al master o modelo activo. Siempre se utilizan referencias externas en el espacio Model, en cambio en el espacio Layout sólo son referencias externas el formato y el plano llave (si es necesario).
Procedimiento de referenciación externa:
1º. Ir al menú colgante FILE / REFERENCE. Se despliega el cuadro References, en él ir al menú Tools /
Attach.
2º. Se abre el cuadro Attach Reference. Ubicar la ruta, siempre desde la red, y seleccionar el archivo DGN,
DWG o DXF a referenciar.
Save Relative Path: Esta opción mantiene una relación de caminos (paths) entre el archivo master y la referencia. Se recomienda mantener encendido para facilitar la localización automática de referenciales, cuando se ha trasladado proyectos desde un disco de red a otro (Ver punto 5.1.1). Pinchar OK.
CADE-IDEPE José Domingo Cañas 2640 Teléfono (562) 640 6600 FAX (562) 274 5315 Santiago CHILE

40
3º. Se abre el cuadro Attach Reference Settings. En él seleccionar en el campo Model el espacio que se desea vincular. Model, si es una referencia de dibujo y el espacio Layout, si es el formato.
Llenar el campo Logical Name con un nombre lógico para identificar fácilmente cada referencia y el campo Description con la escala de la referencia a traer (recomendable). En el campo Orientation elegir entre Coincident y Coincident World. La opción Coincident, hace que las coordenadas del plano al que se hace referencia se alineen con las del modelo activo, sin aplicar ninguna rotación, escala o desplazamiento. Coincident World, además de lo anteriormente descrito para la otra opción, alinea el Origen Global (G.O.) del archivo referencial con el del archivo master o activo. Se recomienda seleccionar siempre Coincident World.
En el campo Scale dar la escala para traer la referencia, que normalmente será 1:1 porque el dibujo traído de otro archivo desde el espacio model (y el formato desde el espacio layout) también debe estar dibujado a su escala real. Activar (recomendado) la opción True Scale, si desea que las unidades del archivo referencial se alineen una a una con las unidades del archivo master. Esto resulta especialmente necesario para una correcta visualización de los diferentes estilos de línea.
Si el modelo a referenciar tiene a su vez otras referencias se encenderá el campo Nested Attachments para seleccionar una de las tres opciones: Copy Attachments: (recomendado), atacha automáticamente la referencia seleccionada y todas las referencias de ésta, como referencias independientes, es decir, en el cuadro References quedan como archivos referenciados paralelos a los que se les puede manipular los niveles en el cuadro Level Manager independientemente. Live Nesting: trae la referencia seleccionada y las referencias de ésta llegan como referencias encadenadas, es decir, en el cuadro References queda visible sólo la referencia principal y en el cuadro Level Manager sólo se pueden manipular los niveles de ésta. Los niveles de las referencias encadenadas aunque son visibles no se pueden manipular, por ejemplo no se les puede crear un Level Simbology. No Nesting: atacha la referencia seleccionada sin mostrar de ninguna manera las referencias de ésta.
CADE-IDEPE José Domingo Cañas 2640 Teléfono (562) 640 6600 FAX (562) 274 5315 Santiago CHILE

41
Al seleccionar las opciones Live Nesting o Copy Attachments se enciende la opción Depth. El valor ingresado determina la profundidad de referenciales visualizados de la referencia seleccionada. Se recomienda ingresar un Depth de 1.
Clic en OK.
4º. A excepción de la herramienta Attach para vincular una referencia y Detach All para desvincular todas las referencias atachadas, todas las herramientas de referencia trabajan sobre los modelos remarcados en el cuadro References. Si no hay una referencia seleccionada, no se activan las herramientas del menú colgante Tools.
- Para seleccionar varias referencias, y así aplicar a todas ellas una herramienta, se utiliza la tecla
Control o bien, se draguea el cursor sobre ellas.
CADE-IDEPE José Domingo Cañas 2640 Teléfono (562) 640 6600 FAX (562) 274 5315 Santiago CHILE

42
- Para definir el límite de corte de una referencia (el límite exterior del área visualizada), se debe seleccionar la referencia en el cuadro References, crear un Fence en pantalla del tamaño necesario para indicar el borde y aplicar la herramienta Clip Boundary. Se despliega el cuadro de diálogo Set Reference Clip Boundary, en él seleccionar Fence en el campo Method, finalmente aceptar con un clic en pantalla el recorte.
- Para activar o desactivar la visualización de una referencia, hacer clic en la columna Display, del
cuadro References, de la referencia correspondiente. - Para activar o desactivar el Snap sobre elementos de una referencia, hacer clic en la columna Snap,
del cuadro References, de la referencia correspondiente. - Para localizar con alguna herramienta (por ejemplo con Element Information), los elementos de una
referencia, hacer clic en la columna Locate, del cuadro References, de la referencia correspondiente.
- Para copiar elementos de una referencia al archivo Dgn o Dwg activo, ir al cuadro de diálogo References, seleccionar la referencia en la que se encuentran los elementos y activar Display, Snap y Locate. Hacer un Fence a los elementos que se quieren copiar, activar la herramienta Copy de la paleta Manipulate y dar un punto para definir el origen del conjunto de elementos a copiar. Los elementos aparecen dinámicamente a medida que se desplaza el puntero en pantalla. Clic en pantalla para definir la posición de la copia en el archivo activo.
7.1.1. Save Relative Path. Esta opción del cuadro Attach Reference mantiene una relación de caminos (paths) entre el archivo master y la referencia.
CADE-IDEPE José Domingo Cañas 2640 Teléfono (562) 640 6600 FAX (562) 274 5315 Santiago CHILE

43
7.1.1.1. Reubicación de todo el Proyecto y Save Relative Path Activado.
Con esta opción se facilita el traslado de proyectos desde un disco de red a otro. Por ejemplo: Si el archivo master, dibujo.dgn, está ubicado en M:\AA\ y el archivo de referencia ref.dgn está en M:\AA\BB\CC\, en el campo File Name, del cuadro Attachment Settings, queda seteado: BB\CC\ref.dgn y el Full Path queda con: M:\AA\BB\CC\ref..dgn.
Al mover el archivo dibujo.dgn a otro disco, a la ruta U:\DD y las referencias del archivo a U:\DD\BB\CC\, a pesar del cambio de disco de red, las referencias quedan visibles. El campo File Name queda igual, BB\CC\ref.dgn, y en Full Path aparece automáticamente la nueva ruta U:\DD\BB\CC\ref.dgn.
CADE-IDEPE José Domingo Cañas 2640 Teléfono (562) 640 6600 FAX (562) 274 5315 Santiago CHILE

44
7.1.1.2. Reubicación de todo el proyecto y Save Relative Path Apagado.
Al referenciar el mismo archivo ref.dgn con la opción Save Relative Path apagada, el campo File Name de éste queda sólo con el nombre del archivo, ref.dgn, y el Full Path con la dirección completa de la referencia, M:\AA\BB\CC\ref.dgn.
Al mover el archivo master dibujo.dgn al disco U:\DD y las referencias del archivo a U:\DD\BB\CC, el vínculo con ellas se pierde. El campo File Name queda igual (sólo aparece el nombre del archivo referenciado ref.dgn), y el campo Full Path, aparece File Not Found, es decir, el archivo no es encontrado.
En el cuadro References la referencia perdida aparece en color rojo.
7.1.1.3. Reubicación del archivo Master.
Al mover el archivo master a otro directorio, sin mover sus referencias, con Save Relative Path encendido o apagado, igual son encontradas y visualizadas todas las referencias.
CADE-IDEPE José Domingo Cañas 2640 Teléfono (562) 640 6600 FAX (562) 274 5315 Santiago CHILE

45
7.1.1.4. Reubicación de las Referencias.
Al mover las referencias a otro directorio, sin mover el archivo master, con Save Relative Path encendido o apagado, se pierde de todas formas la ruta a las referencias, por lo que no son visibles.
7.1.2. Orden de búsqueda de Referencias.
MicroStation V8 sigue un orden en su búsqueda de archivos referenciados, el que es el siguiente:
1º. En la misma ruta del archivo Master, es decir, en el subdirectorio donde se encuentra el archivo master.
2º. En la ruta especificada en la variable MS_RFDIR, del menú WORKSPACE\CONFIGURATION. Por defecto MicroStation V8 muestra las siguientes rutas internas del programa:
3º. En la ruta grabada al llamar un archivo como referencia, es decir, el campo Full Path del cuadro Attach
Reference Settings.
7.1.3. Acotado de un Referencial con Reference Scale.
Esta opción se encuentra dentro de los seteos de estilos de acotado, bajo el tema Placement. Con ella es posible acotar una referencia según la escala original de ella, activando Reference Scale. O bien hacerlo de acuerdo a la escala de llamado de la referencia en el archivo Master, Reference Scale apagado. Por ejemplo: Un archivo dibujado a escala 1:1, es traído como referencia a un archivo Master con escala 1:2.
En la Figura 1, se muestra el dibujo referenciado, acotado a escala 1:1 en mm. (escala original de la referencia). En la Figura 2, se muestra la referencia anterior acotada en el archivo Master con Reference Scale encendido. Se observa que el valor de la cota, 3.7 m. está a escala 1:1, es decir, a la escala original de la referencia, pero en otras unidades (Master Units).
CADE-IDEPE José Domingo Cañas 2640 Teléfono (562) 640 6600 FAX (562) 274 5315 Santiago CHILE

46
En la Figura 3, se muestra una nueva cota, creada en el Master con Reference Scale apagado. Se observa que el valor de la cota, 1.9 m. esta a escala 1:2, es decir, a la escala que fue traída la referencia.
Fig. 1 Fig. 2 Fig.3
Referencia
Reference Scale activado
Reference Scale desactivado
CADE-IDEPE José Domingo Cañas 2640 Teléfono (562) 640 6600 FAX (562) 274 5315 Santiago CHILE

47
7.2. REFERENCIAS INTERNAS.
Las referencias internas son vínculos de si mismo, es decir, se trae como referencia un modelo que reside en el archivo activo.
Se utilizan las referencias internas para armar el espacio papel trayendo Vistas desde el espacio Modelo al espacio Layout:
1º. En el espacio Layout, ir al menú colgante FILE / REFERENCE. Se despliega el cuadro References, ir
al menú Tools / Attach.
2º. Se abre el cuadro Attach Reference para ubicar y seleccionar el mismo archivo activo. Pinchar OK.
3º. Se abre el cuadro Attach Reference Settings. Seleccionar en el campo Model el espacio Model, desde donde se van a traer las Vistas previamente grabadas (por defecto aparece seteado el espacio Model).
CADE-IDEPE José Domingo Cañas 2640 Teléfono (562) 640 6600 FAX (562) 274 5315 Santiago CHILE

48
En el campo Orientation seleccionar la Vista deseada, con esto automáticamente se llenan los campos Logical Name y Description con los datos dados a la Vista al grabarla.
En el campo Scale dar la escala a la Vista que se desea mostrar, anotada (para no olvidar) en el campo Description. Activar True Scale.
Si la Vista tiene a su vez referencias se activa el campo Nested Attachments, donde se debe seleccionar la opción Live Nesting con un Depth de 1, para que sean visibles las referencias externas del espacio modelo. Clic en OK.
4º. Indicar con un clic (del mouse) en pantalla el punto de inserción de la Vista (dentro del formato).
CADE-IDEPE José Domingo Cañas 2640 Teléfono (562) 640 6600 FAX (562) 274 5315 Santiago CHILE

49
5º. Para cualquier manipulación de la Vista (referencia interna) se deben utilizar las herramientas de References / Tools.
Para cambiar, agrandar o achicar, el tamaño de la Vista en el Layout: seleccionar la referencia (la Vista) en el cuadro References, crear un Fence indicando los bordes deseados para la Vista y aplicar la herramienta Clip Boundary.
NOTAS: Cualquier cambio en el diseño (agregar, quitar, modificar, etc.) que se realice en el Model y que esté dentro del espacio grabado de la Vista, se actualiza automáticamente en el Layout.
Para ver en el Layout el Level Simbology creado en el Model para las Vistas, encender el switch Level Simbology en el menú colgante SETTINGS/VIEW ATTRIBUTES.
CADE-IDEPE José Domingo Cañas 2640 Teléfono (562) 640 6600 FAX (562) 274 5315 Santiago CHILE

50
7.3. CONSOLIDACIÓN DE PLANOS.
Por Norma interna de Cade-Idepe se debe generar una copia consolidada de cada plano al momento de emitirlo. Este proceso debe realizarse en el disco duro y luego ser respaldado en la red, dentro del directorio correspondiente a la emisión creada.
La Consolidación por definición es la unión de Referencias “Externas” al archivo Master. Es decir, el plano debe ser autónomo y copia fiel de la emisión del mismo. Para consolidar un archivo en Microstation V8 se deben seguir los siguientes pasos:
1º. Copiar el archivo desde la red al disco duro, siempre con el explorador de Windows, de esta forma se
evita que el tráfico de la red afecte internamente al archivo.
2º. Abrir el archivo, desde el disco duro, e ir al espacio Model de éste.
3º. Abrir el cuadro References, seleccionar la referencia que se desea consolidar y aplicar la herramienta Merge Into Master, desde el menú colgante TOOLS.
4º. Repetir la consolidación para cada uno de los archivos referenciados, hasta que el cuadro References quede totalmente vacío en el espacio Modelo del archivo.
5º. Ir al espacio Layout del archivo y abrir el cuadro References.
CADE-IDEPE José Domingo Cañas 2640 Teléfono (562) 640 6600 FAX (562) 274 5315 Santiago CHILE

51
6º. En este espacio tenemos como referencias todas las Vistas traídas desde el espacio Model del archivo, éstas son Referencias “Internas”, por lo que NUNCA se deben consolidar. La consolidación sólo se hace a las Referencias “Externas”, por lo tanto, en el Layout se consolida sólo el Formato y el Key-plan si existe. Aplicar Merge Into Master a cada una de estas referencias externas.
7º. Finalmente el cuadro de referencias del espacio Layout, queda solamente con las referencias (Vistas)
traídas desde el Model.
8º. Hacer Save Settings y Compress Design antes de cerrar el archivo.
9º. Copiar con el explorador de Windows el archivo a la red dentro del directorio que el proyecto a destinado a las revisiones de planos, si se tiene los permisos necesarios, de no ser así, avisar al PCC o al líder de la especialidad para su respaldo en red.
Por ejemplo:
CADE-IDEPE José Domingo Cañas 2640 Teléfono (562) 640 6600 FAX (562) 274 5315 Santiago CHILE

52
CADE-IDEPE José Domingo Cañas 2640 Teléfono (562) 640 6600 FAX (562) 274 5315 Santiago CHILE

53
8. SAVE AS 8.1. DGN V8 A DWG.
1º. Abrir el archivo DGN con MicroStation V8. Desde el cuadro Level Manager apagar el nivel Default. Si el archivo DGN se trabajó bajo Norma no deben existir elementos creados en ese nivel. Al pasar el archivo a DWG los bordes de las Vistas (View Port) quedan en ese nivel Default, apagado, llamado en AutoCAD Layer 0 (cero).
2º. Ir a FILE / SAVE AS. Se despliega el cuadro Save As, donde se debe seleccionar en el campo Select
Format To Save: AutoCAD Drawing Files (*.dwg), para indicar la extensión de grabación (DWG).
CADE-IDEPE José Domingo Cañas 2640 Teléfono (562) 640 6600 FAX (562) 274 5315 Santiago CHILE

54
3º. Clic en botón Options para desplegar el cuadro Save As DWG/DXF Options. Seleccionar la etiqueta General, y setear:
DWG Version: especificar la versión de AutoCAD en que se va a grabar el archivo. Se recomienda setear a las versiones más nuevas. Levels / Use Level Symbology Overrides: si se activa, el archivo DWG queda con los atributos (color, espesor y estilo de línea) dados en el Level Simbology. Si la revisión o emisión del archivo se hizo con Level Simbology encendido, esta opción se debe activar en el Save As a DWG. References / Save References As DWG/DXF: si se activa, las referencias del archivo son grabadas con la misma extensión del archivo master, Dwg; si no, quedan con su extensión original (si es Dgn, quedan como tal). Esta opción es relevante sólo si el archivo DGN no se encuentra consolidado. Advanced DGN / Drop Unsupported LineStyles to Components: si esta activada esta opción, las líneas customizadas del archivo Dgn, son explotadas al ser grabadas en el archivo AutoCAD. Si no se activa, estas líneas customizadas quedan grabadas como líneas continuas, perdiendo sus características geométricas.
Los seteos restantes deben quedar como se muestra en la imagen.
CADE-IDEPE José Domingo Cañas 2640 Teléfono (562) 640 6600 FAX (562) 274 5315 Santiago CHILE

55
4º. Seleccionar la etiqueta Advanced, y setear:
Create Regions From Closed Elements: este seteo controla el tipo de entidad de AutoCAD creada a partir de un complex shape, circulo, elipse o shape con más de cuatro vértices. Si se setea Never, estas entidades son grabadas en Dwg como polilíneas cerradas, círculos o elipses. Esta es la representación más compacta de estos tipos de elementos. Classes: en MicroStation se puede controlar la visualización de elementos de acuerdo a su clase, pero en AutoCad no existe un concepto análogo. Por ende se debe elegir cómo grabar los elementos, Construction, Pattern y Linear Patterned. − Si se elige Save, se graba este tipo de elemento como Primary. − Si se elige Omit, los elementos no son grabados en Dwg. − Si se elige Save As Invisible, los elementos son grabados como invisibles. − Si se elige Save to Layer, los elementos son grabados en un nivel especial con la posibilidad de ser
apagado o encendido en AutoCAD.
Los seteos restantes deben quedar como se muestra en la imagen.
CADE-IDEPE José Domingo Cañas 2640 Teléfono (562) 640 6600 FAX (562) 274 5315 Santiago CHILE

56
5º. Seleccionar la etiqueta Remap y presionar el botón Browse for CSV remapping file. Se despliega la caja Select Remapping CSV File, para seleccionar la tabla SAVEAS.CSV, desde la ruta H:\Tools\MSV8. Luego clic en OK.
NOTA: Si en su PC está instalado AutoCAD, entonces cargar la tabla SAVEASAC.CSV, ubicada en H:\Tools\MSV8.
CADE-IDEPE José Domingo Cañas 2640 Teléfono (562) 640 6600 FAX (562) 274 5315 Santiago CHILE

57
Siempre en la etiqueta Remap,
En CSV File aparece la tabla seteada anteriormente, que controla la equivalencia (entre el archivo DGN y el DWG) en la grabación de niveles, font, estilos de línea, color y espesor. Las opciones de abajo se habilitan sólo si la tabla contiene información para esa característica. Es necesario activar cada opción para que se aplique la información de la tabla CSV atachada.
Los seteos deben quedar como se muestra en la imagen.
NOTA: Activar todas las opciones que aparezcan habilitadas.
CADE-IDEPE José Domingo Cañas 2640 Teléfono (562) 640 6600 FAX (562) 274 5315 Santiago CHILE

58
6º. Seleccionar la etiqueta References, y setear:
External Attachments: este seteo controla el traspaso de las referencias del archivo a DWG. Si se setea merge, las referencias son consolidadas (unidas) en el archivo DWG. Si se setea la opción retain, las referencias se conservan como tales en el archivo DWG. Masked Attachments: este seteo controla el traspaso de los clip mask de las referencias, detallado más adelante. Copy Levels During Merge: este seteo maneja el comportamiento de los niveles cuando son consolidadas las referencias (cuando External Attachments = Merge), siempre debe estar always. Los seteos restantes deben quedar como se muestra en la imagen.
• Opciones de seteo:
External Attachments: merge. Masked Attachments: merge. Las referencias pasan a DWG consolidadas, respetando los clip mask. External Attachments: retain. Masked Attachments: merge. Las referencias pasan como referencias al archivo DWG, a excepción de las trabajadas con la herramienta clip mask, que pasan consolidadas, respetando los clip mask. External Attachments: retain. Masked Attachments: retain. Las referencias pasan como referencias al archivo DWG, pero, si existen clip mask, estos no se conservan (porque en AutoCAD esta opción no existe).
CADE-IDEPE José Domingo Cañas 2640 Teléfono (562) 640 6600 FAX (562) 274 5315 Santiago CHILE

59
7º. Seleccionar la etiqueta Filter, y setear tal como se muestra en la imagen:
8º. Luego OK en el cuadro Save As DWG/DXF Options. Nuevamente en el cuadro Save As, dar un OK.
Luego, el archivo ya grabado como DWG, se abre automáticamente en MicroStation V8.
CADE-IDEPE José Domingo Cañas 2640 Teléfono (562) 640 6600 FAX (562) 274 5315 Santiago CHILE

60
9º. Revisar que el archivo grabado como DWG sea exactamente igual al archivo original DGN. Para eso se debe volver a abrir el archivo DGN en MicroStation V8 y el archivo DWG con Volo View Express haciendo una comparación visual los dos archivos.
Si se encuentra alguna diferencia entre los archivos, se debe, en el archivo DGN, investigar la causa del problema, arreglarlo y volver a grabar como DWG hasta que el resultado sea óptimo.
NOTA: Los problemas en el traspaso de archivos DGN a DWG normalmente son por mala creación o
manipulación de los elementos o por el no cumplimiento de las Normas de CAD. Por ejemplo: textos creados con espacios en blanco antes y después de la frase, para no corregir la justificación; insertar celdas que no sean las estandarizadas del disco M:/BIB-V8; etc.
CADE-IDEPE José Domingo Cañas 2640 Teléfono (562) 640 6600 FAX (562) 274 5315 Santiago CHILE

61
9. TRABAJO CON ARCHIVOS DWG 9.1. CAMBIO DEL COLOR DE FONDO DE PANTALLA.
1º. Ir a FILE / OPEN. En el cuadro OPEN, hacer clic sobre el botón DWG Options que aparece al seleccionar un archivo con extensión DWG, DXF ó DWT.
2º. En el cuadro desplegado setear en negro los colores de Design y Sheet, luego presionar OK.
3º. Finalmente presionar el botón OK del cuadro OPEN. De esta forma los dos espacios del archivo DWG tendrán el fondo de pantalla color negro.
CADE-IDEPE José Domingo Cañas 2640 Teléfono (562) 640 6600 FAX (562) 274 5315 Santiago CHILE

62
9.2. PLOTEO DE PLANOS DWG (AUTOCAD) DESDE MICROSTATION V8
1º. Desde MicroStation V8 ir al menú colgante SETTINGS / VIEW ATTRIBUTES y encender el switch Line Weigths. Luego seleccionar con un FENCE el área que se desea imprimir.
2º. Selección del Drivers: Se debe ir al menú colgante FILE / PRINT para desplegar la caja de diálogo PRINT.
Dentro de esta caja, descolgar del menú FILE/ BENTLEY DRIVER, la caja SELECT PRINTER DRIVER FILE y elegir el Driver según su requerimiento, siempre desde H:\Tools\MSV8.
CADE-IDEPE José Domingo Cañas 2640 Teléfono (562) 640 6600 FAX (562) 274 5315 Santiago CHILE

63
Driver disponibles: HPNEGRO.PLT : PLOTTER XEROX (B/N) HP650C.PLT : PLOTTER HP COLOR PTR65PCL.PLT : IMPRESORA XEROX (B/N) PTR4LPCL.PLT : IMPRESORA FIERY COLOR
3º. Selección de Tamaño de Papel y Orientación:
Siempre en la misma caja de dialogo PRINT seleccionar el FORMATO de PAPEL y la ORIENTACIÓN.
4º. Desde el menú colgante SETTINGS / PRINT ATTRIBUTES encender el swich Line Weights.
CADE-IDEPE José Domingo Cañas 2640 Teléfono (562) 640 6600 FAX (562) 274 5315 Santiago CHILE

64
5º. Configuración de espesores de ploteo: Una vez realizado todos los pasos anteriores, se debe crear un *.TBL que defina los espesores de líneas de acuerdo a cada color del dibujo, es decir, COLOR v/s ESPESOR.
Para comenzar, ir a la caja de diálogo PRINT, seleccionar el menú colgante Pen Table, dentro del cual encontraremos sub-menúes, a continuación definidos:
NEW = Crear un nuevo *.tbl. ATTACH = Adjuntar *.tbl, antes creado. DETACH = Desinstalar *.tbl. IMPORT = Importar archivos *.ctb (de Autocad 2000 o superior).
Para crear un nuevo achivo *.tbl, ir a NEW, se despliega una caja de diálogo llamada Create Pen Table file para dar nombre y ruta a la nueva tabla (ej. a_cade.tbl).
Una vez ingresado el nombre y ruta, se despliega una Caja de diálogo llamada Modify Pen Table.
Seleccionar el color al que se necesita configurar el espesor:
Hacer doble clic, para renombrar:
Una vez realizados estos pasos ir a la etiqueta Output Actions. En ella se configura el espesor que se desea mostrar en la impresión. Estos espesores pueden ser dados en base al sistema de MicroStation (By Index) o sencillamente en milímetros (By MM).
CADE-IDEPE José Domingo Cañas 2640 Teléfono (562) 640 6600 FAX (562) 274 5315 Santiago CHILE

65
Para agregar otro ítem, por ejemplo, “espesor_2”, ir al menú colgante Edit de la caja de diálogo MODIFY PEN TABLE y seleccionar el comando Insert New Section Above o Insert New Section Below.
Se desplegará la caja de diálogo INSERT SECTION donde se da nombre a la nueva configuración.
Luego se repite el procedimiento de configuración de espesor y color.
Una vez configurados los espesores de todos los colores utilizados en el archivo, se debe grabar la tabla *.TBL, para esto ir al menú FILE / SAVE. Cerrar la tabla y verificar que aparezca atachada en el campo Pen Table del cuadro PRINT. Sólo entonces es posible imprimir o plotear el archivo DWG.
CADE-IDEPE José Domingo Cañas 2640 Teléfono (562) 640 6600 FAX (562) 274 5315 Santiago CHILE

CADE-IDEPE José Domingo Cañas 2640 Teléfono (562) 640 6600 FAX (562) 274 5315 Santiago CHILE
66
NOTAS • Una vez creada esta tabla, ella puede ser atachada para el ploteo de todos los archivos DWG que
siguen la misma norma de dibujo.
• La creación de esta tabla TBL puede ser evitada si se dispone del archivo *.CTB de configuración de espesores de ploteo propio de AutoCAD. En cuyo caso se importa la CTB para ser grabada como TBL.
• En el archivo Cadeidep.TBL (ubicado en H:\TOOLS\MSV8) se encuentra toda la configuración de
espesores por color, de acuerdo a la Norma de dibujo de Cade-Idepe.