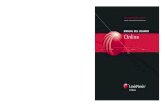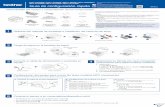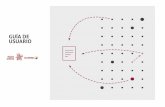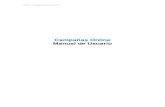MFC-J5930DW MFC-J5730DW Guía del usuario online MFC … · 2019-12-19 · Guía del usuario online...
Transcript of MFC-J5930DW MFC-J5730DW Guía del usuario online MFC … · 2019-12-19 · Guía del usuario online...

Guía del usuario online
MFC-J5330DWMFC-J5335DWMFC-J5730DWMFC-J5930DW
AVISO IMPORTANTE
Las funciones siguientes, descritas en esta guía, pueden no estar disponibles en el momento decompra:• Recorte autom en las opciones de escaneado• Ajustar a pág. en las opciones de copia• Ahorro tinta Copia• Copia en papel fino• Copia libro• Copia de marcas de agua
Estas funciones estarán disponibles en enero de 2017.
Para activarlas, descargue el firmware y el software más recientes:• Para buscar el firmware más reciente, visite solutions.brother.com/up2.• Para buscar el software más reciente, vaya a la página Descargas de su modelo en Brother
Solutions Center en support.brother.com y descargue el Paquete completo de controladores ysoftware.
© 2017 Brother Industries, Ltd. Todos los derechos reservados.

Tabla de contenido
Antes de utilizar su equipo Brother .................................................................................................... 1Definición de las indicaciones ........................................................................................................................ 2Marcas comerciales ....................................................................................................................................... 3Nota importante.............................................................................................................................................. 4
Introducción al equipo Brother............................................................................................................ 6Antes de utilizar el equipo .............................................................................................................................. 7Información general del panel de control ....................................................................................................... 8Información general de la pantalla LCD táctil .............................................................................................. 11
Nueva información de Brother............................................................................................................ 19Información general de la pantalla de configuración ................................................................................... 21Navegar por la pantalla táctil........................................................................................................................ 24Configurar la pantalla Preparado ................................................................................................................. 26
Definir la pantalla predeterminada en los modos de copia y escaneado ........................................... 27Acceso a Brother Utilities (Windows) ........................................................................................................... 28
Desinstalación de los controladores y el software de Brother (Windows).......................................... 29
Manipulación del papel....................................................................................................................... 30Carga de papel............................................................................................................................................. 31
Cargar papel en la bandeja de papel 1/bandeja de papel 2............................................................... 32Carga de papel en la bandeja multipropósito (bandeja MP) .............................................................. 49Carga de papel en la ranura de alimentación manual........................................................................ 54Área no imprimible ............................................................................................................................. 58Ajustes de papel................................................................................................................................. 59Papel y otros soportes de impresión admitidos.................................................................................. 66
Carga de documentos.................................................................................................................................. 76Cargar documentos en el alimentador automático de documentos (unidad ADF)............................. 77Carga de documentos en el cristal de escaneado ............................................................................ 79Área no escaneable ........................................................................................................................... 80
Imprimir................................................................................................................................................ 81Imprimir desde el ordenador (Windows) ...................................................................................................... 82
Imprimir una fotografía (Windows) ..................................................................................................... 83Imprimir un documento (Windows)..................................................................................................... 84Cancelación de un trabajo de impresión (Windows) .......................................................................... 85Impresión de más de una página en una sola hoja de papel (N en 1) (Windows)............................. 86Imprimir en forma de póster (Windows) ............................................................................................. 87Impresión en ambas caras del papel de forma automática (impresión automática a doble cara)(Windows) .......................................................................................................................................... 88Imprimir automáticamente un folleto (Windows) ................................................................................ 91Imprimir en escala de grises un documento en color (Windows)....................................................... 93Prevenir borrones en las impresiones y atascos de papel (Windows)............................................... 94Utilizar un perfil de impresión predefinido (Windows) ........................................................................ 95Cambio de la configuración de impresión predefinida (Windows) ..................................................... 98Configuración de impresión (Windows).............................................................................................. 99
Imprimir desde el ordenador (Mac) ............................................................................................................ 104Imprimir una fotografía (Mac) ........................................................................................................... 105Imprimir un documento (Mac) .......................................................................................................... 106
Inicio > Tabla de contenido
i

Imprimir en ambas caras del papel de forma automática (impresión automática a doble cara)(Mac) ................................................................................................................................................ 107Impresión de más de una página en una sola hoja de papel (N en 1) (Mac)................................... 108Imprimir en escala de grises un documento en color (Mac)............................................................. 109Prevenir borrones en las impresiones y atascos de papel (Mac)..................................................... 110Opciones de impresión (Mac) ...........................................................................................................111
Imprimir datos directamente desde una unidad flash USB........................................................................ 117Unidades flash USB compatibles ..................................................................................................... 118Imprimir fotografías directamente desde una unidad flash USB ...................................................... 119Imprimir archivos PDF directamente desde una unidad flash USB ................................................. 132
Escanear ............................................................................................................................................ 134Escaneado utilizando el botón Digitalizar en su equipo Brother ................................................................ 135
Escanear fotografías y gráficos........................................................................................................ 136Guardar datos escaneados en una carpeta como archivo PDF ...................................................... 140Guardar los datos escaneados en una unidad flash USB................................................................ 143Escanear varias tarjetas de visita y fotografías (Recorte automático) ............................................. 148Escaneo de un archivo de texto modificable mediante OCR ........................................................... 150Escanear como adjunto de un correo electrónico ............................................................................ 154Enviar datos escaneados a un servidor de correo electrónico......................................................... 158Escaneado a FTP............................................................................................................................. 161Escaneado a red (Windows) ............................................................................................................ 167Web Services (Servicios web) para escanear en su red (Windows Vista SP2 o posterior,Windows 7, Windows 8 y Windows 10)............................................................................................ 174Cambiar la configuración del botón de escaneado desde ControlCenter4 (Windows) .................... 179Cambiar la configuración del botón de escaneado desde ControlCenter2 (Mac)............................ 183
Escanear desde el ordenador (Windows) .................................................................................................. 187Escaneado mediante el modo inicial de ControlCenter4 (Windows) ............................................... 188Escaneado mediante el modo avanzado de ControlCenter4 (Windows)......................................... 206Escanear con Nuance™ PaperPort™ 14 o con otras aplicaciones de Windows.............................. 224Escaneado mediante la galería fotográfica de Windows o fax y escáner de Windows ................... 229Instalación de BookScan Enhancer y Whiteboard Enhancer (Windows)......................................... 233
Escanear desde el ordenador (Mac).......................................................................................................... 234Escaneado mediante ControlCenter2 (Mac) .................................................................................... 235Escanear utilizando aplicaciones compatibles con TWAIN (Mac).................................................... 251
Configurar ajustes de escaneado mediante Administración basada en Web............................................ 255Establecer el informe de escaneado de correo electrónico de trabajo utilizando Administraciónbasada en Web ................................................................................................................................ 256
Copia .................................................................................................................................................. 257Cómo copiar un documento ....................................................................................................................... 258Aumentar o reducir imágenes copiadas..................................................................................................... 261Clasificar copias ......................................................................................................................................... 263Cómo hacer copias de formato de página (N en 1 o pósteres) ................................................................. 264Copiar en ambas caras del papel (copia de 2 caras)................................................................................. 268Copia de carnés de identidad .................................................................................................................... 271Usar los accesos directos de copia en A3 ................................................................................................. 273Copiar en modo de ahorro de tinta ............................................................................................................ 276Opciones de copia ..................................................................................................................................... 278Uso de los ajustes predefinidos de copia................................................................................................... 283
Inicio > Tabla de contenido
ii

Fax ...................................................................................................................................................... 285Envío de un fax .......................................................................................................................................... 286
Envío de un fax desde un equipo Brother ........................................................................................ 287Enviar un fax de 2 caras desde la unidad ADF ................................................................................ 291Envío manual de un fax.................................................................................................................... 292Envío de un fax al final de una conversación................................................................................... 293Envío del mismo fax a más de un destinatario (multienvío)............................................................. 294Envío de un fax en tiempo real......................................................................................................... 298Envío de un fax a una hora determinada (fax diferido) .................................................................... 299Cambiar el ajuste de remarcado automático de fax......................................................................... 301Cancelar un fax en progreso ............................................................................................................ 302Comprobar y cancelar un fax pendiente .......................................................................................... 303Opciones de fax ............................................................................................................................... 304
Recibir un fax ............................................................................................................................................. 306Configuración del modo de recepción.............................................................................................. 307Vista previa de fax ............................................................................................................................ 313Reduzca el tamaño de página de un fax entrante demasiado grande............................................. 320Establecer el sello de recepción de fax............................................................................................ 321Recibir un fax al final de una conversación telefónica ..................................................................... 322Opciones de recepción en memoria................................................................................................. 323Recuperación de fax remota ............................................................................................................ 332
Operaciones de voz y números de fax....................................................................................................... 338Operaciones de voz ......................................................................................................................... 339Almacenamiento de números de fax................................................................................................ 341Creación de grupos para multienvío ................................................................................................ 348
Servicios telefónicos y dispositivos externos ............................................................................................. 353ID de llamada ................................................................................................................................... 354Definir el tipo de línea telefónica ...................................................................................................... 356Voz sobre protocolo de Internet (VoIP/Interferencia en la línea telefónica) ..................................... 358TAD externo (contestador automático)............................................................................................. 359Teléfonos externos y extensiones telefónicas .................................................................................. 363
Informes de fax ......................................................................................................................................... 368Configurar el formato del informe "Verificación de la transmisión"................................................... 369Configurar los intervalos del diario del fax ....................................................................................... 370
PC-FAX ...................................................................................................................................................... 372PC-FAX para Windows .................................................................................................................... 373PC-FAX para Mac ........................................................................................................................... 398
Red ..................................................................................................................................................... 401Funciones de red básicas admitidas.......................................................................................................... 402Software y utilidades de administración de la red...................................................................................... 403
Conocer el software y las utilidades de administración de la red..................................................... 404Métodos adicionales para configurar el equipo Brother para una red inalámbrica .................................... 405
Antes de configurar el equipo Brother para una red inalámbrica ..................................................... 406Configurar el equipo para una red inalámbrica mediante el método de una sola pulsación de Wi-Fi Protected Setup™ (WPS) ............................................................................................................. 407Configurar el equipo para una red inalámbrica mediante el método PIN de Wi-Fi ProtectedSetup™ (WPS).................................................................................................................................. 408
Inicio > Tabla de contenido
iii

Configurar el equipo para usarlo en una red inalámbrica cuando no se difunde el SSID................ 411Configurar el equipo para una red inalámbrica corporativa ............................................................. 414Utilizar Wi-Fi Direct®......................................................................................................................... 419
Funciones de red avanzadas ..................................................................................................................... 432Imprimir el informe de configuración de la red ................................................................................. 433Fax por Internet (I-Fax) .................................................................................................................... 434Configurar y controlar la búsqueda de LDAP................................................................................... 456Sincronizar la hora con el servidor SNTP mediante Administración basada en Web...................... 460
Información técnica para usuarios avanzados........................................................................................... 464Restablecer la configuración de la red a los ajustes predeterminados de fábrica ........................... 465Imprimir el informe WLAN ................................................................................................................ 466
Seguridad........................................................................................................................................... 469Antes de utilizar las funciones de seguridad de red................................................................................... 470Secure Function Lock 3.0 (Bloqueo seguro de funciones 3.0) .................................................................. 471
Antes de utilizar Secure Function Lock 3.0 ...................................................................................... 472Configurar Secure Function Lock 3.0 (Bloqueo seguro de funciones 3.0) medianteAdministración basada en Web........................................................................................................ 473Escanear con Secure Function Lock 3.0 (Bloqueo seguro de funciones 3.0).................................. 474Configurar el modo público para Secure Function Lock 3.0 (Bloqueo seguro de funciones 3.0) .... 475Funciones adicionales de Secure Function Lock 3.0 (Bloqueo seguro de funciones 3.0) ............... 476Registrar una nueva tarjeta ID utilizando el panel de control del equipo ......................................... 477
Administrar el equipo de red mediante SSL/TLS de manera segura......................................................... 478Certificados y Administración basada en Web................................................................................. 479
Enviar o recibir un correo electrónico de manera segura .......................................................................... 504Configurar el envío o recepción de correos electrónicos mediante Administración basada enWeb .................................................................................................................................................. 505Enviar un correo electrónico con autenticación de usuario.............................................................. 506Enviar o recibir un correo electrónico de manera segura mediante SSL TLS ................................. 507
Usar autenticación IEEE 802.1x para una red cableada o inalámbrica ..................................................... 509¿Qué es la autenticación IEEE 802.1x?........................................................................................... 510Configurar la autenticación IEEE 802.1x para una red cableada o inalámbrica medianteAdministración basada en Web (navegador web)............................................................................ 511Métodos de autenticación IEEE 802.1x ........................................................................................... 513
Móvil/Web Connect ........................................................................................................................... 514Brother Web Connect................................................................................................................................. 515
Información general de Brother Web Connect ................................................................................. 516Servicios en línea usados con Brother Web Connect ...................................................................... 517Condiciones de uso de Brother Web Connect ................................................................................. 519Configuración de Brother Web Connect........................................................................................... 523Escaneado y carga de documentos mediante Brother Web Connect.............................................. 532Carga de un documento desde un dispositivo de memoria externo mediante Brother WebConnect ............................................................................................................................................ 534Descarga e impresión de documentos mediante Brother Web Connect ......................................... 536Descargar y guardar un documento en un dispositivo de memoria externo mediante BrotherWeb Connect.................................................................................................................................... 541Reenvío de faxes a la nube o al correo electrónico ......................................................................... 543
Google Cloud Print™ .................................................................................................................................. 547Información general de Google Cloud Print™ .................................................................................. 548
Inicio > Tabla de contenido
iv

Antes de usar Google Cloud Print™ ................................................................................................. 549Imprimir desde Google Chrome™ o Chrome OS™ .......................................................................... 555Imprimir desde Google Drive™ para móviles ................................................................................... 556Imprimir desde el servicio de correo web Gmail™ para móviles ...................................................... 557
AirPrint ....................................................................................................................................................... 558Información general de AirPrint ........................................................................................................ 559Antes de usar AirPrint ...................................................................................................................... 560Imprimir con AirPrint ......................................................................................................................... 563Escanear con AirPrint....................................................................................................................... 567Enviar un fax con AirPrint (para modelos MFC)............................................................................... 570
Impresión móvil para Windows .................................................................................................................. 573Mopria® Print Service................................................................................................................................. 574Brother iPrint&Scan.................................................................................................................................... 575Near-Field Communication (NFC).............................................................................................................. 576
ControlCenter .................................................................................................................................... 577ControlCenter4 (Windows)......................................................................................................................... 578
Cambiar el modo de funcionamiento en ControlCenter4 (Windows) .............................................. 579Escaneado mediante el modo inicial de ControlCenter4 (Windows) ............................................... 581Escaneado mediante el modo avanzado de ControlCenter4 (Windows)......................................... 582Configuración del equipo Brother con ControlCenter4 (Windows)................................................... 583Creación de una pestaña personalizada en el modo Avanzado de ControlCenter4 (Windows)...... 585
ControlCenter2 (Mac)................................................................................................................................. 587Escaneado mediante ControlCenter2 (Mac) .................................................................................... 588Configurar el equipo Brother mediante ControlCenter2 (Mac)......................................................... 589Activar la función de carga automática (Mac) .................................................................................. 591
Solución de problemas..................................................................................................................... 592Mensajes de error y mantenimiento........................................................................................................... 593
Transferencia de faxes o informe del registro de faxes.................................................................... 609Mensajes de error al usar la función Brother Web Connect............................................................. 614
Documento atascado ................................................................................................................................. 616Documento atascado en la parte superior de la unidad ADF........................................................... 617Documento atascado en la parte inferior de la unidad ADF............................................................. 618Documento atascado dentro de la unidad ADF ............................................................................... 619Extracción de trozos de papel atascados en la unidad ADF............................................................ 620
Atasco de impresión o de papel................................................................................................................. 621Papel atascado en la parte delantera del equipo ............................................................................. 622Papel atascado en la parte posterior del equipo .............................................................................. 628Extracción de trozos de papel .......................................................................................................... 633
Si está teniendo problemas con su equipo ................................................................................................ 634Problemas de manipulación del papel e impresión.......................................................................... 635Problemas de teléfono o de fax........................................................................................................ 642Otros problemas............................................................................................................................... 648Problemas de red ............................................................................................................................. 650Problemas con Google Cloud Print™ ............................................................................................... 660Problemas con AirPrint..................................................................................................................... 661
Consultar la información del equipo........................................................................................................... 662
Inicio > Tabla de contenido
v

Reiniciar el equipo Brother......................................................................................................................... 663Información general de funciones de restablecimiento .................................................................... 664
Mantenimiento rutinario ................................................................................................................... 665Cambio de los cartuchos de tinta............................................................................................................... 666Limpieza del equipo Brother ...................................................................................................................... 670
Limpieza del escáner ....................................................................................................................... 671Limpieza del cabezal de impresión desde el equipo Brother ........................................................... 673Limpieza del cabezal de impresión desde el ordenador (Windows) ................................................ 675Limpieza del cabezal de impresión desde el ordenador (Macintosh) .............................................. 677Limpieza de la pantalla LCD del equipo........................................................................................... 678Limpieza del exterior del equipo....................................................................................................... 679Limpieza de la platina de impresión del equipo ............................................................................... 681Limpieza de los rodillos de alimentación del papel .......................................................................... 682Limpie la almohadilla base ............................................................................................................... 684Limpieza de los rodillos de recogida de papel ................................................................................. 685Limpiar los rodillos de recogida de papel de la bandeja de papel 2................................................. 687
Inspección del equipo Brother.................................................................................................................... 688Comprobación de la calidad de impresión ....................................................................................... 689Comprobación de la alineación de impresión desde el equipo Brother ........................................... 692Comprobación de la alineación de impresión desde el ordenador (Windows) ................................ 694Comprobación de la alineación de impresión desde el ordenador (Macintosh)............................... 696Comprobar el volumen de tinta ........................................................................................................ 697Supervisar el estado del equipo desde el ordenador (Windows) ..................................................... 699Supervisar el estado del equipo desde el ordenador (Mac)............................................................. 704
Corregir la alimentación del papel para quitar líneas verticales................................................................. 706Cambiar las opciones de impresión cuando surgen problemas de impresión........................................... 707Embalar y enviar su equipo Brother........................................................................................................... 709
Ajustes del equipo ............................................................................................................................ 712Cambiar los ajustes del equipo desde el panel de control......................................................................... 713
En caso de caída de la línea eléctrica (almacenamiento en memoria)............................................ 714Configuración general ...................................................................................................................... 715Grabación de los ajustes favoritos como acceso directo ................................................................. 731Imprimir informes.............................................................................................................................. 735Tablas de ajustes y funciones .......................................................................................................... 738
Cambiar los ajustes del equipo desde el ordenador .................................................................................. 777Cambiar los ajustes del equipo mediante Administración basada en Web...................................... 778Cambiar los ajustes del equipo mediante la configuración remota .................................................. 782
Apéndice ............................................................................................................................................ 794Especificaciones ........................................................................................................................................ 795Especificaciones de los consumibles......................................................................................................... 803Introducción de texto en el equipo Brother ................................................................................................ 805Información relativa a papel reciclado........................................................................................................ 807Números Brother........................................................................................................................................ 808
Inicio > Tabla de contenido
vi

Inicio > Antes de utilizar su equipo Brother
Antes de utilizar su equipo Brother
• Definición de las indicaciones
• Marcas comerciales
• Nota importante
1

Inicio > Antes de utilizar su equipo Brother > Definición de las indicaciones
Definición de las indicacionesEn esta guía de usuario se usan los siguientes símbolos y convenciones:
ADVERTENCIA ADVERTENCIA indica una situación potencialmente peligrosa que, si no se evita,puede producir la muerte o lesiones graves.
AVISO AVISO indica una situación potencialmente peligrosa que, si no se evita, puedeproducir lesiones leves o moderadas.
IMPORTANTE IMPORTANTE indica una situación potencialmente peligrosa que, si no se evita,puede producir daños materiales o que el producto deje de funcionar.
NOTA NOTA especifica el entorno operativo, las condiciones de instalación o lascondiciones especiales de uso.
Los iconos de consejos aportan sugerencias útiles e información complementaria.
Los iconos de peligro de descarga eléctrica le advierten de la posibilidad de sufrirdescargas eléctricas.
Negrita Los caracteres en negrita identifican los botones del panel de control del equipo ode la pantalla del ordenador.
Cursiva Los caracteres en cursiva tienen por objeto destacar puntos importantes oderivarle a un tema afín.
Courier New La fuente Courier New identifica los mensajes que aparecen en la pantalla LCDdel equipo.
Información relacionada
• Antes de utilizar su equipo Brother
2

Inicio > Antes de utilizar su equipo Brother > Marcas comerciales
Marcas comercialesMicrosoft, Windows, Windows Vista, Windows Server, SharePoint, Internet Explorer, Excel, PowerPoint,OneNote, OneDrive y Microsoft Edge son marcas comerciales registradas o marcas comerciales de MicrosoftCorporation en los Estados Unidos y/o en otros países.Apple, AirPrint, Mac, Safari, iPad, iPhone, iPod touch y OS X son marcas comerciales de Apple Inc. registradasen los Estados Unidos y en otros países.App Store es una marca de servicio de Apple Inc.Nuance y PaperPort son marcas comerciales o marcas comerciales registradas de Nuance Communications,Inc. o sus filiales en Estados Unidos y/u otros países.
Wi-Fi®, Wi-Fi Alliance® y Wi-Fi Direct® son marcas comerciales registradas de Wi-Fi Alliance®.
WPA™, WPA2™, Wi-Fi Protected Setup™ y el logotipo de Wi-Fi Protected Setup™ son marcas comerciales deWi-Fi Alliance®.Android, Gmail, Google Cloud Print, Google Drive, Google Play, Google Chrome, Chrome OS y Google sonmarcas comerciales de Google, Inc. El uso de estas marcas comerciales está sujeto a los Permisos de Google.Mozilla y Firefox son marcas comerciales registradas de Mozilla Foundation.La marca denominativa Bluetooth es propiedad de Bluetooth SIG, Inc. y cualquier uso que Brother Industries,Ltd. haga de dichas marcas se realiza bajo licencia.Intel es una marca comercial de Intel Corporation en Estados Unidos y/u otros países.Evernote y el logotipo del elefante de Evernote son marcas comerciales de Evernote Corporation y se utilizanbajo licencia.
Mopria® es una marca comercial registrada y una marca de servicio de Mopria Alliance, Inc. en los EstadosUnidos y en otros países. El uso no autorizado está estrictamente prohibido.WordPerfect es una marca comercial registrada de Corel Corporation y/o sus filiales en Canadá, en los EstadosUnidos y/o en otros países.Cada compañía cuyo título de software se menciona en este manual tiene un Contrato de licencia de softwareespecífico de sus programas registrados.Cualquier nombre comercial o nombre de producto de una empresa que aparezca en los productosBrother, documentos relacionados u otro material es una marca comercial o marca comercial registradade la empresa pertinente.
Información relacionada
• Antes de utilizar su equipo Brother
3

Inicio > Antes de utilizar su equipo Brother > Nota importante
Nota importante• No use este producto en un país distinto del de adquisición, pues podría infringir la normativa sobre
electricidad y telecomunicaciones inalámbricas de dicho país.• En este documento, Windows 10 hace referencia a Windows 10 Home, Windows 10 Pro, Windows 10
Education y Windows 10 Enterprise.• Windows Server 2008 en este documento representa Windows Server 2008 y Windows Server 2008 R2.• En esta guía de usuario, se utilizan los mensajes de la pantalla LCD de MFC-J5730DW/MFC-J5930DW a
menos que se especifique lo contrario.• En esta guía de usuario, se utilizan las ilustraciones de MFC-J5730DW/MFC-J5930DW a menos que se
especifique lo contrario.• Las capturas de pantalla de esta Guía del usuario se incluyen para fines ilustrativos y pueden existir
diferencias entre estas y las pantallas reales.• Salvo que se indique lo contrario, las capturas de pantalla de este manual corresponden a Windows 7 y OS
X v10.10.x. En función de su sistema operativo, es posible que las pantallas de su ordenador seandiferentes.
• El contenido de esta guía y las especificaciones de este producto están sujetos a cambios sin previo aviso.
AVISO IMPORTANTE
Las funciones siguientes, descritas en esta guía, pueden no estar disponibles en el momento de compra:• Recorte autom en las opciones de escaneado• Ajustar a pág. en las opciones de copia• Ahorro tinta Copia• Copia en papel fino• Copia libro• Copia de marcas de agua
Estas funciones estarán disponibles en enero de 2017.
Para activarlas, descargue el firmware y el software más recientes:• Para buscar el firmware más reciente, visite solutions.brother.com/up2.• Para buscar el software más reciente, vaya a la página Descargas de su modelo en Brother Solutions
Center en support.brother.com y descargue el Paquete completo de controladores y software.
Información relacionada
• Antes de utilizar su equipo Brother• Guardar los datos escaneados en una unidad flash USB• Escanear varias tarjetas de visita y fotografías (Recorte automático)• Cambiar la configuración del botón de escaneado desde ControlCenter4 (Windows)• Ajustes de escaneado personalizados (Windows)• Configuración de escaneado para el Modo avanzado de ControlCenter4 (Windows)• Ajustes de controlador TWAIN (Windows)• Aumentar o reducir imágenes copiadas• Copiar en modo de ahorro de tinta• Opciones de copia• Uso de los ajustes predefinidos de copia• Otros problemas• Tablas de funciones (modelos con pantalla táctil de 2,7"(67,5 mm))
4

• Tablas de funciones (modelos con panel táctil de 3,7"(93,4 mm))
5

Inicio > Introducción al equipo Brother
Introducción al equipo Brother
• Antes de utilizar el equipo
• Información general del panel de control
• Información general de la pantalla LCD táctil
• Información general de la pantalla de configuración
• Navegar por la pantalla táctil
• Configurar la pantalla Preparado
• Acceso a Brother Utilities (Windows)
6

Inicio > Introducción al equipo Brother > Antes de utilizar el equipo
Antes de utilizar el equipoAntes de intentar cualquier operación de impresión, compruebe lo siguiente:• Asegúrese de que ha instalado el software y los controladores de Brother.• Para usuarios de cable USB o de red: Asegúrese de que el cable de interfaz sea físicamente seguro.
Selección del tipo correcto de papelPara impresión de alta calidad, es importante seleccionar el tipo correcto de papel. Asegúrese de leer lainformación sobre papel admisible antes de comprarlo, y para determinar la zona imprimible dependiendo de laconfiguración del controlador de impresora.
Impresión, escaneado y envío de faxes de manera simultáneaEl equipo puede imprimir desde el ordenador al mismo tiempo que envía o recibe un fax en la memoria omientras escanea un documento al ordenador. El envío de faxes no se detiene durante la impresión desde elordenador. No obstante, cuando el equipo esté copiando o recibiendo un fax en papel, detiene la operación deimpresión y continúa con la impresión al finalizar la copia o recepción del fax.
Software de seguridad (Windows)Si su ordenador está protegido por un software de seguridad y no puede imprimir en red, escanear en red omandar un fax por PC-FAX, es posible que tenga que configurar los ajustes del software de seguridad. Si utilizael software de seguridad de Windows y ha instalado el software y los controladores de Brother desde el CD-ROM, ya se ha aplicado la configuración necesaria del software de seguridad. Si utiliza otro software de servidorde seguridad personal, consulte la Guía del usuario del software o póngase en contacto con el fabricante delsoftware.
Información relacionada
• Introducción al equipo Brother
7

Inicio > Introducción al equipo Brother > Información general del panel de control
Información general del panel de control
MFC-J5330DW/MFC-J5335DW
32
5
41
1. Pantalla táctil LCD (pantalla de cristal líquido)Acceda a menús y opciones pulsándolos en esta pantalla táctil.Ajuste el ángulo del panel de control levantándolo.
2. Botones de menú
(Atrás)
Pulse para volver al menú anterior.
(Inicio)
Pulse para volver a la pantalla Inicio.
(Cancelar)
Púlselo para cancelar una operación.3. Teclado de marcación
Pulse los números tanto para marcar números de teléfono o de fax como para introducir el número decopias.
4. Indicador de encendido LEDEl LED se ilumina según el estado del equipo.El LED parpadea cuando el equipo está en modo espera.
8

5. Encendido y apagado
Pulse para encender el equipo.
Mantenga pulsado para apagar el equipo. En la pantalla táctil se mostrará el mensaje [Apagandoequipo] y permanecerá encendida durante unos segundos antes de apagarse. Si ha conectado un teléfonoexterno o un contestador, estará siempre disponible.
Si apaga el equipo mediante , el cabezal de impresión se seguirá limpiando de forma periódica paramantener la calidad de impresión. Para prolongar la vida útil del cabezal de impresión, ahorrar tinta delcartucho y mantener la calidad de impresión, mantenga siempre el equipo enchufado.
MFC-J5730DW/MFC-J5930DW
32 5
6
41
1. Símbolo de NFC (transmisión de datos en proximidad)
(MFC-J5930DW)Puede usar la autenticación con tarjeta poniendo en contacto la tarjeta inteligente con el símbolo de NFC delpanel de control.
Si su dispositivo Android™ es compatible con la función NFC, puede imprimir desde el dispositivo o escaneardocumentos al dispositivo del mismo modo.
2. Pantalla táctil LCD (pantalla de cristal líquido)Acceda a menús y opciones pulsándolos en esta pantalla táctil.Ajuste el ángulo del panel de control levantándolo.
9

3. Botones de menú
(Atrás)
Pulse para volver al menú anterior.
(Inicio)
Pulse para volver a la pantalla Inicio.
(Cancelar)
Púlselo para cancelar una operación.4. Teclado de marcación
Pulse los números tanto para marcar números de teléfono o de fax como para introducir el número decopias.
5. Indicador de encendido LEDEl LED se ilumina según el estado del equipo.El LED parpadea cuando el equipo está en modo espera.
6. Encendido y apagado
Pulse para encender el equipo.
Mantenga pulsado para apagar el equipo. La pantalla táctil mostrará el mensaje [Apagando equipo]y permanecerá encendida durante unos segundos antes de apagarse. Si ha conectado un teléfono externo oun contestador, estará siempre disponible.
Si apaga el equipo mediante , el cabezal de impresión se seguirá limpiando de forma periódica paramantener la calidad de impresión. Para prolongar la vida útil del cabezal de impresión, ahorrar tinta delcartucho y mantener la calidad de impresión, mantenga siempre el equipo enchufado.
Información relacionada
• Introducción al equipo Brother• Near-Field Communication (NFC)
10

Inicio > Introducción al equipo Brother > Información general de la pantalla LCD táctil
Información general de la pantalla LCD táctil
MFC-J5330DW/MFC-J5335DW
Puede acceder a tres pantallas Inicio pulsando d o c.Desde las pantallas Inicio, puede acceder a la pantalla Accesos directos, Configuración Wi-Fi, Ajustes y Nivel detinta.Pantalla Inicio 1
1
75
2
3 4 6
En esta pantalla se muestra el estado del equipo cuando está inactivo. Esta pantalla Inicio también recibe elnombre de pantalla de modo preparado. Cuando se muestra, indica que el equipo está listo para ejecutar elcomando siguiente.La pantalla Inicio 1 proporciona acceso a las operaciones de [Fax], [Copiar] y [Escanear].Pantalla Inicio 2
1
75
2
3 4 6
La pantalla Inicio 2 proporciona acceso a funciones adicionales, como a las operaciones de [Web], [Aplic.] y[USB].Pantalla Inicio 3
1
75
2
3 4 6
La pantalla Inicio 3 proporciona acceso a funciones adicionales, como a las operaciones de [Acc direct dcopia A3] y [Descargar software].
11

1. Fecha y horaMuestra la fecha y la hora establecidas en el equipo.
2. Modo silencioso
Este icono aparece cuando el ajuste [Modo Silencioso] está establecido en [Sí].El ajuste de modo silencioso puede reducir el ruido de impresión. Si está activado el modo silencioso, seralentizará la velocidad de impresión.
3. [Acc directos]Cree accesos directos para operaciones utilizadas frecuentemente, como enviar un fax, realizar copias,escanear, usar Web Connect o usar los servicios de una aplicación.
• Hay tres pantallas de accesos directos. Puede programar cuatro accesos directos en cada pantalla.• Para mostrar el resto de pantallas de accesos directos, pulse d o c.
4. Estado inalámbrico
Todos los iconos de esta tabla muestran el estado de la red inalámbrica:
Su equipo no está conectado al punto de acceso inalámbrico.Pulse este botón para configurar los ajustes inalámbricos. Información más detallada uu Guía deconfiguración rápida
La red inalámbrica está conectada.Un indicador de tres niveles muestra la intensidad actual de la señal inalámbrica en cada una de laspantallas Inicio.
No se puede detectar el punto de acceso inalámbrico.
El ajuste de conexión inalámbrica está desactivado.
Puede configurar los ajustes inalámbricos pulsando el botón de estado inalámbrico.
5. [Configur.]Púlselo para acceder al menú [Configur.].
6. [Tinta]Muestra el volumen de tinta disponible. Púlselo para acceder al menú [Tinta].Cuando un cartucho de tinta tiene algún problema o está próximo a agotarse, aparece un icono de error enel color de la tinta.
7. Modos:
12

• [Fax]Pulse para acceder al modo fax.
• [Copiar]Pulse para acceder al modo copia.
• [Escanear]Pulse para acceder al modo escáner.
• [Web]Púlselo para conectar el equipo Brother a un servicio de Internet.
• [Aplic.]Púlselo para conectar el equipo Brother al servicio de aplicaciones de Brother.
• [USB]Pulse para acceder al menú [USB].
• [Acc direct d copia A3]Pulse para copiar en papel de tamaño A3 o Ledger con este menú predefinido.
• [Descargar software]Púlselo para visualizar información sobre la descarga y la instalación de software para dispositivosmóviles y ordenadores.
8. [Faxes guardads]8
[Faxes guardads] muestra cuántos faxes recibidos se encuentran almacenados en la memoria delequipo.
Pulse para imprimir los faxes.
13

9. [Faxes nuevos:]9
Cuando [Vist pr fax] está configurado en [Sí], [Faxes nuevos] muestra cuántos faxes nuevos hansido recibidos y almacenados en la memoria.
Pulse para ver los faxes en la pantalla táctil.
Si recibe un fax con papel de varios tamaños (por ejemplo, una página de tamaño A4 y una página detamaño A3), el equipo puede crear y almacenar un archivo para cada tamaño de papel, por lo que esposible que la pantalla táctil indique que se ha recibido más de un trabajo de fax.
10. Icono de advertencia10
El icono de advertencia aparece cuando hay un mensaje de error o de mantenimiento; pulse para
ver los detalles y, a continuación, pulse para volver al modo preparado.
• Este producto adopta la fuente de ARPHIC TECHNOLOGY CO., LTD.
MFC-J5730DW/MFC-J5930DW
Hay tres pantallas Inicio a las que puede acceder deslizando el dedo hacia la izquierda o hacia la derecha, obien pulsando d o c.Desde las pantallas Inicio, puede acceder a la pantalla Accesos directos, Configuración Wi-Fi, Ajustes y Nivel detinta.Pantalla Inicio 1
2
7
1
53 4 6
14

En esta pantalla se muestra el estado del equipo cuando está inactivo. Esta pantalla Inicio también recibe elnombre de pantalla de modo preparado. Cuando se muestra, indica que el equipo está listo para ejecutar elcomando siguiente.
Puede cambiar la pantalla de modo preparado.
La pantalla Inicio 1 proporciona acceso a las operaciones de [Fax], [Copia] y [Escanear].Pantalla Inicio 2
2
7
1
53 4 6
La pantalla Inicio 2 proporciona acceso a funciones adicionales, como a las operaciones de [Web], [Apps] y[USB].Pantalla Inicio 3
2
7
1
53 4 6
La pantalla Inicio 3 proporciona acceso a funciones adicionales, como a las operaciones de [Acc direct dcopia A3] y [Descargar software].1. Fecha y hora
Muestra la fecha y la hora establecidas en el equipo.
2. Modo silencioso
Este icono aparece cuando el ajuste [ModoSilencioso] está establecido en [Sí].El ajuste de modo silencioso puede reducir el ruido de impresión. Si está activado el modo silencioso, seralentizará la velocidad de impresión.
3. [Acc directos]Cree accesos directos para operaciones utilizadas frecuentemente, como enviar un fax, realizar copias,escanear, usar Web Connect o usar los servicios de una aplicación.
15

• Hay tres pestañas de accesos directos disponibles, con seis accesos directos cada una.
• Pulse , en la parte inferior de la pantalla, para acceder a las pantallas Inicio.
4. Estado inalámbrico
Todos los iconos de esta tabla muestran el estado de la red inalámbrica:
Su equipo no está conectado al punto de acceso inalámbrico.Pulse este botón para configurar los ajustes inalámbricos. Información más detallada uu Guía deconfiguración rápida
La red inalámbrica está conectada.Un indicador de tres niveles muestra la intensidad actual de la señal inalámbrica en cada una de laspantallas Inicio.
No se puede detectar el punto de acceso inalámbrico.
El ajuste de conexión inalámbrica está desactivado.
Puede configurar los ajustes inalámbricos pulsando el botón de estado inalámbrico.
5. [Configurar]Púlselo para acceder al menú [Configurar].
6. [Tinta]Muestra el volumen de tinta disponible. Púlselo para acceder al menú [Tinta].Cuando un cartucho de tinta tiene algún problema o está próximo a agotarse, aparece un icono de error enel color de la tinta.
7. Modos:
• [Fax]Pulse para acceder al modo fax.
• [Copia]Pulse para acceder al modo copia.
• [Escanear]Pulse para acceder al modo escáner.
• [Web]Púlselo para conectar el equipo Brother a un servicio de Internet.
16

• [Apps]Púlselo para conectar el equipo Brother al servicio de aplicaciones de Brother.
• [USB]Pulse para acceder al menú [USB].
• [Acc direct d copia A3]Pulse para copiar en papel de tamaño A3 o Ledger con este menú predefinido.
• [Descargar software]Púlselo para visualizar información sobre la descarga y la instalación de software para dispositivosmóviles y ordenadores.
8. [Faxes guardads]8
[Faxes guardads] muestra cuántos faxes recibidos se encuentran almacenados en la memoria delequipo.
Pulse para imprimir los faxes.
9. [Faxes nuevos:]9
Cuando [Vista pre. fax] está configurado en [Sí], [Faxes nuevos] muestra cuántos faxes nuevoshan sido recibidos y almacenados en la memoria.
Pulse para ver los faxes en la pantalla táctil.
Si recibe un fax con papel de varios tamaños (por ejemplo, una página de tamaño A4 y una página detamaño A3), el equipo puede crear y almacenar un archivo para cada tamaño de papel, por lo que esposible que la pantalla táctil indique que se ha recibido más de un trabajo de fax.
17

10. Icono de advertencia10
El icono de advertencia aparece cuando hay un mensaje de error o de mantenimiento; pulse para
ver los detalles y, a continuación, pulse para volver al modo preparado.
• Este producto adopta la fuente de ARPHIC TECHNOLOGY CO., LTD.
Información relacionada
• Introducción al equipo Brother• Nueva información de Brother• Configurar la pantalla Preparado• Reducción del ruido de impresión• Comprobar el volumen de tinta• Información general de la pantalla de configuración• Usar los accesos directos de copia en A3• Mensajes de error y mantenimiento
18

Inicio > Introducción al equipo Brother > Información general de la pantalla LCD táctil > Nueva informaciónde Brother
Nueva información de Brother>> MFC-J5330DW/MFC-J5335DW>> MFC-J5730DW/MFC-J5930DW
MFC-J5330DW/MFC-J5335DW
En la barra de información aparece nueva información de Brother cuando ajustes de notificación como[Mensaje de Brother] y [Comprobación autom firm] se establecen en [Sí].
Pulse para ver los detalles.
Se requiere conexión a Internet y es posible que se apliquen tarifas de datos.
MFC-J5730DW/MFC-J5930DW
En la barra de información aparece nueva información de Brother cuando ajustes de notificación como[Mensaje de Brother] y [Comprobación autom firm] se establecen en [Sí].
Pulse para ver los detalles.
Se requiere conexión a Internet y es posible que se apliquen tarifas de datos.
19

Información relacionada
• Información general de la pantalla LCD táctil
20

Inicio > Introducción al equipo Brother > Información general de la pantalla de configuración
Información general de la pantalla de configuración
MFC-J5330DW/MFC-J5335DW
La pantalla táctil muestra el estado del equipo al pulsar [Configur.].
Utilice el menú de ajustes para acceder a los ajustes del equipo Brother.
4
1
3
2
6
7
8
5
1. [Mantenim.]Pulse para acceder a los menús siguientes:• [Mejorar la calidad de impr.]• [Limpieza de cabezal de imp.]• [Retire los restos de papel]• [Tinta restante]• [Modelo de cartucho]• [Opciones de ajustes de impresión]
2. [Modo Silencioso]Muestra el ajuste de modo silencioso.Púlselo para acceder al menú [Modo Silencioso].
Si este menú está definido como [Sí], aparecerá en la pantalla de inicio.
3. [Vist pr fax]Muestra el ajuste de vista previa de fax.Púlselo para acceder al menú [Vist pr fax].
4. Modo de recepciónMuestra el modo de recepción actual.
5. [Fecha y hora]Muestra la fecha y la hora.Púlselo para acceder al menú [Fecha y hora].
6. [Wi-Fi]Pulse para configurar una conexión de red inalámbrica.
Si utiliza una conexión inalámbrica, un indicador de tres niveles situado en la pantalla mostrará laintensidad actual de la señal inalámbrica.
7. [Ajuste band.]Púlselo para acceder al menú [Ajuste band.].Utilice las opciones del menú de configuración de la bandeja para cambiar el tamaño y tipo del papel.
8. [Todos ajus.]Púlselo para acceder a un menú con todos los ajustes del equipo.
21

MFC-J5730DW/MFC-J5930DW
La pantalla táctil muestra el estado del equipo al pulsar [Configurar].
Utilice el menú de ajustes para acceder a los ajustes del equipo Brother.
2 43
8
5
1
7 6
1. Modo de recepciónMuestra el modo de recepción actual.
2. [Mantenimiento]Pulse para acceder a los menús siguientes:• [Mejorar la calidad de impr.]• [Limpieza de cabezal de imp.]• [Retire los restos de papel]• [Tinta restante]• [Modelo de cartucho]• [Opciones de ajustes de impresión]
3. [Wi-Fi]Pulse para configurar una conexión de red inalámbrica.
Si utiliza una conexión inalámbrica, un indicador de tres niveles situado en la pantalla mostrará laintensidad actual de la señal inalámbrica.
4. [Fecha y hora]Muestra la fecha y la hora.Púlselo para acceder al menú [Fecha y hora].
5. [ModoSilencioso]Muestra el ajuste de modo silencioso.Púlselo para acceder al menú [ModoSilencioso].
Si este menú está definido como [Sí], aparecerá en la pantalla de inicio.
6. [Todos ajustes]Púlselo para acceder a un menú con todos los ajustes del equipo.
7. [Vista pre. fax]Muestra el ajuste de vista previa de fax.Púlselo para acceder al menú [Vista pre. fax].
8. [Ajuste bandeja]Pulse para acceder al menú [Ajuste bandeja].Utilice las opciones del menú de configuración de la bandeja para cambiar el tamaño y tipo del papel.
Información relacionada
• Introducción al equipo Brother
22

• Información general de la pantalla LCD táctil• Comprobar el volumen de tinta
23

Inicio > Introducción al equipo Brother > Navegar por la pantalla táctil
Navegar por la pantalla táctil>> MFC-J5330DW/MFC-J5335DW>> MFC-J5730DW/MFC-J5930DW
MFC-J5330DW/MFC-J5335DW
• Presione la pantalla táctil con el dedo para mostrar y acceder a todos los ajustes y funciones, así como a susopciones disponibles. Pulse d c o a b para desplazarse por las opciones.
IMPORTANTE
NO use un objeto afilado, como un bolígrafo o un lápiz, para pulsar en la pantalla táctil. El equipo puedesufrir daños.
NO toque la pantalla táctil inmediatamente después de haber enchufado el cable de alimentación o deencender el equipo. Esto podría provocar un error.
MFC-J5730DW/MFC-J5930DW
• Presione la pantalla táctil con el dedo para mostrar y acceder a todos los ajustes y funciones, así como a lasopciones disponibles dentro de estos. Deslice el dedo hacia la izquierda, derecha, arriba o abajo, o bienpulse d c o a b para desplazarse por las opciones.
IMPORTANTE
NO use un objeto afilado, como un bolígrafo o un lápiz, para pulsar en la pantalla táctil. El equipo puedesufrir daños.
NO toque la pantalla táctil inmediatamente después de haber enchufado el cable de alimentación o deencender el equipo. Esto podría provocar un error.
24

Información relacionada
• Introducción al equipo Brother
25

Inicio > Introducción al equipo Brother > Configurar la pantalla Preparado
Configurar la pantalla Preparado
Modelos relacionados: MFC-J5730DW/MFC-J5930DW
Puede sustituir la pantalla Preparado por la pantalla [Pantalla 1], [Pantalla 2], [Pantalla 3],[Accesos directos 1], [Accesos directos 2] o [Accesos directos 3].
Cuando el equipo esté inactivo o cuando pulse , el equipo volverá a la pantalla que haya establecido.
1. Pulse [Configurar] > [Todos ajustes] > [Config. gral.] > [Config. pantalla] >[Pantalla de inicio].
2. Deslice el dedo hacia arriba o abajo, o bien pulse a o b para mostrar la opción [Pantalla 1], [Pantalla2], [Pantalla 3], [Accesos directos 1], [Accesos directos 2] o [Accesos directos 3] y,a continuación, pulse la opción deseada.
3. Pulse .
El equipo abrirá la nueva pantalla Inicio.
Información relacionada
• Introducción al equipo Brother• Definir la pantalla predeterminada en los modos de copia y escaneado• Información general de la pantalla LCD táctil
26

Inicio > Introducción al equipo Brother > Configurar la pantalla Preparado > Definir la pantallapredeterminada en los modos de copia y escaneado
Definir la pantalla predeterminada en los modos de copia y escaneado>> MFC-J5330DW/MFC-J5335DW>> MFC-J5730DW/MFC-J5930DW
MFC-J5330DW/MFC-J5335DW
Puede cambiar la pantalla predeterminada del modo de escaneado.
1. Pulse [Configur.] > [Todos ajus.] > [Config. gral.] > [Config. pantalla] >[Pantalla Escanear].
2. Pulse a o b para mostrar las opciones de escaneado y, a continuación, pulse la opción que desea comopantalla predeterminada.
3. Pulse .
MFC-J5730DW/MFC-J5930DW
Puede cambiar la pantalla predeterminada de los modos de copia y escaneado.1. Realice una de las siguientes acciones:
• cuando quiera cambiar la pantalla de copia:
Pulse [Configurar] > [Todos ajustes] > [Config. gral.] > [Config. pantalla] >[Copiar pantalla].
• cuando quiera cambiar la pantalla de escaneado:
Pulse [Configurar] > [Todos ajustes] > [Config. gral.] > [Config. pantalla] >[Pantalla Escanear].
2. Deslice el dedo hacia arriba o hacia abajo, o bien pulse a o b para mostrar las opciones de copia oescaneado y, a continuación, pulse la opción que desea como pantalla predeterminada.
3. Pulse .
Información relacionada
• Configurar la pantalla Preparado
27

Inicio > Introducción al equipo Brother > Acceso a Brother Utilities (Windows)
Acceso a Brother Utilities (Windows)Brother Utilities es un iniciador de aplicaciones que ofrece un acceso cómodo a todas las aplicaciones deBrother instaladas en su ordenador.1. Realice una de las siguientes acciones:
• Windows Vista y Windows 7
Haga clic en (Iniciar) > Todos los programas > Brother > Brother Utilities.
• Windows 8
Toque o haga clic en (Brother Utilities) en la pantalla Inicio o en el escritorio.
• Windows 8.1
Mueva el ratón a la esquina inferior izquierda de la pantalla Inicio y haga clic en (si está utilizandoun dispositivo táctil, deslice el dedo desde la parte inferior de la pantalla Inicio para abrir la pantallaAplicaciones).
Si aparece la pantalla Aplicaciones, toque o haga clic en (Brother Utilities).
• Windows 10
Haga clic en > Todas las aplicaciones > Brother > Brother Utilities.
2. Seleccione su equipo.
3. Seleccione la operación que desee utilizar.
Información relacionada
• Introducción al equipo Brother• Desinstalación de los controladores y el software de Brother (Windows)
28

Inicio > Introducción al equipo Brother > Acceso a Brother Utilities (Windows) > Desinstalación de loscontroladores y el software de Brother (Windows)
Desinstalación de los controladores y el software de Brother (Windows)1. Realice una de las siguientes acciones:
• Windows Vista y Windows 7
Haga clic en (Iniciar) > Todos los programas > Brother > Brother Utilities.
• Windows 8
Toque o haga clic en (Brother Utilities) en la pantalla Inicio o en el escritorio.
• Windows 8.1
Mueva el ratón a la esquina inferior izquierda de la pantalla Inicio y haga clic en (si está utilizandoun dispositivo táctil, deslice el dedo desde la parte inferior de la pantalla Inicio para abrir la pantallaAplicaciones).
Si aparece la pantalla Aplicaciones, toque o haga clic en (Brother Utilities).
• Windows 10
Haga clic en > Todas las aplicaciones > Brother > Brother Utilities.
2. Haga clic en la lista desplegable y, a continuación, seleccione el nombre del modelo (si no está yaseleccionado). Haga clic en Herramientas en la barra de navegación izquierda y, a continuación, haga clicen Desinstalar.Siga las instrucciones del cuadro de diálogo para desinstalar los controladores y el software.
Información relacionada
• Acceso a Brother Utilities (Windows)
29

Inicio > Manipulación del papel
Manipulación del papel
• Carga de papel
• Carga de documentos
30

Inicio > Manipulación del papel > Carga de papel
Carga de papel
• Cargar papel en la bandeja de papel 1/bandeja de papel 2
• Carga de papel en la bandeja multipropósito (bandeja MP)
• Carga de papel en la ranura de alimentación manual
• Área no imprimible
• Ajustes de papel
• Papel y otros soportes de impresión admitidos
• Mensajes de error y mantenimiento
• Problemas de manipulación del papel e impresión
31

Inicio > Manipulación del papel > Carga de papel > Cargar papel en la bandeja de papel 1/bandeja depapel 2
Cargar papel en la bandeja de papel 1/bandeja de papel 2
• Cargar papel de tamaño A4, Letter o Executive en la bandeja de papel 1/bandejade papel 2
• Cargar papel de tamaño A3, Ledger o Legal en la bandeja de papel 1/bandejade papel 2
• Cargar papel fotográfico en la bandeja de papel 1
• Cargar sobres en la bandeja de papel 1
32

Inicio > Manipulación del papel > Carga de papel > Cargar papel en la bandeja de papel 1/bandeja depapel 2 > Cargar papel de tamaño A4, Letter o Executive en la bandeja de papel 1/bandeja de papel 2
Cargar papel de tamaño A4, Letter o Executive en la bandeja de papel 1/bandeja de papel 2
• Si el ajuste [Compruebe el papel] se ha establecido en [Sí] y extrae la bandeja de papel del equipo,en la pantalla LCD aparecerá un mensaje preguntándole si desea cambiar el tipo y el tamaño de papel.Cambie los ajustes del tamaño y el tipo de papel si es necesario siguiendo las instrucciones que iránapareciendo en la pantalla LCD.
• Cargue solo un tamaño y tipo de papel a la vez en la bandeja de papel.• Si carga un tamaño de papel diferente en la bandeja, tendrá que cambiar el ajuste del tamaño de papel del
equipo o del ordenador.Si hace esto y si selecciona en el equipo o en el controlador de impresora la opción Selección automáticade bandeja, el equipo podrá tomar el papel de la bandeja adecuada automáticamente. (MFC-J5730DW/MFC-J5930DW)
• Solo puede utilizar papel normal en la bandeja 2. (MFC-J5730DW/MFC-J5930DW)
Estas instrucciones describen cómo cargar papel en la bandeja 1. Los pasos para la bandeja 2 son muyparecidos. (MFC-J5730DW/MFC-J5930DW)1. Si la lengüeta del soporte del papel (1) está abierta, ciérrela y, a continuación, cierre el soporte del papel (2).
2
1
2. Extraiga la bandeja de papel del equipo completamente, tal y como indica la flecha.
3. Extraiga la cubierta superior de la bandeja (1).
1
4. Presione ligeramente las guías de anchura del papel (1) y, a continuación, la guía de longitud del papel (2) ydeslícelas para adaptarlas al tamaño del papel.Asegúrese de que la marca triangular (3) de la guía de anchura del papel (1) y la guía de longitud del papel(2) está alineada con las marcas del papel que esté utilizando.
33

1
3
2
3
Si carga papel de tamaño Executive, levante el tope (4).
4
5. Airee bien la pila de papel para evitar que se produzcan atascos y problemas en la alimentación del papel.
Asegúrese en todo momento de que el papel no esté curvado ni arrugado.
34

6. Cargue cuidadosamente el papel en la bandeja de papel con la superficie de impresión hacia abajo.Orientación horizontal
IMPORTANTE
Evite empujar el papel demasiado; podría levantarse en la parte posterior de la bandeja y provocarproblemas en la alimentación del papel.
Para añadir papel antes de que la bandeja se quede vacía, saque el papel de la bandeja y combínelo conel papel que vaya a añadir. Airee bien la pila de papel para evitar que el equipo alimente varias hojas a lavez.
7. Asegúrese de que la guía de longitud del papel (1) toca los bordes del papel.
1
8. Ajuste las guías de anchura del papel (1) cuidadosamente para adaptarlas al papel.Asegúrese de que las guías del papel estén tocando los bordes del papel.
1
9. Asegúrese de que el papel esté plano en la bandeja y por debajo de la marca de capacidad máxima depapel (1).Si la bandeja de papel se rellena excesivamente, puede que se produzcan atascos de papel.
35

1
10. Vuelva a colocar la cubierta superior de la bandeja.
11. Vuelva a introducir lentamente la bandeja de papel por completo en el equipo.
IMPORTANTE
NO introduzca la bandeja de papel en el equipo por la fuerza ni demasiado rápido. Si hace esto, podríacausar atascos de papel o problemas en la alimentación del papel.
12. Tire del soporte del papel hasta que quede encajado en su sitio.
13. Cambie el ajuste del tamaño de papel en el menú del equipo en caso necesario.
Información relacionada
• Cargar papel en la bandeja de papel 1/bandeja de papel 2• Cambiar el ajuste de comprobación del tamaño de papel
36

• Seleccionar los soportes de impresión adecuados• Cambio del tipo y tamaño de papel
37

Inicio > Manipulación del papel > Carga de papel > Cargar papel en la bandeja de papel 1/bandeja depapel 2 > Cargar papel de tamaño A3, Ledger o Legal en la bandeja de papel 1/bandeja de papel 2
Cargar papel de tamaño A3, Ledger o Legal en la bandeja de papel 1/bandeja de papel 2
• Si el ajuste [Compruebe el papel] se ha establecido en [Sí] y extrae la bandeja de papel del equipo,en la pantalla LCD aparecerá un mensaje preguntándole si desea cambiar el tipo y el tamaño de papel.Cambie los ajustes del tamaño y el tipo de papel si es necesario siguiendo las instrucciones que iránapareciendo en la pantalla LCD.
• Cargue solo un tamaño y tipo de papel a la vez en la bandeja de papel.• Si carga un tamaño de papel diferente en la bandeja, tendrá que cambiar el ajuste del tamaño de papel del
equipo o del ordenador.Si hace esto y si selecciona en el equipo o en el controlador de impresora la opción Selección automáticade bandeja, el equipo podrá tomar el papel de la bandeja adecuada automáticamente. (MFC-J5730DW/MFC-J5930DW)
• La opción de papel fotográfico glossy no estará disponible con la bandeja 1 cuando utilice este método.• Solo puede utilizar papel normal en la bandeja 2. (MFC-J5730DW/MFC-J5930DW)
Estas instrucciones describen cómo cargar papel en la bandeja 1. Los pasos para la bandeja 2 son muyparecidos. (MFC-J5730DW/MFC-J5930DW)1. Si la lengüeta del soporte del papel (1) está abierta, ciérrela y, a continuación, cierre el soporte del papel (2).
2
1
2. Extraiga la bandeja de papel del equipo completamente, tal y como indica la flecha.
3. Extraiga la cubierta superior de la bandeja (1).
1
4. Apoye la bandeja sobre una superficie plana.Arrastre la barra deslizante verde hacia la izquierda y, a continuación, extienda la bandeja hasta que quedeencajada en su sitio.
38

5. Presione ligeramente las guías de anchura del papel (1) y, a continuación, la guía de longitud del papel (2) ydeslícelas para adaptarlas al tamaño del papel.Asegúrese de que la marca triangular (3) de la guía de anchura del papel (1) y la guía de longitud del papel(2) está alineada con las marcas del papel que esté utilizando.
1
3
2
3
6. Airee bien la pila de papel para evitar que se produzcan atascos y problemas en la alimentación del papel.
Asegúrese en todo momento de que el papel no esté curvado ni arrugado.
39

7. Cargue cuidadosamente el papel en la bandeja de papel con la superficie de impresión hacia abajo.Orientación vertical
IMPORTANTE
Evite empujar el papel demasiado; podría levantarse en la parte posterior de la bandeja y provocarproblemas en la alimentación del papel.
Para añadir papel antes de que la bandeja se quede vacía, saque el papel de la bandeja y combínelo conel papel que vaya a añadir. Airee bien la pila de papel para evitar que el equipo alimente varias hojas a lavez.
8. Asegúrese de que la guía de longitud del papel (1) toca los bordes del papel.
1
9. Ajuste las guías de anchura del papel (1) cuidadosamente para adaptarlas al papel.Asegúrese de que las guías del papel estén tocando los bordes del papel.
1
10. Asegúrese de que el papel esté plano en la bandeja y por debajo de la marca de capacidad máxima depapel (1).Si la bandeja de papel se rellena excesivamente, puede que se produzcan atascos de papel.
40

1
11. Vuelva a colocar la cubierta superior de la bandeja.
12. Vuelva a introducir lentamente la bandeja de papel por completo en el equipo.
IMPORTANTE
NO introduzca la bandeja de papel en el equipo por la fuerza ni demasiado rápido. Si hace esto, podríacausar atascos de papel o problemas en la alimentación del papel.
13. Tire hacia afuera del soporte del papel (1) hasta que quede encajado en su sitio y, a continuación,despliegue la lengüeta del soporte del papel (2).
2
1
14. Cambie el ajuste del tamaño de papel en el menú del equipo en caso necesario.
41

AVISOColoque el equipo de manera que la bandeja no sobresalga del filo de la mesa o el escritorio y alguienpueda tropezar con ella. El equipo podría caerse y causar daños.
Antes de bloquear la bandeja de papel, extraiga el papel de la bandeja.Apoye la bandeja sobre una superficie plana.Arrastre la barra deslizante verde hacia la izquierda y, a continuación, empuje la bandeja por la partedelantera hasta que quede encajada en su sitio. Coloque el papel en la bandeja.
Información relacionada
• Cargar papel en la bandeja de papel 1/bandeja de papel 2
42

Inicio > Manipulación del papel > Carga de papel > Cargar papel en la bandeja de papel 1/bandeja depapel 2 > Cargar papel fotográfico en la bandeja de papel 1
Cargar papel fotográfico en la bandeja de papel 1
• Si el ajuste [Compruebe el papel] se ha establecido en [Sí] y extrae la bandeja de papel del equipo,en la pantalla LCD aparecerá un mensaje preguntándole si desea cambiar el tipo y el tamaño de papel.Cambie los ajustes del tamaño y el tipo de papel si es necesario siguiendo las instrucciones que iránapareciendo en la pantalla LCD.
• Cargue solo un tamaño y tipo de papel a la vez en la bandeja de papel.• Si carga un tamaño de papel diferente en la bandeja, tendrá que cambiar el ajuste del tamaño de papel del
equipo o del ordenador.Si hace esto y si selecciona en el equipo o en el controlador de impresora la opción Selección automáticade bandeja, el equipo podrá tomar el papel de la bandeja adecuada automáticamente. (MFC-J5730DW/MFC-J5930DW)
1. Si la lengüeta del soporte del papel (1) está abierta, ciérrela y, a continuación, cierre el soporte del papel (2).
2
1
2. Extraiga la bandeja de papel del equipo completamente, tal y como indica la flecha.
3. Extraiga la cubierta superior de la bandeja (1).
1
4. Realice una de las siguientes acciones:• Si carga papel Foto L (9 x 13 cm) en la bandeja de papel, levante el tope de Foto L (1).• Si carga papel Foto (10 x 15 cm) en la bandeja de papel, levante el tope de Foto (2).• Si carga papel Foto 2L (13 x 18 cm) en la bandeja de papel, levante el tope de Foto 2L (3).Presione ligeramente las guías de anchura del papel (4) y deslícelas para adaptarlas al tamaño de papel.
43

12
3
4
5. Cargue un máximo de 20 hojas de papel fotográfico en la bandeja de papel con la superficie de impresiónhacia abajo.Cargar más de 20 hojas de papel fotográfico puede provocar atascos de papel.
6. Ajuste las guías de anchura del papel (1) cuidadosamente para adaptarlas al papel.Asegúrese de que las guías del papel estén tocando los bordes del papel y de que el papel esté plano en labandeja.
1
7. Vuelva a colocar la cubierta superior de la bandeja.
8. Vuelva a introducir lentamente la bandeja de papel por completo en el equipo.
IMPORTANTE
NO introduzca la bandeja de papel en el equipo por la fuerza ni demasiado rápido. Si hace esto, podríacausar atascos de papel o problemas en la alimentación del papel.
44

9. Tire del soporte del papel hasta que quede encajado en su sitio.
10. Cambie el ajuste del tamaño de papel en el menú del equipo en caso necesario.
Información relacionada
• Cargar papel en la bandeja de papel 1/bandeja de papel 2• Cambiar el ajuste de comprobación del tamaño de papel• Seleccionar los soportes de impresión adecuados• Cambio del tipo y tamaño de papel
45

Inicio > Manipulación del papel > Carga de papel > Cargar papel en la bandeja de papel 1/bandeja depapel 2 > Cargar sobres en la bandeja de papel 1
Cargar sobres en la bandeja de papel 1
• Si el ajuste [Compruebe el papel] se ha establecido en [Sí] y extrae la bandeja de papel del equipo,en la pantalla LCD aparecerá un mensaje preguntándole si desea cambiar el tipo y el tamaño de papel.Cambie los ajustes del tamaño y el tipo de papel si es necesario siguiendo las instrucciones que iránapareciendo en la pantalla LCD.
• Cargue solo un tamaño y tipo de papel a la vez en la bandeja de papel.• Si carga un tamaño de papel diferente en la bandeja, tendrá que cambiar el ajuste del tamaño de papel del
equipo o del ordenador.Si hace esto y si selecciona en el equipo o en el controlador de impresora la opción Selección automáticade bandeja, el equipo podrá tomar el papel de la bandeja adecuada automáticamente. (MFC-J5730DW/MFC-J5930DW)
• Antes de cargar sobres en la bandeja, aplaste las esquinas y los laterales de los sobres para alisarlos lomáximo posible.uu Información relacionada: Acerca de los sobres
1. Si la lengüeta del soporte del papel (1) está abierta, ciérrela y, a continuación, cierre el soporte del papel (2).
2
1
2. Extraiga la bandeja de papel del equipo completamente, tal y como indica la flecha.
3. Extraiga la cubierta superior de la bandeja (1).
1
4. Cargue un máximo de 10 sobres en la bandeja de papel con la superficie de impresión cara abajo. Cargarmás de 10 sobres puede provocar atascos de papel.Si las solapas de los sobres están en el borde largo, cargue los sobres con la solapa hacia la izquierda tal ycomo se muestra en la ilustración. Presione ligeramente las guías de anchura del papel (1) y la guía delongitud del papel (2) y deslícelas para adaptarlas al tamaño de los sobres.Asegúrese de que los sobres estén planos en la bandeja.
46

12
IMPORTANTE
Si alimenta varios sobres a la vez, cárguelos en la bandeja de papel de uno en uno.
Si utiliza sobres con una longitud superior a la de la bandeja, como sobres Com-10, extienda la bandejacomo se indica más abajo y, a continuación, cargue los sobres.Apoye la bandeja sobre una superficie plana. Arrastre la barra deslizante verde hacia la izquierda y, acontinuación, extienda la bandeja hasta que quede encajada en su sitio.
5. Vuelva a colocar la cubierta superior de la bandeja.
6. Vuelva a introducir lentamente la bandeja de papel por completo en el equipo.
47

IMPORTANTE
NO introduzca la bandeja de papel en el equipo por la fuerza ni demasiado rápido. Si hace esto, podríacausar atascos de papel o problemas en la alimentación del papel.
7. Tire hacia afuera del soporte del papel (1) hasta que quede encajado en su sitio y, a continuación,despliegue la lengüeta del soporte del papel (2).
2
1
8. Cambie el ajuste del tamaño de papel en el menú del equipo en caso necesario.
Información relacionada
• Cargar papel en la bandeja de papel 1/bandeja de papel 2• Acerca de los sobres• Cambiar el ajuste de comprobación del tamaño de papel• Seleccionar los soportes de impresión adecuados• Cambio del tipo y tamaño de papel
48

Inicio > Manipulación del papel > Carga de papel > Carga de papel en la bandeja multipropósito (bandejaMP)
Carga de papel en la bandeja multipropósito (bandeja MP)
Modelos relacionados: MFC-J5730DW/MFC-J5930DW
Se puede usar la bandeja MU para soportes de impresión especiales, como papel fotográfico o sobres.
• Si el ajuste [Compruebe el papel] se ha establecido en [Sí] y coloca el papel en la bandeja MP, enla pantalla LCD aparecerá un mensaje preguntándole si desea cambiar el tipo y el tamaño de papel.Cambie los ajustes del tamaño y el tipo de papel si es necesario siguiendo las instrucciones que iránapareciendo en la pantalla LCD.
• Cargue solo un tamaño y tipo de papel a la vez en la bandeja de papel.• Si carga un tamaño de papel diferente en la bandeja, tendrá que cambiar el ajuste del tamaño de papel del
equipo o del ordenador.Si hace esto y si selecciona en el equipo o en el controlador de impresora la opción Selección automáticade bandeja, el equipo podrá tomar el papel de la bandeja adecuada automáticamente.
1. Abra la bandeja MP.
Si desea cargar papel de un tamaño mayor que A4 o Letter, tire de la bandeja de papel hacia arriba con lasdos manos, hasta que esta quede encajada en su sitio.
49

2. Pulse y deslice suavemente las guías del papel de la bandeja MP para que se ajusten al ancho del papelque vaya a utilizar.
3. Airee bien la pila de papel para evitar que se produzcan atascos y problemas en la alimentación del papel.
Asegúrese en todo momento de que el papel no esté curvado ni arrugado.
4. Cargue con cuidado el papel en la bandeja MP con la cara de impresión hacia arriba.• Usando A4, Letter o Executive
Orientación horizontal
• Usando A3, Ledger, Legal, Folio, Legal de México, Legal de la India, A5, A6, sobres, Foto, Foto L, Foto2L o Tarjeta
Orientación vertical
50

Cuando utilice sobres, cargue los sobres con la superficie de impresión cara arriba y la solapa colocadahacia la izquierda, tal y como se muestra en la ilustración.uu Información relacionada: Acerca de los sobres
Si tiene dificultades para cargar el papel en la bandeja MP, arrastre la palanca de desbloqueo (1) hacia laparte posterior del equipo y, a continuación, cargue el papel.
1
51

5. Con ambas manos, ajuste suavemente las guías del papel de la bandeja MP para adaptarlas al papel.
• NO presione demasiado las guías del papel contra el papel. De lo contrario, el papel podría doblarse yatascarse.
• Coloque el papel en el centro de la bandeja MU entre las guías del papel. Si el papel no está centrado,extráigalo y vuelva a introducirlo de manera que quede en el centro.
6. Realice una de las siguientes acciones:• Al utilizar papel de tamaño A4 o Letter o tamaños más pequeños
Tire del soporte del papel hasta que quede encajado en su sitio.
• Al utilizar papel de un tamaño mayor que A4 o Letter, o sobresTire hacia afuera del soporte del papel (1) hasta que quede encajado en su sitio y, a continuación,despliegue la lengüeta del soporte del papel (2).
2
1
7. Cambie el ajuste del tamaño de papel en el menú del equipo en caso necesario.
52

Asegúrese de que la impresión haya terminado antes de cerrar la bandeja MP.
Información relacionada
• Carga de papel• Acerca de los sobres• Seleccionar los soportes de impresión adecuados• Mensajes de error y mantenimiento
53

Inicio > Manipulación del papel > Carga de papel > Carga de papel en la ranura de alimentación manual
Carga de papel en la ranura de alimentación manual
Modelos relacionados: MFC-J5330DW/MFC-J5335DW
Cargue los soportes de impresión especiales en la ranura hoja por hoja.
El equipo activa automáticamente el modo de alimentación manual cuando se inserta papel en la ranura dealimentación manual.
1. Abra la cubierta de la ranura de alimentación manual.
2. Deslice las guías del papel de la ranura de alimentación manual para que se ajusten al ancho del papel queva a utilizar.
3. Cargue solo una hoja de papel en la ranura de alimentación manual con la cara de impresión hacia arriba.Con ambas manos, coloque una hoja de papel en la ranura de alimentación manual hasta que el bordedelantero toque los rodillos de alimentación del papel. Suelte el papel cuando note que el equipo tira de él.La pantalla LCD indica [Ranura alim. manual preparada].Lea las instrucciones que aparecen en la pantalla LCD y, a continuación, pulse [OK].
54

• Usando A4, Letter o Executive
Orientación horizontal
• Usando A3, Ledger, Legal, Folio, Legal de México, Legal de la India, A5, A6, sobres, Foto, Foto L, Foto2L o Tarjeta
Orientación vertical
• Cuando utilice sobres, cargue los sobres con la superficie de impresión cara arriba y la solapa colocadahacia la izquierda, tal y como se muestra en la ilustración.uu Información relacionada: Acerca de los sobres
• Cuando cargue un sobre o una hoja de papel grueso, empuje el sobre hacia el interior de la ranura dealimentación manual hasta que note que los rodillos de alimentación del papel estén cargando el sobre.
55

IMPORTANTE
• NO cargue más de una hoja de papel en la ranura de alimentación manual de una vez. De locontrario, se podría producir un atasco de papel. Si está imprimiendo varias páginas, no coloque lasiguiente hoja de papel hasta que en la pantalla táctil aparezca un mensaje indicándole queintroduzca la siguiente hoja.
• NO cargue papel en la ranura de alimentación manual cuando esté imprimiendo desde la bandeja depapel. De lo contrario, se podría producir un atasco de papel.
4. Realice una de las siguientes acciones:• Al utilizar papel de tamaño A4 o Letter o tamaños más pequeños
Tire del soporte del papel hasta que quede encajado en su sitio.
• Al utilizar papel de un tamaño mayor que A4 o Letter, o sobresTire hacia afuera del soporte del papel (1) hasta que quede encajado en su sitio y, a continuación,despliegue la lengüeta del soporte del papel (2).
2
1
56

• Si se necesita más de una hoja para imprimir el documento, la pantalla LCD le indicará que cargue otrahoja de papel. Coloque otra hoja de papel en la ranura de alimentación manual y, a continuación, pulse[OK].
• Cuando cargue papel de un tamaño mayor que A4 o Letter en la ranura de alimentación manual, elequipo retendrá la página después de imprimirla para evitar que se caiga. Una vez completada laimpresión, retire la página impresa y pulse [OK].
• Asegúrese de que la impresión haya terminado antes de cerrar la cubierta de la ranura de alimentaciónmanual.
• Cuando se imprima una página de prueba, un fax o un informe, el equipo expulsará el papel cargadoen la ranura de alimentación manual.
• El equipo expulsará el papel cargado en la ranura de alimentación manual durante el proceso delimpieza del equipo. Espere a que el equipo termine la limpieza y, a continuación, cargue el papel en laranura de alimentación manual.
Información relacionada
• Carga de papel• Acerca de los sobres• Seleccionar los soportes de impresión adecuados• Mensajes de error y mantenimiento
57

Inicio > Manipulación del papel > Carga de papel > Área no imprimible
Área no imprimibleEl área no imprimible varía en función de la configuración de la aplicación que esté utilizando. Los númerossiguientes indican las áreas no imprimibles en hojas de papel y sobres. El equipo puede efectuar la impresión enlas áreas sombreadas de hojas de papel solo cuando la opción de impresión sin bordes esté disponible yactivada.Hojas de papel
Sobres
Parte superior (1) Izquierda (2) Parte inferior (3) Derecha (4)
Hojas 3 mm 3 mm 3 mm 3 mm
Sobres 12 mm 3 mm 12 mm 3 mm
La función de impresión sin bordes no está disponible para los sobres y la impresión a 2 caras.
Información relacionada
• Carga de papel• Problemas de manipulación del papel e impresión
58

Inicio > Manipulación del papel > Carga de papel > Ajustes de papel
Ajustes de papel
• Cambio del tipo y tamaño de papel
• Cambiar el ajuste de comprobación del tamaño de papel
• Definir una bandeja predeterminada en función de la tarea
• Cambio de la prioridad de la bandeja de papel
• Cambiar el ajuste del aviso de poco papel
• Reduzca el tamaño de página de un fax entrante demasiado grande
59

Inicio > Manipulación del papel > Carga de papel > Ajustes de papel > Cambio del tipo y tamaño de papel
Cambio del tipo y tamaño de papelConfigure los ajustes de tamaño y tipo de papel para la bandeja de papel.
• Para obtener una calidad de impresión óptima, configure el equipo según el tipo de papel que estéutilizando.
• Cuando cargue un papel de tamaño diferente en la bandeja, tendrá que cambiar el ajuste del tamaño depapel en la pantalla LCD al mismo tiempo.
>> MFC-J5330DW/MFC-J5335DW>> MFC-J5730DW/MFC-J5930DW
MFC-J5330DW/MFC-J5335DW
1. Pulse [Configur.] > [Ajuste band.].
2. Pulse [Tipo de papel].3. Pulse a o b para ver las opciones del tipo de papel y, a continuación, pulse la opción que desee.4. Pulse [Tamaño del papel].5. Pulse a o b para mostrar las opciones de tamaño de papel y, a continuación, pulse la opción que desea
cambiar.
6. Pulse .
El equipo expulsa el papel con la superficie impresa hacia arriba en la bandeja de papel situada en la partedelantera del equipo. Si se está imprimiendo en papel glossy, retire cada hoja inmediatamente para evitarque se corra la tinta o se produzcan atascos de papel.
MFC-J5730DW/MFC-J5930DW
1. Pulse [Configurar] > [Ajuste bandeja].
2. Pulse la opción de bandeja que desee.3. Pulse [Tipo de papel].4. Pulse la opción de tipo de papel que desee.
En la bandeja 2, use solo papel normal.
5. Pulse [Tamaño papel].6. Deslice el dedo hacia arriba o hacia abajo, o bien pulse a o b para mostrar las opciones de tamaño de papel
y, a continuación, pulse la opción deseada.
7. Pulse .
El equipo expulsa el papel con la superficie impresa hacia arriba en la bandeja de papel situada en la partedelantera del equipo. Si se está imprimiendo en papel glossy, retire cada hoja inmediatamente para evitarque se corra la tinta o se produzcan atascos de papel.
Información relacionada
• Ajustes de papel• Cargar papel de tamaño A4, Letter o Executive en la bandeja de papel 1/bandeja de papel 2• Cargar papel fotográfico en la bandeja de papel 1• Cargar sobres en la bandeja de papel 1• Papel y otros soportes de impresión admitidos
60

• Mensajes de error y mantenimiento• Problemas de manipulación del papel e impresión
61

Inicio > Manipulación del papel > Carga de papel > Ajustes de papel > Cambiar el ajuste de comprobacióndel tamaño de papel
Cambiar el ajuste de comprobación del tamaño de papelSi el ajuste de comprobación del papel se ha establecido en [Sí] y extrae la bandeja de papel del equipo ocarga papel en la bandeja MP, en la pantalla LCD aparecerá un mensaje preguntándole si desea cambiar losajustes del tipo y el tamaño de papel.
La configuración predeterminada es [Sí].>> MFC-J5330DW/MFC-J5335DW>> MFC-J5730DW/MFC-J5930DW
MFC-J5330DW/MFC-J5335DW
1. Pulse [Configur.] > [Todos ajus.] > [Config. gral.].
2. Pulse a o b para ir a la opción [Compruebe el papel] y, a continuación, púlsela.3. Pulse [Sí] o [No].
4. Pulse .
MFC-J5730DW/MFC-J5930DW
1. Pulse [Configurar] > [Todos ajustes] > [Config. gral.] > [Config bandeja] >[Compruebe el papel].
2. Pulse [Sí] o [No].
3. Pulse .
Información relacionada
• Ajustes de papel• Cargar papel de tamaño A4, Letter o Executive en la bandeja de papel 1/bandeja de papel 2• Cargar papel fotográfico en la bandeja de papel 1• Cargar sobres en la bandeja de papel 1• Mensajes de error y mantenimiento
62

Inicio > Manipulación del papel > Carga de papel > Ajustes de papel > Definir una bandeja predeterminadaen función de la tarea
Definir una bandeja predeterminada en función de la tarea
Modelos relacionados: MFC-J5730DW/MFC-J5930DW
Cambie la bandeja predeterminada que el equipo usa en cada modo.
[Selec auto bndja] configura el equipo para que tome el papel de la bandeja más apropiada al tamaño y altipo de papel que ha definido.El equipo alimenta el papel desde la bandeja más adecuada según el orden de prioridad de bandejas que hayaestablecido.
Algunas bandejas no están disponibles en función del modelo.
1. Pulse [Configurar] > [Todos ajustes] > [Config. gral.] > [Config bandeja].
• Para imprimir en el modo de copia, pulse [Config bandeja: Copiar] > [Uso bandeja].• Para imprimir faxes recibidos, pulse [Config bandeja: Fax] > [Uso bandeja].• Para imprimir fotografías, pulse [Config bandeja: Impresión de JPEG (soporte)] > [Uso
bandeja].2. Pulse la opción de bandeja que desee.
3. Pulse .
Información relacionada
• Ajustes de papel
63

Inicio > Manipulación del papel > Carga de papel > Ajustes de papel > Cambio de la prioridad de labandeja de papel
Cambio de la prioridad de la bandeja de papel
Modelos relacionados: MFC-J5730DW/MFC-J5930DW
Se puede cambiar la prioridad de las bandejas que el equipo usa de forma predeterminada para cada modo.
Si se elige [Selec auto bndja] en los ajustes de selección de bandeja, el equipo alimentará papel desde labandeja más apropiada en función del tipo y tamaño de papel según el ajuste de prioridad de bandejas.
1. Pulse [Configurar] > [Todos ajustes] > [Config. gral.] > [Config bandeja].
2. Pulse la opción [Config bandeja: Copiar], [Config bandeja: Fax], [Config bandeja:Imprimir] o [Config bandeja: Impresión de JPEG (soporte)].
3. Pulse [Prioridad de bandejas].4. Pulse la opción que desee.
5. Pulse .
Información relacionada
• Ajustes de papel
64

Inicio > Manipulación del papel > Carga de papel > Ajustes de papel > Cambiar el ajuste del aviso de pocopapel
Cambiar el ajuste del aviso de poco papel
Modelos relacionados: MFC-J5930DW
Si el ajuste del aviso de poco papel se ha establecido en [Sí], en el equipo aparecerá un mensaje indicándoleque la bandeja de papel está casi vacía.
La configuración predeterminada es [Sí].Además, en la opción de selección de bandeja del modo de copia podrá ver un icono con la cantidad restante depapel.
1. Pulse [Configurar] > [Todos ajustes] > [Config. gral.] > [Config bandeja] > [Pocopapel].
2. Pulse [Sí] o [No].
3. Pulse .
Información relacionada
• Ajustes de papel
65

Inicio > Manipulación del papel > Carga de papel > Papel y otros soportes de impresión admitidos
Papel y otros soportes de impresión admitidosLa calidad de impresión puede verse afectada por el tipo de papel que use con el equipo.Para obtener la mejor calidad de impresión para la configuración que ha seleccionado, establezca siempre eltipo de papel para que coincida con el cargado.Puede utilizar papel normal, papel para tinta (papel estucado), papel glossy, papel reciclado y sobres.Le recomendamos probar distintos tipos de papel antes de adquirir grandes cantidades.Para obtener resultados óptimos, utilice papel Brother.• Cuando imprima en papel para tinta (papel estucado) y papel glossy, asegúrese de seleccionar el tipo de
soporte de impresión correcto en la pestaña Básica del controlador de la impresora o en el ajuste del tipo depapel en el equipo.
• Cuando imprima en papel fotográfico Brother, cargue una hoja adicional del mismo tipo de papel en labandeja.
• Cuando utilice papel fotográfico, retire cada hoja inmediatamente para evitar que se corra la tinta o seproduzcan atascos de papel.
• Evite tocar la superficie impresa del papel inmediatamente después de la impresión, ya que es posible que lasuperficie no esté completamente seca y se manche los dedos.
Información relacionada
• Carga de papel• Soportes de alimentación recomendados• Manipulación y uso soportes de impresión• Acerca de los sobres• Seleccionar los soportes de impresión adecuados• Cambio del tipo y tamaño de papel• Problemas de manipulación del papel e impresión
66

Inicio > Manipulación del papel > Carga de papel > Papel y otros soportes de impresiónadmitidos > Soportes de alimentación recomendados
Soportes de alimentación recomendadosPara obtener mejor calidad de impresión, recomendamos que use el papel Brother que aparece en la tabla.Si no hay papel Brother disponible en su país, le recomendamos probar distintos tipos de papel antes de adquirirgrandes cantidades.
Papel Brother
Tipo de papel Artículo
A3 Normal BP60PA3
A3 Papel fotográfico satinado BP71GA3
A3 Inyección de tinta (Mate) BP60MA3
A4 Normal BP60PA
A4 Papel fotográfico Glossy BP71GA4
A4 Inyección de tinta (Mate) BP60MA
10 × 15 cm Papel fotográfico Glossy BP71GP
Información relacionada
• Papel y otros soportes de impresión admitidos
67

Inicio > Manipulación del papel > Carga de papel > Papel y otros soportes de impresiónadmitidos > Manipulación y uso soportes de impresión
Manipulación y uso soportes de impresión• Guarde el papel en su embalaje original y manténgalo cerrado. Mantenga el papel plano y evite exponerlo a
la humedad, a la luz solar directa y a cualquier fuente de calor.• Evite tocar la cara brillante (estucada) del papel fotográfico.
IMPORTANTE
NO utilice los siguientes tipos de papel:• Dañado, curvado, arrugado o con forma irregular
1
1
1. 2 mm o más de curva pueden producir un atasco de papel.• Extremadamente brillante o con mucha textura• Papel que no se pueda apilar uniformemente• Papel hecho de grano corto
Información relacionada
• Papel y otros soportes de impresión admitidos
68

Inicio > Manipulación del papel > Carga de papel > Papel y otros soportes de impresión admitidos > Acercade los sobres
Acerca de los sobres• Utilice sobres cuyo gramaje esté comprendido entre De 80 a 95 g/m².• Para algunos tamaños de sobre es necesario ajustar los márgenes en la aplicación. Antes de imprimir varios
sobres, asegúrese de efectuar primero una prueba de impresión.
IMPORTANTE
NO use sobres:• Que no estén bien plegados• Con ventanas• Grabados en relieve• Grapados• Previamente impresos en el interior• Que sean autoadhesivos• Que tengan solapas dobles
Autoadhesivos Solapas dobles
Puede que experimente problemas en la alimentación del papel causados por el grosor, el tamaño y la formade la solapa de los sobres que esté utilizando.
• Antes de cargar sobres en la bandeja, aplaste las solapas, bordes y esquinas de los sobres para alisarlos lomáximo posible tal y como se muestra en las ilustraciones.
Airee bien la pila de sobres para evitar que se produzcan atascos y problemas en la alimentación del papel.
IMPORTANTE
Si alimenta varios sobres a la vez, cárguelos en la bandeja de papel de uno en uno.
69

Información relacionada
• Papel y otros soportes de impresión admitidos• Cargar sobres en la bandeja de papel 1• Carga de papel en la bandeja multipropósito (bandeja MP)• Carga de papel en la ranura de alimentación manual
70

Inicio > Manipulación del papel > Carga de papel > Papel y otros soportes de impresiónadmitidos > Seleccionar los soportes de impresión adecuados
Seleccionar los soportes de impresión adecuados
• Tipo y tamaño de papel para cada operación
• Orientación del papel y capacidad de las bandejas de papel
• Utilice la opción de tamaño de papel definido por el usuario en el controlador deimpresora
• Gramaje y grosor del papel
• Cargar papel de tamaño A4, Letter o Executive en la bandeja de papel 1/bandejade papel 2
• Cargar papel fotográfico en la bandeja de papel 1
• Cargar sobres en la bandeja de papel 1
• Carga de papel en la bandeja multipropósito (bandeja MP)
• Carga de papel en la ranura de alimentación manual
71

Inicio > Manipulación del papel > Carga de papel > Papel y otros soportes de impresiónadmitidos > Seleccionar los soportes de impresión adecuados > Tipo y tamaño de papel para cada operación
Tipo y tamaño de papel para cada operación
Tipo depapel
Tamaño de papel Utilización
Fax Copia Impresión directa ImpresoraImpresi
ónJPEG
Impresión PDF1
Hojas sueltas A3 297 x 420 mm Sí Sí Sí Sí Sí
A4 210 x 297 mm Sí Sí Sí Sí Sí
Ledger 279,4 x 431,8 mm Sí Sí Sí Sí Sí
Letter 215,9 x 279,4 mm Sí Sí Sí Sí Sí
Legal 215,9 x 355,6 mm Sí Sí - Sí Sí
Legal de México 215,9 x 339,85 mm Sí Sí - Sí Sí
Legal de la India 215 x 345 mm Sí Sí - Sí Sí
Folio 215,9 x 330,2 mm Sí Sí - Sí Sí
Ejecutivo 184,1 x 266,7 mm - - - - Sí
A5 148 x 210 mm - Sí - Sí Sí
A6 105 x 148 mm - Sí - Sí Sí
Tarjetas Fotografía 10 x 15 cm - Sí Sí - Sí
Foto L 9 x 13 cm - - - - Sí
Foto 2L 13 x 18 cm - - Sí - Sí
Tarjeta 13 x 20 cm - - - - Sí
Sobres Sobre C5 162 x 229 mm - - - - Sí
Sobre DL 110 x 220 mm - - - - Sí
Com-10 104,7 x 241,3 mm - - - - Sí
Monarca 98,4 x 190,5 mm - - - - Sí
1 Impresión PDF está disponible solo en MFC-J5930DW
Información relacionada
• Seleccionar los soportes de impresión adecuados
72

Inicio > Manipulación del papel > Carga de papel > Papel y otros soportes de impresiónadmitidos > Seleccionar los soportes de impresión adecuados > Orientación del papel y capacidad de lasbandejas de papel
Orientación del papel y capacidad de las bandejas de papel
Tamaño de papel Tipos de papel N.º de hojas
Bandeja de papel 1 <Horizontal>A4, Carta, Ejecutivo<Vertical>A3, Ledger, Legal, MéxicoLegal, Legal India, Folio,A5, A6, Sobres (C5,Com-10, DL, Monarch),Foto (10 x 15 cm), Foto L (9x 13 cm), Foto 2L (13 x 18cm), Tarjeta (13 x 20 cm)
Papel normal, papelreciclado
250 1
Papel para tinta 20
Papel satinado, Foto 20 (de tamaño A4/Letter oinferior)
Tarjeta 30
Sobres 10
Bandeja de papel 2(MFC-J5730DW/MFC-J5930DW)
<Horizontal>A4, Carta<Vertical>A3, Ledger, Legal, MéxicoLegal, Legal India, Folio
Papel normal, papelreciclado
250 1
Bandeja multipropósito(bandeja MP) 2(MFC-J5730DW/MFC-J5930DW)
<Horizontal>A4, Carta, Ejecutivo<Vertical>A3, Ledger, Legal, MéxicoLegal, Legal India, Folio,A5, A6, Sobres (C5,Com-10, DL, Monarch),Foto (10 x 15 cm), Foto L (9x 13 cm), Foto 2L (13 x 18cm), Tarjeta (13 x 20 cm)
Papel normal, papelreciclado
100 1
Papel para tinta 20 (de tamaño A4/Letter oinferior)5 (de tamaños superiores aA4/Letter)
Papel satinado, Foto 20 (de tamaño A4/Letter oinferior)5 (de tamaños superiores aA4/Letter)
Tarjeta 50
Sobres 20 (de tamaño A4/Letter oinferior)5 (de tamaños superiores aA4/Letter)
Ranura de alimentaciónmanual(MFC-J5330DW/MFC-J5335DW)
<Horizontal>A4, Carta, Ejecutivo<Vertical>A3, Ledger, Legal, MéxicoLegal, Legal India, Folio,A5, A6, Sobres (C5,Com-10, DL, Monarch),Foto (10 x 15 cm), Foto L (9x 13 cm), Foto 2L (13 x 18cm), Tarjeta (13 x 20 cm)
Papel normal, papel paratinta, papel glossy, papelreciclado, foto y sobres
1
1 Cuando se utiliza papel normal 80 g/m²2 Se recomienda utilizar la bandeja MU para el papel satinado.
Información relacionada
• Seleccionar los soportes de impresión adecuados
73

Inicio > Manipulación del papel > Carga de papel > Papel y otros soportes de impresiónadmitidos > Seleccionar los soportes de impresión adecuados > Utilice la opción de tamaño de papel definidopor el usuario en el controlador de impresora
Utilice la opción de tamaño de papel definido por el usuario en elcontrolador de impresora
Tamaño definido por el usuario Orientación del papel
• Ancho: 88,9 mm - 297,0 mm• Altura: 127,0 mm - 431,8 mm
Vertical
• (MFC-J5730DW/MFC-J5930DW)La bandeja 1 y la bandeja 2 no pueden utilizarse con tamaños de papel definidos por el usuario.
Información relacionada
• Seleccionar los soportes de impresión adecuados
74

Inicio > Manipulación del papel > Carga de papel > Papel y otros soportes de impresiónadmitidos > Seleccionar los soportes de impresión adecuados > Gramaje y grosor del papel
Gramaje y grosor del papel
Tipo de papel Gramaje Grosor
Hojas Papel normal, papelreciclado
De 64 a 120 g/m² De 0,08 a 0,15 mm
Papel para tinta De 64 a 200 g/m² De 0,08 a 0,25 mm
Papel glossy 1 2 Hasta 220 g/m² Hasta 0,25 mm
Tarjetas Tarjeta fotográfica 1 2 3 Hasta 200 g/m² Hasta 0,25 mm
Tarjeta Hasta 120 g/m² Hasta 0,1 5 mm
Sobres De 80 a 95 g/m² Hasta 0,52 mm
1 BP71 260 g/m² está especialmente diseñado para los equipos de inyección de tinta Brother.2 Hasta 0,3 mm con la bandeja MP (MFC-J5730DW/MFC-J5930DW)3 Hasta 220 g/m² con la bandeja MP (MFC-J5730DW/MFC-J5930DW)
Información relacionada
• Seleccionar los soportes de impresión adecuados• Problemas de manipulación del papel e impresión
75

Inicio > Manipulación del papel > Carga de documentos
Carga de documentos
• Cargar documentos en el alimentador automático de documentos (unidad ADF)
• Carga de documentos en el cristal de escaneado
• Área no escaneable
76

Inicio > Manipulación del papel > Carga de documentos > Cargar documentos en el alimentadorautomático de documentos (unidad ADF)
Cargar documentos en el alimentador automático de documentos(unidad ADF)
La unidad ADF tiene una capacidad de varias páginas, las cuales alimentará de una en una.
Utilice papel que se encuentre dentro de los tamaños y gramajes mostrados en la tabla. Airee siempre las hojasantes de colocarlas en la unidad ADF.
Tamaño y gramaje de los documentos
Longitud 1: De 148 a 355,6 mm
Ancho: De 105 a 215,9 mm
Gramaje del papel: De 64 a 90 g/m²
1 Hasta 900 mm con la función de papel largo.
IMPORTANTE
• NO tire de los documentos mientras se estén alimentando.• NO use papel curvado, arrugado, doblado, roto, grapado, con clips, pegamento o cinta adhesiva.• NO use cartulina, papel de periódico ni tela.• Asegúrese de que los documentos con corrector líquido o escritos con tinta estén totalmente secos.
(MFC-J5730DW/MFC-J5930DW)Los documentos de dos caras se pueden copiar a tamaño A4, como máximo, y enviar por fax o escanear atamaño Legal, como máximo, con la unidad ADF.
1. Airee bien las hojas.2. Deslice las guías del papel (1) para que se ajusten al tamaño de papel.
1
3. Introduzca el documento cara arriba en la unidad ADF, tal y como se muestra en la ilustración, hasta que eldocumento toque los rodillos de alimentación y el equipo emita un pitido.
77

Si ha cargado un documento pequeño y no lo puede extraer, abra el soporte de documentos de la unidadADF(1) y, a continuación, retire el documento.
1
IMPORTANTE
NO deje ningún documento sobre el cristal de escaneado. Si lo hace, la unidad ADF se podría atascar.
Información relacionada
• Carga de documentos• Cómo copiar un documento• Mensajes de error y mantenimiento• Problemas de teléfono o de fax• Otros problemas
78

Inicio > Manipulación del papel > Carga de documentos > Carga de documentos en el cristal de escaneado
Carga de documentos en el cristal de escaneadoPuede usar el cristal de escaneado para enviar faxes, copiar o escanear una página cada vez.
Tamaños de documentos admitidos
Longitud: Hasta 297 mm
Ancho: Hasta 215,9 mm
Peso: Hasta 2 kg
Para utilizar el cristal de escaneado, la unidad ADF debe estar vacía.
1. Levante la cubierta de documentos.2. Coloque el documento cara abajo en la esquina superior izquierda del cristal de escaneado, tal y como se
muestra en la ilustración.
3. Cierre la cubierta de documentos.
IMPORTANTE
Si va a escanear un libro o un documento grueso, NO cierre la cubierta de documentos de golpe niejerza presión sobre ella.
Información relacionada
• Carga de documentos• Cómo copiar un documento• Problemas de teléfono o de fax• Otros problemas
79

Inicio > Manipulación del papel > Carga de documentos > Área no escaneable
Área no escaneableEl área no escaneable de una página depende de los ajustes de la aplicación que use. Las ilustraciones deabajo muestran las dimensiones típicas del área no escaneable.
Utilización Tamaño del documento Parte superior (1)Parte inferior (3)
Izquierda (2)Derecha (4)
Fax A4 3 mm 3 mm 1
Letter 4 mm
Legal
Copia Todos los tamaños de papel 3 mm
Escanear 1 mm 1 mm
1 Si utiliza la unidad ADF, el área no escaneable será de 1 mm.
Información relacionada
• Carga de documentos
80

Inicio > Imprimir
Imprimir
• Imprimir desde el ordenador (Windows)
• Imprimir desde el ordenador (Mac)
• Imprimir datos directamente desde una unidad flash USB
81

Inicio > Imprimir > Imprimir desde el ordenador (Windows)
Imprimir desde el ordenador (Windows)
• Imprimir una fotografía (Windows)
• Imprimir un documento (Windows)
• Cancelación de un trabajo de impresión (Windows)
• Impresión de más de una página en una sola hoja de papel (N en 1) (Windows)
• Imprimir en forma de póster (Windows)
• Impresión en ambas caras del papel de forma automática (impresión automática a doblecara) (Windows)
• Imprimir automáticamente un folleto (Windows)
• Imprimir en escala de grises un documento en color (Windows)
• Prevenir borrones en las impresiones y atascos de papel (Windows)
• Utilizar un perfil de impresión predefinido (Windows)
• Cambio de la configuración de impresión predefinida (Windows)
• Configuración de impresión (Windows)
82

Inicio > Imprimir > Imprimir desde el ordenador (Windows) > Imprimir una fotografía (Windows)
Imprimir una fotografía (Windows)
1. Seleccione el comando de impresión de su aplicación.2. Seleccione Brother MFC-XXXX Printer (donde XXXX es el nombre de su modelo) y, a continuación, pulse
el botón de propiedades o preferencias de impresión.Aparecerá la ventana del controlador de impresora.
3. Asegúrese de que haya cargado el soporte correcto en la bandeja de papel.
IMPORTANTE
• Para obtener resultados óptimos, utilice papel Brother.• Cuando imprima en papel fotográfico Brother, cargue una hoja adicional del mismo tipo de papel en
la bandeja.
4. Haga clic en la pestaña Básica.5. Pulse la lista desplegable Soporte de impresión y seleccione después el tipo de papel que vaya a usar.
IMPORTANTE
Para obtener la mejor calidad de impresión para la configuración que ha seleccionado, establezcasiempre la opción Soporte de impresión en el tipo de papel que ha cargado.
6. Haga clic en la lista desplegable Tamaño de papel y, a continuación, seleccione el tamaño del papel.7. Seleccione la casilla de verificación Sin bordes, si es necesario.8. En Modo de color, seleccione la opción Natural o Intenso.9. En el campo Orientación, seleccione las opciones Vertical o Horizontal para configurar la orientación de la
impresión.
Si su aplicación contiene una función parecida a esta, se recomienda que establezca la orientación en laaplicación.
10. Escriba el número de copias (de 1 a 999) que desee en el campo Copias.11. Cambie otros ajustes de impresora si es necesario.12. Haga clic en Aceptar.13. Termine la operación de impresión.
Información relacionada
• Imprimir desde el ordenador (Windows)• Configuración de impresión (Windows)
83

Inicio > Imprimir > Imprimir desde el ordenador (Windows) > Imprimir un documento (Windows)
Imprimir un documento (Windows)
1. Seleccione el comando de impresión de su aplicación.2. Seleccione Brother MFC-XXXX Printer (donde XXXX es el nombre de su modelo) y, a continuación, pulse
el botón de propiedades o preferencias de impresión.Aparecerá la ventana del controlador de impresora.
3. Asegúrese de que ha cargado el papel del tamaño correcto en la bandeja de papel.4. Haga clic en la pestaña Básica.5. Pulse la lista desplegable Soporte de impresión y seleccione después el tipo de papel que vaya a usar.
IMPORTANTE
Para obtener la mejor calidad de impresión para la configuración que ha seleccionado, establezcasiempre la opción Soporte de impresión en el tipo de papel que ha cargado.
6. Haga clic en la lista desplegable Tamaño de papel y, a continuación, seleccione el tamaño del papel.7. En Modo de color, seleccione la opción Natural o Intenso.8. En el campo Orientación, seleccione las opciones Vertical o Horizontal para configurar la orientación de la
impresión.
Si su aplicación contiene una función parecida a esta, se recomienda que establezca la orientación en laaplicación.
9. Escriba el número de copias (de 1 a 999) que desee en el campo Copias.10. Para imprimir varias páginas en una sola hoja de papel o imprimir una página de su documento en varias
hojas, haga clic en la lista desplegable Páginas múltiples y, a continuación, seleccione sus opciones.11. Cambie otros ajustes de impresora si es necesario.12. Haga clic en Aceptar.13. Termine la operación de impresión.
Información relacionada
• Imprimir desde el ordenador (Windows)• Comprobar el volumen de tinta• Configuración de impresión (Windows)
84

Inicio > Imprimir > Imprimir desde el ordenador (Windows) > Cancelación de un trabajo de impresión(Windows)
Cancelación de un trabajo de impresión (Windows)Si se envió un trabajo de impresión a la cola de impresión y no se imprimió, o se envió a la cola de impresiónpor error, es posible que tenga que eliminarlo para que los siguientes trabajos se impriman.
1. Haga doble clic en el icono de la impresora en la bandeja de tareas.
2. Seleccione el trabajo de impresión que desee cancelar.3. Pulse el menú Documento.4. Seleccione Cancelar.5. Pulse Sí.
Información relacionada
• Imprimir desde el ordenador (Windows)• Supervisar el estado del equipo desde el ordenador (Windows)
85

Inicio > Imprimir > Imprimir desde el ordenador (Windows) > Impresión de más de una página en una solahoja de papel (N en 1) (Windows)
Impresión de más de una página en una sola hoja de papel (N en 1)(Windows)
1. Seleccione el comando de impresión de su aplicación.2. Seleccione Brother MFC-XXXX Printer (donde XXXX es el nombre de su modelo) y, a continuación, pulse
el botón de propiedades o preferencias de impresión.Aparecerá la ventana del controlador de impresora.
3. Haga clic en la pestaña Básica.4. En el campo Orientación, seleccione las opciones Vertical o Horizontal para configurar la orientación de la
impresión.
Si su aplicación contiene una función parecida a esta, se recomienda que establezca la orientación en laaplicación.
5. Haga clic en la lista desplegable Páginas múltiples y, a continuación, seleccione la opción 2 en 1, 4 en 1, 9en 1 o 16 en 1.
6. Haga clic en la lista desplegable Orden de páginas y, a continuación, seleccione el orden de las páginas.7. Haga clic en la lista desplegable Línea del borde y, a continuación, seleccione el tipo de línea de borde.8. Cambie otros ajustes de impresora si es necesario.9. Haga clic en Aceptar y, a continuación, finalice la operación de impresión.
Información relacionada
• Imprimir desde el ordenador (Windows)• Configuración de impresión (Windows)
86

Inicio > Imprimir > Imprimir desde el ordenador (Windows) > Imprimir en forma de póster (Windows)
Imprimir en forma de póster (Windows)Ampliar el tamaño de impresión e imprimir el documento en modo de póster.
1. Seleccione el comando de impresión de su aplicación.2. Seleccione Brother MFC-XXXX Printer (donde XXXX es el nombre de su modelo) y, a continuación, pulse
el botón de propiedades o preferencias de impresión.Aparecerá la ventana del controlador de impresora.
3. Haga clic en la pestaña Básica.4. Haga clic en la lista desplegable Páginas múltiples y, a continuación, seleccione la opción 1 en 2x2
páginas o 1 en 3x3 páginas.5. Cambie otros ajustes de impresora si es necesario.6. Haga clic en Aceptar.7. Termine la operación de impresión.
Información relacionada
• Imprimir desde el ordenador (Windows)• Configuración de impresión (Windows)
87

Inicio > Imprimir > Imprimir desde el ordenador (Windows) > Impresión en ambas caras del papel de formaautomática (impresión automática a doble cara) (Windows)
Impresión en ambas caras del papel de forma automática (impresiónautomática a doble cara) (Windows)
• Asegúrese de que la cubierta para el desatasco de papel esté cerrada.• Si el papel tiene dobleces, alíselo bien y colóquelo de nuevo en la bandeja de papel.• Utilice papel normal o papel fino. NO utilice papel Bond.• Si el papel es demasiado fino, puede arrugarse.
1. Seleccione el comando de impresión de su aplicación.2. Seleccione Brother MFC-XXXX Printer (donde XXXX es el nombre de su modelo) y, a continuación, pulse
el botón de propiedades o preferencias de impresión.Aparecerá la ventana del controlador de impresora.
3. Haga clic en la pestaña Básica.4. En el campo Orientación, seleccione las opciones Vertical o Horizontal para configurar la orientación de la
impresión.
Si su aplicación contiene una función parecida a esta, se recomienda que establezca la orientación en laaplicación.
5. Haga clic en la lista desplegable Doble cara / Folleto y, a continuación, seleccione Doble cara.6. Haga clic en el botón Configuración de doble cara.7. Seleccione una de las opciones del menú Tipo de doble cara.
Cuando se ha seleccionado la impresión a 2 caras, hay cuatro tipos de encuadernación a 2 carasdisponibles para cada orientación:
Opciones en vertical Descripción
Borde largo (izquierdo)
Borde largo (derecho)
88

Opciones en vertical Descripción
Borde corto (superior)
Borde corto (inferior)
Opciones en horizontal Descripción
Borde largo (superior)
Borde largo (inferior)
Borde corto (derecho)
Borde corto (izquierdo)
8. Marque la casilla Desplazamiento de encuadernación si desea especificar el desplazamiento para laencuadernación en pulgadas o en milímetros.
9. Haga clic en Aceptar para volver a la ventana del controlador de impresora.10. Cambie otros ajustes de impresora si es necesario.
La función Impresión sin bordes no está disponible cuando se utiliza esta opción.
11. Haga clic en Aceptar de nuevo y, a continuación, finalice la operación de impresión.
89

Información relacionada
• Imprimir desde el ordenador (Windows)• Configuración de impresión (Windows)• Imprimir automáticamente un folleto (Windows)
90

Inicio > Imprimir > Imprimir desde el ordenador (Windows) > Imprimir automáticamente un folleto(Windows)
Imprimir automáticamente un folleto (Windows)Utilice esta opción para imprimir un documento en formato de folleto mediante la impresión a 2 caras. Laspáginas del documento se organizarán en función del número de páginas correcto y le permitirá doblarlas por elcentro sin tener que cambiar el orden de los números de las páginas impresas.
• Asegúrese de que la cubierta para el desatasco de papel esté cerrada.• Si el papel tiene dobleces, alíselo bien y colóquelo de nuevo en la bandeja de papel.• Utilice papel normal o papel fino. NO utilice papel Bond.• Si el papel es demasiado fino, puede arrugarse.
1. Seleccione el comando de impresión de su aplicación.2. Seleccione Brother MFC-XXXX Printer (donde XXXX es el nombre de su modelo) y, a continuación, pulse
el botón de propiedades o preferencias de impresión.Aparecerá la ventana del controlador de impresora.
3. Haga clic en la pestaña Básica.4. En el campo Orientación, seleccione las opciones Vertical o Horizontal para configurar la orientación de la
impresión.
Si su aplicación contiene una función parecida a esta, se recomienda que establezca la orientación en laaplicación.
5. Pulse la lista desplegable Doble cara / Folleto y, a continuación, seleccione la opción Folleto.6. Haga clic en el botón Configuración de doble cara.7. Seleccione una de las opciones del menú Tipo de doble cara.
Hay dos tipos de direcciones de encuadernación a doble cara disponibles para cada orientación:
Opciones en vertical Descripción
Encuadernado izquierda
Encuadernado derecha
91

Opciones en horizontal Descripción
Encuadernado superior
Encuadernado inferior
8. Seleccione una de las opciones del menú Método de impresión de folletos.
Opción Descripción
Todas laspáginas deuna vez
Cada una de las páginas se imprimirá en formato de folleto (cuatro páginas en cadahoja, dos páginas por cara). Doble la impresión por la mitad para crear el folleto.
Dividir enjuegos
Esta opción imprime todo el folleto en fracciones individuales de menos hojas para quelas fracciones puedan doblarse fácilmente por el centro sin tener que cambiar el ordende las páginas impresas. Puede especificar el número de hojas de cada fracción delfolleto (de 1 a 15). Esta opción puede resultar útil cuando tenga que doblar un folletoimpreso que tenga un gran número de páginas.
9. Marque la casilla Desplazamiento de encuadernación si desea especificar el desplazamiento para laencuadernación en pulgadas o en milímetros.
10. Haga clic en Aceptar para volver a la ventana del controlador de impresora.11. Cambie otros ajustes de impresora si es necesario.
La función Impresión sin bordes no está disponible cuando se utiliza esta opción.
12. Haga clic en Aceptar.13. Termine la operación de impresión.
Información relacionada
• Imprimir desde el ordenador (Windows)• Configuración de impresión (Windows)• Impresión en ambas caras del papel de forma automática (impresión automática a doble cara) (Windows)
92

Inicio > Imprimir > Imprimir desde el ordenador (Windows) > Imprimir en escala de grises un documento encolor (Windows)
Imprimir en escala de grises un documento en color (Windows)El modo Escala de grises ofrece una mayor velocidad de procesamiento de la impresión que el modo Color. Siel documento contiene color, al seleccionar el modo Escala de grises se imprime el documento en 256 nivelesde escala de grises.
1. Seleccione el comando de impresión de su aplicación.2. Seleccione Brother MFC-XXXX Printer (donde XXXX es el nombre de su modelo) y, a continuación, pulse
el botón de propiedades o preferencias de impresión.Aparecerá la ventana del controlador de impresora.
3. Haga clic en la pestaña Avanzada.4. En Color / Escala de grises, seleccione Escala de grises.5. Cambie otros ajustes de impresora si es necesario.6. Haga clic en Aceptar.7. Termine la operación de impresión.
Información relacionada
• Imprimir desde el ordenador (Windows)
93

Inicio > Imprimir > Imprimir desde el ordenador (Windows) > Prevenir borrones en las impresiones yatascos de papel (Windows)
Prevenir borrones en las impresiones y atascos de papel (Windows)Algunos tipos de soportes de impresión pueden requerir más tiempo de secado. Cambie la opción Reducirmanchas si las impresiones están emborronadas o se producen atascos de papel.1. Seleccione el comando de impresión de su aplicación.2. Seleccione Brother MFC-XXXX Printer (donde XXXX es el nombre de su modelo) y, a continuación, pulse
el botón de propiedades o preferencias de impresión.Aparecerá la ventana del controlador de impresora.
3. Haga clic en la pestaña Avanzada.4. Haga clic en el botón Otras opciones de impresión.5. Seleccione la opción Reducir manchas en el lateral izquierdo de la pantalla.6. Seleccione una de las siguientes opciones:
Tipo de soporte Opción Descripción
Papel normal Impresión a doble cara obien Impresión a unacara
Desactivado Seleccione este modopara imprimir a velocidadnormal, utilizando unacantidad de tinta normal.
Bajo Seleccione este modopara imprimir a unavelocidad más baja,utilizando una cantidad detinta normal.
Alto Seleccione este modopara imprimir a la mismavelocidad que en Bajo,pero utilizando menostinta.
Papel Glossy Desactivado Seleccione este modopara imprimir a velocidadnormal, utilizando unacantidad de tinta normal.
Activado Seleccione este modopara imprimir a unavelocidad más baja,utilizando menos tinta.
7. Haga clic en Aceptar para volver a la ventana del controlador de impresora.8. Haga clic en Aceptar.9. Termine la operación de impresión.
Información relacionada
• Imprimir desde el ordenador (Windows)• Problemas de manipulación del papel e impresión• Cambiar las opciones de impresión cuando surgen problemas de impresión
94

Inicio > Imprimir > Imprimir desde el ordenador (Windows) > Utilizar un perfil de impresión predefinido(Windows)
Utilizar un perfil de impresión predefinido (Windows)Los Perfiles de impresión son conjuntos de ajustes diseñados para ofrecer acceso rápido a configuraciones deimpresión utilizadas con frecuencia.1. Seleccione el comando de impresión de su aplicación.2. Seleccione Brother MFC-XXXX Printer (donde XXXX es el nombre de su modelo) y, a continuación, pulse
el botón de propiedades o preferencias de impresión.Aparecerá la ventana del controlador de impresora.
3. Pulse la pestaña Perfiles de impresión.
4. Seleccione el perfil en la lista de perfiles de impresión.Se muestran los ajustes de perfil en el lado izquierdo de la ventana del controlador de impresora.
5. Realice una de las siguientes acciones:• Si la configuración es correcta para el trabajo de impresión, pulse Aceptar.• Para cambiar la configuración, regrese a las pestañas Básica o Avanzada, cámbiela y pulse Aceptar.
Para mostrar la pestaña Perfiles de impresión en la parte delantera de la ventana la próxima vez queimprima, seleccione la casilla de verificación Mostrar siempre primero la ficha Perfiles de impresión..
95

Información relacionada
• Imprimir desde el ordenador (Windows)• Creación o eliminación de perfiles de impresión (Windows)• Configuración de impresión (Windows)
96

Inicio > Imprimir > Imprimir desde el ordenador (Windows) > Utilizar un perfil de impresión predefinido(Windows) > Creación o eliminación de perfiles de impresión (Windows)
Creación o eliminación de perfiles de impresión (Windows)Añada hasta 20 perfiles de impresión nuevos con ajustes personalizados.1. Seleccione el comando de impresión de su aplicación.2. Seleccione Brother MFC-XXXX Printer (donde XXXX es el nombre de su modelo) y, a continuación, pulse
el botón de propiedades o preferencias de impresión.Aparecerá la ventana del controlador de impresora.
3. Haga clic en la pestaña Básica y en la pestaña Avanzada y configure los ajustes de impresión que deseepara el nuevo perfil de impresión.
4. Haga clic en la pestaña Perfiles de impresión.5. Realice una de las siguientes acciones:
Para crear un nuevo perfil de impresión:a. Haga clic en Añadir perfil.
Aparecerá el cuadro de diálogo Añadir perfil.b. Escriba el nombre del nuevo perfil en el campo Nombre.c. En la lista de iconos, haga clic en el icono que desee usar para representar este perfil.d. Haga clic en Aceptar.
El nombre del nuevo perfil se añade a la lista de la pestaña Perfiles de impresión.Para eliminar uno de los perfiles de impresión creados:a. Haga clic en Eliminar perfil.
Aparecerá el cuadro de diálogo Eliminar perfil.b. Seleccione el perfil que desee eliminar.c. Haga clic en Eliminar.d. Haga clic en Sí.e. Haga clic en Cerrar.
Información relacionada
• Utilizar un perfil de impresión predefinido (Windows)
97

Inicio > Imprimir > Imprimir desde el ordenador (Windows) > Cambio de la configuración de impresiónpredefinida (Windows)
Cambio de la configuración de impresión predefinida (Windows)Cuando cambie los ajustes de impresión, los cambios solo se aplican en documentos impresos con talaplicación. Para cambiar los ajustes de impresión en todas las aplicaciones de Windows, debe configurar laspropiedades del controlador de impresora.1. Realice una de las siguientes acciones:
• Para Windows Vista y Windows Server 2008
Haga clic en (Iniciar) > Panel de control > Hardware y sonido > Impresoras.
• Para Windows 7 y Windows Server 2008 R2
Haga clic en (Iniciar) > Dispositivos e impresoras.
• Para Windows 8Mueva el ratón a la esquina inferior derecha del escritorio. Cuando aparezca la barra de menú, haga clicen Configuración y, a continuación, en Panel de control. En el grupo Hardware y sonido, haga clic enVer dispositivos e impresoras.
• Para Windows 10
Haga clic en > Todas las aplicaciones > Sistema de Windows > Panel de control. En el grupoHardware y sonido, haga clic en Ver dispositivos e impresoras.
• Para Windows Server 2012Mueva el ratón a la esquina inferior derecha del escritorio. Cuando aparezca la barra de menú, haga clicen Configuración y, a continuación, en Panel de control. En el grupo Hardware, haga clic en Verdispositivos e impresoras.
• Para Windows Server 2012 R2Haga clic en Panel de control en la pantalla Inicio. En el grupo Hardware, haga clic en Verdispositivos e impresoras.
2. Pulse con el botón derecho del ratón el icono Brother MFC-XXXX Printer (donde XXXX es el nombre delmodelo) y, a continuación, seleccione Propiedades de impresora. Si aparecen las opciones del controladorde impresora, seleccione el controlador de su impresora.
3. Haga clic en la pestaña General y, a continuación, haga clic en el botón Preferencias de impresión... oPreferencias....Aparecerá el cuadro de diálogo del controlador de impresora.
4. Seleccione la configuración de impresión que desee utilizar como predeterminada con todos los programasde Windows.
5. Haga clic en Aceptar.6. Cierre el cuadro de diálogo de las propiedades de la impresora.
Información relacionada
• Imprimir desde el ordenador (Windows)• Configuración de impresión (Windows)
98

Inicio > Imprimir > Imprimir desde el ordenador (Windows) > Configuración de impresión (Windows)
Configuración de impresión (Windows)Pestaña Básica
1. Soporte de impresiónSeleccione el tipo de soporte que desee utilizar. Para conseguir los mejores resultados, el equipo configuraautomáticamente los ajustes de impresión según el tipo de soporte seleccionado.
Papel de secado lentoSeleccione esta opción si está utilizando un tipo de papel en el que la tinta se seca lentamente. Con estaopción el texto puede quedar ligeramente borroso.
2. Calidad de impresiónSeleccione la resolución de impresión que desee. Puesto que la velocidad y la calidad de impresión estánrelacionadas, cuanto más alta sea la calidad, menor será la velocidad de impresión del documento.
3. Tamaño de papelSeleccione el tamaño de papel que desee utilizar. Puede seleccionar uno de los tamaños de papelestándares o bien crear un tamaño de papel personalizado.
99

Sin bordesSeleccione esta opción para imprimir fotografías sin bordes. Debido a que los datos de imagen se creanen un tamaño algo mayor que el tamaño del papel utilizado, los bordes de las fotografías quedaránligeramente recortados con esta opción.Es posible que no pueda seleccionar la opción de impresión sin bordes con ciertas combinaciones decalidad y tipos de soporte o desde algunas aplicaciones.
4. Modo de colorSeleccione el modo de color que prefiera.
5. OrientaciónSeleccione la orientación (vertical u horizontal) de la impresión.Si su aplicación contiene una función parecida a esta, se recomienda que establezca la orientación en laaplicación.
6. CopiasEscriba el número de copias (1-999) que desee imprimir en este campo.
ClasificarSeleccione esta opción para imprimir series de documentos de varias páginas en el orden de páginasoriginal. Cuando esta opción está seleccionada, se imprime una copia completa del documento y, acontinuación, la copia se vuelve a imprimir el número de veces seleccionado. Si esta opción no estáseleccionada, cada página se imprime el número de veces seleccionado antes de que se imprima lapágina siguiente del documento.
Orden inversoSeleccione esta opción para imprimir el documento en el orden inverso. La última página del documentose imprimirá en primer lugar.
7. Páginas múltiplesSeleccione esta opción para imprimir varias páginas en una sola hoja de papel o imprimir una sola páginadel documento en varias hojas.
Orden de páginasSeleccione el orden de páginas al imprimir varias páginas en una sola hoja de papel.
Línea del bordeSeleccione el tipo de borde que se utilizará al imprimir varias páginas en una sola hoja de papel.
8. Doble cara / FolletoSeleccione esta opción para imprimir en ambas caras del papel o imprimir un documento en formato defolleto mediante la impresión a 2 caras.
Botón Configuración de doble caraHaga clic en este botón para seleccionar el tipo de encuadernación a 2 caras. Hay cuatro tipos deencuadernación a 2 caras disponibles en cada orientación.
9. Fuente del papel (solo disponible para determinados modelos)Seleccione una fuente de papel que coincida con las condiciones o el propósito de la impresión.
100

Pestaña Avanzada
1. Color / Escala de grisesSeleccione la impresión en color o en escala de grises. La velocidad de impresión es más alta en el modoescala de grises que en el modo color. Si el documento contiene color y selecciona el modo escala degrises, se utilizarán 256 niveles en la escala de grises para imprimir el documento.
2. Mejora del colorSeleccione esta opción para utilizar la función de mejora del color. Esta función analiza la imagen paramejorar la definición, el balance de blancos y la densidad del color. Esta operación puede tardar variosminutos, en función del tamaño de la imagen y de las especificaciones del ordenador.
3. Modo de ahorro de tintaSeleccione esta opción para imprimir los colores más claros y resaltar los contornos de las imágenes. Lacantidad de tinta que se ahorra varía en función del tipo de documento que se imprima. Con el modo deahorro de tinta es posible que las impresiones tengan un aspecto diferente del que se muestra en la pantalla.El modo de ahorro de tinta funciona gracias a la tecnología de Reallusion, Inc.
4. EscalaSeleccione estas opciones para ampliar o reducir el tamaño de las páginas del documento.
101

Ajustar a tamaño de papelSeleccione esta opción para ampliar o reducir las páginas del documento al tamaño de papelespecificado. Cuando seleccione esta opción, seleccione el tamaño de papel que desee en la listadesplegable.
LibreSeleccione esta opción para ampliar o reducir las páginas del documento manualmente. Cuandoseleccione esta opción, escriba un valor en el campo.
5. Impresión reflejadaSeleccione esta opción para invertir horizontalmente la imagen impresa de izquierda a derecha.
6. Impresión inversaSeleccione esta opción para girar la imagen impresa 180 grados.
7. Utilizar marca de aguaSeleccione esta opción para imprimir un logotipo o texto en el documento como marca de agua. Seleccioneuna de las marcas de agua predefinidas, añada una nueva marca de agua o utilice un archivo de imagencreado por usted.
8. Impresión de encabezado y pie de páginaSeleccione esta opción para imprimir en el documento la fecha, la hora y el nombre del usuario que hainiciado la sesión.
9. Autenticación de usuarioEsta función le permite confirmar las restricciones de cada usuario.
10. Botón Otras opciones de impresión
Cambiar el modo de transferencia de datosSeleccione el modo de transferencia de datos de impresión para mejorar la calidad de impresión o lavelocidad de impresión.
Ajustes avanzados de colorSeleccione el método que el equipo utilizará para organizar la ubicación de los puntos con los que seexpresan los medios tonos.Es posible ajustar el color de la impresión para obtener la tonalidad de color más parecida a la de lapantalla del ordenador.
Reducir manchasAlgunos tipos de soportes de impresión pueden requerir más tiempo de secado. Cambie esta opción si lasimpresiones están emborronadas o se producen atascos de papel.
Recuperar los datos de color de la impresoraSeleccione esta opción para optimizar la calidad de impresión utilizando los valores de fábrica del equipo,establecidos especialmente para el equipo Brother. Utilice esta opción cuando sustituya el equipo ocambie su dirección de red.
Imprimir archivoSeleccione esta opción para guardar los datos de impresión en el ordenador como un archivo PDF.
Reducir líneas irregularesSeleccione esta opción para ajustar la alineación de impresión si el texto impreso aparece borroso o lasimágenes descoloridas.
Información relacionada
• Imprimir desde el ordenador (Windows)• Mensajes de error y mantenimiento• Problemas de manipulación del papel e impresión• Imprimir una fotografía (Windows)• Imprimir un documento (Windows)
102

• Impresión de más de una página en una sola hoja de papel (N en 1) (Windows)• Imprimir en forma de póster (Windows)• Impresión en ambas caras del papel de forma automática (impresión automática a doble cara) (Windows)• Imprimir automáticamente un folleto (Windows)• Utilizar un perfil de impresión predefinido (Windows)• Cambio de la configuración de impresión predefinida (Windows)• Cambiar las opciones de impresión cuando surgen problemas de impresión
103

Inicio > Imprimir > Imprimir desde el ordenador (Mac)
Imprimir desde el ordenador (Mac)
• Imprimir una fotografía (Mac)
• Imprimir un documento (Mac)
• Imprimir en ambas caras del papel de forma automática (impresión automática a doblecara) (Mac)
• Impresión de más de una página en una sola hoja de papel (N en 1) (Mac)
• Imprimir en escala de grises un documento en color (Mac)
• Prevenir borrones en las impresiones y atascos de papel (Mac)
• Opciones de impresión (Mac)
104

Inicio > Imprimir > Imprimir desde el ordenador (Mac) > Imprimir una fotografía (Mac)
Imprimir una fotografía (Mac)
1. Asegúrese de que haya cargado el soporte correcto en la bandeja de papel.
IMPORTANTE
• Para obtener resultados óptimos, utilice papel Brother.• Cuando imprima en papel fotográfico Brother, cargue una hoja adicional del mismo tipo de papel en
la bandeja.
2. Desde una aplicación, como Apple Preview, haga clic en el menú Archivo y, a continuación, seleccioneImprimir.
3. Seleccione Brother MFC-XXXX (donde XXXX es el nombre de su modelo).
Para ver más opciones de configuración de página, pulse el botón Mostrar detalles.
4. Pulse el menú emergente Tamaño del papel y, a continuación, seleccione el tamaño del papel.
Para imprimir fotografías sin márgenes, seleccione una opción de tamaño de papel sin bordes.
5. Haga clic en el botón Orientación que coincide con la forma en que desea imprimir la fotografía.6. Pulse el menú emergente de la aplicación y seleccione Imprimir configuración.
Aparecerán las opciones Imprimir configuración.7. Haga clic en el menú emergente Soporte de impresión y, a continuación, seleccione el tipo de soporte que
desea utilizar.
IMPORTANTE
Para obtener la mejor calidad de impresión para los ajustes que ha seleccionado, configure siempre laopción Soporte de impresión que coincida con el tipo de papel que va a cargar.
8. Cambie otras opciones de configuración de la impresora, si es necesario.9. Pulse Imprimir.
Información relacionada
• Imprimir desde el ordenador (Mac)• Problemas de manipulación del papel e impresión• Opciones de impresión (Mac)
105

Inicio > Imprimir > Imprimir desde el ordenador (Mac) > Imprimir un documento (Mac)
Imprimir un documento (Mac)
1. Asegúrese de que ha cargado el papel del tamaño correcto en la bandeja de papel.2. Desde una aplicación tal como Apple TextEdit, haga clic en el menú Archivo y, a continuación, seleccione
Imprimir.3. Seleccione Brother MFC-XXXX (donde XXXX es el nombre de su modelo).
Para ver más opciones de configuración de página, pulse el botón Mostrar detalles.
4. Pulse el menú emergente Tamaño del papel y, a continuación, seleccione el tamaño del papel.5. Seleccione la opción Orientación que coincide con la forma que desea que se imprima el documento.6. Pulse el menú emergente de la aplicación y seleccione Imprimir configuración.
Aparecerán las opciones Imprimir configuración.7. Haga clic en el menú emergente Soporte de impresión y, a continuación, seleccione el tipo de soporte que
desea utilizar.
IMPORTANTE
Para obtener la mejor calidad de impresión para los ajustes que ha seleccionado, configure siempre laopción Soporte de impresión que coincida con el tipo de papel que va a cargar.
8. Cambie otras opciones de configuración de la impresora, si es necesario.9. Pulse Imprimir.
Información relacionada
• Imprimir desde el ordenador (Mac)• Comprobar el volumen de tinta• Opciones de impresión (Mac)
106

Inicio > Imprimir > Imprimir desde el ordenador (Mac) > Imprimir en ambas caras del papel de formaautomática (impresión automática a doble cara) (Mac)
Imprimir en ambas caras del papel de forma automática (impresiónautomática a doble cara) (Mac)
1. Desde una aplicación tal como Apple TextEdit, haga clic en el menú Archivo y, a continuación, seleccioneImprimir.
2. Seleccione Brother MFC-XXXX (donde XXXX es el nombre de su modelo).
Para ver más opciones de configuración de página, pulse el botón Mostrar detalles.
3. Seleccione la opción Orientación que coincide con la forma que desea que se imprima el documento.4. Pulse el menú emergente de la aplicación y seleccione Disposición.
Aparecen las opciones de configuración de Disposición.5. En la sección A doble cara, elija la opción Encuadernación borde corto o Encuadernación borde largo.6. Cambie otras opciones de configuración de la impresora, si es necesario.
La función Impresión sin bordes no está disponible cuando se utiliza esta opción.
7. Pulse Imprimir.
Información relacionada
• Imprimir desde el ordenador (Mac)• Opciones de impresión (Mac)
107

Inicio > Imprimir > Imprimir desde el ordenador (Mac) > Impresión de más de una página en una sola hojade papel (N en 1) (Mac)
Impresión de más de una página en una sola hoja de papel (N en 1)(Mac)
1. Desde una aplicación tal como Apple TextEdit, haga clic en el menú Archivo y, a continuación, seleccioneImprimir.
2. Seleccione Brother MFC-XXXX (donde XXXX es el nombre de su modelo).
Para ver más opciones de configuración de página, pulse el botón Mostrar detalles.
3. Pulse el menú emergente de la aplicación y seleccione Disposición.Aparecen las opciones de configuración de Disposición.
4. Haga clic en el menú emergente Págs. por hoja y, a continuación, seleccione el número de páginas que seimprimirán en cada hoja.
5. Seleccione la opción Orientación.6. Haga clic en el menú emergente Borde y, a continuación, seleccione el tipo de línea de borde.7. Cambie otros ajustes de impresora si es necesario.8. Pulse Imprimir.
Información relacionada
• Imprimir desde el ordenador (Mac)• Opciones de impresión (Mac)
108

Inicio > Imprimir > Imprimir desde el ordenador (Mac) > Imprimir en escala de grises un documento en color(Mac)
Imprimir en escala de grises un documento en color (Mac)El modo Escala de grises ofrece una mayor velocidad de procesamiento de la impresión que el modo Color. Siel documento contiene color, al seleccionar el modo Escala de grises se imprime el documento en 256 nivelesde escala de grises.
1. Desde una aplicación tal como Apple TextEdit, haga clic en el menú Archivo y, a continuación, seleccioneImprimir.
2. Seleccione Brother MFC-XXXX (donde XXXX es el nombre de su modelo).
Para ver más opciones de configuración de página, pulse el botón Mostrar detalles.
3. Pulse el menú emergente de la aplicación y seleccione Imprimir configuración.Aparecerán las opciones Imprimir configuración.
4. Haga clic en el menú emergente Color / Escala de grises y, a continuación, seleccione la opción Escala degrises.
5. Cambie otros ajustes de impresora si es necesario.6. Pulse Imprimir.
Información relacionada
• Imprimir desde el ordenador (Mac)
109

Inicio > Imprimir > Imprimir desde el ordenador (Mac) > Prevenir borrones en las impresiones y atascos depapel (Mac)
Prevenir borrones en las impresiones y atascos de papel (Mac)Algunos tipos de soportes de impresión pueden requerir más tiempo de secado. Cambie la opción Reducirmanchas si las impresiones están emborronadas o se producen atascos de papel.1. Desde una aplicación tal como Apple TextEdit, haga clic en el menú Archivo y, a continuación, seleccione
Imprimir.2. Seleccione Brother MFC-XXXX (donde XXXX es el nombre de su modelo).
Para ver más opciones de configuración de página, pulse el botón Mostrar detalles.
3. Pulse el menú emergente de la aplicación y seleccione Imprimir configuración.Aparecerán las opciones Imprimir configuración.
4. Pulse la lista de ajustes de impresión Avanzada.5. Haga clic en el menú Reducir manchas.6. Seleccione una de las siguientes opciones:
Tipo de soporte Opción Descripción
Papel normal Impresión a doble cara obien Impresión a unacara
Desactivado Seleccione este modopara imprimir a velocidadnormal, utilizando unacantidad de tinta normal.
Bajo Seleccione este modopara imprimir a unavelocidad más baja,utilizando una cantidad detinta normal.
Alto Seleccione este modopara imprimir a la mismavelocidad que en Bajo,pero utilizando menostinta.
Papel Glossy Desactivado Seleccione este modopara imprimir a velocidadnormal, utilizando unacantidad de tinta normal.
Activado Seleccione este modopara imprimir a unavelocidad más baja,utilizando menos tinta.
7. Cambie otras opciones de configuración de la impresora, si es necesario.8. Pulse Imprimir.
Información relacionada
• Imprimir desde el ordenador (Mac)• Problemas de manipulación del papel e impresión• Cambiar las opciones de impresión cuando surgen problemas de impresión
110

Inicio > Imprimir > Imprimir desde el ordenador (Mac) > Opciones de impresión (Mac)
Opciones de impresión (Mac)Configuración de página
1. Tamaño del papelSeleccione el tamaño de papel que desee utilizar. Puede seleccionar uno de los tamaños de papelestándares o bien crear un tamaño de papel personalizado.
2. OrientaciónSeleccione la orientación (vertical u horizontal) de la impresión.Si su aplicación contiene una función parecida a esta, se recomienda que establezca la orientación en laaplicación.
3. EscalaEscriba un valor en el campo para ampliar o reducir las páginas del documento y adaptarlo al tamaño depapel seleccionado.
111

Disposición
1. Págs. por hojaSeleccione el número de páginas que se imprimirán en una sola hoja de papel.
2. OrientaciónSeleccione el orden de páginas al imprimir varias páginas en una sola hoja de papel.
3. BordeSeleccione el tipo de borde que se utilizará al imprimir varias páginas en una sola hoja de papel.
4. A doble cara (solo disponible con algunos modelos)Seleccione si desea imprimir en ambas caras del papel.
5. Invertir orientación de la páginaSeleccione esta opción para girar la imagen impresa 180 grados.
6. Volteo horizontalSeleccione esta opción para invertir horizontalmente la imagen impresa de izquierda a derecha.
112

Gestión del papel
1. Intercalar páginasSeleccione esta opción para imprimir series de documentos de varias páginas en el orden de páginasoriginal. Cuando esta opción está seleccionada, se imprime una copia completa del documento y, acontinuación, la copia se vuelve a imprimir el número de veces seleccionado. Si esta opción no estáseleccionada, cada página se imprime el número de veces seleccionado antes de que se imprima la páginasiguiente del documento.
2. Orden de páginasSeleccione el orden de las páginas.
3. Ajustar al tamaño del papelSeleccione esta opción para ampliar o reducir las páginas del documento y adaptarlo al tamaño de papelseleccionado.
4. Tamaño papel destinoSeleccione el tamaño de papel.
5. Solo reducirSeleccione esta opción para reducir las páginas del documento cuando su tamaño sea superior al tamañode papel seleccionado. Si selecciona esta opción y el formato del documento es de menor tamaño que elpapel que va a utilizar, el documento se imprimirá en su tamaño original.
113

Imprimir configuración
1. Soporte de impresiónSeleccione el tipo de soporte que desee utilizar. Para conseguir los mejores resultados, el equipo configuraautomáticamente los ajustes de impresión según el tipo de soporte seleccionado.
2. Papel de secado lentoSeleccione esta opción si está utilizando un tipo de papel en el que la tinta se seca lentamente. Con estaopción el texto puede quedar ligeramente borroso.
3. Calidad de impresiónSeleccione la resolución de impresión que desee. Puesto que la velocidad y la calidad de impresión estánrelacionadas, cuanto más alta sea la calidad, menor será la velocidad de impresión del documento.
4. Color / Escala de grisesSeleccione la impresión en color o en escala de grises. La velocidad de impresión es más alta en el modoescala de grises que en el modo color. Si el documento contiene color y selecciona el modo escala degrises, se utilizarán 256 niveles en la escala de grises para imprimir el documento.
5. Fuente del papel (solo disponible con algunos modelos)Seleccione una fuente de papel que coincida con las condiciones o el propósito de la impresión.
6. Avanzada
Cambiar el modo de transferencia de datosSeleccione el modo de transferencia de datos de impresión para mejorar la calidad de impresión o lavelocidad de impresión.
Reducir líneas irregularesSeleccione esta opción para ajustar la alineación de impresión si el texto impreso aparece borroso o lasimágenes descoloridas.
Reducir manchasAlgunos tipos de soportes de impresión pueden requerir más tiempo de secado. Cambie esta opción si lasimpresiones están emborronadas o se producen atascos de papel.
Otras opciones de impresión
Grosor del papelSeleccione el grosor de papel adecuado.
114

Impresión bidireccionalSeleccione esta opción para aumentar la velocidad de impresión. Cuando esta opción estáseleccionada, el cabezal de impresión imprime en ambas direcciones. Cuando esta opción estádesactivada, el cabezal de impresión imprime solo en una dirección, lo que da lugar a una impresión demayor calidad pero más lenta.A veces, el movimiento de los cabezales de impresión puede variar debido a condiciones ambientales.Este fenómeno puede observarse al imprimir líneas verticales que no quedan alineadas. Si se produceeste problema, desactive la función Impresión bidireccional.
Ajustes de color
1. Modo de colorSeleccione el modo de color que prefiera.
2. Ajustes avanzados de colorHaga clic en el triángulo desplegable para ver los ajustes avanzados de color. Marque la casilla de mejoradel color y, a continuación, ajuste las opciones utilizando los controles deslizantes. Esta operación puedetardar varios minutos en función del tamaño de la imagen y de las especificaciones del ordenador.
Información relacionada
• Imprimir desde el ordenador (Mac)• Mensajes de error y mantenimiento• Problemas de manipulación del papel e impresión• Imprimir una fotografía (Mac)• Imprimir un documento (Mac)• Imprimir en ambas caras del papel de forma automática (impresión automática a doble cara) (Mac)• Impresión de más de una página en una sola hoja de papel (N en 1) (Mac)
115

• Cambiar las opciones de impresión cuando surgen problemas de impresión
116

Inicio > Imprimir > Imprimir datos directamente desde una unidad flash USB
Imprimir datos directamente desde una unidad flash USB
• Unidades flash USB compatibles
• Imprimir fotografías directamente desde una unidad flash USB
• Imprimir archivos PDF directamente desde una unidad flash USB
117

Inicio > Imprimir > Imprimir datos directamente desde una unidad flash USB > Unidades flash USBcompatibles
Unidades flash USB compatibles
IMPORTANTE
La interfaz directa USB solo admite unidades flash USB y cámaras digitales que utilicen el estándar dealmacenamiento masivo USB. Los demás dispositivos USB no son compatibles.
Tarjetas de memoria compatibles Ranura
Unidad flash USB Ranura USB
Unidades flash USB compatibles
Clase de USB Clase de almacenamiento masivo USB
Subclase de almacenamiento masivo USB SCSI o SFF-8070i
Protocolo de transferencia Solamente transferencia masiva
Formato 1 FAT12/FAT16/FAT32/exFAT
Tamaño del sector Máx. 4096 Byte
Encriptación No se admiten los dispositivos cifrados.
1 El formato NTFS no es compatible.
Información relacionada
• Imprimir datos directamente desde una unidad flash USB• Guardar los datos escaneados en una unidad flash USB
118

Inicio > Imprimir > Imprimir datos directamente desde una unidad flash USB > Imprimir fotografíasdirectamente desde una unidad flash USB
Imprimir fotografías directamente desde una unidad flash USBAunque el equipo no esté conectado al ordenador, podrá imprimir fotografías directamente desde el soporte deuna unidad de memoria flash USB, así como escanear documentos y guardarlos directamente en una unidadflash USB.
• Información importante acerca de la impresión de fotografías
• Imprimir fotografías con el equipo Brother desde una unidad flash USB
119

Inicio > Imprimir > Imprimir datos directamente desde una unidad flash USB > Imprimir fotografíasdirectamente desde una unidad flash USB > Información importante acerca de la impresión de fotografías
Información importante acerca de la impresión de fotografíasSu equipo se ha diseñado para ser compatible con los archivos de imagen de las cámaras digitales y lasunidades flash USB modernas. Lea los puntos siguientes para evitar que se produzcan errores:• La extensión de los archivos de imagen debe ser .JPG (no se reconocerá ninguna otra extensión, como, por
ejemplo .JPEG, .TIF, .GIF, etc.).• La impresión directa de fotografías se debe realizar independientemente de las operaciones de impresión de
fotografías para las que se use el ordenador. (El funcionamiento simultáneo no está disponible).
• El equipo puede leer hasta 999 archivos 1 en una unidad flash USB.Tenga en cuenta lo siguiente:• Al imprimir un índice o una imagen, el equipo imprimirá todas las imágenes válidas, aunque una o varias
imágenes estén dañadas. Las imágenes dañadas no se imprimirán.• El equipo es compatible con unidades flash USB formateadas en Windows.
Información relacionada
• Imprimir fotografías directamente desde una unidad flash USB
1 Incluida la carpeta de la unidad flash USB.
120

Inicio > Imprimir > Imprimir datos directamente desde una unidad flash USB > Imprimir fotografíasdirectamente desde una unidad flash USB > Imprimir fotografías con el equipo Brother desde una unidadflash USB
Imprimir fotografías con el equipo Brother desde una unidad flash USB
• Obtener una vista previa e imprimir fotografías desde una unidad flash USB
• Imprimir un índice fotográfico (con imágenes en miniatura) desde una unidad flash USB
• Imprimir fotografías por el número de imagen
• Imprimir fotografías con recorte automático
• Imprimir fotografías sin bordes desde una unidad flash USB
• Imprimir la fecha que aparece en los datos de la fotografía
• Configuración de impresión de fotos
121

Inicio > Imprimir > Imprimir datos directamente desde una unidad flash USB > Imprimir fotografíasdirectamente desde una unidad flash USB > Imprimir fotografías con el equipo Brother desde una unidadflash USB > Obtener una vista previa e imprimir fotografías desde una unidad flash USB
Obtener una vista previa e imprimir fotografías desde una unidad flashUSB
Obtenga una vista previa de las fotografías en la pantalla LCD antes de imprimirlas. Imprima imágenesalmacenadas en una unidad flash USB.
• Si los archivos de las imágenes son de gran tamaño, puede que haya cierto retardo antes de que semuestren las fotografías.
>> MFC-J5330DW/MFC-J5335DW>> MFC-J5730DW/MFC-J5930DW
MFC-J5330DW/MFC-J5335DW
1. Introduzca una unidad flash USB en la ranura USB.
2. Pulse [Impresión de JPEG] > [Seleccionar archivos].3. Pulse d o c para mostrar la fotografía que desee imprimir y, a continuación, selecciónela.
Si desea imprimir todas las fotografías, pulse [Im todo] y, a continuación, pulse [Sí] para confirmar.
4. Introduzca el número de copias de una de las siguientes maneras:• Pulse [-] o [+] en la pantalla táctil.
• Pulse para mostrar el teclado de la pantalla táctil y, a continuación, introduzca el número decopias con el teclado. Pulse [OK].
• Introduzca el número de copias mediante el teclado de marcación.5. Pulse [OK].6. Repita los tres últimos pasos hasta que haya seleccionado todas las fotografías que desee imprimir.7. Pulse [OK].8. Lea y confirme la lista de opciones mostradas.9. Para cambiar la configuración de impresión, pulse [Config impr].
Cuando haya terminado, pulse [OK].10. Pulse [Inicio].
MFC-J5730DW/MFC-J5930DW
1. Introduzca una unidad flash USB en la ranura USB.
122

2. Pulse [Impresión de JPEG] > [Seleccionar archivos].3. Deslice el dedo hacia la izquierda o hacia la derecha, o bien pulse d o c para mostrar la fotografía que desea
imprimir y, a continuación, púlsela.
Si desea imprimir todas las fotografías, pulse [Imprimir todo] y, a continuación, pulse [Sí] paraconfirmar.
4. Introduzca el número de copias de una de las siguientes maneras:• Pulse [-] o [+] en la pantalla táctil.
• Pulse para mostrar el teclado de la pantalla táctil y, a continuación, introduzca el número decopias con el teclado. Pulse [OK].
• Introduzca el número de copias mediante el teclado de marcación.5. Pulse [OK].6. Repita los tres últimos pasos hasta que haya seleccionado todas las fotografías que desee imprimir.7. Pulse [OK].8. Lea y confirme la lista de opciones mostradas.9. Para cambiar la configuración de impresión, pulse [Ajuste de imp.].
Una vez finalizado, pulse [OK].10. Pulse [Inicio].
Información relacionada
• Imprimir fotografías con el equipo Brother desde una unidad flash USB• Configuración de impresión de fotos
123

Inicio > Imprimir > Imprimir datos directamente desde una unidad flash USB > Imprimir fotografíasdirectamente desde una unidad flash USB > Imprimir fotografías con el equipo Brother desde una unidadflash USB > Imprimir un índice fotográfico (con imágenes en miniatura) desde una unidad flash USB
Imprimir un índice fotográfico (con imágenes en miniatura) desde unaunidad flash USB
Imprima un índice fotográfico para obtener una vista previa en tamaño reducido de todas las imágenesguardadas en la unidad flash USB.
• El equipo asigna números a cada imagen (como n.º 1, n.º 2, n.º 3, etc.).El equipo no reconoce ningún otro número o nombre de archivo que haya usado su cámara digital uordenador para identificar las imágenes.
• Solo los nombres de archivos que tengan 20 caracteres o menos se imprimirán correctamente en lahoja de índice.
• Los nombres de archivos con caracteres no alfanuméricos no se pueden imprimir correctamente, perono afectan a los ajustes de impresión de fotografías.
>> MFC-J5330DW/MFC-J5335DW>> MFC-J5730DW/MFC-J5930DW
MFC-J5330DW/MFC-J5335DW
1. Introduzca una unidad flash USB en la ranura USB.2. Pulse [Impresión de JPEG] > [Imprimir índice] > [Imprimir hoja índice].3. Si desea cambiar los ajustes de impresión, pulse [Config impr].
Cuando haya terminado, pulse [OK].
Opción Descripción
Tipo de papel Permite seleccionar el tipo de papel.
Tamaño del papel Permite seleccionar el tamaño de papel.
4. Pulse [Inicio].
MFC-J5730DW/MFC-J5930DW
1. Introduzca una unidad flash USB en la ranura USB.2. Pulse [Impresión de JPEG] > [Impr del índice].3. Pulse [Imprimir hoja índice].4. Si desea cambiar los ajustes de impresión, pulse [Ajuste de imp.].
Cuando haya terminado, pulse [OK].
Opción Descripción
Tipo de papel Permite seleccionar el tipo de papel.
Tamaño papel Permite seleccionar el tamaño de papel.
5. Pulse [Inicio].
Información relacionada
• Imprimir fotografías con el equipo Brother desde una unidad flash USB• Imprimir fotografías por el número de imagen
124

Inicio > Imprimir > Imprimir datos directamente desde una unidad flash USB > Imprimir fotografíasdirectamente desde una unidad flash USB > Imprimir fotografías con el equipo Brother desde una unidadflash USB > Imprimir fotografías por el número de imagen
Imprimir fotografías por el número de imagen
Antes de imprimir una imagen individual, debe imprimir un índice fotográfico (con imágenes en miniatura) paraconocer el número de la imagen.
>> MFC-J5330DW/MFC-J5335DW>> MFC-J5730DW/MFC-J5930DW
MFC-J5330DW/MFC-J5335DW
1. Introduzca una unidad flash USB en la ranura USB.2. Pulse [Impresión de JPEG] > [Imprimir índice] > [Imprimir fotos].3. Introduzca los números de la imagen que desee imprimir utilizando el índice fotográfico. Una vez
seleccionados los números de las imágenes, pulse [OK].
• Introduzca varios números al mismo tiempo utilizando una coma o un guión. Por ejemplo, introduzca 1,3, 6 para imprimir las imágenes n.º 1, n.º 3 y n.º 6. Utilice un guión para imprimir un conjunto deimágenes. Por ejemplo, introduzca 1-5 para imprimir desde la imagen n.º 1 a la n.º 5.
• Introduzca hasta 12 caracteres (incluidas las comas y los guiones) en los números de las imágenesque desee imprimir.
4. Introduzca el número de copias de una de las siguientes maneras:• Pulse [-] o [+] en la pantalla táctil.
• Pulse para mostrar el teclado de la pantalla táctil y, a continuación, introduzca el número decopias con el teclado. Pulse [OK].
• Introduzca el número de copias mediante el teclado de marcación.5. Para cambiar la configuración de impresión, pulse [Config impr].
Cuando haya terminado, pulse [OK].6. Pulse [Inicio].
MFC-J5730DW/MFC-J5930DW
1. Introduzca una unidad flash USB en la ranura USB.2. Pulse [Impresión de JPEG] > [Impr del índice].3. Pulse [Impr las fotografías mediante el uso del número de índice.].4. Introduzca los números de la imagen que desee imprimir utilizando el índice fotográfico. Una vez
seleccionados los números de las imágenes, pulse [OK].
• Introduzca varios números al mismo tiempo utilizando una coma o un guión. Por ejemplo, introduzca 1,3, 6 para imprimir las imágenes n.º 1, n.º 3 y n.º 6. Utilice un guión para imprimir un conjunto deimágenes. Por ejemplo, introduzca 1-5 para imprimir desde la imagen n.º 1 a la n.º 5.
• Introduzca hasta 12 caracteres (incluidas las comas y los guiones) para indicar los números de lasimágenes que desea imprimir.
5. Introduzca el número de copias de una de las siguientes maneras:• Pulse [-] o [+] en la pantalla táctil.
• Pulse para mostrar el teclado de la pantalla táctil y, a continuación, introduzca el número decopias con el teclado. Pulse [OK].
• Introduzca el número de copias mediante el teclado de marcación.6. Para cambiar la configuración de impresión, pulse [Ajuste de imp.].
125

Una vez finalizado, pulse [OK].7. Pulse [Inicio].
Información relacionada
• Imprimir fotografías con el equipo Brother desde una unidad flash USB• Imprimir un índice fotográfico (con imágenes en miniatura) desde una unidad flash USB• Configuración de impresión de fotos
126

Inicio > Imprimir > Imprimir datos directamente desde una unidad flash USB > Imprimir fotografíasdirectamente desde una unidad flash USB > Imprimir fotografías con el equipo Brother desde una unidadflash USB > Imprimir fotografías con recorte automático
Imprimir fotografías con recorte automáticoSi una fotografía es demasiado larga o demasiado ancha para el espacio en el formato de página, se recortaráparte de la imagen.
• La configuración de fábrica es que esta opción esté activada. Para imprimir toda la imagen, cambie laconfiguración a desactivado.
• Si desactiva el ajuste [Recortar], desactive también el ajuste [Sin bordes].Recortar: activado
Recortar: desactivado
>> MFC-J5330DW/MFC-J5335DW>> MFC-J5730DW/MFC-J5930DW
MFC-J5330DW/MFC-J5335DW
1. Introduzca una unidad flash USB en la ranura USB.2. Pulse [Impresión de JPEG] > [Seleccionar archivos].3. Pulse d o c para mostrar cada fotografía. Cuando se muestre la fotografía que desee, selecciónela y, a
continuación, pulse [OK].4. Pulse [OK].5. Pulse [Config impr] > [Recortar].6. Pulse [Sí] (o [No]).
7. Cuando haya finalizado, pulse u [OK].
8. Pulse [Inicio].
MFC-J5730DW/MFC-J5930DW
1. Introduzca una unidad flash USB en la ranura USB.2. Pulse [Impresión de JPEG] > [Seleccionar archivos].3. Deslice el dedo hacia la izquierda o hacia la derecha, o bien pulse d o c para mostrar cada fotografía.
Cuando se muestre la fotografía que desee, selecciónela y, a continuación, pulse [OK].4. Pulse [OK].5. Pulse [Ajuste de imp.] > [Recortar].6. Pulse [Sí] (o [No]).
7. Cuando haya finalizado, pulse u [OK]. Pulse [Inicio].
Información relacionada
• Imprimir fotografías con el equipo Brother desde una unidad flash USB• Otros problemas
127

Inicio > Imprimir > Imprimir datos directamente desde una unidad flash USB > Imprimir fotografíasdirectamente desde una unidad flash USB > Imprimir fotografías con el equipo Brother desde una unidadflash USB > Imprimir fotografías sin bordes desde una unidad flash USB
Imprimir fotografías sin bordes desde una unidad flash USBEsta función aumenta el tamaño del área de impresión hasta los bordes del papel. El tiempo necesario para laimpresión aumentará.>> MFC-J5330DW/MFC-J5335DW>> MFC-J5730DW/MFC-J5930DW
MFC-J5330DW/MFC-J5335DW
1. Introduzca una unidad flash USB en la ranura USB.2. Pulse [Impresión de JPEG] > [Seleccionar archivos].3. Pulse d o c para mostrar cada fotografía. Cuando se muestre la fotografía que desee, selecciónela y, a
continuación, pulse [OK].4. Pulse [OK].5. Pulse [Config impr] > [Sin bordes].6. Pulse [Sí] (o [No]).
7. Cuando haya finalizado, pulse u [OK].
8. Pulse [Inicio].
MFC-J5730DW/MFC-J5930DW
1. Introduzca una unidad flash USB en la ranura USB.2. Pulse [Impresión de JPEG] > [Seleccionar archivos].3. Deslice el dedo hacia la izquierda o hacia la derecha, o bien pulse d o c para mostrar cada fotografía.
Cuando se muestre la fotografía que desee, selecciónela y, a continuación, pulse [OK].4. Pulse [OK].5. Pulse [Ajuste de imp.] > [Sin bordes].6. Pulse [Sí] (o [No]).
7. Cuando haya finalizado, pulse u [OK]. Pulse [Inicio].
Información relacionada
• Imprimir fotografías con el equipo Brother desde una unidad flash USB• Otros problemas
128

Inicio > Imprimir > Imprimir datos directamente desde una unidad flash USB > Imprimir fotografíasdirectamente desde una unidad flash USB > Imprimir fotografías con el equipo Brother desde una unidadflash USB > Imprimir la fecha que aparece en los datos de la fotografía
Imprimir la fecha que aparece en los datos de la fotografíaImprima la fecha si está incluida en la información de las fotografías. La fecha se imprimirá en la esquina inferiorderecha. Para utilizar este ajuste, la imagen debe incluir la fecha.>> MFC-J5330DW/MFC-J5335DW>> MFC-J5730DW/MFC-J5930DW
MFC-J5330DW/MFC-J5335DW
1. Introduzca una unidad flash USB en la ranura USB.2. Pulse [Impresión de JPEG] > [Seleccionar archivos].3. Pulse d o c para mostrar cada fotografía. Cuando se muestre la fotografía que desee, selecciónela y, a
continuación, pulse [OK].4. Pulse [OK].5. Pulse [Config impr] > [Imprimir fecha].6. Pulse [Sí] (o [No]).
7. Cuando haya finalizado, pulse u [OK].
8. Pulse [Inicio].
MFC-J5730DW/MFC-J5930DW
1. Introduzca una unidad flash USB en la ranura USB.2. Pulse [Impresión de JPEG] > [Seleccionar archivos].3. Deslice el dedo hacia la izquierda o hacia la derecha, o bien pulse d o c para mostrar cada fotografía.
Cuando se muestre la fotografía que desee, selecciónela y, a continuación, pulse [OK].4. Pulse [OK].5. Pulse [Ajuste de imp.] > [Imprimir fecha].6. Pulse [Sí] (o [No]).
7. Cuando haya finalizado, pulse u [OK]. Pulse [Inicio].
Información relacionada
• Imprimir fotografías con el equipo Brother desde una unidad flash USB
129

Inicio > Imprimir > Imprimir datos directamente desde una unidad flash USB > Imprimir fotografíasdirectamente desde una unidad flash USB > Imprimir fotografías con el equipo Brother desde una unidadflash USB > Configuración de impresión de fotos
Configuración de impresión de fotos
MFC-J5330DW/MFC-J5335DW
Pulse la opción [Config impr] para mostrar la configuración de la tabla.
Opción DescripciónCalidad impre. Permite seleccionar la resolución de impresión según el tipo de
documento.Cuando selecciona la opción Papel tinta en el ajuste Tipo depapel, solo podrá seleccionar Fina.
Tipo de papel Permite seleccionar el tipo de papel.
Tamaño del papel Permite seleccionar el tamaño de papel.
Diseño de impresión Permite seleccionar el formato de impresión.
Brillo Permite ajustar el brillo.
Contraste Permite ajustar el contraste.Cuanto mayor sea el contraste, mayor será la definición y vivacidadde la imagen.
Recortar Permite recortar los márgenes de la imagen para ajustarla altamaño de papel o de impresión. Desactive esta función cuandodesee imprimir imágenes completas o evitar que se produzca unrecorte no deseado.
Sin bordes Permite ampliar el área de impresión para ajustarla a los bordes delpapel.
Imprimir fecha Permite imprimir la fecha en la fotografía.
Ajus.Nuev.Predet Guarde los ajustes de impresión que use con más frecuenciaestableciéndolos como predeterminados.
Rest.Predeterm. Permite restaurar todos los ajustes de impresión que hayacambiado a los ajustes predeterminados de fábrica.
MFC-J5730DW/MFC-J5930DW
Pulse el botón [Ajuste de imp.] para mostrar la configuración de la tabla.
Opción DescripciónCalidad impre. Permite seleccionar la resolución de impresión según el tipo de
documento.Cuando selecciona la opción Papel tinta en la opción Tipo depapel, solo podrá seleccionar Fina.
Tipo de papel Permite seleccionar el tipo de papel.
Tamaño papel Permite seleccionar el tamaño de papel.
Selección de bandeja Permite seleccionar la bandeja.
Diseño de impresión Permite seleccionar el formato de impresión.
Brillo Permite ajustar el brillo.
Contraste Permite ajustar el contraste.Cuanto mayor sea el contraste, mayor será la definición y vivacidadde la imagen.
130

Opción DescripciónRecortar Permite recortar los márgenes de la imagen para ajustarla al
tamaño de papel o de impresión. Desactive esta función cuandodesee imprimir imágenes completas o evitar que se produzca unrecorte no deseado.
Sin bordes Permite ampliar el área de impresión para ajustarla a los bordes delpapel.
Imprimir fecha Permite imprimir la fecha en la fotografía.
Ajus.Nuev.Predet Guarde los ajustes de impresión que use con más frecuenciaestableciéndolos como predeterminados.
Rest.Predeterm. Permite restaurar todos los ajustes de impresión que hayacambiado a los ajustes predeterminados de fábrica.
Información relacionada
• Imprimir fotografías con el equipo Brother desde una unidad flash USB• Obtener una vista previa e imprimir fotografías desde una unidad flash USB• Imprimir fotografías por el número de imagen
131

Inicio > Imprimir > Imprimir datos directamente desde una unidad flash USB > Imprimir archivos PDFdirectamente desde una unidad flash USB
Imprimir archivos PDF directamente desde una unidad flash USB
Modelos relacionados: MFC-J5930DW
Puede imprimir archivos PDF directamente desde una unidad flash USB.
No pueden imprimirse archivos PDF de 2 GB o más.
IMPORTANTE
Para evitar que el equipo resulte dañado, NO conecte ningún dispositivo que no sea una unidad flash USB ala interfaz directa USB.
1. Introduzca una unidad flash USB en la ranura USB.
2. Pulse [Impresión de PDF].
Si su equipo tiene activada la función Secure Function Lock (Bloqueo seguro de funciones), es posible queno pueda acceder a la impresión directa.
3. Deslice el dedo hacia arriba o hacia abajo, o bien pulse a o b para mostrar el archivo PDF que deseeimprimir y, a continuación, púlselo.
4. Introduzca el número de copias de una de las siguientes maneras:• Pulse [-] o [+] en la pantalla táctil.
• Pulse para mostrar el teclado de la pantalla táctil y, a continuación, introduzca el número de copiascon el teclado. Pulse [OK].
• Introduzca el número de copias mediante el teclado de marcación.5. Lea y confirme la lista de opciones mostradas.6. Para cambiar la configuración de impresión, pulse [Ajuste de imp.].
Una vez finalizado, pulse [OK].
Opción Descripción
Calidad impre. Permite seleccionar la resolución de impresión según el tipo de documento.
Tamaño papel Permite seleccionar el tamaño de papel.
Selección debandeja
Permite seleccionar la bandeja.
Páginas múltiples Establezca esta opción para imprimir varias páginas en una sola hoja de papelo imprimir una sola página del documento en varias hojas.
Ambas caras Seleccione el tipo de encuadernación de 2 caras.
132

Opción Descripción
Intercalar Active esta opción para imprimir series de documentos de varias páginas en elorden de páginas original.
Opción PDF Seleccione esta opción para imprimir un archivo PDF con las marcas o sellos.
7. Pulse [Negro Inicio] o [Iniciar color].
IMPORTANTE
NO retire la unidad flash USB de la interfaz directa USB hasta que el equipo haya terminado de imprimir.
Información relacionada
• Imprimir datos directamente desde una unidad flash USB
133

Inicio > Escanear
Escanear
• Escaneado utilizando el botón Digitalizar en su equipo Brother
• Escanear desde el ordenador (Windows)
• Escanear desde el ordenador (Mac)
• Configurar ajustes de escaneado mediante Administración basada en Web
134

Inicio > Escanear > Escaneado utilizando el botón Digitalizar en su equipo Brother
Escaneado utilizando el botón Digitalizar en su equipo Brother
• Escanear fotografías y gráficos
• Guardar datos escaneados en una carpeta como archivo PDF
• Guardar los datos escaneados en una unidad flash USB
• Escanear varias tarjetas de visita y fotografías (Recorte automático)
• Escaneo de un archivo de texto modificable mediante OCR
• Escanear como adjunto de un correo electrónico
• Enviar datos escaneados a un servidor de correo electrónico
• Escaneado a FTP
• Escaneado a red (Windows)
• Web Services (Servicios web) para escanear en su red (Windows Vista SP2 o posterior,Windows 7, Windows 8 y Windows 10)
• Cambiar la configuración del botón de escaneado desde ControlCenter4 (Windows)
• Cambiar la configuración del botón de escaneado desde ControlCenter2 (Mac)
135

Inicio > Escanear > Escaneado utilizando el botón Digitalizar en su equipo Brother > Escanear fotografías ygráficos
Escanear fotografías y gráficosEnvíe las fotografías o los gráficos que escanee directamente al ordenador.
Utilice el botón Digitalizar del equipo para hacer cambios temporales en los ajustes de escaneado. Para hacercambios permanentes, utilice el software de ControlCenter de Brother.
>> MFC-J5330DW/MFC-J5335DW>> MFC-J5730DW/MFC-J5930DW
MFC-J5330DW/MFC-J5335DW
1. Cargue el documento.2. Pulse [Escanear] > [a PC] > [a imagen].3. Si el equipo está conectado en red, pulse a o b para mostrar el ordenador al que desea enviar los datos y, a
continuación, pulse el nombre del ordenador.
Si en la pantalla LCD se le solicita que introduzca un código PIN, utilice la pantalla LCD para introducir elcódigo PIN de cuatro dígitos del ordenador y, a continuación, pulse [OK].
4. Realice una de las siguientes acciones:• Para cambiar la configuración, pulse [Opciones] y, a continuación, vaya al siguiente paso.• Pulse [Inicio] para iniciar el escaneado sin cambiar otras opciones.
El equipo comenzará a escanear. Si utiliza el cristal de escáner del equipo, siga las instrucciones de lapantalla LCD para completar el trabajo de escaneado.
5. Pulse la opción [Config escaneo] y, a continuación, pulse [Conf. en disp.].
Para utilizar la opción [Config escaneo], es necesario que esté conectado al equipo un ordenador quetenga instalado el software ControlCenter.
6. Seleccione la configuración de escaneado que desee cambiar y, a continuación, pulse [OK].
Opción Descripción
Tipo escaneado Permite seleccionar el tipo de escaneado del documento.
Resolución Permite seleccionar la resolución del documento.
Tipo de archivo Permite seleccionar el formato del documento.
Tamaño de doc. Seleccione el tamaño del documento.
Brillo Seleccione el nivel de brillo.
136

Opción Descripción
Contraste Seleccione el nivel de contraste.
Autoalineación ADF(solo disponible en determinadosmodelos)
Corrige la desviación del documento al escanear desde launidad ADF.
Omitir p. blanco(solo disponible en determinadosmodelos)
Cuando se active, se omitirán las páginas en blanco.
Eliminar color de fondo Permite cambiar la cantidad de color de fondo que se va aeliminar.
• Para guardar la configuración como un acceso directo, pulse [Guard acc. directo]. Se lepreguntará si desea crear un acceso directo de un toque. Siga las instrucciones de la pantalla LCD.
7. Pulse [Inicio].El equipo comenzará a escanear. Si utiliza el cristal de escáner del equipo, siga las instrucciones de lapantalla LCD para completar el trabajo de escaneado.
MFC-J5730DW/MFC-J5930DW
1. Cargue el documento.
2. Pulse [Escanear].
3. Deslice el dedo hacia la izquierda o hacia la derecha, o bien pulse d o c para mostrar [a PC].
El icono se desplaza al centro de la pantalla táctil y queda resaltado en azul.
4. Pulse [a PC].
5. Pulse [a imagen].6. Si el equipo está conectado a la red, deslice el dedo hacia arriba o hacia abajo, o bien pulse a o b para
mostrar el ordenador al que desea enviar los datos y, a continuación, pulse el nombre del ordenador.
Si en la pantalla LCD se le solicita que introduzca un código PIN, utilice la pantalla LCD para introducir elcódigo PIN de cuatro dígitos de la computadora y, a continuación, pulse [OK].
7. Realice una de las siguientes acciones:• Para cambiar la configuración, pulse [Opciones] y, a continuación, vaya al siguiente paso.• Pulse [Inicio] para iniciar el escaneado sin cambiar otras opciones.
El equipo comenzará a escanear. Si utiliza el cristal de escáner del equipo, siga las instrucciones de lapantalla LCD para completar el trabajo de escaneado.
8. Para escanear ambos lados del documento, pulse [Escan. doble cara] y, a continuación, seleccione eltipo de documento.
Opción Descripción
Escaneo 2 caras :Bordlarg
Permite escanear el documento para leer las páginas girándolas por elborde largo.
137

Opción Descripción
Escaneo 2 caras:Bord cort Permite escanear el documento para leer las páginas girándolas por elborde corto.
9. Pulse la opción [Config. escaneo] y, a continuación, pulse [Establecido en disp].
Para utilizar la opción [Config. escaneo], es necesario que esté conectado al equipo un ordenadorque tenga instalado el software ControlCenter.
10. Seleccione la configuración de escaneado que desee cambiar y, a continuación, pulse [OK].
Opción Descripción
Tipo de escaneado Permite seleccionar el tipo de escaneado del documento.
Resolución Permite seleccionar la resolución del documento.
Tipo de archivo Permite seleccionar el formato del documento.
Tamañ d document Seleccione el tamaño del documento.
Brillo Seleccione el nivel de brillo.
Contraste Seleccione el nivel de contraste.
Alineac aut ADF(solo disponible en determinadosmodelos)
Corrige la desviación del documento al escanear desde la unidadADF.
Omitir página en blanco(solo disponible en determinadosmodelos)
Cuando se active, se omitirán las páginas en blanco.
Eliminar color de fondo Permite cambiar la cantidad de color de fondo que se va aeliminar.
• Para guardar la configuración como un acceso directo, pulse [Guard acc. directo]. Se lepreguntará si desea crear un acceso directo de un toque. Siga las instrucciones de la pantalla LCD.
11. Pulse [Inicio].El equipo comenzará a escanear. Si utiliza el cristal de escáner del equipo, siga las instrucciones de lapantalla LCD para completar el trabajo de escaneado.
138

Información relacionada
• Escaneado utilizando el botón Digitalizar en su equipo Brother
139

Inicio > Escanear > Escaneado utilizando el botón Digitalizar en su equipo Brother > Guardar datosescaneados en una carpeta como archivo PDF
Guardar datos escaneados en una carpeta como archivo PDFEscanear documentos y guardarlos en una carpeta de su equipo como archivos PDF.
Utilice el botón Digitalizar del equipo para hacer cambios temporales en los ajustes de escaneado. Para hacercambios permanentes, utilice el software de ControlCenter de Brother.
>> MFC-J5330DW/MFC-J5335DW>> MFC-J5730DW/MFC-J5930DW
MFC-J5330DW/MFC-J5335DW
1. Cargue el documento.2. Pulse [Escanear] > [a PC] > [a archivo].3. Si el equipo está conectado en red, pulse a o b para mostrar el ordenador al que desea enviar los datos y, a
continuación, pulse el nombre del ordenador.
Si en la pantalla LCD se le solicita que introduzca un código PIN, utilice la pantalla LCD para introducir elcódigo PIN de cuatro dígitos del ordenador y, a continuación, pulse [OK].
4. Realice una de las siguientes acciones:• Para cambiar la configuración, pulse [Opciones] y, a continuación, vaya al siguiente paso.• Pulse [Inicio] para comenzar a escanear sin cambiar ajustes adicionales.
El equipo comenzará a escanear. Si utiliza el cristal de escáner del equipo, siga las instrucciones de lapantalla LCD para completar el trabajo de escaneado.
5. Seleccione la configuración de escaneado que desee cambiar y, a continuación, pulse [OK].
Opción Descripción
Tipo escaneado Permite seleccionar el tipo de escaneado del documento.
Resolución Permite seleccionar la resolución del documento.
Tipo de archivo Permite seleccionar el formato del documento.
Tamaño de doc. Seleccione el tamaño del documento.
Brillo Seleccione el nivel de brillo.
Contraste Seleccione el nivel de contraste.
Autoalineación ADF Corrige la desviación del documento al escanear desde launidad ADF.
140

Opción Descripción(solo disponible en determinadosmodelos)
Omitir p. blanco(solo disponible en determinadosmodelos)
Cuando se active, se omitirán las páginas en blanco.
Eliminar color de fondo Permite cambiar la cantidad de color de fondo que se va aeliminar.
• Para guardar la configuración como un acceso directo, pulse [Guard acc. directo]. Se lepreguntará si desea crear un acceso directo de un toque. Siga las instrucciones de la pantalla LCD.
6. Pulse [Inicio].El equipo comenzará a escanear. Si utiliza el cristal de escáner del equipo, siga las instrucciones de lapantalla LCD para completar el trabajo de escaneado.
MFC-J5730DW/MFC-J5930DW
1. Cargue el documento.
2. Pulse [Escanear].
3. Deslice el dedo hacia la izquierda o hacia la derecha, o bien pulse d o c para mostrar [a PC].
El icono se desplaza al centro de la pantalla táctil y queda resaltado en azul.
4. Pulse [a PC].
5. Pulse [a archivo].6. Si el equipo está conectado a la red, deslice el dedo hacia arriba o hacia abajo, o bien pulse a o b para
mostrar el ordenador al que desea enviar los datos y, a continuación, pulse el nombre del ordenador.
Si en la pantalla LCD se le solicita que introduzca un código PIN, utilice la pantalla LCD para introducir elcódigo PIN de cuatro dígitos de la computadora y, a continuación, pulse [OK].
7. Realice una de las siguientes acciones:• Para cambiar la configuración, pulse [Opciones] y, a continuación, vaya al siguiente paso.• Pulse [Inicio] para iniciar el escaneado sin cambiar otras opciones.
El equipo comenzará a escanear. Si utiliza el cristal de escáner del equipo, siga las instrucciones de lapantalla LCD para completar el trabajo de escaneado.
8. Para escanear ambos lados del documento, pulse [Escan. doble cara] y, a continuación, seleccione eltipo de documento.
Opción Descripción
Escaneo 2 caras :Bordlarg
Permite escanear el documento para leer las páginas girándolas por elborde largo.
Escaneo 2 caras:Bord cort Permite escanear el documento para leer las páginas girándolas por elborde corto.
141

Opción Descripción
9. Seleccione la configuración de escaneado que desee cambiar y, a continuación, pulse [OK].
Opción Descripción
Tipo de escaneado Permite seleccionar el tipo de escaneado del documento.
Resolución Permite seleccionar la resolución del documento.
Tipo de archivo Permite seleccionar el formato del documento.
Tamañ d document Seleccione el tamaño del documento.
Brillo Seleccione el nivel de brillo.
Contraste Seleccione el nivel de contraste.
Alineac aut ADF(solo disponible en determinadosmodelos)
Corrige la desviación del documento al escanear desde la unidadADF.
Omitir página en blanco(solo disponible en determinadosmodelos)
Cuando se active, se omitirán las páginas en blanco.
Eliminar color de fondo Permite cambiar la cantidad de color de fondo que se va aeliminar.
• Para guardar la configuración como un acceso directo, pulse [Guard acc. directo]. Se lepreguntará si desea crear un acceso directo de un toque. Siga las instrucciones de la pantalla LCD.
10. Pulse [Inicio].El equipo comenzará a escanear. Si utiliza el cristal de escáner del equipo, siga las instrucciones de lapantalla LCD para completar el trabajo de escaneado.
Información relacionada
• Escaneado utilizando el botón Digitalizar en su equipo Brother
142

Inicio > Escanear > Escaneado utilizando el botón Digitalizar en su equipo Brother > Guardar los datosescaneados en una unidad flash USB
Guardar los datos escaneados en una unidad flash USBEscanee documentos y guárdelos directamente en una unidad flash USB sin utilizar un ordenador.>> MFC-J5330DW/MFC-J5335DW>> MFC-J5730DW/MFC-J5930DW
MFC-J5330DW/MFC-J5335DW
1. Cargue el documento.2. Introduzca una unidad flash USB en el equipo.
La pantalla LCD cambiará automáticamente.3. Pulse [Escanear a soporte].4. Realice una de las siguientes acciones:
• Para cambiar los ajustes, pulse [Opciones] y, a continuación, vaya al siguiente paso.
- Para establecer su propia configuración predeterminada, una vez realizados los cambios en laconfiguración, pulse la opción [Ajus.Nuev.Predet] y después la opción [Sí].
- Para restablecer los valores de fábrica, pulse la opción [Rest.Predeterm.] y después la opción[Sí].
• Pulse [Inicio] para iniciar el escaneado sin cambiar otras opciones.El equipo comenzará a escanear. Si utiliza el cristal de escáner del equipo, siga las instrucciones de lapantalla LCD para completar el trabajo de escaneado.
5. Seleccione la configuración de escaneado que desee cambiar y, a continuación, pulse [OK].
Opción Descripción
Tipo escaneado Permite seleccionar el tipo de escaneado del documento.
Resolución Permite seleccionar la resolución del documento.
Tipo de archivo Permite seleccionar el formato del documento.
Tamaño de doc. Seleccione el tamaño del documento.
Escan papel largo (ADF)(solo disponible en determinadosmodelos)
Permite escanear un documento largo utilizando la unidad ADF.
Nombre archivo Permite cambiar el nombre del archivo.
Estilo de nombre de archivo Seleccione el orden en que se incluirán la fecha, el número decontador y los otros elementos que forman el nombre de losarchivos.
Brillo Seleccione el nivel de brillo.
Contraste Seleccione el nivel de contraste.
Recorte automático(solo disponible en determinadosmodelos)
Escanee varios documentos colocados sobre el cristal deescaneado a una unidad flash USB. El equipo escaneará cadadocumento y creará archivos independientes o un único archivode varias páginas.
Autoalineación ADF Corrige la desviación del documento al escanear desde la unidadADF.
143

Opción Descripción(solo disponible en determinadosmodelos)
Omitir p. blanco(solo disponible en determinadosmodelos)
Cuando se active, se omitirán las páginas en blanco.
Nivel detección pág. blanco(solo disponible en determinadosmodelos)
Seleccione el nivel de sensibilidad para detectar páginas enblanco en los datos escaneados. Cuanto más alta sea lasensibilidad, más fácilmente detectará el equipo las páginas enblanco.
Eliminar color de fondo Permite cambiar la cantidad de color de fondo que se va aeliminar.
• Para guardar la configuración como un acceso directo, pulse [Guard acc. directo]. Se lepreguntará si desea crear un acceso directo de un toque. Siga las instrucciones de la pantalla LCD.
6. Pulse [Inicio].7. Si está utilizando el cristal de escaneado, coloque la página siguiente y, a continuación, pulse
[Continuar]. Si no hay más páginas que escanear, pulse [Finalizar]. Una vez finalizado elescaneado, asegúrese de seleccionar [Finalizar] antes de extraer la unidad flash USB del equipo.
IMPORTANTE
En la pantalla LCD se mostrará un mensaje durante la lectura de datos. NO desenchufe el cable dealimentación ni extraiga la unidad flash USB del equipo durante la lectura de datos. Puede perder losdatos o dañar la unidad flash USB.
MFC-J5730DW/MFC-J5930DW
1. Cargue el documento.2. Introduzca una unidad de memoria de flash USB en el equipo.
La pantalla LCD cambiará automáticamente.3. Pulse [Escanear a soporte].4. Realice una de las siguientes acciones:
• Para cambiar los ajustes, pulse [Opciones] y, a continuación, vaya al siguiente paso.
- Para establecer su propia configuración predeterminada: una vez realizados los cambios en laconfiguración, pulse la opción [Ajus.Nuev.Predet] y, a continuación, [Sí].
- Para restablecer los valores de fábrica: pulse [Rest.Predeterm.] y, a continuación, pulse [Sí].
• Pulse [Inicio] para iniciar el escaneado sin cambiar otras opciones.El equipo comenzará a escanear. Si utiliza el cristal de escáner del equipo, siga las instrucciones de lapantalla LCD para completar el trabajo de escaneado.
5. Para escanear ambos lados del documento (solo con MFC-J5730DW/MFC-J5930DW), pulse [Escan.doble cara] y, a continuación, seleccione el tipo de documento.
6. Seleccione la configuración de escaneado que desee cambiar y, a continuación, pulse [OK].
Opción Descripción
Escan. doble cara(solo disponible en determinadosmodelos)
Permite seleccionar el modo de escaneado a 2 caras.
144

Opción Descripción
Tipo de escaneado Permite seleccionar el tipo de escaneado del documento.
Resolución Permite seleccionar la resolución del documento.
Tipo de archivo Permite seleccionar el formato del documento.
Tamañ d document Seleccione el tamaño del documento.
Escan papel largo (ADF)(solo disponible en determinadosmodelos)
Permite escanear un documento largo utilizando la unidad ADF.
Nombre del archivo Permite cambiar el nombre del archivo.
Estilo de nombre de archivo Seleccione el orden en que se incluirán la fecha, el número decontador y los otros elementos que forman el nombre de losarchivos.
Brillo Seleccione el nivel de brillo.
Contraste Seleccione el nivel de contraste.
Recorte automático(solo disponible en determinadosmodelos)
Escanee varios documentos colocados sobre el cristal deescaneado a una unidad flash USB. El equipo escaneará cadadocumento y creará archivos independientes o un único archivo devarias páginas.
Alineac aut ADF(solo disponible en determinadosmodelos)
Corrige la desviación del documento al escanear desde la unidadADF.
Omitir página en blanco(solo disponible en determinadosmodelos)
Cuando se active, se omitirán las páginas en blanco.
Nivel detección pág. blanco(solo disponible en determinadosmodelos)
Seleccione el nivel de sensibilidad para detectar páginas en blancoen los datos escaneados. Cuanto más alta sea la sensibilidad, másfácilmente detectará el equipo las páginas en blanco.
Eliminar color de fondo Permite cambiar la cantidad de color de fondo que se va a eliminar.
• Para guardar la configuración como un acceso directo, pulse [Guard acc. directo]. Se lepreguntará si desea crear un acceso directo de un toque. Siga las instrucciones de la pantalla LCD.
7. Pulse [Inicio].8. Si está utilizando el cristal de escaneado, coloque la página siguiente y, a continuación, pulse
[Continuar]. Si no hay más páginas que escanear, pulse [Finalizar]. Una vez finalizado elescaneado, asegúrese de seleccionar [Finalizar] antes de extraer la unidad flash USB del equipo.
IMPORTANTE
En la pantalla LCD se mostrará un mensaje durante la lectura de datos. NO desenchufe el cable dealimentación ni extraiga la unidad flash USB del equipo durante la lectura de datos. Puede perder losdatos o dañar la unidad flash USB.
Información relacionada
• Escaneado utilizando el botón Digitalizar en su equipo Brother• Unidades flash USB compatibles
145

• Nota importante
146

Inicio > Escanear > Escaneado utilizando el botón Digitalizar en su equipo Brother > Guardar los datosescaneados en una unidad flash USB > Unidades flash USB compatibles
Unidades flash USB compatibles
IMPORTANTE
La interfaz directa USB solo admite unidades flash USB y cámaras digitales que utilicen el estándar dealmacenamiento masivo USB. Los demás dispositivos USB no son compatibles.
Tarjetas de memoria compatibles Ranura
Unidad flash USB Ranura USB
Unidades flash USB compatibles
Clase de USB Clase de almacenamiento masivo USB
Subclase de almacenamiento masivo USB SCSI o SFF-8070i
Protocolo de transferencia Solamente transferencia masiva
Formato 1 FAT12/FAT16/FAT32/exFAT
Tamaño del sector Máx. 4096 Byte
Encriptación No se admiten los dispositivos cifrados.
1 El formato NTFS no es compatible.
Información relacionada
• Imprimir datos directamente desde una unidad flash USB• Guardar los datos escaneados en una unidad flash USB
147

Inicio > Escanear > Escaneado utilizando el botón Digitalizar en su equipo Brother > Escanear variastarjetas de visita y fotografías (Recorte automático)
Escanear varias tarjetas de visita y fotografías (Recorte automático)Puede escanear varios documentos colocados en el cristal de escaneado. El equipo escaneará cada documentoy, con la función de recorte automático, creará archivos independientes o un solo archivo de varias páginas.
Directrices para el recorte automático
1
2
3
4
12
43
1
2 1
1. 10 mm o superior2. 20 mm o superior (parte inferior)• Esta función solo se encuentra disponible para documentos rectangulares o cuadrados.• Si el documento es demasiado largo o ancho, esta opción no funcionará del modo que se describe en este
capítulo.• Debe colocar los documentos separados de los bordes del cristal de escaneado, como se muestra en la
imagen.• Debe colocar los documentos con una separación mínima de 10 mm entre ellos.• Recorte automático ajusta la inclinación del documento sobre el cristal de escaneado, pero si la inclinación
es superior a los 10 grados, este ajuste no funcionará.• La unidad ADF debe estar vacía para utilizar la función Recorte automático.• La función Recorte automático está disponible para un máximo de 16 documentos dependiendo del tamaño
de estos.>> MFC-J5330DW/MFC-J5335DW>> MFC-J5730DW/MFC-J5930DW
MFC-J5330DW/MFC-J5335DW
1. Coloque documentos en el cristal de escaneado.
• Para escanear documentos utilizando la función Recorte automático, deberá colocarlos en el cristal deescaneado.
• La función Recorte automático es compatible con la tecnología de Reallusion, Inc.
2. Introduzca una unidad flash USB en el equipo.La pantalla LCD cambiará automáticamente.
3. Pulse [Escanear a soporte] > [Opciones] > [Recorte automático].4. Pulse [Sí].5. Pulse [OK].6. Pulse [Inicio].
148

El equipo comenzará a escanear. Siga las instrucciones de la pantalla LCD para completar el trabajo deescaneado.
MFC-J5730DW/MFC-J5930DW
1. Coloque documentos en el cristal de escaneado.
• Para escanear documentos utilizando la función de recorte automático, deberá colocarlos en el cristalde escaneado.
• La función Recorte automático es compatible con la tecnología de Reallusion, Inc.
2. Introduzca una unidad de memoria de flash USB en el equipo.La pantalla LCD cambiará automáticamente.
3. Pulse [Escanear a soporte] > [Opciones] > [Recorte automático].4. Pulse [Sí].5. Pulse [OK].6. Pulse [Inicio].
El equipo comenzará a escanear. Siga las instrucciones de la pantalla LCD para completar el trabajo deescaneado.
Información relacionada
• Escaneado utilizando el botón Digitalizar en su equipo Brother• Nota importante
149

Inicio > Escanear > Escaneado utilizando el botón Digitalizar en su equipo Brother > Escaneo de unarchivo de texto modificable mediante OCR
Escaneo de un archivo de texto modificable mediante OCREl equipo puede convertir los caracteres de un documento escaneado en texto mediante la tecnología delreconocimiento óptico de caracteres (OCR). Puede editar el texto con el procesador de textos de su elección.
• La función de escaneado a OCR está disponible en determinados idiomas.• Utilice el botón de escaneado del equipo para cambiar temporalmente los ajustes de escaneado. Para
realizar cambios permanentes, utilice el software ControlCenter de Brother.
>> MFC-J5330DW/MFC-J5335DW>> MFC-J5730DW/MFC-J5930DW
MFC-J5330DW/MFC-J5335DW
1. Cargue el documento.2. Pulse [Escanear] > [a PC] > [a OCR].3. Si el equipo está conectado en red, pulse a o b para mostrar el ordenador al que desea enviar los datos y, a
continuación, pulse el nombre del ordenador.
Si en la pantalla LCD se le solicita que introduzca un código PIN, utilice la pantalla LCD para introducir elcódigo PIN de cuatro dígitos del ordenador y, a continuación, pulse [OK].
4. Realice una de las siguientes acciones:• Para cambiar la configuración, pulse [Opciones] y, a continuación, vaya al siguiente paso.• Pulse [Inicio] para iniciar el escaneado sin cambiar otras opciones.
El equipo comenzará a escanear. Si utiliza el cristal de escáner del equipo, siga las instrucciones de lapantalla LCD para completar el trabajo de escaneado.
5. Pulse la opción [Config escaneo] y, a continuación, pulse [Conf. en disp.].
Para utilizar la opción [Config escaneo], es necesario que esté conectado al equipo un ordenador quetenga instalado el software ControlCenter.
6. Seleccione la configuración de escaneado que desee cambiar y, a continuación, pulse [OK].
Opción Descripción
Tipo escaneado Permite seleccionar el tipo de escaneado del documento.
Resolución Permite seleccionar la resolución del documento.
Tipo de archivo Permite seleccionar el formato del documento.
150

Opción Descripción
Tamaño de doc. Seleccione el tamaño del documento.
Brillo Seleccione el nivel de brillo.
Contraste Seleccione el nivel de contraste.
Autoalineación ADF(solo disponible en determinadosmodelos)
Corrige la desviación del documento al escanear desde launidad ADF.
Omitir p. blanco(solo disponible en determinadosmodelos)
Cuando se active, se omitirán las páginas en blanco.
Eliminar color de fondo Permite cambiar la cantidad de color de fondo que se va aeliminar.
• Para guardar la configuración como un acceso directo, pulse [Guard acc. directo]. Se lepreguntará si desea crear un acceso directo de un toque. Siga las instrucciones de la pantalla LCD.
7. Pulse [Inicio].El equipo comenzará a escanear. Si utiliza el cristal de escáner del equipo, siga las instrucciones de lapantalla LCD para completar el trabajo de escaneado.
MFC-J5730DW/MFC-J5930DW
1. Cargue el documento.
2. Pulse [Escanear].
3. Deslice el dedo hacia la izquierda o hacia la derecha, o bien pulse d o c para mostrar [a PC].
El icono se desplaza al centro de la pantalla táctil y queda resaltado en azul.
4. Pulse [a PC].
5. Pulse [a OCR].6. Si el equipo está conectado a la red, deslice el dedo hacia arriba o hacia abajo, o bien pulse a o b para
mostrar el ordenador al que desea enviar los datos y, a continuación, pulse el nombre del ordenador.
Si en la pantalla LCD se le solicita que introduzca un código PIN, utilice la pantalla LCD para introducir elcódigo PIN de cuatro dígitos de la computadora y, a continuación, pulse [OK].
7. Realice una de las siguientes acciones:• Para cambiar la configuración, pulse [Opciones] y, a continuación, vaya al siguiente paso.• Pulse [Inicio] para iniciar el escaneado sin cambiar otras opciones.
El equipo comenzará a escanear. Si utiliza el cristal de escáner del equipo, siga las instrucciones de lapantalla LCD para completar el trabajo de escaneado.
8. Para escanear ambos lados del documento, pulse [Escan. doble cara] y, a continuación, seleccione eltipo de documento.
Opción Descripción
Escaneo 2 caras :Bordlarg
Permite escanear el documento para leer las páginas girándolas por elborde largo.
151

Opción Descripción
Escaneo 2 caras:Bord cort Permite escanear el documento para leer las páginas girándolas por elborde corto.
9. Pulse la opción [Config. escaneo] y, a continuación, pulse [Establecido en disp].
Para utilizar la opción [Config. escaneo], es necesario que esté conectado al equipo un ordenadorque tenga instalado el software ControlCenter.
10. Seleccione la configuración de escaneado que desee cambiar y, a continuación, pulse [OK].
Opción Descripción
Tipo de escaneado Permite seleccionar el tipo de escaneado del documento.
Resolución Permite seleccionar la resolución del documento.
Tipo de archivo Permite seleccionar el formato del documento.
Tamañ d document Seleccione el tamaño del documento.
Brillo Seleccione el nivel de brillo.
Contraste Seleccione el nivel de contraste.
Alineac aut ADF(solo disponible en determinadosmodelos)
Corrige la desviación del documento al escanear desde la unidadADF.
Omitir página en blanco(solo disponible en determinadosmodelos)
Cuando se active, se omitirán las páginas en blanco.
Eliminar color de fondo Permite cambiar la cantidad de color de fondo que se va aeliminar.
• Para guardar la configuración como un acceso directo, pulse [Guard acc. directo]. Se lepreguntará si desea crear un acceso directo de un toque. Siga las instrucciones de la pantalla LCD.
11. Pulse [Inicio].El equipo comenzará a escanear. Si utiliza el cristal de escáner del equipo, siga las instrucciones de lapantalla LCD para completar el trabajo de escaneado.
152

Información relacionada
• Escaneado utilizando el botón Digitalizar en su equipo Brother
153

Inicio > Escanear > Escaneado utilizando el botón Digitalizar en su equipo Brother > Escanear comoadjunto de un correo electrónico
Escanear como adjunto de un correo electrónicoEnvíe un documento escaneado como archivo adjunto de correo electrónico.
• Utilice el botón Digitalizar del equipo para hacer cambios temporales en los ajustes de escaneado. Parahacer cambios permanentes, utilice el software de ControlCenter de Brother.
• La función de escaneado a correo electrónico no es compatible con los servicios de correo web. Utilice lasfunciones de escaneado a imagen o escaneado a archivo para escanear un documento o una imagen y, acontinuación, adjuntar el archivo escaneado a un mensaje de correo electrónico.
>> MFC-J5330DW/MFC-J5335DW>> MFC-J5730DW/MFC-J5930DW
MFC-J5330DW/MFC-J5335DW
1. Cargue el documento.2. Pulse [Escanear] > [a PC] > [a e-mail].3. Si el equipo está conectado en red, pulse a o b para mostrar el ordenador al que desea enviar los datos y, a
continuación, pulse el nombre del ordenador.
Si en la pantalla LCD se le solicita que introduzca un código PIN, utilice la pantalla LCD para introducir elcódigo PIN de cuatro dígitos del ordenador y, a continuación, pulse [OK].
4. Realice una de las siguientes acciones:• Para cambiar la configuración, pulse [Opciones] y, a continuación, vaya al siguiente paso.• Pulse [Inicio] para iniciar el escaneado sin cambiar otras opciones.
El equipo escanea el documento y lo guarda como un archivo adjunto. A continuación, inicia suaplicación de correo electrónico y abre un nuevo mensaje de correo electrónico en blanco con el archivoescaneado adjunto.
5. Pulse la opción [Config escaneo] y, a continuación, pulse [Conf. en disp.].
Para utilizar la opción [Config escaneo], es necesario que esté conectado al equipo un ordenador quetenga instalado el software ControlCenter.
6. Seleccione la configuración de escaneado que desee cambiar y, a continuación, pulse [OK].
154

Opción Descripción
Tipo escaneado Permite seleccionar el tipo de escaneado del documento.
Resolución Permite seleccionar la resolución del documento.
Tipo de archivo Permite seleccionar el formato del documento.
Tamaño de doc. Seleccione el tamaño del documento.
Brillo Seleccione el nivel de brillo.
Contraste Seleccione el nivel de contraste.
Autoalineación ADF(solo disponible en determinadosmodelos)
Corrige la desviación del documento al escanear desde launidad ADF.
Omitir p. blanco(solo disponible en determinadosmodelos)
Cuando se active, se omitirán las páginas en blanco.
Eliminar color de fondo Permite cambiar la cantidad de color de fondo que se va aeliminar.
• Para guardar la configuración como un acceso directo, pulse [Guard acc. directo]. Se lepreguntará si desea crear un acceso directo de un toque. Siga las instrucciones de la pantalla LCD.
7. Pulse [Inicio].El equipo escanea el documento y lo guarda como un archivo adjunto. A continuación, inicia su aplicación decorreo electrónico y abre un nuevo mensaje de correo electrónico en blanco con el archivo escaneadoadjunto.
MFC-J5730DW/MFC-J5930DW
1. Cargue el documento.
2. Pulse [Escanear].
3. Deslice el dedo hacia la izquierda o hacia la derecha, o bien pulse d o c para mostrar [a PC].
El icono se desplaza al centro de la pantalla táctil y queda resaltado en azul.
4. Pulse [a PC].
5. Pulse [a e-mail].6. Si el equipo está conectado a la red, deslice el dedo hacia arriba o hacia abajo, o bien pulse a o b para
mostrar el ordenador al que desea enviar los datos y, a continuación, pulse el nombre del ordenador.
Si en la pantalla LCD se le solicita que introduzca un código PIN, utilice la pantalla LCD para introducir elcódigo PIN de cuatro dígitos de la computadora y, a continuación, pulse [OK].
7. Realice una de las siguientes acciones:• Para cambiar la configuración, pulse [Opciones] y, a continuación, vaya al siguiente paso.• Pulse [Inicio] para iniciar el escaneado sin cambiar otras opciones.
El equipo escanea el documento y lo guarda como un archivo adjunto. A continuación, inicia suaplicación de correo electrónico y abre un nuevo mensaje de correo electrónico en blanco con el archivoescaneado adjunto.
8. Para escanear ambos lados del documento, pulse [Escan. doble cara] y, a continuación, seleccione eltipo de documento.
155

Opción Descripción
Escaneo 2 caras :Bordlarg
Permite escanear el documento para leer las páginas girándolas por elborde largo.
Escaneo 2 caras:Bord cort Permite escanear el documento para leer las páginas girándolas por elborde corto.
9. Pulse la opción [Config. escaneo] y, a continuación, pulse [Establecido en disp].
Para utilizar la opción [Config. escaneo], es necesario que esté conectado al equipo un ordenadorque tenga instalado el software ControlCenter.
10. Seleccione la configuración de escaneado que desee cambiar y, a continuación, pulse [OK].
Opción Descripción
Tipo de escaneado Permite seleccionar el tipo de escaneado del documento.
Resolución Permite seleccionar la resolución del documento.
Tipo de archivo Permite seleccionar el formato del documento.
Tamañ d document Seleccione el tamaño del documento.
Brillo Seleccione el nivel de brillo.
Contraste Seleccione el nivel de contraste.
Alineac aut ADF(solo disponible en determinadosmodelos)
Corrige la desviación del documento al escanear desde la unidadADF.
Omitir página en blanco(solo disponible en determinadosmodelos)
Cuando se active, se omitirán las páginas en blanco.
Eliminar color de fondo Permite cambiar la cantidad de color de fondo que se va aeliminar.
• Para guardar la configuración como un acceso directo, pulse [Guard acc. directo]. Se lepreguntará si desea crear un acceso directo de un toque. Siga las instrucciones de la pantalla LCD.
11. Pulse [Inicio].
156

El equipo escanea el documento y lo guarda como un archivo adjunto. A continuación, inicia su aplicación decorreo electrónico y abre un nuevo mensaje de correo electrónico en blanco con el archivo escaneadoadjunto.
Información relacionada
• Escaneado utilizando el botón Digitalizar en su equipo Brother
157

Inicio > Escanear > Escaneado utilizando el botón Digitalizar en su equipo Brother > Enviar datosescaneados a un servidor de correo electrónico
Enviar datos escaneados a un servidor de correo electrónicoPermite enviar datos escaneados desde su equipo Brother directamente a su servidor de correo electrónico paraentregarlos a un destinatario sin necesidad de usar un ordenador.
• Para usar esta función, vaya a Brother Solutions Center en support.brother.com, haga clic en Descargasen la página de su modelo y descargue la herramienta de instalación de fax por Internet.
• Para enviar datos escaneados a un servidor de correo electrónico, debe configurar el equipo para que secomunique con la red y el servidor de correo electrónico. Puede configurar estos elementos desde el panelde control del equipo, Administración basada en Web, Instalación Remota o BRAdmin Professional.
>> MFC-J5330DW/MFC-J5335DW>> MFC-J5730DW/MFC-J5930DW
MFC-J5330DW/MFC-J5335DW
1. Cargue el documento.2. Pulse [Escanear] > [al serv e-mail].3. Elija uno de los siguientes pasos para introducir la dirección de correo electrónico de destino:
• Para introducir manualmente la dirección de correo electrónico, pulse [Manual] y, a continuación,introduzca la dirección de correo electrónico con los botones de caracteres de la pantalla LCD. Cuandohaya terminado, pulse [OK].
• Si la dirección de correo electrónico está almacenada en la libreta de direcciones del equipo, pulse[Libreta de direcciones] y, a continuación, seleccione la dirección de correo electrónico.Pulse [OK].
4. Confirme la dirección de correo electrónico y, a continuación, pulse [Sig.].5. Realice una de las siguientes acciones:
• Para cambiar los ajustes, pulse [Opciones] y, a continuación, vaya al siguiente paso.
- Para establecer su propia configuración predeterminada, una vez realizados los cambios en laconfiguración, pulse la opción [Ajus.Nuev.Predet] y después la opción [Sí].
- Para restablecer los valores de fábrica, pulse la opción [Rest.Predeterm.] y después la opción[Sí].
• Pulse [Inicio] para iniciar el escaneado sin cambiar otras opciones.El equipo comenzará a escanear. Si utiliza el cristal de escáner del equipo, siga las instrucciones de lapantalla LCD para completar el trabajo de escaneado.
6. Seleccione la configuración de escaneado que desee cambiar y, a continuación, pulse [OK].
Opción Descripción
Tipo escaneado Permite seleccionar el tipo de escaneado del documento.
Resolución Permite seleccionar la resolución del documento.
Tipo de archivo Permite seleccionar el formato del documento.
Tamaño de doc. Seleccione el tamaño del documento.
Escan papel largo (ADF)(solo disponible en determinadosmodelos)
Permite escanear un documento largo utilizando la unidad ADF.
Brillo Seleccione el nivel de brillo.
158

Opción Descripción
Contraste Seleccione el nivel de contraste.
• Para guardar la configuración como un acceso directo, pulse [Guard acc. directo]. Se lepreguntará si desea crear un acceso directo de un toque. Siga las instrucciones de la pantalla LCD.
7. Pulse [Inicio].El equipo comenzará a escanear. Si utiliza el cristal de escáner del equipo, siga las instrucciones de lapantalla LCD para completar el trabajo de escaneado.
MFC-J5730DW/MFC-J5930DW
1. Cargue el documento.
2. Pulse [Escanear].
3. Deslice el dedo hacia la izquierda o hacia la derecha para mostrar [al serv e-mail] y, acontinuación, pulse dicha opción.El icono se desplaza al centro de la pantalla táctil y queda resaltado en azul.
4. Pulse [al serv e-mail].
5. Elija uno de los siguientes pasos para introducir la dirección de correo electrónico de destino:• Para introducir manualmente la dirección de correo electrónico, pulse [Manual] y, a continuación,
introduzca la dirección de correo electrónico con los botones de caracteres de la pantalla LCD. Cuandohaya terminado, pulse [OK].
• Si la dirección de correo electrónico está almacenada en la libreta de direcciones del equipo, pulse[Libreta de direcciones] y, a continuación, seleccione la dirección de correo electrónico.Pulse [OK].
6. Confirme la dirección de correo electrónico y, a continuación, pulse [Sig.].7. Realice una de las siguientes acciones:
• Para cambiar los ajustes, pulse [Opciones] y, a continuación, vaya al siguiente paso.
- Para establecer su propia configuración predeterminada: una vez realizados los cambios en laconfiguración, pulse la opción [Ajus.Nuev.Predet] y, a continuación, [Sí].
- Para restablecer los valores de fábrica: pulse [Rest.Predeterm.] y, a continuación, pulse [Sí].
• Pulse [Inicio] para iniciar el escaneado sin cambiar otras opciones.El equipo comenzará a escanear. Si utiliza el cristal de escáner del equipo, siga las instrucciones de lapantalla LCD para completar el trabajo de escaneado.
8. Seleccione la configuración de escaneado que desee cambiar y, a continuación, pulse [OK].
Opción Descripción
Escan. doble cara(solo disponible en determinadosmodelos)
Permite seleccionar el modo de escaneado a 2 caras.
Tipo de escaneado Permite seleccionar el tipo de escaneado del documento.
Resolución Permite seleccionar la resolución del documento.
Tipo de archivo Permite seleccionar el formato del documento.
Tamañ d document Seleccione el tamaño del documento.
159

Opción Descripción
Escan papel largo (ADF)(solo disponible en determinadosmodelos)
Permite escanear un documento largo utilizando la unidadADF.
Brillo Seleccione el nivel de brillo.
Contraste Seleccione el nivel de contraste.
• Para guardar la configuración como un acceso directo, pulse [Guard acc. directo]. Se lepreguntará si desea crear un acceso directo de un toque. Siga las instrucciones de la pantalla LCD.
9. Pulse [Inicio].El equipo comenzará a escanear. Si utiliza el cristal de escáner del equipo, siga las instrucciones de lapantalla LCD para completar el trabajo de escaneado.
Información relacionada
• Escaneado utilizando el botón Digitalizar en su equipo Brother
160

Inicio > Escanear > Escaneado utilizando el botón Digitalizar en su equipo Brother > Escaneado a FTP
Escaneado a FTPEscanear documentos directamente a un servidor FTP cuando necesite compartir la información escaneada.Para mayor comodidad, configure distintos perfiles para guardar su escaneado favorito en destinos FTP.
• Configurar un escaneado a perfil FTP
• Cargar datos escaneados a un servidor FTP
161

Inicio > Escanear > Escaneado utilizando el botón Digitalizar en su equipo Brother > Escaneado aFTP > Configurar un escaneado a perfil FTP
Configurar un escaneado a perfil FTPConfigure un escaneado a perfil FTP para escanear y cargar los datos escaneados directamente en unaubicación FTP.
Recomendamos utilizar Microsoft Internet Explorer 8/11 y Microsoft Edge en Windows, y Safari 9 en Mac.Asegúrese también de que se han activado JavaScript y las cookies, independientemente del navegador queutilice. Si utiliza un navegador web diferente, asegúrese de que sea compatible con HTTP 1.0 y HTTP 1.1.
1. Inicie su navegador web.Escriba “http://dirección IP del equipo” en la barra de direcciones del navegador (donde “dirección IP delequipo” es la dirección IP del equipo o el nombre del servidor de impresión). Por ejemplo: http://192.168.1.2No se necesita contraseña de forma predeterminada. Si ha establecido anteriormente una contraseña,introdúzcala y, a continuación, haga clic en .
2. Haga clic en la pestaña Escanear.3. Haga clic en el menú Escanear a FTP/red de la barra de navegación izquierda.4. Seleccione la opción FTP y, a continuación, haga clic en Enviar.
5. Haga clic en el menú Escanear a FTP/perfil de red de la barra de navegación izquierda.6. Pulse en el perfil que desee configurar o cambiar.7. En el campo Nombre del perfil, introduzca un nombre para este perfil de servidor (hasta 15 caracteres
alfanuméricos). El equipo mostrará este nombre en la pantalla LCD.8. En el campo Dirección del host introduzca la dirección del ordenador host (por ejemplo, mipc.ejemplo.com;
hasta 64 caracteres) o la dirección IP (por ejemplo, 192.23.56.189).9. Cambie el ajuste Número de puerto utilizado para acceder al servidor FTP. El ajuste predeterminado es el
puerto 21. En la mayoría de los casos, este ajuste no necesita cambiarse.10. En el campo Nombre de usuario, escriba el nombre de usuario (hasta 32 caracteres) con permiso para
escribir datos en el servidor FTP.11. En el campo Contraseña, introduzca la contraseña (hasta 32 caracteres) asociada al nombre de usuario que
introdujo en el campo Nombre de usuario. Escriba la contraseña de nuevo en el campo Volver a introducircontraseña.
162

12. Para escanear de forma segura en una comunicación SSL/TLS, establezca la opción SSL/TLS. Cambie elajuste Certificado CA en caso necesario.
13. En el campo Directorio de archivos, introduzca la ruta (hasta 60 caracteres) de la carpeta del servidor FTPal que desee enviar los datos escaneados. No introduzca una barra inclinada al comienzo de la ruta(consulte el ejemplo).
14. Haga clic en la lista desplegable Nombre de archivo y, a continuación, seleccione un nombre de archivoentre los nombres predefinidos que hay, o bien entre los nombres definidos por el usuario. Puede configurarlos nombres definidos por el usuario y el estilo del nombre de archivo en el menú Nombre del archivoescaneado de la barra de navegación izquierda.
15. Pulse la lista desplegable Calidad y seleccione un ajuste de calidad. Si selecciona la opción Selección deusuario, el equipo solicitará al usuario que seleccione un ajuste cada vez que utilice el perfil de escaneado.
16. Pulse la lista desplegable Tipo de archivo y seleccione el tipo de documento que desee utilizar para eldocumento escaneado. Si selecciona la opción Selección de usuario, el equipo solicitará al usuario queseleccione un ajuste cada vez que utilice el perfil de escaneado.
17. Haga clic en la lista desplegable Tamaño documento y, a continuación, seleccione el tamaño deldocumento en la lista. Este procedimiento es necesario para asegurarse de que el archivo escaneado seadel tamaño correcto.
18. Si desea escanear con la unidad ADF un documento impreso en papel largo, seleccione la opción Activadoen la opción Escanear papel largo (ADF). (solo disponible en determinados modelos)
19. Seleccione Automático en la opción Auto alinear ADF para que el equipo corrija automáticamente laalineación de, por ejemplo, las páginas escaneadas desde la unidad ADF. (solo disponible en determinadosmodelos)
20. Si desea quitar páginas en blanco del documento de los resultados de escaneado, seleccione la opciónActivado de la opción Omitir página en blanco. (solo disponible en determinados modelos)
21. Haga clic en la lista desplegable Quitar el color de fondo y, a continuación, seleccione el nivel de la lista.Puede utilizar esta función para quitar el color de fondo de los documentos para que los datos escaneadosse puedan leer mejor.
22. Desactive o active la opción Modo pasivo en función de la configuración del servidor FTP y del software deseguridad de red. La configuración predefinida es que esta opción esté activada. En la mayoría de los casos,este ajuste no necesita cambiarse.
23. Pulse Enviar.
Utilizar los siguientes caracteres: ?, /, \, ", :, <, >, | o * puede causar un error de envío.
Información relacionada
• Escaneado a FTP
163

Inicio > Escanear > Escaneado utilizando el botón Digitalizar en su equipo Brother > Escaneado aFTP > Cargar datos escaneados a un servidor FTP
Cargar datos escaneados a un servidor FTP
>> MFC-J5330DW/MFC-J5335DW>> MFC-J5730DW/MFC-J5930DW
MFC-J5330DW/MFC-J5335DW
1. Cargue el documento.2. Pulse [Escanear] > [a FTP].3. Pulse a o b para seleccionar uno de los perfiles de servidor FTP enumerados.4. Realice una de las siguientes acciones:
• Para cambiar los ajustes, pulse [Opciones] y, a continuación, vaya al siguiente paso.• Si el perfil no está completo (por ejemplo, si faltan el nombre de inicio de sesión y la contraseña o si no
se han especificado la calidad o el tipo de archivo), se le solicitará que introduzca la información quefalte.Cuando haya finalizado la configuración, pulse [Inicio].
• Si el perfil está completo, pulse [Inicio].Después de haber pulsado [Inicio], en la pantalla LCD se mostrará el mensaje [Conexión]. Si laconexión al servidor FTP se realiza correctamente, el equipo empieza a escanear. Si está utilizando el cristalde escaneado, coloque la página siguiente y, a continuación, pulse [Continuar]. Si no hay más páginasque escanear, pulse [Finalizar].
5. Seleccione la configuración de escaneado que desee cambiar y, a continuación, pulse [OK].
Opción Descripción
Tipo escaneado Permite seleccionar el tipo de escaneado del documento.
Resolución Permite seleccionar la resolución del documento.
Tipo de archivo Permite seleccionar el formato del documento.
Tamaño de doc. Seleccione el tamaño del documento.
Escan papel largo (ADF)(solo disponible en determinadosmodelos)
Permite escanear un documento largo utilizando la unidad ADF.
Nombre archivo Permite cambiar el nombre del archivo.
Estilo de nombre de archivo Seleccione el orden en que se incluirán la fecha, el número decontador y los otros elementos que forman el nombre de losarchivos.
Brillo Seleccione el nivel de brillo.
Contraste Seleccione el nivel de contraste.
Autoalineación ADF(solo disponible en determinadosmodelos)
Corrige la desviación del documento al escanear desde launidad ADF.
Omitir p. blanco(solo disponible en determinadosmodelos)
Cuando se active, se omitirán las páginas en blanco.
164

Opción Descripción
Nivel detección pág. blanco(solo disponible en determinadosmodelos)
Seleccione el nivel de sensibilidad para detectar páginas enblanco en los datos escaneados. Cuanto más alta sea lasensibilidad, más fácilmente detectará el equipo las páginas enblanco.
Eliminar color de fondo Permite cambiar la cantidad de color de fondo que se va aeliminar.
Nombre usuario Permite especificar el nombre del usuario.
• Para guardar el perfil como un acceso directo, pulse [Guard acc. directo]. Se le preguntará sidesea crear un acceso directo de un toque. Siga las instrucciones de la pantalla LCD.
6. Pulse [Inicio] para comenzar el escaneado.En la pantalla LCD aparecerá el mensaje [Conexión]. Si la conexión al servidor FTP se realizacorrectamente, el equipo empieza a escanear. Si está utilizando el cristal de escaneado, coloque la páginasiguiente y, a continuación, pulse [Continuar]. Si no hay más páginas que escanear, pulse[Finalizar].
MFC-J5730DW/MFC-J5930DW
1. Cargue el documento.
2. Pulse [Escanear].
3. Deslice el dedo hacia la izquierda o hacia la derecha para mostrar [a FTP] y, a continuación, pulsedicha opción.El icono se desplaza al centro de la pantalla táctil y queda resaltado en azul.
4. Pulse [a FTP].
5. Deslice el dedo hacia arriba o hacia abajo, o bien pulse a o b para seleccionar uno de los perfiles delservidor FTP enumerados.
6. Realice una de las siguientes acciones:• Para cambiar los ajustes, pulse [Opciones] y, a continuación, vaya al siguiente paso.• Si el perfil no está completo (por ejemplo, si faltan el nombre de inicio de sesión y la contraseña o si no
se han especificado la calidad o el tipo de archivo), se le solicitará que introduzca la información quefalte.Cuando haya finalizado la configuración, pulse [Inicio].
• Si el perfil está completo, pulse [Inicio].Después de haber pulsado [Inicio], en la pantalla LCD se mostrará el mensaje [Conexión]. Si laconexión al servidor FTP se realiza correctamente, el equipo empieza a escanear. Si está utilizando el cristalde escaneado, coloque la página siguiente y, a continuación, pulse [Continuar]. Si no hay más páginasque escanear, pulse [Finalizar].
7. Seleccione la configuración de escaneado que desee cambiar y, a continuación, pulse [OK].
Opción Descripción
Escan. doble cara(solo disponible en determinadosmodelos)
Permite seleccionar el modo de escaneado a 2 caras.
Tipo de escaneado Permite seleccionar el tipo de escaneado del documento.
Resolución Permite seleccionar la resolución del documento.
165

Opción Descripción
Tipo de archivo Permite seleccionar el formato del documento.
Tamañ d document Seleccione el tamaño del documento.
Escan papel largo (ADF)(solo disponible en determinadosmodelos)
Permite escanear un documento largo utilizando la unidad ADF.
Nombre del archivo Permite cambiar el nombre del archivo.
Estilo de nombre de archivo Seleccione el orden en que se incluirán la fecha, el número decontador y los otros elementos que forman el nombre de losarchivos.
Brillo Seleccione el nivel de brillo.
Contraste Seleccione el nivel de contraste.
Alineac aut ADF(solo disponible en determinadosmodelos)
Corrige la desviación del documento al escanear desde la unidadADF.
Omitir página en blanco(solo disponible en determinadosmodelos)
Cuando se active, se omitirán las páginas en blanco.
Nivel detección pág. blanco(solo disponible en determinadosmodelos)
Seleccione el nivel de sensibilidad para detectar páginas enblanco en los datos escaneados. Cuanto más alta sea lasensibilidad, más fácilmente detectará el equipo las páginas enblanco.
Eliminar color de fondo Permite cambiar la cantidad de color de fondo que se va aeliminar.
Nombre usuario Permite especificar el nombre del usuario.
• Para guardar el perfil como un acceso directo, pulse [Guard acc. directo]. Se le preguntará sidesea crear un acceso directo de un toque. Siga las instrucciones de la pantalla LCD.
8. Pulse [Inicio] para comenzar el escaneado.En la pantalla LCD aparecerá el mensaje [Conexión]. Si la conexión al servidor FTP se realizacorrectamente, el equipo empieza a escanear. Si está utilizando el cristal de escaneado, coloque la páginasiguiente y, a continuación, pulse [Continuar]. Si no hay más páginas que escanear, pulse[Finalizar].
Información relacionada
• Escaneado a FTP
166

Inicio > Escanear > Escaneado utilizando el botón Digitalizar en su equipo Brother > Escaneado a red(Windows)
Escaneado a red (Windows)Escanear documentos directamente a un servidor CIFS de su red local. Para mayor comodidad, puedeconfigurar distintos perfiles para guardar su escaneado favorito en destinos de red.
• Configurar un escaneado a perfil de red
• Cargar datos escaneados a un servidor CIFS
167

Inicio > Escanear > Escaneado utilizando el botón Digitalizar en su equipo Brother > Escaneado a red(Windows) > Configurar un escaneado a perfil de red
Configurar un escaneado a perfil de redConfigure un perfil de escaneado a red para escanear y cargar datos escaneados directamente a una carpetaen un servidor CIFS.
• Recomendamos utilizar Microsoft Internet Explorer 8/11 y Microsoft Edge en Windows. Asegúrese de quese han activado JavaScript y las cookies, independientemente del navegador web que utilice. Si utiliza unnavegador web diferente, asegúrese de que sea compatible con HTTP 1.0 y HTTP 1.1.
1. Inicie su navegador web.Escriba “http://dirección IP del equipo” en la barra de direcciones del navegador (donde “dirección IP delequipo” es la dirección IP del equipo o el nombre del servidor de impresión). Por ejemplo: http://192.168.1.2No se necesita contraseña de forma predeterminada. Si ha establecido anteriormente una contraseña,introdúzcala y, a continuación, haga clic en .
2. Haga clic en la pestaña Escanear.3. Haga clic en el menú Escanear a FTP/red de la barra de navegación izquierda.4. Seleccione la opción Red y, a continuación, haga clic en Enviar.
5. Haga clic en el menú Escanear a FTP/perfil de red de la barra de navegación izquierda.6. Pulse en el perfil que desee configurar o cambiar.7. En el campo Nombre del perfil, introduzca un nombre para este perfil de servidor (hasta 15 caracteres
alfanuméricos). El equipo mostrará este nombre en la pantalla LCD.8. En el campo Ruta de carpeta de red, introduzca la ruta a la carpeta del servidor CIFS al que desee enviar
los datos escaneados.9. Haga clic en la lista desplegable Nombre de archivo y, a continuación, seleccione un nombre de archivo
entre los nombres predefinidos que hay, o bien entre los nombres definidos por el usuario. Puede configurarlos nombres definidos por el usuario y el estilo del nombre de archivo en el menú Nombre del archivoescaneado de la barra de navegación izquierda.
10. Pulse la lista desplegable Calidad y seleccione un ajuste de calidad. Si selecciona la opción Selección deusuario, el equipo solicitará al usuario que seleccione un ajuste cada vez que utilice el perfil de escaneado.
168

11. Pulse la lista desplegable Tipo de archivo y seleccione el tipo de documento que desee utilizar para eldocumento escaneado. Si selecciona la opción Selección de usuario, el equipo solicitará al usuario queseleccione un ajuste cada vez que utilice el perfil de escaneado.
12. Haga clic en la lista desplegable Tamaño documento y, a continuación, seleccione el tamaño deldocumento en la lista. Este procedimiento es necesario para asegurarse de que el archivo escaneado seadel tamaño correcto.
13. Si desea escanear con la unidad ADF un documento impreso en papel largo, seleccione la opción Activadoen la opción Escanear papel largo (ADF). (solo disponible en determinados modelos)
14. Seleccione Automático en la opción Auto alinear ADF para que el equipo corrija automáticamente laalineación de, por ejemplo, las páginas escaneadas desde la unidad ADF. (solo disponible en determinadosmodelos)
15. Si desea quitar páginas en blanco del documento de los resultados de escaneado, seleccione la opciónActivado de la opción Omitir página en blanco. (solo disponible en determinados modelos)
16. Haga clic en la lista desplegable Quitar el color de fondo y, a continuación, seleccione el nivel de la lista.Puede utilizar esta función para quitar el color de fondo de los documentos para que los datos escaneadosse puedan leer mejor.
17. Para proteger con PIN este perfil, en el campo Usar PIN para autenticación, seleccione Activado.18. Si ha seleccionado Activado para el campo Usar PIN para autenticación, escriba un PIN de cuatro dígitos
en el campo Código PIN.19. Para establecer el método de autenticación, seleccione el método de autenticación que desee a partir de la
opción Método de autenticación.20. En el campo Nombre de usuario, escriba un nombre de usuario (hasta 96 caracteres) con permiso para
escribir datos en la carpeta especificada en el campo Ruta de carpeta de red. Si el nombre de usuarioforma parte de un dominio, escríbalo de una de las siguientes maneras:usuario@dominiodominio\usuario
21. En el campo Contraseña, introduzca la contraseña (hasta 32 caracteres) asociada al nombre de usuario queintrodujo en el campo Nombre de usuario. Escriba la contraseña de nuevo en el campo Volver a introducircontraseña.
22. Para definir la dirección del servidor Kerberos manualmente, en el campo Dirección del servidor Kerberos,escriba la dirección del servidor Kerberos (por ejemplo: kerberos.ejemplo.com; hasta 64 caracteres).
23. Pulse Enviar.
Utilizar los siguientes caracteres: ?, /, \, ", :, <, >, | o * puede causar un error de envío.
24. Es necesario que configure el SNTP (servidor de hora de red), o bien que establezca correctamente la fecha,la hora y la zona horaria en el panel de control. La hora debe ser la misma que usen el servidor Kerberos y elservidor CIFS.
Información relacionada
• Escaneado a red (Windows)• Configurar la fecha y la hora mediante Administración basada en Web
169

Inicio > Escanear > Escaneado utilizando el botón Digitalizar en su equipo Brother > Escaneado a red(Windows) > Configurar un escaneado a perfil de red > Configurar la fecha y la hora mediante Administraciónbasada en Web
Configurar la fecha y la hora mediante Administración basada en WebAsegúrese de que la configuración tanto de la fecha y la hora como de la zona horaria esté correctamentedefinida con Administración basada en Web o con el panel de control, de manera que la hora del equipocoincida con la hora utilizada por el servidor que proporciona la autenticación.
Comience en el paso 2 si ya tiene abierta una ventana de Administración basada en Web.
1. Inicie su navegador web.Escriba “http://dirección IP del equipo” en la barra de direcciones del navegador (donde “dirección IP delequipo” es la dirección IP del equipo o el nombre del servidor de impresión). Por ejemplo: http://192.168.1.2No se necesita contraseña de forma predeterminada. Si ha establecido anteriormente una contraseña,introdúzcala y, a continuación, haga clic en .
2. Haga clic en la pestaña Administrador.3. Haga clic en el menú Fecha y hora de la barra de navegación izquierda.
4. En los campos Fecha, introduzca la fecha.5. Seleccione el reloj de 12h o bien el reloj de 24h en el Tipo de reloj (solo disponible para determinados
países).6. En los campos Hora, introduzca la hora.7. Seleccione la diferencia horaria entre su ubicación y UTC en la lista desplegable Zona horaria; por ejemplo,
la zona horaria oriental en EE. UU. y Canadá es UTC-05:00.8. Haga clic en la opción Activado de Luz día auto para configurar el equipo, de manera que cambie
automáticamente al horario de verano. El horario se adelantará una hora en primavera y se retrasará unahora en otoño (solo disponible para determinados países).
9. Haga clic en Enviar.
Información relacionada
• Configurar un escaneado a perfil de red
170

Inicio > Escanear > Escaneado utilizando el botón Digitalizar en su equipo Brother > Escaneado a red(Windows) > Cargar datos escaneados a un servidor CIFS
Cargar datos escaneados a un servidor CIFS
>> MFC-J5330DW/MFC-J5335DW>> MFC-J5730DW/MFC-J5930DW
MFC-J5330DW/MFC-J5335DW
1. Cargue el documento.2. Pulse [Escanear] > [a la red].3. Pulse a o b para seleccionar uno de los perfiles de Escanear a red enumerados.
Si en la pantalla LCD se le solicita que introduzca un código PIN, utilice la pantalla LCD para introducir elcódigo PIN de cuatro dígitos de la computadora y, a continuación, pulse [OK].
4. Realice una de las siguientes acciones:• Para cambiar los ajustes, pulse [Opciones] y, a continuación, vaya al siguiente paso.• Si el perfil no está completo (por ejemplo, si faltan el nombre de inicio de sesión y la contraseña o si no
se han especificado la calidad o el tipo de archivo), se le solicitará que introduzca la información quefalte.Cuando haya finalizado la configuración, pulse [Inicio].
• Si el perfil está completo, pulse [Inicio].Después de haber pulsado [Inicio], en la pantalla LCD se mostrará el mensaje [Conexión]. Si laconexión con el servidor CIFS se realiza correctamente, el equipo comienza a escanear. Si está utilizando elcristal de escaneado, coloque la página siguiente y, a continuación, pulse [Continuar]. Si no hay máspáginas que escanear, pulse [Finalizar].
5. Seleccione la configuración de escaneado que desee cambiar y, a continuación, pulse [OK].
Opción Descripción
Tipo escaneado Permite seleccionar el tipo de escaneado del documento.
Resolución Permite seleccionar la resolución del documento.
Tipo de archivo Permite seleccionar el formato del documento.
Tamaño de doc. Seleccione el tamaño del documento.
Escan papel largo (ADF)(solo disponible en determinadosmodelos)
Permite escanear un documento largo utilizando la unidad ADF.
Nombre archivo Permite cambiar el nombre del archivo.
Estilo de nombre de archivo Seleccione el orden en que se incluirán la fecha, el número decontador y los otros elementos que forman el nombre de losarchivos.
Brillo Seleccione el nivel de brillo.
Contraste Seleccione el nivel de contraste.
Autoalineación ADF(solo disponible en determinadosmodelos)
Corrige la desviación del documento al escanear desde launidad ADF.
Omitir p. blanco Cuando se active, se omitirán las páginas en blanco.
171

Opción Descripción(solo disponible en determinadosmodelos)
Nivel detección pág. blanco(solo disponible en determinadosmodelos)
Seleccione el nivel de sensibilidad para detectar páginas enblanco en los datos escaneados. Cuanto más alta sea lasensibilidad, más fácilmente detectará el equipo las páginas enblanco.
Eliminar color de fondo Permite cambiar la cantidad de color de fondo que se va aeliminar.
Nombre usuario Permite especificar el nombre del usuario.
• Para guardar el perfil como un acceso directo, pulse [Guard acc. directo]. Se le preguntará sidesea crear un acceso directo de un toque. Siga las instrucciones de la pantalla LCD.
6. Pulse [Inicio] para comenzar el escaneado.En la pantalla LCD aparecerá el mensaje [Conexión]. Si la conexión con el servidor CIFS se realizacorrectamente, el equipo comienza a escanear. Si está utilizando el cristal de escaneado, coloque la páginasiguiente y, a continuación, pulse [Continuar]. Si no hay más páginas que escanear, pulse[Finalizar].
MFC-J5730DW/MFC-J5930DW
1. Cargue el documento.
2. Pulse [Escanear].
3. Deslice el dedo hacia la izquierda o hacia la derecha para mostrar [a la red] y, a continuación,pulse dicha opción.El icono se desplaza al centro de la pantalla táctil y queda resaltado en azul.
4. Pulse [a la red].
5. Pulse a o b para seleccionar uno de los perfiles de Escanear a red enumerados.
Si en la pantalla LCD se le solicita que introduzca un código PIN, utilice la pantalla LCD para introducir elcódigo PIN de cuatro dígitos de la computadora y, a continuación, pulse [OK].
6. Realice una de las siguientes acciones:• Para cambiar los ajustes, pulse [Opciones] y, a continuación, vaya al siguiente paso.• Si el perfil no está completo (por ejemplo, si faltan el nombre de inicio de sesión y la contraseña o si no
se han especificado la calidad o el tipo de archivo), se le solicitará que introduzca la información quefalte.Cuando haya finalizado la configuración, pulse [Inicio].
• Si el perfil está completo, pulse [Inicio].Después de haber pulsado [Inicio], en la pantalla LCD se mostrará el mensaje [Conexión]. Si laconexión con el servidor CIFS se realiza correctamente, el equipo comienza a escanear. Si está utilizando elcristal de escaneado, coloque la página siguiente y, a continuación, pulse [Continuar]. Si no hay máspáginas que escanear, pulse [Finalizar].
7. Seleccione la configuración de escaneado que desee cambiar y, a continuación, pulse [OK].
Opción Descripción
Escan. doble cara(solo disponible en determinadosmodelos)
Permite seleccionar el modo de escaneado a 2 caras.
172

Opción Descripción
Tipo de escaneado Permite seleccionar el tipo de escaneado del documento.
Resolución Permite seleccionar la resolución del documento.
Tipo de archivo Permite seleccionar el formato del documento.
Tamañ d document Seleccione el tamaño del documento.
Escan papel largo (ADF)(solo disponible en determinadosmodelos)
Permite escanear un documento largo utilizando la unidad ADF.
Nombre del archivo Permite cambiar el nombre del archivo.
Estilo de nombre de archivo Seleccione el orden en que se incluirán la fecha, el número decontador y los otros elementos que forman el nombre de losarchivos.
Brillo Seleccione el nivel de brillo.
Contraste Seleccione el nivel de contraste.
Alineac aut ADF(solo disponible en determinadosmodelos)
Corrige la desviación del documento al escanear desde la unidadADF.
Omitir página en blanco(solo disponible en determinadosmodelos)
Cuando se active, se omitirán las páginas en blanco.
Nivel detección pág. blanco(solo disponible en determinadosmodelos)
Seleccione el nivel de sensibilidad para detectar páginas enblanco en los datos escaneados. Cuanto más alta sea lasensibilidad, más fácilmente detectará el equipo las páginas enblanco.
Eliminar color de fondo Permite cambiar la cantidad de color de fondo que se va aeliminar.
Nombre usuario Permite especificar el nombre del usuario.
• Para guardar el perfil como un acceso directo, pulse [Guard acc. directo]. Se le preguntará sidesea crear un acceso directo de un toque. Siga las instrucciones de la pantalla LCD.
8. Pulse [Inicio] para comenzar el escaneado.En la pantalla LCD aparecerá el mensaje [Conexión]. Si la conexión con el servidor CIFS se realizacorrectamente, el equipo comienza a escanear. Si está utilizando el cristal de escaneado, coloque la páginasiguiente y, a continuación, pulse [Continuar]. Si no hay más páginas que escanear, pulse[Finalizar].
Información relacionada
• Escaneado a red (Windows)
173

Inicio > Escanear > Escaneado utilizando el botón Digitalizar en su equipo Brother > Web Services(Servicios web) para escanear en su red (Windows Vista SP2 o posterior, Windows 7, Windows 8 y Windows10)
Web Services (Servicios web) para escanear en su red (Windows VistaSP2 o posterior, Windows 7, Windows 8 y Windows 10)
El protocolo Web Services permite a los usuarios de Windows Vista (SP2 o posterior), Windows 7, Windows 8 yWindows 10 escanear utilizando un equipo Brother en la red. Debe instalar el controlador a través de WebServices (Servicios web).
• Utilice Web Services para instalar los controladores utilizados para escanear (WindowsVista, Windows 7, Windows 8 y Windows 10)
• Escanear utilizando Web Services (Servicios web) del equipo Brother (Windows VistaSP2 o posterior, Windows 7, Windows 8 y Windows 10)
• Configuración de los ajustes de escaneado para los servicios web
174

Inicio > Escanear > Escaneado utilizando el botón Digitalizar en su equipo Brother > Web Services(Servicios web) para escanear en su red (Windows Vista SP2 o posterior, Windows 7, Windows 8 y Windows10) > Utilice Web Services para instalar los controladores utilizados para escanear (Windows Vista, Windows7, Windows 8 y Windows 10)
Utilice Web Services para instalar los controladores utilizados paraescanear (Windows Vista, Windows 7, Windows 8 y Windows 10)
Utilice Web Services (Servicios web) para supervisar impresoras en la red.
• Asegúrese de que ha instalado el software y los controladores de Brother.• Verifique que el ordenador host y el equipo Brother se encuentran en la misma subred o que el enrutador
está configurado correctamente para pasar datos entre los dos dispositivos.• Debe configurar la dirección IP de su equipo Brother antes de configurar este ajuste.• Para Windows Server 2008, Windows Server 2012 y Windows Server 2012 R2, debe instalar Servicios de
impresión.
1. Realice una de las siguientes acciones:• Windows Vista
Haga clic en (Iniciar) > Red.
El nombre de Web Services (Servicios web) del equipo aparece con el icono de impresora.Haga clic con el botón derecho en el equipo que desea instalar.
• Windows 7
Haga clic en (Iniciar) > Panel de control > Redes e Internet > Ver los equipos y dispositivos dered.El nombre de Web Services (Servicios web) del equipo aparece con el icono de impresora.Haga clic con el botón derecho en el equipo que desea instalar.
• Windows 8Mueva el ratón a la esquina inferior derecha del escritorio. Cuando aparezca la barra de menú, haga clicen Configuración > Cambiar configuración de PC > Dispositivos > Agregar un dispositivo.Aparecerá el nombre de Web Services (Servicios web) del equipo.
• Windows 8,1Mueva el ratón a la esquina inferior derecha de su escritorio. Cuando aparezca la barra de menús, hagaclic en Configuración > Cambiar configuración de PC > PC y dispositivos > Dispositivos > Agregarun dispositivo.Aparecerá el nombre de Web Services (Servicios web) del equipo.
• Windows 10
Haga clic en > Todas las aplicaciones > Sistema de Windows > Panel de control. En el grupoHardware y sonido, haga clic en Agregar un dispositivo.
• El nombre de Web Services (Servicios web) del equipo Brother es el nombre del modelo y la direcciónMAC (dirección Ethernet) del equipo (por ejemplo, Brother MFC‑XXXX (nombre del modelo)[XXXXXXXXXXXX] (Dirección MAC/dirección Ethernet)).
• Windows 8/Windows 10Mueva el ratón sobre el nombre del equipo para mostrar información sobre el equipo.
2. Realice una de las siguientes acciones:• Windows Vista/Windows 7
Haga clic en Instalar del menú mostrado.• Windows 8/Windows 10
Seleccione el equipo que desea instalar.
175

Para desinstalar los controladores, haga clic en Desinstalar o (Quitar dispositivo).
Información relacionada
• Web Services (Servicios web) para escanear en su red (Windows Vista SP2 o posterior, Windows 7,Windows 8 y Windows 10)
176

Inicio > Escanear > Escaneado utilizando el botón Digitalizar en su equipo Brother > Web Services(Servicios web) para escanear en su red (Windows Vista SP2 o posterior, Windows 7, Windows 8 y Windows10) > Escanear utilizando Web Services (Servicios web) del equipo Brother (Windows Vista SP2 o posterior,Windows 7, Windows 8 y Windows 10)
Escanear utilizando Web Services (Servicios web) del equipo Brother(Windows Vista SP2 o posterior, Windows 7, Windows 8 y Windows 10)
Si ha instalado el controlador para escaneado a través de Web Services (Servicios web), podrá acceder al menúde escaneado a través de Web Services (Servicios web) en la pantalla LCD del equipo Brother.
• Algunos caracteres de los mensajes que se muestran en la pantalla LCD pueden aparecer como espaciossi la configuración del idioma del sistema operativo y la del equipo Brother son diferentes.
• Si en la pantalla LCD aparece un mensaje de error indicando que no hay suficiente memoria, seleccioneun tamaño de papel más pequeño en el ajuste Tamaño del papel o una resolución más baja en el ajusteResolución (ppp).
>> MFC-J5330DW/MFC-J5335DW>> MFC-J5730DW/MFC-J5930DW
MFC-J5330DW/MFC-J5335DW
1. Cargue el documento.2. Pulse [Escanear] > [Escanear SW].3. Pulse a o b para seleccionar el tipo de escaneado que desea y, a continuación, pulse la opción.4. Pulse a o b para mostrar el ordenador al que desea enviar los datos y, a continuación, pulse el nombre del
ordenador.5. Pulse [Inicio].
El equipo comienza a escanear.
MFC-J5730DW/MFC-J5930DW
1. Cargue el documento.
2. Pulse [Escanear].
3. Deslice el dedo hacia la izquierda o hacia la derecha para mostrar [Escanear SW] y, a continuación,pulse dicha opción.El icono se desplaza al centro de la pantalla táctil y queda resaltado en azul.
4. Pulse [Escanear SW].
5. Deslice el dedo hacia arriba o hacia abajo, o bien pulse a o b para ver las opciones de escaneado y, acontinuación, pulse el tipo de escaneado.
6. Deslice el dedo hacia arriba o hacia abajo, o bien pulse a o b para mostrar el nombre del ordenador al quedesea enviar los datos y, a continuación, pulse el nombre del ordenador.
7. Pulse [Inicio].El equipo comienza a escanear.
Información relacionada
• Web Services (Servicios web) para escanear en su red (Windows Vista SP2 o posterior, Windows 7,Windows 8 y Windows 10)
177

Inicio > Escanear > Escaneado utilizando el botón Digitalizar en su equipo Brother > Web Services(Servicios web) para escanear en su red (Windows Vista SP2 o posterior, Windows 7, Windows 8 y Windows10) > Configuración de los ajustes de escaneado para los servicios web
Configuración de los ajustes de escaneado para los servicios web1. Haga una de las siguientes acciones:
• Windows Vista
Haga clic en (Iniciar) > Panel de control > Hardware y sonido > Escáneres y cámaras.
• Windows 7
Haga clic en (Iniciar) > Dispositivos e impresoras.
• Windows 8Mueva el ratón a la esquina inferior derecha del escritorio. Cuando aparezca la barra de menú, haga clicen Configuración y, a continuación, en Panel de control. En el grupo Hardware y sonido, haga clic enVer dispositivos e impresoras.
• Windows 10
Haga clic en > Todas las aplicaciones > Sistema de Windows > Panel de control. En el grupoHardware y sonido, haga clic en Ver dispositivos e impresoras.
2. Haga una de las siguientes acciones:• Windows Vista
Haga clic en su equipo y, a continuación, haga clic en el botón Buscar perfiles. Aparecerá el cuadro dediálogo Buscar perfiles.
• Windows 7, Windows 8 y Windows 10Haga clic con el botón derecho en el icono del equipo y, a continuación, seleccione Perfiles dedigitalización.... Aparecerá el cuadro de diálogo Perfiles de digitalización.
3. Seleccione el perfil de escaneado que desee utilizar.4. Asegúrese de que el escáner seleccionado en la lista Escáner sea un equipo Brother compatible con Web
Services (Servicios web) para escanear y, a continuación, haga clic en el botón Establecer comopredeterminado.
5. Pulse Editar....Aparecerá el cuadro de diálogo Editar perfil predeterminado.
6. Seleccione los ajustes de Origen, Tamaño del papel, Formato del color, Tipo de archivo, la Resolución(ppp), Brillo y Contraste.
7. Haga clic en el botón Guardar perfil.Estos ajustes se aplicarán cuando escanee utilizando el protocolo Web Services (Servicios web).
Si se le pide seleccionar una aplicación de escaneado, seleccione Fax y Escáner de Windows o Galería deimágenes de Windows de la lista.
Información relacionada
• Web Services (Servicios web) para escanear en su red (Windows Vista SP2 o posterior, Windows 7,Windows 8 y Windows 10)
178

Inicio > Escanear > Escaneado utilizando el botón Digitalizar en su equipo Brother > Cambiar laconfiguración del botón de escaneado desde ControlCenter4 (Windows)
Cambiar la configuración del botón de escaneado desdeControlCenter4 (Windows)
1. Haga clic en el icono (ControlCenter4) del área de notificación y, a continuación, haga clic en Abrir.
2. Haga clic en la pestaña Ajustes de dispositivo.3. Pulse el botón Configuración del dispositivo de escaneado.
Aparecerá el cuadro de diálogo Configuración del dispositivo de escaneado.
4. Haga clic en la pestaña de la acción Escanear que desea cambiar (Imagen, OCR, Correo Electrónico oArchivo).
5. Cambie los ajustes según sea necesario.6. Haga clic en Aceptar.
179

Cada pestaña corresponde con una función de escaneado, tal como se describe a continuación.Estos ajustes pueden cambiarse.Pulse las pestañas y cambie los ajustes.
Nombre de la pestaña Función correspondiente
Imagen Escanear a imagen
OCR Escanear a OCR
Correo Electrónico Escanear a correo electrónico
Archivo Escanear a archivo
Ajustes Funciones aplicables
Imagen OCR CorreoElectrónico
Archivo
Tipo de archivo Sí Sí Sí Sí
Aplicación de destino Sí Sí - -
Idioma de OCR (solo disponible en determinados modelos) - Sí - -
Nombre de archivo Sí Sí Sí Sí
Carpeta de destino Sí Sí Sí -
Escanear Ubicación - - - Sí
Prioridad de tamaño de archivo Sí - Sí Sí
Resolución Sí Sí Sí Sí
Tipo de escaneado Sí Sí Sí Sí
Tamaño documento Sí Sí Sí Sí
Brillo Sí Sí Sí Sí
Contraste Sí Sí Sí Sí
Recorte automático Sí - Sí Sí
Escaneado de la tarjeta de ID Sí Sí Sí Sí
Configuración avanzada Sí Sí Sí Sí
Predeterminado Sí Sí Sí Sí
Tipo de archivoSeleccione el tipo de documento que desee usar para los datos escaneados.
Aplicación de destinoSeleccione la aplicación de destino en la lista desplegable.
Idioma de OCREspecifique el idioma del reconocimiento óptico de caracteres (OCR) de forma que coincida con el idioma enel que está redactado el texto del documento escaneado (solo disponible en determinados modelos).
Nombre de archivoEscriba un prefijo para el nombre de archivo, si es necesario.
Carpeta de destinoHaga clic en el icono de carpeta para buscar y seleccionar la carpeta en donde desea guardar susdocumentos escaneados.
Escanear UbicaciónSeleccione el botón de opción Carpeta o SharePoint para especificar el destino en el que desea guardar losdocumentos escaneados.
180

Prioridad de tamaño de archivoPermite ajustar el porcentaje de compresión de datos de la imagen escaneada. Puede cambiar el tamaño deldocumento arrastrando la barra deslizante de Prioridad de tamaño de archivo hacia la derecha o hacia laizquierda.
ResoluciónSeleccione una resolución de escaneado en la lista desplegable Resolución. Cuanto más alta sea laresolución, más memoria ocupará y más se prolongará el tiempo de transferencia, aunque, comocontrapartida, la imagen escaneada contendrá más detalles.
Tipo de escaneadoPermite seleccionar la profundidad del color de escaneado a partir de un intervalo establecido.• Automático
Utilice esta opción para cualquier tipo de documento. Este modo elige automáticamente la intensidaddel color adecuada para el documento.
• Blanco y negroUtilice esta opción para texto o imágenes de líneas.
• Grises (Difusión de errores)Utilice esta opción para imágenes fotográficas o gráficos. (Difusión de errores es un método decreación de imágenes grises simuladas sin utilizar puntos de gris verdadero. Los puntos negros secolocan siguiendo un patrón específico para dar un aspecto gris).
• Gris verdaderoUtilice esta opción para imágenes fotográficas o gráficos. Este modo es más exacto, ya que utilizahasta 256 tonalidades de gris.
• Color de 24 bitsSirve para crear una imagen con la reproducción más precisa del color. Este modo usa hasta 16,8millones de colores para escanear la imagen, pero es el que más memoria y más tiempo detransferencia necesita.
Tamaño documentoSeleccione el tamaño exacto del documento en la lista desplegable Tamaño documento.• Si selecciona la opción 1 a 2 (A4), la imagen escaneada se dividirá en dos documentos de tamaño A5.
BrilloEstablezca el nivel de Brillo desplazando la barra deslizante hacia la derecha o hacia la izquierda paraaclarar u oscurecer la imagen. Si la imagen escaneada queda demasiado clara, reduzca el nivel de brillo yvuelva a escanear el documento. Si la imagen queda demasiado oscura, incremente el nivel de brillo y vuelvaa escanear el documento. También puede escribir un valor en el campo para establecer el nivel de Brillo.
ContrasteAumente o disminuya el nivel de Contraste desplazando la barra deslizante hacia la derecha o hacia laizquierda. Al aumentar el nivel, se destacan las áreas oscuras y claras de la imagen, mientras que aldisminuirlo se revelan con mayor detalle las áreas grises. También puede escribir un valor en el campo paraestablecer el nivel de Contraste.
Recorte automáticoEscanear varios documentos colocados en el cristal del escáner. El equipo escaneará cada documento ycreará archivos independientes o un único archivo de varias páginas.
Escaneado de la tarjeta de IDSeleccione esta casilla de verificación para escanear ambas caras de la tarjeta de identificación en unapágina.
Configuración avanzadaHaga clic en el botón Configuración avanzada del cuadro de diálogo de configuración de escaneado paraestablecer las opciones avanzadas.• Eliminar filtrado/estampado
181

- Eliminar color de fondoElimine el color de base de los documentos para que los datos escaneados sean más legibles.
• Rotar imagenGire la imagen escaneada.
• Saltar página en blancoElimine las páginas en blanco del documento de los resultados de escaneado. (solo disponible endeterminados modelos)
• Mostrar resultados de escaneadoMuestre en la pantalla de su ordenador el número total de páginas guardadas y de páginas en blancoomitidas. (solo disponible en determinados modelos)
• Autoalineacion de imagen ADFAl escanear el documento desde la unidad ADF, el equipo corrige la desviación del documentoautomáticamente. (solo disponible en determinados modelos)
PredeterminadoSeleccione esta opción para restablecer todos los ajustes a sus valores de ajuste de fábrica.
Información relacionada
• Escaneado utilizando el botón Digitalizar en su equipo Brother• Nota importante
182

Inicio > Escanear > Escaneado utilizando el botón Digitalizar en su equipo Brother > Cambiar laconfiguración del botón de escaneado desde ControlCenter2 (Mac)
Cambiar la configuración del botón de escaneado desdeControlCenter2 (Mac)
1. En la barra de menús Finder, haga clic en Ir > Aplicaciones > Brother y, a continuación, haga doble clic enel icono (ControlCenter).
Aparecerá la pantalla ControlCenter2.2. Mantenga pulsada la tecla control del teclado y haga clic en el destino de escaneado (Imagen, OCR, Correo
Electrónico o Archivo) cuyos ajustes desee cambiar.3. Haga clic en la pestaña Botón Dispositivo.
Aparecen los ajustes para el destino de escaneado que seleccionó.El siguiente ejemplo muestra los ajustes de Escanear a imagen.
Ajustes Funciones aplicables
Imagen OCR CorreoElectrónico
Archivo
Aplicación de destino /Aplicación de correo electrónico Sí Sí Sí -
183

Tipo de archivo Sí Sí Sí Sí
Tamaño del archivo Sí - Sí Sí
Idioma de OCR(solo disponible para determinados modelos)
- Sí - -
Ruta del archivo de destino Sí Sí Sí -
Nombre de archivo Sí Sí Sí Sí
Agregar fecha al nombre de archivo Sí Sí Sí Sí
Carpeta de destino Sí Sí Sí Sí
Resolución Sí Sí Sí Sí
Tipo de escaneo Sí Sí Sí Sí
Tamaño documento Sí Sí Sí Sí
Escaneo de la tarjeta de ID Sí Sí Sí Sí
Configuración avanzada Sí Sí Sí Sí
Restablecer valores predeterminados Sí Sí Sí Sí
Aplicación de destino/Aplicación de correo electrónicoPuede seleccionar la aplicación con la que se abrirán los datos escaneados. Solo puede seleccionaraplicaciones que estén instaladas en el ordenador.• Añadir
Permite añadir una aplicación al menú emergente.Escriba el nombre de la aplicación en el campo Nombre de la aplicación (hasta 30 caracteres) yseleccione la aplicación preferida pulsando el botón Examinar.... Seleccione la opción Tipo de archivoen el menú emergente.
• EliminarBorrar una aplicación que se había añadido al menú emergente.Seleccione la aplicación en el menú emergente Nombre de la aplicación y, a continuación, pulseEliminar.
Tipo de archivoSeleccione el tipo de documento que desee usar para los datos escaneados.
Tamaño del archivoCambie el tamaño de archivo moviendo el control deslizante Tamaño del archivo a la derecha o izquierda.
Idioma de OCREstablezca el idioma del reconocimiento óptico de caracteres (OCR) de modo que coincida con el idioma enel que está redactado el texto del documento escaneado (solo disponible para determinados modelos).
Ruta del archivo de destinoPulse el botón Cambiar... para cambiar el prefijo del nombre del documento y la ruta del directorio de destino.
Nombre de archivoEscriba un prefijo para el nombre del archivo en caso necesario. Para cambiar el prefijo para las funcionesImagen, OCR y Correo Electrónico, haga clic en Cambiar....
Agregar fecha al nombre de archivoIntroduce automáticamente la fecha en el nombre de archivo de la imagen escaneada. Para insertar la fechaen el nombre de archivo de las funciones Imagen, OCR y Correo Electrónico, haga clic en Cambiar....
Carpeta de destinoPara cambiar la carpeta de las funciones Imagen, OCR y Correo Electrónico, haga clic en Cambiar.... Hagaclic en Examinar... para seleccionar la carpeta en la que desea guardar el documento escaneado. Seleccionela opción Mostrar carpeta para que se muestre automáticamente la carpeta de destino después de haberguardado los datos escaneados en un Archivo.
184

ResoluciónPermite seleccionar una resolución de escaneado en el menú emergente Resolución. Cuanto más alta seala resolución, más memoria se necesitará y mayor será el tiempo de transferencia si bien se producirá unaimagen escaneada con más detalles.
Tipo de escaneoPermite seleccionar la profundidad del color de escaneado a partir de un intervalo establecido.• Blanco y negro
Utilice esta opción para texto o imágenes de líneas.• Grises (Difusión de errores)
Utilice esta opción para imágenes fotográficas o gráficos. (Difusión de errores es un método decreación de imágenes grises simuladas sin utilizar puntos de gris verdadero. Los puntos negros secolocan siguiendo un patrón específico para dar un aspecto gris).
• Gris verdaderoUtilice esta opción para imágenes fotográficas o gráficos. Este modo es más exacto, ya que utilizahasta 256 tonalidades de gris.
• Color de 24 bitsSirve para crear una imagen con la reproducción más precisa del color. Este modo usa hasta 16,8millones de colores para escanear la imagen, pero es el que más memoria y más tiempo detransferencia necesita.
• AutomáticoUtilice para cualquier tipo de documento. Este modo automáticamente capta una profundidad de coloradecuada para el documento.
Tamaño documentoSeleccione el tamaño exacto del documento en el menú emergente Tamaño documento.• Si selecciona la opción 1 a 2 (A4), la imagen escaneada se dividirá en dos documentos de tamaño A5.
Escaneo de la tarjeta de IDSeleccione esta casilla de verificación para escanear ambas caras de la tarjeta de identificación en unapágina.
Configuración avanzadaHaga clic en el botón Configuración avanzada del cuadro de diálogo de configuración de escaneado paraestablecer opciones avanzadas.• Brillo
Para configurar el nivel de Brillo, arrastre la barra deslizante hacia la derecha o la izquierda paraaclarar u oscurecer la imagen. Si la imagen escaneada queda demasiado clara, reduzca el nivel debrillo y vuelva a escanear el documento. Si la imagen queda demasiado oscura, incremente el nivel debrillo y vuelva a escanear el documento.
• ContrasteAumente o disminuya el nivel de Contraste desplazando la barra deslizante hacia la derecha o hacia laizquierda. Al aumentar el nivel, se destacan las áreas oscuras y claras de la imagen, mientras que aldisminuirlo se revelan con mayor detalle las áreas grises.
• Autoalineacion de imagen ADFAl escanear el documento desde la unidad ADF, el equipo corrige la desviación del documentoautomáticamente. (solo disponible en determinados modelos)
• Eliminar color de fondoPermite eliminar el color de base de los documentos para que los datos escaneados se vean mejor.Cuando utilice esta función, seleccione uno de estos tres ajustes: alto, medio y bajo.
• Saltar página en blancoElimine las páginas en blanco del documento en los resultados de escaneado. (solo disponible endeterminados modelos)
185

• Mostrar resultados de escaneoMuestre en la pantalla del ordenador el número total de páginas guardadas y de páginas en blancoomitidas. (solo disponible en determinados modelos)
• Rotar imagenGire la imagen escaneada.
Restablecer valores predeterminadosSeleccione esta opción para restablecer todos los ajustes a sus valores de ajuste de fábrica.
Información relacionada
• Escaneado utilizando el botón Digitalizar en su equipo Brother
186

Inicio > Escanear > Escanear desde el ordenador (Windows)
Escanear desde el ordenador (Windows)Hay varias maneras de utilizar su ordenador para escanear fotografías y documentos en su equipo Brother.Utilice las aplicaciones de software de Brother o utilice su aplicación de escaneado favorita.
• Escaneado mediante el modo inicial de ControlCenter4 (Windows)
• Escaneado mediante el modo avanzado de ControlCenter4 (Windows)
• Escanear con Nuance™ PaperPort™ 14 o con otras aplicaciones de Windows
• Escaneado mediante la galería fotográfica de Windows o fax y escáner de Windows
• Instalación de BookScan Enhancer y Whiteboard Enhancer (Windows)
187

Inicio > Escanear > Escanear desde el ordenador (Windows) > Escaneado mediante el modo inicial deControlCenter4 (Windows)
Escaneado mediante el modo inicial de ControlCenter4 (Windows)Utilice el modo ControlCenter4 Home para acceder a las funciones principales del equipo.
• Escaneado mediante el modo inicial de ControlCenter4 (Windows)
• Guardar los datos escaneados como documento PDF en un directorio mediante el modoinicial de ControlCenter4 (Windows)
• Escaneado automático de ambas caras de un documento mediante el modo inicial deControlCenter4 (Windows)
• Configuración de escaneado para el Modo inicial de ControlCenter4 (Windows)
• Cambiar el modo de funcionamiento en ControlCenter4 (Windows)
188

Inicio > Escanear > Escanear desde el ordenador (Windows) > Escaneado mediante el modo inicial deControlCenter4 (Windows) > Escaneado mediante el modo inicial de ControlCenter4 (Windows)
Escaneado mediante el modo inicial de ControlCenter4 (Windows)
Seleccione Modo inicial como ajuste de modo de ControlCenter4.
1. Cargue el documento.
2. Haga clic en el icono (ControlCenter4) del área de notificación y, a continuación, haga clic en Abrir.
3. Pulse la pestaña Escanear.
4. Seleccione el Tipo de documento.5. Cambie el Tamaño de escaneado del documento, si es necesario.
6. Pulse (Escanear).
El equipo comenzará a escanear y aparecerá la imagen escaneada en el visor de imágenes.7. Si ha escaneado varias páginas con la unidad ADF, haga clic en los botones de flecha hacia la izquierda o
derecha para obtener una vista previa de todas las páginas escaneadas.8. Recorte la imagen escaneada, si es necesario.9. Realice una de las siguientes acciones:
• Haga clic en (Guardar) para guardar los datos escaneados.
• Haga clic en (Imprimir) para imprimir los datos escaneados.
• Haga clic en (Abrir con una aplicación) para abrir los datos escaneados en otra aplicación.
• Haga clic en (Enviar correo electrónico) para adjuntar los datos escaneados a un mensaje decorreo electrónico.
• Haga clic en (OCR) para convertir el documento escaneado en un archivo de texto editable. (solodisponible para determinados modelos)
189

Información relacionada
• Escaneado mediante el modo inicial de ControlCenter4 (Windows)• Selección del tipo de documento mediante el modo inicial de ControlCenter4 (Windows)• Cambiar tamaño de escaneado utilizando ControlCenter4 Home Mode (Windows)• Recorte una imagen escaneada con el modo inicial de ControlCenter4 (Windows)• Impresión de los datos escaneados mediante el modo inicial de ControlCenter4 (Windows)• Apertura con una aplicación mediante el modo inicial de ControlCenter4 (Windows)
190

Inicio > Escanear > Escanear desde el ordenador (Windows) > Escaneado mediante el modo inicial deControlCenter4 (Windows) > Escaneado mediante el modo inicial de ControlCenter4 (Windows) > Seleccióndel tipo de documento mediante el modo inicial de ControlCenter4 (Windows)
Selección del tipo de documento mediante el modo inicial deControlCenter4 (Windows)
• Seleccione la opción de Tipo de documento adecuada para el tipo de original que desee escanear.
Opción Descripción
Fotografía 600 x 600 ppp Color de 24 bits
Texto y gráfico 300 x 300 ppp Color de 24 bits
Texto en blanco y negro 200 x 200 ppp Blanco y negro
Personalizado 300 x 300 ppp (Color de 24 bits como predeterminado) Seleccione los ajustesde escaneado que desea en el botón Ajustes personalizados.
Información relacionada
• Escaneado mediante el modo inicial de ControlCenter4 (Windows)• Ajustes de escaneado personalizados (Windows)
191

Inicio > Escanear > Escanear desde el ordenador (Windows) > Escaneado mediante el modo inicial deControlCenter4 (Windows) > Escaneado mediante el modo inicial de ControlCenter4 (Windows) > Seleccióndel tipo de documento mediante el modo inicial de ControlCenter4 (Windows) > Ajustes de escaneadopersonalizados (Windows)
Ajustes de escaneado personalizados (Windows)Seleccione Personalizado en la lista Tipo de documento para cambiar los ajustes de escaneado avanzados.• Seleccione Personalizado y, a continuación, haga clic en el botón Ajustes personalizados.
Aparece el cuadro de diálogo Ajustes de escaneado personalizados.
Puede cambiar los siguientes ajustes:
ResoluciónSeleccione una resolución de escaneado en la lista desplegable Resolución. Cuanto más alta sea laresolución, más memoria ocupará y más se prolongará el tiempo de transferencia, aunque, comocontrapartida, la imagen escaneada contendrá más detalles.
Tipo de escaneadoPermite seleccionar la profundidad del color de escaneado a partir de un intervalo establecido.- Automático
Utilice esta opción para cualquier tipo de documento. Este modo elige automáticamente laintensidad del color adecuada para el documento.
- Blanco y negroUtilice esta opción para texto o imágenes de líneas.
- Grises (Difusión de errores)Utilice esta opción para imágenes fotográficas o gráficos. (Difusión de errores es un método decreación de imágenes grises simuladas sin utilizar puntos de gris verdadero. Los puntos negros secolocan siguiendo un patrón específico para dar un aspecto gris).
- Gris verdaderoUtilice esta opción para imágenes fotográficas o gráficos. Este modo es más exacto, ya que utilizahasta 256 tonalidades de gris.
192

- Color de 24 bitsSirve para crear una imagen con la reproducción más precisa del color. Este modo usa hasta 16,8millones de colores para escanear la imagen, pero es el que más memoria y más tiempo detransferencia necesita.
BrilloEstablezca el nivel de Brillo desplazando la barra deslizante hacia la derecha o hacia la izquierda paraaclarar u oscurecer la imagen. Si la imagen escaneada queda demasiado clara, reduzca el nivel de brillo yvuelva a escanear el documento. Si la imagen queda demasiado oscura, incremente el nivel de brillo yvuelva a escanear el documento. También puede escribir un valor en el campo para establecer el nivel deBrillo.
ContrasteAumente o disminuya el nivel de Contraste desplazando la barra deslizante hacia la derecha o hacia laizquierda. Al aumentar el nivel, se destacan las áreas oscuras y claras de la imagen, mientras que aldisminuirlo se revelan con mayor detalle las áreas grises. También puede escribir un valor en el campopara establecer el nivel de Contraste.
Recorte automáticoEscanear varios documentos colocados en el cristal del escáner. El equipo escaneará cada documento ycreará archivos independientes o un único archivo de varias páginas.
Escaneado continuoSeleccione esta opción para escanear varias páginas. Después de escanear una página, puedeseleccionar la opción se seguir escaneando o de terminar.
Escaneado a doble caraMarque esta casilla para escanear las dos caras del documento. Cuando utilice la función de escaneadoautomático a 2 caras, debe seleccionar la opción de Encuaderna lado largo o Encuaderna lado corto,en función del diseño original, para asegurarse de que el archivo de datos se crea correctamente. (solodisponible en determinados modelos)
Escaneado de la tarjeta de IDSeleccione esta casilla de verificación para escanear ambas caras de la tarjeta de identificación en unapágina.
Configuración avanzadaConfigure ajustes avanzados haciendo clic en el botón Configuración avanzada en el cuadro de diálogoAjustes de escaneado.- Eliminar filtrado/estampado
• Eliminar color de fondoElimine el color de base de los documentos para que los datos escaneados sean más legibles.(solo disponible en determinados modelos)
- Rotar imagenGire la imagen escaneada.
- Saltar página en blancoElimine las páginas en blanco del documento de los resultados de escaneado. (solo disponible endeterminados modelos)
- Mostrar resultados de escaneadoMuestre en la pantalla de su ordenador el número total de páginas guardadas y de páginas en blancoomitidas. (solo disponible en determinados modelos)
- Autoalineacion de imagen ADFAl escanear el documento desde la unidad ADF, el equipo corrige la desviación del documentoautomáticamente. (solo disponible en determinados modelos)
Información relacionada
• Selección del tipo de documento mediante el modo inicial de ControlCenter4 (Windows)
193

• Nota importante
194

Inicio > Escanear > Escanear desde el ordenador (Windows) > Escaneado mediante el modo inicial deControlCenter4 (Windows) > Escaneado mediante el modo inicial de ControlCenter4 (Windows) > Cambiartamaño de escaneado utilizando ControlCenter4 Home Mode (Windows)
Cambiar tamaño de escaneado utilizando ControlCenter4 Home Mode(Windows)
Para obtener velocidades de escaneado mayores, seleccione el tamaño exacto del documento en el menúdesplegable Tamaño de escaneado.
Información relacionada
• Escaneado mediante el modo inicial de ControlCenter4 (Windows)
195

Inicio > Escanear > Escanear desde el ordenador (Windows) > Escaneado mediante el modo inicial deControlCenter4 (Windows) > Escaneado mediante el modo inicial de ControlCenter4 (Windows) > Recorteuna imagen escaneada con el modo inicial de ControlCenter4 (Windows)
Recorte una imagen escaneada con el modo inicial de ControlCenter4(Windows)
La herramienta de recorte de la barra de herramientas Edición de imagen permite recortar áreas no deseadasde la imagen escaneada. Utilice las herramientas Acercar y Alejar para ver la imagen que se va a recortar.
Barra de herramientas Edición de imagen
1. ReiniciarCancela todas las modificaciones aplicadas a la imagen seleccionada. La imagen modificada vuelve a suestado original.
2. Ajustar a ventanaMuestra la imagen escaneada de modo que su tamaño se ajuste al de la ventana.
3. AcercarAmplía la imagen escaneada.
4. AlejarReduce la imagen escaneada.
5. Recortar y editarElimina las partes externas de la imagen. Haga clic en el botón Recortar y editar y, a continuación, cambieel marco para que contenga la zona que desea mantener tras el recorte.
6. Contador de páginasIndica el número de página de la página escaneada mostrada en el visor de imágenes. Para mostrar otrapágina, seleccione el número de página pertinente en la lista desplegable de números de página.
Si ha escaneado varias páginas, puede ver la página escaneada siguiente o la anterior haciendo clic en losbotones de flecha izquierda o derecha en la ventana de vista previa.
1. Escanee un documento.
2. Haga clic en (Recortar y editar) para editar la imagen escaneada.
Aparece la ventana Recortar y editar - ControlCenter4.
196

a. Expande la imagen escaneada para que toda la imagen se adapte a la ventana.b. Amplía la imagen.c. Reduce la imagen.d. Gira la imagen 90 grados en sentido contrario a las agujas del reloj.e. Gira la imagen 90 grados en el sentido de las agujas del reloj.f. Haga clic y arrastre el marco para ajustar la zona que desea recortar.
3. Pulse Aceptar.La imagen modificada aparecerá en el visualizador de imágenes.
Información relacionada
• Escaneado mediante el modo inicial de ControlCenter4 (Windows)
197

Inicio > Escanear > Escanear desde el ordenador (Windows) > Escaneado mediante el modo inicial deControlCenter4 (Windows) > Escaneado mediante el modo inicial de ControlCenter4 (Windows) > Impresiónde los datos escaneados mediante el modo inicial de ControlCenter4 (Windows)
Impresión de los datos escaneados mediante el modo inicial deControlCenter4 (Windows)
Escanee un documento en su equipo Brother y, a continuación, imprima copias utilizando las funciones decontrolador de impresora que están disponibles en ControlCenter4.1. Escanee un documento.2. Pulse Imprimir.
a. Muestra las imágenes que están seleccionadas y el número de copias de cada imagen que seimprimirán.
b. Haga clic en el botón Propiedades para cambiar la configuración específica de la impresora.c. Seleccione las opciones Tamaño de papel, Tipo de soporte y Formato. Los ajustes actuales se
encuentran en un cuadro azul.3. Configure los ajustes de impresión y, a continuación, pulse el botón Iniciar impresión.
Información relacionada
• Escaneado mediante el modo inicial de ControlCenter4 (Windows)
198

Inicio > Escanear > Escanear desde el ordenador (Windows) > Escaneado mediante el modo inicial deControlCenter4 (Windows) > Escaneado mediante el modo inicial de ControlCenter4 (Windows) > Aperturacon una aplicación mediante el modo inicial de ControlCenter4 (Windows)
Apertura con una aplicación mediante el modo inicial deControlCenter4 (Windows)
El botón Abrir con una aplicación permite escanear una imagen directamente en la aplicación de gráficos paramodificarla.1. Pulse el botón Abrir con una aplicación.2. Seleccione la aplicación en la lista desplegable y pulse Aceptar.
La imagen se abrirá en la aplicación seleccionada.
Información relacionada
• Escaneado mediante el modo inicial de ControlCenter4 (Windows)
199

Inicio > Escanear > Escanear desde el ordenador (Windows) > Escaneado mediante el modo inicial deControlCenter4 (Windows) > Guardar los datos escaneados como documento PDF en un directorio medianteel modo inicial de ControlCenter4 (Windows)
Guardar los datos escaneados como documento PDF en un directoriomediante el modo inicial de ControlCenter4 (Windows)
Seleccione Modo inicial como ajuste de modo de ControlCenter4.
1. Cargue el documento.
2. Haga clic en el icono (ControlCenter4) del área de notificación y, a continuación, haga clic en Abrir.
3. Pulse la pestaña Escanear.
4. Seleccione el Tipo de documento.5. Cambie el tamaño del documento, si es necesario.
6. Pulse (Escanear).
El equipo comenzará a escanear y aparecerá la imagen escaneada en el visor de imágenes.7. Haga clic en los botones de flecha izquierda o derecha para obtener una vista previa de cada página
escaneada.8. Haga clic en Guardar.
Aparece el cuadro de diálogo Guardar.9. Haga clic en la lista desplegable Tipo de archivo y, a continuación, seleccione un archivo PDF.
200

Para guardar el documento como PDF protegido con contraseña, seleccione Página única de PDFseguro (*.pdf) o Páginas múltiples de PDF seguro (*.pdf) en la lista desplegable Tipo de archivo, haga
clic en y, a continuación, introduzca la contraseña.
10. Para cambiar el nombre del archivo, haga clic en el botón Cambiar, si es necesario.11. Haga clic en el icono de carpeta para buscar y seleccionar la carpeta en donde desea guardar sus
documentos escaneados.12. Pulse Aceptar.
El documento escaneado se guarda en el directorio de destino como un archivo PDF.
Información relacionada
• Escaneado mediante el modo inicial de ControlCenter4 (Windows)
201

Inicio > Escanear > Escanear desde el ordenador (Windows) > Escaneado mediante el modo inicial deControlCenter4 (Windows) > Escaneado automático de ambas caras de un documento mediante el modoinicial de ControlCenter4 (Windows)
Escaneado automático de ambas caras de un documento mediante elmodo inicial de ControlCenter4 (Windows)
Modelos relacionados: MFC-J5730DW/MFC-J5930DW
Seleccione Modo inicial como ajuste de modo de ControlCenter4.
1. Carga de documentos en la unidad ADF.
Si desea escanear las dos caras de un documento automáticamente, deberá utilizar la unidad ADF, no elcristal de escaneado de superficie plana.
2. Haga clic en el icono (ControlCenter4) del área de notificación y, a continuación, haga clic en Abrir.
3. Pulse la pestaña Escanear.
4. En Tipo de documento, seleccione Personalizado y, a continuación, haga clic en el botón Ajustespersonalizados.Aparece el cuadro de diálogo Ajustes de escaneado personalizados.
5. Seleccione la casilla de verificación Escaneado a doble cara.6. Seleccione la opción Encuaderna lado largo o Encuaderna lado corto, dependiendo del diseño original.7. Configure otros Ajustes de escaneado personalizados, si es necesario.8. Haga clic en Aceptar.
9. Pulse (Escanear).
El equipo comenzará a escanear y aparecerá la imagen escaneada en el visor de imágenes.
202

10. Haga clic en los botones de flecha izquierda o derecha para obtener una vista previa de cada páginaescaneada.
11. Realice una de las siguientes acciones:
• Haga clic en (Guardar) para guardar los datos escaneados.
• Haga clic en (Imprimir) para imprimir los datos escaneados.
• Haga clic en (Abrir con una aplicación) para abrir los datos escaneados en otra aplicación.
• Haga clic en (Enviar correo electrónico) para adjuntar los datos escaneados a un mensaje decorreo electrónico.
• Haga clic en (OCR) para convertir el documento escaneado en un archivo de texto editable. (solodisponible para determinados modelos)
Información relacionada
• Escaneado mediante el modo inicial de ControlCenter4 (Windows)
203

Inicio > Escanear > Escanear desde el ordenador (Windows) > Escaneado mediante el modo inicial deControlCenter4 (Windows) > Configuración de escaneado para el Modo inicial de ControlCenter4 (Windows)
Configuración de escaneado para el Modo inicial de ControlCenter4(Windows)
Ajustes Funciones aplicables
Abrir conunaaplicación
OCR Enviarcorreoelectrónico
Guardar
Tipo de archivo - Sí Sí Sí
Aplicación de destino Sí Sí - -
Idioma de OCR (solo disponible en determinados modelos) - Sí - -
Nombre de archivo - - - Sí
Escanear Ubicación - - - Sí
Mostrar carpeta - - - Sí
Prioridad de tamaño de archivo - - Sí Sí
Tipo de archivoSeleccione el tipo de documento que desee usar para los datos escaneados.Para Enviar correo electrónico y Guardar:• Mapa de Bits Windows (*.bmp)• JPEG (*.jpg) (recomendado para la mayoría de los usuarios al escanear imágenes)• Página única de TIFF (*.tif)• TIFF Multi-Página (*.tif)• Gráficos de Red Portátil (*.png)• Página única de PDF (*.pdf) (recomendado para escanear y compartir documentos)• Páginas múltiples de PDF (*.pdf) (recomendado para escanear y compartir documentos)• Página única de PDF/A (*.pdf) (recomendado para escanear y compartir documentos)• Páginas múltiples de PDF/A (*.pdf) (recomendado para escanear y compartir documentos)• Página única de PDF de alta compresión (*.pdf)• Páginas múltiples de PDF de alta compresión (*.pdf)• Página única de PDF seguro (*.pdf)• Páginas múltiples de PDF seguro (*.pdf)• Página única de PDF de búsqueda (*.pdf)• Páginas múltiples de PDF de búsqueda (*.pdf)• XML Paper Specification (*.xps) (XML Paper Specification está disponible para Windows Vista,
Windows 7, Windows 8 y Windows 10, o al utilizar aplicaciones compatibles con archivos XML PaperSpecification)
• Microsoft Office Word (*.docx) (solo disponible en determinados modelos)• Microsoft Office PowerPoint (*.pptx) (solo disponible en determinados modelos)• Microsoft Office Excel (*.xlsx) (solo disponible en determinados modelos)Para OCR:• Texto (*.txt)• HTML 3.2 (*.htm)• HTML 4.0 (*.htm)• Página única de PDF de búsqueda (*.pdf)• Páginas múltiples de PDF de búsqueda (*.pdf)
204

• WordPad (*.rtf)• RTF Word 2000 (*.rtf)• WordPerfect 9, 10 (*.wpd)• Microsoft Excel 2003, XP (*.xls)
Aplicación de destinoSeleccione la aplicación de destino en la lista desplegable.
Idioma de OCREspecifique el idioma del reconocimiento óptico de caracteres (OCR) de forma que coincida con el idioma enel que está redactado el texto del documento escaneado (solo disponible en determinados modelos).
Nombre de archivoHaga clic en Cambiar para cambiar el prefijo del nombre de archivo.
Escanear UbicaciónSeleccione el botón de opción Carpeta o SharePoint para especificar el destino en el que desea guardar losdocumentos escaneados.
Mostrar carpetaSeleccione esta opción para que se muestre automáticamente la carpeta de destino después del proceso deescaneado.
Prioridad de tamaño de archivoPermite ajustar el porcentaje de compresión de datos de la imagen escaneada. Puede cambiar el tamaño deldocumento arrastrando la barra deslizante de Prioridad de tamaño de archivo hacia la derecha o hacia laizquierda.
Ajustes personalizadosSeleccione la opción Personalizado, haga clic en el botón Ajustes personalizados y, a continuación,cambie la configuración.
Tamaño de escaneadoSeleccione el tamaño exacto del documento en el menú desplegable Tamaño de escaneado.
Información relacionada
• Escaneado mediante el modo inicial de ControlCenter4 (Windows)
205

Inicio > Escanear > Escanear desde el ordenador (Windows) > Escaneado mediante el modo avanzado deControlCenter4 (Windows)
Escaneado mediante el modo avanzado de ControlCenter4 (Windows)El modo avanzado de ControlCenter4 da más control sobre los detalles de las funciones del equipo y permitepersonalizar acciones de escaneado con un solo botón.
• Escaneado de fotografías y gráficos mediante el modo avanzado de ControlCenter4(Windows)
• Guardar datos escaneados en una carpeta como un archivo PDF utilizando el modoavanzado de ControlCenter4 (Windows)
• Escaneado automático de ambas caras de un documento mediante el modo avanzadode ControlCenter4 (Windows)
• Escaneado de ambas caras de un carné de identidad mediante el modo avanzado deControlCenter4 (Windows)
• Escaneado como adjunto a un correo electrónico mediante el modo avanzado deControlCenter4 (Windows)
• Escaneado como documento de texto modificable (OCR) mediante el modo avanzadode ControlCenter4 (Windows)
• Escanear a un archivo de Office mediante el Modo avanzado de ControlCenter4(Windows)
• Configuración de escaneado para el Modo avanzado de ControlCenter4 (Windows)
• Cambiar el modo de funcionamiento en ControlCenter4 (Windows)
206

Inicio > Escanear > Escanear desde el ordenador (Windows) > Escaneado mediante el modo avanzado deControlCenter4 (Windows) > Escaneado de fotografías y gráficos mediante el modo avanzado deControlCenter4 (Windows)
Escaneado de fotografías y gráficos mediante el modo avanzado deControlCenter4 (Windows)
Envíe las fotografías o los gráficos que escanee directamente al ordenador.
Seleccione Modo avanzado como ajuste de modo de ControlCenter4.
1. Cargue el documento.
2. Haga clic en el icono (ControlCenter4) del área de notificación y, a continuación, haga clic en Abrir.
3. Haga clic en la pestaña Escanear.
4. Pulse el botón Imagen.Aparece el cuadro de diálogo de ajustes de escaneado.
207

5. Cambie los ajustes de escaneado, como, por ejemplo, el formato de archivo, el nombre de archivo, lacarpeta de destino, la resolución y el color, en caso necesario.
• Para cambiar el nombre del documento, pulse Cambiar.• Para cambiar Carpeta de destino, pulse el icono de la carpeta.• Si desea obtener una vista previa de la imagen escaneada y poder configurarla, marque la casilla
Preescanear.
6. Pulse Escanear.El equipo comenzará a escanear. La imagen se abrirá en la aplicación seleccionada.
Información relacionada
• Escaneado mediante el modo avanzado de ControlCenter4 (Windows)
208

Inicio > Escanear > Escanear desde el ordenador (Windows) > Escaneado mediante el modo avanzado deControlCenter4 (Windows) > Guardar datos escaneados en una carpeta como un archivo PDF utilizando elmodo avanzado de ControlCenter4 (Windows)
Guardar datos escaneados en una carpeta como un archivo PDFutilizando el modo avanzado de ControlCenter4 (Windows)
Escanear documentos y guardarlos en una carpeta de su equipo como archivos PDF.
Seleccione Modo avanzado como ajuste de modo de ControlCenter4.
1. Cargue el documento.
2. Haga clic en el icono (ControlCenter4) del área de notificación y, a continuación, haga clic en Abrir.
3. Haga clic en la pestaña Escanear.
209

4. Pulse el botón Archivo.Aparece el cuadro de diálogo de configuración de escáner.
5. Haga clic en la lista desplegable Tipo de archivo y, a continuación, seleccione un archivo PDF.
Para guardar el documento como PDF protegido con contraseña, seleccione Página única de PDFseguro (*.pdf) o Páginas múltiples de PDF seguro (*.pdf) en la lista desplegable Tipo de archivo, haga
clic en y, a continuación, introduzca la contraseña.
6. Haga clic en el icono de carpeta para buscar y seleccionar la carpeta en donde desea guardar susdocumentos escaneados.
7. Cambie los ajustes de escaneado, como, por ejemplo, el formato del documento, el nombre del documento,la resolución o el color, si es necesario.
Para ver previamente y configurar la imagen escaneada, seleccione la casilla de verificación Preescanear.
8. Pulse Escanear.El equipo comenzará a escanear. El documento se grabará en el directorio que haya seleccionado.
Información relacionada
• Escaneado mediante el modo avanzado de ControlCenter4 (Windows)
210

Inicio > Escanear > Escanear desde el ordenador (Windows) > Escaneado mediante el modo avanzado deControlCenter4 (Windows) > Escaneado automático de ambas caras de un documento mediante el modoavanzado de ControlCenter4 (Windows)
Escaneado automático de ambas caras de un documento mediante elmodo avanzado de ControlCenter4 (Windows)
Modelos relacionados: MFC-J5730DW/MFC-J5930DW
Seleccione Modo avanzado como ajuste de modo de ControlCenter4.
1. Carga de documentos en la unidad ADF.
Si desea escanear las dos caras de un documento automáticamente, deberá utilizar la unidad ADF, no elcristal de escaneado de superficie plana.
2. Haga clic en el icono (ControlCenter4) del área de notificación y, a continuación, haga clic en Abrir.
3. Haga clic en la pestaña Escanear.
4. Pulse el botón del ajuste que desee cambiar (Imagen, OCR, Correo Electrónico, o Archivo).Aparece el cuadro de diálogo de configuración de escáner.
5. Seleccione la casilla de verificación Escaneado a doble cara.6. Seleccione la opción Encuaderna lado largo o Encuaderna lado corto, dependiendo del diseño original.7. Cambie los ajustes de escaneado, como, por ejemplo, el formato de archivo, el nombre de archivo, la
carpeta de destino, la resolución y el color, en caso necesario.
• Para cambiar el nombre del documento, pulse Cambiar.• Para cambiar Carpeta de destino, pulse el icono de la carpeta.
8. Pulse Escanear.El equipo comenzará a escanear.
Entonces habrá cambiado la configuración predeterminada de la acción de escaneado que había elegido. Estaconfiguración se aplicará la próxima vez que se seleccione una de las opciones de escaneado para esta acción(Imagen, OCR, Correo Electrónico o Archivo).
211

Información relacionada
• Escaneado mediante el modo avanzado de ControlCenter4 (Windows)
212

Inicio > Escanear > Escanear desde el ordenador (Windows) > Escaneado mediante el modo avanzado deControlCenter4 (Windows) > Escaneado de ambas caras de un carné de identidad mediante el modoavanzado de ControlCenter4 (Windows)
Escaneado de ambas caras de un carné de identidad mediante el modoavanzado de ControlCenter4 (Windows)
Seleccione Modo avanzado como ajuste de modo de ControlCenter4.
1. Coloque una tarjeta de ID en el cristal de escaneado.
2. Haga clic en el icono (ControlCenter4) del área de notificación y, a continuación, haga clic en Abrir.
3. Haga clic en la pestaña Escanear.
213

4. Pulse el botón Archivo.Aparece el cuadro de diálogo de configuración de escáner.
5. Active la casilla de verificación Escaneado de la tarjeta de ID.Aparece el cuadro de diálogo de instrucciones.
6. Lea las instrucciones que aparecen en la pantalla y, a continuación, pulse Aceptar.7. Cambie los ajustes de escaneado, como, por ejemplo, el formato del documento, el nombre del documento,
la ubicación del escaneado, la resolución o el color, si es necesario.8. Pulse Escanear.
El equipo comienza a escanear un lado de la tarjeta de identificación.9. Una vez que el equipo ha escaneado un lado, gire la tarjeta de identificación y, a continuación, haga clic en
Continuar para escanear el otro lado.10. Haga clic en Finalizar.
Información relacionada
• Escaneado mediante el modo avanzado de ControlCenter4 (Windows)
214

Inicio > Escanear > Escanear desde el ordenador (Windows) > Escaneado mediante el modo avanzado deControlCenter4 (Windows) > Escaneado como adjunto a un correo electrónico mediante el modo avanzadode ControlCenter4 (Windows)
Escaneado como adjunto a un correo electrónico mediante el modoavanzado de ControlCenter4 (Windows)
Envíe un documento escaneado como archivo adjunto de correo electrónico.
• Seleccione Modo avanzado como ajuste de modo de ControlCenter4.• La función de escaneado a correo electrónico no es compatible con los servicios de correo web. Utilice las
funciones de escaneado a imagen o escaneado a archivo para escanear un documento o una imagen y, acontinuación, adjuntar el archivo escaneado a un mensaje de correo electrónico.
El equipo escanea a su cliente de correo electrónico predeterminado.
1. Cargue el documento.
2. Haga clic en el icono (ControlCenter4) del área de notificación y, a continuación, haga clic en Abrir.
3. Haga clic en la pestaña Escanear.
4. Pulse el botón Correo Electrónico.Aparece el cuadro de diálogo de ajustes de escaneado.
215

5. Cambie los ajustes de escaneado, como, por ejemplo, el formato de archivo, el nombre de archivo, lacarpeta de destino, la resolución y el color, en caso necesario.
• Para cambiar el nombre del documento, pulse Cambiar.• Para cambiar Carpeta de destino, pulse el icono de la carpeta.• Si desea obtener una vista previa de la imagen escaneada y poder configurarla, marque la casilla
Preescanear.
6. Pulse Escanear.El equipo comenzará a escanear. Su aplicación de correo electrónico predeterminada se abrirá y la imagenescaneada se adjuntará a un nuevo mensaje de correo electrónico en blanco.
Información relacionada
• Escaneado mediante el modo avanzado de ControlCenter4 (Windows)
216

Inicio > Escanear > Escanear desde el ordenador (Windows) > Escaneado mediante el modo avanzado deControlCenter4 (Windows) > Escaneado como documento de texto modificable (OCR) mediante el modoavanzado de ControlCenter4 (Windows)
Escaneado como documento de texto modificable (OCR) mediante elmodo avanzado de ControlCenter4 (Windows)
El equipo puede convertir los caracteres de un documento escaneado en texto mediante la tecnología delreconocimiento óptico de caracteres (OCR). Puede editar el texto con el procesador de textos de su elección.
• Seleccione Modo avanzado como ajuste de modo de ControlCenter4.
1. Cargue el documento.
2. Haga clic en el icono (ControlCenter4) del área de notificación y, a continuación, haga clic en Abrir.
3. Haga clic en la pestaña Escanear.
4. Pulse el botón OCR.Aparece el cuadro de diálogo de ajustes de escaneado.
217

5. Cambie los ajustes de escaneado, como, por ejemplo, el formato de archivo, el nombre de archivo, lacarpeta de destino, la resolución y el color, en caso necesario.
• Para cambiar el nombre del documento, pulse Cambiar.• Para cambiar Carpeta de destino, pulse el icono de la carpeta.• Si desea obtener una vista previa de la imagen escaneada y poder configurarla, marque la casilla
Preescanear.
6. Pulse Escanear.El equipo escaneará el documento, lo convertirá en texto modificable y, a continuación, lo enviará a laaplicación de procesador de textos predefinida.
Información relacionada
• Escaneado mediante el modo avanzado de ControlCenter4 (Windows)
218

Inicio > Escanear > Escanear desde el ordenador (Windows) > Escaneado mediante el modo avanzado deControlCenter4 (Windows) > Escanear a un archivo de Office mediante el Modo avanzado de ControlCenter4(Windows)
Escanear a un archivo de Office mediante el Modo avanzado deControlCenter4 (Windows)
El equipo puede convertir los datos escaneados en un archivo de Microsoft Word, Microsoft PowerPoint oMicrosoft Excel.
• Seleccione Modo avanzado como ajuste de modo de ControlCenter4.• Para utilizar esta función, el ordenador debe estar conectado a Internet.
1. Cargue el documento.
2. Haga clic en el icono (ControlCenter4) del área de notificación y, a continuación, haga clic en Abrir.
3. Haga clic en la pestaña Escanear.
4. Haga clic en el botón Correo Electrónico o Archivo.Aparece el cuadro de diálogo de la configuración de escaneado.
5. Haga clic en la lista desplegable Tipo de archivo y, a continuación, seleccione la opción Microsoft OfficeWord (*.docx), Microsoft Office PowerPoint (*.pptx) o Microsoft Office Excel (*.xlsx).
6. Cambie los ajustes de escaneado, si es necesario.7. Haga clic en el botón Escanear.
Si aparece un cuadro de diálogo con un mensaje relativo a la conexión de Internet, lea la información y hagaclic en Aceptar.
Información relacionada
• Escaneado mediante el modo avanzado de ControlCenter4 (Windows)
219

Inicio > Escanear > Escanear desde el ordenador (Windows) > Escaneado mediante el modo avanzado deControlCenter4 (Windows) > Configuración de escaneado para el Modo avanzado de ControlCenter4(Windows)
Configuración de escaneado para el Modo avanzado de ControlCenter4(Windows)
Ajustes Funciones aplicables
Imagen OCR CorreoElectrónico
Archivo
Tipo de archivo Sí Sí Sí Sí
Aplicación de destino Sí Sí - -
Idioma de OCR (solo disponible en determinados modelos) - Sí - -
Nombre de archivo Sí Sí Sí Sí
Carpeta de destino Sí Sí Sí -
Escanear Ubicación - - - Sí
Mostrar carpeta - - - Sí
Mostrar ventana Guardar como - - - Sí
Prioridad de tamaño de archivo Sí - Sí Sí
Preescanear Sí Sí Sí Sí
Resolución Sí Sí Sí Sí
Tipo de escaneado Sí Sí Sí Sí
Tamaño documento Sí Sí Sí Sí
Brillo Sí Sí Sí Sí
Contraste Sí Sí Sí Sí
Escaneado continuo Sí Sí Sí Sí
Escaneado a doble cara (solo disponible en determinadosmodelos)
Sí Sí Sí Sí
Recorte automático Sí - Sí Sí
Escaneado de la tarjeta de ID Sí Sí Sí Sí
Configuración avanzada Sí Sí Sí Sí
Predeterminado Sí Sí Sí Sí
Tipo de archivoSeleccione el tipo de documento que desee usar para los datos escaneados.Para Imagen, Correo Electrónico y Archivo:• Mapa de Bits Windows (*.bmp)• JPEG (*.jpg) (recomendado para la mayoría de los usuarios al escanear imágenes)• Página única de TIFF (*.tif)• TIFF Multi-Página (*.tif)• Gráficos de Red Portátil (*.png)• Página única de PDF (*.pdf) (recomendado para escanear y compartir documentos)• Páginas múltiples de PDF (*.pdf) (recomendado para escanear y compartir documentos)• Página única de PDF/A (*.pdf) (recomendado para escanear y compartir documentos)• Páginas múltiples de PDF/A (*.pdf) (recomendado para escanear y compartir documentos)• Página única de PDF de alta compresión (*.pdf)
220

• Páginas múltiples de PDF de alta compresión (*.pdf)• Página única de PDF seguro (*.pdf)• Páginas múltiples de PDF seguro (*.pdf)• Página única de PDF de búsqueda (*.pdf)• Páginas múltiples de PDF de búsqueda (*.pdf)• XML Paper Specification (*.xps) (XML Paper Specification está disponible para Windows Vista,
Windows 7, Windows 8 y Windows 10, o al utilizar aplicaciones compatibles con archivos XML PaperSpecification)
Para OCR:• Texto (*.txt)• HTML 3.2 (*.htm)• HTML 4.0 (*.htm)• Página única de PDF de búsqueda (*.pdf)• Páginas múltiples de PDF de búsqueda (*.pdf)• WordPad (*.rtf)• RTF Word 2000 (*.rtf)• WordPerfect 9, 10 (*.wpd)• Microsoft Excel 2003, XP (*.xls)Para Correo Electrónico y Archivo:• Microsoft Office Word (*.docx) (solo disponible en determinados modelos)• Microsoft Office PowerPoint (*.pptx) (solo disponible en determinados modelos)• Microsoft Office Excel (*.xlsx) (solo disponible en determinados modelos)
Aplicación de destinoSeleccione la aplicación de destino en la lista desplegable.
Idioma de OCREspecifique el idioma del reconocimiento óptico de caracteres (OCR) de forma que coincida con el idioma enel que está redactado el texto del documento escaneado (solo disponible en determinados modelos).
Nombre de archivoHaga clic en Cambiar para cambiar el prefijo del nombre de archivo.
Carpeta de destinoHaga clic en el icono de carpeta para buscar y seleccionar la carpeta en donde desea guardar susdocumentos escaneados.
Escanear UbicaciónSeleccione el botón de opción Carpeta o SharePoint para especificar el destino en el que desea guardar losdocumentos escaneados.
Mostrar carpetaSeleccione esta opción para que se muestre automáticamente la carpeta de destino después del proceso deescaneado.
Mostrar ventana Guardar comoSeleccione esta opción para especificar el destino de la imagen escaneada cada vez que escanee.
Prioridad de tamaño de archivoPermite ajustar el porcentaje de compresión de datos de la imagen escaneada. Puede cambiar el tamaño deldocumento arrastrando la barra deslizante de Prioridad de tamaño de archivo hacia la derecha o hacia laizquierda.
221

PreescanearHaga clic en la opción Preescanear para realizar una vista previa de su imagen y recortar partes nodeseadas antes del escaneado.
ResoluciónSeleccione una resolución de escaneado en la lista desplegable Resolución. Cuanto más alta sea laresolución, más memoria ocupará y más se prolongará el tiempo de transferencia, aunque, comocontrapartida, la imagen escaneada contendrá más detalles.
Tipo de escaneadoPermite seleccionar la profundidad del color de escaneado a partir de un intervalo establecido.• Automático
Utilice esta opción para cualquier tipo de documento. Este modo elige automáticamente la intensidaddel color adecuada para el documento.
• Blanco y negroUtilice esta opción para texto o imágenes de líneas.
• Grises (Difusión de errores)Utilice esta opción para imágenes fotográficas o gráficos. (Difusión de errores es un método decreación de imágenes grises simuladas sin utilizar puntos de gris verdadero. Los puntos negros secolocan siguiendo un patrón específico para dar un aspecto gris).
• Gris verdaderoUtilice esta opción para imágenes fotográficas o gráficos. Este modo es más exacto, ya que utilizahasta 256 tonalidades de gris.
• Color de 24 bitsSirve para crear una imagen con la reproducción más precisa del color. Este modo usa hasta 16,8millones de colores para escanear la imagen, pero es el que más memoria y más tiempo detransferencia necesita.
Tamaño documentoSeleccione el tamaño exacto del documento en la lista desplegable Tamaño documento.• Si selecciona la opción 1 a 2 (A4), la imagen escaneada se dividirá en dos documentos de tamaño A5.
BrilloEstablezca el nivel de Brillo desplazando la barra deslizante hacia la derecha o hacia la izquierda paraaclarar u oscurecer la imagen. Si la imagen escaneada queda demasiado clara, reduzca el nivel de brillo yvuelva a escanear el documento. Si la imagen queda demasiado oscura, incremente el nivel de brillo y vuelvaa escanear el documento. También puede escribir un valor en el campo para establecer el nivel de Brillo.
ContrasteAumente o disminuya el nivel de Contraste desplazando la barra deslizante hacia la derecha o hacia laizquierda. Al aumentar el nivel, se destacan las áreas oscuras y claras de la imagen, mientras que aldisminuirlo se revelan con mayor detalle las áreas grises. También puede escribir un valor en el campo paraestablecer el nivel de Contraste.
Escaneado continuoSeleccione esta opción para escanear varias páginas. Después de escanear una página, puede seleccionarla opción se seguir escaneando o de terminar.
Escaneado a doble caraMarque esta casilla para escanear las dos caras del documento. Cuando utilice la función de escaneadoautomático a 2 caras, debe seleccionar la opción de Encuaderna lado largo o Encuaderna lado corto, enfunción del diseño original, para asegurarse de que el archivo de datos se crea correctamente. (solodisponible en determinados modelos)
Recorte automáticoEscanear varios documentos colocados en el cristal del escáner. El equipo escaneará cada documento ycreará archivos independientes o un único archivo de varias páginas.
222

Escaneado de la tarjeta de IDSeleccione esta casilla de verificación para escanear ambas caras de la tarjeta de identificación en unapágina.
Configuración avanzadaAjuste la configuración avanzada pulsando el botón Configuración avanzada en el cuadro de diálogo deconfiguración de escaneado.• Eliminar filtrado/estampado
- Eliminar color de fondoElimine el color de base de los documentos para que los datos escaneados sean más legibles.
• Rotar imagenGire la imagen escaneada.
• Saltar página en blancoElimine las páginas en blanco del documento de los resultados de escaneado. (solo disponible endeterminados modelos)
• Mostrar resultados de escaneadoMuestre en la pantalla de su ordenador el número total de páginas guardadas y de páginas en blancoomitidas. (solo disponible en determinados modelos)
Autoalineacion de imagen ADFAl escanear el documento desde la unidad ADF, el equipo corrige la desviación del documentoautomáticamente. (solo disponible en determinados modelos)
PredeterminadoSeleccione esta opción para restablecer todos los ajustes a sus valores de ajuste de fábrica.
Información relacionada
• Escaneado mediante el modo avanzado de ControlCenter4 (Windows)• Nota importante
223

Inicio > Escanear > Escanear desde el ordenador (Windows) > Escanear con Nuance™ PaperPort™ 14 ocon otras aplicaciones de Windows
Escanear con Nuance™ PaperPort™ 14 o con otras aplicaciones deWindows
Puede usar la aplicación Nuance™ PaperPort™ 14 para escanear.
• Para descargar la aplicación Nuance™ PaperPort™ 14, haga clic en (Brother Utilities), seleccioneMás en la barra de navegación izquierda y, a continuación, haga clic en PaperPort.
• Nuance™ PaperPort™ 14 es compatible con Windows Vista (SP2 o superior), Windows 7, Windows 8,Windows 8.1, Windows 10 Home, Windows 10 Pro, Windows 10 Education y Windows 10 Enterprise.
• Para obtener instrucciones detalladas sobre cómo utilizar cada aplicación, haga clic en el menú Ayuda dela aplicación y, a continuación, haga clic en Guía de procedimientos iniciales en la pestaña Ayuda.
Las instrucciones de escaneado indicadas a continuación corresponden a PaperPort™ 14. Los pasos sonsimilares para otras aplicaciones de Windows. PaperPort™ 14 es compatible con los controladores TWAINy WIA; en estos pasos se utiliza el controlador TWAIN (recomendado).
• En función del modelo de su equipo, es posible que Nuance™ PaperPort™ 14 no esté incluido. Si no seincluye, puede utilizar otras aplicaciones de software que permitan el escaneado.
1. Cargue el documento.
2. Inicie PaperPort™ 14.Realice una de las siguientes acciones:• Windows Vista y Windows 7
Con el ordenador, haga clic en (Iniciar) > Todos los programas > Nuance PaperPort 14 >PaperPort.
• Windows 8
Haga clic en (PaperPort).
• Windows 10
Haga clic en > Todas las aplicaciones > Nuance PaperPort 14 > PaperPort.
3. Haga clic en el menú Escritorio y, a continuación, haga clic en Configuración de digitalización en la cintaEscritorio.Aparecerá el panel Digitalizar u obtener fotografia en el lateral izquierdo de la pantalla.
4. Haga clic en Seleccionar....5. En la lista de escáneres disponibles, seleccione TWAIN: TW-Brother MFC-XXXX o TWAIN: TW-Brother
MFC-XXXX LAN (donde MFC-XXXX es el nombre del modelo del equipo). Para utilizar el controlador WIA,seleccione el controlador de Brother que tenga el prefijo "WIA".
6. Marque la casilla Mostrar el cuadro de diálogo del escáner en el panel Digitalizar u obtener fotografia.7. Haga clic en Digitalizar.
Aparecerá el cuadro de diálogo de configuración del escáner.
224

8. Si es necesario, configure las siguientes opciones en el cuadro de diálogo Configuración del escáner.9. Haga clic en la lista desplegable Tamaño documento y, a continuación, seleccione el tamaño del
documento.
Para escanear ambas caras del documento (MFC-J5730DW/MFC-J5930DW):El escaneado a 2 caras automático está disponible solo cuando se utiliza la unidad ADF.No es posible utilizar Preescanear para obtener la vista previa de una imagen.
10. Haga clic en Preescanear si desea obtener una vista previa de la imagen y recortar las partes no deseadasantes de escanear.
11. Haga clic en Iniciar.El equipo comenzará a escanear.
Información relacionada
• Escanear desde el ordenador (Windows)• Ajustes de controlador TWAIN (Windows)
225

Inicio > Escanear > Escanear desde el ordenador (Windows) > Escanear con Nuance™ PaperPort™ 14 ocon otras aplicaciones de Windows > Ajustes de controlador TWAIN (Windows)
Ajustes de controlador TWAIN (Windows)
• Tenga en cuenta que los nombres y valores asignables de los elementos pueden variar en función delequipo.
• La opción Brillo solo está disponible al seleccionar las opciones de Blanco y negro, Grises (Difusiónde errores), Gris verdadero o Color de 24 bits en los ajustes de Tipo de escaneo.
• La opción Contraste solo está disponible al seleccionar las opciones de Grises (Difusión de errores),Gris verdadero o Color de 24 bits en los ajustes de Tipo de escaneo.
1. EscanearSeleccione la opción Fotografía, Web o Texto dependiendo del tipo de documento que desea escanear.
Escanear (Tipo de imagen) Resolución Tipo de escaneado
Fotografía Utilice esta opción paraescanear imágenes fotográficas.
300 x 300 ppp Color de 24 bits
Web Utilice esta opción para adjuntarla imagen escaneada a páginasWeb.
100 x 100 ppp Color de 24 bits
Texto Utilice esta opción paraescanear documentos de texto.
200 x 200 ppp Blanco y negro
226

2. ResoluciónSeleccione una resolución de escaneado en la lista desplegable Resolución. Cuanto más alta sea laresolución, más memoria ocupará y más se prolongará el tiempo de transferencia, aunque, comocontrapartida, la imagen escaneada contendrá más detalles.
3. Tipo de escaneoPermite seleccionar la profundidad del color de escaneado a partir de un intervalo establecido.• Blanco y negro
Utilice esta opción para texto o imágenes de líneas.• Grises (Difusión de errores)
Utilice esta opción para imágenes fotográficas o gráficos. (Difusión de errores es un método decreación de imágenes grises simuladas sin utilizar puntos de gris verdadero. Los puntos negros secolocan siguiendo un patrón específico para dar un aspecto gris).
• Gris verdaderoUtilice esta opción para imágenes fotográficas o gráficos. Este modo es más exacto, ya que utilizahasta 256 tonalidades de gris.
• Color de 24 bitsSirve para crear una imagen con la reproducción más precisa del color. Este modo usa hasta 16,8millones de colores para escanear la imagen, pero es el que más memoria y más tiempo detransferencia necesita.
4. Tamaño documentoSeleccione el tamaño exacto del documento a partir de la selección de tamaños predefinidos.Si selecciona Personalizar, aparecerá el cuadro de diálogo Tamaño documento personalizado, dondepodrá especificar el tamaño del documento.
5. BrilloEstablezca el nivel de Brillo desplazando la barra deslizante hacia la derecha o hacia la izquierda paraaclarar u oscurecer la imagen. Si la imagen escaneada queda demasiado clara, reduzca el nivel de brillo yvuelva a escanear el documento. Si la imagen queda demasiado oscura, incremente el nivel de brillo yvuelva a escanear el documento. También puede ajustar el nivel de contraste introduciendo un valor en elcampo.
6. ContrasteAumente o disminuya el nivel de Contraste desplazando la barra deslizante hacia la derecha o hacia laizquierda. Al aumentar el nivel, se destacan las áreas oscuras y claras de la imagen, mientras que aldisminuirlo se revelan con mayor detalle las áreas grises. También puede ajustar el nivel de contrasteintroduciendo un valor en el campo.
227

7. Escaneado a doble caraEscanee ambas caras del documento. Al utilizar la función de Escaneado a 2 caras automático, debeseleccionar la opción Encuadernado Horizontal o Encuadernado Vertical de la lista desplegableEscaneado a doble cara, para que cuando gire las páginas, tengan la orientación que desee. (solodisponible en determinados modelos)
8. Recorte automáticoEscanear varios documentos colocados en el cristal del escáner. El equipo escaneará cada documento ycreará archivos independientes o un único archivo de varias páginas.
9. Configuración avanzadaConfigure ajustes avanzados haciendo clic en el botón Configuración avanzada en el cuadro de diálogo deconfiguración del escáner.• Papel
- Alineación automáticaAjuste el equipo para corregir la desviación del documento automáticamente cuando las páginas seescaneen desde la unidad ADF.
- Rotar imagenGire la imagen escaneada.
• Mejora- Configuración de Fondo
• Eliminar filtrado/estampadoEvita que la tinta traspase el papel.
• Eliminar color de fondoElimine el color de base de los documentos para que los datos escaneados sean más legibles.
- Eliminación de colorSeleccione un color para eliminarlo de la imagen escaneada.
- Edición en negritaResalta los caracteres del original poniéndolos en negrita.
- Corrección de caracteres borrososCorrige los caracteres incompletos o truncados del original para hacerlos más sencillos de leer.
- Énfasis de bordePermite que los caracteres del original tengan una mayor nitidez.
- Reducir ruidoGracias a esta opción se puede mejorar la calidad de las imágenes escaneadas. La opción Reducirruido solo está disponible al seleccionar la opción Color de 24 bits y una resolución de escaneadode 300 x 300 ppp, 400 x 400 ppp o 600 x 600 ppp.
• Manejo del papel- Relleno de borde
Rellena los bordes de los cuatro lados de la imagen escaneada usando el color e intervaloseleccionado.
- Saltar página en blancoElimine las páginas en blanco del documento de los resultados de escaneado. (solo disponible endeterminados modelos)
- Escaneado continuoSeleccione esta opción para escanear varias páginas. Después de escanear una página, puedeseleccionar la opción se seguir escaneando o de terminar.
Información relacionada
• Escanear con Nuance™ PaperPort™ 14 o con otras aplicaciones de Windows• Nota importante
228

Inicio > Escanear > Escanear desde el ordenador (Windows) > Escaneado mediante la galería fotográficade Windows o fax y escáner de Windows
Escaneado mediante la galería fotográfica de Windows o fax y escánerde Windows
Galería de imágenes de Windows o aplicaciones de Fax y Escáner de Windows son otras opciones que puedeutilizar para escanear.
• Estas aplicaciones utilizan el controlador de escáner WIA.• Si desea recortar una parte de una página tras escanear previamente el documento, debe escanear
utilizando el cristal de escaneado (también denominado escáner de superficie plana).
1. Cargue el documento.2. Inicie la aplicación de escaneado. Realice una de las siguientes acciones:
• (Galería fotográfica de Windows)Pulse Archivo > Importar desde una cámara o escáner.
• (Fax y escáner de Windows)Pulse Archivo > Nuevo > Digitalizar.
3. Seleccione el escáner que desee utilizar.4. Pulse Importar o Aceptar.
Aparecerá el cuadro de diálogo Nueva digitalización.
5. Si es necesario, configure las siguientes opciones en el cuadro de diálogo Configuración del escáner.La resolución máxima del escáner se puede configurar en 1200 ppp. Si desea escanear con una resoluciónmayor, utilice el software Utilidad del Escáner de Brother Utilities.
229

Si su equipo permite escaneado a 2 caras y desea escanear las dos caras del documento, seleccioneAlimentador (digitalizar ambas caras) como Origen.
6. Pulse Digitalizar.El equipo comenzará a escanear el documento.
Información relacionada
• Escanear desde el ordenador (Windows)• Configuración del controlador WIA (Windows)
230

Inicio > Escanear > Escanear desde el ordenador (Windows) > Escaneado mediante la galería fotográficade Windows o fax y escáner de Windows > Configuración del controlador WIA (Windows)
Configuración del controlador WIA (Windows)
Origen del papelSeleccione las opciones Alimentador de documentos o Plano en la lista desplegable.
Tipo de imagenSeleccione Imagen en color, Imagen en escala de grises, Texto o imagen en blanco y negro, oConfiguración personalizada para el tipo de documento que desea escanear.Para cambiar la configuración avanzada, pulse el enlace Ajustar la calidad de la imagen digitalizada.
Tamaño de páginaLa opción Tamaño de página está disponible cuando selecciona Alimentador de documentos como laopción Origen del papel.
231

BrilloPara configurar el nivel de Brillo, arrastre la barra deslizante hacia la derecha o la izquierda para aclarar uoscurecer la imagen. Si la imagen escaneada queda demasiado clara, reduzca el nivel de brillo y vuelva aescanear el documento. Si la imagen queda demasiado oscura, incremente el nivel de brillo y vuelva aescanear el documento.
ContrasteAumente o disminuya el nivel de Contraste desplazando la barra deslizante hacia la derecha o hacia laizquierda. Al aumentar el nivel, se destacan las áreas oscuras y claras de la imagen, mientras que aldisminuirlo se revelan con mayor detalle las áreas grises. También puede ajustar el nivel de contrasteintroduciendo un valor en el campo.
Resolución (PPP)Seleccione una resolución de escaneado de la lista Resolución (PPP). Cuanto más alta sea la resolución,más memoria ocupará y más se prolongará el tiempo de transferencia, aunque, como contrapartida, laimagen escaneada contendrá más detalles.
Información relacionada
• Escaneado mediante la galería fotográfica de Windows o fax y escáner de Windows
232

Inicio > Escanear > Escanear desde el ordenador (Windows) > Instalación de BookScan Enhancer yWhiteboard Enhancer (Windows)
Instalación de BookScan Enhancer y Whiteboard Enhancer (Windows)BookScan Enhancer y Whiteboard Enhancer son aplicaciones de procesamiento de imágenes. BookScanEnhancer puede corregir automáticamente imágenes escaneadas de libros. Whiteboard Enhancer puede limpiary mejorar textos e imágenes que aparezcan en fotos tomadas de una pizarra blanca.Estas aplicaciones no están disponibles para la serie de Windows Server.
• El equipo debe estar encendido y conectado al ordenador.• El ordenador debe estar conectado a Internet.• Debe iniciar sesión con privilegios de acceso de administrador.
1. Haga clic en (Brother Utilities).
2. Seleccione su equipo en la lista desplegable.3. Seleccione Más en la barra de navegación izquierda.4. Haga clic en BookScan&WhiteBoard Suite y siga las instrucciones que irán apareciendo en pantalla para
realizar la instalación.
Información relacionada
• Escanear desde el ordenador (Windows)
233

Inicio > Escanear > Escanear desde el ordenador (Mac)
Escanear desde el ordenador (Mac)Hay varias maneras de utilizar su Mac para escanear fotografías y documentos en su equipo Brother. Utilice lasaplicaciones de software de Brother o utilice su aplicación de escaneado favorita.
• Escaneado mediante ControlCenter2 (Mac)
• Escanear utilizando aplicaciones compatibles con TWAIN (Mac)
234

Inicio > Escanear > Escanear desde el ordenador (Mac) > Escaneado mediante ControlCenter2 (Mac)
Escaneado mediante ControlCenter2 (Mac)Utilice el software ControlCenter de Brother para escanear fotografías y grabarlas como documentos JPEG oPDF u otros formatos.
• Escanear mediante ControlCenter2 (Mac)
• Guardar los datos escaneados como documento PDF en un directorio medianteControlCenter2 (Mac)
• Escaneado automático de ambas caras de un documento mediante ControlCenter2(Mac)
• Escaneado de ambas caras de un carné de identidad mediante ControlCenter2 (Mac)
• Escaneado como adjunto de un correo electrónico mediante ControlCenter2 (Mac)
• Escaneado como documento de texto modificable (OCR) mediante ControlCenter2(Mac)
• Escanear a un archivo de Office mediante ControlCenter2 (Mac)
• Configuración de escaneado para ControlCenter2 (Mac)
235

Inicio > Escanear > Escanear desde el ordenador (Mac) > Escaneado mediante ControlCenter2(Mac) > Escanear mediante ControlCenter2 (Mac)
Escanear mediante ControlCenter2 (Mac)Envíe las fotografías o los gráficos que escanee directamente al ordenador.1. Cargue el documento.2. En la barra de menús Finder, haga clic en Ir > Aplicaciones > Brother y, a continuación, haga doble clic en
el icono (ControlCenter).
Aparecerá la pantalla ControlCenter2.3. Haga clic en la ficha ESCANEAR.
4. Pulse el botón Imagen.Aparece el cuadro de diálogo de ajustes de escaneado.
236

5. Cambie los ajustes de escaneado, como, por ejemplo, el formato del documento, el nombre del documento,la ruta del documento de destino, la resolución o el color, si es necesario.
Para cambiar el nombre del documento o la ruta del directorio de destino, pulse Cambiar....
6. Haga clic en el botón Iniciar escaneado.El equipo comenzará a escanear. La imagen escaneada se abrirá en la aplicación seleccionada.
Información relacionada
• Escaneado mediante ControlCenter2 (Mac)
237

Inicio > Escanear > Escanear desde el ordenador (Mac) > Escaneado mediante ControlCenter2(Mac) > Guardar los datos escaneados como documento PDF en un directorio mediante ControlCenter2(Mac)
Guardar los datos escaneados como documento PDF en un directoriomediante ControlCenter2 (Mac)
1. Cargue el documento.2. En la barra de menús Finder, haga clic en Ir > Aplicaciones > Brother y, a continuación, haga doble clic en
el icono (ControlCenter).
Aparecerá la pantalla ControlCenter2.3. Haga clic en la ficha ESCANEAR.
4. Pulse el botón Archivo.Aparece el cuadro de diálogo de configuración de escáner.
238

5. Haga clic en el menú emergente Tipo de archivo y, a continuación, seleccione un archivo PDF.
Para grabar el documento como PDF protegido con contraseña, seleccione PDF seguro (*.pdf) en elmenú emergente Tipo de archivo, introduzca la contraseña en los campos Contraseña y Repitacontraseña y, a continuación, pulse Aceptar.
6. Cambie los ajustes de escaneado, como, por ejemplo, el nombre del documento, el directorio de destino, laresolución o el color, si es necesario.
7. Haga clic en el botón Iniciar escaneado.El equipo comienza a escanear. El archivo se guardará en la carpeta que haya seleccionado.
Información relacionada
• Escaneado mediante ControlCenter2 (Mac)
239

Inicio > Escanear > Escanear desde el ordenador (Mac) > Escaneado mediante ControlCenter2(Mac) > Escaneado automático de ambas caras de un documento mediante ControlCenter2 (Mac)
Escaneado automático de ambas caras de un documento medianteControlCenter2 (Mac)
Modelos relacionados: MFC-J5730DW/MFC-J5930DW
1. Carga de documentos en la unidad ADF.
Si desea escanear las dos caras de un documento automáticamente, deberá utilizar la unidad ADF, no elcristal de escaneado de superficie plana.
2. En la barra de menús Finder, haga clic en Ir > Aplicaciones > Brother y, a continuación, haga doble clic enel icono (ControlCenter).
Aparecerá la pantalla ControlCenter2.3. Haga clic en la ficha ESCANEAR.
4. Haga clic en el botón de tipo de escaneado (Imagen, OCR, Correo Electrónico o Archivo) que deseeutilizar.Aparece el cuadro de diálogo de configuración de escáner.
5. Seleccione la casilla de verificación Escaneado a doble cara.6. Seleccione la opción Encuaderna lado largo o Encuaderna lado corto, dependiendo del diseño original.7. Configure otros ajustes, si es necesario.8. Haga clic en el botón Iniciar escaneado.
El equipo comienza a escanear.
Entonces habrá cambiado la configuración predeterminada de la acción de escaneado que había elegido. Estaconfiguración se aplicará la próxima vez que se seleccione este tipo de escaneado (Imagen, OCR, CorreoElectrónico o Archivo).
Información relacionada
• Escaneado mediante ControlCenter2 (Mac)
240

Inicio > Escanear > Escanear desde el ordenador (Mac) > Escaneado mediante ControlCenter2(Mac) > Escaneado de ambas caras de un carné de identidad mediante ControlCenter2 (Mac)
Escaneado de ambas caras de un carné de identidad medianteControlCenter2 (Mac)
1. Coloque una tarjeta de ID en el cristal de escaneado.2. En la barra de menús Finder, haga clic en Ir > Aplicaciones > Brother y, a continuación, haga doble clic en
el icono (ControlCenter).
Aparecerá la pantalla ControlCenter2.3. Haga clic en la ficha ESCANEAR.
4. Pulse el botón Archivo.Aparece el cuadro de diálogo de configuración de escáner.
241

5. Active la casilla de verificación Escaneo de la tarjeta de ID.Aparece el cuadro de diálogo de instrucciones.
6. Lea las instrucciones que aparecen en la pantalla y, a continuación, pulse Aceptar.7. Configure otros ajustes, si es necesario.8. Haga clic en el botón Iniciar escaneado.
El equipo comienza a escanear un lado de la tarjeta de identificación.9. Una vez que el equipo ha escaneado un lado, gire la tarjeta de identificación y, a continuación, haga clic en
Continuar para escanear el otro lado.10. Haga clic en Finalizar.
Información relacionada
• Escaneado mediante ControlCenter2 (Mac)
242

Inicio > Escanear > Escanear desde el ordenador (Mac) > Escaneado mediante ControlCenter2(Mac) > Escaneado como adjunto de un correo electrónico mediante ControlCenter2 (Mac)
Escaneado como adjunto de un correo electrónico medianteControlCenter2 (Mac)
Envíe un documento escaneado como archivo adjunto de correo electrónico.
La función de escaneado a correo electrónico no es compatible con los servicios de correo web. Utilice lasfunciones de escaneado a imagen o escaneado a archivo para escanear un documento o una imagen y, acontinuación, adjuntar el archivo escaneado a un mensaje de correo electrónico.
1. Cargue el documento.2. En la barra de menús Finder, haga clic en Ir > Aplicaciones > Brother y, a continuación, haga doble clic en
el icono (ControlCenter).
Aparecerá la pantalla ControlCenter2.3. Haga clic en la ficha ESCANEAR.
4. Pulse el botón Correo Electrónico.Aparece el cuadro de diálogo de ajustes de escaneado.
243

5. Cambie los ajustes de escaneado, como, por ejemplo, el formato del documento, el nombre del documento,la ruta del documento de destino, la resolución o el color, si es necesario.
Para cambiar el nombre del documento o la ruta del directorio de destino, pulse Cambiar....
6. Haga clic en el botón Iniciar escaneado.El equipo comenzará a escanear. Su aplicación de correo electrónico predeterminada se abrirá y la imagenescaneada se adjuntará a un nuevo correo electrónico en blanco.
Información relacionada
• Escaneado mediante ControlCenter2 (Mac)
244

Inicio > Escanear > Escanear desde el ordenador (Mac) > Escaneado mediante ControlCenter2(Mac) > Escaneado como documento de texto modificable (OCR) mediante ControlCenter2 (Mac)
Escaneado como documento de texto modificable (OCR) medianteControlCenter2 (Mac)
El equipo puede convertir los caracteres de un documento escaneado en texto mediante la tecnología delreconocimiento óptico de caracteres (OCR). Puede editar el texto con el procesador de textos de su elección.
La función de escaneado a OCR está disponible en determinados idiomas.
1. Cargue el documento.2. En la barra de menús Finder, haga clic en Ir > Aplicaciones > Brother y, a continuación, haga doble clic en
el icono (ControlCenter).
Aparecerá la pantalla ControlCenter2.3. Haga clic en la ficha ESCANEAR.
4. Pulse el botón OCR.Aparece el cuadro de diálogo de ajustes de escaneado.
245

5. Cambie los ajustes de escaneado, como, por ejemplo, el formato del documento, el nombre del documento,la ruta del documento de destino, la resolución o el color, si es necesario.
Para cambiar el nombre del documento o la ruta del directorio de destino, pulse Cambiar....
6. Haga clic en el botón Iniciar escaneado.El equipo escanea el documento, lo convierte en texto modificable y, a continuación, lo envía a la aplicaciónde procesador de textos predeterminada.
Información relacionada
• Escaneado mediante ControlCenter2 (Mac)
246

Inicio > Escanear > Escanear desde el ordenador (Mac) > Escaneado mediante ControlCenter2(Mac) > Escanear a un archivo de Office mediante ControlCenter2 (Mac)
Escanear a un archivo de Office mediante ControlCenter2 (Mac)El equipo puede convertir los datos escaneados en un archivo de Microsoft Word o en un archivo de MicrosoftPowerPoint.
Para utilizar esta función, el ordenador debe estar conectado a Internet.
1. Cargue el documento.2. En la barra de menús Finder, haga clic en Ir > Aplicaciones > Brother y, a continuación, haga doble clic en
el icono (ControlCenter).
Aparecerá la pantalla ControlCenter2.3. Haga clic en la ficha ESCANEAR.
4. Haga clic en el botón Correo Electrónico o Archivo.Aparece el cuadro de diálogo de la configuración de escaneado.
5. Haga clic en el menú emergente Tipo de archivo y, a continuación, seleccione la opción Microsoft OfficeWord (*.docx) o Microsoft Office PowerPoint (*.pptx).Si aparece un cuadro de diálogo con un mensaje relativo a la conexión de Internet, lea la información y hagaclic en OK.
6. Cambie los ajustes de escaneado, si es necesario.7. Haga clic en el botón Iniciar escaneado.
Información relacionada
• Escaneado mediante ControlCenter2 (Mac)
247

Inicio > Escanear > Escanear desde el ordenador (Mac) > Escaneado mediante ControlCenter2(Mac) > Configuración de escaneado para ControlCenter2 (Mac)
Configuración de escaneado para ControlCenter2 (Mac)
Ajustes Funciones aplicables
Imagen OCR CorreoElectrónico
Archivo
Aplicación de destino/Aplicación de correo electrónico Sí Sí Sí -
Tipo de archivo Sí Sí Sí Sí
Tamaño del archivo Sí - Sí Sí
Idioma de OCR(solo disponible para determinados modelos)
- Sí - -
Ruta del archivo de destino Sí Sí Sí -
Nombre de archivo Sí Sí Sí Sí
Agregar fecha al nombre de archivo Sí Sí Sí Sí
Carpeta de destino Sí Sí Sí Sí
Mostrar la ventana Guardar como - - - Sí
Resolución Sí Sí Sí Sí
Tipo de escaneo Sí Sí Sí Sí
Tamaño documento Sí Sí Sí Sí
Escaneo continuo Sí Sí Sí Sí
Escaneado a doble cara(solo disponible para determinados modelos)
Sí Sí Sí Sí
Escaneo de la tarjeta de ID Sí Sí Sí Sí
Mostrar la interfaz de escáner Sí Sí Sí Sí
Configuración avanzada Sí Sí Sí Sí
Restablecer valores predeterminados Sí Sí Sí Sí
Aplicación de destino/Aplicación de correo electrónicoPuede seleccionar la aplicación con la que se abrirán los datos escaneados. Solo puede seleccionaraplicaciones que estén instaladas en el ordenador.• Añadir
Permite añadir una aplicación al menú emergente.Escriba el nombre de la aplicación en el campo Nombre de la aplicación (hasta 30 caracteres) yseleccione la aplicación preferida pulsando el botón Examinar.... Seleccione la opción Tipo de archivoen el menú emergente.
• EliminarBorrar una aplicación que se había añadido al menú emergente.Seleccione la aplicación en el menú emergente Nombre de la aplicación y, a continuación, pulseEliminar.
Tipo de archivoSeleccione el tipo de documento que desee usar para los datos escaneados.
Tamaño del archivoCambie el tamaño de archivo moviendo el control deslizante Tamaño del archivo a la derecha o izquierda.
248

Idioma de OCREstablezca el idioma del reconocimiento óptico de caracteres (OCR) de modo que coincida con el idioma enel que está redactado el texto del documento escaneado (solo disponible para determinados modelos).
Ruta del archivo de destinoPulse el botón Cambiar... para cambiar el prefijo del nombre del documento y la ruta del directorio de destino.
Nombre de archivoEscriba un prefijo para el nombre del archivo, en caso necesario. Para cambiar el prefijo para las funcionesImagen, OCR y Correo Electrónico, haga clic en Cambiar....
Agregar fecha al nombre de archivoIntroduce automáticamente la fecha en el nombre de archivo de la imagen escaneada. Para insertar la fechaen el nombre de archivo de las funciones Imagen, OCR y Correo Electrónico, haga clic en Cambiar....
Carpeta de destinoPara cambiar la carpeta de las funciones Imagen, OCR y Correo Electrónico, haga clic en Cambiar.... Hagaclic en Examinar... para seleccionar la carpeta en la que desea guardar el documento escaneado. Seleccionela opción Mostrar carpeta para que se muestre automáticamente la carpeta de destino después de haberguardado los datos escaneados en un Archivo.
Mostrar la ventana Guardar comoSeleccione esta opción para especificar el destino de la imagen escaneada cada vez que escanee.
ResoluciónPermite seleccionar una resolución de escaneado en el menú emergente Resolución. Cuanto más alta seala resolución, más memoria se necesitará y mayor será el tiempo de transferencia si bien se producirá unaimagen escaneada con más detalles.
Tipo de escaneoPermite seleccionar la profundidad del color de escaneado a partir de un intervalo establecido.• Blanco y negro
Utilice esta opción para texto o imágenes de líneas.• Grises (Difusión de errores)
Utilice esta opción para imágenes fotográficas o gráficos. (Difusión de errores es un método decreación de imágenes grises simuladas sin utilizar puntos de gris verdadero. Los puntos negros secolocan siguiendo un patrón específico para dar un aspecto gris).
• Gris verdaderoUtilice esta opción para imágenes fotográficas o gráficos. Este modo es más exacto, ya que utilizahasta 256 tonalidades de gris.
• Color de 24 bitsSirve para crear una imagen con la reproducción más precisa del color. Este modo usa hasta 16,8millones de colores para escanear la imagen, pero es el que más memoria y más tiempo detransferencia necesita.
• AutomáticoUtilice para cualquier tipo de documento. Este modo automáticamente capta una profundidad de coloradecuada para el documento.
Tamaño documentoSeleccione el tamaño exacto del documento en el menú emergente Tamaño documento.• Si selecciona la opción 1 a 2 (A4), la imagen escaneada se dividirá en dos documentos de tamaño A5.
Escaneo continuoSeleccione esta opción para escanear varias páginas. Después de escanear una página, puede seleccionarla opción se seguir escaneando o de terminar.
249

Escaneado a doble caraMarque esta casilla para escanear las dos caras del documento. Cuando utilice la función de escaneado a 2caras automático, debe seleccionar la opción Encuaderna lado largo o Encuaderna lado corto,dependiendo del diseño del original, para asegurarse de que el archivo de datos creado aparececorrectamente. (solo disponible en determinados modelos)
Escaneo de la tarjeta de IDSeleccione esta casilla de verificación para escanear ambas caras de la tarjeta de identificación en unapágina.
Mostrar la interfaz de escánerActive esta casilla de verificación para recortar una parte de la página escaneada después de realizar unescaneado previo del documento.
Configuración avanzadaAjuste la configuración avanzada pulsando el botón Configuración avanzada en el cuadro de diálogo deconfiguración de escaneado.• Brillo
Para configurar el nivel de Brillo, arrastre la barra deslizante hacia la derecha o la izquierda paraaclarar u oscurecer la imagen. Si la imagen escaneada queda demasiado clara, reduzca el nivel debrillo y vuelva a escanear el documento. Si la imagen queda demasiado oscura, incremente el nivel debrillo y vuelva a escanear el documento.
• ContrasteAumente o disminuya el nivel de Contraste desplazando la barra deslizante hacia la derecha o hacia laizquierda. Al aumentar el nivel, se destacan las áreas oscuras y claras de la imagen, mientras que aldisminuirlo se revelan con mayor detalle las áreas grises.
• Autoalineacion de imagen ADFAl escanear el documento desde la unidad ADF, el equipo corrige la desviación del documentoautomáticamente. (solo disponible en determinados modelos)
• Eliminar color de fondoSeleccione esta opción para eliminar el color de base de los documentos para que los datosescaneados se vean mejor. Cuando utilice esta función, seleccione uno de estos tres ajustes: alto,medio y bajo.
• Saltar página en blancoElimine las páginas en blanco del documento en los resultados de escaneado. (solo disponible endeterminados modelos)
• Mostrar resultados de escaneoMuestre en la pantalla del ordenador el número total de páginas guardadas y de páginas en blancoomitidas. (solo disponible en determinados modelos)
• Rotar imagenGire la imagen escaneada.
Restablecer valores predeterminadosSeleccione esta opción para restablecer todos los ajustes a sus valores de ajuste de fábrica.
Información relacionada
• Escaneado mediante ControlCenter2 (Mac)
250

Inicio > Escanear > Escanear desde el ordenador (Mac) > Escanear utilizando aplicaciones compatiblescon TWAIN (Mac)
Escanear utilizando aplicaciones compatibles con TWAIN (Mac)También puede escanear con aplicaciones compatibles con TWAIN. Para obtener más información sobre elprocedimiento de escaneado, consulte el manual de la aplicación pertinente.1. Inicie su aplicación de gráficos y, a continuación, seleccione la operación de escaneado.
Aparecerá el cuadro de diálogo de configuración del escáner.
2. Cambie los ajustes de escaneado, como, por ejemplo, Resolución, Tipo de escaneo o Ajuste Imagen encaso necesario.
3. Haga clic en el menú emergente Tamaño documento y, a continuación, seleccione su tamaño dedocumento.
4. Haga clic en la opción Preescanear para realizar una vista previa de su imagen y recortar partes nodeseadas antes del escaneado.
• Una vez seleccionado el tamaño del documento, ajuste el área de escaneado manteniendo pulsado elbotón del ratón y arrastrando el puntero por el área que desee escanear.
• Para escanear ambas caras del documento (MFC-J5730DW/MFC-J5930DW):El escaneado a 2 caras automático está disponible solo cuando se utiliza la unidad ADF.No es posible ajustar el área de escaneado.No es posible utilizar Preescanear para obtener la vista previa de una imagen.
5. Haga clic en Iniciar.El equipo comenzará a escanear.
Información relacionada
• Escanear desde el ordenador (Mac)
251

• Ajustes de controlador TWAIN (Mac)
252

Inicio > Escanear > Escanear desde el ordenador (Mac) > Escanear utilizando aplicaciones compatiblescon TWAIN (Mac) > Ajustes de controlador TWAIN (Mac)
Ajustes de controlador TWAIN (Mac)
1
2
3
4
5
6
• Los nombres y valores asignables de los elementos pueden variar en función del equipo.• El ajuste de Contraste solo está disponible al seleccionar Grises (Difusión de errores), Gris
verdadero o Color de 24 bits en las opciones de Tipo de escaneo.
1. ResoluciónSeleccione una resolución para el escaneado en el menú emergente Resolución. Cuanto más alta sea laresolución, más memoria ocupará y más se prolongará el tiempo de transferencia, aunque, comocontrapartida, la imagen escaneada contendrá más detalles.
2. Tipo de escaneoPermite seleccionar la profundidad del color de escaneado a partir de un intervalo establecido.• Blanco y negro
Utilice esta opción para texto o imágenes de líneas.• Grises (Difusión de errores)
Utilice esta opción para imágenes fotográficas o gráficos. (Difusión de errores es un método decreación de imágenes grises simuladas sin utilizar puntos de gris verdadero. Los puntos negros secolocan siguiendo un patrón específico para dar un aspecto gris).
• Gris verdaderoUtilice esta opción para imágenes fotográficas o gráficos. Este modo es más exacto, ya que utilizahasta 256 tonalidades de gris.
• Color de 24 bitsSirve para crear una imagen con la reproducción más precisa del color. Este modo usa hasta 16,8millones de colores para escanear la imagen, pero es el que más memoria y más tiempo detransferencia necesita.
3. Tamaño documentoSeleccione el tamaño exacto del documento a partir de la selección de tamaños predefinidos.• Si selecciona Personalizar, puede especificar el tamaño del documento.
253

4. Ajuste ImagenHaga clic en el botón Ajuste Imagen para ajustar otras cualidades de imagen.
BrilloDefina el nivel Brillo arrastrando el control deslizante a la derecha o izquierda para aclarar u oscurecer laimagen. Si la imagen escaneada queda demasiado clara, reduzca el nivel de brillo y vuelva a escanear eldocumento. Si la imagen queda demasiado oscura, incremente el nivel de brillo y vuelva a escanear eldocumento.También puede introducir un valor en el cuadro para definir el brillo.
ContrasteAumente o disminuya el nivel de Contraste desplazando la barra deslizante hacia la derecha o hacia laizquierda. Al aumentar el nivel, se destacan las áreas oscuras y claras de la imagen, mientras que aldisminuirlo se revelan con mayor detalle las áreas grises. También puede establecer el contrasteescribiendo un valor en el cuadro.
Reducir ruidoMejore la calidad de sus imágenes escaneadas con esta selección. La opción Reducir ruido estádisponible al seleccionar la opción Color de 24 bits y las resoluciones de escaneado 300 x 300 ppp, 400x 400 ppp o 600 x 600 ppp.
5. Escaneado a doble caraSi marca esta casilla, el equipo escaneará las dos caras del documento. Cuando utilice la función deescaneado a 2 caras automático, debe seleccionar la opción Encuadernado Horizontal o EncuadernadoVertical, dependiendo del diseño del original, para asegurarse de que el archivo de datos creado aparececorrectamente.(solo disponible en determinados modelos)
6. Rotar imagenGire la imagen escaneada.
Información relacionada
• Escanear utilizando aplicaciones compatibles con TWAIN (Mac)
254

Inicio > Escanear > Configurar ajustes de escaneado mediante Administración basada en Web
Configurar ajustes de escaneado mediante Administración basada enWeb
• Establecer el informe de escaneado de correo electrónico de trabajo utilizandoAdministración basada en Web
255

Inicio > Escanear > Configurar ajustes de escaneado mediante Administración basada enWeb > Establecer el informe de escaneado de correo electrónico de trabajo utilizando Administración basadaen Web
Establecer el informe de escaneado de correo electrónico de trabajoutilizando Administración basada en Web
Cuando escanee un documento, el equipo enviará automáticamente un informe de escaneado de correoelectrónico de trabajo a la dirección de correo electrónico registrada.1. Inicie su navegador web.
Escriba “http://dirección IP del equipo” en la barra de direcciones del navegador (donde “dirección IP delequipo” es la dirección IP del equipo o el nombre del servidor de impresión). Por ejemplo: http://192.168.1.2No se necesita contraseña de forma predeterminada. Si ha establecido anteriormente una contraseña,introdúzcala y, a continuación, haga clic en .
2. Haga clic en la pestaña Escanear.3. Haga clic en el menú Escanear informe de correo electrónico de trabajo de la barra de navegación
izquierda.4. En el campo Dirección del administrador, escriba la dirección de correo electrónico.5. Para obtener información sobre las funciones que desea, seleccione Activado para enviar un informe de
escaneado de correo electrónico de trabajo.6. Haga clic en Enviar.
Información relacionada
• Configurar ajustes de escaneado mediante Administración basada en Web
256

Inicio > Copia
Copia
• Cómo copiar un documento
• Aumentar o reducir imágenes copiadas
• Clasificar copias
• Cómo hacer copias de formato de página (N en 1 o pósteres)
• Copiar en ambas caras del papel (copia de 2 caras)
• Copia de carnés de identidad
• Usar los accesos directos de copia en A3
• Copiar en modo de ahorro de tinta
• Opciones de copia
• Uso de los ajustes predefinidos de copia
257

Inicio > Copia > Cómo copiar un documento
Cómo copiar un documento>> MFC-J5330DW/MFC-J5335DW>> MFC-J5730DW/MFC-J5930DW
MFC-J5330DW/MFC-J5335DW
1. Asegúrese de que ha cargado el papel del tamaño correcto en la bandeja de papel.2. Cargue el documento.
3. Pulse .[Copiar].
En la pantalla táctil aparecerá:
4. Cambie los ajustes de copia si es necesario.
Cuando cargue papel que no sea papel normal de tamaño A4, debe cambiar los ajustes del [Tamaño delpapel] y el [Tipo de papel] pulsando [Opciones].
Opción Descripción
(N.º decopias)
Introduzca el número de copias de una de las siguientes maneras:• Pulse - o + en la pantalla táctil.
• Pulse para mostrar el teclado de la pantalla táctil y, a continuación,introduzca el número de copias con el teclado. Pulse OK.
• Introduzca el número de copias mediante el teclado de marcación.
Opciones Pulse para cambiar los ajustes de copia únicamente para la siguientecopia.Cuando haya finalizado de cambiar los ajustes, pulse OK.
Indicaciones de laconfiguración actual
Pulse el área de la pantalla indicada en el paso anterior para cambiar estos ajustessolo para la siguiente copia.• Ampliar/Reducir• Copia dúplex• Tamaño del papel• CalidadCuando haya finalizado de cambiar los ajustes, pulse OK.
258

Cuando haya terminado de elegir nuevas opciones, puede guardarlas pulsando el botón [Guard acc.directo].
5. Pulse [Negro Inicio] o [Iniciar color].
Para detener la copia, pulse .
MFC-J5730DW/MFC-J5930DW
1. Asegúrese de que ha cargado el papel del tamaño correcto en la bandeja de papel.2. Cargue el documento.
3. Pulse [Copia].
En la pantalla táctil aparecerá:
4. Cambie los ajustes de copia si es necesario.
Cuando cargue papel que no sea papel normal de tamaño A4, debe cambiar los ajustes del [Tamañopapel] y el [Tipo de papel] pulsando [Opciones].
Opción Descripción
(N.º decopias)
Introduzca el número de copias de una de las siguientes maneras:• Pulse - o + en la pantalla táctil.
• Pulse para mostrar el teclado de la pantalla táctil y, a continuación,introduzca el número de copias con el teclado. Pulse OK.
• Introduzca el número de copias mediante el teclado de marcación.
Ajustespredefinidos decopia
Con tan solo pulsar la pantalla táctil, puede hacer copias con una amplia variedad deajustes que ya se encuentran definidos en el equipo.
Para seleccionar estos ajustes, pulse y, a continuación, deslice el dedo hacia laizquierda o hacia la derecha, o bien pulse d o c.
Opciones Pulse para cambiar los ajustes de copia únicamente para la siguientecopia.Cuando haya finalizado de cambiar los ajustes, pulse OK.
Indicaciones de laconfiguraciónactual
Pulse los siguientes iconos para cambiar estos ajustes solo para la siguiente copia:
• Ampliar/Reducir
259

Opción Descripción
• Copia de 2 caras
• Selección de bandeja
• Calidad
Cuando haya terminado de seleccionar nuevas opciones, puede guardarlas pulsando el botón [Guardacc. directo].
5. Pulse [Negro Inicio] o [Iniciar color].
Para detener la copia, pulse .
Información relacionada
• Copia• Cargar documentos en el alimentador automático de documentos (unidad ADF)• Carga de documentos en el cristal de escaneado• Uso de los ajustes predefinidos de copia• Opciones de copia
260

Inicio > Copia > Aumentar o reducir imágenes copiadas
Aumentar o reducir imágenes copiadasSeleccione un porcentaje de aumento o reducción para redimensionar los datos que copie.
>> MFC-J5330DW/MFC-J5335DW>> MFC-J5730DW/MFC-J5930DW
MFC-J5330DW/MFC-J5335DW
1. Cargue el documento.
2. Pulse .[Copiar].
3. Introduzca el número de copias de una de las siguientes maneras:• Pulse [-] o [+] en la pantalla táctil.
• Pulse para mostrar el teclado de la pantalla táctil y, a continuación, introduzca el número decopias con el teclado. Pulse [OK].
• Introduzca el número de copias mediante el teclado de marcación.4. Pulse [Opciones] > [Ampliar/Reducir].5. Pulse a o b para mostrar las opciones disponibles y, a continuación, pulse la opción que desea cambiar.6. Realice una de las siguientes acciones:
• Si ha seleccionado la opción [Ampliar] o [Reducir], pulse el porcentaje de ampliación o reducciónque desee utilizar.
• Si ha seleccionado la opción [Personalizado(25-400%)], pulse (retroceso) para borrar elporcentaje que se muestra, o bien pulse d para mover el cursor y, a continuación, introduzca unporcentaje de ampliación o de reducción comprendido entre el [25%] y el [400%].Pulse [OK].
• Si ha seleccionado la opción [100%] o [Ajustar a página], vaya al siguiente paso.7. Lea y confirme la lista que se muestra con las opciones seleccionadas y, a continuación, pulse [OK].8. Cuando haya terminado de cambiar las opciones de configuración, pulse [Negro Inicio] o [Iniciar
color].
Si ha seleccionado la opción [Ajustar a página], el equipo ajustará el tamaño de copia deldocumento al tamaño de papel establecido en el equipo.• La opción [Ajustar a página] no funciona correctamente si el documento situado en el cristal de
escaneado tiene una inclinación superior a tres grados. Con la ayuda de las guías para documentossituadas en la parte izquierda y superior, coloque el documento cara abajo en la esquina superiorizquierda del cristal de escaneado.
• La opción [Ajustar a página] no está disponible cuando se utiliza la unidad ADF.• La opción [Ajustar a página] no está disponible para documentos de tamaño Legal.
261

MFC-J5730DW/MFC-J5930DW
1. Cargue el documento.
2. Pulse [Copia].
3. Introduzca el número de copias de una de las siguientes maneras:• Pulse [-] o [+] en la pantalla táctil.
• Pulse para mostrar el teclado de la pantalla táctil y, a continuación, introduzca el número decopias con el teclado. Pulse [OK].
• Introduzca el número de copias mediante el teclado de marcación.4. Pulse [Opciones] > [Ampliar/Reducir].5. Deslice el dedo hacia arriba o hacia abajo, o bien pulse a o b para mostrar las opciones disponibles y, a
continuación, pulse la opción que desea cambiar.6. Realice una de las siguientes acciones:
• Si ha seleccionado la opción [Ampliar] o [Reducir], pulse el porcentaje de ampliación o reducciónque desee.
• Si ha seleccionado la opción [Personalizado(25-400%)], pulse (retroceso) para borrar elporcentaje que se muestra, o bien pulse d para mover el cursor y, a continuación, introduzca unporcentaje de ampliación o de reducción comprendido entre el [25%] y el [400%].Pulse [OK].
• Si ha seleccionado la opción [100%] o [Ajustar a página], vaya al siguiente paso.7. Lea y confirme la lista que se muestra con las opciones seleccionadas y, a continuación, pulse [OK].8. Cuando haya finalizado de cambiar opciones de configuración, pulse [Negro Inicio] o [Iniciar
color].
Si ha seleccionado la opción [Ajustar a página], el equipo ajustará el tamaño de copia deldocumento al tamaño de papel configurado en el equipo.• La opción [Ajustar a página] no funciona correctamente si el documento situado en el cristal de
escaneado tiene una inclinación superior a tres grados. Con la ayuda de las guías para documentossituadas en la parte izquierda y superior, coloque el documento cara abajo en la esquina superiorizquierda del cristal de escaneado.
• La opción [Ajustar a página] no está disponible cuando se utiliza la unidad ADF.• La opción [Ajustar a página] no está disponible para documentos de tamaño Legal.
Información relacionada
• Copia• Nota importante
262

Inicio > Copia > Clasificar copias
Clasificar copiasClasificar varias copias. Las páginas serán apiladas en el orden en que sean alimentadas, es decir, 1, 2, 3,etcétera.>> MFC-J5330DW/MFC-J5335DW>> MFC-J5730DW/MFC-J5930DW
MFC-J5330DW/MFC-J5335DW
1. Cargue el documento.
2. Pulse .[Copiar].
3. Introduzca el número de copias de una de las siguientes maneras:• Pulse [-] o [+] en la pantalla táctil.
• Pulse para mostrar el teclado de la pantalla táctil y, a continuación, introduzca el número decopias con el teclado. Pulse [OK].
• Introduzca el número de copias mediante el teclado de marcación.4. Pulse [Opciones] > [Apilar/Ordenar] > [Ordenar].5. Lea y confirme la lista que se muestra con los ajustes seleccionados y, a continuación, pulse [OK].6. Cuando haya terminado de cambiar las opciones de configuración, pulse [Negro Inicio] o [Iniciar
color]. Si coloca el documento en la unidad ADF , el equipo escaneará el documento e iniciará laimpresión.
7. Si utiliza el cristal de escaneado, repita los siguientes pasos para cada página del documento:• Coloque la siguiente página en el cristal de escaneado y pulse después [Continuar] para escanearla.• Una vez escaneadas todas las páginas, pulse [Finalizar].
MFC-J5730DW/MFC-J5930DW
1. Cargue el documento.
2. Pulse [Copia].
3. Introduzca el número de copias de una de las siguientes maneras:• Pulse [-] o [+] en la pantalla táctil.
• Pulse para mostrar el teclado de la pantalla táctil y, a continuación, introduzca el número decopias con el teclado. Pulse [OK].
• Introduzca el número de copias mediante el teclado de marcación.4. Para ordenar varias copias, pulse [Opciones] > [Apilar/Ordenar] > [Ordenar].5. Lea y confirme la lista que se muestra con los ajustes seleccionados y, a continuación, pulse [OK].6. Cuando haya finalizado de cambiar opciones de configuración, pulse [Negro Inicio] o [Iniciar
color]. Si ha colocado el documento en la unidad ADF, el equipo escaneará las páginas e iniciará laimpresión.
7. Si utiliza el cristal de escaneado, repita los siguientes pasos para cada página del documento:• Coloque la siguiente página en el cristal de escaneado y pulse después [Continuar] para escanearla.• Una vez escaneadas todas las páginas, pulse [Finalizar].
Información relacionada
• Copia
263

Inicio > Copia > Cómo hacer copias de formato de página (N en 1 o pósteres)
Cómo hacer copias de formato de página (N en 1 o pósteres)La función N en 1 ahorra papel copiando dos o cuatro páginas del documento en una sola página de la copia. Lafunción de póster divide el documento en secciones y a continuación aumenta las secciones de modo quepuedan combinarse en un póster. Para imprimir un póster, use el cristal de escaneado.
• Compruebe que el tamaño de papel está definido como A4, A3, Letter o Ledger.• Solo puede hacer copias de póster de una en una.>> MFC-J5330DW/MFC-J5335DW>> MFC-J5730DW/MFC-J5930DW
MFC-J5330DW/MFC-J5335DW
1. Cargue el documento.
2. Pulse .[Copiar].
3. Introduzca el número de copias de una de las siguientes maneras:• Pulse [-] o [+] en la pantalla táctil.
• Pulse para mostrar el teclado de la pantalla táctil y, a continuación, introduzca el número decopias con el teclado. Pulse [OK].
• Introduzca el número de copias mediante el teclado de marcación.4. Pulse [Opciones] > [Formato pág.].5. Pulse a o b para mostrar las opciones y, a continuación, pulse la opción que desee.
Opción Descripción
No(1en1) -
264

Opción Descripción
2en1 (vertical)
2en1 (horizontal)
2en1(Id)(Uso del cristal de escaneado)
4en1 (vertical)
4en1 (horizontal)
Póster(2x1)(Uso del cristal de escaneado)
Póster(2x2)(Uso del cristal de escaneado)
Póster(3x3)(Uso del cristal de escaneado)
6. Lea y confirme la lista que se muestra con los ajustes seleccionados y, a continuación, pulse [OK].7. Cuando haya terminado de cambiar las opciones de configuración, pulse [Negro Inicio] o [Iniciar
color]. Si ha colocado un documento en la unidad ADF o está creando un póster, el equipo escaneará laspáginas e iniciará la impresión.
8. Si utiliza el cristal de escaneado, repita los siguientes pasos para cada página del documento:• Coloque la siguiente página en el cristal de escaneado y pulse después [Continuar] para escanearla.• Una vez escaneadas todas las páginas, pulse [Finalizar].
265

MFC-J5730DW/MFC-J5930DW
1. Cargue el documento.
2. Pulse [Copia].
3. Introduzca el número de copias de una de las siguientes maneras:• Pulse [-] o [+] en la pantalla táctil.
• Pulse para mostrar el teclado de la pantalla táctil y, a continuación, introduzca el número decopias con el teclado. Pulse [OK].
• Introduzca el número de copias mediante el teclado de marcación.4. Pulse [Opciones] > [Formato pág.].5. Deslice el dedo hacia arriba o abajo, o bien pulse a o b para mostrar las opciones y, a continuación, pulse la
opción que desee.
Opción Descripción
No(1en1) -
2en1 (vertical)
2en1(horizontal)
2en1(Id)(Uso del cristal de escaneado)
4en1 (vertical)
4en1 (horizontal)
Póster(2x1)(Uso del cristal de escaneado)
Póster(2x2)(Uso del cristal de escaneado)
266

Opción Descripción
Póster(3x3)(Uso del cristal de escaneado)
6. Lea y confirme la lista que se muestra con los ajustes seleccionados y, a continuación, pulse [OK].7. Cuando haya finalizado de cambiar opciones de configuración, pulse [Negro Inicio] o [Iniciar
color]. Si ha colocado el documento en la unidad ADF o si está creando un póster, el equipo escaneará laspáginas e iniciará la impresión.
8. Si utiliza el cristal de escaneado, repita los siguientes pasos para cada página del documento:• Coloque la siguiente página en el cristal de escaneado y pulse después [Continuar] para escanearla.• Una vez escaneadas todas las páginas, pulse [Finalizar].
Información relacionada
• Copia
267

Inicio > Copia > Copiar en ambas caras del papel (copia de 2 caras)
Copiar en ambas caras del papel (copia de 2 caras)Puede reducir la cantidad de papel que consume copiando por las dos caras.
• Debe elegir un formato de copia a 2 caras de entre las opciones que figuran abajo antes de empezar acopiar a 2 caras.
• El formato del documento original es determinante para el formato de copia a 2 caras que debe elegir.• Se recomienda cargar documentos de una sola cara en la unidad ADF para la copia de 2 caras.• (MFC-J5730DW/MFC-J5930DW)
Puede copiar documentos de 2 caras a tamaño A4, como máximo, con la unidad ADF.• (MFC-J5330DW/MFC-J5335DW)
Si hace manualmente copias a 2 caras de un documento a 2 caras, utilice el cristal del escáner.• Solo puede utilizar papel normal de tamaño A4, A5 o Letter.
Vertical1 cara a 2 caras (giro en el borde largo)
1 cara a 2 caras (giro en el borde corto)
2 caras a 2 caras11
2
11
2
2 caras a 1 cara (giro en el borde largo)
2 caras a 1 cara (giro en el borde corto)
Horizontal1 cara a 2 caras (giro en el borde largo)
1 cara a 2 caras (giro en el borde corto)
2 caras a 2 caras
268

2 caras a 1 cara (giro en el borde largo)
2 caras a 1 cara (giro en el borde corto)
>> MFC-J5330DW/MFC-J5335DW>> MFC-J5730DW/MFC-J5930DW
MFC-J5330DW/MFC-J5335DW
1. Cargue el documento.
2. Pulse .[Copiar].
3. Introduzca el número de copias de una de las siguientes maneras:• Pulse [-] o [+] en la pantalla táctil.
• Pulse para mostrar el teclado de la pantalla táctil y, a continuación, introduzca el número decopias con el teclado. Pulse [OK].
• Introduzca el número de copias mediante el teclado de marcación.4. Para ordenar varias copias, pulse [Opciones] > [Apilar/Ordenar] > [Ordenar].5. Pulse a o b para mostrar la opción [Copia dúplex] y, a continuación, púlsela.6. Realice una de las siguientes acciones:
• Para hacer copias a 2 caras de un documento a 1 cara, siga los pasos siguientes:a. Para cambiar las opciones de diseño, pulse [Formato] y, a continuación, pulse [Giro borde
largo] o [Giro borde corto].b. Pulse [1 cara⇒2 caras].
• Para hacer copias a 2 caras de un documento a 2 caras automáticamente, pulse [2 caras⇒2caras].
Use el cristal del escáner para hacer copias a 2 caras de un documento a 2 caras manualmente.
7. Revise los ajustes en la pantalla táctil y, a continuación, pulse [OK].8. Pulse [Negro Inicio] o [Iniciar color]. Si coloca el documento en la unidad ADF , el equipo
escaneará las páginas e iniciará la impresión.9. Si utiliza el cristal de escaneado, repita los siguientes pasos para cada página del documento:
• Coloque la siguiente página en el cristal de escaneado y pulse después [Continuar] para escanearla.• Una vez escaneadas todas las páginas, pulse [Finalizar].
NO toque la página impresa hasta que se expulse por segunda vez. El equipo imprimirá la primera cara,expulsará el papel y, a continuación, lo recogerá para imprimir la segunda cara.
Si sus impresiones están emborronadas o si el papel se atasca, pulse [Configur.] >[Mantenim.] > [Opciones de ajustes de impresión] > [Reducir manchas] y, a continuación,cambie los ajustes.
269

MFC-J5730DW/MFC-J5930DW
1. Cargue el documento.
2. Pulse [Copia].
3. Introduzca el número de copias de una de las siguientes maneras:• Pulse [-] o [+] en la pantalla táctil.
• Pulse para mostrar el teclado de la pantalla táctil y, a continuación, introduzca el número decopias con el teclado. Pulse [OK].
• Introduzca el número de copias mediante el teclado de marcación.4. Para ordenar varias copias, pulse [Opciones] > [Apilar/Ordenar] > [Ordenar].5. Deslice el dedo hacia arriba o hacia abajo, o bien pulse a o b para mostrar la opción [Copia de 2 caras]
y, a continuación, púlsela.6. Realice una de las siguientes acciones:
• Para hacer copias a 2 caras de un documento a 1 cara, siga los pasos siguientes:a. Para cambiar las opciones de diseño, pulse [Formato] y, a continuación, pulse [Giro borde
largo] o [Giro borde corto].b. Pulse [1 cara⇒2 caras].
• Para hacer copias a 2 caras de un documento a 2 caras automáticamente, pulse [2 caras⇒2caras].
Cargue el documento en la unidad ADF para usar la función de copia a 2 caras automática.
• Para hacer copias a 1 caras de un documento a 2 cara, siga los pasos siguientes:a. Para cambiar las opciones de diseño, pulse [Formato] y, a continuación, pulse [Giro borde
largo] o [Giro borde corto].b. Pulse [2 caras⇒1 cara].
Cargue el documento en la unidad ADF para usar la función de copia a 2 caras automática.
7. Revise los ajustes en la pantalla táctil y, a continuación, pulse [OK].8. Pulse [Negro Inicio] o [Iniciar color]. Si ha colocado el documento en la unidad ADF, el equipo
escaneará las páginas e iniciará la impresión.9. Si utiliza el cristal de escaneado, repita los siguientes pasos para cada página del documento:
• Coloque la siguiente página en el cristal de escaneado y pulse después [Continuar] para escanearla.• Una vez escaneadas todas las páginas, pulse [Finalizar].
NO toque la página impresa hasta que se expulse por segunda vez. El equipo imprimirá la primera cara,expulsará el papel y, a continuación, lo recogerá para imprimir la segunda cara.
Si sus impresiones están emborronadas o si el papel se atasca, pulse [Configurar] >[Mantenimiento] > [Opciones de ajustes de impresión] > [Reducir manchas] y, acontinuación, cambie los ajustes.
Información relacionada
• Copia• Cambiar las opciones de impresión cuando surgen problemas de impresión
270

Inicio > Copia > Copia de carnés de identidad
Copia de carnés de identidadUtilice la función [2en1(Id)] para copiar ambas caras de una tarjeta de identidad en una sola páginaconservando el tamaño original de la tarjeta.
• Compruebe que el tamaño del papel esté definido como Letter o A4.• Puede copiar una tarjeta de identificación de acuerdo con los límites establecidos legalmente. Información
más detallada uu Guía de seguridad del producto>> MFC-J5330DW/MFC-J5335DW>> MFC-J5730DW/MFC-J5930DW
MFC-J5330DW/MFC-J5335DW
1. Coloque la tarjeta de identificación cara abajo cerca de la esquina superior izquierda del cristal deescaneado.
a
b
cda
a. 3 mm o más (superior, izquierda)b. 207 mmc. 145 mmd. área escaneable
2. Pulse .[Copiar].
3. Introduzca el número de copias de una de las siguientes maneras:• Pulse [-] o [+] en la pantalla táctil.
• Pulse para mostrar el teclado de la pantalla táctil y, a continuación, introduzca el número decopias con el teclado. Pulse [OK].
• Introduzca el número de copias mediante el teclado de marcación.4. Pulse [Opciones] > [Formato pág.] > [2en1(Id)].5. Lea y confirme la lista que se muestra con los ajustes seleccionados. Cuando haya terminado de cambiar las
opciones de configuración, pulse [OK].6. Pulse [Negro Inicio] o [Iniciar color].
271

El equipo comenzará a escanear una cara del carné de identidad.7. Una vez que el equipo haya escaneado la primera cara, dé la vuelta a la tarjeta de identidad y pulse
[Continuar] para escanear la otra cara.
MFC-J5730DW/MFC-J5930DW
1. Coloque la tarjeta de identificación cara abajo cerca de la esquina superior izquierda del cristal deescaneado.
a
b
cda
a. 3 mm o más (superior, izquierda)b. 207 mmc. 145 mmd. área escaneable
2. Pulse [Copia].
3. Introduzca el número de copias de una de las siguientes maneras:• Pulse [-] o [+] en la pantalla táctil.
• Pulse para mostrar el teclado de la pantalla táctil y, a continuación, introduzca el número decopias con el teclado. Pulse [OK].
• Introduzca el número de copias mediante el teclado de marcación.4. Pulse [Opciones] > [Formato pág.] > [2en1(Id)].5. Lea y confirme la lista que se muestra con los ajustes seleccionados. Cuando haya finalizado de cambiar
opciones de configuración, pulse [OK].6. Pulse [Negro Inicio] o [Iniciar color].
El equipo comenzará a escanear una cara del carné de identidad.7. Una vez que el equipo haya escaneado la primera cara, dé la vuelta a la tarjeta de identidad y pulse
[Continuar] para escanear la otra cara.
Información relacionada
• Copia
272

Inicio > Copia > Usar los accesos directos de copia en A3
Usar los accesos directos de copia en A3Puede copiar un documento en papel de tamaño A3 o Ledger con un formato, como, por ejemplo, el estilo denota. También puede hacer copias 2 en 1 y ampliadas.>> MFC-J5330DW/MFC-J5335DW>> MFC-J5730DW/MFC-J5930DW
MFC-J5330DW/MFC-J5335DW
1. Cargue el documento.2. Pulse d o c para mostrar la opción [Acc direct d copia A3] y, a continuación, púlsela.3. Si aparece información en la pantalla táctil, léala y, a continuación, pulse [OK] para confirmarla.4. Pulse d o c para mostrar las opciones y, a continuación, pulse la opción que desee.
Opción Descripción
A3 2en1
A4 ⇒ A3
A4 + Nota(L)
A4 + Nota(P)
A4 + Cuadr.
A4 + En blan
A4 centro
5. Introduzca el número de copias de una de las siguientes maneras:• Pulse [-] o [+] en la pantalla táctil.
• Pulse para mostrar el teclado de la pantalla táctil y, a continuación, introduzca el número decopias con el teclado. Pulse [OK].
• Introduzca el número de copias mediante el teclado de marcación.6. Realice una de las siguientes acciones:
• Para cambiar más ajustes, vaya al siguiente paso.• Cuando haya finalizado de cambiar opciones de configuración, pulse la opción [Negro Inicio] o
[Iniciar color] para empezar a copiar.
273

7. Pulse [Opciones].8. Pulse el ajuste que desea cambiar.9. Pulse la nueva opción.10. Repita los dos últimos pasos para cambiar más ajustes según sea necesario.11. Cuando haya finalizado de cambiar opciones de configuración, pulse [OK].12. Pulse [Negro Inicio] o [Iniciar color].13. Si utiliza el cristal de escaneado y ha elegido la opción [A3 2en1], repita los siguientes pasos para
cada página del documento:• Coloque la siguiente página en el cristal de escaneado y pulse después [Continuar] para escanearla.• Una vez escaneadas todas las páginas, pulse [Finalizar].
MFC-J5730DW/MFC-J5930DW
1. Cargue el documento.2. Deslice el dedo hacia la izquierda o hacia la derecha, o bien pulse d o c para mostrar [Acc direct d
copia A3] y, a continuación, pulse dicha opción.3. Si aparece información en la pantalla táctil, léala y, a continuación, pulse [OK] para confirmarla.4. Deslice el dedo hacia la izquierda o hacia la derecha, o bien pulse d o c para mostrar las opciones y, a
continuación, pulse la opción que desee.
Opción Descripción
A3 2en1
A4 ⇒ A3
A4 + Nota(L)
A4 + Nota(P)
A4 + Cuadr.
A4 + En blan
A4 centro
5. Pulse [OK].6. Introduzca el número de copias de una de las siguientes maneras:
• Pulse [-] o [+] en la pantalla táctil.
274

• Pulse para mostrar el teclado de la pantalla táctil y, a continuación, introduzca el número decopias con el teclado. Pulse [OK].
• Introduzca el número de copias mediante el teclado de marcación.7. Realice una de las siguientes acciones:
• Para cambiar más ajustes, vaya al siguiente paso.• Cuando haya finalizado de cambiar opciones de configuración, pulse el botón [Negro Inicio] o
[Iniciar color] para empezar a copiar.8. Pulse [Opciones].9. Pulse el ajuste que desea cambiar.10. Pulse la nueva opción. Repita este paso y el anterior para cambiar otros ajustes según sea necesario.11. Cuando haya finalizado de cambiar opciones de configuración, pulse [OK].12. Pulse [Negro Inicio] o [Iniciar color].13. Si utiliza el cristal de escaneado y ha elegido la opción [A3 2en1], repita los siguientes pasos para
cada página del documento:• Coloque la siguiente página en el cristal de escaneado y pulse después [Continuar] para escanearla.• Una vez escaneadas todas las páginas, pulse [Finalizar].
Información relacionada
• Copia• Información general de la pantalla LCD táctil
275

Inicio > Copia > Copiar en modo de ahorro de tinta
Copiar en modo de ahorro de tintaCon el modo de ahorro de tinta seleccionado, el equipo imprime los colores más claros y destaca los contornosde las imágenes.
• La cantidad de tinta que se ahorra varía en función del tipo de documento que se imprima.• El modo de ahorro de tinta puede cambiar el aspecto de las impresiones con respecto al documento original.• El modo de ahorro de tinta funciona gracias a la tecnología de Reallusion, Inc.
>> MFC-J5330DW/MFC-J5335DW>> MFC-J5730DW/MFC-J5930DW
MFC-J5330DW/MFC-J5335DW
1. Cargue el documento.
2. Pulse .[Copiar].
3. Introduzca el número de copias de una de las siguientes maneras:• Pulse [-] o [+] en la pantalla táctil.
• Pulse para mostrar el teclado de la pantalla táctil y, a continuación, introduzca el número decopias con el teclado. Pulse [OK].
• Introduzca el número de copias mediante el teclado de marcación.4. Pulse [Opciones] > [Configur. avanzada] > [Ahorro tinta].5. Lea y confirme la lista que se muestra con los ajustes seleccionados y, a continuación, pulse [OK].6. Cuando haya terminado de cambiar las opciones de configuración, pulse [Negro Inicio] o [Iniciar
color].
MFC-J5730DW/MFC-J5930DW
1. Cargue el documento.
2. Pulse [Copia].
3. Introduzca el número de copias de una de las siguientes maneras:• Pulse [-] o [+] en la pantalla táctil.
• Pulse para mostrar el teclado de la pantalla táctil y, a continuación, introduzca el número decopias con el teclado. Pulse [OK].
• Introduzca el número de copias mediante el teclado de marcación.4. Pulse [Opciones] > [Configuración avanzada] > [Ahorro tinta].5. Lea y confirme la lista que se muestra con los ajustes seleccionados y, a continuación, pulse [OK].6. Cuando haya finalizado de cambiar opciones de configuración, pulse [Negro Inicio] o [Iniciar
color].
276

Información relacionada
• Copia• Nota importante
277

Inicio > Copia > Opciones de copia
Opciones de copia
MFC-J5330DW/MFC-J5335DW
Para cambiar la configuración de copia, pulse el botón [Opciones].
Opción DescripciónCalidad Seleccione la resolución de copia para el tipo de documento.
Tipo de papel Seleccione un tipo de papel.Si está copiando en un papel especial, configure el equipo en función del tipo de papelque esté utilizando para obtener una calidad de impresión óptima.
Tamaño del papel Seleccione un tamaño de papel.Si está copiando en un papel que no es de tamaño A4, debe cambiar el ajuste deltamaño de papel.
Ampliar/Reducir 100% -
Ampliar Seleccione un porcentaje de ampliación para lapróxima copia.
Reducir Seleccione un porcentaje de reducción para lapróxima copia.
Ajustar a página Permite ajustar el tamaño de copia al tamañode papel definido.
Personalizado(25-400%) Introduzca un porcentaje de ampliación oreducción.
Densidad Permite aumentar la densidad para hacer el texto más oscuro.Permite reducir la densidad para hacer el texto más claro.
Apilar/Ordenar Selecciónelas para apilar u ordenar varias copias.
Apilar
11
22
Ordenar
21
21
Formato pág. Permite hacer copias N en 1, 2 en 1 (ID) o pósteres.
4 en 1 Póster
278

Opción DescripciónCopia dúplex Selecciónela para copiar en ambas caras del papel.
1 cara→2 caras
2 caras→2 caras11
2
11
2
Configur. avanzada Ahorro tintaImprime los colores más claros y resalta los contornos de las imágenes.
Copia en papel finoPermite evitar que la tinta se traspase a la otra cara al realizar copias en papel fino.
Copia libroPermite corregir los bordes oscuros y la inclinación al copiar desde el cristal deescaneado.
Copia marca agPermite colocar texto en el documento como marca de agua.
279

Opción DescripciónEliminar el color de fondoElimina el color de fondo del documento en las copias. El fondo blanco tiene unaapariencia mejor. Se ahorra tinta y hace determinadas copias más legibles.
Ajus.Nuev.Predet Guarda los ajustes de copia que use con más frecuencia estableciéndolos comoconfiguración predeterminada.
Rest.Predeterm. Restaura los ajustes de copia cambiados a los ajustes predeterminados de fábrica.
• Puede guardar los ajustes actuales pulsando [Guard acc. directo].• Los modos de ahorro de tinta, copia en papel fino, copia de libros y copia de marcas de agua funcionan
gracias a la tecnología de Reallusion, Inc.
MFC-J5730DW/MFC-J5930DW
Para cambiar la configuración de copia, pulse el botón [Opciones].
Opción DescripciónCalidad Selecciona una resolución de copia para el tipo de documento.
Tipo de papel Seleccione un tipo de papel.Si está copiando en un papel especial, configure el equipo en función del tipo de papelque esté utilizando para obtener una calidad de impresión óptima.
Tamaño papel Seleccione un tamaño de papel.Si está copiando en un papel que no es de tamaño A4, debe cambiar el ajuste deltamaño de papel.
Selección de bandeja Selecciona la bandeja con el tamaño y tipo de papel más adecuado al documento.
Ampliar/Reducir 100% -
Ampliar Seleccione un porcentaje de ampliación para lapróxima copia.
Reducir Seleccione un porcentaje de reducción para lapróxima copia.
Ajustar a página Permite ajustar el tamaño de copia al tamañode papel definido.
Personalizado(25-400%) Introduzca un porcentaje de ampliación oreducción.
Densidad Permite aumentar la densidad para hacer el texto más oscuro.Permite reducir la densidad para hacer el texto más claro.
Apilar/Ordenar Selecciónelas para apilar u ordenar varias copias.
280

Opción Descripción
Apilar
11
22
Ordenar
21
21
Formato pág. Permite hacer copias N en 1, 2 en 1 (ID) o pósteres.
4 en 1 Póster
Copia de 2 caras Selecciónela para copiar en ambas caras del papel.1 caras -> 2 caras
2 caras -> 2 caras11
2
11
2
2 caras→1 caras
Configuraciónavanzada
Ahorro tintaImprime los colores más claros y resalta los contornos de las imágenes.
Copia en papel finoEvita que la impresión traspase el papel fino al realizar la copia.
281

Opción DescripciónCopia libroPermite corregir los bordes oscuros y la inclinación al copiar desde el cristal deescaneado.
Copia marca agColoca texto en el documento como marca de agua.
Eliminar el color de fondoElimina el color de fondo del documento en las copias. El fondo blanco tiene unaapariencia mejor. Se ahorra tinta y hace determinadas copias más legibles.
• Puede guardar los ajustes actuales pulsando [Guard acc. directo].• Los modos de ahorro de tinta, copia en papel fino, copia de libros y copia de marcas de agua funcionan
gracias a la tecnología de Reallusion, Inc.
Información relacionada
• Copia• Cómo copiar un documento• Nota importante
282

Inicio > Copia > Uso de los ajustes predefinidos de copia
Uso de los ajustes predefinidos de copia
Modelos relacionados: MFC-J5730DW/MFC-J5930DW
Puede realizar copias con diversos conjuntos de ajustes pulsando los botones ya predefinidos en el equipo.Pulse c para acceder a los ajustes de copia predefinidos.
Opción DescripciónA4 ⇒ A3 Amplía un documento de tamaño A4 a A3.
Normal Permite crear una copia con una calidad normal.
2 car.(1⇒2) Seleccione un formato de copia a 2 caras en las opciones para poderiniciar la copia a 2 caras. El formato del documento determina quéformato de copia a 2 caras debe seleccionar.
2 car.(2⇒2)
2en1(ID) Copia ambas caras de una tarjeta de identidad en una páginamanteniendo el tamaño original de la tarjeta.
2en1 Copia dos páginas en una página.
283

Opción DescripciónPóster Divide el documento en secciones para unirlas y formar un póster.
Ahorrar tinta Reduce la cantidad de tinta que se consume para las copias.
Libro Corrige los bordes oscuros y la inclinación al copiar un libro desde elcristal de escaneado.
Información relacionada
• Copia• Cómo copiar un documento• Nota importante
284

Inicio > Fax
Fax
• Envío de un fax
• Recibir un fax
• Operaciones de voz y números de fax
• Servicios telefónicos y dispositivos externos
• Informes de fax
• PC-FAX
285

Inicio > Fax > Envío de un fax
Envío de un fax
• Envío de un fax desde un equipo Brother
• Enviar un fax de 2 caras desde la unidad ADF
• Envío manual de un fax
• Envío de un fax al final de una conversación
• Envío del mismo fax a más de un destinatario (multienvío)
• Envío de un fax en tiempo real
• Envío de un fax a una hora determinada (fax diferido)
• Cambiar el ajuste de remarcado automático de fax
• Cancelar un fax en progreso
• Comprobar y cancelar un fax pendiente
• Opciones de fax
286

Inicio > Fax > Envío de un fax > Envío de un fax desde un equipo Brother
Envío de un fax desde un equipo Brother>> MFC-J5330DW/MFC-J5335DW>> MFC-J5730DW/MFC-J5930DW
MFC-J5330DW/MFC-J5335DW
1. Coloque el documento en la unidad ADF o en el cristal de escaneado.
2. Pulse [Fax].
Si [Vist pr fax] se ha configurado como [Sí], pulse [Fax] > [Envío de faxes].
En la pantalla táctil aparecerá:
3. Introduzca el número de fax de una de las siguientes maneras:• Teclado de marcación (permite introducir el número de fax de forma manual)
Pulse todos los dígitos del número mediante el teclado de marcación.• [Remarc.] (Permite marcar el último número marcado).
Pulse [Remarc.].• [Llam. saliente] (Permite seleccionar un número del historial de llamadas salientes).
Pulse [Historial llamadas] > [Llam. saliente].Seleccione el número que desee y, a continuación, pulse [Aplicar].
• [Historial de ID de llamada] (Permite seleccionar un número del historial de identificación dellamada).Pulse [Historial llamadas] > [Historial de ID de llamada].Seleccione el número que desee y, a continuación, pulse [Aplicar].
• [Libreta direccion.] (Permite seleccionar un número de la libreta de direcciones).Pulse [Libreta direccion.].Realice una de las siguientes acciones:- Seleccione el número que desee y, a continuación, pulse [Aplicar].
- Pulse , introduzca la primera letra del nombre y, a continuación, pulse [OK]. Pulse el nombre quedesea marcar. Si el nombre tiene dos números, pulse el número que desee. Pulse [Aplicar].
Si la búsqueda LDAP está disponible, el resultado se mostrará en la pantalla táctil con .
4. Cambie la configuración de fax en caso necesario.
287

Opción Descripción
Opciones Pulse para cambiar la configuración de fax solo para el siguiente fax.
Cuando haya terminado, pulse OK.
Indicaciones de laconfiguración actual
Pulse el área de la pantalla indicada en el paso anterior para cambiar estosajustes solo para el siguiente fax.• Tamaño área escan• Resolución fax• ContrasteCuando haya terminado, pulse OK.
5. Pulse [Tecla Inicio Fax].6. Realice una de las siguientes acciones:
• Si utiliza la unidad ADF, el equipo comenzará a escanear y enviar el documento.• Si utiliza el cristal de escaneado y selecciona [Monocromo] en [Ajustes de color], el equipo
comenzará a escanear la primera página.Vaya al paso siguiente.
• Si utiliza el cristal de escaneado y selecciona [Color] en [Ajustes de color], en la pantalla táctilse le preguntará si desea enviar un fax en color.Pulse [Sí (Fax color)] para confirmar. El equipo comenzará a marcar y a enviar el documento.
7. Cuando en la pantalla táctil se muestre [Siguient página?], realice una de las siguientes acciones:• Pulse [No] cuando haya terminado de escanear las páginas.El equipo comenzará a enviar el
documento.• Pulse [Sí] para escanear otra página. Coloque la página siguiente en el cristal de escaneado y, a
continuación, pulse [OK]. El equipo comenzará a escanear la página.Repita este paso con cada página adicional.
MFC-J5730DW/MFC-J5930DW
1. Coloque el documento en la unidad ADF o en el cristal de escaneado.
2. Pulse [Fax].
Si [Vista pre. fax] se ha configurado como [Sí], pulse [Fax] > [Envío de faxes].
En la pantalla táctil aparecerá:
3. Introduzca el número de fax de una de las siguientes maneras:• Teclado de marcación (permite introducir el número de fax de forma manual)
288

Pulse todos los dígitos del número mediante el teclado de marcación.• [Remarc.] (permite volver a marcar el último número marcado)
Pulse [Historial de llamadas] > [Remarc.].• [Llamada saliente] (Permite seleccionar un número del historial de llamadas salientes).
Pulse [Historial de llamadas] > [Llamada saliente].Seleccione el número que desee y, a continuación, pulse [Aplicar].
• [Historial de ID de llamada] (Permite seleccionar un número del historial de identificación dellamada).Pulse [Historial de llamadas] > [Historial de ID de llamada].Seleccione el número que desee y, a continuación, pulse [Aplicar].
• [Libreta direccion.] (Permite seleccionar un número de la libreta de direcciones).Pulse [Libreta direccion.].Realice una de las siguientes acciones:- Seleccione el número que desee y, a continuación, pulse [Aplicar].
- Pulse , introduzca la primera letra del nombre y, a continuación, pulse [OK]. Pulse el nombre quedesea marcar. Si el nombre tiene dos números, pulse el número que desee. Pulse [Aplicar].
Si la búsqueda LDAP está disponible, el resultado se mostrará en la pantalla táctil con .
4. Cambie la configuración de fax en caso necesario.
Opción Descripción
Opciones Pulse para cambiar la configuración de fax solo para el siguiente fax.
Cuando haya terminado, pulse OK.
Indicaciones de laconfiguración actual
Pulse los siguientes iconos para cambiar estos ajustes solo para el siguiente fax:
• Tamaño área escan
• Resolución fax
• Contraste
• Fax de 2 caras
5. Pulse [Inicio de fax].6. Realice una de las siguientes acciones:
• Si utiliza la unidad ADF, el equipo comenzará a escanear y enviar el documento.• Si utiliza el cristal de escaneado y selecciona [Blanco y negro] en [Configuración del
color], el equipo comenzará a escanear la primera página.Vaya al paso siguiente.
• Si utiliza el cristal de escaneado y selecciona [Color] en [Configuración del color], en lapantalla táctil se le preguntará si desea enviar un fax en color.Pulse [Sí (Fax color)] para confirmar. El equipo comenzará a marcar y a enviar el documento.
7. Cuando en la pantalla táctil aparezca [Siguient página?], realice una de las siguientes acciones:• Pulse [No] cuando haya terminado de escanear las páginas. El equipo comenzará a enviar el
documento.• Pulse [Sí] para escanear otra página. Coloque la página siguiente en el cristal de escaneado y, a
continuación, pulse [OK]. El equipo comenzará a escanear la página.Repita este paso con cada página adicional.
289

Información relacionada
• Envío de un fax• Opciones de fax
290

Inicio > Fax > Envío de un fax > Enviar un fax de 2 caras desde la unidad ADF
Enviar un fax de 2 caras desde la unidad ADF
Modelos relacionados: MFC-J5730DW/MFC-J5930DW
Debe seleccionar uno de los formatos de escaneado a 2 caras antes de enviar un fax de 2 caras. Seleccioneborde largo o borde corto en función del formato del documento.
1. Cargue el documento en la unidad ADF.
2. Pulse [Fax].
Si [Vista pre. fax] se ha configurado como [Sí], pulse [Fax] > [Envío de faxes].
3. Pulse [Opciones] > [Fax de 2 caras].4. Realice una de las siguientes acciones:
• Si el documento tiene el giro en el borde largo, pulse la opción [Escan. doble cara: Bordelargo].
• Si el documento tiene el giro en el borde corto, pulse la opción [Escan. doble cara: Bordecorto].
5. Pulse [OK].6. Introduzca el número de fax.7. Pulse [Inicio de fax].
Información relacionada
• Envío de un fax
291

Inicio > Fax > Envío de un fax > Envío manual de un fax
Envío manual de un faxLa transmisión manual de un fax permite oír la marcación, el timbre y los tonos de recepción de fax mientras loenvía.>> MFC-J5330DW/MFC-J5335DW>> MFC-J5730DW/MFC-J5930DW
MFC-J5330DW/MFC-J5335DW
1. Cargue el documento.2. Para escuchar un tono de marcación, descuelgue el auricular del teléfono externo.3. Marque el número de fax con el teléfono externo.
4. Cuando escuche tonos de fax, pulse y, a continuación, [Inicio Fax].
• Si utiliza el cristal de escaneado, pulse [Enviar].5. Cuelgue el auricular del teléfono externo.
MFC-J5730DW/MFC-J5930DW
1. Cargue el documento.2. Para escuchar un tono de marcación, descuelgue el auricular del teléfono externo.3. Marque el número de fax con el teléfono externo.
4. Cuando escuche tonos de fax, pulse y, a continuación, [Inicio de fax].
• Si está utilizando el cristal de escaneado, pulse [Enviar].5. Cuelgue el auricular del teléfono externo.
Información relacionada
• Envío de un fax
292

Inicio > Fax > Envío de un fax > Envío de un fax al final de una conversación
Envío de un fax al final de una conversaciónAl final de una conversación, puede pedir al interlocutor que le envíe un fax antes de colgar ambos.>> MFC-J5330DW/MFC-J5335DW>> MFC-J5730DW/MFC-J5930DW
MFC-J5330DW/MFC-J5335DW
1. Pida al interlocutor que espere a escuchar los tonos de fax (pitidos) y, a continuación, pulse la tecla Inicioantes de colgar.
2. Cargue el documento.
3. Pulse para mostrar el botón [Inicio Fax].
4. Pulse [Inicio Fax].• Si utiliza el cristal de escaneado, pulse [Enviar].
5. Cuelgue el auricular del teléfono externo.
MFC-J5730DW/MFC-J5930DW
1. Pida al interlocutor que espere a escuchar los tonos de fax (pitidos) y, a continuación, pulse la tecla Inicioantes de colgar.
2. Cargue el documento.
3. Pulse para mostrar el botón [Inicio de fax].
4. Pulse [Inicio de fax].• Si utiliza el cristal de escaneado, pulse [Enviar].
5. Cuelgue el auricular del teléfono externo.
Información relacionada
• Envío de un fax
293

Inicio > Fax > Envío de un fax > Envío del mismo fax a más de un destinatario (multienvío)
Envío del mismo fax a más de un destinatario (multienvío)La función de multienvío permite enviar el mismo fax a múltiples números al mismo tiempo.
• Esta función solo está disponible para faxes en blanco y negro.• Los números de la libreta de direcciones deben estar guardados en la memoria del equipo para poderse
utilizar en un multienvío.• Los números de grupo también deben estar guardados en la memoria del equipo para poderse utilizar en
un multienvío. Los números de grupo incluyen varios números de la libreta de direcciones para facilitar lamarcación.
>> MFC-J5330DW/MFC-J5335DW>> MFC-J5730DW/MFC-J5930DW
MFC-J5330DW/MFC-J5335DW
Puede incluir grupos, números de la libreta de direcciones y hasta 50 números marcados manualmente en unmismo multienvío.Si no ha utilizado ninguno de los números de la libreta de direcciones para grupos, puede realizar unmultienvío de faxes a un máximo de 250 números distintos.
1. Cargue el documento.
2. Pulse [Fax].
Si [Vist pr fax] se ha configurado como [Sí], pulse [Fax] > [Envío de faxes].
3. Pulse [Opciones] > [Multidifusión].4. Pulse [Añadir número].
Puede añadir números al multienvío del siguiente modo:• Pulse [Añadir número] e introduzca un número de fax mediante el teclado de marcación. Pulse
[OK].
Si ha descargado faxes por Internet:
Para realizar un multienvío utilizando una dirección de correo electrónico, pulse , introduzca ladirección de correo electrónico y pulse [OK].
• Pulse [Añadir desde libreta direcc.]. Pulse a o b para mostrar los números que desee añadira la transmisión. Seleccione las casillas de verificación de los números que desee añadir.Cuando haya finalizado, pulse [OK].
• Pulse [Busque en libreta]. Introduzca la primera letra del nombre y pulse [OK]. Pulse el nombre y,a continuación, pulse el número que desea agregar.
Repita este paso para introducir mas números de fax.5. Cuando haya finalizado, pulse [OK].6. Pulse [Tecla Inicio Fax].7. Realice una de las siguientes acciones:
• Si utiliza la unidad ADF, el equipo comenzará a escanear y enviar el documento.• Si utiliza el cristal de escaneado, el equipo comenzará a escanear la primera página.
Cuando en la pantalla táctil se muestre [Siguient página?], realice una de las siguientes acciones:- Pulse [No] cuando haya terminado de escanear las páginas. El equipo comenzará a enviar el
documento.
294

- Pulse [Sí] para escanear otra página. Coloque la página siguiente en el cristal de escaneado y, acontinuación, pulse [OK]. El equipo comenzará a escanear la página.
Repita este paso con cada página adicional.
Si aparece el mensaje [Sin memoria], pulse o [Salir] para cancelar, o bien [Enviar ahora]para enviar las páginas escaneadas hasta el momento.
MFC-J5730DW/MFC-J5930DW
Puede incluir grupos, números de la libreta de direcciones y hasta 50 números marcados manualmente en unmismo multienvío.Si no ha utilizado ninguno de los números de la libreta de direcciones para grupos, puede realizar unmultienvío de faxes a un máximo de 250 números distintos.
1. Cargue el documento.
2. Pulse [Fax].
Si [Vista pre. fax] se ha configurado como [Sí], pulse [Fax] > [Envío de faxes].
3. Pulse [Opciones] > [Multienvío].4. Pulse [Añadir número].
Puede añadir números al multienvío del siguiente modo:• Pulse [Añadir número] e introduzca un número de fax mediante el teclado de marcación. Pulse
[OK].
Si ha descargado faxes por Internet:
Para realizar un multienvío utilizando una dirección de correo electrónico, pulse , introduzca ladirección de correo electrónico y pulse [OK].
• Pulse [Añadir desde libreta direcc.]. Deslice el dedo hacia arriba o hacia abajo, o bien pulse ao b para mostrar los números que desee añadir al multienvío. Seleccione las casillas de verificación delos números que desee añadir.Cuando haya finalizado, pulse [OK].
• Pulse [Busque en libreta]. Introduzca la primera letra del nombre y pulse [OK]. Pulse el nombre y,a continuación, pulse el número que desea agregar.
Repita este paso para introducir mas números de fax.5. Cuando haya terminado, pulse [OK].6. Pulse [Inicio de fax].7. Realice una de las siguientes acciones:
• Si utiliza la unidad ADF, el equipo comenzará a escanear y enviar el documento.• Si utiliza el cristal de escaneado, el equipo comenzará a escanear la primera página.
Cuando en la pantalla táctil aparezca [Siguient página?], realice una de las siguientes acciones:- Pulse [No] cuando haya terminado de escanear las páginas. El equipo comenzará a enviar el
documento.- Pulse [Sí] para escanear otra página. Coloque la página siguiente en el cristal de escaneado y, a
continuación, pulse [OK]. El equipo comenzará a escanear la página.Repita este paso con cada página adicional.
295

• La memoria disponible del equipo variará en función de los tipos de trabajos que haya en la memoria yde los números utilizados en el multienvío. Si realiza un multienvío al número máximo disponible, nopodrá utilizar las funciones de acceso doble ni de fax diferido.
• Si aparece el mensaje [Sin memoria], pulse o [Salir] para cancelar, o bien [Enviarahora] para enviar las páginas escaneadas hasta el momento.
Información relacionada
• Envío de un fax• Cancelación de un multienvío en marcha• Creación de grupos para multienvío• Introducción de texto en el equipo Brother
296

Inicio > Fax > Envío de un fax > Envío del mismo fax a más de un destinatario (multienvío) > Cancelaciónde un multienvío en marcha
Cancelación de un multienvío en marchaDurante un multienvío, es posible cancelar el fax que se está enviando en este momento o la tarea demultienvío completo.>> MFC-J5330DW/MFC-J5335DW>> MFC-J5730DW/MFC-J5930DW
MFC-J5330DW/MFC-J5335DW
1. Pulse para volver a la pantalla de inicio.
2. Pulse .
3. Realice una de las siguientes acciones:• Para cancelar todo el multienvío, pulse [Todo el multienvío]. Pulse [Sí] para confirmar o pulse
[No] para salir sin cancelar.• Para cancelar el número que se está marcando, pulse el nombre o el número en la pantalla táctil. Pulse
[Sí] para confirmar o [No] para salir sin cancelar.
• Para salir sin cancelar, pulse .
MFC-J5730DW/MFC-J5930DW
1. Pulse para volver a la pantalla de inicio.
2. Pulse .
3. Realice una de las siguientes acciones:• Para cancelar todo el multienvío, pulse [Todo el multienvío]. Pulse [Sí] para confirmar o pulse
[No] para salir sin cancelar.• Para cancelar el número que se está marcando, pulse el nombre o el número en la pantalla táctil. Pulse
[Sí] para confirmar o [No] para salir sin cancelar.
• Para salir sin cancelar, pulse .
Información relacionada
• Envío del mismo fax a más de un destinatario (multienvío)
297

Inicio > Fax > Envío de un fax > Envío de un fax en tiempo real
Envío de un fax en tiempo realCuando se envía un fax, el equipo escanea el documento y lo almacena en su memoria antes de enviarlo. Encuanto la línea telefónica esté libre, el equipo comenzará el proceso de marcación y envío. Si desea enviar undocumento importante inmediatamente sin esperar a que el equipo recupere la copia escaneada de su memoria,active [Trans.t.real].
• Si envía un fax en color o si la memoria del equipo está llena y envía un fax en blanco y negro desde launidad ADF, el equipo enviará el documento en tiempo real (aunque [Trans.t.real] se hayaconfigurado como [No]).
• Durante la transmisión en tiempo real, la función de remarcación automática no funcionará si se estáutilizando el cristal de escaneado.
>> MFC-J5330DW/MFC-J5335DW>> MFC-J5730DW/MFC-J5930DW
MFC-J5330DW/MFC-J5335DW
1. Cargue el documento.
2. Pulse [Fax].
Si [Vist pr fax] se ha configurado como [Sí], pulse [Fax] > [Envío de faxes].
3. Pulse [Opciones] > [Trans.t.real].4. Pulse [Sí] (o [No]).5. Pulse [OK].6. Introduzca el número de fax.7. Pulse [Tecla Inicio Fax].
MFC-J5730DW/MFC-J5930DW
1. Cargue el documento.
2. Pulse [Fax].
Si [Vista pre. fax] se ha configurado como [Sí], pulse [Fax] > [Envío de faxes].
3. Pulse [Opciones] > [Trans.t.real].4. Pulse [Sí] (o [No]).5. Pulse [OK].6. Introduzca el número de fax.7. Pulse [Inicio de fax].
Información relacionada
• Envío de un fax
298

Inicio > Fax > Envío de un fax > Envío de un fax a una hora determinada (fax diferido)
Envío de un fax a una hora determinada (fax diferido)Se pueden almacenar hasta 50 faxes en la memoria del equipo para su envío dentro de las 24 horas siguientes.
Esta función solo está disponible para faxes en blanco y negro.
>> MFC-J5330DW/MFC-J5335DW>> MFC-J5730DW/MFC-J5930DW
MFC-J5330DW/MFC-J5335DW
1. Cargue el documento.
2. Pulse [Fax].
Si [Vist pr fax] se ha configurado como [Sí], pulse [Fax] > [Envío de faxes].
3. Pulse [Opciones] > [Fax diferido].4. Pulse [Fax diferido].5. Pulse [Sí].6. Pulse [Poner hora].7. Introduzca la hora a la que desea que se envíe el fax en la pantalla táctil. Pulse [OK].
El número de páginas que se pueden escanear en la memoria variará en función de la cantidad y el tipo dedatos.
8. Pulse [OK].9. Introduzca el número de fax.10. Pulse [Tecla Inicio Fax].
• Si está utilizando el cristal de escaneado, vaya al siguiente paso.11. Cuando en la pantalla táctil se muestre [Siguient página?], realice una de las siguientes acciones:
• Pulse [No] cuando haya terminado de escanear las páginas.• Pulse [Sí] para escanear otra página. Coloque la página siguiente en el cristal de escaneado y, a
continuación, pulse [OK]. El equipo comenzará a escanear la página.Repita este paso con cada página adicional.
MFC-J5730DW/MFC-J5930DW
1. Cargue el documento.
2. Pulse [Fax].
Si [Vista pre. fax] se ha configurado como [Sí], pulse [Fax] > [Envío de faxes].
3. Pulse [Opciones] > [Fax diferido].4. Pulse [Fax diferido].5. Pulse [Sí].6. Pulse [Poner hora].7. Introduzca la hora a la que desea que se envíe el fax en la pantalla táctil. Pulse [OK].
El número de páginas que se pueden escanear en la memoria variará en función de la cantidad y el tipo dedatos.
299

8. Pulse [OK].9. Introduzca el número de fax.10. Pulse [Inicio de fax].
• Si está utilizando el cristal de escaneado, vaya al siguiente paso.11. Cuando en la pantalla táctil aparezca [Siguient página?], realice una de las siguientes acciones:
• Pulse [No] cuando haya terminado de escanear las páginas.• Pulse [Sí] para escanear otra página. Coloque la página siguiente en el cristal de escaneado y, a
continuación, pulse [OK]. El equipo comenzará a escanear la página.Repita este paso con cada página adicional.
Información relacionada
• Envío de un fax
300

Inicio > Fax > Envío de un fax > Cambiar el ajuste de remarcado automático de fax
Cambiar el ajuste de remarcado automático de faxSi al intentar enviar un fax de forma automática la línea está ocupada, el equipo remarcará un máximo de tresveces a intervalos de cinco minutos si el ajuste de marcado automático de fax está definido como [Sí].
La configuración predeterminada es [Sí].>> MFC-J5330DW/MFC-J5335DW>> MFC-J5730DW/MFC-J5930DW
MFC-J5330DW/MFC-J5335DW
1. Pulse [Configur.] > [Todos ajus.] > [Conf.inicial] > [Remarc faxautom].
2. Pulse [Sí] o [No].
3. Pulse .
MFC-J5730DW/MFC-J5930DW
1. Pulse [Configurar] > [Todos ajustes] > [Conf. inicial] > [Remarc fax autom].
2. Pulse [Sí] o [No].
3. Pulse .
Información relacionada
• Envío de un fax
301

Inicio > Fax > Envío de un fax > Cancelar un fax en progreso
Cancelar un fax en progreso>> MFC-J5330DW/MFC-J5335DW>> MFC-J5730DW/MFC-J5930DW
MFC-J5330DW/MFC-J5335DW
1. Pulse para volver a la pantalla de inicio.
2. Pulse para cancelar un fax que ya esté en curso.
3. Si pulsa mientras el equipo está marcando o realizando un envío, en la pantalla táctil aparecerá[Cancelar trabaj?]. Pulse [Sí].
MFC-J5730DW/MFC-J5930DW
1. Pulse para volver a la pantalla de inicio.
2. Pulse para cancelar un fax que ya esté en curso.
3. Si pulsa mientras el equipo está marcando o realizando un envío, en la pantalla táctil aparecerá[Cancelar trabaj?]. Pulse [Sí]
Información relacionada
• Envío de un fax• Problemas de teléfono o de fax
302

Inicio > Fax > Envío de un fax > Comprobar y cancelar un fax pendiente
Comprobar y cancelar un fax pendienteSiga estos pasos para ver o cancelar los faxes almacenados en la memoria del equipo en espera de su envío.Si no hay ningún trabajo de fax en la memoria, la pantalla LCD indicará [Ningún trabajo]. Puede cancelaruna tarea de fax antes de su envío.>> MFC-J5330DW/MFC-J5335DW>> MFC-J5730DW/MFC-J5930DW
MFC-J5330DW/MFC-J5335DW
1. Pulse [Configur.] > [Todos ajus.] > [Fax] > [Trab restantes].
2. Haga lo siguiente para cada trabajo de fax que desee comprobar o cancelar:a. Pulse a o b para desplazarse por los trabajos en espera. Si es necesario, pulse el trabajo que desee
cancelar.b. Pulse [OK].c. Pulse [Sí] para confirmar o pulse [No] para salir sin cancelar.
3. Cuando haya finalizado, pulse .
MFC-J5730DW/MFC-J5930DW
1. Pulse [Configurar] > [Todos ajustes] > [Fax] > [Trab restantes].
2. Haga lo siguiente para cada trabajo de fax que desee comprobar o cancelar:a. Deslice el dedo hacia arriba o hacia abajo, o bien pulse a o b para desplazarse por los trabajos en
espera. Si es necesario, pulse el trabajo que desee cancelar.b. Pulse [Cancelar].c. Pulse [Sí] para confirmar o pulse [No] para salir sin cancelar.
3. Cuando haya finalizado, pulse .
Información relacionada
• Envío de un fax• Problemas de teléfono o de fax
303

Inicio > Fax > Envío de un fax > Opciones de fax
Opciones de fax
MFC-J5330DW/MFC-J5335DW
Para cambiar los ajustes de envío de faxes, pulse el botón [Opciones].
Opción DescripciónResolución fax Permite configurar la resolución de los faxes salientes.
La calidad de un fax se puede mejorar a menudo cambiando laresolución.
Contraste Permite ajustar el contraste.Si el documento es demasiado claro u oscuro, cambiar el contrastepuede mejorar la calidad del fax.
Tamaño área escan Permite ajustar el área de escaneado del cristal de escaneado altamaño del documento.
Multidifusión(solo en blanco y negro)
Permite enviar el mismo mensaje de fax a varios números de fax ala vez.
Vista previa(solo en blanco y negro)
• Permite obtener la vista previa de un mensaje de fax antes deenviarlo.
• No es posible enviar un fax en color cuando Vista previa seha establecido en Sí.
Ajustes de color Permite configurar si los faxes deben enviarse en blanco y negro ocolor.• Los faxes en color no pueden almacenarse en la memoria del
equipo, por lo que el equipo los enviará inmediatamente.• Utilice la unidad ADF para enviar faxes en color con varias
páginas.• No es posible enviar un fax en color cuando Vista previa se
ha establecido en Sí.
Fax diferido(solo en blanco y negro)
Permite configurar la hora del día a la que se enviarán los faxesdiferidos.
Trans.diferida(solo en blanco y negro)
Permite ahorrar tiempo de transmisión enviando todos los faxesdiferidos programados a la misma hora y al mismo número de faxen una única transmisión.
Trans.t.real Permite enviar un fax inmediatamente sin esperar a que el equiporecupere el escaneado de la memoria.
Modo exterior Debe activarse si tiene problemas para enviar faxes al extranjero.
Historial de llamadas Permite seleccionar un número del historial de llamadas.
Libreta direc Permite seleccionar un número de la libreta de direcciones.
Ajus.Nuev.Predet Permite guardar la configuración como predeterminada.
Rest.Predeterm. Permite restaurar todos los ajustes predeterminados de fábrica.
Puede guardar los ajustes actuales pulsando [Guard acc. directo].Se le preguntará si desea crear un acceso directo de un toque. Siga las instrucciones de la pantalla LCD.
MFC-J5730DW/MFC-J5930DW
Para cambiar los ajustes de envío de faxes, pulse el botón [Opciones].
304

Opción DescripciónResolución fax Permite configurar la resolución de los faxes salientes.
La calidad de un fax se puede mejorar a menudo cambiando laresolución.
Fax de 2 caras Permite configurar el modo de escaneado a 2 caras.
Contraste Permite ajustar el contraste.Si el documento es demasiado claro u oscuro, cambiar el contrastepuede mejorar la calidad del fax.
Tamaño área escan Permite ajustar el área de escaneado del cristal de escaneado altamaño del documento.
Multienvío(solo en blanco y negro)
Permite enviar el mismo mensaje de fax a varios números de fax ala vez.
Vista previa(solo en blanco y negro)
Permite obtener la vista previa de un mensaje de fax antes deenviarlo.
Configuración del color Permite configurar si los faxes deben enviarse en blanco y negro ocolor.• Los faxes en color no pueden almacenarse en la memoria del
equipo, por lo que el equipo los enviará inmediatamente.• Utilice la unidad ADF para enviar faxes en color con varias
páginas.
Fax diferido(solo en blanco y negro)
Permite configurar la hora del día a la que se enviarán los faxesdiferidos.
Trans.diferida(solo en blanco y negro)
Permite ahorrar tiempo de transmisión enviando todos los faxesdiferidos programados a la misma hora y al mismo número de faxen una única transmisión.
Trans.t.real Permite enviar un fax inmediatamente sin esperar a que el equiporecupere el escaneado de la memoria.
Modo satélite Debe activarse si tiene problemas para enviar faxes al extranjero.
Ajus.Nuev.Predet Permite guardar la configuración como predeterminada.
Rest.Predeterm. Permite restaurar todos los ajustes predeterminados de fábrica.
Puede guardar los ajustes actuales pulsando [Guard acc. directo].Se le preguntará si desea crear un acceso directo de un toque. Siga las instrucciones de la pantalla LCD.
Información relacionada
• Envío de un fax• Envío de un fax desde un equipo Brother
305

Inicio > Fax > Recibir un fax
Recibir un fax
• Configuración del modo de recepción
• Vista previa de fax
• Reduzca el tamaño de página de un fax entrante demasiado grande
• Establecer el sello de recepción de fax
• Recibir un fax al final de una conversación telefónica
• Opciones de recepción en memoria
• Recuperación de fax remota
306

Inicio > Fax > Recibir un fax > Configuración del modo de recepción
Configuración del modo de recepción
• Información general de modos de recepción
• Selección del modo de recepción correcto
• Establecer el número de timbres antes de que el equipo responda (retardo de timbre)
• Establecimiento de la duración del timbre F/T (semitimbre/doble timbre)
• Definir la detección de fax
307

Inicio > Fax > Recibir un fax > Configuración del modo de recepción > Información general de modos derecepción
Información general de modos de recepciónAlgunos modos de recepción contestan de forma automática ([Solo fax] y [Fax/Tel]). Es posible quedesee cambiar el retardo del timbre antes de utilizar estos modos.
Sólo faxEn el modo [Solo fax], todas las llamadas se contestan automáticamente como llamadas de fax.
Fax/TeléfonoEl modo [Fax/Tel] le ayuda a gestionar las llamadas entrantes reconociendo si son de fax o de voz ytratándolas de una de las siguientes maneras:• Los faxes se recibirán automáticamente.• Las llamadas de voz sonarán con el timbre F/T para indicarle que descuelgue el teléfono. El timbre F/T es
un seudo/doble timbre emitido por el equipo.
ManualEl modo [Manual] desactiva todas las funciones de contestador automático.Para recibir un fax en el modo [Manual], descuelgue el auricular del teléfono externo. Cuando escuchetonos de fax (repetición de pitidos cortos), pulse el botón de inicio y, a continuación, seleccione [Recibir]para recibir el fax. También puede utilizar la función de detección de fax para recibir faxes descolgando elauricular en la misma línea que el equipo.
Contestador externoEl modo [Contestador ext.] permite a un contestador externo gestionar las llamadas entrantes.Las llamadas entrantes serán tratadas de las siguientes maneras:• Los faxes se recibirán automáticamente.• Los interlocutores de las llamadas de voz pueden registrar un mensaje en el contestador externo.
Información relacionada
• Configuración del modo de recepción• Establecer el número de timbres antes de que el equipo responda (retardo de timbre)• Establecimiento de la duración del timbre F/T (semitimbre/doble timbre)• Definir la detección de fax• Conectar un TAD externo
308

Inicio > Fax > Recibir un fax > Configuración del modo de recepción > Selección del modo de recepcióncorrecto
Selección del modo de recepción correctoDebe seleccionar un modo de recepción adecuado a los dispositivos externos y los servicios telefónicos quetenga en su línea.
De manera predeterminada, el equipo recibe automáticamente cualquier fax que se le envíe. El diagramasiguiente le ayudará a seleccionar el modo correcto.
¿Desea utilizar las funciones de teléfono del equipo (si está disponible), un teléfono
externo o un contestador automático externo conectado a la misma línea que el equipo?
Si
Sólo fax
No
No
NoManual
Si
Contestador ext.
Fax/Tel
¿Va a utilizar la función de mensajes de voz deun contestador automático externo?
¿Desea que el equipo conteste automáticamentelas llamadas de voz y fax?
Si
>> MFC-J5330DW/MFC-J5335DW>> MFC-J5730DW/MFC-J5930DW
MFC-J5330DW/MFC-J5335DW
1. Pulse [Configur.] > [Todos ajus.] > [Fax] > [Conf.recepción] > [Modo recepción].
2. Pulse a o b para mostrar la opción [Solo fax], [Fax/Tel.], [Contestador ext.] u [Manual] y, acontinuación, seleccione la opción que desee usar.
3. Pulse .
MFC-J5730DW/MFC-J5930DW
1. Pulse .[Configurar] > [Todos ajustes] > [Fax] > [Conf.recepción] > [Modorecepción].
2. Pulse la opción [Solo fax], [Fax/Tel], [Contestador ext.] u [Manual].
3. Pulse .
Información relacionada
• Configuración del modo de recepción• Comandos de recuperación remota• Conectar un TAD externo• Problemas de teléfono o de fax
309

Inicio > Fax > Recibir un fax > Configuración del modo de recepción > Establecer el número de timbresantes de que el equipo responda (retardo de timbre)
Establecer el número de timbres antes de que el equipo responda(retardo de timbre)
Cuando alguien llama a su equipo, oirá el tono de timbre normal de teléfono. El número de timbres se define enla opción de retardo de timbre.
• El ajuste de número de timbres define el número de veces que suena el equipo antes de contestar en losmodos [Solo fax] y [Fax/Tel].
• Si dispone de teléfonos externos o de extensiones telefónicas en la misma línea que el equipo, seleccioneel número máximo de timbres.
>> MFC-J5330DW/MFC-J5335DW>> MFC-J5730DW/MFC-J5930DW
MFC-J5330DW/MFC-J5335DW
1. Pulse [Configur.] > [Todos ajus.] > [Fax] > [Conf.recepción] > [Núm. timbres].
2. Pulse el número de timbres que desea que suene el teléfono antes de que el contestador automáticoresponda a la llamada.
Si selecciona [0], el equipo responderá inmediatamente y la línea no sonará en absoluto (disponiblesolamente en algunos países).
3. Pulse .
MFC-J5730DW/MFC-J5930DW
1. Pulse [Configurar] > [Todos ajustes] > [Fax] > [Conf.recepción] > [Núm. timbres].
2. Pulse el número de timbres que desea que suene el teléfono antes de que el contestador automáticoresponda a la llamada.
Si selecciona [0], el equipo responderá inmediatamente y la línea no sonará en absoluto (disponiblesolamente en algunos países).
3. Pulse .
Información relacionada
• Configuración del modo de recepción• Información general de modos de recepción• Manejo desde teléfonos externos y de extensión• Definir la detección de fax• Problemas de teléfono o de fax
310

Inicio > Fax > Recibir un fax > Configuración del modo de recepción > Establecimiento de la duración deltimbre F/T (semitimbre/doble timbre)
Establecimiento de la duración del timbre F/T (semitimbre/doble timbre)Cuando establezca el modo de recepción en [Fax/Tel], si la llamada entrante es un fax, el equipo lo recibiráautomáticamente. Sin embargo, si es una llamada de voz, el equipo emitirá el timbre de fax/teléfono(semitimbre/doble timbre) durante el tiempo establecido en la opción de duración del timbre de fax/teléfono. Siescucha el timbre de fax/teléfono, significa que hay una llamada de voz en la línea.
Como el timbre de fax/teléfono es un ajuste exclusivo del equipo Brother, las extensiones telefónicas y losteléfonos externos no sonarán; no obstante, todavía podrá contestar a las llamadas del equipo desde cualquierteléfono.>> MFC-J5330DW/MFC-J5335DW>> MFC-J5730DW/MFC-J5930DW
MFC-J5330DW/MFC-J5335DW
1. Pulse [Configur.] > [Todos ajus.] > [Fax] > [Conf.recepción] > [Duración deltimbre F/T].
2. Pulse el tiempo que el equipo emitirá el doble timbre para indicarle que tiene una llamada de voz.
3. Pulse .
El equipo continuará sonando durante el periodo establecido, aunque la persona que esté llamandocuelgue mientras esté sonando el semitimbre/doble timbre.
MFC-J5730DW/MFC-J5930DW
1. Pulse [Configurar] > [Todos ajustes] > [Fax] > [Conf.recepción] > [Duración deltimbre F/T].
2. Pulse el tiempo que el equipo emitirá el doble timbre para indicarle que tiene una llamada de voz.
3. Pulse .
Aunque la persona que llama cuelgue mientras está sonando el seudotimbre/doble timbre, el equipocontinuará sonando durante el periodo establecido.
Información relacionada
• Configuración del modo de recepción• Información general de modos de recepción• Manejo desde teléfonos externos y de extensión
311

Inicio > Fax > Recibir un fax > Configuración del modo de recepción > Definir la detección de fax
Definir la detección de faxSi la función de detección de fax está activada: el equipo recibe una llamada de fax automáticamenteaunque usted conteste a la llamada. Cuando el mensaje que indica que el equipo está recibiendo un faxaparezca en la pantalla LCD o cuando oiga “pitidos” a través del auricular, cuelgue el auricular. El equipo seencargará del resto.Si la función de detección de fax está desactivada: si se encuentra cerca del equipo y contesta una llamadade fax descolgando el auricular externo, pulse el botón de inicio y, a continuación, seleccione [Recibir] pararecibir el fax. Si ha contestado desde una extensión telefónica o un teléfono externo, pulse *51.
• Si la función de detección de fax se ha establecido en [Sí] pero el equipo no conecta una llamada defax al levantar el auricular de un teléfono externo o de una extensión telefónica, pulse el código deactivación remota *51.
• Si envía faxes desde un ordenador a través de la misma línea telefónica y el equipo los intercepta,configure la función de detección de fax en [No].
>> MFC-J5330DW/MFC-J5335DW>> MFC-J5730DW/MFC-J5930DW
MFC-J5330DW/MFC-J5335DW
1. Pulse [Configur.] > [Todos ajus.] > [Fax] > [Conf.recepción] > [Detección fax].
2. Pulse [Sí] (o [No]).
3. Pulse .
MFC-J5730DW/MFC-J5930DW
1. Pulse [Configurar] > [Todos ajustes] > [Fax] > [Conf.recepción] > [Detección fax].
2. Pulse [Sí] (o [No]).
3. Pulse .
Información relacionada
• Configuración del modo de recepción• Información general de modos de recepción• Establecer el número de timbres antes de que el equipo responda (retardo de timbre)• Manejo desde teléfonos externos y de extensión• Usar los códigos remotos• Problemas de teléfono o de fax
312

Inicio > Fax > Recibir un fax > Vista previa de fax
Vista previa de faxUse la función de vista previa de fax para ver los faxes recibidos en la pantalla LCD.
• Activación de la vista previa de faxes
• Vista previa de faxes nuevos
313

Inicio > Fax > Recibir un fax > Vista previa de fax > Activación de la vista previa de faxes
Activación de la vista previa de faxes
• Esta función solo está disponible para faxes en blanco y negro.• Si la vista previa de fax está activada, no se imprimirá una copia de seguridad de los faxes recibidos para
las operaciones de reenvío de fax, recepción de PC-Fax y reenvío a la nube aunque haya configurado lafunción de impresión de seguridad como [Sí].
• Cuando el sello de recepción de fax está activado, los faxes impresos muestran la fecha y la hora en quese reciben. Sin embargo, la vista previa del fax en pantalla no mostrará tales datos.
>> MFC-J5330DW/MFC-J5335DW>> MFC-J5730DW/MFC-J5930DW
MFC-J5330DW/MFC-J5335DW
1. Pulse [Configur.].
2. Pulse [Vist pr fax].
3. Pulse [Sí] (o [No]).En la pantalla táctil aparecerá un mensaje indicando que los futuros faxes no se imprimirán cuando losreciba.
4. Pulse [Sí].
5. Pulse .
Si cuando se desactiva la vista previa de fax hay faxes almacenados en la memoria, realice una de lassiguientes acciones:• Si no desea imprimir los faxes almacenados, pulse [Continuar].
Pulse [Sí] para confirmar.Los faxes se eliminarán.
• Para imprimir los faxes almacenados, pulse [Impr. todos los faxes antes de eliminar].• Si no desea desactivar la vista previa de fax, pulse [Cancelar].
MFC-J5730DW/MFC-J5930DW
1. Pulse [Configurar].
2. Pulse [Vista pre. fax].
3. Pulse [Sí] (o [No]).En la pantalla táctil aparecerá un mensaje indicando que los futuros faxes no se imprimirán cuando losreciba.
4. Pulse [Sí].
5. Pulse .
Si cuando se desactiva la vista previa de fax hay faxes almacenados en la memoria, realice una de lassiguientes acciones:• Si no desea imprimir los faxes almacenados, pulse [Continuar].
Pulse [Sí] para confirmar.Los faxes se eliminarán.
• Para imprimir los faxes almacenados, pulse [Impr. todos los faxes antes de eliminar].• Si no desea desactivar la vista previa de fax, pulse [Cancelar].
314

Información relacionada
• Vista previa de fax
315

Inicio > Fax > Recibir un fax > Vista previa de fax > Vista previa de faxes nuevos
Vista previa de faxes nuevosCuando se recibe un fax, aparece un mensaje en la pantalla LCD.
• Esta función solo está disponible para faxes en blanco y negro.
• Para ver un fax cuya vista previa ya se haya mostrado, pulse [Fax] y [Faxes recibidos].
>> MFC-J5330DW/MFC-J5335DW>> MFC-J5730DW/MFC-J5930DW
MFC-J5330DW/MFC-J5335DW
1. Pulse para ver los faxes nuevos.
2. La lista incluye los faxes antiguos y los nuevos. Se añade una marca azul junto a los faxes nuevos.Pulse el fax que desee.
Si desea imprimir o eliminar todos los faxes de la lista, pulse [Imprim/Elimin].Realice una de las siguientes acciones:• Pulse [Imprimir todo(Faxes nuevos)] para imprimir los faxes que aún no haya visualizado.• Pulse [Imprimir todo(Faxes antig.)] para imprimir los faxes que ya haya visualizado.• Pulse [Eliminar todo (faxes nuevos)] para eliminar los faxes que aún no haya visualizado.• Pulse [Eliminar todo (faxes antiguos)] para eliminar los faxes que ya haya visualizado.
3. Ejecute las operaciones siguientes pulsando los botones de la tabla:
316

Botón Resultado
Ampliar el fax.
Reducir el fax.
o bien Desplazarse verticalmente.
o bien Desplazarse horizontalmente.
Girar el fax hacia la derecha.
Eliminar el fax.Pulse Sí para confirmar.
Volver a la página anterior.
Ir a la página siguiente.
Volver a la lista de faxes.
Inicio Imprimir el fax.Si el fax tiene una sola página, comenzará a imprimirse. En la pantalla táctil aparecerá unmensaje preguntándole si desea eliminar el fax de la memoria del equipo. Para eliminarel fax, pulse Sí. Para mantener el fax en la memoria del equipo, pulse No.Si el fax tiene varias páginas, realice una de las siguientes acciones:• Pulse Impr.TodasPágin. para imprimir el mensaje completo. En la pantalla táctil
aparecerá un mensaje preguntándole si desea eliminar el fax de la memoria delequipo. Para eliminar el fax, pulse Sí. Para mantener el fax en la memoria del equipo,pulse No.
• Pulse Imprimir solo actual para imprimir solo la página mostrada.• Pulse Impr desde pág actual para imprimir desde la página mostrada hasta la
última.
• Si el fax es de gran tamaño, es posible que tarde un poco en mostrarse.• La pantalla táctil muestra el número de la página actual y el número total de páginas del mensaje de fax.
Si el mensaje de fax tiene más de 99 páginas, el número total de páginas se muestra como "XX".
4. Pulse .
MFC-J5730DW/MFC-J5930DW
1. Pulse para ver los faxes nuevos.
317

2. La lista incluye los faxes antiguos y los nuevos. Se añade una marca azul junto a los faxes nuevos.Pulse el fax que desee.
Si desea imprimir o eliminar todos los faxes de la lista, pulse [Imprim/Elimin].Realice una de las siguientes acciones:• Pulse [Impr todo(Faxes nuevos)] para imprimir los faxes que aún no haya visualizado.• Pulse [Imprimir todo(Faxes antiguos)] para imprimir los faxes que ya haya visualizado.• Pulse [Eliminar todo (faxes nuevos)] para eliminar los faxes que aún no haya visualizado.• Pulse [Eliminar todo (faxes antiguos)] para eliminar los faxes que ya haya visualizado.
3. Ejecute las operaciones siguientes pulsando los botones de la tabla:
Botón Resultado
Ampliar el fax.
Reducir el fax.
o bien Desplazarse verticalmente.
o bien Desplazarse horizontalmente.
Girar el fax hacia la derecha.
Eliminar el fax.Pulse Sí para confirmar.
318

Botón Resultado
Volver a la página anterior.
Ir a la página siguiente.
Volver a la lista de faxes.
Inicio Imprimir el fax.Si el fax tiene una sola página, comenzará a imprimirse. La pantalla táctil le pedirá queelimine el fax de la memoria. Para eliminar el fax, pulse Sí. Para mantener el fax en lamemoria, pulse No.Si el fax tiene varias páginas, realice una de las siguientes acciones:• Pulse Impr.TodasPágin. para imprimir el mensaje completo. La pantalla táctil le
pedirá que elimine el fax de la memoria. Para eliminar el fax, pulse Sí. Para mantenerel fax en la memoria, pulse No.
• Pulse Imprimir solo actual para imprimir solo la página mostrada.• Pulse Impr desde pág actual para imprimir desde la página mostrada hasta la
última.
• Si el fax es de gran tamaño, es posible que tarde un poco en mostrarse.• La pantalla táctil muestra el número de la página actual y el número total de páginas del mensaje de fax.
Si el mensaje de fax tiene más de 99 páginas, el número total de páginas se muestra como "XX".
4. Pulse .
Información relacionada
• Vista previa de fax
319

Inicio > Fax > Recibir un fax > Reduzca el tamaño de página de un fax entrante demasiado grande
Reduzca el tamaño de página de un fax entrante demasiado grandeSi la función [Reducción auto] está configurada como [Sí], el equipo Brother reducirá las páginas de faxentrantes de gran tamaño para que se ajusten al papel. El equipo calcula el porcentaje de reducción a partir deltamaño de la página del fax y el ajuste del tamaño del papel utilizado.>> MFC-J5330DW/MFC-J5335DW>> MFC-J5730DW/MFC-J5930DW
MFC-J5330DW/MFC-J5335DW
1. Pulse [Configur.] > [Todos ajus.] > [Fax] > [Conf.recepción] > [Reducción auto].
2. Pulse [Sí] (o [No]).
3. Pulse .
MFC-J5730DW/MFC-J5930DW
1. Pulse [Configurar] > [Todos ajustes] > [Fax] > [Conf.recepción] > [Reducciónauto].
2. Pulse [Sí] (o [No]).
3. Pulse .
Información relacionada
• Recibir un fax• Ajustes de papel• Problemas de manipulación del papel e impresión
320

Inicio > Fax > Recibir un fax > Establecer el sello de recepción de fax
Establecer el sello de recepción de faxConfigure el equipo para que imprima la fecha y hora de recepción en la parte superior de cada página de faxentrante. Asegúrese de haber establecido la fecha y la hora actuales en el equipo.
Esta función solo está disponible para faxes en blanco y negro.
>> MFC-J5330DW/MFC-J5335DW>> MFC-J5730DW/MFC-J5930DW
MFC-J5330DW/MFC-J5335DW
1. Pulse [Configur.] > [Todos ajus.] > [Fax] > [Conf.recepción] > [Sello Fax Rx].
2. Pulse [Sí] (o [No]).
3. Pulse .
MFC-J5730DW/MFC-J5930DW
1. Pulse [Configurar] > [Todos ajustes] > [Fax] > [Conf.recepción] > [Sellorecepción fax].
2. Pulse [Sí] (o [No]).
3. Pulse .
Información relacionada
• Recibir un fax
321

Inicio > Fax > Recibir un fax > Recibir un fax al final de una conversación telefónica
Recibir un fax al final de una conversación telefónicaSi habla con un teléfono conectado a su equipo Brother y la otra parte también habla con un teléfono conectadoa su equipo de fax, al final de la conversación, la otra parte puede enviarle un fax antes de que ambos cuelguen.• La unidad ADF del equipo debe estar vacía.>> MFC-J5330DW/MFC-J5335DW>> MFC-J5730DW/MFC-J5930DW
MFC-J5330DW/MFC-J5335DW
1. Pida al interlocutor que cargue el fax y que pulse el botón de inicio o de envío.
2. Pulse para mostrar el botón [Inicio Fax].
3. Cuando escuche los tonos CNG (pitidos lentos y repetidos), pulse [Inicio Fax].4. Pulse [Recibir] para recibir el fax.5. Cuelgue el auricular externo.
MFC-J5730DW/MFC-J5930DW
1. Pida al interlocutor que cargue el fax y que pulse el botón de inicio o de envío.
2. Pulse para mostrar el botón [Inicio de fax].
3. Cuando escuche los tonos CNG (pitidos lentos y repetidos), pulse [Inicio de fax].4. Pulse [Recibir] para recibir el fax.5. Cuelgue el auricular externo.
Información relacionada
• Recibir un fax
322

Inicio > Fax > Recibir un fax > Opciones de recepción en memoria
Opciones de recepción en memoriaUse las opciones de recepción en memoria para dirigir los faxes entrantes cuando no se encuentre cerca delequipo. Solo puede utilizar una opción de recepción en memoria cada vez.La recepción en memoria se puede definir como:• Reenvío de faxes• Almacenamiento de faxes• Recepción por PC-FAX• Reenvío a la nube
El equipo reenvía los faxes recibidos a servicios en línea.• DesactivadoEsta función solo está disponible para faxes en blanco y negro.
• Reenviar faxes recibidos a otro equipo
• Almacenar faxes entrantes en la memoria del equipo
• Utilizar la recepción PC-Fax para transferir faxes recibidos al ordenador (solo Windows)
• Cambiar opciones de memoria de recepción
• Apagar memoria de recepción
• Imprimir un fax guardado en la memoria del equipo
• Activar el reenvío de faxes a la nube o al correo electrónico
323

Inicio > Fax > Recibir un fax > Opciones de recepción en memoria > Reenviar faxes recibidos a otro equipo
Reenviar faxes recibidos a otro equipoUtilice la función de reenvío de fax para reenviar automáticamente los faxes entrantes a otro equipo.
Esta función solo está disponible para faxes en blanco y negro.
>> MFC-J5330DW/MFC-J5335DW>> MFC-J5730DW/MFC-J5930DW
MFC-J5330DW/MFC-J5335DW
1. Pulse [Configur.] > [Todos ajus.] > [Fax] > [Conf.recepción] > [Recep. memoria].
2. Pulse a o b para mostrar la opción [Reenvío fax] y, a continuación, púlsela.3. Introduzca el número de fax de reenvío (hasta 20 dígitos) en el teclado de marcación.
Pulse [OK].
Usuarios de I-Fax:
Para reenviar un fax utilizando una dirección de correo electrónico, pulse , introduzca la dirección decorreo electrónico y, a continuación, pulse [OK].
4. Pulse [Impr. faxes: Sí] o [Impr. faxes: No].
• Si selecciona [Impr. faxes: Sí], el equipo imprimirá los faxes recibidos para que disponga de unacopia.
• Si la vista previa de fax está activada, no se imprimirá una copia de seguridad de los faxes recibidosincluso aunque se haya seleccionado [Impr. faxes: Sí].
• Cuando reciba un fax en color, el equipo solo imprimirá el fax en color y no lo reenviará al número dereenvío de faxes programado.
5. Pulse .
MFC-J5730DW/MFC-J5930DW
1. Pulse [Configurar] > [Todos ajustes] > [Fax] > [Conf.recepción] > [Recep.memoria].
2. Deslice el dedo hacia arriba o hacia abajo, o bien pulse a o b, para mostrar la opción [Reenvío fax] y, acontinuación, pulse [Reenvío fax].
3. Introduzca el número de fax de reenvío (hasta 20 dígitos) en el teclado de marcación. Pulse [OK].
Usuarios de I-Fax:
Para reenviar un fax utilizando una dirección de correo electrónico, pulse , introduzca la dirección decorreo electrónico y, a continuación, pulse [OK].
4. Pulse [Impr. faxes: Sí] o [Impr. faxes: No].
• Si selecciona [Impr. faxes: Sí], el equipo imprimirá los faxes recibidos para que disponga de unacopia.
• Si la vista previa de fax está activada, no se imprimirá una copia de seguridad de los faxes recibidosincluso aunque se haya seleccionado [Impr. faxes: Sí].
• Cuando reciba un fax en color, el equipo solo imprimirá el fax en color y no lo reenviará al número dereenvío de faxes programado.
324

5. Pulse .
Información relacionada
• Opciones de recepción en memoria
325

Inicio > Fax > Recibir un fax > Opciones de recepción en memoria > Almacenar faxes entrantes en lamemoria del equipo
Almacenar faxes entrantes en la memoria del equipoUse la función de almacenamiento de faxes para almacenar los faxes entrantes en la memoria del equipo.Recupere sus mensajes de fax almacenados desde un equipo de fax en otra ubicación a través de loscomandos de recuperación remota. El equipo imprimirá una copia de seguridad de cada fax almacenado.
• Esta función solo está disponible para faxes en blanco y negro.
>> MFC-J5330DW/MFC-J5335DW>> MFC-J5730DW/MFC-J5930DW
MFC-J5330DW/MFC-J5335DW
1. Pulse [Configur.] > [Todos ajus.] > [Fax] > [Conf.recepción] > [Recep. memoria].
2. Pulse a o b para mostrar la opción [Almacenado fax] y, a continuación, púlsela.
3. Pulse .
MFC-J5730DW/MFC-J5930DW
1. Pulse [Configurar] > [Todos ajustes] > [Fax] > [Conf.recepción] > [Recep.memoria].
2. Deslice el dedo hacia arriba o hacia abajo, o bien pulse a o b para mostrar la opción [Almacenado fax] y,a continuación, púlsela.
3. Pulse .
Información relacionada
• Opciones de recepción en memoria• Reenviar faxes remotamente• Imprimir un fax guardado en la memoria del equipo• Comandos de recuperación remota
326

Inicio > Fax > Recibir un fax > Opciones de recepción en memoria > Utilizar la recepción PC-Fax paratransferir faxes recibidos al ordenador (solo Windows)
Utilizar la recepción PC-Fax para transferir faxes recibidos al ordenador(solo Windows)
Encienda la función de recepción PC-Fax, guarde automáticamente faxes entrantes en la memoria del equipo y,a continuación, envíelos a su ordenador. Utilice el ordenador para ver y almacenar estos faxes.
• Esta función solo está disponible para faxes en blanco y negro. Cuando reciba un fax en color, el equipoimprimirá el fax en color, pero no enviará el fax a su equipo.
• Antes de configurar la recepción de PC-Fax, debe instalar los controladores y el software de Brother en elordenador. Asegúrese de que el ordenador esté conectado y encendido. Debe tener el software derecepción de PC-FAX instalado en el equipo.
Aunque el ordenador esté apagado, el equipo recibirá y almacenará faxes en su memoria. Cuando encienda elordenador y se ejecute el software de recepción de PC-Fax, el equipo transferirá automáticamente los faxes alordenador.>> MFC-J5330DW/MFC-J5335DW>> MFC-J5730DW/MFC-J5930DW
MFC-J5330DW/MFC-J5335DW
1. Pulse [Configur.] > [Todos ajus.] > [Fax] > [Conf.recepción] > [Recibir PC Fax].
2. Pulse [Sí].En la pantalla táctil aparecerá el mensaje [Ejecute el programa Recibir PC-Fax en suordenador.]
3. Pulse [OK].4. Pulse [<USB>] o el nombre del ordenador en el que desea recibir los faxes si está conectado a una red.
Pulse [OK].5. Pulse [Impr. faxes: Sí] o [Impr. faxes: No].
Si la vista previa de fax está activada, no se imprimirá una copia de seguridad de los faxes recibidosincluso aunque se haya seleccionado [Impr. faxes: Sí].
6. Pulse .
Para cambiar el ordenador de destino, repita los pasos.
MFC-J5730DW/MFC-J5930DW
1. Pulse [Configurar] > [Todos ajustes] > [Fax] > [Conf.recepción] > [Recibir PC-Fax].
2. Pulse [Sí].En la pantalla táctil aparecerá el mensaje [Ejecute el programa Recibir PC-Fax en suordenador.]
3. Pulse [OK].4. Pulse [<USB>] o el nombre del ordenador en el que desea recibir los faxes si está conectado a una red.
Pulse [OK].5. Pulse [Impr. faxes: Sí] o [Impr. faxes: No].
Si la vista previa de fax está activada, no se imprimirá una copia de seguridad de los faxes recibidosincluso aunque se haya seleccionado [Impr. faxes: Sí].
327

6. Pulse .
Para cambiar el ordenador de destino, repita los pasos.
Información relacionada
• Opciones de recepción en memoria• Transferencia de faxes o informe del registro de faxes• Transferencia de faxes al ordenador• Recepción de faxes mediante la recepción PC-FAX (Windows)
328

Inicio > Fax > Recibir un fax > Opciones de recepción en memoria > Cambiar opciones de memoria derecepción
Cambiar opciones de memoria de recepciónSi hay faxes guardados en la memoria del equipo cuando cambie cualquier opción de la recepción en memoria,en la pantalla LCD aparecerá una de las preguntas siguientes:>> MFC-J5330DW/MFC-J5335DW>> MFC-J5730DW/MFC-J5930DW
MFC-J5330DW/MFC-J5335DW
• Si los faxes recibidos se han imprimido, en la pantalla táctil aparecerá [¿Borrar todos losdocumentos?]- Si pulsa [Sí], los faxes guardados en la memoria se borrarán antes de que se modifique el ajuste.- Si pulsa [No], ni los faxes de la memoria se borrarán ni se modificará el ajuste.
• Si en la memoria hay faxes que no se han imprimido, en la pantalla táctil aparecerá [¿Imprimirtodos los faxes?]- Si pulsa [Sí], los faxes guardados en la memoria se imprimirán antes de que se modifique el ajuste.- Si pulsa [No], ni se imprimirán los faxes de la memoria ni se modificará el ajuste.
• Si hay faxes recibidos en la memoria del equipo cuando cambie a [Recibir PC Fax] de otra opción([Reenvío fax], [Reenviar a la nube] o [Almacenado fax]), pulse [<USB>] o el nombre delordenador si está en una red y, a continuación, pulse [OK]. Se le preguntará si desea activar la impresión deseguridad.En la pantalla táctil aparecerá:[Enviar Fax a PC?]- Si pulsa [Sí], los faxes de la memoria se enviarán a su ordenador antes de cambiar el ajuste.- Si pulsa [No], ni los faxes de la memoria se borrarán ni se modificará el ajuste.
MFC-J5730DW/MFC-J5930DW
• Si los faxes recibidos se han imprimido, en la pantalla táctil aparecerá [¿Borrar todos losdocumentos?]- Si pulsa [Sí], los faxes guardados en la memoria se borrarán antes de que se modifique el ajuste.- Si pulsa [No], ni los faxes de la memoria se borrarán ni se modificará el ajuste.
• Si en la memoria hay faxes que no se han imprimido, en la pantalla táctil aparecerá [¿Imprimirtodos los faxes?]- Si pulsa [Sí], los faxes guardados en la memoria se imprimirán antes de que se modifique el ajuste.- Si pulsa [No], ni se imprimirán los faxes de la memoria ni se modificará el ajuste.
• Si hay faxes recibidos en la memoria del equipo cuando cambie a [Recibir PC Fax] de otra opción([Reenvío fax], [Reenviar a la nube] o [Almacenado fax]), pulse [<USB>] o el nombre delordenador si está en una red y, a continuación, pulse [OK]. Se le preguntará si desea activar la impresión deseguridad.En la pantalla táctil aparecerá:[Enviar Fax a PC?]- Si pulsa [Sí], los faxes de la memoria se enviarán a su ordenador antes de cambiar el ajuste.- Si pulsa [No], ni los faxes de la memoria se borrarán ni se modificará el ajuste.
Información relacionada
• Opciones de recepción en memoria• Apagar memoria de recepción
329

Inicio > Fax > Recibir un fax > Opciones de recepción en memoria > Apagar memoria de recepción
Apagar memoria de recepciónApague memoria de recepción si no desea que el equipo guarde o transfiera faxes entrantes.>> MFC-J5330DW/MFC-J5335DW>> MFC-J5730DW/MFC-J5930DW
MFC-J5330DW/MFC-J5335DW
1. Pulse [Configur.] > [Todos ajus.] > [Fax] > [Conf.recepción] > [Recep. memoria].
2. Pulse [No].
La pantalla táctil muestra [¿Imprimir todos los faxes?] o [¿Borrar todos losdocumentos?] si los faxes recibidos están en la memoria del equipo.
3. Pulse .
MFC-J5730DW/MFC-J5930DW
1. Pulse [Configurar] > [Todos ajustes] > [Fax] > [Conf.recepción] > [Recep.memoria].
2. Pulse [No].
La pantalla táctil muestra [¿Imprimir todos los faxes?] o [¿Borrar todos losdocumentos?] si los faxes recibidos están en la memoria del equipo.
3. Pulse .
Información relacionada
• Opciones de recepción en memoria• Cambiar opciones de memoria de recepción• Mensajes de error y mantenimiento• Problemas de teléfono o de fax
330

Inicio > Fax > Recibir un fax > Opciones de recepción en memoria > Imprimir un fax guardado en lamemoria del equipo
Imprimir un fax guardado en la memoria del equipo
• Esta función solo está disponible para faxes en blanco y negro.• Cuando haya imprimido el fax, se borrará de la memoria del equipo.
>> MFC-J5330DW/MFC-J5335DW>> MFC-J5730DW/MFC-J5930DW
MFC-J5330DW/MFC-J5335DW
Si selecciona [Almacenado fax], puede imprimir todos los faxes de la memoria.
1. Pulse [Configur.] > [Todos ajus.] > [Fax] > [Imprimir doc.].
También puede imprimir los faxes de la memoria pulsando [Faxes guardads] en la pantalla táctil.
2. Pulse [Sí].
MFC-J5730DW/MFC-J5930DW
Si selecciona [Almacenado fax], puede imprimir todos los faxes de la memoria.
1. Pulse [Configurar] > [Todos ajustes] > [Fax] > [Imprimir doc.].
También puede imprimir los faxes de la memoria pulsando [Faxes guardads] en la pantalla táctil.
2. Pulse [Sí].
Información relacionada
• Opciones de recepción en memoria• Almacenar faxes entrantes en la memoria del equipo• Mensajes de error y mantenimiento• Problemas de teléfono o de fax
331

Inicio > Fax > Recibir un fax > Recuperación de fax remota
Recuperación de fax remotaUse la recuperación remota para llamar a su equipo desde cualquier equipo de teléfono o de fax de marcaciónpor tonos y, a continuación, utilice un código de acceso remoto y comandos remotos para recuperar mensajesde fax.
• Definir un código de acceso remoto
• Utilizar código de acceso remoto
• Comandos de recuperación remota
• Reenviar faxes remotamente
• Cambiar el número de reenvío de fax
332

Inicio > Fax > Recibir un fax > Recuperación de fax remota > Definir un código de acceso remoto
Definir un código de acceso remotoAjuste un código de acceso remoto para acceder y controlar su equipo Brother incluso cuando está lejos de él.>> MFC-J5330DW/MFC-J5335DW>> MFC-J5730DW/MFC-J5930DW
MFC-J5330DW/MFC-J5335DW
1. Pulse [Configur.] > [Todos ajus.] > [Fax] > [Acceso remoto].
2. Introduzca un código de tres dígitos con números comprendidos entre [0] y [9], [*] o [#], en el tecladode marcación (el carácter predeterminado '*' no se puede cambiar).Pulse [OK].
• NO utilice el mismo código usado como código de activación remota (*51) o código de desactivaciónremota (#51).
• Para eliminar el código, mantenga pulsado para restablecer el ajuste inactivo (- - - *) y, acontinuación, pulse [OK].
3. Pulse .
MFC-J5730DW/MFC-J5930DW
1. Pulse [Configurar] > [Todos ajustes] > [Fax] > [Acceso remoto].
2. Introduzca un código de tres dígitos con números comprendidos entre [0] y [9], [*] o [#], en el tecladode marcación (el carácter predeterminado '*' no se puede cambiar).Pulse [OK].
• NO utilice el mismo código usado como código de activación remota (*51) o código de desactivaciónremota (#51).
• Para eliminar el código, mantenga pulsado para restablecer el ajuste inactivo (- - - *) y, acontinuación, pulse [OK].
3. Pulse .
Información relacionada
• Recuperación de fax remota• Utilizar código de acceso remoto• Manejo desde teléfonos externos y de extensión• Usar los códigos remotos
333

Inicio > Fax > Recibir un fax > Recuperación de fax remota > Utilizar código de acceso remoto
Utilizar código de acceso remoto1. Cuando no esté cerca del equipo Brother, marque su número de fax en un equipo de teléfono o de fax de
marcación por tonos.2. Cuando el equipo responda a la llamada, introduzca inmediatamente el código de acceso remoto de tres
dígitos seguido de *.3. Estas son las señales del equipo Brother cuando ha recibido faxes:
• Un pitido largo: el equipo ha recibido un fax como mínimo.• Ningún pitido: el equipo no ha recibido ningún fax.
4. Cuando el equipo emita dos pitidos cortos, introduzca un comando.• El equipo colgará si tarda más de 30 segundos en introducir un comando.• El equipo pitará tres veces si introduce un comando no válido.
5. Cuando haya terminado, pulse 9 y, a continuación, pulse 0 para desactivar el equipo.6. Cuelgue.
• Si ha configurado el equipo en el modo [Manual] y usa la recuperación remota, espere unos 100segundos cuando empiece a sonar su número de fax e introduzca el código de acceso remoto en unplazo de 30 segundos.
• Es posible que esta función no esté disponible en algunos países o que no sea un servicio ofrecido porsu compañía telefónica local.
Información relacionada
• Recuperación de fax remota• Definir un código de acceso remoto
334

Inicio > Fax > Recibir un fax > Recuperación de fax remota > Comandos de recuperación remota
Comandos de recuperación remotaUtilice los comandos remotos de esta tabla para acceder a las opciones y los comandos de fax cuando no estécerca del equipo Brother. Cuando llame al equipo e introduzca el código de acceso remoto (tres dígitos seguidosde *), el sistema emitirá dos pitidos cortos, tras lo cual debe introducir un comando remoto (columna 1) seguidode una de las opciones (columna 2) disponibles para ese comando.
Comandosremoto
Opciones Detalles de la operación
95 Cambiar la configuración de reenvío defaxes o de almacenamiento de faxes
1 Desactivado Se puede seleccionar Desactivado después dehaber recuperado o borrado todos los mensajes.
2 Reenvío de faxes Un pitido largo significa que el cambio ha sidoaceptado. Si oye tres pitidos cortos, no puedehacer el cambio porque algo no ha sidoconfigurado (por ejemplo, no se ha registradoningún número de reenvío de faxes). Deberáregistrar su número de reenvío de faxesintroduciendo un 4. Una vez registrado el número,el reenvío de faxes funcionará.
4 Número de reenvío de faxes
6 Almacenamiento de faxes
96 Recuperación de fax
2 Recuperación de todos los faxes Introduzca el número de fax de un equipo de faxremoto para recuperar los mensajes de faxalmacenados.
3 Borrar los faxes de la memoria Si oye un pitido largo, los mensajes de fax han sidoborrados de la memoria.
97 Comprobar el estado de la recepción
1 Fax Compruebe si el equipo ha recibido algún fax. Encaso afirmativo, oirá un pitido largo. De lo contrario,oirá tres pitidos cortos.
98 Cambiar el modo de recepción
1 TAD externo Un pitido largo significa que el cambio ha sidoaceptado.2 Fax/Tel
3 Solo fax
90 Salir Marque 9 0 para detener la recuperación remota.Espere a que suene el pitido largo y cuelgue acontinuación.
Información relacionada
• Recuperación de fax remota• Cambiar el número de reenvío de fax• Almacenar faxes entrantes en la memoria del equipo• Reenviar faxes remotamente• Selección del modo de recepción correcto
335

Inicio > Fax > Recibir un fax > Recuperación de fax remota > Reenviar faxes remotamente
Reenviar faxes remotamenteLlame a su equipo Brother desde cualquier teléfono de marcación por tonos o equipo de fax para reenviar faxesentrantes a otro equipo.
• Debe activar el almacenamiento de faxes, o la vista previa de fax antes de usar esta función.
1. Marque el número de su equipo de fax.2. Cuando el equipo conteste, introduzca el código de acceso remoto (tres dígitos seguidos de *). Si escucha
un pitido largo, significa que tiene mensajes.3. Si escucha dos pitidos cortos, pulse 9 6 2.4. Espere hasta escuchar un pitido largo y, a continuación, utilice el teclado de marcación para introducir el
número del equipo de fax remoto (hasta 20 dígitos) al que desea enviar los mensajes de fax seguido de # #.
No puede usar * y # como números de marcación, pero puede pulsar # para insertar una pausa en elnúmero de fax.
5. Cuelgue después de escuchar un pitido largo. El equipo Brother reenviará los faxes entrantes al número defax introducido. El otro equipo de fax imprimirá después los mensajes de fax.
Información relacionada
• Recuperación de fax remota• Almacenar faxes entrantes en la memoria del equipo• Comandos de recuperación remota
336

Inicio > Fax > Recibir un fax > Recuperación de fax remota > Cambiar el número de reenvío de fax
Cambiar el número de reenvío de fax1. Marque el número de su equipo de fax.2. Cuando el equipo conteste, introduzca el código de acceso remoto (tres dígitos seguidos de *). Si escucha
un pitido largo, significa que tiene mensajes.3. Si escucha dos pitidos cortos, pulse 9 5 4.4. Espere hasta escuchar un pitido largo, introduzca el nuevo número (hasta 20 dígitos) del equipo de fax
remoto al que desea reenviar los mensajes de fax con el teclado de marcación y, a continuación, introduzca##.
No puede usar * y # como números de marcación, pero puede pulsar # para insertar una pausa en elnúmero de fax.
5. Pulse 9 0 para detener el acceso remoto cuando haya terminado.6. Cuelgue después de escuchar un pitido largo.
Información relacionada
• Recuperación de fax remota• Comandos de recuperación remota
337

Inicio > Fax > Operaciones de voz y números de fax
Operaciones de voz y números de fax
• Operaciones de voz
• Almacenamiento de números de fax
• Creación de grupos para multienvío
338

Inicio > Fax > Operaciones de voz y números de fax > Operaciones de voz
Operaciones de voz
• Contestar a una llamada de voz en modo de recepción Fax/Tel
339

Inicio > Fax > Operaciones de voz y números de fax > Operaciones de voz > Contestar a una llamada devoz en modo de recepción Fax/Tel
Contestar a una llamada de voz en modo de recepción Fax/TelSi el equipo está en el modo Fax/Tel, utilizará la función del timbre F/T (semitimbre/doble timbre rápido) paraindicarle que debe contestar a una llamada de voz.Si se encuentra junto al equipo, descuelgue el auricular del teléfono externo y, a continuación, pulse el botón[Responder] para contestar.Si se encuentra cerca de una extensión telefónica, descuelgue el auricular mientras suena el timbre de fax/teléfono y, a continuación, pulse #51 entre los semitimbres/dobles timbres. Si no contesta nadie o alguien quiereenviarle un fax, devuelva la llamada al equipo pulsando *51.
Información relacionada
• Operaciones de voz
340

Inicio > Fax > Operaciones de voz y números de fax > Almacenamiento de números de fax
Almacenamiento de números de fax
• Almacenamiento de números en la libreta de direcciones
• Almacenamiento en la libreta de direcciones de números de llamadas salientes
• Almacenamiento de números de la libreta de direcciones del historial de ID de lapersona que llama
• Modificación o eliminación de números o nombres de la libreta de direcciones
341

Inicio > Fax > Operaciones de voz y números de fax > Almacenamiento de números defax > Almacenamiento de números en la libreta de direcciones
Almacenamiento de números en la libreta de direcciones>> MFC-J5330DW/MFC-J5335DW>> MFC-J5730DW/MFC-J5930DW
MFC-J5330DW/MFC-J5335DW
1. Pulse [Fax] > [Libreta direccion.].
2. Siga estos pasos:a. Pulse [Editar] > [Añadir nueva dir] > [Nombre].b. Introduzca el nombre (hasta 16 caracteres) en la pantalla táctil. Pulse [OK].c. Pulse [Dirección 1].d. Introduzca el primer número de fax o de teléfono (hasta 20 dígitos) en la pantalla táctil. Pulse [OK].
• Pulse [Pausa] para insertar una pausa entre los números. Puede pulsar [Pausa] tantas veces comosea necesario para aumentar la duración de la pausa.
• Asegúrese de incluir el código de área al introducir números de fax o de teléfono. En función del país,puede que el historial y los nombres de ID de llamada no se muestren correctamente si el código deárea no está registrado con el número de fax o de teléfono.
• Si ha descargado faxes por Internet:Para almacenar una dirección de correo electrónico y utilizarla con las funciones de fax por Internet ode escaneado a servidor de correo electrónico, pulse , introduzca la dirección de correo electrónicoy, a continuación, pulse [OK].
e. Para almacenar el segundo número de fax o de teléfono, pulse [Dirección 2]. Introduzca el segundonúmero de fax o de teléfono (hasta 20 dígitos) en la pantalla táctil. Pulse [OK].
f. Pulse [OK] para confirmar.Para almacenar otro número en la libreta de direcciones, repita estos pasos.
3. Pulse .
MFC-J5730DW/MFC-J5930DW
1. Pulse [Fax] > [Libreta direccion.].
2. Siga estos pasos:a. Pulse [Editar] > [Añadir dir. nueva] > [Nomb].b. Introduzca el nombre (hasta 16 caracteres) en la pantalla táctil. Pulse [OK].c. Pulse [Dirección 1].d. Introduzca el primer número de fax o de teléfono (hasta 20 dígitos) en la pantalla táctil. Pulse [OK].
• Pulse [Pausa] para insertar una pausa entre los números. Puede pulsar [Pausa] tantas veces comosea necesario para aumentar la duración de la pausa.
• Asegúrese de incluir el código de área al introducir números de fax o de teléfono. En función del país,puede que el historial y los nombres de ID de llamada no se muestren correctamente si el código deárea no está registrado con el número de fax o de teléfono.
• Si ha descargado faxes por Internet:Para almacenar una dirección de correo electrónico y utilizarla con las funciones de fax por Internet ode escaneado a servidor de correo electrónico, pulse , introduzca la dirección de correo electrónicoy, a continuación, pulse [OK].
342

e. Para almacenar el segundo número de fax o de teléfono, pulse [Dirección 2]. Introduzca el segundonúmero de fax o de teléfono (hasta 20 dígitos) en la pantalla táctil. Pulse [OK].
f. Pulse [OK] para confirmar.Para almacenar otro número en la libreta de direcciones, repita estos pasos.
3. Pulse .
Información relacionada
• Almacenamiento de números de fax• Creación de grupos para multienvío
343

Inicio > Fax > Operaciones de voz y números de fax > Almacenamiento de números defax > Almacenamiento en la libreta de direcciones de números de llamadas salientes
Almacenamiento en la libreta de direcciones de números de llamadassalientes
Puede guardar números de la libreta de direcciones del historial de llamadas entrantes.>> MFC-J5330DW/MFC-J5335DW>> MFC-J5730DW/MFC-J5930DW
MFC-J5330DW/MFC-J5335DW
1. Pulse [Fax] > [Historial llamadas] > [Llam. saliente].
2. Pulse a o b para mostrar el número que desee almacenar y, a continuación, púlselo.3. Pulse [Editar] > [Añadir a libreta direcciones] > [Nombre].
Para eliminar el número de la lista del historial de llamadas salientes, pulse [Editar] > [Eliminar].Pulse [Sí] para confirmar.
4. Introduzca el nombre (hasta 16 caracteres) en la pantalla táctil. Pulse [OK].5. Para almacenar el segundo número de fax o de teléfono, pulse [Dirección 2]. Introduzca el segundo
número de fax o de teléfono (hasta 20 dígitos) en la pantalla táctil. Pulse [OK].6. Pulse [OK] para confirmar el número de fax o de teléfono que desea almacenar.
7. Pulse .
MFC-J5730DW/MFC-J5930DW
1. Pulse [Fax] > [Historial de llamadas] > [Llamada saliente].
2. Deslice el dedo hacia arriba o hacia abajo, o bien pulse a o b para mostrar el número que desee cambiar, y,a continuación, púlselo.
3. Pulse [Editar] > [Añadir a libreta d direcciones] > [Nomb].
Para eliminar el número de la lista del historial de llamadas salientes, pulse [Editar] > [Eliminar].Pulse [Sí] para confirmar.
4. Introduzca el nombre (hasta 16 caracteres) en la pantalla táctil. Pulse [OK].5. Para almacenar el segundo número de fax o de teléfono, pulse [Dirección 2]. Introduzca el segundo
número de fax o de teléfono (hasta 20 dígitos) en la pantalla táctil. Pulse [OK].6. Pulse [OK] para confirmar el número de fax o de teléfono que desea almacenar.
7. Pulse .
Información relacionada
• Almacenamiento de números de fax• Introducción de texto en el equipo Brother
344

Inicio > Fax > Operaciones de voz y números de fax > Almacenamiento de números defax > Almacenamiento de números de la libreta de direcciones del historial de ID de la persona que llama
Almacenamiento de números de la libreta de direcciones del historialde ID de la persona que llama
Si se ha suscrito al servicio de identificación de llamada con su compañía telefónica, puede guardar los númerosde la libreta de direcciones de las llamadas entrantes en el historial de identificación de llamada.>> MFC-J5330DW/MFC-J5335DW>> MFC-J5730DW/MFC-J5930DW
MFC-J5330DW/MFC-J5335DW
1. Pulse [Fax] > [Historial llamadas] > [Historial de ID de llamada].
2. Pulse a o b para mostrar el nombre o número que desee almacenar y, a continuación, púlselo.3. Pulse [Editar] > [Añadir a libreta direcciones] > [Nombre].
Para eliminar el número de la lista del historial de identificación de llamada, pulse [Editar] >[Eliminar]. Pulse [Sí] para confirmar.
4. Introduzca el nombre (hasta 16 caracteres) en la pantalla táctil. Pulse [OK].5. Para almacenar el segundo número de fax o de teléfono, pulse [Dirección 2]. Introduzca el segundo
número de fax o de teléfono (hasta 20 dígitos) en la pantalla táctil. Pulse [OK].6. Pulse [OK] para confirmar el número de fax o de teléfono que desea almacenar.
7. Pulse .
MFC-J5730DW/MFC-J5930DW
1. Pulse [Fax] > [Historial de llamadas] > [Historial de ID de llamada].
2. Deslice el dedo hacia arriba o hacia abajo, o bien pulse a o b para mostrar el nombre o número que deseealmacenar y, a continuación, púlselo.
3. Pulse [Editar] > [Añadir a libreta d direcciones] > [Nomb].
Para eliminar el número de la lista del historial de identificación de llamada, pulse [Editar] >[Eliminar]. Pulse [Sí] para confirmar.
4. Introduzca el nombre (hasta 16 caracteres) en la pantalla táctil. Pulse [OK].5. Para almacenar el segundo número de fax o de teléfono, pulse [Dirección 2]. Introduzca el segundo
número de fax o de teléfono (hasta 20 dígitos) en la pantalla táctil. Pulse [OK].6. Pulse [OK] para confirmar el número de fax o de teléfono que desea almacenar.
7. Pulse .
Información relacionada
• Almacenamiento de números de fax• ID de llamada• Introducción de texto en el equipo Brother
345

Inicio > Fax > Operaciones de voz y números de fax > Almacenamiento de números de fax > Modificacióno eliminación de números o nombres de la libreta de direcciones
Modificación o eliminación de números o nombres de la libreta dedirecciones
>> MFC-J5330DW/MFC-J5335DW>> MFC-J5730DW/MFC-J5930DW
MFC-J5330DW/MFC-J5335DW
1. Pulse [Fax] > [Libreta direccion.] > [Editar].
2. Realice una de las siguientes acciones:• Pulse [Cambiar] para editar los nombres o números de teléfono o fax.
Pulse a o b para mostrar el número que desee cambiar y, a continuación, púlselo.- Para modificar el nombre, pulse [Nombre]. Introduzca el nuevo nombre (hasta 16 caracteres) en la
pantalla táctil. Pulse [OK].- Para cambiar el primer número de fax o de teléfono, pulse [Dirección 1]. Introduzca el nuevo
número de fax o de teléfono (hasta 20 dígitos) en la pantalla táctil. Pulse [OK].- Para cambiar el segundo número de fax o de teléfono, pulse [Dirección 2]. Introduzca el nuevo
número de fax o de teléfono (hasta 20 dígitos) en la pantalla táctil. Pulse [OK].Pulse [OK] para finalizar.
Para cambiar un carácter, pulse d o c para mover el cursor de forma que el carácter que desee cambiarquede resaltado y, a continuación, pulse . Introduzca el carácter nuevo.
• Para eliminar números, pulse a o b para mostrar [Eliminar] y, a continuación, pulse dicha opción.- Seleccione los números de fax o teléfono que desee eliminar pulsándolos para asignarles una marca
de verificación roja y, a continuación, pulse [OK].
3. Pulse .
MFC-J5730DW/MFC-J5930DW
1. Pulse [Fax] > [Libreta direccion.] > [Editar].
2. Realice una de las siguientes acciones:• Pulse [Cambiar] para editar los nombres o números de teléfono o fax.
Deslice el dedo hacia arriba o hacia abajo, o bien pulse a o b para ir al número que desee cambiar, y, acontinuación, púlselo.- Para modificar el nombre, pulse [Nomb]. Introduzca el nuevo nombre (hasta 16 caracteres) en la
pantalla táctil. Pulse [OK].- Para cambiar el primer número de fax o de teléfono, pulse [Dirección 1]. Introduzca el nuevo
número de fax o de teléfono (hasta 20 dígitos) en la pantalla táctil. Pulse [OK].- Para cambiar el segundo número de fax o de teléfono, pulse [Dirección 2]. Introduzca el nuevo
número de fax o de teléfono (hasta 20 dígitos) en la pantalla táctil. Pulse [OK].Pulse [OK] para finalizar.
Para cambiar un carácter, pulse d o c para mover el cursor de forma que el carácter que desee cambiarquede resaltado y, a continuación, pulse . Introduzca el carácter nuevo.
• Para eliminar números, pulse [Eliminar].
346

- Seleccione los números de fax o teléfono que desee eliminar pulsándolos para asignarles una marcade verificación roja y, a continuación, pulse [OK].
3. Pulse .
Información relacionada
• Almacenamiento de números de fax
347

Inicio > Fax > Operaciones de voz y números de fax > Creación de grupos para multienvío
Creación de grupos para multienvíoUn grupo, que se puede almacenar en la libreta de direcciones, permite enviar el mismo mensaje de fax a variosnúmeros de fax.>> MFC-J5330DW/MFC-J5335DW>> MFC-J5730DW/MFC-J5930DW
MFC-J5330DW/MFC-J5335DW
Primero debe almacenar cada número de fax en la libreta de direcciones. A continuación, puede incluirloscomo números en un grupo. Cada grupo utiliza un número de la libreta de direcciones. Puede almacenarhasta seis grupos o asignar hasta 198 números a un grupo de gran tamaño.
1. Pulse [Fax] > [Libreta direccion.].
2. Siga estos pasos:a. Pulse [Editar] > [Conf. grupos] > [Nombre].b. Introduzca el nombre de grupo (hasta 16 caracteres) en la pantalla táctil. Pulse [OK].c. Pulse [Añadir / Eliminar].d. Para añadir números de la libreta de direcciones al grupo, márquelos hasta que aparezca una marca de
verificación roja. Pulse [OK].e. Lea y confirme la lista que se muestra con los nombres y los números seleccionados y, a continuación,
pulse [OK] para guardar el grupo.Para almacenar otro grupo para multienvío, repita estos pasos.
3. Pulse .
MFC-J5730DW/MFC-J5930DW
Primero debe almacenar cada número de fax en la libreta de direcciones. A continuación, puede incluirloscomo números en un grupo. Cada grupo utiliza un número de la libreta de direcciones. Puede almacenarhasta seis grupos o asignar hasta 198 números a un grupo de gran tamaño.
1. Pulse [Fax] > [Libreta direccion.].
2. Siga estos pasos:a. Pulse [Editar] > [Conf. grupos] > [Nomb].b. Introduzca el nombre de grupo (hasta 16 caracteres) en la pantalla táctil. Pulse [OK].c. Pulse [Añadir / Eliminar].d. Para añadir números de la libreta de direcciones al grupo, márquelos hasta que aparezca una marca de
verificación roja. Pulse [OK].e. Lea y confirme la lista que se muestra con los nombres y los números seleccionados y, a continuación,
pulse [OK] para guardar el grupo.Para almacenar otro grupo para multienvío, repita estos pasos.
3. Pulse .
Información relacionada
• Operaciones de voz y números de fax• Cambiar el nombre de un grupo de multienvío• Eliminar un grupo de multienvío• Añadir o eliminar miembros en un grupo de multienvío
348

• Envío del mismo fax a más de un destinatario (multienvío)• Almacenamiento de números en la libreta de direcciones
349

Inicio > Fax > Operaciones de voz y números de fax > Creación de grupos para multienvío > Cambiar elnombre de un grupo de multienvío
Cambiar el nombre de un grupo de multienvío>> MFC-J5330DW/MFC-J5335DW>> MFC-J5730DW/MFC-J5930DW
MFC-J5330DW/MFC-J5335DW
1. Pulse [Fax] > [Libreta direccion.] > [Editar] > [Cambiar].
2. Pulse a o b para mostrar el grupo que desee cambiar y, a continuación, selecciónelo.3. Pulse [Nombre].4. Introduzca el nuevo nombre de grupo (hasta 16 caracteres) en la pantalla táctil. Pulse [OK].
Cómo cambiar el nombre almacenado:Para cambiar un carácter, pulse d o c para mover el cursor y resaltar el carácter incorrecto y, acontinuación, pulse .
Introduzca el carácter nuevo.
5. Pulse [OK].
6. Pulse .
MFC-J5730DW/MFC-J5930DW
1. Pulse [Fax] > [Libreta direccion.] > [Editar] > [Cambiar].
2. Deslice el dedo hacia arriba o hacia abajo, o bien pulse a o b para ir al grupo que desee y, a continuación,púlselo.
3. Pulse [Nomb].4. Introduzca el nuevo nombre de grupo (hasta 16 caracteres) en la pantalla táctil. Pulse [OK].
Cómo cambiar el nombre almacenado:Para cambiar un carácter, pulse d o c para mover el cursor y resaltar el carácter incorrecto y, acontinuación, pulse .
Introduzca el carácter nuevo.
5. Pulse [OK].
6. Pulse .
Información relacionada
• Creación de grupos para multienvío• Introducción de texto en el equipo Brother
350

Inicio > Fax > Operaciones de voz y números de fax > Creación de grupos para multienvío > Eliminar ungrupo de multienvío
Eliminar un grupo de multienvío>> MFC-J5330DW/MFC-J5335DW>> MFC-J5730DW/MFC-J5930DW
MFC-J5330DW/MFC-J5335DW
1. Pulse [Fax] > [Libreta direccion.] > [Editar] > [Eliminar].
2. Pulse a o b para mostrar el grupo que desee eliminar y, a continuación, selecciónelo.3. Pulse [OK].
4. Pulse .
MFC-J5730DW/MFC-J5930DW
1. Pulse [Fax] > [Libreta direccion.] > [Editar] > [Eliminar].
2. Deslice el dedo hacia arriba o hacia abajo, o bien pulse a o b para ir al grupo que desee y, a continuación,púlselo.
3. Pulse [OK].
4. Pulse .
Información relacionada
• Creación de grupos para multienvío
351

Inicio > Fax > Operaciones de voz y números de fax > Creación de grupos para multienvío > Añadir oeliminar miembros en un grupo de multienvío
Añadir o eliminar miembros en un grupo de multienvío>> MFC-J5330DW/MFC-J5335DW>> MFC-J5730DW/MFC-J5930DW
MFC-J5330DW/MFC-J5335DW
1. Pulse [Fax] > [Libreta direccion.] > [Editar] > [Cambiar].
2. Pulse a o b para mostrar el grupo que desee cambiar y, a continuación, selecciónelo.3. Pulse a o b para mostrar [Añadir / Eliminar] y, a continuación, púlselo.4. Pulse a o b para mostrar el número que desea añadir o eliminar.5. Haga lo siguiente en cada número que desea cambiar:
• Para añadir un número al grupo, pulse la casilla de verificación del número para agregar una marca deverificación.
• Para eliminar un número del grupo, pulse la casilla de verificación del número para eliminar la marca deverificación.
6. Pulse [OK].7. Pulse [OK].
8. Pulse .
MFC-J5730DW/MFC-J5930DW
1. Pulse [Fax] > [Libreta direccion.] > [Editar] > [Cambiar].
2. Deslice el dedo hacia arriba o hacia abajo, o bien pulse a o b para ir al grupo que desee y, a continuación,púlselo.
3. Deslice el dedo hacia arriba o hacia abajo, o bien pulse a o b para mostrar la opción [Añadir /Eliminar] y, a continuación, púlsela.
4. Deslice el dedo hacia arriba o hacia abajo, o bien pulse a o b, para ir al número que desee añadir o borrar.5. Haga lo siguiente en cada número que desea cambiar:
• Para añadir un número al grupo, pulse la casilla de verificación del número para agregar una marca deverificación.
• Para eliminar un número del grupo, pulse la casilla de verificación del número para eliminar la marca deverificación.
6. Pulse [OK].7. Pulse [OK].
8. Pulse .
Información relacionada
• Creación de grupos para multienvío
352

Inicio > Fax > Servicios telefónicos y dispositivos externos
Servicios telefónicos y dispositivos externos
• ID de llamada
• Definir el tipo de línea telefónica
• Voz sobre protocolo de Internet (VoIP/Interferencia en la línea telefónica)
• TAD externo (contestador automático)
• Teléfonos externos y extensiones telefónicas
353

Inicio > Fax > Servicios telefónicos y dispositivos externos > ID de llamada
ID de llamadaLa función de identificación de llamada le permite usar el servicio de suscripción de identificación de llamadaque ofrecen muchas compañías telefónicas locales. El servicio muestra el número de teléfono, o el nombre siestá disponible, del interlocutor cuando suena el teléfono.• El mensaje [ID desconoci.] indica que la llamada procede de fuera del área del servicio de ID de
llamada.• El mensaje [Llama.privada] indica que el interlocutor ha bloqueado intencionadamente la transmisión de
la información de identificación de llamada.Llame a su compañía telefónica para obtener más información.Una vez respondida una llamada, la información de ID de la persona que llama desaparece de la pantalla LCD yse guarda en la memoria ID de la persona que llama.Vea la lista o seleccione un número y mándelo por fax, agréguelo a la Libreta de direcciones, o elimínelo delhistorial.Puede imprimir una lista con la información de ID de llamada recibida en el equipo.
• Esta función no está disponible en algunos países.• El servicio de ID de llamada varía en función de las compañías. Póngase en contacto con su compañía
telefónica local para determinar el tipo de servicio disponible en su zona.
Información relacionada
• Servicios telefónicos y dispositivos externos• Activar la identificación de llamada• Almacenamiento de números de la libreta de direcciones del historial de ID de la persona que llama• Imprimir un informe• Mensajes de error y mantenimiento
354

Inicio > Fax > Servicios telefónicos y dispositivos externos > ID de llamada > Activar la identificación dellamada
Activar la identificación de llamadaSi se suscribe al servicio de identificación de llamada en su línea telefónica, debe activarlo para que el númerode teléfono del interlocutor se muestre en la pantalla LCD cuando el teléfono suene.>> MFC-J5330DW/MFC-J5335DW>> MFC-J5730DW/MFC-J5930DW
MFC-J5330DW/MFC-J5335DW
1. Pulse [Configur.] > [Todos ajus.] > [Fax] > [Varios] > [ID quién llama].
2. Pulse [Sí].
3. Pulse .
MFC-J5730DW/MFC-J5930DW
1. Pulse [Configurar] > [Todos ajustes] > [Fax] > [Varios] > [ID quién llama].
2. Pulse [Sí].
3. Pulse .
Información relacionada
• ID de llamada
355

Inicio > Fax > Servicios telefónicos y dispositivos externos > Definir el tipo de línea telefónica
Definir el tipo de línea telefónicaSi va a conectar el equipo a una línea con centralita PBX o RDSI para enviar y recibir faxes, debe seleccionar untipo de línea telefónica que coincida con las características de su línea.>> MFC-J5330DW/MFC-J5335DW>> MFC-J5730DW/MFC-J5930DW
MFC-J5330DW/MFC-J5335DW
1. Pulse [Configur.] > [Todos ajus.] > [Conf.inicial] > [Conex. Telef.].
2. Pulse [Normal], [PBX] o [RDSI].3. Si ha seleccionado [PBX], siga estos pasos:
a. Pulse [Sí] o [Siempre].
• Si selecciona [Sí], el equipo marca un prefijo antes del número de fax solo cuando se pulsa [R].• Si selecciona [Siempre], el equipo siempre marcará un prefijo antes del número de fax.
b. Pulse [Marcar prefijo].c. Introduzca el prefijo en la pantalla táctil y, a continuación, pulse [OK].
Use los números del 0 al 9, #, l y !. No se puede usar ! con ningún otro número o carácter.
4. Pulse .
MFC-J5730DW/MFC-J5930DW
1. Pulse [Configurar] > [Todos ajustes] > [Conf. inicial] > [Conex. Telef.].
2. Pulse [Normal], [PBX] o [RDSI].3. Si ha seleccionado [PBX], siga estos pasos:
a. Pulse [Sí] o [Siempre].
• Si selecciona [Sí], el equipo marca un prefijo antes del número de fax solo cuando se pulsa [R].• Si selecciona [Siempre], el equipo siempre marcará un prefijo antes del número de fax.
b. Pulse [Marcar prefijo].c. Introduzca el prefijo en la pantalla táctil y, a continuación, pulse [OK].
Use los números del 0 al 9, #, l y !. No se puede usar ! con ningún otro número o carácter.
4. Pulse .
Información relacionada
• Servicios telefónicos y dispositivos externos• PBX y TRANSFERENCIA• Problemas de teléfono o de fax
356

Inicio > Fax > Servicios telefónicos y dispositivos externos > Definir el tipo de línea telefónica > PBX yTRANSFERENCIA
PBX y TRANSFERENCIAEl ajuste predeterminado [Conex. Telef.] del equipo está configurado de forma predeterminada en[Normal], lo que le permite conectarse a una línea PSTN estándar (Red telefónica pública). No obstante,muchas oficinas utilizan un sistema telefónico centralizado o una centralita privada (PBX). Puede conectar elequipo a la mayoría de los tipos de PBX. La función de rellamada del equipo solo admite la rellamada porinterrupción temporal (TBR). La TBR funciona con la mayoría de los sistemas de centralita PBX, lo que lepermitirá acceder a una línea exterior o transferir llamadas a otra extensión. Pulse [R] para utilizar esta función.
Programe una pulsación del botón [R] como parte de un número almacenado en la libreta de direcciones.Al programar el número de la libreta de direcciones, pulse primero [R] (en la pantalla LCD aparecerá ‘!’) y,a continuación, introduzca el número de teléfono. Esto evita tener que pulsar [R] cada vez que marca unnúmero desde la libreta de direcciones. No obstante, el tipo de línea telefónica se debe establecer en PBXen el equipo para poder utilizar esta función.
Información relacionada
• Definir el tipo de línea telefónica
357

Inicio > Fax > Servicios telefónicos y dispositivos externos > Voz sobre protocolo de Internet (VoIP/Interferencia en la línea telefónica)
Voz sobre protocolo de Internet (VoIP/Interferencia en la líneatelefónica)
VoIP es un tipo de sistema telefónico que utiliza una conexión a Internet en lugar de una línea telefónicatradicional. Los proveedores de telefonía a menudo incluyen el sistema VoIP con los servicios de Internet ycable.
Es posible que el equipo no funcione con algunos sistemas VoIP. Si desea utilizar el equipo para enviar y recibirfaxes a través de un sistema VoIP, asegúrese de que un extremo del cable telefónico esté conectado a la tomade corriente etiquetada como LINE en el equipo. El otro extremo del cable telefónico puede conectarse a unmódem, adaptador telefónico, divisor u otro dispositivo similar.
Si tiene alguna pregunta sobre cómo conectar el equipo al sistema VoIP, póngase en contacto con suproveedor de VoIP.
Una vez conectado el equipo al sistema VoIP, compruebe si hay tono de marcación. Descuelgue el auricular delteléfono externo y compruebe si se escucha el tono de marcación. Si no hay tono de marcación, póngase encontacto con su proveedor de VoIP.Si tiene problemas para enviar o recibir faxes a través de un sistema VoIP, le recomendamos cambiar lavelocidad del módem del equipo al ajuste [Básica(paraVoIP)].
Información relacionada
• Servicios telefónicos y dispositivos externos• VoIP/interferencia de línea telefónica
358

Inicio > Fax > Servicios telefónicos y dispositivos externos > TAD externo (contestador automático)
TAD externo (contestador automático)Puede conectar un contestador automático externo (TAD) a la línea de su equipo. Cuando el TAD conteste auna llamada, el equipo "escuchará" los tonos CNG (llamada de fax) que envíe un equipo de envío de faxes. Silos detecta, el equipo se encargará de contestar a la llamada y de recibir el fax. Si no los detecta, el equipodejará que el TAD registre un mensaje de voz y en la pantalla LCD aparecerá [Teléfono].El TAD externo tiene que contestar antes de que suenen los primeros cuatro timbres (el número de timbresrecomendado es dos). Ello se debe a que el equipo no puede oír tonos CNG hasta que el TAD externo hayacogido la llamada. El equipo remitente enviará tonos CNG solamente entre ocho y diez segundos más. Norecomendamos usar la función de ahorro de tarifa en el TAD externo si necesita más de cuatro timbres paraactivarla.
1
1
1 Contestador
IMPORTANTE
NO conecte el TAD en ningún otro lugar de la misma línea telefónica.
Si existen problemas en la recepción de faxes, reduzca el ajuste de retardo de timbre en el TAD externo.
Información relacionada
• Servicios telefónicos y dispositivos externos• Conectar un TAD externo• Grabar un mensaje saliente (OGM) en el TAD externo• Conexiones de líneas múltiples (PBX)• Problemas de teléfono o de fax
359

Inicio > Fax > Servicios telefónicos y dispositivos externos > TAD externo (contestadorautomático) > Conectar un TAD externo
Conectar un TAD externo1. Configure el número de timbres del contestador externo en uno o dos.
El ajuste de número de timbres del equipo no se aplica en este caso.2. Grabe el mensaje saliente en el contestador externo.3. Configure el contestador para que conteste a las llamadas.4. Configure el modo de recepción de su equipo como [Contestador ext.].
Información relacionada
• TAD externo (contestador automático)• Información general de modos de recepción• Selección del modo de recepción correcto• Problemas de teléfono o de fax
360

Inicio > Fax > Servicios telefónicos y dispositivos externos > TAD externo (contestadorautomático) > Grabar un mensaje saliente (OGM) en el TAD externo
Grabar un mensaje saliente (OGM) en el TAD externo1. Grabe cinco segundos de silencio al inicio del mensaje. Esto le permite a su equipo escuchar los tonos de
fax.
Recomendamos comenzar el mensaje saliente con cinco segundos de silencio iniciales, puesto que elequipo no puede oír los tonos de fax con una voz elevada. Puede obviar esta pausa pero, si el equipo tieneproblemas para recibir faxes, debe volver a grabar el mensaje saliente para incluirla.
2. Limite la duración del mensaje a 20 segundos.3. Finalice el mensaje de 20 segundos indicando su código de activación remota para aquellos que envíen
faxes manuales. Por ejemplo: "Después del pitido, deje su mensaje o pulse *51 y comience a enviar el fax".
Información relacionada
• TAD externo (contestador automático)
361

Inicio > Fax > Servicios telefónicos y dispositivos externos > TAD externo (contestadorautomático) > Conexiones de líneas múltiples (PBX)
Conexiones de líneas múltiples (PBX)Le recomendamos que solicite a la compañía que instaló la centralita PBX que conecte el equipo. Si dispone deun sistema de líneas múltiples, le recomendamos que solicite a la compañía que lo instaló que conecte la unidada la última línea del sistema. Con esto, puede evitar que el equipo se active cada vez que reciba llamadastelefónicas. Si todas las llamadas entrantes van a ser respondidas por una operadora, le recomendamos queconfigure el modo de recepción como [Manual].No garantizamos que el equipo funcione correctamente en todas las circunstancias si está conectado a unacentralita PBX. En caso de que haya problemas al enviar o recibir faxes, deberá informar primero a la compañíaque gestiona su centralita PBX.
Información relacionada
• TAD externo (contestador automático)
362

Inicio > Fax > Servicios telefónicos y dispositivos externos > Teléfonos externos y extensiones telefónicas
Teléfonos externos y extensiones telefónicas
• Conectar un teléfono externo o extensión telefónica
• Manejo desde teléfonos externos y de extensión
• Usar los códigos remotos
363

Inicio > Fax > Servicios telefónicos y dispositivos externos > Teléfonos externos y extensionestelefónicas > Conectar un teléfono externo o extensión telefónica
Conectar un teléfono externo o extensión telefónicaPuede conectar un teléfono independiente a su equipo tal como se muestra en el diagrama siguiente.
1
2
1 Extensión telefónica
2 Teléfono externo
Asegúrese de que utiliza un teléfono externo con un cable de no más de tres metros de largo.
Información relacionada
• Teléfonos externos y extensiones telefónicas
364

Inicio > Fax > Servicios telefónicos y dispositivos externos > Teléfonos externos y extensionestelefónicas > Manejo desde teléfonos externos y de extensión
Manejo desde teléfonos externos y de extensiónSi contesta una llamada de fax en un teléfono de extensión o en un teléfono externo, puede hacer que el equiporeciba el fax mediante el código de activación remota. Cuando marque el código de activación remota *51, elequipo empezará a recibir el fax.Si el equipo responde a una llamada de voz y suena el semitimbre/doble timbre para que pueda responderusted, puede contestar la llamada en una extensión telefónica marcando el código de desactivación remota #51.
Si contesta una llamada y no hay nadie en la línea:Debe entender que está recibiendo un fax manual.Marque *51 y espere el sonido o a que la pantalla LCD indique [Recibiendo], y cuelgue entonces.
También puede usar la función de detección de fax para asegurarse de que el equipo contesteautomáticamente la llamada.
Información relacionada
• Teléfonos externos y extensiones telefónicas• Establecer el número de timbres antes de que el equipo responda (retardo de timbre)• Definir la detección de fax• Definir un código de acceso remoto• Establecimiento de la duración del timbre F/T (semitimbre/doble timbre)
365

Inicio > Fax > Servicios telefónicos y dispositivos externos > Teléfonos externos y extensionestelefónicas > Usar los códigos remotos
Usar los códigos remotos
Código de activación remotaSi contesta a una llamada de fax desde una extensión telefónica o un teléfono externo, puede indicarle al equipoque la reciba marcando el código de activación remota *51. Espere a escuchar los pitidos y vuelva a colgar elauricular.Si contesta a una llamada de fax desde un teléfono externo, puede hacer que el equipo reciba el fax pulsando elbotón de inicio y seleccionando la opción de recibir.
Código de desactivación remotaSi recibe una llamada de voz y el equipo está en modo F/T, el timbre F/T (semitimbre/doble timbre) empezará asonar después del número inicial de timbres. Si contesta a la llamada en una extensión telefónica, puededesactivar el timbre F/T marcando #51 (asegúrese de marcarlo entre los timbres).Si el equipo responde a una llamada de voz y suena el semitimbre/doble timbre para que pueda responderusted, puede contestar la llamada en un teléfono externo pulsando [Responder].
Información relacionada
• Teléfonos externos y extensiones telefónicas• Cambiar los códigos remotos• Definir un código de acceso remoto• Definir la detección de fax
366

Inicio > Fax > Servicios telefónicos y dispositivos externos > Teléfonos externos y extensionestelefónicas > Usar los códigos remotos > Cambiar los códigos remotos
Cambiar los códigos remotosEl código de activación remota predefinido es *51. El código de desactivación remota predefinido es #51. Sisiempre está desconectado al acceder al TAD externo de forma remota, pruebe a cambiar los códigos remotosde tres dígitos usando los números del 0 al 9, *, #.>> MFC-J5330DW/MFC-J5335DW>> MFC-J5730DW/MFC-J5930DW
MFC-J5330DW/MFC-J5335DW
1. Pulse [Configur.] > [Todos ajus.] > [Fax] > [Conf.recepción] > [Activ. remota].
2. Realice una de las siguientes acciones:• Para cambiar el código de activación remota, pulse [Cod. remoto]. Introduzca el nuevo código y, a
continuación, pulse [OK].• Para cambiar el código de desactivación remota, pulse [Cod.desactiv]. Introduzca el nuevo código y,
a continuación, pulse [OK].• Si no desea cambiar ningún código, vaya al paso siguiente.• Para desactivar los códigos remotos con la opción [No] (o activarlos con la opción [Sí]), pulse
[Activ. remota]. Pulse [No] (o [Sí]).
3. Pulse .
MFC-J5730DW/MFC-J5930DW
1. Pulse [Configurar] > [Todos ajustes] > [Fax] > [Conf.recepción] > [Activ. remota].
2. Realice una de las siguientes acciones:• Para cambiar el código de activación remota, pulse [Cod. remoto]. Introduzca el nuevo código y, a
continuación, pulse [OK].• Para cambiar el código de desactivación remota, pulse [Cod.desactiv]. Introduzca el nuevo código y,
a continuación, pulse [OK].• Si no desea cambiar ningún código, vaya al paso siguiente.• Para desactivar los códigos remotos con la opción [No] (o activarlos con la opción [Sí]), pulse
[Activ. remota]. Pulse [No] (o [Sí]).
3. Pulse .
Información relacionada
• Usar los códigos remotos
367

Inicio > Fax > Informes de fax
Informes de fax
• Configurar el formato del informe "Verificación de la transmisión"
• Configurar los intervalos del diario del fax
• Imprimir informes
368

Inicio > Fax > Informes de fax > Configurar el formato del informe "Verificación de la transmisión"
Configurar el formato del informe "Verificación de la transmisión"Puede usar el informe de verificación de la transmisión como comprobante de que ha enviado un fax. El informeincluye el nombre o el número de fax del destinatario del fax, la fecha y la hora de la transmisión, la duración deesta, el número de páginas enviadas y si la transmisión se produjo correctamente o no.
Hay varios ajustes disponibles para el informe "Verificación de la transmisión":
Opción DescripciónSí Imprime un informe cada vez que envíe un fax.
Si (+Imagen) Imprime un informe cada vez que envíe un fax.En el informe aparece parte de la primera página del fax.
Solo error Imprime un informe si el fax no se ha enviado correctamente debido a un error detransmisión.
Solo error(+Imagen)
Imprime un informe si el fax no se ha enviado correctamente debido a un error detransmisión.En el informe aparece parte de la primera página del fax.
No No se imprimirá el informe.
>> MFC-J5330DW/MFC-J5335DW>> MFC-J5730DW/MFC-J5930DW
MFC-J5330DW/MFC-J5335DW
1. Pulse [Configur.] > [Todos ajus.] > [Fax] > [Ajus. informes] > [Ver transmsión].
2. Pulse la opción que desee.Si selecciona [Si (+Imagen)] o [Solo error (+Imagen)], la imagen no aparecerá en el informe deverificación de la transmisión si la transmisión en tiempo real está definida como [Sí]. La imagen noaparecerá en el informe si envía un fax en color.
3. Pulse .
Si la transmisión se realiza correctamente, aparecerá [OK] junto a [RESULT] en el informe "Verificación dela transmisión". Si la transmisión no se realiza correctamente, aparecerá [ERROR] junto a [RESULT].
MFC-J5730DW/MFC-J5930DW
1. Pulse [Configurar] > [Todos ajustes] > [Fax] > [Ajus. informes] > [Vertransmsión].
2. Pulse la opción que desee.Si selecciona [Si (+Imagen)] o [Solo error (+Imagen)], la imagen no aparecerá en el informe deverificación de la transmisión si la transmisión en tiempo real está definida como [Sí]. La imagen noaparecerá en el informe si envía un fax en color.
3. Pulse .
Si la transmisión se realiza correctamente, aparecerá [OK] junto a [RESULT] en el informe Verificación dela transmisión. Si la transmisión no se realiza correctamente, aparecerá [ERROR] junto a [RESULT].
Información relacionada
• Informes de fax
369

Inicio > Fax > Informes de fax > Configurar los intervalos del diario del fax
Configurar los intervalos del diario del faxSe puede configurar el equipo para que imprima un diario del fax a intervalos específicos (cada 50 faxes, cada6, 12 o 24 horas, o bien cada 2 o 7 días).
>> MFC-J5330DW/MFC-J5335DW>> MFC-J5730DW/MFC-J5930DW
MFC-J5330DW/MFC-J5335DW
1. Pulse [Configur.] > [Todos ajus.] > [Fax] > [Ajus. informes] > [Frec. informe].
2. Pulse [Frec. informe].3. Pulse a o b para seleccionar un intervalo.
• 6, 12, 24 horas, 2 o 7 díasEl equipo imprimirá el informe en el intervalo seleccionado y, a continuación, borrará todos los trabajosde fax de la memoria del diario. Si la memoria se llena con 200 trabajos antes de que llegue la horaseleccionada, el equipo imprimirá el diario antes y luego borrará todos los trabajos de fax de la memoria.Si desea imprimir un informe adicional antes de que llegue el momento especificado para imprimirlo,podrá hacerlo sin borrar los trabajos.
• Cada 50 faxesEl equipo imprimirá el diario cuando haya almacenado 50 trabajos de fax.
4. Si selecciona 6, 12, 24 horas, 2 o 7 días, pulse [Hora] e introduzca la hora del día a través de la pantallatáctil. Pulse [OK].
5. Si ha seleccionado [Cada 7 días], pulse [Día]. Pulse a o b para ver la opción [Cada lunes], [Cadamartes], [Cada miércoles], [Cada jueves], [Cada viernes], [Cada sábado] o [Cadadomingo] y, a continuación, pulse el primer día de la cuenta atrás de siete días.
6. Pulse .
MFC-J5730DW/MFC-J5930DW
1. Pulse [Configurar] > [Todos ajustes] > [Fax] > [Ajus. informes] > [Frec. informe].
2. Pulse [Frec. informe].3. Deslice el dedo hacia arriba o hacia abajo, o bien pulse a o b para seleccionar un intervalo.
• 6, 12, 24 horas, 2 o 7 díasEl equipo imprimirá el informe en el intervalo seleccionado y, a continuación, borrará todos los trabajosde fax de la memoria del diario. Si la memoria se llena con 200 trabajos antes de que llegue la horaseleccionada, el equipo imprimirá el diario antes y luego borrará todos los trabajos de fax de la memoria.Si desea imprimir un informe adicional antes de que llegue el momento especificado para imprimirlo,podrá hacerlo sin borrar los trabajos.
• Cada 50 faxesEl equipo imprimirá el diario cuando haya almacenado 50 trabajos de fax.
4. Si selecciona 6, 12, 24 horas, 2 o 7 días, pulse [Hora] e introduzca la hora del día a través de la pantallatáctil. Pulse [OK].
5. Si ha seleccionado [Cada 7 días], pulse [Día]. Deslice el dedo hacia arriba o hacia abajo, o bien pulsea o b para mostrar la opción [Cada lunes], [Cada martes], [Cada miércoles], [Cada jueves],[Cada viernes], [Cada sábado] o [Cada domingo] y, a continuación, pulse el primer día de lacuenta atrás de siete días.
6. Pulse .
370

Información relacionada
• Informes de fax• Configurar el equipo para que se apague automáticamente
371

Inicio > Fax > PC-FAX
PC-FAX
• PC-FAX para Windows
• PC-FAX para Mac
372

Inicio > Fax > PC-FAX > PC-FAX para Windows
PC-FAX para Windows
• Vista general de PC-FAX (Windows)
• Enviar un fax utilizando PC-FAX (Windows)
• Recepción de faxes en el ordenador (Windows)
373

Inicio > Fax > PC-FAX > PC-FAX para Windows > Vista general de PC-FAX (Windows)
Vista general de PC-FAX (Windows)Reduzca el consumo de papel y ahorre tiempo utilizando el software PC-FAX de Brother para enviar faxesdirectamente desde el equipo.
• Configurar PC-FAX (Windows)
• Configurar su Libreta de direcciones de PC-FAX (Windows)
374

Inicio > Fax > PC-FAX > PC-FAX para Windows > Vista general de PC-FAX (Windows) > Configurar PC-FAX (Windows)
Configurar PC-FAX (Windows)Antes de enviar faxes mediante PC-FAX, personalice las opciones de envío de cada pestaña del cuadro dediálogo Ajustes PC-FAX.1. Realice una de las siguientes acciones:
• Windows Vista y Windows 7
Haga clic en (Iniciar) > Todos los programas > Brother > Brother Utilities.
Haga clic en la lista desplegable y seleccione el nombre del modelo (si no está ya seleccionado). Hagaclic en PC-FAX en la barra de navegación izquierda y, a continuación, haga clic en Configurar Envío.
• Windows 8 y Windows 10
Ejecute (Brother Utilities) y, a continuación, haga clic en la lista desplegable y seleccione elnombre de su modelo (si no está ya seleccionado). Haga clic en PC-FAX en la barra de navegaciónizquierda y, a continuación, haga clic en Configurar Envío.
Aparecerá el cuadro de diálogo Ajustes PC-FAX.
2. Realice una de las siguientes acciones:• Haga clic en la pestaña Información de Usuario y, a continuación, escriba su información de usuario en
los campos.
Todas las cuentas de Microsoft tienen su propia pantalla personalizadaInformación de Usuario paradefinir cabeceras de fax y páginas de cubierta personalizadas.
• Haga clic en la pestaña Enviando y, a continuación, escriba el número necesario para acceder a unalínea exterior (si es necesario) en el campo Numero de acceso a linea externa. Seleccione la casilla deverificación Incluir cabecera para incluir la información de encabezado.
• Haga clic en la pestaña Libreta de Direcciones y, a continuación, seleccione la libreta de direccionesque desea utilizar para PC-FAX de la lista desplegable Seleccione la Libreta de Direcciones.
3. Haga clic en OK.
375

Información relacionada
• Vista general de PC-FAX (Windows)
376

Inicio > Fax > PC-FAX > PC-FAX para Windows > Vista general de PC-FAX (Windows) > Configurar suLibreta de direcciones de PC-FAX (Windows)
Configurar su Libreta de direcciones de PC-FAX (Windows)Añada, modifique y elimine miembros y grupos para personalizar su Libreta de direcciones de Brother.
• Agregar un miembro a la libreta de direcciones de PC-FAX (Windows)
• Crear un grupo en la libreta de direcciones de PC-FAX (Windows)
• Editar un miembro o un grupo de la libreta de direcciones de PC-FAX (Windows)
• Eliminar un miembro o un grupo de la libreta de direcciones de PC-FAX (Windows)
• Exportar la libreta de direcciones de PC-FAX (Windows)
• Importar información a la libreta de direcciones de PC-FAX (Windows)
377

Inicio > Fax > PC-FAX > PC-FAX para Windows > Vista general de PC-FAX (Windows) > Configurar suLibreta de direcciones de PC-FAX (Windows) > Agregar un miembro a la libreta de direcciones de PC-FAX(Windows)
Agregar un miembro a la libreta de direcciones de PC-FAX (Windows)Agregue nuevas personas y su información de fax a la libreta de direcciones PC-Fax si desea enviar un faxutilizando software PC-Fax de Brother.1. Realice una de las siguientes acciones:
• Windows Vista y Windows 7
Haga clic en (Iniciar) > Todos los programas > Brother > Brother Utilities.
Haga clic en la lista desplegable y seleccione el nombre del modelo (si no está ya seleccionado). Hagaclic en PC-FAX en la barra de navegación izquierda y, a continuación, haga clic en Libreta deDirecciones (Enviar).
• Windows 8 y Windows 10
Ejecute (Brother Utilities) y, a continuación, haga clic en la lista desplegable y seleccione elnombre de su modelo (si no está ya seleccionado). Haga clic en PC-FAX en la barra de navegaciónizquierda y, a continuación, haga clic en Libreta de Direcciones (Enviar).
Aparecerá el cuadro de diálogo Libreta de direcciones de.
2. Haga clic en .
Aparecerá el cuadro de diálogo Configuración de los miembros de la Libreta de Direcciones.
378

3. Escriba la información del miembro en los campos correspondientes. Sólo es necesario el campo Nombre.4. Haga clic en Aceptar.
Información relacionada
• Configurar su Libreta de direcciones de PC-FAX (Windows)
379

Inicio > Fax > PC-FAX > PC-FAX para Windows > Vista general de PC-FAX (Windows) > Configurar suLibreta de direcciones de PC-FAX (Windows) > Crear un grupo en la libreta de direcciones de PC-FAX(Windows)
Crear un grupo en la libreta de direcciones de PC-FAX (Windows)Cree un grupo para poder hacer un multienvío de un PC-FAX a varios destinatarios al mismo tiempo.1. Realice una de las siguientes acciones:
• Windows Vista y Windows 7
Haga clic en (Iniciar) > Todos los programas > Brother > Brother Utilities.
Haga clic en la lista desplegable y seleccione el nombre del modelo (si no está ya seleccionado). Hagaclic en PC-FAX en la barra de navegación izquierda y, a continuación, haga clic en Libreta deDirecciones (Enviar).
• Windows 8 y Windows 10
Ejecute (Brother Utilities) y, a continuación, haga clic en la lista desplegable y seleccione elnombre de su modelo (si no está ya seleccionado). Haga clic en PC-FAX en la barra de navegaciónizquierda y, a continuación, haga clic en Libreta de Direcciones (Enviar).
Aparecerá el cuadro de diálogo Libreta de direcciones de.
2. Haga clic en .
Aparecerá el cuadro de diálogo Configuración de los grupos de la Libreta de Direcciones.
380

3. Escriba el nombre del nuevo grupo en el campo Nombre de Grupo.4. En el campo Nombres disponibles, seleccione cada nombre que desea incluir en el grupo y, a
continuación, haga clic en Añadir >>.Los miembros agregados al grupo aparecen en el cuadro Miembros de Grupo.
5. Cuando finalice la configuración, haga clic en Aceptar.
Cada grupo puede contener hasta 50 miembros.
Información relacionada
• Configurar su Libreta de direcciones de PC-FAX (Windows)
381

Inicio > Fax > PC-FAX > PC-FAX para Windows > Vista general de PC-FAX (Windows) > Configurar suLibreta de direcciones de PC-FAX (Windows) > Editar un miembro o un grupo de la libreta de direcciones dePC-FAX (Windows)
Editar un miembro o un grupo de la libreta de direcciones de PC-FAX(Windows)
1. Realice una de las siguientes acciones:• Windows Vista y Windows 7
Haga clic en (Iniciar) > Todos los programas > Brother > Brother Utilities.
Haga clic en la lista desplegable y seleccione el nombre del modelo (si no está ya seleccionado). Hagaclic en PC-FAX en la barra de navegación izquierda y, a continuación, haga clic en Libreta deDirecciones (Enviar).
• Windows 8 y Windows 10
Ejecute (Brother Utilities) y, a continuación, haga clic en la lista desplegable y seleccione elnombre de su modelo (si no está ya seleccionado). Haga clic en PC-FAX en la barra de navegaciónizquierda y, a continuación, haga clic en Libreta de Direcciones (Enviar).
Aparecerá el cuadro de diálogo Libreta de direcciones de.
2. Seleccionar el miembro o grupo que desea editar.
3. Haga clic en (Propiedades).
4. Cambiar el miembro o información de grupo.5. Haga clic en Aceptar.
Información relacionada
• Configurar su Libreta de direcciones de PC-FAX (Windows)
382

Inicio > Fax > PC-FAX > PC-FAX para Windows > Vista general de PC-FAX (Windows) > Configurar suLibreta de direcciones de PC-FAX (Windows) > Eliminar un miembro o un grupo de la libreta de direccionesde PC-FAX (Windows)
Eliminar un miembro o un grupo de la libreta de direcciones de PC-FAX(Windows)
1. Realice una de las siguientes acciones:• Windows Vista y Windows 7
Haga clic en (Iniciar) > Todos los programas > Brother > Brother Utilities.
Haga clic en la lista desplegable y seleccione el nombre del modelo (si no está ya seleccionado). Hagaclic en PC-FAX en la barra de navegación izquierda y, a continuación, haga clic en Libreta deDirecciones (Enviar).
• Windows 8 y Windows 10
Ejecute (Brother Utilities) y, a continuación, haga clic en la lista desplegable y seleccione elnombre de su modelo (si no está ya seleccionado). Haga clic en PC-FAX en la barra de navegaciónizquierda y, a continuación, haga clic en Libreta de Direcciones (Enviar).
Aparecerá el cuadro de diálogo Libreta de direcciones de.
2. Seleccionar el miembro o grupo que desea eliminar.
3. Haga clic en (Eliminar).
4. Cuando aparezca el cuadro de diálogo de confirmación, haga clic en Aceptar.
Información relacionada
• Configurar su Libreta de direcciones de PC-FAX (Windows)
383

Inicio > Fax > PC-FAX > PC-FAX para Windows > Vista general de PC-FAX (Windows) > Configurar suLibreta de direcciones de PC-FAX (Windows) > Exportar la libreta de direcciones de PC-FAX (Windows)
Exportar la libreta de direcciones de PC-FAX (Windows)Puede exportar la libreta de direcciones como un archivo de texto ASCII (*.csv), una vCard (una tarjeta de visitaelectrónica), o Datos de marcado de configuración remota y guardarla en su ordenador.
• No puede exportar los ajustes del grupo cuando exporte los datos de la Libreta de direcciones de.
1. Realice una de las siguientes acciones:• Windows Vista y Windows 7
Haga clic en (Iniciar) > Todos los programas > Brother > Brother Utilities.
Haga clic en la lista desplegable y seleccione el nombre del modelo (si no está ya seleccionado). Hagaclic en PC-FAX en la barra de navegación izquierda y, a continuación, haga clic en Libreta deDirecciones (Enviar).
• Windows 8 y Windows 10
Ejecute (Brother Utilities) y, a continuación, haga clic en la lista desplegable y seleccione elnombre de su modelo (si no está ya seleccionado). Haga clic en PC-FAX en la barra de navegaciónizquierda y, a continuación, haga clic en Libreta de Direcciones (Enviar).
Aparecerá el cuadro de diálogo Libreta de direcciones de.
2. Haga clic en el menú Archivo y, a continuación, seleccione Exportar.3. Seleccione una de las siguientes acciones:
• Texto...Aparecerá el cuadro de diálogo Elementos Seleccionados. Vaya al paso 4.
• vCard...Debe seleccionar el miembro de la libreta de direcciones que desee exportar antes de seleccionaresta opción.Vaya a la carpeta donde desee guardar la vCard, escriba el nombre de la vCard en el campo Nombrey, a continuación, pulse Guardar.
384

• Datos de marcado de configuración remotaVaya a la carpeta donde desee guardar los datos, escriba el nombre de archivo en el campo Nombrey, a continuación, pulse Guardar.
4. En el campo Elementos Disponibles, seleccione los datos que desee exportar y, a continuación, pulse elbotón Añadir >>.
Seleccione y agregue los elementos en el orden que desea que aparezcan.
5. Si va a exportar a un archivo ASCII, en la sección Carácter Separador seleccione las opciones Tabulador oComa para separar los campos de datos.
6. Haga clic en Aceptar.7. Vaya a la carpeta del ordenador donde desea guardar los datos, escriba el nombre del archivo y, a
continuación, haga clic en Guardar.
Información relacionada
• Configurar su Libreta de direcciones de PC-FAX (Windows)
385

Inicio > Fax > PC-FAX > PC-FAX para Windows > Vista general de PC-FAX (Windows) > Configurar suLibreta de direcciones de PC-FAX (Windows) > Importar información a la libreta de direcciones de PC-FAX(Windows)
Importar información a la libreta de direcciones de PC-FAX (Windows)Puede importar archivos de texto ASCII (*.csv), vCards (tarjetas de visita electrónicas), o Datos de marcado deconfiguración remota en su libreta de direcciones.1. Realice una de las siguientes acciones:
• Windows Vista y Windows 7
Haga clic en (Iniciar) > Todos los programas > Brother > Brother Utilities.
Haga clic en la lista desplegable y seleccione el nombre del modelo (si no está ya seleccionado). Hagaclic en PC-FAX en la barra de navegación izquierda y, a continuación, haga clic en Libreta deDirecciones (Enviar).
• Windows 8 y Windows 10
Ejecute (Brother Utilities) y, a continuación, haga clic en la lista desplegable y seleccione elnombre de su modelo (si no está ya seleccionado). Haga clic en PC-FAX en la barra de navegaciónizquierda y, a continuación, haga clic en Libreta de Direcciones (Enviar).
Aparecerá el cuadro de diálogo Libreta de direcciones de.
2. Haga clic en el menú Archivo y, a continuación, seleccione Importar.3. Seleccione una de las siguientes acciones:
• Texto...Aparecerá el cuadro de diálogo Elementos Seleccionados. Vaya al paso 4.
• vCard...Vaya al paso 7.
• Datos de marcado de configuración remotaVaya al paso 7.
4. En el campo Elementos Disponibles, seleccione los datos que desea importar y, a continuación, haga clicen Añadir >>.
386

Debe seleccionar y agregar campos de la lista Elementos Disponibles en el mismo orden en queaparecían en el archivo de texto para importar.
5. Si va a importar un archivo ASCII, en la sección Carácter Separador, seleccione la opción Tabulador oComa para separar los campos de datos.
6. Haga clic en Aceptar.7. Vaya a la carpeta donde desea importar los datos, escriba el nombre del archivo y, a continuación, haga clic
en Abrir.
387

Información relacionada
• Configurar su Libreta de direcciones de PC-FAX (Windows)
388

Inicio > Fax > PC-FAX > PC-FAX para Windows > Enviar un fax utilizando PC-FAX (Windows)
Enviar un fax utilizando PC-FAX (Windows)
PC-FAX solo es compatible con faxes en blanco y negro. Se enviará un fax en blanco y negro incluso aunqueel original esté en color y el equipo de fax de destino sea compatible con faxes en color.
1. Cree un documento en cualquier aplicación del ordenador.2. Seleccione el comando de impresión de su aplicación.3. Seleccione Brother PC-FAX como su impresora y, a continuación, complete su operación de impresión.
Aparecerá el cuadro de diálogo Brother PC-FAX.
4. Se pueden escribir los números de fax con uno de los siguientes métodos:• Haga clic en los números del teclado de marcación para escribir el número y, a continuación, haga clic en
Añadir dirección de envío.
Si selecciona la casilla de verificación Restricción de marcado, aparecerá un cuadro de diálogo deconfirmación para que vuelva a escribir el número de fax utilizando el teclado. Esta función ayuda a evitartransmisiones al destino equivocado.
• Pulse el botón Libreta de Direcciones y, a continuación, elija un miembro o un grupo de la Libreta dedirecciones.
Si comete un error, pulse Limpiar todo para eliminar todas las entradas.
5. Para incluir una portada, seleccione la casilla de verificación Añadir Página de Cubierta. También puedehacer clic en para crear o editar una portada.
6. Pulse Inicio para enviar el fax.
• Para cancelar el fax, pulse Cancelar.• Para volver a marcar un número, haga clic en Remarcar para mostrar los últimos cinco números de
fax, seleccione un número y, a continuación, haga clic en Inicio.
Información relacionada
• PC-FAX para Windows
389

Inicio > Fax > PC-FAX > PC-FAX para Windows > Recepción de faxes en el ordenador (Windows)
Recepción de faxes en el ordenador (Windows)Utilice el software PC-FAX de Brother para recibir faxes en su ordenador, mostrarlos e imprimir sólo aquellosque desee.
• Recepción de faxes mediante la recepción PC-FAX (Windows)
390

Inicio > Fax > PC-FAX > PC-FAX para Windows > Recepción de faxes en el ordenador(Windows) > Recepción de faxes mediante la recepción PC-FAX (Windows)
Recepción de faxes mediante la recepción PC-FAX (Windows)El software de recepción PC-FAX de Brother permite visualizar y almacenar los faxes en el ordenador. Se instalaautomáticamente al instalar el software y los controladores de Brother, y funciona en los equipos conectados enred o de forma local.
• La recepción PC-FAX solo es compatible con faxes en blanco y negro. Cuando recibe un fax en color, elequipo imprimirá el fax en color pero no lo enviará al ordenador.
Al apagar el ordenador, el equipo Brother continuará recibiendo y guardando los faxes en la memoria. Lapantalla LCD del equipo muestra el número de faxes recibidos que hay guardados. Cuando inicie estaaplicación, el software transferirá todos los faxes recibidos a su ordenador a la vez. Puede activar la opción deimpresión de seguridad si desea que el equipo imprima una copia del fax antes de enviarlo al ordenador o antesde que el ordenador se apague. Puede configurar los ajustes de la impresión de seguridad desde el equipoBrother.
Información relacionada
• Recepción de faxes en el ordenador (Windows)• Ejecución de la recepción PC-FAX de Brother en el ordenador (Windows)• Ver los mensajes de PC-FAX recibidos (Windows)• Utilizar la recepción PC-Fax para transferir faxes recibidos al ordenador (solo Windows)
391

Inicio > Fax > PC-FAX > PC-FAX para Windows > Recepción de faxes en el ordenador(Windows) > Recepción de faxes mediante la recepción PC-FAX (Windows) > Ejecución de la recepción PC-FAX de Brother en el ordenador (Windows)
Ejecución de la recepción PC-FAX de Brother en el ordenador(Windows)
Se recomienda marcar la casilla Cargar el PC-FAX Receive al iniciar el ordenador para que el softwarese ejecute de forma automática y pueda transferir los faxes existentes al iniciar el ordenador.
1. Realice una de las siguientes acciones:• Windows Vista y Windows 7
Haga clic en (Iniciar) > Todos los programas > Brother > Brother Utilities.
Haga clic en la lista desplegable y seleccione el nombre del modelo (si no está ya seleccionado). Hagaclic en PC-FAX en la barra de navegación izquierda y, a continuación, haga clic en Recibir.
• Windows 8 y Windows 10
Ejecute (Brother Utilities) y, a continuación, haga clic en la lista desplegable y seleccione elnombre de su modelo (si no está ya seleccionado). Haga clic en PC-FAX en la barra de navegaciónizquierda y, a continuación, haga clic en Recibir.
2. Confirme el mensaje y pulse Sí.
Aparecerá la ventana PC-FAX Receive (Recepción de PC-FAX). El icono (Recepción de PC-FAX)también aparecerá en el área de notificación del ordenador.
Información relacionada
• Recepción de faxes mediante la recepción PC-FAX (Windows)• Configuración del ordenador para recibir PC-FAX (Windows)• Añada su equipo Brother al software de recepción de PC-FAX (Windows)
392

Inicio > Fax > PC-FAX > PC-FAX para Windows > Recepción de faxes en el ordenador(Windows) > Recepción de faxes mediante la recepción PC-FAX (Windows) > Ejecución de la recepción PC-FAX de Brother en el ordenador (Windows) > Configuración del ordenador para recibir PC-FAX (Windows)
Configuración del ordenador para recibir PC-FAX (Windows)
1. Haga doble clic en el icono (Recepción de PC-FAX) en la bandeja de tareas del ordenador.
Aparece la ventana PC-FAX Receive (Recepción de PC-FAX).2. Haga clic en Ajustes.3. Configure estas opciones según sea necesario:
PreferenciasPermite configurar la recepción PC-FAX para que se inicie automáticamente cuando se inicie Windows.
GuardarPermite configurar la ruta en la que se guardarán los archivos PC-FAX y seleccionar el formato deldocumento recibido.
Cargar aConfigure la ruta al servidor SharePoint y seleccione la opción que desea cargar automática omanualmente (solo disponible para administradores).
DispositivoPermite seleccionar el equipo Brother del que desea recibir archivos PC-FAX.
Bloquear (solo disponible para administradores)Permite impedir que usuarios sin privilegios de administrador configuren las opciones mostradas arriba.
4. Haga clic en Aceptar.
Información relacionada
• Ejecución de la recepción PC-FAX de Brother en el ordenador (Windows)
393

Inicio > Fax > PC-FAX > PC-FAX para Windows > Recepción de faxes en el ordenador(Windows) > Recepción de faxes mediante la recepción PC-FAX (Windows) > Ejecución de la recepción PC-FAX de Brother en el ordenador (Windows) > Añada su equipo Brother al software de recepción de PC-FAX(Windows)
Añada su equipo Brother al software de recepción de PC-FAX(Windows)
• Si ha instalado el equipo siguiendo las instrucciones para un usuario en red, el equipo ya debería estarconfigurado para la red.
1. Haga doble clic en el icono (Recepción de PC-FAX) en la bandeja de tareas del ordenador.
Aparece la ventana PC-FAX Receive (Recepción de PC-FAX).2. Haga clic en Ajustes.3. Haga clic en Dispositivo > Agregar.
4. Seleccione el método de conexión adecuado.
Seleccione su equipo de los resultados de búsqueda automáticos que se mencionan a continuación.Se mostrarán los equipos Brother conectados. Seleccione un dispositivo en la lista. Haga clic en Aceptar.
Especifique su equipo por su dirección IPEscriba la dirección IP del equipo en el campo Dirección IP y, a continuación, pulse Aceptar.
394

5. Para cambiar el nombre del ordenador que deba aparecer en la pantalla LCD del equipo, escriba el nombrenuevo en el campo Introduzca el nombre que aparece en su PC (15 caracteres como máximo).
6. Haga clic en Aceptar.
Información relacionada
• Ejecución de la recepción PC-FAX de Brother en el ordenador (Windows)
395

Inicio > Fax > PC-FAX > PC-FAX para Windows > Recepción de faxes en el ordenador(Windows) > Recepción de faxes mediante la recepción PC-FAX (Windows) > Ver los mensajes de PC-FAXrecibidos (Windows)
Ver los mensajes de PC-FAX recibidos (Windows)
Estado de la recepción
Icono Estado indicado
Modo preparadoNo hay mensajes sin leer
Recibiendo mensajes
Mensajes recibidosMensajes sin leer
1. Haga doble clic en el icono (Recepción de PC-FAX) en el área de notificación del ordenador.
Aparecerá la ventana PC-FAX Receive (Recepción de PC-FAX).
2. Haga clic en los faxes de la lista si desea verlos.
3. Cuando haya terminado, haga clic en en la esquina superior derecha de la ventana para cerrarla.
La recepción PC-FAX estará activa y el icono (Recepción de PC-FAX) permanecerá en el área denotificación del ordenador incluso después de haber cerrado la ventana. Para cerrar la recepción PC-FAX,haga clic en el icono del área de notificación del ordenador y seleccione Cerrar.
396

Información relacionada
• Recepción de faxes mediante la recepción PC-FAX (Windows)
397

Inicio > Fax > PC-FAX > PC-FAX para Mac
PC-FAX para MacUtilice el software PC-FAX de Brother para enviar faxes directamente desde el Mac sin necesidad deimprimirlos. Esta función le ayuda a reducir el consumo de papel y le permite ahorrar tiempo.
• Envío de faxes desde la aplicación (Mac)
398

Inicio > Fax > PC-FAX > PC-FAX para Mac > Envío de faxes desde la aplicación (Mac)
Envío de faxes desde la aplicación (Mac)PC-FAX es compatible sólo con faxes monocromos. Se enviará un fax monocromo incluso si los datos originalesson a color y el equipo de fax de recepción es compatible con faxes a color.1. Cree un documento en una aplicación de Mac.2. Desde una aplicación tal como Apple TextEdit, haga clic en el menú Archivo y, a continuación, seleccione
Imprimir.3. Pulse el menú emergente de la aplicación y, a continuación, seleccione la opción Enviar Fax.
4. Pulse el menú emergente Salida y, a continuación, seleccione la opción Facsimil.
5. Introduzca un número de fax en el campo Entrar Número de Fax y, a continuación, pulse Añadir.El número de fax aparecerá en el campo Números de Fax de Destino.
399

Para enviar un fax a más de un número, pulse Añadir después de introducir el primer número de fax yescriba el siguiente número de fax. Los números de fax de destino aparecerán en el campo Números deFax de Destino.
6. Pulse Imprimir para enviar el fax.
Información relacionada
• PC-FAX para Mac
400

Inicio > Red
Red
• Funciones de red básicas admitidas
• Software y utilidades de administración de la red
• Métodos adicionales para configurar el equipo Brother para una red inalámbrica
• Funciones de red avanzadas
• Información técnica para usuarios avanzados
401

Inicio > Red > Funciones de red básicas admitidas
Funciones de red básicas admitidasEl servidor de impresión es compatible con diversas funciones dependiendo del sistema operativo. Utilice estatabla para comprobar qué conexiones y funciones de red son compatibles con cada sistema operativo.
Sistemas operativos Windows VistaWindows 7Windows 8Windows 10
Windows Server2008/2012/2012 R2
OS X v10.9.5OS X v10.10.xOS X v10.11.x
Impresión Sí Sí Sí
Escaneado Sí Sí
Envío PC-Fax (solo disponibleen determinados modelos)
Sí Sí
Recepción PC-Fax (solodisponible en determinadosmodelos)
Sí
BRAdmin Light 1 Sí Sí
BRAdmin Professional 2 Sí Sí
Administración basada enWeb
Sí Sí Sí
Instalación Remota (solodisponible en determinadosmodelos)
Sí Sí
Status Monitor Sí Sí
Asistente de despliegue delcontrolador
Sí Sí
Emparejamiento vertical (soloWindows 7, Windows 8 yWindows 10)
Sí
Información relacionada
• Red
1 BRAdmin Light puede descargarse desde la página de su modelo en support.brother.com.2 BRAdmin Professional puede descargarse desde la página de su modelo en support.brother.com.
402

Inicio > Red > Software y utilidades de administración de la red
Software y utilidades de administración de la redConfigurar y cambiar los ajustes de red del equipo Brother utilizando una utilidad de administración.
• Conocer el software y las utilidades de administración de la red
• Cambiar los ajustes del equipo desde el ordenador
403

Inicio > Red > Software y utilidades de administración de la red > Conocer el software y las utilidades deadministración de la red
Conocer el software y las utilidades de administración de la red
Administración basada en WebAdministración basada en Web es una utilidad que utiliza un navegador web estándar para administrar el equipomediante el protocolo de transferencia de hipertexto (HTTP) o el protocolo de transferencia de hipertexto através de capa de conexión segura (HTTPS). Escriba la dirección IP del equipo en el navegador web paraacceder y cambiar la configuración del servidor de impresión.
BRAdmin Light (Windows)BRAdmin Light es una utilidad para la configuración inicial de dispositivos Brother conectados a la red. Permitebuscar productos Brother en la red, ver el estado y establecer la configuración básica de la red, como ladirección IP.Vaya a la página Descargas de su modelo en Brother Solutions Center en support.brother.com para descargarBRAdmin Light.
• Si se utiliza el Firewall de Windows o la función de cortafuegos de una aplicación contra programasespía o antivirus, deshabilítelos temporalmente. Cuando haya comprobado que puede imprimir,configure los ajustes del software siguiendo las instrucciones.
BRAdmin Professional (Windows)BRAdmin Professional 3 es una utilidad para manejo más avanzado de los dispositivos Brother conectados a lared. Esta utilidad puede buscar productos de Brother en su red y ver el estado del dispositivo desde una pantallaestilo Explorer de fácil lectura de Windows que modifica el color para identificar el estado de cada dispositivo.Puede configurar los ajustes de red y dispositivos, y actualizar el firmware del dispositivo desde un equipo deWindows en su LAN. BRAdmin Professional 3 también puede registrar la actividad de los dispositivos Brother ensu red y exportar los datos de registro.
• Vaya a la página Descargas de su modelo en Brother Solutions Center en support.brother.com paradescargar la última versión de la utilidad BRAdmin Professional 3 de Brother.
• Nombre de nodo: el nombre de nodo aparece en la ventana actual de BRAdmin Professional 3. Elnombre de nodo predeterminado es "BRNxxxxxxxxxxxx" para una red cableada o "BRWxxxxxxxxxxxx"para una red inalámbrica (donde "xxxxxxxxxxxx" es la dirección MAC / Ethernet del equipo).
• Si se utiliza el Firewall de Windows o la función de cortafuegos de una aplicación contra programasespía o antivirus, deshabilítelos temporalmente. Cuando haya comprobado que puede imprimir,configure los ajustes del software siguiendo las instrucciones.
Configuración remota (Windows y Mac)Configuración remota es un programa que permite ajustar gran parte de la configuración de la red y del equipodesde una aplicación de Windows o de Mac. Al iniciar esta aplicación, la configuración del equipo Brother sedescargará automáticamente en el ordenador y se mostrará en la pantalla del ordenador. Si cambia laconfiguración, puede cargarla directamente en el equipo.
Esta utilidad puede utilizarse con una conexión USB o una conexión de red.
Información relacionada
• Software y utilidades de administración de la red
404

Inicio > Red > Métodos adicionales para configurar el equipo Brother para una red inalámbrica
Métodos adicionales para configurar el equipo Brother para una redinalámbrica
Para conectar el equipo a la red inalámbrica, se recomienda que utilice el CD-ROM de instalación.
• Antes de configurar el equipo Brother para una red inalámbrica
• Configurar el equipo para una red inalámbrica mediante el método de una sola pulsaciónde Wi-Fi Protected Setup™ (WPS)
• Configurar el equipo para una red inalámbrica mediante el método PIN de Wi-FiProtected Setup™ (WPS)
• Configurar el equipo para usarlo en una red inalámbrica cuando no se difunde el SSID
• Configurar el equipo para una red inalámbrica corporativa
• Utilizar Wi-Fi Direct®
405

Inicio > Red > Métodos adicionales para configurar el equipo Brother para una red inalámbrica > Antes deconfigurar el equipo Brother para una red inalámbrica
Antes de configurar el equipo Brother para una red inalámbricaAntes de intentar configurar una red inalámbrica, confirme lo siguiente:• Antes de establecer la configuración inalámbrica, es necesario que conozca el nombre de red (SSID) y la
clave de red. Si utiliza una red inalámbrica corporativa, debe conocer el ID de usuario y la contraseña.
Si no conoce la información de seguridad, consulte al fabricante del enrutador, al administrador del sistemao a su proveedor de servicios de Internet.
• Para conseguir unos resultados óptimos en la impresión cotidiana de documentos, coloque el equipo Brotherlo más cerca posible del punto de acceso a la red LAN inalámbrica o enrutador evitando al máximo losobstáculos. Los objetos de gran tamaño y las paredes entre los dos dispositivos, así como las interferenciasemitidas por otros dispositivos electrónicos, pueden afectar a la velocidad de transferencia de datos de losdocumentos.Debido a estos factores, puede que el método de conexión inalámbrico no sea el más adecuado para todoslos tipos de documentos y aplicaciones. Si va a imprimir archivos grandes, como documentos de múltiplespáginas con texto y gráficos grandes, tal vez le interese seleccionar una red Ethernet cableada paraconseguir una transferencia de datos más rápida (solo modelos compatibles) o una conexión USB paraobtener la máxima velocidad.
• Aunque el equipo Brother puede utilizarse tanto en una red cableada como en una inalámbrica (solomodelos compatibles), solo se puede utilizar un método de conexión a la vez. No obstante, puede utilizar ala vez una conexión a la red inalámbrica y una conexión Wi-Fi Direct, o bien una conexión a la red cableada(solo modelos compatibles) y una conexión Wi-Fi Direct.
Información relacionada
• Métodos adicionales para configurar el equipo Brother para una red inalámbrica
406

Inicio > Red > Métodos adicionales para configurar el equipo Brother para una red inalámbrica > Configurarel equipo para una red inalámbrica mediante el método de una sola pulsación de Wi-Fi Protected Setup™
(WPS)
Configurar el equipo para una red inalámbrica mediante el método deuna sola pulsación de Wi-Fi Protected Setup™ (WPS)
Si su enrutador/punto de acceso inalámbrico es compatible con WPS (configuración pulsando botón), puedeutilizar WPS desde el menú del panel de control del equipo para configurar los ajustes de red inalámbrica.
Los enrutadores o los puntos de acceso que admiten WPS tienen el símbolo que se muestra acontinuación:
>> MFC-J5330DW/MFC-J5335DW>> MFC-J5730DW/MFC-J5930DW
MFC-J5330DW/MFC-J5335DW
1. Pulse [Configur.] > [Todos ajus.] > [Red] > [WLAN] > [WPS].
2. Cuando aparezca [¿Activar WLAN?], pulse [Sí].Se inicia el asistente de configuración inalámbrica. Para cancelar, pulse [No].
3. Cuando la pantalla táctil le indique que inicie WPS, pulse el botón WPS del punto de acceso/enrutadorinalámbrico. A continuación, pulse [OK] en el equipo. El equipo intentará conectarse a su red inalámbricaautomáticamente.
Si el dispositivo inalámbrico está conectado correctamente, en la pantalla LCD aparecerá [Conectada].
Ha finalizado la configuración de la red inalámbrica. Para instalar los controladores y el software necesario parael funcionamiento en su dispositivo, introduzca el disco de instalación de Brother en el ordenador o vaya a lapágina Descargas de su modelo en Brother Solutions Center en support.brother.com.
MFC-J5730DW/MFC-J5930DW
1. Pulse [Configurar] > [Todos ajustes] > [Red] > [WLAN] > [WPS].
2. Cuando aparezca [¿Activar WLAN?], pulse [Sí].De este modo, se iniciará el asistente de configuración inalámbrica. Para cancelar, pulse [No].
3. Cuando la pantalla táctil le indique que inicie WPS, pulse el botón WPS del punto de acceso/enrutadorinalámbrico. A continuación, pulse [OK] en el equipo. El equipo intentará conectarse a su red inalámbricaautomáticamente.
Si el dispositivo inalámbrico está conectado correctamente, en la pantalla aparecerá [Conectada].
Ha finalizado la configuración de la red inalámbrica. Para instalar los controladores y el software necesario parael funcionamiento en su dispositivo, introduzca el disco de instalación de Brother en el ordenador o vaya a lapágina Descargas de su modelo en Brother Solutions Center en support.brother.com.
Información relacionada
• Métodos adicionales para configurar el equipo Brother para una red inalámbrica
407

Inicio > Red > Métodos adicionales para configurar el equipo Brother para una red inalámbrica > Configurarel equipo para una red inalámbrica mediante el método PIN de Wi-Fi Protected Setup™ (WPS)
Configurar el equipo para una red inalámbrica mediante el método PINde Wi-Fi Protected Setup™ (WPS)
Si el punto de acceso de LAN inalámbrica/enrutador es compatible con WPS, puede utilizar el método PIN(número de identificación personal) para configurar los ajustes de la red inalámbrica.
El método PIN es uno de los métodos de conexión desarrollados por Wi-Fi Alliance®. Al introducir en elregistrador (dispositivo que administra la LAN inalámbrica) un PIN creado por un inscrito (su equipo), puedeconfigurar los ajustes de la red inalámbrica y de seguridad. Para obtener más información sobre cómo accederal modo WPS, consulte las instrucciones suministradas con el punto de acceso de LAN inalámbrica/enrutador.
Tipo AConexión cuando el punto de acceso de LAN inalámbrica/enrutador (1) se duplica como registrador.
1
Tipo BConexión cuando otro dispositivo (2), como un ordenador, se utiliza como registrador.
1
2
Los enrutadores o los puntos de acceso que admiten WPS tienen el símbolo que se muestra acontinuación:
>> MFC-J5330DW/MFC-J5335DW>> MFC-J5730DW/MFC-J5930DW
MFC-J5330DW/MFC-J5335DW
1. Pulse [Configur.] > [Todos ajus.] > [Red] > [WLAN] > [Código WPS con PIN].
2. Cuando aparezca [¿Activar WLAN?], pulse [Sí].Se inicia el asistente de configuración inalámbrica. Para cancelar, pulse [No].
408

3. En la pantalla LCD se muestra un PIN de ocho dígitos y el equipo comenzará a buscar un punto de accesode LAN inalámbrica/enrutador.
4. Mediante un ordenador conectado a la red, escriba en la barra de direcciones de su navegador la direcciónIP del dispositivo que esté usando como registrador. (Por ejemplo: http://192.168.1.2)
5. Vaya a la página de ajustes de WPS e introduzca el PIN y, a continuación, siga las instrucciones que iránapareciendo en pantalla.
• El registrador generalmente es el punto de acceso de LAN inalámbrica/enrutador.• La página de ajustes variará dependiendo de la marca del punto de acceso de LAN inalámbrica/
enrutador. Para obtener más información, consulte las instrucciones suministradas con el punto deacceso de LAN inalámbrica/enrutador.
Si utiliza un ordenador con Windows Vista, Windows 7, Windows 8 o Windows 10 como registrador,realice los siguientes pasos:6. Realice una de las siguientes acciones:
• Windows Vista
Haga clic en (Iniciar) > Red > Agregar un dispositivo inalámbrico.
• Windows 7
Haga clic en (Iniciar) > Dispositivos e impresoras > Agregar un dispositivo.
• Windows 8Mueva el ratón a la esquina inferior derecha del escritorio. Cuando aparezca la barra de menú, haga clicen Configuración > Panel de control > Hardware y sonido > Dispositivos e impresoras > Agregarun dispositivo.
• Windows 10
Haga clic en > Todas las aplicaciones > Sistema de Windows > Panel de control. En el grupoHardware y sonido, haga clic en Agregar un dispositivo.
• Para utilizar un ordenador con Windows Vista, Windows 7, Windows 8 o Windows 10 como registrador,antes deberá registrarla en la red. Para obtener más información, consulte las instruccionessuministradas con el punto de acceso de LAN inalámbrica/enrutador.
• Si utiliza un ordenador con Windows 7, Windows 8 o Windows 10 como registrador, puede instalar elcontrolador de impresora después de establecer la configuración inalámbrica siguiendo lasinstrucciones que aparecen en la pantalla. Para instalar el paquete completo de software ycontroladores, utilice el disco de instalación de Brother.
7. Seleccione el equipo y haga clic en Siguiente.8. Introduzca el PIN mostrado en la pantalla LCD y, a continuación, haga clic en Siguiente.9. Seleccione la red y, a continuación, haga clic en Siguiente.10. Haga clic en Cerrar.
MFC-J5730DW/MFC-J5930DW
1. Pulse [Configurar] > [Wi-Fi] > [Código WPS con PIN].
2. Cuando aparezca [¿Activar WLAN?], pulse [Sí].De este modo, se iniciará el asistente de configuración inalámbrica. Para cancelar, pulse [No].
3. En la pantalla LCD se muestra un PIN de ocho dígitos y el equipo comenzará a buscar un punto de accesode LAN inalámbrica/enrutador.
4. Mediante un ordenador conectado a la red, escriba en la barra de direcciones de su navegador la direcciónIP del dispositivo que esté usando como registrador. (Por ejemplo: http://192.168.1.2)
5. Vaya a la página de ajustes de WPS e introduzca el PIN y, a continuación, siga las instrucciones que iránapareciendo en pantalla.
409

• El registrador generalmente es el punto de acceso de LAN inalámbrica/enrutador.• La página de ajustes variará dependiendo de la marca del punto de acceso de LAN inalámbrica/
enrutador. Para obtener más información, consulte las instrucciones suministradas con el punto deacceso de LAN inalámbrica/enrutador.
Si utiliza un ordenador con Windows Vista, Windows 7, Windows 8 o Windows 10 como registrador,realice los siguientes pasos:6. Realice una de las siguientes acciones:
• Windows Vista
Haga clic en (Iniciar) > Red > Agregar un dispositivo inalámbrico.
• Windows 7
Haga clic en (Iniciar) > Dispositivos e impresoras > Agregar un dispositivo.
• Windows 8Mueva el ratón a la esquina inferior derecha del escritorio. Cuando aparezca la barra de menú, haga clicen Configuración > Panel de control > Hardware y sonido > Dispositivos e impresoras > Agregarun dispositivo.
• Windows 10
Haga clic en > Todas las aplicaciones > Sistema de Windows > Panel de control. En el grupoHardware y sonido, haga clic en Agregar un dispositivo.
• Para utilizar un ordenador con Windows Vista, Windows 7, Windows 8 o Windows 10 como registrador,antes deberá registrarla en la red. Para obtener más información, consulte las instruccionessuministradas con el punto de acceso de LAN inalámbrica/enrutador.
• Si utiliza un ordenador con Windows 7, Windows 8 o Windows 10 como registrador, puede instalar elcontrolador de impresora después de establecer la configuración inalámbrica siguiendo lasinstrucciones que aparecen en la pantalla. Para instalar el paquete completo de software ycontroladores, utilice el disco de instalación de Brother.
7. Seleccione el equipo y haga clic en Siguiente.8. Introduzca el PIN mostrado en la pantalla LCD y, a continuación, haga clic en Siguiente.9. Seleccione la red y, a continuación, haga clic en Siguiente.10. Haga clic en Cerrar.
Información relacionada
• Métodos adicionales para configurar el equipo Brother para una red inalámbrica
410

Inicio > Red > Métodos adicionales para configurar el equipo Brother para una red inalámbrica > Configurarel equipo para usarlo en una red inalámbrica cuando no se difunde el SSID
Configurar el equipo para usarlo en una red inalámbrica cuando no sedifunde el SSID
>> MFC-J5330DW/MFC-J5335DW>> MFC-J5730DW/MFC-J5930DW
MFC-J5330DW/MFC-J5335DW
Antes de configurar el equipo, le recomendamos que anote los ajustes de la red inalámbrica. Necesitará estainformación antes de continuar con la configuración.
1. Compruebe y escriba los ajustes actuales de la red inalámbrica.
Nombre de red (SSID)
Modo de comunicación Método de autenticación Modo de encriptación Clave de red
Infraestructura Sistema abierto NINGUNO -
WEP
Clave compartida WEP
WPA/WPA2‑PSK AES
TKIP
Por ejemplo:
Nombre de red (SSID)
HOLA
Modo de comunicación Método de autenticación Modo de encriptación Clave de red
Infraestructura WPA2‑PSK AES 12345678
Si su enrutador utiliza encriptación WEP, introduzca la clave utilizada como primera clave WEP. Su equipoBrother solo admite el uso de la primera clave WEP.
2. Pulse [Configur.] > [Todos ajus.] > [Red] > [WLAN] > [Conf.Asistente].
3. Cuando aparezca [¿Activar WLAN?], pulse [Sí].Se inicia el asistente de configuración inalámbrica. Para cancelar, pulse [No].
4. El equipo buscará la red y mostrará una lista con los SSID disponibles. Pulse a o b para ir a la opción[<Nuevo SSID>] y, a continuación, púlsela.
5. Pulse [OK].6. Introduzca el nombre del SSID y, a continuación, pulse [OK].
Más información de cómo introducir texto uu Apéndice
7. Pulse [Infraestructura].8. Seleccione el método de autenticación y, a continuación, pulse la opción deseada.9. Realice una de las siguientes acciones:
• Si ha seleccionado la opción [Sistema abierto], pulse [Ninguna] o [WEP].Si ha seleccionado la opción [WEP] para el tipo de encriptación, introduzca la clave WEP y, acontinuación, pulse [OK].
411

• Si ha seleccionado la opción [Clave compartida], introduzca la clave WEP y, a continuación, pulse[OK].
• Si ha seleccionado la opción [WPA/WPA2-PSK], pulse [TKIP+AES] o [AES].Introduzca la clave WEP y, a continuación, pulse [OK].
• Más información de cómo introducir texto uu Apéndice• Su equipo Brother solo admite el uso de la primera clave WEP.
10. El equipo intenta conectarse al dispositivo inalámbrico que ha seleccionado.
Si el dispositivo inalámbrico está conectado correctamente, en la pantalla LCD aparecerá [Conectada].
Ha finalizado la configuración de la red inalámbrica. Para instalar los controladores y el software necesario parael funcionamiento en su dispositivo, introduzca el disco de instalación de Brother en el ordenador o vaya a lapágina Descargas de su modelo en Brother Solutions Center en support.brother.com.
MFC-J5730DW/MFC-J5930DW
Antes de configurar el equipo, le recomendamos que anote los ajustes de la red inalámbrica. Necesitará estainformación antes de continuar con la configuración.
1. Compruebe y escriba los ajustes actuales de la red inalámbrica.
Nombre de red (SSID)
Modo de comunicación Método de autenticación Modo de encriptación Clave de red
Infraestructura Sistema abierto NINGUNO -
WEP
Clave compartida WEP
WPA/WPA2‑PSK AES
TKIP
Por ejemplo:
Nombre de red (SSID)
HOLA
Modo de comunicación Método de autenticación Modo de encriptación Clave de red
Infraestructura WPA2‑PSK AES 12345678
Si su enrutador utiliza encriptación WEP, introduzca la clave utilizada como primera clave WEP. Su equipoBrother solo admite el uso de la primera clave WEP.
2. Pulse [Configurar] > [Todos ajustes] > [Red] > [WLAN] > [Conf.Asistente].
3. Cuando aparezca [¿Activar WLAN?], pulse [Sí].De este modo, se iniciará el asistente de configuración inalámbrica. Para cancelar, pulse [No].
4. El equipo buscará la red y mostrará una lista con los SSID disponibles. Deslice el dedo hacia arriba o haciaabajo, o bien pulse a o b para mostrar [<Nuevo SSID>]. Pulse [<Nuevo SSID>] y, a continuación, pulse[OK].
5. Introduzca el nombre del SSID y, a continuación, pulse [OK].
Más información de cómo introducir texto uu Apéndice
6. Pulse [Infraestructura] cuando se le indique.
412

7. Seleccione el método de autenticación.8. Realice una de las siguientes acciones:
• Si ha seleccionado la opción [Sistema abierto], seleccione el tipo de encriptación [Ninguna] o[WEP] y, a continuación, pulse la opción deseada.Si ha seleccionado la opción [WEP] para el tipo de encriptación, introduzca la clave WEP y, acontinuación, pulse [OK].
• Si ha seleccionado la opción [Clave compartida], introduzca la clave WEP y, a continuación, pulse[OK].
• Si escoge la opción [WPA/WPA2-PSK], pulse [TKIP+AES] o [AES].Introduzca la clave WPA y, a continuación, pulse [OK].
• Más información de cómo introducir texto uu Apéndice• Su equipo Brother solo admite el uso de la primera clave WEP.
9. El equipo intenta conectarse al dispositivo inalámbrico que ha seleccionado.
Si el dispositivo inalámbrico está conectado correctamente, en la pantalla aparecerá [Conectada].
Ha finalizado la configuración de la red inalámbrica. Para instalar los controladores y el software necesario parael funcionamiento en su dispositivo, introduzca el disco de instalación de Brother en el ordenador o vaya a lapágina Descargas de su modelo en Brother Solutions Center en support.brother.com.
Información relacionada
• Métodos adicionales para configurar el equipo Brother para una red inalámbrica• No puedo completar la configuración de la red inalámbrica
413

Inicio > Red > Métodos adicionales para configurar el equipo Brother para una red inalámbrica > Configurarel equipo para una red inalámbrica corporativa
Configurar el equipo para una red inalámbrica corporativa>> MFC-J5330DW/MFC-J5335DW>> MFC-J5730DW/MFC-J5930DW
MFC-J5330DW/MFC-J5335DW
Antes de configurar el equipo, le recomendamos que anote los ajustes de la red inalámbrica. Necesitará estainformación antes de continuar con la configuración.
1. Compruebe y escriba los ajustes actuales de la red inalámbrica.
Nombre de red (SSID)
Modo decomunicación
Método deautenticación
Modo deencriptación
ID de usuario Contraseña
Infraestructura LEAP CKIP
EAP-FAST/NINGUNO
AES
TKIP
EAP-FAST/MS-CHAPv2
AES
TKIP
EAP-FAST/GTC AES
TKIP
PEAP/MS-CHAPv2 AES
TKIP
PEAP/GTC AES
TKIP
EAP-TTLS/CHAP AES
TKIP
EAP-TTLS/MS-CHAP
AES
TKIP
EAP-TTLS/MS-CHAPv2
AES
TKIP
EAP-TTLS/PAP AES
TKIP
EAP-TLS AES -
TKIP -
Por ejemplo:
Nombre de red (SSID)
HOLA
Modo decomunicación
Método deautenticación
Modo deencriptación
ID de usuario Contraseña
Infraestructura EAP-FAST/MS-CHAPv2
AES Brother 12345678
414

• Si configura el equipo con la autenticación EAP-TLS, deberá instalar el certificado de cliente emitidopor una CA antes de iniciar la configuración. Póngase en contacto con el administrador de red paraobtener información sobre el certificado de cliente. Si ha instalado varios certificados, se recomiendaanotar el nombre del certificado que desea utilizar.
• Si verifica el equipo utilizando el nombre común del certificado de servidor, se recomienda anotar estenombre común antes de iniciar la configuración. Póngase en contacto con el administrador de red paraobtener información sobre el nombre común del certificado de servidor.
2. Pulse [Configur.] > [Todos ajus.] > [Red] > [WLAN] > [Conf.Asistente].
3. Cuando aparezca [¿Activar WLAN?], pulse [Sí].Se inicia el asistente de configuración inalámbrica. Para cancelar, pulse [No].
4. El equipo buscará la red y mostrará una lista con los SSID disponibles. Pulse a o b para ir a la opción[<Nuevo SSID>] y, a continuación, púlsela.
5. Pulse [OK].6. Introduzca el nombre del SSID y, a continuación, pulse [OK].
Más información de cómo introducir texto uu Apéndice
7. Pulse [Infraestructura].8. Seleccione el método de autenticación y, a continuación, pulse la opción deseada.9. Realice una de las siguientes acciones:
• Si ha seleccionado la opción [LEAP], introduzca el ID de usuario y, a continuación, pulse [OK].Introduzca la contraseña y, a continuación, pulse [OK].
• Si ha seleccionado la opción [EAP-FAST], [PEAP] o [EAP-TTLS], seleccione el método deautenticación interno [NONE], [CHAP], [MS-CHAP], [MS-CHAPv2], [GTC] o [PAP].
Dependiendo del método de autenticación, las selecciones del método de autenticación interno variarán.
Seleccione el tipo de encriptación [TKIP+AES] o [AES].Seleccione el método de verificación [No Verification], [CA] o [CA + Server ID].- Si ha seleccionado la opción [CA + Server ID], introduzca el ID de servidor y el ID de usuario y la
contraseña (si es necesario) y, a continuación, pulse [OK] para cada opción.- Para otras selecciones, introduzca el ID de usuario y la contraseña y, a continuación, pulse [OK]
para cada opción.
Si no ha importado un certificado de CA en su equipo, en el equipo aparecerá [No Verification].
• Si ha seleccionado la opción [EAP-TLS], seleccione el tipo de encriptación [TKIP+AES] o [AES].El equipo mostrará una lista de certificados de cliente disponibles; a continuación, seleccione elcertificado.Seleccione el método de verificación [No Verification], [CA] o [CA + Server ID].- Si ha seleccionado la opción [CA + Server ID], introduzca el ID de servidor y el ID de usuario y, a
continuación, pulse [OK] para cada opción.- Para otras selecciones, introduzca el ID de usuario y, a continuación, pulse [OK].
Si no ha importado un certificado de CA en su equipo, en el equipo aparecerá [No Verification].
10. El equipo intenta conectarse al dispositivo inalámbrico que ha seleccionado.
Si el dispositivo inalámbrico está conectado correctamente, en la pantalla LCD aparecerá [Conectada].
Ha finalizado la configuración de la red inalámbrica. Para instalar los controladores y el software necesario parael funcionamiento en su dispositivo, introduzca el disco de instalación de Brother en el ordenador o vaya a lapágina Descargas de su modelo en Brother Solutions Center en support.brother.com.
415

MFC-J5730DW/MFC-J5930DW
Antes de configurar el equipo, le recomendamos que anote los ajustes de la red inalámbrica. Necesitará estainformación antes de continuar con la configuración.
1. Compruebe y escriba los ajustes actuales de la red inalámbrica.
Nombre de red (SSID)
Modo decomunicación
Método deautenticación
Modo deencriptación
ID de usuario Contraseña
Infraestructura LEAP CKIP
EAP-FAST/NINGUNO
AES
TKIP
EAP-FAST/MS-CHAPv2
AES
TKIP
EAP-FAST/GTC AES
TKIP
PEAP/MS-CHAPv2 AES
TKIP
PEAP/GTC AES
TKIP
EAP-TTLS/CHAP AES
TKIP
EAP-TTLS/MS-CHAP
AES
TKIP
EAP-TTLS/MS-CHAPv2
AES
TKIP
EAP-TTLS/PAP AES
TKIP
EAP-TLS AES -
TKIP -
Por ejemplo:
Nombre de red (SSID)
HOLA
Modo decomunicación
Método deautenticación
Modo deencriptación
ID de usuario Contraseña
Infraestructura EAP-FAST/MS-CHAPv2
AES Brother 12345678
416

• Si configura el equipo con la autenticación EAP-TLS, deberá instalar el certificado de cliente emitidopor una CA antes de iniciar la configuración. Póngase en contacto con el administrador de red paraobtener información sobre el certificado de cliente. Si ha instalado varios certificados, se recomiendaanotar el nombre del certificado que desea utilizar.
• Si verifica el equipo utilizando el nombre común del certificado de servidor, se recomienda anotar estenombre común antes de iniciar la configuración. Póngase en contacto con el administrador de red paraobtener información sobre el nombre común del certificado de servidor.
2. Pulse [Configurar] > [Todos ajustes] > [Red] > [WLAN] > [Conf.Asistente].
3. Cuando aparezca [¿Activar WLAN?], pulse [Sí].De este modo, se iniciará el asistente de configuración inalámbrica. Para cancelar, pulse [No].
4. El equipo buscará la red y mostrará una lista con los SSID disponibles. Deslice el dedo hacia arriba o haciaabajo, o bien pulse a o b para mostrar [<Nuevo SSID>]. Pulse [<Nuevo SSID>] y, a continuación, pulse[OK].
5. Introduzca el nombre del SSID y, a continuación, pulse [OK].
Más información de cómo introducir texto uu Apéndice
6. Pulse [Infraestructura] cuando se le indique.7. Seleccione el método de autenticación.8. Realice una de las siguientes acciones:
• Si ha seleccionado la opción [LEAP], introduzca el ID de usuario y, a continuación, pulse [OK].Introduzca la contraseña y, a continuación, pulse [OK].
• Si ha seleccionado la opción [EAP-FAST], [PEAP] o [EAP-TTLS], seleccione el método deautenticación interno [NONE], [CHAP], [MS-CHAP], [MS-CHAPv2], [GTC] o [PAP].
Dependiendo del método de autenticación, las selecciones del método de autenticación interno variarán.
Seleccione el tipo de encriptación [TKIP+AES] o [AES].Seleccione el método de verificación [No Verification], [CA] o [CA + Server ID].- Si ha seleccionado la opción [CA + Server ID], introduzca el ID de servidor y el ID de usuario y la
contraseña (si es necesario) y, a continuación, pulse [OK] para cada opción.- Para otras selecciones, introduzca el ID de usuario y la contraseña y, a continuación, pulse [OK]
para cada opción.
Si no ha importado un certificado de CA en su equipo, en el equipo aparecerá [No Verification].
• Si ha seleccionado la opción [EAP-TLS], seleccione el tipo de encriptación [TKIP+AES] o [AES].El equipo mostrará una lista de certificados de cliente disponibles; a continuación, seleccione elcertificado.Seleccione el método de verificación [No Verification], [CA] o [CA + Server ID].- Si ha seleccionado la opción [CA + Server ID], introduzca el ID de servidor y el ID de usuario y, a
continuación, pulse [OK] para cada opción.- Para otras selecciones, introduzca el ID de usuario y, a continuación, pulse [OK].
Si no ha importado un certificado de CA en su equipo, en el equipo aparecerá [No Verification].
9. El equipo intenta conectarse al dispositivo inalámbrico que ha seleccionado.
Si el dispositivo inalámbrico está conectado correctamente, en la pantalla aparecerá [Conectada].
Ha finalizado la configuración de la red inalámbrica. Para instalar los controladores y el software necesario parael funcionamiento en su dispositivo, introduzca el disco de instalación de Brother en el ordenador o vaya a lapágina Descargas de su modelo en Brother Solutions Center en support.brother.com.
417

Información relacionada
• Métodos adicionales para configurar el equipo Brother para una red inalámbrica
418

Inicio > Red > Métodos adicionales para configurar el equipo Brother para una red inalámbrica > UtilizarWi-Fi Direct®
Utilizar Wi-Fi Direct®
• Imprimir o escanear desde el dispositivo móvil mediante Wi-Fi Direct
• Configurar la red Wi-Fi Direct
• No puedo completar la configuración de la red inalámbrica
419

Inicio > Red > Métodos adicionales para configurar el equipo Brother para una red inalámbrica > UtilizarWi-Fi Direct® > Imprimir o escanear desde el dispositivo móvil mediante Wi-Fi Direct
Imprimir o escanear desde el dispositivo móvil mediante Wi-Fi Direct
Wi-Fi Direct es uno de los métodos de configuración inalámbrica desarrollados por Wi-Fi Alliance®. Le permiteconfigurar una red inalámbrica segura entre el equipo Brother y un dispositivo móvil, como un dispositivoAndroid™, un dispositivo Windows, un iPhone, iPod touch o iPad sin usar un punto de acceso. Wi-Fi Directadmite la configuración de red inalámbrica mediante una sola pulsación o el método PIN de Wi-Fi ProtectedSetup™ (WPS). También se puede configurar una red inalámbrica configurando manualmente un SSID y unacontraseña. La función Wi-Fi Direct del equipo Brother admite la seguridad WPA2™ con el estándar deencriptación avanzada (AES).
1 2
1. Dispositivo móvil2. Su equipo Brother
• Aunque el equipo Brother puede utilizarse tanto en una red cableada como en una inalámbrica (solomodelos compatibles), solo se puede utilizar un método de conexión a la vez. No obstante, puedeutilizar a la vez una conexión a la red inalámbrica y una conexión Wi-Fi Direct, o bien una conexión a lared cableada y una conexión Wi-Fi Direct.
• Los dispositivos compatibles con Wi-Fi Direct pueden convertirse en propietarios de grupo (P/G). Alconfigurar la red con Wi-Fi Direct, el propietario del grupo (P/G) actúa como punto de acceso.
Información relacionada
• Utilizar Wi-Fi Direct®
420

Inicio > Red > Métodos adicionales para configurar el equipo Brother para una red inalámbrica > UtilizarWi-Fi Direct® > Configurar la red Wi-Fi Direct
Configurar la red Wi-Fi DirectConfigurar sus ajustes de red Wi-Fi Direct desde el panel de control del equipo.
• Información general para configurar la red Wi-Fi Direct
• Configurar la red Wi-Fi Direct mediante el método de una sola pulsación
• Configurar la red Wi-Fi Direct mediante una sola pulsación de Wi-Fi Protected Setup™
(WPS)
• Configurar la red Wi-Fi Direct mediante el método PIN
• Configurar la red Wi-Fi Direct mediante el método PIN de Wi-Fi Protected Setup™ (WPS)
• Configurar manualmente la red Wi-Fi Direct
421

Inicio > Red > Métodos adicionales para configurar el equipo Brother para una red inalámbrica > UtilizarWi-Fi Direct® > Configurar la red Wi-Fi Direct > Información general para configurar la red Wi-Fi Direct
Información general para configurar la red Wi-Fi DirectLas instrucciones siguientes le ofrecen cinco métodos para configurar el equipo Brother en un entorno de redinalámbrica. Seleccione el método que prefiera para su entorno.
Compruebe la configuración de su dispositivo móvil.1. ¿Admite su dispositivo móvil Wi-Fi Direct?
Opción Descripción
Sí Vaya al paso 2
No Vaya al paso 3
2. ¿Admite su dispositivo móvil una configuración de una sola pulsación para Wi-Fi Direct?
Opción Descripción
Sí uu Información relacionada: Configurar la red Wi-Fi Direct mediante el métodode una sola pulsación
No uu Información relacionada: Configurar la red Wi-Fi Direct mediante el métodoPIN
3. ¿Admite su dispositivo móvil Wi-Fi Protected Setup™ (WPS)?
Opción Descripción
Sí Vaya al paso 4
No uu Información relacionada: Configurar manualmente la red Wi-Fi Direct
4. ¿Admite su dispositivo móvil la configuración de una sola pulsación para Wi-Fi Protected Setup™ (WPS)?
Opción Descripción
Sí uu Información relacionada: Configurar la red Wi-Fi Direct mediante una solapulsación de Wi-Fi Protected Setup™ (WPS)
No uu Información relacionada: Configurar la red Wi-Fi Direct mediante el métodoPIN de Wi-Fi Protected Setup™ (WPS)
Para utilizar la función Brother iPrint&Scan en una red Wi-Fi Direct configurada con la configuración de una solapulsación mediante Wi-Fi Direct o la configuración del método PIN mediante Wi-Fi Direct, el dispositivo queutilice para configurar Wi-Fi Direct debe tener un sistema Android™ 4.0 o superior.
Información relacionada
• Configurar la red Wi-Fi Direct• Configurar la red Wi-Fi Direct mediante el método de una sola pulsación• Configurar la red Wi-Fi Direct mediante el método PIN• Configurar manualmente la red Wi-Fi Direct
• Configurar la red Wi-Fi Direct mediante una sola pulsación de Wi-Fi Protected Setup™ (WPS)
• Configurar la red Wi-Fi Direct mediante el método PIN de Wi-Fi Protected Setup™ (WPS)
422

Inicio > Red > Métodos adicionales para configurar el equipo Brother para una red inalámbrica > UtilizarWi-Fi Direct® > Configurar la red Wi-Fi Direct > Configurar la red Wi-Fi Direct mediante el método de una solapulsación
Configurar la red Wi-Fi Direct mediante el método de una solapulsación
>> MFC-J5330DW/MFC-J5335DW>> MFC-J5730DW/MFC-J5930DW
MFC-J5330DW/MFC-J5335DW
Si el dispositivo móvil es compatible con Wi-Fi Direct, siga estos pasos para configurar una red Wi-Fi Direct:
Cuando el equipo reciba la solicitud de Wi-Fi Direct del dispositivo móvil, aparecerá el mensaje[Solicitud de conexión de Wi-Fi Direct recibida. Pulse [OK] para conectar.] en lapantalla LCD. Pulse [OK] para conectarse.
1. Pulse [Configur.] > [Todos ajus.] > [Red] > [Wi-Fi Direct] > [Pulsar botón].
2. Active Wi-Fi Direct en su dispositivo móvil (consulte las instrucciones pertinentes en la guía del usuario de sudispositivo móvil) cuando aparezca [Active el WiFi Directo en otro dispositivo Luegopulse [OK].]. Pulse [OK] en el equipo Brother.De este modo se iniciará la configuración de Wi-Fi Direct.
3. Realice una de las siguientes acciones:• Si el equipo Brother es el propietario de grupo (P/G), conecte el dispositivo móvil directamente al equipo.• Si el equipo Brother no es el propietario de grupo (P/G), mostrará los nombres de los dispositivos
disponibles con los que se puede configurar una red Wi-Fi Direct. Seleccione el dispositivo móvil al quedesee conectarse. Busque dispositivos disponibles de nuevo pulsando [Reescanear].
Si el dispositivo móvil se conecta correctamente, en el equipo aparecerá [Conectada]. Ha finalizado laconfiguración de la red Wi-Fi Direct.
MFC-J5730DW/MFC-J5930DW
Si el dispositivo móvil es compatible con Wi-Fi Direct, siga estos pasos para configurar una red Wi-Fi Direct:
Cuando el equipo recibe la solicitud de Wi-Fi Direct del dispositivo móvil, aparecerá el mensaje[Solicitud de conexión de Wi-Fi Direct recibida. Pulse [OK] para conectar.].Pulse [OK] para conectar.
1. Pulse [Configurar] > [Todos ajustes] > [Red] > [Wi-Fi Direct] > [Pulsar botón].
2. Active Wi-Fi Direct en su dispositivo móvil (consulte las instrucciones pertinentes en la guía del usuario de sudispositivo móvil) cuando aparezca [Active Wi-Fi Direct en otro dispositivo. Acontinuación, pulse [OK].]. Pulse [OK] en el equipo Brother.De este modo se iniciará la configuración de Wi-Fi Direct.
3. Realice una de las siguientes acciones:• Si el equipo Brother es el propietario de grupo (P/G), conecte el dispositivo móvil directamente al equipo.• Si el equipo Brother no es el propietario de grupo (P/G), mostrará los nombres de los dispositivos
disponibles con los que se puede configurar una red Wi-Fi Direct. Seleccione el dispositivo móvil al quedesee conectarse. Busque dispositivos disponibles de nuevo pulsando [Reescanear].
Si el dispositivo móvil se conecta correctamente, en el equipo se mostrará el mensaje [Conectada]. Hafinalizado la configuración de la red Wi-Fi Direct.
423

Información relacionada
• Configurar la red Wi-Fi Direct• Información general para configurar la red Wi-Fi Direct
424

Inicio > Red > Métodos adicionales para configurar el equipo Brother para una red inalámbrica > UtilizarWi-Fi Direct® > Configurar la red Wi-Fi Direct > Configurar la red Wi-Fi Direct mediante una sola pulsación deWi-Fi Protected Setup™ (WPS)
Configurar la red Wi-Fi Direct mediante una sola pulsación de Wi-FiProtected Setup™ (WPS)
>> MFC-J5330DW/MFC-J5335DW>> MFC-J5730DW/MFC-J5930DW
MFC-J5330DW/MFC-J5335DW
Si el dispositivo móvil es compatible con WPS (PBC: configuración por botón), siga estos pasos para configuraruna red Wi-Fi Direct:
Cuando el equipo reciba la solicitud de Wi-Fi Direct del dispositivo móvil, aparecerá el mensaje[Solicitud de conexión de Wi-Fi Direct recibida. Pulse [OK] para conectar.] en lapantalla LCD. Pulse [OK] para conectarse.
1. Pulse [Configur.] > [Todos ajus.] > [Red] > [Wi-Fi Direct] > [Propietario delgrupo] > [Sí].
2. Pulse [Pulsar botón].3. Active el método de configuración de una sola pulsación de WPS de su dispositivo móvil (consulte las
instrucciones pertinentes en la guía del usuario de su dispositivo móvil). Cuando aparezca [Active elWiFi Directo en otro dispositivo Luego pulse [OK].] en la pantalla LCD del equipo, pulse[OK] en el equipo.De este modo se iniciará la configuración de Wi-Fi Direct.
Si el dispositivo móvil se conecta correctamente, en el equipo aparecerá [Conectada]. Ha finalizado laconfiguración de la red Wi-Fi Direct.
MFC-J5730DW/MFC-J5930DW
Si el dispositivo móvil es compatible con WPS (PBC: configuración por botón), siga estos pasos para configuraruna red Wi-Fi Direct:
Cuando el equipo recibe la solicitud de Wi-Fi Direct del dispositivo móvil, aparecerá el mensaje[Solicitud de conexión de Wi-Fi Direct recibida. Pulse [OK] para conectar.].Pulse [OK] para conectar.
1. Pulse [Configurar] > [Todos ajustes] > [Red] > [Wi-Fi Direct] > [Propietario delgrupo] > [Sí].
2. Pulse [Pulsar botón].3. Active el método de configuración de una sola pulsación de WPS de su dispositivo móvil (consulte las
instrucciones pertinentes en la guía del usuario de su dispositivo móvil). Cuando aparezca [Active Wi-FiDirect en otro dispositivo. A continuación, pulse [OK].] en la pantalla LCD del equipo,pulse [OK] en el equipo.De este modo se iniciará la configuración de Wi-Fi Direct.
Si el dispositivo móvil se conecta correctamente, en el equipo se mostrará el mensaje [Conectada]. Hafinalizado la configuración de la red Wi-Fi Direct.
Información relacionada
• Configurar la red Wi-Fi Direct
425

• Información general para configurar la red Wi-Fi Direct
426

Inicio > Red > Métodos adicionales para configurar el equipo Brother para una red inalámbrica > UtilizarWi-Fi Direct® > Configurar la red Wi-Fi Direct > Configurar la red Wi-Fi Direct mediante el método PIN
Configurar la red Wi-Fi Direct mediante el método PIN>> MFC-J5330DW/MFC-J5335DW>> MFC-J5730DW/MFC-J5930DW
MFC-J5330DW/MFC-J5335DW
Si el dispositivo móvil es compatible con el método PIN de Wi-Fi Direct, siga estos pasos para configurar una redWi-Fi Direct:
Cuando el equipo reciba la solicitud de Wi-Fi Direct del dispositivo móvil, aparecerá el mensaje[Solicitud de conexión de Wi-Fi Direct recibida. Pulse [OK] para conectar.] en lapantalla LCD. Pulse [OK] para conectarse.
1. Pulse [Configur.] > [Todos ajus.] > [Red] > [Wi-Fi Direct] > [Código PIN].
2. Active Wi-Fi Direct en su dispositivo móvil (consulte las instrucciones pertinentes en la guía del usuario de sudispositivo móvil) cuando aparezca [Active el WiFi Directo en otro dispositivo Luegopulse [OK].]. Pulse [OK] en el equipo Brother.De este modo se iniciará la configuración de Wi-Fi Direct.
3. Realice una de las siguientes acciones:• Si su equipo Brother es el propietario de grupo (P/G), recibirá una solicitud de conexión desde el
dispositivo móvil. Cuando aparezca [Código PIN], introduzca el PIN que aparece en el dispositivomóvil en el equipo. Pulse [OK]. Siga las instrucciones.Si aparece el PIN en el equipo Brother, introdúzcalo en el dispositivo móvil.
• Si el equipo Brother no es el propietario de grupo (P/G), mostrará los nombres de los dispositivosdisponibles con los que se puede configurar una red Wi-Fi Direct. Seleccione el dispositivo móvil al quedesee conectarse. Busque dispositivos disponibles de nuevo pulsando [Reescanear].Realice una de las siguientes acciones:- Pulse [Mostrar el código PIN] para ver el PIN en el equipo e introducirlo en el dispositivo
móvil. Siga las instrucciones.- Pulse [Escriba el código PIN] para introducir en el equipo el PIN que aparezca en el
dispositivo móvil y, a continuación, pulse [OK]. Siga las instrucciones.
Si no aparece ningún PIN en el dispositivo móvil, pulse en el equipo Brother. Vaya al paso 1 einténtelo de nuevo.
Si el dispositivo móvil se conecta correctamente, en el equipo aparecerá [Conectada]. Ha finalizado laconfiguración de la red Wi-Fi Direct.
MFC-J5730DW/MFC-J5930DW
Si el dispositivo móvil es compatible con el método PIN de Wi-Fi Direct, siga estos pasos para configurar una redWi-Fi Direct:
Cuando el equipo recibe la solicitud de Wi-Fi Direct del dispositivo móvil, aparecerá el mensaje[Solicitud de conexión de Wi-Fi Direct recibida. Pulse [OK] para conectar.].Pulse [OK] para conectar.
1. Pulse [Configurar] > [Todos ajustes] > [Red] > [Wi-Fi Direct] > [Código PIN].
2. Active Wi-Fi Direct en su dispositivo móvil (consulte las instrucciones pertinentes en la guía del usuario de sudispositivo móvil) cuando aparezca [Active Wi-Fi Direct en otro dispositivo. Acontinuación, pulse [OK].]. Pulse [OK] en el equipo Brother.
427

De este modo se iniciará la configuración de Wi-Fi Direct.3. Realice una de las siguientes acciones:
• Si su equipo Brother es el propietario de grupo (P/G), recibirá una solicitud de conexión desde eldispositivo móvil. Cuando aparezca [Código PIN], introduzca el PIN que aparece en el dispositivomóvil en el equipo. Pulse [OK]. Siga las instrucciones.Si aparece el PIN en el equipo Brother, introdúzcalo en el dispositivo móvil.
• Si el equipo Brother no es el propietario de grupo (P/G), mostrará los nombres de los dispositivosdisponibles con los que se puede configurar una red Wi-Fi Direct. Seleccione el dispositivo móvil al quedesee conectarse. Busque dispositivos disponibles de nuevo pulsando [Reescanear].Realice una de las siguientes acciones:- Pulse [Mostrar el código PIN] para ver el PIN en el equipo e introducirlo en el dispositivo
móvil. Siga las instrucciones.- Pulse [Escriba el código PIN] para introducir en el equipo el PIN que aparezca en el
dispositivo móvil y, a continuación, pulse [OK]. Siga las instrucciones.
Si no aparece ningún PIN en el dispositivo móvil, pulse en el equipo Brother. Vaya al paso 1 einténtelo de nuevo.
Si el dispositivo móvil se conecta correctamente, en el equipo se mostrará el mensaje [Conectada]. Hafinalizado la configuración de la red Wi-Fi Direct.
Información relacionada
• Configurar la red Wi-Fi Direct• Información general para configurar la red Wi-Fi Direct
428

Inicio > Red > Métodos adicionales para configurar el equipo Brother para una red inalámbrica > UtilizarWi-Fi Direct® > Configurar la red Wi-Fi Direct > Configurar la red Wi-Fi Direct mediante el método PIN de Wi-Fi Protected Setup™ (WPS)
Configurar la red Wi-Fi Direct mediante el método PIN de Wi-FiProtected Setup™ (WPS)
>> MFC-J5330DW/MFC-J5335DW>> MFC-J5730DW/MFC-J5930DW
MFC-J5330DW/MFC-J5335DW
Si su dispositivo móvil admite el método PIN de Wi-Fi Protected Setup™ (WPS), siga los pasos siguientes paraconfigurar una red Wi-Fi Direct.
Cuando el equipo reciba la solicitud de Wi-Fi Direct del dispositivo móvil, aparecerá el mensaje[Solicitud de conexión de Wi-Fi Direct recibida. Pulse [OK] para conectar.] en lapantalla LCD. Pulse [OK] para conectarse.
1. Pulse [Configur.] > [Todos ajus.] > [Red] > [Wi-Fi Direct] > [Propietario delgrupo] > [Sí] > [Código PIN].
2. Si aparece [Active el WiFi Directo en otro dispositivo Luego pulse [OK].], active elmétodo de configuración mediante PIN de WPS de su dispositivo móvil (consulte las instruccionespertinentes en la guía de usuario de su dispositivo móvil) y, a continuación, pulse [OK] en el equipo Brother.De este modo se iniciará la configuración de Wi-Fi Direct.
3. El equipo esperará una solicitud de conexión de su dispositivo móvil. Cuando aparezca [Código PIN],introduzca el PIN que aparece en el dispositivo móvil en el equipo. Pulse [OK].
Si el dispositivo móvil se conecta correctamente, en el equipo aparecerá [Conectada]. Ha finalizado laconfiguración de la red Wi-Fi Direct.
MFC-J5730DW/MFC-J5930DW
Si su dispositivo móvil admite el método PIN de Wi-Fi Protected Setup™ (WPS), siga los pasos siguientes paraconfigurar una red Wi-Fi Direct.
Cuando el equipo recibe la solicitud de Wi-Fi Direct del dispositivo móvil, aparecerá el mensaje[Solicitud de conexión de Wi-Fi Direct recibida. Pulse [OK] para conectar.].Pulse [OK] para conectar.
1. Pulse [Configurar] > [Todos ajustes] > [Red] > [Wi-Fi Direct] > [Propietario delgrupo] > [Sí] > [Código PIN].
2. Si aparece [Active Wi-Fi Direct en otro dispositivo. A continuación, pulse [OK].],active el método de configuración mediante PIN de WPS de su dispositivo móvil (consulte las instruccionespertinentes en la guía de usuario de su dispositivo móvil) y, a continuación, pulse [OK] en el equipo Brother.De este modo se iniciará la configuración de Wi-Fi Direct.
3. El equipo esperará una solicitud de conexión de su dispositivo móvil. Cuando aparezca el [Código PIN],introduzca en el equipo el PIN que aparece en el dispositivo móvil. Pulse [OK].
Si el dispositivo móvil se conecta correctamente, en el equipo se mostrará el mensaje [Conectada]. Hafinalizado la configuración de la red Wi-Fi Direct.
Información relacionada
• Configurar la red Wi-Fi Direct
429

• Información general para configurar la red Wi-Fi Direct
430

Inicio > Red > Métodos adicionales para configurar el equipo Brother para una red inalámbrica > UtilizarWi-Fi Direct® > Configurar la red Wi-Fi Direct > Configurar manualmente la red Wi-Fi Direct
Configurar manualmente la red Wi-Fi Direct>> MFC-J5330DW/MFC-J5335DW>> MFC-J5730DW/MFC-J5930DW
MFC-J5330DW/MFC-J5335DW
Si el dispositivo móvil no admite Wi-Fi Direct o WPS, debe configurar manualmente una red Wi-Fi Direct.
1. Pulse [Configur.] > [Todos ajus.] > [Red] > [Wi-Fi Direct] > [Manual].
2. El equipo mostrará el nombre y la contraseña del SSID. Vaya a la pantalla de ajustes de la red inalámbricade su dispositivo móvil e introduzca el nombre del SSID y la contraseña.
Si el dispositivo móvil se conecta correctamente, en el equipo aparecerá [Conectada]. Ha finalizado laconfiguración de la red Wi-Fi Direct.
MFC-J5730DW/MFC-J5930DW
Si el dispositivo móvil no admite Wi-Fi Direct o WPS, debe configurar manualmente una red Wi-Fi Direct.
1. Pulse [Configurar] > [Todos ajustes] > [Red] > [Wi-Fi Direct] > [Manual].
2. El equipo mostrará el nombre y la contraseña del SSID. Vaya a la pantalla de ajustes de la red inalámbricade su dispositivo móvil e introduzca el nombre del SSID y la contraseña.
Si el dispositivo móvil se conecta correctamente, en el equipo se mostrará el mensaje [Conectada]. Hafinalizado la configuración de la red Wi-Fi Direct.
Información relacionada
• Configurar la red Wi-Fi Direct• Información general para configurar la red Wi-Fi Direct
431

Inicio > Red > Funciones de red avanzadas
Funciones de red avanzadas
• Imprimir el informe de configuración de la red
• Fax por Internet (I-Fax)
• Configurar y controlar la búsqueda de LDAP
• Sincronizar la hora con el servidor SNTP mediante Administración basada en Web
432

Inicio > Red > Funciones de red avanzadas > Imprimir el informe de configuración de la red
Imprimir el informe de configuración de la redEl informe de configuración de la red enumera la configuración de red, incluyendo los ajustes del servidor deimpresión de red.
• Nombre de nodo: el nombre de nodo aparece en el informe de configuración de la red actual. Elnombre de nodo predeterminado es "BRNxxxxxxxxxxxx" para una red cableada o "BRWxxxxxxxxxxxx"para una red inalámbrica (donde "xxxxxxxxxxxx" es la dirección MAC/Ethernet del equipo).
• Si la [IP Address] en el informe de configuración de la red muestra 0.0.0.0, espere un minuto eintente imprimirlo de nuevo.
• En el informe puede encontrar la configuración del equipo, como la dirección IP, la máscara de subred,el nombre de nodo y la dirección MAC, por ejemplo:- Dirección IP: 192.168.0.5- Máscara de subred: 255.255.255.0- Nombre de nodo: BRN000ca0000499- Dirección MAC: 00-0c-a0-00-04-99
>> MFC-J5330DW/MFC-J5335DW>> MFC-J5730DW/MFC-J5930DW
MFC-J5330DW/MFC-J5335DW
1. Pulse [Configur.] > [Todos ajus.] > [Imp. informes] > [Configuración de la red] >[Sí].El equipo imprime el informe de configuración de la red actual.
MFC-J5730DW/MFC-J5930DW
1. Pulse [Configurar] > [Todos ajustes] > [Imp. informes] > [Configuración de lared] > [Sí].El equipo imprime el informe de configuración de la red actual.
Información relacionada
• Funciones de red avanzadas• Acceder a Administración basada en Web• ¿Dónde puedo encontrar la configuración de red del equipo Brother?• Utilice la herramienta de reparación de la conexión de red (Windows)• Deseo comprobar si mis dispositivos de red funcionan correctamente• Configurar la autenticación IEEE 802.1x para una red cableada o inalámbrica mediante Administración
basada en Web (navegador web)• Desactivación y activación de AirPrint mediante Administración basada en Web (navegador web)• Mensajes de error y mantenimiento
433

Inicio > Red > Funciones de red avanzadas > Fax por Internet (I-Fax)
Fax por Internet (I-Fax)Con el programa de fax por Internet (I-Fax) de Brother, puede enviar y recibir documentos de fax utilizandoInternet como mecanismo de transferencia. Los documentos se transmiten en mensajes de correo electrónicocomo archivos TIFF adjuntos. El ordenador puede enviar y recibir documentos siempre y cuando tenga unaaplicación que pueda generar y ver archivos TIFF. Puede utilizar cualquier visor de TIFF. Los documentosenviados a través del equipo Brother se convertirán automáticamente al formato TIFF. Si desea enviar y recibirmensajes a través del equipo Brother, la aplicación de correo electrónico del ordenador debe ser compatible conMIME (Extensiones multipropósito de correo de Internet).Para usar esta función, vaya a Brother Solutions Center en support.brother.com, haga clic en Descargas en lapágina de su modelo y descargue la herramienta de instalación de fax por Internet.
1
2
3
4
5
6
1. Fax (emisor)2. Línea telefónica3. Su equipo Brother (receptor/emisor)4. Internet5. Un ordenador recibe un mensaje de correo reenviado6. Un equipo de fax recibe un fax reenviado
• I-Fax admite el envío y la recepción de documentos en formato Letter o A4 y solo en blanco y negro.
Información relacionada
• Funciones de red avanzadas• Información importante sobre Fax por Internet (I-Fax)• Configurar su equipo Brother para correo electrónico o fax por Internet (I-Fax)• Opciones de fax por Internet (I-Fax)• Reenviar mensajes recibidos de correo electrónico y fax
434

Inicio > Red > Funciones de red avanzadas > Fax por Internet (I-Fax) > Información importante sobre Faxpor Internet (I-Fax)
Información importante sobre Fax por Internet (I-Fax)La comunicación a través de la función de fax por Internet (I-Fax) en una LAN es muy similar a la comunicacióna través de correo electrónico; no obstante, es diferente de la comunicación a través de fax con líneastelefónicas convencionales. A continuación, se ofrece información importante relativa al uso de la función de faxpor Internet (I-Fax):• Algunos factores como la ubicación del receptor, la estructura del sistema LAN y la sobrecarga del circuito
(como Internet) pueden provocar que el sistema tarde más tiempo de lo normal en enviar un mensaje deerror.
• Para enviar documentos confidenciales, se recomienda utilizar líneas telefónicas convencionales en lugar deInternet (debido a su bajo nivel de seguridad).
• Si el sistema de correo del receptor no es compatible con MIME, no se puede utilizar I-Fax para enviardocumentos. Si fuera posible, averigüe esta circunstancia con anticipación y tenga en cuenta además quealgunos servidores no enviarán una respuesta de error.
• Si un documento es demasiado grande para poder enviarse a través I-Fax, puede que no llegue al receptor.• No puede cambiar la fuente ni el tamaño del texto en cualquier correo de Internet que reciba.
Información relacionada
• Fax por Internet (I-Fax)
435

Inicio > Red > Funciones de red avanzadas > Fax por Internet (I-Fax) > Configurar su equipo Brother paracorreo electrónico o fax por Internet (I-Fax)
Configurar su equipo Brother para correo electrónico o fax por Internet(I-Fax)
Antes de utilizar fax por Internet (I-Fax), configure el equipo Brother para que se comunique con la red y elservidor de correo. Puede configurar estos elementos mediante el panel de control del equipo, Administraciónbasada en Web, el programa de configuración remota o BRAdmin Professional. Se recomienda utilizarAdministración basada en Web para configurar los elementos opcionales.
1. Inicie su navegador web.2. Escriba “http://dirección IP del equipo” en la barra de direcciones del navegador (donde “dirección IP del
equipo” es la dirección IP del equipo).Por ejemplo:http://192.168.1.2
3. No es necesaria ninguna contraseña de forma predeterminada. Escriba una contraseña si ha definido una y,a continuación, haga clic en .
4. Haga clic en la pestaña Red.5. Haga clic en el menú Protocolo de la barra de navegación izquierda.6. En el campo POP3/IMAP4/SMTP, haga clic en Configuración avanzada y configure los ajustes siguientes:
• Ajustes de enviar correo electrónico (SMTP)- Puerto- Método de autenticación de servidor- Nombre de cuenta SMTP-AUTH- Contraseña de cuenta SMTP-AUTH
• Ajustes de recibir correo electrónico (POP3/IMAP4)- Protocolo- Nombre del buzón de correo- Contraseña del buzón de correo
Si no está seguro de alguno de estos elementos, póngase en contacto con el administrador del sistema.
7. Cuando finalice la configuración, haga clic en Enviar.Aparecerá el cuadro de diálogo Probar configuración de envío/recepción de correo electrónico.
8. Siga las instrucciones del cuadro de diálogo para probar los ajustes actuales.
Información relacionada
• Fax por Internet (I-Fax)• Configuración inicial para correo electrónico o fax por Internet (I-Fax)• Enviar un fax por Internet (I-Fax)• Recibir un fax por Internet (I-Fax) automáticamente• Sondear manualmente el servidor• Opciones de fax por Internet (I-Fax)
436

Inicio > Red > Funciones de red avanzadas > Fax por Internet (I-Fax) > Configurar su equipo Brother paracorreo electrónico o fax por Internet (I-Fax) > Configuración inicial para correo electrónico o fax por Internet(I-Fax)
Configuración inicial para correo electrónico o fax por Internet (I-Fax)
Antes de enviar un fax por Internet, utilice Administración basada en Web para configurar las opciones deenvío o recepción en caso de ser necesario.
1. Inicie su navegador web.2. Escriba “http://dirección IP del equipo” en la barra de direcciones del navegador (donde “dirección IP del
equipo” es la dirección IP del equipo).Por ejemplo:http://192.168.1.2
3. No es necesaria ninguna contraseña de forma predeterminada. Escriba una contraseña si ha definido una y,a continuación, haga clic en .
4. Haga clic en la pestaña Fax.5. Haga clic en I-Fax de la barra de navegación izquierda.6. Haga clic en Envío de correo electrónico y configure los siguientes ajustes:
• Asunto del correo electrónico• Límite tamaño• Solicitar notificación de entrega (enviar)
7. Cuando finalice la configuración, haga clic en Enviar.
Información relacionada
• Configurar su equipo Brother para correo electrónico o fax por Internet (I-Fax)• Reenviar mensajes recibidos de correo electrónico y fax
437

Inicio > Red > Funciones de red avanzadas > Fax por Internet (I-Fax) > Configurar su equipo Brother paracorreo electrónico o fax por Internet (I-Fax) > Enviar un fax por Internet (I-Fax)
Enviar un fax por Internet (I-Fax)Enviar un fax por Internet (I-Fax) es igual a enviar un fax normal. Asegúrese de que la información deldestinatario está guardada en la libreta de direcciones de correo electrónico y cargue el documento que deseeenviar por fax por Internet (I-Fax) en el equipo Brother.
• Si el ordenador al que desea enviar un documento no tiene instalado Windows Server 2008/2012/2012R2, Windows Vista, Windows 7, Windows 8 o Windows 10, pida al propietario del ordenador que instaleun software con el que pueda ver archivos TIFF.
• Para enviar varias páginas, utilice la unidad ADF.
>> MFC-J5330DW/MFC-J5335DW>> MFC-J5730DW/MFC-J5930DW
MFC-J5330DW/MFC-J5335DW
1. Cargue el documento.2. Realice una de las siguientes acciones:
• Si la función de vista previa de fax está configurada en [No], pulse [Fax].• Si la función de vista previa de fax está configurada en [Sí], pulse [Fax] y, a continuación, pulse
[Envío de faxes].3. Para cambiar la configuración de envío de faxes, pulse [Opciones].4. Pulse a o b para desplazarse por las configuraciones de fax. Cuando aparezca la configuración que desee
cambiar, púlsela y seleccione la opción de su preferencia. Cuando haya finalizado de cambiar opciones deconfiguración, pulse [OK].
5. Realice una de las siguientes acciones:
• Pulse y, a continuación, introduzca la dirección de correo electrónico.
• Pulse [Libreta de direcciones], seleccione la dirección de correo electrónico del destinatario y, acontinuación, pulse [Aplicar].
6. Pulse [Inicio de fax].El equipo comenzará a escanear. Una vez escaneado el documento, se transmitirá al destinatario a travésdel servidor SMTP. Puede cancelar la operación de envío pulsando durante el escaneado. Una vezfinalizada la transmisión, el equipo entrará en el modo preparado.
MFC-J5730DW/MFC-J5930DW
1. Cargue el documento.2. Realice una de las siguientes acciones:
• Si la función de vista previa de fax está configurada en [No], pulse [Fax].• Cuando la función de vista previa de fax está configurada en [Sí], pulse [Fax] y [Envío de faxes].
3. Para cambiar la configuración de envío de faxes, pulse [Opciones].4. Deslice el dedo hacia arriba o hacia abajo, o bien pulse a o b para desplazarse por los ajustes de fax.
Cuando aparezca el ajuste que desee cambiar, púlselo y seleccione la opción de su preferencia. Cuandohaya finalizado de cambiar los ajustes, pulse [OK].
5. Realice una de las siguientes acciones:
• Pulse y, a continuación, introduzca la dirección de correo electrónico.
• Pulse [Libreta direccion.], seleccione la dirección de correo electrónico del destinatario y, acontinuación, pulse [Aplicar].
6. Pulse [Inicio de fax].
438

El equipo comenzará a escanear. Una vez escaneado el documento, se transmitirá al destinatario a travésdel servidor SMTP. Puede cancelar la operación de envío pulsando durante el escaneado. Una vezfinalizada la transmisión, el equipo entrará en el modo preparado.
Información relacionada
• Configurar su equipo Brother para correo electrónico o fax por Internet (I-Fax)
439

Inicio > Red > Funciones de red avanzadas > Fax por Internet (I-Fax) > Configurar su equipo Brother paracorreo electrónico o fax por Internet (I-Fax) > Recibir un fax por Internet (I-Fax) automáticamente
Recibir un fax por Internet (I-Fax) automáticamente
Para recibir un fax por Internet de forma automática, utilice Administración basada en Web para configurar lasopciones de recepción en caso de ser necesario.
1. Inicie su navegador web.2. Escriba “http://dirección IP del equipo” en la barra de direcciones del navegador (donde “dirección IP del
equipo” es la dirección IP del equipo).Por ejemplo:http://192.168.1.2
3. No es necesaria ninguna contraseña de forma predeterminada. Escriba una contraseña si ha definido una y,a continuación, haga clic en .
4. Haga clic en la pestaña Fax.5. Haga clic en I-Fax de la barra de navegación izquierda.6. Haga clic en Recepción de correo electrónico y configure los siguientes ajustes:
• Sondeo automático• Frecuencia de sondeo• Imprimir cabecera de correo• Eliminar/Leer correo de errores de recepción• Enviar notificación de entrega (recibir)Existen dos formas de recibir mensajes de correo electrónico:• Recepción POP3/IMAP4 a intervalos regulares• Recepción POP3/IMAP4, iniciada manualmenteAl utilizar recepción POP3/IMAP4, el equipo sondea el servidor de correo electrónico para recibir datos. Elsondeo puede realizarse a intervalos fijos (por ejemplo, puede configurar el equipo para sondear el servidorde correo electrónico cada diez minutos) o puede sondear manualmente el servidor.
7. Cuando finalice la configuración, haga clic en Enviar.
440

• Si el equipo comienza a recibir datos de correo electrónico, en la pantalla LCD se mostrará[Recibiendo]. El correo electrónico se imprimirá automáticamente.
• Si el equipo se queda sin papel durante la recepción de los datos, los datos recibidos se mantendránen la memoria del equipo. Estos datos se imprimirán automáticamente en cuanto vuelva a introducirpapel en el equipo.
• Si el correo recibido contiene texto con formato o si un archivo adjunto no tiene formato TIFF, seimprimirá el siguiente mensaje de error: "FORMATO DE FICHERO ADJUNTO NO SOPORTADO".
• Si el tamaño del correo recibido es excesivo, se imprimirá el mensaje de error "FICHERO E-MAILDEMASIADO GRANDE".
• Si Eliminar/Leer correo de errores de recepción está configurado en Activado (valorpredeterminado), el correo de error se eliminará (POP3) o leerá (IMAP4) automáticamente en elservidor de correo.
Información relacionada
• Configurar su equipo Brother para correo electrónico o fax por Internet (I-Fax)• Cómo mostrar en una computadora los faxes por Internet que se han recibido• Reenviar mensajes recibidos de correo electrónico y fax
441

Inicio > Red > Funciones de red avanzadas > Fax por Internet (I-Fax) > Configurar su equipo Brother paracorreo electrónico o fax por Internet (I-Fax) > Sondear manualmente el servidor
Sondear manualmente el servidor>> MFC-J5330DW/MFC-J5335DW>> MFC-J5730DW/MFC-J5930DW
MFC-J5330DW/MFC-J5335DW
1. Pulse [Configur.] > [Todos ajus.] > [Red] > [E-mail/IFAX] > [Recepción manual] >[Sí].
2. En la pantalla LCD se mostrará [Recibiendo] y el equipo imprimirá los datos desde el servidor de correoelectrónico.
MFC-J5730DW/MFC-J5930DW
1. Pulse [Configurar] > [Todos ajustes] > [Red] > [E-mail/IFAX] > [Recepción manual]> [Sí].
2. En la pantalla LCD se mostrará [Recibiendo] y el equipo imprimirá los datos desde el servidor de correoelectrónico.
Información relacionada
• Configurar su equipo Brother para correo electrónico o fax por Internet (I-Fax)• Cómo mostrar en una computadora los faxes por Internet que se han recibido• Reenviar mensajes recibidos de correo electrónico y fax
442

Inicio > Red > Funciones de red avanzadas > Fax por Internet (I-Fax) > Configurar su equipo Brother paracorreo electrónico o fax por Internet (I-Fax) > Sondear manualmente el servidor > Cómo mostrar en unacomputadora los faxes por Internet que se han recibido
Cómo mostrar en una computadora los faxes por Internet que se hanrecibido
Cuando una computadora recibe un documento de fax por Internet, este se adjunta a un mensaje de correoelectrónico que indica en la línea "Asunto:" que se ha recibido un documento de fax por Internet. Puede esperara que el equipo Brother sondee el servidor de correo electrónico o bien, puede sondearlo manualmente pararecibir los datos entrantes.
Información relacionada
• Sondear manualmente el servidor• Recibir un fax por Internet (I-Fax) automáticamente
443

Inicio > Red > Funciones de red avanzadas > Fax por Internet (I-Fax) > Opciones de fax por Internet (I-Fax)
Opciones de fax por Internet (I-Fax)
• Reenviar mensajes recibidos de correo electrónico y fax
• Configurar la difusión de transmisión en su equipo Brother
• Correo de verificación de Fax por Internet (I-Fax)
• Correo de error de I-Fax
• Configurar su equipo Brother para correo electrónico o fax por Internet (I-Fax)
444

Inicio > Red > Funciones de red avanzadas > Fax por Internet (I-Fax) > Opciones de fax por Internet (I-Fax) > Reenviar mensajes recibidos de correo electrónico y fax
Reenviar mensajes recibidos de correo electrónico y fax
Use la función de fax por Internet (I-Fax) de Brother para reenviar mensajes de correo electrónico o mensajesde fax estándar a otro ordenador, a un equipo de fax o a otro equipo de I-Fax. Active la función de reenvíomediante Administración basada en Web.
1
2
35
4
1. Fax (emisor)2. Línea telefónica3. Su equipo Brother (receptor/emisor)4. Internet5. Un ordenador recibe un mensaje de correo reenviado
1. Inicie su navegador web.2. Escriba “http://dirección IP del equipo” en la barra de direcciones del navegador (donde “dirección IP del
equipo” es la dirección IP del equipo).Por ejemplo:http://192.168.1.2
3. No es necesaria ninguna contraseña de forma predeterminada. Escriba una contraseña si ha definido una y,a continuación, haga clic en .
4. Haga clic en la pestaña Fax.5. Haga clic en Opciones de fax remoto.6. Seleccione Reenvío de fax en el campo Reenv/Almac./Nube.7. Seleccione la casilla Dirección de correo electrónico en Núm. de reenvío de fax, e introduzca la dirección
de correo electrónico del destinatario.8. Cuando finalice la configuración, haga clic en Enviar.
Información relacionada
• Opciones de fax por Internet (I-Fax)• Sondear manualmente el servidor• Fax por Internet (I-Fax)• Configuración inicial para correo electrónico o fax por Internet (I-Fax)• Recibir un fax por Internet (I-Fax) automáticamente
445

Inicio > Red > Funciones de red avanzadas > Fax por Internet (I-Fax) > Opciones de fax por Internet (I-Fax) > Configurar la difusión de transmisión en su equipo Brother
Configurar la difusión de transmisión en su equipo Brother
La difusión de transmisión es cuando el equipo Brother recibe un mensaje a través de Internet y después lotransmite a otro equipo de fax utilizando líneas telefónicas convencionales. Si debe enviar por fax undocumento a larga distancia o al extranjero, utilice la función de "difusión de transmisión" para ahorrarse latarifa de comunicación.
1 3
2
5
4
1. Equipo de fax compatible con Internet2. Internet3. Su equipo Brother4. Línea telefónica5. Equipo de fax
1. Inicie su navegador web.2. Escriba “http://dirección IP del equipo” en la barra de direcciones del navegador (donde “dirección IP del
equipo” es la dirección IP del equipo).Por ejemplo:http://192.168.1.2
3. No es necesaria ninguna contraseña de forma predeterminada. Escriba una contraseña si ha definido una y,a continuación, haga clic en .
4. Haga clic en la pestaña Fax.5. Haga clic en I-Fax de la barra de navegación izquierda.6. Haga clic en Función de transmisión y configure los siguientes ajustes:
• Función de difusión de transmisiónEstablezca la Función de difusión de transmisión en Activado.
446

• Dominio seguroConfigure el nombre de dominio del equipo en la máquina que difundirá el documento al equipo de faxconvencional. Para utilizar el equipo como dispositivo de multienvío de transmisión, debe especificar elnombre de dominio de confianza (la parte del nombre tras el símbolo “@”) en el equipo. Tenga cuidado alseleccionar un dominio de confianza: cualquier usuario de un dominio de confianza podrá enviar unmultienvío de transmisión. Puede registrar hasta cinco nombres de dominio.
• Informe de difusión de transmisiónEspecifique si desea o no imprimir un informe una vez finalizado el multienvío de transmisión.
7. Cuando finalice la configuración, haga clic en Enviar.
Información relacionada
• Opciones de fax por Internet (I-Fax)• Difusión de transmisión desde el equipo Brother• Difusión de transmisión desde la ordenador
447

Inicio > Red > Funciones de red avanzadas > Fax por Internet (I-Fax) > Opciones de fax por Internet (I-Fax) > Configurar la difusión de transmisión en su equipo Brother > Difusión de transmisión desde el equipoBrother
Difusión de transmisión desde el equipo BrotherUtilizar la función Transmitir multienvío para enviar correo electrónico desde su equipo a un equipo de faxconvencional.
[email protected] [email protected] 123456789
1
[email protected](fax#123456789)
1. InternetEn este ejemplo, la dirección de correo electrónico del equipo es [email protected] y desea enviar undocumento desde su equipo a un equipo de fax estándar en Inglaterra con la dirección de correo electró[email protected], y también que el equipo envíe el documento mediante una línea telefónica convencional.>> MFC-J5330DW/MFC-J5335DW>> MFC-J5730DW/MFC-J5930DW
MFC-J5330DW/MFC-J5335DW
1. Cargue el documento.2. Realice una de las siguientes acciones:
• Si la función de vista previa de fax está configurada en [No], pulse [Fax].• Si la función de vista previa de fax está configurada en [Sí], pulse [Fax] y, a continuación, pulse
[Envío de faxes].3. Pulse [Opciones] > [Multienvío] > [Añadir número].4. Puede añadir direcciones de correo electrónico al multienvío de las siguientes maneras:
• Pulse [Añadir número] y pulse ; introduzca la dirección de correo electrónico y pulse [OK].
• Pulse [Añadir desde libreta direcc.]. Pulse la casilla de verificación de la dirección de correoelectrónico que desee añadir al multienvío. Una vez que haya activado todas las direcciones de correoelectrónico pertinentes, pulse [OK].
• Pulse [Busque en libreta]. Introduzca el nombre y pulse [OK]. Se mostrarán los resultados de labúsqueda. Pulse el nombre y, a continuación, pulse la dirección de correo electrónico que desea añadiral multienvío.
A continuación, se muestra un ejemplo de cómo introducir la dirección de correo electrónico y el número deteléfono:[email protected](fax#123456789)
Dirección de correo
electrónico
Número de fax
La palabra “fax#” debe incluirse
con el número de teléfono
dentro de los paréntesis.
Una vez que haya introducido todos los números de fax, pulse [OK].
448

5. Pulse [Inicio de fax].
MFC-J5730DW/MFC-J5930DW
1. Cargue el documento.2. Realice una de las siguientes acciones:
• Si la función de vista previa de fax está configurada en [No], pulse [Fax].• Cuando la función de vista previa de fax está configurada en [Sí], pulse [Fax] y [Envío de faxes].
3. Pulse [Opciones] > [Multienvío] > [Añadir número].4. Puede añadir direcciones de correo electrónico al multienvío de las siguientes maneras:
• Pulse [Añadir número] y pulse ; introduzca la dirección de correo electrónico y pulse [OK].
• Pulse [Añadir desde libreta direcc.]. Pulse la casilla de verificación de la dirección de correoelectrónico que desee añadir al multienvío. Una vez que haya activado todas las direcciones de correoelectrónico pertinentes, pulse [OK].
• Pulse [Busque en libreta]. Introduzca el nombre y pulse [OK]. Se mostrarán los resultados de labúsqueda. Pulse el nombre y, a continuación, pulse la dirección de correo electrónico que desea añadiral multienvío.
A continuación, se muestra un ejemplo de cómo introducir la dirección de correo electrónico y el número deteléfono:[email protected](fax#123456789)
Dirección de correo
electrónico
Número de fax
La palabra “fax#” debe incluirse
con el número de teléfono
dentro de los paréntesis.
Una vez que haya introducido todos los números de fax, pulse [OK].5. Pulse [Inicio de fax].
Información relacionada
• Configurar la difusión de transmisión en su equipo Brother
449

Inicio > Red > Funciones de red avanzadas > Fax por Internet (I-Fax) > Opciones de fax por Internet (I-Fax) > Configurar la difusión de transmisión en su equipo Brother > Difusión de transmisión desde laordenador
Difusión de transmisión desde la ordenadorUtilizar la función Transmitir multienvío para enviar correo electrónico desde su ordenador a un equipo de faxconvencional.
Algunas aplicaciones de correo electrónico no son compatibles con el envío de correo electrónico a múltiplesnúmeros de fax. Si la aplicación de correo electrónico no admite varios números de fax, solo podrá transmitir aun solo equipo de fax cada vez.
1
[email protected] 123456789
[email protected](fax#123456789)
1. Internet
Si va a enviar un correo electrónico a un equipo de fax convencional, el método de introducción de número defax del equipo de fax variará, dependiendo de la aplicación de correo que estén utilizando.1. En la aplicación de correo electrónico, cree un nuevo mensaje de correo y escriba la dirección de correo
electrónico del equipo de transmisión y el número de fax del primer equipo de fax en el cuadro "Para".El siguiente ejemplo indica cómo introducir la dirección de correo electrónico y el número de fax:[email protected](fax#123456789)
Dirección de correo
electrónico
Número de fax
La palabra “fax#” debe incluirse
con el número de teléfono
dentro de los paréntesis.
En Microsoft Outlook, la información de la dirección se debe introducir en la libreta de direcciones de lasiguiente forma:Nombre: fax#123456789Dirección de correo electrónico: [email protected]
2. Escriba la dirección de correo electrónico del equipo de transmisión y el número de fax del segundo equipode fax en el cuadro "Para".
3. Envíe el correo electrónico.
Información relacionada
• Configurar la difusión de transmisión en su equipo Brother
450

Inicio > Red > Funciones de red avanzadas > Fax por Internet (I-Fax) > Opciones de fax por Internet (I-Fax) > Correo de verificación de Fax por Internet (I-Fax)
Correo de verificación de Fax por Internet (I-Fax)• El correo de verificación para enviar le permite solicitar notificación desde la estación de recepción donde se
recibió y procesó su I-Fax o correo electrónico.• El correo de verificación de recepción permite transmitir un informe predeterminado a la estación emisora
tras haber recibido y procesado correctamente un fax por Internet (I-Fax) o un correo electrónico.Para utilizar esta función, configure las opciones [Notificación] en las opciones [Conf. buzón RX] y[Conf. buzón TX] del menú del panel de control del equipo Brother.
Información relacionada
• Opciones de fax por Internet (I-Fax)• Activar el envío de notificaciones para correo de verificación de transmisión• Activar la recepción de notificaciones para correo de verificación de transmisión
451

Inicio > Red > Funciones de red avanzadas > Fax por Internet (I-Fax) > Opciones de fax por Internet (I-Fax) > Correo de verificación de Fax por Internet (I-Fax) > Activar el envío de notificaciones para correo deverificación de transmisión
Activar el envío de notificaciones para correo de verificación detransmisión
>> MFC-J5330DW/MFC-J5335DW>> MFC-J5730DW/MFC-J5930DW
MFC-J5330DW/MFC-J5335DW
1. Pulse [Configur.] > [Todos ajus.] > [Red] > [E-mail/IFAX] > [Conf. buzón TX] >[Notificación].
2. Al establecerla en [Sí], se envía un campo adicional de información con los datos de imagen. Este campose denomina "MDN".
El receptor debe ser compatible con el campo MDN para que se pueda enviar un informe de notificación;de lo contrario, se ignorará la solicitud.
3. Pulse .
MFC-J5730DW/MFC-J5930DW
1. Pulse [Configurar] > [Todos ajustes] > [Red] > [E-mail/IFAX] > [Conf. buzón TX] >[Notificación].
2. Al establecerla en [Sí], se envía un campo adicional de información con los datos de imagen. Este campose denomina "MDN".
El receptor debe ser compatible con el campo MDN para que se pueda enviar un informe de notificación;de lo contrario, se ignorará la solicitud.
3. Pulse .
Información relacionada
• Correo de verificación de Fax por Internet (I-Fax)
452

Inicio > Red > Funciones de red avanzadas > Fax por Internet (I-Fax) > Opciones de fax por Internet (I-Fax) > Correo de verificación de Fax por Internet (I-Fax) > Activar la recepción de notificaciones para correode verificación de transmisión
Activar la recepción de notificaciones para correo de verificación detransmisión
>> MFC-J5330DW/MFC-J5335DW>> MFC-J5730DW/MFC-J5930DW
MFC-J5330DW/MFC-J5335DW
1. Pulse [Configur.] > [Todos ajus.] > [Red] > [E-mail/IFAX] > [Conf. buzón RX] >[Notificación].
2. Pulse una de las tres posibles opciones de configuración:
Opción Descripción
Recibirnotificación Sí
Si Recibir notificación se configura como Sí, se devuelve un mensaje fijo al emisorpara indicar que el mensaje se ha recibido y procesado correctamente.Estos mensajes fijos dependen de la operación solicitada por el emisor.Ejemplo:RECIBIDO: Entregado a <Direcc. e-mail>
Recibirnotificación MDN
Cuando Recibir notificación se establece en MDN, se devuelve al emisor un informepara indicar la recepción y procesamiento correctos si la estación de origen ha enviadouna solicitud de confirmación en el campo MDN.
Recibirnotificación No
Cuando Recibir notificación se establece en No, se desactivan todas las formas derecepción de notificación, por lo que no se devuelve ningún mensaje al emisorindependientemente de la solicitud.
• Para enviar el correo de verificación de transmisión, el emisor debe establecer la siguienteconfiguración:- Establezca [Notificación] en [Conf. buzón TX] como [Sí].- Establezca [Cabecera] en [Conf. buzón RX] como [Todo] o [Asunto+De+Para].
• Para recibir el correo de verificación de transmisión, el receptor debe establecer la siguienteconfiguración:- Establezca [Notificación] en [Conf. buzón RX] como [Sí].
3. Pulse .
MFC-J5730DW/MFC-J5930DW
1. Pulse [Configurar] > [Todos ajustes] > [Red] > [E-mail/IFAX] > [Conf. buzón RX] >[Notificación].
2. Pulse una de las tres posibles opciones de configuración:
Opción Descripción
Recibirnotificación Sí
Si Recibir notificación se configura como Sí, se devuelve un mensaje fijo al emisorpara indicar que el mensaje se ha recibido y procesado correctamente.Estos mensajes fijos dependen de la operación solicitada por el emisor.Ejemplo:
453

Opción DescripciónRECIBIDO: Entregado a <Direcc. e-mail>
Recibirnotificación MDN
Cuando Recibir notificación se establece en MDN, se devuelve al emisor un informepara indicar la recepción y procesamiento correctos si la estación de origen ha enviadouna solicitud de confirmación en el campo MDN.
Recibirnotificación No
Cuando Recibir notificación se establece en No, se desactivan todas las formas derecepción de notificación, por lo que no se devuelve ningún mensaje al emisorindependientemente de la solicitud.
• Para enviar el correo de verificación de transmisión, el emisor debe establecer la siguienteconfiguración:- Establezca [Notificación] en [Conf. buzón TX] como [Sí].- Establezca [Cabecera] en [Conf. buzón RX] como [Todo] o [Asunto+De+Para].
• Para recibir el correo de verificación de transmisión, el receptor debe establecer la siguienteconfiguración:- Establezca [Notificación] en [Conf. buzón RX] como [Sí].
3. Pulse .
Información relacionada
• Correo de verificación de Fax por Internet (I-Fax)
454

Inicio > Red > Funciones de red avanzadas > Fax por Internet (I-Fax) > Opciones de fax por Internet (I-Fax) > Correo de error de I-Fax
Correo de error de I-FaxSi hay un error de entrega al enviar un fax por Internet, el servidor de correo devolverá un mensaje de error alequipo Brother y el mensaje de error se imprimirá.Si hay un error en la recepción de un fax por Internet, se imprimirá un mensaje de error, por ejemplo, "Elmensaje que se estaba enviando al equipo no estaba en formato TIFF".Para recibir el correo de errores e imprimirlo en su equipo, en [Conf. buzón RX], cambie la opción[Cabecera] a [Todo] o a [Asunto+De+Para].
Información relacionada
• Opciones de fax por Internet (I-Fax)
455

Inicio > Red > Funciones de red avanzadas > Configurar y controlar la búsqueda de LDAP
Configurar y controlar la búsqueda de LDAP
La función LDAP permite buscar información, como por ejemplo números de fax y direcciones de correoelectrónico, en su servidor. Cuando utilice las funciones de fax, fax por Internet (I-Fax) o Escanear a servidor decorreo electrónico, puede usar la búsqueda de LDAP para buscar números de fax y direcciones de correoelectrónico.
• La función LDAP no es compatible con chino simplificado, chino tradicional o coreano.• La función LDAP es compatible con LDAPv3.• La función LDAP no es compatible con SSL/TLS.• Debe utilizar autenticación simple para comunicarse con el servidor LDAP.
Información relacionada
• Funciones de red avanzadas• Cambiar la configuración de LDAP mediante Administración basada en Web• Realizar una búsqueda de LDAP con el panel de control del equipo
456

Inicio > Red > Funciones de red avanzadas > Configurar y controlar la búsqueda de LDAP > Cambiar laconfiguración de LDAP mediante Administración basada en Web
Cambiar la configuración de LDAP mediante Administración basada enWeb
Utilizar Administración basada en Web para configurar los ajustes LDAP en un navegador web.1. Inicie su navegador web.2. Escriba “http://dirección IP del equipo” en la barra de direcciones del navegador (donde “dirección IP del
equipo” es la dirección IP del equipo).Por ejemplo:http://192.168.1.2
3. No es necesaria ninguna contraseña de forma predeterminada. Escriba una contraseña si ha definido una y,a continuación, haga clic en .
4. Haga clic en la pestaña Red.5. Haga clic en el menú Protocolo de la barra de navegación izquierda.6. Marque la casilla de verificación LDAP y, a continuación, haga clic en Enviar.7. Reinicie el equipo Brother para activar la configuración.8. En su ordenador, en la pestaña Libr. direc. de Administración basada en Web, seleccione LDAP en la barra
de navegación izquierda.• Búsqueda LDAP• Dirección del servidor LDAP• Puerto (El número de puerto predeterminado es 389).• Buscar principal• Autentificación• Nombre de usuario
Esta selección estará disponible en función del método de autenticación utilizado.• Contraseña
Esta selección estará disponible en función del método de autenticación utilizado.
- Si el servidor LDAP es compatible con la autenticación Kerberos, le recomendamos que seleccioneKerberos en la configuración de autenticación. Proporciona una sólida autenticación entre el servidorLDAP y el equipo.
- Debe configurar el protocolo SNTP (servidor de tiempo de red) o bien, la fecha, hora y zona horariacorrectamente en el panel de control para la autenticación Kerberos.
• Dirección del servidor KerberosEsta selección estará disponible en función del método de autenticación utilizado.
• Tiempo de espera para LDAP• Atributo de nombre (clave de búsqueda)• Atributo de correo electrónico• Atributo de número de fax
9. Cuando finalice la configuración, haga clic en Enviar. Asegúrese de que el campo Estado lee Aceptar.
Información relacionada
• Configurar y controlar la búsqueda de LDAP• Sincronizar la hora con el servidor SNTP mediante Administración basada en Web
457

Inicio > Red > Funciones de red avanzadas > Configurar y controlar la búsqueda de LDAP > Realizar unabúsqueda de LDAP con el panel de control del equipo
Realizar una búsqueda de LDAP con el panel de control del equipoTras configurar los ajustes de LDAP, puede utilizar la función de búsqueda LDAP para buscar números de fax odirecciones de correo electrónico para:• Enviar un fax• Enviar un fax por Internet (I-Fax)• Escanear a servidor de correo electrónico
• La función LDAP es compatible con LDAPv3.• La función LDAP no es compatible con SSL/TLS.• Es posible que tenga que utilizar la autenticación Kerberos o la autenticación simple para conectarse
con el servidor LDAP en función de la directiva de seguridad establecida por el administrador de red.• Debe configurar el protocolo SNTP (servidor de tiempo de red) o bien, la fecha, hora y zona horaria
correctamente en el panel de control para la autenticación Kerberos.
>> MFC-J5330DW/MFC-J5335DW>> MFC-J5730DW/MFC-J5930DW
MFC-J5330DW/MFC-J5335DW
1. Pulse para realizar la búsqueda.
2. Introduzca los caracteres iniciales de la búsqueda mediante la pantalla LCD.
• Puede introducir hasta 15 caracteres.• Más información de cómo introducir texto uu Apéndice
3. Pulse [OK].
El resultado de la búsqueda de LDAP se mostrará en la pantalla LCD; el icono aparece conanterioridad a los resultados de la búsqueda en la libreta de direcciones local.• Si no se ha encontrado ninguna coincidencia en el servidor o en la libreta de direcciones local, en la
pantalla LCD aparecerá [Imposible encontrar result.] durante unos 60 segundos.4. Pulse a o b para mostrar el nombre que desee.5. Pulse el nombre.
Para ver los detalles del nombre, pulse [Detalle].6. Si el resultado incluye más de un número de fax o dirección de correo electrónico, el equipo le pedirá que
seleccione solo uno. Pulse [Aplicar]. Realice una de las siguientes acciones:• Si está enviando un fax y un fax por Internet (I-Fax), pulse [Inicio de fax].• Si escanea al servidor de correo electrónico, cargue el documento, pulse [Sig.] y después [Inicio].
MFC-J5730DW/MFC-J5930DW
1. Pulse para realizar la búsqueda.
2. Introduzca los caracteres iniciales de la búsqueda mediante la pantalla LCD.
• Puede introducir hasta 15 caracteres.• Más información de cómo introducir texto uu Apéndice
3. Pulse [OK].
458

El resultado de la búsqueda de LDAP se mostrará en la pantalla LCD; el icono aparece conanterioridad a los resultados de la búsqueda en la libreta de direcciones local.• Si no se ha encontrado ninguna coincidencia en el servidor o en la libreta de direcciones local, en la
pantalla LCD aparecerá [Imposible encontrar resultados.] durante unos 60 segundos.4. Deslice el dedo hacia arriba o hacia abajo, o bien pulse a o b para mostrar el nombre que desee.5. Pulse el nombre.
Para ver los detalles del nombre, pulse [Detalle].6. Si el resultado incluye más de un número de fax o dirección de correo electrónico, el equipo le pedirá que
seleccione solo uno. Pulse [Aplicar]. Realice una de las siguientes acciones:• Si está enviando un fax y un fax por Internet (I-Fax), pulse [Inicio de fax].• Si escanea al servidor de correo electrónico, cargue el documento, pulse [Sig.] y después [Inicio].
Información relacionada
• Configurar y controlar la búsqueda de LDAP• Sincronizar la hora con el servidor SNTP mediante Administración basada en Web
459

Inicio > Red > Funciones de red avanzadas > Sincronizar la hora con el servidor SNTP medianteAdministración basada en Web
Sincronizar la hora con el servidor SNTP mediante Administraciónbasada en Web
El protocolo simple de tiempo de red (SNTP) se utiliza para sincronizar la hora utilizada por el equipo para laautenticación con el servidor de tiempo SNTP. (No es la hora que se muestra en la pantalla LCD del equipo).Puede sincronizar, de forma automática o manual, la hora del equipo con la hora universal coordinada (UTC)proporcionada por el servidor de tiempo SNTP.
• Configurar la fecha y la hora mediante Administración basada en Web
• Configurar el protocolo SNTP mediante Administración basada en Web
• Cambiar la configuración de LDAP mediante Administración basada en Web
• Realizar una búsqueda de LDAP con el panel de control del equipo
460

Inicio > Red > Funciones de red avanzadas > Sincronizar la hora con el servidor SNTP medianteAdministración basada en Web > Configurar la fecha y la hora mediante Administración basada en Web
Configurar la fecha y la hora mediante Administración basada en WebConfigure la fecha y la hora para sincronizar la hora utilizada por el equipo con el servidor de tiempo SNTP.
Esta función no está disponible en algunos países.
1. Inicie su navegador web.2. Escriba “http://dirección IP del equipo” en la barra de direcciones del navegador (donde “dirección IP del
equipo” es la dirección IP del equipo).Por ejemplo:http://192.168.1.2
3. No es necesaria ninguna contraseña de forma predeterminada. Escriba una contraseña si ha definido una y,a continuación, haga clic en .
4. Haga clic en la pestaña Administrador.5. Haga clic en Fecha y hora de la barra de navegación izquierda.
Seleccione la diferencia horaria entre su ubicación y UTC en la lista desplegable Zona horaria. Porejemplo, la zona horaria oriental en EE.UU. y Canadá es UTC-05:00.
6. Verifique la configuración Zona horaria.7. Active la casilla de verificación Sincronizar con servidor SNTP.8. Haga clic en Enviar.
Información relacionada
• Sincronizar la hora con el servidor SNTP mediante Administración basada en Web
461

Inicio > Red > Funciones de red avanzadas > Sincronizar la hora con el servidor SNTP medianteAdministración basada en Web > Configurar el protocolo SNTP mediante Administración basada en Web
Configurar el protocolo SNTP mediante Administración basada en WebConfigure el protocolo SNTP para sincronizar la hora utilizada por el equipo para la autenticación con la horaguardada por el servidor de tiempo SNTP.1. Inicie su navegador web.2. Escriba “http://dirección IP del equipo” en la barra de direcciones del navegador (donde “dirección IP del
equipo” es la dirección IP del equipo).Por ejemplo:http://192.168.1.2
3. No es necesaria ninguna contraseña de forma predeterminada. Escriba una contraseña si ha definido una y,a continuación, haga clic en .
4. Haga clic en la pestaña Red.5. Haga clic en el menú Protocolo de la barra de navegación izquierda.6. Marque la casilla de verificación SNTP para activar la configuración.7. Reinicie el equipo Brother para activar la configuración.8. Junto a la casilla SNTP, haga clic en Configuración avanzada y siga las instrucciones siguientes:
Opción Descripción
Estado Muestra si el protocolo SNTP está activado o desactivado.
Estado de lasincronización
Confirme el último estado de sincronización.
Método del servidor SNTP Seleccione AUTOMÁTICO o ESTÁTICO.• AUTOMÁTICO
Si tiene un servidor DHCP en la red, el servidor SNTP obtendráautomáticamente la dirección de dicho servidor.
462

Opción Descripción• ESTÁTICO
Escriba la dirección que desee utilizar.
Dirección del servidorSNTP primarioDirección del servidorSNTP secundario
Escriba la dirección del servidor (64 caracteres como máximo).La dirección del servidor SNTP secundario se utiliza como dirección dereserva de la dirección del servidor SNTP primario. Si el servidor primario noestá disponible, el equipo se pondrá en contacto con el servidor SNTPsecundario.
Puerto del servidor SNTPprimarioPuerto del servidor SNTPsecundario
Escriba el número de puerto (1-65535).El puerto del servidor SNTP secundario se utiliza como dirección de reservadel puerto del servidor SNTP principal. Si el puerto principal no estádisponible, el equipo se pondrá en contacto con el puerto SNTP secundario.
Intervalo desincronización
Escriba el número de horas entre los intentos de sincronización del servidor(1-168 horas).
9. Haga clic en Enviar.
Información relacionada
• Sincronizar la hora con el servidor SNTP mediante Administración basada en Web
463

Inicio > Red > Información técnica para usuarios avanzados
Información técnica para usuarios avanzados
• Restablecer la configuración de la red a los ajustes predeterminados de fábrica
• Imprimir el informe WLAN
464

Inicio > Red > Información técnica para usuarios avanzados > Restablecer la configuración de la red a losajustes predeterminados de fábrica
Restablecer la configuración de la red a los ajustes predeterminados defábrica
Puede utilizar el panel de control del equipo para restaurar el servidor de impresión a su configuraciónpredeterminada de fábrica. Esto permite restablecer toda la información como, por ejemplo, la contraseña o ladirección IP.
• Esta función restaura todos los ajustes de red cableada e inalámbrica (solo modelos compatibles) a laconfiguración predeterminada de fábrica.
• También puede restablecer el servidor de impresión a los ajustes de fábrica utilizando BRAdmin Light,BRAdmin Professional 3 o Administración basada en Web.
>> MFC-J5330DW/MFC-J5335DW>> MFC-J5730DW/MFC-J5930DW
MFC-J5330DW/MFC-J5335DW
1. Pulse [Configur.] > [Todos ajus.] > [Red] > [Restaurar red].
2. Se mostrará el mensaje que confirma el reinicio. Pulse [OK] durante dos segundosEl equipo se reiniciará.
MFC-J5730DW/MFC-J5930DW
1. Pulse [Configurar] > [Todos ajustes] > [Red] > [Restaurar red].
2. Se mostrará el mensaje que confirma el reinicio. Pulse [OK] durante dos segundosEl equipo se reiniciará.
Información relacionada
• Información técnica para usuarios avanzados• Transferencia de faxes o informe del registro de faxes
465

Inicio > Red > Información técnica para usuarios avanzados > Imprimir el informe WLAN
Imprimir el informe WLANEl informe de WLAN refleja el estado de la red inalámbrica del equipo. Si la conexión inalámbrica no es correcta,compruebe el código de error en el informe impreso.>> MFC-J5330DW/MFC-J5335DW>> MFC-J5730DW/MFC-J5930DW
MFC-J5330DW/MFC-J5335DW
1. Pulse [Configur.] > [Todos ajus.] > [Imp. informes] > [Informe WLAN] > [Sí].
El equipo imprimirá el informe WLAN.
Si no se imprime el informe WLAN, compruebe si en el equipo se han producido errores. Si no hay erroresvisibles, espere un minuto y, a continuación, intente imprimir el informe de nuevo.
MFC-J5730DW/MFC-J5930DW
1. Pulse [Configurar] > [Todos ajustes] > [Imp. informes] > [Informe WLAN] > [Sí].
El equipo imprimirá el informe WLAN.
Si no se imprime el informe WLAN, compruebe si en el equipo se han producido errores. Si no hay erroresvisibles, espere un minuto y, a continuación, intente imprimir el informe de nuevo.
Información relacionada
• Información técnica para usuarios avanzados• Códigos de error del informe de LAN inalámbrica• El equipo Brother no imprime, escanea ni usa la recepción PC-FAX a través de la red.• Deseo comprobar si mis dispositivos de red funcionan correctamente• Configurar la autenticación IEEE 802.1x para una red cableada o inalámbrica mediante Administración
basada en Web (navegador web)
466

Inicio > Red > Información técnica para usuarios avanzados > Imprimir el informe WLAN > Códigos deerror del informe de LAN inalámbrica
Códigos de error del informe de LAN inalámbricaSi el informe de LAN inalámbrica indica que no se pudo realizar la conexión, compruebe el código de errorimpreso en el informe y consulte las instrucciones correspondientes en la tabla:
Código de error Problema y soluciones recomendadas
TS-01 La configuración inalámbrica no está activada; actívela.Si hay un cable de red conectado al equipo, desconéctelo y active la configuración inalámbricadel equipo.
TS-02 No se puede detectar el punto de acceso inalámbrico/enrutador.1. Compruebe los siguientes dos puntos:
• Desenchufe el punto de acceso/enrutador inalámbrico, espere 10 segundos y, acontinuación, vuelva a enchufarlo.
• Si el punto de acceso WLAN/enrutador utiliza el filtrado de direcciones MAC, confirmeque la dirección MAC del equipo Brother esté permitida en el filtro.
2. Si ha introducido manualmente el SSID y la información de seguridad (SSID/método deautenticación/método de encriptación/clave de red), puede que la información seaincorrecta.Cuando sea necesario, vuelva a confirmar el SSID y la información de seguridad y vuelva aintroducir la información correcta.Este dispositivo no es compatible con SSID/ESSID de 5 GHz y debe seleccionar un SSID/ESSID de 2,4 GHz. Asegúrese de que el punto de acceso/enrutador está definido en 2,4GHz o en modo mixto de 2,4 GHz/5 GHz.
TS-03 La red inalámbrica y la configuración de seguridad que introdujo puede que sea incorrecta.Confirme de nuevo la configuración de la red inalámbrica.Si no conoce esta información, pregunte a su administrador de red.
TS-04 Los métodos de autenticación/encriptación utilizados por el punto de acceso inalámbrico/enrutador seleccionado no son admitidos por el equipo.Cambie los métodos de autenticación y encriptación del punto de acceso inalámbrico/enrutador.El equipo es compatible con los siguientes métodos de autenticación:• WPA-Personal
TKIP o AES• WPA2-Personal
TKIP o AES• Sistema abierto
WEP o Ninguno (sin encriptación)• Clave compartida
WEPSi el problema persiste, puede que el SSID o los ajustes de red que ha introducido no seancorrectos. Confirme la configuración de la red inalámbrica.
TS-05 La información de seguridad (SSID/clave de red) es incorrecta.Confirme el SSID y la clave de red.
TS-06 La información de seguridad inalámbrica (método de autenticación/método de encriptación/clave de red) no es correcta.Confirme la información de seguridad inalámbrica (método de autenticación/método deencriptación/clave de red).
467

Código de error Problema y soluciones recomendadas
TS-07 El equipo no puede detectar un punto de acceso WLAN/enrutador que tenga WPS activado.Si desea conectar con WPS, debe usar el equipo junto con el punto de acceso WLAN/enrutador. Confirme el método de conexión para WPS o punto de acceso WLAN/enrutador eintente comenzar de nuevo.Si no sabe cómo utilizar el punto de acceso WLAN/enrutador utilizando WPS, consulte ladocumentación facilitada con el punto de acceso WLAN/enrutador, pregunte al fabricante deeste o consulte al administrador de red.
TS-08 Se detectan dos o más puntos de acceso WLAN que tienen WPS activado.• Compruebe que solo un punto de acceso WLAN/enrutador dentro del alcance tiene el
método WPS activo y pruebe de nuevo.• Pruebe de nuevo transcurridos unos minutos para evitar interferencias de otros puntos de
acceso.
Cómo confirmar la información de seguridad inalámbrica (SSID/Método de autenticación/Método deencriptación/Clave de red) del punto de acceso WLAN/enrutador:1. Los ajustes de seguridad predeterminados se pueden proporcionar en una etiqueta adjunta al punto de
acceso WLAN/enrutador. Puede que el nombre del fabricante o el número de modelo del punto deacceso WLAN/enrutador se utilice como la configuración de seguridad predeterminada.
2. Consulte la documentación suministrada con el punto de acceso de WLAN/enrutador para obtenerinformación sobre cómo localizar la configuración de seguridad.
• Si el punto de acceso WLAN/enrutador está definido en no emitir el SSID, esta no se detectaráautomáticamente. Tendrá que introducir manualmente el nombre SSID.
• La clave de red también se describe como contraseña, clave de seguridad o clave de encriptación.Si no conoce la SSID y la configuración de seguridad inalámbrica de su punto de acceso WLAN/enrutadoro no sabe cómo cambiar la configuración, consulte la documentación proporcionada con su punto deacceso WLAN/enrutador, pregunte al fabricante del mismo o a su proveedor de servicios de Internet o aladministrador de red.
Información relacionada
• Imprimir el informe WLAN• El equipo Brother no imprime, escanea ni usa la recepción PC-FAX a través de la red.• Deseo comprobar si mis dispositivos de red funcionan correctamente
468

Inicio > Seguridad
Seguridad
• Antes de utilizar las funciones de seguridad de red
• Secure Function Lock 3.0 (Bloqueo seguro de funciones 3.0)
• Administrar el equipo de red mediante SSL/TLS de manera segura
• Enviar o recibir un correo electrónico de manera segura
• Usar autenticación IEEE 802.1x para una red cableada o inalámbrica
469

Inicio > Seguridad > Antes de utilizar las funciones de seguridad de red
Antes de utilizar las funciones de seguridad de redEl equipo Brother emplea algunos de los protocolos de seguridad de red y encriptación más recientes entre losdisponibles en la actualidad. Estas funciones de red se pueden integrar en su plan general de seguridad de redpara ayudar a proteger sus datos y evitar accesos no autorizados al equipo.
Se recomienda desactivar los protocolos FTP y TFTP. No es seguro acceder al equipo mediante estosprotocolos. No obstante, tenga en cuenta que si desactiva FTP, se desactivará la función Escanear a FTP.
Información relacionada
• Seguridad
470

Inicio > Seguridad > Secure Function Lock 3.0 (Bloqueo seguro de funciones 3.0)
Secure Function Lock 3.0 (Bloqueo seguro de funciones 3.0)Secure Function Lock 3.0 (Bloqueo seguro de funciones 3.0) de Brother aumenta la seguridad al restringir lasfunciones disponibles en el equipo Brother.
• Antes de utilizar Secure Function Lock 3.0
• Configurar Secure Function Lock 3.0 (Bloqueo seguro de funciones 3.0) medianteAdministración basada en Web
• Escanear con Secure Function Lock 3.0 (Bloqueo seguro de funciones 3.0)
• Configurar el modo público para Secure Function Lock 3.0 (Bloqueo seguro de funciones3.0)
• Funciones adicionales de Secure Function Lock 3.0 (Bloqueo seguro de funciones 3.0)
• Registrar una nueva tarjeta ID utilizando el panel de control del equipo
471

Inicio > Seguridad > Secure Function Lock 3.0 (Bloqueo seguro de funciones 3.0) > Antes de utilizarSecure Function Lock 3.0
Antes de utilizar Secure Function Lock 3.0Utilice Secure Function Lock (Bloqueo seguro de funciones) para configurar contraseñas, especificar límites depáginas de usuarios específicos y permitir el acceso a algunas o a todas las funciones indicadas aquí.Puede establecer y cambiar las siguientes configuraciones de Secure Function Lock 3.0 medianteAdministración basada en Web o BRAdmin Professional (Windows):• Imprimir
Impresión incluye los trabajos de impresión enviados mediante AirPrint, Google Cloud Print™ y BrotheriPrint&Scan.Si registra los nombres de inicio de sesión de los usuarios de antemano, los usuarios no tendrán queintroducir su contraseña cuando utilicen la función de impresión.
• Copia• Escanear
Escaneado incluye los trabajos de escaneado enviados mediante Brother iPrint&Scan.• Fax (solo modelos compatibles)
- Enviar- Recibir
• Soporte- Imprimir desde- Escanear a
• Web Connect (solo modelos compatibles)• Aplicaciones (solo modelos compatibles)• Límites de páginas (*)• Impresión a color• Contadores de páginas• Tarjeta ID (NFC ID) (solo modelos compatibles)
Si registra las identificaciones de los usuarios de antemano, los usuarios registrados podrán activar el equipopasando su tarjeta registrada por el símbolo de NFC del equipo.
Información relacionada
• Secure Function Lock 3.0 (Bloqueo seguro de funciones 3.0)
472

Inicio > Seguridad > Secure Function Lock 3.0 (Bloqueo seguro de funciones 3.0) > Configurar SecureFunction Lock 3.0 (Bloqueo seguro de funciones 3.0) mediante Administración basada en Web
Configurar Secure Function Lock 3.0 (Bloqueo seguro de funciones 3.0)mediante Administración basada en Web
1. Inicie su navegador web.2. Escriba “http://dirección IP del equipo” en la barra de direcciones del navegador (donde “dirección IP del
equipo” es la dirección IP del equipo).Por ejemplo:http://192.168.1.2
3. No es necesaria ninguna contraseña de forma predeterminada. Escriba una contraseña si ha definido una y,a continuación, haga clic en .
4. Haga clic en la pestaña Administrador.5. Haga clic en el menú Función de restricción de usuario de la barra de navegación izquierda.6. Seleccione Bloqueo función de seguridad.7. Haga clic en Enviar.8. Haga clic en el menú Funciones restringidas de la barra de navegación izquierda.9. En el campo Lista de usuarios / Funciones restringidas, escriba el nombre de un grupo o de un usuario.10. En Imprimir y las otras columnas, active o desactive una casilla de verificación para permitir o restringir,
respectivamente, la función indicada.11. Para configurar el recuento máximo de páginas, active la casilla Activado en la columna Límite de página y
escriba a continuación el número máximo en el campo Páginas máx..12. Haga clic en Enviar.13. Haga clic en el menú Lista de usuarios de la barra de navegación izquierda.14. En el campo Lista de usuarios, escriba el nombre de usuario.15. En el campo Número PIN, escriba una contraseña de cuatro dígitos.16. Para registrar el ID de tarjeta del usuario, escriba el número de tarjeta en el campo Tarjeta ID (NFC ID)(solo
disponible en determinados modelos).17. Seleccione Lista de usuarios / Funciones restringidas para cada usuario en la lista desplegable.18. Haga clic en Enviar.
Información relacionada
• Secure Function Lock 3.0 (Bloqueo seguro de funciones 3.0)
• Registre su equipo en Google Cloud Print™ con Administración basada en Web
473

Inicio > Seguridad > Secure Function Lock 3.0 (Bloqueo seguro de funciones 3.0) > Escanear con SecureFunction Lock 3.0 (Bloqueo seguro de funciones 3.0)
Escanear con Secure Function Lock 3.0 (Bloqueo seguro de funciones3.0)
Configurar restricciones de escaneado (para administradores)Secure Function Lock 3.0 (Bloqueo seguro de funciones 3.0) permite al administrador restringir los usuarios quetienen permiso para escanear. Cuando la función de escaneado está desactivada para usuarios públicos, sololos usuarios que tengan activada la casilla Escanear podrán escanear.
Utilizar la función Escanear (para usuarios restringidos)• Para escanear utilizando el panel de control del equipo:
Los usuarios restringidos deben introducir su código PIN en el panel de control del equipo para acceder almodo de escaneado.
• Para escanear desde un equipo:Los usuarios restringidos deben introducir su código PIN en el panel de control del equipo antes de escaneardesde sus ordenadores. Si no se introduce el PIN en el panel de control del equipo, aparecerá un mensajede error en el ordenador del usuario.
Si el equipo es compatible con la autenticación con tarjetas de identidad, los usuarios restringidos tambiénpodrán acceder al modo de escaneado pasando sus tarjetas de identidad registradas por el símbolo deNFC del panel de control del equipo.
Información relacionada
• Secure Function Lock 3.0 (Bloqueo seguro de funciones 3.0)
474

Inicio > Seguridad > Secure Function Lock 3.0 (Bloqueo seguro de funciones 3.0) > Configurar el modopúblico para Secure Function Lock 3.0 (Bloqueo seguro de funciones 3.0)
Configurar el modo público para Secure Function Lock 3.0 (Bloqueoseguro de funciones 3.0)
Utilice la pantalla Bloqueo seguro de funciones para configurar el modo público, que limita las funcionesdisponibles a los usuarios públicos. Los usuarios públicos no tendrán que introducir una contraseña paraacceder a las funciones disponibles mediante la configuración de modo público.
El modo público incluye los trabajos de impresión enviados mediante AirPrint, Google Cloud Print™ yBrother iPrint&Scan.
1. Inicie su navegador web.2. Escriba “http://dirección IP del equipo” en la barra de direcciones del navegador (donde “dirección IP del
equipo” es la dirección IP del equipo).Por ejemplo:http://192.168.1.2
3. No es necesaria ninguna contraseña de forma predeterminada. Escriba una contraseña si ha definido una y,a continuación, haga clic en .
4. Haga clic en la pestaña Administrador.5. Haga clic en el menú Función de restricción de usuario de la barra de navegación izquierda.6. Seleccione Bloqueo función de seguridad.7. Haga clic en Enviar.8. Haga clic en el menú Funciones restringidas .9. En la fila Modo público, active o desactive una casilla de verificación para permitir o restringir,
respectivamente, la función indicada.10. Haga clic en Enviar.
Información relacionada
• Secure Function Lock 3.0 (Bloqueo seguro de funciones 3.0)
475

Inicio > Seguridad > Secure Function Lock 3.0 (Bloqueo seguro de funciones 3.0) > Funciones adicionalesde Secure Function Lock 3.0 (Bloqueo seguro de funciones 3.0)
Funciones adicionales de Secure Function Lock 3.0 (Bloqueo seguro defunciones 3.0)
Configure las siguientes funciones en la pantalla Bloqueo seguro de funciones:
Reajuste de todos los contadoresHaga clic en Reajuste de todos los contadores, en la columna Contadores de páginas, para poner a ceroel contador de páginas.
Exportar a archivo CSVHaga clic en Exportar a archivo CSV, para exportar el contador de páginas actual, incluida la información deLista de usuarios / Funciones restringidas, como un archivo CSV.
Tarjeta ID (NFC ID) (solo modelos compatibles)Haga clic en el menú Lista de usuarios y, a continuación, escriba una ID de tarjeta de usuario en el campoTarjeta ID (NFC ID). Puede utilizar su tarjeta de ID para autenticación.
Último registro de contadorHaga clic en Último registro de contador si desea que el equipo conserve el recuento de páginas despuésde poner a cero el contador.
Restablecer automáticamente el contadorHaga clic en Restablecer automáticamente el contador para configurar el intervalo de tiempo que deseeentre cada reinicio del contador de páginas. Elija un intervalo diario, semanal o mensual.
Información relacionada
• Secure Function Lock 3.0 (Bloqueo seguro de funciones 3.0)
476

Inicio > Seguridad > Secure Function Lock 3.0 (Bloqueo seguro de funciones 3.0) > Registrar una nuevatarjeta ID utilizando el panel de control del equipo
Registrar una nueva tarjeta ID utilizando el panel de control del equipo
Modelos relacionados: MFC-J5930DW
1. Pase una tarjeta de identidad registrada por el símbolo de NFC del panel de control del equipo.
2. Pulse , que se muestra en la parte superior izquierda de la pantalla.
3. Pulse [Tarjeta de registro].4. Pase una nueva tarjeta de identidad por el símbolo de NFC.
El número de la nueva tarjeta de identidad está registrado en el equipo.
Para obtener información sobre los tipos de tarjeta de identidad compatibles, vaya a Brother SolutionsCenter en support.brother.com y consulte Preguntas frecuentes y Solución de problemas.
5. Pulse [OK].
Información relacionada
• Secure Function Lock 3.0 (Bloqueo seguro de funciones 3.0)
477

Inicio > Seguridad > Administrar el equipo de red mediante SSL/TLS de manera segura
Administrar el equipo de red mediante SSL/TLS de manera segura
• Certificados y Administración basada en Web
478

Inicio > Seguridad > Administrar el equipo de red mediante SSL/TLS de manera segura > Certificados yAdministración basada en Web
Certificados y Administración basada en WebDebe configurar un certificado para administrar su equipo Brother con red de manera segura utilizando SSL/TLS. Debe utilizar Administración basada en Web para configurar un certificado.
• Funciones de los certificados de seguridad compatibles
• Crear e instalar un certificado
• Administrar múltiples certificados
479

Inicio > Seguridad > Administrar el equipo de red mediante SSL/TLS de manera segura > Certificados yAdministración basada en Web > Funciones de los certificados de seguridad compatibles
Funciones de los certificados de seguridad compatiblesSu equipo Brother es compatible con el uso de varios certificados de seguridad, lo que permite unaautenticación y comunicación seguras con el equipo. Con este equipo pueden utilizarse las siguientes funcionesde los certificados de seguridad:• Comunicación SSL/TLS• Comunicación SSL para SMTP/POP3/IMAP4 (solo disponible para determinados modelos)• Autenticación IEEE 802.1xEl equipo Brother es compatible con lo siguiente:• Certificado preinstalado
El equipo tiene un certificado preinstalado autofirmado. Este certificado permite utilizar la comunicaciónSSL/TLS sin crear o instalar un certificado diferente.
El certificado autofirmado preinstalado no puede proteger su comunicación de la suplantación. Paradisfrutar de una mayor seguridad, recomendamos utilizar un certificado emitido por una organización deconfianza.
• Certificado autofirmadoEl servidor de impresión emite su propio certificado. Mediante este certificado, puede utilizar fácilmente lacomunicación SSL/TLS sin crear o instalar un certificado diferente de una CA.
• Certificado de una entidad de certificación (CA)Existen dos métodos para instalar un certificado de una CA. Si ya dispone de un certificado de una CA o sidesea utilizar un certificado de una CA externa de confianza:- Al utilizar una solicitud de firma de certificado (CSR) desde este servidor de impresión.- Al importar un certificado y una clave privada.
• Certificado de CA (entidad de certificación)Para utilizar un certificado de CA que identifica la CA y posee su clave privada, debe importar ese certificadode CA de la CA antes de configurar las funciones de seguridad de la red.
• Si desea utilizar la comunicación SSL/TLS, es recomendable que se ponga en contacto con eladministrador del sistema en primer lugar.
• Si se restablece el servidor de impresión a sus valores predeterminados de fábrica, el certificado y laclave privada que se encuentran instalados se eliminarán. Si desea mantener el mismo certificado y laclave privada después de restablecer el servidor de impresión, expórtelos antes de restablecerlos yvuelva a instalarlos.
Información relacionada
• Certificados y Administración basada en Web• Configurar la autenticación IEEE 802.1x para una red cableada o inalámbrica mediante Administración
basada en Web (navegador web)
480

Inicio > Seguridad > Administrar el equipo de red mediante SSL/TLS de manera segura > Certificados yAdministración basada en Web > Crear e instalar un certificado
Crear e instalar un certificado
• Guía paso a paso para crear e instalar un certificado
• Crear e instalar un certificado autofirmado
• Crear e instalar un certificado de una Entidad de certificación (CA)
• Importar y exportar un certificado de CA
481

Inicio > Seguridad > Administrar el equipo de red mediante SSL/TLS de manera segura > Certificados yAdministración basada en Web > Crear e instalar un certificado > Guía paso a paso para crear e instalar uncertificado
Guía paso a paso para crear e instalar un certificadoHay dos opciones al seleccionar un certificado de seguridad: usar un certificado autofirmado o usar uncertificado de una entidad de certificados (CA).Este es un breve resumen de las acciones necesarias, basadas en la opción que elija.
Opción 1
Certificado autofirmado1. Cree un certificado autofirmado usando Administración basada en Web.2. Instale el certificado autofirmado en el ordenador.
Opción 2
Certificado emitido por una CA1. Cree una solicitud de firma de certificado (CSR) con Administración basada en Web.2. Instale el certificado emitido por la CA en su equipo Brother usando Administración basada en Web.3. Instale el certificado en el ordenador.
Información relacionada
• Crear e instalar un certificado
482

Inicio > Seguridad > Administrar el equipo de red mediante SSL/TLS de manera segura > Certificados yAdministración basada en Web > Crear e instalar un certificado > Crear e instalar un certificado autofirmado
Crear e instalar un certificado autofirmado
• Crear un certificado autofirmado
• Instalar el certificado autofirmado para usuarios de Windows con derechos deadministrador
• Importar y exportar el certificado autofirmado en su equipo Brother
483

Inicio > Seguridad > Administrar el equipo de red mediante SSL/TLS de manera segura > Certificados yAdministración basada en Web > Crear e instalar un certificado > Crear e instalar un certificadoautofirmado > Crear un certificado autofirmado
Crear un certificado autofirmado1. Inicie su navegador web.2. Escriba “http://dirección IP del equipo” en la barra de direcciones del navegador (donde “dirección IP del
equipo” es la dirección IP del equipo).Por ejemplo:http://192.168.1.2
• Si está utilizando un sistema de nombres de dominio o activa un nombre NetBIOS, puede escribir otronombre, como “SharedPrinter” en lugar de la dirección IP.- Por ejemplo:
http://SharedPrinterSi activa un nombre NetBIOS, también puede utilizar el nombre de nodo.- Por ejemplo:
http://brnxxxxxxxxxxxxPuede ver el nombre NetBIOS en el informe de configuración de la red.
• Para Macintosh, acceda a Administración basada en Web haciendo clic en el icono del equipo en lapantalla Status Monitor.
3. No es necesaria ninguna contraseña de forma predeterminada. Escriba una contraseña si ha definido una y,a continuación, haga clic en .
4. Haga clic en la pestaña Red.5. Haga clic en la pestaña Seguridad.6. Haga clic en Certificado.7. Haga clic en Crear certificado autofirmado.8. Introduzca un Nombre común y una Fecha válida.
• La longitud del Nombre común es de menos de 64 bytes. Introduzca un identificador, como unadirección IP, un nombre de nodo o un nombre de dominio, para utilizarlo al acceder a este equipomediante comunicación SSL/TLS. El nombre del nodo aparece de forma predeterminada.
• Si utiliza los protocolos IPPS o HTTPS e introduce en la dirección URL un nombre distinto del Nombrecomún utilizado para el certificado autofirmado, aparecerá una advertencia.
9. Seleccione su equipo en la lista desplegable Algoritmo de clave pública. La configuración predeterminadaes RSA (2048 bits).
10. Seleccione su equipo en la lista desplegable Algoritmo implícito. La configuración predeterminada esSHA256.
11. Haga clic en Enviar.12. Haga clic en Red.13. Haga clic en Protocolo.14. Haga clic en Ajustes de servidor HTTP.15. Seleccione el certificado que desee configurar en la lista desplegable de Seleccionar el certificado.16. Haga clic en Enviar.
Aparecerá la siguiente pantalla.
484

17. Haga clic en Sí para reiniciar el servidor de impresión.
El certificado autofirmado se crea y se guarda en la memoria del equipo.
Para utilizar comunicación SSL/TLS, el certificado autofirmado debe instalarse en el ordenador.
Información relacionada
• Crear e instalar un certificado autofirmado
485

Inicio > Seguridad > Administrar el equipo de red mediante SSL/TLS de manera segura > Certificados yAdministración basada en Web > Crear e instalar un certificado > Crear e instalar un certificadoautofirmado > Instalar el certificado autofirmado para usuarios de Windows con derechos de administrador
Instalar el certificado autofirmado para usuarios de Windows conderechos de administrador
Los siguientes pasos se aplican a Microsoft Internet Explorer. Si utiliza otro navegador web, consulte ladocumentación de su navegador web para obtener ayuda con la instalación de certificados.
1. Realice una de las siguientes acciones:• (Windows Vista, Windows 7, Windows Server 2008)
Haga clic en (Iniciar) > Todos los programas.
• (Windows 8)
Haga clic con el botón derecho del ratón en el icono (Internet Explorer) de la barra de tareas.
• (Windows 10)
Haga clic en (Inicio) > Todas las aplicaciones > Accesorios de Windows > Internet Explorer.
• (Windows Server 2012 y Windows Server 2012 R2)
Haga clic en (Internet Explorer) y, a continuación, haga clic con el botón derecho del ratón en el
icono (Internet Explorer) que aparecerá en la barra de tareas.
2. Haga clic con el botón derecho del ratón en Internet Explorer y, a continuación, haga clic en Ejecutar comoadministrador.
Si aparece la pantalla Control de cuentas de usuario,• (Windows Vista) Haga clic en Continuar (Permitir).• (Windows 7/Windows 8/Windows 10) Haga clic en Sí.
3. Introduzca "https://dirección IP del equipo/" en la barra de direcciones del navegador para acceder al equipo("dirección IP del equipo" es la dirección IP o el nombre de nodo asignado al certificado).
486

4. Pulse Vaya a este sitio web (no recomendado).
5. Haga clic en Error de certificado y, a continuación, en Ver certificado.
6. Haga clic en Instalar certificado....
487

7. Cuando aparezca Asistente para importación de certificados, haga clic en Siguiente.8. Seleccione Colocar todos los certificados en el siguiente almacén y, a continuación, haga clic en
Examinar....
9. Seleccione Entidades de certificación raíz de confianza y, a continuación, haga clic en Aceptar.
10. Haga clic en Siguiente.
488

11. Haga clic en Finalizar.12. Si la huella digital es correcta, haga clic en Sí.
La huella digital se imprime en el informe de configuración de la red.
13. Haga clic en Aceptar.
El certificado autofirmado ahora se instala en el ordenador y la comunicación SSL/TLS queda disponible.
Información relacionada
• Crear e instalar un certificado autofirmado• Importar el certificado autofirmado
489

Inicio > Seguridad > Administrar el equipo de red mediante SSL/TLS de manera segura > Certificados yAdministración basada en Web > Crear e instalar un certificado > Crear e instalar un certificadoautofirmado > Importar y exportar el certificado autofirmado en su equipo Brother
Importar y exportar el certificado autofirmado en su equipo BrotherPuede almacenar los certificados autofirmados en el equipo Brother y gestionarlos mediante importación yexportación.
• Importar el certificado autofirmado
• Exportar el certificado autofirmado
490

Inicio > Seguridad > Administrar el equipo de red mediante SSL/TLS de manera segura > Certificados yAdministración basada en Web > Crear e instalar un certificado > Crear e instalar un certificadoautofirmado > Importar y exportar el certificado autofirmado en su equipo Brother > Importar el certificadoautofirmado
Importar el certificado autofirmado1. Inicie su navegador web.2. Escriba “http://dirección IP del equipo” en la barra de direcciones del navegador (donde “dirección IP del
equipo” es la dirección IP del equipo).Por ejemplo:http://192.168.1.2
• Si está utilizando un sistema de nombres de dominio o activa un nombre NetBIOS, puede escribir otronombre, como “SharedPrinter” en lugar de la dirección IP.- Por ejemplo:
http://SharedPrinterSi activa un nombre NetBIOS, también puede utilizar el nombre de nodo.- Por ejemplo:
http://brnxxxxxxxxxxxxPuede ver el nombre NetBIOS en el informe de configuración de la red.
• Para Macintosh, acceda a Administración basada en Web haciendo clic en el icono del equipo en lapantalla Status Monitor.
3. No es necesaria ninguna contraseña de forma predeterminada. Escriba una contraseña si ha definido una y,a continuación, haga clic en .
4. Haga clic en la pestaña Red.5. Haga clic en la pestaña Seguridad.6. Haga clic en Certificado.7. Haga clic en Importar certificado y clave secreta.8. Busque el archivo que desea importar.9. Introduzca la contraseña si el archivo está encriptado y, a continuación, haga clic en Enviar.
El certificado autofirmado se importa al equipo.
Para utilizar comunicación SSL/TLS, el certificado autofirmado también debe estar instalado en el ordenador.Póngase en contacto con su administrador de red.
Información relacionada
• Importar y exportar el certificado autofirmado en su equipo Brother• Instalar el certificado autofirmado para usuarios de Windows con derechos de administrador
491

Inicio > Seguridad > Administrar el equipo de red mediante SSL/TLS de manera segura > Certificados yAdministración basada en Web > Crear e instalar un certificado > Crear e instalar un certificadoautofirmado > Importar y exportar el certificado autofirmado en su equipo Brother > Exportar el certificadoautofirmado
Exportar el certificado autofirmado1. Inicie su navegador web.2. Escriba “http://dirección IP del equipo” en la barra de direcciones del navegador (donde “dirección IP del
equipo” es la dirección IP del equipo).Por ejemplo:http://192.168.1.2
• Si está utilizando un sistema de nombres de dominio o activa un nombre NetBIOS, puede escribir otronombre, como “SharedPrinter” en lugar de la dirección IP.- Por ejemplo:
http://SharedPrinterSi activa un nombre NetBIOS, también puede utilizar el nombre de nodo.- Por ejemplo:
http://brnxxxxxxxxxxxxPuede ver el nombre NetBIOS en el informe de configuración de la red.
• Para Macintosh, acceda a Administración basada en Web haciendo clic en el icono del equipo en lapantalla Status Monitor.
3. No es necesaria ninguna contraseña de forma predeterminada. Escriba una contraseña si ha definido una y,a continuación, haga clic en .
4. Haga clic en la pestaña Red.5. Haga clic en la pestaña Seguridad.6. Haga clic en Certificado.7. Haga clic en Exportar, que aparece con Lista de certificados.8. Si desea encriptar el archivo, escriba una contraseña en el campo Introduzca la contraseña.
Si el campo Introduzca la contraseña está vacío, su archivo de salida no se encriptará.9. Introduzca la contraseña de nuevo en el campo Volver a introducir contraseña y, a continuación, haga clic
en Enviar.10. Haga clic en Guardar.11. Especifique la ubicación donde desee guardar el archivo.
El certificado autofirmado se exporta al ordenador.
También puede importar el certificado autofirmado en su ordenador.
Información relacionada
• Importar y exportar el certificado autofirmado en su equipo Brother
492

Inicio > Seguridad > Administrar el equipo de red mediante SSL/TLS de manera segura > Certificados yAdministración basada en Web > Crear e instalar un certificado > Crear e instalar un certificado de unaEntidad de certificación (CA)
Crear e instalar un certificado de una Entidad de certificación (CA)Si ya cuenta con un certificado de una CA externa de confianza, puede almacenar el certificado y la claveprivada en el equipo y gestionarlos mediante importación y exportación. Si no cuenta con un certificado de unaCA externa de confianza, cree una solicitud de firma de certificado (CSR), envíela a una CA para suautenticación e instale el certificado devuelto en su equipo.
• Crear una solicitud de firma de certificado (CSR)
• Instalar un certificado en su equipo Brother
• Importar y exportar el certificado y la clave privada
493

Inicio > Seguridad > Administrar el equipo de red mediante SSL/TLS de manera segura > Certificados yAdministración basada en Web > Crear e instalar un certificado > Crear e instalar un certificado de unaEntidad de certificación (CA) > Crear una solicitud de firma de certificado (CSR)
Crear una solicitud de firma de certificado (CSR)Una solicitud de firma de certificado (CSR) es una petición que se envía a una CA para que autentique lascredenciales contenidas en el certificado.
Recomendamos instalar un certificado raíz de la CA en su equipo antes de crear la CSR.
1. Inicie su navegador web.2. Escriba “http://dirección IP del equipo” en la barra de direcciones del navegador (donde “dirección IP del
equipo” es la dirección IP del equipo).Por ejemplo:http://192.168.1.2
• Si está utilizando un sistema de nombres de dominio o activa un nombre NetBIOS, puede escribir otronombre, como “SharedPrinter” en lugar de la dirección IP.- Por ejemplo:
http://SharedPrinterSi activa un nombre NetBIOS, también puede utilizar el nombre de nodo.- Por ejemplo:
http://brnxxxxxxxxxxxxPuede ver el nombre NetBIOS en el informe de configuración de la red.
• Para Macintosh, acceda a Administración basada en Web haciendo clic en el icono del equipo en lapantalla Status Monitor.
3. No es necesaria ninguna contraseña de forma predeterminada. Escriba una contraseña si ha definido una y,a continuación, haga clic en .
4. Haga clic en la pestaña Red.5. Haga clic en la pestaña Seguridad.6. Haga clic en Certificado.7. Haga clic en Crear CSR.8. Escriba una Nombre común (necesaria) y añada otra información sobre su Organización (opcional).
• Los detalles de su empresa son necesarios para que la CA pueda confirmar su identidad y dar fe en elmundo real.
• La longitud del Nombre común es de menos de 64 bytes. Introduzca un identificador, como unadirección IP, un nombre de nodo o un nombre de dominio, para utilizarlo al acceder a esta impresoramediante comunicación SSL/TLS. El nombre del nodo aparece de forma predeterminada. El Nombrecomún es obligatorio.
• Si introduce en la dirección URL un nombre distinto del nombre común utilizado para el certificado,aparecerá una advertencia.
• La longitud de Organización, Unidad organizativa, Ciudad/Localidad y Estado/Provincia es inferiora 64 bytes.
• País/Región debería ser un código de país ISO 3166 de dos caracteres.• Si configura la extensión de certificado X.509v3, seleccione la casilla de verificación Configurar
partición extendida y, a continuación, seleccione Automático (Registrar IPv4) o Manual.
9. Seleccione su equipo en la lista desplegable Algoritmo de clave pública. La configuración predeterminadaes RSA (2048 bits).
10. Seleccione su equipo en la lista desplegable Algoritmo implícito. La configuración predeterminada esSHA256.
494

11. Haga clic en Enviar.Aparece la CSR en la pantalla. Guarde la CSR como archivo o copia y péguela en el formulario CSR enlínea que la CA le ha proporcionado.
12. Haga clic en Guardar.
• Siga la política de su CA relativa al método para enviarle la CSR.• Si utiliza una CA raíz de empresa en Windows Server 2008/2012/2012 R2, recomendamos utilizar el
servidor web para la plantilla de certificado para crear el certificado cliente de forma segura. Si crea uncertificado cliente para un entorno IEEE 802.1x con autenticación EAP-TLS, recomendamos utilizarUsuario para la plantilla de certificado. Para obtener más información, vaya a la página del modelo enBrother Solutions Center en support.brother.com.
Información relacionada
• Crear e instalar un certificado de una Entidad de certificación (CA)
495

Inicio > Seguridad > Administrar el equipo de red mediante SSL/TLS de manera segura > Certificados yAdministración basada en Web > Crear e instalar un certificado > Crear e instalar un certificado de unaEntidad de certificación (CA) > Instalar un certificado en su equipo Brother
Instalar un certificado en su equipo BrotherCuando reciba el certificado de una CA, siga estos pasos para instalarlo en el servidor de impresión:
Solo es posible instalar certificados emitidos con la CSR de este equipo. Si desea crear otra CSR, antes decrearla asegúrese de que el certificado está instalado. Cree otra CSR solo después de instalar el certificadoen el equipo. De lo contrario, la CSR que cree antes de la instalación no será válida.
1. Inicie su navegador web.2. Escriba “http://dirección IP del equipo” en la barra de direcciones del navegador (donde “dirección IP del
equipo” es la dirección IP del equipo).Por ejemplo:http://192.168.1.2
• Si está utilizando un sistema de nombres de dominio o activa un nombre NetBIOS, puede escribir otronombre, como “SharedPrinter” en lugar de la dirección IP.- Por ejemplo:
http://SharedPrinterSi activa un nombre NetBIOS, también puede utilizar el nombre de nodo.- Por ejemplo:
http://brnxxxxxxxxxxxxPuede ver el nombre NetBIOS en el informe de configuración de la red.
• Para Macintosh, acceda a Administración basada en Web haciendo clic en el icono del equipo en lapantalla Status Monitor.
3. No es necesaria ninguna contraseña de forma predeterminada. Escriba una contraseña si ha definido una y,a continuación, haga clic en .
4. Haga clic en la pestaña Red.5. Haga clic en la pestaña Seguridad.6. Haga clic en Certificado.7. Haga clic en Instalar certificado.8. Busque el archivo que contiene el certificado emitido por la CA y, a continuación, haga clic en Enviar.
El certificado se ha creado y se ha guardado en la memoria del equipo correctamente.
Para utilizar comunicación SSL/TLS, el certificado raíz de la CA debe instalarse en el ordenador. Póngase encontacto con su administrador de red.
Información relacionada
• Crear e instalar un certificado de una Entidad de certificación (CA)
496

Inicio > Seguridad > Administrar el equipo de red mediante SSL/TLS de manera segura > Certificados yAdministración basada en Web > Crear e instalar un certificado > Crear e instalar un certificado de unaEntidad de certificación (CA) > Importar y exportar el certificado y la clave privada
Importar y exportar el certificado y la clave privadaPuede almacenar el certificado y la clave privada en el equipo y gestionarlos mediante importación yexportación.
• Importar un certificado y una clave privada
• Exportar el certificado y la clave privada
497

Inicio > Seguridad > Administrar el equipo de red mediante SSL/TLS de manera segura > Certificados yAdministración basada en Web > Crear e instalar un certificado > Crear e instalar un certificado de unaEntidad de certificación (CA) > Importar y exportar el certificado y la clave privada > Importar un certificado yuna clave privada
Importar un certificado y una clave privada1. Inicie su navegador web.2. Escriba “http://dirección IP del equipo” en la barra de direcciones del navegador (donde “dirección IP del
equipo” es la dirección IP del equipo).Por ejemplo:http://192.168.1.2
• Si está utilizando un sistema de nombres de dominio o activa un nombre NetBIOS, puede escribir otronombre, como “SharedPrinter” en lugar de la dirección IP.- Por ejemplo:
http://SharedPrinterSi activa un nombre NetBIOS, también puede utilizar el nombre de nodo.- Por ejemplo:
http://brnxxxxxxxxxxxxPuede ver el nombre NetBIOS en el informe de configuración de la red.
• Para Macintosh, acceda a Administración basada en Web haciendo clic en el icono del equipo en lapantalla Status Monitor.
3. No es necesaria ninguna contraseña de forma predeterminada. Escriba una contraseña si ha definido una y,a continuación, haga clic en .
4. Haga clic en la pestaña Red.5. Haga clic en la pestaña Seguridad.6. Haga clic en Certificado.7. Haga clic en Importar certificado y clave secreta.8. Busque el archivo que desea importar.9. Introduzca la contraseña si el archivo está encriptado y, a continuación, haga clic en Enviar.
El certificado y la clave privada se importan en el equipo.
Para utilizar comunicación SSL/TLS, el certificado raíz de la CA debe instalarse también en el ordenador.Póngase en contacto con su administrador de red.
Información relacionada
• Importar y exportar el certificado y la clave privada
498

Inicio > Seguridad > Administrar el equipo de red mediante SSL/TLS de manera segura > Certificados yAdministración basada en Web > Crear e instalar un certificado > Crear e instalar un certificado de unaEntidad de certificación (CA) > Importar y exportar el certificado y la clave privada > Exportar el certificado yla clave privada
Exportar el certificado y la clave privada1. Inicie su navegador web.2. Escriba “http://dirección IP del equipo” en la barra de direcciones del navegador (donde “dirección IP del
equipo” es la dirección IP del equipo).Por ejemplo:http://192.168.1.2
• Si está utilizando un sistema de nombres de dominio o activa un nombre NetBIOS, puede escribir otronombre, como “SharedPrinter” en lugar de la dirección IP.- Por ejemplo:
http://SharedPrinterSi activa un nombre NetBIOS, también puede utilizar el nombre de nodo.- Por ejemplo:
http://brnxxxxxxxxxxxxPuede ver el nombre NetBIOS en el informe de configuración de la red.
• Para Macintosh, acceda a Administración basada en Web haciendo clic en el icono del equipo en lapantalla Status Monitor.
3. No es necesaria ninguna contraseña de forma predeterminada. Escriba una contraseña si ha definido una y,a continuación, haga clic en .
4. Haga clic en la pestaña Red.5. Haga clic en la pestaña Seguridad.6. Haga clic en Certificado.7. Haga clic en Exportar, que aparece con Lista de certificados.8. Si desea encriptar el archivo, introduzca la contraseña.
Si deja el campo de contraseña vacío, el archivo no se encriptará.9. Vuelva a introducir la contraseña a modo de confirmación y, a continuación, haga clic en Enviar.10. Haga clic en Guardar.11. Especifique la ubicación donde desee guardar el archivo.
El certificado y la clave privada se exportan al ordenador.
También puede importar el certificado en su ordenador.
Información relacionada
• Importar y exportar el certificado y la clave privada
499

Inicio > Seguridad > Administrar el equipo de red mediante SSL/TLS de manera segura > Certificados yAdministración basada en Web > Crear e instalar un certificado > Importar y exportar un certificado de CA
Importar y exportar un certificado de CAPuede importar, exportar y almacenar certificados de CA en el equipo Brother.
• Importar un certificado de CA
• Exportar un certificado de CA
500

Inicio > Seguridad > Administrar el equipo de red mediante SSL/TLS de manera segura > Certificados yAdministración basada en Web > Crear e instalar un certificado > Importar y exportar un certificado deCA > Importar un certificado de CA
Importar un certificado de CA1. Inicie su navegador web.2. Escriba “http://dirección IP del equipo” en la barra de direcciones del navegador (donde “dirección IP del
equipo” es la dirección IP del equipo).Por ejemplo:http://192.168.1.2
• Si está utilizando un sistema de nombres de dominio o activa un nombre NetBIOS, puede escribir otronombre, como “SharedPrinter” en lugar de la dirección IP.- Por ejemplo:
http://SharedPrinterSi activa un nombre NetBIOS, también puede utilizar el nombre de nodo.- Por ejemplo:
http://brnxxxxxxxxxxxxPuede ver el nombre NetBIOS en el informe de configuración de la red.
• Para Macintosh, acceda a Administración basada en Web haciendo clic en el icono del equipo en lapantalla Status Monitor.
3. No es necesaria ninguna contraseña de forma predeterminada. Escriba una contraseña si ha definido una y,a continuación, haga clic en .
4. Haga clic en la pestaña Red.5. Haga clic en la pestaña Seguridad.6. Haga clic en Certificado CA.7. Haga clic en Importar certificado CA.8. Busque el archivo que desea importar.9. Haga clic en Enviar.
Información relacionada
• Importar y exportar un certificado de CA
501

Inicio > Seguridad > Administrar el equipo de red mediante SSL/TLS de manera segura > Certificados yAdministración basada en Web > Crear e instalar un certificado > Importar y exportar un certificado deCA > Exportar un certificado de CA
Exportar un certificado de CA1. Inicie su navegador web.2. Escriba “http://dirección IP del equipo” en la barra de direcciones del navegador (donde “dirección IP del
equipo” es la dirección IP del equipo).Por ejemplo:http://192.168.1.2
• Si está utilizando un sistema de nombres de dominio o activa un nombre NetBIOS, puede escribir otronombre, como “SharedPrinter” en lugar de la dirección IP.- Por ejemplo:
http://SharedPrinterSi activa un nombre NetBIOS, también puede utilizar el nombre de nodo.- Por ejemplo:
http://brnxxxxxxxxxxxxPuede ver el nombre NetBIOS en el informe de configuración de la red.
• Para Macintosh, acceda a Administración basada en Web haciendo clic en el icono del equipo en lapantalla Status Monitor.
3. No es necesaria ninguna contraseña de forma predeterminada. Escriba una contraseña si ha definido una y,a continuación, haga clic en .
4. Haga clic en la pestaña Red.5. Haga clic en la pestaña Seguridad.6. Haga clic en Certificado CA.7. Seleccione el certificado que desea exportar y haga clic en Exportar.8. Haga clic en Enviar.9. Haga clic en Guardar.10. Especifique el lugar del ordenador donde desea guardar el certificado exportado y guárdelo.
Información relacionada
• Importar y exportar un certificado de CA
502

Inicio > Seguridad > Administrar el equipo de red mediante SSL/TLS de manera segura > Certificados yAdministración basada en Web > Administrar múltiples certificados
Administrar múltiples certificadosLa función de múltiples certificados permite utilizar Administración basada en Web para administrar cadacertificado instalado en el equipo. En Administración basada en Web, vaya a la pantalla Certificado oCertificado CA para ver el contenido del certificado, eliminar o exportar los certificados.
Número máximo de certificados almacenados en el equipo Brother
Certificado autofirmado ocertificado emitido por una CA
5
Certificado de CA 6
Se recomienda almacenar un certificado menos de los permitidos, reservando así un espacio libre en caso deque caduque un certificado. Cuando llegue la fecha de caducidad de un certificado, importe uno nuevo en elespacio reservado y, a continuación, elimine el certificado caducado. De este modo, se evita un fallo deconfiguración.
• Cuando utilice HTTPS/IPPS, IEEE 802.1x o PDF firmado, debe seleccionar el certificado que estáutilizando.
• Cuando utilice SSL en comunicaciones SMTP/POP3/IMAP4 (solo disponible para determinadosmodelos), no tendrá que seleccionar el certificado. El certificado necesario se seleccionaráautomáticamente.
Información relacionada
• Certificados y Administración basada en Web
503

Inicio > Seguridad > Enviar o recibir un correo electrónico de manera segura
Enviar o recibir un correo electrónico de manera segura
• Configurar el envío o recepción de correos electrónicos mediante Administración basadaen Web
• Enviar un correo electrónico con autenticación de usuario
• Enviar o recibir un correo electrónico de manera segura mediante SSL TLS
504

Inicio > Seguridad > Enviar o recibir un correo electrónico de manera segura > Configurar el envío orecepción de correos electrónicos mediante Administración basada en Web
Configurar el envío o recepción de correos electrónicos medianteAdministración basada en Web
Recomendamos utilizar Administración basada en Web para configurar el envío de correos electrónicosseguros con autenticación del usuario o el envío y la recepción de correos electrónicos mediante SSL/TLS.
1. Inicie su navegador web.2. Escriba “http://dirección IP del equipo” en la barra de direcciones del navegador (donde “dirección IP del
equipo” es la dirección IP del equipo).Por ejemplo:http://192.168.1.2
3. No es necesaria ninguna contraseña de forma predeterminada. Escriba una contraseña si ha definido una y,a continuación, haga clic en .
4. Haga clic en la pestaña Red.5. Haga clic en el menú Protocolo de la barra de navegación izquierda.6. En el campo POP3/IMAP4/SMTP, haga clic en Configuración avanzada y asegúrese de que el estado de
POP3/IMAP4/SMTP sea Activada.7. Establezca la configuración de POP3/IMAP4/SMTP.
• Confirme si la configuración de correo electrónico es correcta después de haberla establecido medianteel envío de un correo electrónico de prueba.
• Si no conoce la configuración de los servidores POP3/IMAP4/SMTP, póngase en contacto con suadministrador de red o proveedor de servicios de Internet (ISP).
8. Cuando finalice la configuración, haga clic en Enviar.Aparecerá el cuadro de diálogo Probar configuración de envío/recepción de correo electrónico.
9. Siga las instrucciones del cuadro de diálogo para probar la configuración actual.
Información relacionada
• Enviar o recibir un correo electrónico de manera segura• Enviar o recibir un correo electrónico de manera segura mediante SSL TLS
505

Inicio > Seguridad > Enviar o recibir un correo electrónico de manera segura > Enviar un correo electrónicocon autenticación de usuario
Enviar un correo electrónico con autenticación de usuarioEl equipo Brother es compatible con el método SMTP-AUTH para enviar un correo electrónico por medio de unservidor de correo electrónico que requiere autenticación de usuario. Este método evita que usuarios noautorizados puedan acceder al servidor de correo electrónico.Puede utilizar SMTP-AUTH para notificación de correo electrónico, informes de correo electrónico e I-Fax.
Se recomienda utilizar Administración basada en Web para configurar el método de autenticación SMTP.
Configuración del servidor de correo electrónicoDeberá configurar el método de autenticación SMTP del equipo para que coincida con el método utilizado por suservidor de correo electrónico. Para obtener más información acerca de los ajustes del servidor de correoelectrónico, póngase en contacto con el administrador de red o con su ISP (proveedor de servicios de Internet).
Para activar la autenticación del servidor SMTP: en la pantalla de Administración basada en Web POP3/IMAP4/SMTP, en Método de autenticación de servidor, debe seleccionar SMTP-AUTH.
Información relacionada
• Enviar o recibir un correo electrónico de manera segura
506

Inicio > Seguridad > Enviar o recibir un correo electrónico de manera segura > Enviar o recibir un correoelectrónico de manera segura mediante SSL TLS
Enviar o recibir un correo electrónico de manera segura mediante SSLTLS
El equipo Brother es compatible con los métodos SSL/TLS para enviar o recibir un correo electrónico por mediode un servidor de correo electrónico que requiere comunicación SSL/TLS segura. Para enviar o recibir un correoelectrónico por medio de un servidor de correo electrónico que esté utilizando comunicación SSL/TLS, debeconfigurar correctamente SMTP sobre SSL/TLS, POP3 sobre SSL/TLS o IMAP4 sobre SSL/TLS.
Se recomienda utilizar Administración basada en Web para configurar SSL/TLS.
Verificar el certificado de servidorEn SSL/TLS, si selecciona SSL o TLS, la casilla de verificación Verificar certificado del servidor se activaráautomáticamente.
• Antes de verificar el certificado de servidor, debe importar el certificado de CA emitido por la CA quefirmó el certificado de servidor. Póngase en contacto con el administrador de red o con su proveedor deservicios de Internet (ISP) para comprobar si es necesario importar un certificado de CA.
• Si no necesita verificar el certificado de servidor, desactive la casilla Verificar certificado del servidor.
507

Número de puertoSi selecciona SSL o TLS para SMTP, POP3 o IMAP4, el valor Puerto cambiará para coincidir con el protocolo.Para cambiar el número de puerto manualmente, escriba el número de puerto después de haber seleccionadoSSL o TLS para los ajustes de SSL/TLS.Debe configurar el método de comunicación POP3/IMAP4/SMTP del equipo de modo que se corresponda con elmétodo utilizado por el servidor de correo electrónico. Para obtener más información sobre la configuración delservidor de correo electrónico, póngase en contacto con el administrador de red o con su ISP.En la mayoría de casos, los servicios de correo web seguros requieren la siguiente configuración:
SMTP Puerto 25
Método de autenticación de servidor SMTP-AUTH
SSL/TLS TLS
POP3 Puerto 995
SSL/TLS SSL
IMAP4 Puerto 993
SSL/TLS SSL
Información relacionada
• Enviar o recibir un correo electrónico de manera segura• Configurar el envío o recepción de correos electrónicos mediante Administración basada en Web
508

Inicio > Seguridad > Usar autenticación IEEE 802.1x para una red cableada o inalámbrica
Usar autenticación IEEE 802.1x para una red cableada o inalámbrica
• ¿Qué es la autenticación IEEE 802.1x?
• Configurar la autenticación IEEE 802.1x para una red cableada o inalámbrica medianteAdministración basada en Web (navegador web)
• Métodos de autenticación IEEE 802.1x
509

Inicio > Seguridad > Usar autenticación IEEE 802.1x para una red cableada o inalámbrica > ¿Qué es laautenticación IEEE 802.1x?
¿Qué es la autenticación IEEE 802.1x?IEEE 802.1x es un estándar IEEE para redes cableadas e inalámbricas que limita el acceso desde dispositivosde red no autorizados. Su equipo Brother (suplicante) envía una solicitud de autenticación a un servidor RADIUS(servidor de autenticación) a través del punto de acceso o HUB. Una vez verificada la solicitud por el servidorRADIUS, el equipo puede acceder a la red.
Información relacionada
• Usar autenticación IEEE 802.1x para una red cableada o inalámbrica
510

Inicio > Seguridad > Usar autenticación IEEE 802.1x para una red cableada o inalámbrica > Configurar laautenticación IEEE 802.1x para una red cableada o inalámbrica mediante Administración basada en Web(navegador web)
Configurar la autenticación IEEE 802.1x para una red cableada oinalámbrica mediante Administración basada en Web (navegador web)
• Si configura el equipo con la autenticación EAP-TLS, deberá instalar el certificado de cliente emitido poruna CA antes de iniciar la configuración. Póngase en contacto con el administrador de red para obtenerinformación sobre el certificado de cliente. Si ha instalado varios certificados, se recomienda anotar elnombre del certificado que desea utilizar.
• Antes de verificar el certificado de servidor, debe importar el certificado de CA emitido por la CA que firmóel certificado de servidor. Póngase en contacto con el administrador de red o con su proveedor deservicios de Internet (ISP) para comprobar si es necesario importar un certificado de CA.
También puede configurar la autenticación IEEE 802.1x utilizando:• BRAdmin Professional 3 (redes cableadas e inalámbricas)• Asistente de configuración inalámbrica desde el panel de control (red inalámbrica)• Asistente de configuración inalámbrica en CD-ROM (red inalámbrica)
1. Inicie su navegador web.2. Escriba “http://dirección IP del equipo” en la barra de direcciones del navegador (donde “dirección IP del
equipo” es la dirección IP del equipo).Por ejemplo:http://192.168.1.2
• Si está utilizando un sistema de nombres de dominio o activa un nombre NetBIOS, puede escribir otronombre, como “SharedPrinter” en lugar de la dirección IP.- Por ejemplo:
http://SharedPrinterSi activa un nombre NetBIOS, también puede utilizar el nombre de nodo.- Por ejemplo:
http://brnxxxxxxxxxxxxPuede ver el nombre NetBIOS en el informe de configuración de la red.
• Para Macintosh, acceda a Administración basada en Web haciendo clic en el icono del equipo en lapantalla Status Monitor.
3. No es necesaria ninguna contraseña de forma predeterminada. Escriba una contraseña si ha definido una y,a continuación, haga clic en .
4. Haga clic en la pestaña Red.5. Realice una de las siguientes acciones:
Opción Descripción
Red cableada Haga clic en la pestaña Cableada y, a continuación, seleccione Estado de 802.1xautentificación en la barra de navegación izquierda.
Red inalámbrica Haga clic en la pestaña Inalámbrica y, a continuación, seleccione Inalámbrica(Empresa) en la barra de navegación izquierda.
6. Configure los ajustes de autenticación IEEE 802.1x.
511

• Si desea activar la autenticación IEEE 802.1x para redes cableadas, seleccione Activada para Estadode 802.1x cableada en la página Estado de 802.1x autentificación.
• Si utiliza autenticación EAP-TLS, debe seleccionar el certificado de cliente instalado (se muestra con elnombre de certificado) para su verificación en la lista desplegable Certificado de cliente.
• Si selecciona autenticación EAP-FAST, PEAP, EAP-TTLS o EAP-TLS, seleccione el método deverificación en la lista desplegable Verificación del certificado del servidor. Verifique el certificadodel servidor utilizando el certificado de CA, importado previamente en el equipo, que emitió la CA quefirmó el certificado de servidor.
Seleccione uno de los siguientes métodos de verificación en la lista desplegable Verificación delcertificado del servidor:
Opción Descripción
No verificar Siempre se puede confiar en el certificado de servidor. No se lleva a cabo laverificación.
Cert. CA Método de verificación para comprobar la fiabilidad de CA del certificado del servidor,utilizando el certificado de CA emitido por la CA que firmó el certificado de servidor.
Cert. CA + IDservidor
El método de verificación para comprobar el valor de nombre común del 1 certificadodel servidor, además de la fiabilidad de CA del certificado del servidor.
7. Una vez finalizada la configuración, haga clic en Enviar.Para redes cableadas: después de la configuración, conecte su equipo a la red IEEE 802.1x compatible. Alcabo de unos minutos, imprima el Informe de configuración de la red para comprobar el estado de <WiredIEEE 802.1x>.
Opción Descripción
Success La función IEEE 802.1x para redes cableadas se habilita y la autenticación ha finalizado conéxito.
Failed La función IEEE 802.1x para redes cableadas se habilita, pero la autenticación ha fallado.
Off La función IEEE 802.1x para redes cableadas no está disponible.
Información relacionada
• Usar autenticación IEEE 802.1x para una red cableada o inalámbrica• Imprimir el informe de configuración de la red• Imprimir el informe WLAN• Funciones de los certificados de seguridad compatibles
1 La verificación del nombre común compara el nombre común del certificado de servidor con la cadena de caracteres configurada para IDdel servidor. Antes de utilizar este método, póngase en contacto con su administrador del sistema para conocer el nombre común delcertificado de servidor y, a continuación, configure ID del servidor.
512

Inicio > Seguridad > Usar autenticación IEEE 802.1x para una red cableada o inalámbrica > Métodos deautenticación IEEE 802.1x
Métodos de autenticación IEEE 802.1xLEAP (red inalámbrica)
Lightweight Extensible Authentication Protocol o Protocolo ligero de autentificación extensible (LEAP) es unmétodo EAP propietario desarrollado por Cisco Systems, Inc., que utiliza un ID de usuario y una contraseñapara la autenticación.
EAP-FASTExtensible Authentication Protocol-Flexible Authentication via Secured Tunneling (EAP-FAST) ha sidodesarrollado por Cisco Systems, Inc., y utiliza un ID de usuario y una contraseña para la autenticación, asícomo algoritmos de clave simétrica, para lograr un proceso de autenticación en túnel.El equipo Brother es compatible con los siguientes métodos de autenticación internos:• EAP-FAST/NINGUNO• EAP-FAST/MS-CHAPv2• EAP-FAST/GTC
EAP-MD5 (red cableada)Extensible Authentication Protocol-Message Digest Algorithm 5 (EAP-MD5) utiliza un ID de usuario y unacontraseña para la autenticación de desafío-respuesta.
PEAPEl protocolo de autenticación extensible protegida (PEAP) es una versión del método EAP desarrollada porCisco Systems, Inc., Microsoft Corporation y RSA Security. El protocolo PEAP crea un túnel de capa desockets seguros (SSL)/seguridad de la capa de transporte (TLS) encriptado entre un cliente y un servidor deautenticación, para enviar un ID de usuario y una contraseña. PEAP proporciona autenticación mutua entre elservidor y el cliente.El equipo Brother es compatible con los siguientes métodos de autenticación internos:• PEAP/MS-CHAPv2• PEAP/GTC
EAP-TTLSExtensible Authentication Protocol-Tunneled Transport Layer Security (EAP-TTLS) ha sido desarrollado porFunk Software y Certicom. EAP-TTLS crea un túnel SSL encriptado, similar a PEAP, entre un cliente y unservidor de autenticación para enviar un ID de usuario y una contraseña. EAP-TTLS proporcionaautenticación mutua entre el servidor y el cliente.El equipo Brother es compatible con los siguientes métodos de autenticación internos:• EAP-TTLS/CHAP• EAP-TTLS/MS-CHAP• EAP-TTLS/MS-CHAPv2• EAP-TTLS/PAP
EAP-TLSExtensible Authentication Protocol-Transport Layer Security (EAP-TLS) requiere autenticación de certificadodigital tanto en el cliente como el servidor de autenticación.
Información relacionada
• Usar autenticación IEEE 802.1x para una red cableada o inalámbrica
513

Inicio > Móvil/Web Connect
Móvil/Web Connect
• Brother Web Connect
• Google Cloud Print™
• AirPrint
• Impresión móvil para Windows
• Mopria® Print Service
• Brother iPrint&Scan
• Near-Field Communication (NFC)
514

Inicio > Móvil/Web Connect > Brother Web Connect
Brother Web Connect
• Información general de Brother Web Connect
• Servicios en línea usados con Brother Web Connect
• Condiciones de uso de Brother Web Connect
• Configuración de Brother Web Connect
• Escaneado y carga de documentos mediante Brother Web Connect
• Carga de un documento desde un dispositivo de memoria externo mediante BrotherWeb Connect
• Descarga e impresión de documentos mediante Brother Web Connect
• Descargar y guardar un documento en un dispositivo de memoria externo medianteBrother Web Connect
• Reenvío de faxes a la nube o al correo electrónico
515

Inicio > Móvil/Web Connect > Brother Web Connect > Información general de Brother Web Connect
Información general de Brother Web Connect
Pulse (Web) o (Apps) en la pantalla táctil para utilizar Brother Web Connect.
Algunos sitios web proporcionan servicios que permiten a los usuarios cargar y ver tanto imágenes comoarchivos en el sitio web. El equipo Brother puede escanear imágenes y cargarlas en estos servicios, así comodescargar e imprimir imágenes ya cargadas en los mismos.
1
2
4
3
1. Impresión2. Escaneado3. Fotografías, imágenes, documentos y otros archivos4. Web Services (Servicios web)Para utilizar Brother Web Connect, el equipo Brother tiene que conectarse a una red que tenga acceso aInternet, ya sea a través de una conexión cableada o a través de una conexión inalámbrica.En configuraciones de red que utilizan un servidor proxy, el equipo también tiene que configurarse para utilizarun servidor proxy. Si tiene dudas sobre su configuración de red, consulte con su administrador de red.
Un servidor proxy es un ordenador que sirve de intermediario entre Internet y ordenadores que no tenganuna conexión directa a Internet.
Información relacionada
• Brother Web Connect
516

Inicio > Móvil/Web Connect > Brother Web Connect > Servicios en línea usados con Brother Web Connect
Servicios en línea usados con Brother Web ConnectUtilice Brother Web Connect para acceder a servicios en línea desde su equipo Brother. Algunos de estos Webservices (Servicios web) ofrecen versiones para empresas.Para utilizar Brother Web Connect, es necesario tener una cuenta en el servicio en línea deseado. Si todavía notiene una cuenta, utilice un ordenador para acceder al sitio web del servicio y cree una cuenta.No es necesario que cree una cuenta para utilizar Brother Creative Center. (Brother CreativeCenter solo estádisponible en algunos modelos).
Google Drive™
Servicio que permite almacenar, modificar y compartir documentos y sincronizar archivos en línea.URL: drive.google.com
Evernote®
Servicio de gestión y almacenamiento de archivos en línea.URL: www.evernote.com
DropboxServicio que permite almacenar, compartir y sincronizar archivos en línea.URL: www.dropbox.com
OneDriveServicio que permite almacenar, compartir y administrar archivos en línea.URL: https://onedrive.live.com
BoxServicio que permite modificar y compartir documentos en línea.URL: www.box.com
OneNoteServicio que permite modificar y compartir documentos en línea.URL: www.onenote.com
Brother Creative CenterSitio web que ofrece varias plantillas, como por ejemplo tarjetas de felicitación, folletos y calendarios, que sepueden imprimir en el equipo Brother. (disponible solo en ciertos países y modelos)www.brother.com/creativecenter
Para obtener más información sobre cualquiera de estos servicios, consulte el sitio web del serviciocorrespondiente.En la siguiente tabla se describe qué tipo de archivos pueden utilizarse con cada función Brother Web Connect:
Servicios accesibles
Google Drive™
Evernote®
DropboxOneDrive
Box
OneNote Brother Creative Center
Descargar e imprimirimágenes o guardarlas ensoportes
JPEGPDFDOC
DOCXXLS
XLSXPPT
JPEGPDFDOC
DOCXXLS
XLSXPPT
(Solo impresión)
517

Servicios accesibles
Google Drive™
Evernote®
DropboxOneDrive
Box
OneNote Brother Creative Center
PPTX PPTX
Cargar imágenesescaneadas
JPEGPDF
DOCXXLSXPPTX
JPEGPDF
DOCXXLSXPPTX
-
Cargar imágenesguardadas en soportes JPEG - -
Reenvío de faxes a losservicios en línea(disponible solo en ciertospaíses y modelos)
JPEGPDFTIFF
JPEGPDFTIFF
-
• No todos los servicios están disponibles en todos los países.• Para Hong Kong, Taiwán y Corea
Brother Web Connect sólo es compatible con los nombres de archivo escritos en inglés. No sedescargarán los archivos con nombre en el idioma local.
Información relacionada
• Brother Web Connect
518

Inicio > Móvil/Web Connect > Brother Web Connect > Condiciones de uso de Brother Web Connect
Condiciones de uso de Brother Web Connect
• Instalación del software de Brother para uso de Brother Web Connect
• Configure los ajustes del servidor proxy utilizando el panel de control del equipo
• Configuración de los ajustes del servidor proxy mediante Administración basada en Web
519

Inicio > Móvil/Web Connect > Brother Web Connect > Condiciones de uso de Brother WebConnect > Instalación del software de Brother para uso de Brother Web Connect
Instalación del software de Brother para uso de Brother Web ConnectPara la instalación inicial de Brother Web Connect, se necesita un ordenador con acceso a Internet y que tengainstalado el software del equipo Brother.Para Windows:Para instalar el software de Brother y configurar el equipo de forma que pueda imprimir a través de la redcableada o inalámbrica, uu Guía de configuración rápida incluida con el equipo Brother.Para Mac:Para instalar el software de Brother, vaya a la página Descargas de su modelo en Brother Solutions Center ensupport.brother.com.
Información relacionada
• Condiciones de uso de Brother Web Connect
520

Inicio > Móvil/Web Connect > Brother Web Connect > Condiciones de uso de Brother WebConnect > Configure los ajustes del servidor proxy utilizando el panel de control del equipo
Configure los ajustes del servidor proxy utilizando el panel de controldel equipo
Si su red utiliza un servidor proxy, la siguiente información del servidor proxy debe configurarse en el equipo:• Dirección del servidor proxy• Número de puerto• Nombre de usuario• Contraseña
>> MFC-J5330DW/MFC-J5335DW>> MFC-J5730DW/MFC-J5930DW
MFC-J5330DW/MFC-J5335DW
1. Pulse [Configur.] > [Todos ajus.] > [Red] > [Ajustes de Web Connect] > [Ajustesproxy] > [Conexión proxy].
2. Pulse [Sí].3. Pulse la opción que desea configurar y, a continuación, introduzca la información del servidor proxy.
Pulse [OK].
4. Pulse .
MFC-J5730DW/MFC-J5930DW
1. Pulse [Configurar] > [Todos ajustes] > [Red] > [Configur desconexión web] >[Ajustes proxy] > [Conexión proxy].
2. Pulse [Sí].3. Pulse la opción que desea configurar y, a continuación, introduzca la información del servidor proxy.
Pulse [OK].
4. Pulse .
Información relacionada
• Condiciones de uso de Brother Web Connect
521

Inicio > Móvil/Web Connect > Brother Web Connect > Condiciones de uso de Brother WebConnect > Configuración de los ajustes del servidor proxy mediante Administración basada en Web
Configuración de los ajustes del servidor proxy medianteAdministración basada en Web
Si su red utiliza un servidor proxy, la siguiente información del servidor proxy debe configurarse enAdministración basada en Web:• Dirección del servidor proxy• Número de puerto• Nombre de usuario• Contraseña
Recomendamos utilizar Microsoft Internet Explorer 8/11 con Windows y Safari 9 con Macintosh. Asegúresede que JavaScript y las cookies siempre estén activados en el navegador que utilice. Si utiliza unnavegador web diferente, asegúrese de que sea compatible con HTTP 1.0 y HTTP 1.1.
1. Inicie su navegador web.2. Escriba “http://dirección IP del equipo” en la barra de direcciones del navegador (donde “dirección IP del
equipo” es la dirección IP del equipo).Por ejemplo:http://192.168.1.2
3. No es necesaria ninguna contraseña de forma predeterminada. Escriba una contraseña si ha definido una y,a continuación, haga clic en .
4. Haga clic en la pestaña Red.5. Haga clic en el menú Protocolo de la barra de navegación izquierda.6. Asegúrese de que la casilla de verificación Proxy está seleccionada y, a continuación, haga clic en Enviar.7. En el campo Proxy, haga clic en Configuración avanzada.8. Introduzca la información del servidor proxy.9. Haga clic en Enviar.
Información relacionada
• Condiciones de uso de Brother Web Connect
522

Inicio > Móvil/Web Connect > Brother Web Connect > Configuración de Brother Web Connect
Configuración de Brother Web Connect
• Información general de la configuración de Brother Web Connect
• Crear una cuenta para cada servicio en línea antes de usar Brother Web Connect
• Solicitud de acceso para Brother Web Connect
• Registrar cuentas en su equipo Brother para utilizar Brother Web Connect
• Configuración de Brother Web Connect para Brother CreativeCenter
523

Inicio > Móvil/Web Connect > Brother Web Connect > Configuración de Brother WebConnect > Información general de la configuración de Brother Web Connect
Información general de la configuración de Brother Web ConnectConfigure los ajustes de Brother Web Connect utilizando el siguiente procedimiento (al utilizar BrotherCreativeCenter, este procedimiento no es necesario):
Paso 1: cree una cuenta con el servicio que desea utilizar.Acceda al sitio web del servicio mediante un ordenador y cree una cuenta. (Si ya tiene una cuenta, no esnecesario que cree una nueva).
3 2
1
1. Registro del usuario2. Servicio Web3. Obtención de una cuenta
Paso 2: Solicite acceso a Brother Web Connect.Inicie el acceso de Brother Web Connect mediante ordenador para obtener una ID temporal.
3 2
1
1. Introducción de la información de la cuenta2. Página de solicitud de Brother Web Connect3. Obtención de la ID temporal
Paso 3: registre la información de su cuenta en su equipo para que pueda acceder a los serviciosdeseados.
Introduzca la ID temporal para habilitar el servicio en su equipo. Asigne a la cuenta un nombre, que servirápara identificarla en el equipo, e introduzca un PIN si lo considera necesario.
1
2
1. Introducción de la ID temporal2. Servicio Web
Su equipo podrá acceder ahora al servicio.
524

Información relacionada
• Configuración de Brother Web Connect
525

Inicio > Móvil/Web Connect > Brother Web Connect > Configuración de Brother Web Connect > Crear unacuenta para cada servicio en línea antes de usar Brother Web Connect
Crear una cuenta para cada servicio en línea antes de usar Brother WebConnect
Para utilizar Brother Web Connect con el fin de acceder a los distintos servicios en línea, deberá tener unacuenta en el servicio en línea que desee usar. Si todavía no tiene una cuenta, utilice un ordenador para accederal sitio web del servicio y cree una cuenta. Después de haber creado una cuenta, inicie sesión y utilice la cuentaal menos una vez con un ordenador antes de utilizar la función Brother Web Connect. De lo contrario, es posibleque no pueda acceder al servicio mediante Brother Web Connect.Si ya tiene una cuenta, no es necesario crear una nueva.Cuando haya terminado de crear una cuenta en el servicio en línea deseado, solicite acceso a Brother WebConnect.
No es necesario que cree una cuenta si va a utilizar el servicio como invitado. Solo puede utilizar ciertosservicios como invitado. Si el servicio que desea utilizar no tiene la opción de usuario invitado, deberácrear una cuenta.
Información relacionada
• Configuración de Brother Web Connect
526

Inicio > Móvil/Web Connect > Brother Web Connect > Configuración de Brother Web Connect > Solicitudde acceso para Brother Web Connect
Solicitud de acceso para Brother Web Connect
Para utilizar Brother Web Connect con el fin de acceder a servicios en línea, primero debe solicitar acceso aBrother Web Connect a través de un ordenador que tenga instalado el software de Brother.
1. Acceda al sitio web de la aplicación Brother Web Connect:
Opción Descripción
WindowsVistaWindows 7
Haga clic en (Iniciar) > Todos los programas > Brother > Brother Utilities y, acontinuación, haga clic en la lista desplegable y seleccione el nombre de su modelo (si noestá ya seleccionado). Haga clic en Más en la barra de navegación izquierda y, acontinuación, haga clic en Brother Web Connect.
Windows 8Windows 10
Ejecute (Brother Utilities) y, a continuación, haga clic en la lista desplegable yseleccione el nombre de su modelo (si no está ya seleccionado). Haga clic en Más en labarra de navegación izquierda y, a continuación, haga clic en Brother Web Connect.
Windows 8,1 Mueva el ratón a la esquina inferior izquierda de la pantalla Inicio y haga clic en (siestá utilizando un dispositivo táctil, deslice el dedo desde la parte inferior de la pantallaInicio para abrir la pantalla Aplicaciones).
Haga clic en (Brother Utilities) y, a continuación, haga clic en la lista desplegable yseleccione el nombre de su modelo (si no está ya seleccionado). Haga clic en Más en labarra de navegación izquierda y, a continuación, haga clic en Brother Web Connect.
Macintosh Haga clic en Ir en la barra Finder, Aplicaciones > Brother > Utilities > Brother WebConnect.
También puede acceder directamente al sitio web:Escriba bwc.brother.com en la barra de direcciones del navegador web.
La página de Brother Web Connect se abrirá.
La primera vez que abra Brother Web Connect deberá seleccionar el país, el idioma y el nombre delmodelo y, a continuación, hacer clic en Next para ir al siguiente paso y seleccionar el servicio deseado.
527

2. Seleccione el servicio que desee utilizar.
La pantalla real podría diferir de la que se muestra arriba.3. Siga las instrucciones de la pantalla y solicite el acceso.
Cuando haya finalizado, se mostrará la ID temporal.
4. Tome nota de su ID temporal, ya que la necesitará para registrar cuentas en el equipo. La ID temporal esválida durante 24 horas.
5. Cierre el navegador web.
Ahora que tiene una ID de acceso a Brother Web Connect, debe registrarla en su equipo y, a continuación,utilice el equipo para acceder al servicio web que desea utilizar.
Información relacionada
• Configuración de Brother Web Connect
528

Inicio > Móvil/Web Connect > Brother Web Connect > Configuración de Brother Web Connect > Registrarcuentas en su equipo Brother para utilizar Brother Web Connect
Registrar cuentas en su equipo Brother para utilizar Brother WebConnect
Debe introducir la información de sus cuentas de Brother Web Connect y configurar el equipo para que puedaacceder al servicio deseado a través de Brother Web Connect.
• Deberá solicitar acceso a Brother Web Connect para poder registrar una cuenta en su equipo.• Antes de registrar una cuenta, confirme que la fecha y la hora estén ajustadas correctamente en el panel
de control del equipo.
>> MFC-J5330DW/MFC-J5335DW>> MFC-J5730DW/MFC-J5930DW
MFC-J5330DW/MFC-J5335DW
1. Pulse d o c para mostrar [Web].Pulse [Web].
• Si aparece información sobre la conexión a Internet en la pantalla LCD del equipo, lea la información ypulse [OK].
• Es posible que en ocasiones se muestren actualizaciones o avisos sobre las funciones de Brother WebConnect en la pantalla LCD. Lea la información y, a continuación, pulse [OK].
2. Pulse a o b para mostrar el servicio en el que desea registrarse.Pulse el nombre del servicio.
3. Si se muestra información sobre Brother Web Connect, pulse [OK].4. Pulse [Registrar/borrar cuenta] > [Registrar cuenta].5. El equipo le pedirá que introduzca la ID temporal que recibió al solicitar acceso para Brother Web Connect.
Pulse [OK].6. Introduzca la ID temporal mediante la pantalla LCD y, a continuación, pulse [OK].
Aparecerá un mensaje de error en la pantalla LCD si la información que ha introducido no coincide con laID temporal que recibió al solicitar acceso, o bien si la ID temporal ha caducado. Introduzca la ID temporalcorrectamente, o bien solicite acceso de nuevo para recibir una nueva ID temporal.
7. El equipo le pedirá que introduzca el nombre de cuenta que desea que aparezca en la pantalla LCD.Pulse [OK].
8. Introduzca el nombre mediante la pantalla LCD y, a continuación, pulse [OK].9. Realice una de las siguientes acciones:
• Para establecer un PIN en la cuenta, pulse [SÍ]. (El uso de un PIN evita accesos no autorizados alequipo). Introduzca un número de cuatro dígitos y, a continuación, pulse [OK].
• Si no desea establecer un PIN, pulse [No].
Cuando se muestre la información de la cuenta que ha introducido, confirme que es correcta.
10. Pulse [SÍ] para registrar la información tal y como la ha introducido.
11. Pulse [OK].El registro de la cuenta se ha completado y su equipo puede acceder al servicio.
12. Pulse .
529

MFC-J5730DW/MFC-J5930DW
1. Deslice el dedo hacia la izquierda o hacia la derecha, o bien pulse d o c para mostrar [Web].Pulse [Web].
• Si aparece información sobre la conexión a Internet en la pantalla LCD del equipo, lea la información ypulse [OK].
• Es posible que en ocasiones se muestren actualizaciones o avisos sobre las funciones de Brother WebConnect en la pantalla LCD. Lea la información y, a continuación, pulse [OK].
2. Deslice el dedo hacia la izquierda o hacia la derecha, o bien pulse d o c para mostrar el servicio en el quedesea registrarse.Pulse el nombre del servicio.
3. Si se muestra información sobre Brother Web Connect, pulse [OK].4. Pulse [Registrar/borrar cuenta] > [Registrar cuenta].5. El equipo le pedirá que introduzca la ID temporal que recibió al solicitar acceso para Brother Web Connect.
Pulse [OK].6. Introduzca la ID temporal mediante la pantalla LCD y, a continuación, pulse [OK].
Aparecerá un mensaje de error en la pantalla LCD si la información que ha introducido no coincide con laID temporal que recibió al solicitar acceso, o bien si la ID temporal ha caducado. Introduzca la ID temporalcorrectamente, o bien solicite acceso de nuevo para recibir una nueva ID temporal.
7. El equipo le pedirá que introduzca el nombre de cuenta que desea que aparezca en la pantalla LCD.Pulse [OK].
8. Introduzca el nombre mediante la pantalla LCD y, a continuación, pulse [OK].9. Realice una de las siguientes acciones:
• Para establecer un PIN en la cuenta, pulse [SÍ]. (El uso de un PIN evita accesos no autorizados alequipo). Introduzca un número de cuatro dígitos y pulse [OK].
• Si no desea establecer un PIN, pulse [No].
Cuando se muestre la información de la cuenta que ha introducido, confirme que es correcta.
10. Pulse [SÍ] para registrar la información tal y como la ha introducido.11. Pulse [OK].
El registro de la cuenta se ha completado y su equipo puede acceder al servicio.
12. Pulse .
Información relacionada
• Configuración de Brother Web Connect
530

Inicio > Móvil/Web Connect > Brother Web Connect > Configuración de Brother WebConnect > Configuración de Brother Web Connect para Brother CreativeCenter
Configuración de Brother Web Connect para Brother CreativeCenterBrother Web Connect está configurado para trabajar con Brother CreativeCenter automáticamente. No esnecesario establecer ninguna configuración para crear los calendarios, las tarjetas de visita, los pósteres y lastarjetas de felicitación que están disponibles en www.brother.com/creativecenter.
Brother CreativeCenter no está disponible en todos los países.
Información relacionada
• Configuración de Brother Web Connect
531

Inicio > Móvil/Web Connect > Brother Web Connect > Escaneado y carga de documentos mediante BrotherWeb Connect
Escaneado y carga de documentos mediante Brother Web ConnectCargue sus fotografías y documentos escaneados directamente a un servicio web sin utilizar el ordenador.
• Cuando escanee y cargue archivos JPEG, el escaneado en blanco y negro no estará disponible.• Cuando escanee y cargue archivos PDF con opción de búsqueda o archivos de Microsoft Office, el
escaneado en blanco y negro no estará disponible.• Cuando escanee y cargue archivos JPEG, cada una de las páginas se cargará como un archivo individual.• Los documentos cargados se guardan en un álbum llamado From_BrotherDevice.Para obtener más información sobre las restricciones, como, por ejemplo, las que se aplican al tamaño o alnúmero de documentos que pueden cargarse, consulte el sitio web del servicio correspondiente.Si es usuario restringido de Web Connect con la función Secure Function Lock (disponible con algunosmodelos), no podrá cargar la información escaneada.>> MFC-J5330DW/MFC-J5335DW>> MFC-J5730DW/MFC-J5930DW
MFC-J5330DW/MFC-J5335DW
1. Cargue el documento.2. Pulse d o c para mostrar [Web].
Pulse [Web].
• También puede pulsar en [Escanear] > [a la web].• Si aparece información sobre la conexión a Internet en la pantalla LCD del equipo, lea la información y
pulse [OK].• Es posible que en ocasiones se muestren actualizaciones o avisos sobre las funciones de Brother Web
Connect en la pantalla LCD. Lea la información y, a continuación, pulse [OK].
3. Pulse a o b para mostrar el servicio donde se encuentra la cuenta en la que desea cargar el documento.Pulse el nombre del servicio.
4. Pulse a o b para mostrar el nombre de su cuenta y, a continuación, púlselo.5. Si se muestra la pantalla de introducción del PIN, introduzca el PIN de cuatro dígitos y pulse [OK].6. Pulse a o b para mostrar [Carga desde escáner].
Pulse [Carga desde escáner].
• Si ha pulsado [Escanear] > [a la web], esta opción no aparecerá.• Dependiendo del servicio, es posible que esta opción no aparezca.
7. Siga las instrucciones que aparecen en la pantalla para completar esta operación.
MFC-J5730DW/MFC-J5930DW
1. Cargue el documento.2. Deslice el dedo hacia la izquierda o hacia la derecha, o bien pulse d o c para mostrar [Web].
Pulse [Web].
• También puede pulsar en [Escanear] > [a la web].• Si aparece información sobre la conexión a Internet en la pantalla LCD del equipo, lea la información y
pulse [OK].• Es posible que en ocasiones se muestren actualizaciones o avisos sobre las funciones de Brother Web
Connect en la pantalla LCD. Lea la información y, a continuación, pulse [OK].
532

3. Deslice el dedo hacia la izquierda o hacia la derecha, o bien pulse d o c para mostrar el servicio donde seencuentra la cuenta en la que desea cargar el documento.Pulse el nombre del servicio.
4. Deslice el dedo hacia arriba o hacia abajo, o bien pulse a o b para mostrar el nombre de su cuenta y, acontinuación, púlselo.
5. Si se muestra la pantalla de introducción del PIN, introduzca el PIN de cuatro dígitos y pulse [OK].6. Pulse [Carga desde escáner].
Dependiendo del servicio, es posible que esta opción no aparezca.
7. Siga las instrucciones que aparecen en la pantalla para completar esta operación.
Información relacionada
• Brother Web Connect
533

Inicio > Móvil/Web Connect > Brother Web Connect > Carga de un documento desde un dispositivo dememoria externo mediante Brother Web Connect
Carga de un documento desde un dispositivo de memoria externomediante Brother Web Connect
Los documentos guardados en soportes (como, por ejemplo, en unidades flash USB) conectados al equipopodrán cargarse directamente en un servicio web.
• Los documentos cargados se guardan en un álbum llamado From_BrotherDevice.• Solo algunos modelos son compatibles con unidades flash USB.Para obtener más información sobre las restricciones, como, por ejemplo, las que se aplican al tamaño o alnúmero de documentos que pueden cargarse, consulte el sitio web del servicio correspondiente.Si es un usuario restringido de Web Connect mediante la función Secure Function Lock (Bloqueo seguro defunciones) (disponible en algunos modelos), no podrá cargar documentos guardados en soportes.
IMPORTANTE
NO extraiga la unidad de memoria flash USB mientras que en la pantalla LCD se esté mostrando elmensaje. De lo contrario, podría dañar la unidad de memoria flash USB o los datos almacenados en ella.
(Para Hong Kong, Taiwán y Corea)Brother Web Connect sólo es compatible con los nombres de archivo escritos en inglés. No se cargarán losarchivos cuyo nombre esté escrito en el idioma local.
>> MFC-J5330DW/MFC-J5335DW>> MFC-J5730DW/MFC-J5930DW
MFC-J5330DW/MFC-J5335DW
1. Introduzca una unidad flash USB en el equipo.La pantalla LCD cambiará automáticamente.
2. Pulse d o c para mostrar [Web].Pulse [Web].
• Si aparece información sobre la conexión a Internet en la pantalla LCD del equipo, lea la información ypulse [OK].
• Es posible que en ocasiones se muestren actualizaciones o avisos sobre las funciones de Brother WebConnect en la pantalla LCD. Lea la información y, a continuación, pulse [OK].
3. Pulse a o b para mostrar el servicio donde se encuentra la cuenta en la que desea cargar el documento.Pulse el nombre del servicio.
4. Pulse a o b para mostrar el nombre de su cuenta y, a continuación, púlselo.5. Si se muestra la pantalla de introducción del PIN, introduzca el PIN de cuatro dígitos y pulse [OK].6. Pulse a o b para mostrar [Cargar desde medio].
Pulse [Cargar desde medio].7. Siga las instrucciones que aparecen en la pantalla para completar esta operación.
MFC-J5730DW/MFC-J5930DW
1. Introduzca una unidad flash USB en el equipo.La pantalla LCD cambiará automáticamente.
2. Pulse [Web].
534

• Si aparece información sobre la conexión a Internet en la pantalla LCD del equipo, lea la información ypulse [OK].
• Es posible que en ocasiones se muestren actualizaciones o avisos sobre las funciones de Brother WebConnect en la pantalla LCD. Lea la información y, a continuación, pulse [OK].
3. Deslice el dedo hacia la izquierda o hacia la derecha, o bien pulse d o c para mostrar el servicio donde seencuentra la cuenta en la que desea cargar el documento.Pulse el nombre del servicio.
4. Deslice el dedo hacia arriba o hacia abajo, o bien pulse a o b para mostrar el nombre de su cuenta y, acontinuación, púlselo.
5. Si se muestra la pantalla de introducción del PIN, introduzca el PIN de cuatro dígitos y pulse [OK].6. Pulse [Cargar desde medio].7. Siga las instrucciones que aparecen en la pantalla para completar esta operación.
Información relacionada
• Brother Web Connect
535

Inicio > Móvil/Web Connect > Brother Web Connect > Descarga e impresión de documentos medianteBrother Web Connect
Descarga e impresión de documentos mediante Brother Web ConnectLos documentos que ha cargado en la cuenta pueden descargarse directamente en el equipo e imprimirse. Losdocumentos que otros usuarios han cargado en sus cuentas para compartir también pueden descargarse en elequipo e imprimirse, siempre y cuando tenga privilegios de visualización para estos documentos. Ciertosservicios permiten que los usuarios invitados visualicen documentos públicos. Cuando acceda a un servicio o auna cuenta como usuario invitado, podrá visualizar los documentos que el propietario ha hecho públicos, esdecir, los documentos que no tienen restricciones de visualización.Para descargar documentos de otros usuarios, deberá tener privilegios de acceso para poder visualizar losdocumentos o álbumes correspondientes.Si es usuario restringido de Web Connect con la función Secure Function Lock (disponible con algunosmodelos), no podrá descargar la información.La función de límite de páginas de Secure Function Lock se aplica al trabajo de impresión utilizando WebConnect.
Para Hong Kong, Taiwán y CoreaBrother Web Connect sólo es compatible con los nombres de archivo escritos en inglés. No sedescargarán los archivos con nombre en el idioma local.
Información relacionada
• Brother Web Connect• Descarga e impresión con Web services (Servicios web)• Descarga e impresión de plantillas de Brother CreativeCenter
536

Inicio > Móvil/Web Connect > Brother Web Connect > Descarga e impresión de documentos medianteBrother Web Connect > Descarga e impresión con Web services (Servicios web)
Descarga e impresión con Web services (Servicios web)Para obtener información sobre las plantillas de Brother CreativeCenter, uu Información relacionada>> MFC-J5330DW/MFC-J5335DW>> MFC-J5730DW/MFC-J5930DW
MFC-J5330DW/MFC-J5335DW
1. Pulse d o c para mostrar [Web].Pulse [Web].
• Si aparece información sobre la conexión a Internet en la pantalla LCD del equipo, lea la información ypulse [OK].
• Es posible que en ocasiones se muestren actualizaciones o avisos sobre las funciones de Brother WebConnect en la pantalla LCD. Lea la información y, a continuación, pulse [OK].
2. Pulse a o b para mostrar el servicio donde se encuentra el documento que desea descargar e imprimir.Pulse el nombre del servicio.
3. Realice una de las siguientes acciones:• Para iniciar sesión en el servicio, pulse a o b para mostrar el nombre de su cuenta y, a continuación,
pulse en él. Si se muestra la pantalla de introducción del PIN, introduzca el PIN de cuatro dígitos y pulse[OK].
• Para acceder al servicio como usuario invitado, pulse a o b para mostrar [Usar servicio como usr.Invitado] y, a continuación, pulse esta opción. Cuando se muestre la información sobre el accesocomo usuario invitado, pulse [OK].
4. Pulse a o b para mostrar [Desc. para imprimir].Pulse [Desc. para imprimir].
• Si ha accedido al servicio como usuario invitado, introduzca o seleccione el nombre de cuenta delusuario cuyos documentos desea descargar.
5. Pulse a o b para mostrar el álbum deseado y, a continuación, pulse en él.
• Un álbum es una colección de documentos. No obstante, el término usado para referirse a esteconcepto puede diferir en función del servicio que utilice. Cuando use Evernote®, tiene que seleccionarel cuaderno y, a continuación, seleccionar la nota.
• En algunos servicios no es necesario guardar los documentos en álbumes. Seleccione [Mostrararchivos no ordenados] o [Mostrar fotos sin ordenar] para seleccionar documentos queno estén guardados en álbumes. No podrá descargar documentos de otros usuarios si los documentosno están guardados en un álbum.
6. Pulse la vista en miniatura del documento que desea imprimir. Confirme el documento en la pantalla LCD ypulse [OK]. Seleccione más documentos para imprimir (puede seleccionar hasta 10 documentos).
7. Cuando haya terminado, pulse [OK].8. Siga las instrucciones que aparecen en la pantalla para completar esta operación.
MFC-J5730DW/MFC-J5930DW
1. Deslice el dedo hacia la izquierda o hacia la derecha, o bien pulse d o c para mostrar [Web].Pulse [Web].
537

• Si aparece información sobre la conexión a Internet en la pantalla LCD del equipo, lea la información ypulse [OK].
• Es posible que en ocasiones se muestren actualizaciones o avisos sobre las funciones de Brother WebConnect en la pantalla LCD. Lea la información y, a continuación, pulse [OK].
2. Deslice el dedo hacia la izquierda o hacia la derecha, o bien pulse d o c para mostrar el servicio donde seencuentra el documento que desea descargar e imprimir.Pulse el nombre del servicio.
3. Realice una de las siguientes acciones:• Para iniciar sesión en el servicio con su cuenta, deslice el dedo hacia arriba o hacia abajo, o bien pulse a
o b para mostrar el nombre de su cuenta y, a continuación, púlselo. Si se muestra la pantalla deintroducción del PIN, introduzca el PIN de cuatro dígitos y pulse [OK].
• Para acceder al servicio como usuario invitado, deslice el dedo hacia arriba o hacia abajo, o bien pulse ao b para mostrar [Usar servicio como usuario invitado] y, a continuación, pulse esta opción.Cuando se muestre la información sobre el acceso como usuario invitado, pulse [OK].
4. Pulse [Desc. para imprimir].
• Si ha accedido al servicio como usuario invitado, introduzca o seleccione el nombre de cuenta delusuario cuyos documentos desea descargar.
5. Deslice el dedo hacia arriba o hacia abajo, o bien pulse a o b para mostrar el álbum deseado y, acontinuación, púlselo.
• Un álbum es una colección de documentos. No obstante, el término usado para referirse a esteconcepto puede diferir en función del servicio que utilice. Cuando use Evernote®, tiene que seleccionarel cuaderno y, a continuación, seleccionar la nota.
• En algunos servicios no es necesario guardar los documentos en álbumes. Seleccione [Mostrararchivos no ordenados] o [Mostrar fotos sin ordenar] para seleccionar documentos queno estén guardados en álbumes. No podrá descargar documentos de otros usuarios si los documentosno están guardados en un álbum.
6. Pulse la vista en miniatura del documento que desea imprimir. Confirme el documento en la pantalla LCD ypulse [OK]. Seleccione más documentos para imprimir (puede seleccionar hasta 10 documentos).
7. Cuando haya terminado, pulse [OK].8. Siga las instrucciones que aparecen en la pantalla para completar esta operación.
Información relacionada
• Descarga e impresión de documentos mediante Brother Web Connect• Descarga e impresión de plantillas de Brother CreativeCenter
538

Inicio > Móvil/Web Connect > Brother Web Connect > Descarga e impresión de documentos medianteBrother Web Connect > Descarga e impresión de plantillas de Brother CreativeCenter
Descarga e impresión de plantillas de Brother CreativeCenterBrother CreativeCenter no está disponible en todos los países.>> MFC-J5330DW/MFC-J5335DW>> MFC-J5730DW/MFC-J5930DW
MFC-J5330DW/MFC-J5335DW
1. Pulse d o c para mostrar [Aplic.].Pulse [Aplic.].
• Si aparece información sobre la conexión a Internet en la pantalla LCD del equipo, léala y, acontinuación, pulse [OK].
• Es posible que en ocasiones se muestren actualizaciones o avisos sobre las funciones de Brother WebConnect en la pantalla LCD. Lea la información y, a continuación, pulse [OK].
2. Pulse a o b para mostrar [Impr plantillas de "Creative Center"].Pulse [Impr plantillas de "Creative Center"].
3. Pulse a o b para mostrar la categoría deseada y, a continuación, púlsela.4. Seleccione el archivo deseado. Introduzca el número de copias que desea imprimir y, a continuación, pulse
[OK]. Repita este paso hasta que haya seleccionado todos los archivos que desea imprimir.5. Cuando haya terminado, pulse [OK].
Si aparece información sobre los ajustes de impresión recomendados en la pantalla LCD del equipo, lea lainformación y pulse [OK].
6. Siga las instrucciones que aparecen en la pantalla para completar esta operación.
MFC-J5730DW/MFC-J5930DW
1. Deslice el dedo hacia la izquierda o hacia la derecha, o bien pulse d o c para mostrar [Apps].Pulse [Apps].
• Si aparece información sobre la conexión a Internet en la pantalla LCD del equipo, léala y, acontinuación, pulse [OK].
• Es posible que en ocasiones se muestren actualizaciones o avisos sobre las funciones de Brother WebConnect en la pantalla LCD. Lea la información y, a continuación, pulse [OK].
2. Pulse [Impr plantillas de "Creative Center"].3. Deslice el dedo hacia arriba o hacia abajo, o bien pulse a o b para mostrar la categoría deseada y, a
continuación, púlsela.4. Seleccione el archivo deseado. Introduzca el número de copias que desea imprimir y, a continuación, pulse
[OK]. Repita este paso hasta que haya seleccionado todos los archivos que desea imprimir.5. Cuando haya terminado, pulse [OK].
Si aparece información sobre los ajustes de impresión recomendados en la pantalla LCD del equipo, lea lainformación y pulse [OK].
6. Siga las instrucciones que aparecen en la pantalla para completar esta operación.
Información relacionada
• Descarga e impresión de documentos mediante Brother Web Connect
539

• Descarga e impresión con Web services (Servicios web)
540

Inicio > Móvil/Web Connect > Brother Web Connect > Descargar y guardar un documento en un dispositivode memoria externo mediante Brother Web Connect
Descargar y guardar un documento en un dispositivo de memoriaexterno mediante Brother Web Connect
Los archivos JPEG, PDF y de Microsoft Office pueden descargarse desde un servicio y guardarse directamenteen un soporte conectado al equipo. Los documentos que otros usuarios han cargado en sus cuentas paracompartirlos también pueden descargarse en el equipo, siempre y cuando se tengan privilegios de visualizaciónde estos documentos. Ciertos servicios permiten que los usuarios invitados visualicen documentos públicos.Cuando acceda a un servicio o a una cuenta como usuario invitado, podrá visualizar los documentos que elpropietario ha hecho públicos, es decir, los documentos que no tienen restricciones de visualización.
• Asegúrese de que hay suficiente espacio disponible en la unidad flash USB.• Para descargar documentos de otros usuarios, deberá tener privilegios de acceso para poder visualizar los
documentos o álbumes correspondientes.• Solo algunos modelos son compatibles con unidades flash USB.• A los archivos descargados se les cambia el nombre en función de la fecha actual. Por ejemplo, la primera
imagen guardada el 1 de julio se denominará 07010001.jpg. Tenga en cuenta que la configuración de cadazona también determina el formato de fecha del nombre del archivo.
• Las imágenes se guardan en la carpeta “BROTHER”, que se encuentra en el nivel primario del soporte.
IMPORTANTE
NO extraiga la unidad de memoria flash USB mientras que en la pantalla LCD se esté mostrando elmensaje. De lo contrario, podría dañar la unidad de memoria flash USB o los datos almacenados en ella.
>> MFC-J5330DW/MFC-J5335DW>> MFC-J5730DW/MFC-J5930DW
MFC-J5330DW/MFC-J5335DW
1. Introduzca una unidad flash USB en el equipo.La pantalla LCD cambiará automáticamente.
2. Pulse d o c para mostrar [Web].Pulse [Web].
• Si aparece información sobre la conexión a Internet en la pantalla LCD del equipo, lea la información ypulse [OK].
• Es posible que en ocasiones se muestren actualizaciones o avisos sobre las funciones de Brother WebConnect en la pantalla LCD. Lea la información y, a continuación, pulse [OK].
3. Pulse a o b para mostrar el servicio donde se encuentra el documento que desea descargar.Pulse el nombre del servicio.
4. Realice una de las siguientes acciones:• Para iniciar sesión en el servicio, pulse a o b para mostrar el nombre de su cuenta y, a continuación,
pulse en él. Si se muestra la pantalla de introducción del PIN, introduzca el PIN de cuatro dígitos y pulse[OK].
• Para acceder al servicio como usuario invitado, pulse a o b para mostrar [Usar servicio como usr.Invitado] y, a continuación, pulse esta opción. Cuando se muestre la información sobre el accesocomo usuario invitado, pulse [OK].
5. Pulse a o b para mostrar [Descargar al medio].Pulse [Descargar al medio].
541

• Si ha accedido al servicio como usuario invitado, introduzca o seleccione el nombre de cuenta delusuario cuyos documentos desea descargar.
6. Siga las instrucciones que aparecen en la pantalla para completar esta operación.
• Un álbum es una colección de documentos. No obstante, el término usado para referirse a esteconcepto puede diferir en función del servicio que utilice. Cuando use Evernote®, tiene que seleccionarel cuaderno y, a continuación, seleccionar la nota.
• En algunos servicios no es necesario guardar los documentos en álbumes. Seleccione [Mostrararchivos no ordenados] o [Mostrar fotos sin ordenar] para seleccionar documentos queno estén guardados en álbumes. No podrá descargar documentos de otros usuarios si los documentosno están guardados en un álbum.
MFC-J5730DW/MFC-J5930DW
1. Introduzca una unidad flash USB en el equipo.La pantalla LCD cambiará automáticamente.
2. Pulse [Web].
• Si aparece información sobre la conexión a Internet en la pantalla LCD del equipo, lea la información ypulse [OK].
• Es posible que en ocasiones se muestren actualizaciones o avisos sobre las funciones de Brother WebConnect en la pantalla LCD. Lea la información y, a continuación, pulse [OK].
3. Deslice el dedo hacia la izquierda o hacia la derecha, o bien pulse d o c para mostrar el servicio donde seencuentra el documento que desea descargar.Pulse el nombre del servicio.
4. Realice una de las siguientes acciones:• Para iniciar sesión en el servicio con su cuenta, deslice el dedo hacia arriba o hacia abajo, o bien pulse a
o b para mostrar el nombre de su cuenta y, a continuación, púlselo. Si se muestra la pantalla deintroducción del PIN, introduzca el PIN de cuatro dígitos y pulse [OK].
• Para acceder al servicio como usuario invitado, deslice el dedo hacia arriba o hacia abajo, o bien pulse ao b para mostrar [Usar servicio como usuario invitado] y, a continuación, pulse esta opción.Cuando se muestre la información sobre el acceso como usuario invitado, pulse [OK].
5. Pulse [Descargar al medio].
• Si ha accedido al servicio como usuario invitado, introduzca o seleccione el nombre de cuenta delusuario cuyos documentos desea descargar.
6. Siga las instrucciones que aparecen en la pantalla para completar esta operación.
• Un álbum es una colección de documentos. No obstante, el término usado para referirse a esteconcepto puede diferir en función del servicio que utilice. Cuando use Evernote®, tiene que seleccionarel cuaderno y, a continuación, seleccionar la nota.
• En algunos servicios no es necesario guardar los documentos en álbumes. Seleccione [Mostrararchivos no ordenados] o [Mostrar fotos sin ordenar] para seleccionar documentos queno estén guardados en álbumes. No podrá descargar documentos de otros usuarios si los documentosno están guardados en un álbum.
Información relacionada
• Brother Web Connect
542

Inicio > Móvil/Web Connect > Brother Web Connect > Reenvío de faxes a la nube o al correo electrónico
Reenvío de faxes a la nube o al correo electrónico• Utilice la función Reenvío de faxes a la nube para reenviar automáticamente los faxes entrantes a sus
cuentas en los servicios en línea disponibles.
1
1. Servicio Web• Utilice la función Reenvío de faxes al correo electrónico para reenviar automáticamente los faxes entrantes a
su buzón de entrada del correo electrónico como archivos adjuntos.
Información relacionada
• Brother Web Connect• Activar el reenvío de faxes a la nube o al correo electrónico• Desactivar el reenvío de faxes a la nube o al correo electrónico
543

Inicio > Móvil/Web Connect > Brother Web Connect > Reenvío de faxes a la nube o al correoelectrónico > Activar el reenvío de faxes a la nube o al correo electrónico
Activar el reenvío de faxes a la nube o al correo electrónicoActive la función de reenvío de faxes cuando desee habilitar el reenvío automático de los faxes entrantes a unservicio en línea o a un buzón de entrada como archivos adjuntos de correo electrónico.
• Esta función solo está disponible con faxes en blanco y negro.• Si activa el reenvío automático de faxes, no podrá utilizar las siguientes funciones:
- [Reenvío fax]- [Almacenado fax]- [Recibir PC Fax]
>> MFC-J5330DW/MFC-J5335DW>> MFC-J5730DW/MFC-J5930DW
MFC-J5330DW/MFC-J5335DW
1. Pulse d o c para mostrar [Aplic.].Pulse [Aplic.].
• Si aparece información sobre la conexión a Internet en la pantalla LCD del equipo, léala y, acontinuación, pulse [OK].
• Es posible que en ocasiones se muestren actualizaciones o avisos sobre las funciones de Brother WebConnect en la pantalla LCD. Lea la información y, a continuación, pulse [OK].
2. Pulse a o b para mostrar [Reenviar fax a la nube/e-mail].Pulse [Reenviar fax a la nube/e-mail].
Si aparece información sobre [Reenviar fax a la nube/e-mail], léala y, a continuación, pulse[OK].
3. Pulse [Sí].4. Pulse [Reenviar a la nube] o [Reenviar a correo electrónico].
• Si ha seleccionado [Reenviar a la nube], seleccione el servicio en línea en el que desea recibir losfaxes y, a continuación, especifique el nombre de su cuenta.
• Si ha seleccionado [Reenviar a correo electrónico], seleccione la dirección de correoelectrónico en la que desea recibir los faxes como archivos adjuntos.
5. Siga las instrucciones que aparecen en la pantalla para completar esta operación.
MFC-J5730DW/MFC-J5930DW
1. Deslice el dedo hacia la izquierda o hacia la derecha, o bien pulse d o c para mostrar [Apps].Pulse [Apps].
• Si aparece información sobre la conexión a Internet en la pantalla LCD del equipo, léala y, acontinuación, pulse [OK].
• Es posible que en ocasiones se muestren actualizaciones o avisos sobre las funciones de Brother WebConnect en la pantalla LCD. Lea la información y, a continuación, pulse [OK].
2. Pulse [Reenviar fax a la nube/e-mail].
Si aparece información sobre [Reenviar fax a la nube/e-mail], léala y, a continuación, pulse[OK].
3. Pulse [Sí].
544

4. Pulse [Reenviar a la nube] o [Reenviar a correo electrónico].• Si ha seleccionado [Reenviar a la nube], seleccione el servicio en línea en el que desea recibir los
faxes y, a continuación, especifique el nombre de su cuenta.• Si ha seleccionado [Reenviar a correo electrónico], seleccione la dirección de correo
electrónico en la que desea recibir los faxes como archivos adjuntos.5. Siga las instrucciones que aparecen en la pantalla para completar esta operación.
Información relacionada
• Reenvío de faxes a la nube o al correo electrónico• Opciones de recepción en memoria
545

Inicio > Móvil/Web Connect > Brother Web Connect > Reenvío de faxes a la nube o al correoelectrónico > Desactivar el reenvío de faxes a la nube o al correo electrónico
Desactivar el reenvío de faxes a la nube o al correo electrónicoDesactive el reenvío de faxes cuando desee detener el reenvío automático de los faxes entrantes a un servicioen línea o a un buzón de entrada como archivos adjuntos de correo electrónico.
Si todavía hay faxes recibidos en la memoria del equipo, no podrá desactivar el reenvío de faxes.>> MFC-J5330DW/MFC-J5335DW>> MFC-J5730DW/MFC-J5930DW
MFC-J5330DW/MFC-J5335DW
1. Pulse d o c para mostrar [Aplic.].Pulse [Aplic.].
• Si aparece información sobre la conexión a Internet en la pantalla LCD del equipo, léala y, acontinuación, pulse [OK].
• Es posible que en ocasiones se muestren actualizaciones o avisos sobre las funciones de Brother WebConnect en la pantalla LCD. Lea la información y, a continuación, pulse [OK].
2. Pulse a o b para mostrar [Reenviar fax a la nube/e-mail].Pulse [Reenviar fax a la nube/e-mail].
Si aparece información sobre [Reenviar fax a la nube/e-mail], léala y, a continuación, pulse[OK].
3. Pulse [No].4. Pulse [OK].
MFC-J5730DW/MFC-J5930DW
1. Deslice el dedo hacia la izquierda o hacia la derecha, o bien pulse d o c para mostrar [Apps].Pulse [Apps].
• Si aparece información sobre la conexión a Internet en la pantalla LCD del equipo, léala y, acontinuación, pulse [OK].
• Es posible que en ocasiones se muestren actualizaciones o avisos sobre las funciones de Brother WebConnect en la pantalla LCD. Lea la información y, a continuación, pulse [OK].
2. Pulse [Reenviar fax a la nube/e-mail].
Si aparece información sobre [Reenviar fax a la nube/e-mail], léala y, a continuación, pulse[OK].
3. Pulse [No].4. Pulse [OK].
Información relacionada
• Reenvío de faxes a la nube o al correo electrónico
546

Inicio > Móvil/Web Connect > Google Cloud Print™
Google Cloud Print™
• Información general de Google Cloud Print™
• Antes de usar Google Cloud Print™
• Imprimir desde Google Chrome™ o Chrome OS™
• Imprimir desde Google Drive™ para móviles
• Imprimir desde el servicio de correo web Gmail™ para móviles
547

Inicio > Móvil/Web Connect > Google Cloud Print™ > Información general de Google Cloud Print™
Información general de Google Cloud Print™
Google Cloud Print™ es un servicio de Google que le permite usar una impresora registrada en su cuenta deGoogle accediendo a ella desde un dispositivo compatible con la red (como un teléfono móvil o un ordenador) ysin necesidad de instalar el controlador de impresora en el dispositivo.
La impresión con aplicaciones Android™ requiere la instalación de la aplicación Google Cloud Print™ desde laaplicación Google Play™ Store.
1
2
3 4
1. Solicitud de impresión2. Internet
3. Google Cloud Print™
4. Impresión
Información relacionada
• Google Cloud Print™
548

Inicio > Móvil/Web Connect > Google Cloud Print™ > Antes de usar Google Cloud Print™
Antes de usar Google Cloud Print™
• Ajustes de la red para usar Google Cloud Print™
• Registre su equipo en Google Cloud Print™ con Google Chrome™
• Registre su equipo en Google Cloud Print™ con Administración basada en Web
549

Inicio > Móvil/Web Connect > Google Cloud Print™ > Antes de usar Google Cloud Print™ > Ajustes de lared para usar Google Cloud Print™
Ajustes de la red para usar Google Cloud Print™
Para usar Google Cloud Print™, su equipo Brother debe conectarse a una red que tenga acceso a Internet, biena través de una conexión cableada, bien a través de una conexión inalámbrica. Para conectar y configurar elequipo correctamente, uu Guía de configuración rápida o los temas relacionados en esta guía.
Información relacionada
• Antes de usar Google Cloud Print™
550

Inicio > Móvil/Web Connect > Google Cloud Print™ > Antes de usar Google Cloud Print™ > Registre suequipo en Google Cloud Print™ con Google Chrome™
Registre su equipo en Google Cloud Print™ con Google Chrome™
Asegúrese de que ya dispone de una cuenta de Google. Si todavía no tiene una cuenta, utilice un ordenadoro un dispositivo móvil para acceder al sitio web de Google (https://accounts.google.com/signup) y crear unacuenta.Asegúrese de que su equipo Brother está inactivo antes de iniciar el proceso de registro.
Los pasos de esta sección son ejemplos para usuarios de Windows.Las pantallas del ordenador pueden variar en función del sistema operativo y del entorno operativo.
1. Abra Google Chrome™ en su ordenador.
2. Haga clic en el icono del menú de Google Chrome™ y, a continuación, en Configuración > Mostraropciones avanzadas....
3. En la sección Google Cloud Print, haga clic en Administrar.
Debe iniciar sesión en la cuenta de Google para ver los dispositivos disponibles.
4. Siga las instrucciones que aparecen en la pantalla para registrar su equipo.5. Cuando aparezca un mensaje de confirmación en el equipo, pulse el botón OK.
Si el mensaje de confirmación no aparece en la pantalla LCD del equipo, repita estos pasos.
6. Cuando el equipo Brother esté correctamente registrado, aparecerá en el campo Mis dispositivos.
Información relacionada
• Antes de usar Google Cloud Print™
551

Inicio > Móvil/Web Connect > Google Cloud Print™ > Antes de usar Google Cloud Print™ > Registre suequipo en Google Cloud Print™ con Administración basada en Web
Registre su equipo en Google Cloud Print™ con Administración basadaen Web
Asegúrese de que ya dispone de una cuenta de Google. Si todavía no tiene una cuenta, utilice un ordenadoro un dispositivo móvil para acceder al sitio web de Google (https://accounts.google.com/signup) y crear unacuenta.Asegúrese de que su equipo Brother está inactivo antes de iniciar el proceso de registro.Antes de iniciar el registro del equipo, confirme que la fecha y la hora están ajustadas correctamente en elpanel de control del equipo. uu Información relacionada
1. Compruebe que el equipo Brother está conectado a la misma red que el ordenador o el dispositivo móvil.2. Inicie su navegador web.3. Escriba “http://dirección IP del equipo” en la barra de direcciones del navegador (donde “dirección IP del
equipo” es la dirección IP del equipo).Por ejemplo:http://192.168.1.2
• Puede consultar la dirección IP del equipo en el menú de red del panel de control del equipo.• Si ha establecido una contraseña de inicio de sesión para Administración basada en Web, escríbala en
el cuadro Iniciar sesión y, a continuación, haga clic en .
4. Haga clic en la pestaña Red.5. Haga clic en el menú Protocolo de la barra de navegación izquierda.6. Asegúrese de que Google Cloud Print está seleccionado y, a continuación, haga clic en Configuración
avanzada.
552

7. Asegúrese de que Estado está definido como Activada. Haga clic en Registrar.8. Cuando aparezca un mensaje de confirmación en la pantalla LCD del equipo, pulse [OK].
Si el mensaje de confirmación no aparece en la pantalla LCD del equipo, vuelva al paso y repita estospasos.
9. Haga clic en Google.
10. Aparecerá la pantalla de inicio de sesión en Google Cloud Print™. Inicie sesión con su cuenta de Google ysiga las instrucciones que aparecen en la pantalla para registrar su equipo.
11. Cuando haya terminado el registro del equipo, vuelva a la pantalla de Administración basada en Web yasegúrese de que Estado del registro está definido como Registrado.
Si su equipo es compatible con la función Secure Function Lock (Bloqueo seguro de funciones), seráposible usar la impresión con Google Cloud Print™ incluso cuando la impresión con PC esté restringidapara los usuarios. Para restringir la impresión con Google Cloud Print™, deshabilite Google Cloud Print™ através de Administración basada en Web o defina la función Secure Function Lock (Bloqueo seguro defunciones) en el modo público y, a continuación, restrinja la impresión para los usuarios públicos. uuInformación relacionada
Información relacionada
• Antes de usar Google Cloud Print™
• Definición de fecha y hora
553

• Configurar Secure Function Lock 3.0 (Bloqueo seguro de funciones 3.0) mediante Administración basadaen Web
554

Inicio > Móvil/Web Connect > Google Cloud Print™ > Imprimir desde Google Chrome™ o Chrome OS™
Imprimir desde Google Chrome™ o Chrome OS™
1. Asegúrese de que el equipo Brother esté encendido.2. Abra el sitio web que desee imprimir.
3. Haga clic en el icono del menú de Google Chrome™.4. Haga clic en Print (Imprimir).5. Seleccione su equipo en la lista de impresoras.6. Cambie las opciones de impresión en caso necesario.7. Haga clic en Print (Imprimir).
Información relacionada
• Google Cloud Print™
555

Inicio > Móvil/Web Connect > Google Cloud Print™ > Imprimir desde Google Drive™ para móviles
Imprimir desde Google Drive™ para móviles1. Asegúrese de que el equipo Brother esté encendido.
2. Acceda a Google Drive™ desde el explorador web de su dispositivo Android™ o Apple.3. Abra el documento que desee imprimir.4. Pulse el icono del menú.5. Pulse Print (Imprimir).6. Seleccione su equipo en la lista de impresoras.7. Cambie las opciones de impresión en caso necesario.8. Pulse Print (Imprimir).
Información relacionada
• Google Cloud Print™
556

Inicio > Móvil/Web Connect > Google Cloud Print™ > Imprimir desde el servicio de correo web Gmail™para móviles
Imprimir desde el servicio de correo web Gmail™ para móviles1. Asegúrese de que el equipo Brother esté encendido.
2. Acceda al servicio de correo web Gmail™ desde el explorador web de su dispositivo Android™ o Apple.3. Abra el correo electrónico que desee imprimir.4. Pulse el icono del menú.
Si aparece Print (Imprimir) junto al nombre del archivo adjunto, también podrá imprimir el archivo adjunto.Pulse Print (Imprimir) y, a continuación, siga las instrucciones de su dispositivo móvil.
5. Pulse Print (Imprimir).6. Seleccione su equipo en la lista de impresoras.7. Cambie las opciones de impresión en caso necesario.8. Pulse Print (Imprimir).
Información relacionada
• Google Cloud Print™
557

Inicio > Móvil/Web Connect > AirPrint
AirPrint
• Información general de AirPrint
• Antes de usar AirPrint
• Imprimir con AirPrint
• Escanear con AirPrint
• Enviar un fax con AirPrint (para modelos MFC)
558

Inicio > Móvil/Web Connect > AirPrint > Información general de AirPrint
Información general de AirPrint
AirPrint es una solución de impresión para sistemas operativos de Appleque permite imprimir de forma inalámbrica fotos, mensajes de correoelectrónico, páginas web y documentos desde un iPad, iPhone, iPodtouch u ordenador Mac sin necesidad de instalar un controlador.AirPrint también permite enviar faxes desde un ordenador Macdirectamente y sin imprimirlos, y escanear documentos a un ordenadorMac.Para obtener más información, visite el sitio web de Apple.El uso del distintivo Works with Apple implica que un accesorio se hadiseñado para funcionar específicamente con la tecnología identificadaen el distintivo, así como que el desarrollador ha certificado que cumplelos estándares de rendimiento de Apple.
Información relacionada
• AirPrint
559

Inicio > Móvil/Web Connect > AirPrint > Antes de usar AirPrint
Antes de usar AirPrint
• Ajustes de la red para usar AirPrint
• Desactivación y activación de AirPrint mediante Administración basada en Web(navegador web)
560

Inicio > Móvil/Web Connect > AirPrint > Antes de usar AirPrint > Ajustes de la red para usar AirPrint
Ajustes de la red para usar AirPrintPara utilizar AirPrint, el dispositivo móvil tiene que estar conectado a la red inalámbrica a la que el equipoBrother esté conectado. AirPrint es compatible con conexiones inalámbricas que utilicen el modo infraestructurao Wi-Fi Direct®.Para configurar el dispositivo móvil en una red inalámbrica, consulte la guía del usuario del dispositivo móvil.Puede encontrar un enlace a la guía del usuario del dispositivo móvil en el sitio web de Apple tocando desde Safari.Si desea configurar su equipo Brother para usarlo en redes inalámbricas, uu Guía de configuración rápida o lostemas relacionados en esta guía. Si el equipo Brother es compatible con una red cableada, puede usar un cablede red para conectarse al punto de acceso/enrutador inalámbrico.
Si su equipo Brother es compatible con Wi-Fi Direct® y desea configurarlo para usarlo con una red Wi-Fi Direct®,consulte los temas relacionados en esta Guía en línea.
Información relacionada
• Antes de usar AirPrint• Configurar el equipo para una red inalámbrica mediante el método de una sola pulsación de Wi-Fi
Protected Setup™ (WPS)
• Utilizar Wi-Fi Direct®
561

Inicio > Móvil/Web Connect > AirPrint > Antes de usar AirPrint > Desactivación y activación de AirPrintmediante Administración basada en Web (navegador web)
Desactivación y activación de AirPrint mediante Administración basadaen Web (navegador web)
Asegúrese de que el equipo Brother está conectado a la misma red que el ordenador.
1. Inicie su navegador web.2. Escriba “http://dirección IP del equipo” en la barra de direcciones del navegador (donde “dirección IP del
equipo” es la dirección IP del equipo).Por ejemplo:http://192.168.1.2
3. No es necesaria ninguna contraseña de forma predeterminada. Escriba una contraseña si ha definido una y,a continuación, haga clic en .
4. Haga clic en la pestaña Red.5. Haga clic en el menú Protocolo de la barra de navegación izquierda.6. Para desactivar AirPrint, desmarque la casilla AirPrint. Para activar AirPrint, seleccione la casilla AirPrint.
Por defecto, AirPrint está activado.
7. Haga clic en Enviar.8. Reinicie el equipo para activar la configuración.
Información relacionada
• Antes de usar AirPrint• Imprimir el informe de configuración de la red
562

Inicio > Móvil/Web Connect > AirPrint > Imprimir con AirPrint
Imprimir con AirPrint
• Impresión desde iPad, iPhone o iPod Touch
• Antes de imprimir con AirPrint (OS X)
• Imprimir con AirPrint (OS X)
563

Inicio > Móvil/Web Connect > AirPrint > Imprimir con AirPrint > Impresión desde iPad, iPhone o iPod Touch
Impresión desde iPad, iPhone o iPod Touch
El procedimiento utilizado para imprimir puede variar en función de la aplicación. En el siguiente ejemplo seutiliza Safari.
1. Asegúrese de que el equipo Brother esté encendido.2. Utilice Safari para abrir la página que desea imprimir.
3. Toque o .
4. Toque Imprimir.5. Asegúrese de que se ha seleccionado el equipo Brother.6. Si se ha seleccionado un equipo distinto (o ninguna impresora), toque Impresora.
Aparecerá una lista con los equipos disponibles.7. Toque el nombre de su equipo en la lista.8. Seleccione las opciones deseadas, como por ejemplo número de páginas para imprimir o impresión a 2
caras (si son compatibles con el equipo).9. Toque Imprimir.
Información relacionada
• Imprimir con AirPrint
564

Inicio > Móvil/Web Connect > AirPrint > Imprimir con AirPrint > Antes de imprimir con AirPrint (OS X)
Antes de imprimir con AirPrint (OS X)
Antes de imprimir con OS X, agregue el equipo Brother a la lista de impresoras de su ordenador Macintosh.
1. Seleccione Preferencias del Sistema en el menú Apple.2. Haga clic en Impresión y Escaneado o Impresoras y escáneres.3. Haga clic en el icono + situado debajo del panel Impresoras de la izquierda.4. Haga clic en Añadir impresora o escáner…. Aparece la pantalla Añadir.5. Seleccione su equipo Brother y, a continuación, seleccione AirPrint en el menú emergente Usar.6. Haga clic en Añadir.
Información relacionada
• Imprimir con AirPrint
565

Inicio > Móvil/Web Connect > AirPrint > Imprimir con AirPrint > Imprimir con AirPrint (OS X)
Imprimir con AirPrint (OS X)
El procedimiento utilizado para imprimir puede variar en función de la aplicación. En el siguiente ejemplo seutiliza Safari. Antes de imprimir, asegúrese de añadir el equipo Brother a la lista de impresoras del ordenadorMacintosh.
1. Asegúrese de que el equipo Brother esté encendido.2. En su Macintosh utilice Safari para abrir la página que desea imprimir.3. Haga clic en el menú Archivo y, a continuación, seleccione Imprimir.4. Asegúrese de que se ha seleccionado el equipo Brother. Si se selecciona un equipo diferente (o ninguna
impresora), haga clic en el menú emergente Impresora y, a continuación, seleccione su equipo Brother.5. Seleccione las opciones deseadas, como por ejemplo número de páginas para imprimir o impresión a 2
caras (si son compatibles con el equipo).6. Haga clic en Imprimir.
Información relacionada
• Imprimir con AirPrint
566

Inicio > Móvil/Web Connect > AirPrint > Escanear con AirPrint
Escanear con AirPrint
• Antes de escanear con AirPrint (OS X)
• Escanear con AirPrint (OS X)
567

Inicio > Móvil/Web Connect > AirPrint > Escanear con AirPrint > Antes de escanear con AirPrint (OS X)
Antes de escanear con AirPrint (OS X)
• Antes de escanear con OS X, agregue el equipo Brother a la lista de escáneres de su ordenadorMacintosh.
• El escaneado en blanco y negro no está disponible con OS X v10.9.
1. Seleccione Preferencias del Sistema en el menú Apple.2. Haga clic en Impresoras y escáneres.3. Haga clic en el icono + situado debajo del panel Escáneres de la izquierda.4. Haga clic en Añadir impresora o escáner….
Aparece la pantalla Añadir.5. Seleccione su equipo Brother y, a continuación, seleccione AirPrint en el menú emergente Usar.6. Haga clic en Añadir.
Información relacionada
• Escanear con AirPrint
568

Inicio > Móvil/Web Connect > AirPrint > Escanear con AirPrint > Escanear con AirPrint (OS X)
Escanear con AirPrint (OS X)
Antes de escanear, asegúrese de añadir el equipo Brother a la lista de escáneres del ordenador Macintosh.
1. Cargue el documento.2. Seleccione Preferencias del Sistema en el menú Apple.3. Haga clic en Impresoras y escáneres.4. Seleccione el equipo Brother en la lista desde escáneres.5. Haga clic en la pestaña Escanear y, a continuación, haga clic en el botón Abrir escáner….
Aparecerá la pantalla Escáner.6. Si coloca el documento en la unidad ADF, seleccione la casilla de verificación Usar alimentador de papel y,
a continuación, seleccione el tamaño del documento en el menú emergente de configuración del tamaño deescaneado.
7. Seleccione la carpeta de destino o a la aplicación de destino en el menú emergente de configuración dedestino.
8. Haga clic en Mostrar detalles para cambiar los ajustes de escaneado si es necesario.Puede recortar la imagen manualmente arrastrando el puntero del ratón por la parte que desee escanearcuando escanee desde el cristal de escaneado.
9. Haga clic en Escanear.
Información relacionada
• Escanear con AirPrint
569

Inicio > Móvil/Web Connect > AirPrint > Enviar un fax con AirPrint (para modelos MFC)
Enviar un fax con AirPrint (para modelos MFC)
• Antes de enviar un fax con AirPrint (OS X)
• Enviar un fax con AirPrint (OS X)
570

Inicio > Móvil/Web Connect > AirPrint > Enviar un fax con AirPrint (para modelos MFC) > Antes de enviarun fax con AirPrint (OS X)
Antes de enviar un fax con AirPrint (OS X)
Antes de enviar un fax, añada el equipo Brother a la lista de impresoras del ordenador Macintosh. Asegúresede que el equipo Brother esté conectado a la línea telefónica y que funciona correctamente.
1. Seleccione Preferencias del Sistema en el menú Apple.2. Haga clic en Impresión y Escaneado o Impresoras y escáneres.3. Haga clic en el icono + situado debajo del panel Impresoras de la izquierda.4. Haga clic en Añadir impresora o escáner…. Aparece la pantalla Añadir.5. Seleccione su equipo Brother y, a continuación, seleccione AirPrint en el menú emergente Usar.6. Haga clic en Añadir.
Información relacionada
• Enviar un fax con AirPrint (para modelos MFC)
571

Inicio > Móvil/Web Connect > AirPrint > Enviar un fax con AirPrint (para modelos MFC) > Enviar un fax conAirPrint (OS X)
Enviar un fax con AirPrint (OS X)
Asegúrese de que el equipo Brother esté en la lista de impresoras del ordenador Macintosh. En el siguienteejemplo se utiliza Apple TextEdit.
• AirPrint solo admite documentos de fax en blanco y negro.• El equipo es compatible con la función Secure Function Lock (Bloqueo seguro de funciones). El envío
de faxes con AirPrint no está disponible si la transmisión de fax está restringida a todos los usuarios.
1. Asegúrese de que el equipo Brother esté encendido.2. En su ordenador Macintosh, abra el archivo que desea enviar como fax.3. Haga clic en el menú Archivo y, a continuación, seleccione Imprimir.4. Haga clic en el menú emergente Impresora y, a continuación, seleccione Brother MFC-XXXX - Fax (donde
XXXX es el nombre de su modelo).5. Escriba la información del destinatario del fax.6. Haga clic en Fax.
Información relacionada
• Enviar un fax con AirPrint (para modelos MFC)
572

Inicio > Móvil/Web Connect > Impresión móvil para Windows
Impresión móvil para WindowsImpresión móvil para Windows es una función que le permite imprimir con su dispositivo móvil Windows deforma inalámbrica. Conéctese a la misma red a la que está conectado el equipo Brother e imprima sin necesidadde instalar el controlador de impresora en el dispositivo. Numerosas aplicaciones de Windows son compatiblescon esta función.
2
1 31
1. Dispositivo móvil Windows (Windows 10 Mobile o posterior)
2. Conexión Wi-Fi®
3. Su equipo Brother
Información relacionada
• Móvil/Web Connect
573

Inicio > Móvil/Web Connect > Mopria® Print Service
Mopria® Print Service
Mopria® Print Service es una función de impresión disponible en dispositivos móviles Android™ (versiónAndroid™ 4.4 o posterior) desarrollada por Mopria® Alliance. Este servicio permite conectar a la misma red quesu equipo e imprimir sin necesidad de configurar opciones adicionales. Muchas aplicaciones nativas deAndroid™, incluidas Google Chrome™, Gmail™ y Gallery, son compatibles con la impresión.
2
1 3
1. Android™ 4.4 o posterior
2. Conexión Wi-Fi®
3. Su equipo Brother
Debe descargar Mopria® Print Service de Google Play™ Store e instalarlo en su dispositivo Android™. Antes deutilizar este servicio, debe activarlo.
Información relacionada
• Móvil/Web Connect
574

Inicio > Móvil/Web Connect > Brother iPrint&Scan
Brother iPrint&ScanUse Brother iPrint&Scan para imprimir y escanear desde distintos dispositivos móviles.
• En dispositivos Android™
Brother iPrint&Scan permite usar funciones del equipo Brother directamente desde un dispositivo Android™
sin necesidad de usar un ordenador.
Descargue e instale Brother iPrint&Scan desde la aplicación Google Play™.• En dispositivos Apple
Brother iPrint&Scan le permite usar las funciones del equipo Brother directamente desde su dispositivoApple.Descargue e instale Brother iPrint&Scan desde la App Store.
• En dispositivos WindowsBrother iPrint&Scan permite usar funciones del equipo Brother directamente desde un dispositivo Windowssin necesidad de usar un ordenador.Descargue e instale Brother iPrint&Scan desde Microsoft Store.
Información más detallada uu Guía de impresión y escaneado con dispositivos móviles para BrotheriPrint&Scan Vaya a la página Manuales de su modelo en el Brother Solutions Center en support.brother.com.
Información relacionada
• Móvil/Web Connect
575

Inicio > Móvil/Web Connect > Near-Field Communication (NFC)
Near-Field Communication (NFC)
Modelos relacionados: MFC-J5930DW
NFC (Near-Field Communication) es una tecnología que permite realizar transacciones simples, intercambios dedatos y conexiones inalámbricas entre dos dispositivos que se encuentran cerca el uno del otro.
Si su dispositivo Android™ es compatible con la función NFC, podrá imprimir datos (fotografías, archivos PDF,archivos de texto, páginas web y mensajes de correo electrónico) con el dispositivo, o bien escanear fotografíasy documentos al dispositivo acercándolo al símbolo de NFC situado en el panel de control del equipo.
Para utilizar esta función, debe descargar e instalar Brother iPrint&Scan en su dispositivo Android™. Informaciónmás detallada uu Guía de impresión y escaneado con dispositivos móviles para Brother iPrint&Scan Vaya a lapágina Manuales de su modelo en el Brother Solutions Center en support.brother.com.
Información relacionada
• Móvil/Web Connect• Información general del panel de control
576

Inicio > ControlCenter
ControlCenterUse la utilidad de software ControlCenter de Brother para acceder rápidamente a las aplicaciones utilizadas conmás frecuencia. ControlCenter ofrece acceso directo a aplicaciones específicas.
• ControlCenter4 (Windows)
• ControlCenter2 (Mac)
577

Inicio > ControlCenter > ControlCenter4 (Windows)
ControlCenter4 (Windows)
• Cambiar el modo de funcionamiento en ControlCenter4 (Windows)
• Escaneado mediante el modo inicial de ControlCenter4 (Windows)
• Escaneado mediante el modo avanzado de ControlCenter4 (Windows)
• Configuración del equipo Brother con ControlCenter4 (Windows)
• Creación de una pestaña personalizada en el modo Avanzado de ControlCenter4(Windows)
• Configuración del equipo Brother desde el ordenador (Windows)
• Configuración de la libreta de direcciones del equipo mediante ControlCenter4(Windows)
578

Inicio > ControlCenter > ControlCenter4 (Windows) > Cambiar el modo de funcionamiento enControlCenter4 (Windows)
Cambiar el modo de funcionamiento en ControlCenter4 (Windows)ControlCenter4 tiene dos modos de funcionamiento: Modo inicial y Modo avanzado. Puede cambiar el modoen cualquier momento.Modo inicial
Modo avanzado
• Modo inicialControlCenter4 Home Mode permite el acceso a las principales funciones del equipo de manera sencilla.
• Modo avanzado
579

El modo avanzado de ControlCenter4 da más control sobre los detalles de las funciones del equipo y permitepersonalizar acciones de escaneado con un solo botón.
Para cambiar el modo de funcionamiento:
1. Haga clic en el icono (ControlCenter4) del área de notificación y, a continuación, seleccione Abrir.
2. Haga clic en el botón Configuración y, a continuación, seleccione Selección de modo.3. Aparecerá el cuadro de diálogo del modo. Seleccione las opciones Modo inicial o Modo avanzado.
4. Haga clic en Aceptar.
Información relacionada
• ControlCenter4 (Windows)• Escaneado mediante el modo inicial de ControlCenter4 (Windows)• Escaneado mediante el modo avanzado de ControlCenter4 (Windows)
580

Inicio > ControlCenter > ControlCenter4 (Windows) > Escaneado mediante el modo inicial deControlCenter4 (Windows)
Escaneado mediante el modo inicial de ControlCenter4 (Windows)Utilice el modo ControlCenter4 Home para acceder a las funciones principales del equipo.
• Escaneado mediante el modo inicial de ControlCenter4 (Windows)
• Guardar los datos escaneados como documento PDF en un directorio mediante el modoinicial de ControlCenter4 (Windows)
• Escaneado automático de ambas caras de un documento mediante el modo inicial deControlCenter4 (Windows)
• Configuración de escaneado para el Modo inicial de ControlCenter4 (Windows)
• Cambiar el modo de funcionamiento en ControlCenter4 (Windows)
581

Inicio > ControlCenter > ControlCenter4 (Windows) > Escaneado mediante el modo avanzado deControlCenter4 (Windows)
Escaneado mediante el modo avanzado de ControlCenter4 (Windows)El modo avanzado de ControlCenter4 da más control sobre los detalles de las funciones del equipo y permitepersonalizar acciones de escaneado con un solo botón.
• Escaneado de fotografías y gráficos mediante el modo avanzado de ControlCenter4(Windows)
• Guardar datos escaneados en una carpeta como un archivo PDF utilizando el modoavanzado de ControlCenter4 (Windows)
• Escaneado automático de ambas caras de un documento mediante el modo avanzadode ControlCenter4 (Windows)
• Escaneado de ambas caras de un carné de identidad mediante el modo avanzado deControlCenter4 (Windows)
• Escaneado como adjunto a un correo electrónico mediante el modo avanzado deControlCenter4 (Windows)
• Escaneado como documento de texto modificable (OCR) mediante el modo avanzadode ControlCenter4 (Windows)
• Escanear a un archivo de Office mediante el Modo avanzado de ControlCenter4(Windows)
• Configuración de escaneado para el Modo avanzado de ControlCenter4 (Windows)
• Cambiar el modo de funcionamiento en ControlCenter4 (Windows)
582

Inicio > ControlCenter > ControlCenter4 (Windows) > Configuración del equipo Brother con ControlCenter4(Windows)
Configuración del equipo Brother con ControlCenter4 (Windows)
Si Secure Function Lock (Bloqueo seguro de funciones) se ha establecido en Activado, no es posibleutilizar la configuración remota.
1. Haga clic en el icono (ControlCenter4) del área de notificación y, a continuación, haga clic en Abrir.
2. Haga clic en la pestaña Ajustes de dispositivo.3. Haga clic en el botón Configuración Remota.4. Configure los ajustes según sea necesario.
ExportarPulse para grabar los ajustes actuales en un archivo.
Pulse Exportar para grabar la libreta de direcciones o todos los ajustes del equipo.
583

ImportarHaga clic para importar un archivo y lea su configuración.
ImprimirPulse para imprimir los elementos seleccionados en el equipo. No puede imprimir los datos hasta queestén cargados en el equipo. Pulse Aplicar para cargar los nuevos datos en el equipo y pulse despuésImprimir.
AceptarPulse para empezar a cargar los datos en el equipo y salga después del programa de configuraciónremota. Si aparece un mensaje de error, compruebe que los datos sean correctos y pulse despuésAceptar.
CancelarPulse para salir del programa de configuración remota sin cargar los datos en el equipo.
AplicarPulse para cargar los datos en el equipo sin salir del programa de configuración remota.
5. Pulse Aceptar.
• Si el ordenador está protegido por un servidor de seguridad y no puede utilizar la configuración remota,deberá configurar los ajustes del servidor de seguridad para permitir la comunicación a través de losnúmeros de puerto 137 y 161.
• Si utiliza el software de seguridad de Windows y ha instalado el software y los controladores de Brotherdesde el CD-ROM, ya se ha aplicado la configuración necesaria del software de seguridad.
Información relacionada
• ControlCenter4 (Windows)• Configuración remota (Windows)
584

Inicio > ControlCenter > ControlCenter4 (Windows) > Creación de una pestaña personalizada en el modoAvanzado de ControlCenter4 (Windows)
Creación de una pestaña personalizada en el modo Avanzado deControlCenter4 (Windows)
Puede crear hasta tres pestañas personalizadas, cada una con hasta cinco botones personalizados, con susajustes preferidos.
Seleccione Modo avanzado como ajuste de modo de ControlCenter4.
1. Haga clic en el icono (ControlCenter4) del área de notificación y, a continuación, haga clic en Abrir.
2. Pulse el botón Configuración y, a continuación, seleccione Crear ficha personalizada .Se creará una pestaña personalizada.
3. Para cambiar el nombre de una pestaña personalizada, haga clic con el botón derecho en la pestañapersonalizada y, a continuación, seleccione Cambiar nombre de ficha personalizada .
4. Pulse el botón Configuración , seleccione Crear botón personalizado y, a continuación, seleccione elbotón que desee crear.Aparecerá el cuadro de diálogo de ajustes.
5. Introduzca el nombre del botón y cambie los ajustes si es necesario. Pulse Aceptar.Las opciones de ajuste varían en función del botón que seleccione.
585

Puede cambiar o quitar la pestaña, botón o ajuste creados. Pulse el botón Configuración y, acontinuación, siga el menú.
Información relacionada
• ControlCenter4 (Windows)
586

Inicio > ControlCenter > ControlCenter2 (Mac)
ControlCenter2 (Mac)
• Escaneado mediante ControlCenter2 (Mac)
• Configurar el equipo Brother mediante ControlCenter2 (Mac)
• Activar la función de carga automática (Mac)
• Configuración de la libreta de direcciones del equipo mediante ControlCenter2 (Mac)
587

Inicio > ControlCenter > ControlCenter2 (Mac) > Escaneado mediante ControlCenter2 (Mac)
Escaneado mediante ControlCenter2 (Mac)Utilice el software ControlCenter de Brother para escanear fotografías y grabarlas como documentos JPEG oPDF u otros formatos.
• Escanear mediante ControlCenter2 (Mac)
• Guardar los datos escaneados como documento PDF en un directorio medianteControlCenter2 (Mac)
• Escaneado automático de ambas caras de un documento mediante ControlCenter2(Mac)
• Escaneado de ambas caras de un carné de identidad mediante ControlCenter2 (Mac)
• Escaneado como adjunto de un correo electrónico mediante ControlCenter2 (Mac)
• Escaneado como documento de texto modificable (OCR) mediante ControlCenter2(Mac)
• Escanear a un archivo de Office mediante ControlCenter2 (Mac)
• Configuración de escaneado para ControlCenter2 (Mac)
588

Inicio > ControlCenter > ControlCenter2 (Mac) > Configurar el equipo Brother mediante ControlCenter2(Mac)
Configurar el equipo Brother mediante ControlCenter2 (Mac)
Si Secure Function Lock (Bloqueo seguro de funciones) se ha establecido en Activado, no es posibleutilizar la configuración remota.
1. En la barra de menús Finder, haga clic en Ir > Aplicaciones > Brother y, a continuación, haga doble clic enel icono (ControlCenter).
Aparecerá la pantalla ControlCenter2.2. Pulse la pestaña CONFIGURACIONES DE DISPOSITIVOS.3. Pulse el botón Configuración Remota.
Aparece la pantalla Programa de configuración remota.
4. Configure los ajustes según sea necesario.
ExportarPulse para grabar los ajustes actuales en un archivo.
Pulse Exportar para grabar la libreta de direcciones o todos los ajustes del equipo.
589

ImportarHaga clic para importar un archivo y lea su configuración.
ImprimirPulse para imprimir los elementos seleccionados en el equipo. No puede imprimir los datos hasta queestén cargados en el equipo. Haga clic en Aplicar para enviar los nuevos datos al equipo y, acontinuación, haga clic en Imprimir.
OKPulse para empezar a cargar los datos en el equipo y salga después del programa de configuraciónremota. Si aparece un mensaje de error, introduzca los datos correctos y, a continuación, pulse OK.
CancelarPulse para salir del programa de configuración remota sin cargar los datos en el equipo.
AplicarPulse para cargar los datos en el equipo sin salir del programa de configuración remota.
5. Cuando finalice la configuración, haga clic en OK.
Información relacionada
• ControlCenter2 (Mac)• Configuración remota (Mac)
590

Inicio > ControlCenter > ControlCenter2 (Mac) > Activar la función de carga automática (Mac)
Activar la función de carga automática (Mac)Active la función de carga automática para iniciar ControlCenter2 automáticamente cada vez que inicie Mac.1. En la barra de menús Finder, haga clic en Ir > Aplicaciones > Brother y, a continuación, haga doble clic en
el icono (ControlCenter).
Aparecerá la pantalla ControlCenter2.2. Pulse el botón Configuración y, a continuación, seleccione Preferencias.3. Active la casilla de verificación Cargar el ControlCenter al iniciar el ordenador .4. Haga clic en Aceptar.
Información relacionada
• ControlCenter2 (Mac)
591

Inicio > Solución de problemas
Solución de problemasSi cree que se ha producido un problema en el equipo, verifique primero cada uno de los elementos siguientes y,a continuación, intente identificar el problema y siga los consejos para la solución de problemas.La mayoría de problemas los puede corregir usted mismo/a. Si necesita ayuda adicional, Brother SolutionsCenter ofrece las preguntas más frecuentes y los consejos para la solución de problemas más recientes.Visítenos en support.brother.com.Haga clic en Preguntas frecuentes y Solución de problemas y busque el nombre del modelo.En primer lugar, compruebe lo siguiente:• El cable de alimentación del equipo está conectado correctamente y el equipo está encendido.• Todas las piezas de protección de color naranja se han retirado del equipo.• Los cartuchos de tinta están instalados correctamente.• La cubierta del escáner y la cubierta para el desatasco de papel están totalmente cerradas.• El papel está correctamente introducido en la bandeja de papel.• Los cables de interfaz están conectados correctamente al equipo y al ordenador, o la conexión inalámbrica
está establecida tanto en el equipo como en el ordenador.• (Para modelos en red) El punto de acceso (para red inalámbrica), enrutador o concentrador está encendido y
su botón de conexión parpadea.• En la pantalla LCD del equipo aparecen mensajes.Si no ha podido solucionar el problema con las verificaciones, identifique el problema y, a continuación, uuInformación relacionada
Información relacionada
• Mensajes de error y mantenimiento• Documento atascado• Atasco de impresión o de papel• Si está teniendo problemas con su equipo• Consultar la información del equipo• Reiniciar el equipo Brother• Problemas de manipulación del papel e impresión• Problemas de teléfono o de fax• Otros problemas• Problemas de red
• Problemas con Google Cloud Print™
• Problemas con AirPrint
592

Inicio > Solución de problemas > Mensajes de error y mantenimiento
Mensajes de error y mantenimientoAl igual que con cualquier producto de oficina sofisticado, pueden producirse errores y situaciones que requieranla sustitución de consumibles. Si ocurriera, el equipo identifica el error y solicita un mantenimiento rutinario ymuestra el mensaje adecuado. La tabla muestra los mensajes de error y mantenimiento más comunes.Puede corregir la mayoría de los errores y realizar el mantenimiento rutinario por sí mismo/a. Si necesita másconsejos, vaya a la página Preguntas frecuentes y Solución de problemas de su modelo desde BrotherSolutions Center en support.brother.com.
• (MFC-J5930DW)
Si en la pantalla táctil se muestran errores y el dispositivo Android™ es compatible con la función NFC,ponga en contacto el dispositivo con el símbolo de NFC del panel de control para acceder a BrotherSolutions Center y consultar la sección de preguntas frecuentes desde el dispositivo. (Se aplicarán lastarifas de datos y mensajes de su proveedor de telefonía móvil).
Asegúrese de que la función NFC del equipo Brother y del dispositivo Android™ está activada.• Las referencias a información relacionada se encuentran en la parte inferior de esta página.
MFC-J5330DW/MFC-J5335DW
Mensaje de error Causa AcciónAbsorb. t. casi lleno La caja de absorción de tinta o la caja de
drenaje está casi llena.Deberá sustituir la caja de absorción detinta o la caja de drenaje en breve.Póngase en contacto con el servicio deatención al cliente de Brother o con sudistribuidor de Brother local.
Ajust.bandejaAjustes de la bandeja1Ajustes de la bandeja2
Este mensaje aparece cuando está activoel ajuste para confirmar el tipo y eltamaño del papel.
Para evitar que aparezca este mensajede confirmación, desactive laconfiguración.uu Información relacionada: Cambiar elajuste de comprobación del tamaño depapel
Alta temperatura La temperatura ambiente es demasiadoelevada.
Después de bajar la temperatura de lasala, espere hasta que el equipo alcancela temperatura ambiente. Inténtelo denuevo cuando el equipo se haya enfriado.
Atasco frontal/traseroAtasco frontalAtasco traseroRanura de atasco dealim. ManualRanura alim. fr./man.por atascoAtasco bandeja 2Repetir Atasco XX
Se ha producido un atasco de papel en elequipo.
Retire el papel atascado.uu Información relacionada: Atasco deimpresión o de papel
Si el atasco de papel se repite, pruebeotra de las operaciones para desatascarel papel.uu Información relacionada: Extracciónde trozos de papel
Las guías del papel no están ajustadas altamaño de papel utilizado.
Asegúrese de que las guías del papelestén ajustadas al tamaño de papelutilizado.
El soporte del papel del equipo no estácorrectamente ajustado.
Asegúrese de que el soporte del papelestá completamente introducido en elequipo.uu Información relacionada: Papelatascado en la parte delantera del equipo
Se ha colocado más de una hoja de papelen la ranura de alimentación manual.-O BIEN-
No coloque más de una hoja de papel enla ranura de alimentación manual a lavez. Espere a que la pantalla táctil le
593

Mensaje de error Causa Acción
Se ha colocado otra hoja de papel en laranura de alimentación manual antes deque la pantalla táctil indicase que podíaintroducirse otra hoja de papel.
indique que puede introducir otra hoja depapel para introducir la hoja siguiente enla ranura de alimentación manual.Retire el papel atascado.uu Información relacionada: Atasco deimpresión o de papel
Se ha acumulado polvo de papel en lasuperficie de los rodillos de recogida depapel.
Limpie los rodillos de recogida de papel.uu Información relacionada: Limpieza delos rodillos de recogida de papel
Atasco papl/docdemasiado largo
El documento no se ha introducido oalimentado correctamente, o bien eldocumento escaneado desde la unidadADF era demasiado largo.
Extraiga el documento atascado y, acontinuación, pulse . Cargue eldocumento en la unidad ADFcorrectamente.uu Información relacionada: Carga dedocumentos el alimentador automático dedocumentos (unidad ADF)uu Información relacionada: Documentoatascado
Bandeja de papel nodetectadaBand de papel N.° 1no detectadaBand de papel N.° 2no detectada
La bandeja de papel no está introducidacompletamente.
Vuelva a introducir lentamente la bandejade papel por completo en el equipo.
Un papel o un objeto extraño ha impedidoque la bandeja de papel se introdujesecorrectamente.
Tire de la bandeja de papel para sacarladel equipo y extraiga el papel atascado oel objeto extraño. Si no encuentra ningúnpapel atascado o no lo puede extraer uuInformación relacionada: Atasco deimpresión o de papel
Cantidad máxima dedispositivosconectados con Wi-FiDirect.
Ya hay conectados dos dispositivosmóviles a la red Wi-Fi Direct cuando elequipo Brother es el propietario de grupo(P/G).
Una vez finalizada la conexión actualentre su equipo Brother y otro dispositivomóvil, pruebe a volver a configurar losajustes Wi-Fi Direct. Puede confirmar elestado de conexión imprimiendo elinforme de configuración de la red.uu Información relacionada: Imprimir elinforme de configuración de la red
Cartucho de tintaincorrecto
El número de modelo de cartucho de tintano es compatible con el equipo.
Verifique el número de modelo decartucho que funciona con el equipo.
Color de tintaerróneo
Se ha instalado un cartucho de tinta enuna posición incorrecta.
Identifique los cartuchos de tinta que nocoinciden con las posiciones de susrespectivos colores y colóquelos en lasposiciones correctas.
Config de bandejaincorr.
Los ajustes del tamaño de papel y del usode la bandeja no coinciden con el tamañodel papel de la bandeja que estáutilizando.
Siga las instrucciones que aparecen en lapantalla táctil e intente imprimir de nuevo.
Configure el ajuste del tamaño de papelde la bandeja siguiendo las instruccionesde la pantalla LCD.
Cont. absorbedor detinta lleno
La caja de absorción de tinta o la caja dedrenaje está llena. Es necesario efectuarun mantenimiento periódico en estoscomponentes, ya que pueden requerir susustitución después de un cierto períodode tiempo para garantizar el rendimientoóptimo del equipo Brother. Dado queestos componentes requierenmantenimiento periódico, la sustitución noqueda cubierta por la garantía. Lanecesidad de sustituir estos componentes
Es necesario sustituir la caja de absorciónde tinta o la caja de drenaje. Póngase encontacto con el Servicio de atención alcliente de Brother o con un centro deservicio técnico autorizado de Brotherpara que le arreglen el equipo.La limpieza se realiza por los siguientesmotivos:1. El equipo se limpia automáticamente
después de haber desconectado y
594

Mensaje de error Causa Acción
y el período de tiempo antes de lasustitución dependerán del número dedepuraciones y drenajes necesarios paralimpiar el sistema de tinta. Estas cajasacumulan gran cantidad de tinta durantelas operaciones de depuración y drenaje.El número de veces que se depura yevacua un equipo para la limpieza varíaen función de las distintas situaciones.Por ejemplo, si se enciende y se apaga elequipo con frecuencia, se produciránnumerosos ciclos de limpieza puesto queel equipo se limpia automáticamente trasel encendido. El uso de tinta que no seade Brother puede dar lugar a limpiezasfrecuentes, ya que estas tintas puedenproducir una calidad de impresióndeficiente que se resuelve con lalimpieza. Cuanto más se limpie el equipo,más rápido se llenarán estas cajas.Puede que las reparaciones derivadasdel uso de consumibles que no seande Brother no estén cubiertas por lagarantía del producto.
conectado de nuevo el cable dealimentación.
2. Una vez eliminado un atasco de papel,el equipo se limpiará automáticamenteantes de imprimir la siguiente páginarecibida.
3. El equipo se limpia automáticamentetras permanecer inactivo durante másde 30 días (uso poco frecuente).
4. El equipo se limpia automáticamentedespués de que los cartuchos de tintade un mismo color se hayan sustituido12 veces.
Cubierta abierta La cubierta del escáner no estábloqueada en la posición de cierre.
Levante la cubierta del escáner y vuelva acerrarla.
Asegúrese de que el cable de la líneatelefónica y el cable de interfaz (si seutiliza) se ha introducido correctamente através del canal de cables y sale por laparte posterior del equipo.
La cubierta del cartucho de tinta no estábloqueada en la posición de cierre.
Cierre firmemente la cubierta del cartuchode tinta hasta que quede encajada en susitio.
Datos restantes en lamemoria
Quedan datos de impresión en lamemoria del equipo.
Pulse . El equipo cancelará el trabajoy lo borrará de la memoria. Intenteimprimir de nuevo.
Dsp inutilizableDesconecte eldispositivo delconector delantero yapague el equipo yluego vuelva aencenderlo.
Se ha conectado un dispositivo dañado ala interfaz directa USB.
Desenchufe el dispositivo de la interfazdirecta USB, pulse para apagar elequipo y, a continuación, vuelva aencenderlo.
Dsp inutilizableDesconecte eldispositivo USB.
Se ha conectado un dispositivo USB ouna unidad flash USB que no escompatible en la interfaz directa USB.
Desenchufe el dispositivo de la interfazdirecta USB. Apague el equipo y vuelva aencenderlo.
El tamaño de papel nocoincideTam. pap. no coinc.[Bandeja #1]Tam. pap. no coinc.[Bandeja #2]
El ajuste del tamaño de papel no coincidecon el tamaño del papel que está cargadoen la bandeja.-O BIEN-La orientación del papel no es laadecuada para el tamaño de papel.-O BIEN-No ha ajustado las guías del papel de labandeja en los indicadores para eltamaño de papel que está utilizando.
1. Compruebe que el tamaño de papelseleccionado en la pantalla del equipocoincida con el tamaño del papel de labandeja.uu Información relacionada: Cambiodel tipo y tamaño de papel
2. Asegúrese de que haya cargado elpapel con la orientación correcta yajuste las guías del papel en losindicadores correspondientes altamaño de papel utilizado.
595

Mensaje de error Causa Acción
uu Información relacionada: Carga depapel
3. Después de haber verificado eltamaño y la orientación del papel, sigalas instrucciones de la pantalla LCD.
Si está imprimiendo desde un ordenador,asegúrese de que el tamaño de papelseleccionado en el controlador deimpresora coincida con el tamaño delpapel de la bandeja.uu Información relacionada:Configuración de impresión (Windows) oOpciones de impresión (Mac)
Error comunicación Calidad baja de la línea telefónicacausada por un error de comunicación.
Vuelva a enviar el fax o conecte el equipoa otra línea telefónica. Si el problemapersiste, diríjase a la compañía telefónicay pida que comprueben su líneatelefónica.
Error conexión Otros dispositivos están intentandoconectar con la red Wi-Fi Direct al mismotiempo.
Asegúrese de que ningún otro dispositivoestá intentando conectarse a la red Wi-FiDirect y, a continuación, vuelva a intentarconfigurar los ajustes de Wi-Fi Direct.
Fallo conexión El equipo Brother y su dispositivo móvilno pueden comunicarse durante laconfiguración de red Wi-Fi Direct.
• Acerque el dispositivo móvil al equipoBrother.
• Traslade el equipo Brother y eldispositivo móvil a una zona libre deobstáculos.
• Si utiliza el método PIN de WPS,asegúrese de haber introducido el PINcorrecto.
Falló la inicializ.de pantalla táctil
Se ha pulsado la pantalla táctil antes deque se completara la inicialización deencendido.
Compruebe que no haya nada tocando lapantalla táctil ni colocado sobre ella,especialmente cuando enchufe el equipo.
Podría haber restos acumulados entre laparte inferior de la pantalla táctil y sumarco.
Introduzca un trozo de papel rígido entrela parte inferior de la pantalla táctil y elmarco que la rodea, y deslícelo de unlado a otro para extraer la suciedad.
Hub inutilizable Se ha conectado un hub o una unidadflash USB con hub a la interfaz directaUSB.
El equipo no es compatible con hubs nicon unidades flash USB que tengan unhub integrado. Desenchufe el dispositivode la interfaz directa USB.
Imposible escan. XX El equipo ha sufrido un problemamecánico.
Desconecte el equipo de la alimentacióneléctrica durante varios minutos y vuelvaa conectarlo.(Si no puede imprimir los faxes recibidos,transfiéralos a otro equipo de fax o a suordenador.)uu Información relacionada:Transferencia de faxes o informe delregistro de faxes
Imprimir solo BKSustituya cartucho.
Uno o más cartuchos de tinta de colorhan llegado al final de su vida útil.Puede utilizar el equipo en el modoblanco y negro durante aproximadamentecuatro semanas en función del número depáginas que imprima.
Sustituya los cartuchos de tinta.uu Información relacionada: Cambio delos cartuchos de tintaAunque en la columna Causa se ofrecenopciones para usar el equipo cuandoaparece este error, es posible que en lassiguientes situaciones no sea posible usar
596

Mensaje de error Causa Acción
Mientras este mensaje aparezca en lapantalla táctil, cada operación funcionaráde la siguiente manera:• Impresión
Si el tipo de soporte está configuradocomo Papel normal en la pestañaBásica y se elige Escala de grises enla pestaña Avanzada del controladorde impresora, podrá usar el equipocomo impresora en blanco y negro.
• CopiaSi el tipo de papel está configuradocomo Papel normal, es posiblerealizar copias en blanco y negro.
• FaxSi el tipo de papel se ha establecidoen Papel normal, el equipo recibiráe imprimirá los faxes en blanco ynegro.
el equipo hasta que no cambie elcartucho o cartuchos de tinta:• Si desenchufa el equipo o retira el
cartucho de tinta.• Si selecciona la opción Papel de
secado lento en el equipo o en elcontrolador de impresora.
Instalar tinta Uno de los cartuchos de tinta no se hainstalado correctamente.
Extraiga el cartucho de tinta nuevo yvuelva a instalarlo lenta y firmementehasta que encaje.uu Información relacionada: Cambio delos cartuchos de tinta
Limpieza impos. XXNo se puedeinicializar XXImposible impr. XX
El equipo ha sufrido un problemamecánico.-O BIEN-Hay objetos extraños, tales como un clipo un trozo de papel roto, en el interior delequipo.
Abra la cubierta del escáner y eliminecualquier objeto extraño o los trozos depapel del interior del equipo. Si elmensaje de error continúa apareciendo,desconecte el equipo de la alimentacióneléctrica durante varios minutos y, acontinuación, vuelva a conectarlo.Puede probar las operaciones adicionalespara desatascar el papel.uu Información relacionada: Extracciónde trozos de papel(Si no puede imprimir los faxes recibidos,transfiéralos a otro equipo de fax o a suordenador.)uu Información relacionada:Transferencia de faxes o informe delregistro de faxes
Línea desconectada El interlocutor o su equipo de fax handetenido la llamada.
Intente enviar o recibir de nuevo.Si las llamadas se detienenrepetidamente y está utilizando unsistema VoIP (voz sobre IP), pruebe acambiar la compatibilidad a Básica (paraVoIP).uu Información relacionada: VoIP/interferencia de línea telefónica
Llamada no ID No hay historial de llamadas entrantes.No recibió llamadas o no está suscrito alservicio de ID de llamada de su compañíatelefónica.
Si desea utilizar la función de ID dellamada, póngase en contacto con sucompañía telefónica.uu Información relacionada: ID dellamada
No detecta volumen detinta
Si está utilizando tinta no original deBrother, es posible que el equipo nodetecte la tinta disponible.
Sustituya el cartucho por un cartucho detinta original de Brother. Si el mensaje deerror continúa apareciendo, póngase en
597

Mensaje de error Causa Acción
contacto con el servicio de atención alcliente de Brother o con su distribuidor deBrother local.
No hay dispositv Al configurar la red Wi-Fi Direct, el equipoBrother no puede encontrar su dispositivomóvil.
• Asegúrese de que su equipo y eldispositivo móvil están en modo Wi-FiDirect.
• Acerque el dispositivo móvil al equipoBrother.
• Traslade el equipo Brother y eldispositivo móvil a una zona libre deobstáculos.
• Si está configurando manualmente lared Wi-Fi Direct, asegúrese de haberintroducido la contraseña correcta.
• Si su dispositivo móvil tiene unapágina de configuración para obteneruna dirección IP, asegúrese de que ladirección IP de su dispositivo móvil seha configuración a través de DHCP.
No hay papelreiterado
Se ha acumulado polvo de papel en lasuperficie de los rodillos de recogida depapel.
Limpie los rodillos de recogida de papel.uu Información relacionada: Limpieza delos rodillos de recogida de papel
No se detecta Ha instalado un cartucho de tinta nuevodemasiado rápido y el equipo no hapodido detectarlo.
Extraiga el cartucho de tinta nuevo yvuelva a instalarlo lenta y firmementehasta que encaje.uu Información relacionada: Cambio delos cartuchos de tinta
Uno de los cartuchos de tinta no se hainstalado correctamente.
Se ha vuelto a instalar un cartucho detinta usado.
Extraiga el cartucho de tinta usado einstale uno nuevo.
Si está utilizando tinta no original deBrother, es posible que el equipo nodetecte el cartucho de tinta.
Sustituya el cartucho por un cartucho detinta original de Brother. Si el mensaje deerror continúa apareciendo, póngase encontacto con el servicio de atención alcliente de Brother o con su distribuidor deBrother local.
Se debe sustituir el cartucho de tinta. Sustituya el cartucho por un cartucho detinta original de Brother.
El nuevo cartucho de tinta tiene unaburbuja de aire.
Gire lentamente el cartucho de tinta paraque el puerto de suministro de tintaapunte hacia abajo y, a continuación,vuelva a instalar el cartucho.
Ha instalado un cartucho de tinta Brotherdel modelo equivocado.
Compruebe los números del modelo delos cartuchos de tinta e instale loscartuchos de tinta adecuados.
Queda poca tinta Uno o más cartuchos de tinta están apunto de acabarse. Si el equipo emisorpuede convertirlo, el fax en color seimprimirá en el equipo como un fax enblanco y negro.
Adquiera un cartucho de tinta nuevo.Puede seguir imprimiendo hasta que en lapantalla táctil aparezca Sustituirtinta.uu Información relacionada: Cambio delos cartuchos de tinta• Puede seguir imprimiendo incluso
si queda poca tinta o si esnecesario cambiar algún cartucho.
Reiterados atascos depapel
Hay objetos extraños, tales como un clipo un trozo de papel roto, en el interior delequipo.
Retire los objetos extraños y los trozos depapel del equipo.
598

Mensaje de error Causa Acción
uu Información relacionada: Extracciónde trozos de papel
Sin alim. de PapSin alim. de Pap[Bandeja n.°1]Sin alim. de Pap[Bandeja n.°2]
El equipo se ha quedado sin papel o elpapel no se ha cargado correctamente enla bandeja de papel.
Realice una de las siguientes acciones:• Rellene la bandeja de papel y, a
continuación, siga las instrucciones dela pantalla LCD.
• Retire el papel, vuélvalo a cargar y, acontinuación, siga las instrucciones dela pantalla LCD.
uu Información relacionada: Carga depapel
No se ha introducido el papel en el centrode la ranura de alimentación manual.
Retire el papel, vuelva a introducirlo en elcentro de la ranura de alimentaciónmanual y, a continuación, siga lasinstrucciones de la pantalla LCD.uu Información relacionada: Carga depapel en la ranura de alimentaciónmanual
La cubierta para desatascar el de papelno se ha cerrado correctamente.
Asegúrese de que la cubierta para eldesatasco de papel esté uniformementecerrada por ambos extremos.uu Información relacionada: Atasco deimpresión o de papel
Se ha acumulado polvo de papel en lasuperficie de los rodillos de recogida depapel.
Limpie los rodillos de recogida de papel.uu Información relacionada: Limpieza delos rodillos de recogida de papel
Sin archivo La unidad flash USB de la unidad desoporte no contiene ningún archivo .JPG.
Vuelva a introducir la unidad flash USBcorrecta en la ranura.
Sin memoria La memoria del equipo está llena. Si hay una operación de copia o deenvío de fax en curso:
• Pulse , Salir o Cerrar, esperehasta que finalicen las otrasoperaciones en curso e inténtelo denuevo.
• Pulse Enviar ahora para enviar laspáginas escaneadas hasta elmomento.
• Pulse Impresión parcial paracopiar las páginas escaneadas hastael momento.
• Borre los datos de la memoria. Paraobtener memoria adicional, puededesactivar la recepción en memoria.uu Información relacionada: Apagarmemoria de recepción
• Imprima los faxes almacenados en lamemoria.uu Información relacionada: Imprimirun fax guardado en la memoria delequipo
Sin memoria de fax La memoria de fax está llena. Realice una de las siguientes acciones:• Borre los datos de la memoria. Para
obtener memoria adicional, puededesactivar la recepción en memoria.
599

Mensaje de error Causa Acción
uu Información relacionada: Apagarmemoria de recepción
• Imprima los faxes almacenados en lamemoria.uu Información relacionada: Imprimirun fax guardado en la memoria delequipo
Sin respuesta/Ocupado El número marcado no contesta o estáocupado.
Compruebe el número y vuelva aintentarlo.
Soporte lleno. La unidad flash USB que está utilizandoya contiene 999 archivos.
El equipo solo puede guardar datos enuna unidad flash USB que contengamenos de 999 archivos. Elimine losarchivos que no utilice e inténtelo denuevo.
La unidad flash USB que está utilizandono tiene suficiente espacio libre paraescanear el documento.
Elimine los archivos que no utilice de launidad flash USB para liberar espacio y, acontinuación, inténtelo de nuevo.
Sustituir tinta Uno o más cartuchos de tinta estánagotados. El equipo interrumpirá todas lastareas de impresión. Mientras hayamemoria disponible, los faxes en blanco ynegro se almacenarán en la memoria. Siel equipo emisor puede convertirlo, el faxen color se almacenará en la memoriacomo un fax en blanco y negro.
Sustituya los cartuchos de tinta.uu Información relacionada: Cambio delos cartuchos de tinta• Puede seguir imprimiendo incluso
si queda poca tinta o si esnecesario cambiar algún cartucho.
Temperatura baja La temperatura de la sala es demasiadobaja.
Una vez calentada la sala, deje que elequipo se caliente hasta que alcance latemperatura ambiente. Inténtelo de nuevouna vez que la máquina se hayacalentado.
MFC-J5730DW/MFC-J5930DW
Mensaje de error Causa AcciónAbsorb. t. casi lleno La caja de absorción de tinta o la caja de
drenaje está casi llena.Deberá sustituir la caja de absorción detinta o la caja de drenaje en breve.Póngase en contacto con el servicio deatención al cliente de Brother o con sudistribuidor de Brother local.
Ajustes de la bandeja1Ajustes de la bandeja2Ajustes de la bandejaMP
Este mensaje aparece cuando está activoel ajuste para confirmar el tipo y eltamaño del papel.
Para evitar que aparezca este mensajede confirmación, desactive laconfiguración.uu Información relacionada: Cambiar elajuste de comprobación del tamaño depapel
Alta temperatura La temperatura ambiente es demasiadoelevada.
Después de bajar la temperatura de lasala, espere hasta que el equipo alcancela temperatura ambiente. Inténtelo denuevo cuando el equipo se haya enfriado.
Atasco frontal/traseroAtasco frontalAtasco traseroAtasco bandeja MPBandeja frontal/MPpor atasco
Se ha producido un atasco de papel en elequipo.
Retire el papel atascado.uu Información relacionada: Atasco deimpresión o de papel
Si el atasco de papel se repite, pruebeotra de las operaciones para desatascarel papel.
600

Mensaje de error Causa AcciónAtasco bandeja 2Repetir Atasco XX
uu Información relacionada: Extracciónde trozos de papel
Las guías del papel no están ajustadas altamaño de papel utilizado.
Asegúrese de que las guías del papelestén ajustadas al tamaño de papelutilizado.
El soporte del papel del equipo no estácorrectamente ajustado.
Asegúrese de que el soporte del papelestá completamente introducido en elequipo.uu Información relacionada: Papelatascado en la parte delantera del equipo
Se ha acumulado polvo de papel en lasuperficie de los rodillos de recogida depapel.
Limpie los rodillos de recogida de papel.uu Información relacionada: Limpieza delos rodillos de recogida de papel
Atasco papel/doc.demasiado largo
El documento no se ha introducido oalimentado correctamente, o bien eldocumento escaneado desde la unidadADF era demasiado largo.
Extraiga el documento atascado y, acontinuación, pulse . Cargue eldocumento en la unidad ADFcorrectamente.uu Información relacionada: Carga dedocumentos el alimentador automático dedocumentos (unidad ADF)uu Información relacionada: Documentoatascado
Bandeja de papel N.°1 no detectadaBandeja de papel N.°2 no detectada
La bandeja de papel no está introducidacompletamente.
Vuelva a introducir lentamente la bandejade papel por completo en el equipo.
Un papel o un objeto extraño ha impedidoque la bandeja de papel se introdujesecorrectamente.
Tire de la bandeja de papel para sacarladel equipo y extraiga el papel atascado oel objeto extraño. Si no encuentra ningúnpapel atascado o no lo puede extraer uuInformación relacionada: Atasco deimpresión o de papel
Cantidad máxima dedispositivosconectados con Wi-FiDirect.
Ya hay conectados dos dispositivosmóviles a la red Wi-Fi Direct cuando elequipo Brother es el propietario de grupo(P/G).
Una vez finalizada la conexión actualentre su equipo Brother y otro dispositivomóvil, pruebe a volver a configurar losajustes Wi-Fi Direct. Puede confirmar elestado de conexión imprimiendo elinforme de configuración de la red.uu Información relacionada: Imprimir elinforme de configuración de la red
Cartucho incorrecto El número de modelo de cartucho de tintano es compatible con el equipo.
Verifique el número de modelo decartucho que funciona con el equipo.
Color de tintaerróneo
Se ha instalado un cartucho de tinta enuna posición incorrecta.
Identifique los cartuchos de tinta que nocoinciden con las posiciones de susrespectivos colores y colóquelos en lasposiciones correctas.
Configuración debandeja incorrecta.
Los ajustes del tamaño de papel y del usode la bandeja no coinciden con el tamañodel papel de la bandeja que estáutilizando.
Siga las instrucciones que aparecen en lapantalla táctil e intente imprimir de nuevo.
Configure el ajuste del tamaño de papelde la bandeja siguiendo las instruccionesde la pantalla LCD.
Cont. absorbedor detinta lleno
La caja de absorción de tinta o la caja dedrenaje está llena. Es necesario efectuarun mantenimiento periódico en estoscomponentes, ya que pueden requerir susustitución después de un cierto períodode tiempo para garantizar el rendimiento
Es necesario sustituir la caja de absorciónde tinta o la caja de drenaje. Póngase encontacto con el Servicio de atención alcliente de Brother o con un centro deservicio técnico autorizado de Brotherpara que le arreglen el equipo.
601

Mensaje de error Causa Acción
óptimo del equipo Brother. Dado queestos componentes requierenmantenimiento periódico, la sustitución noqueda cubierta por la garantía. Lanecesidad de sustituir estos componentesy el período de tiempo antes de lasustitución dependerán del número dedepuraciones y drenajes necesarios paralimpiar el sistema de tinta. Estas cajasacumulan gran cantidad de tinta durantelas operaciones de depuración y drenaje.El número de veces que se depura yevacua un equipo para la limpieza varíaen función de las distintas situaciones.Por ejemplo, si se enciende y se apaga elequipo con frecuencia, se produciránnumerosos ciclos de limpieza puesto queel equipo se limpia automáticamente trasel encendido. El uso de tinta que no seade Brother puede dar lugar a limpiezasfrecuentes, ya que estas tintas puedenproducir una calidad de impresióndeficiente que se resuelve con lalimpieza. Cuanto más se limpie el equipo,más rápido se llenarán estas cajas.Puede que las reparaciones derivadasdel uso de consumibles que no seande Brother no estén cubiertas por lagarantía del producto.
La limpieza se realiza por los siguientesmotivos:1. El equipo se limpia automáticamente
después de haber desconectado yconectado de nuevo el cable dealimentación.
2. Una vez eliminado un atasco de papel,el equipo se limpiará automáticamenteantes de imprimir la siguiente páginarecibida.
3. El equipo se limpia automáticamentetras permanecer inactivo durante másde 30 días (uso poco frecuente).
4. El equipo se limpia automáticamentedespués de que los cartuchos de tintade un mismo color se hayan sustituido12 veces.
Cubierta abierta La cubierta del escáner no estábloqueada en la posición de cierre.
Levante la cubierta del escáner y vuelva acerrarla.
Asegúrese de que el cable de la líneatelefónica y el cable de interfaz (si seutiliza) se ha introducido correctamente através del canal de cables y sale por laparte posterior del equipo.
La cubierta del cartucho de tinta no estábloqueada en la posición de cierre.
Cierre firmemente la cubierta del cartuchode tinta hasta que quede encajada en susitio.
Datos restantes en lamemoria
Quedan datos de impresión en lamemoria del equipo.
Pulse . El equipo cancelará el trabajoy lo borrará de la memoria. Intenteimprimir de nuevo.
Dsp inutilizableDesconecte eldispositivo delconector delantero yapague la máquina yenciéndala
Se ha conectado un dispositivo dañado ala interfaz directa USB.
Desenchufe el dispositivo de la interfazdirecta USB, pulse para apagar elequipo y, a continuación, vuelva aencenderlo.
Dsp inutilizableDesconecte eldispositivo USB.
Se ha conectado un dispositivo USB ouna unidad flash USB que no escompatible en la interfaz directa USB.
Desenchufe el dispositivo de la interfazdirecta USB. Apague el equipo y vuelva aencenderlo.
Error comunicación Calidad baja de la línea telefónicacausada por un error de comunicación.
Vuelva a enviar el fax o conecte el equipoa otra línea telefónica. Si el problemapersiste, diríjase a la compañía telefónicay pida que comprueben su líneatelefónica.
602

Mensaje de error Causa AcciónError conexión Otros dispositivos están intentando
conectar con la red Wi-Fi Direct al mismotiempo.
Asegúrese de que ningún otro dispositivoestá intentando conectarse a la red Wi-FiDirect y, a continuación, vuelva a intentarconfigurar los ajustes de Wi-Fi Direct.
Error eninicialización dpantalla táctil
Se ha pulsado la pantalla táctil antes deque se completara la inicialización deencendido.
Compruebe que no haya nada tocando lapantalla táctil ni colocado sobre ella,especialmente cuando enchufe el equipo.
Podría haber restos acumulados entre laparte inferior de la pantalla táctil y sumarco.
Introduzca un trozo de papel rígido entrela parte inferior de la pantalla táctil y elmarco que la rodea, y deslícelo de unlado a otro para extraer la suciedad.
Fallo conexión El equipo Brother y su dispositivo móvilno pueden comunicarse durante laconfiguración de red Wi-Fi Direct.
• Acerque el dispositivo móvil al equipoBrother.
• Traslade el equipo Brother y eldispositivo móvil a una zona libre deobstáculos.
• Si utiliza el método PIN de WPS,asegúrese de haber introducido el PINcorrecto.
Hub inutilizable Se ha conectado un hub o una unidadflash USB con hub a la interfaz directaUSB.
El equipo no es compatible con hubs nicon unidades flash USB que tengan unhub integrado. Desenchufe el dispositivode la interfaz directa USB.
Imposible escan. XX El equipo ha sufrido un problemamecánico.
Desconecte el equipo de la alimentacióneléctrica durante varios minutos y vuelvaa conectarlo.(Si no puede imprimir los faxes recibidos,transfiéralos a otro equipo de fax o a suordenador.)uu Información relacionada:Transferencia de faxes o informe delregistro de faxes
Impresión solo blancoy negroSustituya elcartucho.
Uno o más cartuchos de tinta de colorhan llegado al final de su vida útil.Puede utilizar el equipo en el modoblanco y negro durante aproximadamentecuatro semanas en función del número depáginas que imprima.Mientras este mensaje aparezca en lapantalla táctil, cada operación funcionaráde la siguiente manera:• Impresión
Si el tipo de soporte está configuradocomo Papel normal en la pestañaBásica y se elige Escala de grises enla pestaña Avanzada del controladorde impresora, podrá usar el equipocomo impresora en blanco y negro.
• CopiaSi el tipo de papel está configuradocomo Papel normal, podrá realizarcopias en blanco y negro.
• FaxSi el tipo de papel se ha establecidoen Papel normal, el equipo recibiráe imprimirá los faxes en blanco ynegro.
Sustituya los cartuchos de tinta.uu Información relacionada: Cambio delos cartuchos de tintaAunque en la columna Causa se ofrecenopciones para usar el equipo cuandoaparece este error, es posible que en lassiguientes situaciones no sea posible usarel equipo hasta que no cambie elcartucho o cartuchos de tinta:• Si desenchufa el equipo o retira el
cartucho de tinta.• Si selecciona la opción Papel de
secado lento en el equipo o en elcontrolador de impresora.
603

Mensaje de error Causa AcciónInstalar tinta Uno de los cartuchos de tinta no se ha
instalado correctamente.Extraiga el cartucho de tinta nuevo yvuelva a instalarlo lenta y firmementehasta que encaje.uu Información relacionada: Cambio delos cartuchos de tinta
Limpieza impos. XXImposible inicializarXXImposible impr. XX
El equipo ha sufrido un problemamecánico.-O BIEN-Hay objetos extraños, tales como un clipo un trozo de papel roto, en el interior delequipo.
Abra la cubierta del escáner y eliminecualquier objeto extraño o los trozos depapel del interior del equipo. Si elmensaje de error continúa apareciendo,desconecte el equipo de la alimentacióneléctrica durante varios minutos y, acontinuación, vuelva a conectarlo.Puede probar las operaciones adicionalespara desatascar el papel.uu Información relacionada: Extracciónde trozos de papel(Si no puede imprimir los faxes recibidos,transfiéralos a otro equipo de fax o a suordenador.)uu Información relacionada:Transferencia de faxes o informe delregistro de faxes
Línea desconectada El interlocutor o su equipo de fax handetenido la llamada.
Intente enviar o recibir de nuevo.Si las llamadas se detienenrepetidamente y está utilizando unsistema VoIP (voz sobre IP), pruebe acambiar la compatibilidad a Básica (paraVoIP).uu Información relacionada: VoIP/interferencia de línea telefónica
Llamada no ID No hay historial de llamadas entrantes.No recibió llamadas o no está suscrito alservicio de ID de llamada de su compañíatelefónica.
Si desea utilizar la función de ID dellamada, póngase en contacto con sucompañía telefónica.uu Información relacionada: ID dellamada
No hay dispositv Al configurar la red Wi-Fi Direct, el equipoBrother no puede encontrar su dispositivomóvil.
• Asegúrese de que su equipo y eldispositivo móvil están en modo Wi-FiDirect.
• Acerque el dispositivo móvil al equipoBrother.
• Traslade el equipo Brother y eldispositivo móvil a una zona libre deobstáculos.
• Si está configurando manualmente lared Wi-Fi Direct, asegúrese de haberintroducido la contraseña correcta.
• Si su dispositivo móvil tiene unapágina de configuración para obteneruna dirección IP, asegúrese de que ladirección IP de su dispositivo móvil seha configuración a través de DHCP.
No hay papelreiterado
Se ha acumulado polvo de papel en lasuperficie de los rodillos de recogida depapel.
Limpie los rodillos de recogida de papel.uu Información relacionada: Limpieza delos rodillos de recogida de papel
No se detecta Ha instalado un cartucho de tinta nuevodemasiado rápido y el equipo no hapodido detectarlo.
Extraiga el cartucho de tinta nuevo yvuelva a instalarlo lenta y firmementehasta que encaje.
604

Mensaje de error Causa Acción
Uno de los cartuchos de tinta no se hainstalado correctamente.
uu Información relacionada: Cambio delos cartuchos de tinta
Se ha vuelto a instalar un cartucho detinta usado.
Extraiga el cartucho de tinta usado einstale uno nuevo.
Si está utilizando tinta no original deBrother, es posible que el equipo nodetecte el cartucho de tinta.
Sustituya el cartucho por un cartucho detinta original de Brother. Si el mensaje deerror continúa apareciendo, póngase encontacto con el servicio de atención alcliente de Brother o con su distribuidor deBrother local.
Se debe sustituir el cartucho de tinta. Sustituya el cartucho por un cartucho detinta original de Brother.
El nuevo cartucho de tinta tiene unaburbuja de aire.
Gire lentamente el cartucho de tinta paraque el puerto de suministro de tintaapunte hacia abajo y, a continuación,vuelva a instalar el cartucho.
Ha instalado un cartucho de tinta Brotherdel modelo equivocado.
Compruebe los números del modelo delos cartuchos de tinta e instale loscartuchos de tinta adecuados.
No se puede detectarvolumen de tinta
Si está utilizando tinta no original deBrother, es posible que el equipo nodetecte la tinta disponible.
Sustituya el cartucho por un cartucho detinta original de Brother. Si el mensaje deerror continúa apareciendo, póngase encontacto con el servicio de atención alcliente de Brother o con su distribuidor deBrother local.
Poco papel bandeja 1Poco papel bandeja 2
La bandeja de papel está casi vacía. Rellene de papel la bandeja de papelindicada en la pantalla LCD.
Queda poca tinta Uno o más cartuchos de tinta están apunto de acabarse. Si el equipo emisorpuede convertirlo, el fax en color seimprimirá en el equipo como un fax enblanco y negro.
Adquiera un cartucho de tinta nuevo.Puede seguir imprimiendo hasta que en lapantalla táctil aparezca Sustituirtinta.uu Información relacionada: Cambio delos cartuchos de tinta• Puede seguir imprimiendo incluso
si queda poca tinta o si esnecesario cambiar algún cartucho.
Reiterados atascos depapel
Hay objetos extraños, tales como un clipo un trozo de papel roto, en el interior delequipo.
Retire los objetos extraños y los trozos depapel del equipo.uu Información relacionada: Extracciónde trozos de papel
Sin alim. de PapSin alim. de pap.[Bandeja #1]Sin alim. de pap.[Bandeja MP]Sin alim. de pap.[Bandeja #2]
El equipo se ha quedado sin papel o elpapel no se ha cargado correctamente enla bandeja de papel.
Realice una de las siguientes acciones:• Rellene la bandeja de papel y, a
continuación, siga las instrucciones dela pantalla LCD.
• Retire el papel, vuélvalo a cargar y, acontinuación, siga las instrucciones dela pantalla LCD.
uu Información relacionada: Carga depapel
El papel no se ha introducido en el centrode la bandeja MP.
Retire el papel, vuelva a introducirlo en elcentro de la bandeja MP y, acontinuación, siga las instrucciones de lapantalla LCD.
605

Mensaje de error Causa Acción
uu Información relacionada: Carga depapel en la bandeja multipropósito(bandeja MP)
La cubierta para el desatasco de papel nose ha cerrado correctamente.
Asegúrese de que la cubierta para eldesatasco de papel esté uniformementecerrada por ambos extremos.uu Información relacionada: Atasco deimpresión o de papel
Se ha acumulado polvo de papel en lasuperficie de los rodillos de recogida depapel.
Limpie los rodillos de recogida de papel.uu Información relacionada: Limpieza delos rodillos de recogida de papel
Sin archivo La unidad flash USB de la unidad desoporte no contiene ningún archivo .JPG.
Vuelva a introducir la unidad flash USBcorrecta en la ranura.
Sin memoria La memoria del equipo está llena. Si hay una operación de copia o deenvío de fax en curso:
• Pulse , Salir o Cerrar, esperehasta que finalicen las otrasoperaciones en curso e inténtelo denuevo.
• Pulse Enviar ahora para enviar laspáginas escaneadas hasta elmomento.
• Pulse Impresión parcial paracopiar las páginas escaneadas hastael momento.
• Borre los datos de la memoria. Paraobtener memoria adicional, puededesactivar la recepción en memoria.uu Información relacionada: Apagarmemoria de recepción
• Imprima los faxes almacenados en lamemoria.uu Información relacionada: Imprimirun fax guardado en la memoria delequipo
Sin memoria de fax La memoria de fax está llena. Realice una de las siguientes acciones:• Borre los datos de la memoria. Para
obtener memoria adicional, puededesactivar la recepción en memoria.uu Información relacionada: Apagarmemoria de recepción
• Imprima los faxes almacenados en lamemoria.uu Información relacionada: Imprimirun fax guardado en la memoria delequipo
Sin respuesta/Ocupado El número marcado no contesta o estáocupado.
Compruebe el número y vuelva aintentarlo.
Soporte lleno La unidad flash USB que está utilizandoya contiene 999 archivos.
El equipo solo puede guardar datos enuna unidad flash USB que contengamenos de 999 archivos. Elimine losarchivos que no utilice e inténtelo denuevo.
606

Mensaje de error Causa Acción
La unidad flash USB que está utilizandono tiene suficiente espacio libre paraescanear el documento.
Elimine los archivos que no utilice de launidad flash USB para liberar espacio y, acontinuación, inténtelo de nuevo.
Sustituir tinta Uno o más cartuchos de tinta estánagotados. El equipo interrumpirá todas lastareas de impresión. Mientras hayamemoria disponible, los faxes en blanco ynegro se almacenarán en la memoria. Siel equipo emisor puede convertirlo, el faxen color se almacenará en la memoriacomo un fax en blanco y negro.
Sustituya los cartuchos de tinta.uu Información relacionada: Cambio delos cartuchos de tinta• Puede seguir imprimiendo incluso
si queda poca tinta o si esnecesario cambiar algún cartucho.
Tam. pap. no coinc.Tam. pap. no coinc.[Bandeja #1]Tam. pap. no coinc.[Bandeja MP]Tam. pap. no coinc.[Bandeja #2]
El ajuste del tamaño de papel no coincidecon el tamaño del papel que está cargadoen la bandeja.-O BIEN-La orientación del papel no es laadecuada para el tamaño de papel.-O BIEN-No ha ajustado las guías del papel de labandeja en los indicadores para eltamaño de papel que está utilizando.
1. Compruebe que el tamaño de papelseleccionado en la pantalla del equipocoincida con el tamaño del papel de labandeja.uu Información relacionada: Cambiodel tipo y tamaño de papel
2. Asegúrese de que haya cargado elpapel con la orientación correcta yajuste las guías del papel en losindicadores correspondientes altamaño de papel utilizado.uu Información relacionada: Carga depapel
3. Después de haber verificado eltamaño y la orientación del papel, sigalas instrucciones de la pantalla LCD.
Si está imprimiendo desde un ordenador,asegúrese de que el tamaño de papelseleccionado en el controlador deimpresora coincida con el tamaño delpapel de la bandeja.uu Información relacionada:Configuración de impresión (Windows) oOpciones de impresión (Mac)
Temperatura baja La temperatura de la sala es demasiadobaja.
Una vez calentada la sala, deje que elequipo se caliente hasta que alcance latemperatura ambiente. Inténtelo de nuevouna vez que la máquina se hayacalentado.
Información relacionada
• Solución de problemas• Transferencia de faxes o informe del registro de faxes• Mensajes de error al usar la función Brother Web Connect• Información general de la pantalla LCD táctil• Imprimir el informe de configuración de la red• Cambio de los cartuchos de tinta• Cambiar el ajuste de comprobación del tamaño de papel• VoIP/interferencia de línea telefónica• Cargar documentos en el alimentador automático de documentos (unidad ADF)• Documento atascado• ID de llamada• Carga de papel
607

• Carga de papel en la ranura de alimentación manual• Atasco de impresión o de papel• Papel atascado en la parte delantera del equipo• Extracción de trozos de papel• Limpieza de los rodillos de recogida de papel• Apagar memoria de recepción• Imprimir un fax guardado en la memoria del equipo• Cambio del tipo y tamaño de papel• Configuración de impresión (Windows)• Opciones de impresión (Mac)• Carga de papel en la bandeja multipropósito (bandeja MP)• Problemas de manipulación del papel e impresión
608

Inicio > Solución de problemas > Mensajes de error y mantenimiento > Transferencia de faxes o informedel registro de faxes
Transferencia de faxes o informe del registro de faxesSi la pantalla LCD indica:• [Limpieza impos. XX]• [Imposible inicializar XX]• [Imposible impr. XX]• [Imposible escan. XX]Recomendamos que transfiera los faxes a otro equipo de fax o al ordenador.uu Información relacionada: Transferencia de faxes a otro equipo de faxuu Información relacionada: Transferencia de faxes al ordenadorTambién puede transferir el informe del registro de faxes para ver si hay algunos faxes que deba transferir.uu Información relacionada: Transferencia del informe del registro de fax a otro equipo de fax
Información relacionada
• Mensajes de error y mantenimiento• Transferencia de faxes a otro equipo de fax• Transferencia de faxes al ordenador• Transferencia del informe del registro de fax a otro equipo de fax• Utilizar la recepción PC-Fax para transferir faxes recibidos al ordenador (solo Windows)• Restablecer la configuración de la red a los ajustes predeterminados de fábrica• Reiniciar el equipo Brother• Información general de funciones de restablecimiento• Papel atascado en la parte delantera del equipo• Papel atascado en la parte posterior del equipo
609

Inicio > Solución de problemas > Mensajes de error y mantenimiento > Transferencia de faxes o informedel registro de faxes > Transferencia de faxes a otro equipo de fax
Transferencia de faxes a otro equipo de faxSi no ha configurado la opción ID de estación, no podrá acceder al modo de transferencia de faxes.>> MFC-J5330DW/MFC-J5335DW>> MFC-J5730DW/MFC-J5930DW
MFC-J5330DW/MFC-J5335DW
1. Pulse para interrumpir el error de forma temporal.
2. Pulse [Configur.] > [Todos ajus.] > [Servicio] > [Transf. datos] > [Transfe. fax].
3. Realice una de las siguientes acciones:• Si en la pantalla táctil aparece [No hay datos], significa que no queda ningún fax en la memoria del
equipo.
Pulse [Cerrar] y, a continuación, pulse .
• Introduzca el número de fax al que desea reenviar los faxes.4. Pulse [Tecla Inicio Fax].
MFC-J5730DW/MFC-J5930DW
1. Pulse para interrumpir el error de forma temporal.
2. Pulse [Configurar] > [Todos ajustes] > [Servicio] > [Transf. datos] > [Transfe.fax].
3. Realice una de las siguientes acciones:• Si en la pantalla táctil aparece [No hay datos], significa que no queda ningún fax en la memoria del
equipo.
Pulse [Cerrar] y, a continuación, pulse .
• Introduzca el número de fax al que desea reenviar los faxes.4. Pulse [Inicio de fax].
Información relacionada
• Transferencia de faxes o informe del registro de faxes• Defina su ID de estación
610

Inicio > Solución de problemas > Mensajes de error y mantenimiento > Transferencia de faxes o informedel registro de faxes > Transferencia de faxes al ordenador
Transferencia de faxes al ordenadorSe pueden transferir los faxes de la memoria del equipo al ordenador.>> MFC-J5330DW/MFC-J5335DW>> MFC-J5730DW/MFC-J5930DW
MFC-J5330DW/MFC-J5335DW
1. Pulse para interrumpir el error de forma temporal.
2. Asegúrese de haber instalado el software y los controladores de Brother en el ordenador y, a continuación,active la recepción por PC-FAX en el ordenador. Realice una de las siguientes acciones:• Windows Vista y Windows 7
En el menú (Iniciar), seleccione Todos los programas > Brother > Brother Utilities.
Haga clic en la lista desplegable y seleccione el nombre del modelo (si no está ya seleccionado). Hagaclic en PC-FAX en la barra de navegación izquierda y, a continuación, haga clic en Recibir.
• Windows 8 y Windows 10
Haga clic en (Brother Utilities) y, a continuación, haga clic en la lista desplegable y seleccione elnombre del modelo (si no está ya seleccionado). Haga clic en PC-FAX en la barra de navegaciónizquierda y, a continuación, haga clic en Recibir.
3. Lea y confirme las instrucciones del ordenador.Los faxes de la memoria del equipo se enviarán al ordenador automáticamente.
Si los faxes de la memoria del equipo no se envían al ordenador:Asegúrese de haber configurado [Recibir PC Fax] en el equipo.Si los faxes están en la memoria del equipo al configurar la recepción por PC-Fax, en la pantalla táctil se lepreguntará si desea transferir los faxes al ordenador. Si la vista previa de fax está desactivada, se lepreguntará si desea imprimir copias de seguridad.Pulse [Sí] para transferir todos los faxes de la memoria al ordenador.
MFC-J5730DW/MFC-J5930DW
1. Pulse para interrumpir el error de forma temporal.
2. Asegúrese de haber instalado el software y los controladores de Brother en el ordenador y, a continuación,active la recepción por PC-FAX en el ordenador. Realice una de las siguientes acciones:• Windows Vista y Windows 7
En el menú (Iniciar), seleccione Todos los programas > Brother > Brother Utilities.
Haga clic en la lista desplegable y seleccione el nombre del modelo (si no está ya seleccionado). Hagaclic en PC-FAX en la barra de navegación izquierda y, a continuación, haga clic en Recibir.
• Windows 8 y Windows 10
Haga clic en (Brother Utilities) y, a continuación, haga clic en la lista desplegable y seleccione elnombre del modelo (si no está ya seleccionado). Haga clic en PC-FAX en la barra de navegaciónizquierda y, a continuación, haga clic en Recibir.
3. Lea y confirme las instrucciones del ordenador.Los faxes de la memoria del equipo se enviarán al ordenador automáticamente.
611

Si los faxes de la memoria del equipo no se envían al ordenador:Asegúrese de haber configurado [Recibir PC Fax] en el equipo.Si los faxes están en la memoria del equipo al configurar la recepción por PC-Fax, en la pantalla táctil se lepreguntará si desea transferir los faxes al ordenador. Si la vista previa de fax está desactivada, se lepreguntará si desea imprimir copias de seguridad.Pulse [Sí] para transferir todos los faxes de la memoria al ordenador.
Información relacionada
• Transferencia de faxes o informe del registro de faxes• Utilizar la recepción PC-Fax para transferir faxes recibidos al ordenador (solo Windows)
612

Inicio > Solución de problemas > Mensajes de error y mantenimiento > Transferencia de faxes o informedel registro de faxes > Transferencia del informe del registro de fax a otro equipo de fax
Transferencia del informe del registro de fax a otro equipo de faxSi no ha definido la ID de estación, no podrá pasar al modo transferencia de fax.>> MFC-J5330DW/MFC-J5335DW>> MFC-J5730DW/MFC-J5930DW
MFC-J5330DW/MFC-J5335DW
1. Pulse para interrumpir el error de forma temporal.
2. Pulse [Configur.] > [Todos ajus.] > [Servicio] > [Transf. datos] > [Informar de latransferencia].
3. Introduzca el número de fax al que desea reenviar el informe Diario del fax.4. Pulse [Tecla Inicio Fax].
MFC-J5730DW/MFC-J5930DW
1. Pulse para interrumpir el error de forma temporal.
2. Pulse [Configurar] > [Todos ajustes] > [Servicio] > [Transf. datos] > [Informar dela transferencia].
3. Introduzca el número de fax al que desea reenviar el informe Diario del fax.4. Pulse [Inicio de fax].
Información relacionada
• Transferencia de faxes o informe del registro de faxes• Defina su ID de estación
613

Inicio > Solución de problemas > Mensajes de error y mantenimiento > Mensajes de error al usar la funciónBrother Web Connect
Mensajes de error al usar la función Brother Web ConnectSi se produce un error, el equipo Brother muestra un mensaje de error. En el siguiente gráfico se exponen losmensajes de error más comunes.Puede corregir la mayoría de los errores usted mismo. Si después de leer esta tabla todavía necesita ayuda,Brother Solutions Center le ofrece respuestas a las preguntas más frecuentes y los consejos más recientes parala solución de problemas.Visítenos en support.brother.com.
Error de conexión
Mensajes de error Causa Acción
(MFC-J5330DW/MFC-J5335DW)Error conexión 02Sin conexión a la red.Compruebe que el equipo estáconectado a la red.(MFC-J5730DW/MFC-J5930DW)Error de conexión 02Sin conexión a la red.Compruebe que el equipo estáconectado a la red.
El equipo no está conectado a unared.
• Compruebe que la conexión dered sea correcta.
• Si se ha pulsado la opción Web oAplic. poco después de haberencendido el equipo, es posibleque no se haya establecidotodavía la conexión de red.Espere y vuelva a intentarlo.
(MFC-J5330DW/MFC-J5335DW)Error conexión 03Fallo al conectar con elservidor. Reviseconfiguración d red.(MFC-J5730DW/MFC-J5930DW)Error de conexión 03Fallo al conectar con elservidor. Reviseconfiguración d red.
• Los ajustes del servidor o de lared son incorrectos.
• Hay un problema con el servidor ola red.
• Confirme que los ajustes de la redson correctos, o bien espere yvuelva a intentarlo más tarde.
• Si se ha pulsado la opción Web oAplic. poco después de haberencendido el equipo, es posibleque no se haya establecidotodavía la conexión de red.Espere y vuelva a intentarlo.
(MFC-J5330DW/MFC-J5335DW)Error conexión 07Error en la conexión alservidor. Configure fecha yhora.(MFC-J5730DW/MFC-J5930DW)Error de conexión 07Error en la conexión alservidor. Configure fecha yhora.
Los ajustes de fecha y hora sonincorrectos.
Ajuste la fecha y la horacorrectamente. Tenga en cuenta que,si el cable de alimentación del equipoestá desconectado, es posible quelos ajustes de fecha y hora se hayanrestablecido a los valores de fábrica.
614

Error de autenticación
Mensajes de error Causa AcciónError de autenticación 01Código PIN incorrecto.Escriba PIN correcto.
El PIN que ha introducido paraacceder a la cuenta es incorrecto. ElPIN es el número de cuatro dígitosque se estableció al registrar lacuenta en el equipo.
Introduzca el PIN correcto.
Error de autenticación 02ID incorrecto o caducado. Oeste ID temporal ya está enuso. Escriba correctamente ovuelva a emitir un ID. El IDtemporal tiene 24 horas devalidez.
La ID temporal que se ha introducidoes incorrecta.
Introduzca la ID temporal correcta.
La ID temporal que se ha introducidoha caducado. La ID temporal esválida durante 24 horas.
Solicite de nuevo acceso paraBrother Web Connect para recibir unanueva ID temporal y, a continuación,utilice la nueva ID para registrar lacuenta en el equipo.
Error de autenticación 03Ese nombre de pantalla yaestá registrado. Escribaotro nombre de pantalla.
El nombre que ha introducido comonombre de pantalla ya está registradopor otro usuario del servicio.
Introduzca un nombre de pantalladiferente.
Error de servidor
Mensajes de error Causa AcciónError de servidor 01Autenticación no válida.Vuelva a establecer IDtemporal y registre cuentaotra vez.
La información de autenticación delequipo (necesaria para acceder alservicio) ha caducado o no es válida.
Solicite de nuevo acceso a BrotherWeb Connect para recibir una nuevaID temporal y, a continuación, utilicela nueva ID para registrar la cuentaen el equipo.
Error de servidor 03Carga fallida. Archivoincompatible o datosdañados. Revise datos delarchivo.
Es posible que el archivo que estáintentando cargar presente uno de lossiguientes problemas:• El archivo excede el límite del
servicio en el número de píxeles,tamaño del archivo, etc.
• El tipo de archivo no escompatible.
• El archivo está dañado.
El archivo no se puede utilizar:• Compruebe las restricciones de
formato o de tamaño del servicio.• Guarde el archivo con un formato
diferente.• Si es posible, consiga una nueva
versión incorrupta del archivo.
Error de servidor 13Servicio temporalmente nodisponible. Pruebe otra vezmás tarde.
Hay un problema con el servicio y nose puede utilizar en estos momentos.
Espere y vuelva a intentarlo. Si elmensaje vuelve a aparecer, acceda alservicio desde un ordenador paraconfirmar que no está disponible.
Error del acceso directo
Mensajes de error Causa AcciónError de acceso directo 02La cuenta no es válida.Registre la cuenta y cree unacceso directo de nuevodespués de eliminar esteacceso directo.
El acceso directo no puede utilizarseporque la cuenta se ha eliminadodespués de haber registrado elacceso directo.
Elimine el acceso directo y, acontinuación, vuelva a registrar lacuenta y el acceso directo.
Información relacionada
• Mensajes de error y mantenimiento
615

Inicio > Solución de problemas > Documento atascado
Documento atascado
• Documento atascado en la parte superior de la unidad ADF
• Documento atascado en la parte inferior de la unidad ADF
• Documento atascado dentro de la unidad ADF
• Extracción de trozos de papel atascados en la unidad ADF
• Mensajes de error y mantenimiento
616

Inicio > Solución de problemas > Documento atascado > Documento atascado en la parte superior de launidad ADF
Documento atascado en la parte superior de la unidad ADF1. Extraiga el papel que no esté atascado de la unidad ADF.2. Abra la cubierta de la unidad ADF.3. Extraiga el papel atascado tirando hacia arriba.
4. Cierre la cubierta de la unidad ADF.
5. Pulse .
IMPORTANTE
Para evitar futuros atascos de documentos, cierre la cubierta de la unidad ADF adecuadamentepresionándola en el centro.
Información relacionada
• Documento atascado
617

Inicio > Solución de problemas > Documento atascado > Documento atascado en la parte inferior de launidad ADF
Documento atascado en la parte inferior de la unidad ADF1. Extraiga el papel que no esté atascado de la unidad ADF.2. Levante el soporte de documentos de la unidad ADF y extraiga el papel atascado.
3. Pulse .
Información relacionada
• Documento atascado
618

Inicio > Solución de problemas > Documento atascado > Documento atascado dentro de la unidad ADF
Documento atascado dentro de la unidad ADF1. Extraiga el papel que no esté atascado de la unidad ADF.2. Levante la cubierta de documentos.3. Tire del documento atascado hacia la derecha.
4. Cierre la cubierta de documentos.
5. Pulse .
Información relacionada
• Documento atascado
619

Inicio > Solución de problemas > Documento atascado > Extracción de trozos de papel atascados en launidad ADF
Extracción de trozos de papel atascados en la unidad ADF1. Levante la cubierta de documentos.2. Introduzca un trozo de papel rígido, como, por ejemplo, una cartulina, en la unidad ADF para empujar
cualquier trozo pequeño de papel que se haya quedado en el interior.
3. Cierre la cubierta de documentos.
4. Pulse .
Información relacionada
• Documento atascado
620

Inicio > Solución de problemas > Atasco de impresión o de papel
Atasco de impresión o de papelLocalice y extraiga el papel atascado.
• Papel atascado en la parte delantera del equipo
• Papel atascado en la parte posterior del equipo
• Extracción de trozos de papel
• Mensajes de error y mantenimiento
• Problemas de manipulación del papel e impresión
621

Inicio > Solución de problemas > Atasco de impresión o de papel > Papel atascado en la parte delanteradel equipo
Papel atascado en la parte delantera del equipoSi en la pantalla LCD aparecen los siguientes mensajes de atasco de papel, siga los pasos siguientes:• [Atasco frontal/trasero], [Repetir Atasco frontal/trasero]• [Atasco frontal], [Repetir Atasco frontal]• [Bandeja frontal/MP por atasco], [Repetir Bandeja frontal/MP por atasco]• [Ranura de alimentación frontal/manual por atasco], [Repetir alim. fr./man. por
atasco]1. Desenchufe el equipo de la toma de corriente.2. Si el papel se ha cargado en la bandeja MP, retírelo. (MFC-J5730DW/MFC-J5930DW)3. Extraiga la bandeja 1 (1) del equipo completamente, tal y como indica la flecha.
1
Si el mensaje de error de la pantalla LCD ha sido de repetición de atascos, por ejemplo [RepetirAtasco frontal/trasero], levante el soporte del papel (1) y, a continuación, tire de él inclinándolohacia arriba para extraerlo completamente del equipo, tal y como se muestra en la ilustración.
1
Cuando haya acabado, continúe con el paso siguiente.
4. Extraiga lentamente el papel atascado (1).
1
622

Si el mensaje de error de la pantalla LCD ha sido de repetición de atascos, por ejemplo [RepetirAtasco frontal/trasero], realice lo siguiente:a. Levante la lengüeta para el desatasco de papel y extraiga el papel atascado.
b. Asegúrese de comprobar detenidamente que no queden trozos de papel en el interior (1).
1
Cuando haya acabado, continúe con el paso siguiente.
5. Utilice ambas manos para levantar y colocar la cubierta del escáner (1) en su posición de apertura utilizandolas hendiduras que se encuentran a ambos lados del equipo.
1
6. Tire lentamente del papel atascado (1) para extraerlo del equipo.
623

1
Si el mensaje de error de la pantalla LCD ha sido de repetición de atascos, por ejemplo [RepetirAtasco frontal/trasero], mueva el cabezal de impresión (en caso necesario) para extraer el papelque quede en la zona. Asegúrese de que no queden trozos de papel en las esquinas del equipo (1) y (2).
1 2
Cuando haya acabado, continúe con el paso siguiente.
IMPORTANTE
• Si el cabezal de impresión se encuentra en la esquina derecha, tal y como se muestra en lailustración, no podrá desplazarlo. Cierre la cubierta del escáner y, a continuación, vuelva a conectarel cable de alimentación. Abra la cubierta del escáner de nuevo y, a continuación, mantenga pulsado
hasta que el cabezal de impresión se desplace al centro. A continuación, desenchufe el equipode la fuente de alimentación y extraiga el papel.
624

• Si el papel está atascado debajo del cabezal de impresión, desenchufe el equipo de la fuente dealimentación y mueva el cabezal para sacar el papel.
• Si se mancha la piel o la ropa de tinta, lávela inmediatamente con jabón o detergente.
7. Cierre suavemente la cubierta del escáner utilizando las hendiduras ubicadas a cada lado de esta.
8. Si el mensaje de error de la pantalla LCD ha sido [Atasco frontal/trasero] o [Repetir Atascofrontal/trasero], realice lo siguiente:a. Abra la cubierta para el desatasco de papel (1) situada en la parte posterior del equipo.
1
b. Asegúrese de comprobar detenidamente si hay papel atascado y tire lentamente de él para extraerlo delequipo.
c. Cierre la cubierta para el desatasco del papel. Asegúrese de que la cubierta esté cerradacompletamente.
625

9. Si el mensaje de error de la pantalla LCD ha sido [Bandeja frontal/MP por atasco] o [RepetirBandeja frontal/MP por atasco], asegúrese de comprobar detenidamente si hay papel atascado enel interior de la bandeja MP. Arrastre la palanca de desbloqueo (1) hacia la parte posterior del equipo y, acontinuación, retire el papel atascado en la bandeja MP despacio.
1
10. Si el mensaje de error de la pantalla LCD ha sido [Ranura alim. fr./man. por atasco] o [Repetiralim. fr./man. por atasco], asegúrese de comprobar detenidamente si hay papel atascado en elinterior de la ranura de alimentación manual y de extraerlo lentamente del equipo.
11. Si el mensaje de error de la pantalla LCD ha sido de repetición de atascos, por ejemplo [Repetir Atascofrontal/trasero], y usted ha extraído el soporte del papel anteriormente, colóquelo nuevamente en elequipo con firmeza. Asegúrese de que el soporte del papel encaja en los canales.
626

12. Introduzca la bandeja 1 despacio y por completo en el equipo.
13. Vuelva a enchufar el cable de alimentación.
Si el atasco de papel se repite, puede que un trozo de papel se haya quedado atascado en el equipo.uu Información relacionada: Extracción de trozos de papel
Información relacionada
• Atasco de impresión o de papel• Transferencia de faxes o informe del registro de faxes• Mensajes de error y mantenimiento• Extracción de trozos de papel
627

Inicio > Solución de problemas > Atasco de impresión o de papel > Papel atascado en la parte posterior delequipo
Papel atascado en la parte posterior del equipoSi en la pantalla LCD aparecen los siguientes mensajes de atasco de papel, siga los pasos siguientes:• [Atasco trasero], [Repetir Atasco trasero]• [Atasco bandeja MP], [Repetir Atasco Bandeja MP]• [Ranura de atasco de alimentación manual], [Repetir Ranura de atasco de
alimentación manual]• [Atasco bandeja 2], [Repetir Atasco Bandeja 2]1. Desenchufe el equipo de la toma de corriente.2. Si el papel se ha cargado en la bandeja MP, retírelo. (MFC-J5730DW/MFC-J5930DW)3. Extraiga la bandeja 1 (1) del equipo completamente, tal y como indica la flecha.
1
(MFC-J5730DW/MFC-J5930DW)Si el mensaje de error de la pantalla LCD ha sido [Atasco bandeja 2] o [Repetir AtascoBandeja 2], extraiga también la bandeja 2 (2) completamente del equipo, tal y como indica la flecha.
2
Cuando haya acabado, continúe con el paso siguiente.
4. Si el mensaje de error de la pantalla LCD ha sido [Atasco trasero], [Repetir Atasco trasero],[Atasco bandeja 2] o [Repetir Atasco Bandeja 2], realice lo siguiente:a. Abra la cubierta para el desatasco de papel (1) situada en la parte posterior del equipo.
1
b. Tire lentamente del papel atascado para extraerlo del equipo.
628

c. Cierre la cubierta para el desatasco del papel. Asegúrese de que la cubierta esté cerradacompletamente.
5. Si el mensaje de error de la pantalla LCD ha sido [Atasco bandeja MP] o [Repetir Atasco BandejaMP], arrastre la palanca de desbloqueo (1) hacia la parte posterior del equipo y, a continuación, retire elpapel atascado en la bandeja MP despacio.
1
6. Si el mensaje de error de la pantalla LCD ha sido [Ranura de atasco de alim. Manual] o [RepetirRanura atasco alim. Man.], retire el papel atascado en la ranura de alimentación manual despacio.
7. Utilice ambas manos para levantar y colocar la cubierta del escáner (1) en su posición de apertura utilizandolas hendiduras que se encuentran a ambos lados del equipo.
629

1
8. Tire lentamente del papel atascado (1) para extraerlo del equipo.
1
Si el mensaje de error de la pantalla LCD ha sido de repetición de atascos, por ejemplo [RepetirAtasco trasero], mueva el cabezal de impresión (en caso necesario) para extraer el papel que quedeen la zona. Asegúrese de que no queden trozos de papel en las esquinas del equipo (1) y (2).
1 2
Cuando haya acabado, continúe con el paso siguiente.
IMPORTANTE
• Si el cabezal de impresión se encuentra en la esquina derecha, tal y como se muestra en lailustración, no podrá desplazarlo. Cierre la cubierta del escáner y, a continuación, vuelva a conectarel cable de alimentación. Abra la cubierta del escáner de nuevo y, a continuación, mantenga pulsado
hasta que el cabezal de impresión se desplace al centro. A continuación, desenchufe el equipode la fuente de alimentación y extraiga el papel.
630

• Si el papel está atascado debajo del cabezal de impresión, desenchufe el equipo de la fuente dealimentación y mueva el cabezal para sacar el papel.
• Si se mancha la piel o la ropa de tinta, lávela inmediatamente con jabón o detergente.
9. Cierre suavemente la cubierta del escáner utilizando las hendiduras ubicadas a cada lado de esta.
10. (MFC-J5330DW/MFC-J5335DW) Introduzca la bandeja 1 despacio y por completo en el equipo.
(MFC-J5730DW/MFC-J5930DW) Introduzca la bandeja 1 y la bandeja 2 (si la ha extraído anteriormente)despacio y por completo en el equipo.
11. Vuelva a enchufar el cable de alimentación.
631

Si el atasco de papel se repite, puede que un trozo de papel se haya quedado atascado en el equipo.uu Información relacionada: Extracción de trozos de papel
Información relacionada
• Atasco de impresión o de papel• Transferencia de faxes o informe del registro de faxes• Extracción de trozos de papel
632

Inicio > Solución de problemas > Atasco de impresión o de papel > Extracción de trozos de papel
Extracción de trozos de papel>> MFC-J5330DW/MFC-J5335DW>> MFC-J5730DW/MFC-J5930DW
MFC-J5330DW/MFC-J5335DW
1. Si se producen atascos de papel repetidamente (3 veces o más), en la pantalla LCD aparecerá un mensajepreguntándole si desea extraer los trozos atascados.Pulse [Sí] para volver a la pantalla de inicio.
2. Pulse [Configur.] > [Mantenim.] > [Retire los restos de papel].
3. Siga las instrucciones de la pantalla LCD para encontrar y extraer el papel atascado.
Durante esta operación, debe cargar la hoja de mantenimiento (incluida con el equipo) en posiciónhorizontal en la ranura de alimentación manual. (Si no tiene la hoja de mantenimiento, use una hoja depapel grueso, como papel glossy, de tamaño A4 o Letter).
MFC-J5730DW/MFC-J5930DW
1. Si se producen atascos de papel repetidamente (3 veces o más), en la pantalla LCD aparecerá un mensajepreguntándole si desea extraer los trozos atascados.Pulse [Sí] para volver a la pantalla de inicio.
2. Pulse [Configurar] > [Mantenimiento] > [Retire los restos de papel].
3. Siga las instrucciones de la pantalla LCD para encontrar y extraer el papel atascado.
Información relacionada
• Atasco de impresión o de papel• Mensajes de error y mantenimiento• Problemas de manipulación del papel e impresión• Papel atascado en la parte delantera del equipo• Papel atascado en la parte posterior del equipo
633

Inicio > Solución de problemas > Si está teniendo problemas con su equipo
Si está teniendo problemas con su equipo
Para obtener ayuda técnica, diríjase al servicio técnico de Brother.
Si cree que se ha producido un problema en el equipo, consulte los siguientes temas. La mayoría de problemaslos puede corregir usted mismo/a.Si necesita ayuda adicional, Brother Solutions Center ofrece las preguntas más frecuentes y los consejos para lasolución de problemas más recientes.Visite support.brother.com.El uso de consumibles de marcas distintas de Brother puede afectar a la calidad de la impresión, el rendimientodel hardware y la fiabilidad del equipo.
• Problemas de manipulación del papel e impresión
• Problemas de teléfono o de fax
• Otros problemas
• Problemas de red
• Problemas con Google Cloud Print™
• Problemas con AirPrint
634

Inicio > Solución de problemas > Si está teniendo problemas con su equipo > Problemas de manipulacióndel papel e impresión
Problemas de manipulación del papel e impresión
Problemas de impresión
Problemas Sugerencias
No impreso Compruebe que se ha instalado y seleccionado el controlador de impresoracorrecto.
Compruebe si la pantalla del equipo muestra un mensaje de error.uu Información relacionada: Mensajes de error y mantenimiento
Compruebe que el equipo está online:• Windows Vista y Windows Server 2008
Haga clic en /Iniciar > Panel de control > Hardware y sonido >Impresoras. Haga clic con el botón derecho en Brother MFC-XXXX Printer(donde XXXX es el nombre de su modelo). Asegúrese de que la opciónUtilizar impresora en línea no aparezca en la lista. Si aparece, haga clic enesa opción para poner el controlador en línea.
• Windows 7 y Windows Server 2008 R2
Haga clic en /Iniciar > Dispositivos e impresoras . Haga clic con elbotón derecho en Brother MFC-XXXX Printer (donde XXXX es el nombre desu modelo) y haga clic en Ver lo que se está imprimiendo. Haga clic enImpresora en la barra de menú. Asegúrese de que Usar impresora sinconexión no esté seleccionado.
• Windows 8Mueva el ratón a la esquina inferior derecha del escritorio. Cuando aparezcala barra de menús, haga clic en Configuración > Panel de control. En elgrupo Hardware y sonido, haga clic en Ver dispositivos e impresoras.Haga clic con el botón derecho en Brother MFC-XXXX Printer (donde XXXXes el nombre de su modelo). Haga clic en Ver lo que se está imprimiendo.Si aparecen las opciones del controlador de impresora, seleccione elcontrolador de su impresora. Pulse Impresora en la barra de menús ycompruebe que no esté seleccionado Usar impresora sin conexión.
• Windows 10
Haga clic en > Todas las aplicaciones > Sistema de Windows > Panelde control. En el grupo Hardware y sonido, haga clic en Ver dispositivos eimpresoras. Haga clic con el botón derecho en Brother MFC-XXXX Printer(donde XXXX es el nombre de su modelo). Haga clic en Ver lo que se estáimprimiendo. Si aparecen las opciones del controlador de impresora,seleccione el controlador de su impresora. Pulse Impresora en la barra demenús y compruebe que no esté seleccionado Usar impresora sinconexión.
• Windows Server 2012Mueva el ratón a la esquina inferior derecha del escritorio. Cuando aparezcala barra de menús, haga clic en Configuración > Panel de control. En elgrupo Hardware, haga clic en Ver dispositivos e impresoras. Haga clic conel botón derecho en Brother MFC-XXXX Printer (donde XXXX es el nombrede su modelo). Haga clic en Ver lo que se está imprimiendo. Si aparecenlas opciones del controlador de impresora, seleccione el controlador de suimpresora. Pulse Impresora en la barra de menús y compruebe que no estéseleccionado Usar impresora sin conexión.
• Windows Server 2012 R2Haga clic en Panel de control en la pantalla Inicio. En el grupo Hardware,haga clic en Ver dispositivos e impresoras. Haga clic con el botón derechoen Brother MFC-XXXX Printer (donde XXXX es el nombre de su modelo).Haga clic en Ver lo que se está imprimiendo. Si aparecen las opciones delcontrolador de impresora, seleccione el controlador de su impresora. Pulse
635

Problemas Sugerencias
Impresora en la barra de menús y compruebe que no esté seleccionadoUsar impresora sin conexión.
Uno o varios de los cartuchos de tinta han llegado al final de su vida útil.uu Información relacionada: Cambio de los cartuchos de tinta
Si los datos antiguos, no impresos permanecen en el administrador de colas deimpresión del controlador de impresora, evitará que se impriman nuevos trabajosde impresión. Abra el icono de impresora y elimine todos los datos como sigue:• Windows Vista y Windows Server 2008
Haga clic en /Iniciar > Panel de control > Hardware y sonido >Impresoras.
• Windows 7 y Windows Server 2008 R2
Haga clic en /Iniciar > Dispositivos e impresoras > Impresoras yfaxes.
• Windows 8Mueva el ratón a la esquina inferior derecha del escritorio. Cuando aparezcala barra de menú, haga clic en Configuración > Panel de control. En elgrupo Hardware y sonido, haga clic en Ver dispositivos e impresoras >Impresoras.
• Windows 10
Haga clic en > Todas las aplicaciones > Sistema de Windows > Panelde control. En el grupo Hardware y sonido, haga clic en Ver dispositivos eimpresoras > Impresoras.
• Windows Server 2012Mueva el ratón a la esquina inferior derecha del escritorio. Cuando aparezcala barra de menú, haga clic en Configuración > Panel de control. En elgrupo Hardware, haga clic en Ver dispositivos e impresoras >Impresoras.
• Windows Server 2012 R2Haga clic en Panel de control en la pantalla Inicio. En el grupo Hardware,haga clic en Ver dispositivos e impresoras > Impresoras.
• OS X v10.9.5, 10.10.x, 10.11.xHaga clic en Preferencias del Sistema > Impresoras y escáneres.
Los encabezados o los pies depágina aparecen cuando eldocumento se muestra en lapantalla, pero no cuando seimprime.
Hay una zona no imprimible en la parte superior e inferior de la página. Ajustelos márgenes superiores e inferiores de su documento para permitir esto.uu Información relacionada: Área no imprimible
No se puede realizar unaimpresión “Diseño de página”.
Compruebe si la configuración de tamaño de papel de la aplicación y delcontrolador de impresora son las mismas.
La velocidad de impresión esdemasiado baja.
Pruebe a cambiar el ajuste del controlador de impresora. La resolución más altanecesita un mayor tiempo de procesamiento, envío e impresión de datos. Pruebeel otro ajuste de calidad en el controlador de impresora como sigue:• Windows
En el controlador de impresora, desmarque la casilla de verificación Mejoradel color en la pestaña Avanzada.
• MacintoshEn el controlador de impresora, seleccione Ajustes de color, haga clic enAjustes avanzados de color y asegúrese de desmarcar la casilla deverificación Mejora del color.
Desactive la función Sin bordes. La impresión Sin bordes es inferior a laimpresión normal.uu Información relacionada: Configuración de impresión (Windows) o Imprimiruna fotografía (Mac)
636

Problemas Sugerencias
Desactive el modo silencioso. La velocidad de impresión es inferior en el modosilencioso.uu Información relacionada: Reducción del ruido de impresión
Problemas de calidad de impresión
Problemas Sugerencias
Baja calidad de impresión Compruebe la calidad de la impresión.uu Información relacionada: Comprobación de la calidad de impresión
Compruebe que la configuración del tipo de soporte del controlador de impresorao la configuración del tipo de papel en el menú del equipo coincidan con el tipode papel que está utilizando.uu Información relacionada: Cambio del tipo y tamaño de papeluu Información relacionada: Configuración de impresión (Windows) o Opcionesde impresión (Mac)
Compruebe que los cartuchos de tinta sean nuevos. Puede producirse un atascode tinta debido a:• Se ha superado la fecha de caducidad que se indica en el paquete del
cartucho.• El cartucho de tinta ha estado en su equipo durante más de seis meses.• El cartucho de tinta no se ha guardado correctamente antes de su uso.
Asegúrese de utilizar tinta original de Brother. Brother no recomienda el uso decartuchos distintos de los cartuchos originales de Brother o el relleno decartuchos usados con tinta de otras fuentes.
Asegúrese de que está utilizando uno de los tipos recomendados de papel.uu Información relacionada: Papel y otros soportes de impresión admitidos
El entorno recomendado para su equipo está entre 20 °C a 33 °C.
Líneas blancas en los textos ográficos.
Limpie el cabezal de impresión.uu Información relacionada: Limpieza del cabezal de impresión desde el equipoBrotheruu Información relacionada: Limpieza del cabezal de impresión desde elordenador (Windows) o Limpieza del cabezal de impresión desde el ordenador(Macintosh)
Asegúrese de utilizar tinta original de Brother.
Pruebe a utilizar los tipos de papel recomendados.uu Información relacionada: Papel y otros soportes de impresión admitidos
Para prolongar la vida útil del cabezal de impresión, ahorrar tinta del cartucho ymantener la calidad de impresión, le recomendamos que no desenchufe elequipo frecuentemente y que no lo deje desenchufado durante largos periodosde tiempo. Le recomendamos que utilice para apagar el equipo. El uso de
permite el suministro de una cantidad mínima de energía al equipo con el finde garantizar la realización de limpiezas periódicas, aunque poco frecuentes, delcabezal de impresión.
El equipo imprime páginas enblanco.
Compruebe la calidad de impresión.uu Información relacionada: Comprobación de la calidad de impresión
Asegúrese de utilizar tinta original de Brother.
Para prolongar la vida útil del cabezal de impresión, ahorrar tinta del cartucho ymantener la calidad de impresión, le recomendamos que no desenchufe elequipo frecuentemente y que no lo deje desenchufado durante largos periodosde tiempo. Le recomendamos que utilice para apagar el equipo. El uso de
permite el suministro de una cantidad mínima de energía al equipo con el fin
637

Problemas Sugerencias
de garantizar la realización de limpiezas periódicas, aunque poco frecuentes, delcabezal de impresión.
Los caracteres y las líneasaparecen borrosos.
Compruebe la alineación de la impresión.uu Información relacionada: Comprobación de la alineación de impresión desdeel equipo Brotheruu Información relacionada: Comprobación de la alineación de impresión desdeel ordenador (Windows) o Comprobación de la alineación de impresión desde elordenador (Macintosh)
Cambie las opciones de configuración de impresión.uu Información relacionada: Cambiar las opciones de impresión cuando surgenproblemas de impresión
Las imágenes impresas o el textoimpreso aparecen inclinados.
Asegúrese de que el papel se haya cargado adecuadamente en la bandeja depapel y de que las guías del papel estén ajustadas correctamente.uu Información relacionada: Carga de papel
Asegúrese de que la cubierta para el desatasco de papel esté cerradacorrectamente.
Borrón o mancha en la partesuperior del centro de la páginaimpresa.
Asegúrese de que el papel no sea demasiado grueso ni esté curvado.uu Información relacionada: Papel y otros soportes de impresión admitidos
La impresión tiene un aspectoborroso o la tinta parece correrse.
Asegúrese de que esté utilizando los tipos de papel recomendados. Evitemanipular el papel hasta que la tinta esté seca.uu Información relacionada: Papel y otros soportes de impresión admitidos
Asegúrese de que la superficie de impresión se coloque hacia abajo en labandeja de papel.
Asegúrese de utilizar tinta original de Brother.
Cuando use papel fotográfico, asegúrese de que la superficie satinada del papelfotográfico esté cara abajo en la bandeja y de configurar el tipo de papelcorrecto. Si imprime una fotografía desde el ordenador, configure el tipo desoporte en el controlador de impresora.
Hay un borrón de tinta o la tintaestá húmeda al utilizar papelfotográfico glossy.
Asegúrese de comprobar el anverso y el reverso del papel. Coloque la superficieglossy (superficie de impresión) cara abajo.uu Información relacionada: Cambio del tipo y tamaño de papel
Si utiliza papel fotográfico glossy, asegúrese de que el ajuste del tipo de papelsea correcto.
Aparecen manchas en el reversoo en la parte inferior de la página.
Asegúrese de que la platina de impresión no esté manchada de tinta.uu Información relacionada: Limpieza de la platina de impresión del equipo
Asegúrese de utilizar tinta original de Brother.
Asegúrese de que utiliza la lengüeta del soporte del papel.uu Información relacionada: Carga de papel
Asegúrese de que los rodillos de alimentación del papel no estén manchados detinta.uu Información relacionada: Limpieza de los rodillos de alimentación del papel
El equipo imprime líneas densasen la página.
WindowsSeleccione Orden inverso en la pestaña Básica del controlador de laimpresora.
Las impresiones están arrugadas. • WindowsEn el controlador de impresora, seleccione la pestaña Avanzada, haga clicen Otras opciones de impresión y, a continuación, haga clic en Ajustesavanzados de color. Desmarque la casilla de verificación Impresiónbidireccional.
• Mac
638

Problemas Sugerencias
En el controlador de impresora, seleccione Imprimir configuración, hagaclic en Avanzada, seleccione Otras opciones de impresión y desmarque lacasilla de verificación Impresión bidireccional.
Asegúrese de utilizar tinta original de Brother.
Problemas de manipulación del papel
Problemas Sugerencias
El equipo no tiene papel. Asegúrese de que la bandeja de papel esté completamente insertada y encajadaen su sitio.
Asegúrese de que la cubierta para el desatasco de papel de la parte trasera delequipo está cerrada.
Si en la pantalla LCD del equipo se muestra un mensaje de papel atascado ysigue existiendo un problema uu Información relacionada: Mensajes de error ymantenimiento
Si la bandeja de papel está vacía, cargue una nueva pila de papel en la bandeja.
Si hay papel en la bandeja, asegúrese de que está recto. Si el papel estáondulado, enderécelo. A veces, resulta útil quitar el papel, dar la vuelta a la pila ycolocarla de nuevo en la bandeja.
Reduzca la cantidad de papel de la bandeja y, a continuación, pruebe de nuevo.
Limpie los rodillos de recogida de papel.uu Información relacionada: Limpieza de los rodillos de recogida de papel
Asegúrese de que el papel cumpla con las especificaciones del equipo.uu Información relacionada: Gramaje y grosor del papel
El papel fotográfico no sealimenta correctamente.
Cuando imprima en papel fotográfico Brother, cargue una hoja adicional delmismo tipo de papel en la bandeja. Se ha incluido una hoja adicional en elpaquete de papel para este fin.
El equipo alimenta varias páginasa la vez.
• Asegúrese de que el papel esté cargado correctamente en la bandeja depapel.
• Retire todo el papel de la bandeja, airee bien la pila de papel y, acontinuación, introdúzcala de nuevo en la bandeja.
• Asegúrese de no empujar el papel demasiado.uu Información relacionada: Carga de papel
Asegúrese de que la cubierta para el desatasco de papel esté cerradacorrectamente.uu Información relacionada: Atasco de impresión o de papel
Asegúrese de que la almohadilla de la base de la bandeja de papel no estésucia.uu Información relacionada: Limpie la almohadilla base
Hay un atasco de papel. uu Información relacionada: Atasco de impresión o de papelAsegúrese de que las guías del papel estén ajustadas al tamaño de papelutilizado.
Use los ajustes de prevención de atascos.Para la copiauu Información relacionada: Cambiar las opciones de impresión cuando surgenproblemas de impresiónPara la impresiónuu Información relacionada: Prevenir borrones en las impresiones y atascos depapel (Windows) o Prevenir borrones en las impresiones y atascos de papel(Mac)
639

Problemas Sugerencias
Se ha vuelto a producir un atascode papel.
Si el atasco de papel se repite, puede que un trozo de papel se haya quedadoatascado en el equipo. Asegúrese de que no haya ningún trozo de papelatascado en el equipo.uu Información relacionada: Extracción de trozos de papel
El papel se atasca al utilizar lacopia de 2 caras o la impresión de2 caras.
Si se producen atascos de papel con frecuencia al realizar copias de 2 caras oimpresiones a 2 caras, puede que los rodillos de alimentación del papel esténmanchados de tinta. Limpie los rodillos de alimentación del papel.uu Información relacionada: Limpieza de los rodillos de alimentación del papel
Impresión de faxes recibidos
Problemas Sugerencias
• Impresión condensada• Manchas horizontales• Las frases superiores e
inferiores aparecen cortadas• Líneas en blanco
Esto suele producirse debido a una conexión telefónica precaria. Haga unacopia; si su copia parece buena, probablemente tuvo una mala conexión, conruido estático o interferencia en la línea telefónica. Pida a la otra parte que envíeel fax de nuevo.
Líneas negras en los faxesrecibidos
Lo más probable es que el escáner del remitente esté sucio. Pida al remitenteque haga una copia para ver si se trata de un problema con su equipo. Pruebe arecibir un fax desde otro equipo.
Los márgenes izquierdo yderecho se cortan o se imprimeuna sola página en dos páginas.
Si los faxes recibidos se dividen e imprimen en dos páginas o si saca una páginaen blanco adicional, es posible que el ajuste del tamaño del papel no seacorrecto para el papel que está usando.uu Información relacionada: Cambio del tipo y tamaño de papel
Active Reducción automática.uu Información relacionada: Reduzca el tamaño de página de un fax entrantedemasiado grande
Lo faxes en color recibidos solose imprimen en blanco y negro.
Sustituya los cartuchos de tinta en color que hayan llegado al final de su vida útily, a continuación, pida al remitente que envíe nuevamente el fax en color.uu Información relacionada: Cambio de los cartuchos de tinta
Información relacionada
• Si está teniendo problemas con su equipo• Solución de problemas• Mensajes de error y mantenimiento• Cambio de los cartuchos de tinta• Área no imprimible• Comprobación de la calidad de impresión• Cambio del tipo y tamaño de papel• Papel y otros soportes de impresión admitidos• Limpieza del cabezal de impresión desde el equipo Brother• Limpieza del cabezal de impresión desde el ordenador (Windows)• Limpieza del cabezal de impresión desde el ordenador (Macintosh)• Comprobación de la alineación de impresión desde el equipo Brother• Comprobación de la alineación de impresión desde el ordenador (Windows)• Comprobación de la alineación de impresión desde el ordenador (Macintosh)• Carga de papel• Limpieza de la platina de impresión del equipo• Limpieza de los rodillos de alimentación del papel
640

• Limpieza de los rodillos de recogida de papel• Atasco de impresión o de papel• Reduzca el tamaño de página de un fax entrante demasiado grande• Gramaje y grosor del papel• Configuración de impresión (Windows)• Opciones de impresión (Mac)• Imprimir una fotografía (Mac)• Prevenir borrones en las impresiones y atascos de papel (Windows)• Prevenir borrones en las impresiones y atascos de papel (Mac)• Limpie la almohadilla base• Cambiar las opciones de impresión cuando surgen problemas de impresión• Reducción del ruido de impresión• Extracción de trozos de papel
641

Inicio > Solución de problemas > Si está teniendo problemas con su equipo > Problemas de teléfono o defax
Problemas de teléfono o de fax
Línea telefónica o conexiones
Problemas Sugerencias
Marcación no funciona. (Sin tonode marcación)
Compruebe todas las conexiones del cable de la línea telefónica. Asegúrese deque el cable de la línea telefónica esté enchufado en la toma telefónica de paredy en la conexión LINE del equipo. Si se suscribe a servicios DSL o VoIP,póngase en contacto con su proveedor de servicios para que le proporcione lasinstrucciones de conexión.Si usa un sistema VoIP, pruebe a cambiar la configuración VoIP a Básica (paraVoIP). Esto reduce la velocidad del módem y desactiva la función ECM (modo decorrección de errores).uu Información relacionada: VoIP/interferencia de línea telefónica
(Sólo disponible para algunos países).Cambie el ajuste de tono/ritmo.uu Información relacionada: Especificación del modo de marcación por tonos opor pulsos
Si ha conectado un teléfono externo al equipo, envíe un fax manual descolgandoel auricular del teléfono externo y marcando el número con el teléfono externo.Espere a oír los tonos de recepción de fax antes de enviar el fax.
Si no hay tono de marcación, conecte un teléfono que funcione y un cable delínea telefónica a la toma. A continuación, levante el auricular del teléfonoexterno y escuche un tono de marcación. Si no hay aún tono de marcación, pidaa su compañía telefónica que compruebe la línea y/o la toma de pared.
El equipo no responde cuando sellama.
Asegúrese de que el equipo está en el modo de recepción correcto.uu Información relacionada: Seleccione el modo de recepción correctoCompruebe si existe tono de marcación. Si es posible, haga una llamada alequipo para oír cómo contesta. Si sigue sin haber respuesta, compruebe que elcable de la línea telefónica esté enchufado en la toma telefónica de pared y en laconexión LINE del equipo. Si al llamar al equipo, este no suena, pida a lacompañía telefónica que le revisen la línea.
Gestión de llamadas entrantes
Problemas Sugerencias
El equipo “oye” una voz como untono CNG.
Si está activada la función de detección de fax, el equipo será más sensible a lossonidos. Podría interpretar incorrectamente ciertas voces o música de la líneatelefónica como tonos de llamada de un equipo de fax y responder con tonos derecepción de fax. Desactive el equipo pulsando . Intente evitar este problemaestableciendo Detección de fax en Desactivado.uu Información relacionada: Definir la detección de fax
Envío de una llamada de fax alequipo.
Si responde desde una extensión telefónica o un teléfono externo, pulse elcódigo de activación remota (el ajuste de fábrica es *51). Si responde desde elteléfono externo, pulse el botón de inicio para recibir el fax.Cuando su equipo responda, cuelgue.
Funciones personalizadas en unalínea única.
Si tiene las opciones de llamada en espera, llamada en espera/ID de llamada, IDde llamada, servicio de voz, servicio de contestador, sistema de alarma u otrasfunciones personalizadas en una sola línea telefónica compartida con el equipo,podrían surgir problemas al enviar o recibir faxes.Por ejemplo: si se suscribe a llamada en espera o algún otro serviciopersonalizado y su señal supera la línea mientras su equipo está enviando orecibiendo un fax, la señal puede interrumpir o perturbar temporalmente losfaxes. La función ECM (modo de corrección de error) de Brother debe ayudar a
642

Problemas Sugerencias
superar este problema. Esta condición está relacionada con la industria delsistema telefónico y es común a todos los dispositivos que envían y recibeninformación en una línea única, compartida con funciones personalizadas. Sievitar una ligera interrupción es crucial para su negocio, recomendamos utilizaruna línea telefónica independiente sin funciones personalizadas.
Recepción de faxes
Problemas Sugerencias
No se puede recibir un fax. Compruebe todas las conexiones del cable de la línea telefónica. Asegúrese deque el cable de la línea telefónica esté enchufado en la toma telefónica de paredy en la conexión LINE del equipo. Si se suscribe a servicios DSL o VoIP,póngase en contacto con su proveedor de servicios para que le proporcione lasinstrucciones de conexión. Si usa un sistema VoIP, pruebe a cambiar laconfiguración VoIP a Básica (para VoIP). Esto reduce la velocidad del módem ydesactiva la función ECM (modo de corrección de errores).uu Información relacionada: VoIP/interferencia de línea telefónica
Asegúrese de que el equipo esté en el modo de recepción correcto. Esto vienedeterminado por los dispositivos externos y los servicios abonados de telefoníadisponibles en la misma línea que el equipo Brother.uu Información relacionada: Seleccione el modo de recepción correcto• Si tiene una línea de fax dedicada y desea que su equipo Brother responda
automáticamente todos los faxes entrantes, debe seleccionar el modo únicode fax.
• Si su equipo Brother comparte la línea con un contestador automáticoexterno, seleccione el modo de contestador automático externo. En el modode contestador automático externo, el equipo Brother podrá recibir faxesentrantes automáticamente y las personas que llamen podrán dejar mensajesen el contestador automático.
• Si el equipo Brother comparte la línea con otros teléfonos y desea queresponda automáticamente a todos los faxes entrantes, seleccione el modoFax/Tel. En el modo Fax/Tel, el equipo Brother podrá recibir faxesautomáticamente y emitirá un semitimbre/doble timbre para indicarle que estárecibiendo una llamada de voz.
• Si no desea que su equipo Brother responda automáticamente a los faxesentrantes, seleccione el modo manual. En el modo manual deberá respondera todas las llamadas entrantes y activar el equipo para recibir faxes.
Es posible que otro dispositivo o servicio en su entorno esté respondiendo a lasllamadas antes que el equipo Brother. Para realizar una prueba, disminuya elajuste de número de timbres:• Si el modo de recepción se ha establecido en el modo Sólo fax o Fax/Tel,
reduzca el ajuste de número de timbres a un timbre.uu Información relacionada: Establecer el número de timbres antes de que elequipo responda (retardo de timbre)
• Si el modo de recepción se ha establecido en el modo de contestadorautomático externo, reduzca el ajuste de número de timbres programado enel contestador automático a dos.
• Si el modo de recepción está definido en Manual, NO configure el ajuste delretardo del timbre.
Pida a alguien que le envíe un fax de prueba:• Si recibió el fax de prueba correctamente, su equipo funciona perfectamente.
Acuérdese de restablecer el retardo de timbre o contestador a suconfiguración original. Si se repiten los problemas de recepción trasrestablecer el retardo del timbre, significa que una persona, un dispositivo oun servicio de suscripción responderá la llamada de fax antes de que elequipo tenga la oportunidad de responder.
643

Problemas Sugerencias
• Si no fuera capaz de recibir el fax, significa que otro dispositivo o servicio desuscripción puede estar interfiriendo con la recepción de fax o puede haberun problema con su línea de fax.
Si está utilizando un contestador telefónico (modo TAD externo) en la mismalínea que el equipo Brother, asegúrese de que su contestador estácorrectamente configurado.uu Información relacionada: Conectar un TAD externo1. Conecte el contestador externo tal y como se muestra en la ilustración.
uu Información relacionada: TAD externo (contestador automático)2. Configure su contestador para que responda dentro de uno o dos timbres.3. Grabe el mensaje saliente en el contestador automático.
• Grabe cinco segundos de silencio al comienzo de su mensaje saliente.• Limite su discurso a 20 segundos.• Finalice su mensaje saliente con su código de activación remota para que
la gente envíe faxes manuales. Por ejemplo: “Tras el pitido, deje unmensaje o pulse *51 y comience a enviar un fax.”
4. Configure el contestador para que responda las llamadas.5. Configure el modo de recepción del equipo Brother en el modo de TAD
externo.uu Información relacionada: Seleccione el modo de recepción correcto
Asegúrese de que la función Detección de fax del equipo Brother está activada.Detección de fax es una función que permite recibir un fax incluso si respondió lallamada en un teléfono externo o extensión.uu Información relacionada: Definir la detección de fax
Si se encuentra frecuentemente con errores de transmisión debido a posiblesinterferencias en la línea telefónica, o bien si está utilizando un sistema VoIP,pruebe a cambiar la configuración de compatibilidad a Básica (para VoIP).uu Información relacionada: VoIP/interferencia de línea telefónica
Si conecta su equipo a una línea PBX o RDSI, configure el ajuste de menú deltipo de línea telefónica a su tipo de línea telefónica.uu Información relacionada: Definir el tipo de línea telefónica
Envío de faxes
Problemas Sugerencias
No se puede enviar un fax. Compruebe todas las conexiones del cable de la línea telefónica. Asegúrese deque el cable de la línea telefónica esté enchufado en la toma telefónica de paredy en la conexión LINE del equipo. Si se suscribe a servicios DSL o VoIP,póngase en contacto con su proveedor de servicios para que le proporcione lasinstrucciones de conexión.Si usa un sistema VoIP, pruebe a cambiar la configuración VoIP a Básica (paraVoIP). Esto reduce la velocidad del módem y desactiva la función ECM (modo decorrección de errores).uu Información relacionada: VoIP/interferencia de línea telefónica
Imprima el informe de verificación de transmisión y compruebe si hay un error.uu Información relacionada: Imprimir informes
Póngase en contacto con el administrador para comprobar sus ajustes deSecure Function Lock (Bloqueo seguro de funciones).
Pida a la otra parte que compruebe si el equipo de recepción tiene papel.
Débil calidad de envío. Pruebe a cambiar la resolución a fina o superfina. Haga una copia paracomprobar el funcionamiento del escáner del equipo. Si la calidad de la copia esdeficiente, limpie el escáner.uu Información relacionada: Limpieza del escáner
644

Problemas Sugerencias
El informe de verificación de latransmisión diceRESULTADO:NG.
Posiblemente exista ruido temporal o interferencias en la línea telefónica. Pruebea enviar nuevamente el fax. Si envía un mensaje de PC-Fax y el informeVerificación de la transmisión le indica RESULT:NG, es posible que no hayasuficiente memoria en el equipo. Para disponer de memoria adicional, puededesactivar el almacenamiento de faxes, imprimir los mensajes de fax de lamemoria o anular un fax diferido. Si el problema persiste, pida a la compañíatelefónica que le revise la línea.uu Información relacionada: Apague memoria de recepciónuu Información relacionada: Imprimir un fax guardado en la memoria del equipouu Información relacionada: Cancelar un fax en progresouu Información relacionada: Comprobar y cancelar un fax pendiente
Si conecta su equipo a una línea PBX o ISDN, configure el ajuste de menú deltipo de línea telefónica a su tipo de línea telefónica.uu Información relacionada: Definir el tipo de línea telefónica
Si se encuentra frecuentemente con errores de transmisión debido a posiblesinterferencias en la línea telefónica o si utiliza un sistema VoIP, pruebe a cambiarel ajuste de compatibilidad a básica (para VoIP).uu Información relacionada: VoIP/interferencia de línea telefónica
Los faxes enviados están vacíos. Asegúrese de que está cargando el documento correctamente.uu Información relacionada: Carga de documentos el alimentador automático dedocumentos (unidad ADF)uu Información relacionada: Carga de documentos en el cristal de escaneado
Líneas negras verticales al enviar. Normalmente se producen líneas negras verticales en faxes que envía debido asuciedad o líquido corrector en la franja de cristal. Limpie la franja de cristal.uu Información relacionada: Limpieza del escáner
Información relacionada
• Si está teniendo problemas con su equipo• Establecer detección de tono de marcación• VoIP/interferencia de línea telefónica• Solución de problemas• Especificación del modo de marcación por tonos o por pulsos• Selección del modo de recepción correcto• Definir la detección de fax• Establecer el número de timbres antes de que el equipo responda (retardo de timbre)• Conectar un TAD externo• TAD externo (contestador automático)• Definir el tipo de línea telefónica• Imprimir informes• Limpieza del escáner• Apagar memoria de recepción• Imprimir un fax guardado en la memoria del equipo• Cancelar un fax en progreso• Comprobar y cancelar un fax pendiente• Cargar documentos en el alimentador automático de documentos (unidad ADF)• Carga de documentos en el cristal de escaneado
645

Inicio > Solución de problemas > Si está teniendo problemas con su equipo > Problemas de teléfono o defax > Establecer detección de tono de marcación
Establecer detección de tono de marcaciónSi se configura el tono de marcación como [Detección], se acortará la pausa de detección del mismo.>> MFC-J5330DW/MFC-J5335DW>> MFC-J5730DW/MFC-J5930DW
MFC-J5330DW/MFC-J5335DW
1. Pulse [Configur.] > [Todos ajus.] > [Conf.inicial] > [Tono de marca.].
2. Pulse [Detección] o [No detectado].
3. Pulse .
MFC-J5730DW/MFC-J5930DW
1. Pulse [Configurar] > [Todos ajustes] > [Conf. inicial] > [Tono marcado].
2. Pulse [Detección] o [No detectado].
3. Pulse .
Información relacionada
• Problemas de teléfono o de fax
646

Inicio > Solución de problemas > Si está teniendo problemas con su equipo > Problemas de teléfono o defax > VoIP/interferencia de línea telefónica
VoIP/interferencia de línea telefónicaSi tiene problemas para enviar o recibir faxes debido a posibles interferencias en la línea telefónica, o bien siestá utilizando un sistema VoIP, le recomendamos cambiar la velocidad del módem para minimizar los erroresen las operaciones de fax.>> MFC-J5330DW/MFC-J5335DW>> MFC-J5730DW/MFC-J5930DW
MFC-J5330DW/MFC-J5335DW
1. Pulse [Configur.] > [Todos ajus.] > [Conf.inicial] > [Compatibilidad].
2. Pulse la opción que desee.• [Básica(paraVoIP)] reduce la velocidad del módem a 9600 bps y desactiva la recepción de faxes en
color y la función ECM excepto para el envío de faxes en color. A menos que las interferencias se repitanhabitualmente en su línea telefónica, es preferible utilizarlo solo cuando sea necesario.Para mejorar la compatibilidad con la mayoría de los servicios VoIP, Brother recomienda cambiar elajuste de compatibilidad a [Básica(paraVoIP)].
• [Normal] ajusta la velocidad del módem a 14.400 bps.
3. Pulse .
• VoIP (voz sobre IP) es un tipo de sistema telefónico que utiliza una conexión a Internet en lugar de unalínea telefónica tradicional.
MFC-J5730DW/MFC-J5930DW
1. Pulse [Configurar] > [Todos ajustes] > [Conf. inicial] > [Compatibilidad].
2. Pulse la opción que desee.• [Básica(paraVoIP)] reduce la velocidad del módem a 9600 bps y desactiva la recepción de faxes en
color y la función ECM excepto para el envío de faxes en color. A menos que las interferencias se repitanhabitualmente en su línea telefónica, es preferible utilizarlo solo cuando sea necesario.Para mejorar la compatibilidad con la mayoría de los servicios VoIP, Brother recomienda cambiar elajuste de compatibilidad a [Básica(paraVoIP)].
• [Normal] ajusta la velocidad del módem a 14.400 bps.• [Alta] ajusta la velocidad del módem a 33.600 bps.
3. Pulse .
• VoIP (voz sobre IP) es un tipo de sistema telefónico que utiliza una conexión a Internet en lugar de unalínea telefónica tradicional.
Información relacionada
• Problemas de teléfono o de fax• Voz sobre protocolo de Internet (VoIP/Interferencia en la línea telefónica)• Mensajes de error y mantenimiento
647

Inicio > Solución de problemas > Si está teniendo problemas con su equipo > Otros problemas
Otros problemas
Problemas de copia
Problemas Sugerencias
No se puede hacer una copia. Póngase en contacto con el administrador para comprobar sus ajustes deSecure Function Lock (Bloqueo seguro de funciones).
En las copias aparecen rayas olíneas negras.
A
A
Las líneas negras que aparecen en las copias se deben normalmente a suciedado restos de corrector líquido en la banda del cristal. Limpie la banda del cristal, elcristal de escaneado y la barra y el plástico blancos situados encima.uu Información relacionada: Limpieza del escáner
En las copias aparecen marcas omanchas negras.
Las marcas o manchas negras que aparecen en las copias suelen deberse arestos de suciedad o corrector líquido en el cristal de escaneado. Limpie el cristalde escaneado y la superficie de plástico blanco que tiene encima.uu Información relacionada: Limpieza del escáner
Aparecen líneas oscuras aintervalos regulares.
Compruebe y ajuste la alimentación del papel.uu Información relacionada: Corregir la alimentación del papel para quitar líneasverticales
Las copias están vacías. Asegúrese de que está cargando el documento correctamente.uu Información relacionada: Carga de documentos el alimentador automático dedocumentos (unidad ADF)uu Información relacionada: Carga de documentos en el cristal de escaneado
Malos resultados de copia alutilizar la unidad ADF.
Pruebe a utilizar el cristal de escaneado.uu Información relacionada: Carga de documentos en el cristal de escaneado
La opción de ajustar a página nofunciona correctamente.
Asegúrese de que el documento no esté inclinado en el cristal de escaneado.Vuelva a colocar el documento e inténtelo de nuevo.
Problemas de escaneado
Problemas Sugerencias
Aparecen errores TWAIN o WIAcuando comienza el escaneado.(Windows)
Asegúrese de haber seleccionado el controlador TWAIN o WIA de Brother comocontrolador principal en la aplicación de escaneado. Por ejemplo, en Nuance™
PaperPort™ 14, haga clic en Escritorio > Configuración de digitalización >Seleccionar... para seleccionar el controlador TWAIN/WIA de Brother.
Aparece un error de TWAIN aliniciar el escaneado. (Macintosh)
Asegúrese de haber seleccionado el controlador TWAIN de Brother comocontrolador primario en su aplicación de escaneado.También puede escanear documentos utilizando el controlador de escaneado deICA.
OCR no funciona. Pruebe a incrementar la resolución de escaneado.
Malos resultados de escaneado alutilizar la unidad ADF. (Aparecenlíneas negras en los datosescaneados).
Limpie la barra blanca y la banda del cristal situada debajo de ella.uu Información relacionada: Limpieza del escáner
Pruebe a utilizar el cristal de escaneado.
648

Problemas Sugerencias
uu Información relacionada: Carga de documentos en el cristal de escaneado
Dificultades con la impresión directa de fotografías
Problemas Sugerencias
Falta parte de la fotografía alimprimirla.
Asegúrese de que estén desactivadas las opciones de impresión sin bordes y derecorte.uu Información relacionada: Imprimir fotografías sin bordes desde una unidadflash USBuu Información relacionada: Imprimir fotografías con recorte automático
Problemas de software
Problemas Sugerencias
No se puede imprimir. Desinstale y vuelva a instalar el controlador de Brother.
Aparece el mensaje "Dispositivoocupado" en la pantalla delordenador.
Asegúrese de que no aparezca ningún mensaje de error en la pantalla delequipo.
Información relacionada
• Si está teniendo problemas con su equipo• Solución de problemas• Limpieza del escáner• Corregir la alimentación del papel para quitar líneas verticales• Cargar documentos en el alimentador automático de documentos (unidad ADF)• Carga de documentos en el cristal de escaneado• Imprimir fotografías sin bordes desde una unidad flash USB• Imprimir fotografías con recorte automático• Nota importante
649

Inicio > Solución de problemas > Si está teniendo problemas con su equipo > Problemas de red
Problemas de red
• Utilice la herramienta de reparación de la conexión de red (Windows)
• ¿Dónde puedo encontrar la configuración de red del equipo Brother?
• No puedo completar la configuración de la red inalámbrica
• El equipo Brother no imprime, escanea ni usa la recepción PC-FAX a través de la red.
• Deseo comprobar si mis dispositivos de red funcionan correctamente
• Solución de problemas
650

Inicio > Solución de problemas > Si está teniendo problemas con su equipo > Problemas de red > Utilice laherramienta de reparación de la conexión de red (Windows)
Utilice la herramienta de reparación de la conexión de red (Windows)Utilice la Herramienta de reparación de conexión de red para arreglar los ajustes de red del equipo Brother. Laherramienta asignará la dirección IP y la máscara de subred correctas.
• Windows Vista/Windows 7/Windows 8/Windows 10Debe iniciar sesión con derechos de administrador.
• Asegúrese de que el equipo Brother esté encendido y conectado a la misma red que el ordenador.
1. Realice una de las siguientes acciones:
Opción Descripción
WindowsVista/Windows7
Haga clic en (Iniciar) > Todos los programas > Brother > Brother Utilities.
Haga clic en la lista desplegable y seleccione el nombre del modelo (si no está yaseleccionado). Haga clic en Herramientas en la barra de navegación izquierda y, acontinuación, haga clic en Herramienta de reparación de conexión de red.
Windows 8/Windows 10
Ejecute (Brother Utilities) y, a continuación, haga clic en la lista desplegable yseleccione el nombre de su modelo (si no está ya seleccionado). Haga clic enHerramientas en la barra de navegación izquierda y, a continuación, haga clic enHerramienta de reparación de conexión de red.
• Si aparece la pantalla Control de cuentas de usuario, realice una de las siguientes acciones:- Windows Vista: Haga clic en Permitir.- Windows 7/Windows 8/Windows 10: Haga clic en Sí.
2. Siga las instrucciones que aparecen en la pantalla.3. Imprima el Informe de configuración de la red para comprobar el diagnóstico.
La Herramienta de reparación de conexión de red se iniciará automáticamente si activa la opción Active laherramienta de reparación de conexión en Status Monitor. Haga clic con el botón derecho en la pantallaStatus Monitor y, a continuación, haga clic en Otras configuraciones > Active la herramienta dereparación de conexión. Esta acción no es recomendable si el administrador de red ha definido ladirección IP como estática, porque modificará automáticamente la dirección IP.
Si aún no se han asignado la dirección IP y la máscara de subred correctas incluso después de haber utilizadola Herramienta de reparación de conexión de red, póngase en contacto con el administrador de red parasolicitarle esta información.
Información relacionada
• Problemas de red• Imprimir el informe de configuración de la red• El equipo Brother no imprime, escanea ni usa la recepción PC-FAX a través de la red.• Deseo comprobar si mis dispositivos de red funcionan correctamente
651

Inicio > Solución de problemas > Si está teniendo problemas con su equipo > Problemas de red > ¿Dóndepuedo encontrar la configuración de red del equipo Brother?
¿Dónde puedo encontrar la configuración de red del equipo Brother?
• Cambiar los ajustes del equipo desde el ordenador
• Imprimir el informe de configuración de la red
652

Inicio > Solución de problemas > Si está teniendo problemas con su equipo > Problemas de red > Nopuedo completar la configuración de la red inalámbrica
No puedo completar la configuración de la red inalámbricaApague el enrutador inalámbrico y vuelva a encenderlo. A continuación, intente realizar la configuracióninalámbrica de nuevo. Si no puede resolver el problema, siga las instrucciones que se indican a continuación:Investigue el problema con el informe WLAN.
Causa Acción Interfaz
La configuración deseguridad (SSID/clave dered) no es correcta.
• Confirme los ajustes de seguridad utilizando la utilidad WirelessSetup Helper. Si necesita más información o desea descargar lautilidad, vaya a la página de Descargas de su modelo enBrother Solutions Center en support.brother.com.
• Seleccione y confirme que está utilizando la configuración deseguridad correcta.- Consulte las instrucciones suministradas con el punto de
acceso de LAN inalámbrica/enrutador para obtenerinformación sobre cómo localizar la configuración deseguridad.
- Puede que el nombre del fabricante o el número de modelodel punto de acceso de LAN inalámbrica/enrutador se utilicecomo la configuración de seguridad predeterminada.
- Póngase en contacto con el fabricante de su punto de accesode LAN inalámbrica/enrutador, su proveedor de Internet oadministrador de red.
Inalámbrica
No es posible utilizar ladirección MAC del equipoBrother.
Confirme que la dirección MAC del equipo Brother está activada enel filtro. Puede encontrar la dirección MAC en el panel de control delequipo Brother.
Inalámbrica
El punto de acceso de LANinalámbrica/enrutador estáen modo sigiloso (no difundeel SSID).
• Introduzca manualmente el nombre del SSID o la clave de redcorrectos.
• Compruebe el nombre del SSID o la clave de red en lasinstrucciones suministradas con el punto de acceso de LANinalámbrica/enrutador y vuelva a configurar los ajustes de la redinalámbrica.
Inalámbrica
Los ajustes de seguridad(SSID/contraseña) no soncorrectos.
• Confirme el SSID y la contraseña.- Cuando está configurando la red manualmente, el SSID y la
contraseña aparecen en la máquina Brother. Si el dispositivomóvil es compatible con la configuración manual, el SSID y lacontraseña aparecerán en la pantalla del dispositivo móvil.
Wi-Fi Direct
Está utilizando Android™
4.0.Si el dispositivo móvil se desconecta (aproximadamente seisminutos después de usar Wi-Fi Direct), pruebe la configuración deuna sola pulsación utilizando WPS (recomendado) y configure elequipo Brother como P/G.
Wi-Fi Direct
La máquina Brother estácolocada demasiado lejosde su dispositivo móvil.
Coloque el equipo Brother dentro de un radio de 1 metro (3,3 pies)del dispositivo móvil cuando configure los ajustes de la red Wi-FiDirect.
Wi-Fi Direct
Hay algunos obstáculos(paredes o muebles, porejemplo) entre la máquina yel dispositivo móvil.
Mueva la máquina Brother a una zona libre de obstáculos. Wi-Fi Direct
Hay un ordenadorinalámbrico, un dispositivocon Bluetooth, un hornomicroondas o un teléfonoinalámbrico digital cerca delequipo Brother o eldispositivo móvil.
Separe otros dispositivos de la máquina Brother o el dispositivomóvil.
Wi-Fi Direct
653

Causa Acción Interfaz
Si ha comprobado y haintentado todo lo anterior,pero aún no puedecompletar la configuraciónde Wi-Fi Direct, haga losiguiente:
• Apague la máquina Brother y vuelva a encenderla. Acontinuación, intente configurar los ajustes de Wi-Fi Direct denuevo.
• Si está utilizando la máquina Brother como cliente, confirmecuántos dispositivos están permitidos en la red actual de Wi-FiDirect y, a continuación, compruebe cuántos dispositivos estánconectados.
Wi-Fi Direct
Para WindowsSi se ha interrumpido la conexión inalámbrica y ha comprobado e intentado hacer todo lo indicadoanteriormente, se recomienda que utilice la Herramienta de reparación de conexión de red.
Información relacionada
• Problemas de red• Configurar el equipo para usarlo en una red inalámbrica cuando no se difunde el SSID
• Utilizar Wi-Fi Direct®
654

Inicio > Solución de problemas > Si está teniendo problemas con su equipo > Problemas de red > Elequipo Brother no imprime, escanea ni usa la recepción PC-FAX a través de la red.
El equipo Brother no imprime, escanea ni usa la recepción PC-FAX através de la red.
Causa Acción Interfaz
El software de seguridadbloquea el acceso delequipo a la red. (Lafunción de escaneado enred no funciona. )
• WindowsConfigure el software de seguridad/cortafuegos de terceros paraque permita escaneado en red. Para agregar el puerto 54925 parael escaneado en red, introduzca la siguiente información:- En Nombre:
Introduzca cualquier descripción, por ejemplo, BrotherNetScan.
- En Número de puerto:Introduzca 54925.
- En Protocolo:UDP está seleccionado.
Consulte el manual de instrucciones suministrado con su softwarede seguridad/cortafuegos de terceros o póngase en contacto conel fabricante del software.
• MacintoshInicie ControlCenter2. Haga clic en el menú emergente Modelo y,a continuación, seleccione Otra…. Aparecerá la ventana Selectorde dispositivo. Vuelva a seleccionar el equipo de red, asegúresede que en Estado aparezca inactivo y, a continuación, haga clicen OK.
Cableada/inalámbrica
El software de seguridadbloquea el acceso delequipo a la red. (Lafunción de recepción PC-Fax en red no funciona).(Windows)
Configure el software de seguridad/cortafuegos de terceros para quepermita PC-FAX Rx. Para agregar el puerto 54926 para PC-FAX Rxen red, introduzca la siguiente información:• En Nombre:
Introduzca cualquier descripción, por ejemplo, Recepción de PC-FAX Brother.
• En Número de puerto:Introduzca 54926.
• En Protocolo:UDP está seleccionado.
Consulte el manual de instrucciones suministrado con su software deseguridad/cortafuegos de terceros o póngase en contacto con elfabricante del software.
Cableada/inalámbrica
El software de seguridadbloquea el acceso delequipo a la red.
Puede que algún software de seguridad bloquee el acceso sinmostrar un cuadro de diálogo de alerta de seguridad incluso despuésde una instalación correcta.Para permitir el acceso, consulte las instrucciones del software deseguridad o pregunte al fabricante del software.
Cableada/inalámbrica
No se ha asignado alequipo Brother unadirección IP disponible.
• Confirme la dirección IP y la máscara de subred.Verifique que las direcciones IP y las máscaras de subred delordenador y del equipo Brother sean las correctas y que esténubicadas en la misma red.Si necesita más información sobre cómo comprobar la dirección IPy la máscara de subred, consulte a su administrador de red.
• WindowsConfirme la dirección IP y la máscara de subred mediante laHerramienta de reparación de conexión de red.
• Macintosh
Cableada/inalámbrica
655

Causa Acción Interfaz
Compruebe los dispositivos de red mediante el comando ping.Para obtener más información sobre cómo verificar los ajustes dered, uu Información relacionada:Comprobar los dispositivos dered a través del comando ping.
El trabajo de impresióncon errores sigue en lacola de impresión delordenador.
• Si el trabajo de impresión con errores sigue en la cola deimpresión del ordenador, elimínelo.
• De lo contrario, haga doble clic en el icono de la impresora de lacarpeta siguiente y cancele todos los documentos:- Windows Vista
Haga clic en (Iniciar) > Panel de control > Hardware ysonido > Impresoras.
- Windows 7
Haga clic en (Iniciar) > Dispositivos e impresoras >Impresoras y faxes.
- Windows 8Mueva el ratón a la esquina inferior derecha del escritorio.Cuando aparezca la barra de menús, haga clic enConfiguración > Panel de control. En el grupo Hardware ysonido, haga clic en Ver dispositivos e impresoras >Impresoras.
- Windows 10
Haga clic en > Todas las aplicaciones > Sistema deWindows > Panel de control. En el grupo Hardware ysonido, haga clic en Ver dispositivos e impresoras >Impresoras.
- Windows Server 2008Haga clic en Inicio > Panel de control > Impresoras.
- Windows Server 2012Mueva el ratón a la esquina inferior derecha del escritorio.Cuando aparezca la barra de menús, haga clic enConfiguración > Panel de control. En el grupo Hardware,haga clic en Ver dispositivos e impresoras > Impresoras.
- Windows Server 2012 R2Haga clic en Panel de control en la pantalla Inicio. En elgrupo Hardware, haga clic en Ver dispositivos e impresoras.
- OS X v10.9.5, 10.10.x, 10.11.xHaga clic en Preferencias del Sistema > Impresoras yescáneres.
Cableada/inalámbrica
El equipo Brother no estáconectado a la redinalámbrica.
Imprima el informe WLAN para comprobar el código de error. Inalámbrica
Si ha comprobado e intentado todo lo anterior pero el equipo Brother sigue sin imprimir y escanear, desinstale elsoftware y los controladores de Brother y vuelva a instalarlos.
Información relacionada
• Problemas de red• Imprimir el informe WLAN• Utilice la herramienta de reparación de la conexión de red (Windows)• Códigos de error del informe de LAN inalámbrica• Comprobar los dispositivos de red a través del comando ping• Deseo comprobar si mis dispositivos de red funcionan correctamente
656

Inicio > Solución de problemas > Si está teniendo problemas con su equipo > Problemas de red > Deseocomprobar si mis dispositivos de red funcionan correctamente
Deseo comprobar si mis dispositivos de red funcionan correctamente
Comprobación Acción Interfaz
Compruebe que elequipo Brother, el puntode acceso/enrutador oel concentrador de redesté encendido.
Compruebe lo siguiente:• El cable de alimentación está conectado correctamente y el
equipo Brother está encendido.• El punto de acceso/enrutador o concentrador está encendido y su
botón de conexión parpadea.• Se ha retirado todo el embalaje protector del equipo.• Los cartuchos de tinta están instalados correctamente.• La cubierta del escáner y la cubierta para el desatasco de papel
están totalmente cerradas.• El papel está correctamente introducido en la bandeja de papel.• (Para redes cableadas) Hay un cable de red firmemente
conectado al equipo Brother y al enrutador o concentrador.
Cableada/inalámbrica
Compruebe que puedehacer "ping" al equipoBrother desde elordenador.
Haga ping al equipo Brother desde el ordenador utilizando la direcciónIP o el nombre de nodo del símbolo del sistema de Windows o laaplicación Mac Terminal:haga ping a <ipaddress> o <nodename>.• Correctamente: el equipo Brother trabaja correctamente y está
conectado a la misma red que el ordenador.• Incorrectamente: el equipo Brother no está conectado a la misma
red que el ordenador.(Windows)Pregunte al administrador de red y utilice la Herramienta de reparaciónde conexión de red para reparar la dirección IP y la máscara desubred.(Mac)Confirme que la dirección IP y la máscara de subred se hanestablecido correctamente.
Cableada/inalámbrica
Compruebe que elequipo Brother estéconectado a la redinalámbrica.
Imprima el informe WLAN para comprobar el código de error. Inalámbrica
Si ha comprobado e intentado todo lo anterior, pero los problemas persisten, consulte las instruccionessuministradas con el punto de acceso de LAN inalámbrica/enrutador para buscar la información de la clave dered y el SSID para establecer ambos correctamente.
Información relacionada
• Problemas de red• Comprobar los dispositivos de red a través del comando ping• Imprimir el informe de configuración de la red• Imprimir el informe WLAN• Utilice la herramienta de reparación de la conexión de red (Windows)• El equipo Brother no imprime, escanea ni usa la recepción PC-FAX a través de la red.• Códigos de error del informe de LAN inalámbrica
657

Inicio > Solución de problemas > Si está teniendo problemas con su equipo > Problemas de red > Deseocomprobar si mis dispositivos de red funcionan correctamente > Comprobar los dispositivos de red a travésdel comando ping
Comprobar los dispositivos de red a través del comando pingCompruebe las direcciones IP tanto de su ordenador como de su equipo Brother y, a continuación, confirme si lared funciona correctamente.>> Configurar la dirección IP en un ordenador (Windows)>> Configurar la dirección IP en un ordenador (Mac)>> Configurar la dirección IP en el equipo Brother
Configurar la dirección IP en un ordenador (Windows)
1. Realice una de las siguientes acciones:• Windows Vista y Windows 7
Haga clic en /Iniciar > Todos los programas > Accesorios > Símbolo del sistema
• Windows 8Mueva el ratón a la esquina inferior derecha del escritorio. Cuando aparezca la barra de menú, haga clicen Buscar > Símbolo del sistema.
• Windows 10
Haga clic en > Todas las aplicaciones > Sistema de Windows > Símbolo del sistema.
2. Escriba "ipconfig" y, a continuación, pulse la tecla Intro en el teclado.3. Confirme los valores de la dirección IPv4 y la máscara de subred.4. Escriba "exit" y, a continuación, pulse la tecla Intro en el teclado.
Configurar la dirección IP en un ordenador (Mac)
1. Seleccione Preferencias del Sistema en el menú Apple.2. Pulse Red > Avanzada > TCP/IP3. Confirme los valores de la dirección IPv4 y la máscara de subred.
Configurar la dirección IP en el equipo Brother
Imprima el informe de configuración de la red y confirme los valores de la dirección IP y la máscara de subred.
Compruebe las direcciones IP de tanto el ordenador como el equipo Brother. Confirme que las partes de ladirección de red sean iguales. Por ejemplo, si la máscara de subred es "255.255.255.0", es normal que laspartes de la dirección de host sean diferentes.
Dirección de red Dirección dehost
Dirección IP 192.168.100. 250 Configure el número final, que corresponde a "0" en lamáscara de subred, como 1 – 254.
Máscara desubred
255.255.255. 0 Normalmente no hay ningún problema cuando el númerode máscara de subred es "255.255.255.0". Utilice elmismo valor en todos sus ordenadores.
658

Información relacionada
• Deseo comprobar si mis dispositivos de red funcionan correctamente• El equipo Brother no imprime, escanea ni usa la recepción PC-FAX a través de la red.
659

Inicio > Solución de problemas > Si está teniendo problemas con su equipo > Problemas con Google CloudPrint™
Problemas con Google Cloud Print™
Problema Sugerencias
No se muestra el equipo Brother en la lista deimpresoras.
Asegúrese de que el equipo está encendido.
Compruebe que Google Cloud Print™ está habilitado.
Compruebe que el equipo está registrado en GoogleCloud Print™. Si no está registrado, intente registrarlo denuevo.
No se puede imprimir. Asegúrese de que el equipo está encendido.
Compruebe los ajustes de la red. uu Informaciónrelacionada
Es posible que algunos archivos no se puedan imprimir oque no se impriman tal como se muestran.
No puedo registrar mi equipo Brother en Google CloudPrint™.
Asegúrese de que el equipo está conectado a una redcon acceso a Internet.
Verifique que la fecha y la hora estén correctamenteajustadas en el equipo.
En el equipo Brother no aparece ningún mensaje deconfirmación cuando intento realizar el registro en GoogleCloud Print™, incluso después de haber repetido lospasos.
Asegúrese de que el equipo Brother está inactivomientras realiza el registro en Google Cloud Print™.
Información relacionada
• Si está teniendo problemas con su equipo• Solución de problemas
660

Inicio > Solución de problemas > Si está teniendo problemas con su equipo > Problemas con AirPrint
Problemas con AirPrint
Problema Sugerencias
No se muestra el equipo Brother en la lista deimpresoras.
Asegúrese de que el equipo Brother esté encendido.
Confirme la configuración de red. uu Informaciónrelacionada
Coloque el dispositivo móvil más cerca del punto deacceso/enrutador inalámbrico o del equipo Brother.
No se puede imprimir. Asegúrese de que el equipo Brother esté encendido.
Confirme la configuración de red. uu Informaciónrelacionada
Estoy intentando imprimir un documento de variaspáginas desde un dispositivo Apple, pero SOLO seimprime la primera página.
Asegúrese de que está utilizando la última versión deiOS.Consulte este artículo de asistencia de Apple paraobtener más información acerca de AirPrint:support.apple.com/kb/HT4356.
Información relacionada
• Si está teniendo problemas con su equipo• Solución de problemas
661

Inicio > Solución de problemas > Consultar la información del equipo
Consultar la información del equipoSiga estas instrucciones para consultar el número de serie y la versión del firmware del equipo Brother, asícomo para comprobar si hay actualizaciones del firmware.>> MFC-J5330DW/MFC-J5335DW>> MFC-J5730DW/MFC-J5930DW
MFC-J5330DW/MFC-J5335DW
1. Pulse [Configur.] > [Todos ajus.] > [Info. equipo].
2. Pulse una de las siguientes opciones:• [Núm. de serie]
Permite consultar el número de serie del equipo.• [Versión Firmware]
Permite consultar la versión del firmware del equipo.• [Actualización de firmware]
Permite actualizar el equipo a la versión más reciente del firmware.• [Comprobación autom firm]
Permite ver la información del firmware en la pantalla Inicio.
3. Pulse .
MFC-J5730DW/MFC-J5930DW
1. Pulse [Configurar] > [Todos ajustes] > [Info. equipo].
2. Pulse una de las siguientes opciones:• [No. de Serie]
Permite consultar el número de serie del equipo.• [Versión Firmware]
Permite consultar la versión del firmware del equipo.• [Act. de firmware]
Permite actualizar el equipo a la versión más reciente del firmware.• [Comprobación autom firm]
Permite ver la información del firmware en la pantalla Inicio.
3. Pulse .
Información relacionada
• Solución de problemas
662

Inicio > Solución de problemas > Reiniciar el equipo Brother
Reiniciar el equipo Brother>> MFC-J5330DW/MFC-J5335DW>> MFC-J5730DW/MFC-J5930DW
MFC-J5330DW/MFC-J5335DW
1. Pulse [Configur.] > [Todos ajus.] > [Conf.inicial] > [Reiniciar].
2. Pulse la opción de restauración que desea utilizar.3. Pulse [OK] durante dos segundos para reiniciar el equipo.
MFC-J5730DW/MFC-J5930DW
1. Pulse [Configurar] > [Todos ajustes] > [Conf. inicial] > [Reiniciar].
2. Pulse la opción de restauración que desea utilizar.3. Pulse [OK] durante dos segundos para reiniciar el equipo.
Información relacionada
• Solución de problemas• Información general de funciones de restablecimiento• Transferencia de faxes o informe del registro de faxes
663

Inicio > Solución de problemas > Reiniciar el equipo Brother > Información general de funciones derestablecimiento
Información general de funciones de restablecimientoExisten las siguientes funciones de restauración de valores:1. [Reinicio de máquina]
Puede reajustar toda la configuración del equipo que haya cambiado, como la fecha y la hora, y el númerode timbres.La libreta de direcciones, los informes de fax y el historial de llamadas no se borrarán.
2. [Red]Restablezca el servidor de impresión a los valores predefinidos de fábrica (incluidos la contraseña y ladirección IP).
3. [Libreta de direcciones y fax]Libreta de direcciones y fax restablece los siguientes ajustes:• Libreta de direcciones
(Libreta de direcciones y grupos configurados)• Trabajos de fax programados en la memoria
(fax diferido y transmisión diferida por lotes)• ID de estación
(Nombre y número)• Opciones de fax remoto
(Reenvío de fax)• Informe
(Informe Verificación de la transmisión, libreta de direcciones y Diario del fax)• Historial
(Historial de ID de llamada y llamada saliente)• Faxes en la memoria
4. [Todos ajustes]Utilice la función de restablecimiento de la configuración para restaurar toda la configuración del equipo a losvalores de fábrica.Brother recomienda encarecidamente que realice esta operación cuando se deshaga del equipo.
Desenchufe el cable de interfaz antes de escoger [Red] o [Todos ajustes].
Información relacionada
• Reiniciar el equipo Brother• Transferencia de faxes o informe del registro de faxes
664

Inicio > Mantenimiento rutinario
Mantenimiento rutinario
• Cambio de los cartuchos de tinta
• Limpieza del equipo Brother
• Inspección del equipo Brother
• Corregir la alimentación del papel para quitar líneas verticales
• Cambiar las opciones de impresión cuando surgen problemas de impresión
• Embalar y enviar su equipo Brother
665

Inicio > Mantenimiento rutinario > Cambio de los cartuchos de tinta
Cambio de los cartuchos de tintaEl equipo Brother está equipado con un medidor de tinta. Este medidor supervisa automáticamente el nivel detinta de cada uno de los cuatro cartuchos. Cuando el equipo detecta que uno de los cartuchos se está quedandosin tinta, se mostrará un mensaje.La pantalla LCD muestra qué cartucho tiene poca tinta o cuál se debe sustituir. Asegúrese de seguir lasinstrucciones de la pantalla LCD para sustituir los cartuchos de tinta en el orden correcto.Aunque el equipo indique que es necesario sustituir el cartucho de tinta, quedará un poco de tinta en elcartucho. Es necesario dejar algo de tinta en los cartuchos para evitar la entrada de aire y que el conjunto delcabezal de impresión resulte dañado.
AVISOSi le entra tinta en los ojos, láveselos de inmediato con agua abundante y consulte a un médico si lepreocupa.
IMPORTANTE
Brother recomienda encarecidamente no recargar los cartuchos de tinta incluidos con el equipo. Tambiénrecomendamos encarecidamente que continúe usando exclusivamente cartuchos de tinta de sustituciónoriginales de Brother. El uso o tentativa de uso de cartuchos y/o tinta potencialmente incompatibles con elequipo Brother puede dañar el equipo y/o afectar a la calidad de impresión. Nuestra garantía no cubre losproblemas causados por el uso de cartuchos y/o tinta no autorizados de terceros. Para proteger su inversióny obtener el mejor rendimiento del equipo Brother, recomendamos encarecidamente el uso de cartuchos detinta originales de Brother.
1. Abra la cubierta del cartucho de tinta (1).Cuando uno o más cartuchos de tinta necesiten sustituirse, en la pantalla LCD aparecerá [Impresiónsolo blanco y negro] o [Sustituir tinta].
1
Si el cartucho de tinta negra está vacío, el único mensaje que aparecerá será [Sustituir tinta].Debe reemplazar el cartucho de tinta negra.
2. Pulse la palanca de desbloqueo para liberar el cartucho del color indicado en la pantalla LCD y extraer elcartucho del equipo tal y como se muestra en la ilustración.
666

3. Abra la bolsa del cartucho de tinta nuevo del color indicado en la pantalla LCD y extraiga el cartucho.
IMPORTANTE
• NO toque el cartucho en el área indicada con (1), ya que esto puede impedir al equipo detectar elcartucho.
1
• Agite el cartucho de tinta negro 15 veces en el plano horizontal, tal y como se muestra, antes deinsertarlo en el equipo.
4. Introduzca el cartucho de tinta en la dirección que indica la flecha que hay en la etiqueta.Cada color tiene su propia posición correcta.
667

5. Empuje suavemente la parte marcada con “PUSH” hasta que el cartucho de tinta quede inmovilizado enposición correcta y, a continuación, cierre la cubierta del cartucho de tinta.
El equipo reiniciará automáticamente el medidor de tinta.
• Si ha sustituido un cartucho de tinta, por ejemplo, el de tinta negra, es posible que en la pantalla LCDse le pida que verifique que se trata de un cartucho completamente nuevo (por ejemplo, [Cambiócartucho/s Negro]). Por cada cartucho nuevo que instale, seleccione [Sí] para reiniciar elmedidor de tinta de ese color. Si el cartucho de tinta instalado no es completamente nuevo, asegúresede seleccionar [No].
• Si en la pantalla LCD se muestra [Sin cartucho de tinta] o [No se detecta] después dehaber instalado el cartucho de tinta, compruebe que el cartucho esté colocado correctamente. Extraigael cartucho de tinta y vuelva a colocarlo lentamente hasta que encaje en su sitio.
IMPORTANTE
• NO agite los cartuchos de tinta. Si se mancha la piel o la ropa de tinta, lávela inmediatamente con jabóno detergente.
• NO extraiga los cartuchos de tinta si no los va a sustituir; el equipo no podrá reconocer la cantidad detinta que queda en el cartucho.
• NO toque las ranuras de inserción del cartucho; se podría manchar la piel con tinta.• Si mezcla los colores al instalar un cartucho de tinta en una posición incorrecta, la pantalla LCD mostrará
[Color de la tinta incorrecto].Identifique los cartuchos de tinta que no coinciden con las posiciones de sus respectivos colores ycolóquelos en las posiciones correctas.
• Cuando abra el cartucho de tinta, instálelo en el equipo y utilícelo como máximo durante seis meses apartir de la fecha de instalación. Utilice exclusivamente cartuchos de tinta cerrados con anterioridad a lafecha de caducidad indicada en el embalaje.
• NO desmonte ni fuerce los cartuchos de tinta ya que, de ser así, es posible que la tinta se salga de loscartuchos.
Información relacionada
• Mantenimiento rutinario• Mensajes de error y mantenimiento
668

• Problemas de manipulación del papel e impresión• Embalar y enviar su equipo Brother
669

Inicio > Mantenimiento rutinario > Limpieza del equipo Brother
Limpieza del equipo Brother
• Limpieza del escáner
• Limpieza del cabezal de impresión desde el equipo Brother
• Limpieza del cabezal de impresión desde el ordenador (Windows)
• Limpieza del cabezal de impresión desde el ordenador (Macintosh)
• Limpieza de la pantalla LCD del equipo
• Limpieza del exterior del equipo
• Limpieza de la platina de impresión del equipo
• Limpieza de los rodillos de alimentación del papel
• Limpie la almohadilla base
• Limpieza de los rodillos de recogida de papel
• Limpiar los rodillos de recogida de papel de la bandeja de papel 2
670

Inicio > Mantenimiento rutinario > Limpieza del equipo Brother > Limpieza del escáner
Limpieza del escáner1. Desenchufe el equipo de la toma de corriente.2. Levante la cubierta de documentos (1). Limpie el cristal de escaneado (2) y el plástico blanco (3) con un
paño suave y sin pelusa humedecido con agua.
2
1 3
3. En la unidad ADF, limpie la barra blanca (1) y la banda del cristal (2) con un paño sin pelusa humedecido conagua.
1
2
4. (MFC-J5730DW/MFC-J5930DW) Abra la cubierta del cristal de escaneado (1) y limpie la barra blanca (2) yla banda del cristal (3) con un paño suave y sin pelusa humedecido con agua.
2
1
3
671

Además de limpiar el cristal de escaneado y la banda del cristal con un limpiacristales no inflamable,deslice el dedo sobre el cristal para comprobar si nota algo en él. Si nota que hay suciedad o restos, limpiede nuevo el cristal concentrándose en esa área. Es posible que tenga que repetir el proceso de limpiezatres o cuatro veces. Para comprobar el resultado, haga una copia después de cada limpieza.
Si hay una mancha de suciedad o restos de corrector líquido en la banda del cristal, la prueba deimpresión mostrará una línea vertical.
Una vez que la banda del cristal esté limpia, la línea vertical desaparecerá.
Información relacionada
• Limpieza del equipo Brother• Problemas de teléfono o de fax• Otros problemas
672

Inicio > Mantenimiento rutinario > Limpieza del equipo Brother > Limpieza del cabezal de impresión desdeel equipo Brother
Limpieza del cabezal de impresión desde el equipo BrotherPara mantener una buena calidad de impresión, el equipo limpia automáticamente el cabezal de impresióncuando es necesario. Si existe un problema de calidad de impresión, inicie el proceso de limpieza de formamanual.
• Limpie el cabezal de impresión si hay una línea horizontal o texto en blanco en el texto o los gráficos de laspáginas impresas. En función del color problemático, seleccione solo la limpieza del negro, la de tres coloresa la vez (amarillo/cian/magenta) o la de los cuatro colores al mismo tiempo.
• La limpieza del cabezal de impresión consume tinta.• Las limpiezas demasiado frecuentes consumen tinta innecesariamente.
IMPORTANTE
NO toque el cabezal de impresión. Si lo hace, podría dañarlo de manera permanente y anular su garantía.
>> MFC-J5330DW/MFC-J5335DW>> MFC-J5730DW/MFC-J5930DW
MFC-J5330DW/MFC-J5335DW
1. Pulse [Tinta] > [Limpieza de cabezal de imp.].
También puede pulsar [Configur.] > [Mantenim.] > [Limpieza de cabezal de imp.].
2. Pulse [Solo negro], [Color solo] o [Todos].3. Pulse [Normal], [Fuerte] o [Lo más fuerte].4. Pulse [Inicio].
El equipo limpiará el cabezal de impresión.
• Si limpia el cabezal de impresión y la impresión no mejora, pruebe a instalar un cartucho de sustituciónoriginal de Brother en cada uno de los colores problemáticos. Pruebe a limpiar el cabezal de impresiónde nuevo. Si la impresión no mejora, póngase en contacto con el servicio de atención al cliente deBrother o su distribuidor de Brother local.
• También puede limpiar el cabezal de impresión desde el ordenador.
MFC-J5730DW/MFC-J5930DW
1. Pulse [Tinta] > [Limpieza de cabezal de imp.].
También puede pulsar [Configurar] > [Mantenimiento] > [Limpieza de cabezal deimp.].
2. Pulse [Solo negro], [Color solo], o [Todas].3. Pulse [Normal], [Fuerte] o [Lo más fuerte].4. Pulse [Inicio].
El equipo limpiará el cabezal de impresión.
673

• Si limpia el cabezal de impresión y la impresión no mejora, pruebe a instalar un cartucho de sustituciónoriginal de Brother en cada uno de los colores problemáticos. Pruebe a limpiar el cabezal de impresiónde nuevo. Si la impresión no mejora, póngase en contacto con el servicio de atención al cliente deBrother o su distribuidor de Brother local.
• También puede limpiar el cabezal de impresión desde el ordenador.
Información relacionada
• Limpieza del equipo Brother• Problemas de manipulación del papel e impresión• Limpieza del cabezal de impresión desde el ordenador (Windows)• Limpieza del cabezal de impresión desde el ordenador (Macintosh)
674

Inicio > Mantenimiento rutinario > Limpieza del equipo Brother > Limpieza del cabezal de impresión desdeel ordenador (Windows)
Limpieza del cabezal de impresión desde el ordenador (Windows)Para mantener una buena calidad de impresión, el equipo limpia automáticamente el cabezal de impresióncuando es necesario. Si existe un problema de calidad de impresión, inicie el proceso de limpieza de formamanual.1. Realice una de las siguientes acciones:
• Para Windows Vista y Windows Server 2008
Haga clic en (Iniciar) > Panel de control > Hardware y sonido > Impresoras.
• Para Windows 7 y Windows Server 2008 R2
Haga clic en (Iniciar) > Dispositivos e impresoras.
• Para Windows 8Mueva el ratón a la esquina inferior derecha del escritorio. Cuando aparezca la barra de menú, haga clicen Configuración y, a continuación, en Panel de control. En el grupo Hardware y sonido, haga clic enVer dispositivos e impresoras.
• Para Windows Server 2012Mueva el ratón a la esquina inferior derecha del escritorio. Cuando aparezca la barra de menú, haga clicen Configuración y, a continuación, en Panel de control. En el grupo Hardware, haga clic en Verdispositivos e impresoras.
• Para Windows Server 2012 R2Haga clic en Panel de control en la pantalla Inicio. En el grupo Hardware, haga clic en Verdispositivos e impresoras.
• Para Windows 10
Haga clic en > Todas las aplicaciones > Sistema de Windows > Panel de control. En el grupoHardware y sonido, haga clic en Ver dispositivos e impresoras.
2. Haga clic con el botón derecho en el icono Brother MFC-XXXX Printer (donde XXXXX es el nombre de sumodelo) y, a continuación, seleccione Preferencias de impresión. Si aparecen las opciones del controladorde impresora, seleccione el controlador de su impresora.Aparecerá el cuadro de diálogo del controlador de impresora.
3. Haga clic en la pestaña Mantenimiento.4. Seleccione una de las siguientes opciones:
Opción Descripción
Verificar calidad deimpresión...
Utilice esta opción para imprimir la página de prueba y comprobar la calidadde impresión.
Imprimir limpieza decabezales...
Utilice esta opción para iniciar el proceso de limpieza manualmente.Seleccione la opción si aparece una línea o espacios en blanco en el texto oen los gráficos de la página de prueba.
5. Realice una de las siguientes acciones:• Si ha seleccionado la opción Verificar calidad de impresión..., haga clic en Iniciar.
El equipo imprime la página de prueba.• Si ha seleccionado la opción Imprimir limpieza de cabezales..., seleccione la opción Solo negro, Solo
color o Todos en el tipo de limpieza y, a continuación, haga clic en Siguiente.
6. Seleccione la opción Normal, Fuerte o Más fuerte en la intensidad de la limpieza y, a continuación, hagaclic en Siguiente.
7. Haga clic en Iniciar.El equipo iniciará la limpieza.
675

Información relacionada
• Limpieza del equipo Brother• Problemas de manipulación del papel e impresión• Limpieza del cabezal de impresión desde el equipo Brother
676

Inicio > Mantenimiento rutinario > Limpieza del equipo Brother > Limpieza del cabezal de impresión desdeel ordenador (Macintosh)
Limpieza del cabezal de impresión desde el ordenador (Macintosh)Para mantener una buena calidad de impresión, el equipo limpia automáticamente el cabezal de impresióncuando es necesario. Si existe un problema de calidad de impresión, inicie el proceso de limpieza de formamanual.1. Seleccione Preferencias del Sistema en el menú Apple.2. Seleccione Impresoras y escáneres y, a continuación, seleccione el equipo.3. Haga clic en el botón Opciones y recambios....4. Haga clic en la pestaña Utilidad y, a continuación, en el botón Abrir Utilidad Impresoras.
Aparecerá la pantalla de Status Monitor.5. Haga clic en el menú Control y, a continuación, seleccione Mantenimiento.6. Seleccione una de las siguientes opciones:
Opción Descripción
Verificar calidad deimpresión...
Utilice esta opción para imprimir la página de prueba y comprobar la calidadde impresión.
Imprimir limpieza decabezales...
Utilice esta opción para iniciar el proceso de limpieza manualmente.Seleccione la opción si aparece una línea o espacios en blanco en el texto oen los gráficos de la página de prueba.
7. Realice una de las siguientes acciones:• Si ha seleccionado la opción Verificar calidad de impresión..., haga clic en Iniciar.
El equipo imprime la página de prueba.• Si ha seleccionado la opción Imprimir limpieza de cabezales..., seleccione la opción Solo negro, Solo
color o Todos en el tipo de limpieza y, a continuación, haga clic en Siguiente.
8. Seleccione la opción Normal, Fuerte o Más fuerte en la intensidad de la limpieza y, a continuación, hagaclic en Siguiente.
9. Haga clic en Iniciar.El equipo iniciará la limpieza.
Información relacionada
• Limpieza del equipo Brother• Problemas de manipulación del papel e impresión• Limpieza del cabezal de impresión desde el equipo Brother
677

Inicio > Mantenimiento rutinario > Limpieza del equipo Brother > Limpieza de la pantalla LCD del equipo
Limpieza de la pantalla LCD del equipo
IMPORTANTE
NO utilice ningún producto de limpieza líquido (incluido etanol).
1. Mantenga pulsado para apagar el equipo. En la pantalla LCD aparecerá [Apagando equipo] duranteunos segundos antes de que el equipo se apague.
2. Limpie la pantalla LCD con un paño suave, seco y sin pelusa.
Información relacionada
• Limpieza del equipo Brother
678

Inicio > Mantenimiento rutinario > Limpieza del equipo Brother > Limpieza del exterior del equipo
Limpieza del exterior del equipo
IMPORTANTE
• Utilice detergentes neutros. Si utiliza líquidos volátiles, como, por ejemplo, disolvente o benceno, dañarála superficie exterior del equipo.
• NO utilice productos de limpieza que contengan amoníaco.• NO utilice alcohol isopropílico para quitar la suciedad del panel de control. Podría agrietar el panel.
1. Si la lengüeta del soporte del papel está abierta, ciérrela y, a continuación, cierre el soporte del papel.2. Extraiga las bandejas de papel (1) del equipo completamente, tal y como indica la flecha.
1
1
3. Limpie el polvo del exterior del equipo con un paño seco y sin pelusa.
4. Levante la cubierta superior de la bandeja y extraiga cualquier objeto que se haya atascado en el interior dela bandeja de papel.
5. Limpie el polvo del interior y el exterior de la bandeja de papel con un paño seco y sin pelusa.
679

6. Vuelva a colocar la cubierta superior de la bandeja e introduzca la bandeja de papel en el equipo despacio ypor completo.
Información relacionada
• Limpieza del equipo Brother
680

Inicio > Mantenimiento rutinario > Limpieza del equipo Brother > Limpieza de la platina de impresión delequipo
Limpieza de la platina de impresión del equipo
ADVERTENCIA
Asegúrese de desenchufar el equipo de la toma de corriente antes de limpiar la platina de impresiónpara evitar una descarga eléctrica.
1. Utilice ambas manos para levantar y colocar la cubierta del escáner en su posición de apertura utilizando lashendiduras que se encuentran a ambos lados del equipo.
2. Limpie la platina de impresión del equipo (1) y la zona de alrededor eliminando la tinta derramada con unpaño suave, seco y sin pelusa.
1
2
IMPORTANTE
NO doble ni ejerza una presión excesiva sobre las nueve pestañas (2). Estas podrían dañarse.
3. Cierre la cubierta del escáner con cuidado con ambas manos.
4. Vuelva a enchufar el cable de alimentación.
Información relacionada
• Limpieza del equipo Brother• Problemas de manipulación del papel e impresión
681

Inicio > Mantenimiento rutinario > Limpieza del equipo Brother > Limpieza de los rodillos de alimentacióndel papel
Limpieza de los rodillos de alimentación del papelSi los rodillos de alimentación del papel están manchados de tinta o tienen polvo acumulado, pueden producirseproblemas en la alimentación del papel.1. Desenchufe el equipo de la toma de corriente.2. Si la lengüeta del soporte del papel está abierta, ciérrela y, a continuación, cierre el soporte del papel.3. Extraiga la bandeja de papel (1) del equipo completamente, tal y como indica la flecha.
1
4. Levante el soporte del papel (1) y, a continuación, tire de él inclinándolo hacia arriba para extraerlocompletamente del equipo, tal y como indica la flecha.
1
5. Limpie la parte delantera de los rodillos de alimentación del papel (1) con un paño suave y sin pelusahumedecido con agua y realizando un movimiento de lado a lado. Una vez finalizada la limpieza, limpie losrodillos con un paño suave, seco y sin pelusa para quitar toda la humedad.
1
6. Levante la lengüeta para el desatasco de papel (2) y, a continuación, limpie la parte posterior de los rodillosde alimentación del papel (1) con un paño suave y sin pelusa humedecido con agua. Una vez finalizada lalimpieza, limpie los rodillos con un paño suave, seco y sin pelusa para quitar toda la humedad.
682

12
7. Coloque nuevamente el soporte del papel en el equipo con firmeza. Asegúrese de que el soporte del papelencaja en los canales.
8. Vuelva a introducir lentamente la bandeja de papel por completo en el equipo.9. Vuelva a enchufar el cable de alimentación.
No utilice el equipo hasta que los rodillos se hayan secado. Si utiliza el equipo antes de que se sequen losrodillos, se podrían producir problemas de alimentación de papel.
Información relacionada
• Limpieza del equipo Brother• Problemas de manipulación del papel e impresión
683

Inicio > Mantenimiento rutinario > Limpieza del equipo Brother > Limpie la almohadilla base
Limpie la almohadilla baseLa limpieza de la almohadilla base periódicamente puede evitar que el equipo saque varias hojas de papelcuando queden solo unas pocas hojas en la bandeja.1. Si la lengüeta del soporte del papel está abierta, ciérrela y, a continuación, cierre el soporte del papel.2. Extraiga las bandejas de papel (1) del equipo completamente, tal y como indica la flecha.
1
1
3. Limpie la almohadilla de la base (1) con un paño suave y sin pelusa humedecido con agua.Una vez finalizada la limpieza, limpie la almohadilla con un paño suave, seco y sin pelusa para quitar toda lahumedad.
1
4. Introduzca las bandejas de papel despacio y por completo en el equipo.
Información relacionada
• Limpieza del equipo Brother• Problemas de manipulación del papel e impresión
684

Inicio > Mantenimiento rutinario > Limpieza del equipo Brother > Limpieza de los rodillos de recogida depapel
Limpieza de los rodillos de recogida de papelLa limpieza periódica de los rodillos de recogida de papel puede evitar atascos de papel, ya que asegura unacorrecta alimentación del papel.1. Desenchufe el equipo de la toma de corriente.2. Si la lengüeta del soporte del papel está abierta, ciérrela y, a continuación, cierre el soporte del papel.3. Extraiga la bandeja de papel (1) del equipo completamente, tal y como indica la flecha.
1
4. Levante el soporte del papel (1) y, a continuación, tire de él inclinándolo hacia arriba para extraerlocompletamente del equipo, tal y como indica la flecha.
1
5. Limpie los rodillos de recogida de papel (1) con un paño suave y sin pelusa humedecido con agua. Girelentamente los rodillos, de modo que toda la superficie quede limpia. Una vez finalizada la limpieza, limpielos rodillos con un paño suave, seco y sin pelusa para quitar toda la humedad.
1
6. Coloque nuevamente el soporte del papel en el equipo con firmeza. Asegúrese de que el soporte del papelencaja en los canales.
685

7. Introduzca la bandeja de papel despacio y por completo en el equipo.8. Vuelva a enchufar el cable de alimentación.
Información relacionada
• Limpieza del equipo Brother• Mensajes de error y mantenimiento• Problemas de manipulación del papel e impresión
686

Inicio > Mantenimiento rutinario > Limpieza del equipo Brother > Limpiar los rodillos de recogida de papelde la bandeja de papel 2
Limpiar los rodillos de recogida de papel de la bandeja de papel 2
Modelos relacionados: MFC-J5730DW/MFC-J5930DW
1. Desenchufe el equipo de la toma de corriente.2. Si la lengüeta del soporte del papel está abierta, ciérrela y, a continuación, cierre el soporte del papel.3. Extraiga la bandeja de papel 2 (1) del equipo completamente, tal y como indica la flecha.
1
4. Limpie los rodillos de recogida de papel de la bandeja 2 (1) con un paño suave y sin pelusa humedecido conagua. Gire lentamente los rodillos, de modo que toda la superficie quede limpia. Una vez finalizada lalimpieza, limpie los rodillos con un paño suave, seco y sin pelusa para quitar toda la humedad.
1
5. Introduzca la bandeja de papel 2 despacio y por completo en el equipo.6. Vuelva a enchufar el cable de alimentación.
Información relacionada
• Limpieza del equipo Brother
687

Inicio > Mantenimiento rutinario > Inspección del equipo Brother
Inspección del equipo Brother
• Comprobación de la calidad de impresión
• Comprobación de la alineación de impresión desde el equipo Brother
• Comprobación de la alineación de impresión desde el ordenador (Windows)
• Comprobación de la alineación de impresión desde el ordenador (Macintosh)
• Comprobar el volumen de tinta
• Supervisar el estado del equipo desde el ordenador (Windows)
• Supervisar el estado del equipo desde el ordenador (Mac)
688

Inicio > Mantenimiento rutinario > Inspección del equipo Brother > Comprobación de la calidad deimpresión
Comprobación de la calidad de impresiónSi los colores y el texto de las impresiones están descoloridos o presentan rayas, o si el texto no aparece, esposible que los cabezales de impresión estén obstruidos. Imprima la hoja de comprobación de la calidad deimpresión y consulte el patrón de comprobación de los inyectores.>> MFC-J5330DW/MFC-J5335DW>> MFC-J5730DW/MFC-J5930DW
MFC-J5330DW/MFC-J5335DW
1. Pulse [Tinta] > [Mejorar la calidad de impr.] > [Compruebe la calidad impr].
También puede pulsar [Configur.] > [Mantenim.] > [Mejorar la calidad de impr.] >[Compruebe la calidad impr].
2. Pulse [Inicio].El equipo imprimirá la hoja de comprobación de la calidad de impresión.
3. Compruebe la calidad de los cuatro bloques de color en la hoja.4. En la pantalla táctil se mostrará un mensaje preguntándole acerca de la calidad de impresión. Realice una
de las siguientes acciones:
• Si todas las líneas son claras y visibles, pulse [No] y, a continuación, pulse para terminar lacomprobación de la calidad de impresión.
• Si faltan líneas (consulte Baja calidad a continuación), pulse [Sí].Calidad correcta
Baja calidad
5. En la pantalla táctil se le solicitará que compruebe la calidad de impresión de cada color. Pulse el número delpatrón (1 – 4) que refleje mejor el resultado de la impresión.
6. Realice una de las siguientes acciones:• Si es necesario limpiar el cabezal de impresión, pulse [Inicio] para iniciar el proceso de limpieza.• Si no es necesario limpiar el cabezal de impresión, la pantalla Mantenimiento aparecerá en la pantalla
táctil. Pulse .
7. Una vez concluido el proceso de limpieza, en la pantalla táctil se le preguntará si desea imprimir la hoja decomprobación de la calidad de impresión de nuevo. Pulse [Sí] y, a continuación, pulse [Inicio].
689

El equipo volverá a imprimir la hoja de comprobación de la calidad de impresión. Compruebe de nuevo lacalidad de los cuatro bloques de color en la hoja.
Si limpia el cabezal de impresión y la impresión no mejora, pruebe a instalar un cartucho de tinta de sustituciónoriginal de Brother en cada uno de los colores problemáticos. Pruebe a limpiar el cabezal de impresión denuevo. Si la impresión no mejora, póngase en contacto con el servicio de atención al cliente de Brother o sudistribuidor de Brother local.
IMPORTANTE
NO toque el cabezal de impresión. Si lo hace, podría dañarlo de manera permanente y anular su garantía.
Si un inyector del cabezal de impresión está obstruido, la prueba de impresión tendrá este aspecto.
Una vez que el inyector del cabezal de impresión esté limpio, desaparecerán las líneas.
MFC-J5730DW/MFC-J5930DW
1. Pulse [Tinta] > [Mejorar la calidad de impr.] > [Compruebe la calidad impr].
También puede pulsar [Configurar] > [Mantenimiento] > [Mejorar la calidad deimpr.] > [Compruebe la calidad impr].
2. Pulse [Inicio].El equipo imprimirá la hoja de comprobación de la calidad de impresión.
3. Compruebe la calidad de los cuatro bloques de color en la hoja.4. En la pantalla táctil se mostrará un mensaje preguntándole acerca de la calidad de impresión. Realice una
de las siguientes acciones:
• Si todas las líneas son claras y visibles, pulse [No] y, a continuación, pulse para terminar lacomprobación de la calidad de impresión.
• Si faltan líneas (consulte Baja calidad a continuación), pulse [Sí].Calidad correcta
690

Baja calidad
5. En la pantalla táctil se le solicitará que compruebe la calidad de impresión de cada color. Pulse el número delpatrón (1 – 4) que refleje mejor el resultado de la impresión.
6. Realice una de las siguientes acciones:• Si es necesario limpiar el cabezal de impresión, pulse [Inicio] para iniciar el proceso de limpieza.• Si no es necesario limpiar el cabezal de impresión, la pantalla Mantenimiento aparecerá en la pantalla
táctil. Pulse .
7. Una vez concluido el proceso de limpieza, en la pantalla táctil se le preguntará si desea imprimir la hoja decomprobación de la calidad de impresión de nuevo. Pulse [Sí] y, a continuación, pulse [Inicio].El equipo volverá a imprimir la hoja de comprobación de la calidad de impresión. Compruebe de nuevo lacalidad de los cuatro bloques de color en la hoja.
Si limpia el cabezal de impresión y la impresión no mejora, pruebe a instalar un cartucho de sustitución originalde Brother en cada uno de los colores problemáticos. Pruebe a limpiar el cabezal de impresión de nuevo. Si laimpresión no mejora, póngase en contacto con el servicio de atención al cliente de Brother o su distribuidor deBrother local.
IMPORTANTE
NO toque el cabezal de impresión. Si lo hace, podría dañarlo de manera permanente y anular su garantía.
Si un inyector del cabezal de impresión está obstruido, la prueba de impresión tendrá este aspecto.
Una vez que el inyector del cabezal de impresión esté limpio, desaparecerán las líneas.
Información relacionada
• Inspección del equipo Brother• Problemas de manipulación del papel e impresión
691

Inicio > Mantenimiento rutinario > Inspección del equipo Brother > Comprobación de la alineación deimpresión desde el equipo Brother
Comprobación de la alineación de impresión desde el equipo BrotherSi el texto que se imprime resulta borroso o las imágenes salen desdibujadas después de haber transportado elequipo, ajuste la alineación de impresión.>> MFC-J5330DW/MFC-J5335DW>> MFC-J5730DW/MFC-J5930DW
MFC-J5330DW/MFC-J5335DW
1. Pulse [Tinta] > [Mejorar la calidad de impr.] > [Alineación].
También puede pulsar [Configur.] > [Mantenim.] > [Mejorar la calidad de impr.] >[Alineación].
2. Pulse [Sig.].3. Pulse a o b para mostrar el tamaño de papel que necesite un ajuste de la alineación de impresión y, a
continuación, selecciónelo.4. Pulse [Alineación básica] o [Alineación avanzada].
5. Cargue el tamaño de papel seleccionado en la bandeja y, a continuación, pulse [Inicio].El equipo imprimirá la hoja de comprobación de la alineación.
(A)
6. Para el patrón (A), pulse a o b para mostrar el número de la impresión de prueba que tenga menos líneasverticales visibles (1-9) y, a continuación, púlselo (en el ejemplo anterior, el número 6 es la mejor opción).Pulse [OK].Repita este paso en el resto de patrones.
Si la alineación de impresión no está ajustada correctamente, el texto aparecerá borroso o torcido como enel ejemplo.
Una vez que la alineación de impresión se haya ajustado correctamente, el texto aparece como en elejemplo.
7. Pulse .
692

MFC-J5730DW/MFC-J5930DW
1. Pulse [Tinta] > [Mejorar la calidad de impr.] > [Alineación].
También puede pulsar [Configurar] > [Mantenimiento] > [Mejorar la calidad deimpr.] > [Alineación].
2. Pulse [Sig.].
3. Deslice el dedo hacia arriba o hacia abajo, o bien pulse a o b para mostrar el tamaño de papel en el que esnecesario ajustar la alineación de la impresión y, a continuación, púlselo.
4. Pulse [Alineación básica] o [Alineación avanzada].
5. Cargue el tamaño de papel seleccionado en la bandeja y, a continuación, pulse [Inicio].El equipo imprimirá la hoja de comprobación de la alineación.
(A)
6. Para el patrón “A”, deslice el dedo hacia arriba o abajo, o bien pulse a o b para mostrar el número de laimpresión de prueba que tenga menos líneas verticales visibles (1-9) y, a continuación, púlselo (en elejemplo, el número 6 es la mejor opción). Pulse [OK].Repita este paso en el resto de patrones.
Cuando la alineación de impresión no se ajusta correctamente, el texto aparece borroso como en elejemplo.
Una vez que la alineación de impresión se haya ajustado correctamente, el texto aparece como en elejemplo.
7. Pulse .
Información relacionada
• Inspección del equipo Brother• Problemas de manipulación del papel e impresión
693

Inicio > Mantenimiento rutinario > Inspección del equipo Brother > Comprobación de la alineación deimpresión desde el ordenador (Windows)
Comprobación de la alineación de impresión desde el ordenador(Windows)
Si el texto que se imprime resulta borroso o las imágenes salen desdibujadas después de haber transportado elequipo, ajuste la alineación de impresión.1. Realice una de las siguientes acciones:
• Para Windows Vista y Windows Server 2008
Haga clic en (Iniciar) > Panel de control > Hardware y sonido > Impresoras.
• Para Windows 7 y Windows Server 2008 R2
Haga clic en (Iniciar) > Dispositivos e impresoras.
• Para Windows 8Mueva el ratón a la esquina inferior derecha del escritorio. Cuando aparezca la barra de menú, haga clicen Configuración y, a continuación, en Panel de control. En el grupo Hardware y sonido, haga clic enVer dispositivos e impresoras.
• Para Windows Server 2012Mueva el ratón a la esquina inferior derecha del escritorio. Cuando aparezca la barra de menú, haga clicen Configuración y, a continuación, en Panel de control. En el grupo Hardware, haga clic en Verdispositivos e impresoras.
• Para Windows Server 2012 R2Haga clic en Panel de control en la pantalla Inicio. En el grupo Hardware, haga clic en Verdispositivos e impresoras.
• Para Windows 10
Haga clic en > Todas las aplicaciones > Sistema de Windows > Panel de control. En el grupoHardware y sonido, haga clic en Ver dispositivos e impresoras.
2. Pulse con el botón derecho del ratón el icono Brother MFC-XXXX Printer (donde XXXX es el nombre delmodelo) y, a continuación, seleccione Propiedades de impresora. Si aparecen las opciones del controladorde impresora, seleccione el controlador de su impresora.
3. Haga clic en la pestaña General y, a continuación, haga clic en el botón Preferencias de impresión... oPreferencias....Aparecerá el cuadro de diálogo del controlador de impresora.
4. Haga clic en la pestaña Avanzada.5. Haga clic en el botón Otras opciones de impresión.6. Seleccione la opción Reducir líneas irregulares.7. Seleccione una de las siguientes opciones:
Opción Descripción
A3, JIS B4, Doble carta Ajuste la alineación de impresión para papel de tamaño Ledger, A3 y JIS B4(disponible sólo para algunos países).
A4, Carta/Letter Ajuste la alineación de impresión para papel de tamaño A4 y Letter.
Otros tamaños Ajuste la alineación de impresión para otros tamaños de papel.
8. Haga clic en Aceptar para volver a la ventana del controlador de impresora.9. Haga clic en Aceptar.
694

Información relacionada
• Inspección del equipo Brother• Problemas de manipulación del papel e impresión• Cambiar las opciones de impresión cuando surgen problemas de impresión
695

Inicio > Mantenimiento rutinario > Inspección del equipo Brother > Comprobación de la alineación deimpresión desde el ordenador (Macintosh)
Comprobación de la alineación de impresión desde el ordenador(Macintosh)
Si el texto que se imprime resulta borroso o las imágenes salen desdibujadas después de haber transportado elequipo, ajuste la alineación de impresión.1. Desde una aplicación tal como Apple TextEdit, haga clic en el menú Archivo y, a continuación, seleccione
Imprimir.2. Seleccione Brother MFC-XXXX (donde XXXX es el nombre de su modelo).
Para ver más opciones de configuración de página, pulse el botón Mostrar detalles.
3. Pulse el menú emergente de la aplicación y seleccione Imprimir configuración.Aparecerán las opciones Imprimir configuración.
4. Pulse la lista de ajustes de impresión Avanzada.5. Haga clic en el menú Reducir líneas irregulares.6. Seleccione una de las siguientes opciones:
Opción Descripción
A3, JIS B4, Doble carta Ajuste la alineación de papel para tamaños de papel A3, JIS B4 (disponible soloen algunos países) y Ledger.
A4, Carta/Letter Ajuste la alineación de impresión para tamaños de papel A4 y Letter.
Otros tamaños Ajuste la alineación de impresión para otros tamaños de papel.
7. Cambie otros ajustes de impresora si es necesario.8. Pulse Imprimir.
Información relacionada
• Inspección del equipo Brother• Problemas de manipulación del papel e impresión• Cambiar las opciones de impresión cuando surgen problemas de impresión
696

Inicio > Mantenimiento rutinario > Inspección del equipo Brother > Comprobar el volumen de tinta
Comprobar el volumen de tintaAunque la pantalla LCD ya cuenta con un icono que muestra el volumen de tinta, también puede utilizar el menúde tinta para visualizar un gráfico de gran tamaño que indica la tinta que queda en cada cartucho.>> MFC-J5330DW/MFC-J5335DW>> MFC-J5730DW/MFC-J5930DW
MFC-J5330DW/MFC-J5335DW
1. Pulse [Tinta] > [Tinta restante]. En la pantalla táctil aparece indicado el volumen de tinta.
• También puede pulsar [Configur.] > [Mantenim.] > [Tinta restante].
• Cuando el cartucho de tinta está a punto de acabarse o presente problemas, aparecerá uno de losiconos siguientes.
Queda poca tinta.
El cartucho de tinta está agotado.
Hay un problema con el cartucho de tinta.
• Si desea consultar e imprimir los números del modelo de los cartuchos de tinta, pulse (atrás) paravolver a la pantalla del menú [Tinta].Pulse [Modelo de cartucho] y siga las instrucciones de la pantalla táctil.
2. Pulse .
También puede comprobar el volumen de tinta desde el ordenador.
MFC-J5730DW/MFC-J5930DW
1. Pulse [Tinta] > [Tinta restante]. En la pantalla táctil aparece indicado el volumen de tinta.
• También puede pulsar [Configurar] > [Mantenimiento] > [Tinta restante].
• Cuando el cartucho de tinta está a punto de acabarse o presente problemas, aparecerá uno de losiconos siguientes.
Queda poca tinta.
El cartucho de tinta ha llegado al final de su vida útil.
Hay un problema con el cartucho de tinta.
• Si desea consultar o imprimir los números del modelo de los cartuchos de tinta, pulse (atrás) paravolver a la pantalla del menú [Tinta].Pulse [Modelo de cartucho] y siga las instrucciones de la pantalla táctil.
2. Pulse .
También puede comprobar el volumen de tinta desde el ordenador.
697

Información relacionada
• Inspección del equipo Brother• Información general de la pantalla LCD táctil• Información general de la pantalla de configuración• Imprimir un documento (Windows)• Imprimir un documento (Mac)• Supervisar el estado del equipo desde el ordenador (Windows)
698

Inicio > Mantenimiento rutinario > Inspección del equipo Brother > Supervisar el estado del equipo desde elordenador (Windows)
Supervisar el estado del equipo desde el ordenador (Windows)La utilidad Status Monitor es una herramienta de software configurable que supervisa el estado de uno o variosdispositivos; permite obtener notificaciones inmediatas de error.• Realice una de las siguientes acciones:
- Haga doble clic en el icono en el área de notificación.
- Windows Vista y Windows 7Haga clic en (Iniciar) > Todos los programas > Brother > Brother Utilities.
Haga clic en la lista desplegable y seleccione el nombre del modelo (si no está ya seleccionado). Hagaclic en Herramientas en la barra de navegación izquierda y, a continuación, haga clic en StatusMonitor.
- Windows 8 y Windows 10Haga clic en (Brother Utilities) y, a continuación, haga clic en la lista desplegable y seleccione elnombre de su modelo (si no está ya seleccionado). Haga clic en Herramientas en la barra denavegación izquierda y, a continuación, haga clic en Status Monitor.
Solución de problemasHaga clic en el botón Solución de problemas para acceder al sitio web de solución de problemas.
¿Necesita consumibles?Haga clic en el botón ¿Necesita consumibles? para obtener más información sobre consumiblesoriginales de Brother.
Iconos de error
Icono Descripción
Queda poca tinta.
El cartucho de tinta está agotado.
Hay un problema con el cartucho de tinta.
699

Información relacionada
• Inspección del equipo Brother• Los indicadores de Status Monitor y su significado (Windows)• Desactivar la función de visualización de Status Monitor (Windows)• Desactivar Status Monitor (Windows)• Cancelación de un trabajo de impresión (Windows)• Comprobar el volumen de tinta
700

Inicio > Mantenimiento rutinario > Inspección del equipo Brother > Supervisar el estado del equipo desde elordenador (Windows) > Los indicadores de Status Monitor y su significado (Windows)
Los indicadores de Status Monitor y su significado (Windows)Cuando enciende el ordenador, aparece el icono Brother Status Monitor en la bandeja de tareas.• El icono verde indica el estado normal en espera.
• El icono amarillo indica una advertencia.
• Un icono rojo indica que se ha producido un error.
• El icono gris indica que el equipo no está en línea.
Información relacionada
• Supervisar el estado del equipo desde el ordenador (Windows)
701

Inicio > Mantenimiento rutinario > Inspección del equipo Brother > Supervisar el estado del equipo desde elordenador (Windows) > Desactivar la función de visualización de Status Monitor (Windows)
Desactivar la función de visualización de Status Monitor (Windows)La función de visualización de Status Monitor permite saber si existe un problema con un dispositivo que estásupervisando el ordenador. La configuración predeterminada es Solo al imprimir desde esta PC. Paradesactivarla, siga estos pasos:
1. Haga clic con el botón derecho en el icono o la ventana (Brother Status Monitor), seleccione la opciónConfiguración del Status Monitor y, a continuación, haga clic en Opciones.Aparecerá la ventana Opciones.
2. Seleccione la pestaña Básico y, a continuación, seleccione Apagado en Mostrar Status Monitor.3. Haga clic en Aceptar.
Aunque la función de visualización de Status Monitor esté desactivada, puede comprobar el estado delequipo en cualquier momento en Status Monitor.
Información relacionada
• Supervisar el estado del equipo desde el ordenador (Windows)
702

Inicio > Mantenimiento rutinario > Inspección del equipo Brother > Supervisar el estado del equipo desde elordenador (Windows) > Desactivar Status Monitor (Windows)
Desactivar Status Monitor (Windows)
1. Haga clic con el botón derecho en el icono o la ventana (Brother Status Monitor) y, a continuación,seleccione Salir.
2. Haga clic en Aceptar.
Información relacionada
• Supervisar el estado del equipo desde el ordenador (Windows)
703

Inicio > Mantenimiento rutinario > Inspección del equipo Brother > Supervisar el estado del equipo desde elordenador (Mac)
Supervisar el estado del equipo desde el ordenador (Mac)La utilidad Status Monitor de Brother es una herramienta de software configurable que permite supervisar elestado de un dispositivo y notificar inmediatamente al usuario en caso de que se produzca un error. Tambiénpuede utilizar Status Monitor de Brother para acceder a Administración basada en Web.1. Seleccione Preferencias del Sistema en el menú Apple.2. Seleccione Impresoras y escáneres y, a continuación, seleccione el equipo.3. Haga clic en el botón Opciones y recambios....4. Haga clic en la pestaña Utilidad y, a continuación, en el botón Abrir Utilidad Impresoras.
Aparecerá la pantalla de Status Monitor.
Solución de problemasHaga clic en el botón Solución de problemas para acceder a Brother Solutions Center, donde hallarárespuestas a preguntas frecuentes, así como consejos para la solución de problemas.
¿Necesita consumibles?Haga clic en el botón ¿Necesita consumibles? para obtener más información sobre los consumiblesoriginales de Brother.
Actualización del estado del equipoSi desea ver el estado más reciente del equipo mientras la ventana Status Monitor permanece abierta,haga clic en el icono . Para establecer el intervalo en el que el software actualizará la información deestado del equipo, haga clic en el menú Brother Status Monitor y, a continuación, seleccionePreferencias....
Administración basada en Web (solo con conexión de red)Acceda al sistema de Administración basada en Web haciendo clic en el icono del equipo en la pantallaStatus Monitor. Puede utilizar un navegador web estándar para administrar el equipo mediante elprotocolo de transferencia de hipertexto (HTTP).
704

Iconos de error
Icono Descripción
Queda poca tinta.
El cartucho de tinta está agotado.
Hay un problema con el cartucho de tinta.
Información relacionada
• Inspección del equipo Brother• Acceder a Administración basada en Web
705

Inicio > Mantenimiento rutinario > Corregir la alimentación del papel para quitar líneas verticales
Corregir la alimentación del papel para quitar líneas verticalesAjuste la alimentación del papel para reducir las líneas verticales.>> MFC-J5330DW/MFC-J5335DW>> MFC-J5730DW/MFC-J5930DW
MFC-J5330DW/MFC-J5335DW
1. Pulse [Tinta] > [Mejorar la calidad de impr.] > [Corr la aliment. del papel].
También puede pulsar [Configur.] > [Mantenim.] > [Mejorar la calidad de impr.] >[Corr la aliment. del papel].
2. Pulse el botón [Sig.] y, a continuación, siga las instrucciones que irán apareciendo en la pantalla táctil.
MFC-J5730DW/MFC-J5930DW
1. Pulse [Tinta] > [Mejorar la calidad de impr.] > [Corr la aliment. del papel].
También puede pulsar [Configurar] > [Mantenimiento] > [Mejorar la calidad deimpr.] > [Corr la aliment. del papel].
2. Pulse el botón [Sig.] y, a continuación, siga las instrucciones que irán apareciendo en la pantalla táctil.
Información relacionada
• Mantenimiento rutinario• Otros problemas
706

Inicio > Mantenimiento rutinario > Cambiar las opciones de impresión cuando surgen problemas deimpresión
Cambiar las opciones de impresión cuando surgen problemas deimpresión
Si el resultado de impresión es de calidad baja, seleccione estas opciones en función de sus preferencias.Cuando se seleccionan estos ajustes, la velocidad de impresión es más baja.
Estas opciones están disponibles solo para aquellas operaciones que se realizan desde el equipo, como,por ejemplo, copiar. Cuando imprima desde su ordenador, cambie los ajustes en el controlador deimpresora.
>> MFC-J5330DW/MFC-J5335DW>> MFC-J5730DW/MFC-J5930DW
MFC-J5330DW/MFC-J5335DW
1. Pulse [Configur.] > [Mantenim.] > [Opciones de ajustes de impresión].
2. Pulse una de las siguientes opciones:
Opción Descripción
Reducir manchas Si sus impresiones están emborronadas o si el papel se atasca, seleccione estaopción en función del tipo de papel y de si va a realizar una impresión a 1 o 2caras.
Reducir líneasirregulares
Si aparecen líneas torcidas, seleccione esta opción en función del tamaño depapel.
Papel de secadolento
Seleccione esta opción si va a utilizar un tipo de papel normal en el que la tintase seca lentamente.
3. Siga los menús de la pantalla LCD.
4. Pulse .
MFC-J5730DW/MFC-J5930DW
1. Pulse [Configurar] > [Mantenimiento] > [Opciones de ajustes de impresión].
2. Pulse una de las siguientes opciones:
Opción Descripción
Reducir manchas Si sus impresiones están emborronadas o si el papel se atasca, seleccione estaopción en función del tipo de papel y de si va a realizar una impresión a 1 o 2caras.
Reducir líneasirregulares
Si aparecen líneas torcidas, seleccione esta opción en función del tamaño depapel.
Papel de secadolento
Seleccione esta opción si va a utilizar un tipo de papel en el que la tinta se secalentamente.
3. Siga los menús de la pantalla LCD.
4. Pulse .
707

Información relacionada
• Mantenimiento rutinario• Copiar en ambas caras del papel (copia de 2 caras)• Problemas de manipulación del papel e impresión• Prevenir borrones en las impresiones y atascos de papel (Windows)• Prevenir borrones en las impresiones y atascos de papel (Mac)• Comprobación de la alineación de impresión desde el ordenador (Windows)• Comprobación de la alineación de impresión desde el ordenador (Macintosh)• Configuración de impresión (Windows)• Opciones de impresión (Mac)
708

Inicio > Mantenimiento rutinario > Embalar y enviar su equipo Brother
Embalar y enviar su equipo Brother• Siempre que transporte el equipo, utilice los materiales de embalaje originales del equipo. Si no embala el
equipo correctamente, es posible que la garantía no cubra los daños que puedan producirse durante eltransporte.
• Sería conveniente contratar un seguro adecuado para el equipo con el transportista.
IMPORTANTE
Es importante permitir que el equipo “estacione” adecuadamente el cabezal de impresión después de haberfinalizado un trabajo de impresión. Escuche atentamente el equipo antes de desenchufarlo para asegurarsede que no haya ningún ruido mecánico. Si no deja que el equipo complete este proceso de estacionamiento,es posible que se produzcan problemas de impresión y que se deteriore el cabezal de impresión.
1. Desenchufe el equipo de la toma de corriente.2. Utilice ambas manos para levantar y colocar la cubierta del escáner en su posición de apertura utilizando las
hendiduras que se encuentran a ambos lados del equipo. A continuación, desenchufe el equipo de la tomade corriente telefónica de pared y retire el cable de la línea telefónica del equipo.
3. Desenchufe el cable de interfaz del equipo en caso de que esté conectado.4. Retire la pieza de protección naranja almacenada dentro del equipo.
5. Cierre suavemente la cubierta del escáner utilizando las hendiduras ubicadas a cada lado de esta.
6. Abra la cubierta del cartucho de tinta.
709

7. Pulse las palancas de desbloqueo de tinta para liberar los cartuchos de tinta y, a continuación, extraiga loscartuchos.
8. Instale la pieza de protección de color naranja y, a continuación, cierre la cubierta del cartucho de tinta.
IMPORTANTE
• Asegúrese de que la lengüeta de plástico del lateral izquierdo de la pieza de protección de colornaranja (1) haga clic y quede encajada en su sitio (2).
1
2
• Si no encuentra la pieza de protección naranja, transporte el equipo sin ella. NO deje los cartuchosde tinta en el equipo durante el transporte.
9. Envuelva el equipo en la bolsa.
10. Embale el equipo en la caja original junto con el material de embalaje original, tal y como se muestra acontinuación.No guarde los cartuchos de tinta usados en la caja de cartón.
710

11. Cierre la caja y séllela con cinta.
Información relacionada
• Mantenimiento rutinario• Cambio de los cartuchos de tinta
711

Inicio > Ajustes del equipo
Ajustes del equipoPersonalice los ajustes y las funciones, cree accesos directos y trabaje con las opciones que se ofrecen en lapantalla LCD para convertir el equipo Brother en una herramienta de trabajo aún más eficiente.
• Cambiar los ajustes del equipo desde el panel de control
• Cambiar los ajustes del equipo desde el ordenador
712

Inicio > Ajustes del equipo > Cambiar los ajustes del equipo desde el panel de control
Cambiar los ajustes del equipo desde el panel de control
• En caso de caída de la línea eléctrica (almacenamiento en memoria)
• Configuración general
• Grabación de los ajustes favoritos como acceso directo
• Imprimir informes
• Tablas de ajustes y funciones
713

Inicio > Ajustes del equipo > Cambiar los ajustes del equipo desde el panel de control > En caso de caídade la línea eléctrica (almacenamiento en memoria)
En caso de caída de la línea eléctrica (almacenamiento en memoria)• Los ajustes del menú se guardan permanentemente y no se perderán.• Los ajustes temporales (por ejemplo: modo Contraste o Satélite) se perderán.• La fecha y la hora y los trabajos de fax programados con temporizador (por ejemplo: faxes diferidos) se
conservarán durante aproximadamente 24 horas.• No se perderán otros trabajos de fax de la memoria del equipo.
Información relacionada
• Cambiar los ajustes del equipo desde el panel de control
714

Inicio > Ajustes del equipo > Cambiar los ajustes del equipo desde el panel de control > Configuracióngeneral
Configuración general
• Ajustar el volumen del equipo
• Cambio automático a horario de verano
• Definición de cuenta atrás para el modo espera
• Configurar el equipo para que se apague automáticamente
• Definición de fecha y hora
• Definición de la zona horaria
• Ajuste el brillo de fondo de la pantalla LCD
• Cambiar el periodo durante el que permanece encendida la luz de fondo de la pantallaLCD
• Defina su ID de estación
• Especificación del modo de marcación por tonos o por pulsos
• Evitar la marcación de un número equivocado (restricción de la marcación)
• Reducción del ruido de impresión
• Cambio del idioma de la pantalla LCD
• Cambio del ajuste del teclado
715

Inicio > Ajustes del equipo > Cambiar los ajustes del equipo desde el panel de control > Configuracióngeneral > Ajustar el volumen del equipo
Ajustar el volumen del equipo>> MFC-J5330DW/MFC-J5335DW>> MFC-J5730DW/MFC-J5930DW
MFC-J5330DW/MFC-J5335DW
1. Pulse [Configur.] > [Todos ajus.] > [Config. gral.] > [Volumen].
2. Pulse una de las siguientes opciones:
Opción Descripción
Timbre Permite ajustar el volumen del timbre.
Pitido Permite ajustar el volumen del sonido que se emite al pulsar un botón, cometer un error ofinalizar el envío o recepción de un fax.
Altavoz Permite ajustar el volumen del altavoz.
3. Pulse a o b para mostrar la opción [No], [Bajo], [Medio] o [Alto] y, a continuación, seleccione laopción que desee usar.
4. Pulse .
MFC-J5730DW/MFC-J5930DW
1. Pulse [Configurar] > [Todos ajustes] > [Config. gral.] > [Volumen].
2. Pulse una de las siguientes opciones:
Opción Descripción
Timbre Permite ajustar el volumen del timbre.
Pitido Permite ajustar el volumen del sonido que se emite al pulsar un botón, cometer un error ofinalizar el envío o recepción de un fax.
Altavoz Permite ajustar el volumen del altavoz.
3. Pulse la opción [No], [Bajo], [Medio] o [Alto].
4. Pulse .
Información relacionada
• Configuración general
716

Inicio > Ajustes del equipo > Cambiar los ajustes del equipo desde el panel de control > Configuracióngeneral > Cambio automático a horario de verano
Cambio automático a horario de veranoPuede programar el equipo para que cambie automáticamente al horario de verano.
El horario se adelantará una hora en primavera y se retrasará una hora en otoño. Asegúrese de haberestablecido correctamente la fecha y la hora en el ajuste [Fecha y hora].>> MFC-J5330DW/MFC-J5335DW>> MFC-J5730DW/MFC-J5930DW
MFC-J5330DW/MFC-J5335DW
1. Pulse [Configur.].
2. Pulse [Fecha y hora] > [Luz día auto].
3. Pulse [Sí] o [No].
4. Pulse .
MFC-J5730DW/MFC-J5930DW
1. Pulse [Configurar].
2. Pulse [Fecha y hora] > [Luz diurna automática].
3. Pulse [Sí] o [No].
4. Pulse .
Información relacionada
• Configuración general
717

Inicio > Ajustes del equipo > Cambiar los ajustes del equipo desde el panel de control > Configuracióngeneral > Definición de cuenta atrás para el modo espera
Definición de cuenta atrás para el modo esperaEl ajuste modo espera (o modo Ahorro de energía) puede reducir el consumo de energía. Cuando el equipo seencuentra en modo espera, se comporta como si estuviese apagado. El equipo se reactivará y comenzará aimprimir cuando reciba un trabajo de impresión o un fax. Siga estas instrucciones para configurar el tiempo queel equipo esperará (cuenta atrás) antes de entrar en el modo espera.
• El temporizador se reiniciará si se realiza alguna operación en el equipo, como la recepción de un fax o untrabajo de impresión.
• La configuración de fábrica es de cinco minutos.• Cuando el equipo entra en modo espera, la retroiluminación de la pantalla LCD se apaga.>> MFC-J5330DW/MFC-J5335DW>> MFC-J5730DW/MFC-J5930DW
MFC-J5330DW/MFC-J5335DW
1. Pulse [Configur.] > [Todos ajus.] > [Config. gral.] > [Modo espera].
2. Pulse a o b para mostrar la opción [1min], [2min], [3min], [5min], [10min], [30min] o [60min] y, acontinuación, pulse la opción que desee.
3. Pulse .
MFC-J5730DW/MFC-J5930DW
1. Pulse [Configurar] > [Todos ajustes] > [Config. gral.] > [Modo espera].
2. Deslice el dedo hacia arriba o abajo, o bien pulse a o b para mostrar la opción [1min], [2min], [3min],[5min], [10min], [30min] o [60min] y, a continuación, pulse la opción deseada.
3. Pulse .
Información relacionada
• Configuración general• Configurar el equipo para que se apague automáticamente
718

Inicio > Ajustes del equipo > Cambiar los ajustes del equipo desde el panel de control > Configuracióngeneral > Configurar el equipo para que se apague automáticamente
Configurar el equipo para que se apague automáticamenteLa función de apagado automático puede reducir el consumo eléctrico. Defina el tiempo que el equipo debepasar en modo espera antes de apagarse automáticamente. Si esta función se ha configurado en [No], deberáapagar el equipo de forma manual.
Para encender el equipo una vez que se ha apagado mediante la función de apagado automático, pulse .
El equipo no se apagará automáticamente si:• el equipo está conectado a una línea telefónica.• El equipo está conectado a una red cableada.• El equipo está conectado a una red inalámbrica.• [Activar WLAN] está configurado en [Sí] o [WLAN] está seleccionado en el ajuste [I/F red].
>> MFC-J5330DW/MFC-J5335DW>> MFC-J5730DW/MFC-J5930DW
MFC-J5330DW/MFC-J5335DW
1. Pulse [Configur.] > [Todos ajus.] > [Config. gral.] > [Apagado autom].
2. Pulse a o b para mostrar la opción [No], [1hora], [2horas], [4horas] u [8horas] y, a continuación,pulse la opción que desee usar.
3. Pulse .
MFC-J5730DW/MFC-J5930DW
1. Pulse [Configurar] > [Todos ajustes] > [Config. gral.] > [Apagado auto.].
2. Deslice el dedo hacia arriba o abajo, o bien pulse a o b para mostrar la opción [No], [1hora], [2horas],[4horas] u [8horas] y, a continuación, pulse la opción deseada.
3. Pulse .
Información relacionada
• Configuración general• Configurar los intervalos del diario del fax• Definición de cuenta atrás para el modo espera
719

Inicio > Ajustes del equipo > Cambiar los ajustes del equipo desde el panel de control > Configuracióngeneral > Definición de fecha y hora
Definición de fecha y horaLa pantalla LCD muestra la fecha y la hora. Si no son las actuales, introdúzcalas de nuevo. Puede agregar lafecha y la hora a todos los faxes que envíe configurando la ID de estación.>> MFC-J5330DW/MFC-J5335DW>> MFC-J5730DW/MFC-J5930DW
MFC-J5330DW/MFC-J5335DW
1. Pulse [Configur.].
2. Pulse [Fecha y hora].
3. Pulse [Fecha].4. Introduzca los dos últimos dígitos del año correspondiente en la pantalla táctil y, a continuación, pulse [OK].5. Introduzca los dos dígitos del mes correspondiente en la pantalla táctil y, a continuación, pulse [OK].6. Introduzca los dos dígitos del día correspondiente en la pantalla táctil y, a continuación, pulse [OK].7. Pulse [Hora].8. Introduzca la hora (en formato de 24 horas) en la pantalla táctil.
Pulse [OK].(Por ejemplo, introduzca 19:45 para 7:45 p.m.).
9. Pulse .
MFC-J5730DW/MFC-J5930DW
1. Pulse [Configurar].
2. Pulse [Fecha y hora].
3. Pulse [Fecha].4. Introduzca los dos últimos dígitos del año correspondiente en la pantalla táctil y, a continuación, pulse [OK].5. Introduzca los dos dígitos del mes correspondiente en la pantalla táctil y, a continuación, pulse [OK].6. Introduzca los dos dígitos del día correspondiente en la pantalla táctil y, a continuación, pulse [OK].7. Pulse [Hora].8. Introduzca la hora (en formato de 24 horas) en la pantalla táctil.
Pulse [OK].(Por ejemplo, introduzca 19:45 para 7:45 p.m.).
9. Pulse .
Información relacionada
• Configuración general
• Registre su equipo en Google Cloud Print™ con Administración basada en Web• Defina su ID de estación
720

Inicio > Ajustes del equipo > Cambiar los ajustes del equipo desde el panel de control > Configuracióngeneral > Definición de la zona horaria
Definición de la zona horariaEspecifique en el equipo la zona horaria de su ubicación.
>> MFC-J5330DW/MFC-J5335DW>> MFC-J5730DW/MFC-J5930DW
MFC-J5330DW/MFC-J5335DW
1. Pulse [Configur.].
2. Pulse [Fecha y hora] > [Zona horaria].
3. Introduzca su zona horaria.4. Pulse [OK].
5. Pulse .
MFC-J5730DW/MFC-J5930DW
1. Pulse [Configurar].
2. Pulse [Fecha y hora] > [Zona horaria].
3. Introduzca su zona horaria.4. Pulse [OK].
5. Pulse .
Información relacionada
• Configuración general
721

Inicio > Ajustes del equipo > Cambiar los ajustes del equipo desde el panel de control > Configuracióngeneral > Ajuste el brillo de fondo de la pantalla LCD
Ajuste el brillo de fondo de la pantalla LCDSi no puede leer la pantalla LCD bien, pruebe a modificar la configuración del brillo.>> MFC-J5330DW/MFC-J5335DW>> MFC-J5730DW/MFC-J5930DW
MFC-J5330DW/MFC-J5335DW
1. Pulse [Configur.] > [Todos ajus.] > [Config. gral.] > [Configur. LCD] >[Retroiluminac.].
2. Pulse las opciones [Claro], [Medio] u [Oscuro].
3. Pulse .
MFC-J5730DW/MFC-J5930DW
1. Pulse [Configurar] > [Todos ajustes] > [Config. gral.] > [Configur. LCD] >[Retroiluminac.].
2. Pulse las opciones [Claro], [Medio] o [Oscuro].
3. Pulse .
Información relacionada
• Configuración general
722

Inicio > Ajustes del equipo > Cambiar los ajustes del equipo desde el panel de control > Configuracióngeneral > Cambiar el periodo durante el que permanece encendida la luz de fondo de la pantalla LCD
Cambiar el periodo durante el que permanece encendida la luz de fondode la pantalla LCD
Puede configurar el tiempo que permanecerá encendida la retroiluminación de la pantalla LCD después de laúltima pulsación con el dedo.>> MFC-J5330DW/MFC-J5335DW>> MFC-J5730DW/MFC-J5930DW
MFC-J5330DW/MFC-J5335DW
1. Pulse [Configur.] > [Todos ajus.] > [Config. gral.] > [Configur. LCD] >[Temporiz.atenu].
2. Pulse a o b para mostrar la opción [10seg], [30seg], [1min], [2min], [3min], o [5min] y, acontinuación, pulse la opción que desee.
3. Pulse .
MFC-J5730DW/MFC-J5930DW
1. Pulse [Configurar] > [Todos ajustes] > [Config. gral.] > [Configur. LCD] >[Temporiz.atenu].
2. Deslice el dedo hacia arriba o abajo, o bien pulse a o b para mostrar la opción [10seg], [30seg], [1min],[2min], [3min] o [5min] y, a continuación, pulse la opción deseada.
3. Pulse .
Información relacionada
• Configuración general
723

Inicio > Ajustes del equipo > Cambiar los ajustes del equipo desde el panel de control > Configuracióngeneral > Defina su ID de estación
Defina su ID de estaciónDefina la ID de estación si desea que aparezcan la fecha y la hora en todos los faxes que envíe.>> MFC-J5330DW/MFC-J5335DW>> MFC-J5730DW/MFC-J5930DW
MFC-J5330DW/MFC-J5335DW
1. Pulse [Configur.] > [Todos ajus.] > [Conf.inicial] > [ID estación].
2. Pulse [Fax].3. Introduzca su número de fax (de hasta 20 dígitos) en la pantalla táctil y, a continuación, pulse [OK].4. Pulse [Nombre].5. Introduzca su nombre (hasta 20 caracteres) en la pantalla táctil y, a continuación, pulse [OK].
• Pulse para alternar entre letras, números y símbolos especiales. (Los caracteres disponiblespueden variar en función del país).
• Si ha introducido un carácter incorrecto y desea cambiarlo, pulse d o c para desplazar el cursor hastael mismo. Pulse y, a continuación, introduzca el carácter correcto.
• Para introducir un espacio, pulse [Barra esp].
6. Pulse .
MFC-J5730DW/MFC-J5930DW
1. Pulse [Configurar] > [Todos ajustes] > [Conf. inicial] > [ID estación].
2. Pulse [Fax].3. Introduzca su número de fax (de hasta 20 dígitos) en la pantalla táctil y, a continuación, pulse [OK].4. Pulse [Nomb].5. Introduzca su nombre (hasta 20 caracteres) en la pantalla táctil y, a continuación, pulse [OK].
• Pulse para alternar entre letras, números y símbolos especiales. (Los caracteres disponiblespueden variar en función del país).
• Si ha introducido un carácter incorrecto y desea cambiarlo, pulse d o c para desplazar el cursor hastael mismo. Pulse y, a continuación, introduzca el carácter correcto.
• Para introducir un espacio, pulse [Barra espaciadora].
6. Pulse .
Información relacionada
• Configuración general• Transferencia de faxes a otro equipo de fax• Transferencia del informe del registro de fax a otro equipo de fax• Introducción de texto en el equipo Brother• Definición de fecha y hora
724

Inicio > Ajustes del equipo > Cambiar los ajustes del equipo desde el panel de control > Configuracióngeneral > Especificación del modo de marcación por tonos o por pulsos
Especificación del modo de marcación por tonos o por pulsosEl equipo Brother está configurado para un servicio de marcación por tonos. Si tiene un servicio de marcaciónpor pulsos (giratorio), deberá cambiar el modo de marcación.
Esta función no está disponible en algunos países.>> MFC-J5330DW/MFC-J5335DW>> MFC-J5730DW/MFC-J5930DW
MFC-J5330DW/MFC-J5335DW
1. Pulse [Configur.] > [Todos ajus.] > [Conf.inicial] > [Tono/Pulsos].
2. Pulse [Tonos] o [Pulsos].
3. Pulse .
MFC-J5730DW/MFC-J5930DW
1. Pulse [Configurar] > [Todos ajustes] > [Conf. inicial] > [Tono/Pulsos].
2. Pulse [Tonos] o [Pulsos].
3. Pulse .
Información relacionada
• Configuración general• Problemas de teléfono o de fax
725

Inicio > Ajustes del equipo > Cambiar los ajustes del equipo desde el panel de control > Configuracióngeneral > Evitar la marcación de un número equivocado (restricción de la marcación)
Evitar la marcación de un número equivocado (restricción de lamarcación)
Esta función está destinada a impedir que los usuarios envíen un fax o hagan una llamada a un númeroequivocado por error. Puede configurar el equipo para restringir la marcación cuando utilice el teclado demarcación, la libreta de direcciones, los accesos directos y la búsqueda de LDAP.>> MFC-J5330DW/MFC-J5335DW>> MFC-J5730DW/MFC-J5930DW
MFC-J5330DW/MFC-J5335DW
1. Pulse [Configur.] > [Todos ajus.] > [Fax] > [Restricción de marcación].
2. Pulse una de las siguientes opciones:• [Tecl marcado]• [Libreta direc]
Si combina números de la libreta de direcciones durante la marcación, la dirección quedará reconocidacomo introducida mediante el teclado de marcación y no será restringida.
• [Accesos direct]• [Servidor LDAP]
3. Pulse una de las siguientes opciones:
Opción Descripción
Introduzca #dos veces
En el equipo aparecerá un mensaje pidiéndole que vuelva a introducir el número. Sivuelve a introducir el mismo número correctamente, el equipo comenzará a marcar.Si vuelve a introducir un número erróneo, la pantalla táctil mostrará un mensaje deerror.
Sí El equipo restringirá todos los envíos de fax y las llamadas externas para esemétodo de marcación.
No El equipo no restringirá el método de marcación.
• El ajuste [Introduzca # dos veces] no funcionará si usa un teléfono externo antes de introducirel número. No se le solicitará que vuelva a introducir el número.
• Si ha seleccionado [Sí] o [Introduzca # dos veces], no podrá utilizar la función de multienvío.
4. Pulse .
MFC-J5730DW/MFC-J5930DW
1. Pulse [Configurar] > [Todos ajustes] > [Fax] > [Restricción de marcación].
2. Pulse una de las siguientes opciones:• [Teclado de marcado]• [Libreta direc]
Si combina números de la libreta de direcciones durante la marcación, la dirección quedará reconocidacomo introducida mediante el teclado de marcación y no será restringida.
• [Acc. direct.]
726

• [Servidor LDAP]3. Pulse una de las siguientes opciones:
Opción Descripción
Introduzca #dos veces
En el equipo aparecerá un mensaje pidiéndole que vuelva a introducir el número. Sivuelve a introducir el mismo número correctamente, el equipo comenzará a marcar.Si vuelve a introducir un número erróneo, la pantalla táctil mostrará un mensaje deerror.
Sí El equipo restringirá todos los envíos de fax y las llamadas externas para esemétodo de marcación.
No El equipo no restringirá el método de marcación.
• El ajuste [Introduzca # dos veces] no funcionará si usa un teléfono externo antes de introducirel número. No se le solicitará que vuelva a introducir el número.
• Si ha seleccionado [Sí] o [Introduzca # dos veces], no podrá utilizar la función de multienvío.
4. Pulse .
Información relacionada
• Configuración general
727

Inicio > Ajustes del equipo > Cambiar los ajustes del equipo desde el panel de control > Configuracióngeneral > Reducción del ruido de impresión
Reducción del ruido de impresiónEl ajuste de modo silencioso puede reducir el ruido de impresión. Si está activado el modo silencioso, seralentizará la velocidad de impresión.
El valor de fábrica es [No].
• Si el ajuste de modo silencioso está activado, aparece en la pantalla de inicio.
>> MFC-J5330DW/MFC-J5335DW>> MFC-J5730DW/MFC-J5930DW
MFC-J5330DW/MFC-J5335DW
1. Pulse [Configur.] > [Modo Silencioso].
2. Pulse [Sí] o [No].
3. Pulse .
MFC-J5730DW/MFC-J5930DW
1. Pulse [Configurar] > [ModoSilencioso].
2. Pulse [Sí] o [No].
3. Pulse .
Información relacionada
• Configuración general• Información general de la pantalla LCD táctil• Problemas de manipulación del papel e impresión
728

Inicio > Ajustes del equipo > Cambiar los ajustes del equipo desde el panel de control > Configuracióngeneral > Cambio del idioma de la pantalla LCD
Cambio del idioma de la pantalla LCDCambie el idioma de la pantalla LCD si es necesario.
Esta función no está disponible en algunos países.>> MFC-J5330DW/MFC-J5335DW>> MFC-J5730DW/MFC-J5930DW
MFC-J5330DW/MFC-J5335DW
1. Pulse [Configur.] > [Todos ajus.] > [Conf.inicial] > [Sel. idioma].
2. Seleccione su idioma.
3. Pulse .
MFC-J5730DW/MFC-J5930DW
1. Pulse [Configurar] > [Todos ajustes] > [Conf. inicial] > [Sel. idioma].
2. Seleccione su idioma.
3. Pulse .
Información relacionada
• Configuración general
729

Inicio > Ajustes del equipo > Cambiar los ajustes del equipo desde el panel de control > Configuracióngeneral > Cambio del ajuste del teclado
Cambio del ajuste del teclado
Modelos relacionados: MFC-J5330DW/MFC-J5335DW
Puede elegir el tipo de teclado para la pantalla LCD.
1. Pulse [Configur.] > [Todos ajus.] > [Config. gral.] > [Ajustes del teclado].
2. Pulse [QWERTY] o [ABC].
3. Pulse .
Información relacionada
• Configuración general
730

Inicio > Ajustes del equipo > Cambiar los ajustes del equipo desde el panel de control > Grabación de losajustes favoritos como acceso directo
Grabación de los ajustes favoritos como acceso directo
• Crear accesos directos
• Cambiar o eliminar accesos directos
731

Inicio > Ajustes del equipo > Cambiar los ajustes del equipo desde el panel de control > Grabación de losajustes favoritos como acceso directo > Crear accesos directos
Crear accesos directosPuede añadir los ajustes de fax, copia, escaneado, conexión web y aplicación que utilice con mayor frecuenciaguardándolos como accesos directos. Posteriormente puede pulsar el acceso directo para aplicar esos ajustesen lugar de volver a introducirlos manualmente.
Algunos menús de accesos directos no están disponibles en función del modelo.
Estas instrucciones indican cómo añadir un acceso directo de copia. Los pasos para añadir un acceso directo defax, escaneado, conexión web o aplicación son muy parecidos.>> MFC-J5330DW/MFC-J5335DW>> MFC-J5730DW/MFC-J5930DW
MFC-J5330DW/MFC-J5335DW
1. Pulse [Acc directos].
2. Pulse d o c para mostrar las pantallas de accesos directos.
3. Pulse donde no haya creado un acceso directo.
4. Pulse a o b para mostrar [Copiar].5. Pulse [Copiar].6. Pulse [Opciones].7. Pulse a o b para mostrar los ajustes disponibles y, a continuación, pulse el ajuste que desee cambiar.8. Pulse a o b para mostrar las opciones disponibles del ajuste y, a continuación, seleccione la opción que
desee.Repita estos pasos y los anteriores hasta que haya seleccionado todos los ajustes de este acceso directo.Cuando haya terminado, pulse [OK].
9. Pulse [Guard acc. directo].10. Lea y confirme la lista que se muestra con los ajustes seleccionados y, a continuación, pulse [OK].11. Introduzca un nombre para el acceso directo mediante la pantalla LCD y, a continuación, pulse [OK].
Cuando agregue accesos directos de fax o escaneado, se le preguntará si desea crear un acceso directode un toque. Siga las instrucciones de la pantalla LCD.
MFC-J5730DW/MFC-J5930DW
1. Si aparecen la pantalla de inicio 1, la pantalla de inicio 2 o la pantalla de inicio 3, pulse [Accdirectos].
2. Pulse una pestaña de [1] a [3].
3. Pulse donde no haya creado un acceso directo.
4. Pulse [Copia].5. Pulse [Opciones].6. Deslice el dedo hacia arriba o hacia abajo, o bien pulse a o b para mostrar los ajustes disponibles y, a
continuación, pulse el ajuste que desea cambiar.7. Deslice el dedo hacia arriba o abajo, o bien pulse a o b para mostrar las opciones disponibles para el ajuste
y, a continuación, pulse la opción que desee.Repita estos pasos y los anteriores hasta que haya seleccionado todos los ajustes de este acceso directo.Cuando haya terminado, pulse [OK].
732

8. Pulse [Guard acc. directo].9. Lea y confirme la lista que se muestra con los ajustes seleccionados y, a continuación, pulse [OK].10. Introduzca un nombre para el acceso directo mediante la pantalla LCD y, a continuación, pulse [OK].
Cuando agregue accesos directos de fax o escaneado, se le preguntará si desea crear un acceso directode un toque. Siga las instrucciones de la pantalla LCD.
Información relacionada
• Grabación de los ajustes favoritos como acceso directo
733

Inicio > Ajustes del equipo > Cambiar los ajustes del equipo desde el panel de control > Grabación de losajustes favoritos como acceso directo > Cambiar o eliminar accesos directos
Cambiar o eliminar accesos directosPuede cambiar los ajustes de un acceso directo.
No puede cambiar un acceso directo de conexión web o un acceso directo a una aplicación. Si necesitacambiarlos, elimínelos y, a continuación, añada un acceso directo nuevo.
>> MFC-J5330DW/MFC-J5335DW>> MFC-J5730DW/MFC-J5930DW
MFC-J5330DW/MFC-J5335DW
1. Pulse [Acc directos].
2. Pulse d o c para mostrar el acceso directo que desee cambiar.3. Mantenga pulsado el acceso directo que desea cambiar.4. Pulse [Editar].
Para eliminar el acceso directo, pulse [Eliminar]. Para editar el nombre del acceso directo, pulse[Cambiar nombre] y siga los menús de la pantalla LCD.
5. Cambie la configuración del acceso directo seleccionado.6. Pulse [Guard acc. directo] cuando haya finalizado de cambiar los ajustes.7. Pulse [OK] para confirmar.
Cuando cambie accesos directos de fax o escaneado, se le preguntará si desea crear un acceso directo deun toque. Siga las instrucciones de la pantalla LCD.
MFC-J5730DW/MFC-J5930DW
1. Si aparecen la pantalla de inicio 1, la pantalla de inicio 2 o la pantalla de inicio 3, pulse [Accdirectos].
2. Pulse una pestaña de [1] a [3] para mostrar el acceso directo que desea cambiar.3. Mantenga pulsado el acceso directo que desea cambiar.4. Pulse [Editar].
Para eliminar el acceso directo, pulse [Eliminar]. Para editar el nombre del acceso directo, pulse[Cambiar nombre] y siga los menús de la pantalla LCD.
5. Cambie la configuración del acceso directo seleccionado.6. Pulse [Guard acc. directo] cuando haya finalizado de cambiar los ajustes.7. Pulse [OK] para confirmar.
Cuando cambie accesos directos de fax o escaneado, se le preguntará si desea crear un acceso directo deun toque. Siga las instrucciones de la pantalla LCD.
Información relacionada
• Grabación de los ajustes favoritos como acceso directo• Introducción de texto en el equipo Brother
734

Inicio > Ajustes del equipo > Cambiar los ajustes del equipo desde el panel de control > Imprimir informes
Imprimir informes
• Informes
• Imprimir un informe
• Informes de fax
• Problemas de teléfono o de fax
735

Inicio > Ajustes del equipo > Cambiar los ajustes del equipo desde el panel de control > Imprimirinformes > Informes
InformesSe pueden utilizar los siguientes tipos de informe:
Verificación de la transmisiónVerificación de la transmisión imprime el informe Verificación de la transmisión de su última transmisión.
Libreta de direccionesEl informe Libreta de direcciones imprime una lista alfabética de nombres y números guardados en lamemoria de la libreta de direcciones.
Diario del faxEl diario del fax imprime una lista con información sobre los 200 últimos faxes entrantes y salientes. (TXsignifica transmisión y RX significa recepción)
(Windows 7, Windows 8 y Windows 10)Puede ver e imprimir el informe Diario del fax con el software de administración del Diario del fax de suordenador. Vaya a la página Descargas de su modelo en Brother Solutions Center en support.brother.compara descargar el software.
Ajustes de usuarioEl informe de ajustes de usuario imprime una lista de sus ajustes actuales.
Configuración de redEl informe de configuración de red imprime una lista de sus ajustes de red actuales.
Informe WLANEl informe de WLAN imprime el resultado del diagnóstico de conectividad a la red LAN inalámbrica.
Historial de ID de persona que llamaEl informe del historial de identificación de llamada imprime una lista con la información de identificación dellamada disponible de los últimos 30 faxes y llamadas telefónicas que se han recibido.
Información relacionada
• Imprimir informes
736

Inicio > Ajustes del equipo > Cambiar los ajustes del equipo desde el panel de control > Imprimirinformes > Imprimir un informe
Imprimir un informe>> MFC-J5330DW/MFC-J5335DW>> MFC-J5730DW/MFC-J5930DW
MFC-J5330DW/MFC-J5335DW
1. Pulse [Configur.] > [Todos ajus.] > [Imp. informes].
2. Pulse a o b para mostrar las opciones de informe y, a continuación, pulse la opción que desee.3. Pulse [Sí].
4. Pulse .
MFC-J5730DW/MFC-J5930DW
1. Pulse [Configurar] > [Todos ajustes] > [Imp. informes].
2. Deslice el dedo hacia arriba o abajo, o bien pulse a o b para mostrar las opciones de informe y, acontinuación, pulse la opción que desee.
3. Pulse [Sí].
4. Pulse .
Información relacionada
• Imprimir informes• ID de llamada
737

Inicio > Ajustes del equipo > Cambiar los ajustes del equipo desde el panel de control > Tablas de ajustes yfunciones
Tablas de ajustes y funciones
• Tablas de ajustes (modelos con pantalla táctil de 2,7"(67,5 mm))
• Tablas de funciones (modelos con pantalla táctil de 2,7"(67,5 mm))
• Tablas de ajustes (modelos con panel táctil de 3,7"(93,4 mm))
• Tablas de funciones (modelos con panel táctil de 3,7"(93,4 mm))
738

Inicio > Ajustes del equipo > Cambiar los ajustes del equipo desde el panel de control > Tablas de ajustes yfunciones > Tablas de ajustes (modelos con pantalla táctil de 2,7"(67,5 mm))
Tablas de ajustes (modelos con pantalla táctil de 2,7"(67,5 mm))
Modelos relacionados: MFC-J5330DW/MFC-J5335DW
Estas tablas le ayudarán a entender las opciones y selecciones de los menús del equipo.
[Configur.]
Nivel 1 Nivel 2 Nivel 3 Descripciones
(Fecha y hora)
Fecha - Añade la fecha y la hora en la pantalla y en losencabezamientos de los faxes que envíe.Hora -
Luz día auto - Permite configurar el equipo para que cambieautomáticamente al horario de verano.
Zona horaria - Permite indicar la zona horaria.
Mantenim. Mejorar la calidadde impr.
- Permite comprobar y corregir la calidad deimpresión, la alineación y la alimentación delpapel según las instrucciones de la pantallaLCD.
Limpieza de cabezalde imp.
- Permite limpiar el cabezal de impresión segúnlas instrucciones de la pantalla LCD.
Retire los restosde papel
- Permite retirar un trozo de papel del equiposiguiendo las instrucciones de la pantalla LCD.
Tinta restante - Comprueba el nivel de tinta disponible.
Modelo de cartucho - Permite consultar los números de los cartuchosde tinta.
Opciones de ajustesde impresión
Reducirmanchas
Permite reducir la aparición de borrones en lasimpresiones o de atascos de papel durante laimpresión.
Reducirlíneasirregulares
Permite reducir la aparición de líneas torcidasen el papel durante la impresión.
Papel desecado lento
Utilice este ajuste al imprimir sobre tipos depapel normal en los que la tinta tarde más ensecar.
Wi-Fi TCP/IP - Permite configurar el protocolo TCP/IP.
Conf.Asistente - Permite configurar el servidor de impresióninterno manualmente.
Asistente WLAN - Permite configurar su red inalámbrica a travésdel CD-ROM de Brother.
WPS - Permite configurar los ajustes de la redinalámbrica mediante el método de una solapulsación.
Código WPS con PIN - Permite configurar los ajustes de la redinalámbrica mediante WPS con un PIN.
Estado WLAN - Permite ver el estado actual de la redinalámbrica.
Dirección MAC - Permite ver la dirección MAC del equipo.
ModoSilencioso
- - Permite reducir el ruido de impresión.
739

Nivel 1 Nivel 2 Nivel 3 DescripcionesAjuste band. Tipo de papel - Permite especificar el tipo del papel de la
bandeja.
Tamaño del papel - Permite especificar el tamaño del papel de labandeja.
Vist pr fax - - Ver faxes recibidos en la pantalla LCD.
Todos ajus. - - Configura las configuraciones detalladas.
[Configur.] > [Todos ajus.] > [Config. gral.]
Nivel 1 Nivel 2 Nivel 3 DescripcionesMantenimiento Mejorar la calidad
de impr.- Permite comprobar y corregir la calidad de
impresión, la alineación y la alimentación delpapel según las instrucciones de la pantallaLCD.
Limpieza decabezal de imp.
- Permite limpiar el cabezal de impresión segúnlas instrucciones de la pantalla LCD.
Retire los restosde papel
- Permite retirar un trozo de papel del equiposiguiendo las instrucciones de la pantalla LCD.
Tinta restante - Comprueba el nivel de tinta disponible.
Modelo de cartucho - Permite consultar los números de los cartuchosde tinta.
Opciones deajustes deimpresión
Reducirmanchas
Permite reducir la aparición de borrones en lasimpresiones o de atascos de papel durante laimpresión.
Reducirlíneasirregulares
Permite reducir la aparición de líneas torcidasen el papel durante la impresión.
Papel desecado lento
Utilice este ajuste al imprimir sobre tipos depapel normal en los que la tinta tarde más ensecar.
Tipo de papel - - Permite especificar el tipo del papel de labandeja.
Tam.papel - - Permite especificar el tamaño del papel de labandeja.
Compruebe elpapel
- - Permite comprobar el tipo y tamaño de papel alsacar la bandeja del equipo.
Modo Silencioso - - Permite reducir el ruido de impresión.
Volumen Timbre - Ajusta el volumen del timbre.
Pitido - Ajusta el volumen de los pitidos.
Altavoz - Permite ajustar el volumen del altavoz.
Configur. LCD Retroiluminac. - Ajusta el brillo de la luz de fondo de la pantallaLCD.
Temporiz.atenu - Permite configurar el tiempo que la luz deretroalimentación de la pantalla LCD debepermanecer encendida después de pulsar lapantalla por última vez.
Config. pantalla Pantalla Escanear - Establezca los ajustes de pantalla deescaneado predeterminada.
Configuración deaviso
Alerta dedocumento
- Muestra una alerta si se deja un documento enel cristal de escaneado.
740

Nivel 1 Nivel 2 Nivel 3 DescripcionesConfiguración deaviso
Res. esc. (Omi.pág. bla.)
- Muestra el resultado de la omisión de páginasen blanco una vez terminada la operación.
Ajustes delteclado
- - Permite seleccionar el tipo de teclado para lapantalla LCD.
Modo espera - - Permite seleccionar cuánto tiempopermanecerá inactivo el equipo antes de entraren modo espera.
Apagado autom - - Permite seleccionar cuánto tiempo debeesperar el equipo antes de apagarse despuésde entrar en modo espera.Si esta función está desactivada, el equipo nose apagará automáticamente.
[Configur.] > [Todos ajus.] > [Ajustes de acceso directo]
Nivel 1 Nivel 2 Descripciones
(Seleccione el botón de acceso directo). Cambiar nombre Modifica el nombre de un acceso directo.
Editar Cambie el ajuste de un acceso directo.
Eliminar Borra el acceso directo.
[Configur.] > [Todos ajus.] > [Fax]
Nivel 1 Nivel 2 Nivel 3 DescripcionesConf.recepción Núm. timbres - Permite configurar el número de timbres emitidos antes de
que el equipo conteste en los modos Sólo fax y Fax/Tel.
Modo recepción - Permite seleccionar el modo de recepción que mejor seadapta a las necesidades.
Duración deltimbre F/T
- Permite definir la duración del semitimbre/doble timbre en elmodo Fax/Tel.
Vist prev dfax
- Ver faxes recibidos en la pantalla LCD.
Detección fax - Recibe mensajes de fax automáticamente cuando contestauna llamada y oye tonos de fax.
Activ. remota - Permite contestar llamadas en una extensión telefónica o unteléfono externo y usar códigos para activar o desactivar elequipo. Los códigos se pueden personalizar.
Reducción auto - Reduce el tamaño de los faxes entrantes.
Recibir PC Fax - Permite configurar el equipo para que envíe faxes alordenador.Es posible activar la función de seguridad de impresión dereserva.
Recep. memoria - Configure el equipo para reenviar los mensajes de fax oalmacenar los faxes entrantes en la memoria (para poderlosrecuperar cuando no se está junto al equipo) o en el servicioen la nube.Si se selecciona reenvío de faxes o reenvío a la nube, sepuede activar la función de seguridad de impresión dereserva.
Sello Fax Rx - Imprima la hora y fecha de recepción en la parte superior delos faxes recibidos.
741

Nivel 1 Nivel 2 Nivel 3 DescripcionesAjus. informes Ver transmsión - Permite seleccionar la configuración inicial del informe de
verificación de la transmisión.
Frec. informe - Permite configurar el intervalo para la impresión automáticadel diario del fax.Si selecciona una opción distinta a Desactivado o Cada 50faxes, podrá establecer la hora para la opción.Si selecciona la opción de cada 7 días, podrá establecer el díade la semana.
Imprimir doc. - - Imprima faxes recibidos almacenados en la memoria delequipo.
Acceso remoto - - Permite definir el código para recuperación remota.
Restricción demarcación
Tecl marcado - Configura el equipo para restringir la marcación cuando seusa el teclado de marcación.
Libreta direc - Configura el equipo para restringir la marcación cuando seusa la libreta de direcciones.
Accesos direct - Configura el equipo para restringir la marcación cuando seusan accesos directos.
Servidor LDAP - Permite configurar el equipo para que restrinja la marcacióncuando se use la búsqueda de LDAP.
Trab restantes - - Compruebe qué trabajos programados están en la memoria ycancele trabajos específicos.
Varios ID quién llama - Permite consultar o imprimir una lista de las últimas 30identificaciones de llamada almacenadas en la memoria.
[Configur.] > [Todos ajus.] > [Red]
Nivel 1 Nivel 2 Nivel 3 Nivel 4 DescripcionesLAN cableada TCP/IP Metod arranque - Permite seleccionar el método
de arranque que mejor seadapta a las necesidades.
Dirección IP - Permite introducir la direcciónIP.
Máscara Subred - Permite introducir la máscarade subred.
Puerta acceso - Permite introducir la direcciónde la puerta de enlace.
Nombre de nodo - Permite introducir el nombredel nodo.
ConfiguraciónWINS
- Selecciona el modo deconfiguración WINS.
Servidor WINS - Permite indicar la dirección IPdel servidor WINS principal osecundario.
Servidor DNS - Indique la dirección IP delservidor DNS principal osecundario.
APIPA - Configure el equipo para queasigne automáticamente ladirección IP en el intervalo dedirecciones de enlace locales.
IPv6 - Active o desactive el protocoloIPv6. Para utilizar el protocolo
742

Nivel 1 Nivel 2 Nivel 3 Nivel 4 DescripcionesLAN cableada TCP/IP IPv6, vaya al Brother Solutions
Center en support.brother.compara obtener más información.
Ethernet - - Permite escoger el modo deenlace Ethernet.
Estado cableado - - Muestra el estado actual de lared cableada.
Dirección MAC - - Permite ver la dirección MACdel equipo.
WLAN TCP/IP Metod arranque - Permite seleccionar el métodode arranque que mejor seadapta a las necesidades.
Dirección IP - Permite introducir la direcciónIP.
Máscara Subred - Permite introducir la máscarade subred.
Puerta acceso - Permite introducir la direcciónde la puerta de enlace.
Nombre de nodo - Permite introducir el nombredel nodo.
ConfiguraciónWINS
- Selecciona el modo deconfiguración WINS.
Servidor WINS - Permite indicar la dirección IPdel servidor WINS principal osecundario.
Servidor DNS - Indique la dirección IP delservidor DNS principal osecundario.
APIPA - Configure el equipo para queasigne automáticamente ladirección IP en el intervalo dedirecciones de enlace locales.
IPv6 - Permite desactivar o activar elprotocolo IPv6 para una LANinalámbrica. Para utilizar elprotocolo IPv6, vaya al BrotherSolutions Center ensupport.brother.com paraobtener más información.
Conf.Asistente - - Permite configurar el servidorde impresión internomanualmente.
Asistente WLAN - - Permite configurar su redinalámbrica a través del CD-ROM de Brother.
WPS - - Permite configurar los ajustesde la red inalámbrica medianteel método de una solapulsación.
Código WPS conPIN
- - Permite configurar los ajustesde la red inalámbrica medianteWPS con un PIN.
Estado WLAN Estado - Muestra el estado actual de lared inalámbrica.
743

Nivel 1 Nivel 2 Nivel 3 Nivel 4 DescripcionesWLAN Estado WLAN Señal - Muestra la calidad actual de la
señal de la red inalámbrica.
SSID - Muestra el SSID actual.
Modo comunic. - Muestra el modo decomunicación actual.
Dirección MAC - - Permite ver la dirección MACdel equipo.
Wi-Fi Direct Pulsar botón - - Permite configurar los ajustesde la red Wi-Fi Direct medianteel método de pulsación de unsolo botón.
Código PIN - - Permite configurar los ajustesde la red Wi-Fi Direct medianteWPS con un código PIN.
Manual - - Permite configurarmanualmente los ajustes de lared Wi-Fi Direct.
Propietario delgrupo
- - Define el equipo comopropietario del grupo.
Información deldispositivo
Nombre dispos. - Permite ver el nombre deldispositivo del equipo.
SSID - Permite ver el SSID delpropietario del grupo.Cuando el equipo no estáconectado, en la pantalla LCDse muestra No conectado.
Dirección IP - Permite ver la dirección IPactual del equipo.
Información deestado
Estado - Permite ver el estado actual dela red Wi-Fi Direct.
Señal - Permite ver la intensidadactual de la señal de la red Wi-Fi Direct.Cuando el equipo funcionacomo propietario de grupo, lapantalla LCD siempre muestrauna señal fuerte.
Activarinterfaz
- - Permite activar o desactivar laconexión Wi-Fi Direct.
E-mail/IFAX(Disponible unavez descargado elprograma Fax porInternet (I-Fax)).
Direcc. e-mail - - Introduzca la dirección decorreo electrónico.(Hasta 60 caracteres)
Config servidor SMTP Servidor Introduzca el nombre y ladirección del servidor SMTP.
Puerto Permite introducir el númerode puerto SMTP.
Auten.paraSMTP Selecciona el método deseguridad para la notificaciónpor correo electrónico.
SSL/TLS Envíe o reciba un mensaje decorreo electrónico a través deun servidor de correoelectrónico que requiere
744

Nivel 1 Nivel 2 Nivel 3 Nivel 4 DescripcionesE-mail/IFAX(Disponible unavez descargado elprograma Fax porInternet (I-Fax)).
Config servidor SMTP comunicación SSL/TLSsegura.
Verifiquecertificado
Verifica el certificado deservidor SMTPautomáticamente.
POP3/IMAP4 Protocolo Permite seleccionar elprotocolo de recepción decorreo electrónico desde elservidor.
Servidor Introduzca el nombre y ladirección del servidor.
Puerto Permite introducir el númerode puerto.
Nombre buzón Introduzca el nombre delclasificador.(Hasta 60 caracteres)
Contraseñabuzón
Permite introducir lacontraseña para iniciar sesiónen el servidor.(Hasta 32 caracteres)
Selecc.carpeta
Seleccione la carpetaespecificada en el clasificadorutilizando el protocolo IMAP4.
SSL/TLS Permite recibir o enviar uncorreo electrónico a través deun servidor de correoelectrónico que requieracomunicación SSL/TLS.
Verifiquecertificado
Verifica el certificado deservidor automáticamente.
APOP Activa o desactiva APOP.
Conf. buzón RX Sondeo automát Sondeo automát Compruebe automáticamenteel servidor para ver si haymensajes nuevos.
Intervalo act. Establezca el intervalo decomprobación de nuevosmensajes en el servidor.
Cabecera - Seleccione el contenido delencabezado de los mensajesde correo electrónico quedeben imprimirse.
Borrar/leercorreo deerror
- Permite configurar el equipopara que elimineautomáticamente los mensajesde correo de error.
Notificación - Mensajes de notificación derecepción.
Conf. buzón TX Asunto envío - Vea el asunto.
Límite tamaño Límite tamaño Permite limitar el tamaño delos documentos de correoelectrónico.Tamaño máx.
(MB)Notificación - Mensajes de notificación de
envío.
745

Nivel 1 Nivel 2 Nivel 3 Nivel 4 DescripcionesE-mail/IFAX(Disponible unavez descargado elprograma Fax porInternet (I-Fax)).
Configurar TX Difusión detrans
- Transmite un documento aotro equipo de fax.
Dominio seguro - Registra el nombre dedominio.
Informe trans. - Imprime el informe detransmisión multienvío.
Recepciónmanual
- - Comprueba manualmente sihay mensajes nuevos en elservidor POP3 o IMAP4.
Mensaje deBrother
Mensaje deBrother
- - Mostrar mensajes ynotificaciones de Brother.
Estado - -
Ajustes de WebConnect
Ajustes proxy Conexión proxy - Permite cambiar los ajustes deconexión web.Dirección -
Puerto -
Nombre usuario -
Clave -
I/F red - - - Permite seleccionar el tipo deconexión de red.
Restaurar red - - - Restaura todos los ajustes dered a los valores de fábrica.
[Configur.] > [Todos ajus.] > [Imp. informes]
Nivel 1 DescripcionesVerif. Trans. Permite imprimir el informe Verificación de la transmisión de su última transmisión.
Libreta de direcciones Imprime una lista de los nombres y los números almacenados en la libreta dedirecciones.
Diario del fax Imprime la lista de la información sobre los últimos 200 faxes entrantes y salientes.(TX significa Transmisión. RX significa Recepción.)
Ajuste usuario Imprime la lista de los ajustes.
Configuración de la red Imprime la lista de los ajustes de red.
Informe WLAN Permite imprimir los resultados de la conexión LAN inalámbrica.
Hist. ID de llamada Permite imprimir una lista con la información de ID de llamada disponible de losúltimos 30 faxes y llamadas telefónicas que se han recibido.
[Configur.] > [Todos ajus.] > [Info. equipo]
Nivel 1 Nivel 2 DescripcionesNúm. de serie - Permite consultar el número de serie del equipo.
Versión Firmware Versión Main Permite consultar la versión del firmware del equipo.
Actualización de firmware - Permite actualizar el equipo a la versión más reciente delfirmware.
Comprobación autom firm - Permite ver la información del firmware en la pantalla Inicio.
746

[Configur.] > [Todos ajus.] > [Conf.inicial]
Nivel 1 Nivel 2 DescripcionesFecha y hora Fecha Añade la fecha y la hora en la pantalla y en los encabezamientos
de los faxes que envíe.HoraLuz día auto Permite configurar el equipo para que cambie automáticamente
al horario de verano.
Zona horaria Permite indicar la zona horaria.
ID estación Fax Introduzca el nombre y el número de fax que aparecerán en cadapágina que envíe por fax.Nombre
Tono/Pulsos(Solo disponible en algunospaíses).
- Selecciona el modo de marcación.
Remarc faxautom - Configure el equipo para que vuelva a marcar el último númerode fax si el fax no se pudo enviar porque la línea estaba ocupada.
Tono de marca. - Acorta la pausa de detección del tono de marcación.
Conex. Telef. - Permite seleccionar el tipo de línea telefónica.
Compatibilidad - Permite ajustar la ecualización en el caso de que se produzcanproblemas de transmisión.Los proveedores de servicio VoIP ofrecen asistencia para faxes através de varios estándares. Si se producen problemas detransmisión de fax con frecuencia, seleccione la función básica(para VoIP).
Reiniciar Reinicio demáquina
Permite restaurar toda la configuración del equipo que hayacambiado, como la fecha y la hora, y el número de timbres.
Red Restaura todos los ajustes de red a los valores de fábrica.
Libreta dedirecciones yfax
Borra todos los números de teléfonos y ajustes de fax.
Todos ajustes Restaura todos los ajustes del equipo a los valores de fábrica.
Sel. idioma(Solo disponible en algunospaíses).
- Permite cambiar el idioma de la pantalla LCD.
Información relacionada
• Tablas de ajustes y funciones
747

Inicio > Ajustes del equipo > Cambiar los ajustes del equipo desde el panel de control > Tablas de ajustes yfunciones > Tablas de funciones (modelos con pantalla táctil de 2,7"(67,5 mm))
Tablas de funciones (modelos con pantalla táctil de 2,7"(67,5 mm))
Modelos relacionados: MFC-J5330DW/MFC-J5335DW
[Fax] (Si [Vist pr fax] se configura como [No])
Nivel 1 Nivel 2 Nivel 3 DescripcionesRemarc.(Pausa)
- - Marca nuevamente el último número al que se hallamado. Si se está introduciendo un número de fax ode teléfono en el panel táctil, remarcación cambia apausa en la pantalla LCD. Pulse pausa cuandonecesite un retardo mientras marca números, comocódigos de acceso o números de tarjetas de crédito.También se puede almacenar una pausa cuando segraban direcciones.
Libretadireccion.
(Buscar:)
- Si la función LDAP está desactivada, la búsqueda serealizará en la libreta de direcciones local.Si la función LDAP está activada, la búsqueda serealizará en la libreta de direcciones local y en elservidor LDAP.
Detalle(Estoaparecerá sólocuando LDAPesté activado.)
Permite ver información detallada sobre la direcciónseleccionada.
Editar - Permite almacenar números en la libreta dedirecciones, configurar números de grupo paramultienvío y cambiar y eliminar números de la libretade direcciones.
- Aplicar Comienza el envío de un fax mediante la libreta dedirecciones.
Historialllamadas
Remarc. - Marca nuevamente el último número que se hamarcado.
Llam. saliente Aplicar Selecciona un número del historial de llamadassalientes y le envía un fax, lo añade a la libreta dedirecciones o lo borra.Editar
Historial de ID dellamada
Aplicar Selecciona un número del historial de ID de llamada yle envía un fax, lo añade a la libreta de direcciones olo borra.Editar
Opciones Resolución fax - Permite definir la resolución de los faxes salientes.
Contraste - Ajusta el contraste.
Tamaño área escan - Ajusta el área de escaneado del cristal de escaneadoal tamaño del documento.
Multidifusión Añadirnúmero
Envía el mismo mensaje de fax a más de un númerode fax.
Vista previa - Muestra una vista previa del mensaje de fax antes deenviarlo.
Ajustes de color - Define si los faxes se envían en blanco y negro o encolor.
Fax diferido Faxdiferido
Define la fecha y la hora a la que se enviarán losfaxes diferidos.
748

Nivel 1 Nivel 2 Nivel 3 DescripcionesOpciones Fax diferido Poner hora Define la fecha y la hora a la que se enviarán los
faxes diferidos.
Trans.diferida - Combina los faxes diferidos dirigidos al mismonúmero de fax a la misma hora del mismo día en unasola transmisión.
Trans.t.real - Envía un fax sin usar la memoria.
Modo exterior - Active este modo si tiene problemas para enviar faxesen modo satélite.
Historial dellamadas
Remarc. Marca nuevamente el último número que se hamarcado.
Llam.saliente
Selecciona un número del historial de llamadassalientes y le envía un fax, lo añade a la libreta dedirecciones o lo borra.
Historialde ID dellamada
Selecciona un número del historial de ID de llamada yle envía un fax, lo añade a la libreta de direcciones olo borra.
Libreta direc
(Buscar:)
Si la función LDAP está desactivada, la búsqueda serealizará en la libreta de direcciones local.Si la función LDAP está activada, la búsqueda serealizará en la libreta de direcciones local y en elservidor LDAP.
Editar Permite almacenar números en la libreta dedirecciones, configurar números de grupo paramultienvío y cambiar y eliminar números de la libretade direcciones.
Ajus.Nuev.Predet - Graba los ajustes como predeterminados.
Rest.Predeterm. - Restaura todos los ajustes a los valores de fábrica.
Guard acc.directo
- - Graba los ajustes actuales como acceso directo.
[Fax] (Cuando [Vist pr fax] es [Sí])
Nivel 1 Nivel 2 Nivel 3 Nivel 4 DescripcionesEnvío defaxes
Remarc.(Pausa)
- - Marca nuevamente el último número alque se ha llamado. Si se estáintroduciendo un número de fax o deteléfono en el panel táctil, remarcacióncambia a pausa en la pantalla LCD.Pulse pausa cuando necesite unretardo mientras marca números, comocódigos de acceso o números detarjetas de crédito. También se puedealmacenar una pausa cuando segraban direcciones.
Libretadireccion.
(Buscar:)
- Si la función LDAP está desactivada, labúsqueda se realizará en la libreta dedirecciones local.Si la función LDAP está activada, labúsqueda se realizará en la libreta dedirecciones local y en el servidor LDAP.
Detalle(Estoaparecerásólo cuando
Permite ver información detalladasobre la dirección seleccionada.
749

Nivel 1 Nivel 2 Nivel 3 Nivel 4 DescripcionesEnvío defaxes
Libretadireccion.
(Buscar:)
LDAP estéactivado.)
Editar - Permite almacenar números en lalibreta de direcciones, configurarnúmeros de grupo para multienvío ycambiar y eliminar números de lalibreta de direcciones.
- Aplicar Comienza el envío de un fax mediantela libreta de direcciones.
Historialllamadas
Remarc. - Marca nuevamente el último númeroque se ha marcado.
Llam. saliente Aplicar Selecciona un número del historial dellamadas salientes y le envía un fax, loañade a la libreta de direcciones o loborra.
Editar
Historial de ID dellamada
Aplicar Selecciona un número del historial deID de llamada y le envía un fax, loañade a la libreta de direcciones o loborra.
Editar
Opciones Resolución fax - Permite definir la resolución de losfaxes salientes.
Contraste - Ajusta el contraste.
Tamaño área escan - Ajusta el área de escaneado del cristalde escaneado al tamaño deldocumento.
Multidifusión Añadirnúmero
Envía el mismo mensaje de fax a másde un número de fax.
Vista previa - Muestra una vista previa del mensajede fax antes de enviarlo.
Ajustes de color - Define si los faxes se envían en blancoy negro o en color.
Fax diferido Faxdiferido
Define la fecha y la hora a la que seenviarán los faxes diferidos.
Poner horaTrans.diferida - Combina los faxes diferidos dirigidos al
mismo número de fax a la misma horadel mismo día en una sola transmisión.
Trans.t.real - Envía un fax sin usar la memoria.
Modo exterior - Active este modo si tiene problemaspara enviar faxes en modo satélite.
Historial dellamadas
Remarc. Marca nuevamente el último númeroque se ha marcado.
Llam.saliente
Selecciona un número del historial dellamadas salientes y le envía un fax, loañade a la libreta de direcciones o loborra.
Historialde ID dellamada
Selecciona un número del historial deID de llamada y le envía un fax, loañade a la libreta de direcciones o loborra.
750

Nivel 1 Nivel 2 Nivel 3 Nivel 4 DescripcionesEnvío defaxes
Opciones Libreta direc
(Buscar:)
Si la función LDAP está desactivada, labúsqueda se realizará en la libreta dedirecciones local.Si la función LDAP está activada, labúsqueda se realizará en la libreta dedirecciones local y en el servidor LDAP.
Editar Permite almacenar números en lalibreta de direcciones, configurarnúmeros de grupo para multienvío ycambiar y eliminar números de lalibreta de direcciones.
Ajus.Nuev.Predet - Graba los ajustes comopredeterminados.
Rest.Predeterm. - Restaura todos los ajustes a losvalores de fábrica.
Guard acc.directo
- - Graba los ajustes actuales comoacceso directo.
RecibidoFaxes
Imprim/Elimin
Imprimirtodo(Faxes nuevos)
- Imprime los faxes recibidos nuevos.
Imprimirtodo(Faxes antig.)
- Imprime los faxes recibidos antiguos.
Eliminar todo(faxes nuevos)
- Borra los faxes recibidos nuevos.
Eliminar todo(faxes antiguos)
- Borra los faxes recibidos antiguos.
Libretadireccion.
(Buscar:)
- - Si la función LDAP está desactivada, labúsqueda se realizará en la libreta dedirecciones local.Si la función LDAP está activada, labúsqueda se realizará en la libreta dedirecciones local y en el servidor LDAP.
Detalle(Esto aparecerá sólocuando LDAP estéactivado.)
- Permite ver información detalladasobre la dirección seleccionada.
Editar - - Permite almacenar números en lalibreta de direcciones, configurarnúmeros de grupo para multienvío ycambiar y eliminar números de lalibreta de direcciones.
- Aplicar - Comienza el envío de un fax mediantela libreta de direcciones.
Historialllamadas
Remarc. - - Marca nuevamente el último númeroque se ha marcado.
Llam.saliente
Aplicar - Selecciona un número del historial dellamadas salientes y le envía un fax, loañade a la libreta de direcciones o loborra.
Editar -
Historialde ID dellamada
Aplicar - Selecciona un número del historial deID de llamada y le envía un fax, loañade a la libreta de direcciones o loborra.
Editar -
751

[Copiar]
Nivel 1 Nivel 2 Nivel 3 DescripcionesGuard acc.directo
- - Graba los ajustes actuales como accesodirecto.
Opciones Calidad - Seleccione la resolución de copia del tipode documento.
Tipo de papel - Permite seleccionar el tipo del papel quecoincide con el papel de la bandeja.
Tamaño del papel - Permite seleccionar el tamaño de papelpara que coincida con el papel de labandeja.
Ampliar/Reducir 100% -
Ampliar Permite escoger un porcentaje deampliación para la siguiente copia.
Reducir Permite escoger un porcentaje de reducciónpara la siguiente copia.
Ajustar a página Ajustar el tamaño de copia al tamaño depapel que ha configurado.
Personalizado(25-400%) Introduzca un porcentaje de aumento oreducción.
Densidad - Ajusta la densidad.
Apilar/Ordenar - Permite seleccionar entre apilar u ordenarmúltiples copias.
Formato pág. - Permite hacer copias en modo N en 1, 2 en1 ID o póster.
Copia dúplex - Desactiva o activa la copia a 2 caras yselecciona la vuelta por el lado largo o porel lado corto del papel.
Configur. avanzada - Permite seleccionar ajustes avanzados decopia.
Ajus.Nuev.Predet - Graba los ajustes como predeterminados.
Rest.Predeterm. - Restaura todos los ajustes a los valores defábrica.
[Escanear]
Nivel 1 Nivel 2 Nivel 3 Nivel 4 Descripcionesa soporte(Cuando introduce unaunidad flash USB)
Otroescaneado aacciones
- - Escanee documentos y guárdelosdirectamente en una unidad dememoria de flash USB sin utilizar unordenador.Opciones - -
Guard acc.directo
- -
a PC a archivo Otroescaneado aacciones
- Escanea los documentos y losguardar en una carpeta delordenador.
(Selección deUSB o PC)
OpcionesGuardacc.directo
752

Nivel 1 Nivel 2 Nivel 3 Nivel 4 Descripcionesa PC a OCR Otro
escaneado aacciones
- Permite convertir el documentoescaneado en un archivo de textoeditable.
(Selección deUSB o PC)
OpcionesGuardacc.directo
a imagen Otroescaneado aacciones
- Escanea fotos o gráficos en laaplicación de imágenes.
(Selección deUSB o PC)
OpcionesGuardacc.directo
a e-mail Otroescaneado aacciones
- Envíe un documento escaneadocomo archivo adjunto de correoelectrónico.
(Selección deUSB o PC)
OpcionesGuardacc.directo
al serv e-mail(Disponible una vezdescargado el programaFax por Internet (I-Fax)).
Otroescaneado aacciones
- - Permite enviar datos escaneados aun servidor de correo electrónicopermitiendo que el equipo secomunique con la red y el servidorde correo.Libreta
direccion.Sig. Destinos
Manual Guardacc.directoOpciones
a FTP Otroescaneado aacciones
- - Escanea documentos directamenteen un servidor FTP.
(Selección denombre de perfil)
Opciones -
Guard acc.directo
-
a la red Otroescaneado aacciones
- - Escanear documentos directamentea un servidor CIFS de su red local.
(Selección denombre de perfil)
Opciones -
Guard acc.directo
-
a la web - - - Carga los datos escaneados en unservicio de Internet.
Escanear SW(Aparece al instalar unafunción de escáner conWeb Services (Serviciosweb), que se muestra enel explorador de red delordenador).
Otroescaneado aacciones
- - Permite escanear datos a través delprotocolo Web Services (Serviciosweb).
Escanear - -
Digital pra celec
- -
753

Nivel 1 Nivel 2 Nivel 3 Nivel 4 DescripcionesEscanear SW(Aparece al instalar unafunción de escáner conWeb Services (Serviciosweb), que se muestra enel explorador de red delordenador).
Digitalizpara fax
Permite escanear datos a través delprotocolo Web Services (Serviciosweb).
- -
Digital praimpres
- -
[Web]
Nivel 1 DescripcionesWeb Conecta el equipo Brother a un servicio de Internet.
[Aplic.]
Nivel 1 DescripcionesAplic. Permite conectar el equipo Brother al servicio de aplicaciones de Brother.
[USB]
Nivel 1 Nivel 2 Nivel 3 Nivel 4 DescripcionesImpresión deJPEG
Seleccionararchivos
OK Configimpr
Permite ajustar las imágenes con lasopciones.
Im todo - Permite imprimir todas las fotografías dela unidad de memoria flash USB.
Imprimiríndice
Imprimirhoja índice
Configimpr
Permite imprimir una página deimágenes en miniatura.
Imprimirfotos
Configimpr
Permite imprimir imágenes mediante laselección de los números de índice.
Escanear asoporte
- - - Permite escanear documentos en unaunidad de memoria Flash USB.
Web - - - Conecta el equipo Brother a un serviciode Internet.
[Acc direct d copia A3]
Nivel 1 Nivel 2 Nivel 3 DescripcionesA3 2en1A4 ⇒ A3A4 + Nota(L)A4 + Nota(P)A4 + Cuadr.A4 + En blanA4 centro
Opciones Calidad Seleccione la resolución de copia del tipo de documento.
Tipo de papel Muestra el tipo de papel disponible.
Tamaño del papel Permite especificar el tamaño del papel de la bandeja.
Densidad Ajusta la densidad.
754

[Descargar software]
Nivel 1 DescripcionesDescargar software Muestra información sobre la descarga y la instalación de software para dispositivos
móviles y ordenadores.
[Acc directos]
Nivel 1 Nivel 2 Nivel 3 DescripcionesAñadir acc dir Copiar - Cambia los ajustes de las opciones de
copia.
Fax - Permite cambiar los ajustes de las opcionesde fax.
Escanear a PC(archivo) Escanea los documentos y los guardar enuna carpeta del ordenador.
a PC(OCR) Permite convertir el documento escaneadoen un archivo de texto editable.
a PC(imagen) Escanea fotos o gráficos en la aplicaciónde imágenes.
a PC(e-mail) Envíe un documento escaneado comoarchivo adjunto de correo electrónico.
a soporte Escanee documentos y guárdelosdirectamente en una unidad de memoria deflash USB sin utilizar un ordenador.
al serv e-mail(Disponible una vezdescargado elprograma Fax porInternet (I-Fax)).
Escanee un documento en blanco y negroo en color en su servidor de correoelectrónico.
a la red Envía los datos escaneados a un servidorCIFS situado en la red local o en Internet.
a FTP Envía los datos escaneados por FTP.
Web - Conecta el equipo Brother a un servicio deInternet.
Aplicaciones - Permite conectar el equipo Brother alservicio de aplicaciones de Brother.
Esta lista aparececuando pulsa el iconode cada acceso directodurante 2 segundos.
Cambiar nombre - Modifica el nombre de un acceso directo.
Editar - Cambie el ajuste de un acceso directo.
Eliminar - Borra el acceso directo.
Edit/Borr (Seleccione el botónde acceso directo).
Cambiar nombre Modifica el nombre de un acceso directo.
Editar Cambie el ajuste de un acceso directo.
Eliminar Borra el acceso directo.
[Tinta]
Nivel 1 Nivel 2 DescripcionesTinta restante - Comprueba el nivel de tinta disponible.
Modelo de cartucho - Permite consultar los números de los cartuchos de tinta.
755

Nivel 1 Nivel 2 DescripcionesMejorar la calidadde impr.
- Permite comprobar y corregir la calidad de impresión, laalineación y la alimentación del papel según las instrucciones dela pantalla LCD.
Limpieza de cabezalde imp.
- Permite limpiar el cabezal de impresión según las instruccionesde la pantalla LCD.
Retire los restos depapel
- Permite retirar un trozo de papel del equipo siguiendo lasinstrucciones de la pantalla LCD.
Opciones de ajustesde impresión
Reducir manchas Permite reducir la aparición de borrones en las impresiones o deatascos de papel durante la impresión.
Reducir líneasirregulares
Permite reducir la aparición de líneas torcidas en el papeldurante la impresión.
Papel de secadolento
Utilice este ajuste al imprimir sobre tipos de papel normal en losque la tinta tarde más en secar.
(configuración Wi-Fi)
Nivel 1 DescripcionesConf.Asistente Permite configurar el servidor de impresión interno manualmente.
Asistente WLAN Permite configurar su red inalámbrica a través del CD-ROM de Brother.
WPS Permite configurar los ajustes de la red inalámbrica mediante el método de una sola pulsación.
Cuando introduce una unidad flash USB en la ranura USB
Nivel 1 DescripcionesImpresión de JPEG Permite seleccionar el menú de foto.
Escanear a soporte Permite escanear documentos en una unidad de memoria Flash USB.
Web Conecta el equipo Brother a un servicio de Internet.
Información relacionada
• Tablas de ajustes y funciones• Nota importante
756

Inicio > Ajustes del equipo > Cambiar los ajustes del equipo desde el panel de control > Tablas de ajustes yfunciones > Tablas de ajustes (modelos con panel táctil de 3,7"(93,4 mm))
Tablas de ajustes (modelos con panel táctil de 3,7"(93,4 mm))
Modelos relacionados: MFC-J5730DW/MFC-J5930DW
Las tablas de ajustes le ayudarán a entender las selecciones y opciones de menú que se encuentran en losprogramas del equipo.
[Configurar]
Nivel 1 Nivel 2 Nivel 3 Descripciones
(Fecha y hora)
Fecha - Añade la fecha y la hora en la pantalla y en losencabezamientos de los faxes que envíe.Hora -
Luz diurnaautomática
- Permite configurar el equipo para que cambieautomáticamente al horario de verano.
Zona horaria - Permite indicar la zona horaria.
Mantenimiento Mejorar la calidadde impr.
- Permite comprobar y corregir la calidad deimpresión, la alineación y la alimentación delpapel según las instrucciones de la pantallaLCD.
Limpieza de cabezalde imp.
- Permite limpiar el cabezal de impresión segúnlas instrucciones de la pantalla LCD.
Retire los restosde papel
- Permite retirar un trozo de papel del equiposiguiendo las instrucciones de la pantalla LCD.
Tinta restante - Comprueba el nivel de tinta disponible.
Modelo de cartucho - Permite consultar los números de los cartuchosde tinta.
Opciones de ajustesde impresión
Reducirmanchas
Permite reducir la aparición de borrones en lasimpresiones o de atascos de papel durante laimpresión.
Reducir líneasirregulares
Permite reducir la aparición de líneas torcidasen el papel durante la impresión.
Papel desecado lento
Utilice este ajuste al imprimir sobre tipos depapel normal en los que la tinta tarde más ensecar.
Wi-Fi TCP/IP - Permite configurar el protocolo TCP/IP.
Conf.Asistente - Permite configurar el servidor de impresióninterno manualmente.
Asistente WLAN - Permite configurar su red inalámbrica a travésdel CD-ROM de Brother.
WPS - Permite configurar los ajustes de la redinalámbrica mediante el método de una solapulsación.
Código WPS con PIN - Permite configurar los ajustes de la redinalámbrica mediante WPS con un PIN.
Estado WLAN - Permite ver el estado actual de la redinalámbrica.
Dirección MAC - Permite ver la dirección MAC del equipo.
ModoSilencioso - - Permite reducir el ruido de impresión.
757

Nivel 1 Nivel 2 Nivel 3 DescripcionesAjuste bandeja Bandeja n.°1 Tipo de papel Permite configurar el tipo de papel de la bandeja
de papel 1.
Tamaño papel Permite configurar el tamaño de papel de labandeja de papel 1.
Bandeja n.°2 Tamaño papel Permite configurar el tamaño de papel de labandeja de papel 2.
Bandeja MP Tipo de papel Permite configurar el tipo de papel para labandeja MP.
Tamaño papel Permite configurar el tamaño de papel para labandeja MP.
Vista pre. fax - - Ver faxes recibidos en la pantalla LCD.
Todos ajustes - - Configura las configuraciones detalladas.
[Configurar] > [Todos ajustes] > [Config. gral.]
Nivel 1 Nivel 2 Nivel 3 DescripcionesMantenimiento Mejorar la calidad
de impr.- Permite comprobar y corregir la calidad de
impresión, la alineación y la alimentación delpapel según las instrucciones de la pantallaLCD.
Limpieza de cabezalde imp.
- Permite limpiar el cabezal de impresión segúnlas instrucciones de la pantalla LCD.
Retire los restosde papel
- Permite retirar un trozo de papel del equiposiguiendo las instrucciones de la pantallaLCD.
Tinta restante - Comprueba el nivel de tinta disponible.
Modelo de cartucho - Permite consultar los números de loscartuchos de tinta.
Opciones de ajustesde impresión
Reducirmanchas
Permite reducir la aparición de borrones enlas impresiones o de atascos de papel durantela impresión.
Reducirlíneasirregulares
Permite reducir la aparición de líneas torcidasen el papel durante la impresión.
Papel desecado lento
Utilice este ajuste al imprimir sobre tipos depapel normal en los que la tinta tarde más ensecar.
Config bandeja Bandeja n.°1 Tipo de papel Permite configurar el tipo de papel de labandeja de papel 1.
Tamaño papel Permite configurar el tamaño de papel de labandeja de papel 1.
Bandeja n.°2 Tamaño papel Permite configurar el tamaño de papel de labandeja de papel 2.
Bandeja MP Tipo de papel Permite configurar el tipo de papel para labandeja MP.
Tamaño papel Permite configurar el tamaño de papel para labandeja MP.
Config bandeja:Copiar
Uso bandeja Permite seleccionar la bandeja que debeusarse para copiar.
Prioridad debandejas
Permite cambiar la prioridad de las bandejaspara la copia.
758

Nivel 1 Nivel 2 Nivel 3 DescripcionesConfig bandeja Config bandeja: Fax Uso bandeja Permite seleccionar la bandeja que debe
usarse para enviar por fax.
Prioridad debandejas
Permite cambiar la prioridad de las bandejaspara el envío por fax.
Config bandeja:Imprimir
Prioridad debandejas
Permite cambiar la prioridad de las bandejaspara la impresión desde su ordenador.
Config bandeja:Impresión de JPEG(soporte)
Uso bandeja Permite seleccionar una bandeja para imprimirfotografías desde una unidad flash USB.
Prioridad debandejas
Permite cambiar la prioridad de las bandejasal imprimir fotografías desde una unidad flashUSB.
Poco papel(MFC-J5930DW)
- Seleccione si desea mostrar un mensaje queindique que la bandeja de papel está casivacía.
Compruebe el papel - Permite comprobar el tipo y tamaño de papelal sacar la bandeja del equipo o introducir elpapel en la bandeja MP.
Modo Silencioso - - Permite reducir el ruido de impresión.
Volumen Timbre - Ajusta el volumen del timbre.
Pitido - Ajusta el volumen de los pitidos.
Altavoz - Permite ajustar el volumen del altavoz.
Configur. LCD Retroiluminac. - Ajusta el brillo de la luz de fondo de la pantallaLCD.
Temporiz.atenu - Permite configurar el tiempo que la luz deretroalimentación de la pantalla LCD debepermanecer encendida después de pulsar lapantalla por última vez.
Config.pantalla
Pantalla de inicio - Permite definir la pantalla que debe mostrarseal pulsar (Inicio).
Copiar pantalla - Establezca los ajustes de pantalla de copiapredeterminada.
Pantalla Escanear - Establezca los ajustes de pantalla deescaneado predeterminada.
Configuraciónde aviso
Alerta de documento - Muestra una alerta si se deja un documentoen el cristal de escaneado.
Res. esc. (Omi.pág. bla.)
- Muestra el resultado de la omisión de páginasen blanco una vez terminada la operación.
Modo espera - - Permite seleccionar cuánto tiempopermanecerá inactivo el equipo antes deentrar en modo espera.
Apagado auto. - - Permite seleccionar cuánto tiempo debeesperar el equipo antes de apagarse despuésde entrar en modo espera.Si esta función está desactivada, el equipo nose apagará automáticamente.
[Configurar] > [Todos ajustes] > [Ajustes de acceso directo]
Nivel 1 Nivel 2 Descripciones
(Seleccione el botón de acceso directo). Cambiar nombre Modifica el nombre de un acceso directo.
759

Nivel 1 Nivel 2 Descripciones
(Seleccione el botón de acceso directo). Editar Cambie el ajuste de un acceso directo.
Eliminar Borra el acceso directo.
[Configurar] > [Todos ajustes] > [Fax]
Nivel 1 Nivel 2 Nivel 3 DescripcionesConf.recepción Núm. timbres - Permite configurar el número de timbres emitidos antes de
que el equipo conteste en los modos Sólo fax y Fax/Tel.
Modo recepción - Permite seleccionar el modo de recepción que mejor seadapta a las necesidades.
Duración deltimbre F/T
- Permite definir la duración del semitimbre/doble timbre en elmodo Fax/Tel.
Vista pre. fax - Ver faxes recibidos en la pantalla LCD.
Detección fax - Recibe mensajes de fax automáticamente cuando contestauna llamada y oye tonos de fax.
Activ. remota - Permite contestar llamadas en una extensión telefónica o unteléfono externo y usar códigos para activar o desactivar elequipo. Los códigos se pueden personalizar.
Reducción auto - Reduce el tamaño de los faxes entrantes.
Recibir PC-Fax - Permite configurar el equipo para que envíe faxes alordenador.Es posible activar la función de seguridad de impresión dereserva.
Recep. memoria - Configure el equipo para reenviar los mensajes de fax oalmacenar los faxes entrantes en la memoria (para poderlosrecuperar cuando no se está junto al equipo) o en el servicioen la nube.Si se selecciona reenvío de faxes o reenvío a la nube, sepuede activar la función de seguridad de impresión dereserva.
Sellorecepción fax
- Imprima la hora y fecha de recepción en la parte superior delos faxes recibidos.
Ajus. informes Ver transmsión - Permite seleccionar la configuración inicial del informe deverificación de la transmisión.
Frec. informe - Permite configurar el intervalo para la impresión automáticadel diario del fax.Si selecciona una opción distinta a Desactivado o Cada 50faxes, podrá establecer la hora para la opción.Si selecciona la opción de cada 7 días, podrá establecer el díade la semana.
Imprimir doc. - - Imprima faxes recibidos almacenados en la memoria delequipo.
Acceso remoto - - Permite definir el código para recuperación remota.
Restricción demarcación
Teclado demarcado
- Configura el equipo para restringir la marcación cuando se usael teclado de marcación.
Libreta direc - Configura el equipo para restringir la marcación cuando se usala libreta de direcciones.
Acc. direct. - Configura el equipo para restringir la marcación cuando seusan accesos directos.
Servidor LDAP - Permite configurar el equipo para que restrinja la marcacióncuando se use la búsqueda de LDAP.
760

Nivel 1 Nivel 2 Nivel 3 DescripcionesTrab restantes - - Compruebe qué trabajos programados están en la memoria y
cancele trabajos específicos.
Varios ID quién llama - Permite consultar o imprimir una lista de las últimas 30identificaciones de llamada almacenadas en la memoria.
[Configurar] > [Todos ajustes] > [Impresora](MFC-J5930DW)
Nivel 1 Nivel 2 Nivel 3 DescripcionesEmulación - - Selecciona el modo de emulación.
Ambas caras Impr. a 2caras
- Activa o desactiva la impresión a 2 caras y permite seleccionarla vuelta por el lado largo o el lado corto del papel.
Comando de bandejade HP
- - Seleccione la versión correcta de emulación HP LaserJet.
Reiniciarimpresora
- - Restaura los ajustes de impresora a los valores de fábrica.
[Configurar] > [Todos ajustes] > [Red]
Nivel 1 Nivel 2 Nivel 3 Nivel 4 DescripcionesLAN cableada TCP/IP Metod arranque - Permite seleccionar el
método de arranque quemejor se adapta a lasnecesidades.
Dirección IP - Permite introducir ladirección IP.
Máscara Subred - Permite introducir lamáscara de subred.
Puerta acceso - Permite introducir ladirección de la puerta deenlace.
Nombre de nodo - Permite introducir el nombredel nodo.
ConfiguraciónWINS
- Selecciona el modo deconfiguración WINS.
Servidor WINS - Permite indicar la direcciónIP del servidor WINSprincipal o secundario.
Servidor DNS - Indique la dirección IP delservidor DNS principal osecundario.
APIPA - Configure el equipo paraque asigneautomáticamente ladirección IP en el intervalode direcciones de enlacelocales.
IPv6 - Active o desactive elprotocolo IPv6. Para utilizarel protocolo IPv6, vaya alBrother Solutions Center en
761

Nivel 1 Nivel 2 Nivel 3 Nivel 4 DescripcionesLAN cableada TCP/IP support.brother.com para
obtener más información.
Ethernet - - Permite escoger el modo deenlace Ethernet.
Estado cableado - - Muestra el estado actual dela red cableada.
Dirección MAC - - Permite ver la direcciónMAC del equipo.
WLAN TCP/IP Metod arranque - Permite seleccionar elmétodo de arranque quemejor se adapta a lasnecesidades.
Dirección IP - Permite introducir ladirección IP.
Máscara Subred - Permite introducir lamáscara de subred.
Puerta acceso - Permite introducir ladirección de la puerta deenlace.
Nombre de nodo - Permite introducir el nombredel nodo.
ConfiguraciónWINS
- Selecciona el modo deconfiguración WINS.
Servidor WINS - Permite indicar la direcciónIP del servidor WINSprincipal o secundario.
Servidor DNS - Indique la dirección IP delservidor DNS principal osecundario.
APIPA - Configure el equipo paraque asigneautomáticamente ladirección IP en el intervalode direcciones de enlacelocales.
IPv6 - Permite desactivar o activarel protocolo IPv6 para unaLAN inalámbrica. Parautilizar el protocolo IPv6,vaya al Brother SolutionsCenter ensupport.brother.com paraobtener más información.
Conf.Asistente - - Permite configurar elservidor de impresióninterno manualmente.
Asistente WLAN - - Permite configurar su redinalámbrica a través del CD-ROM de Brother.
WPS - - Permite configurar losajustes de la red inalámbricamediante el método de unasola pulsación.
762

Nivel 1 Nivel 2 Nivel 3 Nivel 4 DescripcionesWLAN Código WPS con
PIN- - Permite configurar los
ajustes de la red inalámbricamediante WPS con un PIN.
Estado WLAN Estado - Muestra el estado actual dela red inalámbrica.
Señal - Muestra la calidad actual dela señal de la redinalámbrica.
SSID - Muestra el SSID actual.
Modo comunic. - Muestra el modo decomunicación actual.
Dirección MAC - - Permite ver la direcciónMAC del equipo.
Wi-Fi Direct Pulsar botón - - Permite configurar losajustes de la red Wi-FiDirect mediante el métodode pulsación de un solobotón.
Código PIN - - Permite configurar losajustes de la red Wi-FiDirect mediante WPS conun código PIN.
Manual - - Permite configurarmanualmente los ajustes dela red Wi-Fi Direct.
Propietario delgrupo
- - Define el equipo comopropietario del grupo.
Información deldispositivo
Nombre dispos. - Permite ver el nombre deldispositivo del equipo.
SSID - Permite ver el SSID delpropietario del grupo.Cuando el equipo no estáconectado, en la pantallaLCD se muestra Noconectado.
Dirección IP - Permite ver la dirección IPactual del equipo.
Información deestado
Estado - Permite ver el estado actualde la red Wi-Fi Direct.
Señal - Permite ver la intensidadactual de la señal de la redWi-Fi Direct.Cuando el equipo funcionacomo propietario de grupo,la pantalla LCD siempremuestra una señal fuerte.
Activ interfaz - - Permite activar o desactivarla conexión Wi-Fi Direct.
NFC(MFC-J5930DW)
- - - Permite desactivar o activarla función NFC.
E-mail/IFAX(Disponible una vezdescargado el
Direcc. e-mail - - Introduzca la dirección decorreo electrónico.(Hasta 60 caracteres)
763

Nivel 1 Nivel 2 Nivel 3 Nivel 4 Descripciones
programa Fax porInternet (I-Fax)).
Configurarservidor
SMTP Servidor Introduzca el nombre y ladirección del servidor SMTP.
Puerto Permite introducir el númerode puerto SMTP.
Auten.paraSMTP Selecciona el método deseguridad para lanotificación por correoelectrónico.
SSL/TLS Envíe o reciba un mensajede correo electrónico através de un servidor decorreo electrónico querequiere comunicaciónSSL/TLS segura.
Compruebe lacertificación
Verifica el certificado deservidor SMTPautomáticamente.
POP3/IMAP4 Protocolo Permite seleccionar elprotocolo de recepción decorreo electrónico desde elservidor.
Servidor Introduzca el nombre y ladirección del servidor.
Puerto Permite introducir el númerode puerto.
Nombre buzón Introduzca el nombre delclasificador.(Hasta 60 caracteres)
Contraseñabuzón
Permite introducir lacontraseña para iniciarsesión en el servidor.(Hasta 32 caracteres)
Selecc.carpeta
Seleccione la carpetaespecificada en elclasificador utilizando elprotocolo IMAP4.
SSL/TLS Permite recibir o enviar uncorreo electrónico a travésde un servidor de correoelectrónico que requieracomunicación SSL/TLS.
Compruebe lacertificación
Verifica el certificado deservidor automáticamente.
APOP Activa o desactiva APOP.
Conf. buzón RX Sondeo automát Sondeo automát Compruebeautomáticamente el servidorpara ver si hay mensajesnuevos.
Intervalo act. Permite definir el intervalopara comprobar si existenmensajes nuevos en elservidor.
Cabecera - Seleccione el contenido delencabezado de losmensajes de correo
764

Nivel 1 Nivel 2 Nivel 3 Nivel 4 DescripcionesConf. buzón RX electrónico que deben
imprimirse.
Eliminar/Leecorreo deerror
- Permite configurar el equipopara que elimineautomáticamente losmensajes de correo deerror.
Notificación - Mensajes de notificación derecepción.
Conf. buzón TX Asunto envío - Vea el asunto.
Límite tamaño Límite tamaño Permite limitar el tamaño delos documentos de correoelectrónico.Tamaño máx.
(MB)Notificación - Mensajes de notificación de
envío.
Configurar TX Difusión de latransmisión
- Transmite un documento aotro equipo de fax.
Dominio seguro - Registra el nombre dedominio.
Informe trans. - Imprime el informe detransmisión multienvío.
Recepciónmanual
- - Comprueba manualmente sihay mensajes nuevos en elservidor POP3 o IMAP4.
Mensaje deBrother
Mensaje deBrother
- - Mostrar mensajes ynotificaciones de Brother.
Estado - -
Configurdesconexión web
Ajustes proxy Conexión proxy - Permite cambiar los ajustesde conexión web.Dirección -
Puerto -
Nombre usuario -
Clave -
I/F red - - - Permite seleccionar el tipode conexión de red.
Restaurar red - - - Restaura todos los ajustesde red a los valores defábrica.
[Configurar] > [Todos ajustes] > [Imp. informes]
Nivel 1 DescripcionesVerif. Trans. Permite imprimir el informe Verificación de la transmisión de su última
transmisión.
Libreta de direcciones Imprime una lista de los nombres y los números almacenados en la libreta dedirecciones.
Diario del fax Imprime la lista de la información sobre los últimos 200 faxes entrantes ysalientes.(TX significa Transmisión. RX significa Recepción.)
Ajuste usuario Imprime la lista de los ajustes.
765

Nivel 1 DescripcionesConfiguración de la red Imprime la lista de los ajustes de red.
Informe WLAN Permite imprimir los resultados de la conexión LAN inalámbrica.
Historial de ID dellamada
Permite imprimir una lista con la información de ID de llamada disponible de losúltimos 30 faxes y llamadas telefónicas que se han recibido.
[Configurar] > [Todos ajustes] > [Info. equipo]
Nivel 1 Nivel 2 DescripcionesNo. de Serie - Permite consultar el número de serie del equipo.
Versión Firmware Versión Main Permite consultar la versión del firmware del equipo.
Act. de firmware - Permite actualizar el equipo a la versión más reciente delfirmware.
Comprobación autom firm - Permite ver la información del firmware en la pantalla Inicio.
[Configurar] > [Todos ajustes] > [Conf. inicial]
Nivel 1 Nivel 2 DescripcionesFecha y hora Fecha Añade la fecha y la hora en la pantalla y en los encabezamientos
de los faxes que envíe.HoraLuz diurnaautomática
Permite configurar el equipo para que cambie automáticamenteal horario de verano.
Zona horaria Permite indicar la zona horaria.
ID estación Fax Introduzca el nombre y el número de fax que aparecerán en cadapágina que envíe por fax.Nomb
Tono/Pulsos(Solo disponible en algunospaíses).
- Selecciona el modo de marcación.
Remarc fax autom - Configure el equipo para que vuelva a marcar el último númerode fax si el fax no se pudo enviar porque la línea estaba ocupada.
Tono marcado - Acorta la pausa de detección del tono de marcación.
Conex. Telef. - Permite seleccionar el tipo de línea telefónica.
Compatibilidad - Permite ajustar la ecualización en el caso de que se produzcanproblemas de transmisión.Los proveedores de servicio VoIP ofrecen asistencia para faxes através de varios estándares. Si se producen problemas detransmisión de fax con frecuencia, seleccione la función básica(para VoIP).
Reiniciar Reinicio demáquina
Permite restaurar toda la configuración del equipo que hayacambiado, como la fecha y la hora, y el número de timbres.
Red Restaura todos los ajustes de red a los valores de fábrica.
Libreta dedirecciones yfax
Borra todos los números de teléfonos y ajustes de fax.
Todos ajustes Restaura todos los ajustes del equipo a los valores de fábrica.
Sel. idioma(Solo disponible en algunospaíses).
- Permite cambiar el idioma de la pantalla LCD.
766

Información relacionada
• Tablas de ajustes y funciones
767

Inicio > Ajustes del equipo > Cambiar los ajustes del equipo desde el panel de control > Tablas de ajustes yfunciones > Tablas de funciones (modelos con panel táctil de 3,7"(93,4 mm))
Tablas de funciones (modelos con panel táctil de 3,7"(93,4 mm))
Modelos relacionados: MFC-J5730DW/MFC-J5930DW
[Fax] (Si [Vista pre. fax] se configura como [No])
Nivel 1 Nivel 2 Nivel 3 DescripcionesLibretadireccion.
(Buscar:)
- Si la función LDAP está desactivada, la búsqueda serealizará en la libreta de direcciones local.Si la función LDAP está activada, la búsqueda serealizará en la libreta de direcciones local y en elservidor LDAP.
Detalle(Estoaparecerásólo cuandoLDAP estéactivado.)
Permite ver información detallada sobre la direcciónseleccionada.
Editar - Permite almacenar números en la libreta dedirecciones, configurar números de grupo paramultienvío y cambiar y eliminar números de la libretade direcciones.
- Aplicar Comienza el envío de un fax mediante la libreta dedirecciones.
Historial dellamadas
Remarc. - Marca nuevamente el último número que se hamarcado.
Llamada saliente Aplicar Selecciona un número del historial de llamadassalientes y le envía un fax, lo añade a la libreta dedirecciones o lo borra.Editar
Historial de ID dellamada
Aplicar Selecciona un número del historial de ID de llamaday le envía un fax, lo añade a la libreta de direccioneso lo borra.Editar
Opciones Resolución fax - Permite definir la resolución de los faxes salientes.
Fax de 2 caras - Establece el formato de escaneado a 2 caras.
Contraste - Ajusta el contraste.
Tamaño área escan - Ajusta el área de escaneado del cristal deescaneado al tamaño del documento.
Multienvío Añadirnúmero
Envía el mismo mensaje de fax a más de un númerode fax.
Vista previa - Muestra una vista previa del mensaje de fax antesde enviarlo.
Configuración delcolor
- Define si los faxes se envían en blanco y negro o encolor.
Fax diferido Faxdiferido
Define la fecha y la hora a la que se enviarán losfaxes diferidos.
Poner horaTrans.diferida - Combina los faxes diferidos dirigidos al mismo
número de fax a la misma hora del mismo día enuna sola transmisión.
Trans.t.real - Envía un fax sin usar la memoria.
768

Nivel 1 Nivel 2 Nivel 3 DescripcionesOpciones Modo satélite - Active este modo si tiene problemas para enviar
faxes en modo satélite.
Ajus.Nuev.Predet - Graba los ajustes como predeterminados.
Rest.Predeterm. - Restaura todos los ajustes a los valores de fábrica.
Guard acc.directo
- - Graba los ajustes actuales como acceso directo.
[Fax] (Si [Vista pre. fax] se configura como [Sí])
Nivel 1 Nivel 2 Nivel 3 Nivel 4 DescripcionesEnvío defaxes
Libretadireccion.
(Buscar:)
- Si la función LDAP está desactivada, labúsqueda se realizará en la libreta dedirecciones local.Si la función LDAP está activada, labúsqueda se realizará en la libreta dedirecciones local y en el servidorLDAP.
Detalle(Estoaparecerásólo cuandoLDAP estéactivado.)
Permite ver información detalladasobre la dirección seleccionada.
Editar - Permite almacenar números en lalibreta de direcciones, configurarnúmeros de grupo para multienvío ycambiar y eliminar números de lalibreta de direcciones.
- Aplicar Comienza el envío de un fax mediantela libreta de direcciones.
Historial dellamadas
Remarc. - Marca nuevamente el último númeroque se ha marcado.
Llamada saliente Aplicar Selecciona un número del historial dellamadas salientes y le envía un fax, loañade a la libreta de direcciones o loborra.
Editar
Historial de ID dellamada
Aplicar Selecciona un número del historial deID de llamada y le envía un fax, loañade a la libreta de direcciones o loborra.
Editar
Opciones Resolución fax - Permite definir la resolución de losfaxes salientes.
Fax de 2 caras - Establece el formato de escaneado a 2caras.
Contraste - Ajusta el contraste.
Tamaño área escan - Ajusta el área de escaneado del cristalde escaneado al tamaño deldocumento.
Multienvío Añadirnúmero
Envía el mismo mensaje de fax a másde un número de fax.
Vista previa - Muestra una vista previa del mensajede fax antes de enviarlo.
769

Nivel 1 Nivel 2 Nivel 3 Nivel 4 DescripcionesEnvío defaxes
Opciones Configuración delcolor
- Define si los faxes se envían en blancoy negro o en color.
Fax diferido Faxdiferido
Define la fecha y la hora a la que seenviarán los faxes diferidos.
Ponerhora
Trans.diferida - Combina los faxes diferidos dirigidos almismo número de fax a la misma horadel mismo día en una sola transmisión.
Trans.t.real - Envía un fax sin usar la memoria.
Modo satélite - Active este modo si tiene problemaspara enviar faxes en modo satélite.
Ajus.Nuev.Predet - Graba los ajustes comopredeterminados.
Rest.Predeterm. - Restaura todos los ajustes a losvalores de fábrica.
Guard acc.directo
- - Graba los ajustes actuales comoacceso directo.
Faxesrecibidos
Imprim/Elimin
Impr todo(Faxesnuevos)
- Imprime los faxes recibidos nuevos.
Imprimirtodo(Faxesantiguos)
- Imprime los faxes recibidos antiguos.
Eliminar todo(faxes nuevos)
- Borra los faxes recibidos nuevos.
Eliminar todo(faxes antiguos)
- Borra los faxes recibidos antiguos.
Libretadireccion.
(Buscar:)
- - Si la función LDAP está desactivada, labúsqueda se realizará en la libreta dedirecciones local.Si la función LDAP está activada, labúsqueda se realizará en la libreta dedirecciones local y en el servidorLDAP.
Detalle(Esto aparecerá sólocuando LDAP estéactivado.)
- Permite ver información detalladasobre la dirección seleccionada.
Editar - - Permite almacenar números en lalibreta de direcciones, configurarnúmeros de grupo para multienvío ycambiar y eliminar números de lalibreta de direcciones.
- Aplicar - Comienza el envío de un fax mediantela libreta de direcciones.
Historial dellamadas
Remarc. - - Marca nuevamente el último númeroque se ha marcado.
Llamadasaliente
Aplicar - Selecciona un número del historial dellamadas salientes y le envía un fax, loañade a la libreta de direcciones o loborra.
Editar -
770

Nivel 1 Nivel 2 Nivel 3 Nivel 4 DescripcionesHistorial dellamadas
Historial deID dellamada
Aplicar - Selecciona un número del historial deID de llamada y le envía un fax, loañade a la libreta de direcciones o loborra.
Editar -
[Copia]
Nivel 1 Nivel 2 Nivel 3 Descripciones
Preconfigurar(Aparece alpulsar c).
A4 ⇒ A3Normal2 car.(1⇒2)2 car.(2⇒2)2en1(ID)2en1PósterAhorrar tintaLibro
- Seleccione el ajuste que desee.
Guard acc.directo
- - Graba los ajustes actuales comoacceso directo.
Opciones Calidad - Seleccione la resolución de copia deltipo de documento.
Tipo de papel - Permite seleccionar el tipo del papelque coincide con el papel de labandeja.
Tamaño papel - Permite seleccionar el tamaño de papelpara que coincida con el papel de labandeja.
Selección debandeja
- Selecciona la bandeja que debe usarseen el modo copia.
Ampliar/Reducir 100% -
Ampliar Permite escoger un porcentaje deampliación para la siguiente copia.
Reducir Permite escoger un porcentaje dereducción para la siguiente copia.
Ajustar a página Ajustar el tamaño de copia al tamañode papel que ha configurado.
Personalizado(25-400%) Introduzca un porcentaje de aumento oreducción.
Densidad - Ajusta la densidad.
Apilar/Ordenar - Permite seleccionar entre apilar uordenar múltiples copias.
Formato pág. - Permite hacer copias en modo N en 1,2 en 1 ID o póster.
Copia de 2 caras - Desactiva o activa la copia a 2 caras yselecciona la vuelta por el lado largo opor el lado corto del papel.
Configuraciónavanzada
- Permite seleccionar ajustes avanzadosde copia.
771

[Escanear]
Nivel 1 Nivel 2 Nivel 3 Nivel 4 Descripcionesa soporte(Cuando introduce unaunidad flash USB)
Otroescaneado aacciones
- - Escanee documentos y guárdelosdirectamente en una unidad dememoria de flash USB sin utilizar unordenador.Opciones - -
Guard acc.directo
- -
a PC a archivo Otroescaneado aacciones
- Escanea los documentos y losguardar en una carpeta delordenador.
(Selección deUSB o PC)
OpcionesGuardacc.directo
a OCR Otroescaneado aacciones
- Permite convertir el documentoescaneado en un archivo de textoeditable.
(Selección deUSB o PC)
OpcionesGuardacc.directo
a imagen Otroescaneado aacciones
- Escanea fotos o gráficos en laaplicación de imágenes.
(Selección deUSB o PC)
OpcionesGuardacc.directo
a e-mail Otroescaneado aacciones
- Envíe un documento escaneadocomo archivo adjunto de correoelectrónico.
(Selección deUSB o PC)
OpcionesGuardacc.directo
al serv e-mail(Disponible una vezdescargado el programaFax por Internet (I-Fax)).
Otroescaneado aacciones
- - Permite enviar datos escaneados aun servidor de correo electrónicopermitiendo que el equipo secomunique con la red y el servidor decorreo.Libreta
direccion.- -
Manual - -
Siguiente Destinos -
Opciones -
Guard acc.directo
-
Destinos - -
a FTP Otroescaneado aacciones
- - Escanea documentos directamenteen un servidor FTP.
772

Nivel 1 Nivel 2 Nivel 3 Nivel 4 Descripcionesa FTP (Selección de
nombre de perfil)Opciones - Escanea documentos directamente
en un servidor FTP.Guard acc.directo
-
a la red Otroescaneado aacciones
- - Escanear documentos directamentea un servidor CIFS de su red local.
(Selección denombre de perfil)
Opciones -
Guard acc.directo
-
a la web - - - Carga los datos escaneados en unservicio de Internet.
Escanear SW(Aparece al instalar unafunción de escáner conWeb Services (Serviciosweb), que se muestra enel explorador de red delordenador).
Otroescaneado aacciones
- - Permite escanear datos a través delprotocolo Web Services (Serviciosweb).
Escanear - -
Digital pra celec
- -
Digitalizpara fax
- -
Digital praimpres
- -
[Web]
Nivel 1 DescripcionesWeb Conecta el equipo Brother a un servicio de Internet.
[Apps]
Nivel 1 DescripcionesApps Permite conectar el equipo Brother al servicio de aplicaciones de Brother.
[USB]
Nivel 1 Nivel 2 Nivel 3 Nivel 4 DescripcionesImpresión de PDF(MFC-J5930DW)
(Selección de unarchivo PDF).
- Ajuste deimp.
Permite imprimir archivos PDFdirectamente desde una unidadflash USB.
Impresión de JPEG Seleccionararchivos
OK Ajuste deimp.
Permite ajustar las imágenes conlas opciones.
Imprimir todo - Permite imprimir todas lasfotografías de la unidad dememoria flash USB.
Impr delíndice
Imprimir hojaíndice
Ajuste deimp.
Permite imprimir una página deimágenes en miniatura.
Impr lasfotografíasmediante el usodel número deíndice.
Ajuste deimp.
Permite imprimir imágenesmediante la selección de losnúmeros de índice.
773

Nivel 1 Nivel 2 Nivel 3 Nivel 4 DescripcionesEscanear asoporte
- - - Permite escanear documentos enuna unidad de memoria FlashUSB.
Web - - - Conecta el equipo Brother a unservicio de Internet.
[Acc direct d copia A3]
Nivel 1 Nivel 2 Nivel 3 DescripcionesA3 2en1A4 ⇒ A3A4 + Nota(L)A4 + Nota(P)A4 + Cuadr.A4 + En blanA4 centro
Opciones Calidad Seleccione la resolución de copia del tipo de documento.
Tipo de papel Muestra el tipo de papel disponible.
Tamaño papel Permite especificar el tamaño del papel de la bandeja.
Selección debandeja
Permite configurar el equipo para que seleccione de formaautomática la bandeja que contiene el papel más adecuado.
Densidad Ajusta la densidad.
[Descargar software]
Nivel 1 DescripcionesDescargar software Muestra información sobre la descarga y la instalación de software para dispositivos
móviles y ordenadores.
[Acc directos]
Nivel 1 Nivel 2 Nivel 3 DescripcionesAñadir accesodirecto
Copia - Cambia los ajustes de las opciones decopia.
Fax - Permite cambiar los ajustes de las opcionesde fax.
Escanear a PC(archivo) Escanee un documento en blanco y negro oen color en su ordenador.
a PC(OCR) Permite convertir el documento escaneadoen un archivo de texto editable.
a PC(imagen) Escanea una imagen en color en laaplicación de gráficos.
a PC(e-mail) Escanea un documento en blanco y negro oen color en el programa de correoelectrónico.
a soporte Escanee documentos y guárdelosdirectamente en una unidad de memoria deflash USB sin utilizar un ordenador.
al serv e-mail(Disponible una vezdescargado elprograma Fax porInternet (I-Fax) )
Escanee un documento en blanco y negro oen color en su servidor de correoelectrónico.
a la red Envía los datos escaneados a un servidorCIFS situado en la red local o en Internet.
a FTP Envía los datos escaneados por FTP.
774

Nivel 1 Nivel 2 Nivel 3 DescripcionesAñadir accesodirecto
Web - Conecta el equipo Brother a un servicio deInternet.
Aplicaciones - Permite conectar el equipo Brother alservicio de aplicaciones de Brother.
Esta lista aparececuando pulsa el iconode cada acceso directodurante 2 segundos.
Cambiar nombre - Modifica el nombre de un acceso directo.
Editar - Cambie el ajuste de un acceso directo.
Eliminar - Borra el acceso directo.
Editar/ Borrar (Seleccione el botónde acceso directo).
Cambiar nombre Modifica el nombre de un acceso directo.
Editar Cambie el ajuste de un acceso directo.
Eliminar Borra el acceso directo.
[Tinta]
Nivel 1 Nivel 2 DescripcionesTinta restante - Comprueba el nivel de tinta disponible.
Modelo de cartucho - Permite consultar los números de los cartuchos de tinta.
Mejorar la calidadde impr.
- Permite comprobar y corregir la calidad de impresión, laalineación y la alimentación del papel según las instrucciones dela pantalla LCD.
Limpieza de cabezalde imp.
- Permite limpiar el cabezal de impresión según las instruccionesde la pantalla LCD.
Retire los restos depapel
- Permite retirar un trozo de papel del equipo siguiendo lasinstrucciones de la pantalla LCD.
Opciones de ajustesde impresión
Reducir manchas Permite reducir la aparición de borrones en las impresiones o deatascos de papel durante la impresión.
Reducir líneasirregulares
Permite reducir la aparición de líneas torcidas en el papeldurante la impresión.
Papel de secadolento
Utilice este ajuste al imprimir sobre tipos de papel normal en losque la tinta tarde más en secar.
(Configuración Wi‑Fi)
Nivel 1 DescripcionesConf.Asistente Permite configurar el servidor de impresión interno manualmente.
Asistente WLAN Permite configurar su red inalámbrica a través del CD-ROM de Brother.
WPS Permite configurar los ajustes de la red inalámbrica mediante el método de una sola pulsación.
Cuando introduce una unidad flash USB en la ranura USB
Nivel 1 DescripcionesImpresión de PDF(MFC-J5930DW)
Permite imprimir archivos PDF directamente desde una unidad flash USB.
Impresión de JPEG Permite seleccionar el menú de foto.
Escanear a soporte Permite escanear documentos en una unidad de memoria Flash USB.
Web Conecta el equipo Brother a un servicio de Internet.
775

Información relacionada
• Tablas de ajustes y funciones• Nota importante
776

Inicio > Ajustes del equipo > Cambiar los ajustes del equipo desde el ordenador
Cambiar los ajustes del equipo desde el ordenador
• Cambiar los ajustes del equipo mediante Administración basada en Web
• Cambiar los ajustes del equipo mediante la configuración remota
• ¿Dónde puedo encontrar la configuración de red del equipo Brother?
• Software y utilidades de administración de la red
777

Inicio > Ajustes del equipo > Cambiar los ajustes del equipo desde el ordenador > Cambiar los ajustes delequipo mediante Administración basada en Web
Cambiar los ajustes del equipo mediante Administración basada enWeb
Administración basada en Web es una utilidad que utiliza un navegador web estándar para administrar el equipomediante el protocolo de transferencia de hipertexto (HTTP) o el protocolo de transferencia de hipertexto através de capa de conexión segura (HTTPS).
• ¿Qué es Administración basada en Web?
• Acceder a Administración basada en Web
• Establecer una contraseña de inicio de sesión para Administración basada en Web
778

Inicio > Ajustes del equipo > Cambiar los ajustes del equipo desde el ordenador > Cambiar los ajustes delequipo mediante Administración basada en Web > ¿Qué es Administración basada en Web?
¿Qué es Administración basada en Web?Administración basada en Web es una utilidad que utiliza un navegador web estándar para administrar el equipomediante el protocolo de transferencia de hipertexto (HTTP) o el protocolo de transferencia de hipertexto através de capa de conexión segura (HTTPS). Escriba la dirección IP del equipo en el navegador web paraacceder y cambiar la configuración del servidor de impresión.
• Recomendamos utilizar Microsoft Internet Explorer 8/11 con Windows y Safari 9 con Macintosh.Asegúrese de que JavaScript y las cookies siempre estén activados en el navegador que utilice. Siutiliza un navegador web diferente, asegúrese de que sea compatible con HTTP 1.0 y HTTP 1.1.
• Debe utilizar el protocolo TCP/IP en su red y disponer de una dirección IP válida programada en elservidor de impresión y en el ordenador.
• La pantalla real puede diferir de la pantalla mostrada arriba.
Información relacionada
• Cambiar los ajustes del equipo mediante Administración basada en Web
779

Inicio > Ajustes del equipo > Cambiar los ajustes del equipo desde el ordenador > Cambiar los ajustes delequipo mediante Administración basada en Web > Acceder a Administración basada en Web
Acceder a Administración basada en Web
• Se recomienda utilizar el protocolo de seguridad HTTPS cuando establezca la configuración medianteAdministración basada en Web.
• Cuando utilice HTTPS para realizar la configuración mediante Administración basada en Web, elnavegador mostrará un cuadro de diálogo de advertencia.
1. Inicie su navegador web.2. Escriba “http://dirección IP del equipo” en la barra de direcciones del navegador (donde “dirección IP del
equipo” es la dirección IP del equipo).Por ejemplo:http://192.168.1.2
• Si está utilizando un sistema de nombres de dominio o activa un nombre NetBIOS, puede escribir otronombre, como “SharedPrinter” en lugar de la dirección IP.- Por ejemplo:
http://SharedPrinterSi activa un nombre NetBIOS, también puede utilizar el nombre de nodo.- Por ejemplo:
http://brnxxxxxxxxxxxxPuede ver el nombre NetBIOS en el informe de configuración de la red.
• Para Macintosh, acceda a Administración basada en Web haciendo clic en el icono del equipo en lapantalla Status Monitor.
3. No es necesaria ninguna contraseña de forma predeterminada. Escriba una contraseña si ha definido una y,a continuación, haga clic en .
Ahora puede cambiar la configuración del servidor de impresión.
Si ha modificado la configuración del protocolo, debe reiniciar el equipo tras hacer clic en Enviar para activar laconfiguración.
Información relacionada
• Cambiar los ajustes del equipo mediante Administración basada en Web• Imprimir el informe de configuración de la red• Supervisar el estado del equipo desde el ordenador (Mac)
780

Inicio > Ajustes del equipo > Cambiar los ajustes del equipo desde el ordenador > Cambiar los ajustes delequipo mediante Administración basada en Web > Establecer una contraseña de inicio de sesión paraAdministración basada en Web
Establecer una contraseña de inicio de sesión para Administraciónbasada en Web
Se recomienda establecer una contraseña de inicio de sesión para evitar el acceso no autorizado aAdministración basada en Web.1. Inicie su navegador web.2. Escriba “http://dirección IP del equipo” en la barra de direcciones del navegador (donde “dirección IP del
equipo” es la dirección IP del equipo).Por ejemplo:http://192.168.1.2
• Si está utilizando un sistema de nombres de dominio o activa un nombre NetBIOS, puede escribir otronombre, como “SharedPrinter” en lugar de la dirección IP.- Por ejemplo:
http://SharedPrinterSi activa un nombre NetBIOS, también puede utilizar el nombre de nodo.- Por ejemplo:
http://brnxxxxxxxxxxxxPuede ver el nombre NetBIOS en el informe de configuración de la red.
• Para Macintosh, acceda a Administración basada en Web haciendo clic en el icono del equipo en lapantalla Status Monitor.
3. No es necesaria ninguna contraseña de forma predeterminada. Escriba una contraseña si ha definido una y,a continuación, haga clic en .
4. Haga clic en Administrador.5. Escriba la contraseña que desea utilizar en el campo Introduzca la nueva contraseña (de 8 a 32
caracteres).6. Vuelva a escribir la contraseña en el campo Confirme la nueva contraseña.7. Haga clic en Enviar.
En el futuro cada vez que acceda a Administración basada en Web, escriba la contraseña en el campo Iniciarsesión y, a continuación, haga clic en .
Después de establecer la configuración, cierre la sesión haciendo clic en .
Si no ha establecido una contraseña de inicio de sesión previamente, también puede definir unacontraseña haciendo clic en el botón Configure la contraseña desde la página web del equipo.
Información relacionada
• Cambiar los ajustes del equipo mediante Administración basada en Web
781

Inicio > Ajustes del equipo > Cambiar los ajustes del equipo desde el ordenador > Cambiar los ajustes delequipo mediante la configuración remota
Cambiar los ajustes del equipo mediante la configuración remotaEl programa de configuración remota permite configurar muchos de los ajustes del equipo Brother desde elordenador. Al iniciar la configuración remota, los ajustes del equipo Brother se descargan en el ordenador y semuestran en la pantalla. Si cambia la configuración en el ordenador, puede cargarla directamente en el equipo.
• Configuración remota (Windows)
• Configuración remota (Mac)
782

Inicio > Ajustes del equipo > Cambiar los ajustes del equipo desde el ordenador > Cambiar los ajustes delequipo mediante la configuración remota > Configuración remota (Windows)
Configuración remota (Windows)
• Configuración del equipo Brother desde el ordenador (Windows)
• Configuración del equipo Brother con ControlCenter4 (Windows)
• Configuración de la libreta de direcciones del equipo mediante ControlCenter4(Windows)
783

Inicio > Ajustes del equipo > Cambiar los ajustes del equipo desde el ordenador > Cambiar los ajustes delequipo mediante la configuración remota > Configuración remota (Windows) > Configuración del equipoBrother desde el ordenador (Windows)
Configuración del equipo Brother desde el ordenador (Windows)
Si Secure Function Lock (Bloqueo seguro de funciones) se ha establecido en Activado, no es posibleutilizar la configuración remota.
1. Realice una de las siguientes acciones:• Windows Vista y Windows 7
Haga clic en (Iniciar) > Todos los programas > Brother > Brother Utilities.
Haga clic en la lista desplegable y seleccione el nombre del modelo (si no está ya seleccionado). Hagaclic en Herramientas en la barra de navegación izquierda y, a continuación, haga clic en InstalaciónRemota.
• Windows 8 y Windows 10
Ejecute (Brother Utilities) y, a continuación, haga clic en la lista desplegable y seleccione elnombre de su modelo (si no está ya seleccionado). Haga clic en Herramientas en la barra denavegación izquierda y, a continuación, haga clic en Instalación Remota.
Aparecerá la ventana del programa de Instalación Remota.
Cuando su equipo se conecta a través de una red, escriba la contraseña si es necesario.
2. Configure los ajustes según sea necesario.
784

ExportarPulse para grabar los ajustes actuales en un archivo.
Pulse Exportar para grabar la libreta de direcciones o todos los ajustes del equipo.
ImportarHaga clic para importar un archivo y lea su configuración.
ImprimirPulse para imprimir los elementos seleccionados en el equipo. No puede imprimir los datos hasta queestén cargados en el equipo. Pulse Aplicar para cargar los nuevos datos en el equipo y pulse despuésImprimir.
AceptarPulse para empezar a cargar los datos en el equipo y salga después del programa de configuraciónremota. Si aparece un mensaje de error, compruebe que los datos sean correctos y pulse despuésAceptar.
785

CancelarPulse para salir del programa de configuración remota sin cargar los datos en el equipo.
AplicarPulse para cargar los datos en el equipo sin salir del programa de configuración remota.
3. Pulse Aceptar.
• Si el ordenador está protegido por un servidor de seguridad y no puede utilizar la configuración remota,deberá configurar los ajustes del servidor de seguridad para permitir la comunicación a través de losnúmeros de puerto 137 y 161.
• Si utiliza el software de seguridad de Windows y ha instalado el software y los controladores de Brotherdesde el CD-ROM, ya se ha aplicado la configuración necesaria del software de seguridad.
Información relacionada
• Configuración remota (Windows)• ControlCenter4 (Windows)
786

Inicio > Ajustes del equipo > Cambiar los ajustes del equipo desde el ordenador > Cambiar los ajustes delequipo mediante la configuración remota > Configuración remota (Windows) > Configuración del equipoBrother con ControlCenter4 (Windows)
Configuración del equipo Brother con ControlCenter4 (Windows)
Si Secure Function Lock (Bloqueo seguro de funciones) se ha establecido en Activado, no es posibleutilizar la configuración remota.
1. Haga clic en el icono (ControlCenter4) del área de notificación y, a continuación, haga clic en Abrir.
2. Haga clic en la pestaña Ajustes de dispositivo.3. Haga clic en el botón Configuración Remota.4. Configure los ajustes según sea necesario.
ExportarPulse para grabar los ajustes actuales en un archivo.
Pulse Exportar para grabar la libreta de direcciones o todos los ajustes del equipo.
787

ImportarHaga clic para importar un archivo y lea su configuración.
ImprimirPulse para imprimir los elementos seleccionados en el equipo. No puede imprimir los datos hasta queestén cargados en el equipo. Pulse Aplicar para cargar los nuevos datos en el equipo y pulse despuésImprimir.
AceptarPulse para empezar a cargar los datos en el equipo y salga después del programa de configuraciónremota. Si aparece un mensaje de error, compruebe que los datos sean correctos y pulse despuésAceptar.
CancelarPulse para salir del programa de configuración remota sin cargar los datos en el equipo.
AplicarPulse para cargar los datos en el equipo sin salir del programa de configuración remota.
5. Pulse Aceptar.
• Si el ordenador está protegido por un servidor de seguridad y no puede utilizar la configuración remota,deberá configurar los ajustes del servidor de seguridad para permitir la comunicación a través de losnúmeros de puerto 137 y 161.
• Si utiliza el software de seguridad de Windows y ha instalado el software y los controladores de Brotherdesde el CD-ROM, ya se ha aplicado la configuración necesaria del software de seguridad.
Información relacionada
• ControlCenter4 (Windows)• Configuración remota (Windows)
788

Inicio > Ajustes del equipo > Cambiar los ajustes del equipo desde el ordenador > Cambiar los ajustes delequipo mediante la configuración remota > Configuración remota (Windows) > Configuración de la libreta dedirecciones del equipo mediante ControlCenter4 (Windows)
Configuración de la libreta de direcciones del equipo medianteControlCenter4 (Windows)
Utilice Configuración remota mediante CC4 para agregar o cambiar los números de la libreta de direcciones ensu ordenador.
Si Secure Function Lock (Bloqueo seguro de funciones) se ha establecido en Activado, no es posibleutilizar la configuración remota.
1. Haga clic en el icono (ControlCenter4) del área de notificación y, a continuación, haga clic en Abrir.
2. Haga clic en la pestaña Ajustes de dispositivo.3. Pulse el botón Libreta de direcciones de .
La Libreta direc se abre en una ventana de configuración remota.4. Añada o actualice la información de la libreta de direcciones según sea necesario.5. Pulse Aceptar.
Información relacionada
• Configuración remota (Windows)• ControlCenter4 (Windows)
789

Inicio > Ajustes del equipo > Cambiar los ajustes del equipo desde el ordenador > Cambiar los ajustes delequipo mediante la configuración remota > Configuración remota (Mac)
Configuración remota (Mac)
• Configurar el equipo Brother mediante ControlCenter2 (Mac)
• Configuración de la libreta de direcciones del equipo mediante ControlCenter2 (Mac)
790

Inicio > Ajustes del equipo > Cambiar los ajustes del equipo desde el ordenador > Cambiar los ajustes delequipo mediante la configuración remota > Configuración remota (Mac) > Configurar el equipo Brothermediante ControlCenter2 (Mac)
Configurar el equipo Brother mediante ControlCenter2 (Mac)
Si Secure Function Lock (Bloqueo seguro de funciones) se ha establecido en Activado, no es posibleutilizar la configuración remota.
1. En la barra de menús Finder, haga clic en Ir > Aplicaciones > Brother y, a continuación, haga doble clic enel icono (ControlCenter).
Aparecerá la pantalla ControlCenter2.2. Pulse la pestaña CONFIGURACIONES DE DISPOSITIVOS.3. Pulse el botón Configuración Remota.
Aparece la pantalla Programa de configuración remota.
4. Configure los ajustes según sea necesario.
ExportarPulse para grabar los ajustes actuales en un archivo.
791

Pulse Exportar para grabar la libreta de direcciones o todos los ajustes del equipo.
ImportarHaga clic para importar un archivo y lea su configuración.
ImprimirPulse para imprimir los elementos seleccionados en el equipo. No puede imprimir los datos hasta queestén cargados en el equipo. Haga clic en Aplicar para enviar los nuevos datos al equipo y, acontinuación, haga clic en Imprimir.
OKPulse para empezar a cargar los datos en el equipo y salga después del programa de configuraciónremota. Si aparece un mensaje de error, introduzca los datos correctos y, a continuación, pulse OK.
CancelarPulse para salir del programa de configuración remota sin cargar los datos en el equipo.
AplicarPulse para cargar los datos en el equipo sin salir del programa de configuración remota.
5. Cuando finalice la configuración, haga clic en OK.
Información relacionada
• ControlCenter2 (Mac)• Configuración remota (Mac)
792

Inicio > Ajustes del equipo > Cambiar los ajustes del equipo desde el ordenador > Cambiar los ajustes delequipo mediante la configuración remota > Configuración remota (Mac) > Configuración de la libreta dedirecciones del equipo mediante ControlCenter2 (Mac)
Configuración de la libreta de direcciones del equipo medianteControlCenter2 (Mac)
Utilice Configuración remota mediante ControlCenter2 para agregar o cambiar los números de la libreta dedirecciones en su ordenador.
Si Secure Function Lock (Bloqueo seguro de funciones) se ha establecido en Activado, no es posibleutilizar la configuración remota.
1. En la barra de menús Finder, haga clic en Ir > Aplicaciones > Brother y, a continuación, haga doble clic enel icono (ControlCenter).
Aparecerá la pantalla ControlCenter2.2. Pulse la pestaña CONFIGURACIONES DE DISPOSITIVOS.3. Pulse el botón Libreta de direcciones de .
La Libreta direc se abre en una ventana de configuración remota.4. Añada o actualice la información de la libreta de direcciones según sea necesario.5. Cuando finalice la configuración, haga clic en OK.
Información relacionada
• Configuración remota (Mac)• ControlCenter2 (Mac)
793

Inicio > Apéndice
Apéndice
• Especificaciones
• Especificaciones de los consumibles
• Introducción de texto en el equipo Brother
• Información relativa a papel reciclado
• Números Brother
794

Inicio > Apéndice > Especificaciones
Especificaciones
Especificaciones generales
Tipo de impresora Inyección de tinta
Cabezal deimpresión
Blanco y negro Piezoeléctrico con 420 inyectores × 1
Color Piezoeléctrico con 420 inyectores × 3
Capacidad de memoria • MFC-J5330DW/MFC-J5335DW128 MB
• MFC-J5730DW256 MB
• MFC-J5930DW512 MB
LCD (pantalla de cristal líquido) 1 • MFC-J5330DW/MFC-J5335DWPantalla LCD táctil TFT en color de 2,7 pulg.(67,5 mm)
• MFC-J5730DW/MFC-J5930DWPantalla LCD táctil TFT en color de 3,7 pulg.(93,4 mm)
Fuente de alimentación 220 CA a 240 V 50/60 Hz
Consumo de energía 2 • MFC-J5330DW/MFC-J5335DW
Copia 3: Aprox. 29 W
Preparado 4: Aprox. 6,5 W
Espera 4: Aprox. 1,6 W
Apagado 4 5: Aprox. 0,04 W• MFC-J5730DW/MFC-J5930DW
Copia 6: Aprox. 30 W
Preparado 4: Aprox. 6,5 W
Espera 4: Aprox. 1,6 W
Apagado 4 5: Aprox. 0,04 W
Dimensiones • MFC-J5330DW/MFC-J5335DW
530 mm
398 mm
304 mm
738 mm
795

• MFC-J5730DW/MFC-J5930DW
398 mm
807 mm
530 mm
374 mm
467 mm
Pesos • MFC-J5330DW/MFC-J5335DW16,9 kg
• MFC-J5730DW/MFC-J5930DW20,6 kg
Nivel de ruido Presión de sonido En funcionamiento 50 dB (A) (Aprox.) 7
Potencia sonora 8 9 Copia 10 LWAd =6,17 B(A) (Mono)
LWAd =6,13 B(A) (Color)
Temperatura En funcionamiento 10 a 35 °C
Mejor calidad de impresión 20 a 33 °C
Humedad En funcionamiento 20 a 80% (sin condensación)
Mejor calidad de impresión 20 a 80% (sin condensación)
Unidad ADF (alimentador automático de documentos) Hasta 50 hojas 11
Papel: 80 g/m²
1 Medida en diagonal2 Medido cuando el equipo está conectado a la interfaz USB. El consumo eléctrico varía ligeramente en función del entorno de uso o del
desgaste de las piezas.3 Al utilizar la unidad ADF, impresión a una cara, resolución: estándar / documento: patrón impreso ISO/IEC 24712.4 Medido según IEC 62301 Edición 2.0.5 Aunque el equipo esté apagado, se encenderá automáticamente para realizar tareas periódicas de mantenimiento del cabezal de
impresión y se apagará él solo.6 Al utilizar la unidad ADF, impresión y escaneado a una cara, resolución: estándar / documento: patrón impreso ISO/IEC 24712.7 El ruido depende de las condiciones de impresión.8 De conformidad con ISO92969 Los equipos de oficina que cuenten con LWAd>6,30 B(A) no son adecuados para utilizarse en ubicaciones en las que haya gente que
necesite estar muy concentrada. Este tipo de equipos debe colocarse en otras ubicaciones debido a la emisión de ruido.10 Velocidad de copia: 13 cpm (Blanco y negro) / 11 cpm (Color)
Las velocidades de copia han sido medidas de acuerdo con la especificación Blue Angel (RAL-UZ171).11 MFC-J5330DW/MFC-J5335DW: Hasta 30 páginas al realizar copias con la función de ordenar.
796

Especificaciones de tamaño de los documentos
Tamaño del documento Ancho de la unidad ADF De 105 a 215,9 mm
Longitud de la unidad ADF 1 De 148 a 355,6 mm
Ancho del cristal de escaneado Máx. 215,9 mm
Longitud del cristal de escaneado Máx. 297 mm
1 Hasta 900 mm con la función de papel largo.
Especificaciones de los soportes de impresión
Entrada depapel
Bandeja de papel #1 Tipo de papel 1 Papel normal, papel para tinta (papel estucado),papel glossy, papel reciclado
Tamaño del papel2
(Horizontal)A4, Carta, Ejecutivo(Vertical)A3, Ledger, Legal, México Legal, Legal India,Folio, A5, A6, Sobres (C5, Com-10, DL, Monarch),Foto (10 x 15 cm), Foto L (9 x 13 cm), Foto 2L (13x 18 cm), Tarjeta (13 x 20 cm)
Capacidadmáxima de papel
Hasta 250 hojas de papel normal de 80 g/m²
Bandeja de papel #2(MFC-J5730DW/MFC-J5930DW)
Tipo de papel Papel normal, Papel reciclado
Tamaño del papel (Horizontal)A4, Carta(Vertical)A3, Ledger, Legal, México Legal, Legal India, Folio
Capacidadmáxima de papel
Hasta 250 hojas de papel normal de 80 g/m²
Bandeja multipropósito(bandeja MU) 3
(MFC-J5730DW/MFC-J5930DW)
Tipo de papel 1 Papel normal, papel para tinta (papel estucado),papel glossy, papel reciclado
Tamaño del papel (Horizontal)A4, Carta, Ejecutivo(Vertical)A3, Ledger, Legal, México Legal, Legal India,Folio, A5, A6, Sobres (C5, Com-10, DL, Monarch),Foto (10 x 15 cm), Foto L (9 x 13 cm), Foto 2L (13x 18 cm), Tarjeta (13 x 20 cm)
Capacidadmáxima de papel
Hasta 100 hojas de papel normal de 80 g/m²
Ranura manual dealimentación(MFC-J5330DW/MFC-J5335DW)
Tipo de papel 1 Papel normal, papel para tinta (papel estucado),papel glossy, papel reciclado
Tamaño del papel (Horizontal)A4, Carta, Ejecutivo(Vertical)A3, Ledger, Legal, México Legal, Legal India,Folio, A5, A6, Sobres (C5, Com-10, DL, Monarch),Foto (10 x 15 cm), Foto L (9 x 13 cm), Foto 2L (13x 18 cm), Tarjeta (13 x 20 cm)
Capacidadmáxima de papel
Hasta 1 hoja
Salida de papel 1 • Papel de tamaño A4/Letter o inferior
797

Hasta 100 hojas de papel normal de 80 g/m²(hacia arriba en la bandeja de salida del papel)
• Papel de tamaños superiores a A4/LetterHasta 50 hojas de papel normal de 80 g/m²(hacia arriba en la bandeja de salida del papel)
1 Al imprimir en papel glossy, retire las hojas impresas de la bandeja de salida del papel inmediatamente después de salir del equipo paraevitar que se corra la tinta.
2 El papel glossy está disponible en tamaño A4 o Letter y tamaños inferiores.3 Le recomendamos que use la bandeja MP para papel glossy.
Especificaciones del fax
Compatibilidad • MFC-J5330DW/MFC-J5335DWITU-T Grupo 3
• MFC-J5730DW/MFC-J5930DWITU-T Súper Grupo 3
Velocidad del módem • MFC-J5330DW/MFC-J5335DWRecuperación automática: 14 400 bps
• MFC-J5730DW/MFC-J5930DWRecuperación automática: 33 600 bps
Ancho de escaneado(documento de una sola cara)
Unidad ADF: 208 mm (A4)Cristal de escaneado: 204 mm (A4)
Ancho y largo de escaneado(documento a 2 caras)(MFC-J5730DW/MFC-J5930DW)
Ancho: 208 mm (A4/Carta/Legal) (ADF)Longitud: 349,6 mm (unidad ADF)
Ancho de impresión 273,4 mm (A3)
Escala de grises ByN: 8 bits (256 niveles)Color: 24 bits (8 bits por color/256 niveles)
Resolución(Horizontal)
203 ppp
Resolución(Vertical)
Estándar:98 ppp (Negro)196 ppp (Color)
Fina:196 ppp (Negro)196 ppp (Color)
Superfina:392 ppp (Negro)
Fotografía:196 ppp (Negro)
Libreta de direcciones 100 nombres × 2 números o direcciones de correo electrónico 1
Grupos Hasta 6
Multienvío 250 (200 libreta de direcciones/50 marcación manual)
Remarcación automática 3 veces a intervalos de 5 minutos
Transmisión desde la memoria Hasta 200 hojas 2
Recepción sin papel Hasta 200 hojas 2
798

1 Las direcciones de correo electrónico estarán disponibles una vez que se haya descargado el programa Fax por Internet (I-Fax).2 Por ‘páginas’ se entiende lo especificado en la ‘Tabla de pruebas ITU-T 1’ (una carta comercial normal, con resolución estándar y código
MMR).
Especificaciones de copia
Color/Blanco y negro Sí/Sí
Ancho de copia 204 mm 1
Copias múltiples Apila/Ordena hasta 99 páginas
Ampliar/Reducir 25% a 400% (en incrementos de 1%)
Resolución Imprime hasta 1200 × 4800 ppp
2 caras Tipo de papel Papel normal, Papel reciclado
Tamaño de papel A4, Carta, A5
1 Al realizar copias en papel de tamaño A4.
Especificaciones de las unidades flash USB
Soportes compatibles Unidad flash USB 1
Impresión JPEG Resolución Hasta 1200 × 4800 ppp
Tipo de papel Papel normal, papel para tinta (papel estucado), papel glossy, papelreciclado
Tamaño de papel A4, Carta, A3, Ledger, Foto (10 × 15 cm), Foto 2L (13 × 18 cm)
Formato de archivo JPEG (no compatible con el formato JPEG progresivo)
Impresión PDF(MFC-J5930DW)
Resolución Hasta 1200 × 1800 ppp
Tipo de papel Papel normal, Papel reciclado
Tamaño de papel A4, Carta, A3, Ledger, Legal, México Legal, Legal India, Folio, A5, A6
Formato de archivo Versión de PDF 1.7
Escaneado a soporte Formato de archivo JPEG, PDF (Color, gris)TIFF, PDF (blanco y negro)
1 La unidad flash USB no está incluida. USB 2.0 de máxima velocidad. Estándar de almacenamiento masivo USB de hasta 256 GB.Formatos compatibles: FAT12/FAT16/FAT32/exFAT
Especificaciones del escáner
Color/Blanco y negro Sí/Sí
Compatible con TWAIN Sí(Windows Vista/Windows 7/Windows 8/Windows 10)(OS X v10.9.5/10.10.x/10.11.x)
Compatible con WIA Sí(Windows Vista/Windows 7/Windows 8/Windows 10)
Compatible con ICA Sí (OS X v10.9.5/10.10.x/10.11.x)
Color / Profundidad • MFC-J5330DW/MFC-J5335DWProcesamiento de color de 48 bits (entrada)Procesamiento de color de 24bits (salida)
• MFC-J5730DW/MFC-J5930DWProcesamiento de color de 48 bits (una cara) (entrada)Procesamiento de color de 30 bits (dúplex) (entrada)Procesamiento de color de 24bits (salida)
799

Escala de grises • MFC-J5330DW/MFC-J5335DWProcesamiento de color de 16 bits (entrada)Procesamiento de color de 8 bits (salida)
• MFC-J5730DW/MFC-J5930DWProcesamiento de color de 16 bits (una cara) (entrada)Procesamiento de color de 10 bits (dúplex) (entrada)Procesamiento de color de 8 bits (salida)
Resolución Hasta 19 200 × 19 200 ppp (interpolado) 1
Hasta 1200 × 2400 ppp (óptico) (desde el cristal de escaneado)Hasta 600 × 600 ppp (óptico) (desde la unidad ADF)
Ancho y largo de escaneado(documento de una sola cara)
(Cristal de escaneado)Ancho: hasta 213,9 mmLongitud: hasta 295 mm(Unidad ADF)Ancho: hasta 213,9 mmLongitud: hasta 353,6 mm
Ancho y largo de escaneado(documento a 2 caras)(MFC-J5730DW/MFC-J5930DW)
Ancho: hasta 213,9 mm (unidad ADF)Longitud: hasta 353,6 mm (unidad ADF)
1 Escaneado máximo 1200 × 1200 ppp con el controlador WIA en Windows Vista, Windows 7, Windows 8 y Windows 10 (se puedeseleccionar una resolución de hasta 19.200 × 19.200 ppp con la utilidad de escáner).
Especificaciones de la impresora
Emulación(MFC-J5930DW)
PCL6, BR-Script3, PDF versión de PDF 1.7, versión de XPS 1.0
Resolución Hasta 1200 × 4800 ppp
Ancho de impresión 1 291 mm [297 mm (sin bordes)] 2
Sin bordes A4, Carta, A3, Ledger, A6, Foto (10 x 15 cm), Foto L (9 x 13 cm), Foto 2L(13 x 18 cm), Tarjeta (13 x 20 cm)
Automática a 2 caras Tipo de papel Papel normal, Papel reciclado
Tamaño de papel A4, Carta, A5, Ejecutivo
Velocidad de impresión Para obtener especificaciones detalladas, visite www.brother.com.
1 Al imprimir en papel de tamaño A3.2 Cuando la opción de impresión sin bordes está activada.
Especificaciones de la interfaz
USB 1 2 Use un cable de interfaz USB 2.0 de una longitud inferior a 5 m.
LAN Use un cable Ethernet UTP de categoría 5 o superior.
LAN inalámbrica IEEE 802.11b/g/n (infraestructura)IEEE 802.11g/n (Wi-Fi Direct)
NFC(MFC-J5930DW)
Sí
1 El equipo dispone de una interfaz USB Hi-Speed 2.0 (alta velocidad). El equipo también puede conectarse a un ordenador que dispongade una interfaz USB 1.1.
2 Los puertos USB de terceros no son compatibles.
800

Especificaciones de la red
Puede conectar su equipo a una red para la impresión en red, el escaneado en red, el envío por PC-Fax, larecepción por PC-Fax (solo Windows) y la configuración remota.El software de administración de redes BRAdmin Light de Brother (solo Windows) también puedeobtenerse descargándolo de Brother Solutions Center. Vaya a la página Descargas de su modelo enBrother Solutions Center en support.brother.com para descargar el software.(Windows) Si necesita una administración del equipo más avanzada, utilice la versión más reciente de lautilidad BRAdmin Professional de Brother. Vaya a la página Descargas de su modelo en Brother SolutionsCenter en support.brother.com para descargar el software.
Seguridad de red inalámbrica WEP 64/128 bits, WPA-PSK (TKIP/AES), WPA2-PSK (TKIP/AES) 1
Utilidad de asistencia a laconfiguración inalámbrica
WPS Sí
1 Wi-Fi Direct solo es compatible con WPA2-PSK (AES).
Especificaciones de requisitos del ordenador
Sistemas operativos y funciones de software compatibles
Plataforma deordenador yversión de sistemaoperativo
Interfaz del ordenador Procesador Espacio en el disco duropara la instalación
USB 1 10/100 Base-TX(Ethernet)
Inalámbrico802.11b/g/n
Paracontroladores
Paraaplicaciones(Incluidoscontroladores)
SistemaoperativoWindows
WindowsVista 2 3
Impresión
PC Fax 4
Escaneado
procesador de32 bit (x86) o64 bit (x64)
500 MB 1,3 GB
Windows 7 23
Windows 8 23
Windows 8.12 3
650 MB
Windows 10Home 2 3
Windows 10Pro 2 3
Windows 10Education 2 3
Windows 10Enterprise 2 3
WindowsServer 2008
N/A Impresión 50 MB N/A
WindowsServer 2008R2WindowsServer 2012
Procesadorde 64 bit (x64)
801

WindowsServer 2012R2
SistemaoperativoMacintosh
OS X v10.9.5OS Xv10.10.xOS Xv10.11.x
Impresión
PC Fax (envío) 4
Escaneado
ProcesadorIntel®
80 MB 550 MB
1 Los puertos USB de terceros no son compatibles.2 Para WIA, resolución 1200 x 1200. La utilidad del escáner de Brother permite aumentar la resolución hasta 19200 x 19200 ppp.3 Nuance™ PaperPort™ 14 es compatible con Windows Vista (SP2 o superior), Windows 7, Windows 8, Windows 8.1, Windows 10 Home,
Windows 10 Pro, Windows 10 Education y Windows 10 Enterprise.4 PC-Fax solo admite faxes en blanco y negro.
Si desea obtener las actualizaciones más recientes de los controladores, acceda a support.brother.com y vaya ala página Descargas de su modelo.Todas las marcas comerciales, nombres de productos y de marcas son propiedad de sus compañíasrespectivas.
Información relacionada
• Apéndice
802

Inicio > Apéndice > Especificaciones de los consumibles
Especificaciones de los consumibles
MFC-J5330DW/MFC-J5335DW/MFC-J5730DW
Tinta El equipo utiliza cartuchos de tinta individuales de color negro, amarillo, cian y magentaseparados del conjunto del cabezal de impresión.
Vida útil delcartucho de tinta
La primera vez que instale un conjunto de cartuchos de tinta, el equipo utilizará una cantidadde tinta para llenar el sistema de tubos de tinta con el fin de obtener una calidad de impresiónóptima. Este proceso solo tendrá lugar una vez. Una vez completado este proceso, loscartuchos suministrados con el equipo tendrán una duración inferior a la de los cartuchos decapacidad estándar (65%). Con todos los cartuchos de tinta siguientes puede imprimir elnúmero de páginas especificado.
Consumibles desustitución
<Negro de duración XL> LC3219XLBK<Amarillo de duración XL> LC3219XLY<Cian de duración XL> LC3219XLC<Magenta de duración XL> LC3219XLM
Negro: aproximadamente 3000 páginas 1
Amarillo, Cian y Magenta: aproximadamente 1500 páginas 1
<Negro de larga duración> LC3217BK<Amarillo de larga duración> LC3217Y<Cian de larga duración> LC3217C<Magenta de larga duración> LC3217M
Negro, amarillo, cian y magenta: aproximadamente 550 páginas 1
Para obtener más información acerca de los consumibles de sustitución, visítenos enwww.brother.com/pageyield
¿Qué esInnobella?
Innobella es una gama de consumibles originales ofrecidos por Brother. El nombre "Innobella"procede de las palabras "Innovación" y "Bella" y representa una tecnología "innovadora" queproporciona resultados de impresión "duraderos" y "bellos".Para imprimir imágenes fotográficas, Brother le recomienda el papel fotográfico glossyInnobella (serie BP71) para obtener una calidad óptima. Con papel y tinta Innobella se puedenobtener impresiones de gran calidad de una manera más sencilla.
1 La capacidad aproximada de los cartuchos se define de acuerdo con la norma ISO/IEC 24711
MFC-J5930DW
Tinta El equipo utiliza cartuchos de tinta individuales de color negro, amarillo, cian y magentaseparados del conjunto del cabezal de impresión.
Vida útil delcartucho de tinta
La primera vez que instale un conjunto de cartuchos de tinta, el equipo utilizará una cantidadde tinta para llenar el sistema de tubos de tinta con el fin de obtener una calidad de impresiónóptima. Este proceso solo tendrá lugar una vez. Una vez completado este proceso, loscartuchos suministrados con el equipo tendrán una duración inferior a la de los cartuchosLC3219XL (aproximadamente el 80 % el negro y el 65 % los de color). Con todos loscartuchos de tinta siguientes puede imprimir el número de páginas especificado.
Consumibles desustitución
<Negro de duración XL> LC3219XLBK<Amarillo de duración XL> LC3219XLY<Cian de duración XL> LC3219XLC<Magenta de duración XL> LC3219XLM
Negro: aproximadamente 3000 páginas 1
Amarillo, Cian y Magenta: aproximadamente 1500 páginas 1
<Negro de larga duración> LC3217BK<Amarillo de larga duración> LC3217Y
803

Consumibles desustitución
<Cian de larga duración> LC3217C<Magenta de larga duración> LC3217M
Negro, amarillo, cian y magenta: aproximadamente 550 páginas 1
Para obtener más información acerca de los consumibles de sustitución, visítenos enwww.brother.com/pageyield
1 La capacidad aproximada de los cartuchos se define de acuerdo con la norma ISO/IEC 24711
Información relacionada
• Apéndice
804

Inicio > Apéndice > Introducción de texto en el equipo Brother
Introducción de texto en el equipo Brother
• Los caracteres disponibles pueden diferir dependiendo del país.• El diseño del teclado puede ser diferente según la función que esté configurando.
>> MFC-J5330DW/MFC-J5335DW>> MFC-J5730DW/MFC-J5930DW
MFC-J5330DW/MFC-J5335DW
Cuando tenga que introducir texto en el equipo Brother, aparecerá un teclado en la pantalla táctil.
• Pulse para alternar entre letras, números y caracteres especiales.
• Pulse para alternar entre minúsculas y mayúsculas.
• Para mover el cursor hacia la izquierda o hacia la derecha, pulse d o c.Inserción de espacios• Para introducir un espacio, pulse [Barra esp]. O bien, puede pulsar c para mover el cursor.Realización de correcciones• Si ha introducido un carácter incorrecto y desea cambiarlo, pulse d o c para resaltar el carácter incorrecto.
Pulse y, a continuación, introduzca el carácter correcto.
• Para insertar un carácter, pulse d o c para mover el cursor hasta el lugar correcto y, después, introduzca elcarácter.
• Pulse para cada carácter que desee borrar o mantenga pulsado para borrar todos los caracteres.
MFC-J5730DW/MFC-J5930DW
Cuando tenga que introducir texto en el equipo Brother, aparecerá un teclado en la pantalla táctil.
805

• Pulse para alternar entre letras, números y caracteres especiales.
• Pulse para alternar entre minúsculas y mayúsculas.
• Para mover el cursor hacia la izquierda o hacia la derecha, pulse d o c.Inserción de espacios• Para introducir un espacio, pulse [Barra espaciadora]. O bien, puede pulsar c para mover el cursor.Realización de correcciones• Si ha introducido un carácter incorrecto y desea cambiarlo, pulse d o c para resaltar el carácter incorrecto.
Pulse y, a continuación, introduzca el carácter correcto.
• Para insertar un carácter, pulse d o c para mover el cursor hasta el lugar correcto y, después, introduzca elcarácter.
• Pulse para cada carácter que desee borrar o mantenga pulsado para borrar todos los caracteres.
Información relacionada
• Apéndice• Envío del mismo fax a más de un destinatario (multienvío)• Almacenamiento en la libreta de direcciones de números de llamadas salientes• Almacenamiento de números de la libreta de direcciones del historial de ID de la persona que llama• Cambiar el nombre de un grupo de multienvío• Defina su ID de estación• Cambiar o eliminar accesos directos
806

Inicio > Apéndice > Información relativa a papel reciclado
Información relativa a papel reciclado• El papel reciclado tiene la misma calidad que el papel fabricado a partir de recursos originales. La normativa
relativa al papel reciclado moderno garantiza el cumplimiento de los requisitos de la más alta calidad dedistintos procesos de impresión. El equipo visual proporcionado por los signatarios del acuerdo voluntario esadecuado para su uso con papel reciclado que cumpla la normativa EN 12281:2002.
• La adquisición de papel reciclado ahorra recursos y fomenta la economía circular. El papel está hecho defibra de celulosa procedente de la madera. La recogida de papel y su reciclado alarga la vida de las fibrasvarios ciclos, con lo que se hace un mejor uso de los recursos.
• El proceso de producción de papel reciclado es más corto. Las fibras ya se han procesado, por lo que seutiliza menos agua, sustancias químicas y energía.
• El reciclado de papel reduce las emisiones de dióxido de carbono al trasladar productos de papel de rutas dedeshecho alternativas como el vertedero y la incineración. Los vertederos emiten gas metano, una sustanciaque aumenta considerablemente el efecto invernadero.
Información relacionada
• Apéndice
807

Inicio > Apéndice > Números Brother
Números Brother
IMPORTANTE
Para obtener asistencia técnica, debe llamar al servicio de atención al cliente de Brother o a su distribuidorde Brother local.
P+F (Preguntas más frecuentes)
Brother Solutions Center es nuestro recurso integral para todo lo que su equipo necesita. Descargue lasutilidades y el software más recientes y lea los consejos sobre Preguntas frecuentes y Solución deproblemas para saber cómo sacar más provecho de su producto Brother.Compruebe aquí si hay actualizaciones de controlador Brother, también.
support.brother.com
Brother
Visite www.brother.com para obtener información de contacto sobre su oficina local de Brother.
Ubicaciones de centros de servicio técnicoPara averiguar los centros de servicio en Europa, póngase en contacto con su oficina local de Brother. Podráencontrar la información de contacto de las oficinas europeas en www.brother.com seleccionando su país.
Direcciones de InternetSitio web mundial de Brother: www.brother.comPara consultar las preguntas más frecuentes, asistencia de producto, preguntas técnicas y actualizaciones decontroladores y utilidades:support.brother.com
Información relacionada
• Apéndice
808

SPAVersión B