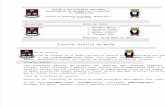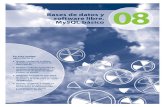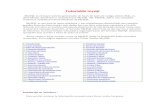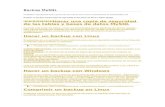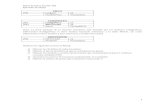MetaTexis Manual · Web viewMetaTexis también puede utilizar el motor MySQL 5. Este motor es uno...
Transcript of MetaTexis Manual · Web viewMetaTexis también puede utilizar el motor MySQL 5. Este motor es uno...
para Word
Manual2 de junio de 2006
Este es el manual de la versión 2.80 de MetaTexis para Word, una herramienta TAO que trabaja en Microsoft Word®.
Copyright: Hermann Bruns 2002-2006
MetaTexis Software and ServicesAm Gottbach 3254296 Trier
Sitio Web: www.metatexis.com
E-mail: [email protected]
Marcas registradas
MetaTexis y el logo de MetaTexis son marcas registradas. El resto de marcas registradas utilizadas en el presente son propiedad de sus respectivos dueños.
Manual MetaTexis Contenidos · 1
ContenidosLo nuevo 1
Versión de prueba............................................................................................1Nuevas funciones.............................................................................................1Características planeadas.................................................................................3
Agradecimientos 5
Exención de garantía y limitaciones de responsabilidad 7
Introducción 8¿Qué es MetaTexis?.........................................................................................8
Versiones...............................................................................................8Filosofía.................................................................................................9Características (general)........................................................................9
¿Qué es una herramienta TAO? (una breve introducción)............................11
Instalación 14Requisitos......................................................................................................14Instalación......................................................................................................14Desinstalar.....................................................................................................15
Arranque rápido 16Empieza.........................................................................................................16Ayuda.............................................................................................................17Básicos...........................................................................................................17
Cómo navegar.....................................................................................17Cómo traducir......................................................................................18Cómo editar una traducción................................................................19Cómo manejar los resultados de búsqueda.........................................20Opciones..............................................................................................21
Notas y consejos para principiantes...............................................................21
Conceptos y funciones 22Documentos...................................................................................................22
Menú archivo.......................................................................................22Menú herramientas..............................................................................23
Arrancar el asistente......................................................................................25Conceptos básicos..........................................................................................33
Unidad de traducción..........................................................................33Opciones..............................................................................................35
Manual MetaTexis Contenidos · 1
Manual MetaTexis Contenidos · 2
Control de entrada...............................................................................35Cambios...............................................................................................36Interrumpir y resumir..........................................................................36
Documentos etiquetados................................................................................37Cómo abrir documentos HTML..........................................................38Opciones HTML.................................................................................38Opciones XML....................................................................................40Opciones OpenTag..............................................................................41Opciones XLIFF..................................................................................43Opciones definidas por el usuario.......................................................43Opciones definidas por el usuario (especial).......................................44
Navegación....................................................................................................47Modo Documento................................................................................47Modo cuadro de diálogo......................................................................48Buscar texto.........................................................................................49
Copiar y borrar...............................................................................................53Elementos especiales de documentos..................................................53Borrar la traducción.............................................................................55Borrar la unidad de traducción............................................................56
Segmentación y manipulación de segmentos................................................56Normas de segmentación....................................................................56Manipulación de segmentos................................................................62
Control de calidad..........................................................................................64Ir a funciones.......................................................................................64Lista de visión.....................................................................................65Control calidad formal........................................................................70
Versión final..................................................................................................71Post Producción...................................................................................73
Memorias de traducción (TMs) y bases terminológicas (TDBs)..................74Tipos de bases.....................................................................................75Configurar TMs y TDBs.....................................................................80Configurar TMs...................................................................................84Configurar TDBs.................................................................................92Opciones automáticas........................................................................100Política de automatización de TM y efectos de nivelado..................101Analizar documentos.........................................................................102Guardas TUs en la TM principal.......................................................104Buscar en las TMs.............................................................................104Procesado de lotes.............................................................................106Definir un lote de trabajo..................................................................107Trabajar con resultados de búsqueda de la TM.................................110Trabajar con resultados comprobados de la TM...............................114Guardar nueva terminología en la TDB principal.............................115Buscar en la TDB..............................................................................118Trabajar con los resultados de búsqueda de la TDB.........................119Mostrar TMs......................................................................................121Mostrar TDBs....................................................................................126Importar y exportar TMs y TDBs.....................................................131Comprimir TMs and TDBs...............................................................144
Servidor MetaTexis ....................................................................................145
Manual MetaTexis Contenidos · 2
Manual MetaTexis Contenidos · 3
Configuración conexión con servidor...............................................145Editar la información del usuario......................................................147
Máquina de traducción................................................................................148Establecer el motor de la máquina de traducción..............................148Trabajar con los resultados de la Motor de traducción.....................151
Programas externos......................................................................................152Añadir programas externos predefinidos..........................................153Añadir programas externos definidos por el usuario........................154Editar programas externos.................................................................156Definir atajos para programas externos.............................................156Quitar programas externos................................................................156
Microsoft Office..........................................................................................156Archivos PowerPoint.........................................................................157Archivos Excel..................................................................................157
Importar/exportar documentos....................................................................158Importar documentos.........................................................................158Exportar documentos.........................................................................159
Índice...........................................................................................................161Crear un índice..................................................................................161
Información de segmentos...........................................................................164Estadísticas de traducción.................................................................165Historia..............................................................................................166Varios................................................................................................167
Estadísticas de documentos.........................................................................168Documento........................................................................................169Traductores........................................................................................185Tarifas................................................................................................186Guardar estadísticas de documento...................................................188Borrar información estadística..........................................................190
Proyectos.....................................................................................................191Cuadro de diálogo opciones de documento.......................................191Diálogo de proyectos.........................................................................193Transferir proyectos..........................................................................194
Alineación....................................................................................................194Gestión de proyectos de alineación...................................................195Alinear textos en el modo diálogo.....................................................199Alinear textos en el modo integración de documento.......................202
Opciones de documentos.............................................................................204Guardar diálogo estándar..................................................................206Cargar diálogo estándar.....................................................................206Idiomas..............................................................................................207Varios................................................................................................207Proyecto.............................................................................................208Información del traductor..................................................................208Lista de visión...................................................................................210
Opciones generales......................................................................................210Manejo...............................................................................................212Conexiones a Internet........................................................................215Otras herramientas TAO...................................................................216Cuadro de diálogo de traducción.......................................................217
Manual MetaTexis Contenidos · 3
4 · Contenidos Manual MetaTexis
Atajos................................................................................................217Colores y marcos...............................................................................219
Ayuda...........................................................................................................222Sobre MetaTexis..........................................................................................222
Introducir la clave de licencia...........................................................223
Apéndice 225Menú comandos y atajos por defecto......................................................... 225Importar/Exportar condición del lenguaje...................................................230
Sintaxis..............................................................................................230Localización.................................................................................................233
Gestionar archivos de idioma............................................................233Editar archivos de idioma..................................................................234
PREGUNTAS FRECUENTES 239Notas generales............................................................................................239Errores o roturas..........................................................................................239Compatibilidad............................................................................................242Memorias de traducción..............................................................................243
4 · Contenidos Manual MetaTexis
Manual MetaTexis Lo nuevo · 1
Lo nuevo
Versión de pruebaSi ejecutas MetaTexis sin una clave de licencia, puedes probar MetaTexis durante 60 días o 600 usos como máximo.
Durante el periodo de prueba podrás utilizar todas las funciones sin restricción. Sólo aparecen algunas ventanas para recordarte que estás utilizando la versión de prueba.
Tras la fase de prueba, sólo estarán disponibles las funciones gratuitas.
Nuevas funcionesVersión 2.8
· Integración sencilla de motores de máquinas de traducción (por Internet o programas locales)
· Preparado para el Servidor MetaTexis (sólo "NET/Office")
· Nuevos mecanismos de base de datos disponibles: MySQL 5, Microsoft SQL Server Express
Versión 2.7
· Manejo mejorado de resultados de búsquedas terminológicas (conversión automática minúsculas/mayúsculas)
· Manejo mejorado de abreviaturas
· Filtro de importación para archivos TRADOS TagEditor (archivos de extensión “ttx”) (sólo en “NET/Office ")
· Filtro de importación para archivos de recurso Windows (archivos de extensión “rc”)
· Filtro de importación para archivos Manual Maker
· Nuevas opciones de segmentación (saltar texto oculto, establecer número de espacios entre segmentos)
· Opciones mejoradas para tipos de documentos definidos por el usuario
· Manejo mejorado de campos de índice
Manual MetaTexis Contenidos · 1
2 · Lo nuevo Manual MetaTexis
· Nuevas interfaces de idioma de usuario: Chino, portugués
Versión 2.6
· Nuevas e innovadoras opciones y funciones para seguir aumentando la eficacia de traducción: Usar TM como TDB, usar TDB como TM, búsqueda de idioma de cadena, importación idioma cruzado
· Nueva opción de búsqueda TDB: Búsqueda sensible
· Nueva función para comprobar una traducción en el documento frente a una traducción en la TM
· Mejoras considerables de velocidad en todas las funciones relativas a las bases de datos
· Reducción del tamaño de las bases de datos en un 10% o más.
· Manejo de sinónimos en TDBs mejoradas (separadores de sinónimos autodefinidos)
· Función importar para archivos TRADOS MultiTerm
· Nuevo idioma de interfaz de usuario: Checo
Versión 2.5
· Varios diálogos posibles
· Soporte mejorado de archivos Excel y PowerPoint
· Opciones mejoradas HTML
· Nuevos idiomas de interfaz de usuario: Ruso y eslovaco.
Versión 2.4
· Búsqueda inversa de memorias de traducción y bases terminológicas
· Vista mejorada de los cambios de lista
Versión 2.3
· Función para extraer texto de documentos PDF
· Reacción de encendido mejorada
Versión 2.2
· Nueva versión para Word 2003
· Manejo mejorado de sub-documentos
Versión 2.1
· Soporte TMX mejorado
· Manejo mejorado de ventanas
Versión 2
· Nueva versión MetaTexis "NET/Office"
· Soporte para archivos Excel y PowerPoint: Traduce archivos de Excel y PowerPoint (sólo en “NET/Office ").
· Acceso a actividades TRADOS (sólo en “NET/Office”).
2 · Contenidos Manual MetaTexis
Manual MetaTexis Lo nuevo · 3
· Acceso a servidores remotos/externos TM: Logoport (sólo en “NET/Office ").
· Funciones de base de datos más rápidas: cambios, búsqueda e importación mucho más rápidos.
· Motor de base de datos adicional: Ahora puede ejecutar MetaTexis sin el motor de base de datos de MS Access. Esto significa: Cualquiera que tenga Microsoft Word 2000, Word XP o Word 2003 ahora puede ejecutar MetaTexis. MS Access ya no es necesario para ejecutar MetaTexis.
· Nuevas opciones para memorias de traducción y bases de datos terminológicas añadidas (ej. cambio automático de números para mejores resultados de búsqueda)
· Estadísticas de documentos ampliadas y mejoradas.
· Nuevas funciones de soporte: Manda tus mensajes directamente por medio de MetaTexis para ahorrar tiempo y proporcionar al equipo de soporte la información precisa
· Soporte ampliado para exportación/importación TMX
· Muchas mejoras de uso
· Nuevos idiomas de interfaz: Francés, español, polaco
Versión 1.1
· Soporte añadido para documentos etiquetados: HTML, SML, Quark Express, PageMaker, FrameMaker, Interleaf, Ventura, XLIFF, OpenTag, archivos de lenguaje MetaTexis, formatos definidos por el usuario
Los documentos etiquetados que estaban preparados para TRADOS o Wordfast se pueden utilizar directamente en MetaTexis.
· Soporte añadido para chino, japonés y coreano
· Nueva función para analizar documentos (incluido nivelado interno)
· Menú archivo añadido.
· Mejoras de uso: Nuevas opciones en el diálogo opciones generales: Comando añadido "Copiar fuente si la búsqueda de base de datos no es exitosa"; "Copiar selección/palabra”
· Nueva función: Volver a segmentar todo el documento
Características previstasVersión 3 (invierno 2006):
· Cambios seleccionados de información formateada de TUs y TMs
· Búsqueda diccionario de Internet
· Búsqueda de sustitución en TDBs
· Auto propagación para TMs
Manual MetaTexis Contenidos · 3
4 · Lo nuevo Manual MetaTexis
· Procesado de lotes ampliado
· Estadísticas de documentos ampliadas
Nuevo programa: Servidor MetaTexis (verano 2006):
· Servidor TM y servidor TDB por medio de LAN o Internet para herramientas TAO
Nuevo programa: Editor MetaTexis (primavera 2007):
· Programa autónomo para procesar documentos etiquetados (XML, HTML, etc.)
4 · Contenidos Manual MetaTexis
Manual MetaTexis Lo nuevo · 5
Agradecimientos
Primero tengo que agradecer a mi mujer y a mis hijos. Por supuesto, han sido los más afectados por el proyecto MetaTexis. De hecho, cuando lancé el proyecto en verano de 2000 no imaginaba cuánto esfuerzo y tiempo es necesario para programar una herramienta TAO decente. Muy a menudo, me veía completamente absorto por lo problemas de programación que me olvidaba de mi familia. (Todo programador sabe que el humor no mejora necesariamente cuando no puedes resolver un problema inmediatamente...) Por tanto, le dedico MetaTexis a Ina, Jule y Gedeon.
Sobre el programa MetaTexis en sí, esto es, su funcionalidad y su diseño, me gustaría expresar mi gratitud a todos los usuarios y probadores beta que me han mandado sus comentarios, sugerencias, informes y críticas. Especialmente, me gustaría agradecer a Jorge Gorín de Buenos Aires y a Arkady Vysotzky de Kiev. Durante varios meses durante la fase beta de la primera versión me mandaron muchos informes detallados y notas de gran valor. Por supuesto, fueron muchos más quienes me han ayudado a mejorar MetaTexis. Dejad que nombre a alguno de ellos Pawel Wawrzyszko, Igor Kreknin, Farlan Williams, Stefan Rackow, Steve Hodgett, William Bergmann, William Thompson, y Martin Macura. (Mis disculpas y gratitud se dirigen también al resto de usuarios que he debido nombrar aquí, pero que se me olvidaron.)
Dejadme también expresar mi gratitud a Henry Dotterer de ProZ.com. Por medio de su amable invitación a la conferencia de ProZ.com en Porto Santo Stefano (Italia), tuve la oportunidad de presentar MetaTexis en público por primera vez, y me dio toda la energía necesaria para terminar la primera versión de MetaTexis.
No es posible calcular la influencia directa de todos estos usuarios de MetaTexis, pero podéis dar por sentado que sin su contribución MetaTexis sería muy distinto. Está claro que ellos también han formado parte de la mejora de MetaTexis.
Estoy especialmente en deuda con los traductores que fueron tan amables de mejorar el inglés del programa, el manual y el sitio Web:
Jackie Armijos de California ha mejorado el contenido y estilo de la primera versión en inglés del manual.
Berni Armstrong de Barcelona mejoró el estilo de la primera versión en inglés de la página de inicio de MetaTexis.
Mi más profundo agradecimiento va a los traductores que han traducido el manual o el programa o la página de inicio de MetaTexis al resto de idiomas. Han
Manual MetaTexis Contenidos · 5
6 · Agradecimientos Manual MetaTexis
empleado muchísimo tiempo y esfuerzo (ni me atrevo a preguntarles cuántas horas han tardado) y todos han hecho un gran trabajo:
Alexandre Cláudio De Sena Viegas realizó la versión portuguesa del programa, el manual y el sitio Web.
Xianfeng Qu de China realizó la versión china del programa.
Antonio Lucidi de Varese tradujo el manual a italiano.
Ladislav Filo realizó la versión eslovaca del programa y del sitio Web.
Ludek Vasta realizó la versión checa del programa y del sitio Web.
Pierre Rutschmann de Suiza realizó la versión francesa de la página de inicio.
Jean-E. St-Laurent de Montreal produjo la versión francesa del programa.
Aitor Medrano y Marta Rodríguez de Barcelona realizaron la versión española del programa y Aitor Medrano produjo la versión española del sitio Web de MetaTexis.
Pawel Wawrzyszko de Cracovia realizó la versión polaca del programa y del sitio Web.
Valery Starenchenko de Rusia tradujo el programa a ruso.
Arkady Vysotzki de Kiev realizó la versión rusa del sitio Web de MetaTexis.
Hermann Bruns
6 · Contenidos Manual MetaTexis
Manual MetaTexis Lo nuevo · 7
Exención de garantía y limitaciones de responsabilidad
El software MetaTexis y todos sus archivos, información y materiales se distribuyen “COMO TAL” y sin ninguna garantía de ningún tipo, bien expresa o implícita. Un buen procedimiento de proceso de datos dicta que cualquier programa se haya probado concienzudamente sin información crítica antes de fiarse de él. El usuario debe asumir el riesgo total al utilizar el programa.
Cualquier responsabilidad del software y servicios de MetaTexis estará limitada exclusivamente al reembolso del precio de compra, si lo hay. Además en ningún caso ni el software ni los servicios de MetaTexis, sus directivos, accionistas, empleados, directores, afiliados, contratistas, subsidiarios u organizaciones afines serán responsables de ningún daño incidental, consecuencial o punitivo de ningún tipo relativo al uso de MetaTexis, o de su relación con el software y servicios de MetaTexis.
Además, en ningún caso el software y servicios de MetaTexis le autorizan a utilizar MetaTexis en aplicaciones o sistemas en los que un fallo en el funcionamiento de MetaTexis' pueda razonablemente suponer daño físico significativo o la pérdida de la vida. Cualquiera de estos usos será bajo su cuenta y riesgo, y acuerda que el software y servicios de MetaTexis no será responsable de ninguna reclamación o pérdida relativa a un uso no autorizado.
Manual MetaTexis Contenidos · 7
8 · Introducción Manual MetaTexis
Introducción
¿Qué es MetaTexis?MetaTexis para Word es una herramienta TAO. TAO significa “Traducción Asistida por Ordenador” y esto es exactamente lo que MetaTexis realiza: Ayuda a los traductores a traducir. (para más información sobre herramientas TAO consultar “¿Qué es una herramienta TAO? (una pequeña introducción)” en la página 11.)
MetaTexis no es un programa autónomo. Funciona con Microsoft Word®. Esto significa que se accede a todas las funciones de MetaTexis por medio de Microsoft Word®. Sin embargo, MetaTexis es muy potente y ofrece muchas funciones y opciones que no encontrará en ninguna otra herramienta TAO.
La gran ventaja de la integración en Word es que no hay que aprender un programa completamente nuevo. Sólo hay que aprender algunas funciones nuevas. Al mismo tiempo, todas las funciones de Microsoft Word® están disponibles.
Técnicamente, MetaTexis se integra en Microsoft Word® como un añadido informático (archivo "MetaTexis.DLL", ubicado en la carpeta de programa de MetaTexis). Como MetaTexis es un agregado informático tiene un corto tiempo de arranque, y muchas funciones trabajan más rápido que en el caso normal de los añadidos. (Aviso: la técnica de agregados informáticos se introdujo con Microsoft Office 2000®. Por esta razón, MetaTexis no está disponible para Microsoft Office 97®.)
A parte de los agregados informáticos también hay un agregado normal ("MetaTexis.dot", también ubicado en la carpeta de programa de MetaTexis). Este agregado es la interfaz entre Microsoft Word® y el agregado informático MetaTexis.
VersionesHay tres versiones de MetaTexis para Word: MetaTexis Lite, MetaTexis Pro, y MetaTexis NET/Office. La versión Lite sólo proporciona las funciones más básicas de una herramienta TAO mientras que las funciones avanzadas no están disponibles. MetaTexis Pro incluye muchas funciones que necesita un traductor profesional (especialmente, importar/exportar, análisis estadístico). MetaTexis NET/Office le permite traducir archivos Excel y PowerPoint, proporciona varias opciones avanzadas de base de datos, y se integra en redes.
8 · Contenidos Manual MetaTexis
Manual MetaTexis Lo nuevo · 9
FilosofíaLa filosofía de MetaTexis se puede describir con cuatro palabras: eficacia, manejabilidad, información y personalización.
Eficacia: MetaTexis ofrece funciones que no encontrará en otras herramientas TAO en esta combinación. Por ejemplo, puede utilizar memorias de traducción como base de datos terminológica y viceversa. Puede ampliar la búsqueda por búsqueda inversa y búsqueda en cadena. Y hay mucho más. Al mismo tiempo, MetaTexis es rápido y fiable. En resumen, MetaTexis aumenta la eficacia de traducción más allá del nivel conseguido por otras herramientas TAO.
Manejabilidad: Traducir es una dura tarea que requiere mucha concentración y compromiso. Una herramienta TAO debe hacer la traducción más sencilla y no más difícil con funciones complicadas. MetaTexis lo desarrollo un traductor que no estaba contento con los programas disponibles en el mercado. Decidió hacer un programa que fuera fácil de usar y que proporcionara todas las funciones necesarias para una traducción profesional.
Información: Trabajo de traductores en un entorno dinámico. Normalmente tienen cortos plazos de entrega y necesitan toda la información sobre el tiempo trabajado, el número de palabras traducidas y el coste. MetaTexis ofrece información estadística muy detallada sobre segmentos y documentos, incluyendo un cálculo de gastos.
Personalización: Los traductores son un grupo heterogéneo de personas con bases y necesidades muy distintas. Los documentos a traducir son tan diferentes como ellos. Por tanto, una herramienta TAO se debe poder personalizar en todos los aspectos. Casi todas las funciones de MetaTexis se pueden confeccionar de acuerdo con las necesidades específicas del usuario.
Características (general)
GeneralFácil instalación: MetaTexis para Word se instala en menos de un minuto
Funciona en Microsoft Word: No hay que manejar varias ventanas en la pantalla. Y no hay que aprender un programa nuevo, sólo funciones nuevas.
Fácil de usar: Empieza a traducir en cinco minutos sin estudiar manuales.
Da soporte a muchos tipos de archivo: Todo tipo de documentos de texto, archivos etiquetados (HTML, XML, etc.), archivos Excel y PowerPoint.
Transferencia fácil: El texto fuente, traducción y la configuración del documento se guarda en un documento y se pueden transferir fácilmente.
Formato preservado: El formato de un documento se preserva durante el proceso de traducción.
Manejo de comprobación de errores: Incluso si se borran unidades de traducción de manera accidental la función de reparación automática evitará que MetaTexis se estropee.
Manual MetaTexis Contenidos · 9
10 · Introducción Manual MetaTexis
Completamente personalizable: Todas las funciones de la herramienta TAO se puede personalizar de distintas formas, de acuerdo con tus necesidades específicas. También, la experiencia el programa se puede cambiar.
Integración libre de motores de traducción (por Internet o programas locales): LEC Translate, PowerTranslator, Personal Translator, traducción Google por Internet, traducción Systran por Internet.
Soporte fácil y eficaz: por los desarrolladores de MetaTexis.
Memoria de traducción y base de datos terminológicaFunciones de búsqueda fáciles, buenas y fiables, que incluyen tecnología difusa.
Muchas funciones únicas (sólo en la versión NET/Office): búsqueda inversa de TMs y TDBs; uso de TM como TDB; uso de TDB como TM; búsqueda encadenada.
Presentación flexible y comprensible de los resultados de búsqueda: Se puede ver inmediatamente si se pueden utilizar las traducciones encontradas.
Importar y exportar (no en la versión Lite): TMX, TRADOS®, Wordfast®, MS Access®, Text format, Personal Translator
Procesamiento de lotes (no en la versión Lite): define lotes de tareas a ejecutar.
Motor de base de datos: MetaTexis utiliza motores de base de datos profesionales para almacenar la información de las memorias de traducción. MetaTexis ofrece cuatro formatos de base de datos: Microsoft Access®, edb, MySQL, Microsoft SQL Server.
Servidores externos (sólo en la versión NET/Office): MetaTexis puede conectar con servidores TM externos como TRADOS Workbench y Logoport. Desde la versión 2.80 MetaTexis se puede conectar con el Servidor MetaTexis.
Funciones estadísticasInformación de segmento: Tiempo de trabajo de cada traducción en un segmento; número de palabras, historial de traducción.
Índice (no en la versión Lite): Índice completo del documento, acceso fácil al contexto de cada palabra.
Estadísticas del documento (no en la versión Lite): Número de segmentos, palabras, y caracteres traducidos, no traducidos, y que necesitan revisión; estadísticas de tiempo, cálculo de costes.
Estadísticas del proyecto (no en la versión Lite): Estadísticas de documentos de todos los documentos en un proyecto.
Estadísticas del traductor (no en la versión Lite): Número de palabras traducidas, tiempo trabajado.
Cálculo de costes (no en la versión Lite): Basado en palabras del documento fuente, palabras de traducción, tiempo. Cálculo ponderado de segmentos para la base de datos.
10 · Contenidos Manual MetaTexis
Manual MetaTexis Lo nuevo · 11
Importar/ExportarSoporte para archivos etiquetados (no en la versión Lite) (HTML, XML, QuarkExpress, PageMaker, FrameMaker, Interleaf, Ventura, XLIFF, OpenTag)
Documentos TRADOS® (no en la versión Lite): No hace falta TRADOS para producir documentos TRADOS.
Importar archivos PowerPoint y Excel (sólo en versión NET/Office): Con MetaTexis puedes traducir fácilmente archivos en PowerPoint y Excel, ¡y sin saber cómo funcionan PowerPoint y Excel!
Importar y Exportar formatos de base de datos (no en la versión Lite) (TMX, native TRADOS®, native Wordfast®, DejaVu® (próximamente), Access®, formato de texto, Personal Translator®, T1 Professional®).
Funciones inteligentes de importación y exportación: Puedes definir condiciones complejas para importar y exportar datos, utilizando un lenguaje de programación fácil de aprender que se diseñó especialmente para MetaTexis (muy parecido a Visual Basic).
Herramienta de alineación (Versiones Pro y NET/Office)Dos modos de alineación: modo diálogo, comparación de documentos
Asignación rápida de segmentos
Se mantiene el formato
Importa los resultados a las bases de datos de MetaTexis con dos clics
¿Qué es una herramienta TAO? (una breve introducción)
Las herramientas TAO están diseñadas para ayudar a los traductores a traducir textos. ¿Cómo lo consigue MetaTexis? En los próximos párrafos intentaré explicar las funciones básicas de MetaTexis y, de hecho, de cualquier herramienta TAO.
Los traductores no traducen palabras. Porque, incluso si las palabras tiene un significado, no se entienden correctamente a menos que se interpreten dentro de su contexto. Cada traductor tiene que aprender esto, más que traducir palabras, tiene que expresar el significado del texto fuente con las palabras del idioma destino, utilizando una nueva estructura sintáctica, abandonando las estructuras del texto de fuente.
Si un traductor no traduce palabras ¿qué hace? Un traductor traduce frases. Se puede decir que una frase es tanto la menor y la mayor unidad que un traductor maneja. Esto no es un apunto filosófico sobre la naturaleza del significado, ni un apunte lingüístico sobre la naturaleza de palabras y frases. Es simplemente un hecho desde un punto de vista práctico. Los traductores normalmente no traducen textos enteros, o párrafos enteros, - incluso si tienen que tenerlos en mente como base. Los traductores normalmente traducen un texto de frase en frase simplemente porque en general es la mayor unidad de texto de la que se puede tener una buena perspectiva. Al mismo tiempo, es normalmente la menor unidad con sentido consistente.
Manual MetaTexis Contenidos · 11
12 · Introducción Manual MetaTexis
Por tanto, desde el punto de vista práctico, podemos asumir que los traductores trabajan con frases. Por desgracia, los documentos de texto no presentan frases fáciles para el traductor. Los documentos de texto se optimizan para su lectura, no para su traducción. Las frases normalmente se agrupan en párrafos y a veces no se pueden distinguir de una manera muy clara.
Y aquí es donde una herramienta TAO empieza a ayudar, y hemos llegado a la primera función básica. Una herramienta TAO presenta frases al traductor de modo conveniente.
Sin embargo, decir esto no es muy correcto. Por supuesto, las herramientas TAO no son suficientemente inteligentes para entender el significado de un texto. Por tanto, no se garantiza que presente frases apropiadas en todos los casos. (A veces es difícil incluso para personas inteligentes – otro problema filosófico). Por este motivo, Por esta razón, es una costumbre común utilizar la palabra “segmento” en vez de “oración”.
Presentar un segmento no es complicado. Habrá más en una herramienta TAO.
Los segmentos no se presentan tal cual; se presentan de modo que se pueda introducir la traducción justo debajo del texto fuente. Esto permite al traductor comparar la fuente y traducción directamente sin tener que estar mirando a dos lugares distintos. Y, lo mejor de esto, la traducción se almacena en el mismo lugar que el texto fuente para que se pueda volver al texto fuente más adelante para mejorar la traducción.
Así que, la segunda función básica de una herramienta TAO es presentar un segmento fuente y su traducción como una unidad. Esta unidad se llama normalmente una “unidad de traducción” o “TU”.
Incluso si una herramienta TAO finalizara aquí, sería de mucha utilidad para los traductores, simplemente porque el proceso de traducción está organizado de manera más eficaz. Pero una herramienta TAO puede hacer mucho más.
Especialmente en el caso de las traducciones técnicas y de textos revisados, un traductor se encuentra con segmentos que ya ha traducido antes (o muy parecidos). Antes, cuando un traductor se daba cuenta de que este era el caso, tenía que buscar traducciones antiguas, almacenadas en copias de papel. Como esta era normalmente un proceso largo, el traductor muy a menudo decidía volver a traducir el segmento desde cero.
Con una herramienta TAO esto ya no es necesario. Una herramienta TAO proporciona funciones que realizan esta función por ti.
Por supuesto, una herramienta TAO no puede buscar estos segmentos en libros o papeles. Tiene que haber una base de datos donde el texto fuente y la traducción, esto es, las unidades de traducción estén almacenadas. Esta base de datos normalmente se llama “memoria de traducción” o “TM”. Cualquier herramienta TAO almacena las unidades de traducción en una memoria de traducción bien inmediatamente después de haber traducido el segmento o en un momento posterior.
La tercera función básica de una herramienta TAO es almacenar las unidades de traducción en una memoria de traducción (TM) y buscar automáticamente
12 · Contenidos Manual MetaTexis
Manual MetaTexis Lo nuevo · 13
en una TM cuando hay que traducir un nuevo segmento. Cualquier resultado de la búsqueda TM se presenta convenientemente para que lo pueda volver a utilizar el traductor.
Por medio de esta función el tiempo de trabajo en una traducción se puede reducir enormemente, especialmente en el caso de revisiones o textos repetitivos. (Volver a utilizar segmentos traducidos también se llama “nivelación” o “efecto de nivelado”.)
Por supuesto, los traductores no trabajan con oraciones o segmentos como una unidad atómica. Las frases están hechas de palabras. Y conocer el significado de una frase depende esencialmente de conocer lo que pueden significar las palabras individuales. Por tanto, antes de que se inventaran las herramientas TAO, los diccionarios y los glosarios eran la principal herramienta de los traductores. Y buscar en el diccionario apropiado era un proceso largo en el trabajo del traductor. Como otras muchas herramientas TAO, MetaTexis también incluye funciones especiales para hacer que la búsqueda en diccionarios y glosarios sea más eficaz.
La cuarta función básica de una herramienta TAO son las bases de datos terminológicas de búsqueda automática y la presentación automática e inserción de los resultados de búsqueda.
Más allá de las cuatro funciones básicas de una herramienta TAO, hay otras funciones muy útiles. No entraré en detalles ahora, más abajo listo algunas de las funciones:
· Herramientas de búsqueda de texto.
· Herramientas índice/concordancia
· Comprobaciones de calidad por medio de listas de visión automáticas de comprobación, o por medio de aplicación de normas formales.
· Herramientas de post-producción (ej. corrector de formato)
· Herramientas de estadística que proporcionan información sobre el proceso de traducción (número de palabras traducidas, tiempo trabajado, cálculo de costes, etc.)
· Herramientas de importación/exportación
· Herramienta de alineación. Muchas traducciones no han sido traducidas con la ayuda de una herramienta TAO, por lo que no están disponibles en las TMs para otros usos. Para permitir al traductor guardar estos textos en una TM muchas herramientas TAO ofrecen una herramienta especial para producir TMs. Esto se llama normalmente una “herramienta de alineación ".
· Herramientas especiales de Internet para recuperar información por medio de/desde Internet
Todas estas funciones las ofrece MetaTexis y están descritas en este manual. Todas pueden acelerar el proceso de traducción y mejorar la calidad de tus traducciones. MetaTexis puede conseguir que aproveches más el trabajo. O que tengas más tiempo libre, ¡tú eliges!
Manual MetaTexis Contenidos · 13
14 · Instalación Manual MetaTexis
Instalación
RequisitosAntes de que instales MetaTexis para Word asegúrate de que se cumplen unos requisitos mínimos:
· Sistema operativo Microsoft Windows®: Windows 98®, Windows ME®, Windows NT®, Windows 2000®, Windows XP®.
· Microsoft Word 2000® (Servicio 1a), Microsoft Word XP® o Microsoft Word 2003®.
InstalaciónLa instalación de los archivos MetaTexis se puede descargar en www.metatexis.com. Asegúrate de que ejecutas el archivo de instalación correcto:
· Word 2000: MetaTexis 2000.exe
· Word XP: MetaTexis XP.exe
· Word 2003: MetaTexis 2003.exe
Aviso: ¡No importa la versión de Windows! Sólo la versión de Word es importante para elegir el programa de instalación correcto.
Para instalar MetaTexis:
1. Cierra todas las ventanas de Microsoft Word.
2. Ejecuta el archivo MetaTexis 2000.exe o MetaTexis XP.exe o MetaTexis 2003.exe (según convenga). Sigue las instrucciones que da el programa de instalación.
3. Cuando la instalación haya terminado, Microsoft Word® se abrirá automáticamente. Si este no es el caso, abre Word manualmente.
4. Si has comprado una clave de licencia y quieres introducirla, ve al menú MetaTexis y haz clic en Sobre MetaTexis. En el diálogo que aparece haz clic en el botón Introducir clave de licencia e introduce la clave. (Aviso: el nombre de la licencia es sensible a mayúsculas y se deben introducir exactamente como se te han proporcionado. Se recomienda cortar y pegar.)
14 · Contenidos Manual MetaTexis
Manual MetaTexis Lo nuevo · 15
Si MetaTexis no funciona normalmente o si surge cualquier otro problema (especialmente los llamados “errores automáticos”), cierra Microsoft Word® y reinícialo. Si MetaTexis sigue sin funcionar bien, asegúrate de que has instalado la versión correcta de MetaTexis y lee las preguntas frecuentes sobre MetaTexis. Si esto no ayuda, contacta con el soporte de MetaTexis en [email protected].
DesinstalarPuedes desinstalar MetaTexis del mismo modo que otros programas de Windows.
Hay dos modos de desinstalar MetaTexis:
(a) Por medio del menú de programas:
1. Abre el sub-menú MetaTexis en el menú de programas de Windows.
2. Haz clic en Desinstalar MetaTexis y sigue las instrucciones que da el unInstall Specialist.
(b) Por medio del panel de control:
1. En el escritorio Windows (o en el menú de inicio) haz clic en Mi PC.
2. Clic en Panel de Control.
3. Clic en Añadir o quitar programas (o Software). Aparecerá un cuadro de diálogo con la lista de programas instalados en tu sistema.
4. Busca MetaTexis 2.x, y haz clic sobre él.
5. Haz clic en el botón Desinstalar y sigue las instrucciones que da el unInstall Specialist.
Manual MetaTexis Contenidos · 15
16 · Arranque rápido Manual MetaTexis
Arranque rápido
EmpiezaCuando hayas instalado MetaTexis para Word puedes empezar a traducir inmediatamente – sin tener que arrancar más programas.
Hay que realizar algunos pasos:
1. En Microsoft Word abre el documento que quieres traducir.
2. Haz clic en MetaTexis en la barra de herramientas de Word para desplegar el menú y selecciona el comando menú: MetaTexis | Archivo | Lanzar asistente. O haz clic en el comando menú: MetaTexis | Navegación | Abrir siguiente unidad de traducción (o presiona el atajo Alt+Abajo, o haz clic en el icono en la barra de herramientas de MetaTexis).
3. Aparece una ventana que pregunta si quieres traducir el documento utilizando MetaTexis. Haz clic en el botón Sí. Aparece la ventana MetaTexis Arrancar asistente. Este te lleva a la configuración más importante del documento.
Nota: La única configuración obligatoria es la información del idioma en el paso 2. Para empezar, puedes saltarte el resto de configuraciones haciendo clic en el botón Siguiente en cada paso. Después de haber elegido una acción y haber hecho clic en Finalizar en la última etapa, estás listo para empezar a traducir.
1. Haz clic en Siguiente (abajo) para ir al siguiente paso.
2. En el paso 2, elige un idioma de origen y de destino. Haz clic en Siguiente.
3. En el paso 3, se presentan algunas preferencias básicas para la memoria de traducción (TM). Por defecto, está seleccionada una memoria de traducción. (Si no, o si quieres utilizar una TM distinta, crear una nueva, o seleccionar una TM existente.) Haz clic en Siguiente.
4. En el paso 4, se presentan algunas preferencias básicas para la base de datos terminológica (TDB). Por defecto, está seleccionada una base de datos terminológica. (Si no, o si quieres utilizar una TDB distinta, crea una nueva o selecciona una TDB existente.) Haz clic en Siguiente.
5. En el paso 5, puedes introducir datos personales del traductor. Haz clic en Siguiente.
16 · Contenidos Manual MetaTexis
Manual MetaTexis Lo nuevo · 17
6. En el paso 6, puedes decidir qué acción ejecutar tras finalizar el Arrancar asistente. No hay que escoger preferencias aquí. Sólo haz clic en Terminar.
7. Ya estás preparado para empezar a traducir utilizando las funciones de la barra de herramientas de MetaTexis o los comandos de navegación en el submenú Navegación o con los atajos correspondientes. Los más importantes son Alt+Shift+Abajo y Alt+Shift+Arriba. Presiona estos atajos para navegar por el documento. Introduce la traducción en el cuadro vació bajo el segmento de origen.
8. Cada vez que se abre un segmento sin traducir, se buscarán automáticamente la TM y la TDB (por defecto).
9. Si la búsqueda de la TM es exitosa, las TUs encontradas se muestran directamente en el documento, bajo el segmento fuente. Para seleccionar un resultado de búsqueda, coloca el cursor en la TU que quieres seleccionar, y ejecuta el comando Seleccionar traducción en el menú, o presiona Alt+Shift+Volver, o haz clic en en la barra de herramientas.
Para instrucciones detalladas consulta el capítulo “Arrancar asistente” en la página 25.
AyudaMetaTexis incluye un sistema de ayuda comprensivo online con ayuda sensible al contexto para cada diálogo. La ayuda online tiene exactamente el mismo contenido que el manual.
Para arrancar la ayuda online, haz clic en el comando de menú: MetaTexis | Ayuda o utiliza el atajo Alt+Ctrl+Shift+F1.
Para acceder al diálogo de ayuda sensible al contexto, haz clic en el botón Ayuda en la esquina inferior izquierda de cada cuadro de diálogo MetaTexis o presiona F1 en el teclado.
BásicosPara empezar debes saber algunas cosas básicas: Cómo navegar por el texto y cómo introducir y editar una traducción en una TU.
Cómo navegarEstos son los comandos más importantes de navegación, disponibles en la barra de herramientas de MetaTexis o en el submenú Navegación del menú MetaTexis:
· Abrir la siguiente unidad de traducción (Alt+Shift+Abajo) :
Con este comando puedes abrir la siguiente unidad de traducción disponible, empezando desde la posición actual del cursor. (Si hay una TU abierta en algún punto del documento, se cierra automáticamente antes de que se abra la siguiente unidad.)
· Abrir la unidad de traducción anterior (Alt+Shift+Arriba) :
Manual MetaTexis Contenidos · 17
18 · Arranque rápido Manual MetaTexis
Como en el anterior, la única diferencia es que te mueves hacia arriba en vez de hacia abajo.
· Ir a la siguiente unidad de traducción a revisar (Alt+Ctrl+Shift+Abajo) :
Por medio de este comando puedes ir a la siguiente unidad de traducción que no se ha traducido todavía, o que incluye resultados de TM que no se han seleccionado/editado todavía, o que no cumple con los requisitos formales que se han especificado (Ver "Control de calidad" en la página 64).
· Ir a la unidad de traducción anterior a revisar (Alt+Ctrl+Shift+Arriba) :
Lo mismo que el anterior, la única diferencia es que vas hacia arriba en vez de hacia abajo.
· Ir a la siguiente unidad de traducción abierta (Alt+Inicio) :
Por medio de este comando puedes ir a la última unidad de traducción que ha abierto.
· Cerrar unidad de traducción (Alt+Fin) :
Por medio de este comando se cierra cualquier unidad de traducción.
Para más información consultar la “Navegación” en la página 47.
Cómo traducirEl elemento central del proceso de traducción es la unidad de traducción (TU). Las TUs consisten básicamente de un segmento fuente y su traducción.
Cuando se ejecuta un comando de navegación, aparece una TU para que se traduzca o se edite. Este es un ejemplo:
El texto fuente se presenta en el cuadro de fondo amarillo. Tienes que introducir la traducción en el cuadro con el borde azul más gordo. En este ejemplo no se ha introducido traducción. El segmento de origen tiene que traducirse.
Para introducir una traducción, coloca el cursor en el cuadro azul y escribe la traducción.
18 · Contenidos Manual MetaTexis
Manual MetaTexis Lo nuevo · 19
Bien si estás contento con la traducción o no, bien si está terminada o no, puedes ir a la siguiente TU (o a cualquier otra) en cualquier momento. Y siempre puedes volver a revisar tu traducción.
Delimitadores de segmentoCuando se cierra una TU hay tres posibilidades a cerca de lo que ves:
· Si no hay traducción, verás el segmento fuente sin ningún delimitador de segmento.
· Si hay una traducción, hay dos posibilidades, dependiendo de si la casilla Mostrar texto oculto en el menú opciones de Microsoft Word®
está marcado:
▪ Si el texto Oculto no se muestra, verás sólo la traducción y sin delimitadores de segmento.
▪ Si se muestra el texto oculto, verás toda la unidad de traducción, incluyendo el segmento de origen y la traducción. La TU aparecerá entre corchetes con delimitadores de segmentos rojos y habrá un tercer delimitador entre el segmento fuente y la traducción como se muestra a continuación:
Puedes elegir entre estos dos estados haciendo clic en el comando de menú MetaTexis | Navegación | Mostrar texto oculto si/no.
Los delimitadores tienen el siguiente significado:
· "{" marca el principio de la unidad de traducción.
· "}" marca el final de la unidad de traducción.
· "|" es el delimitador que separa el segmento fuente y el segmento final (traducción) de una TU.
A diferencia de otras herramientas TAO (TRADOS® y Wordfast®), los delimitadores de segmento en MetaTexis no tienen un significado esencial salvo el de ayudarte a definir segmentos. Internamente, MetaTexis no necesita delimitadores de segmento, pero utiliza una avanzada técnica oculta para seguir segmentos, texto de fuente y traducción. Esta información está oculta para el usuario y no daña nada borrando los delimitadores. Sin embargo, estos delimitadores están protegidos de su borrado cuando el control de entrada está activo.
Cómo editar una traducciónPuedes editar una traducción simplemente cambiando el texto en el cuadro de traducción. También puedes editar la traducción cuando una unidad de traducción no está abierta. Sin embargo, se recomienda que siempre se abra la TU antes de editarla – por dos razones: La información estadística de tu trabajo de traducción será más fiel y no hay peligro de borrar texto oculto.
Manual MetaTexis Contenidos · 19
20 · Arranque rápido Manual MetaTexis
Estos son los comandos más utilizados para copiar y borrar; están disponibles en el submenú copiar y borrar del menú MetaTexis:
· Copiar texto fuente (Alt+Shift+C) :
Si el cuadro de traducción está vacío, este comando copia el texto del segmento fuente en el cuadro de traducción.
· Copiar texto fuente en la siguiente unidad de traducción (Alt+Ctrl+Shift+C) :
Este comando es, de hecho, una combinación de otros dos comandos: Abrir la siguiente unidad de traducción y Abrir el texto fuente. Este comando es útil cuando estás seguro de que tiene sentido copiar el texto fuente de la siguiente unidad TU.
· Borrar traducción (Alt+Shift+Suprimir) :
Este comando limpia el cuadro de traducción.
Cómo manejar los resultados de búsquedaCuando la búsqueda TM tiene resultados, estos se presentan en el documento por defecto. No tienes que editar los resultados inmediatamente, pero eventualmente tendrás que seleccionar una traducción. Hay un comando especial y sencillo para conseguirlo:
· Seleccionar traducción (Alt+Shift+Volver) :
Cuando se encuentran TUs en la memoria de traducción y quieres seleccionar una traducción, coloca el cursor en la traducción que quieres usar y ejecuta este comando.
Si vas a la siguiente TU sin seleccionar una traducción, el resultado de búsqueda se mantiene y puedes volver más tarde a esta unidad de traducción para seleccionar y editar una traducción.
· Seleccionar una traducción escalonada (Alt+Ctrl+Shift+Volver):
Esta es una alternativa al comando anterior Seleccionar traducción. La selección del resultado de traducción ejecutada paso por paso en vez de en un sólo paso.
· Seleccionar una traducción y abrir siguiente TU (Alt+Ctrl+Shift+Abajo):
Esta es una combinación de los comandos Seleccionar traducción y Abrir siguiente unidad de traducción.
· Seleccionar traducción y abrir TU anterior (Alt+Ctrl+Shift+Arriba):
Esta es una combinación de los comandos Seleccionar traducción y Abrir la unidad de traducción anterior.
· Seleccionar traducción y pretraducir hasta que se pida la edición manual (Alt+Shift+F8):
Esta es una combinación de los comandos Seleccionar traducción y Pretraducir hasta la siguiente TU donde se pida la edición manual.
20 · Contenidos Manual MetaTexis
Manual MetaTexis Lo nuevo · 21
OpcionesMetaTexis te permite introducir muchas preferencias para adaptar el comportamiento de MetaTexis a tus necesidades especiales. Hay una diferencia importante entre las opciones de documentos y las opciones generales:
· Las opciones de documento se salvan dentro del documento activo y puedes acceder a todas ellas haciendo clic en el comando de menú: MetaTexis | Opciones de documento. (Para más información ver “Opciones de documento” en la página 206.)
· Las opciones generales las guarda el ordenador en el que estás trabajando, y se aplican generalmente a todos los documentos. Puedes tener acceso a ellas haciendo clic en el comando de menú: MetaTexis | Opciones generales. (Para más información ver “Opciones Generales” en la página 212).
Notas y consejos para principiantesPara acelerar la navegación en documentos, activar la “Vista Normal” en Ver del menú de Microsoft Word®.
Se puede acceder a todas las funciones MetaTexis por medio del menú MetaTexis. Si está disponible un atajo, se muestra justo después del comando de menú. (Los atajos se pueden personalizar por medio del menú Opciones generales).
Si eres principiante, presta más atención al menú MetaTexis y practica con estas funciones utilizando un texto de prueba. Para probar las funciones de base de datos crea una base de datos de prueba y utiliza un documento de prueba.
En el “día a día” las funciones más importantes se pueden encontrar en los submenús Navegación, copiar y borrar, memoria de traducción y base de datos terminológica.
El control de entrada (ver diálogo Opciones generales) debe estar activo en todo momento, porque el peligro de destruir un documento MetaTexis es mucho mayor cuando el control de entrada no esta activado (aunque MetaTexis puede trabajar con TUs “malformadas”, no puede recrear textos borrados).
Manual MetaTexis Contenidos · 21
22 · Conceptos y funciones Manual MetaTexis
Conceptos y funciones
DocumentosMetaTexis puede trabajar con todos los tipos de documentos que se pueden abrir con Microsoft Word, incluyendo documentos etiquetados que contienen información formateada en la forma de comando de texto especial (ej. HTML). Esto significa que hay una amplia gama de documentos que se pueden traducir con MetaTexis.
Por ejemplo, si quieres traducir un documento de WordPerfect®, puedes abrirlo con Microsoft Word y guardarlo como un documento Word normal. Así, puedes traducir con MetaTexis. Después de haber producido la versión final puedes guardar el documento de nuevo como WordPerfect®, si es necesario.
Menú archivoEl menú archivo incluye algunos comandos para manejar los archivos MetaTexis.
AbrirEl comando Abrir se puede utilizar para abrir archivos a traducir en general- muy parecido al comando Abrir de Word. Sin embargo, hay una diferencia importante: Si quieres traducir documentos HTML NO tienes que abrir el documento HTML como un documento Word normal por medio del comando de menú de Word Archivo | Abrir. En cambio, debes utilizar el menú Abrir de MetaTexis. Porque sólo entonces los documentos HTML se abren como documentos de texto. Y sólo si este es el caso, la traducción del archivo HTML tendrá exactamente el mismo formato que el documento original HTML.
Si abres un documento HTML con el comando Word para abrir archivos, el documento HTML se convertirá en un documento Word (o, si FrontPage está instalado en su ordenador, el documento se abrirá en FrontPage). Puedes traducir el documento convertido con MetaTexis. Sin embargo, si la versión final se supone que debe tener el mismo código HTML que el documento original esto no está recomendado, porque Word produce un código complejo HTML (optimizado para hacer que las páginas HTML parezcan documentos de Word).
Arrancar el asistenteDespués de que hayas abierto cualquier documento para su traducción puedes arrancar directamente el Asistente que convierte el documento en un documento
22 · Contenidos Manual MetaTexis
Manual MetaTexis Lo nuevo · 23
MetaTexis y te permite establecer las opciones más importantes (para más información ver el capítulo “Arrancar asistente” en la página 25).
No tienes que utilizar este comando. Cuando un documento que no es de MetaTexis está activo y ejecutas un comando de navegación, MetaTexis te preguntará si quieres traducir el documento y arrancar el Asistente.
Lista con documentos MetaTexisTodos los documentos MetaTexis utilizados se añaden a la lista de documentos MetaTexis en la parte de abajo del Archivo de menú (hasta 20 documentos). El último documento activo está primero.
Menú HerramientasEl menú herramientas incluye diversos comandos necesarios para ocasiones especiales.
Volver a dar formato a documentos etiquetadosEste comando vuelve a dar formato a los documentos etiquetados (como documentos HTML). Así te aseguras de que las partes traducibles del texto se subrayan correctamente
Puede ser necesario ejecutar este comando, por ejemplo, cuando has borrado una hoja de estilo importante. Normalmente, sin embargo, no se necesita este comando.
Vista previa del documento HTMLCuando traduces documentos HTML y ejecutas este comando, el estado actual de la traducción se presentará en Internet Explorer.
Buscar actualizaciones del programaPor medio de este comando puedes conectarte con el servidor MetaTexis para comprobar si hay alguna actualización disponible. Si hay una actualización se te preguntará si quieres descargar la actualización y se da información sobre la ubicación del archivo y su tamaño. Si decides ejecutar la actualización, el archivo se descargará automáticamente, y después guardara la configuración y abrirá el programa directamente. Después de que se abra la configuración del programa debes cerrar todas las ventanas de Word para que la actualización se instale adecuadamente.
Mandar mensajes al soporte de MetaTexisPor medio de este comando puedes mandar mensajes a soporte de MetaTexis:
Manual MetaTexis Contenidos · 23
24 · Conceptos y funciones Manual MetaTexis
Introduce el título y texto del mensaje, selecciona el tipo de mensaje e introduce una dirección de correo electrónico. Para terminar, haz clic en el botón Enviar. El mensaje se transmitirá al Servidor MetaTexis, y al soporte de MetaTexis. Si la casilla Mandar copia de este mensaje a mi dirección de e-mail está marcada, recibirás una copia del e-mail enviado.
Volver a instalar el menúEste comando vuelve a instalar el menú MetaTexis y la barra de herramientas, de acuerdo con la configuración realizada en las opciones generales. Normalmente no hay que ejecutar este comando.
Desactivar MetaTexisEn algunas situaciones puede ser útil desactivar MetaTexis, por ejemplo, cuando quieres utilizar una herramienta TAO distinta a MetaTexis, o si quieres tener un Microsoft Word “limpio” por otras razones.
Para desactivar MetaTexis, clica en el comando de menú: MetaTexis | Herramientas | Desactivar MetaTexis.
24 · Contenidos Manual MetaTexis
Manual MetaTexis Lo nuevo · 25
Aparecerá el siguiente cuadro de diálogo:
Puedes desactivar MetaTexis temporalmente o permanentemente.
· Para desactivar MetaTexis temporalmente, marca el botón de opciones Desactivar MetaTexis temporalmente (sesión actual de Word) y haz clic en el botón OK.
Si desactivas MetaTexis temporalmente, MetaTexis estará desactivado únicamente durante la sesión actual de Word. Cuando vuelvas a abrir Word, MetaTexis estará activo de nuevo.
· Para desactivar MetaTexis permanentemente, marca el botón de opciones Desactivar MetaTexis permanente y haz clic en el botón OK. El cuadro de diálogo de Word que administra agregados informáticos aparecerá. Quita las marcas de delante de MetaTexis y haz clic en OK.
Si desactivas MetaTexis permanentemente, MetaTexis no se activará ni cuando cierres Word y lo vuelvas a abrir.
Para volver a activar MetaTexis, ve al menú Herramientas de Word, haz clic en el botón Agregados Informáticos, marca el cuadro delante de MetaTexis, y haz clic en OK. Entonces tienes que cerrar y volver a abrir Word.
(Si borras el agregado de MetaTexis en vez de desactivarlo, tendrá que añadir el agregado informático de MetaTexis haciendo clic en el botón Añadir. El agregado MetaTexis está ubicado en el directorio de programas que has especificado en el momento de la instalación (ver “Sobre MetaTexis” en la página 224). Alternativamente, puedes volver a instalar MetaTexis por completo.)
Si no desactivas MetaTexis permanentemente en el diálogo de agregados, MetaTexis estará desactivado sólo temporalmente.
Arrancar el asistenteAntes de que se marque cualquier documento como un documento MetaTexis se muestra el asistente de arranque. Antes de que puedas traducir un texto con MetaTexis tienes que dar una información inicial sobre el documento que quieres traducir.
Manual MetaTexis Contenidos · 25
26 · Conceptos y funciones Manual MetaTexis
El asistente de arranque consta de seis pasos. En cada paso puedes introducir preferencias en el panel derecho del diálogo mientras que se muestra el texto de ayuda correspondiente en el panel de la izquierda. En la parte de abajo del diálogo hay tres botones: Atrás, Siguiente y Cancelar:
· Haciendo clic en Cancelar puedes cancelar el Asistente de Arranque en cualquier momento. El documento actual no se marcará como un documento MetaTexis. MetaTexis lo tratará como un documento “normal” de Word.
· Haciendo clic en Siguiente puedes ir al siguiente paso. Este botón cambia a Terminar en el último paso.
· Haciendo clic en Atrás puedes volver al paso previo (no está disponible en el primer paso, obviamente).
Toda la configuración del asistente de arranque se puede hacer también en el cuadro de diálogo Opciones de documento. Esto significa que en una etapa posterior puedes cambiar cualquiera de las preferencias que has marcado en el asistente de arranque – excepto la de tipo de documento (ver más abajo).
Paso 1En el Paso 1 tienes que definir el tipo de documento. En una etapa posterior no podrás cambiar esta preferencia. Así que, por favor, ten cuidado y comprueba si has seleccionado el tipo de documento correcto. En la mayoría de los casos, borrar el tipo automático funcionará correctamente.
El tipo de documento más normas es “Documento sin etiquetas”. Si seleccionas cualquiera del resto de tipo de documentos, después de haber finalizado el Asistente de Arranque, MetaTexis preparará el documento de acuerdo con el tipo de documento seleccionado. MetaTexis identificará los elementos del texto que tienen que traducirse y marcará las etiquetas de formato que no tienen que traducirse. Para más información sobre los documentos etiquetados ver “Documentos Etiquetados” en la página 37.
26 · Contenidos Manual MetaTexis
Manual MetaTexis Lo nuevo · 27
Además de definir el tipo de documento, en el Paso 1 puedes cargar la configuración estándar (si está disponible y si es apropiada, ver “Cargar Cuadro de diálogo Estándar” en la página 208), o puedes importar las preferencias de otro documento MetaTexis (de nuevo, si están disponibles y si son apropiadas). Por medio de esta función puedes reducir la cantidad de tiempo necesario para completar el procedimiento de configuración y definir otras opciones del documento.
Cuando hayas completado el paso 1 haz clic en el botón Siguiente para ir al paso 2.
Paso 2Es el único paso con configuración obligatoria porque aquí tienes que definir la configuración más importante: idioma de origen e idioma de destino.
· Idioma de origen es el idioma del documento actual.
· Idioma de destino es el idioma de la traducción.
Por favor, ten cuidado al definir los idiomas. Son importantes para todas las funciones relativas a las TM y a las TDBs.
Paso 3En el paso 3 puede definir si quieres y cómo quieres utilizar una memoria de traducción (TM) para tu documento.
Manual MetaTexis Contenidos · 27
28 · Conceptos y funciones Manual MetaTexis
Cuando inicias el asistente de arranque por primera vez, por defecto está asignada una TM (“Translation Memory.mxa”), ubicada en el programa directorio de MetaTexis. Por tanto, la última configuración realizada en el Asistente de arranque se reproduce (excepto si has cargado una configuración estándar o has importado las opciones de otro documento en el paso 1).
Tienes las siguientes opciones:
· Si has dejado el cuadro de texto de TM vacío, el resto de preferencias se ignorarán y no podrás utilizar las funciones TM de MetaTexis. Normalmente utilizarás una TM para mejorar tu eficacia de traducción. Incluso cuando escribas textos líricos o poemas, los resultados de la TM pueden ser útiles, porque pueden ayudarte a comprender el texto mejor.
· Para crear una TM nueva, haz clic en el botón Crear (para más información ver capítulo Bases de datos locales MetaTexis). Para seleccionar una memoria de traducción existente, haz clic en el botón Seleccionar (para más información ver los Servidores de base de datos). Para quitar la asignación de una TM, haz clic en el botón Limpiar. Para ver la TM seleccionada, haz clic en el botón Ver.
· Si la casilla Buscar segmentos de fuente automáticamente está marcada, MetaTexis automáticamente buscará la TM específica cuando se abra una TU.
· Si la casilla Guardar unidades de traducción automáticamente está marcada, MetaTexis automáticamente guardará una TU en la TM específica cuando se cierre una TU.
Si ambas casillas están marcadas, puedes aumentar tu eficacia de traducción reutilizando automáticamente las traducciones existentes para traducir nuevos segmentos (llamado “efecto de nivelado”). Si hay muchos segmentos parecidos en el documento, ahorrarás mucho tiempo de trabajo por medio de este efecto de nivelado. Por supuesto, cuando empiezas a trabajar con una TM vacía, el nivel de nivelado es bajo. El efecto aumenta a medida que aumenta la TM.
28 · Contenidos Manual MetaTexis
Manual MetaTexis Lo nuevo · 29
Nota: Si no activas las opciones automáticas, puedes, de todos modos, ejecutar las funciones de las TM manualmente. Sin embargo, se recomienda que mantengas activas las funciones automáticas para asegurarte de que aumentas la eficacia de traducción.
· Cuando la casilla Utilizar TM también como TDB en la búsqueda está marcada, también se buscará en la TM como en una TDB, es decir, las TUs de la TM se tratarán como terminología. Esto puede aumentar más tu eficacia de traducción, por ejemplo cuando el texto a traducir contiene segmentos consistentes en varias frases más pequeñas que ya se han traducido antes.
· Si marcas Guardar texto RTF, MetaTexis guardará tanto la representación pura del texto de una TU y su versión RTF. El texto RTF incluye toda la información de formato. Aunque el depósito MetaTexis de RTF es muy eficaz, esta característica aumentará el tamaño de la TM. En muchos casos, no será necesario guardar el texto RTF, por ejemplo cuando el texto a traducir no tenga un formato especial (negrita, cursivas, etc.), o cuando estés traduciendo documentos etiquetados como HTML o documentos XML.
· La casilla Ignorar etiquetas internas está sólo cuando el documento a traducir es un documento etiquetado (HTML o XML) y cuando dicho formato de archivo está seleccionado en el paso 1 (ver paso 2 en la página 27). Si la casilla Ignorar etiquetas internas está activado, las etiquetas internas de las TU se ignoran cuando MetaTexis ejecuta las búsquedas de TM y las TUs se guardan sin ninguna etiqueta interna (para más información ver capítulo “Documentos Etiquetados” en la página 37).
· La casilla Ignorar campos de índice se muestra sólo cuando el documento a traducir contiene campos de índice. Si la casilla Ignora campos de índice está activada, los campos de índice en las TUs se ignoran cuando MetaTexis ejecute búsquedas de TM, y las TUs se guardan sin ningún campo de índice, si guardar RTF está activado (ver arriba).
Paso 4En el paso 4 puedes decidir si quieres y cómo quieres utilizar una base de datos terminológica (TDB).
Manual MetaTexis Contenidos · 29
30 · Conceptos y funciones Manual MetaTexis
Una base de datos terminológica (o glosario, como se llama a menudo) puede ser muy útil cuando traduces textos con una terminología especial o cuando traduces documentos del mismo tipo con frecuencia. Si este es el caso, puedes olvidarte de cómo has traducido algunas expresiones. En estos casos, es útil utilizar una base de datos terminológica.
Cuando abres el asistente de arranque por primera vez, por defecto se asigna una TDB (“Terminology Database.mxt"), ubicada en el directorio de programa MetaTexis. Por tanto, la última configuración realizada en el asistente de arranque se reproduce (excepto si has cargado la configuración estándar o has importando la configuración de otro documento en el paso 1).
Tienes las siguientes opciones:
· Si dejas la casilla de TDB vacía, el resto de preferencias se ignorarán y no podrás utilizar las funciones MetaTexis. Normalmente utilizarás una TDB para aumentar tu eficacia de traducción y para garantizar la consistencia de tus traducciones.
· Para crear una TDB nueva, haz clic en el botón Crear (para más información ver capítulo Bases de datos Locales de MetaTexis). Para seleccionar una TDB existente, haz clic en el botón Seleccionar. Para desasignar una TDB, haz clic en el botón Limpiar. Para ver la TDB seleccionada, haz clic en el botón Ver.
· Si quieres activar Búsqueda de palabras en un segmento fuente automáticamente, cuando está abierta una TU MetaTexis buscará automáticamente las palabras presentes en el segmento de origen de la TDB especificada (sólo si no hay traducción) y te mostrará la terminología encontrada (si la hay).
Nota: Si no activas las opciones automáticas, de todos modos podrás utilizar las funciones TDB manualmente.
· Cuando la casilla Utilizar TDB también como TM al buscar está activada, también se buscará n la TDB como en una TM, es decir, las
30 · Contenidos Manual MetaTexis
Manual MetaTexis Lo nuevo · 31
entradas terminológicas en la TDB se tratarán como TUs. Esto puede aumentar tu eficacia de traducción, por ejemplo cuando el texto a traducir contenga partes que no constan de frases si no de listas terminológicas.
Paso 5En el paso 5 puedes definir la información del traductor.
Si no hay almacenada información sobre el traductor actual en el sistema (este es el caso cuando la persona que utiliza el ordenador utiliza MetaTexis por primera vez), el nombre y dirección se recogen de la información del usuario presente en Microsoft Word (ir a Herramientas, clic en Opciones, activar el cuadro Información del usuario).
Puedes cambiar esta información de acuerdo con tus necesidades. Está disponible para todo aquel que acceda al documento.
Si eres autónomo, tal vez pienses que este punto es menos importante que el resto. Si lo ves sólo desde el punto de vista práctico, así es. Sin embargo, esta característica ofrece muchas posibilidades. Porque en MetaTexis se da una identidad a cada traductor que accede al documento. MetaTexis graba con precisión quién traduce cada segmento. Además, registra el tiempo de trabajo en cada TU. Y además graba lo que se ha hecho (aunque no muy fielmente). Así que, si te das más de una “identidad” puedes descubrir cosas muy interesantes que pueden permitirte mejorar más tu productividad. Por ejemplo, puedes darte una “identidad diurna” y una “identidad nocturna” para ver cuándo eres más productivo.
Paso 6El paso 6 es el último paso del asistente de arranque. Aquí puedes definir la acción a ejecutar al finalizar el asistente de arranque y puedes cambiar el nombre (y directorio) del documento MetaTexis.
Manual MetaTexis Contenidos · 31
32 · Conceptos y funciones Manual MetaTexis
El paso 6 es bastante directo. Teniendo en cuenta la acción a ejecutar tras finalizar el asistente de arranque, puedes elegir entre Ninguna acción, ir a opciones de documento, empezar a traducir paso por paso y Traducir el texto completo. Haciendo clic sobre el botón Finalizar, sucederá lo siguiente:
· Si eliges Ninguna acción, el asistente de arranque sólo se cerrará.
· Si eliges Ir a opciones de documento, el cuadro de dialogo Opciones de documento aparecerá.
· Si eliges Empezar a traducir paso por paso, la primera unidad de traducción del documento se abrirá para su traducción.
· Si eliges Traducir el texto completo el documento complete se pretraducirá de acuerdo con la configuración realizada.
A demás de elegir una acción también puedes cambiar el nombre del documento MetaTexis. Por defecto, “[MetaTexis]” se añade al nombre del documento activo. Si este nombre ya se está usando, se añade un número, por ejemplo"(1)".
También puedes cambiar el directorio del documento MetaTexis haciendo clic en el botón Seleccionar directorio.
Finalizar el asistente de arranqueDespués de finalizar el asistente de arranque puedes empezar a traducir.
Sin embargo, se recomienda que mires las opciones del documento primero para asegurarte de que todas las características del documento actual son correctas.
Nota: Las opciones del asistente de arranque son una pequeña parte de las opciones del documento accesibles desde el cuadro de diálogo Opciones de documento.
32 · Contenidos Manual MetaTexis
Manual MetaTexis Lo nuevo · 33
Conceptos básicos
Unidad de traducciónLa TU se puede ver como la entidad central de cualquier herramienta TAO. Básicamente consta de un segmento fuente y su traducción.
Cuando haces clic en un comando de navegación se te presenta una TU para su traducción o edición. Este es un ejemplo:
El texto fuente se presenta en la casilla con el fondo amarillo. La traducción aparecerá en la casilla con el marco azul más gordo. En este caso no hay traducción disponible. El segmento fuente todavía tiene que traducirse.
Para introducir una traducción, sólo tienes que colocar el cursor en el cuadro azul (que es el caso cuando la TU acaba de abrirse) y escribir la traducción.
Si estás contento con la traducción o no, está acabada o no, puedes ir a la siguiente TU (o a cualquier otra) en cualquier momento. Siempre puedes volver a revisar tu traducción más tarde.
Delimitadores de segmentoCuando se cierra una TU hay tres posibilidades a cerca de lo que ves:
· Si no hay traducción, verás el segmento fuente sin ningún delimitador de segmento.
· Si hay una traducción, hay dos posibilidades, dependiendo de si la casillaMostrar texto oculto en el menú opciones de Microsoft Word®
está marcada:
▪ Si el texto Oculto no se muestra, verás sólo la traducción y sin delimitadores de segmento.
▪ Si se muestra el texto oculto, verás toda la unidad de traducción, incluyendo el segmento de origen y la traducción. La TU aparecerá entre corchetes con delimitadores de segmentos rojos y habrá un tercer delimitador entre el segmento fuente y la traducción como se muestra a continuación:
Manual MetaTexis Contenidos · 33
34 · Conceptos y funciones Manual MetaTexis
Los tres delimitadores tienen el siguiente significado:
· "{" marca el principio de la unidad de traducción.
· "}" marca el final de la unidad de traducción.
· "|" es el delimitador que separa el segmento de origen y el segmento final (traducción) de una TU.
A diferencia de otras herramientas TAO (TRADOS® y Wordfast®), los delimitadores de segmento en MetaTexis no tienen un significado esencial salvo el de ayudarte a definir segmentos. Internamente, MetaTexis no necesita delimitadores de segmento, pero utiliza una avanzada técnica oculta para seguir segmentos, texto de fuente y traducción. Esta información está oculta para que el usuario no dañe nada borrando los delimitadores. Sin embargo, estos delimitadores están protegidos de su borrado cuando el control de entrada está activo (ver “Control de entrada” en la página 214).
Sin embargo, cuando el texto oculto no se muestra se pueden borrar partes del texto de origen por accidente. Por esta razón, en MetaTexis tienes la posibilidad de hacer aparecer el tercer delimitador de segmento (el que separa texto de fuente y su traducción) para que el delimitador siga siendo visible incluso cuando el texto oculto no está visible.
En algunas herramientas TAO (ej. TRADOS® y Wordfast®) alguna información se almacena en los delimitadores de segmento, principalmente la información sobre el valor de igualdad si un segmento se recupera de una memoria de traducción. En MetaTexis esta información se almacena en un lugar distinto y se puede obtener en el cuadro de diálogo Información de Segmento (pestañas Historia y Varios) (ver “Información de Segmento” en la página 165).
Por tanto, en MetaTexis no es necesario tener el texto oculto presente para recuperar información porque no hay información que ver. (Toda la información sobre los segmentos y traductores está almacenada en lugares ocultos. Incluso si fuera posible representarlos directamente en el texto (no lo es), no tendría sentido porque la información está codificada y comprimida. Puedes acceder a esta información sólo por medio de las estadísticas de segmento.
Texto ocultoEn Microsoft Word puedes ocultar texto. Esta característica la utiliza mucho MetaTexis. Si una TU contiene una traducción, el texto fuente está marcado como oculto cuando se cierra la TU (también los delimitadores de segmento). Los delimitadores de segmento también se muestran como ocultos.
En Microsoft Word puedes decidir si el texto oculto se muestra en la pantalla o no. Si se muestra el texto oculto en la pantalla, estará subrayado.
En la mayoría de los casos conviene mantener el texto oculto porque cuando el texto fuente se oculta el texto traducido parecerá la versión final. Y, así mirar y editar la traducción es más fácil.
34 · Contenidos Manual MetaTexis
Manual MetaTexis Lo nuevo · 35
Por otro lado, en algunos casos puede tener sentido mostrar el texto oculto, por ejemplo cuando necesitas una vista general de cómo se han traducido varios segmentos. O, simplemente puedes preferir mostrar el texto oculto todo el rato porque te parece que tienes mayor control sobre el proceso de traducción.
Hay dos modos de decidir si mostrar o no el texto oculto:
1. Haciendo clic en el comando de menú: MetaTexis | Navegación | Mostrar texto oculto si/no (atajo por defecto: Alt+Ctrl+Shift+H).
O
2. Haciendo clic en el comando de menú Herramientas | Opciones.
3. Activar o desactivar la casilla Mostrar texto oculto, según proceda.
Formato del párrafoCuando se abre una TU no tienes que preocuparte sobre el formato correcto del párrafo. MetaTexis lo hace por ti.
Por favor, no realices ningún formato de párrafo cuando esté abierta una TU. Se ignorará. Tienes que cambiar el formato del párrafo sólo cuando esté cerrada la TU.
No te preocupes si la numeración automática del párrafo parece haber desaparecido o si parece que está en el lugar equivocado (por ejemplo en el caso de encabezamientos numerado). Sigue estando ahí y volverá a aparecer en el lugar correcto cuando cierres la TU.
OpcionesHay dos tipos distintos de opciones: Opciones de documento y opciones generales. Una gran ventaja de MetaTexis es que las opciones de documento se guardan dentro del documento en cuestión. Por tanto, se pueden transferir fácilmente a otro ordenador sin perder ninguna información.
Las configuraciones realizadas en el cuadro de diálogo Opciones generales se guardan en el ordenador con el que estás trabajando y se aplican de forma general.
Puedes aplicar la siguiente norma cuando estés buscando una configuración especial: Si la configuración hace referencia al tipo de documento, se puede encontrar en el cuadro de diálogo de Opciones de documento.
Control de entrada MetaTexis incluye potentes características para proteger las TUs de efectos dañinos, especialmente al borrar. Tiene cuatro funciones principales:
· Cuando una unidad de traducción está abierta, protege tanto el segmento fuente como los cuadros de traducción de que se borren.
· MetaTexis protege los delimitadores de segmento de su borrado. Y si quieres borrar una parte del documento que incluye una TU parcial, te avisa, y la selección se adapta para incluir sólo la TU entera.
Manual MetaTexis Contenidos · 35
36 · Conceptos y funciones Manual MetaTexis
· Si quieres copiar una selección de un documento MetaTexis y la selección incluye una TU parcial, se avisa y la selección se adapta para incluir sólo la TU entera.
· Si MetaTexis detecta TUs que no están bien formadas (ej. se ha borrado la traducción) se “reparan” automáticamente, es decir, se transforman en una TU bien formada. Sin embargo, eso no significa que MetaTexis pueda reinventar partes del documento que se han borrado antes.
El control de entrada debe estar activo todo el tiempo, porque el peligro de destruir un documento MetaTexis es mucho mayor cuando el control de entrada no está activado.
Puedes desactivar el control de entrada en las opciones generales simplemente quitando la marca de la casilla Control de entrada en la pestaña de Manejo.
CambiosSiempre se realiza un tipo de cambio y no tienes que preocuparte por ellos: Una vez que introduces una traducción en el cuadro de traducción se almacena en el documento que estás traduciendo. ¡El cuadro de traducción en sí es una parte del documento! Por tanto, para asegurarte de que una traducción se guarda, simplemente guarda el documento, por ejemplo utilizando el atajo Shift+F12. Haz un pequeño experimento: Traduce dos o tres segmentos, guarda el documento cuando la TU esté abierta (incluso vacía) y ciérralo. Vuelve a abrirlo. El documento que se ha vuelto a abrir parecerá exactamente igual que el que has guardado incluyendo la TU abierta. Puedes volver a esta TU por medio del atajo ALT+Inicio y resumir la traducción.
A demás de estar guardado en el documento, la TU que incluye texto fuente y traducción también se guardará en la memoria de traducción activa (por defecto). Esto significa que incluso si borras el documento MetaTexis por accidente, la traducción sigue estando ahí: ¡en la TM! Para recuperar el documento traducido sólo tienes que traducir el documento fuente con MetaTexis otra vez utilizando la misma TM.
Interrumpir y resumirLa mayoría de los documentos no se traducen en una sesión. Por tanto la interrupción del trabajo es un tema importante. En MetaTexis, interrumpir y resumir es lo más sencillo posible. Si quieres parar de trabajar, simplemente guarda el documento y ciérralo. Esto es todo.
Para resumir, simplemente vuelve a cargar el documento. Si quieres resumir el trabajo de la última unidad de traducción, haz clic en el comando de menú: MetaTexis | Navegación | Ir a la última unidad de traducción editada o presiona el atajo ALT+Inicio. También puedes hacer clic sobre el icono de la barra de herramientas MetaTexis.
36 · Contenidos Manual MetaTexis
Manual MetaTexis Lo nuevo · 37
Documentos etiquetadosMetaTexis incluye soporte específico para documentos etiquetados. Los siguientes formatos tiene soporte: HTML, SML, Quark Express, PageMaker, FrameMaker, Interleaf, Ventura, XLIFF, OpenTag, archivos de idiomas MetaTexis, formatos definidos por el usuario.
Los documentos “normales” son etiquetas que se caracterizan por el hecho de que no hay formato de texto (por ejemplo documentos de texto simple) o que el código que contiene los comandos de formato está oculto para el usuario (como en los documentos Word típicos). En los documentos etiquetados el código de formato es visible y se puede editar. El código de formato normalmente se identifica por delimitadores y palabras especiales, normalmente llamados “etiquetas”. HTML y XML son formatos muy conocidos en los que las etiquetas se identifican por delimitadores “<” y “>”, por ejemplo “<p>”.
La cuestión es que las etiquetas no se deben traducir en la mayoría de los casos. Por tanto, cualquier documento que contenga etiquetas necesita un manejo especial y una preparación especial.
Mientras que otras herramientas TAO necesitan que prepares los documentos con programas especiales, en MetaTexis la preparación del texto del documento etiquetado es uno de los pasos del asistente de arranque. En el prime paso tienes que definir el tipo de documento. Cuando el asistente de arranque finalice el documento estará preparado para su traducción (ver "Arrancar el asistente" en la página 25).
Básicamente, durante la preparación de un documento etiquetado se ejecutan dos acciones:
1. Aquellas etiquetas que son una parte integral de los elementos del texto a traducir se marcan con un estilo de carácter interno (etiquetas internas).
2. El resto de etiquetas se marcan con un estilo de carácter externo (etiquetas externas).
Todas las etiquetas internas se colorean en rojo, mientras que las etiquetas externas están en un color gris claro. (Para conocer más sobre los estilos interno y externo ver la sección de “Estilos” en la página Error: Reference source not found)
Una vez que MetaTexis prepara un documento etiquetado puedes utilizar inmediatamente los comandos de navegación normales para traducir el texto. Sólo aquellos elementos de texto que contienen texto normal o etiquetas internas serán presentados para su traducción.
En la mayoría de los casos tendrás que copiar las etiquetas internas en el cuadro de destino. Puedes hacerlo manualmente pero se recomienda utilizar el siguiente comando de menú: MetaTexis | Copiar y borrar | Copiar etiqueta de formato (atajo por defecto: Alt+Ctrl+Shift+Y). También puedes colocar el cursor sobre la etiqueta a copiar, y la etiqueta se copiará en el cuadro de destino. O puedes colocar el cursor en el cuadro de destino y se copiará la siguiente etiqueta disponible.
Manual MetaTexis Contenidos · 37
38 · Conceptos y funciones Manual MetaTexis
Cómo abrir documentos HTMLSi quieres traducir documentos HTML no puedes cargar el archivo como uno normal de Word por medio del comando Archivo | Abrir. Si haces esto el documento HTML se convertirá en un documento Word (o, si está instalado FrontPage, el documento se abrirá en FrontPage). También puedes traducir el documento convertido. Sin embargo, la versión final se supone que tiene que tener el mismo código HTML que el documento original y eso no se recomienda porque Word produce un código HTML muy complicado (que está optimizado para hacer que las páginas HTML parezcan documentos de Word).
Por esta razón MetaTexis incluye un comando separado para abrir archivos que abre documentos HTML como documentos de texto. Para abrir un documento HTML como documento de texto, haz clic sobre el comando de menú: MetaTexis | Archivo | Abrir y selecciona un archivo HTML. Luego inicia el asistente de arranque y selecciona HTML como tipo de documento.
Nota: Para traducir documentos etiquetados al menos debes conocer el significado de las etiquetas más importantes. En cualquier caso, no debes borrar ninguna etiqueta sin saber exactamente qué consecuencias tendrá.
Opciones HTML Cuando hayas definido “HTML” como tipo de documento, puedes hacer clic en el botón Opciones de tipo de documento para detallar el proceso de preparación:
Cuando haces clic en el botón Opciones de tipo de documento aparece el siguiente cuadro de diálogo:
38 · Contenidos Manual MetaTexis
Manual MetaTexis Lo nuevo · 39
En el cuadro corchetes de etiqueta se definen los corchetes:
· Los corchetes principales están predefinidos y no se pueden cambiar.
· Los corchetes especiales son unos que se tratan completamente como etiquetas externas (ej. etiquetas de comentario “<!-- --!>”). Para añadir elementos, introduce un nombre de etiqueta en el cuadro de texto bajo la lista y haz clic en el botón Añadir. Para eliminar elementos, selecciona uno de los elementos de la lista y haz clic en el botón Quitar.
En el cuadro Etiquetas externas especiales puedes definir las etiquetas que requieren tratamiento especial no sólo en la etiqueta, su contenido también se trata como una etiqueta externa que no hay que traducir. Para añadir elementos, introduce un nombre de etiqueta en el cuadro de texto bajo la lista y haz clic en el botón Añadir. Para eliminar elementos, selecciona un elemento de la lista y haz clic en el botón Quitar.
En el cuadro etiquetas internas, todas las etiquetas que se definen se pueden tratar como etiquetas internas. Para añadir elementos, introduce el nombre en el cuadro de texto bajo la lista y haz clic en Añadir. Para eliminar elementos, selecciona uno de la lista y haz clic en el botón Quitar.
En el cuadro Opciones se pueden elegir características especiales:
· Activar Optimizar etiquetas externas, cuando las etiquetas internas tiene etiquetas externas cerca, se tratarán como etiquetas externas, excepto si la etiqueta tiene una de cierre que no se puede tratar como etiqueta externa (recomendado).
· Activar Optimizar agresivamente cuando todas las etiquetas internas tienes cerca externas se tienen que tratar como etiquetas externas (sin tener en cuenta la de cierre) (recomendado sólo en circunstancias especiales).
· Activar Quitar separaciones de párrafo para eliminar las separaciones de párrafo. Esto es importante cuando el documento contiene muchos saltos de páginas que suponen una segmentación inconveniente del texto. Para restringir esta característica a etiquetas “<p>”, marcar Sólo en etiquetas <p>.
· Activar Tratar atributo “ALT” como texto a traducir, si el contenido del atributo ALT se tiene que traducir (se encuentra en etiquetas de imagen).
· Activar borrar etiquetas SPAN si estas se deben borrar. Sólo se recomienda si las etiquetas SPAN no contienen información importante.
En el cuadro configurar caracteres se puede elegir y probar la configuración de los caracteres:
· Si el código HTML incluye una etiqueta META con información sobre la configuración de caracteres a utilizar, este se presenta. Puedes cambiarlo y ver el resultado haciendo clic en Vista previa que lanza Internet Explorer para ver el documento actual.
· También tienes que definir la configuración de caracteres del documento final para asegurarte de que el documento traducido se va a mostrar correctamente en el sistema. Cuando se crea la versión final los segmentos de texto traducido se tratarán de acuerdo con esta configuración. Por defecto
Manual MetaTexis Contenidos · 39
40 · Conceptos y funciones Manual MetaTexis
está establecido en “utf-8” para asegurarte que la página se puede mostrar en todos los sistemas del mundo.
Otras funciones:
· Para establecer la configuración actual como la de defecto, haz clic en Guardar como defecto.
· Para guardar la configuración actual, haz clic en Guardar y define el nombre en el diálogo extensible.
· Para cargar la configuración, haz clic en el botón Cargar y selecciona una.
· Para cargar la configuración para HTML pura, haz clic en HTML pura.
· Para cargar la configuración del formato Libreta, haz clic en el botón etiquetas de libreta.
Opciones XML Cuando has definido “XML” como tipo de documento, puedes hacer clic en el botón Opciones de tipo de documento para afinar el proceso de preparación. Cuando haces clic sobre él aparece el siguiente cuadro de diálogo:
En el cuadro corchetes de etiqueta se definen los corchetes:
· Los corchetes principales están predefinidos y no se pueden cambiar.
· Los corchetes especiales son los se tratan como etiquetas externas. Para añadir elementos, introduce un nombre en el cuadro de texto bajo la lista y haz clic en Añadir. Para eliminar elementos, selecciona uno de la lista y haz clic en Quitar.
En el cuadro etiquetas externas especiales se pueden definir las que necesitan un tratamiento especial. Para añadir elementos, introduce un nombre en el cuadro de
40 · Contenidos Manual MetaTexis
Manual MetaTexis Lo nuevo · 41
texto bajo la lista y haz clic en Añadir. Para eliminar elementos, selecciona uno de la lista y haz clic en Quitar.
En el cuadro Etiquetas internas todas las etiquetas que se tratan como etiquetas internas están definidas. Para añadir elementos, introduce un nombre en el cuadro de texto bajo la lista y haz clic en Añadir. Para eliminar elementos, selecciona uno de la lista y haz clic en Quitar.
En el cuadro atributos a traducir todos los atributos están definidos en el contenido que se tiene que traducir. Para añadir elementos, introduce un nombre en el cuadro de texto bajo la lista y haz clic en Añadir. Para eliminar elementos, selecciona uno de la lista y haz clic en Quitar.
En el cuadro Opciones se puede realizar una configuración especial:
· Activar Optimizar etiquetas externas cuando las etiquetas internas tienen externas cerca, se tienen que tratar como etiquetas externas, excepto cuando la etiqueta tiene una de cierre que no se puede tratar como una etiqueta externa (recomendado).
· Activar Optimizar agresivamente cuando todas las etiquetas internas tienes cerca externas se tienen que tratar como etiquetas externas (sin tener en cuenta la de cierre) (recomendado sólo en circunstancias especiales).
Otras funciones:
· Para establecer la configuración actual como la de defecto, hacer clic en el botón guardar como defecto.
· Para guardar la configuración actual, haz clic en el botón Guardar y define el nombre en el diálogo desplegado.
· Para cargar configuración, haz clic en el botón Cargar y selecciona una configuración.
· Para cargar la configuración original, haz clic en el botón defecto origen.
Opciones OpenTag Cuando has definido “OpenTag” como tipo de documento, el botón Opciones de tipo de documento se puede presionar para afinar el proceso de preparación. Cuando haces clic aparece el siguiente cuadro de diálogo:
Manual MetaTexis Contenidos · 41
42 · Conceptos y funciones Manual MetaTexis
En el cuadro corchetes de etiqueta se definen los corchetes:
· Los corchetes principales están predefinidos y no se pueden cambiar.
· Los corchetes especiales son los se tratan como etiquetas externas. Puedes añadir y quitar elementos.
En el cuadro etiquetas externas especiales se pueden definir las que necesitan un tratamiento especial. Para añadir elementos, introduce un nombre en el cuadro de texto bajo la lista y haz clic en Añadir. Para eliminar elementos, selecciona uno de la lista y haz clic en Quitar.
En el cuadro Etiquetas internas todas las etiquetas que se tratan como etiquetas internas están definidas. Para añadir elementos, introduce un nombre en el cuadro de texto bajo la lista y haz clic en Añadir. Para eliminar elementos, selecciona uno de la lista y haz clic en Quitar.
En el cuadro atributos a traducir todos los atributos están definidos en el contenido que se tiene que traducir. Para añadir elementos, introduce un nombre en el cuadro de texto bajo la lista y haz clic en Añadir. Para eliminar elementos, selecciona uno de la lista y haz clic en Quitar.
En el cuadro Opciones se puede realizar una configuración especial:
· Activar Optimizar etiquetas externas cuando las etiquetas internas tienen externas cerca, se tienen que tratar como etiquetas externas, excepto cuando la etiqueta tiene una de cierra que no se puede tratar como una etiqueta externa (recomendado).
· Activar Optimizar agresivamente cuando todas las etiquetas internas tienes cerca externas se tienen que tratar como etiquetas externas (sin tener en cuenta la de cierre) (recomendado sólo en circunstancias especiales).
Otras funciones:
· Para establecer la configuración actual como la de defecto, hacer clic en el botón guardar como defecto.
42 · Contenidos Manual MetaTexis
Manual MetaTexis Lo nuevo · 43
· Para guardar la configuración actual, haz clic en el botón Guardar y define el nombre en el diálogo desplegado.
· Para cargar configuración, haz clic en el botón Cargar y selecciona una configuración.
· Para cargar la configuración original, haz clic en el botón defecto origen.
Opciones XLIFF Cuando has definido “XLIFF” como tipo de documento, el botón Opciones de tipo de documento se puede presionar para afinar el proceso de preparación. Cuando haces clic aparece el siguiente cuadro de diálogo:
En el cuadro corchetes de etiqueta se definen los corchetes:
· Los corchetes principales están predefinidos y no se pueden cambiar.
· Los corchetes especiales son los se tratan como etiquetas externas. Puedes añadir y quitar elementos.
En el cuadro etiquetas externas especiales se pueden definir las que necesitan un tratamiento especial. Para añadir elementos, introduce un nombre en el cuadro de texto bajo la lista y haz clic en Añadir. Para eliminar elementos, selecciona uno de la lista y haz clic en Quitar.
En el cuadro Etiquetas internas todas las etiquetas que se tratan como etiquetas internas están definidas. Para añadir elementos, introduce un nombre en el cuadro de texto bajo la lista y haz clic en Añadir. Para eliminar elementos, selecciona uno de la lista y haz clic en Quitar.
En el cuadro atributos a traducir todos los atributos están definidos en el contenido que se tiene que traducir. Para añadir elementos, introduce un nombre en el cuadro de texto bajo la lista y haz clic en Añadir. Para eliminar elementos, selecciona uno de la lista y haz clic en Quitar.
Manual MetaTexis Contenidos · 43
44 · Conceptos y funciones Manual MetaTexis
En el cuadro Opciones se puede realizar una configuración especial:
· Activar Optimizar etiquetas externas cuando las etiquetas internas tienen externas cerca, se tienen que tratar como etiquetas externas, excepto cuando la etiqueta tiene una de cierra que no se puede tratar como una etiqueta externa (recomendado).
· Activar Optimizar agresivamente cuando todas las etiquetas internas tienes cerca externas se tienen que tratar como etiquetas externas (sin tener en cuenta la de cierre) (recomendado sólo en circunstancias especiales).
Otras funciones:
· Para establecer la configuración actual como la de defecto, hacer clic en el botón guardar como defecto.
· Para guardar la configuración actual, haz clic en el botón Guardar y define el nombre en el diálogo desplegado.
· Para cargar configuración, haz clic en el botón Cargar y selecciona una configuración.
· Para cargar la configuración original, haz clic en el botón defecto origen.
Opciones definidas por el usuarioCuando has definido “Definido por el usuario” como tipo de documento el botón Opciones de tipo de documento se puede presionar para afinar el proceso de preparación. Cuando haces clic aparece el siguiente cuadro de diálogo::
En el cuadro corchetes de etiqueta se definen los corchetes:
· Los corchetes principales están predefinidos y no se pueden cambiar.
· Los corchetes especiales son los se tratan como etiquetas externas. Puedes añadir y quitar elementos.
44 · Contenidos Manual MetaTexis
Manual MetaTexis Lo nuevo · 45
En el cuadro etiquetas externas especiales se pueden definir las que necesitan un tratamiento especial. Para añadir elementos, introduce un nombre en el cuadro de texto bajo la lista y haz clic en Añadir. Para eliminar elementos, selecciona uno de la lista y haz clic en Quitar.
En el cuadro Etiquetas internas todas las etiquetas que se tratan como etiquetas internas están definidas. Para añadir elementos, introduce un nombre en el cuadro de texto bajo la lista y haz clic en Añadir. Para eliminar elementos, selecciona uno de la lista y haz clic en Quitar.
En el cuadro atributos a traducir todos los atributos están definidos en el contenido que se tiene que traducir. Para añadir elementos, introduce un nombre en el cuadro de texto bajo la lista y haz clic en Añadir. Para eliminar elementos, selecciona uno de la lista y haz clic en Quitar.
En el cuadro Opciones se puede realizar una configuración especial:
· Activar Optimizar etiquetas externas cuando las etiquetas internas tienen externas cerca, se tienen que tratar como etiquetas externas, excepto cuando la etiqueta tiene una de cierra que no se puede tratar como una etiqueta externa (recomendado).
· Activar Optimizar agresivamente cuando todas las etiquetas internas tienes cerca externas se tienen que tratar como etiquetas externas (sin tener en cuenta la de cierre) (recomendado sólo en circunstancias especiales).
Otras funciones:
· Para establecer la configuración actual como la de defecto, hacer clic en el botón guardar como defecto.
· Para guardar la configuración actual, haz clic en el botón Guardar y define el nombre en el diálogo desplegado.
· Para cargar configuración, haz clic en el botón Cargar y selecciona una configuración.
· Para cargar la configuración original, haz clic en el botón defecto origen.
Opciones definidas de por el usuario (especial)Cuando has definido “Definido por el usuario (especial)” como tipo de documento, se puede hacer clic en el botón Opciones de tipo de documento para afinar el proceso de preparación. Cuando haces clic aparece el siguiente cuadro de diálogo:
Manual MetaTexis Contenidos · 45
46 · Conceptos y funciones Manual MetaTexis
Este diálogo te permite establecer opciones para tipos de documentos especiales:
· Sólo traducir el texto entre corchetes con los siguientes caracteres:
Esta opción te permite traducir documentos en los que sólo el texto entre corchetes marcado con caracteres especiales tiene que ser traducido. Por defecto, las comillas se definen como corchetes: En este caso sólo los elementos de texto que están entre comillas serán identificados por MetaTexis como texto a traducir. Un ejemplo:
Elemento 1 - "texto a traducir"
Elemento 2 - "texto a traducir"
· No traducir el texto de cada línea hasta esta marca:
Esta opción te permite preparar el documento para que sólo el texto tras la marca se identifique como texto a traducir. En el siguiente ejemplo este separador se define como “=”:
Elemento 1= texto a traducir
Elemento 2= texto a traducir
También puedes combinar ambas opciones, como sería necesario en el siguiente caso:
Elemento "1"= "texto a traducir"
Elemento "2"= "texto a traducir"
Otras funciones:
· Para establecer la configuración actual como configuración por defecto, haz clic en el botón Guardar como defecto.
· Para guardar la configuración actual, haz clic en el botón Guardar y define un nombre en el diálogo desplegado.
· Para cargar una configuración, haz clic en el botón Cargar y selecciona una configuración.
46 · Contenidos Manual MetaTexis
Manual MetaTexis Lo nuevo · 47
· Para cargar la configuración original por defecto, haz clic en el botón defecto original.
NavegaciónLas funciones para navegar por el documento son las funciones más importantes de todas porque son necesarias para acceder a cada segmento. Hay dos modos para navegar: el modo documento y el modo cuadro de diálogo.
El modo que se utilizará normalmente es el modo documento. El modo cuadro de diálogo tiene ventajas en circunstancias especiales, pero también tiene inconvenientes. Ambos modos se describen al detalle más abajo.
Modo documentoEn el modo documento, la traducción tiene lugar en el documento en sí, es decir, todos los elementos que se ven son una parte del documento.
En la última sección se presentaba la TU en el modo documento. Este es un ejemplo:
Hay seis comandos de navegación:
· Abrir la siguiente unidad de traducción :
Por medio de este comando se abre la siguiente TU disponible, empezando desde la posición actual del cursor. Si en cualquier punto del documento hay una TU abierta, se cerrará antes de que se abra la siguiente TU.
· Abrir la unidad de traducción anterior :
Ver Abrir siguiente unidad de traducción, la única diferencia es que va hacia arriba en lugar de hacia abajo.
· Ir a la siguiente unidad de traducción a revisar :
Por medio de este comando puedes ir a la siguiente TU que no se ha traducido todavía o que no cumple algunos requisitos formales (ver "Ir a funciones" en la página 64). Si en algún lugar del documento hay una TU que ya está abierta, está se cerrará antes de que se abra la siguiente TU.
· Ir a la unidad de traducción anterior a revisar :
Ver el párrafo anterior, la única diferencia es que se va hacia arriba en lugar de hacia abajo.
· Ir a la última unidad de traducción abierta :
Manual MetaTexis Contenidos · 47
48 · Conceptos y funciones Manual MetaTexis
Por medio de este comando se va a la TU que se haya abierto.
Si no hay una TU abierta en el momento de la ejecución, la última TU abierta se abrirá. Si hay una TU abierta en el momento de la ejecución, hay dos posibilidades:
▪ Si el cursor no está colocado en la TU abierta, se colocará ahí, y se mostrará la TU activada.
▪ Si el cursor está colocado en una TU abierta, la última TU abierta antes se volverá a abrir mientras que la presente se cierra. Esto te da la oportunidad de “saltar” entre dos TUs colocadas en cualquier parte del documento.
· Cerrar unidad de traducción :
Por medio de este comando cualquier TU abierta se cierra. Si se actuva guardar cambios automáticos de la TU, la unidad de traducción se guardará en la TM principal. Si hay algún control de calidad activado en para el cierre, se llevará a cabo antes de que se cierre la TU.
Nota: Este comando es, de hecho, una parte del resto de comandos de navegación, asumiendo que haya una TU abierta.
Modo cuadro de diálogoEn vez de trabajar sobre el documento directamente también puedes utilizar el modo cuadro de diálogo. En ese modo traduces en un cuadro de diálogo en vez de en un documento. El cuadro de diálogo de traducción es como este (si no se han recuperado terminología ni segmentos de la TU o la TDB):
En este modo se utilizan los mismo colores que en el modo documento, pero la TU se presenta en un cuadro de diálogo.
Este modo es de ayuda cuando traduces cuadros de texto, porque muchos son demasiado pequeños para contener TUs en el modo documento. Los cuadros de texto se pueden traducir convenientemente pero es más rápido que el modo normal.
También en el caso de tablas la traducción por cuadros de texto es útil porque es mucho más rápido que el modo normal.
En el cuadro de diálogo Opciones Generales, pestaña Varios, puedes decidir si quieres empezar el cuadro de diálogo de traducción manualmente, siempre, o en
48 · Contenidos Manual MetaTexis
Manual MetaTexis Lo nuevo · 49
circunstancias especiales (Para más información ver “Traducción Cuadro de Diálogo” en la página 219)
Mientras el modo cuadro de diálogo tiene ventajas, también tiene desventajas. Ahora mismo, no es posible trabajar con notas al pie/finales, campos, comentarios, etc. en la traducción de cuadro de diálogo. En estos casos MetaTexis cambia al modo documento automáticamente (dando un aviso previo).
En el modo cuadro de diálogo todas las funciones para trabajar con TUs están disponibles, excepto aquellas que manipulan segmentos.
Buscar textoMicrosoft Word incluye una potente función de búsqueda que incluye muchas características. Sin embargo, los traductores tienen un interés especial que no cumple esta función. MetaTexis incluye una función extra de búsqueda. A diferencia de la función de búsqueda interna de Microsoft Word, la función de búsqueda de MetaTexis no va al siguiente lugar donde se encontró el texto buscado, si no que presenta una lista de todas las TU donde se encontró el texto.
Para buscar texto en un documento/proyecto:
1. Haz clic en el comando de menú: MetaTexis | Navegación | Buscar texto. Aparece el siguiente cuadro de diálogo:
En muchos casos el texto se inserta automáticamente en el diálogo Texto buscado. Hay dos casos:
▪ Si el texto se seleccionó en el documento activo cuando el comando se ejecutó, el texto seleccionado se inserta en el cuadro Texto buscado.
▪ Si el cursor estaba colocado en una palabra cuando se ejecutó el comando, esta palabra se inserta en el cuadro Texto buscado.
Si el documento activo es un documento MetaTexis que pertenece a un proyecto, el cuadro proyecto entero aparece.
Manual MetaTexis Contenidos · 49
50 · Conceptos y funciones Manual MetaTexis
2. Elegir configuración según convenga (ver Opciones de búsqueda más abajo).
3. Para ejecutar la búsqueda haz clic en el botón OK. Los resultados de búsqueda se mostrarán en el cuadro mostrar segmentos (ver la sección Mostrar segmentos más abajo):
Opciones de búsquedaCuando se busca texto hay varias opciones.
· Búsqueda normal y búsqueda avanzada:
Para ejecutar una búsqueda normal haz clic en el pestaña Búsqueda normal.
50 · Contenidos Manual MetaTexis
Manual MetaTexis Lo nuevo · 51
El pestaña de búsqueda Normal consiste en un cuadro de texto donde puedes introducir el texto que quieres que busque MetaTexis.
Cuando ejecuta la búsqueda de texto normal MetaTexis busca el texto en todo el documento.
Para ejecutar una búsqueda avanzada haz clic en la pestaña Búsqueda avanzada.
El pestaña búsqueda avanzada consta de dos cuadros de texto: Texto buscado en el texto fuente y texto buscado en traducción.
▪ Si introduces un texto en el cuadro texto buscado en texto fuente, MetaTexis busca el texto sólo en el texto de fuente del documento.
▪ Si introduces un texto en el cuadro texto buscado en la traducción, MetaTexis sólo busca el texto en las porciones de traducción del documento.
▪ Si introduces un texto en el cuadro texto buscado en texto fuente y en el cuadro texto buscado en la traducción, MetaTexis busca las TU donde el texto fuente contiene el texto en el cuadro superior y la traducción contiene el texto en el cuadro inferior.
Esta búsqueda avanzada por tanto te ofrece sofisticadas posibilidades para comprobar tu traducción.
· Casillas:
▪ Sensible a mayúsculas:
Cuando esta casilla está marcada MetaTexis tendrá en cuenta mayúsculas y minúsculas al ejecutar la búsqueda.
▪ Sólo palabras completas:
Cuando esta casilla está marcada MetaTexis buscará sólo palabras completas (a menos que el texto de búsqueda contenga más de una palabra).
▪ Proyecto entero:
Esta casilla sólo está visible si el documento activo es un documento de MetaTexis que pertenece a un proyecto.
Cuando esta casilla está marcada MetaTexis buscará en todos los documentos del proyecto.
Manual MetaTexis Contenidos · 51
52 · Conceptos y funciones Manual MetaTexis
Mostrar segmentosEl cuadro de diálogo Mostrar segmentos consta de los siguientes elementos:
· En la parte superior hay uno o dos cuadros de texto, dependiendo de si se ha realizado una búsqueda normal, o una búsqueda avanzada (o si se ha mostrado un índice- para más información sobre esta característica ver la sección “Índice” en la página 162).
▪ Si se ha ejecutado una búsqueda normal, el texto que se busca que muestra en el cuadro de texto Texto buscado en el texto fuente o traducción.
▪ Si se ejecuta la búsqueda avanzada, el texto buscado se muestra en dos cuadros de texto; Texto buscado en fuente y Texto buscado en traducción.
▪ Si se mostrara un índice, el término seleccionado se muestra en el cuadro izquierdo (texto fuente) o en el derecho (traducción).
· Bajo estos dos cuadros se muestra una lista de TUs que contiene el texto que se busca. La columna izquierda contiene los segmentos originales, mientras que la derecha muestra la traducción de los segmentos originales de la izquierda.
· Bajo la lista de la TU hay dos cuadros de texto grandes pegados. Si seleccionas una TU de la lista, el texto completo de esa TU se muestra en esas dos casillas. El texto fuente se muestra en la izquierda y la traducción a la derecha.
· En la parte inferior del cuadro de diálogo la casilla Documento informa sobre el documento al que pertenece la TU (sólo es importante si has ejecutado una búsqueda de texto de un proyecto entero).
· En la parte inferior del cuadro de diálogo hay tres botones que tienen las siguientes funciones:
▪ Mostrar información del segmento:
Muestra la información de segmento de la TU seleccionada.
▪ Abrir unidad de traducción seleccionada:
Cierra el cuadro de diálogo y abre la TU seleccionada.
▪ OK:
Cierra el diálogo.
Copiar y borrarEn algunos casos puede ser de mucha ayuda copiar el segmento fuente en la casilla de traducción, por ejemplo cuando el segmento original contiene muchos números, o cuando contiene terminología especial que no requiere trabajo de traducción.
Para estos casos hay dos comandos útiles:
· Copiar texto fuente :
52 · Contenidos Manual MetaTexis
Manual MetaTexis Lo nuevo · 53
Este comando copia el texto del segmento fuente en el cuadro de traducción (si el cuadro de traducción está vacío).
· Copiar texto fuente en una nueva unidad de traducción :
Este comando es, de hecho, una combinación de otros dos: Abrir la siguiente unidad de traducción y Copiar el texto fuente. Este comando puede ser útil cuando estás seguro de que tiene sentido copiar el texto fuente en la siguiente TU.
El tratamiento de los elementos de documentos especiales por medio de estas funciones se explica en la siguiente sección.
Elementos de documentos especialesEn documentos Word puede haber muchos tipos distintos de elementos que no son elementos puros de texto. Necesitan una atención especial porque hay que tratarlos de distinta manera.
Notas al pie y notas finalesLas notas al pie y las notas finales son las “más especiales”. Cuando un documento contiene notas al pie y finales, se añade una zona especial al documento en el que se guardan. Cuando trabajar en la vista normal de Word puede acceder a esta zona haciendo clic en Notas al pie en el menú Ver. (Cuando trabajas en la vista Normal esta zona no está visible porque está integrada en la disposición).
En MetaTexis la zona de notas al pie/notas finales se trata como una zona normal del documento, es decir, cuando traduces una nota al pie, no traduces la nota completa, si no segmentos de esta, como en una zona principal del documento. Esta es la razón por la que las referencias a las notas al pie no se pueden copiar desde el segmento fuente a la casilla de traducción cuando hay un segmento que incluye una referencia a una nota al pie. Entonces, si la copias tal cual en la casilla de traducción, puedes equivocarte porque cuando llegas a la zona de notas al pie no estará claro cuál tienes que traducir.
Por esta razón, MetaTexis incluye una función especial llamada Recuperar una nota al pie/nota final que mueve la primera nota al pie disponible del segmento fuente a la casilla de traducción y añade una referencia especial en la nota al pie en el segmento fuente que hace que parezca una nota al pie normal.
Además, cuando se produce la versión final de una traducción se mostrará un aviso cuando el segmento fuente contenga todavía una nota al pie. Por medio del comando Ir a la siguiente unidad de traducción a revisar puede ir a los segmentos originales que todavía contienen notas al pie.
Nota: Cuando copias un segmento fuente que contiene notas al pie/notas finales por medio del comando Copiar texto fuente NO se copian las notas al pie. Cuando se guarda una TU con notas al pie/notas finales en la memoria de traducción las referencias de estas notas NO se incluyen.
Manual MetaTexis Contenidos · 53
54 · Conceptos y funciones Manual MetaTexis
ComentariosLos comentarios se tratan exactamente como notas al pie – pero sólo si has decidido en el Asistente de Arranque (o en las Opciones de documento) que quieres traducirlas. Si no quieres traducirlas, se ignoran sin más.
Si traduces los comentarios, tienes que tratarlos del mismo modo que las notas al pie (Ver "Notas al pie y notas finales” en la página 53).
Para recuperarlos en el cuadro de traducción, por favor, utiliza este comando: Recuperar un comentario. (En caso de comentarios, no se añade una referencia especial al segmento fuente.)
Nota: Cuando copias un segmento fuente que incluye comentarios por medio del comando Copiar texto fuente, los comentarios NO se copian. Cuando se guarda una TU con comentarios en una memoria de traducción los comentarios NO se incluyen.
CamposEn Microsoft Word hay muchos tipos distintos de campos. Un campo se puede ver como un elemento dinámico de texto, es decir, el texto mostrado cambia de acuerdo con la norma definida por el usuario.
Por esta razón, los campos no se pueden tratar como texto normal, no pueden traducirse. Sin embargo, en algunos casos tienes que adaptarlos. Por ejemplo, cuando el segmento fuente contiene un campo que muestra una fecha, a lo mejor tienes que cambiar el formato de fecha en la traducción.
Como los campos no se pueden traducir, puedes simplemente copiarlos para que se incluyan en la traducción. En MetaTexis puedes utilizar la función Copiar campo para hacerlo. Si la traducción no contiene campos, esta función copia el primer campo en el segmento fuente. Si la traducción ya contiene un campo, copia el segundo campo presente en el segmento fuente. Si la traducción contiene dos campos, copia el tercer campo en el segmento fuente, y así siempre.
HipervínculosTampoco se pueden tratar los hipervínculos como texto normal y tampoco se pueden traducir.
Como los hipervínculos no se pueden traducir, puedes simplemente copiarlos para incluirlos en la traducción. En MetaTexis puedes utilizar la función Copiar hipervínculo para hacerlo. Si la traducción no contiene hipervínculos, esta función copia el primer hipervínculo presente en el segmento fuente. Si la traducción ya contiene un hipervínculo, copia el segundo en el segmento fuente. Si la traducción contiene dos hipervínculos, copia el tercero presente en el segmento fuente, y así siempre.
Objetos (Imágenes/dibujos/cuadros de texto/objetos OLE)Imágenes, dibujos, cuadros de textos y objetos OLE son fastidiosos porque en Microsoft Word no se tratan del mismo modo. La principal diferencia está entre los objetos que son parte integral del texto (“objetos internos”) y los objetos que están anclados al texto (“objetos anclados").
54 · Contenidos Manual MetaTexis
Manual MetaTexis Lo nuevo · 55
Objetos internosHay tres tipos de objetos internos: imagines, objetos OLE y controles ActiveX. Los más comunes son las imagines, por supuesto. Por ejemplo, en este manual muchas imágenes son objetos internos, por ejemplo . Los objetos internos pertenecen a una línea de texto igual que los caracteres.
MetaTexis trata los objetos internos como campos e hipervínculos. Puedes simplemente copiarlos para incluirlos en la traducción. En MetaTexis puede utilizar la función Copiar imagen/objeto para hacerlo. Si la traducción no contiene imágenes/objetos, esta función copia la primera imagen/objeto presente en el segmento fuente. Si la traducción ya contiene una imagen/objeto, copia el segundo presente en el segmento fuente. Si la traducción ya contiene dos imágenes/objetos, copia el tercero presente en el segmento fuente, y así siempre.
Nota: Cuando copias un segmento fuente que incluye objetos internos por medio del comando Copiar texto fuente, también se copian los objetos internos. Cuando se guarda una TU con imágenes en una memoria de traducción, las imágenes no se incluyen.
Objetos ancladosHay muchos tipos de objetos anclados: dibujos, formularios, imágenes, objetos de texto, leyendas, objetos OLE, y controles ActiveX. Los más normales son los dibujos, imágenes y cuadros de texto.
MetaTexis trata los objetos anclados del mismo modo que las notas y comentarios. Tienes que llevarlos manualmente a la casilla de traducción. La razón es que los objetos anclados puedes colocarse en cualquier parte de la página. (Si simplemente se copia un objeto anclado, a veces no te das cuenta.) Y, técnicamente, se puede ver el cuadro de texto como un tipo de nota al pie.
Para llevar manualmente los objetos anclados al casilla de traducción, por favor, utiliza el comando Recuperar los objetos/dibujos anclados. (En caso de objetos anclados, no se añade ninguna referencia especial al segmento fuente.)
Nota: Cuando copias un segmento fuente que incluye objetos anclados por medio del comando Copiar texto fuente, los objetos anclados NO se copian. Cuando una TU con imágenes se guarda en una memoria de traducción, las imágenes NO se incluyen.
Borrar la traducciónEl comando para borrar la traducción es el más importante. Si quieres limpiar la casilla de traducción, se recomienda hacerlo manualmente, pero por medio del comando MetaTexis | Copiar y borrar | Borrar traducción (atajo por defecto: ALT+Shift+Borrar, botón en la barra de herramientas MetaTexis).
Esto es especialmente importante en casos en los que quieres deshacerte de segmentos que se han recuperado de una memoria de traducción. Sólo por medio del comando MetaTexis | Copiar y borrar | Borrar traducción puedes asegurarte de que la casilla de traducción se limpia apropiadamente.
Manual MetaTexis Contenidos · 55
56 · Conceptos y funciones Manual MetaTexis
Borrar la unidad de traducciónPuedes borrar la TU completa por medio del comando de menú MetaTexis | Copiar y borrar | Borrar unidad de traducción (atajo por defecto ALT+Control+Shift+Suprimir).
Segmentación y manipulación de segmentosEl motor de segmentación se puede ver como el centro de cualquier herramienta TAO. Segmenta el texto y determina qué porciones hay que traducir.
En MetaTexis tienes control total sobre el proceso de segmentación. Puedes establecer cualquier parámetro para afinar el motor de segmentación de acuerdo con las características especiales del documento actual.
Y hay más: en cualquier momento puedes cambiar el resultado creado por el motor de segmentación. Si piensas que el segmento actual debe ser distinto, puedes utilizar las funciones de manipulación de segmento.
Normas de segmentaciónLa unidad básica del motor de segmentación de MetaTexis es el párrafo, es decir, un segmento no puede ser mayor de un párrafo.
Cualquier párrafo se segmenta de acuerdo con la configuración escogida en Opciones de documento, pestaña Segmentación:
56 · Contenidos Manual MetaTexis
Manual MetaTexis Lo nuevo · 57
Para más información sobre el cuadro de diálogo Opciones de documento ver "Opciones de documento" en la página 206.
Marcas de segmentaciónLa configuración más importante se hace en los marcos: Marcas de segmentación y Marcas de seguimiento. Aquí puedes definir qué caracteres tratará el motor de segmentación como marcas de separación.
En la mayoría de los idiomas, estos cinco caracteres se definen como marcas de segmentación por defecto: " . : ; ! ? ". El signo "[ ]" tras cada caracter indica que la marca de segmentación debe ir seguida de un espacio. Este es un ejemplo para idiomas latinos como inglés, alemán, francés o español:
Manual MetaTexis Contenidos · 57
58 · Conceptos y funciones Manual MetaTexis
Para chino, japonés y coreano, hay otros caracteres definidos como marcas de segmentación por defecto, apropiados para cada idioma. En estos idiomas, las marcas de segmentación no están seguidas de un espacio, por tanto no hay "[ ]" tras cada caracter en la lista de marcas de segmentación. Este es un ejemplo para japonés:
Si el motor de segmentación encuentra uno de estos caracteres en un párrafo, y si está seguido de un espacio o por una marca de seguimiento y un espacio, el párrafo estará segmentado tras el espacio.
Si desactivas la casilla Segmentar en estas marcas o si borras todos los caracteres de la lista de marcas de segmentación, no se segmentarán los párrafos, es decir, cada párrafo se tratará como un segmento.
Para añadir una marca de segmentación en la lista:
1. Introduce un caracter o marca en el cuadro de texto colocado al lado del botón Añadir.
Hay dos marcas especiales con significados especiales:
▪ “{TAB}” se interpreta como el signo pestaña
▪ “{BR}” se interpreta como cambio de línea
▪ “{SP}” se interpreta como espacio
▪ Cualquier caracter Unicode se puede introducir poniendo el valor decimal Unicode entre paréntesis. Ejemplo “{160}”.
2. Si se necesita un espacio tras una marca, marca la casilla [ ] que le sigue.
Cuando introduces un caracter desde la configuración de un caracter latino, la casilla está marcada por defecto, de otro modo no se marca.
3. Clic en el botón Añadir.
Nota: Puedes utilizar marcas de separación para distintas configuraciones de caracteres al mismo tiempo. Por ejemplo, puedes utilizar las marcas de separación inglesas y las japonesas al mismo tiempo. Es muy útil si tienes que traducir un texto que contenga frases en inglés y japonés.
En muchos casos no tiene sentido segmentar en un punto concreto, incluso si hay una marca de segmentación o un espacio. Estos casos se pueden definir en los marcos Abreviaturas y Varios.
58 · Contenidos Manual MetaTexis
Manual MetaTexis Lo nuevo · 59
AbreviaturasLas abreviaturas son las excepciones más corrientes en las normas de segmentación (por ejemplo "ej."). MetaTexis incluye un reconocimiento automático de abreviaturas que está activado en la casilla Tratar palabras con punto como abreviaturas si están seguidas de una palabra en minúsculas. Cuando esta opción está activa, MetaTexis no añadirá un cambio de segmento tras la abreviatura si está seguido de una palabra en minúsculas, porque se asume que el segmento comienza con mayúscula. Cuando traduces un documento en el que esto induce a error, puedes desactivar esta opción.
En MetaTexis puedes definir un número ilimitado de abreviaturas. Puedes definir cada una introduciéndolas en la casilla inferior y haciendo clic en el botón Añadir, o puedes importarlos de cualquier campo de texto que se pueda importar por Microsoft Word haciendo clic en el botón Importar de archivo de texto (ver siguiente sección).
Todos los elementos de una abreviatura que están seguidos de un punto o un espacio son importantes. Por ejemplo, en la abreviatura “e.g.” tanto “e” como”g” tiene que estar incluidas en la lista, mientras que en “i.e” tanto “i” como “e” con importantes. Por tanto, si quieres asegurarte de que un párrafo no se segmenta tras "e. g." o "i.e." tienes que añadir los siguientes casos a la lista de abreviaturas: "i.", "e." y "g.".
La lista de abreviaturas está activa por defecto. Para desactivarla sólo tienes que quitar la marca de la casilla Segmentar tras estas abreviaturas.
Cuadro de diálogo importar listaCuando has hecho clic en el botón Importar de archivo de texto, en el diálogo Opciones de documento, primero se presentará un diálogo en el que puedes seleccionar un archivo. Puedes seleccionar cualquier archivo que se pueda cargar en Microsoft Word. Después de haber seleccionado un documento aparece el siguiente cuadro:
Manual MetaTexis Contenidos · 59
60 · Conceptos y funciones Manual MetaTexis
En la parte superior de este documento se presentan las 20 primeras líneas del documento. Las abreviaturas extraídas se muestran en la parte derecha inferior.
Tienes dos opciones:
· Interpretar sólo palabras con un punto detrás como abreviaturas:
Sólo las palabras con un punto detrás se añadirán a la lista de abreviaturas (ver muestra superior).
· Interpretar todas las palabras como abreviaturas:
Todas las palabras se añadirán a la lista de abreviaturas. (En el ejemplo superior "etc.", "p.", y "ff." también se añadirán a la lista.)
Cuando cambias la norma de interpretación, la lista de abreviaturas se actualizará automáticamente.
Para importar las abreviaturas, haz clic en el botón Importar. Las abreviaturas se añadirán a la lista de abreviaturas en el diálogo Opciones de documento.
Varios· Número de espacios entre dos segmentos:
Al cerrar una TU, MetaTexis establece espacios entre los dos segmentos de acuerdo con el número que se especifique. El valor estándar es “1”. Sin embargo, en algunos países son normales dos espacios.
· Ninguna segmentación tras números ordinales:
60 · Contenidos Manual MetaTexis
Manual MetaTexis Lo nuevo · 61
En muchos casos los números ordinales no están al final de un segmento. Esta opción está marcada por defecto para que los párrafos no se segmenten en los números ordinales.
▪ Excepto cuando el número está en este rango:
Los números ordinales son normalmente menores de 1000 y los número entre 1000 y 2200 representan años en muchos casos. Por defecto, si hay un punto tras números de este rango, el párrafo se segmenta.
· Ignorar puntos tras palabras al principio del párrafo:
Muy a menudo las letras también se usan para numerar, ej. "A.". Por defecto, un párrafo no se segmenta tras dicha marca ordinal.
· Tratar los números de superíndice como referencias al pie:
Por defecto, una referencia a nota al pie se trata como marca de seguimiento. Es decir, por defecto, el párrafo siguiente se segmenta como un punto más una nota al pie más un espacio (ej. tras ".4 "). A veces conviene tratar los números de superíndice como referencias a notas al pie.
· Saltar texto oculto:
Cuando esta opción está activa, MetaTexis saltará el texto oculto, es decir, el texto oculto se trata como un texto que no hay que traducir.
· Saltar números al principio del párrafo:
Cuando esta opción está activa, se saltan los números al principio del párrafo.
▪ Sólo números ordinales:
Normalmente, los números sólo se saltan si tienen la función de ordenar párrafos.
· Saltar sólo párrafos con números:
Normalmente no hay que traducir los números. Si esta opción está marcada, MetaTexis salta los párrafos que contienen números sólo.
▪ Excepto cuando contengan puntos o comas:
El punto decimal se puede diferenciar en dos idiomas (inglés/alemán). En este caso, también hay que “traducir” los números.
· Saltar párrafos sin letras.
Si un párrafo no contiene letras, normalmente no tiene sentido traducirlo.
EstilosLos estilos son una característica muy importante y muy poderosa en Microsoft Word. En MetaTexis puedes controlar el proceso de segmentación añadiendo estilos a la lista de estilos para que se segmente o a la lista de estilos a saltar.
Para añadir estilos:
Manual MetaTexis Contenidos · 61
62 · Conceptos y funciones Manual MetaTexis
1. Activar la casilla relevante primero.
2. Hacer clic en estilo a añadir en la lista colocada bajo la lista de estilos.
Se pueden añadir distintos tipos de estilos: Estilos de párrafo y estilos de letra. Los estilos de párrafo están marcados con una “P”, las letras con “C”.
Tienes las siguientes posibilidades:
· Si añades un estilo de párrafo a la lista de estilo para no segmentar, cada párrafo con ese estilo no se segmentará. El párrafo se tratará como un segmento.
· Si añades un estilo de párrafo a la lista de los que hay que saltar, cada párrafo con este estilo ni se segmentará ni se te mostrará en una TU. MetaTexis simplemente se lo saltará.
· Si añades un estilo de letra a la lista de estilo para no segmentar, los grupos de letras con este estilo no se segmentará. Son parte del segmento que rodea. Esto te permite proteger cualquier combinación de letras contra la segmentación (ej. etiquetas).
· Si añades un estilo de letra a la lista de los que hay que saltar, los grupos de letras con este estilo ni se segmentarán ni se te mostrarán como parte del segmento. MetaTexis simplemente se los saltará.
Se puede añadir un estilo en ambas lista pero podría suponer conflictos lógicos. Puedes saltar o segmentar un estilo, pero no las dos.
Ejemplo: Puedes utilizar estilos de letras para tratar textos etiquetados que no están apoyados por MetaTexis. Puedes definir dos estilos distintos: uno para etiquetas a segmentar [ej. etiquetas para cursiva, negrita, letras especiales etc.], y el otro para etiquetas a saltar [ej. etiquetas XML “externas” ("<seg>", "<\seg>").Después de haber definido los estilos de letra, sólo tienes que asignar los estilos a las etiquetas en cuestión, por medio de la búsqueda en Microsoft Word y reemplazar la función. Cuando lo hayas hecho MetaTexis saltará los estilos externos, mientras que no segmentará los internos (incluso si contienen la combinación punto-espacio).
Manipulación de segmentosMetaTexis proporciona potentes funciones para manipular segmentos. Están disponibles en el submenú Manipulación de segmentos. Cada comando se explica al detalle abajo.
· Separar el texto fuente en la ubicación del cursor :
Si el cursor está colocado en la fuente de un texto TU activo, el segmento se separará en este punto. Si es una traducción, se llevará a la primera parte mostrada.
Si hay segmentos de base de datos, los segmentos no se separarán.
· Combinar con el segmento previo :
Si el cursor está colocado en una TU activa, el segmento activo se combinará con el anterior. Si el segmento anterior es parte del párrafo previo, aparecerá una pregunta de aviso.
62 · Contenidos Manual MetaTexis
Manual MetaTexis Lo nuevo · 63
Si la TU implicada contiene segmentos de base de datos, la función no se ejecutará.
· Combinar con el siguiente segmento :
Si el cursor está colocado en una TU activa, el segmento activo se combinará con el siguiente segmento. Si el siguiente es parte del siguiente párrafo, aparecerá una pregunta de aviso.
Si la TU implicada contiene segmentos de base de datos, la función no se ejecutará.
· Expandir texto fuente en una palabra:
Si el cursor está colocado en una TU activa, la primera palabra del siguiente segmento se sacará y se añadirá a la TU activa.
Si la TU implicada contiene un segmento de traducción o de base de datos, la función no se ejecutará.
· Reducir el texto fuente en una palabra:
Si el cursor está colocado en un Tu activa, la última palabra del segmento activo se retirará y se añadirá al siguiente segmento.
Si la TU implicada contiene un segmento de traducción o de base de datos, la función no se ejecutará.
· Volver a segmentar el párrafo:
Si has cambiado las normas de segmentación en el diálogo Opciones de documento, o si no estás contento con los resultados de la manipulación manual de segmentos, puedes volver a segmentar el párrafo.
Sólo las TUs que no contienen ningún segmento de traducción o de base de datos se pueden volver a segmentar.
· Segmentar el documento entero:
Normalmente el documento se segmenta a medida que se avanza. Cuando llegas a un párrafo que no está segmentado, se segmenta automáticamente.
Si tienes un ordenador lento, esto puede suponer una navegación lenta cuando llegas a un nuevo párrafo. Puedes acelerar la navegación si segmentas el documento entero antes de empezar a traducir.
Nota: Como las funciones de segmentación son potentes tienes que tener cuidado al utilizarlas, especialmente cuando estás seguro de que el texto que traduces será revisado más tarde, así que tú también tendrás que revisarla. Si has cambiado la segmentación automática mucho, en muchos casos tendrás que hacer estos cambios cuando hagas la revisión de la traducción para poder beneficiarte de los efectos de nivelado. (Para más información sobre los efectos de nivelado ver “Política de automatización de TM y efectos de nivelado" en la página 101.).
Manual MetaTexis Contenidos · 63
64 · Conceptos y funciones Manual MetaTexis
Control de calidadEl control de calidad es un aspecto importante de cualquier traducción. MetaTexis tiene funciones que pueden ayudar a mejorar la calidad de traducción.
Por supuesto, MetaTexis no puede comprobar la calidad estilística de una traducción. Tampoco puede comprobar si el contenido y significado del texto fuente está bien traducido. Esta es tarea del traductor.
Sin embargo, MetaTexis incluye algunas potentes funciones para comprobar la calidad formal de una traducción. Se explican al detalle en las siguientes secciones.
Ir a funcionesLa función más importante de control de calidad son las dos funciones del submenú de Navegación: Ir a la siguiente unidad a revisar e ir a la unidad de traducción anterior a revisar.
Cuando se ejecuta una de estas funciones, empezando desde la posición del cursor, cada unidad de traducción en el documento activo se comprueba para ver si cumple con los requisitos de calidad especificados. Mientras se busca en cada área del documento se comprueba: la zona principal, encabezados, pies, notas al pie, notas finales, cuadros de texto y comentarios (si has elegido traducir los comentarios). Esto significa que si la función de búsqueda avanza por todo el documento sin parar en ninguna TU, estás seguro de que los requisitos formales especificados se han cumplido en todo el documento. Si este es el caso, el cuadro de diálogo se muestra para informarte de que no se ha encontrado ninguna TU que no cumpla con los requisitos formales especificados. Entonces puedes concentrarte en el contenido y aspectos estilísticos de la traducción.
Ir a la función muestra una TU si:
· No contiene una traducción
· Contiene resultados no editados de una búsqueda de TU o TDB
· Contiene una lista de vista (si la lista de vista está activa)
· El número de palabras en la traducción relativa al número de palabras en el segmento fuente es menor/mayor que el límite inferior/superior especificado (si la función está activa)
· El número de caracteres en la traducción relativo al número de caracteres en el segmento fuente es menor/mayor que el límite inferior/superior especificado (si la función relativa está activa)
· El número de números en la traducción relativo al número de números en el segmento fuente es menor/mayor que el límite inferior/superior especificado (si la función relativa está activa).
Mientras que la lista de vista es una parte de las opciones de documento, las otras funciones de comprobación de calidad se pueden ver por medio del diálogo Opciones generales. Puede parecer inconsistente, pero no lo es. La lista de vista está muy relacionada con el contenido de un documento. Por tanto, la lista de vista se tiene que guardar en el documento y no se puede ver como “general ".
64 · Contenidos Manual MetaTexis
Manual MetaTexis Lo nuevo · 65
Por otro lado, el resto de funciones de comprobación de calidad sólo comprueban los aspectos formales que, en principio, se pueden aplicar a todo documento (aunque aplicarlos puede tener más o menos sentido según el caso).
Todas estas características se explican al detalle más abajo.
Lista de visiónLa lista de vista es un medio potente para comprobar la calidad de una traducción. Si la lista está activa, se comprueban todas las listas de vista de las TU. Y cuando se encuentra un término de lista de vista aparece un aviso (o la función de búsqueda muestra la TU en cuestión).
Puedes activar la función lista de visión en el diálogo Opciones de documento. La primera pestaña, Varios, contiene el marco Lista de visión:
Si activas la casilla Comprobar lista de visión en el texto fuente y/o la traducción, todas las TU se comprobarán para buscarlos.
También puedes elegir cuándo comprobar una TU: tras abrirla y/o antes de cerrarla. Si desactivas ambas opciones, la lista de visión se ejecutarán cuando busques las TUs a revisar, o cuando empieces el control de calidad manualmente, o cuando busques en el documento completo listas de visión (todas las funciones están disponibles en el submenú Navegación).
Cuando activas la lista de visión cuando ésta está todavía vacía, se te pregunta si quieres editar la lista de visión. Si eliges no editarla, la lista se volverá a desactivar.
Nota: El número de entradas de la lista de visión se limita a 1000 entradas.
Cuando eliges editar la lista de visión, o cuando haces clic en el botón Editar lista de visión, o cuando haces clic en el comando de menú MetaTexis | Navegación | Editar lista de visión, aparece el siguiente cuadro:
Manual MetaTexis Contenidos · 65
66 · Conceptos y funciones Manual MetaTexis
En el margen superior del diálogo se muestra el archivo de lista de vista desplegado. Cuando activas la característica por primera vez, se crea automáticamente un nuevo archivo para la combinación lingüística y se guardará en el directorio llamado "Watchlists" (ubicado en el directorio de programa de MetaTexis). Cuando activas la característica para otro documento, y el archivo con la combinación lingüística está disponible, se cargará automáticamente.
Claro que también se puede seleccionar otra lista, o crear una nueva haciendo clic en el botón Seleccionar o Crear. Haciendo clic en el botón Importar puedes importar otra lista al archivo activo.
Nota: La lista de visión tiene formato XML. Puede editarla con otros editores xml (como Word 2003) o verla en Internet Explorer. Sin embargo, se recomienda editarlo sólo por medio del diálogo de MetaTexis para evitar inconsistencias.
La lista de visión consta de tres listas distintas:
· Palabras en el texto fuente:
Aparece un aviso si el texto fuente contiene una o más palabras de la lista.
· Palabras en la traducción:
Aparece un aviso si la traducción contiene una o más palabras de la lista.
· Combinación de palabras en el texto fuente y traducción:
66 · Contenidos Manual MetaTexis
Manual MetaTexis Lo nuevo · 67
Se muestra un aviso si el texto fuente y la traducción contienen una o más combinaciones de palabras de la lista. Las posibles combinaciones lógicas son posibles:
(1) Palabraenfuente NO Palabraentrad
(2) NO Palabraenfuente Palabraentrad
(3) Palabraenfuente Palabraentrad
(4) NO Palabraenfuente NO Palabraentrad
El caso (1) es el más común. Si el texto fuente incluye la Palabraenfuente, se mostrará un aviso si la traducción no incluye la Palabraentrad. Por este medio puedes asegurarte de que la terminología en el texto fuente está bien traducida.
El caso (2) sólo se puede utilizar para detectar el mal uso de la terminología. Se mostrará un aviso si la traducción incluye la Palabraentrad y el texto fuente no incluye la Palabraenfuente.
El caso (3) es otro modo para detectar un mal uso de la terminología. Se mostrará un aviso si el texto fuente incluye la Palabraenfuente y si la traducción contiene la Palabraentrad. La Palabraentrad será una traducción incorrecta de la Palabraenfuente, por ejemplo.
El caso (4) es lógicamente posible pero no tiene sentido en muchos casos.
Debajo de cada lista hay cuatro botones: Editar, Nuevo, Borrar e Importar. Estos botones se explican más abajo.
Editar la lista de visiónPara añadir un nuevo tema a las listas Palabras en el texto fuente o palabras en la traducción:
Haz clic en el botón Nuevo. Se desplegará el diálogo Editar tema lista de visión:
Para introducir una nueva palabra o frase en el cuadro.
Haz clic en OK para guardar y cerrar el diálogo.
Para añadir un nuevo objeto a la lista Combinación de palabras en el texto fuente y traducción:
1. Haz clic en el botón Nuevo. Aparecerá el diálogo Editar objeto lista de visión:
Manual MetaTexis Contenidos · 67
68 · Conceptos y funciones Manual MetaTexis
2. Introducir dos palabras o frases: una para el texto fuente y otra para la traducción.
3. Decide la condición lógica para cada palabra. En cada caso puedes elegir entre “contiene “y “no contiene” para que tengas cuatro posibilidades para combinar las dos palabras. En este ejemplo se ve el más común: Aparecerá un aviso cuando el texto fuente contenga la palabra "quiddities" y la traducción no contenga la palabra "Quidditäten".
4. Para guardar y cerrar el diálogo, haz clic en el botón OK. Tras introducir este objeto, la lista de visión tendrá este aspecto:
Para editar una entrada de la lista:
1. Selecciona la entrada de la lista a editar.
2. Haz clic en el botón Editar apropiado.
3. Edita la configuración en el diálogo Editar objeto de lista de visión.
4. Haz clic en el botón OK para guardar y cerrar el cuadro de diálogo.
Para borrar una entrada de la lista:
1. Selecciona la entrada de la lista a borrar.
2. Haz clic en el botón Borrar apropiado.
3. Confirma el borrado.
Importar entrada de lista de visiónPara importar objetos de la lista de visión desde un documento a las listas Palabras en texto fuente o Palabras en traducción:
1. Haz clic en el botón Importar. Aparecerá el cuadro de diálogo Importar lista (para ver imagen completa ver “Diálogo Importar Lista” en la página 59).
2. En el marco Opciones elige entre Importar palabras e Importar líneas.
68 · Contenidos Manual MetaTexis
Manual MetaTexis Lo nuevo · 69
Si eliges importar palabras, cada palabra se importará como un objeto de la lista. Si eliges importar líneas, cada línea se importará como un objeto de lista de visión.
3. Haz clic en el botón Importar para importar los objetos de la lista y cerrar el cuadro de diálogo.
Para importar objetos de la lista de visión desde un documento a la lista Combinación de palabras en texto fuente y traducción:
1. Haz clic en el botón Importar. Se desplegará el diálogo Importar lista (para una imagen completa ver “Importar lista de cuadro de diálogo” en la página 59).
2. En el marco Opciones introduce la configuración apropiada para el separador de campo y el delimitador de contenido.
De acuerdo con tu configuración los dos primeros campos de un párrafo se importan como un objeto de lista de visión. Si un campo está vacío, se excluye de la lista.
3. Haz clic en el botón Importar para importar los objetos de la lista y cerrar el diálogo. Cuando importas pares de palabras a la lista de combinaciones de palabras, los pares se importaran así: el texto fuente contiene la primera palabra, la traducción no contiene la segunda palabra. Es decir, se te avisará cuando la palabra se encuentre en el texto fuente, y la traducción no se encuentre en la traducción.
Manual MetaTexis Contenidos · 69
70 · Conceptos y funciones Manual MetaTexis
Control de calidad formalMetaTexis ofrece funciones para comprobar varios aspectos formales de una traducción: número de palabras, número de caracteres, número de números, comprobación de ortografía.
Se puede acceder a las opciones de control de calidad formal por medio del cuadro de diálogo Opciones Generales:
Si la casilla Comprobar calidad formal de las unidades de traducción está marcada, MetaTexis comprueba la calidad formal de las traducciones comparándolas con el texto fuente.
Si no están marcados ni Activadas después ni antes de cerrar, los controles de calidad sólo se realizarán cuando ejecutes un comando (ver “Ir a funciones” en la página 64).
Número de palabrasSi marcas la casilla Avisarme cuando el número de palabras de la traducción sea..., el número de palabras se comprobará de acuerdo con la configuración marcada. Puedes establecer y activar un límite inferior de tolerancia y un límite superior de tolerancia. Los valores por defecto son 50% para el límite inferior y 200% para el límite superior. Esto deja mucho espacio para las diferencias entre idiomas en lo que concierne el número de palabras utilizadas.
Sin embargo, incluso si la traducción está más allá de estos límites, no hay garantía de que la traducción esté mal y viceversa. Por favor, ten siempre en cuenta que eres el que tiene que hacer la revisión final.
Número de caracteresSi marcas la casilla Avisarme cuando el número de caracteres en la traducción sea... , se comprobará el número de caracteres de acuerdo con la configuración marcada. Puedes establecer y activar un límite inferior de tolerancia y un límite superior de tolerancia. Los valores por defecto son 100% para el límite inferior y 100% para el límite superior.
70 · Contenidos Manual MetaTexis
Manual MetaTexis Lo nuevo · 71
Los valores por defecto pueden parecer no tener sentido porque no dan lugar a diferencia. Sin embargo, esta función tiene sentido en circunstancias muy especiales, principalmente cuando hay un requisito formal de que el número de caracteres en la traducción no debe ser mayor/menor que el número de caracteres del texto fuente. Este puede ser el caso en proyectos de localización de software.
Número de númerosSi marcas la casilla Avisarme cuando el número de número no sea igual, se comprueba el número de números.
Esa función puede ser útil cuando el texto contiene muchos números (que no se traducen utilizando palabras).
Comprobar ortografíaEsta función no es crucial porque Microsoft Word incluye un comprobador de ortografía que la comprueba automáticamente. Sin embargo, en algunos casos puede ser útil activar la casilla Ejecutar la comprobación de ortografía en la unidad de traducción:
· Cuando el ordenador es lento y el comprobador automático no está activo por motivos de velocidad.
· Cuando el documento activo contiene demasiados errores ortográficos por lo que Microsoft Word lo desactiva automáticamente
· Cuando quieres asegurarte de que la ortografía está bien después de editar una TU.
Versión finalEl propósito de todo proyecto de traducción es la versión final, es decir, el documento traducido, limpio de cualquier elemento del texto fuente.
Puedes hacer una versión final en cualquier momento, incluso si sólo has traducido el texto en parte.
Antes de que hagas la versión final definitiva se recomienda ejecutar el comando de navegación: Ir a la siguiente unidad de traducción a revisar. Si no está abierta ninguna unidad de traducción y si aparece el mensaje de que no se encontró ninguna TU que no cumpla con los requisitos formales establecidos, puedes estar seguro de que la traducción está bien desde el punto de vista formal.
En MetaTexis es muy fácil realizar la versión final: Simplemente haz clic en el comando de menú: MetaTexis | Versión final | Hacer versión final. Aparecerá el siguiente cuadro de diálogo:
Manual MetaTexis Contenidos · 71
72 · Conceptos y funciones Manual MetaTexis
Cuando creas la versión final, tienes las siguientes opciones:
· Actualizar la memoria de traducción
Si esta casilla está marcada, todos los segmentos traducidos del documento se guardarán en la TM principal antes de crear la versión final. Por medio de este comando puedes asegurarte de que la memoria de traducción está actualizada.
· Segmentar el documento entero
Si esta casilla está marcada, el documento se segmentará antes de crear la versión final. Por medio de este comando puedes asegurarte de que has traducido todos los segmentos importantes que tenían que traducirse.
· Borrar los segmentos no traducidos
Esta casilla tiene sentido sólo si hay segmentos que no se tradujeron. Si activas esta casilla, todas las TUs que no contengan traducción ni segmentos TM se borrarán. (Normalmente se mantienen los segmentos no traducidos para tener un texto completo.)
· Crear un documento TRADOS
Si esta casilla está marcada, no sólo se creará una versión final, también un documento TRADOS que contenga tanto el texto fuente como la traducción. Esto puede ser muy útil cuando el cliente solicita un documento TRADOS, y no sólo la versión final.
· Codificar los caracteres especial XML/HTML en la traducción
Esta casilla sólo está visible cuando se traduce un documento HTML o XML (u otros documentos etiquetados, si aplicable).
72 · Contenidos Manual MetaTexis
Manual MetaTexis Lo nuevo · 73
Si activas este recuadro, caracteres como "<", ">", o "&" en la traducción se convertirán al código HTML/XML, para que se muestren correctamente en la ventana. Normalmente esta casilla debe estar marcada. Sin embargo, si has añadido etiquetas de formato en la traducción sin asignarles un estilo interno, no actives esta casilla. Si no estás seguro de qué configuración es correcta, prueba ambas opciones y visualiza el código HTML resultante en la ventana.
Post ProducciónMetaTexis incluye algunas funciones pequeñas pero útiles para cambiar algunos aspectos formales del texto. Puedes ejecutar estás funciones en cualquier momento, no sólo después de haber hecho la versión final. Por esta razón, post producción significa “después de que haber hecho la traducción” más que “después de haber hecho la versión final ".
Si haces clic en el comando de menú: MetaTexis | Versión final | Post producción, aparecerá el siguiente cuadro de diálogo:
Puedes hacer las siguientes correcciones:
Manual MetaTexis Contenidos · 73
74 · Conceptos y funciones Manual MetaTexis
· Cambiar las comillas:
Las comillas de un documento deben tener el mismo formato. Por medio de esta función puedes unificarlas en: "normales" o "tipográficas".
· Quitar los caracteres en blanco innecesarios:
En muchos documentos hay caracteres en blanco innecesarios. Por medio de esta función puedes eliminarlos. Pero hay que tener cuidado. Por desgracia, muchas personas siguen utilizando los espacios en blanco para dar formato al texto (en vez de utilizar tabuladores o sangrías, por ejemplo). Si este es el caso, no debes utilizar esta función.
· Abreviaturas correctas:
Muy a menudo hay un uso inconsistente de las abreviaturas en un documento, y a veces hay un espacio entre las dos partes de la abreviatura ("e. g."), y no ("e.g."). Si marcas esta casilla, se formatearán todas las abreviaturas con un espacio entre medias.
· Simbología de porcentaje correcta:
En muchos documentos puedes encontrar un uso inconsistente del símbolo del porcentaje, a veces está colocado directamente detrás del número ("4%"), a veces hay un espacio en blanco entre número y símbolo ("4 %"). Por medio de esta función puedes unificar el uso del símbolo de acuerdo con tus preferencias.
Memorias de traducción (TMs) y bases de datos terminológicas (TDBs)
A parte de la función de segmentación, la memoria de traducción (TM) es el núcleo de cualquier herramienta TAO. Desde una TM puedes recuperar segmentos que ya has traducido y utilizarlos para la traducción actual. Y tienes acceso fácil a traducciones antiguas, es decir, puedes buscar cómo tradujiste palabras, frases o segmentos enteros. Así, las funciones principales de una TM son ahorrar tiempo y unificar las traducciones para evitar inconsistencias.
Las bases de datos terminológicas (TDBs), glosarios, y diccionarios (que son palabras distintas para la misma cosa) son uno de los recursos principales de todo traductor. En cada idioma hay miles de diccionarios de todos los temas. Y la mayoría de los traductores tienen una colección de diccionarios en sus estanterías. Las TDBs son una característica importante de muchas herramientas TAO. La TDB almacena conceptos y su traducción, incluyendo explicaciones y ejemplos. Pueden estar dinámicamente integradas en el proceso de traducción haciendo automático el proceso de búsqueda. Si se almacena en la TDB una palabra o frase con una traducción estándar, puedes tener fácil acceso a ella. Así, como en el caso de las TMs, la principal función de una TDB también es ahorrar tiempo y unificar tus traducciones para evitar incongruencias.
En MetaTexis tienes control total sobre todos los aspectos del uso de TMs y TDBs. A diferencia de muchas otras herramientas TAO, puedes decidir incluso no usar ninguna TM o TDB. Además puedes elegir entre control manual y automático. Y teniendo en cuanta la capacidad de búsqueda, puedes utilizar hasta 254 TMs y
74 · Contenidos Manual MetaTexis
Manual MetaTexis Lo nuevo · 75
TDBs (aunque por razones de velocidad no se recomienda utilizar muchas bases de datos).
Tipos de bases de datosMetaTexis ofrece medios muy flexibles para crear y utilizar bases de datos para guardar y recuperar datos. Puedes crear y utilizar bases de datos locales, y, en la versión "MetaTexis NET/Office", puedes incluso utilizar servidores de base de datos locales y remotos.
Bases de datos locales MetaTexisMetaTexis puede utilizar dos tipos de motores profesionales de bases de datos para guardar y administrar las bases de datos locales que se guardan en tu ordenador: Microsoft Access/Jet Engine (tipo 1) o edb (tipo 2). Por este motivo, se garantiza que los datos de tus TM y TDBs se guardan de forma rápida y segura. Incluso en caso de fallo del sistema, la información no se suele perder.
Si Microsoft Jet Engine está disponible en tu ordenador, se recomienda utilizarla porque es muy fiable y rápida. La Jet Engine también la utiliza Microsoft Access.
Para configurar el tipo de base de datos, haz clic en el comando de menú Establecer base de datos (para crear nuevas bases de datos):
Para crear una base de datos, selecciona un tipo haciendo clic en una opción y luego en OK. Luego se mostrará un diálogo en el que puedes definir el nombre y elegir un directorio.
Están disponibles tres tipos de bases de datos:
· Tipo 1 – Bases de datos Access
Las bases de datos MS Access son rápidas y fiables. Si tu sistema dispone de archivos MS Access (incluido en la Edición MS Office
Manual MetaTexis Contenidos · 75
76 · Conceptos y funciones Manual MetaTexis
Small Business), tanto las TMs como las TDBs se pueden crear y mantener utilizando el motor de bases de datos de Microsoft Access (también llamado motor "Jet"). Este se actualiza de forma regular por Microsoft. Por favor comprueba en la página de Internet de Microsoft Windows Update si hay una actualización disponible para tu sistema.
Se recomienda comprimir regularmente la TM/TDB principal haciendo clic en el comando de menú Comprimir TM principal o Comprimir TDB principal.
Una TM se guarda como un archivo con la extensión ".mxa" mientras que la TDB se guarda como archivo con la extensión ".mxt". Estos archivos contienen información relevante, incluyendo todos los índices. Por tanto, para copiar una TM o TDB en otra ubicación sólo tienes que copiar un archivo.
· Tipo 2a – base de datos multiarchivo edb
Este tipo de bases de datos es el más rápido y fiable. Los drivers trabajan con la instalación de MetaTexis para que este tipo pueda funcionar en todo sistema cuando se instala MetaTexis 2.
Si MS Access no está disponible y si vas a tener memorias de traducción o bases de datos terminológicas grandes por favor utiliza este tipo.
La base de datos en sí consta de unos 15 archivos en vez de uno; por tanto se recomienda que la crees en un subdirectorio especial para que sólo contenga los archivos de bases de datos y nada más.
· Tipo2b –base de datos de archivo único edb
Este tipo es muy parecido al tipo 2a, la única diferencia es que la información se guarda en un sólo archivo. Por este motivo, es fácil transferir la base de datos a otros directorios u ordenadores. Así que, si supones que esto va a suceder frecuentemente, se recomienda este tipo. La desventaja de este tipo de base de datos puede ser un tamaño de base de datos mayor que el driver 2a.
· Microsoft SQL Server 2005 Express
Este motor es la versión freeware de Microsoft SQL Server profesional. Es muy fiable, pero el tamaño de las bases de datos está limitado a 4 Gigabytes (que es bastante para un freelance). El motor se puede descargar gratis en esta ubicación:
http://msdn.microsoft.com/sql/express/default.aspx.
· Bases de datos MySQL 5
MetaTexis también puede utilizar el motor MySQL 5. Este motor es uno de los motores más conocidos para abrir bases de datos. MySQL es muy fiable, y de tamaño ilimitado. Además, el soporte para MySQL está disponible en todo el mundo por expertos de bases de datos. El motor MySQL se pude descargar en la ubicación:
http://dev.mysql.com/downloads/mysql
76 · Contenidos Manual MetaTexis
Manual MetaTexis Lo nuevo · 77
Nota: Para poder utilizar el motor MySQL, debe instalarse de forma local. Las conexiones remotas a los servidores MySQL no reciben soporte.
A parte del tipo de base de datos, puedes hacer otros ajustes:
· Permitir la búsqueda inversa y guardar
Si esta casilla está activada cualquier base de datos nueva se preparará para la búsqueda inversa y para guardar. Si se configura una base de datos así, y si se ha hecho la configuración correspondiente en las Opciones de documento, la base de datos no sólo buscará en la dirección de idioma original (ej. inglés -> ruso), si no también en dirección inversa (ej. ruso-> inglés). Esto puede ser útil cuando traduces textos donde la dirección de idioma no cambia el modo de traducir una frase (es decir, cuando el contexto de una frase no importa mucho).
· No mostrar este diálogo y utilizar la configuración actual cuando se cree una base de datos
Si está marcada esta casilla, el diálogo no se mostrará cuando crees una TM o TDB nueva y la última configuración guardada será la utilizada. Si la casilla no está marcada, el diálogo se muestra cada vez que haces clic en el botón Crear en las Opciones de documento o en el Asistente de arranque.
Servidores de base de datosLa versión "MetaTexis NET/Office" ofrece gran flexibilidad teniendo en cuenta los motores de base de datos que se utilizan para guardar TMs y TDBs. No se pueden utilizar distintos motores para guardar información de forma local, pero también puedes conectarte al Servidor MetaTexis por medio de LAN/Internet. Puedes utilizar el Workbench de TRADOS.
Cuando haces clic en el botón Seleccionar en opciones de documento o en el Asistente de arranque aparecerá el siguiente diálogo que ofrece cinco tipos de selección:
Hay tres tipos de base de datos disponible que se explican más abajo:
Manual MetaTexis Contenidos · 77
78 · Conceptos y funciones Manual MetaTexis
· Base de datos local
Cuando seleccionas esta opción y haces clic en OK puedes seleccionar una base de datos de MetaTexis guardada localmente. Esta es la opción correcta para seleccionar una base de datos de los siguientes tipos (ver arriba): MS Access databases (Tipo 1), bases de datos edb (Tipo 2a/2b), Microsoft SQL Server 2005 Express.
· Bases de datos MySQL 5
La base de datos MySQL no se puede seleccionar como los archivos simples, si no que tiene que seleccionarse por medio de un diálogo especial. Cuando hagas clic en el botón OK, aparecerá el siguiente diálogo:
El puerto se detecta automáticamente, pero puedes cambiarlo de forma manual (sólo recomendado para expertos).
Tras introducir la combinación correcta de ID del usuario y contraseña tienes acceso al motor MySQL. Cuando haces clic en el botón mostrar bases de datos disponibles, se muestran las TMs/TDBs de MySQL:
78 · Contenidos Manual MetaTexis
Manual MetaTexis Lo nuevo · 79
Para seleccionar una base de datos, haz doble clic en un objeto de la lista de bases de datos disponibles para seleccionarla y haz clic en el botón Seleccionar.
Tras seleccionar o introducir una base de datos MySQL, haz clic en OK para aceptar la base de datos seleccionada.
Nota: Para poder utilizar el motor MySQL, tiene que instalarse localmente. Las conexiones remotas a los servidores MySQL no tiene soporte.
· Servidor MetaTexis
Para conectar con un Servidor MetaTexis, selecciona esta opción y haz clic en OK. En el diálogo que se muestra, introduce el servidor y registra la información según lo marca el administrador del servidor. Para guardar, haz clic en OK. Para más instrucciones ver capítulo “establecer conexión del servidor” en la página 146.
· Utilizar TRADOS Workbench
Si ejecutas TRADOS Workbench en tu equipo, puede acceder a él por MetaTexis. Así ejecutas tanto MetaTexis como TRADOS en un ordenador y utilizas la misma TM.
· Conectar con un servidor Logoport por LAN/Internet
La compañía alemana Logoport ofrece funcionalidad TAO por Internet/LAN. Por medio de esta técnica, los equipos de traducción pueden utilizar una sola TM mientras que están controlados en todo el mundo. Visita www.logoport.de para más información.
A parte del tipo de base de datos, puedes hacer otra configuración:
· No mostrar este diálogo y utilizar la configuración actual al seleccionar servidores
Si esta casilla está marcada, no se mostrará diálogo a seleccionar TMs o TDBs, y la última configuración guardada será la que se use. Si la
Manual MetaTexis Contenidos · 79
80 · Conceptos y funciones Manual MetaTexis
casilla no está marcada, aparecerá el diálogo cada vez que hagas clic en Seleccionar en Opciones de documento o en el Asistente de arranque.
Configurar TMs y TDBsLas funciones de bases de datos están controladas por medio de los siguientes submenús y cuadros de diálogo:
· Los submenús Memoria de traducción (TM) y Base de datos terminológica del menú MetaTexis.
· Diálogo Opciones de documento, pestañas Memorias de traducción y Bases de datos terminológicas.
· Diálogo Opciones automáticas que contiene una segunda configuración del diálogo Opciones de documento.
· Algunas propiedades importantes (TM principal, TDB principal, opciones automáticas) se pueden definir en el Asistente de arranque.
Si quieres utilizar una TM para tu traducción, sólo hay que hacer una cosa: asignar una TM al documento. Puedes hacerlo al principio, en el segundo paso del asistente de arranque (ver sección "Paso 2" en la página 27), o puedes hacerlo en cualquier momento en el diálogo Opciones de documento (comando de menú MetaTexis | Opciones de documento o atajo Alt+Shift+O).
El diálogo Opciones de documento es el diálogo central para configurar TMs y TDBs. Hay dos pestañas: Memoras de traducción y Bases de datos terminológicas.
Como se utiliza el mismo motor de base de datos para TMs y TDBs, la estructura de configuración para ambas es muy parecida, especialmente el modo para definir la TM y la TDB principal y las TMs y las TDBs secundarias son hasta parecidas.
Bases de datos principal y secundariaLas TMs y TDBs se separan en dos clases:
· TM/TDB principal
· TMs/TDBs secundarias
La diferencia entre la base de datos principal y secundaria no es la base de datos en sí. Cualquier TM o TDB se puede utilizar como la base de datos principal para un documento y como secundaria para otros documentos (aunque una base de datos no se puede usar como la principal y secundaria para un documento al mismo tiempo, claro). La diferencia está sólo en el modo del programa para utilizar la base de datos durante el proceso de traducción. Las bases de datos secundarias sólo se pueden buscar mientras estás traduciendo, mientras que las principales son “con las que se trabaja”:
· La TM principal es la TM donde se guardan las TUs del documento automática o manualmente por medio de los siguientes comandos de menú:
▪ Guardar TU actual en la TM principal
80 · Contenidos Manual MetaTexis
Manual MetaTexis Lo nuevo · 81
▪ Guardar todos los segmentos traducidos en la TM principal
· La TDB principal es la TDB en la que se guarda la terminología nueva cuando añades terminología por medio de los siguientes comandos de menú:
▪ Añadir nuevos pares terminológicos a la TDB principal
▪ Preguardar la selección como texto fuente
▪ Preguardar la selección como traducción
Cuando se ejecuta una búsqueda de base de datos, se busca en ellas en el siguiente orden:
1. TM/TDB principal
2. TMs/TDBs secundarias (en el orden mostrado en Memorias de traducción secundarias/bases de datos terminológicas secundarias).
Los resultados de búsqueda se presentan en el mismo orden.
Política TMAntes de que decidas utilizar una TM o más para un documento, tienes que preguntarte si tiene sentido. Generalmente, utilizar las TMs tiene sentido si ahorra tiempo y esfuerzo. Normalmente, esto es válido cuando traduces documentos técnicos (en el sentido más amplio) o cuando tienes que traducir la versión revisada de un documento fuente. Especialmente en este último caso se ahorra una cantidad enorme de tiempo utilizando las TMs.
Sin embargo, en algunos casos puedes preferir no utilizar TMs. Por ejemplo, cuando traduces novelas o textos altamente científicos, puede ser engorroso cuando se presentan con segmentos en una TM porque los segmentos parecidos pueden tener significados distintos en distintos contextos. Por otro lado, incluso en “textos artísticos” puede haber muchas repeticiones (especialmente en los poemas).
La pregunta de si utilizar una TM o no está relacionada con la pregunta de si utilizar opciones automáticas: Si desactivas todas las opciones automáticas, tienes control manual total sobre cómo se utiliza la TM para que puedas evitar los efectos “molestos” de utilizar una TM. (Para más información sobre la política automática ver "Política automática TM y efectos de nivelado" en la página 101.)
Vertical: Como norma general, se recomienda utilizar una TM, simplemente porque no se pierde eficacia con MetaTexis. Sin embargo, puede haber casos en los que utilizar TMs pueda ser engorroso o superfluo, y tengas otras preferencias. Y, siempre se puede cambiar a medida que se avanza: Puedes apagar las funciones automáticas, y luego volver a encenderlas. A diferencia de otras herramientas TAO, MetaTexis te da flexibilidad total.
Si has decidido trabajar con TMs, debes pasar algo de tiempo pensando en tu política de TMs: ¿Cuántas TMs quiero usar? ¿Cuál es el mejor modo para organizarlas? ¿Dónde quiero guardarlas? ¿Para qué necesito mis TMs? ¿Cuáles son mis preferencias personales? ¿Qué política es la más eficaz?
Como se puede ver en estas preguntas, hay muchas posibilidades. Ahora, presentaré y analizaré algunas estrategias posibles:
Manual MetaTexis Contenidos · 81
82 · Conceptos y funciones Manual MetaTexis
· Algunos traductores prefieren utilizar sólo una TM para todas las traducciones. Esta TM contiene todas las traducciones que ha producido el traductor.
Ventajas: Siempre está claro dónde están guardadas las TUs. Copiar, hacer backups y transferir la TM a otro ordenador es fácil. Y lo más importante, los efectos de nivelado son mejores si todas las TUs están en una TM y están disponibles todo el tiempo.
Desventajas: La base de datos puede hacerse grande por lo que los procesos de búsqueda y guardado pueden ser más lentos. Puedes perder la visión general de los contenidos.
· Otra estrategia algo extrema es tener una TM por proyecto. Cada TM sólo contiene las TUs de un proyecto de traducción que puede constar de uno o varios documentos.
Ventajas: La TM será pequeña y los procesos de búsqueda y guardado muy rápidos. Si quieres buscar en más de una TM, simplemente añades otras TM como bases de datos secundaria (ver abajo).
Desventajas: Puedes perder la vista general. Hay que tener cuidado de dónde se guardan las TMs: ¿Junto con los documentos del proyecto? ¿En un directorio especial? ¿Con directorios inferiores?
· Otra estrategia es tener una TM para cada gran tema. Por ejemplo, todos los documentos económicos se guardan en la TM de textos económicos.
Ventajas: El número de TMs sigue siendo pequeño mientras que el tamaño de la TM no se hace muy grande.
Desventajas: Muchos textos no se pueden colocar fácilmente bajo un tema. Así que, en algunos casos habrá que guardar el documento en dos o tres TMs de tema. Se puede perder la visión general.
La primera opción parece garantizar la mejor eficacia de traducción, porque la TM no tiene que organizarse. El único propósito de una TM es que se vuelvan a usar las TUs y para esto no hace falta orden.
Cada enfoque tiene ventajas y desventajas. De cualquier modo, no tienes que quedarte sólo con una; puedes utilizarlas todas juntas. Y siempre se puede cambiar o adaptar la estrategia a medida que trabajes.
Si cambias de estrategia, hace falta algo de trabajo porque hay que reconstruir las TMs. Pero esta tarea es simple por medio del comando Procesamiento de lotes de MetaTexis (Ver "Procesamiento de lotes" en la página 106).
Política TDBLa pregunta que tienes que hacerte es: ¿Necesito crear una base de datos terminológica? Esta es una pregunta importante porque crear una buena TDB puede llevar mucho tiempo. Antes de que decidas crear una TDB por ti mismo debes asegurarte de que la necesitas verdaderamente:
· Si hay un diccionario en el mercado que te sirve, especialmente si está disponible en CD -ROM, no tienes que crear una TDB. En este caso,
82 · Contenidos Manual MetaTexis
Manual MetaTexis Lo nuevo · 83
puedes integrar el software en MetaTexis muy fácilmente (Ver "Programas externos" en la página 153).
· Si necesitas unificar una traducción, en parte lo puedes conseguir por medio de otra función de MetaTexis: La función Buscar texto te presenta TUs para ver cómo has traducido el texto buscado en un documento o proyecto (ver "Buscar texto" en la página 49). Y si estás utilizando TMs puedes buscar palabras fácilmente y sus traducciones (ver "Mostrar TMs" en la página 121).
Entonces, ¿en qué casos hay que crear una TDB?
· Una TDB es necesaria cuando los diccionarios disponibles no sirven, y cuando está claro que la información será necesaria para otros proyectos a parte de con el que estás trabajando. Por ejemplo, si quieres especializarte en el campo del desarrollo regional de la Unión Europea, será bueno que tengas una TDB propia porque ahí habrá conceptos especiales que no encontrarás en otros diccionarios.
· Una TDB también es necesaria cuando la traducción de una palabra o frase es crítica, por ejemplo cuando el cliente sólo acepta una palabra como traducción aunque haya muchas posibles. Por ejemplo, en el campo de las traducciones técnicas, muchos clientes proporcionan glosarios que son obligatorios. Puedes importar estos glosarios a la TDB de MetaTexis para trabajar cuando te convenga.
· También hace falta una TDB cuando varios traductores trabajan en paralelo en el mismo proyecto. Para poder producir una traducción unificada, a menudo intercambian glosarios/TDBs. O necesitan tener acceso a una TDB guardada en una ubicación central (acceso por Internet, Intranet, o red de área local). (Ahora mismo, MetaTexis no proporciona soporte activo. El soporte en red estará disponible en la versión 2.)
A parte de si crear una TDB o no, tienes que encontrar el modo de organizar la TDB. En principio, tienes las siguientes posibilidades:
· Una TDB para todas las traducciones, las entradas se organizan por categorías:
Ventajas: Queda claro cuando toda la terminología está guardada. Copiar, hacer backups y transferir la TDB a otros ordenadores es fácil.
Desventajas: Cuantas más entradas se añadan, más heterogénea será la TDB. Se pierde visión general, y la TDB sólo la podrás utilizar tú. Especialmente en caso de glosarios, este enfoque no es el más acertado.
· Una TDB por proyecto de traducción:
Este enfoque sólo tiene sentido cuando más de un traductor trabaja en el proyecto.
Ventajas: Las TDBs siguen siendo relativamente pequeñas y buscar y guardar es muy rápido. Si quieres buscar en más de una TDB, simplemente añades otra como base de datos secundaria.
Manual MetaTexis Contenidos · 83
84 · Conceptos y funciones Manual MetaTexis
Desventajas: Puedes perder vista general. Tienes que tener cuidado con dónde guardas la TDB. ¿Con los documentos del proyecto? ¿En un directorio especial? ¿En un directorio secundario?
· Una TDB por cada gran tema:
En muchos casos, esta estrategia es la más apropiada para las TDBs.
Comparadas con las TMs, la elección de estrategia es más importante porque cambiar la estrategia de TDB no es tan fácil como cambiar la de TMs. La razón es que las TDBs siempre están “hechas a mano". A diferencia de las TMs, las entradas se producen automáticamente. (Para poder reorganizar las TDBs, las entradas tienen que hacerse con cuidado, y hay que añadir categorías.)
Configurar TMsLas memorias de traducción se configuran en opciones de documento, pestaña Memorias de traducción:
En las siguientes secciones se explican las opciones al detalle.
Definir la TM principalPara seleccionar una TM existente:
84 · Contenidos Manual MetaTexis
Manual MetaTexis Lo nuevo · 85
1. Haz clic en el botón Seleccionar en el marco memoria de traducción principal.
2. En el diálogo que se muestra, selecciona un tipo de base de datos (ver servidores de base de datos).
3. Si has seleccionado el tipo local de base de datos, aparecerá otro diálogo. Selecciona la TM apropiada.
Para crear una TM nueva:
1. Haz clic en el botón Crear en el marco Memoria de traducción principal.
2. En el cuadro de diálogo que aparece selecciona un tipo de base de datos (ver Bases de datos locales MetaTexis).
3. En el siguiente diálogo selecciona un directorio y define un nombre para la nueva TM.
Para eliminar la TM principal:
1. Haz clic en el botón Eliminar en el marco memoria de traducción principal.
Para ver la TM principal:
1. Haz clic en el botón Ver en la memoria de traducción principal.
Definir TMs secundariasPara añadir una TM a la lista de TMs secundarias:
1. Haz clic en el botón Añadir en el marco memorias de traducción secundarias.
2. En el diálogo que aparece selecciona un tipo de base de datos (ver Servidores de base de datos).
3. Si has seleccionado el tipo de base de datos local, aparecerá otro diálogo. Selecciona una TM o TDB, según convenga.
Para eliminar una TM de la lista de TMs secundarias:
1. Haz clic en el botón eliminar en memorias de traducción secundarias.
Para mover una TM arriba o abajo en la lista de TMs secundarias:
1. Haz clic en el botón Arriba/Abajo en Memorias de traducción secundarias.
Para ver la TM secundaria:
1. Haz clic en el botón Ver en las memorias de traducción secundarias.
Opciones de guardado TMLa pestaña Guardar contiene los parámetros de guardado TM.
Manual MetaTexis Contenidos · 85
86 · Conceptos y funciones Manual MetaTexis
Se pueden hacer las siguientes configuraciones:
· Guardar una TU automáticamente:
Si esta casilla está marcada, la memoria de traducción se guarda automáticamente en la TM principal cuando se cierra, si el cuadro de traducción no está vacío o si no contiene segmentos TM.
· Guardar texto RTF (formato)
Si esta casilla está marcada, la versión RTF de cada TU se guarda en la TM. El texto RTF incluye toda la información de formato. Sin embargo, si guardas el texto RTF, el tamaño de la TM será mayor. Si no necesitas la información de formato y/o quieres que el tamaño de la TM sea pequeño, desactiva esta opción.
· Guardar información de segmento (información estadística)
Si esta casilla está activada, la información de segmento de cada segmento se guarda en la TM. Esto aumenta el tamaño de la TM. Así que si no necesitas esta información y/o quieres que la TM sea pequeña, no actives esta opción.
· Mostrar diálogo en caso de nueva traducción alternativa
Cada vez que se guarda una TU en la TM principal, MetaTexis marca si el segmento fuente ya estaba presente en la TM.
Entonces, asumiendo que quieres guardar una TU en la TM y el segmento fuente de la TU ya está presente en la TM, pero la traducción de la TU a guardar es distinta de la traducción presente en a TM. Si este recuadro no está marcado, la traducción de la TM se actualizará automáticamente (o una nueva alternativa se añadirá automáticamente). Pero si está marcada, se te preguntará si quieres actualizar la traducción (o si quieres añadir una nueva traducción alternativa).
· Permitir alternativas de traducción:
86 · Contenidos Manual MetaTexis
Manual MetaTexis Lo nuevo · 87
Si esta casilla está marcada, MetaTexis no actualiza la TU existente en una TM, añade otras alternativas. En muchos casos preferirás no permitir las alternativas de traducción.
· Guardar TUs a la inversa, si conviene (la TM debe estar activada para buscar y guardar a la inversa):
Si esta casilla está marcada, MetaTexis guardará la TU en la dirección inversa de idiomas, si el texto fuente de la TU a guardar se encuentra en una traducción en la TM. Esta opción sólo se puede activar cuando la base de datos se ha activado para buscar y guardar a la inversa cuando se creó (ver "Bases de datos locales MetaTexis" en la página 75).
· Guardar segmentos con estas categorías:
Si esta casilla está marcada, MetaTexis añade las categorías introducidas en el campo Categorías de la TM. Si introduces más de una categoría, tendrás que separarla con un punto y coma.
Esta configuración tiene impacto en los resultados de búsqueda, cuando está marcada la opción de búsqueda Restringir búsqueda a estas categorías en la pestaña Búsqueda 1.
Opciones de búsqueda TM Hay dos pestañas que contienen parámetros de búsqueda TM: Búsqueda 1, y búsqueda 2. La pestaña de búsqueda 1 tiene este aspecto:
La pestaña Búsqueda contiene los siguientes elementos:
· Buscar segmento fuente automáticamente cuando se abre una unidad de traducción:
Si esta casilla está marcada, MetaTexis buscará automáticamente en las TMs especificadas cuando se abra una TU y el cuadro de traducción esté vació (no hay ni traducción ni segmento TM presente).
Si la opción Sólo unidades no traducidas está marcada, la búsqueda sólo se ejecutará si el cuadro de traducción está vacío.
Manual MetaTexis Contenidos · 87
88 · Conceptos y funciones Manual MetaTexis
Si está marcada la opción Todo (también buscar distintas traducciones), la búsqueda también se ejecutará si ya hay una traducción en el documento. Si la TM contiene una traducción para el texto fuente actual que difiere de la traducción en el documento, se muestra un diálogo especial que te deja decidir lo que quieres haces con la traducción existente en el documento (ver capítulo Trabajar con los resultados TM en la página 114).
Esta función es muy importante para garantizar una traducción consistente de tu documento, porque, como norma general, frases idénticas tienen la misma traducción. Esto es especialmente cierto en los documentos técnicos.
· Aplicar clases de idioma:
Si esta casilla está marcada, MetaTexis buscará tipos de idioma más que el idioma exacto definido. Hay varios idiomas que tienen variantes. Por ejemplo, hay muchas variantes del inglés, francés y español. Si se aplica la clase de idioma, MetaTexis trata las variantes de los idiomas como el mismo, por ejemplo inglés (RU) e inglés (EE.UU.) se tratan como un idioma. Por tanto, si una TM contiene segmentos en distintas lenguas que pertenecen a la misma clase de idioma (ej. "inglés (RU)" e "inglés (EE.UU.)"), todos se incluyen en la búsqueda. Por otro lado, si esta casilla no está marcada, MetaTexis sólo incluirá los segmentos que estén en el mismo idioma que el idioma fuente del documento MetaTexis (ver Opciones de documento).
· Restringir la búsqueda a estas categorías:
Si introduces una categoría en este recuadro, la búsqueda TM se restringe a los segmentos de esta categoría. Hay que tener cuidado con este comando: Asegúrate de que la categoría introducida existe en las TMs.
Si introduces más de una categoría, tienen que estar separadas por un punto y coma.
· Restringir la búsqueda a estos traductores:
Si introduces el nombre de un traductor en este recuadro, la búsqueda TM se restringe a segmentos cuyo último editor sea uno de los traductores especificados. Tienes que tener cuidado con este comando: Asegúrate de que los traductores introducidos existen en la TMs.
Si introduces más de un traductor, deben estar separados por punto y coma.
· Similitud mínima para seleccionar segmentos TM:
En esta casilla defines el límite inferior de similitud con la que se debe buscar un segmento TM para que se le presente al traductor. El porcentaje hace referencia al número de palabras que son idénticas. Un segmento TM de una base de datos sólo se selecciona si al menos un X % de las palabras son idénticas con las palabras del segmento fuente que se busca.
88 · Contenidos Manual MetaTexis
Manual MetaTexis Lo nuevo · 89
Ejemplo: Has definido 60% como el nivel mínimo de similitud (defecto) y quieres traducir la frase: "He loves Alicia." Le permites a MetaTexis buscar segmentos TM en la TM principal, que contiene sólo tres segmentos (y su traducción): 1) "He hates Enrique.", 2) "He wants Alicia.", y 3) "He loves Shakira.". Los segmentos TM 2) y 3) se seleccionan porque 2 de 3 palabras con iguales (66.6%), mientras que el segmento TM 1) no se selecciona porque sólo una palabra es igual (33.3%).
· Similitud mínima para seleccionar segmentos TM en caso de subsegmentos idénticos:
En algunos casos tiene sentido seleccionar un segmento de una TM incluso si la similitud mínima no se ha conseguido, principalmente cuando un subsegmento es idéntico.
Ejemplo: En las dos frases "She loves Enrique desperately, but hopelessly" y "She loves Enrique" el subsegmento "She loves Enrique" es idéntico. El valor de similitud es 50%. Por tanto "She loves Enrique" no cumple con el criterio similitud mínima normal, basado en el número de palabras. Sin embargo, si el criterio de similitud para subsegmentos es menor del 50%, el segmento se selecciona de la TM después de todo.
Nota: Las configuraciones establecidas en esta pestaña tienen gran impacto en la velocidad del proceso de búsqueda cuando las TMs son grandes: Cuanto menores son los valores, más despacio irá la búsqueda. Cuanto mayor es el valor, más rápido será el proceso.
· Ignorar campos de índice:
Esta casilla no aparece en los documentos etiquetados. Si esta casilla está activada, los campos de índice en la TU se ignoran cuando MetaTexis ejecuta búsquedas TM, y las TUs se guardan sin ningún cambio de índice, si guardar RTF está activa.
· Ignorar etiquetas internas:
Esta casilla sólo se muestra en los documentos etiquetados. Si esta opción está marcada, se ignorarán las etiquetas internas y no se guardarán en la TM. Esto es lo importante para los documentos etiquetados como documento HTML o XML. Se recomienda activar esta opción porque las etiquetas internas normalmente sólo contienen información de formato.
· Utilizar TM también como TDB:
Si esta opción está marcada, no se buscará la TM sólo como tal, también como TDB, es decir, las TUs de la TM se tratarán como terminología. Esto puede aumentar tu eficacia de traducción, por ejemplo cuando el texto a traducir contiene segmentos que constan de varias frases más pequeñas ya traducidas.
· Búsqueda de cadena de lenguaje:
Si esta opción está marcada, la búsqueda se ampliará para encontrar más TUs si la TM contiene contenidos multilingüísticos. Por ejemplo,
Manual MetaTexis Contenidos · 89
90 · Conceptos y funciones Manual MetaTexis
asumamos que estás traduciendo un texto de inglés a francés (EN->FR). Si la TM contiene TUs en las combinaciones de lenguaje EN->IT y IT->FR, cuando el segmento EN sea muy parecido o idéntico al segmento que se busca, la búsqueda TM no suele ser exitosa porque no hay datos de configuración EN->FR en la TM. Sin embargo, si la cadena de búsqueda de idioma está activada, MetaTexis seguirá buscando. Y si los segmentos IT son idénticos, MetaTexis encontrará la traducción francesa del texto italiano y la asignará al texto fuente en inglés, y la correspondencia EN->FR se mostrará. Esta búsqueda funciona incluso con TMs.
Además, si está activada la búsqueda inversa, la búsqueda de cadena de lenguaje también funciona si la dirección del idioma es mixta, por ejemplo, MetaTexis buscará el par si la TM tiene las TUs en IT->EN y FR->IT.
· Búsqueda inversa (las bases de datos deben estar activadas para la búsqueda inversa):
Si esta opción está marcada, también se buscarán igualdades en las TMs con dirección lingüística inversa. Esta opción no funciona si la base de datos estaba activa para buscar y guardar cuando se creó (ver "Bases de datos locales" en la página 75). La combinación con la búsqueda de cadena de lenguaje, supone posibilidades increíbles (ver arriba).
Opciones de resultado de búsqueda TMLos resultados de una búsqueda TM o están escritos en el cuadro de traducción de una TU (si trabajas en el modo documento) o se presentan en el diálogo de traducción (si trabajas en el modo diálogo).
La pestaña Resultados contiene parámetros para ver cómo se te presentan los resultados de búsqueda (si los hay):
Se pueden hacer las siguientes configuraciones:
90 · Contenidos Manual MetaTexis
Manual MetaTexis Lo nuevo · 91
· Insertar el 100%-de las igualdades automáticamente (excepto cuando hay más de una):
Si esta casilla está activada, y el resultado TM tiene el resultado de un segmento TM que iguala el segmento fuente al 100%, la traducción del segmento TM encontrado se insertará en el cuadro de traducción como traducción, sin que se muestre el segmento fuente.
· Mostrar alternativas- número máximo:
Si esta casilla está marcada, no sólo se presenta la mejor opción, también sus alternativas, hasta un número máximo que se especificará en el cuadro de diálogo.
Si esta casilla no está marcada, sólo se presenta la mayor igualdad.
· Insertar texto RTF:
Si esta casilla está marcada se inserta el texto RTF almacenado en la TM. En este caso, toda la información de formato guardada en el texto RTF se preserva.
Si esta casilla no está marcada, se inserta el texto “puro” almacenado en la TM. En este caso no se incluye ninguna información de formato.
Normalmente elegirás incluir el texto RTF. Sin embargo, en algunos casos puedes preferir insertar el texto “puro”.
Nota: Cualquier TU se almacena tanto como texto RTF que incluye información de formato y como texto Unicode sin información de formato. Guardar el texto simple en el formato Unicode (más que en el formato ASCII) supone que caracteres de todos los tipos (como ruso, latín o sánscrito al igual que caracteres especiales de las distintas lenguas) se muestran correctamente en cualquier otro ordenador.
· Mostrar porcentaje de similitud:
Si la casilla está activada, el porcentaje de similitud se muestra al principio de los segmentos TM, ej. "{78%}". En la mayoría de los casos, esta información no es necesaria porque también se consigue esta información mostrando el recuadro información de segmento (ver "Información de segmento" en la página 165), y porque la función de comparación de segmento te dice mucho más que el porcentaje de similitud (ver siguiente párrafo).
· Marcar subsegmentos idénticos:
Si esta casilla está activada, se marcarán los subsegmentos idénticos de acuerdo con tu configuración en el diálogo Opciones generales (ver "Configuración para comparación de segmentos" en la página 223). Por defecto, los subsegmentos idénticos se marcan con letras verdes, mientras que los subsegmentos distintos se marca con el llamado cuadro de “hormigas marcadoras” a su alrededor. Esto significa que puedes ver que subsegmentos son idénticos con el segmento TM muy rápidamente, y así te permite adaptar la traducción del segmento TM (para más información y ejemplos ver “Buscar en TMs” en la página 104).
▪ Mostrar orden de subsegmentos idénticos:
Manual MetaTexis Contenidos · 91
92 · Conceptos y funciones Manual MetaTexis
Si esta casilla está activada, el orden de subsegmentos idénticos se indica con números colocados directamente en frente del subsegmento idéntico. Esto hace que comparar segmento fuente y TM sea aún más fácil.
▪ Sensible a mayúsculas y minúsculas:
Si esta casilla está activada, la comparación de segmentos se ejecuta siendo sensible al formato. Normalmente tiene más sentido no marcar esta casilla.
▪ Excluir no letras y signos de puntuación:
Si esta casilla está activada, la comparación de segmentos excluye las no letras y los signos de puntuación. Normalmente hay mejor visión general cuando esta casilla no está activada.
· Si es posible, cambiar los números automáticamente cuando la igualdad no es perfecta:
Si esta casilla está marcada, y si las igualdades encontradas no son perfectas, cualquier número encontrado se cambiará automáticamente de acuerdo con el algoritmo de cambio que enfatiza en el cambio seguro. Como resultado, el número de 100% de igualdades se puede aumentar, reduciendo la cantidad de trabajo necesario aún más.
Configurar las TDBsLas bases de datos terminológicas se configuran por Opciones de documento, pestaña bases de datos terminológicas:
92 · Contenidos Manual MetaTexis
Manual MetaTexis Lo nuevo · 93
En las siguientes secciones las opciones se explican al detalle.
Definir la TDB principalPara seleccionar la TDB existente:
1. Haz clic en el botón Seleccionar en el marco Base de datos terminológica principal.
2. En el cuadro que se muestra seleccionar un tipo de base de dato (ver Servidores de base de datos).
3. Si has seleccionado el tipo de base de datos local, aparecerá otro diálogo. Selecciona TM/TDB, según convenga.
Para crear una TDB nueva:
1. Haz clic en el botón Crear en el marco base de datos terminológica principal.
2. En el diálogo que se muestra, selecciona un tipo de base de datos (Ver Bases de datos locales MetaTexis).
3. En el siguiente diálogo, selecciona un directorio y define un nombre para la nueva TDB.
Para eliminar la TDB principal:
Manual MetaTexis Contenidos · 93
94 · Conceptos y funciones Manual MetaTexis
1. Haz clic en el botón Eliminar en el marco base de datos terminológica principal.
Para ver la TM/TDB principal:
1. Haz clic en el botón Ver en el marco base de datos terminológica principal.
Definir TDBs secundariasPara añadir una TDB a la lista de TDBs secundarias:
1. Haz clic en el botón Añadir en el marco bases de datos terminológicas secundarias.
2. En el cuadro de diálogo mostrado, selecciona un tipo de base de datos (ver servidores de bases de datos).
3. Si has seleccionado el tipo de base de datos local, aparecerá otro diálogo. Selecciona una TM o TDB, según convenga.
Para eliminar una TDB de la lista de TDBs secundarias:
1. Haz clic en el botón eliminar en el marco bases de datos terminologías secundarias.
Para mover una TDB arriba o abajo en la lista de TDBs secundarias:
1. Haz clic en el botón Arriba/Abajo en el marco de bases de datos terminológicas secundarias.
Para ver la TDB secundaria:
1. Haz clic en el botón ver en bases de datos terminológicas secundarias.
Opciones de búsqueda TDBLos parámetros de búsqueda de TDB son muy parecidos a los de búsqueda TM, salvo que no hay pestaña de guardado, porque la terminología se guarda automáticamente.
La pestaña buscar contiene los parámetros de búsqueda de TDB:
94 · Contenidos Manual MetaTexis
Manual MetaTexis Lo nuevo · 95
Se pueden hacer las siguientes configuraciones:
· Buscar palabras en el segmento fuente cuando se abre una TU:
Si esta casilla está marcada, MetaTexis buscará automáticamente en las TDBs especificadas cuando se abra una TU y el cuadro de traducción esté vació (ni traducción ni segmentos TM presentes).
· No buscar si la TM tiene un acierto del 100%:
Si esta casilla está marcada, no se ejecuta la búsqueda TDB cuando la búsqueda TM, que siempre se ejecuta antes de la búsqueda TDB, tiene un acierto del 100%. En este caso no hay necesidad de realizar búsquedas terminológicas.
· Aplicar clases de lenguaje:
Si esta casilla está marcada, MetaTexis buscará tipos de idioma más que el idioma exacto definido. Hay varios idiomas que tienen variantes. Por ejemplo, hay muchas variantes del inglés, francés y español. Si se aplica la clase de idioma, MetaTexis trata las variantes de los idiomas como el mismo, por ejemplo inglés (RU) e inglés (EE.UU.) se tratan como un idioma. Por tanto, si una TM contiene segmentos en distintas lenguas que pertenecen a la misma clase de idioma (ej. "inglés (RU)" e "inglés (EE.UU.)"), todos se incluyen en la búsqueda. Por otro lado, si esta casilla no está marcada, MetaTexis sólo incluirá los segmentos que estén en el mismo idioma que el idioma fuente del documento MetaTexis (ver Opciones de documento en la página 206).
· Restringir la búsqueda a estas categorías:
Si introduces una categoría en este recuadro, la búsqueda TM se restringe a los segmentos de esta categoría. Hay que tener cuidado con este comando: Asegúrate de que la categoría introducida existe en las TMs.
Si introduces más de una categoría, tienen que estar separadas por un punto y coma.
· Restringir búsqueda a estos traductores:
Si introduces el nombre de un traductor en este recuadro, la búsqueda TM se restringe a segmentos cuyo último editor sea uno de los traductores especificados. Tienes que tener cuidado con este comando: Asegúrate de que los traductores introducidos existen en la TMs.
Si introduces más de un traductor, deben estar separados por punto y coma.
· No buscar si la TM tiene un acierto del 100%:
Si esta casilla está marcada, no se ejecuta la búsqueda TDB cuando la búsqueda TM, que siempre se ejecuta antes de la búsqueda TDB, tiene un acierto del 100%. En este caso no hay necesidad de realizar búsquedas de TDB.
· Sensible a mayúsculas y minúsculas:
Manual MetaTexis Contenidos · 95
96 · Conceptos y funciones Manual MetaTexis
Si esta casilla está activada, la comparación de segmentos se ejecuta siendo sensible al formato. Normalmente tiene más sentido no marcar esta casilla.
▪ Aplicar a todos los términos
Si esta opción está activada, cualquier término encontrado debe tener la misma estructura de mayúsculas/minúsculas que el término del segmento.
Por ejemplo: Si el segmento fuente contiene la palabra “uno” en mayúsculas y la TDB contiene los tres términos “uno”, “Uno” y “UNO”, sólo “uno” se mostrará como resultado de búsqueda TDB.
▪ Aplicar a los términos con primera letra en mayúsculas
Si esta opción está activada, cualquier término encontrado con la primera letra en mayúsculas debe tener la misma estructura minúscula/mayúscula que el segmento.
Por ejemplo: Si el segmento fuente contiene la palabra “Uno” en mayúscula y la TDB contiene tanto “uno” como “Uno”, sólo “Uno” se mostrará como resultado de búsqueda TDB.
▪ Aplicar a los términos sólo MAYÚSCULAS
Si esta opción está activa, cualquier término encontrado completamente en MAYÚSCULAS también deberá estar completamente en mayúsculas en el segmento buscado.
Por ejemplo: Si el segmento fuente contiene la palabra “UNO” en mayúsculas y la TDB contiene “uno” y “UNO”, sólo se mostrará “UNO” como resultado de búsqueda TDB.
· Usar TDB también como TM:
Si esta opción está marcada, la TDB no se buscará sólo como TDB, también como TM, es decir, el término de la TDB se tratará como TUs. Esto puede aumentar tu eficacia de traducción, por ejemplo cuando la TDB contiene frases largas.
· Búsqueda de cadena de lenguaje:
Si esta opción está marcada, la búsqueda se ampliará para encontrar más TUs si la TM contiene contenidos multilingüísticos. Por ejemplo, asumamos que estás traduciendo un texto de inglés a francés (EN->FR). Si la TM contiene TUs en las combinaciones de lenguaje EN->IT y IT->FR, cuando un segmento EN sea muy parecido o idéntico al segmento que se busca, la búsqueda TM no suele ser exitoso porque no hay datos de configuración EN->FR en la TM. Sin embargo, si la cadena de búsqueda de idioma está activada, MetaTexis seguirá buscando. Y si los segmentos IT son idénticos, MetaTexis encontrará la traducción francesa del texto italiano y la asignará al texto fuente en inglés, y la correspondencia EN->FR se mostrará. Esta búsqueda funciona incluso con TMs.
Además, si está activa la búsqueda inversa, la búsqueda de cadena de lenguaje también funciona si la dirección del idioma es mixta, por
96 · Contenidos Manual MetaTexis
Manual MetaTexis Lo nuevo · 97
ejemplo, MetaTexis buscará el par si la TM tiene las Tus en IT->EN y FR->IT.
· Búsqueda inversa (las bases de datos deben estar activadas para la búsqueda inversa):
Si esta opción está marcada, también se buscarán igualdades en las TMs con dirección lingüística inversa. Esta opción no funciona si la base de datos estaba activa para buscar y guardar cuando se creó (ver "Bases de datos locales" en la página 75). En combinación con la búsqueda de cadena de lenguaje, supone posibilidades increíbles (ver arriba).
Opciones de resultados de búsqueda TDBLos resultados de búsqueda de una TDB están escritos o en el cuadro de traducción de una TU (si trabajas en modo documento) o se presentan en un diálogo especial.
Las pestañas Resultado 1 y Resultado 2 contienen parámetros para ver cómo se te presentan los resultados de búsqueda (si los hay). La pestaña Resultado 1 tiene este aspecto:
Se puede hacer la siguiente configuración:
· Mostrar los resultados de búsqueda en el diálogo sólo:
Si esta opción está activa, los resultados de búsqueda TDB no se escriben en la traducción, sólo se presentan en un diálogo especial.
· Mostrar resultados de búsqueda en el documento:
Si esta opción está activa, los resultados de búsqueda TDB se muestran en el cuadro de traducción, de acuerdo con la configuración realizada:
▪ Insertar directamente en el segmento fuente:
Si esta casilla está marcada, los resultados de búsqueda TDB se insertan en el segmento fuente.
▪ Mantener término fuente:
Manual MetaTexis Contenidos · 97
98 · Conceptos y funciones Manual MetaTexis
Si esta casilla está activada, el término fuente se mantiene para la traducción. Si no está marcada, la terminología encontrada se coloca en la traducción.
▪ Mostrar sección de terminología:
Si esta casilla está marcada, la búsqueda de resultados TDB se inserta en el cuadro de traducción, de acuerdo con la siguiente configuración.
▪ Mostrar los pares terminológicos:
Si la casilla está marcada, los resultados de búsqueda se muestran en el cuadro derecho bajo el segmento fuente.
▪ Insertar una copia del segmento fuente:
Si esta casilla está marcada, se copia el segmento fuente y se insertan los resultados de búsqueda.
▪ Mantener término fuente:
Si esta casilla está marcada se mantiene el término fuente para la traducción insertada. Si no está marcado, la terminología encontrada se coloca en la traducción.
Nota: No es posible desactivar las opciones insertar directamente en el segmento fuente y mostrar sección de terminología porque no tiene sentido. Si quieres desactivar una opción mientras la otra no está marcada, primero tienes que comprobar la otra antes de quitar la marca a la primera. Lo mismo sucede con las opciones Mostrar pares terminológicos e insertar una copia del segmento fuente.
· Marcar siempre terminología insertada con corchetes de colores especiales:
Si esta opción está marcada, cualquier terminología insertada se marca con corchetes de colores (ej. "[término]"). El color es el mismo que el usado para segmentos idénticos (definido en las Opciones generales, ver Colores y marcos).
· Marcar la terminología insertada sólo si …:
Si esta opción está marcada, cualquier terminología insertada se marca con corchetes de color de acuerdo con las casillas inferiores:
▪ Se mantiene el término fuente:
Cuando la casilla está marcada, la terminología se marca si el término fuente se mantiene (ver arriba).
▪ Más de una traducción mostrada:
Si esta casilla está marcada, la terminología se marca si se ha encontrado más de una traducción para el término fuente.
· No marcar la terminología insertada:
Si esta opción está marcada, la terminología insertada no se marca.
98 · Contenidos Manual MetaTexis
Manual MetaTexis Lo nuevo · 99
· Eliminar las marcas automáticamente cuando se cierra una unidad de traducción:
Si esta casilla está marcada, cualquier marca se elimina cuando se cierra la unidad de traducción.
La pestaña Resultados 2 es así:
Se puede hacer la siguiente configuración:
· Adaptar mayúsculas/minúsculas:
Cuando esta casilla está marcada, la terminología insertada se convierte automáticamente a mayúsculas/minúsculas si conviene.
▪ Sólo de minúsculas a mayúsculas:
Cuando esta casilla está marcada, la terminología encontrada se convierte de minúsculas a mayúsculas, pero no de mayúsculas a minúsculas. En la mayoría de combinaciones lingüísticas esta casilla debe estar marcada.
▪ Sólo al principio de la frase/segmento:
Cuando esta casilla está marcada, la conversión minúsculas/mayúsculas sólo se hace en la primera palabra de la frase/segmento.
▪ Sólo primera palabra:
Cuando esta casilla está marcada, la conversión minúsculas/mayúsculas sólo se hace en la primera palabra del término/frase encontrado, no en todas las palabras. Es decir, no se convierten todas las palabras de la traducción, sólo si todas las palabras de la fuente y la traducción son minúsculas o mayúsculas. Si hay una mezcla de minúsculas y mayúsculas, sólo la primera palabra se convierte.
Manual MetaTexis Contenidos · 99
100 · Conceptos y funciones Manual MetaTexis
Opciones automáticasPara mostrar el diálogo Opciones automáticas, haz clic en el comando de menú: MetaTexis | Memoria de traducción (TM) | opciones automáticas, o en el comando de menú: MetaTexis | bases de datos terminológica (TDB) | Opciones automáticas (atajo: Alt+Shift+Q, icono barra de herramientas: ). Aparecerá el siguiente cuadro de diálogo:
El diálogo opciones automáticas resume algunas opciones importantes que dirigen el comportamiento de MetaTexis cuando se abre o se cierra una unidad de traducción. Este diálogo contiene una subclase de opciones del diálogo Opciones generales (opciones de base de datos) y del diálogo opciones de documento (traducción de máquina). Estas opciones se explican al detalle en los siguientes párrafos:
· Buscar segmento fuente automáticamente cuando se abra una TU:
Si esta casilla está marcada, MetaTexis buscará automáticamente en las TMs (memorias de traducción) especificadas cuando se abra una TU y el recuadro de traducción esté vacío (ni traducción ni segmentos TM presentes).
· Buscar automáticamente palabras en el segmento fuente cuando se abra una unidad de traducción:
Si esta casilla está marcada, MetaTexis buscará automáticamente en las TDBs (bases de datos terminológicas) especificadas cuando se abra un
100 · Contenidos Manual MetaTexis
Manual MetaTexis Lo nuevo · 101
TU y el recuadro de traducción esté vacío (ni traducción ni segmentos TM presentes).
· Traducir segmento fuente automáticamente con el motor de traducción cuando se abra una unidad de traducción (si está disponible):
Si la casilla está marcada, y si el motor de traducción está disponible, MetaTexis traducirá automáticamente el segmento fuente de una unidad de traducción si la búsqueda TM no consigue resultados.
Además de presentar estas opciones, este diálogo te informa sobre la TM y la TDB principal en uso. Sin embargo, no puedes cambiar ni definir la TM ni la TDB principal en este diálogo. Para hacerlo tienes que ir a Opciones de documento haciendo clic en el botón Ir a opciones.
Política de automatización de TM y efectos de niveladoSi activas las opciones de automatización de las memorias de traducción o no depende del carácter de los documentos traducidos y de tus preferencias generales. La palabra clave es “nivelado”.
Hay efectos de nivelado durante una traducción cuando puedes utilizar traducciones “antiguas” (ya guardadas en la TM) para las traducciones nuevas, así que el tiempo y esfuerzo necesario para una traducción se reduce drásticamente. Hay dos tipos de nivelado:
· Nivelado interno:
Cuando vuelves a utilizar traducciones incluso en el mismo documento.
· Nivelado externo:
Cuando vuelves a utilizar traducciones de otros documentos, que ya has traducido antes, y que has guardado en la TM.
Pero claro, cada traductor quiere asegurarse en ambos tipos de nivelado. En MetaTexis puedes hacerlo bien manual o automáticamente. Sin embargo, para asegurarte de que el nivelado funciona tienes que activar las opciones automáticas.
Al establecer las opciones automáticas para las TMs tienes las siguientes posibilidades sobre los efectos de nivelado:
· Si activas tanto la búsqueda y guardado automático, tanto el nivelado interno como externo se activan.
En muchos casos esta combinación de configuraciones es la apropiada. Si no estás seguro cuál es la mejor, activa ambas opciones automáticas.
· Si sólo activas la opción de guardado automático, MetaTexis guardará automáticamente cada unidad de traducción en la TM específica cuando se cierre (si hay traducción). En este caso, no se garantiza el efecto de nivelado porque hay que hacer la búsqueda manualmente.
Esta combinación de configuración es apropiada cuando quieres asegurarte de que el documento activo se guarda en la TM principal, pero cuando no quieres que te “molesten” las búsquedas automáticas.
Manual MetaTexis Contenidos · 101
102 · Conceptos y funciones Manual MetaTexis
Este puede ser el caso cuando traduces un texto que vas a revisar más tarde, cuando no se espera ningún o casi ningún efecto de nivelado.
· Si activas sólo la opción búsqueda automática, cuando se abra una TU MetaTexis buscará automáticamente segmentos similares en las TMs especificadas (si no hay traducción presente todavía) y te presentará las TUs encontradas (si las hay). En este caso, se garantiza el nivelado externo mientras que el interno no se garantiza porque tienes que tener cuidado de guardar las TUs manualmente.
Esta combinación de configuración es la única que no tiene mucho sentido porque si quieres sacar provecho de los efectos de nivelado externo, también querrás hacerlo de los internos.
· Si desactivas todas las opciones automáticas, sólo se podrá acceder a la TM especificada manualmente.
Esta combinación de configuraciones es apropiada cuando traduces la versión final de documentos caracterizados por un contenido y estilo únicos, que son principalmente los documentos no técnicos, por ejemplo “textos artísticos” (novelas), textos científicos, y textos periodísticos. En estos casos la base de datos terminológica es a veces más importante que una memoria de traducción.
Analizar documentosAntes de traducir un documento, tú o tu cliente os interesáis por saber cuánto trabajo tendrá. La función Analizar documento es una función potente para calcular tu carga de trabajo. El quid de esta función es que simula el proceso de traducción para tener en cuenta el impacto de los efectos de nivelado interno y externo utilizando una o más TMs.
Cuando haces clic en el objeto menú Analizar documento en el submenú Estadísticas, aparecerá el siguiente diálogo:
Aquí tienes que establecer las opciones principales para analizar documentos:
· Botón Opciones de documento:
102 · Contenidos Manual MetaTexis
Manual MetaTexis Lo nuevo · 103
Cuando haces clic en este botón, se muestran las opciones de documento. Esto te permite establecer la configuración de segmentación en el proceso de análisis. (Para más información ver Diálogo de opciones de documento en la página 193)
· Marco de idiomas:
En este marco se definen el idioma de origen y de destino.
· Marco Opciones:
En este marco hay dos opciones:
▪ Tener en cuenta todos los segmentos TM que lleguen al límite mínimo de similitud
Cuando esta casilla está activada, se tendrán en cuenta todos los segmentos TM que alcancen el límite inferior de similitud establecido en el diálogo Opciones de documento (si los efectos de nivelado interno o externo están activos, ver abajo).
▪ Tener en cuenta sólo los segmentos idénticos con el segmento fuente que se busca (igualdad 100%)
Cuando esta casilla está activa, sólo las igualdades al 100% se tendrán en cuenta (si los efectos de nivelado interno o externo están activos, ver abajo).
· Marco efectos de nivelado:
En este marco se definen los efectos de nivelado (para más información sobre los efectos de nivelado ver Política de automatización y efectos de nivelado en la página 101):
▪ Tener en cuenta el nivelado interno
Cuando esta casilla está marcada, se tendrán en cuenta los efectos internos de nivelado.
▪ Utilizar memorias de traducción (nivelado externo)
Cuando esta casilla está marcada, los efectos de nivelado externos de las TMs existentes se tendrán en cuenta. Esto sólo será efectivo si se asigna una TM clicando en el botón Añadir bajo el cuadro con la TM seleccionada.
▪ Botones Añadir, eliminar, arriba, abajo, ver:
Los botones bajo la lista de TMs te permite añadir, eliminar, mover arriba, abajo y ver las TMs.
Para empezar el proceso de análisis, haz clic en el botón empezar a analizar. El proceso de análisis consta de tres pasos: Primero se segmenta el texto; luego se simulan los efectos de nivelado; por último se calculan las estadísticas del documento. Estas te proporcionan la información detallada sobre el documento (para más información ver capítulo Estadísticas de documento en la página 169).
Manual MetaTexis Contenidos · 103
104 · Conceptos y funciones Manual MetaTexis
Guardar TUs en la TM principalAntes de que puedas guardar las TUs de un documento en una TM tienes que asegurarte de que la TM principal se le ha asignado al documento (ver “Definir la TDB principal” en la página 93).
Hay tres modos para guardar una TU en una TM:
· Guardado automático de TUs:
Para guardar automáticamente una TU en la TM principal cuando se cierra la TU, hay que marcar las casillas apropiadas en el diálogo Opciones de documento (Ver “Guardar TMs” en la página 85) o en el diálogo Opciones automáticas (ver “Opciones automáticas” en la página 100).
· Guardado manual para TUs individuales:
Para guardar manualmente una TU en la TM principal, haz clic en el comando de menú: MetaTexis | Memoria de traducción (TM) | Guardar unidad de traducción actual en la TM principal (atajo: Alt+Shift+A).
Este comando también se puede ejecutar cuando se cierra una TU. La única condición previa es que el cursor tiene que estar en la TU, esté abierta o cerrada.
· Guardado manual de todos los segmentos traducidos en un documento:
Para guardar manualmente todos los segmentos traducidos en un documento en la TM principal, haz clic en el comando de menú: MetaTexis | Memoria de traducción (TM) | Guardar todos los segmentos traducidos en la TM principal (atajo: Alt+Ctrl+Shift+A).
Puedes ejecutar este comando en cualquier momento, incluso cuando no hayas terminado la traducción (ej. cuando sólo dos o tres segmentos de cien se han traducido). MetaTexis guarda sólo las TUs que se han traducido.
Buscar en las TMsAntes de que puedas buscar en las TMs tienes que asegurarte de que se han asignado al documento (ver "Definir la TDB principal” en la página 93).
Hay tres modos de buscar en las TMs:
· Búsqueda automática:
Para buscar automáticamente en las TMs cuando se abre la TU, marca la casilla apropiada en el diálogo Opciones de documento (ver “Guardar TM” en la página 85) o en el diálogo Opciones automáticas (ver “Opciones automáticas” en la página 100).
· Búsqueda manual:
Para buscar manualmente un segmento fuente en la TM especificada, haz clic en el comando de menú: MetaTexis | Memoria de traducción (TM) | Buscar un texto fuente en las TMs (atajo: Alt+Ins), o con el comando de menú: MetaTexis | Memoria de traducción (TM) |
104 · Contenidos Manual MetaTexis
Manual MetaTexis Lo nuevo · 105
buscar el texto fuente tanto en las TMs como en las TDBs (atajo: Alt+Ctrl+Shift+Ins).
Este comando sólo se puede ejecutar cuando se abre una TU y el cursor está colocado en el cuadro de traducción de la TU abierta.
· Pretraducir hasta siguiente TU en la que se requiera edición manual:
Para buscar segmentos no traducidos en un documento hasta la siguiente igualdad parcial (menos del 100%), haz clic en el comando de menú: MetaTexis | Memoria de traducción (TM) | Pretraducir hasta la siguiente igualdad parcial (atajo: Alt+Shift+R).
Este comando puede ahorrar mucho tiempo de navegación cuando hay muchas igualdades del 100%. Además, te garantizas que no te saltas ningún efecto de nivelado interno. Si trabajas con cada igualdad parcial inmediatamente y sólo avanzas cuando la traducción de la TU en cuestión ha terminado, y si la traducción se guarda en la TM (bien manual o automáticamente), puedes sacar provecho de todos los efectos de nivelado.
· Pretraducir un documento:
Para buscar manualmente todos los segmentos no traducidos de un documento haz clic en el comando de menú: MetaTexis | Memoria de traducción (TM) | Pretraducir todo el documento (atajo: Alt+Ctrl+Shift+R). Aparecerá el siguiente diálogo:
Diálogo buscar todos los segmentosEn el diálogo Buscar todos los segmentos puedes establecer los parámetros de búsqueda de todos los segmentos del documento. Tienes las siguientes opciones:
· Insertar todos los segmentos TM que alcancen el límite inferior de similitud:
Manual MetaTexis Contenidos · 105
106 · Conceptos y funciones Manual MetaTexis
Si eliges esta opción, se insertan todos los segmentos TM que alcancen el límite inferior de similitud.
A diferencia del comando de menú Pretraducir hasta la siguiente TU que necesite edición manual este comando no garantiza que todos los efectos de nivelado se lleven a cabo. Sólo tienes que utilizar este comando cuando pienses que no hay o no hay muchos efectos de nivelado. En este caso, puedes ahorrar mucho tiempo cuando pretraduzcas el documento entero.
▪ Buscar bases de datos terminológicas:
Esta casilla sólo se activa cuando se ha asignado una TDB al documento. Si la marcas, también se busca en las TDBs y los resultados se insertan en el documento.
· Insertar sólo segmentos TM si el texto fuente es idéntico al segmento TM:
Si esta casilla está marcada, sólo las igualdades al 100% se insertan en el documento.
Para empezar a buscar, haz clic en el botón empezar búsqueda. Aparecerá un mensaje para informarte sobre el progreso. Puedes parar el proceso en cualquier momento presionando Esc en el tablero.
Procesado de lotesCuando tienes que pretraducir varios documentos o cuando quieres guardar muchos documentos en una TM puedes ahorrar mucho tiempo utilizando la característica de procesado de lotes de MetaTexis.
Para gestionar los trabajos de procesado de lotes, haz clic en el comando de menú: MetaTexis | Memoria de traducción (TM) | procesado de lotes. Aparecerá el siguiente diálogo:
Luego define el procesado de lotes de acuerdo con tus necesidades (ver abajo).
106 · Contenidos Manual MetaTexis
Manual MetaTexis Lo nuevo · 107
Definir un lote de trabajoEl lote se muestra en una lista de un diálogo. Cada línea representa un trabajo. En la columna de la izquierda (documento) se muestra el nombre del documento, mientras que la acción a ejecutar se muestra en la columna de la derecha (Acción).
Para añadir un trabajo a la lista de lotes:
1. Haz clic en el botón Añadir. Se mostrará el diálogo Definir una acción:
2. Haz tu configuración según convenga (ver abajo)
Para editar un lote de trabajo:
1. Selecciona un trabajo del cuadro de lista.
2. Haz clic en el botón Editar. Aparecerá el diálogo Definir acción.
3. Cambia la configuración según convenga (ver abajo).
Para borrar un lote de trabajo:
1. Selecciona un trabajo del cuadro de lista.
2. Haz clic en el botón Borrar.
Para empezar el procesado de lotes:
1. Haz clic en el botón Empezar. Los lotes de trabajo se ejecutan en el orden mostrado en la lista.
Manual MetaTexis Contenidos · 107
108 · Conceptos y funciones Manual MetaTexis
2. Espera hasta que los lotes de trabajo se completen. Un mensaje te informará sobre las acciones ejecutadas. Puedes parar el proceso en cualquier momento presionando Esc en el teclado.
3. Cuando se termina un lote de trabajo se elimina de la lista de trabajos de lotes.
4. Cuando se han terminado todos los trabajos o cuando has parado el proceso de lotes presionando Esc en el teclado, aparecerá el recuadro Informe entradas. Contiene un informe detallado de las acciones ejecutadas.
5. Para cerrar el diálogo Informe entradas haz clic en el botón OK.
Para mostrar el informe de entradas del último lote ejecutado:
6. Haz clic en el botón Mostrar informe entradas. Aparecerá el siguiente diálogo:
Si nunca se ha ejecutado un lote o si se borró el informe de entradas (haciendo clic en el botón Borrar), el informe de entradas estará vacío.
7. Para cerrar el informe de entradas haz clic en OK.
Definir/editar un lote de trabajoPara definir/editar un lote de trabajo:
108 · Contenidos Manual MetaTexis
Manual MetaTexis Lo nuevo · 109
1. [Sólo definir:] Para seleccionar un documento haz clic en el botón Seleccionar documento. Sólo se pueden seleccionar documentos MetaTexis.
2. En el cuadro Acción selecciona la acción a ejecutar. Puedes elegir entre dos acciones diferentes:
▪ Pretraducir el documento entero (para más información ver “Buscar en TMs” en la página 104). Se mostrarán las siguientes opciones:
Debes seleccionar una memoria de traducción. Además puedes seleccionar una base de datos terminológica. Esta configuración manda sobre la configuración del documento en sí.
Seleccionar una opción en la parte inferior del diálogo:
- Si seleccionas Insertar todos los segmentos TM que lleguen al límite inferior de similitud, todos los segmentos TM que alcancen el límite inferior se insertarán en el documento.
- Si has seleccionado una base de datos terminológica y marcas la casilla Buscar bases de datos terminológica, también se busca en las TDBs y los resultados se incluyen en el documento.
- Si seleccionas Insertar sólo segmentos TM si el texto fuente es idéntico al segmento TM, sólo las igualdades al 100% se insertan en el documento.
▪ Guardar todos los segmentos de traducción en la TM (para más información ver “Guardar TUs en la TM principal” en la página 104). Se mostrarán las siguientes opciones:
Manual MetaTexis Contenidos · 109
110 · Conceptos y funciones Manual MetaTexis
Debes seleccionar una memoria de traducción. Esta configuración manda sobre la configuración del documento.
3. Para guardar la configuración haz clic en el botón OK.
Trabajar con los resultados de búsqueda de la TM
Modo documentoCuando traduces en el modo documento y abres una TU, si la búsqueda TM tiene resultados positivos este puede ser un resultado típico:
Aquí, se presentan en la parte de abajo dos segmentos TM con sus traducciones. Los segmentos fuente se colocan en los recuadros amarillos mientras que sus traducciones se colocan en los recuadros blancos.
La comparación de segmentos está activa, y los subsegmentos idénticos se numeran (ver “Opciones de resultado de búsqueda de la TM” en la página 90). El numerado del segmento fuente en el cuadro superior hace referencia al primer segmento TM inferior.
Ahora puedes decidir si quieres seguir con uno de estos segmentos TM y editarlo.
Si no quieres utilizar ninguno de los segmentos TM, puedes simplemente borrar el contenido del cuadro de traducción haciendo clic en el icono de la barra de herramientas , o haciendo clic en el comando de menú: MetaTexis | Copiar y borrar | Borrar traducción (atajo: Alt+Shift+Borrar).
Para seleccionar uno de los resultados de búsqueda TM como base para la traducción:
1. Coloca el cursor en la traducción TM o segmentos fuente TM que quieras utilizar.
110 · Contenidos Manual MetaTexis
Manual MetaTexis Lo nuevo · 111
2. Haz clic en el icono de la barra de herramientas o en el comando de menú: MetaTexis | Memoria de traducción (TM) | Seleccionar traducción (atajo: Alt+Shift+Volver).
Cuando ejecutas el comando Seleccionar traducción, se limpia el cuadro de traducción menos la traducción seleccionada como se muestra abajo:
Alternativamente puedes ejecutar el comando Seleccionar traducción escalonada (atajo: Alt+Ctrl+Shift+Volver). Si hay sólo un resultado TM, no hay diferencia en el comportamiento. Sin embargo, si hay dos o más resultados TM, en el primer paso sólo la TU no importante se borra de la TM, mientras que el segmento fuente de la TU seleccionada sigue estando visible para su comparación, como es el caso:
Entonces se puede editar la traducción de forma apropiada, porque tanto el segmento fuente y el segmento fuente TM están ahí y se muestran las diferencias y similitudes. Aquí la diferencia está en la segunda palabra de cada segmento: La traducción de “wants” tiene que reemplazarse por la traducción de "loves".
Cuando ejecutas el comando Seleccionar traducción escalonada otra vez, el segmento fuente TM se borra y sólo se guarda la traducción, como se muestra aquí:
Entonces puedes ir a otro segmento del documento ejecutando uno de los comandos de navegación.
Nota: Puedes ir a otra TU en cualquier momento (no sólo cuando creas que el segmento de traducción actual está acabado). Se guarda el estado y puedes volver a él más tarde.
Modo cuadro de diálogoCuando traduces un documento en el modo cuadro de diálogo, este puede ser un resultado típico cuando la búsqueda TM tiene resultados positivos:
Manual MetaTexis Contenidos · 111
112 · Conceptos y funciones Manual MetaTexis
En este caso, se presentan dos segmentos TM con sus traducciones. Los segmentos fuente se colocan en el recuadro amarillo mientras que las traducciones se colocan en los recuadros blancos.
La comparación de segmentos está activa, y los subsegmentos idéntico se numeran (ver “Opciones de Resultados de búsqueda TM” en la página 90). La numeración de segmentos del segmento fuente hace referencia al primer segmento TM.
Ahora puedes decidir si quieres seguir con uno de los segmentos TM.
Si no quieres utilizar ninguno de los segmentos TM propuestos, puedes simplemente borrarlos haciendo clic en el botón Borrar o haciendo clic en el icono de la barra de herramientas (atajo: Alt+Shift+Borrar).
Para seleccionar uno de los resultados de búsqueda TM como base para la traducción:
1. Selecciona un segmento TM en la lista segmentos TM.
2. Haz clic en el botón Seleccionar.
Si ejecutas este comando cuando hay más de un resultado TM, la TU seleccionada se presenta incluyendo su segmento fuente, como en este caso:
112 · Contenidos Manual MetaTexis
Manual MetaTexis Lo nuevo · 113
Este es el mejor momento para editar la traducción, porque tanto el segmento fuente como el segmento fuente de la TM están presentes y se muestran las diferencias. Aquí la diferencia está en la segunda palabra de cada segmento: La traducción de “wants” tiene que cambiarse por la traducción de “loves”.
Cuando ejecutas el comando Seleccionar traducción otra vez ( en la barra de herramientas), el segmento fuente se borra y sólo se guarda la traducción como se muestra aquí:
Puedes ir a otro segmento del documento ejecutando uno de los comandos de navegación.
Nota: Puedes ir a otra TU en cualquier momento (no sólo cuando creas que el segmento de traducción actual está acabado). Se guarda el estado y puedes volver a él más tarde.
Manual MetaTexis Contenidos · 113
114 · Conceptos y funciones Manual MetaTexis
Trabajar con los resultados comprobados de la TMCuando se ejecuta la búsqueda TM si la TU abierta ya se ha traducido, se comprueba si la TM ya contiene alguna traducción para el segmento fuente actual y si la traducción difiere de la traducción actual del documento.
Nota: Esta comprobación se ejecuta automáticamente, si se ha realizado la configuración apropiada en las opciones de documento (ver capítulo Opciones de búsqueda TM en la página 87). La comprobación TM también se puede hacer manualmente ejecutando el comando de menú de búsqueda MetaTexis | Memoria de traducción (TM) | Buscar texto fuente en las TMs (atajo: Alt+Ins). Para más información ver capítulo Buscar en TMs en la página 104.
Si se encuentra alguna traducción en la TM que difiere de la traducción del documento, aparecerá el siguiente diálogo:
El cuadro de texto amarillo contiene el texto fuente. El segundo cuadro contiene la traducción actual en el documento, y el tercero contiene la traducción de la TM que difiere de la traducción del documento.
Para hacer más sencilla la comparación entre la traducción del documento en la TM, puedes marcar la casilla “Comparación de segmento”. Si este es el caso, las diferencias entre las traducción se marca de acuerdo con la configuración de las opciones generales (ver capítulo Configuración para comparación de segmentos en la página 223):
114 · Contenidos Manual MetaTexis
Manual MetaTexis Lo nuevo · 115
Para recuperar la traducción de la TM, haz clic en el botón Recuperar traducción de TM y sobrescribir la traducción en el documento.
Si no quieres recuperar la traducción de la TM, haz clic en Cancelar.
Cuando cierres la TU en el documento y vayas a la siguiente TU, la traducción en la TM se sobrescribirá por la traducción en el documento.
Puedes cambiar el tamaño del diálogo de acuerdo con tus necesidades. Para volver al tamaño original, haz clic en el botón Tamaño original.
Guardar nueva terminología en la TDB principalAntes de poder buscar en las TDBs, tienes que asegurarte de que se ha asignado una TDB principal al documento (ver "Definir la TDB principal" en la página 93).
Hay dos modos para guardar la nueva terminología en la TDB principal: Puedes abrir directamente el diálogo Nueva terminología, o puedes guardar previamente el par terminológico e ir al diálogo Nueva terminología cuando se completen los pares.
Para añadir la terminología directamente por el diálogo Nueva terminología, ejecuta los siguientes pasos:
1. Haz clic en el comando de menú: MetaTexis | Base de datos terminológica (TDB) | Añadir nuevo par terminológico a la TDB principal (atajo: Alt+Shift+N). Aparecerá el siguiente diálogo (para explicación detallada ver abajo):
Manual MetaTexis Contenidos · 115
116 · Conceptos y funciones Manual MetaTexis
2. Introduce texto fuente y traducción, define los idiomas y haz la configuración apropiada.
3. Haz clic en Guardar y cerrar o Guardar y siguiente para guardar el nuevo par terminológico.
Para guardar el texto fuente o la traducción e ir al diálogo Nueva terminología directamente, ejecuta los siguientes pasos:
1. Haz clic en el comando de menú: MetaTexis | Bases de datos terminológicas (TDB) | Guardar la selección como texto fuente (añadir a TDB...) (atajo: Alt+Shift+J) o en el comando de menú: MetaTexis | Bases de datos terminológicas (TDB) | Guardar selección como traducción (añadir a TDB...) (atajo: Alt+Ctrl+Shift+J). Puedes empezar por cualquiera de estos comandos.
Cuando no hay texto seleccionado y el cursor está colocado en el rango de una palabra, esta se guarda.
Cuando tanto el texto fuente como la traducción se hayan guardado previamente, el diálogo Nueva terminología aparecerá automáticamente (ver abajo).
2. Introduce el texto fuente y traducción, define idiomas y haz configuraciones según convenga (ver "Diálogo nueva terminología" en la página 117).
116 · Contenidos Manual MetaTexis
Manual MetaTexis Lo nuevo · 117
3. Haz clic en Guardar y cerrar o Guardar y siguiente para guardar el nuevo par terminológico.
Diálogo nueva terminologíaEn el diálogo Nueva terminología puedes editar nuevas entradas para la TDB principal. Básicamente, el diálogo consta de dos mitades idénticas: La mitad izquierda contiene campos para el texto fuente, y la derecha contiene los mismos campos para la traducción. A continuación se explica cada elemento al detalle empezando por arriba:
· Idioma (obligatorio):
Esta casilla extensible se utiliza para definir el idioma del texto inferior. Las configuraciones para el documento activo MetaTexis se recuperan automáticamente.
· Cuado de texto (obligatorio):
Aquí se escribe el texto fuente (izquierda) y su traducción (derecha).
· Tipo:
Casilla extensible para el tipo de palabra: nombre, verbo, adjetivo, adverbio, frase, artículo, pronombre, preposición
"Frase" no es un tipo gramatical pero también puedes utilizar este tipo cuando el texto no se puede caracterizar por otros tipos.
Normalmente no utilizarás los tres último tipos (si los usas). Se incluyen en la lista de tipos para que esté completa.
· Género:
Hay tres casillas de género: masculino, femenino y neutro. En muchos idiomas esto sólo se aplica a nombres, en otros también se aplica a los adjetivos, etc.
· Singular/Plural:
Dos casillas para singular y plural. En muchos idiomas esto sólo se aplica a los nombres, en otras también a los adjetivos, etc.
· Categorías:
En esta casilla puedes añadir categorías. Si añades más de una categoría, tienen que estar separadas por un punto y coma.
Las categorías se utilizan para clasificar la terminología de acuerdo con tus necesidades. Por ejemplo, si creas una TDB con términos económicos, puedes distinguir entre "crecimiento" y "distribución".
· Notas:
En estos cuadros puedes añadir cualquier nota.
· Ejemplos:
En esta casilla puedes añadir ejemplos de cómo se puede utilizar el término en una frase.
Manual MetaTexis Contenidos · 117
118 · Conceptos y funciones Manual MetaTexis
Los idiomas son obligatorios salvo para el cuadro de texto del texto fuente y su traducción.
También puedes asignar imágenes a un par terminológico. Para añadir imágenes, haz clic en el botón Imágenes. Aparecerá al cuadro Añadir imágenes (ver “Añadir imágenes” en la página 129). Si vuelves a hacer clic en el botón Imágenes, después de haber añadido algunas imágenes, aparecerá el diálogo Ver imágenes (ver “Ver imágenes” en la página 130).
Cuando hayas terminado de configurar la configuración de un par terminológico, tienes dos posibilidades para guardarlas:
· Para guardar las configuraciones y cerrar el diálogo, haz clic en el botón Guardar y cerrar.
· Para guardar las configuraciones y seguir con otra entrada, haz clic en el botón Guardar y siguiente.
Buscar en las TDBsAntes de que puedas guardar en una TDB, tienes que asegurarte de que se ha asignado una TDB al documento (ver “Definir la TDB principal” en la página 93).
Hay tres modos de buscar en las TDBs:
· Búsqueda automática:
Para buscar automáticamente en las TDBs cuando se abre una TU, marca la casilla relevante en el diálogo Opciones de documento (ver “Busca TDB en la página 94) o en el diálogo “Opciones automáticas” en la página 100).
· Búsqueda manual:
Para buscar manualmente un segmento fuente en la TDB específica, haz clic en el comando de menú: MetaTexis | Bases de datos terminológicas (TDB) | Buscar texto fuente en TDBs (atajo: Alt+Shift+Ins), o en el comando de menú: MetaTexis | Bases de datos terminológicas (TDB) | Buscar texto fuente en TMs y TDBs (atajo: Alt+Ctrl+Shift+Ins).
Este comando sólo se puede ejecutar si está abierta una TU y el cursor está colocado en el cuadro de traducción.
· Búsqueda manual de todos los segmentos no traducidos de un documento:
Para buscar manualmente todos los segmentos no traducidos en un documento, haz clic en el comando de menú: MetaTexis | Memoria de traducción (TM) | Pretraducir documento entero (atajo: Alt+Ctrl+Shift+R). En el diálogo que se muestra marca la casilla Buscar bases de datos terminológicas (ver "Buscar en TDBs" en la página 118).
118 · Contenidos Manual MetaTexis
Manual MetaTexis Lo nuevo · 119
Trabajar con resultados de búsqueda TDB
Modo documentoCuando traduces un documento en el modo documento y abres una TU, este puede ser un resultado típico cuando la búsqueda TDB tiene resultados positivos:
En este caso sólo ha ejecutado una búsqueda TDB. Se encontraron tres términos. Se presentan en una tabla con un fondo azul claro. El segmento fuente se reproduce con los término encontrados colocados en su traducción y se indican con corchetes verdes, ej. [traducción]. Si hay más de una traducción o frase encontrada para un término concreto, se presentan de esta forma: "[traducción1/traducción2]"
Tienes tres opciones para continuar:
· Si el resultado de búsqueda no te es útil, o si simplemente prefieres empezar desde el borrador (manteniendo la información de la búsqueda TDB presente, pero no en la pantalla), puedes simplemente borrar el contenido del cuadro de traducción haciendo clic en el icono de la barra de herramientas , o haciendo clic en el comando de menú: MetaTexis | Copiar y borrar | Borrar traducción (atajo: Alt+Shift+Borrar).
· Si quieres mantener la tabla terminológica en el lugar pero quieres empezar con la traducción desde el borrador, borra el contenido del recuadro inferior. Puedes copiar los términos traducidos colocando el cursor sobre un término bien haciendo clic en el icono de la barra de herramientas, o haciendo clic en el comando de menú: MetaTexis | Memoria de traducción (TM) | Seleccionar traducción (atajo: Alt+Shift+Volver).
· La tercera alternativa de hecho no es una alternativa, porque es este paso el que se ejecuta al final del proceso (a menos que borres sin más el cuadro de traducción como en la primera propuesta). La idea es deshacerse del cuadro inmediatamente y trabajar con los contenidos actuales del recuadro inferior. Para hacerlo, coloca el cursor dentro del recuadro inferior y haz clic en el icono de la barra de herramientas , o haz clic en el comando de menú: MetaTexis | Memoria de traducción (TM) | Seleccionar traducción (atajo: Alt+Shift+Volver).
Si has elegido la última alternativa, este sería un resultado típico:
Manual MetaTexis Contenidos · 119
120 · Conceptos y funciones Manual MetaTexis
Ahora puedes editar la traducción y/o ir a otro segmento del documento ejecutando uno de los comandos de navegación.
Nota: Puedes ir a otra TU en cualquier momento (no sólo cuando pienses que la traducción está terminada). El estado actual se mantiene y puedes volver a este segmento más adelante.
Diálogo terminología
Modo diálogoCuando traduces un documento en el modo de diálogo y abres un TU, el siguiente puede ser un resultado típico cuando la búsqueda de TDB ha tenido un resultado positivo:
En este caso sólo se ha ejecutado una búsqueda de TDB. Se encontraron tres términos. Se presentan en un cuadro con fondo azul claro. El segmento fuente se reproduce abajo, con los términos encontrados colocados en su traducción marcados con corchetes verdes, ej."[traducción]". Si hay más de una traducción de un término o frase, se presentan es esta forma: "[traducción1/traducción2]"
Ahora tienes tres opciones para seguir:
· Si el resultado de búsqueda no te es útil, o si simplemente prefieres empezar desde el borrador (manteniendo la información de la búsqueda TDB presente, pero no en la pantalla), puedes simplemente borrar el contenido del cuadro de traducción haciendo clic en el icono de la barra de herramientas (atajo: Alt+Shift+Borrar).
· Si prefieres mantener la tabla terminológica en su lugar pero quieres empezar la traducción desde el borrador, borra el contenido del cuadro
120 · Contenidos Manual MetaTexis
Manual MetaTexis Lo nuevo · 121
inferior. Puedes copiar los términos traducidos haciendo doble clic sobre ellos.
· La tercera alternativa no es una alternativa en sí, porque este paso se ejecuta al final del proceso de todos modos (a menos que quieras simplemente borrar el cuadro de traducción como en la primera propuesta.) La idea es deshacerse de la tabla inmediatamente y trabajar con el contenido actual del cuadro inferior. Para hacerlo, haz clic en el botón Seleccionar.
Si eliges la última alternativa, este será un resultado típico:
Ahora puedes editar la traducción y/o ir a otro segmento del documento ejecutando uno de los comandos de navegación.
Nota: Puedes ir a otra TU en cualquier momento (no sólo cuando crees que el segmento actual de traducción está terminado). El estado actual se mantiene y puedes volver a este segmento en otro momento.
Mostrar TMsEn MetaTexis se pueden desplegar y editar todas las memorias de traducción. Tienes acceso a muchos tipos de información y puedes filtrar la TM. Y puedes navegar por toda la base de datos.
Para mostrar la TM principal tienes tres posibilidades:
· Haz clic en el comando de menú: MetaTexis | Memoria de traducción (TM) | Mostrar la TM principal (atajo: Alt+Shift+T). Se mostrara toda la TM en el diálogo Centro de base de datos:
Manual MetaTexis Contenidos · 121
122 · Conceptos y funciones Manual MetaTexis
· Haz clic en el icono de la barra de herramientas o en el comando de menú MetaTexis | Memoria de traducción(TM) | Mostrar TM cuando la selección esté en el texto fuente (atajo: Alt+Ctrl+T). La TM se mostrará en el diálogo Cetro de base de datos. La TM se mostrará en el diálogo Centro de base de datos. Se mostrarán aquellas TUs en las que el segmento fuente contiene el texto seleccionado en el documento. (Si no se selecciona texto y si el cursor está colocado en una palabra, esta se selecciona.)
· Haz clic en el comando de menú: MetaTexis | Memoria de traducción (TM) | Mostrar TM cuando la selección esté en la traducción (atajo: Alt+Ctrl+Shift+T). La TM se mostrará en el diálogo Centro de base de datos. Mostrará sólo aquellas TUs en las que la traducción contiene el texto seleccionado en el documento. (Si no hay texto seleccionado y si el cursor está colocado en el rango de palabra, esta palabra se selecciona.)
Centro de bases de datos para TMsLos elementos y funciones del centro de base de datos para TMs se explican en los siguientes párrafos:
· El nombre de la base de datos activa se muestra en un recuadro gris a la derecha bajo la barra de título del diálogo. (Si, por alguna razón, no se selecciona base de datos, este se marca en rojo.)
122 · Contenidos Manual MetaTexis
Manual MetaTexis Lo nuevo · 123
A su lado, cerca de la esquina derecha superior hay dos botones: Seleccionar y Crear. Estos botones te permiten cambiar la TM que se muestra. De hecho, puedes mostrar cualquier TM seleccionando una base de datos del diálogo que se muestra y haciendo clic en el botón Seleccionar. Haciendo clic en el botón Crear puedes crear y mostrar nuevas bases de datos.
· La parte izquierda del diálogo contiene todo lo que necesitas para reducir, filtrar y navegar por la TM que se muestra.
▪ Reducir:
Puedes reducir las TUs de distintos modos. Para cambiar la norma de reducción, selecciona otro objeto de la lista extensible Reducción.
Además, puedes elegir entre orden ascendente y descendente en el recuadro extensible colocado a su lado.
▪ Filtro principal:
El filtro principal es una herramienta para expertos de bases de datos que están familiarizados con Microsoft Access (aunque es fácil aprender esta técnica).
Para activar el filtro principal, haz clic en el botón Filtro principal: no activo. Aparecerá el siguiente diálogo:
Para filtrar la base de datos, selecciona un campo en la primera línea. Selecciona una función e introduce el valor que quieres filtrar de la base. Puedes combinar varios filtros en las cinco líneas disponibles. Para aplicar la configuración del filtro, haz clic en el botón Aplicar y cerrar.
Cuando has activado el filtro principal, el botón Filtro principal: no activo cambiará a Filtro principal: activo.
Para limpiar el filtro principal y mostrar la base de la TM, haz clic en el botón Limpiar.
▪ Mini filtro:
Manual MetaTexis Contenidos · 123
124 · Conceptos y funciones Manual MetaTexis
El mini filtro es muy fácil de usar. Puedes simplemente añadir un texto en uno o dos cuadros de textos bajo el botón limpiar mini filtro.
Cuando introduces un texto en el cuadro izquierdo (mientras el cuadro derecho está vacío) y presionas la tecla pestaña o la tecla retorno del teclado, se muestran sólo aquellas TUs que contienen el texto introducido en el segmento fuente.
Cuando introduces un texto en el cuadro derecho (mientras el cuadro izquierdo está vacío) y presionas la tecla pestaña o la tecla retorno del teclado, se muestran sólo aquellas TUs que contienen el texto introducido.
Cuando introduces un texto tanto en el cuadro izquierdo como derecho, los resultados dependen de la configuración Operador para el mini filtro. Si el operador se establece con “Y”, entonces sólo aquellas TUs en las que el texto fuente contenga el texto en el cuadro izquierdo Y la traducción contenida en el cuadro derecho serán los que se muestren. Si el operador se establece con “O”, entonces sólo se mostrarán aquellas TUs en las que el texto fuente contenga el texto del cuadro izquierdo O la traducción contenida en el cuadro derecho.
Para limpiar el mini filtro haz clic en Limpiar mini filtro.
▪ Cuadro de lista con configuración de datos:
El elemento principal de la parte izquierda del diálogo es el cuadro de lista que contiene las TUs. Cada línea representa una TU. La columna izquierda lista los segmentos fuente; la columna derecha lista las traducciones.
Para navegar en la TM, haz clic en un objeto en el cuadro de lista y sube o baja en la lista por medio de las teclas arriba, abajo, re pag, av pag, inicio y final. De forma alternativa puedes utilizar los botones de navegación colocados a la izquierda bajo el cuadro de lista.
El cuadro gris de la parte derecha de los botones de navegación, bajo el cuadro de lista, te dice qué configuración de datos está seleccionada.
· En la parte derecha del diálogo, se muestra la TU seleccionada que incluye todos los detalles. El idioma de origen y el texto fuente se muestran a la izquierda; el idioma de traducción y la traducción se muestran a la derecha.
Las categorías se muestran abajo.
En la parte inferior se muestra la información sobre la TU seleccionada:
▪ Si la información de segmento está disponible, puedes hacer clic en el botón Info para mostrar la información de segmento (ver “Información de segmento” en la página 165). (La información de segmento se guarda en la base de datos para que tengas la misma información que en el documento también se guarda la TU.)
124 · Contenidos Manual MetaTexis
Manual MetaTexis Lo nuevo · 125
▪ Si está disponible un historial de guardados, puedes hacer clic en el botón Historia para mostrar el historial de configuración. Aparecerá el siguiente diálogo:
El diálogo de historial de guardado muestra el historial de guardado de la TU actual, es decir, el historial de nuevas traducciones guardadas en la TM.
Cuando haces clic en el botón Info o si haces doble clic en una entrada, aparecerá el siguiente diálogo con información detallada sobre el traductor:
Manual MetaTexis Contenidos · 125
126 · Conceptos y funciones Manual MetaTexis
▪ Primer traductor (que primero guardó la TU) y último editor (que guardó la última versión de la TU) y las fecha correspondientes:
Esto es, de hecho, parte del historial de guardado.
▪ Número de usos: número de veces que se recuperó la TU de la TM para presentárselo a un traductor.
▪ Fecha de últimos usos: Fecha de la última vez que se recuperó la TU de la TM y para presentárselo al traductor.
· En el margen inferior del diálogo hay varios botones:
▪ Importar/Exportar: ver capítulo “Importar y exportar TMs y TDBs” en la página 132.
▪ Borrar: Cuando haces clic en el botón Borrar, se borrará la TU seleccionada (después de que confirmes el borrado).
▪ Recuperar: Cuando haces clic en el botón recuperar la traducción de la configuración de datos seleccionada se recupera al documento (pero sólo si el cursor está colocado en el cuadro de traducción de una TU abierta).
▪ Cerrar: Para cerrar el diálogo centro de base de datos haz clic en el botón Cerrar.
Mostrar TDBsEn MetaTexis también se pueden mostrar y editar las TDBs.
Para mostrar la TDB principal tienes tres posibilidades:
· Haz clic en el comando de menú: MetaTexis | base de datos terminológica (TDB) | Mostrar TDB principal (atajo: Alt+Shift+G). Se mostrará la TDB completa en el diálogo centro de base de datos:
126 · Contenidos Manual MetaTexis
Manual MetaTexis Lo nuevo · 127
· Haz clic en el comando de menú: MetaTexis | Base de datos terminológica (TDB) | Mostrar TDB en la que la selección esté en el texto fuente (atajo: Alt+Ctrl+G). Se mostrará la TDB en el diálogo centro de base de datos. Sólo aquellos pares terminológicos en los que los segmentos fuente contengan el texto seleccionado en el documento serán los mostrados. (Si no hay texto seleccionado en el documento pero si el cursor está colocado en el rango de una palabra, se selecciona la palabra.)
· Haz clic en el comando de menú: MetaTexis | bases de datos terminológicas (TDB) | Mostrar TDB en la que la selección esté en la traducción (atajo: Alt+Ctrl+Shift+G). Se mostrará la TDB en el diálogo centro de base de datos. Sólo aquellos pares terminológicos en los que la traducción contenga el texto seleccionado en el documento serán los mostrados. (Si no hay texto seleccionado en el documento pero si el cursor está colocado en el rango de una palabra, se selecciona la palabra.)
Centro de bases de datos para TDBsEl diálogo es muy parecido al que se utiliza para mostrar TMs. Los siguientes párrafos sólo explicarán aquellos elementos que son diferentes del diálogo utilizado para mostrar TMs (ver "Centro de bases de datos para TMs" en la página 122):
· Las partes superior e izquierda de este diálogo son iguales a las del diálogo centro de base de datos.
· En la parte derecha del diálogo se muestran los detalles de los pares terminológicos que se seleccionan en la lista de la parte izquierda. El idioma de origen y el texto fuente se muestran a la izquierda, mientras que el idioma de destino y la traducción se muestran en la derecha.
Manual MetaTexis Contenidos · 127
128 · Conceptos y funciones Manual MetaTexis
El marco Detalle contiene los detalles sobre el texto fuente y la traducción:
▪ Tipo:
Tipo gramatical: nombre, verbo, adjetivo, adverbio, frase, artículo, pronombre, preposición.
"Frase" no es un tipo gramatical. Selecciona este tipo cuando los textos no se puedan caracterizar por otros tipos.
Los tres últimos tipos probablemente no los utilizarás (si llegas a hacerlo). Se incluyen en los tipos listados principalmente para que estén completos.
▪ Género:
Tres casillas para género: masculino, femenino y neutro. En muchos idiomas sólo se aplica a los nombres, en otros también se aplica a adjetivos, etc.
▪ Singular/Plural:
Dos casillas para singular y plural. En muchos idiomas esto sólo se aplica a nombres, en otras también a adjetivos, etc.
▪ Categorías:
En este recuadro puedes añadir categorías. Si añades más de una categoría, tienen que ir separadas por un punto y coma.
▪ Notas:
En este recuadro puedes añadir cualquier nota.
▪ Ejemplos:
En este recuadro puedes añadir ejemplos de cómo se usa la terminología en frases cortas o más largas.
Nota: Los recuadros categoría, notas y ejemplos son relativamente pequeños. Si haces doble clic sobre ellos, aparecerá otro cuadro mucho más grande. Puedes ver y editar el texto que se muestra. Para guardar cualquier cambio haz clic en OK.
En la parte inferior derecha se muestra información general sobre la terminología seleccionada. La diferencia con el centro de bases de datos es que no hay botón Info o botón Historial, sólo está el botón ver imágenes (si hay imagen asignada al par terminológico) o Añadir imágenes (si no hay imagen asignada al par terminológico). Si haces clic en el botón Añadir imágenes aparecerá el diálogo (ver “Añadir Imágenes” en la página 129). Si haces clic en el botón ver imágenes, aparecerá el diálogo ver imágenes (ver "Ver imágenes" en la página 131).
· Hay varios botones en el margen inferior del diálogo centro de base de datos:
▪ Importar/Exportar: Ver "Importar y exportar TMs y TDBs" en la página 132.
128 · Contenidos Manual MetaTexis
Manual MetaTexis Lo nuevo · 129
▪ Guardar cambios automáticamente:
Si esta casilla está marcada, todos los cambios realizados se guardan automáticamente en la TDB. Si esta casilla no está marcada, se te preguntará si quieres guardar los cambios realizados.
▪ Borrar: Cuando haces clic en el botón borrar, la TU seleccionada se borrará después de confirmarlo.
▪ Nuevo: Cuando haces clic en el botón nuevo, aparecerá el diálogo Añadir terminología (Ver "Diálogo nueva terminología" en la página 117).
▪ Var: Cuando haces clic en el botón Var., aparecerá el diálogo añadir terminología (ver "Diálogo nueva terminología" en la página 117). El texto fuente y todos sus detalles se recuperan del par terminológico mostrado.
▪ Recuperar: Cuando haces clic en el botón recuperar la traducción de la configuración de datos seleccionada se recupera en el documento (pero sólo si el cursor está colocado en la traducción de una TU abierta).
▪ Cerrar: Para cerrar el diálogo centro de bases de datos haz clic en el botón cerrar.
Añadir imágenesMuy a menudo las palabras y sus traducciones sólo se pueden entender de forma apropiada cuando hay imágenes disponibles para explicar la terminología asociada (especialmente en el caso de terminología científica o de ingeniería). En el diálogo añadir imágenes puedes añadir imágenes a un par terminológico. Si la TDB (base de datos terminológica) no contiene imágenes, el diálogo añadir imágenes será así:
Manual MetaTexis Contenidos · 129
130 · Conceptos y funciones Manual MetaTexis
La imagen a añadir se muestra en la parte derecha (si hay imagen seleccionada o cargada).
En el marco opciones, puedes elegir una imagen de la parte izquierda del diálogo. Puedes cargar un archivo de imagen o seleccionar una imagen de la lista de imágenes disponibles.
Nota: Las imágenes no se almacenan junto con los pares terminológicos si no por separado. (Las imágenes sólo se asignan a los pares terminológicos. La razón es que en muchos casos se asigna una imagen a más de un par terminológico. Para mantener la TDB pequeña, las imágenes sólo se archivan en la TDB una vez.)
Para cargar un archivo de imagen:
1. Haz clic en el botón cargar imagen.
2. Selecciona un archivo de imagen del diálogo mostrado.
Para seleccionar una imagen de la lista de imágenes disponibles en la TDB:
1. Selecciona una imagen de la lista Imágenes disponibles.
Por defecto, el nombre del archivo se toma del nombre de la imagen. Sin embargo, puedes editar el título y añadir notas.
Para editar el título y notas:
1. Haz clic en el botón Editar título y notas. Aparecerá el siguiente diálogo:
130 · Contenidos Manual MetaTexis
Manual MetaTexis Lo nuevo · 131
2. Edita el título y las notas.
3. Para guardar la configuración haz clic en el botón Guardar y cerrar.
Para añadir una imagen al par terminológico activo:
1. Carga un archivo de imagen o selecciona un archivo de imagen de la lista de imágenes disponibles (ver arriba).
2. Si quieres añadir más imágenes haz clic en el botón Seleccionar y siguiente.
O
Si no quieres añadir más imágenes haz clic en el botón Seleccionar y cerrar.
Ver imágenesEn el diálogo ver imágenes puedes ver las imágenes asignadas a un par terminológico, y puedes añadir o borrar imágenes:
Manual MetaTexis Contenidos · 131
132 · Conceptos y funciones Manual MetaTexis
Para ver una imagen, haz clic en una imagen de la lista de imágenes disponibles (por defecto, se selecciona el primer objeto).
Para añadir más imágenes, haz clic en el botón añadir imágenes. Se mostrará el diálogo Añadir imágenes (ver arriba).
Para borrar una imagen, haz clic en el botón eliminar imagen. (De hecho, no se borra ninguna imagen con este comando. Sólo se borra la asignación.)
Importar y exportar TMs y TDBsImportar datos es un tema importante. Como hay distintas herramientas TAO, la información de las TMs y TDBs tiene que poder intercambiarse. Por ejemplo, si no utilizas sólo MetaTexis si no que también otras herramientas TAO (porque cada una tiene ventajas especiales), querrás poder importar las TMs y TDBs a MetaTexis porque ninguna otra herramienta TAO puede leer el formato original de base de datos MetaTexis.
MetaTexis proporciona filtros de importación y exportación para los formatos de datos más comunes e importantes:
132 · Contenidos Manual MetaTexis
Manual MetaTexis Lo nuevo · 133
· TMX:
El formato TMX (Translation Memory eXchange) es un formato abierto para intercambiar memorias de traducción. Se ha convertido en el formato estándar para intercambiar memorias de traducción.
· Archivos de texto para intercambio de datos:
El formato de texto es el formato de intercambio de bases de datos más utilizado. Se apoya de forma virtual por cada aplicación de base de datos. En este formato un párrafo se interpreta como una configuración de datos, y sus campos se separan por un caracter especial (normalmente una coma o un punto y coma). En MetaTexis puedes importar cualquier archivo de texto, ya sea en ASCII o en Unicode.
· Microsoft Access:
Microsoft Access es uno de los programas de base de datos más utilizados.
· Nativo TRADOS (sólo importar):
TRADOS es una de las herramientas TAO más utilizadas. MetaTexis puedes importar archivos de base de datos nativos de TRADOS.
· Nativo Wordfast (sólo importar):
Wordfast se ha convertido en una herramienta TAO popular para Microsoft Word. MetaTexis puede importar archivos de base de datos nativos de Wordfast.
· MetaTexis (sólo importar):
Para poder consolidar TMs o TDBs puedes importar otros archivos MetaTexis.
Puedes importar y exportar datos de dos maneras:
· Mostar una base de datos y hacer clic en el botón importar o exportar (ver "Mostrar TMs" en la página 120 y "Mostrar TDBs" en la página 126).
O
· Hacer clic en el comando de menú: MetaTexis | Importar/Exportar | Importar/exportar TMs, o en el comando de menú: MetaTexis | Importar/Exportar | Importar/exportar terminología. Estos comandos también están disponibles en los submenús: MetaTexis | Memoria de traducción (TM) | Importar/exportar TMs o MetaTexis | Bases de datos terminológicas (TDB) | Importar/exportar terminología.
Se mostrará el diálogo Importar/Exportar.
Diálogo Importar/ExportarEl diálogo Importar/exportar desde para TMs o TDB es exactamente igual salvo por la diferencia en el título del diálogo:
Manual MetaTexis Contenidos · 133
134 · Conceptos y funciones Manual MetaTexis
Para importar un archivo a la base de datos:
1. Haz clic en el botón Seleccionar o Crear para seleccionar o crear una base de datos respectivamente.
2. Haz clic en el botón Importar.
3. Selecciona un archivo del diálogo mostrado.
4. Se mostrará un diálogo de importación para el tipo de archivo seleccionado (ver siguientes secciones).
Para exportar una base de datos:
1. Haz clic en el botón Seleccionar o crear para seleccionar o crear una base de datos.
2. Haz clic en el botón Exportar.
3. Se muestra el diálogo exportar base de datos (ver "Diálogo de exportación de base de datos" en la página 141)
Importar archivos TMX, TRADOS, Wordfast o MetaTexisSi has seleccionado un archivo TMX, TRADOS o Wordfast para importar a una base de datos MetaTexis, se muestra el diálogo Importar archivo:
134 · Contenidos Manual MetaTexis
Manual MetaTexis Lo nuevo · 135
El diálogo tiene los siguientes elementos:
· Los campos del archivo a importar se muestran en el cuadro campos.
· El cuadro gris primeros valores el campo seleccionado muestra los valores del campo seleccionado de las primeras 20 TUs del archivo a importar.
· Cuando haces clic en el botón info archivo, aparecerá un mensaje que te da información detallada sobre el archivo seleccionado (en caso de TMX y Wordfast la información se saca principalmente de la sección de encabezado del archivo a importar).
· En el marco Opciones puedes elegir varias opciones que aceleran el proceso de importación:
▪ Importar todas las configuraciones de datos:
Si esta casilla está marcada, se importan todas las configuraciones de datos.
▪ Importar configuraciones de datos de acuerdo con la siguiente configuración:
Si esta casilla está marcada, se importa la configuración de datos de acuerdo con la siguiente configuración.
▪ Idiomas:
Si esta casilla está marcada y ambos idiomas están definidos, sólo las configuraciones de datos con esos idiomas serán las importadas.
▪ Invertir, si se encuentra traducción opuesta:
Si esta casilla está marcada, cualquier configuración de datos con la dirección opuesta de traducción se invierte. Por favor, comprueba que tiene sentido.
▪ Sobrescribir sin pedir confirmación:
Si esta casilla está marcada, cuando MetaTexis encuentra que el texto fuente de una configuración de datos a importar ya está presente en la base de datos, no se te pedirá una confirmación. La antigua traducción quedará sobrescrita.
▪ Añadir sin pedir confirmación:
Si esta casilla está marcada, no se te pedirá confirmación cuando MetaTexis encuentre que el texto fuente de una configuración de datos a importar ya está presente en la base de datos. La nueva traducción se añadirá a la base de datos en una nueva configuración.
▪ Ignorar información de idioma:
Si esta casilla está marcada, se ignorará la información de idioma cuando MetaTexis compruebe si el texto fuente de una configuración de datos a importar ya está presente en la base de datos.
Manual MetaTexis Contenidos · 135
136 · Conceptos y funciones Manual MetaTexis
▪ Idiomas cruzados:
Esta casilla te permite crear nuevas bases de datos con distintas combinaciones de idiomas desde dos distintas. Por ejemplo, si tienes dos bases de datos con las combinaciones EN->FR y FR->IT, puedes producir una nueva base de datos con la combinación de idiomas EN-IT importando la segunda a la primera. En este ejemplo los segmentos/términos de la lengua FR se utilizan como vínculo para los segmentos/términos IT.
▪ Sobrescribir datos fuente cuando se sobrescriba la información existente:
Si esta casilla está marcada, la información de la fuente también se sobrescribirá cuando use encuentre un segmento/término fuente idéntico. Si esta casilla no está marcada, sólo se sobrescribirá la traducción. La última puede crear datos incorrectos especialmente cuando importas terminología. Así que, normalmente esta casilla no debe estar marcada.
▪ Condiciones para importar:
Si esta casilla está marcada, sólo se importarán las configuraciones de datos que cumplan con las condiciones definidas en el texto inferior (ver "Importar/Exportar Condicionesde lenguaje" en la página 232).
▪ Importar textos RTF, si disponible:
Si esta casilla está marcada, cualquier texto RTF disponible se importa. El texto RTF incluye información de formato. En algunos casos puede ser importante para reducir la carga de trabajo (ej. cuando los segmentos incluyen campos u otros elementos de formato importantes).
▪ Invertir (texto fuente como traducción, traducción como texto fuente):
Si esta casilla está activada, se invierte toda la configuración de datos. Esta configuración gobierna el resto de configuración invertida (ver arriba). Puedes utilizar esta opción para invertir una base de datos completa. Ten en cuenta: antes de que inviertas una base de datos, comprueba que tiene sentido.
▪ Importar método:
Cuando importas archivos TMX puedes elegir entre importar método “1” y “2”. Por defecto, el método “1” se utiliza porque es más rápido y robusto, pero en algunos casos, cuando los resultados de importación del método “1” no son correctos, el método de importación “2” puede dar mejores resultados. (Nota técnica: El método de importación “1” utiliza un analizador sintáctico interno xmk, mientras que el método de importación “2” utilizar el analizador sintáctico xml de Microsoft.)
Para empezar a importar, haz clic en el botón Empezar a importar. Aparecerá un cuadro de mensaje que te informa sobre el progreso del proceso de importación.
136 · Contenidos Manual MetaTexis
Manual MetaTexis Lo nuevo · 137
Cuando la base de datos está vacía el proceso de importación será muy rápido al principio y se hará cada vez más lento a medida que se realice la importación. Importar bases de datos muy grandes (más de 10000 configuraciones de datos) puede llevar una hora o más (dependiendo de la velocidad de tu ordenador). La razón de la reducción de la velocidad de importación es que MetaTexis busca en todas las bases de datos para buscar segmentos de fuente y traducciones idénticos. Además, se crea un índice interno en el momento de la importación para permitir al usuario utilizar la base de datos inmediatamente después de terminar el proceso de importación.
Puedes parar el proceso de importación en cualquier momento presionando Esc en el teclado.
Importar archivos de texto, paso 1La función importar para archivos de textos tiene dos pasos. Si has seleccionado un archivo de texto para importarlo a MetaTexis, primero se muestra el diálogo Importar Datos 1:
En este diálogo puedes definir el separador de campo y el delimitador de contenido del archivo de texto a importar.
Puedes elegir entre varios formatos predefinidos en la lista extensible Formatos predefinidos. Lista los formatos más normales. Sin embargo, también puedes
Manual MetaTexis Contenidos · 137
138 · Conceptos y funciones Manual MetaTexis
definir cualquier otra combinación de separador de campo y delimitador de contenido introduciendo caracteres en los cuadros de texto relativos.
Si el primer párrafo del campo de texto a importar contiene los nombres de campo, se recomienda marcar la casilla Campo de nombres en la primera línea.
El cuadro de lista Campos lista los campos identificados. El cuadro de lista Primeros valores de campos seleccionados lista los primeros 20 valores de un campo seleccionado. Ambas listas se actualizan automáticamente cuando cambias la configuración del separador de campo, el delimitador, o los nombres de campo en la primera línea.
Cuando hayas introducido la configuración correcta, haz clic en el botón Siguiente >> para continuar con el paso 2 de importación de archivos de texto (ver siguiente sección).
Importar texto o archivos Access, Paso 2Cuando hayas definido el formato de archivo de texto o seleccionado un archivo Access, se mostrará el diálogo Importar datos 2:
Este diálogo consta de dos pestañas:
· En la pestaña Asignar campo puedes asignar campos, normas o valores a un campo en la base de datos MetaTexis (ver abajo).
138 · Contenidos Manual MetaTexis
Manual MetaTexis Lo nuevo · 139
· En la pestaña Opciones puedes definir las condiciones para importar bases de datos, y puedes elegir el comportamiento de MetaTexis durante el proceso de importación (ver "Opciones" en la página 141).
La parte izquierda de la pestaña Asignar campo contiene una lista de los campo en la base de datos MetaTexis y los campos, normas o valores que se les asignan.
Los botones colocados en la parte inferior izquierda del diálogo tienen las siguientes funciones:
· Borrar asignación:
Borra la asignación del campo seleccionado.
· Borrar todas las asignaciones:
Borra todas las asignaciones.
· Cargar asignaciones:
Carga aquellas asignaciones que se guardaron haciendo clic en el botón Guardar asignaciones.
· Guardar asignaciones:
Guarda las asignaciones actuales.
En la parte derecha del diálogo se muestra la asignación de los campos seleccionados en un elemento multipágina:
· Si se asigna un campo, la pestaña Campo se activa (defecto). El campo asignado se selecciona en la lista Campos disponibles.
· Si se asigna una normal, se activa el pestaña Norma.
· Si se asigna un valor, se activa el tabulador Valor.
Para asignar un campo:
1. En la parte izquierda del diálogo, haz clic en el campo al que quieras asignar un campo.
2. Haz clic en la pestaña Campo de la parte derecha del diálogo.
3. Selecciona un campo de la lista Campos disponibles. (En la lista Primeros valores del campo seleccionado muestra los primeros 20 valores del campo seleccionado para ver su información.)
4. Haz clic en el botón << en el centro del diálogo. El campo seleccionado se mostrará en la columna derecha de la lista de campos MetaTexis.
Para asignar una norma:
1. En la parte izquierda del diálogo haz clic en el campo al que quieres asignar una norma.
2. Haz clic en la pestaña Norma en la parte derecha del diálogo.
3. Define una condición en el texto Si. Para más información sobre cómo definir una norma ver "Importar/Exportar Condiciones de lenguaje" en la página 232.
4. Define un valor en el campo (o recuadro extensible) Luego escribir. El tipo y contenido de este cuadro cambia de acuerdo con el tipo de campo
Manual MetaTexis Contenidos · 139
140 · Conceptos y funciones Manual MetaTexis
MetaTexis seleccionado. Por ejemplo, si has seleccionado un campo de idioma, se muestra un recuadro extensible con todos los idiomas.
5. Haz clic en el botón <<, en el centro del diálogo. En la columna derecha de los campos MetaTexis se mostrará el texto “Norma” para indicar que se ha asignando una norma a este campo MetaTexis.
Para asignar un valor:
1. En la parte izquierda del diálogo haz clic en el campo al que quieras asignar un valor.
2. Haz clic en la pestaña Valor de la parte derecha del diálogo.
3. Define un valor en el cuadro de texto (o recuadro extensible) que se muestra. El tipo y el contenido de este cuadro cambia de acuerdo con el tipo de archivo MetaTexis seleccionado. Por ejemplo, si has seleccionado un campo de idioma, se muestra un recuadro extensible con todos los idiomas.
4. Haz clic en el botón <<en el centro del cuadro de diálogo. En la columna derecha de la lista de campos MetaTexis se mostrará el texto “Valor” para indicar que se ha asignado un valor al campo MetaTexis.
Para empezar a importar el archivo, haz clic en el botón empezar a importar. Aparecerá un mensaje informándote sobre el progreso del proceso de importación. Al principio, cuando la base de datos está vacía el proceso de importación será muy rápido, y se ralentizará a medida que avance. Importar bases de datos muy grandes (más de 10000 entradas) puede llevar una hora o más (dependiendo de la velocidad del ordenador). La razón del descenso en la velocidad de importación es que MetaTexis busca en las bases de datos completas para buscar segmentos fuente y traducciones idénticas. Además, se crea un índice interno justo en el momento de importación para permitir al usuario utilizar la base de datos inmediatamente después de que el proceso de importación se acabe.
Puedes parar el proceso de importación en cualquier momento presionando Esc en el teclado.
Importar archivos Access, Paso 1La función de importación para archivos Access tiene dos pasos. Si has seleccionado importar un archivo Access a una base de datos MetaTexis, se muestra el diálogo Importar archivo Access:
140 · Contenidos Manual MetaTexis
Manual MetaTexis Lo nuevo · 141
Aquí sólo tienes que seleccionar la tabla a importar.
Luego haz clic en el botón Siguiente >> para ir al paso 2 de importación de archivos Access (ver "Importar texto o archivos Access, Paso 2"en la página 138 superior).
OpcionesLos cuadros de diálogo importación incluyen un marco o pestaña Opciones donde puedes definir las condiciones para importar configuraciones de datos, y puedes cambiar el comportamiento de MetaTexis durante el tiempo de importación:
· Condiciones para importar:
Si esta casilla está marcada, sólo aquellas entradas que cumplan con las condiciones definidas en el texto inferior serán las que se importen (ver "Importar/Exportar Condiciones de lenguaje" en la página 232).
· Sobrescribir sin pedir confirmación:
Si esta casilla está marcada, cuando MetaTexis encuentra que el texto fuente de una entrada a importar ya está presente en la base de datos, no se te pedirá confirmación. La antigua traducción quedará sobrescrita.
· Añadir sin pedir confirmación.
Si esta casilla está marcada, no se te pedirá confirmación cuando MetaTexis encuentre que el texto fuente de una entrada de datos a importar ya está presente en la base de datos. Se añadirá la nueva traducción a la base de datos en una nueva configuración de datos.
· Ignorar información de idioma:
Si esta casilla está marcada, se ignorará la información de lenguaje cuando MetaTexis busque si el texto fuente de una configuración de datos a importar ya está presente en la base de datos.
Los dos botones de comando de la parte inferior tienen las siguientes funciones:
· Cargar opciones:
Carga la configuración que se guardó haciendo clic en el botón Guardar opciones.
· Guardar opciones:
Guarda la configuración actual.
Diálogo de exportación de base de datosCuando haces clic en el botón Exportar en el diálogo Importar/exportar o en el diálogo Centro de bases de datos, se abrirá el diálogo Exportar bases de datos:
Manual MetaTexis Contenidos · 141
142 · Conceptos y funciones Manual MetaTexis
La parte superior de este diálogo muestra la base de datos activas a exportar. Puedes seleccionar otra base de datos haciendo clic en el botón Seleccionar.
El tipo de archivo a exportar se puede definir seleccionando un tipo en el recuadro extensible Tipo de archive a exportar (defecto: archivo TMX).
El elemento principal del diálogo es un elemento multipágina con dos pestañas:
· Opciones:
La pestaña opción consta de tres partes.
La opción de la parte superior de la pestaña cambia de acuerdo con el tipo de exportación seleccionada:
▪ Archivo TMX:
Si se selecciona Archivo TMX como tipo de archivo a exportar, las siguientes opciones son visibles:
142 · Contenidos Manual MetaTexis
Manual MetaTexis Lo nuevo · 143
En el recuadro extensible versión TMX puedes seleccionar la versión TMX. Hay dos versiones disponibles: 1.1 y 1.4. La mayoría de herramientas TAO pueden importar la versión 1.1. Si seleccionas 1.4, asegúrate de que el programa objetivo puede importar este formato.
Si está activo Incluir RTF, cualquier texto RTF se incluirá también en el archivo TMX. Sin embargo, actualmente este campo no está apoyado por otras herramientas TAO. Marca esta casilla sólo cuando estés seguro de que otra herramienta TAO puede importar este archivo.
▪ Archivos de texto:
Si se selecciona Archivos de texto como el tipo de archivo a exportar, aparecen estas opciones:
Para el tipo archivos de texto puedes definir el separador de campo y el delimitador de contenido. En este formato, cada párrafo contiene una configuración de datos, y los campos se separan por un separador de campo. Además, puede definirse un delimitador de texto que tendrá la función de un “corchete” para los valores del campo.
Para asegurarte de que el separador de campo y el delimitador de texto están reconocidos correctamente deben cambiarse por otros caracteres en los valores de campo. Puedes definir estos cambios de acuerdo con el requisito del programa que importará los archivos. Por defecto, los cambios se producen automáticamente de acuerdo con las especificaciones XML para caracteres especiales.
Manual MetaTexis Contenidos · 143
144 · Conceptos y funciones Manual MetaTexis
Lo más fácil es seleccionar uno de los tipos predefinidos contenidos en la lista extensible Formatos predefinidos.
Puedes elegir poner los nombres de campo en la primera línea del archivo de texto.
Por defecto, los archivos de texto se guardan como archivos Unicode. En la mayoría de los casos se recomienda guardar el formato Unicode para asegurarte de que todos los caracteres se guardan correctamente y se puede leer en cualquier sistema habilitado Unicode. (Por ahora, todos los sistemas operativos importantes y los procesadores de texto actúan con Unicode.)
▪ Bases de datos Access:
Si se selecciona archivo de texto como tipo de archivo a exportar, se muestran las siguientes opciones:
Por defecto, se añade un campo con números consecutivos (“auto incremento”) y este campo se define como clave principal. Puedes desactivar ambas opciones quitando la marca de las casillas en cuestión.
· Idiomas:
Bajo la opción especial puedes definir idiomas. Si la casilla idiomas está marcada, sólo las TUs con el idioma seleccionado serán las exportadas.
Nota importante: Cuando quieres exportar archivos TMX para importarlos a otra herramienta TAO que no es MetaTexis, se recomienda que actives las casillas idiomas y que definas los idiomas de exportación. Si este es el caso, los archivos TMX producidos también pueden importarse con herramientas TAO que no apoyan el tipo TMX completamente. Por ejemplo, TRADOS requiere que se definan los idiomas.
Si la casilla Invertir, si hay dirección de idiomas opuesta está marcada, entonces cualquier TU con la dirección de idioma opuesta se invertirá. Por favor, ten en cuenta que esta opción sólo está disponible para archivos TMX.
· Condiciones:
En la parte inferior del diálogo puedes definir las condiciones para exportar configuraciones de datos activando la casilla Condiciones
144 · Contenidos Manual MetaTexis
Manual MetaTexis Lo nuevo · 145
para exportar configuraciones de datos (ver "Importar/Exportar Condiciones de lenguaje en la página 232).
· Campos:
Los pestañas Campo sólo están visibles para formatos que no son TMX, y que constan de dos cuadros: Campos disponibles y Campos exportados más cuatro botones en el centro.
Sólo aquellos campos que aparecen en la lista campos exportados son los que se exportan. Por defecto, todos los campos están en la lista.
Puedes editar esta lista haciendo clic en los cuatro botones del centro que mueven el objeto seleccionado (> y <) o todos los objetos (>> y <<).
Para comenzar a exportar, haz clic en el botón Comenzar a exportar. Se mostrará un mensaje que te informa sobre el progreso de la exportación.
Puedes parar el proceso de exportación en cualquier momento presionando Esc en el teclado.
Cuando el proceso de exportación termina, se muestra el diálogo Guardar. Selecciona un nombre y haz clic en Guardar para guardar el archivo exportado.
Comprimir TMs y TDBsCuando has trabajado con la TM (memoria de traducción) principal y con la TDB (base de datos terminológica) principal durante mucho tiempo, estas bases de datos
Manual MetaTexis Contenidos · 145
146 · Conceptos y funciones Manual MetaTexis
se vuelven grandes. Especialmente cuando quieres copiar una TM o TDB o almacenarlas en un medio que no es el disco duro, se recomienda comprimirlas antes de nada.
Para comprimir la TM principal, haz clic en el comando de menú: MetaTexis | Memoria de traducción (TM) | Comprimir TM principal.
Para comprimir la TDB principal, haz clic en el comando de menú: MetaTexis | Base de datos terminológica (TDB) | Comprimir TDB principal.
Servidor MetaTexisMetaTexis para Word se puede utilizar como un cliente de un entorno de traducción en red donde se almacenan las bases de datos en un servidor central, y los clientes acceden por medio el Servidor MetaTexis. Por medio de esta técnica, un grupo de traductores puede trabajar con las mismas memorias de traducción y bases de datos terminológicas, por LAN o Internet. Esto tiene varias ventajas:
1. Aumentar eficiencia: Los resultados de traducción de un traductor están disponibles automáticamente para el resto de usuarios de la misma base de datos. Cada traductor puede beneficiarse del trabajo de otro traductor de un equipo sin acciones manuales. (No hay necesidad de exportar datos, intercambiar archivos o importar datos).
2. Aumentar consistencia: El peligro de versiones diferentes se minimiza. Especialmente en el caso de bases de datos terminológicas, es importante que todos los traductores utilicen la misma terminología para un proyecto en concreto.
3. Aumentar seguridad: Especialmente en casos de datos confidenciales, es importante evitar mandar muchos datos al mismo tiempo. Al utilizar un servidor central, cada traductor tiene acceso a una gran base de datos, pero sólo recupera una parte de información cada vez. Así, el riesgo de utilizar mal los datos se minimiza. Además, los datos enviados por LAN/Internet por un servidor MetaTexis se codifican y no se pueden leer con programas espía.
Configuración conexión con servidorUna conexión con un Servidor MetaTexis se configura igual que la “conexión” a cualquier otro motor de base de datos, por Opciones de Documento. Esto significa que no configuras una configuración a nivel del programa, si no a nivel de documento. Esto te da gran flexibilidad. Mientras para un documento puedes utilizar bases de datos guardadas localmente, para otro documento puedes conectarte al servidor MetaTexis. Una vez que has definido la fuente TM para un documento ya no tienes que preocuparte sobre la conexión correcta. Así, puedes trabajar en dos proyectos distintos con distinta configuración de servidor sin ningún peligro de recuperar datos de una fuente incorrecta.
Para configurar una conexión desde MetaTexis para Word con un Servidor MetaTexis, primero tienes que pedirle al administrador del servidor un servidor y datos de conexión. Y, por supuesto, debe estar disponible una conexión LAN o de Internet.
146 · Contenidos Manual MetaTexis
Manual MetaTexis Lo nuevo · 147
Para configurar una conexión al Servidor MetaTexis, ve a Opciones de documento, pestaña Memorias de Traducción, y haz clic en el botón Seleccionar en el marco Memoria de traducción principal. Se mostrará el siguiente cuadro:
Para conectar con un servidor MetaTexis, ejecuta los siguientes pasos:
1. Introduce el servidor y datos de usuario que te proporciona el administrador de servidor: Servidor, Puerto, ID usuario y contraseña.
2. Haz clic en Conseguir perfiles DB disponibles para recuperar los perfiles de base de datos disponibles. Si la información de conexión se introdujo de forma correcta en el paso 1, y si se asigno un perfil de base de datos al usuario por el administrador de servidor, se mostrarán los perfiles de base de datos asignados.
3. Selecciona un perfil DB.
4. Para guardar datos, haz clic en OK.
En el marco Opciones se puede realizar la siguiente configuración:
· Mostrar diálogo de conexión cuando se conecte a un servidor para una búsqueda:
Cuando esta opción se configura, el diálogo de conexión no se muestra únicamente para las peticiones complejas al servidor, también para las relativamente simples que normalmente requieren un periodo corto de tiempo de procesado. Activa esta opción si necesitas siempre información completa sobre las conexiones por Internet/LAN.
Manual MetaTexis Contenidos · 147
148 · Conceptos y funciones Manual MetaTexis
· Tiempo de conexión máximo cuando se hace una búsqueda simple:
Esta configuración determina un tiempo de conexión máximo para una petición simple al servidor. Si tu conexión a Internet/LAN es lenta, o si el servidor está muy ocupado, tendrás que establecer un valor mayor para asegurarte de que se responde a tu petición.
· Tiempo de conexión máximo para operaciones complejas:
Esta configuración determina el tiempo máximo de conexión para peticiones complejas al servidor o para peticiones críticas (ej. primer contacto con servidor).
El botón comando Editar datos del usuario te permite editar la información del usuario si se le han asignado derechos al usuario por parte del administrador del servidor. Para más detalles ver la siguiente sección.
Editar la información del usuarioEl diálogo Editar la información del usuario te permite editar tu información de usuario:
Para cambiar la información de usuario, cambia la información según convenga y haz clic en OK. Los datos se transferirán al Servidor MetaTexis.
Los valores que se pueden cambiar tienen el fondo blanco, mientras que los que no tienen el fondo gris, excepto la contraseña. Esta se puede cambiar haciendo clic en el botón Cambiar contraseña (ver siguiente sección).
Cambiar contraseñaEl diálogo Cambiar contraseña te permite cambiar tu contraseña de usuario:
148 · Contenidos Manual MetaTexis
Manual MetaTexis Lo nuevo · 149
Para cambiar tu contraseña, primero introduce la contraseña antigua, luego introduce la nueva y vuelve a escribirla. Luego haz clic en OK para guardar la nueva contraseña y transferirla al Servidor MetaTexis.
Máquina de traducciónLas máquinas de traducción todavía están lejos de poder remplazar a un traductor humano. Si el texto a traducir es complejo, o si la traducción tiene que estar escrita con buen estilo, los resultados de las traducciones mecánicas son todavía muy desesperanzadores.
Sin embargo, las máquinas de traducción pueden ayudar a los traductores a hacer su trabajo más eficaz. Los traductores pueden utilizar los resultados de las máquinas de traducción como otro recurso idiomático. Un motor de traducción se puede considerar un “diccionario avanzado”.
MetaTexis apoya los motores de traducción de forma conveniente integrando los resultados de la traducción en el proceso de traducción.
Establecer el motor de la máquina de traducciónLos motores de la máquina de traducción se configuran por las Opciones de documento, pestaña Máquina de traducción:
Manual MetaTexis Contenidos · 149
150 · Conceptos y funciones Manual MetaTexis
En el marco actividad, se establece en qué situaciones se activa la máquina de traducción:
· Sin máquina de traducción:
Cuando esta opción está activada, la máquina de traducción nunca se activa automáticamente; sin embargo, se puede utilizar de forma manual por el submenú Máquina de traducción.
· Traducir sólo cuando no hay resultados TM:
Cuando esta opción está activa, los motores de traducción se activan cuando no hay par TM para el segmento a traducir.
· Traducir todos los segmentos:
Cuando esta opción está activa, los motores de traducción se activan para todos los segmentos no traducidos.
En el marco Resultados puedes allanar el camino, se presentan los resultados de traducción:
· Mostrar resultados siempre en un cuadro especial:
Cuando esta opción está activa, los resultados de la máquina de traducción se muestran en un cuadro de formato especial, incluso si no hay resultados TM o TDB, es decir, siempre habrá un cuadro de
150 · Contenidos Manual MetaTexis
Manual MetaTexis Lo nuevo · 151
traducción vacío donde puedas introducir la traducción manualmente. La opción es útil si los resultados de la máquina de traducción son tan malos que tienes que volver a introducir una traducción entera de forma manual más que editar la que da la máquina (para más detalles ver siguiente sección).
· Mostrar en el cuadro de traducción principal si está vacío:
Cuando esta opción está activa, los resultados de la máquina de traducción no se muestran en un cuadro especial si no hay resultados TM o TDB. Si los resultados de la máquina de traducción son tan buenos que lo más eficaz es editarlos, esta opción ha de seleccionarse (para mas detalles ver la siguiente sección).
En el marco servidores/programas se activan y personalizan los motores de máquina de traducción. La lista Servidores/programas lista los motores de máquina de traducción para la combinación de idioma marcada. Esto significa que si no hay disponible ningún motor de traducción para el par lingüístico dado, no se muestra ningún motor de traducción.
Nota: Si falta algún motor de traducción en la lista, por favor manda una nota a la dirección de soporte MetaTexis: [email protected]. Si es técnicamente posible, se añadirá el motor que falta.
Antes de utilizar un motor de traducción, tienes que activarlo. Para activar un motor, haz doble clic en el objeto de la lista, o selecciónalo y haz clic en el botón Activar/desactivar servidor seleccionado. Con este mismo comando puedes desactivar un motor.
Cuando haces clic en el botón Mostrar pares lingüísticos disponibles se muestran los pares lingüísticos disponibles para el motor de la máquina de traducción seleccionada.
Si se puede o tiene que hacer una configuración especial para un motor de traducción, estos se muestran en el marco Opciones. En las siguientes subsecciones se explican las opciones disponibles.
LEC Translate/Power TranslatorMetaTexis Software y Servicios y LEC han trabajado codo con codo para suavizar y allanar la integración de dos programas. Si estás ejecutando LEC Translate o Power Translator en tu sistema, MetaTexis tiene total acceso al motor de traducción. El programa Translate de LEC se puede adquirir por la página de inicio de MetaTexis. Para más información sobre productos LEC visita www.lec.com.
En el marco Varios se pueden hacer dos configuraciones; Versión y Conseguir palabra correspondiente. Actualmente estas configuraciones no tienen efecto, por lo que no se darán más explicaciones.
LEC Translate por InternetEn el marco Configuración del servidor se introduce la fecha de acceso para el servidor de traducción LEC. Para configurar el servidor por defecto, haz clic en el botón Servidor por defecto En el campo Ticket se tiene que introducir un ticket válido para que puedas utilizar el motor. Para preguntar por los productos
Manual MetaTexis Contenidos · 151
152 · Conceptos y funciones Manual MetaTexis
disponibles y los precios o para pedir un ticket de prueba, manda un e-mail a [email protected].
En el marco Varios se pueden hacer dos configuraciones: Versión y Conseguir palabra correspondiente. Actualmente estas configuraciones no tienen efecto, por lo que no se darán más explicaciones.
Trabajar con los resultados del motor de traducciónTrabajar con los resultados del motor de traducción es fácil y directo. Más abajo hay un ejemplo típico de un caso sin resultados TM y tres motores de traducción activos:
Los resultados del motor de traducción se muestran en un cuadro especial y bajo este hay un recuadro vacío. Puedes proceder de distintos modos:
· Puedes editar una de las traducciones mecánicas directamente y seleccionar la traducción después de terminar la edición. O puedes seleccionar primero una traducción y editarla después de seleccionarla. Seleccionar es fácil: Coloca el cursor en el cuadro (o parte del cuadro a seleccionar), y ejecuta el comando de menú Seleccionar traducción, o haz clic en el icono OK en la barra de herramientas de MetaTexis, o presiona el atajo Alt+Shift+Volver. (Estos son exactamente los mismos comandos que los que se usan para seleccionar resultados TM).
· Puedes introducir una traducción de forma manual en el cuadro vacío. Para esto puedes utilizar los resultados de la máquina de traducción como referencia. Cuando hayas terminado, o cuando no necesites más la referencia, selecciona la traducción manual (ver arriba).
Otro sejemplos para resultados de máquina de traducción se muestran más abajo. Aquí, tenemos unos resultados de máquina de traducción y dos resultados de memoria de traducción:
152 · Contenidos Manual MetaTexis
Manual MetaTexis Lo nuevo · 153
Si piensas que el primer resultado TM es la base para la traducción, puedes seleccionarlo directamente, pero también puedes editar primero la traducción y seleccionarla después. Puedes combinar editar y seleccionar de cualquier manera. Sólo hay un requisito: Para terminar la traducción, tienes que seleccionar la traducción final.
Programas externosNo hay un programa que proporcione todo lo que necesita un traductor. Por tanto, la mayoría de los traductores utilizan varios programas para hacer sus traducciones, especialmente si traducen más de un par de idiomas. Además de las herramientas TAO, los motores de traducción y los diccionarios son los programas más normales que utiliza un traductor.
En MetaTexis puedes integrar diccionarios y otros programas para que estén disponibles “al toque”.
Los programas externos se gestionan en el diálogo Opciones Generales, pestaña Programas externos.
Para gestionar programas externos:
1. Haz clic en el comando de menú: MetaTexis | Opciones generales y selecciona el pestaña Programas externos.
O
Haz clic en el comando de menú: MetaTexis | Motor de traducción | Configurar motores de traducción.
O
Haz clic en el comando de menú: MetaTexis | Diccionarios | Configurar motores de traducción.
Manual MetaTexis Contenidos · 153
154 · Conceptos y funciones Manual MetaTexis
Aparece el siguiente diálogo:
2. Define los programas externos. Las opciones disponibles se explican con detalle más abajo.
3. Haz clic en el botón OK para guardar la configuración.
Las instrucciones que se dan en la siguiente sección se aplican tanto a los motores de traducción como a los diccionarios. Se marcará cualquier diferencia.
Añadir programas externos predefinidosPara añadir programas externos predefinidos:
1. Haz clic en el botón Añadir predefinidos. Se mostrará el diálogo Seleccionar programas predefinidos:
154 · Contenidos Manual MetaTexis
Manual MetaTexis Lo nuevo · 155
En este momento sólo está disponible Personal Translator 2001. Se añadirán otros programas predefinidos en la siguiente versión.
2. Selecciona un programa de la lista de programas disponibles.
3. Haz clic en el botón seleccionar.
Añadir programas externos definidos por el usuarioPara añadir la definición de un programa definido por el usuario:
1. Haz clic en el botón Añadir definidos por el usuario. Se mostrará el diálogo Definir programas externos:
Manual MetaTexis Contenidos · 155
156 · Conceptos y funciones Manual MetaTexis
2. En el cuadro de texto Nombre introduce un nombre interno para es programa definido por el usuario.
3. Selecciona el tipo y define la acción a ejecutar. Tienes tres opciones:
▪ Comando de menú (del menú visible en Microsoft Word):
Para definir un comando de menú, empieza con el nombre del menú principal, continúa con los nombres de submenú (si conviene) e introduce el nombre del comando de menú. Separa cada objeto con un punto y coma, ej. “TM; Traducir; Selección "
▪ Macro:
Para definir un comando macro, haz clic en el botón Seleccionar y selecciona el comando macro.
Para borrar el comando macro, haz clic en Borrar o tecla espacio.
Para probar tu configuración, haz clic en el botón Ejecutar.
▪ Programa externo:
Para definir un programa externo, haz clic en el botón Seleccionar y selecciona un archivo EXE.
Para evitar arrancar el programa externo más de una vez, introduce un nombre de programa visible en la ventana de programa del cuadro Nombre del programa en título ventana.
156 · Contenidos Manual MetaTexis
Manual MetaTexis Lo nuevo · 157
Por último, en el cuadro de texto Introducir un comando de teclado introduce todos los comandos de tecla que son necesarios para ejecutar la acción deseada. Se grabarán automáticamente todos los comandos de tecla en la secuencia correcta. El comando de tecla Ctrl+V es de importancia esencial porque transmite el texto desde el portapapeles al programa externo.
Para probar tu configuración, haz clic en el botón Ejecutar.
4. Haz clic en el OK para preguardar la configuración realizada.
Editar programas externosPara editar las definiciones de un programa externo:
1. Selecciona un programa externo.
2. Haz clic en el botón Editar. Se mostrará el diálogo definir programa externo.
3. Cambia la configuración de acuerdo con tus necesidades (ver última sección).
4. Haz clic en el botón OK para preguardar tu configuración.
Nota: No se puede editar la edición previa de los programas externos.
Definir atajos para los programas externosPuedes definir uno o más atajos para cada programa externo.
Para definir un atajo:
1. Selecciona un programa externo.
2. Haz clic en el botón Atajo. Se mostrará el diálogo Editar atajo.
3. Para definir un nuevo atajo, sigue las instrucciones en "Editar atajo" en la página 221.
Quitar programas externos Para eliminar un programa externo:
Selecciona un programa externo
1. Haz clic en el botón Eliminar.
Microsoft OfficeMetaTexis NET/Office incluye soporte para archivos PowerPoint y Excel. MetaTexis sigue un acercamiento especial. Los elementos de texto en los archivos PowerPoint y Excel no se traducen directamente en PowerPoint o Excel, si no que se importan a Word y se traducen en Word. La razón de este acercamiento es simple: Word ofrece muchas más opciones para manejar textos que PowerPoint o Excel. Por medio de este acercamiento puedes utilizar el rango completo de funciones disponibles en Word.
Manual MetaTexis Contenidos · 157
158 · Conceptos y funciones Manual MetaTexis
Archivos PowerPointPara traducir un archivo PowerPoint, ejecuta los siguientes pasos:
1. Haz clic en el comando de menú MetaTexis | Microsoft Office | Importar archivo PowerPoint.
2. En el diálogo que se muestra, selecciona un archivo PowerPoint.
3. Haz clic en OK. Se creará una copia del archivo PowerPoint seleccionado con la extensión "[MetaTexis].ppt". Entonces, los elementos de texto del archivo seleccionado se extraerán y copiarán en un nuevo documento Word. Cada elemento de texto en este documento Word está encabezado por información que hace fácil identificarlo manualmente, si es necesario (normalmente no lo será).
4. Se ejecuta el asistente de arranque para preparar el proceso de traducción (ver Arrancar el asistente).
5. Traduce el documento importado de PowerPoint como cualquier otro documento MetaTexis. En cualquier momento del proceso de traducción puedes hacer clic en el comando MetaTexis | Microsoft Office | Actualizar archivo PowerPoint para ver la actualización del archivo PowerPoint.
6. Cuando termines la traducción, haz clic en MetaTexis | Microsoft Office | Crear archivo PowerPoint final para producir la versión final del archivo PowerPoint.
Archivos ExcelPara traducir un archivo Excel, ejecuta los siguientes pasos:
1. Haz clic en el comando de menú MetaTexis | Microsoft Office | Importar archivo Excel.
2. En el diálogo que se muestra, selecciona un archivo Excel.
3. Haz clic en OK. Se creará un archivo Excel con la extensión "[MetaTexis].xls". Entonces, los elementos de texto del archivo seleccionarlo se extraerán y se copiarán en un nuevo documento Word. Cada elemento de texto de este documento Word está encabezado por una pequeña información que hace fácil identificarlo manualmente, si es necesario (normalmente no lo es).
4. Se ejecuta el asistente de arranque para preparar el proceso de traducción (ver Arrancar el asistente).
5. Traduce el documento importando Excel como cualquier otro documento MetaTexis. En cualquier momento del proceso de traducción puedes hacer clic en el comando MetaTexis | Microsoft Office | Actualizar archivo Excel para ver el archivo Excel actualizado.
6. Cuando termines la traducción, haz clic en MetaTexis | Microsoft Office | Crear archivo Excel final para producir la versión final del archivo Excel.
158 · Contenidos Manual MetaTexis
Manual MetaTexis Lo nuevo · 159
Importar/Exportar documentoAdemás de importar y exportar bases de datos también puedes importar y exportar documentos.
Importar documentoEn este momento MetaTexis sólo puede importar documentos TRADOS (o documentos que tienen las mismas características que un documento TRADOS).
Para importar un documento:
1. Haz clic en el comando de menú: MetaTexis | Importar/Exportar | Importar documento. Se mostrará el siguiente diálogo:
El diálogo te informa sobre el documento activo. El nombre del documento activo se muestra en el cuadro Documento seleccionado actualmente. El cuadro Notas contiene información sobre si el documento seleccionado se puede importar. Se puede mostrar la siguiente información:
▪ Si el documento activo es un documento TRADOS:
"El documento activo parece ser un documento TRADOS. Su transformación a documento MetaTexis probablemente tendrá éxito."
▪ Si el documento activo es un documento MetaTexis:
"El documento activo es un documento MetaTexis. No es necesario realizar una transformación."
▪ Si el documento activo no se puede importar:
"Este documento no tiene características válidas para la importación. Importarlo generará, normalmente, un error."
2. Si el documento que quieres importar no está todavía cargado, haz clic en el botón Seleccionar archivo y selecciona el documento que quieres importar. Después de que se haya cargado el documento, MetaTexis
Manual MetaTexis Contenidos · 159
160 · Conceptos y funciones Manual MetaTexis
analizará el documento para determinar si es válido para la importación. Se te informará de las características del documento cargado en el cuadro Notas (ver paso 1).
3. Si el documento cargado no es un documento MetaTexis, puedes seleccionar su tipo en el recuadro extensible Importar tipo.
Si el documento cargado no es apropiado para su importación, no se selecciona un tipo de importación y el cuadro Notas muestra un mensaje que te informa sobre esto (ver paso 1). En este caso no se recomienda importar el archivo.
Si el documento cargado es apropiado para su importación, el tipo de importación se muestra en el recuadro extensible Importar tipo.
4. Para importar el archivo, haz clic en el botón Comenzar a importar. Un mensaje te informará sobre el estado del proceso de importación. Puedes parar el proceso en cualquier momento presionando Esc en el teclado.
5. Al final del proceso de importación se mostrará el asistente de arranque (ver "Arrancar el asistente" en la página 25).
Exportar documentosLos documentos MetaTexis se pueden exportar en tres formatos:
· Documentos TRADOS
· Formato de intercambio de datos
· Personal Translator Office Plus
Para exportar un documento MetaTexis:
1. Haz clic en el comando de menú: MetaTexis | Importar/Exportar | Exportar documento MetaTexis. Si el documento activo es un documento MetaTexis, se mostrará el siguiente diálogo:
160 · Contenidos Manual MetaTexis
Manual MetaTexis Lo nuevo · 161
2. Selecciona el tipo de archivo a exportar:
▪ Documento TRADOS:
Los documentos MetaTexis se pueden exportar a documentos TRADOS casi sin ningún problema. Sin embargo, si el documento en cuestión contiene notas al pie o notas finales, no hay garantía de que las notas al pie se formateen exactamente del mismo modo como en un documento TRADOS auténtico, porque TRADOS trata las notas al pie de un modo distinto a MetaTexis.
▪ Formato intercambio de datos:
Excepto para los archivos XML el formato más importante para intercambiar datos sigue siendo el formato de texto. En este formato cada párrafo contiene una configuración de datos (una TU) y los campos (segmento fuente y traducción) se separan por un separador de campo. Además, se puede definir un delimitador de texto que tiene la función de un “corchete” para los valores del campo.
Para asegurarte de que el separador de campo y el delimitador de texto se reconocen correctamente, deben reemplazarse por otros caracteres en el campo valores. Puedes definir estos reemplazos de acuerdo con los requisitos del programa que importará los archivos. Por defecto, los reemplazos se definen automáticamente de acuerdo con las especificaciones XML de caracteres especiales.
Normalmente los archivos de texto del formato de datos se guardan como archivos ASCII. En MetaTexis también puedes elegir guardarlos en formato Unicode para asegurarte de que los caracteres se reconocen correctamente en cualquier sistema.
▪ Personal Translator Office Plus – importar formato:
Manual MetaTexis Contenidos · 161
162 · Conceptos y funciones Manual MetaTexis
Personal Translator es uno de los mejores motores de traducción disponible para alemán, inglés y francés. La versión Office también incluye una memoria de traducción, y puedes importar archivos ASCII si cumplen con el formato especial.
El archivo exportado consiste en TUs separadas por un párrafo. El texto fuente y la traducción de cada TU se separan por la cadena "@@@".
3. Para exportar el documento MetaTexis activo, haz clic en el botón Comenzar a exportar. Al principio se te pedirá que guardes el archivo exportado con un nombre distinto. Por tanto, se mostrará un aviso para informarte sobre el proceso de exportación. Puedes parar el proceso de exportación en cualquier momento presionando la tecla Esc en el teclado.
ÍndiceUn índice puede tener gran valor para un traductor, especialmente cuando está organizado por idiomas, cuando es interactivo, y cuando está vinculado a las TUs. MetaTexis proporciona este tipo de índices.
Crear un índicePara crear un índice de palabras de un documento:
1. Haz clic en el comando de menú: MetaTexis | Estadísticas | Índice
2. Si el documento activo pertenece a un proyecto, se mostrará un mensaje preguntándote si quieres crear un índice para el proyecto entero. Haz clic en el botón Si o No.
3. Si ya se creó un índice para el documento activo, y si el archivo del índice sigue existiendo, se te preguntará si quieres cargar el índice antiguo o si quieres crear uno nuevo. Si estás seguro de que el índice antiguo está actualizado, puedes cargarlo para ahorrar tiempo.
4. Espera hasta que se cree el índice. En caso de documentos largos este proceso puede ser muy largo. Cuando el índice esté listo, se mostrará el siguiente diálogo:
162 · Contenidos Manual MetaTexis
Manual MetaTexis Lo nuevo · 163
Cuando cierres el cuadro índice, se te preguntará si quieres borrar el archivo de índice o no. Si tienes problemas de espacio en el disco duro, se recomienda que lo borres.
El diálogo Índice muestra el índice de palabras de un documento o proyecto. Puede hacer varias configuraciones y ejecutar varias acciones.
Puede hacer las siguientes configuraciones para mostrar distintos tipos de índices o partes de índices:
· Idioma:
En el cuadro extensible Idioma puedes elegir entre un índice para el texto fuente y para la traducción. (No hay índice para texto fuente y traducción juntos porque no tiene sentido.)
· Ordenar:
El índice se puede ordenar de varios modos:
▪ Alfabético
▪ Número de palabras
Manual MetaTexis Contenidos · 163
164 · Conceptos y funciones Manual MetaTexis
▪ Número de segmentos
▪ Longitud de palabras
En cualquier caso, puedes elegir mostrar el índice en orden ascendente o descendente.
· Filtro:
Para filtrar un índice, introduce un texto en el cuadro Filtro y presiona la tecla tabulador del teclado. Sólo se muestran aquellas entradas del índice que contenga texto filtrado (sensible a tamaño).
Para borrar el filtro y mostrar todos los objetos del índice, borra el texto en el cuadro Filtro y presiona la tecla tabulador del teclado.
· Al ordenar palabras, tratar minúsculas y mayúsculas por separado:
Si esta casilla está marcada, las palabras que empiezan con mayúsculas serán las que se ordenen primero y luego las que tenga minúsculas. Si no está marcada, mayúsculas y minúsculas se tratan del mismo modo.
Guardar en el índicePor el bien de la documentación o por propósitos de búsqueda puedes guardar el índice como se muestra en el diálogo Índice.
Nota: El índice no incluye referencias a las páginas del documento. En principio esto es posible. Sin embargo, el tiempo necesario para producir dicho índice es extremadamente largo. Por esta razón, no se incluye esta característica.
Para guardar el índice mostrado:
1. Haz clic en el botón Guardar.
2. Guarda el documento creado utilizando el comando Word normal.
Trabajar con el índiceEl índice incluye referencias a los segmentos/TUs que contienen palabras de índice individuales. Por tanto, puedes utilizar el índice para comprobar la traducción. Por ejemplo, puedes comparar cómo has traducido varias palabras del texto fuente en el documento, o incluso un proyecto entero.
Para mostrar los segmentos/TUs que contienen una palabra:
1. Selecciona un objeto de la lista de índice.
2. Haz clic en el botón Mostrar segmento. Se mostrará el diálogo mostrar segmentos:
164 · Contenidos Manual MetaTexis
Manual MetaTexis Lo nuevo · 165
3. Haz clic en el segmento/TU que quieres mostrar. Para más instrucciones ver "Mostrar segmentos" en la página 52
Información de segmentoPor medio de la información de segmento tienes acceso a información detallada sobre cada segmento de un documento MetaTexis. Cuando haces clic en el comando de menú: MetaTexis | Estadísticas | Información de segmento (atajo Alt+Shift+X), se muestra el diálogo Información de segmento:
Manual MetaTexis Contenidos · 165
166 · Conceptos y funciones Manual MetaTexis
El diálogo información de segmento tiene tres pestañas:
· Estadísticas del traductor
· Historia
· Varios
Estadísticas del traductor
El cuadro de lista de la parte superior del pestaña muestra a todos los traductores que han trabajado en el segmento/TU mientras que el segmento/TU estuvo abierto, más el primer objeto Todos los traductores. La información mostrada en Estadísticas de trabajo, en la parte inferior del diálogo, hace referencia al objeto seleccionado. Si haces clic en Todos los traductores, la información mostrada hace referencia a todos los traductores, si haces clic en el nombre de un traductor, la información que se muestra hace referencia al traductor seleccionado.
El marco estadísticas de trabajo contiene la siguiente información:
· Tiempo total de trabajo:
Tiempo total que estuvo activo el segmento.
▪ Con cambios:
Tiempo que el segmento estuvo activo y la traducción cambió.
▪ Sin cambios:
Tiempo que el segmento estuvo activo y la traducción no cambió.
· Total accesos:
Número total de veces que se activó el segmento.
▪ Con cambios:
166 · Contenidos Manual MetaTexis
Manual MetaTexis Lo nuevo · 167
Número de veces que el segmento estuvo activo y cambió la traducción.
▪ Sin cambios:
Número de veces que el segmento estuvo activo y la traducción no cambió.
Historia
Esta pestaña proporciona información sobre la historia de la traducción. La parte superior contiene información detallada sobre el tiempo y el traductor para la primera traducción y los últimos cambios:
· Primera traducción:
Fecha y hora de la primera traducción.
· Primer traductor:
Identidad y nombre del primer traductor.
· Últimos cambios:
Fecha y hora de los últimos cambios.
· Último traductor:
Identidad y nombre del traductor que hizo los últimos cambios.
En la parte inferior de la pestaña puedes ver una lista con la historia detallada de la traducción (aunque no hay información sobre la fecha y hora). La columna izquierda contiene información sobre la acción mientras que la derecha contiene las identidades y nombres de los traductores responsables de las acciones.
La historia puede contener la siguiente información:
· Nueva traducción:
Manual MetaTexis Contenidos · 167
168 · Conceptos y funciones Manual MetaTexis
Se introdujo una nueva traducción manualmente en el cuadro de traducción (incluyendo comandos de copia).
· Cambio(s):
La traducción cambió.
· Traducción borrada:
La traducción se borró.
· Segmentos TM (100%):
Un segmento TM con una igualdad del 100% se introdujo en el cuadro de traducción.
· Segmento TM (<100%):
Un segmento TM con un valor de igualdad menor al 100% se seleccionó como traducción.
· TRADOS-Importar:
La primera versión de la traducción estaba en el documento TRADOS importado. (Puede haber cambiado.)
· Comb. Con siguiente/último seg.:
El segmento/TU se combinó con un segmento vecino.
· Traducción mecánica:
La traducción era resultado de una traducción mecánica.
Varios
Esta pestaña contiene varios tipos de información:
· Palabras en el segmento fuente:
Número de palabras contenidas en el segmento fuente.
168 · Contenidos Manual MetaTexis
Manual MetaTexis Lo nuevo · 169
· Palabras en la traducción:
El número de palabras contenidas en la traducción.
· Tiempo de segmentación:
La fecha y hora de creación del segmento.
· Segmentos de base de datos:
Si la TU contiene segmentos de una TM, en este recuadro se da información detallada sobre estos segmentos.
Estadísticas de documentoLas funciones estadísticas de MetaTexis son muy potentes y sofisticadas. Te dan información detallada sobre el desarrollo de tu traducción. La función estadísticas del documento en MetaTexis te proporciona datos sobre todos los aspectos de tu trabajo de traducción:
· Estadísticas de palabras: Información detallada sobre el número de palabras del texto fuente y de la traducción.
· Estadísticas de caracteres: Información detallada sobre el número de caracteres y números del texto fuente y en la traducción (por tipo de caracteres).
· Estadísticas de segmento: Información detallada sobre el número de segmentos.
· Estadísticas del proyecto (sólo versión Pro): Estadísticas del documento para el proyecto entero y para cada documento del proyecto.
· Estadísticas del traductor (sólo versión Pro): Información detallada sobre el número de palabras traducidas, tiempo de trabajo etc.
· Estadísticas de costes (sólo versión Pro): Las estadísticas del documento incluyen información detallada sobre los costes.
· Característica guardar (sólo versión Pro): Toda la información de las estadísticas del documento se pueden guardar en un documento. El contenido se personaliza.
Para mostrar las estadísticas de un documento/proyecto:
1. Haz clic en el comando de menú: MetaTexis | Estadísticas | Estadísticas del documento para recibir toda la información estadística actual. Se mostrará el siguiente diálogo:
Manual MetaTexis Contenidos · 169
170 · Conceptos y funciones Manual MetaTexis
2. Si el documento activo pertenece a un proyecto, selecciona un documento o el proyecto entero en el recuadro extensible Documento. Si el documento activo no pertenece a un proyecto, el recuadro extensible Documento no se activa.
En el siguiente, la información contenida en varias pestañas y subpestañas se explica al detalle.
DocumentoLa pestaña Documento consta de un recuadro extensible donde seleccionas el rango de documento y cinco pestañas que se explican al detalle más abajo:
General 1La pestaña General 1 contiene información sobre palabras, segmentos y tiempo empleado:
170 · Contenidos Manual MetaTexis
Manual MetaTexis Lo nuevo · 171
Explicaciones detalladas:
· Número total de palabras:
Número total de palabras en el documento incluyendo texto fuente y traducción.
▪ En el texto fuente:
Número total de palabras en el segmento fuente (más número de palabras en párrafos no segmentados).
- Traducidas: Número de palabras en los segmentos fuente que se han traducido.
- a revisar: Número de palabras en los segmentos fuente que tienen que revisarse (ej. TUs con segmentos TM que no se han seleccionado como traducción).
- no traducidas: Número de palabras en los segmentos fuente que no se han traducido y que no contienen segmentos de base de datos.
▪ En la traducción:
Número total de palabras en la traducción.
· Número de segmentos:
Número total de segmentos en el documento (segmentos de párrafos que se han segmentado antes).
- traducidos: Número de segmentos que se han traducido.
- a revisar: Número de segmentos/TUs que tiene que revisarse (ej. TUs con segmentos TM que no se han seleccionado como traducción).
- no traducidos: Número de segmentos que no se han traducido y que no contienen segmentos de base de datos.
Manual MetaTexis Contenidos · 171
172 · Conceptos y funciones Manual MetaTexis
· Tiempo del documento activo:
Tiempo que el documento estuvo mostrado en la pantalla.
· Tiempo de unidades de traducción activas:
Tiempo mientras que las TUs estuvieron abiertas y mostradas en la pantalla.
General 2La pestaña General 2 contiene información sobre caracteres, números y párrafos:
Explicaciones detalladas:
· Número total de caracteres:
Número total de caracteres en el documento incluyendo texto fuente y traducción.
▪ En el texto fuente:
Número total de caracteres en los segmentos fuente (más número de caracteres en los párrafos no segmentados).
- traducidos: Número de caracteres en segmentos que se han traducido.
- a revisar: Número de caracteres en segmentos que tienen que revisarse (ej. TUs con segmentos TM que no se han seleccionado como traducción).
- no traducidos: Número de caracteres en segmentos que no se han traducido y que no contienen segmentos de base de datos.
▪ En la traducción:
Número total de caracteres en la traducción.
172 · Contenidos Manual MetaTexis
Manual MetaTexis Lo nuevo · 173
· Número total de números:
Número total de números en el documento (segmentos de párrafos que ya se han segmentado).
▪ En el texto fuente:
Número total de números en los segmentos fuente (más el número total en los párrafos no segmentados).
▪ En la traducción:
Número total de números en la traducción.
· Número total de párrafos:
Número total de párrafos en el documento.
PalabrasLa etiqueta Palabras contiene información sobre las palabras:
Explicaciones detalladas:
· Número total de palabras:
Número total de palabras en el documento incluyendo texto fuente y traducción.
· Texto fuente:
Esta pestaña contiene información sobre el número de palabras en el texto fuente.
▪ Número de palabras en el texto fuente:
Número de palabras en los segmentos fuente (más número de palabras en párrafos no segmentados).
Manual MetaTexis Contenidos · 173
174 · Conceptos y funciones Manual MetaTexis
▪ - traducidas: Número de palabras en segmentos que se han traducido.
- nuevas traducciones: Número de palabras en los segmentos fuente que se tradujeron manualmente.
- segmentos de base de datos (100%): Número de palabras en los segmentos fuente traducidos por medio de segmentos de base de datos con igualdad del 100%.
- segmentos de base de datos (<100%): Número de palabras en el segmento fuente traducidas por medio de segmentos de base de datos con menos del 100% de igualdad.
- motor de traducción: Número de palabras en los segmentos fuente traducidas con motor de traducción.
▪ - a revisar: Número de palabras en los segmentos fuente que tienen que revisarse (ej. TUs con segmentos de base de datos que no se han seleccionado como traducción).
- Segmentos de base de datos (100%): Número de palabras en los segmentos fuente traducidos por medio de segmentos de base de datos con igualdad del 100% que no se han traducido.
- Segmentos de base de datos (<100%): Número de palabras en los segmentos fuente traducidos con segmentos TM con igualdad < 100% que no se han seleccionado.
▪ - no traducidas: Número de palabras en los segmentos fuente que no se han traducido y que no contienen ningún segmento de base de datos.
· Traducción:
Esta pestaña contiene información sobre el número de palabras contenidas en la traducción.
▪ Nuevas traducciones: Número de palabras en la traducción que se tradujeron manualmente.
- sin cambios: Número de palabras en la traducción que no cambiaron después de la primera traducción manual.
▪ Segmentos de bases de datos (100%): Número de palabras en la traducción que eran parte de segmentos TM con igualdad del 100%.
- sin cambios: Número de palabras en la traducción que no cambiaron después de que se insertara el segmento TM.
▪ Segmentos de base de datos (<100%): Número de palabras en la traducción que siendo parte de segmentos de base de datos con menos del 100% de igualdad, se seleccionaron como traducción.
- sin cambios: Número de palabras en la traducción que no cambiaron después de que se seleccionara el segmento de base de datos como traducción.
174 · Contenidos Manual MetaTexis
Manual MetaTexis Lo nuevo · 175
▪ Traducción mecánica: Número de palabras en la traducción que son resultado de traducción mecánica.
- sin cambios: número de palabras en la traducción que no cambiaron después de insertar la traducción mecánica.
CaracteresLa etiqueta Caracteres contiene información sobre caracteres, de acuerdo con la configuración de la etiqueta inferior Configuración (ver abajo):
Explicaciones detalladas:
· Número total de caracteres:
Número total de caracteres en el documento incluyendo texto fuente y traducción.
· Texto fuente:
Este pestaña contiene información sobre el número de caracteres en el texto fuente.
▪ Número de caracteres en el texto fuente:
Número de caracteres en el segmento fuente (más número de caracteres en párrafos no segmentados).
▪ - traducidos: Número de caracteres en los segmentos que se han traducido.
- nuevas traducciones: Número de caracteres en los segmentos fuente que se tradujeron manualmente.
- segmentos de base de datos (100%): Número de caracteres en los segmentos fuente traducidos con segmentos de base de datos con igualdad del 100%.
Manual MetaTexis Contenidos · 175
176 · Conceptos y funciones Manual MetaTexis
- segmentos de base de datos (<100%): Número de caracteres en los segmentos fuente traducidos con segmentos de base de datos con igualdad inferior al 100%.
- traducción mecánica: Número de caracteres en los segmentos fuente traducidos con traducción mecánica.
▪ - a revisar: Número de caracteres en los segmentos fuente que tienen que revisarse (ej. TUs con segmentos de base de datos que no se han seleccionado como traducción).
- segmentos de base de datos (100%): Número de caracteres en los segmentos fuente traducidos con segmentos de base de datos con igualdad del 100% que no se han seleccionado.
- segmentos de base de datos (<100%): Número de caracteres en los segmentos fuente traducidos con segmentos TM con igualdad < 100% que no se han seleccionado.
▪ - no traducidos: Número de caracteres en los segmentos fuente que no se han traducido y no contienen segmentos de base de datos.
· Traducción:
Esta etiqueta contiene información sobre el número de caracteres contenidos en la traducción.
▪ Nuevas traducciones: Número de caracteres en la traducción que se tradujeron manualmente.
- sin cambios: Número de caracteres en la traducción que no cambiaron después de la primera traducción manual.
▪ Segmentos de bases de datos (100%): Número de caracteres en la traducción que eran parte de segmentos TM con igualdad del 100%.
- sin cambios: Número de caracteres en la traducción que no cambiaron después de insertar el segmento TM.
▪ Segmentos de bases de datos (<100%): Número de caracteres en la traducción que siendo parte de los segmentos de bases de datos con menos del 100% de igualdad, se seleccionaron como traducción.
- sin cambios: Número de caracteres en la traducción que no cambiaron después de que se seleccionara el segmento de base de datos como traducción.
▪ Traducción mecánica: Número de caracteres en la traducción que son resultado de una traducción mecánica.
- sin cambios: número de caracteres en la traducción que no cambiaron después de insertar una traducción mecánica.
· Configuración:
En esta pestaña puedes seleccionar qué tipos de caracteres se muestran en las otras dos pestañas:
176 · Contenidos Manual MetaTexis
Manual MetaTexis Lo nuevo · 177
▪ Incluir todos los tipos de caracteres: Cuando este botón está marcado, los números incluyen todos los caracteres.
▪ Incluir tipos de caracteres seleccionados: Cuando este botón está marcado, los números incluyen los caracteres de acuerdo con la configuración inferior:
- Letras: Letras de todos los juegos de caracteres salvo caracteres chino, japonés y coreano.
- Signo CJK (Chino, japonés, coreano): Signos de los juegos de caracteres de chino, japonés y coreano.
- Dígitos: Dígitos de todos los juegos de caracteres.
- Puntuación: Signos de puntuación de todos los juegos de caracteres salvo caracteres chinos, japoneses y coreanos.
- Signos de puntuación CJK (Chino, japonés, coreano): Signos de puntuación de los juegos de caracteres chino, japonés y coreano.
- Espacios: Espacios.
- Signos de párrafo (normalmente no visibles): Signos de párrafo (si son visibles, son ¶).
SegmentosLa pestaña Segmentos contiene información sobre los segmentos.
Manual MetaTexis Contenidos · 177
178 · Conceptos y funciones Manual MetaTexis
Explicaciones detalladas:
· Número de segmentos:
Número total de segmentos presentes en el documento (segmentos en párrafos que ha segmentado MetaTexis).
▪ traducidos: Número de segmentos que se han traducido.
- nuevas traducciones: Número de segmentos traducidos manualmente.
- segmentos de base de datos (100%): Número de segmentos traducidos con segmentos TM con igualdad del 100% seleccionados como traducción.
- sin cambios: Número de segmentos en los que la traducción no cambió después de seleccionar el segmento TM como traducción.
- segmentos de base de datos (<100%): Número de segmentos traducidos con segmentos TM con menos de un 100% de igualdad seleccionados como traducción.
- sin cambios: Número de segmentos en los que la traducción no cambió después de que el segmento TM se seleccionara como traducción.
- traducción mecánica: Número de segmentos traducidos con traducción mecánica.
- sin cambios: Número de segmentos en los que la traducción no cambió después de que se insertara la traducción mecánica.
▪ A revisar: Número de segmentos/TUs que tienen que revisarse (ej. TUs con segmentos TM que no se han seleccionado finalmente).
178 · Contenidos Manual MetaTexis
Manual MetaTexis Lo nuevo · 179
- segmentos de base de datos (100%): Número de segmentos traducidos con segmentos de base de datos con igualdad del 100% que no se han seleccionado como traducción.
- segmentos de base de datos (<100%): Número de segmentos traducidos con segmentos TM con menos del 100% de igualdad que no se han seleccionado como traducción.
▪ No traducidos: Número de segmentos que no se han traducido y que no contienen ningún segmento TM.
TiempoLa pestaña Tiempo contiene información sobre el tiempo trabajado:
Explicaciones detalladas:
· Tiempo de documento activo:
Tiempo durante el cual el documento estuvo mostrado en la pantalla.
· Tiempo de unidades de traducción activas:
Tiempo durante el cual las TUs estuvieron activas y mostradas en pantalla.
▪ Con cambios:
Tiempo durante el cual los segmentos/TUs estuvieron activos y la traducción cambió.
▪ Sin cambios:
Tiempo durante el cual los segmentos/TUs estuvieron activos y la traducción no cambió.
· Acceso total:
Manual MetaTexis Contenidos · 179
180 · Conceptos y funciones Manual MetaTexis
Número de veces que los segmentos/TUs estuvieron activos.
▪ Con cambios:
Tiempo durante el cual los segmentos/TUs estuvieron activos y la traducción cambió.
▪ Sin cambios:
Tiempo durante el cual los segmentos/TUs estuvieron activos y la traducción no cambió.
· Cifras medias:
▪ Tiempo trabajado por segmento:
Tiempo que las unidades de traducción están activas/número de unidades de traducción con al menos un acceso.
▪ Tiempo trabajado por palabra:
Tiempo que las unidades de traducción estuvieron activas/ número de palabras en los segmentos fuente accedidos al menos una vez.
▪ Accesos por segmento:
Número total de accesos/ número de unidades de traducción accedidas al menos una vez.
▪ Accesos por palabras:
Número total de accesos/ número de palabras en el segmento fuente accedidas al menos una vez.
CostesEsta pestaña contiene cálculos de costes basándose en la información estadística recuperada.
180 · Contenidos Manual MetaTexis
Manual MetaTexis Lo nuevo · 181
La pestaña consta de tres elementos:
· Puedes seleccionar el tipo de cálculo en el recuadro extensible colocado en la parte superior.
· Los resultados de cálculo y algunas cifras medias (si conviene, ver abajo) se muestran en el marco Cálculo colocado más abajo.
· En el marco inferior: Base de precios para segmentos TM, puedes seleccionar el precio base para un cálculo ponderado del trabajo realizado o a realizar (activo sólo si conviene).
Estos son los tipos de cálculo disponibles:
· Palabras en el texto fuente (simple):
Manual MetaTexis Contenidos · 181
182 · Conceptos y funciones Manual MetaTexis
Este es el cálculo más simple y más utilizado para los costes completos de una traducción. Se ha convertido en la norma mundial para el cálculo de costes.
Fórmula:
Número de palabras en el texto fuente * precio por palabra en el texto fuente
Nota: Las cifras medias no están disponibles para este tipo de cálculo porque no se pueden calcular valores significativos.
· Palabras en el texto fuente (trabajo realizado):
Esta es una forma simple de medir los costes del trabajo realizado, basado en el modo estándar para calcular los costes de traducción (ver arriba).
Fórmula:
Número de palabras traducidas en el texto fuente * precio por palabra en el texto fuente.
· Palabras en el texto fuente (trabajo realizado - ponderado):
Este es un nuevo modo para calcular costes de traducción, introducidos por MetaTexis. Si eres traductor o cliente, seguro que te interesa el coste verdadero de una traducción cuando se ha utilizado una memoria de traducción. En MetaTexis puedes medir el impacto de una TM en el coste de traducción. Incluso si este impacto no se puede calcular perfectamente, se puede hacer una aproximación.
La fórmula consta de tres elementos:
▪ Un cálculo de los costes de las palabras en el texto fuente que se tradujeron manualmente;
▪ Un cálculo del coste de las palabras en el texto fuente que se tradujeron con traducción mecánica (se separa de las palabras traducidas manualmente principalmente por motivos de información).
▪ Una aproximación de los costes de las palabras en el texto fuente que se tradujeron en base a los segmentos TM. La aproximación se puede hacer de dos modos:
Se puede basar en el precio por revisar palabras en TUs con segmentos TM < 100% (Fórmula 1 inferior) o se puede basar en el precio por revisar los segmentos con segmentos TM < 100% (Fórmula 2 inferior).
(Los segmentos con segmentos TM < 100% se llaman “segmentos a revisar” en las fórmulas.)
Nota: Los segmentos con segmentos TM con una igualdad del 100% se excluyen de este cálculo.
Fórmula 1 (Precio base para segmentos TM: por palabra):
182 · Contenidos Manual MetaTexis
Manual MetaTexis Lo nuevo · 183
Número de palabras traducidas manualmente * precio por palabra del segmento fuente.
+ Número de palabras en unidades con segmentos TM <100% * precio por palabra a revisar.
+ Número de palabras traducidas mecánicamente * precio por palabra en texto fuente.
Fórmula 2 (Precio base para segmentos TM: por segmento):
Número de palabras traducidas manualmente * precio por palabra en texto fuente
+ Número de unidades con segmentos TM <100% * precio por segmento a revisar.
+ Número de palabras de traducción mecánica * precio por palabra en texto fuente.
· Palabras en texto fuente (trabajo a realizar):
Este cálculo complementa la última opción. Te informa (o a tu cliente) sobre los costes del trabajo a realizar.
La fórmula consta de dos elementos:
▪ Un cálculo de costes por el número de palabras a traducir.
▪ Una estimación de costes por revisar TUs con segmentos TM < 100%. La estimación se puede hacer de dos modos.
Se puede basar en el precio por revisar las palabras en TUs con segmentos TM < 100% (Fórmula 1 inferior) o puede basarse en el precio por revisar los segmentos con segmentos TM < 100% (Fórmula 2 inferior).
(Los segmentos con segmentos TM < 100% se llaman “segmentos a revisar” en las fórmulas.)
Nota: Los segmentos con segmentos TM con un 100% de igualdad se excluyen de estos cálculos.
Fórmula 1 (Precio base para segmentos TM: por palabra):
Número de palabras a traducir * precio por palabra en el texto fuente.
Número de unidades con segmentos TM <100% * precio por segmento a revisar.
Fórmula 2 (Precio base para segmentos TM: por segmento):
Número de palabras a traducir * precio por palabra en el texto fuente.
+ Número de unidades con segmentos TM <100% * precio por segmento a revisar.
Nota: Las cifras medias no están disponibles para este tipo de cálculo porque no se pueden calcular valores significativos.
· Número de palabras en la traducción:
Manual MetaTexis Contenidos · 183
184 · Conceptos y funciones Manual MetaTexis
Mientras que actualmente todos los traductores parecen cobrar por palabra del texto fuente, puede ser interesante conocer el coste de una traducción basándose en el precio por palabra traducida, aunque sólo sea por comparar.
Fórmula:
Número de palabras en la traducción * precio por palabra en traducción
· Palabras en la traducción (ponderada):
La fórmula consta de tres elementos:
▪ Un cálculo de los costes de palabras traducidas manualmente de la traducción.
▪ Un cálculo de los costes de palabras de traducción mecánica de la traducción (este término se separa de las palabras traducidas manualmente sólo por propósitos de información).
▪ Una estimación de los costes para traducciones basadas en TM. La aproximación se puede hacer de dos maneras.
Se puede basar en el precio por revisar las palabras en las TUs con segmentos TM < 100% (Fórmula 1 inferior) o basándose en el precio por revisar los segmentos con segmentos TM < 100% (Fórmula 2 inferior).
(Los segmentos con segmentos TM < 100% se llaman “segmentos a revisar " en las fórmulas.)
Nota: Los segmentos con segmentos TM con una igualdad del 100% se excluyen de este cálculo.
Fórmula 1 (Precio base por segmento TM: por palabra):
Número de palabras traducidas manualmente * precio por palabra en traducción.
+ Número de palabras en unidades con segmentos TM <100% * precio por palabra a revisar.
+ Número de palabras de traducción mecánica * precio por palabra en traducción.
Fórmula 2 (Precio base por segmento TM: por segmento):
Número de palabras traducidas manualmente * precio por palabra en traducción
+ Número de unidades con segmentos TM <100% * precio por segmento a revisar
+ Número de palabras de traducción mecánica * precio por palabra en traducción
· Tiempo trabajado (documento activo):
184 · Contenidos Manual MetaTexis
Manual MetaTexis Lo nuevo · 185
MetaTexis mide el tiempo trabajado en un documento de la forma más precisa posible. Por tanto, tú o tu cliente conseguís resultados fiables si calculas el coste de traducción basado en el tiempo que el documento estuvo activo.
Fórmula:
Tiempo trabajado (documento activo) * precio por hora de tiempo trabajado
· Tiempo trabajado (unidades de traducción activas):
Este tipo de cálculo se basa en el tiempo durante el que estuvieron activas las unidades de traducción. Es menos significativo que el último tipo porque puedes revisar el documento también cuando la TU no está activa. Este tipo de cálculo se añade principalmente por motivos de información.
Fórmula:
Tiempo trabajado (unidad de traducción activa) * precio por hora de tiempo trabajado.
Nota: Para asegurarte de que la información sobre el tiempo trabajado es correcta, el salvapantallas debe estar activo cuando traduces con MetaTexis. Además, el salvapantallas debe activarse relativamente rápido después de un corto plazo de inactividad.
· Caracteres en texto fuente (simple):
Fórmula:
Número de caracteres en el texto fuente * precio por carácter en texto fuente.
Nota: Las cifras medias no están disponibles para este tipo de cálculo porque no se pueden calcular valores significativos.
· Caracteres en el texto fuente sin espacios (simple):
Fórmula:
(Número de caracteres en el texto fuente – número de espacios) * precio por carácter en el texto fuente.
Nota: Las cifras medias no están disponibles para este tipo de cálculo porque no se pueden calcular valores significativos.
· Número de caracteres en la traducción:
Mientras que actualmente todos los traductores parecen cobrar por caracter del texto fuente, puede ser interesante conocer el coste de una traducción basándose en el precio por carácter traducido, aunque sólo sirve como comparación.
Fórmula:
Número de caracteres en la traducción * precio por caracter en la traducción.
· Número de caracteres en la traducción sin espacios:
Manual MetaTexis Contenidos · 185
186 · Conceptos y funciones Manual MetaTexis
Mientras que actualmente todos los traductores parecen cobrar por caracter del texto fuente, puede ser interesante conocer el coste de una traducción basándose en el precio por caracter traducido, aunque sólo sea por comparar.
Fórmula:
(Número de caracteres en la traducción – número de espacios en la traducción) * precio por caracter en la traducción.
EjemploEl tipo de coste Palabras en texto fuente (trabajo a realizar) puede ser especialmente útil cuando tienes que actualizar una traducción en caso de una revisión del texto fuente. Para calcular el coste por revisar una traducción:
1. Pretraduce el texto fuente revisado utilizando la TM que se creó al traducir la primera versión.
2. Haz clic en el comando de menú: MetaTexis | Estadísticas | Estadísticas del documento para recuperar la información estadística actual.
3. Haz clic en la pestaña Documento.
4. Haz clic en la pestaña costes.
5. Selecciona el tipo de coste Palabras en texto fuente (trabajo a realizar).
6. Para guardar esta información haz clic en el botón Guardar y selecciona el mismo tipo de coste. (Puedes también ejecutar este comando inmediatamente después del paso 2, saltándote los pasos de 3 a 5.)
TraductoresSi más de un traductor ha traducido un documento, la pestaña Traductor proporciona información detallada sobre lo que ha hecho cada traductor.
186 · Contenidos Manual MetaTexis
Manual MetaTexis Lo nuevo · 187
La pestaña consta del recuadro extensible Traductor donde puedes seleccionar el traductor del que quieres información y dos pestañas inferiores que se explican más abajo.
Palabras/segmentosEsta pestaña inferior contiene información sobre lo que ha hecho cada traductor. Hay tres marcos:
· Primera traducción y última revisión:
Si un segmento se tradujo primero por el traductor mostrado en el recuadro extensible Traductor y si la revisión final también la hizo este traducción, se contará en este marco.
· Primera traducción sólo:
Si la primera traducción de un segmento la realizó el traductor mostrado en el recuadro extensible Traductor y la última revisión no la realizó este traductor, se contará en este marco.
· Sólo última revisión:
Si la última revisión de una traducción la realizó el traductor mostrado en el recuadro extensible Traductor, pero si la primera traducción no la hizo este traductor, se contará en este marco.
Cada marco contiene tres partes de información:
· Número de palabras en el texto traducido:
Manual MetaTexis Contenidos · 187
188 · Conceptos y funciones Manual MetaTexis
Número de palabras en los segmentos fuente que se tradujeron y que no tienen que revisarse (en el sentido de que no hay segmentos TM que seleccionar o resultados de búsqueda terminológica que borrar).
· Número de segmentos a traducir:
Número de palabras en los segmentos que se traducen y que no tienen que revisarse (en el sentido de que no hay segmentos TM que seleccionar ni resultados de búsqueda terminológica que borrar).
· Número de palabras en la traducción:
Número de palabras en las traducciones de segmentos que se tradujeron y que no tienen que revisarse (en el sentido de que no hay segmentos TM que seleccionar o resultados de búsqueda terminológica que borrar).
Tiempo trabajadoLa pestaña inferior Tiempo trabajado tiene exactamente el mismo contenido que la pestaña inferior de la etiqueta Documento. La única diferencia es que las cifras que muestra hacen referencia al traductor mostrado en la casilla extensible traductor en vez de al documento entero.
Para más información ver "Ti" en la página 179.
TarifasEn esta pestaña puedes configurar las tarifas en las que se basa el cálculo de costes de la pestaña Documento. Se guardan en el documento activo.
Explicaciones detalladas:
· Moneda:
Símbolo de moneda utilizado cuando guardas las estadísticas de costes.
188 · Contenidos Manual MetaTexis
Manual MetaTexis Lo nuevo · 189
· Tarifas por palabra:
Las tarifas por palabra son la base de todos los cálculos basados en número de palabras.
▪ Por palabra en el texto fuente:
La tarifa por palabra en el documento fuente es la configuración más importante porque se usa en casi todos los cálculos.
▪ Por palabra en la traducción:
La tarifa por palabra en la traducción ya no se utiliza mucho. Se incluye para permitir comparaciones.
· Por tarifa de caracter:
Las tarifas por caracter son la base de todos los cálculos basados en el número de caracteres.
▪ Por caracter en el texto fuente:
La tarifa por carácter en el texto fuente es la configuración más importante porque se usa en casi todos los cálculos.
▪ Por carácter en la traducción:
La tarifa por caracter en la traducción ya no se utiliza mucho. Se incluye para permitir comparaciones.
· Revisión tarifas:
La revisión de las tarifas es la base para el cálculo del trabajo realizado o a realizar.
▪ Por segmento a revisar:
En algún caso, puede tener sentido basar el cálculo en una cantidad a tanto alzado para el segmento a revisar, es decir, para un segmento que se ha traducido con un segmento TM < 100%.
▪ Por palabra a revisar:
En muchos casos parece ser más apropiado basar el cálculo en una cantidad a tanto alzado para las palabras en los segmentos fuente que tienen que revisarse, es decir, para palabras en segmentos que se han traducido con un segmento TM < 100%.
Este valor normalmente será mucho menor que la tarifa por palabra en el texto fuente (ver arriba). Si se asume que el valor medio para segmentos TM s < 100% es 80% y si se asume que además de traducir nuevas palabras también se tendrán que revisar otras palabras y la estructura del segmento, parece apropiado que la tarifa por palabra a revisar está sobre un tercio de la tarifa por palabra en el texto fuente.
· Tarifa por hora trabajada:
La tarifa por hora trabajada se utiliza en cálculos de costes basados en el número de horas trabajadas.
Manual MetaTexis Contenidos · 189
190 · Conceptos y funciones Manual MetaTexis
Guardar estadísticas de documentoEn MetaTexis la mayoría de la información estadística se puede guardar en un documento separado: Esto te da la posibilidad de proporcionar a tus clientes, colegas o empleadores informes detallados sobre el trabajo realizado, incluyendo cálculos de costes.
Para guardar las estadísticas del documento en un documento separado:
1. Haz clic en el comando de menú: MetaTexis | Estadísticas | Estadísticas del documento para juntar la información estadística actual. Se mostrará el diálogo estadísticas de documento (ver arriba).
2. Haz clic en el botón Guardar. Aparecerá el siguiente diálogo:
3. Si el documento activo pertenece a un proyecto, selecciona un documento o el proyecto entero en el recuadro extensible Documento. Si el documento activo no pertenece a un proyecto, no se activa el recuadro extensible Documento.
4. Define el idioma y los contenidos de las estadísticas del documento en el marco Opciones:
▪ Idioma:
Puedes guardar el documento en cualquiera de los idiomas de menú disponibles.
190 · Contenidos Manual MetaTexis
Manual MetaTexis Lo nuevo · 191
▪ Estadísticas de documento:
- Tipo: Si eliges Simple, la información hacer referencia a todo el documento. Si eliges detallada, la información se separa en zonas de documento.
- Estadísticas de palabras: El mismo contenido que la etiqueta Palabras de la etiqueta del diálogo estadísticas del documento.
- Estadísticas del segmento: El mismo contenido que la etiqueta Segmentos de la etiqueta del diálogo Estadísticas del documento.
- Estadísticas de tiempo: El mismo contenido que la etiqueta Tiempo de la etiqueta del diálogo Estadísticas del documento.
- Cálculo de costes: El mismo contenido que la etiqueta Gastos de la etiqueta del diálogo estadísticas del documento. En el recuadro extensible Tipo puedes elegir el tipo de coste. Si eliges Todos los tipos de coste, se guardarán todos los tipos de coste.
▪ Estadísticas del traductor:
- Estadísticas de palabras: El mismo contenido que la etiqueta Palabra/Segmento de la etiqueta traductor del diálogo estadísticas de documento.
- Estadísticas de tiempo: El mismo contenido que la etiqueta Tiempo trabajado del diálogo estadísticas del documento.
5. Haz clic en el botón Guardar para guardar la información estadística especificada en un nuevo documento.
6. Para imprimir el nuevo documento utiliza los comandos normales de impresión de Microsoft Word.
Borrar información estadísticaEn algunos casos puede tener sentido borrar la información estadística en un documento MetaTexis:
· Si le das tu documento MetaTexis a otra persona que no tiene que tener acceso a las estadísticas del documento.
· Si quieres hacer algunos experimentos con las estadísticas de documento para ver cómo funciona.
En cualquier caso, ten mucho cuidado al utilizar esta función. La información estadística se pierde si no has hecho una copia del documento.
Para borrar la información estadística de un documento:
1. Haz clic en el comando de menú: MetaTexis | Estadísticas | Borrar información estadística. Se mostrará el siguiente diálogo:
Manual MetaTexis Contenidos · 191
192 · Conceptos y funciones Manual MetaTexis
2. Selecciona una de las opciones presentes:
▪ Borrar totalmente la información estadística:
Si seleccionas esta opción, se borrará completamente la información estadística.
▪ Borrar información estadística seleccionada:
La información estadística se borrará de forma selectiva de acuerdo con tu configuración:
- Tiempo de trabajo y accesos
- Tiempo de documento activo
- Historia: información de historia de segmentos.
3. Haz clic en el botón Empezar para borrar la información estadística específica.
ProyectosMuy a menudo, un proyecto de traducción no consta de un documento si no de varios. En MetaTexis tienes la posibilidad de definir proyectos que son simplemente una colección de documento con un nombre.
La gran ventaja de definir un proyecto es que tienes la posibilidad de ejecutar varias funciones para el proyecto entero:
· Buscar texto
· Índice
· Estadísticas del documento
Si el documento actual pertenece a un proyecto, entonces, cuando ejecutes una de estas funciones, se te preguntará si quieres ejecutar la función para el proyecto entero o sólo para el documento activo.
Nota: La información del proyecto se guarda tanto en el ordenador como en el documento implicado. Por este motivo, transferir proyectos a otros documentos es muy sencillo (ver "Transferir proyectos" en la página 195).
192 · Contenidos Manual MetaTexis
Manual MetaTexis Lo nuevo · 193
Puedes gestionar proyectos de dos modos. Puedes gestionar proyectos en el diálogo Opciones de documento o en diálogo Proyectos.
Diálogo Opciones de documentoPara abrir el diálogo Opciones de documento haz clic en el comando de menú: MetaTexis | Opciones de documento. En el diálogo que se muestra, céntrate en el marco Proyecto de la parte inferior izquierda:
Si el documento activo es parte de un proyecto, el cuadro de texto Nombre no está vacío y se listan todos los documentos del proyecto en la Lista de documentos del proyecto, principalmente el documento activo.
Definir proyectosPara definir un proyecto:
1. Introduce un nombre para el proyecto en el recuadro Nombre.
2. Haz clic en Añadir para añadir otro documento al proyecto. Si el documento seleccionado no es un documento MetaTexis, se te preguntará si quieres transformar el documento seleccionado en un documento MetaTexis. (Sólo los documentos MetaTexis pueden ser parte de un proyecto.)
3. Para guardar la información de proyecto haz clic en OK.
Nota: Si añades un documento a un proyecto, la información del proyecto en el documento implicado se actualizará automáticamente.
Quitar documentosPara quitar un documento:
1. Selecciona el documento a quitar en la Lista de documentos del proyecto.
2. Haz clic en el botón Quitar.
Nota: Si quitas un documento de un proyecto, la información de proyecto en el documento en cuestión se actualizará automáticamente.
Manual MetaTexis Contenidos · 193
194 · Conceptos y funciones Manual MetaTexis
Borrar proyectosLos proyectos sólo se pueden borrar por completo en el diálogo Proyectos (ver "Borrar proyectos" en la página 196).
Información de documentoSi haces clic en el botón Información, se mostrará el siguiente diálogo de información:
Ir a documentoPara ir a un documento del proyecto:
1. Selecciona el documento a abrir en la Lista de documentos del proyecto.
2. Haz clic en el botón Ir a. Se cerrará el diálogo opciones de documento, se guarda la configuración realizada y el documento seleccionado se abrirá.
Diálogo proyectosPara abrir el diálogo Proyectos, haz clic en el comando de menú Proyectos, en el menú MetaTexis. Se mostrará el siguiente diálogo:
194 · Contenidos Manual MetaTexis
Manual MetaTexis Lo nuevo · 195
Definir proyectosPara definir un proyecto:
1. Haz clic en el botón Añadir proyecto y define un nuevo nombre de proyecto en el cuadro de entrada que se muestra.
2. Haz clic en el botón Añadir documento por cada documento que quieras añadir al proyecto. Selecciona un documento en el diálogo que se muestra. Si seleccionas un documento que no es MetaTexis, se te preguntará si quieres transformar el documento seleccionado en un documento MetaTexis. (Sólo los documentos MetaTexis pueden ser parte de un proyecto.)
Quitar documentosPara quitar un documento:
1. Selecciona el documento a eliminar en la Lista de documentos del proyecto seleccionado.
2. Haz clic en el botón Quitar documento.
Manual MetaTexis Contenidos · 195
196 · Conceptos y funciones Manual MetaTexis
Borrar proyectosPara borrar un proyecto:
1. Selecciona el proyecto a borrar en la Lista de proyectos.
2. Haz clic en el botón Borrar proyecto.
Información del documentoAl hacer clic en el botón información del documento, se muestra este diálogo:
Ir a documentoPara ir a un documento del proyecto:
1. Selecciona el documento a abrir de la Lista de documentos del proyecto seleccionado.
2. Haz clic en el botón Ir a documento. Se cierra el diálogo Proyectos, la configuración realizada se guarda y el documento seleccionado se abrirá.
Transferir proyectos Para transferir un proyecto a otro ordenador sólo tienes que copiar todos los documentos que son parte del proyecto (y las bases de datos, si conviene) a ese ordenador. Una vez que hayas cargado uno de estos documentos y abierto el diálogo Opciones del documento, se guardará automáticamente la información del proyecto en el ordenador activo para que se muestre en el diálogo Proyectos.
AlineaciónLa versión Pro incluye una potente herramienta de alineación que ofrece todo lo que necesitas para importar un texto fuente y su traducción a una memoria de traducción.
En MetaTexis hay dos modos de alinear documentos:
· Modo diálogo: La alineación se hace en un diálogo especial.
· Modo integración de documento: Los dos documentos a alinear se presentan uno al lado del otro como en documentos Word normales.
Ambos modos se explican al detalle más abajo.
196 · Contenidos Manual MetaTexis
Manual MetaTexis Lo nuevo · 197
Gestión de proyectos de alineaciónLa alineación de proyectos se gestiona en el diálogo alineación de proyectos.
Para gestionar la alineación de proyectos:
1. Haz clic en el comando de menú: MetaTexis | Alineación | Proyectos. Se mostrará el siguiente diálogo:
En alineación de proyectos este diálogo lista la alineación de proyectos presentes en tu sistema. Al lado de esta lista hay tres botones para activar un proyecto, definir un nuevo proyecto o borrar proyectos. La información de proyecto se muestra en el marco Detalles del proyecto.
2. Introduce la configuración o ejecuta funciones, según convenga.
Definir alineación de proyectosPara definir una alineación de proyecto (todos los pasos son obligatorios):
1. Haz clic en el botón Nuevo proyecto. Se mostrará el siguiente diálogo:
Manual MetaTexis Contenidos · 197
198 · Conceptos y funciones Manual MetaTexis
2. Define un nombre para el proyecto en el cuadro de texto Nombre del proyecto.
3. Selecciona el documento con el texto fuente haciendo clic en el botón Seleccionar y selecciona un archivo en el diálogo que se muestra.
4. Define el idioma del texto fuente en el recuadro extensible Idioma.
5. Selecciona el documento con la traducción haciendo clic en el botón Seleccionar y selecciona un archivo en el diálogo que se muestra.
6. Define el idioma de la traducción en el recuadro extensible Idioma.
7. Haz clic en la pestaña Opciones para mostrar más opciones. Se mostrará la siguiente pestaña:
198 · Contenidos Manual MetaTexis
Manual MetaTexis Lo nuevo · 199
8. Elige un modo de alineación: Modo diálogo o integración de documento (ver abajo).
Note: Una vez que hayas inicializado el proyecto, no se puede cambiar el modo de alineación. (Aunque puedes utilizar el mismo documento en distintos proyectos.)
9. Si has elegido la alineación Integración de documento, puedes hacer esta configuración adicional:
▪ Vista:
Determina el modo en que se presentan los documentos.
▪ Normal:
Si esta casilla está marcada, los documentos se presentarán en la vista “normal” de Windows.
▪ Mostrar regla
Si esta casilla está marcada, se mostrará la regla.
▪ Mostrar barras horizontales
Si esta casilla está marcada, se mostrarán las barras horizontales.
▪ Ocultar barras de herramientas
Si esta casilla está marcada, no se mostrará ninguna barra de herramientas.
▪ Ancho de página:
Si esta casilla está marcada, el documento se ampliará para que se muestre al ancho de la pantalla completa.
▪ Mostrar barra de estado
Si esta casilla está marcada, se muestra la barra de estado.
▪ Mostrar barras verticales
Manual MetaTexis Contenidos · 199
200 · Conceptos y funciones Manual MetaTexis
Si esta casilla está marcada, se muestran las barras verticales.
10. Haz clic en el botón Inicializar alineación de proyecto. Una ventana de información te informará sobre el progreso de la inicialización. Si el documento es grande, el proceso de inicialización puede llevar algún tiempo.
Durante el proceso de inicialización se crean los siguientes archivos:
▪ Modo diálogo: alineación de bases de datos que contienen tanto el texto fuente como la traducción.
▪ Modo integración de documento:
- Un documento con el texto fuente. Este documento es un documento MetaTexis normal.
- Un documento especial que contiene la traducción (las características especiales no están visibles), sólo para usarlo para el proceso de alineación. Este documento no es un documento MetaTexis.
Durante el proceso de inicialización se te pide que aceptes el nombre propuesto y que guardes el archivo.
11. Cuando la inicialización ha terminado se te pregunta si quieres activar el proyecto. Si haces clic en el botón Si, el proyecto se activará. Si haces clic en el botón no, se volverá a mostrar el diálogo Proyectos.
Activar proyectos de alineaciónHay dos modos para activar una alineación de proyecto.
Para activar el último proyecto de alineación en el que has trabajado:
1. Haz clic en el comando de menú: MetaTexis | Alineación | Activar último proyecto. Si el último proyecto está todavía disponible en el ordenador, se activará. Si no, se te informará.
Para activar cualquier proyecto de alineación que se haya definido:
1. Haz clic en el comando de menú: MetaTexis | Alineación | Proyectos. El diálogo Proyecto se mostrará.
2. En la lista Alineación de proyecto selecciona el proyecto que quieres activar.
3. Haz clic en el botón Activar.
Borrar proyectos alineadosPara borrar un proyecto alineado:
1. Haz clic en el comando de menú: MetaTexis | Alineación | Proyectos. Se mostrará el diálogo Proyectos.
2. Selecciona el proyecto que quieres borrar de la lista Alineación de proyectos.
3. Haz clic en el botón Borrar.
200 · Contenidos Manual MetaTexis
Manual MetaTexis Lo nuevo · 201
4. Se mostrará un mensaje preguntándote si quieres borrar los archivos del proyecto.
▪ Si el proyecto está en el modo diálogo, se te preguntará si quieres borrar la alineación de bases de datos.
▪ Si el proyecto está en el modo integración de documento, se te preguntará si quieres borrar el documento con la traducción.
Decide si quieres borrar estos archivos. Si decides borrar los archivos asegúrate de que no los vas a necesitar más.
Alinear textos en el modo integración de documentoEn el modo diálogo los dos documentos a alinear se presentan en un diálogo y los resultados se guardan en una base de datos de alineación. Los documentos no son reconocibles como tal. Más bien, hay una colección de segmentos fuente recuperados de los documentos con el texto fuente y una colección de segmentos traducidos recuperados del documento con la traducción.
Cuando activas un proyecto de alineación en el modo diálogo se muestra el siguiente diálogo:
Los segmentos fuente se muestran a la izquierda del diálogo. Los segmentos de traducción se muestran en la derecha. Cada línea de las lista representa un segmento. Por tanto, muchos segmentos sólo se muestran parcialmente en las listas.
Manual MetaTexis Contenidos · 201
202 · Conceptos y funciones Manual MetaTexis
El texto completo del segmento seleccionado se muestra en los dos cuadros colocados abajo (texto RTF, si está disponible).
El objetivo de un proyecto alineado es asignar un segmento de la traducción a su segmento fuente. La tarea de alineación termina cuando cada línea de la derecha representa la traducción de la línea correspondiente de la izquierda, ej. la línea nº 2 en la derecha debe ser la traducción de la línea 2 de la izquierda. Cuando no hay traducción disponible del segmento fuente, el segmento de traducción debe estar vacío. Cuando hay una traducción sin segmento fuente, el segmento fuente debe estar vacío.
Se proporcionan varias funciones para conseguir el objetivo de alineación. Se pueden ejecutar bien haciendo clic en la barra de herramientas encima de las listas o por medio de un atajo:
· Subir/bajar / :
Selecciona la línea superior/inferior a la línea seleccionada.
Si el número absoluto de líneas de las dos listas es distinto, el cuadro de traducción tiene el fondo amarillo (ej. si la línea 2 en la lista fuente y la línea 4 en la lista de traducción están seleccionadas). Si el número de líneas es el mismo, tanto traducción como texto fuente tienen el fondo blanco.
Puedes igualar la numeración de la lista haciendo doble clic en una línea o utilizando los comandos Subir ambos o Bajar ambos.
· Subir/bajar ambos / :
Selecciona las líneas superior/inferior a la línea seleccionada. Al mismo tiempo las posiciones de lista se alinean.
· Borrar línea vacía :
Borra la línea si se selecciona una línea vacía. Las líneas inferiores se desplazan arriba.
· Añadir línea vacía :
Añade una línea vacía sobre la línea seleccionada. Las líneas inferiores se desplazan abajo.
· Combinar dos líneas consecutivas :
Añade la línea colocada bajo la línea seleccionada a la línea seleccionada.
· Separar línea :
Separa la línea en la posición del cursor (aquí la posición del cursor se refiere a la posición del cursor en el cuadro de texto colocado bajo la lista).
· [Traducción sólo:] Mover línea arriba/abajo / :
Mueve la línea arriba/abajo. En la lista fuente el segmento al que se ha movido la traducción (y al que se asigna) se subraya. (El orden de los segmentos fuente no se puede cambiar).
202 · Contenidos Manual MetaTexis
Manual MetaTexis Lo nuevo · 203
· Asignar línea (el botón << colocado en el centro entre las dos listas):
El segmento de traducción seleccionado se mueve al lugar del segmento fuente seleccionado. Los siguientes segmentos en la lista fuente o en la traducción se cambian (si es necesario) para mantener los segmentos inferiores en el mismo orden.
Se aconseja empezar la alineación en la parte superior e ir hacia abajo paso a paso hasta que llegue al final. En principio, también puedes empezar por el final, pero no se aconseja porque necesitarás (mucho) más tiempo.
Guardar archivo de alineaciónPara guardar el archivo de alineación haz clic en el botón Guardar.
Para guardar el archivo de alineación y cerrar el diálogo haz clic en el botón Guardar y cerrar.
Si haces clic en el botón Cancelar, no se guardarán los cambios.
Integrar el archivo de alineación en una memoria de traducciónPara integrar el archivo de alineación en una memoria de traducción tienes dos opciones. Puedes utilizar la función Importar/exportar de MetaTexis (ver capítulo “Importar y exportar TMs y TDBs” en la página 132), o puedes ejecutar los siguientes pasos:
1. Haz clic en el botón Integrar en memoria de traducción.
2. Afirma en la pregunta de si estás seguro de que la alineación ha terminado correctamente. Se mostrará el siguiente diálogo:
3. Selecciona una base de datos existente haciendo clic en el botón Seleccionar y selecciona un archivo en el diálogo que se abre. O crea una nueva haciendo clic en el botón Crear. Tras haber seleccionado o creado una base de datos puedes verla haciendo clic en el botón Ver.
4. Tras haber seleccionado o creado la TM, haz clic en el botón Integrar. Se mostrará el siguiente diálogo:
Manual MetaTexis Contenidos · 203
204 · Conceptos y funciones Manual MetaTexis
Aquí puedes elegir preferencias teniendo en cuenta el modo de integrar/importar el archivo alineado en la memoria de traducción (para más detalles ver capítulo “Importar archivos TMX, TRADOS, Wordfasto MetaTexis” en la página 134).
5. Para comenzar el proceso de integración, haz clic en el botón Importar. Un mensaje te informará sobre el progreso del proceso de integración. Puedes parar el proceso en cualquier momento presionando Esc en el teclado.
6. Cuando se haya completado el proceso de integración (o cuando se haya parado) se mostrará un mensaje que te informa sobre cuántas TUs se han importado. Para cerrar este diálogo haz clic en OK.
7. El diálogo Centro de bases de datos se mostrará. Ve a la última configuración de datos para ver las TUs importadas.
Alienar texto en el modo integración de documentoEl modo integración de documento es una característica especial de MetaTexis y es completamente distinta del modo diálogo.
En este modo los dos documentos a alinear se muestran como documentos Word normales. Por defecto, el documento fuente se muestra en la ventana izquierda mientras que el documento con la traducción se muestra en la ventana derecha.
Durante el proceso de alineación el documento fuente no se mantiene como un documento puro de fuente. La tarea es integrar la traducción en el documento fuente. Cuando el proceso de alineación termina el documento fuente también contendrá la traducción como un documento MetaTexis normal.
204 · Contenidos Manual MetaTexis
Manual MetaTexis Lo nuevo · 205
Por tanto, el modo integración de documento es el modo normal para traducir un documento, la única diferencia es que la traducción se toma de otro documento. MetaTexis proporciona varias funciones para acelerar este proceso (que, en principio, también puedes hacer manualmente).
La ventaja del modo integración de documento es que sólo por este método puedes comparar el verdadero formato de los documentos, que puede ser importante en algunos casos.
Navegar en el documento fuentePuedes navegar en el texto fuente de un proyecto alineado como en un documento MetaTexis normal.
Si una TU abierta está vacía, se rellena automáticamente con el segmento seleccionado en la traducción (marcada con un fondo de color).
Si una TU abierta no está vacía, el segmento del documento de traducción se marca con un fondo anaranjado.
Navegar en la traducciónPara navegar en la traducción MetaTexis proporciona comandos especiales que están disponibles en el submenú: MetaTexis | Alineación | Navegación. En términos generales, cuando ejecutas un comando, el texto seleccionado en la traducción se marca con un fondo anaranjado. Al mismo tiempo, la traducción en la TU activa en el documento fuente se actualiza para contener el texto marcado en la traducción.
· Ir al siguiente segmento de traducción:
Selecciona el siguiente segmento en el archivo de traducción y reemplaza la traducción en la TU activa del documento fuente con este segmento.
· Ir al segmento anterior en la traducción:
Selecciona el segmento previo del archivo de traducción y reemplaza la traducción en la TU activa del documento fuente con este segmento.
· Expandir con siguiente segmento en la traducción:
Expande la selección en el archivo de traducción para incluir el siguiente segmento. La traducción en la TU activa con el segmento fuente se actualiza consecuentemente.
· Ordenar con último segmento:
Ordena la selección en el archivo de traducción con el último segmento. La traducción en la TU activa en el segmento fuente se actualiza consecuentemente.
· Expandir con segmento previo de la traducción:
Expande la selección en el archivo de traducción con el segmento previo. La traducción en la TU activa en el segmento fuente se actualiza consecuentemente.
· Ordenar con primer segmento:
Manual MetaTexis Contenidos · 205
206 · Conceptos y funciones Manual MetaTexis
Ordena la selección en el archivo de traducción con el primer segmento. La traducción en la TU activa en el segmento fuente se actualiza consecuentemente.
Desactivar la alineación de proyectosPara desactivar una alineación en el modo integración de documento haz clic en el comando de menú: MetaTexis | Alineación | Desactivar alineación de proyecto. Los dos documentos implicados se cerrarán.
GuardarCuando la función de alineación en el modo integración de documento ha terminado puedes guardar las TUs en una TM.
Para guardar los resultados de alineación en una TM:
1. Si el documento fuente del proyecto alineado no está todavía cargado en Microsoft Word, abre el documento fuente.
2. Crea o selecciona una TM principal en el diálogo Opciones de documento (ver "Definir la TDB principal" en la página 93).
3. Guarda todas las TUs en la TM principal haciendo clic en el comando de menú: MetaTexis | Memoria de traducción (TM) | Guardar todos los segmentos traducidos en la TM principal.
Opciones de documentosEl diálogo Opciones de documento es el diálogo central para controlar el modo de traducir un documento MetaTexis.
Para arrancar el diálogo Opciones Generales, haz clic en el icono de la barra de herramientas o en el comando de menú: MetaTexis | Opciones de documento (atajo: Alt+Shift+O). Se mostrará el siguiente diálogo:
206 · Contenidos Manual MetaTexis
Manual MetaTexis Lo nuevo · 207
El diálogo Opciones de documento tiene tres pestañas:
· Varios:
Para explicaciones ver abajo.
· Bases de datos:
Ver "Configurar TMs y TDBs" en la página 80.
· Segmentación:
Ver "Normas de segmentación" en la página 56
En la parte inferior del diálogo hay varios botones:
· Guardar estándar:
Guarda la configuración actual (ver abajo).
· Cargar estándar:
Carga la configuración estándar (ver abajo).
· Otro documento:
Carga la configuración de otro documento MetaTexis.
· Configuración por defecto:
Manual MetaTexis Contenidos · 207
208 · Conceptos y funciones Manual MetaTexis
Restablece la configuración por defecto.
· OK:
Guarda la configuración y cierra el diálogo.
· Cancelar:
Cierra el diálogo sin guardar la configuración.
Guardar diálogo estándarPor medio del diálogo Guardar estándar puedes guardar un grupo de configuraciones estándar en el ordenador para que estén disponibles para otros documentos.
Para guardar configuraciones:
1. Introduce un nombre en el cuadro Guardar configuración bajo.
2. Para guardar la configuración bajo un nombre específico haz clic en el botón Guardar.
Para borrar configuraciones:
1. Selecciona una configuración estándar en la lista de Configuraciones disponibles.
2. Haz clic en el botón Borrar.
3. Confirma el borrado.
Cargar diálogo estándarEn el diálogo Cargar estándar puedes seleccionar la configuración estándar y cargarla.
208 · Contenidos Manual MetaTexis
Manual MetaTexis Lo nuevo · 209
Para cargar una configuración estándar:
1. Selecciona un objeto de la lista de Configuraciones disponibles.
2. Para cargar la configuración seleccionada haz clic en el botón Cargar.
Para borrar una configuración:
1. Selecciona una configuración estándar en la lista Configuraciones disponibles.
2. Haz clic en el botón Borrar.
3. Confirma el borrado.
IdiomasLos idiomas del documento se establecen con el Asistente de arranque. Aquí puedes cambiarlas si te has equivocado en el Asistente de arranque. Por favor, ten cuidado con las definiciones de lenguaje. Son de gran importancia para buscar en las memorias de traducción y bases de datos terminológicas.
VariosEl marco Varios contiene tres casillas:
· Traducir comentarios:
Esta casilla sólo está habilitada si el documento activo contiene comentarios. Si marcas esta casilla, los comentarios se incluyen en las estadísticas y en las funciones Ir a para que puedas asegurarte de que los comentarios están todos traducidos.
Normalmente los comentarios no se tienen que traducir.
· Mostrar marcas de segmentación:
Si esta casilla está marcada, la marca de segmentación entre segmento fuente y traducción ("|") en una TU también se mostrará cuando el texto oculto no esté visible. Esto puede tener sentido cuando sabes donde empieza y termina una TU. Además puede ayudar a evitar borrar por accidente.
Manual MetaTexis Contenidos · 209
210 · Conceptos y funciones Manual MetaTexis
Si cambias esta configuración, sólo aquellas TUs que se abran tras el cambio se verán afectadas.
ProyectoVer "Diálogo Opciones de documento" en la página 193.
Información del traductorMetaTexis incluye una potente función para identificar a los traductores que han traducido y editado un documento. Es especialmente útil cuando dos o más traductores trabajan en un documento. MetaTexis registra quién ha traducido el documento y registra varios bits de información sobre el tiempo trabajado y el número de palabras y segmentos que editó cada traductor. La información recogida se puede ver en el diálogo información de segmento y en el diálogo Estadísticas de documento (ver "Estadísticas de documento" en la página 169).
Cuando ejecutas el asistente de arranque puedes editar la información de traducción de un documento por primera vez. En el diálogo Opciones de documento puedes cambiar la información introducida y gestionar la información de la traducción.
En el marco Traductor actual se muestra la información del traductor actual en los campos: ID, nombre, firma, dirección, e-mail, telf. y fax. La ID se utiliza para identificar al traductor sin ambigüedad, incluso cuando hay traductores con el mismo nombre. Además, hay dos botones Añadir y Eliminar para añadir y eliminar traductores (ver abajo).
Editar la información de traducciónPara editar la información del traductor:
1. Selecciona un traductor en la lista extensible ID (si es necesario).
2. Edita los campos a cambiar.
3. Selecciona al traductor actual en la lista extensible ID.
4. Haz clic en el botón OK para guardar los cambios y cierra el diálogo Opciones de documento.
Añadir traductoresNo tienes que añadir traductores manualmente porque cuando se abre un documento MetaTexis, el programa registra automáticamente si el documento lo está abriendo el último usuario o no. Si MetaTexis nota que el documento lo está abriendo un usuario distinto o en un ordenador distinto, el diálogo Cambio de traductor se mostrará (ver "Reconocimiento automático del traductor" en la página 211).
Sin embargo, hay situaciones especiales cuando tiene sentido añadir traductores manualmente, ej. si quieres darte varias identidades para evaluar tu desarrollo de traducción (ej. “identidad de mañana” e “identidad de tarde”), o si varias persona trabajan en tu ordenador con la misma ID de entrada.
Para añadir un traductor:
210 · Contenidos Manual MetaTexis
Manual MetaTexis Lo nuevo · 211
1. Haz clic en el botón Añadir. Se dará una ID y el nombre de usuario y dirección del usuario actual de Microsoft Word (Comando de menú: Herramientas | Opciones, pestaña Información de usuario) se recogen e insertan en los campos Nombre y dirección.
2. Edita los campos.
3. Si no quieres que el traductor nuevo sea el traductor actual, selecciona el traductor actual en la lista extensible ID.
4. Para guardar los cambios y cerrar el diálogo Opciones de documento, haz clic en el botón OK.
Reconocimiento automático del traductorCuando otra persona abre un documento MetaTexis, conectado en el mismo ordenador o en otro ordenador (en el que MetaTexis está instalado), MetaTexis reconocerá automáticamente que el documento lo está abriendo un usuario distinto o en un ordenador distinto. En este caso, se mostrará el diálogo Cambiar traductor:
Se mostrará la información del traductor en la parte derecha del documento (mismos campos y botones que en el diálogo Opciones de documento). En la parte izquierda hay un cuadro con el fondo amarillo claro que contiene un análisis de la situación detectada. Hay tres situaciones en las que se muestra este diálogo:
· Distinto ordenador y distinto usuario de Word:
Esto suele pasar cuando transfieres un documento MetaTexis a otro ordenador y otra persona trabaja en el documento.
Se añadirá automáticamente un nuevo traductor con una nueva ID. El nombre de usuario y la dirección de usuario del usuario actual de Microsoft Word (comando de menú: Herramientas | Opciones, pestaña Información de usuario) se insertan en los campos Nombres y Dirección.
Manual MetaTexis Contenidos · 211
212 · Conceptos y funciones Manual MetaTexis
Edita los campos (si es necesario) y haz clic en el botón OK para guardar la información y cerrar el diálogo.
· Distinto ordenador y mismo usuario Word:
Esto suele pasar cuando transfieres un documento MetaTexis a otro ordenador en el que estás registrado.
Se te pedirá que confirmes si el traductor que se muestra es el mismo. Si este es el caso, confirma haciendo clic en el botón OK. Si no lo es, puedes añadir un nuevo traductor haciendo clic en el botón Añadir.
· Mismo ordenador y mismo acceso pero distinto usuario Word:
Esto sucede cuando has cambiado el nombre del usuario en Microsoft Word (comando de menú: Herramientas | Opciones, pestaña información del usuario).
Se te pedirá que confirmes si el traductor que se muestra es el mismo. Si este es el caso, confirma haciendo clic en el botón OK. Si este no es el caso, puedes añadir un nuevo traductor haciendo clic en el botón Añadir.
Borrar traductoresPara borrar la información de un traductor haz clic en el botón Borrar. La información del traductor sólo se borrará si no se editó ningún segmento mientras que el traductor actual estuvo seleccionado. En este caso, se mostrará un aviso.
Lista de visiónVer "Lista de visión" en la página 65.
Opciones generalesPuedes personalizar la vista y comportamiento de MetaTexis en el diálogo Opciones generales.
Para mostrar el diálogo Opciones generales haz clic en el icono de la barra de herramientas: , o en el comando de menú: MetaTexis | Opciones generales (atajo: Alt+Ctrl+Shift+O). Se mostrará el siguiente diálogo:
212 · Contenidos Manual MetaTexis
Manual MetaTexis Lo nuevo · 213
El diálogo Opciones generales tiene cuatro pestañas:
· Varios:
Para explicaciones ver abajo.
· Atajos:
Para explicaciones ver abajo.
· Programas externos:
Ver "Programas externos" en la página 153)
· Colores y marcos:
Para explicación ver abajo.
Excepto en la pestaña Programas externos y el marco Control de calidad de la primera pestaña, todos los elementos del diálogo Opciones generales se explicarán en la siguiente sección.
Manual MetaTexis Contenidos · 213
214 · Conceptos y funciones Manual MetaTexis
ManejoEn la primera pestaña: Varios, en el diálogo Opciones generales, hay un marco que se llama Manejo. Este marco incluye algunas potentes opciones de personalización que se explican más abajo.
Control de entradaEl control de entrada es una función muy importante de MetaTexis. Te asegura que no borras elementos críticos de un documento MetaTexis. Además, para evitar errores, controla las funciones Copiar, Cortar y Pegar de Microsoft Word.
Se recomienda no desactivar la casilla Control de entrada. Si lo haces, se mostrará un mensaje.
Barra de herramientasLa barra de herramientas MetaTexis es importante para todos los usuarios que prefieren el enfoque “visual” del software. La barra de herramientas por defecto tiene este aspecto:
Si esta barra de herramientas se muestra o no depende de si la casilla Mostrar barra de herramientas está marcada o no.
El aspecto de la barra de herramientas depende de la configuración que hagas en el diálogo que aparece cuando haces clic en el botón Personalizar barra de herramientas.
214 · Contenidos Manual MetaTexis
Manual MetaTexis Lo nuevo · 215
En este diálogo puedes adaptar la barra de herramientas de acuerdo con tus necesidades. La primera columna de la lista Comandos muestra todos los comandos de la barra de herramientas. La segunda columna te dice si hay un icono disponible o no. Los botones de este diálogo tienen las siguientes funciones:
· Mover arriba:
Mueve el comando seleccionado hacia arriba.
· Mover abajo:
Mueve el comando seleccionado hacia abajo.
· Añadir comando:
Añade un comando a la lista de comandos. Si haces clic en este botón, se mostrará el siguiente diálogo:
Manual MetaTexis Contenidos · 215
216 · Conceptos y funciones Manual MetaTexis
Este diálogo muestra todos los comandos MetaTexis. Para añadir un comando a la lista de comandos de barra de herramientas simplemente selecciona un comando de este diálogo y haz clic en el botón Añadir.
· Quitar comando:
Quita el comando seleccionado.
· Defecto:
Restablece la barra de herramientas por defecto.
Nota: No puedes personalizar la barra de herramientas MetaTexis utilizando los comandos normales de Microsoft Word para personalizar barras de herramientas. La barra de herramientas MetaTexis está protegida de esto para asegurar que es una auténtica barra de herramientas MetaTexis sólo con comandos MetaTexis.
Menú IdiomaEn principio MetaTexis se puede ejecutar en (casi) todos los idiomas del mundo. Puedes elegir el idioma que prefieras en el recuadro extensible Menú Idioma. Incluye todos los idiomas disponibles en tu sistema. Hay dos idiomas disponibles en cualquier sistema porque están predefinidos: inglés y alemán.
El número de idiomas disponibles adicionales depende del número de archivos de idioma en el directorio de idiomas MetaTexis. El directorio de idioma es el subdirectorio “Archivosdeidioma” del directorio de programa MetaTexis (ver "Sobre MetaTexis" en la página 224).
Para añadir un idioma a MetaTexis, simplemente copia un archivo de idioma en el directorio de idioma. Todos los archivos de idioma oficiales están disponibles en la página de MetaTexis (www.metatexis.com).
216 · Contenidos Manual MetaTexis
Manual MetaTexis Lo nuevo · 217
Si tu idioma preferido no está disponible, puedes crear tu propio archivo de idioma. Para más instrucciones ver "Localización" en la página 235.
Conexiones a InternetCuando mandas un mensaje al soporte de Internet para buscar actualizaciones de programa, MetaTexis se conecta con Internet. Hay dos técnicas que se pueden utilizar para las conexiones a Internet:
· Winsock: Cuando esta opción está seleccionada, MetaTexis utiliza las funciones Winsock predeterminadas de Windows para conectarse a Internet. Si utilizas Winsock para las conexiones a Internet puedes configurar opciones con los botones Opciones y Proxy. Se explican al detalle más abajo.
· Internet Explorer: Cuando esta opción está seleccionada, MetaTexis utiliza las funciones proporcionadas por Internet Explorer para conectarse a Internet.
Normalmente las conexiones por Winsock son más rápidas. Por este motivo, esta es la configuración por defecto. Sin embargo, en algunos casos (especialmente cuando se necesitan configuraciones específicas Proxy) tendrás que seleccionar Internet Explorer.
OpcionesSi no estás conectado a Internet por LAN necesitarás una conexión Dial-In (modem, ISDN, ASDN, etc.). Cuando haces clic en el botón Opciones se muesa el siguiente diálogo:
En el cuadro de lista se listan las conexiones a Internet disponibles.
Además, hay varias opciones:
Manual MetaTexis Contenidos · 217
218 · Conceptos y funciones Manual MetaTexis
· Para definir una conexión como estándar, selecciona un objeto y haz clic en el botón Definir como estándar.
· Si no quieres que se muestre este diálogo en el futuro cuando te conectes a Internet, marca la casilla Conectar automáticamente.
· Si hay que cerrar la conexión a Internet cada vez que se conecta MetaTexis, marca Colgar automáticamente.
Para guardar la configuración, haz clic en el botón OK.
Configuraciones ProxySi utilizas Winsock y tu ordenador está conectado a una red que no permite conexiones a Internet directas, si no que se conecta a Internet con un servidor Proxy, debes introducir la información proxy. Por ejemplo, muchas LAN de grandes compañías e instituciones requieren que se defina una proxy. Para hacerlo, haz clic en el botón Proxy. Se mostrará el siguiente diálogo:
Entonces activa las casillas Utilizar servidor proxy e introduce la información necesaria. Si no sabes qué información introducir, comprueba la configuración de proxy de Internet Explorer y copia estos datos. Si no funciona, pregunta a tu administrador de sistema o al proveedor de Internet la información requerida. (Por favor ten en cuenta: MetaTexis no apoya registros binarios.)
Otras herramientas TAOSi no sólo MetaTexis está instalado en tu sistema, si no también otras herramientas TAO, puede haber problemas. En especial, Wordfast y TRADOS también tienen agregados para Microsoft Word. Si estos agregados están activos, algunos atajos pueden ejecutar las funciones de estas otras herramientas TAO en vez de las de MetaTexis. Por este motivo, tienes la posibilidad de desactivar los agregados de Wordfast y/o TRADOS mientras utilizas MetaTexis.
En la primera pestaña Varios del diálogo Opciones generales hay un marco llamado Otras herramientas TAO.
218 · Contenidos Manual MetaTexis
Manual MetaTexis Lo nuevo · 219
Si alguna versión de Wordfast y/o TRADOS está activa, puedes quitar la marca para desactivar temporalmente la herramienta TAO.
Diálogo TraducciónPara trabajar con TUs también puedes utilizar un diálogo de traducción en vez de trabajar directamente en el documento. Esto puede tener ventajas en algunas situaciones. (Para más información ver "Modo cuadro de diálogo" en la página 48)
En el diálogo Opciones generales puedes determinar cuándo y si el diálogo de traducción se abre automáticamente. Puedes elegir entre las siguientes opciones:
· Abrir sólo manualmente:
El diálogo de traducción sólo se muestra cuando lo abres manualmente haciendo clic en el comando de menú: MetaTexis | Navegación | Activar modo diálogo.
· Abrir siempre:
El diálogo de traducción se muestra siempre, excepto cuando es necesario trabajar en modo documento (ver "Modo cuadro de diálogo" en la página 48)
· Abrir en situaciones seleccionadas:
▪ Búsquedas de base de datos:
El diálogo de traducción se muestra cuando se inicia un búsqueda de base de datos (manual o automáticamente).
▪ Con el cursor en las tablas:
El diálogo de traducción se muestra cuando la TU actual es parte de una tabla. En ordenadores lentos las operaciones con tablas pueden ser lentas en el modo documento, y son más rápidas en el modo diálogo.
▪ Con el cursor en cuadros de texto:
El diálogo de traducción se muestra cuando la TU actual es parte de un cuadro de texto. Algunos texto son demasiado pequeños para que se muestre entera la TU, especialmente teniendo en cuenta las “últimas” TUs del cuadro de texto. Estas suelen mostrarse más allá de los límites del cuadro de texto para que no se puedan editar a menos que se cambien la altura del cuadro de texto o su ancho. Puedes evitar estos problemas editando TUs en cuadros de texto en el diálogo de traducción.
AtajosPuedes personalizar los atajos de todos los comandos de menú en la pestaña Atajos del diálogo Opciones generales:
Manual MetaTexis Contenidos · 219
220 · Conceptos y funciones Manual MetaTexis
El resto de botones de la pestaña Atajos tienen las siguientes funciones:
· Guardar estándar:
Guarda los atajos actuales como estándar (ver "Cargar diálogo estándar" en la página 208).
· Cargar estándar:
Carga la configuración estándar (ver "Cargar diálogo estándar" en la página 208).
· Defecto:
Restaura los atajos por defecto (ver "Comandos de menú y atajos por defecto" en la página 227)
· Escribir en documento:
Escribe todos los comandos de menú y los atajos en un nuevo documento Word que se puede guardar o imprimir.
· Editar atajo:
Muestra el diálogo Editar atajo (ver siguiente sección)
Para definir/cambiar un atajo:
220 · Contenidos Manual MetaTexis
Manual MetaTexis Lo nuevo · 221
1. Selecciona un comando de menú.
2. Haz clic en el botón Editar atajo o haz doble clic en un comando de menú. Se mostrará el diálogo Editar atajo.
Editar atajo
El comando seleccionado de muestra en el marco Comando. Si está asignado un atajo a este comando, se muestra en el cuadro Antiguos atajos.
Para definir un nuevo atajo:
1. Haz clic en el cuadro en blanco Nuevo(s) atajo(s), y presiona las teclas apropiadas en el teclado. El atajo se grabará y mostrará en el cuadro de texto. Si el atajo está asignado a otro comando, se muestra en el cuadro Actualmente asignado a.
2. Para preguardar el(los) atajo(s) definidos haz clic en el botón OK.
Nota: Ningún nuevo atajo se guarda hasta que la configuración en el diálogo Opciones generales se guarde haciendo clic en el botón OK.
Colores y marcosEn MetaTexis tienes control total sobre cómo se te presentan las TUs (unidades de traducción) para su edición. Puedes personalizar los colores y marcos de todos los elementos de una TU: fuente, traducción, segmentos de base de datos, terminología. Además, puedes personalizar los colores y efectos utilizados para la comparación de segmentos.
Para personalizar la apariencia de una TU ve al diálogo Opciones Generales y haz clic en la pestaña Colores y marcos. Esta pestaña tiene este aspecto:
Manual MetaTexis Contenidos · 221
222 · Conceptos y funciones Manual MetaTexis
La pestaña tiene tres áreas diferentes:
· Configuración para texto fuente y traducción;
· Configuración para resultados de base de datos;
· Configuración para comparación de segmentos.
Estos se explicarán al detalle más abajo.
Configuración para texto fuente y traducciónLos elementos principales de una TU son el cuadro para el texto fuente y el cuadro para la traducción. Para cada cuadro puedes definir las siguientes características:
· Definir el color de fondo haciendo clic en el botón Definir color de fondo.
· Para definir el tipo de borde, selecciona un objeto de la lista extensible Tipo.
· Para definir el ancho del borde, selecciona un objeto de la lista extensible Ancho.
· Para definir el color del borde haz clic en el botón Definir color de línea.
222 · Contenidos Manual MetaTexis
Manual MetaTexis Lo nuevo · 223
· Para definir la distancia del borde del texto, introduce un número o haz clic en las flechas arriba-abajo colocadas al lado de los cuadros de texto arriba, abajo, izquierda o derecha.
· Para definir el espacio con el párrafo antes o después del cuadro, introduce un número o haz clic en las flechas colocadas al lado de los cuadros de texto antes o después.
· Para definir la tabulación del párrafo del cuadro, introduce un número o haz clic en las flechas arriba-abajo colocadas al lado de los cuadros de texto izquierda o derecha. Si dejas los valores de tabulación vacíos, el párrafo se tabulará como el párrafo original al que pertenece la TU.
Nota: Los colores definidos también se utilizarán para el diálogo de traducción (ver "Modo cuadro de diálogo" en la página 48), y para el diálogo utilizado para editar archivos de idioma (ver "Editor de archivos de idioma predefinido" en la página 237).
Configuración para resultados de base de datosLa configuración de resultados de base de datos se introduce en un elemento multipágina en el centro del diálogo. Puedes definir los colores de fondo para los siguientes elementos:
· Texto fuente de segmentos de base de datos
▪ 100 % igualdad
▪ > 95 % igualdad
▪ > 80 % igualdad
▪ < 80 % igualdad
· Traducción de segmentos de base de datos
· Área para los resultados de búsqueda de la búsqueda terminológica.
Para cambiar el color de fondo, simplemente haz clic en el botón: Definir color de fondo.
Configuración para comparación de segmentos En la parte inferior del diálogo puedes definir los colores y efectos de la función de comparación de segmento que compara los texto fuentes de los segmentos TM con el texto fuente actual de la TU.
Los colores para segmentos idénticos se pueden definir en la primera pestaña: Comparación de segmentos – segmentos idénticos:
· Color de fuente para segmentos idénticos:
Para cambiar el color de fuente, simplemente haz clic en el botón Definir color de fuente para segmentos idénticos.
· Color de fuente para numeración de segmentos:
Para cambiar el color de fuente, simplemente haz clic en el botón Definir color de fuente para numeración de segmentos.
Manual MetaTexis Contenidos · 223
224 · Conceptos y funciones Manual MetaTexis
Los efectos de texto para segmentos distintos se pueden definir en la segunda pestaña: Comparación de segmento- segmentos distintos:
· Para definir un efecto especial para el texto fuente o la traducción, selecciona un objeto en el cuadro extensible Efectos especiales.
· Para definir un formato de texto para el texto fuente o la traducción, selecciona un objeto en el cuadro extensible Formato de texto.
Puedes definir tanto un efecto especial como un formato de texto al mismo tiempo. Sin embargo, se recomienda definir un efecto especial o un formato de texto para evitar una “sobrecarga de efecto ".
AyudaMetaTexis incluye un sistema de ayuda online moderno y sensible al contexto. El contenido de la ayuda online es una copia exacta del manual.
Puedes arrancar la ayuda online de cuatro maneras:
· Haz clic en en la barra de herramientas de MetaTexis.
· Haz clic en el comando de menú MetaTexis | Ayuda.
· Presiona el atajo Alt+Control+Shift+F1 (atajo por defecto).
· Presiona F1 cuando se muestre el diálogo MetaTexis. En este caso se mostrará información de ayuda sensible al contexto.
Sobre MetaTexisCuando haces clic en el comando de menú: MetaTexis | Sobre MetaTexis se muestra el siguiente diálogo:
224 · Contenidos Manual MetaTexis
Manual MetaTexis Lo nuevo · 225
Este diálogo te informa sobre:
· Copyright
· Versión MetaTexis , incluyendo número de versión y fecha de emisión.
· Directorio de programa
· Información de licencia (tipo de licencia, dueño de la licencia, información sobre restricciones de uso).
Introducir la clave de licenciaCuando haces clic en el botón Introducir clave de licencia en el diálogo Acerca de, se muestra el siguiente diálogo:
Manual MetaTexis Contenidos · 225
226 · Conceptos y funciones Manual MetaTexis
Aquí puedes introducir el nombre de licencia y el número de licencia. Nota: El nombres es sensible a mayúsculas y minúsculas.
Para claves de licencia temporales también tienes que introducir fecha y meses.
Para terminar y guardar, haz clic en OK. Se te informará de si has introducido la clave de licencia correcta.
226 · Contenidos Manual MetaTexis
Manual MetaTexis Lo nuevo · 227
Apéndice
Comandos de menú y atajos por defectoLa tabla inferior lista todos los comandos de menú y sus atajos por defecto.
Nota: Los atajos mostrados en la tabla son atajos por defecto. Puede que no representen el estado actual de tu sistema.
Todos los atajos actuales se muestran en el menú MetaTexis y en el diálogo Opciones Generales, pestaña Atajos. Puedes cambiar los atajos de acuerdo con tus necesidades y preferencias y puedes guardar los atajos actuales en un documento Word. Para más información ver "Atajos" en la página 219.
Para guardar todos los comandos de menú y sus atajos actuales en un documento Word a parte:
1. Haz clic en el comando de menú: MetaTexis | Opciones generales.
2. Haz clic en la pestaña Atajo.
3. Haz clic en el botón Escribir en documento.
4. Guardar el documento creado.
Comando de menú Atajo por defecto Sección en este manual
Archivo
Abrir Alt+O Error: Reference source not found
Lanzar asistente de arranque Alt+Shift+S Error: Reference source not found
Herramientas
Volver a formatear documento etiquetado Menú Herramientas
Vista previa documento HTML Alt+Ctrl+Shift+P Menú Herramientas
Buscar actualización de programa Menú Herramientas
Mandar mensaje a soporte MetaTexis Menú Herramientas
Reinstalar menú Menú Herramientas
Manual MetaTexis Contenidos · 227
228 · Apéndice Manual MetaTexis
Desactivar MetaTexis Alt+Ctrl+Shift+Q Menú Herramientas
Navegación Nav
Abrir siguiente unidad de traducción Alt+Abajo O Alt+Shift+<
Nav
Abrir unidad de traducción anterior Alt+Arriba O Alt+Shift+<
Nav
Ir a siguiente unidad de traducción a revisar Alt+Shift+Abajo Nav
Ir a unidad de traducción anterior a revisar Alt+Shift+Arriba Nav
Ir a la última unidad de traducción abierta Alt+Inicio Nav
Cerrar unidad de traducción Alt+Fin Nav
Activar modo diálogo Alt+Ctrl+Shift+Z Modo cuadro de diálogo
Mostrar texto oculto on/off Alt+Ctrl+Shift+H Texto oculto
Buscar texto Alt+Shift+I Buscar texto
Buscar segmento actual para objetos de lista de vista
Alt+Shift+W Lista de visión
Buscar documento entero para objetos de lista de vista
Lista de visión
Editar lista de vista Lista de visión
Copiar y borrar Copiar y borrar
Copiar texto fuente Alt+Shift+C Copiar y borrar
Copiar texto fuente en unidad de traducción Alt+Ctrl+Shift+C Copiar y borrar
Copiar selección/palabra Alt+Shift+V Copiar y borrar
Recuperar nota al pie/ nota final Alt+Shift+F Notas al pie y notas finales
Recuperar/copiar comentario Alt+Shift+E Comentarios
Recuperar dibujos/objetos anclados Alt+Shift+D Objetos anclados
Copiar campo Alt+Shift+L Campos
Copiar hipervínculo Alt+Shift+H Hipervínculos
Copiar imagen/objeto inline Alt+Shift+Y Objetos internos
Copiar formato etiquetado Alt+Ctrl+Shift+Y
Borrar traducción Alt+Shift+Borrar Borrar la traducción
Borrar traducción y copiar texto fuente Alt+Ctrl+Shift+D
Borrar traducción y ejecutar funciones automáticas
Alt+Ctrl+A
Borrar unidad de traducción Alt+Ctrl+Shift+Borrar Borrar la unidad de traducción
Manipulación de segmentos Manipulación de segmentos
Separar texto fuente en ubicación del cursor Alt + Num / Manipulación de segmentos
Combinar con segmento previo Alt+Shift+Pag-Arriba Manipulación de segmentos
Combinar con siguiente segmento Alt+Shift+Pag-Abajo Manipulación de segmentos
Expandir texto fuente en una palabra Alt+Pag-Abajo Manipulación de segmentos
228 · Contenidos Manual MetaTexis
Manual MetaTexis Lo nuevo · 229
Reducir texto fuente en una palabra Alt+Pag-Arriba Manipulación de segmentos
Segmentar documento entero Manipulación de segmentos
Resegmentar el párrafo Manipulación de segmentos
Resegmentar documento entero Manipulación de segmentos
Versión final Versión final
Limpiar documento/crear versión final Alt+Ctrl+Shift+F Versión final
Postproducción Post Produc
Restablecer texto fuente Versión final
Memoria de traducción (TM) Memorias de traducción (TMs) y bases de datos terminológicas (TDBs)
Opciones automáticas… Alt+Shift+Q Opciones automáticas
Buscar texto fuente en TMs Alt+Ins Buscar en las TMs
Buscar texto fuente en TMs y TDBs Alt+Ctrl+Shift+Ins Buscar en las TMs
Comparar segmentos fuente on/off Alt+ö O Alt+^
Seleccionar traducción Alt+Shift+Volver Buscar en las TMs
Seleccionar traducción escalonada Alt+Ctrl+Shift+Volver Buscar en las TMs
Seleccionar traducción y abrir siguiente TU Alt+Ctrl+Shift+Abajo Buscar en las TMs
Seleccionar traducción y abrir TU anterior Alt+Ctrl+Shift+Arriba Buscar en las TMs
Seleccionar traducción y pretraducir hasta que se pida edición manual
Alt+Shift+F8 Buscar en las TMs
Deshacer selección de traducción Alt+Shift+Backspace Buscar en las TMs
Pretraducir hasta siguiente TU donde se pide edición manual
Alt+Shift+R Buscar en las TMs
Pretraducir documento entero Alt+Ctrl+Shift+R Buscar en las TMs
Extracto TM para pretraducción
Guardar unidad de traducción actual en la TM principal
Alt+Shift+A Guardar TUs en la TM principal
Guardar todos los segmentos traducidos en TM principal
Alt+Ctrl+Shift+A Guardar TUs en la TM principal
Procesado de lotes Alt+Shift+B Procesado de lotes
Configurar tipo de servidor
Configurar tipo de base de datos (para crear nueva base de datos)...
Comprimir TM principal Comprimir TMs y TDBs
Mostrar TM cuando la selección está en el texto fuente...
Alt+Ctrl+T Mostrar TMs
Mostrar TM cuando la selección está en la traducción
Alt+Ctrl+Shift+T Mostrar TMs
Mostrar TM cuando la selección está en fuente O traducción...
Alt+Ctrl+Shift+S
Manual MetaTexis Contenidos · 229
230 · Apéndice Manual MetaTexis
Mostrar TM cuando la selección está en fuente Y traducción...
Importar/exportar TMs Importar y exportar TMs y TDBs
Mostrar TM principal Alt+Shift+T Mostrar TMs
Abrir TM... Alt+Ctrl+F9
Bases de datos terminológicas (TDB) Memorias de traducción (TMs) y bases de datos terminológicas (TDBs)
Opciones automáticas Alt+Shift+Q Opciones automáticas
Buscar texto fuente en TDBs Alt+Shift+Ins Buscar en las TDBs
Buscar texto fuente en TMs y TDBs Alt+Ctrl+Shift+Ins Buscar en las TDBs
Mostrar resultados de búsqueda en un diálogo.
Alt+Ctrl+Shift+V Buscar en las TDBs
Añadir nuevo par a TDM principal... Alt+Shift+N Guardar nueva terminología en la TDB principal
Preguardar selección como texto fuente (añadir a TDB...)
Alt+Shift+J Guardar nueva terminología en la TDB principal
Preguardar selección como traducción (añadir a TDB...)
Alt+Ctrl+Shift+J Guardar nueva terminología en la TDB principal
Comprimir TDB principal Comprimir TMs y TDBs
Mostrar TDB con selección en texto fuente Alt+Ctrl+G Mostrar TDBs
Mostrar TDB con selección en la traducción Alt+Ctrl+Shift+G Mostrar TDBs
Mostrar TDB con la selección en fuente O en traducción...
Alt+Ctrl+Shift+W
Mostrar TDB con selección en fuente Y en traducción...
Importar/exportar terminología... Importar y exportar TMs y TDBs
Mostrar TDB principal... Alt+Shift+G Mostrar TDBs
Motor de traducción Programas externos
Opciones automáticas Alt+Shift+Q Opciones automáticas
Configurar motores de traducción... Programas externos
Diccionarios Programas externos
Configurar diccionarios Programas externos
Microsoft Office Microsoft Office
Importar archivo PowerPoint... Archivos PowerPoint
Actualizar archivo PowerPoint ... Archivos PowerPoint
Crear archivo final PowerPoint... Archivos PowerPoint
230 · Contenidos Manual MetaTexis
Manual MetaTexis Lo nuevo · 231
Importar archivo Excel… Archivos Excel
Actualizar archivo Excel… Archivos Excel
Crear archivo final Excel... Archivos Excel
Importar/Exportar
Exportar documento MetaTexis... Exportar documentos
Importar documentos… Importar documento
Importar/exportar TMs Importar y exportar TMs y TDBs
Importar/exportar terminología... Importar y exportar TMs y TDBs
Extraer texto de archivo PDF...
Alineación Ali
Alineación de proyectos... Gestión de proyectos de alineación
Activar último proyecto Activar proyectos de alineación
Desactivar alineación de proyecto Desactivar la alineación de proyectos
Navegar en la traducción Navegar en la traducción
Ir a siguiente segmento de traducción Alt+Derecha Navegar en la traducción
Ir al segmento de traducción anterior Alt+Izq. Navegar en la traducción
Expandir siguiente segmento de traducción Alt+Shift+Derecha Navegar en la traducción
Ordenar por último segmento Alt+Shift+Izq. Navegar en la traducción
Expandir con segmento previo de traducción
Alt+Ctrl+Shift+Izq. Navegar en la traducción
Ordenar por primer segmento Alt+Ctrl+Shift+Der. Navegar en la traducción
Estadísticas
Índice/concordancia... Alt+Ctrl+Shift+I Índice
Información de segmento... Alt+Shift+X Información de segmento
Estadísticas de documento… Alt+Ctrl+Shift+X Estadísticas de documento
Analizar documento… Alt+Ctrl+Shift+L Analizar documentos
Borrar información estadística... Borrar información estadística
Menú principal
Opciones de documento... Alt+Shift+O Normas de segmentación, Configurar TMs y TDBs
Opciones generales... Alt+Ctrl+Shift+O
Proyectos... Alt+Shift+P Diálogo proyectos
Ayuda Alt+Ctrl+Shift+F1 Ayuda
Sobre MetaTexis... Sobre MetaTexis
Manual MetaTexis Contenidos · 231
232 · Apéndice Manual MetaTexis
Importar/Exportar Condiciones de lenguajeLas funciones importar/exportar incluyen una función potente para seleccionar configuración de datos o contenidos de campo. Puedes definir las condiciones en un lenguaje que es muy parecido a Visual Basic (aunque menos potente).
MetaTexis incluye un intérprete que interpreta las condiciones del texto y decide si se cumplen o no.
El resultado de las condiciones que definas debe ser un valor verdadero que sea verdadero o falso. Por ejemplo, el resultado de "3 + 3" no es un valor verdadero, si no un número. Por tanto, no tiene ningún sentido como condición para importar o exportar. MetaTexis interpretará dichas expresiones como “verdaderas”.
Además, una condición debe contener una variable. Si una condición es siempre verdadera o siempre falsa por cualquier configuración de datos o campo examinado, la condición no tiene sentido. Por ejemplo, la expresión "3 + 3 = 6" es siempre verdadera. No tienen ningún sentido para el proceso de importación/exportación.
El único grupo de variables son los campos o configuraciones de datos a importar/exportar. No puedes definir tus propias variables.
Puedes referirte a un campo de varias maneras:
· Nombre del campo, como se muestra en la lista de los campos de diálogo en cuestión, ej. “Fuente”.
· "Campo" o "Campo_" + número de campo, como se muestra en la lista de campos del diálogo en cuestión, ej. “Campo1”, “Campo2”.
Las condiciones pueden ser complejas, es decir, puedes combinar varias condiciones con las funciones “Y” y “O” y puedes utilizar corchetes.
Hay algunos ejemplos de la condición correcta:
· Ejemplo 1:
Campo_1 Incl "John"
· Ejemplo 2:
Traducción Incl "Johannes"
· Ejemplo 3:
Campo_1 Incl "John" y traducción Incl "Johannes"
· Ejemplo 4:
Campo_1 Incl "John" y (Traducción Incl "Johannes" o Campo3 = "Maria")
Sintaxis
Variables
232 · Contenidos Manual MetaTexis
Manual MetaTexis Lo nuevo · 233
Expresiones Valor
[Nombre del campo] Valor del campo nombrado
CampoX Valor del campo X
Campo_X Valor del campoX
FeldX Valor del campoX
Feld_X Valor del campoX
Constantes
Expresiones Tipo Valor
Wahr Boolean VERDADERO
Verdadero Boolean VERDADERO
Falsch Boolean FALSO
Falso Boolean FALSO
Funciones
Expresiones Función VB Nota Tipos de argumentos esperados
Und Y x And y x: Boolean, y: Boolean
Y Y x e y x: Boolean, y: Boolean
Oder O x O y x: Boolean, y: Boolean
O O x o y x: Boolean, y: Boolean
Nicht NO No x x: Boolean
No NO No x x: Boolean
= = x = y x: Mismo tipo
< < x < y Mismo tipo
> > x > y Mismo tipo
<= <= x <= y Mismo tipo
>= >= x >= y Mismo tipo
<> <> x <> y Mismo tipo
+ + x + y Mismo tipo
- - x - y x: Número, y: Número
* * x * y x: Número, y: Número
/ / x / y x: Número, y: Número
\ \ x \ y x: Número, y: Número
^ ^ x ^ y x: Número, y: Número
Enth Instr x Enth y x: Cadena, y: Cadena
Enthält Instr x Enthält y x: Cadena, y: Cadena
Incl Instr x Incl y x: Cadena, y: Cadena
Incluye Instr x Incluye y x: Cadena, y: Cadena
InStr Instr InStr(x, y, z) x: Largo, y:Cadena, z: Cadena
Manual MetaTexis Contenidos · 233
234 · Apéndice Manual MetaTexis
Mid Mid Mid(x, y, z) x: Cadena, y: Largo, z: Largo
Sección Mid Sección(x, y, z)
x: Cadena, y: Largo, z: Largo
Abschnitt Mid Abschnitt(x, y, z)
x: Cadena, y: Largo, z: Largo
Derecha Derecha Derecha(x, y) x: Cadena, y: Largo
Rechts Derecha Rechts(x, y) x: Cadena, y: Largo
Izquierda Izquierda Izq.(x, y) x: Cadena, y: Largo
Links Izquierda Links(x, y) x: Cadena, y: Largo
Puntuación
Caracter Tipo Función
" Delimitador de cadena
, Separador Coma
( Paréntesis Paréntesis abierto
) Paréntesis Paréntesis cerrado
{ Llave Llave abierta
} Llave Llave cerrada
[ Corchete Corchete abierto
] Corchete Corchete cerrado
234 · Contenidos Manual MetaTexis
Manual MetaTexis Lo nuevo · 235
LocalizaciónCada usuario puede crear su propia versión de MetaTexis, ya sea en un idioma completamente nuevo, no unido a la versión original o ya ser una variante del idioma existente.
Hay dos idiomas predefinidos: Inglés EE.UU. y alemán. Estos no se pueden borrar ni editar.
El resto de idiomas están almacenados en el subdirectorio “ArchivosIdioma” del directorio de programa MetaTexis. Para que se reconozca como idioma, un archivo debe se un archivo de texto Unicode o ASCII y debe tener la extensión ".lng".
(Aunque el formato ASCII se puede utilizar, se recomienda utilizar Unicode para asegurar que el archivo de idioma se interpreta correctamente en todos los ordenadores.)
Si un archivo de idioma con el formato correcto y la extensión correcta se copia al directorio de idioma, MetaTexis lo reconocerá automáticamente (en el siguiente arranque de Word) y se añadirá a la lista de idiomas de menú en el diálogo Opciones Generales. No hay necesidad de registrar archivos de idioma.
Gestionar archivos de idiomaPara acceder a la función de localización abre el diálogo Opciones generales. En la primera pestaña, Varios, hay un marco llamado Manejo.
En este marco puedes elegir el menú idioma. Además de los idiomas predefinidos inglés y alemán, todos los archivos de idioma ubicados en el directorio de idiomas MetaTexis se listan en el recuadro extensible (sin sus extensiones).
Para gestionar los archivos de idioma haz clic en el botón Localizar. Aparecerá el siguiente diálogo:
Manual MetaTexis Contenidos · 235
236 · Apéndice Manual MetaTexis
Todos los idiomas disponibles se muestras en este diálogo: Los dos idiomas predefinidos más el resto de idiomas se encuentran aquí. Si se selecciona un idioma predefinido, los botones Editar y Borrar no están disponibles y sólo los puedes guardar como archivos de idioma o crear nuevos archivos de idioma. También puedes editar y borrar aquellos idiomas que no son predefinidos.
· Para guardar el idioma seleccionado como archivo de idioma (incluyendo a los predefinidos), haz clic en el botón Guardar como. Esta función es necesaria si quieres traducir un archivo de idioma basándote en un idioma existente, o si quieres hacer una variante de un idioma existente.
· Para crear un archivo de idioma vacío, haz clic en el botón Crear. Esta función es útil si quieres traducir MetaTexis utilizando el editor de archivo de idioma predefinido.
· Para editar un archivo de idioma seleccionado con el editor de archivo de idioma predefinido, haz clic en el botón Editar (ver siguiente sección).
· Para borrar un archivo de idioma, selecciónalo y haz clic en el botón Borrar. Ten en cuenta que si no hay copia presente en otro lugar, toda la información de ese archivo de idioma se perderá.
Editar archivos de idiomaHay dos maneras de editar un archivo de idioma: Puedes editar un archivo de idioma cargándolo en cualquier editor de texto (como Microsoft Word), o puedes utilizar el editor de archivo de idioma predefinido.
Editar archivo de idioma en editor de textoPara editar un archivo de idioma en un editor de texto primero tienes que guardar uno de los idiomas disponibles como archivo de idioma utilizando el botón
236 · Contenidos Manual MetaTexis
Manual MetaTexis Lo nuevo · 237
Guardar como (ver última sección). Luego carga este archivo en un editor de texto que también pueda cargar archivos de texto Unicode (ej. Microsoft Word – también puedes utilizar MetaTexis, claro.)
El archivo de idioma tiene un formato muy simple: Hay sólo tres entidades: Encabezado, nombre de los módulos y elementos de texto.
El encabezado consta de las tres primeras líneas del archivo hasta que empieza el primer módulo.
El nombre de un módulo tiene esta forma: "<<NombreDeMódulo>>". No debes cambiar las líneas con un nombre de módulo porque son cruciales para reconocer los elementos de texto correctamente. El módulo empieza tras el nombre de módulo y termina en el siguiente nombre de módulo o al final el archivo.
Los elementos de texto contienen el texto que se utiliza en MetaTexis. Un elemento de texto consta de un nombre y un contenido que están ambos en una línea, separadas por un "=", por ejemplo:
"NombreDeElemento= Texto de elemento"
No debes cambiar el nombre del elemento, incluido el separador ("="). La otra restricción es que no debes utilizar saltos de línea en un elemento de texto. Si quieres añadir un párrafo en un elemento de texto, tienes que utilizar una etiqueta especial: "{p}". No hay más restricciones.
Las líneas con un nombre de elemento no conocido en MetaTexis y las líneas sin el separador ("=") se ignoran.
Para editar el archivo de idioma sólo tienes que cambiar el texto tras el "=".
Acuérdate de guardar el archivo de idioma como un archivo de idioma Unicode, si es posible.
También cuando editas un archivo de traducción en cualquier editor de texto, se recomienda hacer la edición final en el editor de archivo de idioma predefinido de MetaTexis. El editor predefinido incluye algunas funciones importantes para comprobar la calidad formal de los elementos de texto (Ver "Control de calidad formal" en la página 239).
Editor de archivos de idioma predefinidoEl editor de archivos de idiomas predefinidos es una herramienta simple pero potente para editar archivos de idioma. Cuando haces clic en el botón Editar en el diálogo Archivos de idioma se muestra el siguiente diálogo:
Manual MetaTexis Contenidos · 237
238 · Apéndice Manual MetaTexis
Tienes acceso a cada elemento de texto en MetaTexis por las listas Módulos y Elementos. En la lista Módulos puedes seleccionar el módulo de idioma y en la lista Elementos puedes seleccionar el elemento de texto individual. Los nombres de módulo y los elementos de texto no tienen significado en sí. Puede haber números. Sin embargo, te pueden dar alguna pista.
Cuando eliges un elemento de texto se te presenta el elemento de texto del idioma de referencia/fuente y el elemento correspondiente del archivo de idioma cargado.
El idioma que se muestra en el cuadro Referencia/Fuente depende de tu selección en el cuadro extensible colocado a la derecha sobre el cuadro de texto. Puedes utilizar cualquier idioma disponible (excepto el idioma cargado para la edición). Es decir, también puedes seleccionar idiomas que no están predefinidos. (Si un archivo de idioma que se utiliza como referencia/fuente no está completo, los elementos de texto que faltan se remplazan utilizando los elementos de texto predefinidos en inglés. Por tanto, el cuadro referencia/fuente nunca está vacío. Sin embargo, se recomienda utilizar un idioma predefinido como referencia.)
El texto de referencia/fuente no se puede editar.
Cuando quieres editar un elemento, puedes hacerlo en el cuadro Elemento de archivo de idioma cargado. Sólo puedes introducir texto puro, no puedes definir ningún formato (ej. cursiva, negrita). Sin embargo, hay dos etiquetas con las que tienes que tener cuidado:
· Etiqueta párrafo: {p}
La etiqueta párrafo se remplaza con un salto de línea cuando el elemento de texto se muestra al usuario. Se utiliza para dar estructura al elemento de texto.
· Etiquetas variables: {v1}, {v2}, {v3},....
La etiqueta variable se remplaza con un valor cuando el elemento de texto se muestra al usuario. Es lo más importante. Tienes que tener cuidado de no perder nada.
238 · Contenidos Manual MetaTexis
Manual MetaTexis Lo nuevo · 239
Control de calidad formalEl editor de archivo de idioma incluye varias funciones para comprobar la calidad formal de la traducción. Cada vez que se accede o cambia un elemento de texto, se ejecuta la función control de calidad formal. Los resultados se muestran inmediatamente en el cuadro de mensaje con el fondo naranja que está en la parte derecha superior del diálogo.
Las dos funciones de control de calidad no son opcionales porque controlan aspectos críticos:
· Si el elemento de texto del archivo de idioma cargado está vacío, se muestra el mensaje “Ningún texto”.
· Si el elemento de texto del archivo de idioma cargado no contiene las mismas variables que el texto de referencia/fuente, se muestra el mensaje “Comprobar estas variables” y se listan las variables problemáticas.
El resto de comprobaciones de calidad son opcionales, porque su importancia es menos crítica y porque los resultados dependen en parte de los idiomas utilizados. Se definen en la pestaña Opciones:
La pestaña Opciones contiene las siguientes casillas:
· Comprobar número de palabras:
Si marcas esta casilla, se muestra un mensaje si el elemento de texto del archivo de idioma editado contiene menos palabras que el límite inferior o más palabras que el límite superior comparado con el texto de refencia/fuente. Los límites se pueden definir en las dos casillas: límite de tolerancia inferior y límite de tolerancia superior.
· Comprobar número de números:
Si marcas esta casilla, se muestra un mensaje si el número de números es distinto.
· Comprobar número de párrafos:
Si marcas esta casilla, se muestra un mensaje si el número de párrafos es distinto.
Si el elemento de texto activo es correcto, desde un punto de vista formal, se muestra “OK”.
Manual MetaTexis Contenidos · 239
240 · Apéndice Manual MetaTexis
Barra de herramientasEl editor de archivo de idioma incluye una barra de herramientas que se parece a la barra de herramientas de MetaTexis en Word:
Con esta barra de herramientas tienes acceso a algunas funciones que son muy parecidas a las que conoces de la barra de herramientas MetaTexis de Word. Los comandos se explican al detalle abajo:
· Ir a siguiente/anterior elemento /
Atajos: Alt+Abajo / Alt+Arriba
Con estos comandos puedes navegar por todo el archivo de idioma.
· Ir al siguiente/anterior elemento a editar /
Atajos: Alt+Shift+Abajo / Alt+Shift+Arriba
Estos dos comando son los más importantes. Te permiten ir al siguiente elemento que no es formalmente correcto según la configuración. Es decir, con este comando puedes ir al siguiente elemento que no supera el control de calidad. Por esta razón, es una función muy útil, especialmente al final del proceso de edición.
· Ir al último elemento mostrado
Atajo: Alt+Home
Con este comando puedes saltar los dos últimos elementos mostrados.
· Copiar texto fuente
Atajo: Alt+Shift+C
Copia el texto fuente.
· Borrar elemento de texto en el archivo cargado
Atajo: Alt+Shift+Borrar
Borra el elemento de texto del archivo cargado.
· Deshacer/rehacer /
Atajos: Ctrl+Z / Alt+Shift+Backspace
Comandos normales deshacer/rehacer.
· Buscar texto
Atajo: Ctrl+F, Repetir búsqueda: Shift+F4 o Ctrl+Shift+F
Busca el texto en el texto fuente y/o el texto cargado. (Para más información ver "Buscar texto" en la página 49).
GuardarPara guardar el archivo de idioma, simplemente haz clic en el botón Guardar y cerrar. Sin embargo, en muchos casos querrás utilizar la función de guardado automático para asegurarte de que no pierdes ningún trabajo realizado. Si marcas la
240 · Contenidos Manual MetaTexis
Manual MetaTexis Lo nuevo · 241
casilla Guardar automáticamente, colocada en la parte inferior izquierda del diálogo, se guarda el archivo de idioma cada vez que vas a otro elemento de texto.
Preguntas frecuentes
Notas generalesSi te encuentras con un problema que no está en las preguntas frecuentes inferiores, informa del problema al soporte de MetaTexis con la función de menú MetaTexis | Herramientas | Mandar mensaje al soporte MetaTexis o mandando un e-mail a la dirección [email protected].
Si no estás seguro de haber instalado la última versión, por favor instala la última versión de MetaTexis disponible en www.metatexis.com, o, si tienes conexión a Internet, haz clic en el comando de menú MetaTexis | Herramientas | Buscar actualización de programa.
Por favor, asegúrate de haber seguido las instrucciones de instalación en el manual: ver Instal.
Errores o bloqueos"MS Word se bloquea en el arranque o no funciona bien. MetaTexis se comporta de forma extraña y no funciona bien."Nota general: En casi el 100% de los casos NO tienes que reparar o reinstalar MS Word o MS Office, ni mucho menos reinstalar o reparar la instalación de Windows. Antes de que reinstales Word/Office o incluso Windows, contacta con el soporte de MetaTexis en [email protected].
El primer paso en caso de problemas generales es reinstalar la versión completa de MetaTexis. La versión completa está disponible en www.metatexis.com.
Asegúrate de que has instalado la versión correcta de MetaTexis:
- Si ejecutas MS Word 2000 tienes que ejecutar el archivo "MetaTexis 2000.exe".
- Si ejecutar MS Word XP tienes que ejecutar el archivo "MetaTexis XP.exe".
- Si ejecutas MS Word 2003 tienes que ejecutar el archivo "MetaTexis 2003.exe".
Asegúrate de que has seguido las instrucciones de instalación del manual: ver sección Instal.
Otro motivo importante de los problemas es el archivo de plantilla "Normal.dot". Este archivo lo utiliza MS Word para guardar Macros, menús, herramientas y
Manual MetaTexis Contenidos · 241
242 · Preguntas frecuentes Manual MetaTexis
atajos. Por desgracias, se puede estropear y producir graves bloqueos. Normalmente ayuda hacer lo siguiente:
1. Cierra todas las ventanas de Word.
2. Buscar el archivo "Normal.dot" en tu ordenador (normalmente ubicado en el disco duro C).
3. Cambia el nombre del archivo a "Normal. dot ANTIGUO" (o bórralo).
4. Reinicia Word. (Word creará un nuevo y limpio Normal.dot.)
Si estás seguro de que tu sistema cumple con los requisitos de instalación, puede haber otros problemas. Especialmente, hay algunos agregados problemáticos de MS Word que pueden causar bloqueos. Por ejemplo, una versión de Acrobat para su uso en Word puede causar serios problemas. Y el agregado Word del diccionario japonés llamado "Korya Eiwa Ippatsu Hon'yaku", versión 6.0, también puede causar el fallo de Word cuando MetaTexis está activado.
Para solucionar el problema, sigue los siguientes pasos:
1. Cierra Word y desinstala MetaTexis (como cualquier otro programa en el panel de control de Windows).
2. Reinicia Word y ve al menú “Herramientas”, haz clic en “Agregados y plantillas...". Comprueba si alguno de los objetos problemáticos está en la lista. Especialmente, si encuentras un agregado problemático de los mencionados, elimínalo. Cierra Word.
3. Reinstala MetaTexis y reinicia Word.
Después de instalar una actualización de MS Word, MS Office, o Windows, MetaTexis ya no funciona correctamente.Instala el paquete de instalación completa de MetaTexis. El paquete de instalación completa está disponible en www.metatexis.com:
- Para Word 2000 ejecuta "MetaTexis 2000.exe".
- Para Word XP ejecuta "MetaTexis XP.exe".
- Para Word 2003 ejecuta "MetaTexis 2003.exe".
Las funciones TM o TDB no funcionan correctamente, el tipo 1 DB MetaTexis no está disponible aunque MS Access está instaladoEste error lo causa una interfaz de base de datos corrupta de Microsoft Windows, llamada ADO o MDAC. Para solucionarlo, instala o reinstala la última versión 2.8 de MDAC.
Para Windows XP SP2 ejecuta los siguientes pasos:
- Busca el archivo “MDAC.INF” en la carpeta “C:\windows\inf”
- Haz doble clic en el archivo “MDAC.INF” y ejecútalo.
- Si estás trabajando con SP2 para Windows XP se te pedirá que insertes el CD Win XP SP2
Para Windows XP (versión original) descarga e instala el siguiente programa:
242 · Contenidos Manual MetaTexis
Manual MetaTexis Lo nuevo · 243
http://www.microsoft.com/downloads/details.aspx?FamilyID=6c050fe3-c795-4b7d-b037-185d0506396c&DisplayLang=en
Para Windows 2000, Windows 98, Windows ME y Windows NT, descarga e instala el siguiente programa:
http://www.microsoft.com/downloads/details.aspx?familyid=78cac895-efc2-4f8e-a9e0-3a1afbd5922e&displaylang=en
Si el vínculo directo no funciona, ve a la siguiente página Web:
http://msdn.microsoft.com/data/mdac/default.aspx
Dos barras de herramientas MetaTexis en MS WordEste problema está causado normalmente por un “Normal.dot” estropeado. Para arreglar el problema, ejecuta lo siguientes pasos:
1. Cierra todas las ventanas Word.
2. Buscar el archivo "Normal.dot" en tu ordenador (normalmente ubicado en el disco duro C).
3. Cambia el nombre de este archivo a "Normal. dot ANTIGUO" (o bórralo).
4. Reinstala MetaTexis (no tienes que desinstalar MetaTexis primero)
5. Reinicia Word. (Word creará un nuevo y limpio Normal.dot.)
"MS Word se bloquea al arrancar. Se muestra un mensaje de error como este: "WINWORD.exe ha generado un error y se cerrará con Windows." En la descripción detallada del error se menciona el archivo "FM20.dll"."Por favor, reinstala la versión completa disponible de MetaTexis en www.metatexis.com.
Si esto no ayuda, descarga el archivo "fm20.zip" de la siguiente dirección:
http://www.metatexis.org/download/fm20.zip
Descomprime este archivo y guarda los archivos incluidos en el directorio "c:/Windows/system32" o "c:/WINNT/system32". Si se te pregunta si quieres remplazar los archivos existentes, hazlo.
"Ha finalizado una función MetaTexis y se muestra un mensaje que informa de un “error automático”. Por tanto, ninguna de las funciones MetaTexis funciona."Cierra todas las ventanas Word y reinícialo.
Informa del error a MetaTexis por medio de la función MetaTexis | Herramientas | Mandar mensaje a soporte MetaTexis o mandando un e-mail a la dirección [email protected].
"El menú MetaTexis y otros menús de otros agregados no están visibles aunque he reinstalado MetaTexis"Asegúrate de haber instalado la versión correcta de MetaTexis:
Manual MetaTexis Contenidos · 243
244 · Preguntas frecuentes Manual MetaTexis
- Si ejecutas MS Word 2000 tienes que ejecutar el archivo "MetaTexis 2000.exe".
- Si ejecutar MS Word XP tienes que ejecutar el archivo "MetaTexis XP.exe".
- Si ejecutas MS Word 2003 tienes que ejecutar el archivo "MetaTexis 2003.exe".
Si has instalado la versión correcta de MetaTexis y si los menús siguen sin mostrarse correctamente, el archivo de plantilla "Normal.dot" puede haber causado el problema. Este archivo lo usa MS Word para guardar Macros, menús, barras de herramientas y atajos. Por desgracia, se puede estropear y causar bloqueos. Haz lo siguiente:
1. Cierra todas las ventanas Word.
2. Busca el archivo "Normal.dot" en tu ordenador (normalmente ubicado en el disco duro C).
3. Cambia el nombre de este archivo a "Normal.dot ANTIGUO".
4. Reinicia Word. (Word creará un nuevo y limpio Normal.dot.).
"¿Puede MetaTexis funcionar mientras están funcionando otras herramientas TAO como TRADOS y Wordfast al mismo tiempo? ¿Son compatibles?"Sí, en principio MetaTexis puede ejecutarse en paralelo con otras herramientas TAO.
Sin embargo, si utilizas atajos, se recomienda que desactives bien MetaTexis o TRADOS/Wordfast temporalmente porque algunos atajos son idénticos (si MetaTexis y TRADOS/Wordfast están activos al mismo tiempo el comportamiento de Word puede ser confuso).
Cuando usas MetaTexis, TRADOS/Wordfast debe estar desactivado. Puedes hacer en el diálogo “Opciones generales” de MetaTexis. Sin embargo, se te avisará automáticamente de esto cuando cargues un documento MetaTexis.
Cuando usas TRADOS o Wordfast, MetaTexis no debe estar activo temporalmente. Puedes hacerlo en el diálogo “Archivo” de MetaTexis. Haz clic en “Desactivar MetaTexis” y elige desactivar MetaTexis temporalmente.
(Si sólo estás utilizando comandos de menú o botones de atajo, o si personalizas los atajos MetaTexis de modo que no haya interferencias con otras herramientas TAO, no tienes que desactivar ninguna herramienta TAO.)
Compatibilidad"¿Funciona MetaTexis con MS Word 97?"Por desgracias, MetaTexis no funciona con on MS Word 97. MetaTexis utiliza algunas tecnologías especiales (como agregados COM para Microsoft Office) que no están disponibles en Word 97.
244 · Contenidos Manual MetaTexis
Manual MetaTexis Lo nuevo · 245
¿Funciona MetaTexis en ordenadores Apple/Macintosh?Por desgracia, MetaTexis no funciona en ordenadores Apple. MetaTexis utiliza algunas tecnologías especiales (especialmente agregados COM para Microsoft Office) que no están disponibles en Mac.
Memorias de traducciónAunque he configurado una memoria de traducción no se reconoce ninguna unidad de traducción en el documento. ¿Qué tengo que hacer?Puedes comprobar fácilmente si has conectado el documento activo con una TM o no y su acceso. Simplemente haz clic en el comando de menú MetaTexis | Memoria de traducción (TU) | Opciones automáticas. Si no hay ninguna TM conectada al documento se muestra en un cuadro de texto gris memoria de traducción principal del marco superior del diálogo. (Si no es así, ve a opciones de documento y selecciona o crea una TM principal).
Ahora busca en las configuraciones automáticas de la TM en el diálogo opciones automáticas. Para tener efectos nivelados en el documento también tienen que estar marcadas las opciones automáticas (guardado automático y búsqueda automática). Luego haz clic en OK.
Como paso final tienes que guardar los segmentos ya traducidos en la TM principal haciendo clic en el comando de menú MetaTexis | Memoria de traducción (TM) | Guardar todos los segmentos traducidos en la TM principal.
Ahora comprueba si la configuración de idioma de tu documento es correcta. Si no lo es, ve al centro de bases de datos (clic en el comando de menú MetaTexis | Memoria de traducción (TU) | Mostrar TM principal) y comprueba si las configuraciones de idioma de las TUs en la TM son correctas. Los idiomas en la TM deben ser los mismos que los idiomas del documento que se está traduciendo.
Después de haberlo hecho, tienes que poder ver los efectos de nivelado (si los hay).
¿Pueden importarse y exportarse los documentos TRADOS y las TMs?(1) MetaTexis puede importar y exportar documentos TRADOS. (Si no tienen notas al pie, no hay problema. Si las tiene, hay que tener cuidado. El problema es que TRADOS trabaja con las notas al pie de forma extraña.)
(2) MetaTexis NET/Office puede utilizar directamente el TRADOS Workbench como motor de bases de datos. MetaTexis Pro y Lite no pueden utilizar bases de datos TRADOS directamente. Sin embargo, MetaTexis puede importar bases de datos TRADOS y TMX y puede exportar bases de datos TMX que TRADOS puede importar.
Manual MetaTexis Contenidos · 245