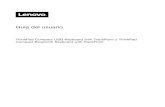MemlogMEMv1.7.2 ManualUsuario rev2Bdosmediospublicidad.com.ar/wp/wp-content/uploads/... · En el...
Transcript of MemlogMEMv1.7.2 ManualUsuario rev2Bdosmediospublicidad.com.ar/wp/wp-content/uploads/... · En el...
Manual de Usuario – MemLog
Altos Technologies © 2015 www.altos-tech.com
1
Contenido
Introducción .............................................................................................. 2 Instalación ................................................................................................ 3
Driver Interfaz ....................................................................................... 3 Desinstalación ........................................................................................ 4
Reporte Fallas del Software ......................................................................... 4 Iniciar la aplicación..................................................................................... 5 Comunicación con Memory Gauge ................................................................ 6 Programar MG ........................................................................................... 8 Descargar Trabajos .................................................................................. 10 Generar archivos ASCII desde el archivo binario .......................................... 12 Graficar Archivo ASCII .............................................................................. 14 Wireless Modules ..................................................................................... 16 Surface Read Out ..................................................................................... 21 Battery Manager ...................................................................................... 24 Opciones Gráficas .................................................................................... 25
COMMENTS .......................................................................................... 25 HEADER .............................................................................................. 26 DEPTH POINTS ..................................................................................... 27
Generar ASCII desde gráfico ..................................................................... 29 Guía Rápida de Referencia......................................................................... 32
Menu .................................................................................................. 32 FILE: ................................................................................................ 32 VIEW: ............................................................................................... 32 MEMORY: ........................................................................................... 32 DATA: ............................................................................................... 33 HELP: ............................................................................................... 33
Tool Bar .............................................................................................. 34 Paneles ............................................................................................... 36
PLOT VIEW ....................................................................................... 36 ASCII VIEW ...................................................................................... 38
ANEXOS .................................................................................................. 39 ANEXO I: Ajustes dinámicos de tiempo .................................................... 39 ANEXO II: Interfaces ............................................................................ 42 ANEXO III: Recuperar Trabajos previos ................................................... 44 ANEXO IV: SRO Troubleshooting ............................................................ 45
Manual de Usuario – MemLog
Altos Technologies © 2015 www.altos-tech.com
2
Introducción
MemLog es un programa independiente que permite trabajar con todos los módulos de presión y temperatura de ALTOS Technologies. Por un lado, utilizando la interfaz USB correspondiente, establece comunicación con los módulos de memoria para programarlos y descargar los datos almacenados. Una vez obtenidos los datos, permite graficar los archivos simultáneamente, y navegarlos, facilitando su interpretación; y provee herramientas para las operaciones más comunes (sincronización, cambio de unidades, cálculo de gradientes, agregado de comentarios). Además, con el uso de la interfaz wireless, pude comunicarse con los SurfGauge, y realizar varios registros simultáneos en tiempo real. Y mediante el SRO Surface Panel, puede recibir y registrar muestras de un módulo de memoria en fondo de pozo en tiempo real. Este manual detalla la funcionalidad de todas las partes del software, y además contiene el paso a paso de los procedimientos más comúnmente utilizados.
Manual de Usuario – MemLog
Altos Technologies © 2015 www.altos-tech.com
3
Instalación
Los archivos de instalación del MemLog v1.7.2 pueden descargarse de la página
web de Altos Technologies (www.altos-tech.com/Support.html). Los archivos están comprimidos en un archivo zip.
• Descomprimir el archivo zip y ejecutar setup.exe
• Click Next en la pantalla de bienvenida
• Lea el Acuerdo de Licencia y presione Yes
• Complete su nombre, la información de su empresa, y presione Next. Para
obtener el SN, contactarse con Altos Technologies (info@altos-
tech.com).
• Seleccionar el directorio de instalación, presionar Next.
• Seleccionar la carpeta en que se creará el icono del programa (en el menú
Inicio � Todos los Programas) y presionar Next.
• Espere a que se instale el software.
• Presione Finish para completar la instalación.
• El software está instalado y listo para ser usado
Si MemLog es instalado en Windows 8 este debe ejecutarse con privilegio de
Administrador, caso contrario no funcionará correctamente.
Driver Interfaz
Las interfaces de comunicación de los módulos de presión y temperatura
requieren un driver para operar. Windows 7/8 lo instala automáticamente. Conectar la interfaz a un puerto USB
teniendo conexión a internet. Esperar mientras el driver se instala. Al finalizar, un mensaje informa que el dispositivo está listo para ser usado. Ya puede iniciar la aplicación y conectar el módulo a la interfaz. En caso de producirse algún error, contáctese con Altos Technologies
([email protected]) para solucionar el problema.
Manual de Usuario – MemLog
Altos Technologies © 2015 www.altos-tech.com
4
Desinstalación
Para desinstalar el MemLog, realizar los siguientes pasos: En el Panel de Control de Windows, selecciona Agregar o quitar programas
(Programas y características para Windows 7). Buscar la instancia del software, MemLog y presionar Quitar (Desinstalar
para Windows 7). Aparece un mensaje que pregunta si desea eliminar completamente la
aplicación, presionar Yes. Espere mientras se eliminan los archivos. Presione Finish para completar la desinstalación, el software ha sido
completamente eliminado.
Reporte Fallas del Software
Ante cualquier error de funcionamiento que se revele en el MemLog, o si tiene
alguna sugerencia, le estaremos agradecidos si envía un reporte a [email protected] .
Manual de Usuario – MemLog
Altos Technologies © 2015 www.altos-tech.com
5
Iniciar la aplicación
Para ejecutar la aplicación, presionar el ícono del Memlog, en Inicio � Todos los Programas � Memlog. (O ejecutar el archivo “\ProgramFolder\Memlog.exe”). Se abrirá la ventana principal de la aplicación:
MAIN DIALOG
Al abrir el programa podemos distinguir 3 secciones: TOOL BAR, PLOT VIEW, ASCII VIEW. (Ver Guía Rápida de Referencia-Paneles) Configurar las unidades de sistema con las que se quiere trabajar: Presionar View����Options para abrir el diálogo de Program Options y seleccionar las unidades de Presión, Temperatura, Tiempo y Profundidad. Estas serán las unidades que se utilizarán en los archivos ASCII de datos generados, y para las escalas de los gráficos.
Manual de Usuario – MemLog
Altos Technologies © 2015 www.altos-tech.com
6
Comunicación con Memory Gauge
Utilizando la Memory Gauge Interface Box correspondiente, el MemLog
puede comunicarse con los módulos: MEMORY GAUGES (MG):
� EZ Gauge Series 3/4" � EZ Gauge Series 13/16" � QZ Gauge Series 1'' (Requiere interfaz con conector de diámetro 4mm) � Memory Valve 1" � Memory Valve 1.5" � Metal-Metal Seal Gauge � Surf Gauge Series 36mm
Para establecer comunicación con un Memory Gauge (MG) seguir los
siguientes pasos: • Conectar la interfaz USB correspondiente a un puerto USB. (Anexo II:
Interfaces) • Conectar la interfaz al MG. • Presionar en el ícono Tool Connection ( ) o la opción del Menú Memory
���� Tool Connection.
Luego de iniciar el puerto, se establece comunicación con el MG y se lee su
configuración (Calibración, Pasos de programa y Trabajos Almacenados). A continuación se muestra el reporte de conexión:
Manual de Usuario – MemLog
Altos Technologies © 2015 www.altos-tech.com
7
CONNECTION REPORT
Una vez establecida la comunicación, puede leerse la medición actual del sensor
presionando en el ícono Acquire data online ( ) o la opción del Menú Memory ���� Online Acquisition.
La medición se actualiza cada 1 segundo y se presenta en las unidades
configuradas en Program Options.
Manual de Usuario – MemLog
Altos Technologies © 2015 www.altos-tech.com
8
Programar MG
Los MG pueden configurarse para realizar la adquisición que se desee. Una vez
programados, pueden realizar hasta 10 trabajos con esa configuración. Para preparar el MG para realizar un trabajo, seguir los siguientes pasos: • Luego de conectarse con el MG, presionar en el ícono Program ( ) o la
opción del Menú Memory ���� Programming
• Se abre el diálogo de programación.
Manual de Usuario – MemLog
Altos Technologies © 2015 www.altos-tech.com
9
Program Steps:
Son los pasos del trabajo: Período de Adquisición y Tiempo del paso. Las columnas “Samples” y “Battery Usage” se calculan automáticamente para cada paso.
• Primer Paso (LED): el primer de programa paso es fijo (Muestras cada 1
segundo durante 1 minuto), que corresponde al minuto inicial de encendido de LED que se utiliza como verificación del arranque correcto.
• Último Paso (OVERRUN): Es el período con el que continúa muestreando el MG después de terminar todos los pasos programados, hasta la desconexión de la batería. Por defecto es 30 segundos, pero puede modificarse o deshabilitarse haciendo click derecho sobre la tabla.
• Pasos Intermedios: pasos de adquisición programables (hasta 18). Se agregan con click izquierdo en el paso OVERRUN.
Save y Load File:
Es posible guardar la configuración actual para luego ser cargada nuevamente en un nuevo trabajo. Los pasos de programa que se guardan en un archivo .prg.
Clear:
Borra la tabla actual y carga los pasos por defecto. Send to Tool:
Programa el MG con los pasos de la tabla y resetea la FAT de trabajos almacenados (En caso de haber trabajos en FAT, advierte que se borrarán todos los datos en memoria).
Manual de Usuario – MemLog
Altos Technologies © 2015 www.altos-tech.com
10
Descargar Trabajos
Para descargar adquisiciones almacenadas en un MG, realizar los siguientes pasos: • Luego de conectarse con el MG, presionar en el ícono Download ( ) o la
opción del Menú Memory ���� Download Data. Si hay trabajos almacenados, se abre el siguiente diálogo:
o Job Number: se selecciona el número de trabajo que se descargará. o Total Job Samples: Número total de muestras estimado. o From Sample / To Sample: Por defecto entre 1 y la cantidad de
muestras estimada. Modificando estos valores podemos seleccionar las muestras a descargar*.
o Avoid EOF: Previene detener la descarga de datos cuando se encuentra un marcador de final de trabajo*.
o Auto Naming: Habilita la sugerencia de nombre automático al descargar un trabajo (NumeroSerie_NumeroTrabajo_Fecha.txt)
*La utilización de estos dos parámetros permite recuperar datos de un
trabajo que fue borrado por accidente, si no se han sobrescrito. (ANEXO III: Recuperar Trabajos previos)
• Seleccionamos el número de trabajo y presionamos Download…. Aparece
un calendario para seleccionar el momento de conexión de la batería para el trabajo seleccionado:
Manual de Usuario – MemLog
Altos Technologies © 2015 www.altos-tech.com
11
• Luego de seleccionar el momento de conexión de la batería, se abre el
diálogo para seleccionar el nombre del archivo ASCII a escribir. El archivo ASCII tendrá los datos de encabezado cargados en el diálogo de header general y las unidades configuradas.
IMPORTANTE: Al descargar un trabajo, independientemente de las
unidades y datos de cabecera que se seleccionen para el archivo ASCII, se genera un archivo BIN (del mismo nombre que el ASCII) que permite posteriormente generar nuevo archivos LAS del mismo trabajo, con otras unidades y datos, o incluso aplicando otra tabla de calibración de sensor. Este archivo binario es una copia de lo grabado en memoria por el MG.
• A continuación se descargan los datos. Al finalizar la barra de progreso,
aparece un mensaje que confirma la descarga correcta del trabajo. Repetir el proceso para todos los trabajos que quieran descargarse.
Manual de Usuario – MemLog
Altos Technologies © 2015 www.altos-tech.com
12
Generar archivos ASCII desde el archivo binario
A partir de los archivos .BIN (que se generan al descargar los trabajos) pueden
generarse nuevos archivos ASCII, pudiendo cambiar el formato de los datos, las unidades, la fecha de conexión y la calibración del sensor. Para generarlos realizar los siguientes pasos: • Presionar en el icono BIN to ASCII ( ) o la opción del Menú File ���� Open • Al seleccionar el archivo binario, se abre el diálogo de generación de ASCII.
Manual de Usuario – MemLog
Altos Technologies © 2015 www.altos-tech.com
13
o ASCII Columns: Seleccionamos las columnas habilitadas para el archivo ASCII.
IMPORTANTE: Para que el archivo pueda graficarse, deberá tener las columnas
Recorded Time, Pressure y Temperatue.
o Date & Time Format: Formato de la columna Date, si ha sido seleccionada.
o Override Date & Time: Permite sobrescribir la fecha de conexión de batería que
se seleccionó cuando se descargó el trabajo.
o Enable Offsets: Permite agregar un offset a las columnas Time y Pressure.
o Reduce Data Count by: Reduce la cantidad de muestras en el archivo de salida.
Se imprimen 1 de cada N muestras (1 � se imprimen todas las muestras).
o Preview: Esta ventana muestra el inicio del archivo que se generará, para verificar
que tiene le formato deseado.
• Al presionar el botón Create ASCII, se abre el diálogo para seleccionar el nombre y la ubicación del archivo ASCII a generar.
• Al presionar OK se generará el nuevo archivo ASCII.
Los archivos generados tendrán las unidades configuradas en Program Options, y los datos de encabezado cargados en el diálogo de header general.
Recomputar con nuevo archivo de Calibración:
Para recalcular las muestras con una calibración distinta a la vigente al momento de la descarga del trabajo, realizar los siguientes pasos:
• Antes de abrir la ventana ASCII Generator, cargar la nueva calibración con
el menú: Memory � Calibration � Load Cal. File.
• Tildar la opción del menú: Memory � Calibration � Keep Current Calibration. Aparece un mensaje de advertencia. IMPORTANTE: Mientras este seleccionada esta opción, se ignorarán todas las calibración de los archivos binarios que se utilicen.
• Abrir el archivo binario y generar el nuevo archivo ASCII normalmente (se recomputarán todas las muestras según la nueva calibración).
Manual de Usuario – MemLog
Altos Technologies © 2015 www.altos-tech.com
14
Graficar Archivo ASCII
Pueden graficarse hasta 10 archivos ASCII de manera simultánea, de hasta 5000000 muestras. Todos los archivos se grafican en las unidades configuradas en Program Options, independientemente de las unidades del ASCII.
• Presionar en el ícono Plot Data ( ).
• Seleccionar el archivo ASCII que se quiere graficar. Si no había datos previos graficados, y el archivo es válido, se leerán todos los datos del archivo y se graficarán en el panel PLOT VIEW.
• Si había gráficos previos, aparece la siguiente ventana:
• CLEAR PREVIOUS borrará todas las curvas del PLOT VIEW antes de
cargar el nuevo archivo. Si presionamos ADD PLOT, los datos del archivo seleccionado se agregan a las curvas previas. Los datos son sincronizados automáticamente por la fecha de conexión de batería que se cargó al momento de descargar el trabajo (“Battery Connection:” de la cabecera del archivo). Si no se encuentra ese parámetro, se toma la fecha actual. Antes de agregarse las nuevas curvas, aparece la ventana de combinación de gráficos:
Manual de Usuario – MemLog
Altos Technologies © 2015 www.altos-tech.com
15
o Ignore File Connection Time: Si seleccionamos esta opción, se ignora la fecha de conexión de batería leída de la cabecera del archivo, y se toma la del primer archivo graficado. Es decir, se sincronizan los datos según la columna de tiempo relativo Time.
o Time Offset: permite agregar un offset de tiempo adicional (la columna de tiempo relativo Time).
o Plot Interval: permite graficar una porción menor del archivo, ignorando todos los datos que sean posteriores al valor dado. Si se deja el valor 0, es ignorado y se grafica todo el archivo.
Manual de Usuario – MemLog
Altos Technologies © 2015 www.altos-tech.com
16
Wireless Modules
Utilizando la interfaz correspondiente, el MEMLOG puede comunicarse con
módulos SurfGauge, tomar muestras en tiempo real y realizar registros. • Conectar la Interfaz Wireless a un puerto USB. (Anexo II: Interfaces) • Presionar en el ícono RF-Link ( ) o la opción del Menú Memory ���� Wireless Connection.
• Se abrirá el diálogo Wireless Connection Manager.
o Find Devices: al presionarlo, realiza un escaneo de dispositivos que estén dentro del alcance de comunicación. � List Box: Listado con los SN de los SurfGauge que respondieron al
último escaneo. � CONNECT: establece comunicación con el módulo seleccionado del
List Box, lee su estado y calibración, y lo configura en comunicación activa.
Manual de Usuario – MemLog
Altos Technologies © 2015 www.altos-tech.com
17
o Connected Devices: infomación del módulo conectado.
� Drop List: selecciona el módulo conectado activo. Se mostrarán sus parámetros y los comandos se realizarán sobre este módulo.
� SN: Número de serie del módulo activo. � State: Estado del módulo activo, puede ser Sampling (está
realizando un trabajo) o Stand-by (en espera de programación). � FV: Firmware Version. Versión del firmware del módulo activo. Debe
ser mayor a 24 para permitir registros en modo de bajo consumo (Low Power Mode LOG)
� Online: Valores medidos (presión, temperatura y voltaje de la batería) por el módulo activo. Presionando New Sample actualizamos la medición. Cuando se está realizando un registro, se actualiza automáticamente con la última muestra recibida.
o LOG: Permite generar registros (archivo ASCII y BIN) tomando muestras
del módulo activo.
� START Logging: Inicia un nuevo Registro y comienza a graficarlo � RESUME Logging: Continúa un Registro previo del mismo SG y
comienza a graficarlo � STOP Logging: Detiene el Registro actual. � LOG Start: Tiempo de inicio del Registro actual. � Time: Tiempo de la última muestra registrada (corresponde con la
mostrada en el cuadro Online). � Sampling Period: Período de petición de muestra, en segundos, en
Registros de comunicación continua (Low Power Mode deshabilitado). Puede cambiarse durante el registro, se aplica a partir de la siguiente muestra recibida.
� Program Sampling Period (Low Power Mode): Para módulos con Firmware Version mayor a 24, permite realizar registros que ahorran consumo de la batería. Seleccionando esta opción antes de iniciar el registro, configura el módulo para enviar automáticamente cada muestra que toma del trabajo que está realizando (Deshabilita la selección de Sampling Period).
� Hide Plot: Esconde las curvas del registro del módulo activo en el panel PLOT VIEW.
o PLOT: Opciones del gráfico de los registros actuales. Por defecto, los
limites gráficos se actualizan con cada nueva muestra, redibujando todas las curvas.
� Freeze: No actualiza los limites gráficos con cada nueva muestra: el
gráfico queda congelado (pero sigue agregando muestras a los archivos )
� Slide: Mantiene el ancho de ventana gráfico: las curvas se desplazan horizontalmente.
Manual de Usuario – MemLog
Altos Technologies © 2015 www.altos-tech.com
18
o Stop All Loggings: Detiene todos los registros activos.
o Exit: Cierra el Wireless Connection Manager (no debe estar realizándose ningún Registro). ADVERTENCIA: la cruz de la esquina superior derecha del dialogo no cierra la ventana, sólo la esconde. Para que reaparezca presionar nuevamente el ícono RF-Link ( ).
• Presionar Find Devices. Se buscan los dispositivos en alcance, y se
muestran todos los encontrados en el List Box debajo del botón. Si no se encuentra ningún módulo, aparece el mensaje “No devices were found”. (Puede requerir varios intentos si el módulo buscado está al límite del alcance).
• Seleccionar el módulo requerido y presionar CONNECT. Se configura el
módulo a comunicación activa, y se leen todos los parámetros. Al finalizar, se muestra el reporte de conexión:
CONNECTION REPORT
• El SN se agrega al drop down de Connected Devices, y se actualizan los
valores de la ventana con los del módulo. Presionando New Sample podemos actualizar el valor de la muestra en el cuadro Online.
Manual de Usuario – MemLog
Altos Technologies © 2015 www.altos-tech.com
19
• Presionando START Logging podemos iniciar un registro de las muestras
recibidas. Las muestras se almacenan en un archivo BIN y un archivo ASCII. Además, comienzan a dibujarse las curvas del archivo ASCII que se está generando. Con el valor de Sampling Period seleccionamos el periodo con el que se escriben nuevas muestras en los archivos (Puede variarse luego de iniciado el LOG). Si se elige el modo de bajo consumo (tildando Program Sampling Period), las muestras recibidas corresponderán a las que está grabando el módulo en su memoria, y no podrá definirse su período (sólo habilitado si el estado del módulo es Sampling). Con cada muestra recibida, se actualizan los valores de Time y del cuadro Online.
Manual de Usuario – MemLog
Altos Technologies © 2015 www.altos-tech.com
20
• El botón RESUME Logging permite continuar un registro previo, siempre
que sea del mismo SG y que en exista el archivo BIN asociado en la misma carpeta. Lee las muestras del archivo ASCII seleccionado, las grafica, y continúa agregando nuevas muestras.
• Podemos esconder/mostrar el diálogo Wireless Connection Manager
presionando en el ícono RF-Link ( ). • Presionando STOP Logging detenemos le registro.
Manual de Usuario – MemLog
Altos Technologies © 2015 www.altos-tech.com
21
Surface Read Out
Utilizando la interfaz correspondiente, el MEMLOG puede comunicarse con un
SRO, tomar muestras en tiempo real y realizar registros. • Conectar el SRO Surface Panel a un puerto USB. (Anexo II: Interfaces) • Conectar la interfaz al SRO (a través del cable). • Conectar la alimentación del SRO Surface Panel (30V) • Presionar en el ícono SRO ( ) o la opción del Menú Memory ���� SRO.
• Se abrirá el diálogo SRO Link.
o STATUS: condición de las etapas de comunicación. � Interface: Estado del SRO Surface Panel � SRO: Estado/Modelo del SRO conectado � Memory: Estado/Identificador del MG conectado al SRO.
Manual de Usuario – MemLog
Altos Technologies © 2015 www.altos-tech.com
22
o Connect/Disconnect: Controla la comunicación con el SRO. Al presionar Connect, se enciende la alimentación del SRO, y al presionar Disconnect, se apaga.
o Memory Calibration: Controla la calibración utilizada para la
interpretación de los datos provenientes del SRO. � SN: Número de serie de la calibración activa. � Load CAL: Cargar una calibración desde un archivo cal � Retrieve Cal: Lee la calibración cargada en la memoria interna del
MG (Requiere un ciclo de encendido y apagado del SRO, que realiza automáticamente)
o Last Sample: Último dato recibido correctamente del SRO. La presión y
temperatura son del MG conectado, mientras que el valor de HVolt es el voltaje de alimentación que mide el SRO.
o Log: Permite generar registros (archivo ASCII y BIN) con las muestras
recibidas. � START: Inicia un nuevo registro y comienza a graficarlo (borra todas
las curvas anteriores). � RESUME: Continúa un registro previo del mismo MG y comienza a
graficarlo (borra todas las curvas anteriores). � STOP: Detiene el registro actual. � Recording Rate: Período de registro, en segundos. Las muestras
llegan cada 1 segundo, pero podemos configurar la frecuencia con la que escribimos una nueva muestra en los archivos.
� LOG Start: Tiempo de inicio del Registro actual. o Plot: Opciones del grafico del LOG actual. Por defecto, los limites
gráficos se actualizan con cada nueva muestra, redibujando todas las curvas. � Freeze: No actualiza los limites gráficos con cada nueva muestra: el
gráfico queda congelado (pero sigue agregando muestras a los archivos )
� Slide: Mantiene el ancho de ventana gráfico: las curvas se desplazan horizontalmente.
o Exit: Cierra el SRO Link (no debe estar realizándose ningún Registro). ADVERTENCIA: la cruz de la esquina superior derecha del dialogo no cierra la ventana, sólo la esconde. Para que reaparezca presionar nuevamente el ícono SRO ( ).
• Presionar Connect, se conectará la alimentación con el SRO, y cuando se
reciban datos, en la ventana Status veremos el modelo de SRO y el SN del MG conectado. (Por errores, revisar ANEXO IV: SRO Troubleshooting)
Manual de Usuario – MemLog
Altos Technologies © 2015 www.altos-tech.com
23
• Comienzan a interpretarse las muestras, y el cuadro de time en Last Sample parpadea con color verde (al igual que el LED AZUL del frente del SRO Surface Panel).
• Si se reconoce el MG y hay registrada una calibración válida, se cargará
automáticamente (aparece el SN correspondiente en Memory Calibration), y en Last Sample las muestras se mostrarán en las unidades configuradas. Si no hay calibración válida para el MG, las muestras se visualizarán en mV y Ohm, y no podrán iniciarse LOGs.
o Para cargar una calibración: � Presionar Load CAL y seleccionar el archivo de calibración
correspondiente al MG. � Presionar Retrieve CAL, se realiza un ciclo de apagado/encendido
del SRO y se lee la calibración del MG conectado. • Presionando START podemos iniciar un registro de las muestras recibidas.
Las muestras se almacenan en un archivo BIN y un archivo ASCII. Además, se borran los gráficos previos y comienzan a dibujarse las curvas del archivo ASCII que se está generando. Con el valor de Recording Rate seleccionamos el periodo con el que se escriben nuevas muestras en los archivos (Puede variarse luego de iniciado el LOG).
• El botón RESUME permite continuar un registro previo, siempre que sea del
mismo MG y que en exista el archivo BIN asociado en la misma carpeta. Borra las curvas previas, lee los datos del archivo ASCII seleccionado, los grafica, y continúa agregando nuevas muestras.
• Podemos esconder/mostrar el diálogo SRO Link presionando en el ícono SRO( ).
• Presionando STOP detenemos le registro.
Manual de Usuario – MemLog
Altos Technologies © 2015 www.altos-tech.com
24
Battery Manager
Para medir el voltaje de las baterías seguir los siguientes pasos: • Conectar la interfaz USB correspondiente a un puerto USB. • Conectar la batería al conector superior de la interfaz. (No es importante el
orden, la batería puede conectarse y desconectarse sin riesgo en cualquier momento).
• Presionar en el ícono Battery checks ( ) o la opción del Menú Memory
���� Battery Manager. • Se abre el diálogo Battery Manager
o Voltage Monitor: Valor medido en el conector superior de la interfaz. Se actualiza cada segundo.
o Depassivate: Permite depasivar baterías (que pueden haberse pasivado por exposición a alta temperatura, o tiempos prolongados sin uso). Al presionar Depasssivate se conecta una carga a la batería, al tiempo que avanza la barra de progreso inferior. Durante ese tiempo (1 minuto), el LED ROJO de la batería se enciende y el valor de voltaje puede disminuir. Al finalizar la barra de progreso, se desconecta la carga y el LED se apaga.
o STOP: Al presionar Depassivate, el botón cambia a STOP. Permite interrumpir el proceso de depasivación.
Manual de Usuario – MemLog
Altos Technologies © 2015 www.altos-tech.com
25
Opciones Gráficas
Una vez graficados los archivos, además de modificar los colores, escalas y
unidades (ver Guía Rápida: Paneles: PLOT VIEW), podemos agregar información al gráfico utilizando las siguientes funciones:
COMMENTS
Pueden agregarse comentarios de referencia, asociados a puntos de presión o
temperatura que se quiera remarcar. • Presionar en el ícono Draw Comments ( ). El cursor se convierte en un
lápiz en PLOT VIEW. Dibujar una línea que parta del punto que se quiere remarcar, para agregar un comentario. Al soltar el botón del mouse, se abre el diálogo de comentarios.
• Escribir el comentario, seleccionar si hace referencia a un punto de presión o
temperatura, y presionar OK. Los comentarios mantienen su tamaño, independientemente de las escalas. Son
objetos gráficos implementados para agregar información a las impresiones. Con los menús File ���� Save Comments… y File ���� Open Comments…
podemos guardarlos y recuperarlos de archivos .mcf .
Manual de Usuario – MemLog
Altos Technologies © 2015 www.altos-tech.com
26
HEADER
Podemos modificar la información de cabecera del archivo y mostrarla en el PLOT VIEW. • Presionar en el ícono Header Show/Hide ( ). Si no hay curvas
graficadas, muestra el diálogo Header Information. Si hay curvas, muestra o esconde la sección de Header en el panel PLOT VIEW.
• Haciendo doble click en la sección de Header, se abre el diálogo de Header Information. Se mostrará la información de cabecera del archivo de curvas activas. Si no hay curvas, el diálogo se abre en blanco. Los datos que se completen serán los utilizados para las cabeceras de archivos ASCII generados (desde archivos binarios, o descargados en esta sesión).
o Exit: Cierran el diálogo, guardando los cambios realizados. o Load Header: Abre un archivo de datos de cabecera y los carga en el
diálogo. o Save Header: Genera un archivo de texto con la información de
cabecera.
Manual de Usuario – MemLog
Altos Technologies © 2015 www.altos-tech.com
27
DEPTH POINTS
En las curvas graficadas, pueden seleccionarse muestras puntuales, especificar
su profundidad, y calcular los gradientes Dp/Dz (presión) y Dt/Dz (temperatura). • Teniendo curvas graficadas en PLOT VIEW, elegir la opción del menú Tools�Points Collection. Se abre el diálogo Data Points Collection:
o Collect Point / Stop Collecting: Activa/desactiva el modo selección. Cuando está
activo, se añade una línea vertical al cursor en PLOT VIEW.
o Pointed Data Set: Cuando se está en modo selección, muestra la posición de
tiempo del cursor.
o Tabla: Listado de puntos seleccionados para las curvas activas.
o Exit: Cierra el diálogo (no elimina los puntos seleccionados).
o Ask for DEPTH values, Ask for COMMENTS: Al seleccionar estas opciones, se
habilita el agregado de información de profundidad y comentarios al seleccionar
nuevos puntos.
o Cal. Gradient: Calcula los gradientes entre cada pareja de puntos sucesivos de la
tabla y los agrega en las columnas correspondientes.
o Save to ASCII: Genera un ASCII con la información de la tabla. Los gradientes
pueden habilitarse/deshabilitarse individualmente.
• Tildar “Ask for DEPTH values” y “Ask for COMMENTS”.
Manual de Usuario – MemLog
Altos Technologies © 2015 www.altos-tech.com
28
• Presionar Collect Point. Seleccionar los puntos de referencia, en orden de profundidad (creciente o decreciente). En cada punto, se abre una ventana que permite especificar
la profundidad (en las unidades configuradas en Program Options) y el comentario.
• Al finalizar, presionar Stop Collecting.
• Presionar Cal. Gradient para completar las columnas Dp/Dz y Dt/Dz de la tabla.
• Presionar Save to ASCII para guardar la información de la tabla en un archivo de texto.
Los puntos seleccionados pueden exportarse a los archivos ASCII generados
desde gráficos (ver siguiente sección), y también visualizarse/esconderse en las curvas graficadas, presionando el ícono Depth Labels ( ).
Manual de Usuario – MemLog
Altos Technologies © 2015 www.altos-tech.com
29
Generar ASCII desde gráfico
Las curvas graficadas en PLOT VIEW pueden modificarse de varias maneras.
Ya sea agregando Depth Labels (y sus comentarios), o modificando algunos de sus parámetros:
• Agregando offsets de tiempo al momento de abrir el archivo ASCII. • Modificando el eje temporal, con los botones Dynamic Time Adjust y Dynamic Time Offset (ver ANEXO I: Ajustes dinámicos de tiempo).
• Cambiando las unidades de los canales, que se seleccionan en el diálogo Program Options.
• Recortando una parte de las curvas, modificando los límites horizontales del área de gráfico.
En esos casos, si se quiere guardar esta información, podemos generar un nuevo archivo ASCII realizando los siguientes pasos: Preparación: • Si hay varios archivos graficados, seleccionar el archivo de las curvas
modificadas como Curvas Activas (haciendo click derecho en el Panel ASCII VIEW y seleccionándolo).
• Si se quiere recortar el intervalo de tiempo a escribir, configurar los límites buscados (realizando Zoom, o con los límites del diálogo Plot Properties).
• Seleccionar las unidades de cada canal y configurar el formato de datos de salida del diálogo Program Options.
Generación del nuevo ASCII: • Elegir la opción del menú File�Save ASCII, o apretar Ctrl+A. Se abre el diálogo de generación de ASCII:
Manual de Usuario – MemLog
Altos Technologies © 2015 www.altos-tech.com
30
o ASCII Columns: Seleccionamos las columnas habilitadas para el archivo ASCII. IMPORTANTE: Para que el archivo pueda graficarse, deberá tener las columnas Recorded Time, Pressure y Temperatue.
o Date & Time Format: Formato de la columna Date, si ha sido seleccionada.
o Override Date & Time: Permite sobrescribir la fecha de conexión de batería que se seleccionó cuando se descargó el trabajo.
o Enable Offsets: Permite agregar un offset a las columnas Time y Pressure.
o Insert Depths: Escribe en el archivo ASCII las profundidades de las muestras que están en la tabla Data Points Collection.
o Insert Comments: Escribe en el archivo ASCII los comentarios de las muestras que están en la tabla Data Points Collection.
Ejemplo: 4.820917 552.066 33.650
4.823695 551.541 33.550 Depth 500.00 – Comment #1
4.826472 551.939 33.490
Manual de Usuario – MemLog
Altos Technologies © 2015 www.altos-tech.com
31
o Only zoomed interval: Escribe en el archivo ASCII sólo las muestras comprendidas entre los límites de tiempo del área gráfica.
o Reduce Data Count by: Reduce la cantidad de muestras en el archivo de salida. Se imprimen 1 de cada N muestras (1 � se imprimen todas las muestras).
o Preview: Esta ventana muestra el inicio del archivo que se generará, para verificar que tiene le formato deseado.
• Al presionar el botón Create ASCII, se abre el diálogo para seleccionar el nombre y la ubicación del archivo ASCII a generar.
• Al presionar OK se generará el nuevo archivo ASCII.
Los archivos generados tendrán las unidades configuradas en Program Options, y los datos de encabezado cargados de las curvas seleccionadas.
Manual de Usuario – MemLog
Altos Technologies © 2015 www.altos-tech.com
32
Guía Rápida de Referencia
Menu
FILE:
o Open: Lee un archivo de datos binario y abre la ventana de ASCII Generator para generar un archivo de texto (. txt).
o Save ASCII: Funciona únicamente cuando hay curvas graficadas en PLOT VIEW. Abre el diálogo ASCII Generator para generar archivos ASCII desde las curvas graficados.
o Open/Save Comments: Guarda/Abre archivos de comentarios (.mcf) o Print: Abre el diálogo de impresión de las curvas de datos. o Print Preview: Abre el diálogo de visualización previa de las curvas de
datos. o Print Setup: Abre el diálogo de configuración de impresión. o Exit: Cierra la aplicación.
VIEW:
o Clear Plots: Borra todas las curvas graficadas en PLOT VIEW. o Toolbar: Habilita/deshabilita el ToolBar o Status Bar: Habilita/deshabilita el Status Bar o Port Settings: Abre el Communication Port Setup, que permite
configurar el puerto COM que ocupa la interfaz (compatibilidad para interfaces en modo VirtualCOM, las interfaces de MG funcionan en modo USB, por lo que se ignora esta configuración)
o Options: Abre el diálogo de Program Options, que permite configurar las unidades de funcionamiento de la aplicación (unidades de sistema)
MEMORY:
o Tool Connection: Intenta establecer comunicación con el MG. La interfaz debe estar conectada a la PC y al equipo.
o Programming: Funciona únicamente luego de establecer comunicación con el MG correctamente (Tool Connection). Lee la configuración actual y abre el diálogo Tool Programming.
o Download Data: Funciona únicamente luego de establecer comunicación con el MG correctamente (Tool Connection), y si hay trabajos grabados en memoria. Abre el diálogo Data Downloading que permite seleccionar y bajar los trabajos almacenados en el MG.
o Online Adquistion: Funciona únicamente luego de establecer comunicación con el MG correctamente (Tool Connection). Abre el diálogo Online Adquisition.
o Battery Manager: Abre el diálogo Battery Manager. o Wireless Connection: Muestra/Esconde el diálogo Wireless Connection Manager.
o SRO Link: Muestra/Esconde el diálogo SRO Link.
Manual de Usuario – MemLog
Altos Technologies © 2015 www.altos-tech.com
33
o Calibration: Funciones para control de los coeficientes de la calibración del sensor.
� Read Cal. From EEPROM: Funciona únicamente luego de establecer comunicación con el MG correctamente (Tool Connection). Lee los coeficientes de calibración y los carga como calibración activa.
� Write Cal. To EEPROM: Funciona únicamente luego de establecer comunicación con el MG correctamente (Tool Connection). Carga los coeficientes de la calibración activa en la EEPROM del MG conectado.
� Load Cal. File: Lee los coeficientes de calibración de un archivo .cal y los carga como calibración activa.
� Save Cal. File: Guarda los coeficientes de la calibración activa en un archivo .cal
� Keep Current Calibration: Utiliza la calibración activa para recomputar los datos de los archivos .bin y generar nuevos ASCII desde el diálogo ASCII Generator (ignorando la calibración propia del binario).
o Low Level Commands: Comandos de bajo nivel de los módulos, para
usuario avanzados.
� Ping Interface: Configura la interfaz y verifica la comunicación con la interfaz.
� Erase All Memory: Borra todos los datos de la memoria. � GO: habilita al módulo a realizar nuevos trabajos. Este comando
puede ser necesario para rehabilitar nuevas adquisiciones en un módulo que reporta un error.
� STOP: Inhabilita al módulo a realizar nuevos trabajos, hasta ser reprogramado o que se envíe un comando GO.
� Reset FAT: Borra el registro de trabajos realizados (CUIDADO: al enviar este comando se pierden los datos almacenados en el módulo).
DATA:
o Points Collection: Funciona únicamente cuando hay curvas graficadas en PLOT VIEW. Abre el diálogo Data Points Collection. Permite marcar puntos del gráfico, especificando su profundidad para calcular gradientes.
HELP:
o About MemLog: Abre el diálogo de información de la aplicación, donde muestra la versión y los datos de la licencia.
Manual de Usuario – MemLog
Altos Technologies © 2015 www.altos-tech.com
34
TOOL BAR
ÍCONOS
• BIN to ASCII: Lee un archivo de datos binario y abre la ventana de “ASCII Generator” para generar un archivo de texto.
• Print: Abre el diálogo de impresión de las curvas de datos.
• Tool Connection: Establece comunicación con el MG. La interfaz debe estar conectada a la PC y al módulo.
• Program: Funciona únicamente luego de establecer comunicación con el MG correctamente (Tool Connection). Lee la configuración actual del módulo y abre el diálogo “Tool Programming”.
• Download: Funciona únicamente luego de establecer comunicación con el MG correctamente (Tool Connection), y si hay trabajos grabados en el módulo. Abre el diálogo “Data Downloading” que permite seleccionar y bajar los trabajos almacenados en el MG.
• Header: Si no hay curvas graficadas, muestra el diálogo Header Information. Si hay curvas, muestra o esconde la sección de Header en el panel PLOT VIEW.
• Plot: Abre un archivo de datos y los grafica en el panel PLOT VIEW.
• Acquire Data Online: Funciona únicamente luego de establecer comunicación con el MG correctamente (Tool Connection). Abre la ventana Online Acquisition, donde puede verse la medición actual de Presión, Temperatura y Voltage(de la interfaz). La medición es calculada con la calibración activa (leída del MG durante Tool Connection, o cargada manualmente).
Manual de Usuario – MemLog
Altos Technologies © 2015 www.altos-tech.com
35
• Battery checks: Funciona únicamente con la interfaz conectada. Abre la ventana Battery Manager, que permite ver el voltage de las baterías y depasivarlas.
• RF-Link Show/Hide: Muestra o esconde la ventana Wireless Connection Manager, que permite establecer comunicación con los Surf Gauges.
• SRO Show/Hide: Muestra o esconde la ventana SRO Link, que permite establecer comunicación con los módulos del SRO.
• Show Sample Points: Muestra/esconde los puntos de datos del gráfico.
• Depth Labels: Muestra o esconde los puntos de referencia de profundidad que se hayan marcado con la ventana Data Points Collection ( Tools�Points Colelction)
• Draw Comments: Marcar puntos de referencia de presión y temperatura y agregarles comentarios gráficos.
• Dynamic Time Offset: Realizar gráficamente un desplazamiento en tiempo de la curva activa. (ver ANEXO I).
• Dynamic Time Stretch/Shrink: Realizar gráficamente cambios en la escala temporal de intervalos de la curva activa. (ver ANEXO I).
• About: Abre el diálogo de información de la aplicación, donde muestra la versión y los datos de la licencia.
Manual de Usuario – MemLog
Altos Technologies © 2015 www.altos-tech.com
36
Paneles
PLOT VIEW
Panel donde se grafican las curvas de presión y temperatura. Cuando no hay datos graficados, hacer doble-click izquierdo sobre el panel
Plot View es equivalente a presionar el icono Plot del ToolBar (abre un archivo ASCII para graficarlo).
Panel: Plot View
Partes del Panel
• HEADER: (se muestra o esconde presionando en el ícono Header Show/Hide ( ), si hay curvas graficadas). En la parte superior del panel, muestra la información de cabecera cargada de las curvas activas.
• PLOTS: Las curvas de los archivos leídos.
o Ejes: � Eje Horizontal: escala de tiempo, en las unidades del sistema.
(Cuando se ha seleccionado una escala de tiempo relativa (Horas, Minutos o Segundos), en la esquina inferior izquierda se encuentra la hora absoluta del eje vertical izquierdo).
� Ejes Verticales: (Izquierdo y derecho). Escala de los canales de Presión y Temperatura, en las unidades del sistema.
Manual de Usuario – MemLog
Altos Technologies © 2015 www.altos-tech.com
37
Mouse y Teclado
• Seleccionar Punto: (sólo habilitado si el panel ASCII VIEW no está
colapsado) o Click izquierdo sobre Plots: selecciona la muestra adquirida más
cercana en tiempo, de las curvas activas, la recuadra (en presión y temperatura) y muestra los valores en el panel ASCII VIEW
• ZOOM IN:
o Sostener click izquierdo + dibujar un rectángulo sobre Plots o SHIFT + Mouse Wheel Up sobre Plots
• ZOOM OUT: o Click derecho sobre Plots: resetea a las escalas originales o SHIFT + Mouse Wheel Down sobre Plots
• PAN:
o Mouse Wheel Up/Down: scroll vertical del area de Plots o Ctrl + Mouse Wheel Up/Down: scroll horizontal del area de Plots o Flechas ���: realizan corrimientos de 10% de la amplitud de la
escala. • Información de Cabecera:
o Doble Click Izquierdo sobre la sección de cabecera (si está activa), abre el diálogo Header Information.
• Ajustar Escalas:
o Doble Click Izquierdo sobre el panel (fuera de la sección de Header), abre Channel Properties, que permite ajustar la escala y las propiedades de las curvas.
Plot Properties
Manual de Usuario – MemLog
Altos Technologies © 2015 www.altos-tech.com
38
ASCII VIEW
Panel donde se muestran los valores de la muestra seleccionada
gráficamente.
Panel: ASCII VIEW
Se presentan los valores correspondientes a la curva activa, a partir de la
muestra seleccionada con el mouse. Los datos se muestran en las unidades del sistema.
Mouse y Teclado:
• Seleccionar Curvas Activas: (Cuando hay varios archivos graficados)
o Click Derecho sobre el panel: Abre un menú contextual que permite seleccionar el archivo de Curvas Activas. Es el archivo que se visualiza en ASCII View, y son las curvas que se resaltan en el PLOT VIEW. Sobre estas curvas se agregan los comentarios, se marcan los puntos de referencia de profundidad, y se toma la información para generar archivos ASCII (File�Save ASCII).
Menú Contextual
• Flechas ��: Cambia el punto marcado recorriendo los valores del archivo.
Manual de Usuario – MemLog
Altos Technologies © 2015 www.altos-tech.com
39
ANEXOS
ANEXO I: Ajustes dinámicos de tiempo
Podemos ajustar la escala temporal (eje horizontal) de las curvas de un archivo,
en general se utiliza para sincronizar las muestras con una curva de referencia. Una vez que las curvas están acomodadas, podemos generar un ASCII desde el gráfico (ver Generar ASCII desde gráfico). Hay dos herramientas para realizar este ajuste gráficamente: DYNAMIC TIME OFFSET:
Permite agregar un offset a las curvas activas. • Para realizar este ajuste, es aconsejable mostrar los puntos de las muestras,
presionando el ícono Show Sample Points ( ). • Teniendo seleccionadas el trabajo que se quiere sincronizar como curvas activas, presionamos el ícono Dynamic Time Offset ( ).
• Hacemos click en la muestra que tomamos de referencia de sincronización, y
la arrastramos con el mouse hasta su nueva posición en tiempo (se dibujará una flecha desde su posición inicial hasta su nueva posición).
Al soltar el botón del mouse, se aplicará ese desfasaje de tiempo a todas las
muestras de las curvas activas (presión y temperatura).
Manual de Usuario – MemLog
Altos Technologies © 2015 www.altos-tech.com
40
Curva Corregida
DYNAMIC TIME ADJUST:
En ocasiones, algunos trabajos presentan una escala correcta hasta un punto, y
a partir de allí las curvas aparecen alargadas o comprimidas en el eje horizontal (respecto a otra de referencia). Esto se debe a un fallo en el cristal de referencia. Esta herramienta permite corregir la escala de tiempo de las curvas activas. • Para realizar este ajuste, es aconsejable mostrar los puntos de las muestras,
presionando el ícono Show Sample Points ( ). • Teniendo seleccionadas el trabajo que se quiere sincronizar como curvas activas, presionamos el ícono Dynamic Time Stretch/Shrink ( ).
• En el diálogo que se abre, ingresamos el tiempo de referencia, en las
unidades configuradas, desde el cual la escala temporal está equivocada (corresponde al punto en que el cristal dejó de funcionar).
• Hacemos click en una muestra posterior, y la arrastramos con el mouse
hasta su nueva posición en tiempo (se dibujará una flecha desde su posición inicial hasta su nueva posición).
Manual de Usuario – MemLog
Altos Technologies © 2015 www.altos-tech.com
41
Tiempo
Referencia
• Al soltar el botón del mouse, se aplicará un factor de escala a los tiempos de todas las muestras posteriores al Tiempo de Referencia, para que la muestra arrastrada quede en el nuevo tiempo seleccionado. Se aplica a las muestras de las curvas activas (presión y temperatura).
Curva Corregida
Manual de Usuario – MemLog
Altos Technologies © 2015 www.altos-tech.com
42
ANEXO II: Interfaces
• Memory Gauge Interface Box:
Comunicación con los Memory Gauges y verificación de baterías. (ADVERTENCIA: para sensores de cuarzo, el conector de MG y Batería tiene mayor diámetro) MEMORY
GAUGE BATTERY PC USB
• Wireless Interface Box:
Comunicación con módulos Surf Gauge.
Manual de Usuario – MemLog
Altos Technologies © 2015 www.altos-tech.com
43
• SRO Surface Panel: Para comunicación con el módulo SRO. PC USB POWER SUPPLY
GREEN LED
BLUE LED WIRE ADJUST DOWNHOLE
Manual de Usuario – MemLog
Altos Technologies © 2015 www.altos-tech.com
44
ANEXO III: Recuperar Trabajos previos
En ocasiones, es necesario recuperar los trabajos previos que realizó un MG.
Cuando la memoria se ha sobrescrito no es posible recuperar los datos, pero en el caso de una programación accidental, si pueden recuperarse. Porque cuando programamos un MG, sólo se borra la FAT del MG, pero los datos siguen en la memoria. A continuación se describen los pasos para recuperar los datos de un trabajo,
cuando se ha realizado una programación accidental antes de descargarlos de la memoria. Los valores de presión y temperatura son siempre correctos, pero la recuperación del tiempo de cada muestra sólo se garantiza si se está recuperando el primer trabajo realizado por MG, o si todos los pasos de programación tienen el mismo período de adquisición. • Programar el MG con los pasos del trabajo original que se quiere recuperar. • Conectar una batería al MG, y realizar un trabajo de 1 minuto (extraer la
batería cuando el LED deja de encenderse). • Conectar la interfaz al MG, y presionar en el ícono Tool Connection o la
opción del Menú Memory ���� Tool Connection. El reporte de conexión mostrará 1 trabajo en almacenado en memoria.
• Presionar en el ícono Download o la opción del Menú Memory ���� Download Data. Estará seleccionado el trabajo “1” (es la única opción).
• Tildar “Avoid EOF”. • En el cuadro “From Sample”, ingresar el número 105 (para eliminar las
muestras invalidas generadas durante la conexino de la batería) • En el cuadro “To Sample”, ingresar el valor estimado de muestras que se
quieran recuperar (es mejor estimar de más, y luego eliminar las muestras inválidas que puedan aparecer al final del trabajo descargado).
• Presionando “Download…” descargamos los datos recuperados. (Si faltaron datos, podemos aumentar el valor de “To Sample” y volver a descargar).
Manual de Usuario – MemLog
Altos Technologies © 2015 www.altos-tech.com
45
ANEXO IV: SRO Troubleshooting
Escenarios potenciales cuando se quiere establecer conexión con el SRO, y
soluciones posibles: • Sin Comunicación con el SRO Surface Panel:
o Verificar que el Panel esté conectado (no requiere alimentación externa, solo USB); reconectar el cable USB; reiniciar el MemLog.
• Sin Comunicación con el SRO (No llegan Data Frames):
o Verificar que el SRO esté conectado al Panel; verificar que el panel tenga alimentación (LED Verde); probar modificando el ajuste de cable.
Manual de Usuario – MemLog
Altos Technologies © 2015 www.altos-tech.com
46
• Data Frames inválidos (llegan Data Frames corruptos):
o Probar con el ajuste de cable; probar reiniciando la conexión.
• MG no responde (llegan Data Frames del SRO sin datos de MG):
o Verificar conexión entre SRO y MG; probar reiniciando la conexión.
Manual de Usuario – MemLog
Altos Technologies © 2015 www.altos-tech.com
47
• Sin calibración válida (no encuentra calibración automáticamente):
o Presionar Load CAL y cargar un archivo de calibración válido; Presionar Retrieve Cal para leer la calibracion de la EEPROM del Memory Gauge.
• Si esta todo correcto, el dialogo será así:
Listo para iniciar Registros.























































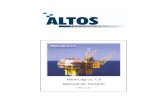

![ManualUsuario Ruter Telefonica Vista Amper 7868[1]](https://static.fdocuments.ec/doc/165x107/5571fa7a4979599169924dab/manualusuario-ruter-telefonica-vista-amper-78681.jpg)